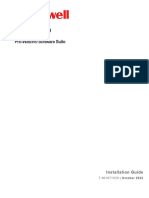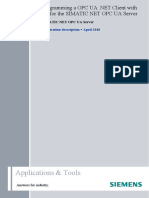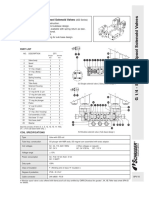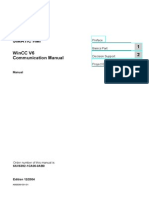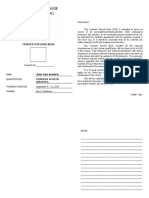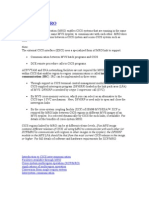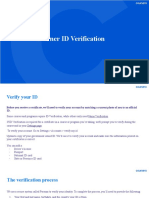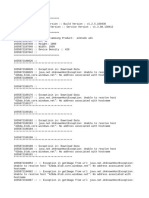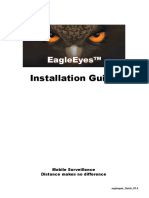Professional Documents
Culture Documents
WinCC Upgradation Manual v4 To v7
Uploaded by
Raj Kumar Ahmed0 ratings0% found this document useful (0 votes)
406 views40 pagesSimatic WinCC upgradation manual
Original Title
WinCC Upgradation manual v4 to v7
Copyright
© © All Rights Reserved
Available Formats
PDF, TXT or read online from Scribd
Share this document
Did you find this document useful?
Is this content inappropriate?
Report this DocumentSimatic WinCC upgradation manual
Copyright:
© All Rights Reserved
Available Formats
Download as PDF, TXT or read online from Scribd
0 ratings0% found this document useful (0 votes)
406 views40 pagesWinCC Upgradation Manual v4 To v7
Uploaded by
Raj Kumar AhmedSimatic WinCC upgradation manual
Copyright:
© All Rights Reserved
Available Formats
Download as PDF, TXT or read online from Scribd
You are on page 1of 40
Service & Support
Answers for industry.
Deckblatt
Migration of WinCC Projects from
V4 to V7
SIMATIC WinCC
FAQ September 2010
Question
2
SIMATIC WinCC Migration
V1.0, Entry ID: 44029132
This entry is taken from the Service&Support Portal of Siemens AG, Sector
Industry, Industry Automation and Drive Technologies. The following Terms of Use
apply (http://www.siemens.com/terms_of_use).
The following link takes you directly to the download page of this document.
http://support.automation.siemens.com/WW/view/en/44029132
Question
How are WinCC projects from V4 through to V7 consistently migrated to the new
WinCC versions?
Answer
The instructions and notes listed in this document provide a detailed answer to this
question. This document addresses the user who has to migrate a WinCC project
to a new version, shows the necessary steps for preparation, the required software,
licenses and the necessary migration steps.
Table of Contents
SIMATIC WinCC Migration
V1.0, Entry ID: 44029132 3
Table of Contents
1 General notes on migrati on .............................................................................. 5
1.1 Terms ................................................................................................... 5
1.2 Compatibility ......................................................................................... 5
1.3 Scripts and in-house developments ..................................................... 5
1.4 WinCC options ..................................................................................... 5
1.5 Project backup ...................................................................................... 5
1.5.1 Project backup via file compression ..................................................... 5
1.5.2 Windows backup function..................................................................... 6
1.6 WinCC database versions .................................................................... 7
1.7 Upgrading overview SIMATIC WinCC V3 to V7................................... 7
1.8 Overview of the migration steps ........................................................... 9
1.8.1 Migration from WinCC V4 to V5 ........................................................... 9
1.8.2 Migration from WinCC V5 to V6 ........................................................... 9
1.8.3 Migration WinCC V6 to V7 ................................................................... 9
1.9 Support in the migration ....................................................................... 9
2 Importing from project versions lower than V4.02 SP3 to WinCC V5 ........ 10
2.1 Requirements / conditions .................................................................. 10
2.2 Required software / licenses .............................................................. 10
2.3 Preparatory activities .......................................................................... 10
2.4 Details on the conversion within SIMATIC WinCC V4 ....................... 11
3 Migration from SIMATIC WinCC V4.02 SP4 to SIMATIC WinCC V5.1 ......... 13
3.1 Requirements / conditions .................................................................. 13
3.2 Required software / licenses .............................................................. 13
3.3 Migration sequence ............................................................................ 14
3.4 Migration of backup archives ............................................................. 19
3.5 Migration check .................................................................................. 19
3.6 Project adaptations / system changes ............................................... 19
4 Migration from SIMATIC WinCC V5.1 to SIMATIC WinCC V6.0/V6.2 .......... 20
4.1 Requirements / conditions .................................................................. 20
4.2 Required software .............................................................................. 20
4.3 Preparatory activities .......................................................................... 20
4.4 License update ................................................................................... 22
4.5 Migration sequence ............................................................................ 23
4.6 Additional steps after the migration .................................................... 25
4.7 Migration of backup archives ............................................................. 26
4.8 Migration check .................................................................................. 26
4.9 Project adaptations / system changes ............................................... 27
4.9.1 Significant differences compared to V5.1 ........................................... 27
4.9.2 Changes in C functions ...................................................................... 28
4.9.3 Significant differences compared to V6.0 ........................................... 29
4.9.4 Communication channels ................................................................... 29
4.9.5 Upgrading within SIMATIC WinCC V6 (V6.0 V6.2) ....................... 30
5 Migration from SIMATIC WinCC V6.x to SIMATIC WinCC V7.0 ................... 31
5.1 Requirements / notes ......................................................................... 31
5.2 Required software .............................................................................. 31
5.3 Preparatory activities .......................................................................... 31
5.4 License update ................................................................................... 31
5.5 Migration sequence ............................................................................ 33
5.6 Additional steps after the migration .................................................... 35
5.7 Migration of backup archives ............................................................. 37
Table of Contents
4
SIMATIC WinCC Migration
V1.0, Entry ID: 44029132
5.8 Migration check .................................................................................. 37
5.9 Project adaptations / system changes ............................................... 39
6 License overview / update licenses ............................................................... 40
6.1 Migration from WinCC V4 to V5 ......................................................... 40
6.2 Migration from WinCC V5 to V6 ......................................................... 40
6.3 Migration from WinCC V6 to V7 ......................................................... 40
1 General notes on migration
SIMATIC WinCC Migration
V1.0, Entry ID: 44029132 5
1 General notes on migration
1.1 Terms
Migration
In a migration, a WinCC project is ported from version X to version Y. The
configuration data and runtime data are imported into the new version even if the
new version has a different database. From WinCC version V6 on, a project
migration tool is provided for support.
Conversion
Conversions affect parts of a project. This happens, for example, when changing to
a new service pack. Here, for example only the WinCC runtime pictures or the
libraries have to be converted.
1.2 Compatibility
Please consider the compatibility of SIMATIC WinCC with the operating system
used, incl. Service Pack, Step7 and other SIMATIC products.
An overview of the compatibility of SIMATIC WinCC V5, V6 and V7 is available at
the following link.
http://support.automation.siemens.com/WW/view/en/21927773.
Note
If you want to migrate a WinCC project from a different time zone to a more
recent SIMATIC WinCC version, it is absolutely necessary to set the migration
computer to the time zone from which the project originates.
In WinCC, the UTC time is used in the databases. If the time zone is set
incorrectly, this might result in a faulty calculation of this time here.
1.3 Scripts and in-house developments
Scripts and in-house developments might increase and impede the migration
expenditure. These cannot be considered in this description.
1.4 WinCC options
This migration description does not consider any options. If you are using options
such as Advanced User Administrator, WebNavigator, etc., please note the version
releases on the Service and Support pages.
1.5 Project backup
1.5.1 Project backup via file compression
Always create a backup of your WinCC project. When the WinCC project is not
open, you can, for example, pack the project with WinZip and back it up that way.
Create a backup after each migration step (from version to version).
1 General notes on migration
6
SIMATIC WinCC Migration
V1.0, Entry ID: 44029132
1.5.2 Windows backup function
When your WinCC project is opened in the WinCC Explorer or if the WinCC
Runtime is active, you can back up your project with "Windows Backup". To do
this, proceed as follows:
1. "Windows Backup" is available in the Windows start menu.
Navigate via "Start Programs Accessories System programs
Backup".
2. Deactivate the Wizard mode and use the Advanced mode.
Figure 1-1
3. Select the project folder and a file name for the backup.
Note
You can use the scheduler function of the "Windows Backup", for example to
create a daily or weekly backup of the WinCC project.
The backups can also be stored on external data carriers or network drives.
For each backup, a log file is created.
The runtime data in the WinCC project folder "ArchiveManager" are also
archived.
1 General notes on migration
SIMATIC WinCC Migration
V1.0, Entry ID: 44029132 7
1.6 WinCC database versions
Table 1-1
WinCC version Database
<=V4.x Sybase Anywhere 4
V5.0 Sybase Anywhere 5
V5.1 Sybase Anywhere 7
V6.0 SQL Server 2000
V6.0 SP4 SQL Server 2000 SP4
V6.2 SQL Server 2005 SP1
V7.0 SQL Server 2005 SP1
V7.0 SP1 SQL Server 2005 SP2
V7.0 SP2 SQL Server 2005 SP3
1.7 Upgrading overview SIMATIC WinCC V3 to V7
The following graphic shows the intermediate steps to be taken in order to migrate
WinCC projects from previous versions.
Figure 1-2
WinCC V5.0
WinCC V4.02 SP3/SP4
WinCC V4.x SPx
WinCC V3.x
WinCC V5.0 SP2
WinCC V5.1 SP2
1 General notes on migration
8
SIMATIC WinCC Migration
V1.0, Entry ID: 44029132
Figure 1-3, upgrading from V5 to V6
WinCC V5.1
WinCC V6.0 (SP1-SP4) oder
WinCC 6.2 (SP2-SP3)
WinCC V5.1 SP2
WinCC V5.1 SP1
WinCC V5.0 SP2
WinCC V5.0 SP1
WinCC V5.0
Figure 1-4, upgrading from V6 to V7
WinCC V6.2
WinCC V6.0 SP4
WinCC V6.0 SP3
WinCC V7.0 oder
WinCC 7.0 SP1
WinCC V6.2 SP3
WinCC V6.2 SP2
WinCC V6.0 SP2
WinCC V6.0 SP1
WinCC V6.0
1 General notes on migration
SIMATIC WinCC Migration
V1.0, Entry ID: 44029132 9
1.8 Overview of the migration steps
1.8.1 Migration from WinCC V4 to V5
1. Backup of the SIMATIC WinCC V4 project
2. SIMATIC WinCC V4 project check
3. Software update
4. License update
5. Project migration
6. Migration of the backup archives
7. Migration check
8. Project adaptations
1.8.2 Migration from WinCC V5 to V6
1. Backup of the SIMATIC WinCC V5 project
2. Software update
3. License update
4. Project migration
5. Migration of the backup archives
6. Migration check
7. Project adaptations
1.8.3 Migration WinCC V6 to V7
1. Backup of the SIMATIC WinCC V6 project
2. Software update
3. License update
4. Project migration
5. Migration check
6. Project adaptations
1.9 Support in the migration
Support in the migration is available at the WinCC Competence Centers.
https://www.automation.siemens.com/mcms/human-machine-
interface/en/visualization-software/scada/wincc-coc/Pages/Default.aspx
If you are using S5 communication, for example, please contact the Competence
Center Erlangen to obtain a communication or migration solution:
it4.industry@siemens.com.
Note
Migrated projects must be tested. It is the plant operator who is responsible for a
perfect functioning!
2 Importing from project versions lower than V4.02 SP3 to WinCC V5
10
SIMATIC WinCC Migration
V1.0, Entry ID: 44029132
2 Importing from project versions lower than
V4.02 SP3 to WinCC V5
2.1 Requirements / conditions
The WinCC V3.x project must be migrated to at least V4.02 SP3/SP4.
Before upgrading to a more recent version, in the case of multi-user projects it
should be ensured that the computer on which the upgrading is performed is
actually registered as server in this project.
If this is not the case, the project can be opened with an identical WinCC version
before the upgrading and the computer which performs the upgrading can be
registered as server.
If in the User Administrator under V3.1, two or more users were registered who
only differ in the use of capital and small letters, these are to be deleted except for
one or renamed before the conversion to V4.x.
2.2 Required software / licenses
Table 2-1
Product Order number Note
WinCC V4.02 SP3 6AV6381-1AA04-0EX4 This package is no longer available.
You only require the WinCC V4.02 SP3
version to migrate the WinCC V3.X
project to V4.02 SP3; if required, the
CD can be sent to you via your local
specialist support.
Note
The WinCC V3 licenses are still valid in SIMATIC WinCC V4.
2.3 Preparatory activi ties
Activities
If you have created a project with the version 4.00, a picture conversion has to be carried
out.
The API of the Report Designer has been revised and contains, among other things,
much more functions. Users having used this API in older WinCC versions must
recompile their application.
The database is converted with the program "WinCC Database Upgrade".
The picture data are converted with the Graphics Designer.
If you are using the Basic Process Control option in an existing project, the following steps
are required to convert the project:
Using the Split Screen Wizard
Using the Alarm Logging Wizard
Conversion of the global library
Conversion of the project library
2 Importing from project versions lower than V4.02 SP3 to WinCC V5
SIMATIC WinCC Migration
V1.0, Entry ID: 44029132 11
Activities
Conversion of the pictures
Opening the Tag Logging and closing with Save
Opening Global Script and in the "Options" menu
Compiling all functions
Regenerating the header
Opening the Picture Tree Manager and closing with Save
Under the menu item "Options", "Completely recalculate group display hierarchy
upon saving" must be set.
WinCC system alarms (without using the Basic Process Control option)
Some new WinCC system alarms have been added and the text and number of
already existing system alarms has been adapted.
To obtain these expansions/corrections in the system alarm window, the system
alarms must be reimported in existing projects.
To do this, proceed as follows:
Start the Editor Alarm Logging.
From the "Extras" menu, select the item "WinCC system alarm ...".
In the dialog box "WinCC system alarm", activate "Create new system alarms,
overwrite existing ones".
Click the "Create" button.
2.4 Details on the conversion within SIMATIC WinCC V4
When switching to a new version or after the installation of a Service Pack, the
projects must be converted.
Table 2-2
No. Procedure
1. Conversion of the global library
In the Control Center, open the context menu of the Graphics Designer and
activate the entry "Convert global library".
2. Conversion of the project library
In the Control Center, open the context menu of the Graphics Designer and
activate the entry "Convert project library".
3. Conversion of pictures
In the Control Center, open the context menu of the Graphics Designer and
activate the entry "Convert pictures".
4. Split Screen Wizard
In the Control Center, open the context menu of the Split Screen Wizard in Base
Data and activate the "Open" entry.
5. Alarm Logging Wizard
In the Control Center, open the context menu of the Alarm Logging Wizard and
activate the "Open" entry.
6. Conversion of the user archives
The conversion of the user archives is performed in two steps:
Conversion of the archive structure
Conversion of the runtime data
To convert the archive structure, proceed as follows:
Start the "User Archive" editor in the Control Center.
In the menu bar of the started editor, select "Project"/"Convert...".
2 Importing from project versions lower than V4.02 SP3 to WinCC V5
12
SIMATIC WinCC Migration
V1.0, Entry ID: 44029132
No. Procedure
In the "Converting Old Archives" dialog window, select the user archive to be
converted and start the conversion via the "Converting" button.
After completed conversion, leave the dialog window via the "Close" button.
Save the converted archive structure.
To convert the runtime data, proceed as follows:
In the menu bar of the started editor, select "Project"/"Convert...".
In the "Converting Old Archives" dialog box, open the "Migrating RT Data"
dialog box via the "RT Data..." button.
Select the old and the new, converted archive and start the migration via the
"Migrating" button.
Close the "Migrating RT Data" dialog box via the "Close" button.
Close the "Converting Old Archives" dialog box via the "Close" button.
3 Migration from SIMATIC WinCC V4.02 SP4 to SIMATIC WinCC V5.1
SIMATIC WinCC Migration
V1.0, Entry ID: 44029132 13
3 Migration from SIMATIC WinCC V4.02 SP4
to SIMATIC WinCC V5.1
3.1 Requirements / conditions
WinCC V4 project check
Before upgrading, check your project for special characters in the names of:
archives
archive variables
trends
trend windows
columns
table windows
If necessary, the special characters must be removed from the names with WinCC
V4.02 in the Tag Logging.
Requirements
Link to Online Support
When installing V5.1 SP2, please observe the Installation Notes.
FAQ: http://support.automation.siemens.com/WW/view/en/25473507.
The released operating systems for SIMATIC WinCC V5.x can be found at
FAQ: http://support.automation.siemens.com/WW/view/en/21927773.
Note
Further information on permissible special characters is available in the system
overview under "Configuration with WinCC" >"Prohibited Characters".
3.2 Required software / licenses
Table 3-1
Product Order number Note
WinCC V5.1 SP2 6AV6381-1AA05-1CX4
Note
The SIMATIC WinCC V3 and V4 licenses are also valid in V5!
3 Migration from SIMATIC WinCC V4.02 SP4 to SIMATIC WinCC V5.1
14
SIMATIC WinCC Migration
V1.0, Entry ID: 44029132
3.3 Migration sequence
Table 3-2
No. Procedure
1. Open the WinCC V4 project on your WinCC V5.1 SP2 system.
2. In the "Computer" editor, adapt the computer name.
Open the Properties dialog of the server computer.
Enter the name of your computer.
Close the dialog.
Close the WinCC Explorer and reopen the WinCC project.
3 Migration from SIMATIC WinCC V4.02 SP4 to SIMATIC WinCC V5.1
SIMATIC WinCC Migration
V1.0, Entry ID: 44029132 15
No. Procedure
3. Conversion of the global library
In the WinCC Explorer, open the context menu of the Graphics Designer and
activate the entry "Convert global library".
4. Conversion of the project library
In the WinCC Explorer, open the context menu of the Graphics Designer and
activate the entry "Convert project library".
3 Migration from SIMATIC WinCC V4.02 SP4 to SIMATIC WinCC V5.1
16
SIMATIC WinCC Migration
V1.0, Entry ID: 44029132
No. Procedure
5. Conversion of pictures
In the WinCC Explorer, open the context menu of the Graphics Designer and
activate the entry "Convert pictures".
Confirm the warning note that the trend and alarm controls are replaced.
All pictures of the WinCC project are converted to the new version.
6. When converting pictures, the following restrictions apply:
Pictures must only be converted if they do not contain any "Undefined Objects".
These are picture objects whose associated object server is not installed, e.g.
unregistered ActiveX Controls.
Pictures must only be converted if they do not contain any grouped application
windows of Alarm Logging and Tag Logging. Before the conversion, the group must
be dissolved and the picture must be stored.
3 Migration from SIMATIC WinCC V4.02 SP4 to SIMATIC WinCC V5.1
SIMATIC WinCC Migration
V1.0, Entry ID: 44029132 17
No. Procedure
7. Conversion of user archives
Conversion of the archive structure:
Start the "User Archive" editor in the WinCC Explorer.
In the menu bar of the started editor, select "Project"/"Convert...".
In the "Converting Old Archives" dialog window, select the user archive to be
converted and start the conversion via the "Converting" button.
After completed conversion, leave the dialog window via the "Close" button.
Save the converted archive structure.
Conversion of the runtime data:
In the menu bar of the started editor, select "Project"/"Convert...".
In the "Converting Old Archives" dialog box, open the "Migrating RT Data" dialog
box via the "RT Data..." button.
Select the old and the new, converted archive and start the migration via the
"Migrating" button.
Close the "Migrating RT Data" dialog box via the "Close" button.
Close the "Converting Old Archives" dialog box via the "Close" button.
3 Migration from SIMATIC WinCC V4.02 SP4 to SIMATIC WinCC V5.1
18
SIMATIC WinCC Migration
V1.0, Entry ID: 44029132
No. Procedure
8. Representation in runtime
If data of a correctly imported user archive are not represented in runtime, the
configuration data must be relinked:
Open the Graphics Designer.
Relink the Controls table with the user archive.
Store the picture.
9. User archive (before WinCC V4.02)
The conversion of user archives which were created with a WinCC version older
than V4.02 is not possible if the archive and field names are longer than 20
characters.
In the case of problems in connections with converted user archives we recommend
creating user archives with the WinCC version V5.1 SP2.
10. Persistence
A persistence configured in Tag Logging will not be applied during the conversion.
The persistence must be reconfigured in the converted project.
11. Split Screen Wizard
In the WinCC Explorer, open the context menu of the Split Screen Wizard in Base
Data and activate the "Open" entry.
12. Alarm Logging Wizard
In the WinCC Explorer, open the context menu of the Alarm Logging Wizard in
Base Data and activate the "Open" entry.
3 Migration from SIMATIC WinCC V4.02 SP4 to SIMATIC WinCC V5.1
SIMATIC WinCC Migration
V1.0, Entry ID: 44029132 19
No. Procedure
13. If you used the Basic Process Control option in an existing project, the following steps
are required to convert the project:
Using the Split Screen Wizard
Using the Alarm Logging Wizard
Conversion of the global library
Conversion of the project library
Conversion of the pictures
Opening the Tag Logging and closing with Save
Opening the Picture Tree Manager and closing with Save Under the menu item
"Options", "Completely recalculate group display hierarchy upon saving" must be
set.
14. If it is a multi-user project with multi-client connections, all packages on the servers
should be deleted, recreated and reloaded on the multi-clients.
3.4 Migration of backup archives
Steps and notes
Configuration data and runtime data can be imported from WinCC V5.0 Service Pack 1
and Service Pack 2 to WinCC V5.1 SP2 without any additional processing. WinCC
automatically performs an upgrade for the runtime data.
If direct access to runtime data was configured, please consider the following:
From WinCC V5.0 Service Pack 1 on, Sybase Version 7.0.3 is used for the runtime
database.
Thereby, the name of the database tool "isql.exe" changed. The new name is
dbisqlc.exe.
While WinCC accesses a database, the parameter DSN=DataSourceName must be
used when calling dbisqlc.
A call via a C program might look as follows:
ProgrammExecute (dbisqlc -q -b -c " uid=dba; pwd=sql; dsn=CC_test_01-04-
18_14:41:11R" select * from msarclong; output to c:\deldelde.txt)
3.5 Migration check
During migration/conversion, no log files are created. The migration can only be
checked in the configuration and runtime environment.
3.6 Project adaptations / system changes
OnBtn... functions (in ActiveX Controls trend and message representation)
The OnBtn... are no longer supported by WinCC and only provided for compatibility
reasons. For new projects, only use the AXC_OnBtn... functions.
Global Script Diagnose Control
The Global Script Diagnose Control is no longer available from WinCC V5.0
Service Pack 1 on. Use the Global Script application window instead.
Function key F12
The function key F12 must not be configured as system-wide hotkey.
4 Migration from SIMATIC WinCC V5.1 to SIMATIC WinCC V6.0/V6.2
20
SIMATIC WinCC Migration
V1.0, Entry ID: 44029132
4 Migration from SIMATIC WinCC V5.1 to
SIMATIC WinCC V6.0/V6.2
4.1 Requirements / conditions
When installing V6.2 SP2, please observe the Installation Notes.
The released operating systems for SIMATIC WinCC V5.x can be found in the
Online Support at: http://support.automation.siemens.com/WW/view/en/21927773.
Installation of the Sybase database of the SIMATIC WinCC V5 version, for the
migration.
If you have been working with a WinCC version lower than V5.0 SP2 so far, you
first have to migrate your project to WinCC V5.0 SP2 or WinCC V5.1.
If in WinCC V6.2 you want to work with a project which was created with WinCC
V5.0 Service Pack 2 or WinCC V5.1, you have to adapt the project data
correspondingly in the migration.
To this end, WinCC V6.2 provides the Project Migrator, which automatically
migrates the configuration data, runtime data and swapped-out data of a project.
4.2 Required software
Table 4-1
Product Order number Note
WinCC V5.1 SP2 CD 6AV6381-1AA05-1CX4 for Sybase database installation
WinCC V6.2 SP3 https://eb.automation.s
iemens.com/
Microsoft SQL server (is supplied
with WinCC V6.x)
MS Message Queuing Part of the operating system, may
have to be installed subsequently
A detailed description of the
installation is available in the WinCC
Information System "How to install
Microsoft Message Queuing".
4.3 Preparatory activi ties
Precondition
Sybase 7 must be installed on the migration computer. Sybase SQL Anywhere 7
can be installed subsequently via the Autorun program of the WinCC V6.2-DVD.
The installation CD for WinCC V5.0 Service Pack 2 or WinCC V5.1 is required for
that.
4 Migration from SIMATIC WinCC V5.1 to SIMATIC WinCC V6.0/V6.2
SIMATIC WinCC Migration
V1.0, Entry ID: 44029132 21
Installation
No. Procedure
1. Start the installation DVD of WinCC V6.2.
2. In the "Further software" menu, select the entry "SQL Anywhere Studio 7". Follow
the instructions in the setup of Sybase SQL Anywhere 7.
3. When requested, insert the installation CD for WinCC V5.0 SP2 or WinCC V5.1 in
the CD drive.
4. If Autorun function is active in your operating system, the inserted CD is started.
However, the started Autorun program of WinCC V5 is not required for the
migration. Quit the program with "Close".
5. In the Sybase setup, click on the "Wiederholen" button. Sybase SQL Anywhere 7 is
installed.
6. Restart the computer!
4 Migration from SIMATIC WinCC V5.1 to SIMATIC WinCC V6.0/V6.2
22
SIMATIC WinCC Migration
V1.0, Entry ID: 44029132
!
Note
"Symantec Ghost Corporate Edition" is not compatible with Sybase 7 of
STEP7/WinCC. The installation options "Console client", "Standalone client" and
"Standard tools only" as well as the standard version "Norton Ghost" provided by
Symantec are not affected by this incompatibility.
Sybase 7 is no longer required after the migration and can be deinstalled.
4.4 License update
The licensing of WinCC V6.2 differs from the previous versions. You required new
RT licenses or RC licenses.
Note
The licensing can be updated during the installation of WinCC V6.2 or
subsequently. Detailed information is available in the WinCC Information System
at "Licensing".
If you got WinCC as upgrade V5.x ->V6.2, you must upgrade the existing
authorizations. The same applies to the authorizations of communication drivers
and WinCC options.
Upgrade to WinCC V6
After an upgrade from WinCC V5 to WinCC V6, only one V6 license is available.
This license is not recognized by WinCC V5.
If WinCC V5 is also used alternatively to WinCC V6, the user has the right to create
an image of WinCC V5 including the license. Though, the two WinCC versions
must only be used alternatively. Simultaneous use of WinCC V6 and WinCC V5
violates the license terms.
New licenses
If you configured more than 512 archive variables in your project, you require an
additional license for Archive Tags from WinCC V6 on.
Note
If using an upgrade license, during an upgrade to WinCC V6.2 the authorizations
for WinCC V5.x are converted to V6.2 licenses.
Upgrading the li censes
Upgrade the licenses in the Automation License Manager from version 5 to version
6.
Table 4-2
No. Procedure
1. Insert the Powerpack License Key disc.
2. Start the Automation License Manager via the Start menu. In the navigation
window, select the drive on which the license to be upgraded is stored. Select
this license in the table.
3. Select the menu item "License Key >Upgrade...". The upgrade process is
started.
4. The upgrade process is completed with the transfer of the upgraded license to
the local drive.
4 Migration from SIMATIC WinCC V5.1 to SIMATIC WinCC V6.0/V6.2
SIMATIC WinCC Migration
V1.0, Entry ID: 44029132 23
Avail able update packages
Table 4-3
Update package Order number
RC Upgrade from V5.x to V6.2 6AV6 381-1AB06-2AX4
RT Upgrade from V5.x to V6.2 6AV6381-1AA06-2AX4
Note
Update licenses for the options Redundancy, User Archive and Server are
contained in the update packages RC and RT.
4.5 Migration sequence
Note
The migration of a project can only be started once. Subsequently, only
swapped-out data can be migrated.
Table 4-4
No. Procedure
1. Before starting the Project Migrator, check the following settings in the Window
Explorer:
In the menu "Tools" >"Folder Options" >"View", under "Advanced Settings" the
checkbox "Hide file extension for known file types" must not be checked.
2. In the Start menu of the operating system, open "Simatic" >"WinCC" >"Tools" >
"Project Migrator". The start window of the Project Migrator "CCMigrator - Step 1 of 3"
opens.
4 Migration from SIMATIC WinCC V5.1 to SIMATIC WinCC V6.0/V6.2
24
SIMATIC WinCC Migration
V1.0, Entry ID: 44029132
No. Procedure
3. Use the button to select the project directory in which the V5 project is stored.
Under "Select the desired objects", the checkbox "Configuration data" is already
checked.
Select all data to be migrated. If available, you can also select the path to your backup
archives. These are then also migrated to the new WinCC version.
4. Click on the "Next" button. The "CCMigrator - Step 3 of 3" window opens. The Project
Migrator shows all components of the project which are migrated.
The Project Migrator indicates the estimated duration: "Estimated time to complete
migration: XX hour(s) XX minute(s)". However, this is just an approximate value. The
migration of a project might take several hours.
5. If the migration has been completed successfully, the Project Migrator outputs the
following message: "Data migrated successfully."
Click on the "OK" button to close the dialog.
Note
With the Project Migrator, you can migrate the runtime data, configuration data and
swapped-out runtime data individually!
4 Migration from SIMATIC WinCC V5.1 to SIMATIC WinCC V6.0/V6.2
SIMATIC WinCC Migration
V1.0, Entry ID: 44029132 25
Error during the migration
If the Project Migrator is closed with an error, check the migration log file.
Figure 4-1
4.6 Additional steps after the migration
Additional adaptations
After the migration with the migration tool, you must adapt some settings in your project:
Adaptation of the computer name
Adaptation and reconfiguration of process variables
Adaptation of multi-user projects (loading of packages, adaptation of the user
administration)
Adaptation of the archiving
Adaptation of the time basis for communication
Adaptation of the project documentation
If necessary, adaptation of process-controlled archive variables
If necessary, adaptation of the setting for "SIMATIC Logon" in the user administration.
If necessary, entry of the User Archives option in the startup list of the WinCC
computer properties.
If necessary, conversion of pictures and libraries.
This is only necessary if the "Pictures" option was not active when the Project
Migrator was started.
The following standard print jobs and layouts can no longer be used in WinCC V6.2:
@Report Alarm Logging RT Revolving archive (print job)
@Report Alarm Logging RT Sequence archive (print job)
@alrtfoa.RPL (layout)
@alrtuma.RPL (layout)
Use the following print orders with the corresponding layouts instead:
@Report Alarm Logging RT ShortTerm archive New (print job)
@Report Alarm Logging RT Sequence archive New (print job)
@CCAlgRtShortTermArchive.RPL (layout)
@CCAlgRtSequenceArchive.RPL (layout)
The Windows DDE channel is part of the scope of delivery because of the compatibility
with earlier WinCC versions. However, new links should be created via the "OPC"
channel.
4 Migration from SIMATIC WinCC V5.1 to SIMATIC WinCC V6.0/V6.2
26
SIMATIC WinCC Migration
V1.0, Entry ID: 44029132
4.7 Migration of backup archives
The WinCC Project Migrator also migrates backup archives to the new version. To
this end, specify the path in which the swapped-out archives are stored in the
Migrator.
Figure 4-2
Migration of dBASE III archives
dBASE III archives can only be migrated if the ODBC driver "Microsoft Visual
FoxPro Driver" is installed. The driver is missing if Windows XP SP1 was installed
without additional Windows installation packages. The driver is available on the
internet at the following URL:
http://msdn.microsoft.com/vfoxpro/downloads/updates/odbc/default.aspx
Note
During the migration, runtime data and swapped-out data are stored in a
common database.
4.8 Migration check
Steps to check the migration
In the following cases, error messages or an abortion might occur during the migration:
Sybase 7 is not installed.
The migration computer does not have sufficient free disk space.
The project is not stored on the migration computer.
The project was created with a WinCC version lower than V5.0 SP2.
If an error occurs, fix the error in a copy of the migrated project. Restart the migration
afterwards.
4 Migration from SIMATIC WinCC V5.1 to SIMATIC WinCC V6.0/V6.2
SIMATIC WinCC Migration
V1.0, Entry ID: 44029132 27
An error in the migration of a component does not interrupt the migration. The Project
Migrator writes an error message in a diagnosis file and processes the next component.
When the migration has been completed, the Project Migrator outputs the following
message:
"Migration has finished with errors.
See <Pfad>\CCMigrator.txt file for details."
Abortion of the migration
If the migration is aborted, the migration can be restarted after having fixed the error.
Do not use the incorrectly migrated project but a copy of the backup.
Diagnosis files of the Project Migrator
CCMigrator.txt
DTSPackages.log
The diagnosis files are stored in the project directory.
Diagnosis file for the conversion of pictures
If converting pictures, WinCC logs error messages and warnings in a log file with the
name CONVERT.LOG.
The CONVERT.LOG file can be found in the graphics directory "GraCS" of the current
WinCC project.
4.9 Project adaptations / system changes
4.9.1 Significant differences compared to V5.1
Differences compared to V5.1
WinCC V6.2 differs in the following three features
Database system Microsoft SQL-Server 2005:
WinCC administers runtime data and configuration data with the Microsoft SQL-Server
2005.
dBASE III is no longer supported for the archiving.
Message system
WinCC no longer generally differentiates between short-term archives and long-term
archives. When creating the archives you determine after which period WinCC creates
a new archive file. For the representation in runtime you work with different views
which are, however, still called short-term archive and long-term archive. Both views in
the WinCC Alarm Control show 1,000 messages from the archive.
Revolving archive / sequence archive
WinCC no longer creates sequence archives but only works with revolving archives
which are separated in several segments.
The archives consist of several single segments. When a segment has reached the
maximum size or the maximum period, always a new segment is created. The oldest
single segment is only deleted when the maximum value across all segments has
been exceeded.
Process value archive
In Tag Logging it is differentiated between two types of archives: For an archiving
cycle of up to one minute, the "Tag Logging Fast" archive is used. For an archiving
cycle of more than one minute, the "Tag Logging Slow" archive is used.
Swapping-out of data
WinCC allows the swapping-out of your data directly via the new WinCC database.
The Storage option is no longer required. Thus, the swapped-out data are available as
databases.
Access to clients and servers
WinCC provides the new system authorizations "Remote activation" (1000) and
"Remote configuration" (1001), respectively, in the User Administrator. With that, you
4 Migration from SIMATIC WinCC V5.1 to SIMATIC WinCC V6.0/V6.2
28
SIMATIC WinCC Migration
V1.0, Entry ID: 44029132
Differences compared to V5.1
can activate or configure a project on another computer from any client. With the new
authorization "Watch only" (1002), the client is only allowed to watch in runtime.
Options
The option package Basic Process Control no longer requires an additional license.
The option package Video is omitted.
4.9.2 Changes in C functions
The following C functions are omitted in WinCC V6.2
Table 4-5
C functions
MSRTBackup MSRTEnumBackupList MSRTGetBackupSize
MSRTRestore
C-API functions
of Alarm Logging
MSCSUpdateExeGeneric MSRTEnumArchivDays MSRTDialogReset
MSRTDialogInfotext MSRTDialogDiagnose MSRTDialogComment
MSRTSetLanguage MSRTStartProt MSRTEndProt
MSRTEnumProtData MSRTGetProtTitle MSRTEnumMsgWin
MSRTGetMsgWinData MSRTGetFilterData MSRTCreateMsgWindow
Backup / restore
functions of Tag
Logging
TLGBackup TLGRestore TLGEnumBackupEntries
TLGGetBackupSize
C-API functions
of Tag Logging
TLGCSConnect TLGCSConnectEx TLGCSDisConnect
TLGCloseProject TLGSaveProject TLGCreateTemplate
TLGCreateTemplateEx TLGDeleteTemplate TLGDrawCurvesInDC
TLGEnumTableEntries
TLGInsertTemplateItem
(only OCX)
TLGDeleteTemplateItem
(only OCX)
TLGSetTemplateData
(only OCX)
Functions of the DB.DLL (when used via C-API access)
Data types
In the functions of the DB.DLL, some data types and their representation
change:
Data type in the
DB.DLL
Data type in
Sybase 7
Data type in
SQL Server
Notes
DB_TYP_CHAR Char Char identical
DB_TYP_INTEGER Integer Int identical
DB_TYP_SHORT Smallint Smallint identical
DB_TYP_DOUBLE Double Float identical but name changed
DB_TYP_TIME Timestamp Datetime Data type is different.
In the milliseconds range, the
times are rounded exactly to
.000, .003, 007 ... seconds.
DB_TYP_BINARY Binary Binary identical
4 Migration from SIMATIC WinCC V5.1 to SIMATIC WinCC V6.0/V6.2
SIMATIC WinCC Migration
V1.0, Entry ID: 44029132 29
Functions with changed dynamic behavior
In the following functions of the DB.DLL the dynamic behavior changed:
DBCreateDataBase
DBCreateDataSource
DBStartEngine
DBStopEngine
New functions
From WinCC V6.0 on, the following new functions are provided:
DBDataBaseAttach
DBDataBaseDetach
MldRegisterMsgEx
MldUnRegisterMsg
4.9.3 Significant differences compared to V6.0
In WinCC V6.2, the WinCC/Central Archive Server (WinCC CAS) is used to
implement a central archiving concept. In WinCC V6.0, the WinCC Historian was
used.
If you used the WinCC Historian as the central archive server in WinCC V6.0,
this server can still be used after the migration. The concept of WinCC V6.0 is
still supported with V6.2 after the migration of projects.
If you did not use the WinCC Historian in WinCC V6.0 but you want to use a
central archive server from WinCC V6.2 on, use the WinCC CAS.
It is not possible to use compressed hard disk or disk drives.
4.9.4 Communication channels
If you use channels in your migrated project which are no longer part of the scope
of delivery, the corresponding process variables will no longer be displayed in the
tag management after the migration.
When opening the tag management for the first time, a dialog appears in which you
are asked to subsequently install the driver. Corresponding recommendations can
be found in the Section "Differences between previous versions and WinCC V6.2".
It is also possible to reconfigure the process variables before the migration. Move
the process variables to another communication driver, e.g. OPC. However, you
must adapt the addressing in all moved process variables.
With the WinCC Configuration Tool you can reconfigure the process variables
more effectively. In the spreadsheet "Connections/Groups" of the data manager,
you can create new connections under a different communication driver. In the
spreadsheet "Tags" you can readdress the process variables and adapt the
properties.
4 Migration from SIMATIC WinCC V5.1 to SIMATIC WinCC V6.0/V6.2
30
SIMATIC WinCC Migration
V1.0, Entry ID: 44029132
The following channels are no longer part of the scope of delivery of WinCC V6.2:
Allen Bradley DH DH+DH485
Allen Bradley Serial DF1
Applicom Multi Protocol Interface
GE Fanuc SNP SNPX
Mitsubishi FX
Modbus Protocol Suite
Modbus Serial
SIMATIC S5 PMC Ethernet
SIMATIC S5 PMC Profibus
SIPART
Note
Alternatively, you can use OPC, for example. Some channels are supported as
add
4.9.5 Upgrading within SIMATIC WinCC V6 (V6.0 V6.2)
VBA code
Before installing WinCC V6.2, save the "@GLOBAL.PDT" file. The file contains
your global VBA extensions, e.g. own menus. When installing WinCC V6.2, the file
is replaced.
Procedure
1. Navigate to the <WinCC-installation-directory\bin>directory and copy the
"@GLOBAL.PDT " file into another directory.
2. Install WinCC V6.2.
3. Copy the "@GLOBAL.PDT" file from your storage directory to <WinCC-
installation-directory\Templates >
4. Migrate the WinCC project.
5 Migration from SIMATIC WinCC V6.x to SIMATIC WinCC V7.0
SIMATIC WinCC Migration
V1.0, Entry ID: 44029132 31
5 Migration from SIMATIC WinCC V6.x to
SIMATIC WinCC V7.0
5.1 Requirements / notes
Please note:
The Installation Notes for the installation of V7 SP1.
The released operating systems for SIMATIC WinCC V7.x can be found in the Online
Support at the following link:
http://support.automation.siemens.com/WW/view/en/21927773.
Pictures must only be converted if they do not contain any "Unknown Objects".
"Unknown Objects" are picture objects whose associated object server is not
installed, e.g. unregistered ActiveX Controls.
Once pictures have been stored or configured with WinCC V7.0, it is no longer
possible to open the pictures with previous versions of WinCC.
The conversion of pictures and libraries cannot be undone. A downward
conversion of WinCC V7.0 pictures back to WinCC V6.x pictures is not possible.
If an unconverted picture is selected in runtime, this might lead to maloperation of
WinCC.
5.2 Required software
Table 5-1
Product Order number Note
WinCC V7 (SP1) https://eb.automation.s
iemens.com/
Microsoft SQL Server
2005
Is supplied with WinCC V7.x.
MS Message Queuing Part of the operating system, may
have to be installed subsequently
A detailed description of the
installation is available in the WinCC
Information System "How to install
Microsoft Message Queuing".
5.3 Preparatory activi ties
Create a backup of your WinCC project.
5.4 License update
The licensing of WinCC before WinCC V6.2 differs from the previous versions. All
licenses must be upgraded to V7.0. You required new RT licenses or RC licenses.
The licensing can be updated during the installation of WinCC V7.0 or
subsequently.
Note
If using an upgrade license, during an upgrade to WinCC V7.0 the authorizations
for WinCC V6.x are converted to V7.0 licenses.
5 Migration from SIMATIC WinCC V6.x to SIMATIC WinCC V7.0
32
SIMATIC WinCC Migration
V1.0, Entry ID: 44029132
If you purchased a WinCC upgrade package V6.0, you upgrade your licenses with
the included powerpack license data carrier with upgrade license. Your existing
licenses are upgraded to WinCC V7.0 licenses.
Table 5-2
Step Procedure
1. Plug the WinCC USB stick into the USB slot.
2. Start the Automation License Manager via the Start menu. In the navigation
window, select the drive on which the license to be upgraded is stored.
Select this license in the table.
3. Select the menu item "License Key >Upgrade...". The upgrade process is
started.
4. The upgrade process is completed with the transfer of the upgraded license to
the local drive.
5. V7 licenses can be used for V6.2 and V6.0 SP3/4.
V7.0 archive licenses can only be used for V6.2.
V6.2 archive licenses can be used for V7.0.
6. Upgrades are available for:
V6.0 SQL 2000 V7.0 SQL Server 2005 SP2
V6.2 SQL 2005 SP1 V7.0 SQL Server 2005 SP2
No direct upgrade V5 V7
Note From WinCC V7.0 on, SIMATIC Logon is part of the scope of delivery.
5 Migration from SIMATIC WinCC V6.x to SIMATIC WinCC V7.0
SIMATIC WinCC Migration
V1.0, Entry ID: 44029132 33
Table 5-3
Station Update Order number Description
Server
V6.2 V7
Runtime (RT) 6AV6381-2AA07-0AX3
SIMATIC WinCC RT Upgrade V7.0, from
V6.2 to V7.0 SP1, for SIMATIC WinCC
Runtime (RT)
incl. Driver, Server, Redundancy, User
Archive, Connectivity Pack, Connectivity
Station
Runtime &
Configuration
(RC)
6AV6381-2AB07-0AX3
SIMATIC WinCC RC Upgrade V7.0, from
V6.2 to V7.0 SP1, for SIMATIC WinCC
Runtime & Configuration (RC)
incl. Driver, Server, Redundancy, User
Archive, Connectivity Pack, Connectivity
Station
Client
V6.2 V7
Client Update 6AV6381-2BC07-0AX3
SIMATIC WinCC Runtime Client Upgrade
from V6.2 to V7.0 SP1 for SIMATIC
WinCC RT Clients
incl. Driver, User Archive, Connectivity
Pack, Connectivity Station
Server
V6.0 V7
Runtime (RT) 6AV6381-2AA07-0AX4
SIMATIC WinCC RT Upgrade V7.0, from
V6.0 to V7.0 SP1, for SIMATIC WinCC
Runtime (RT)
incl. Driver, Server, Redundancy, User
Archive, Connectivity Pack, Connectivity
Station
Runtime &
Configuration
(RC)
6AV6381-2AB07-0AX4
SIMATIC WinCC RC Upgrade V7.0, from
V6.0 to V7.0 SP1, for SIMATIC WinCC
Runtime & Configuration (RC)
incl. Driver, Server, Redundancy, User
Archive, Connectivity Pack, Connectivity
Station
Client
V6.0 V7
Client Update 6AV6381-2BC07-0AX4
SIMATIC WinCC Runtime Client Upgrade
from V6.0 to V7.0 SP1 for SIMATIC
WinCC RT Clients,
incl. Driver, User Archive, Connectivity
Pack, Connectivity Station
5.5 Migration sequence
The migration of the project in WinCC V7.0 comprises the configuration data and
runtime data as well as the conversions of the pictures and libraries. The
conversions of the pictures and libraries is mandatory.
The configuration data and runtime data of a project are automatically migrated
when opening the old project.
Pictures and libraries can be converted as follows:
With the Project Migrator, the conversion is done in one step. The Project Migrator
automatically recognizes the version of the source project and depending on that
deactivates certain options for the conversion.
Pictures and libraries can also be converted manually and individually by selecting
the following function in the WinCC Explorer in the context menu of the Graphics
Designer:
Convert project library
Convert global library
5 Migration from SIMATIC WinCC V6.x to SIMATIC WinCC V7.0
34
SIMATIC WinCC Migration
V1.0, Entry ID: 44029132
Convert pictures
Notes
Only convert pictures and libraries while the runtime is not active.
In the case of multi-user systems, perform the conversion on the server.
The conversion of pictures during the migration cannot be interrupted.
The conversion of pictures and libraries during the migration is aborted after 18
hours.
If an error occurs during the migration of pictures and libraries via the Project
Migrator, the migration is not interrupted. The Project Migrator writes an error
message in a diagnosis file and processes the next component. When the migration
has been completed, the Project Migrator indicates the error (see Section 5.6).
Table 5-4
No. Procedure
1. In the Start menu of the operating system, open "Simatic >WinCC >Tools >
Project Migrator". The start window of the Project Migrator "CCMigrator - Step 1
of 3" opens.
2. Click on the "Next" button. The "CCMigrator - Step 2 of 3" window opens.
3. Use the button to select the project directory in which the V6 project is stored.
5 Migration from SIMATIC WinCC V6.x to SIMATIC WinCC V7.0
SIMATIC WinCC Migration
V1.0, Entry ID: 44029132 35
No. Procedure
4. Click on the "Next" button.
The "CCMigrator - Step 3 of 3" window opens. The Project Migrator shows the
steps of the migration. The Project Migrator indicates the estimated duration:
"Estimated time to complete migration: XX hour(s) XX minute(s)". However, this
is just an approximate value. The migration of a project might take several hours.
5. If you do not want to perform the migration, click on the "Cancel" button. The
Project Migrator is closed. You can restart the migration at a later date.
6. Click on the "Finish" button.
The Project Migrator starts the migration and checks of all steps of the project
which have been migrated.
7. If the migration has been completed successfully, the Project Migrator outputs
the following message: "Data migrated successfully."
8. Click on the "OK" button to close the dialog.
5.6 Additional steps after the migration
Possible additional steps (project-dependent)
Adaptation of the computer name
If your migrated project was initially stored on a different computer, the previous
computer name is still entered. When opening the project on the new computer for
the first time, the following dialog appears:
"The configured server is not available. Do you want to open the project with the local
computer as the server?"
Select the "Start server locally" button. After having opened the project, change the
computer name in the "Computer properties" dialog.
Adaptation of process-controlled archive variables
If you use the "Compile OS" function, the assignment of the process-controlled
archive variables changes. The name of process-controlled archive variables is no
longer defined according to the ID of the raw data variables. The name of the raw
data variable is used instead. You must convert these variables to adapt the
assignment, for example in Controls. To this end, open the "Properties" dialog of the
archive variables once and close the dialog again without having made any changes.
If you do not use the "Compile OS" function, you can go on using the process-
controlled archive variables under WinCC V7.0 in the initial structure.
Reconfiguration of process variables from channels which are no longer supplied
5 Migration from SIMATIC WinCC V6.x to SIMATIC WinCC V7.0
36
SIMATIC WinCC Migration
V1.0, Entry ID: 44029132
Possible additional steps (project-dependent)
If you use channels in your migrated project which are no longer part of the scope of
delivery, the corresponding connections with your process variables will no longer be
displayed in the tag management after the migration. When opening the tag
management for the first time, a dialog with a corresponding note appears. You can
subsequently install the required driver and also use it under WinCC V7.0.
Corresponding recommendations can be found in the Section "Differences between
previous versions and WinCC V7.0".
The affected process variables can also be reconfigured before the migration, for
example with the WinCC Configuration Tool, and be used with a different
communication driver.
Adaptation of the setting for " SIMATIC Logon" in the User Administration
From WinCC V7.0 on, SIMATIC Logon is no longer part of the scope of delivery.
If you migrated a project from a WinCC version lower than V6.0 SP3 in which
SIMATIC Logon was used, you must check the setting "with/without SIMATIC Logon"
in the User Administration and adapt it, if necessary.
Dynamization of certain object properties of the global color scheme
The object properties of the graphical objects, which are predefined if the global color
scheme is activated, cannot be changed via dynamizations. If you redesign graphical
objects of migrated projects in WinCC V7.0, this does not have the same effect on the
appearance of the object-based dynamizations as before.
Therefore, the object property "Global color scheme" is set to "No" in the migration.
Only the newly added objects are created with "Yes". If you no longer want these
objects to be connected with the color scheme of the global design, you can adapt the
properties for the respective objects.
Restoring the VBA extensions via the @GLOBAL.PDT file
The "@GLOBAL.PDT" file in the <WinCC-installation-directory>\Templates directory
contains your global VBA extensions, e.g. own menus.
When installing WinCC V7.0, the "@GLOBAL.PDT" file is automatically renamed in
"@GLOBAL.SAV" and replaced with a new "@GLOBAL.PDT" file.
For access to your VBA extensions after the upgrade installation, delete the new
"@GLOBAL.PDT" file and rename the "@GLOBAL.SAV" file again.
Multi-client projects
Reload the packages on the clients.
After the migration of a multi-user project, packages must be created on the server
and loaded on the clients. Information on that can be found in the WinCC Information
System at "Configuration >Multi-user systems >Server configuration" or "Client
configuration".
Adaptation of the User Administration
If you migrated a project with standard clients, the clients are assigned the
authorizations "1000" and "1001" during the migration. Thus, the project can be
activated and configured remotely from the clients.
If you change the authorization of a client to "1002" in the User Administrator, it is
only possible to watch from this client.
Entry of the User Archives option in the startup list of the WinCC computer
properties
From WinCC V6.0 SP2 on, the User Archives option is entered in the startup list in
the WinCC computer properties and not in the "Additional tasks/applications" field.
To apply these changes to your existing projects, open the User Archives editor and
store your data.
Alternatively, you can update the startup list in the WinCC Explorer in the "Computer
properties" dialog on the "Startup" tab.
In the "Additional tasks/applications" field, remove the entry "CCUsrAcv.exe".
In the "Sequence upon starting of WinCC runtime" field, activate the entry "User
Archives".
5 Migration from SIMATIC WinCC V6.x to SIMATIC WinCC V7.0
SIMATIC WinCC Migration
V1.0, Entry ID: 44029132 37
Possible additional steps (project-dependent)
Adaptation of the project documentation
WinCC V7.0 provides new layouts. However, during the migration only the layouts of
the initial project are applied.
The layouts of WinCC V6.x can also be used in your migrated project. Copy the
respective layouts from the "WinCC\Syslay" directory into the "<project-
directory>\PRT" directory.
Adaptations for Basic Process Control
If you are working with Basic Process Control or a PCS7 OS, you must execute the
OS project editor after the complete migration of the project.
With the OS project editor, define that the new alarm screens and associated layouts
are used in the project. On the "Basic data" tab, under "Basic screens in the project
differ from the delivery condition", activate the "Apply delivery condition" option.
5.7 Migration of backup archives
There is no need to migrate the backup archives in the migration from SIMATIC
WinCC V6 to SIMATIC WinCC V7.
5.8 Migration check
Steps to check the migration
In the following cases, error messages or an abortion might occur during the migration:
The migration computer does not have sufficient free disk space.
The project is not stored on the migration computer.
The project was created with a WinCC version lower than V6.0.
If an error occurs, fix the error in a copy of the migrated project. Restart the migration
afterwards.
An error in the migration of a component does not interrupt the migration. The Project
Migrator writes an error message in a diagnosis file and processes the next component.
When the migration has been completed, the Project Migrator outputs the following
message:
"Migration has finished with errors.
See <path>\CCMigrator.txt file for details."
If the migration is aborted, the migration can be restarted after having fixed the error. Do
not use the incorrectly migrated project but a copy of the backup.
The Project Migrator creates two diagnosis files:
CCMigrator.txt
DTSPackages.log
The diagnosis files are stored in the project directory of the migrated project. You can view
the files with any text editor.
CCMigrator.txt
The "CCMigrator.txt" file contains general information: project name, project type,
type of migrated data, start and end of migration. In the case of a successful
migration, the file contains the note: "Migration succeeded.".
If an error occurs during the migration, the Project Migrator additionally writes an
error message in the file. Details can be found in the "DTSPackages.log" file.
5 Migration from SIMATIC WinCC V6.x to SIMATIC WinCC V7.0
38
SIMATIC WinCC Migration
V1.0, Entry ID: 44029132
Diagnosis fil e for the conversion of pictures
If converting pictures, WinCC logs error messages and warnings in a log file with
the name CONVERT.LOG. The CONVERT.LOG file can be found in the graphics
directory "GraCS" of the current WinCC project.
DTSPackages.log
In the "DTSPackages.log" file, the Project Migrator logs the migration of the
individual components.
The diagnosis file contains the following essential entries:
Message text Meaning
Package Name Migrated component
Package Description Function of the migrated component
Execution Started / Execution Completed Time migration start / time migration end
Package Steps execution information Migration steps of a component with
information whether migration was
successful:
"succeeded" =successful / "failed" =error
during migration
Error Source / Error Description Error source and description of the error
which occurred
5 Migration from SIMATIC WinCC V6.x to SIMATIC WinCC V7.0
SIMATIC WinCC Migration
V1.0, Entry ID: 44029132 39
5.9 Project adaptations / system changes
Changes in SIMATIC WinCC V7
It is no longer possible to open the project with WinCC versions lower than V7.0. If
pictures were converted with WinCC V7.0, the pictures can no longer be opened with
WinCC versions V6.x.
WinCC V7.0 differs from V6.0 in the following features:
In WinCC V7.0, the WinCC/Central Archive Server (WinCC CAS) is used to
implement a central archiving concept. In WinCC V6.0, WinCC Historian was used.
If you used the WinCC Historian as the central archive server in WinCC V6.0, this
server can still be used after the migration. The concept of WinCC V6.0 is still
supported with V7.0 after the migration of projects.
If you did not use the WinCC Historian in WinCC V6.0 but you want to use a central
archive server from WinCC V7.0 on, use the WinCC CAS.
It is not possible to use compressed hard disk or disk drives.
As database, SQL Server 2005 is used instead of SQL Server 2000.
More standard print jobs and layouts used.
With WinCC V7.0, new standard print jobs and layouts have been added for the new
controls. For the controls before WinCC V7.0, the assigned standard print jobs and
layouts can still be used. SIMATIC WinCC V6 project check.
Communication channel Windows DDE
The Windows DDE channel is part of the scope of delivery because of the
compatibility with earlier WinCC versions. However, new links should be created via
the "OPC" channel.
The scope of delivery of WinCC V7.0 no longer includes the channel "SIMATIC S5
Ethernet TF", which could be used up to WinCC V6.2 under Windows 2000.
Reconfigure this channel on the "Simatic S5 Ethernet Layer 4" channel.
Upon request, the channel DDL "Applicom Multi Protocol Suite" is provided for
WinCC V7.
WinCC Competence Center Erlangen: it4.industry@siemens.com
After the migration, all previous layouts are stored in the sub-directory "Language-
neutral" of the "Report Designer" directory in the WinCC Explorer.
The following standard print jobs and layouts can no longer be used in WinCC V7.0:
@Report Alarm Logging RT Revolving archive (print job)
@Report Alarm Logging RT Sequence archive (print job)
@alrtfoa.RPL (layout)
@alrtuma.RPL (layout)
Use the following print orders with the corresponding layouts instead:
@Report Alarm Logging RT ShortTerm archive New (print job)
@Report Alarm Logging RT Sequence archive New (print job)
@CCAlgRtShortTermArchive.RPL (layout)
@CCAlgRtSequenceArchive.RPL (layout)
6 License overview / update licenses
40
SIMATIC WinCC Migration
V1.0, Entry ID: 44029132
6 License overview / update licenses
6.1 Migration from WinCC V4 to V5
There is no license update required.
6.2 Migration from WinCC V5 to V6
Table 6-1
Update package Order number
RC Upgrade from V5.x to V6.2 6AV6 381-1AB06-2AX4
RT Upgrade from V5.x to V6.2 6AV6381-1AA06-2AX4
Note
Update licenses for the options Redundancy, User Archive and Server are contained
in the update packages RC and RT.
6.3 Migration from WinCC V6 to V7
Table 6-2
Station Update Order number Description
Server
V6.2 V7
Runtime (RT) 6AV6381-2AA07-0AX3
SIMATIC WinCC RT Upgrade V7.0, from
V6.2 to V7.0 SP1, for SIMATIC WinCC
Runtime (RT)
Runtime &
Configuration
(RC)
6AV6381-2AB07-0AX3
SIMATIC WinCC RC Upgrade V7.0, from
V6.2 to V7.0 SP1, for SIMATIC WinCC
Runtime & Configuration (RC)
Client
V6.2 V7
Client Update 6AV6381-2BC07-0AX3
SIMATIC WinCC Runtime Client Upgrade
from V6.2 to V7.0 SP1 for SIMATIC WinCC
RT Clients,
Server
V6.0 V7
Runtime (RT) 6AV6381-2AA07-0AX4
SIMATIC WinCC RT Upgrade V7.0, from
V6.0 to V7.0 SP1, for SIMATIC WinCC
Runtime (RT)
Runtime &
Configuration
(RC)
6AV6381-2AB07-0AX4
SIMATIC WinCC RC Upgrade V7.0, from
V6.0 to V7.0 SP1, for SIMATIC WinCC
Runtime & Configuration (RC)
Client
V6.0 V7
Client Update 6AV6381-2BC07-0AX4
SIMATIC WinCC Runtime Client Upgrade
from V6.0 to V7.0 SP1 for SIMATIC WinCC
RT Clients,
You might also like
- The Sympathizer: A Novel (Pulitzer Prize for Fiction)From EverandThe Sympathizer: A Novel (Pulitzer Prize for Fiction)Rating: 4.5 out of 5 stars4.5/5 (121)
- A Heartbreaking Work Of Staggering Genius: A Memoir Based on a True StoryFrom EverandA Heartbreaking Work Of Staggering Genius: A Memoir Based on a True StoryRating: 3.5 out of 5 stars3.5/5 (231)
- Grit: The Power of Passion and PerseveranceFrom EverandGrit: The Power of Passion and PerseveranceRating: 4 out of 5 stars4/5 (588)
- Devil in the Grove: Thurgood Marshall, the Groveland Boys, and the Dawn of a New AmericaFrom EverandDevil in the Grove: Thurgood Marshall, the Groveland Boys, and the Dawn of a New AmericaRating: 4.5 out of 5 stars4.5/5 (266)
- Never Split the Difference: Negotiating As If Your Life Depended On ItFrom EverandNever Split the Difference: Negotiating As If Your Life Depended On ItRating: 4.5 out of 5 stars4.5/5 (838)
- The Emperor of All Maladies: A Biography of CancerFrom EverandThe Emperor of All Maladies: A Biography of CancerRating: 4.5 out of 5 stars4.5/5 (271)
- The Little Book of Hygge: Danish Secrets to Happy LivingFrom EverandThe Little Book of Hygge: Danish Secrets to Happy LivingRating: 3.5 out of 5 stars3.5/5 (400)
- The Subtle Art of Not Giving a F*ck: A Counterintuitive Approach to Living a Good LifeFrom EverandThe Subtle Art of Not Giving a F*ck: A Counterintuitive Approach to Living a Good LifeRating: 4 out of 5 stars4/5 (5794)
- The World Is Flat 3.0: A Brief History of the Twenty-first CenturyFrom EverandThe World Is Flat 3.0: A Brief History of the Twenty-first CenturyRating: 3.5 out of 5 stars3.5/5 (2259)
- Shoe Dog: A Memoir by the Creator of NikeFrom EverandShoe Dog: A Memoir by the Creator of NikeRating: 4.5 out of 5 stars4.5/5 (537)
- The Gifts of Imperfection: Let Go of Who You Think You're Supposed to Be and Embrace Who You AreFrom EverandThe Gifts of Imperfection: Let Go of Who You Think You're Supposed to Be and Embrace Who You AreRating: 4 out of 5 stars4/5 (1090)
- The Hard Thing About Hard Things: Building a Business When There Are No Easy AnswersFrom EverandThe Hard Thing About Hard Things: Building a Business When There Are No Easy AnswersRating: 4.5 out of 5 stars4.5/5 (344)
- Team of Rivals: The Political Genius of Abraham LincolnFrom EverandTeam of Rivals: The Political Genius of Abraham LincolnRating: 4.5 out of 5 stars4.5/5 (234)
- Her Body and Other Parties: StoriesFrom EverandHer Body and Other Parties: StoriesRating: 4 out of 5 stars4/5 (821)
- Hidden Figures: The American Dream and the Untold Story of the Black Women Mathematicians Who Helped Win the Space RaceFrom EverandHidden Figures: The American Dream and the Untold Story of the Black Women Mathematicians Who Helped Win the Space RaceRating: 4 out of 5 stars4/5 (895)
- The Unwinding: An Inner History of the New AmericaFrom EverandThe Unwinding: An Inner History of the New AmericaRating: 4 out of 5 stars4/5 (45)
- Elon Musk: Tesla, SpaceX, and the Quest for a Fantastic FutureFrom EverandElon Musk: Tesla, SpaceX, and the Quest for a Fantastic FutureRating: 4.5 out of 5 stars4.5/5 (474)
- Ab Initio EME ConceptsDocument66 pagesAb Initio EME ConceptsPindiganti100% (3)
- On Fire: The (Burning) Case for a Green New DealFrom EverandOn Fire: The (Burning) Case for a Green New DealRating: 4 out of 5 stars4/5 (74)
- The Yellow House: A Memoir (2019 National Book Award Winner)From EverandThe Yellow House: A Memoir (2019 National Book Award Winner)Rating: 4 out of 5 stars4/5 (98)
- Advance Java JSPDocument55 pagesAdvance Java JSPvishalk_hitNo ratings yet
- PW 6.0 Software Suite Installation GuideDocument59 pagesPW 6.0 Software Suite Installation GuideAdhiwiratama NararyaNo ratings yet
- Java Basic DatatypesDocument4 pagesJava Basic DatatypesRaj Kumar AhmedNo ratings yet
- Java Basic DatatypesDocument4 pagesJava Basic DatatypesRaj Kumar AhmedNo ratings yet
- Ims ppt1Document74 pagesIms ppt1Dinesh Reddy PNo ratings yet
- Internal Quality Audit Procedure ExampleDocument3 pagesInternal Quality Audit Procedure ExampleRaj Kumar Ahmed100% (1)
- What Is Major Difference Between SQL and PLSQL?Document70 pagesWhat Is Major Difference Between SQL and PLSQL?Ajay GuptaNo ratings yet
- Vibration StandardsDocument16 pagesVibration Standardsramnadh803181100% (5)
- Versa Director Release Notes 20.1Document14 pagesVersa Director Release Notes 20.1bike9915No ratings yet
- Application Form For Legal Heir Certificate1Document2 pagesApplication Form For Legal Heir Certificate1Moneylife Foundation100% (2)
- Ecomat Mobile SeriesDocument298 pagesEcomat Mobile SeriesOSAMA zezoNo ratings yet
- Java ArraysDocument5 pagesJava ArraysRaj Kumar AhmedNo ratings yet
- Java OverridingDocument3 pagesJava OverridingRaj Kumar AhmedNo ratings yet
- Java Decision MakingDocument2 pagesJava Decision MakingRaj Kumar AhmedNo ratings yet
- Data Sheet 6ED1052-1MD00-0BA8: DisplayDocument2 pagesData Sheet 6ED1052-1MD00-0BA8: DisplayRaj Kumar AhmedNo ratings yet
- Photoelectric Distance SensorDocument6 pagesPhotoelectric Distance SensorRaj Kumar AhmedNo ratings yet
- Opc Uaclient Doku v10 eDocument86 pagesOpc Uaclient Doku v10 eRaj Kumar AhmedNo ratings yet
- Masibus Scanner 85XX R6F 0814Document2 pagesMasibus Scanner 85XX R6F 0814Raj Kumar AhmedNo ratings yet
- The Basics of Tuning PID Loops: First, Some DefinitionsDocument5 pagesThe Basics of Tuning PID Loops: First, Some DefinitionsRaj Kumar AhmedNo ratings yet
- Hardware Series 40 and 50: Advant Controller 31Document100 pagesHardware Series 40 and 50: Advant Controller 31Shambhonath KarahalliNo ratings yet
- 20140421095632-Modular Spool Solenoid Valves (A53 Series) - SPV10 PDFDocument2 pages20140421095632-Modular Spool Solenoid Valves (A53 Series) - SPV10 PDFShashank HNo ratings yet
- Ge 27488 1630Document1 pageGe 27488 1630Raj Kumar AhmedNo ratings yet
- Store Module PDFDocument18 pagesStore Module PDFRaj Kumar AhmedNo ratings yet
- 4-20 Ma. Cálculo de Distancia MáximaDocument3 pages4-20 Ma. Cálculo de Distancia MáximaMarco Antonio Arroyo RiveraNo ratings yet
- Turbine InstrumentsDocument3 pagesTurbine InstrumentsRaj Kumar AhmedNo ratings yet
- Induction MotorDocument15 pagesInduction MotorRaj Kumar AhmedNo ratings yet
- PLC & DriveDocument261 pagesPLC & DriveRaj Kumar Ahmed100% (1)
- Technical Manual AC31Document236 pagesTechnical Manual AC31Doan BaoNo ratings yet
- Simatic Net Ikpi 03 Profibus en 2012Document344 pagesSimatic Net Ikpi 03 Profibus en 2012Abez FiveNo ratings yet
- 14Document550 pages14Raj Kumar AhmedNo ratings yet
- Reduction of Carbon Percentage of Hot MetalDocument19 pagesReduction of Carbon Percentage of Hot MetalRaj Kumar AhmedNo ratings yet
- S7jpab BDocument156 pagesS7jpab BRaj Kumar AhmedNo ratings yet
- FAQ S7 MPI eDocument26 pagesFAQ S7 MPI ezvonkomihajlovic4891No ratings yet
- DX DiagDocument35 pagesDX DiagVishal UpadhyeNo ratings yet
- Green Valley College Foundation, Inc.: Trainee'S Record BookDocument3 pagesGreen Valley College Foundation, Inc.: Trainee'S Record BookRey SombreroNo ratings yet
- MroDocument11 pagesMrobharathfruNo ratings yet
- DMR 2016Document350 pagesDMR 2016Евгений Гладков0% (1)
- D50079GC20 sg1Document350 pagesD50079GC20 sg1Raghavendra Kumar RallabandiNo ratings yet
- Learner ID VerificationDocument20 pagesLearner ID VerificationPrehistoric analystNo ratings yet
- Tableau Training ResourcesDocument7 pagesTableau Training Resourcesalle manoharNo ratings yet
- Game Pad LogsDocument2 pagesGame Pad LogsAramys TazNo ratings yet
- Cloud Computing Course OutlineDocument3 pagesCloud Computing Course Outlinetahreem nazimNo ratings yet
- PDF File: Prime Time 3 Workbook Grammar Short ReviewsDocument2 pagesPDF File: Prime Time 3 Workbook Grammar Short ReviewsSandro KobakhidzeNo ratings yet
- VF S2A Partner Hands On Script - Document Management + Issue ManagementDocument8 pagesVF S2A Partner Hands On Script - Document Management + Issue Managementirawan_22No ratings yet
- Using Xperfinfo and XperfDocument59 pagesUsing Xperfinfo and Xperfteamfox201No ratings yet
- Guitar Rig 5 Setup Guide EnglishDocument44 pagesGuitar Rig 5 Setup Guide Englishcalvertb1No ratings yet
- LWC 3Document6 pagesLWC 3Suresh KumarNo ratings yet
- Ipl Super Patch v3 Download Links - Open With WordpadDocument2 pagesIpl Super Patch v3 Download Links - Open With WordpaddipeshgoodboyNo ratings yet
- T.Y.B.Sc.I.T. Sem V Advanced Web ProgrammingDocument12 pagesT.Y.B.Sc.I.T. Sem V Advanced Web ProgrammingFouzan ShaikhNo ratings yet
- Installation Guide: Mobile Surveillance Distance Makes No DifferenceDocument21 pagesInstallation Guide: Mobile Surveillance Distance Makes No DifferenceigidaNo ratings yet
- Fujitsu Prime ClusterDocument665 pagesFujitsu Prime ClusterchudchudchudNo ratings yet
- Dr. Amor Lazzez: Web ServicesDocument19 pagesDr. Amor Lazzez: Web ServicesArsenia DuldulaoNo ratings yet
- IT Companies in Faridabad - IT Companies ListDocument5 pagesIT Companies in Faridabad - IT Companies ListKabeer RanaNo ratings yet
- Active X ControlDocument42 pagesActive X ControlPablo IldefonsoNo ratings yet
- Sap Press BSP ProgrammingDocument48 pagesSap Press BSP ProgrammingJoule974No ratings yet
- Project Report 2021 22Document26 pagesProject Report 2021 22514 - Aniruddha BhimteNo ratings yet