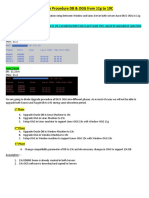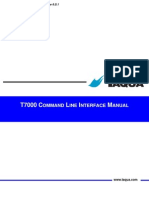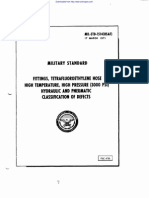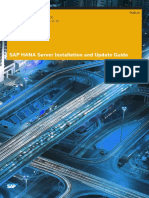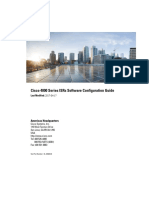Professional Documents
Culture Documents
Boundary Conditions in Fluent
Uploaded by
BadhriNarayanan0 ratings0% found this document useful (0 votes)
42 views32 pagescfd boundary conditions for different applications
Original Title
boundary conditions in fluent
Copyright
© © All Rights Reserved
Available Formats
PDF, TXT or read online from Scribd
Share this document
Did you find this document useful?
Is this content inappropriate?
Report this Documentcfd boundary conditions for different applications
Copyright:
© All Rights Reserved
Available Formats
Download as PDF, TXT or read online from Scribd
0 ratings0% found this document useful (0 votes)
42 views32 pagesBoundary Conditions in Fluent
Uploaded by
BadhriNarayanancfd boundary conditions for different applications
Copyright:
© All Rights Reserved
Available Formats
Download as PDF, TXT or read online from Scribd
You are on page 1of 32
Tutorial 10.
Using the Mixing Plane Model
Introduction
This tutorial considers the ow in an axial fan with a rotor in front and stators (vanes)
in the rear. This conguration is typical of a single-stage axial ow turbomachine. By
considering the rotor and stator together in a single calculation, you can determine the
interaction between these components.
This tutorial demonstrates how to do the following:
Use the standard k- model with standard wall functions.
Use a mixing plane to model the rotor-stator interface.
Calculate a solution using the pressure-based solver.
Compute and display circumferential averages of total pressure on a surface.
Prerequisites
This tutorial assumes that you are familiar with the menu structure in FLUENT and that
you have completed Tutorial 1. Some steps in the setup and solution procedure will not
be shown explicitly.
Problem Description
The problem to be considered is shown schematically in Figure 10.1. The rotor and stator
consist of 9 and 12 blades, respectively. A steady-state solution for this conguration
using only one rotor blade and one stator blade is desired. Since the periodic angles for
the rotor and stator are dierent, a mixing plane must be used at the interface.
The mixing plane is dened at the rotor outlet/stator inlet. The grid is set up with
periodic boundaries on either side of the rotor and stator blades. A pressure inlet is used
at the upstream boundary and a pressure outlet at the downstream boundary. Ambient
air is drawn into the fan (at 0 Pa gauge total pressure) and is exhausted back out to the
ambient environment (0 Pa static pressure). The hub and blade of the rotor are assumed
to be rotating at 1800 rpm.
c Fluent Inc. September 21, 2006 10-1
Using the Mixing Plane Model
Figure 10.1: Problem Specication
Setup and Solution
Preparation
1. Download mixing_plane.zip from the Fluent Inc. User Services Center or copy
it from the FLUENT documentation CD to your working folder (as described in
Tutorial 1).
2. Unzip mixing_plane.zip.
fanstage.msh can be found in the mixing plane folder created after unzipping the
le.
3. Start the 3D (3d) version of FLUENT.
10-2 c Fluent Inc. September 21, 2006
Using the Mixing Plane Model
Step 1: Grid
1. Read the mesh le fanstage.msh.
File Read Case...
As FLUENT reads the mesh le, it will report its progress in the console.
2. Check the grid.
Grid Check
FLUENT will perform various checks on the grid and will report the progress in the
console. Make sure that the minimum volume reported is a positive number.
3. Display the grid (Figure 10.2).
Display Grid...
(a) Select only rotor-blade, rotor-hub, rotor-inlet-hub, stator-blade, and stator-hub
from the Surfaces list.
(b) Click Display and close the Grid Display panel.
(c) Rotate the view to get the display shown in Figure 10.2.
c Fluent Inc. September 21, 2006 10-3
Using the Mixing Plane Model
Grid
FLUENT 6.3 (3d, pbns, lam)
Z
Y
X
Figure 10.2: Grid Display for the Multistage Fan
Extra: You can use the right mouse button to check which zone number corresponds to
each boundary. If you click the right mouse button on one of the boundaries in the
graphics window, its zone number, name, and type will be printed in the FLUENT
console. This feature is especially useful when you have several zones of the same
type and you want to distinguish between them quickly.
Step 2: Units
1. Dene new units for angular velocity.
The angular velocity for this problem is known in rpm, which is not the default unit
for angular velocity. You will need to redene the angular velocity units as rpm.
Dene Units...
10-4 c Fluent Inc. September 21, 2006
Using the Mixing Plane Model
(a) Select angular-velocity from the Quantities list and rpm from the Units list.
(b) Close the Set Units panel.
Step 3: Models
1. Retain the default solver settings.
Dene Models Solver...
(a) Retain the default Pressure Based solver.
(b) Click OK to close the Solver panel.
c Fluent Inc. September 21, 2006 10-5
Using the Mixing Plane Model
2. Enable the standard k- turbulence model with standard wall functions.
Dene Models Viscous...
(a) Select k-epsilon (2eqn) from the Model list.
The Viscous Model panel will expand.
(b) Retain the default selection of Standard in the k-epsilon Model list.
(c) Retain the default selection of Standard Wall Functions in the Near-Wall Treat-
ment list.
(d) Click OK to close the Viscous Model panel.
10-6 c Fluent Inc. September 21, 2006
Using the Mixing Plane Model
Step 4: Mixing Plane
In this step, you will create the mixing plane between the pressure outlet of the rotor and
the pressure inlet of the stator.
Dene Mixing Planes...
1. Select pressure-outlet-rotor from the Upstream Zone list.
2. Select pressure-inlet-stator from the Downstream Zone list.
3. Click Create and close the Mixing Planes panel.
FLUENT will name the mixing plane by combining the names of the zones selected
as the Upstream Zone and Downstream Zone. This new name will be displayed in
the Mixing Plane list.
The essential idea behind the mixing plane concept is that each uid zone (stator
and rotor) is solved as a steady-state problem. At some prescribed iteration inter-
val, the ow data at the mixing plane interface are averaged in the circumferential
direction on both the rotor outlet and the stator inlet boundaries. FLUENT uses
these circumferential averages to dene proles of ow properties. These proles
are then used to update boundary conditions along the two zones of the mixing plane
interface.
In this example, proles of averaged total pressure (p
0
), static pressure (p
s
), direc-
tion cosines of the local ow angles in the radial, tangential, and axial directions
(
r
,
t
,
z
), total temperature (T
0
), turbulent kinetic energy (k), and turbulent dissi-
pation rate () are computed at the rotor exit and used to update boundary conditions
at the stator inlet. Likewise, the same proles, except for that of total pressure are
computed at the stator inlet and used as a boundary condition on the rotor exit.
c Fluent Inc. September 21, 2006 10-7
Using the Mixing Plane Model
You can view the proles computed at the rotor exit and stator inlet in the Boundary
Proles panel.
Dene Proles...
You will also see that these proles appear in the boundary conditions panels for
the rotor exit and stator inlet.
See Section 10.3.2 of the Users Guide for more information on mixing planes.
10-8 c Fluent Inc. September 21, 2006
Using the Mixing Plane Model
Step 5: Materials
1. Retain the default properties for air.
Dene Materials...
For the present analysis, you will model air as an incompressible uid with a density
of 1.225 kg/m
3
and a dynamic viscosity of 1.7894 10
5
kg/m-s. Since these are
the default values, no change is required in the materials panel.
(a) Close the Materials panel.
c Fluent Inc. September 21, 2006 10-9
Using the Mixing Plane Model
Step 6: Boundary Conditions
Dene Boundary Conditions...
1. Set the conditions for the rotor uid (uid-rotor).
10-10 c Fluent Inc. September 21, 2006
Using the Mixing Plane Model
(a) Enter (0, 0, -1) for (X, Y, Z) in the Rotation-Axis Direction group box.
According to the right-hand rule (see Figure 10.1), the axis of rotation is the
Z axis.
(b) Select Moving Reference Frame from the Motion Type drop-down list.
(c) Enter 1800 rpm for Speed in the Rotational Velocity group box.
Hint: Scroll down to locate the Speed text-entry box.
(d) Click OK to close the Fluid panel.
2. Set the conditions for the stator uid (uid-stator).
(a) Enter (0, 0, -1) for (X, Y, Z) in the Rotation-Axis Direction group box to close
the Fluid panel.
(b) Click OK.
c Fluent Inc. September 21, 2006 10-11
Using the Mixing Plane Model
3. Specify rotational periodicity for the periodic boundary of the rotor (periodic-11).
(a) Select Rotational from the Periodic Type list.
(b) Click OK to close the Periodic panel.
4. Specify rotational periodicity for the periodic boundary of the stator (periodic-22).
(a) Select Rotational from the Periodic Type list.
(b) Click OK to close the Periodic panel.
10-12 c Fluent Inc. September 21, 2006
Using the Mixing Plane Model
5. Set the conditions for the pressure inlet of the rotor (pressure-inlet-rotor).
(a) Select Direction Vector from the Direction Specication Method drop-down list.
(b) Enter 0 for the X-Component of Flow Direction.
(c) Enter -1 for the Z-Component of Flow Direction.
(d) Select Intensity and Hydraulic Diameter from the Specication Method drop-
down list.
(e) Enter 1% for the Turbulence Intensity.
(f) Enter 0.074 m for the Hydraulic Diameter.
(g) Click OK to close the Pressure Inlet panel.
You will use P
0
= 0 gauge to model ambient conditions. The turbulence level is
assumed to be low (1% ) and the hydraulic diameter is used as the length scale.
c Fluent Inc. September 21, 2006 10-13
Using the Mixing Plane Model
6. Retain the default settings for the pressure inlet of the stator (pressure-inlet-stator).
The proles computed at the rotor outlet are used to update the boundary conditions
at the stator inlet. These proles were set for you automatically when the mixing
plane was created. Therefore, you do not need to set any parameters in this panel.
(a) Click OK to close the Pressure Inlet panel.
10-14 c Fluent Inc. September 21, 2006
Using the Mixing Plane Model
7. Retain the default settings for the pressure outlet of the rotor (pressure-outlet-rotor).
The Backow Direction Specication Method was set to Direction Vector when you
created the mixing plane, and the Coordinate System to Cylindrical (like for the stator
inlet ). The values for the direction cosines are taken from the proles at the stator.
(a) Click OK to close the Pressure Outlet panel.
c Fluent Inc. September 21, 2006 10-15
Using the Mixing Plane Model
8. Set the conditions for the pressure outlet of the stator (pressure-outlet-stator).
(a) Retain the default Backow Direction Specication Method.
In problems where a backow exists at the pressure outlet boundary (e.g.,
torque-converter), you can use this option to specify the direction of the back-
ow.
(b) Enable Radial Equilibrium Pressure Distribution.
Radial equilibrium is used to simulate the pressure distribution which exists
due to rotation according to
p
r
=
v
2
r
where v
is the tangential velocity. This is a good approximation for axial ow
congurations with relatively straight ow paths (i.e., little change in radius
from inlet to exit).
(c) Select Intensity and Viscosity Ratio from the Specication Method drop-down
list.
(d) Enter 1% for the Backow Turbulent Intensity.
(e) Enter 1 for the Backow Turbulent Viscosity Ratio.
(f) Click OK to close the Pressure Outlet panel.
10-16 c Fluent Inc. September 21, 2006
Using the Mixing Plane Model
9. Set the conditions for the inlet hub of the rotor (rotor-inlet-hub).
(a) Select Moving Wall from the Wall Motion list.
The Wall panel will expand to show the wall motion inputs.
(b) Select Absolute and Rotational in the Motion group box.
(c) Enter (0, 0, -1) for (X, Y, Z) in the Rotation-Axis Direction group box.
(d) Click OK to close the Wall panel.
These conditions set the rotor-inlet-hub to be a stationary wall in the absolute frame.
c Fluent Inc. September 21, 2006 10-17
Using the Mixing Plane Model
10. Set the conditions for the shroud of the rotor inlet (rotor-inlet-shroud).
(a) Select Moving Wall from the Wall Motion list.
(b) Select Absolute and Rotational in the Motion group box.
(c) Enter (0, 0, -1) for (X, Y, Z) in the Rotation-Axis Direction group box.
(d) Click OK to close the Wall panel.
These conditions will set the rotor-inlet-shroud to be a stationary wall in the absolute
frame.
10-18 c Fluent Inc. September 21, 2006
Using the Mixing Plane Model
11. Set the conditions for the rotor shroud (rotor-shroud).
(a) Select Moving Wall in the Wall Motion list.
(b) Select Absolute and Rotational in the Motion group box.
(c) Enter -1 for Z under Rotation-Axis Direction.
(d) Click OK to close the Wall panel.
These conditions will set the rotor-shroud to be a stationary wall in the absolute
frame.
c Fluent Inc. September 21, 2006 10-19
Using the Mixing Plane Model
12. Retain the default conditions for the rotor-hub.
For a rotating reference frame, FLUENT assumes by default that walls rotate with
the grid, and hence are moving with respect to the stationary (absolute) reference
frame. Since the rotor-hub is rotating, you should retain the default settings.
(a) Click OK to accept the default settings and close the Wall panel.
13. Close the Boundary Conditions panel.
10-20 c Fluent Inc. September 21, 2006
Using the Mixing Plane Model
Step 7: Solution
1. Set the solution parameters.
Solve Controls Solution...
(a) Enter 0.2 and 0.5 for Pressure and Momentum in the Under-Relaxation Factors
group box.
(b) Enter 0.5 for Turbulent Kinetic Energy and Turbulent Dissipation Rate.
Hint: Scroll down in the Under-Relaxation Factors group box to locate Turbu-
lent Kinetic Energy and Turbulent Dissipation Rate.
(c) Select Second Order Upwind from the Momentum drop-down list in the Dis-
cretization group box.
(d) Select Power Law from the Turbulent Kinetic Energy and Turbulent Dissipation
Rate drop-down lists.
(e) Click OK to close the Solution Controls panel.
Note: For this problem, it was found that these under-relaxation factors worked
well.
See Section 25.9.2 of the Users Guide for tips on how to adjust the under-
relaxation parameters for dierent situations.
c Fluent Inc. September 21, 2006 10-21
Using the Mixing Plane Model
2. Enable the plotting of residuals during the calculation.
Solve Monitors Residual...
(a) Enable Plot in the Options group box.
(b) Click OK to close the Residual Monitors panel.
3. Enable the plotting of mass ow rate at the ow exit.
Solve Monitors Surface...
(a) Set Surface Monitors to 1.
10-22 c Fluent Inc. September 21, 2006
Using the Mixing Plane Model
(b) Enable the Plot and Write options for monitor-1.
Note: When the Write option is enabled in the Surface Monitors panel, the
mass ow rate history will be written to a le. If you do not enable the
write option, the history information will be lost when you exit FLUENT.
(c) Click the Dene... buttom to open the Dene Surface Monitor panel.
i. Select Mass Flow Rate from the Report Type drop-down list.
ii. Select pressure-outlet-stator from the Surfaces list.
iii. Click OK to dene the monitor and close the Dene Surface Monitor panel.
(d) Click OK to enable the monitor and close the Surface Monitors panel.
4. Initialize the ow eld.
Solve Initialize Initialize...
c Fluent Inc. September 21, 2006 10-23
Using the Mixing Plane Model
(a) Select Absolute from the Reference Frame list.
For rotor-stator problems, initializing in the absolute frame is preferable, as
initializing in the relative frame would introduce a non-uniform swirl velocity
into the stationary domain.
(b) Enter -1 for the Z Velocity in the Initial Values group box.
(c) Click Init and close the Solution Initialization panel.
5. Save the case le (fanstage.cas).
File Write Case...
6. Start the calculation by requesting 800 iterations.
Solve Iterate...
!
Calculating until the mass ow rate converges will require some CPU time
due to the number of iterations required. Instead of calculating the so-
lution, you can read the data le (fanstage.dat) with the pre-calculated
solution, and proceed to the postprocessing section of the tutorial (Step 8).
This data le can be found in the mixing plane folder that was created
after you unzipped the original le.
The solution will converge after approximately 640 iterations. However, the residual
history plot is only one indication of solution convergence. Note that the mass ow
rate has not yet reached a constant value. To remedy this, you will reduce the
convergence criterion for the continuity equation and iterate until the mass ow
rate reaches a constant value.
7. Save the case and data le (fanstage.cas and fanstage.dat).
File Write Case & Data...
10-24 c Fluent Inc. September 21, 2006
Using the Mixing Plane Model
8. Reduce the convergence criterion for the continuity equation.
Solve Monitors Residual...
(a) Enter 1e-05 for Absolute Criteria for continuity.
(b) Click OK to close the Residual Monitors panel.
Note: In this case, you will continue the calculation to obtain better global
mass conservation; thus, only the convergence tolerance for the continuity
equation is adjusted. In general, the convergence behavior of the continuity
equation is a good indicator of the overall convergence of the solution.
9. Request 1200 more iterations.
Solve Iterate...
FLUENT will complete the given number of iterations. After a total of about 1400
iterations the mass ow rate has leveled o and hence, we can consider that the
solution is converged. The mass ow rate history is shown in Figure 10.3.
10. Save the case and data le (fanstage1.cas and fanstage1.dat).
File Write Case & Data...
c Fluent Inc. September 21, 2006 10-25
Using the Mixing Plane Model
Figure 10.3: Mass Flow Rate History
11. Check the mass ux balance.
!
Although the mass ow rate history indicates that the solution is con-
verged, you should also check the mass uxes through the domain to ensure
that mass is being conserved.
Report Fluxes...
10-26 c Fluent Inc. September 21, 2006
Using the Mixing Plane Model
(a) Select pressure-outlet-stator, pressure-inlet-stator, pressure-inlet-rotor, and pressure-
outlet-rotor from the Boundaries selection list.
(b) Retain the default selection of Mass Flow Rate in the Options list and click
Compute.
(c) Close the Flux Reports panel.
!
The net mass imbalance should be a small fraction (say, 0.5%) of the total
ux through the system. If a signicant imbalance occurs, you should
decrease your residual tolerances by at least an order of magnitude and
continue iterating.
Note: The uxes for the portions of the rotor and stator that have been modeled are
dierent. However, the ux for the whole rotor and the whole stator are very
nearly equal: approximately 0.23274 kg/s (0.02586 9 rotor blades), versus
approximately 0.23328 kg/s (0.01944 12 stator blades).
Step 8: Postprocessing
1. Create an isosurface at y = 0.12 m.
The surface y = 0.12 m is a midspan slice through the grid. This view is good for
looking at the blade-to-blade ow eld.
Surface Iso-Surface...
(a) Select Grid... and Y-Coordinate from the Surface of Constant lists.
(b) Click Compute to update the minimum and maximum values.
(c) Enter 0.12 in the Iso-Values eld.
c Fluent Inc. September 21, 2006 10-27
Using the Mixing Plane Model
(d) Enter y=0.12 for the New Surface Name.
(e) Click Create to create the isosurface.
2. Create an isosurface at z = 0.1 m.
The surface z = 0.1 m is an axial plane downstream of the stator. This will be
used to plot circumferentially-averaged proles.
(a) Select Grid... and Z-Coordinate from the Surface of Constant lists.
(b) Click Compute to update the minimum and maximum values.
(c) Enter -0.1 in the Iso-Values eld.
(d) Enter z=-0.1 for the New Surface Name.
Note: The default name that FLUENT displays in the New Surface Name eld
(i.e., z-coordinate-17) indicates that this is surface number 17. This fact
will be used later in the tutorial when you plot circumferential averages.
(e) Click Create to create the isosurface.
(f) Close the Iso-Surface panel.
3. Display velocity vectors on the midspan surface y = 0.12 (Figure 10.4).
Display Vectors...
10-28 c Fluent Inc. September 21, 2006
Using the Mixing Plane Model
(a) Retain the selection of arrow in the Style drop-down list.
(b) Enter 10 for Scale.
(c) Set Skip to 2.
(d) Select y=0.12 from the Surfaces selection list.
(e) Click Display to plot the velocity vectors.
(f) Rotate and zoom the view to get the display shown in Figure 10.4.
Figure 10.4: Velocity Vectors on y = 0.12 Near the Stator Blade
Plotting the velocity eld in this manner gives a good indication of the midspan
ow over the stator. For the rotor, it is instructive to similarly plot the relative
velocity eld.
(g) Close the Vectors panel.
4. Plot a circumferential average of the total pressure on the plane z = 0.1.
(a) Type the text commands in the console, as shown in boxes in the following
dialog:
> plot
/plot> circum-avg-radial
averages of> total-pressure
on surface [] 17
number of bands [5] 15
c Fluent Inc. September 21, 2006 10-29
Using the Mixing Plane Model
Note: Surface 17 is the surface z = 0.1 you created earlier. For increased
resolution, 15 bands are used instead of the default 5.
(b) Enter the name of the output le as circum-plot.xy when prompted.
Computing r-coordinate ...
Clipping to r-coordinate ... done.
Computing "total-pressure" ...
Computing averages ... done.
Creating radial-bands surface (32 31 30 29 28 27 26 25 24 23 22 21 20 19 18).
filename [""] "circum-plot.xy"
order points? [no]
(c) Retain the default of no when asked to order points.
(d) Display the circumferential average.
Plot File...
i. Click Add... and select the le circum-plot.xy in the Select File dialog
box.
ii. Click Plot and close the File XY Plot panel.
The radial variation in the total pressure can be seen to be very non-uniform
in this plot (Figure 10.5). This implies that losses are largest near the hub.
10-30 c Fluent Inc. September 21, 2006
Using the Mixing Plane Model
Figure 10.5: Plot of Circumferential Average of the Total Pressure on the Plane z = 0.1.
5. Display lled contours of total pressure.
Display Contours...
c Fluent Inc. September 21, 2006 10-31
Using the Mixing Plane Model
(a) Enable Filled in the Options group box.
(b) Select Pressure... and Total Pressure from the Contours of drop-down lists.
(c) Select rotor-blade and rotor-hub from the Surfaces selection list.
(d) Click Display and close the Contours panel.
The pressure contours are displayed in Figure 10.6. Notice the high pressure that
occurs on the leading edge of the rotor blade due to the motion of the blade.
Figure 10.6: Contours of Total Pressure for the Rotor Blade and Hub
Summary
This tutorial has demonstrated the use of the mixing plane model for a typical axial ow
turbomachine conguration. The mixing plane model is useful for predicting steady-
state ow in a turbomachine stage, where local interaction eects (such as wake and
shock wave interaction) are secondary. If local eects are important, then an unsteady,
sliding mesh calculation is required.
Further Improvements
This tutorial guides you through the steps to reach an initial solution. You may be able
to obtain a more accurate solution by using an appropriate higher-order discretization
scheme and adapting the grid. Adapting the grid can also ensure that your solution is
independent of the grid. These steps are demonstrated in Tutorial 1.
10-32 c Fluent Inc. September 21, 2006
You might also like
- The Subtle Art of Not Giving a F*ck: A Counterintuitive Approach to Living a Good LifeFrom EverandThe Subtle Art of Not Giving a F*ck: A Counterintuitive Approach to Living a Good LifeRating: 4 out of 5 stars4/5 (5794)
- The Gifts of Imperfection: Let Go of Who You Think You're Supposed to Be and Embrace Who You AreFrom EverandThe Gifts of Imperfection: Let Go of Who You Think You're Supposed to Be and Embrace Who You AreRating: 4 out of 5 stars4/5 (1090)
- Never Split the Difference: Negotiating As If Your Life Depended On ItFrom EverandNever Split the Difference: Negotiating As If Your Life Depended On ItRating: 4.5 out of 5 stars4.5/5 (838)
- Hidden Figures: The American Dream and the Untold Story of the Black Women Mathematicians Who Helped Win the Space RaceFrom EverandHidden Figures: The American Dream and the Untold Story of the Black Women Mathematicians Who Helped Win the Space RaceRating: 4 out of 5 stars4/5 (894)
- Grit: The Power of Passion and PerseveranceFrom EverandGrit: The Power of Passion and PerseveranceRating: 4 out of 5 stars4/5 (587)
- Shoe Dog: A Memoir by the Creator of NikeFrom EverandShoe Dog: A Memoir by the Creator of NikeRating: 4.5 out of 5 stars4.5/5 (537)
- Elon Musk: Tesla, SpaceX, and the Quest for a Fantastic FutureFrom EverandElon Musk: Tesla, SpaceX, and the Quest for a Fantastic FutureRating: 4.5 out of 5 stars4.5/5 (474)
- The Hard Thing About Hard Things: Building a Business When There Are No Easy AnswersFrom EverandThe Hard Thing About Hard Things: Building a Business When There Are No Easy AnswersRating: 4.5 out of 5 stars4.5/5 (344)
- Her Body and Other Parties: StoriesFrom EverandHer Body and Other Parties: StoriesRating: 4 out of 5 stars4/5 (821)
- The Sympathizer: A Novel (Pulitzer Prize for Fiction)From EverandThe Sympathizer: A Novel (Pulitzer Prize for Fiction)Rating: 4.5 out of 5 stars4.5/5 (119)
- The Emperor of All Maladies: A Biography of CancerFrom EverandThe Emperor of All Maladies: A Biography of CancerRating: 4.5 out of 5 stars4.5/5 (271)
- The Little Book of Hygge: Danish Secrets to Happy LivingFrom EverandThe Little Book of Hygge: Danish Secrets to Happy LivingRating: 3.5 out of 5 stars3.5/5 (399)
- The World Is Flat 3.0: A Brief History of the Twenty-first CenturyFrom EverandThe World Is Flat 3.0: A Brief History of the Twenty-first CenturyRating: 3.5 out of 5 stars3.5/5 (2219)
- The Yellow House: A Memoir (2019 National Book Award Winner)From EverandThe Yellow House: A Memoir (2019 National Book Award Winner)Rating: 4 out of 5 stars4/5 (98)
- Devil in the Grove: Thurgood Marshall, the Groveland Boys, and the Dawn of a New AmericaFrom EverandDevil in the Grove: Thurgood Marshall, the Groveland Boys, and the Dawn of a New AmericaRating: 4.5 out of 5 stars4.5/5 (265)
- A Heartbreaking Work Of Staggering Genius: A Memoir Based on a True StoryFrom EverandA Heartbreaking Work Of Staggering Genius: A Memoir Based on a True StoryRating: 3.5 out of 5 stars3.5/5 (231)
- Team of Rivals: The Political Genius of Abraham LincolnFrom EverandTeam of Rivals: The Political Genius of Abraham LincolnRating: 4.5 out of 5 stars4.5/5 (234)
- On Fire: The (Burning) Case for a Green New DealFrom EverandOn Fire: The (Burning) Case for a Green New DealRating: 4 out of 5 stars4/5 (73)
- Upgrade Procedure DB & OGG From 11g To 19CDocument14 pagesUpgrade Procedure DB & OGG From 11g To 19Cakshay67% (3)
- The Unwinding: An Inner History of the New AmericaFrom EverandThe Unwinding: An Inner History of the New AmericaRating: 4 out of 5 stars4/5 (45)
- A - Piping Joint HandbookDocument161 pagesA - Piping Joint HandbookCharles Tauk100% (30)
- 1012 Command Line InterfaceDocument795 pages1012 Command Line Interfaceanon_263153185100% (2)
- Fluent TutorialDocument23 pagesFluent TutorialYashad KasarNo ratings yet
- Military Standard: MI1-STD-1514 (USAF)Document10 pagesMilitary Standard: MI1-STD-1514 (USAF)BadhriNarayananNo ratings yet
- Pump DesignDocument5 pagesPump DesignBadhriNarayananNo ratings yet
- Multiple Rotating Frame TutorialDocument20 pagesMultiple Rotating Frame TutorialBadhriNarayananNo ratings yet
- Multiple Rotating Frame TutorialDocument20 pagesMultiple Rotating Frame TutorialBadhriNarayananNo ratings yet
- Multiple Rotating Frame TutorialDocument20 pagesMultiple Rotating Frame TutorialBadhriNarayananNo ratings yet
- Cisco NSO Simplifies Network Service ConfigurationDocument15 pagesCisco NSO Simplifies Network Service ConfigurationGopakumar Rajappan100% (1)
- ReleaseNotes 5.11.02.217Document5 pagesReleaseNotes 5.11.02.217bartusdarNo ratings yet
- 401387076R2.4.1 - V1 - Alcatel-Lucent 9364 Metro Cell Indoor and Outdoor - TroubleshootingDocument52 pages401387076R2.4.1 - V1 - Alcatel-Lucent 9364 Metro Cell Indoor and Outdoor - TroubleshootingiveliveloilNo ratings yet
- Get and Install MH Addons For Blender - MakehumanDocument5 pagesGet and Install MH Addons For Blender - MakehumanCarlos AtaguaNo ratings yet
- Whats New NanoCADDocument19 pagesWhats New NanoCADHaytham ZaghloulNo ratings yet
- Connectivity InstallationDocument128 pagesConnectivity InstallationMohammed AlsheekhNo ratings yet
- Autosys iXPDocument2 pagesAutosys iXPJimmy KumarNo ratings yet
- SpiraTest-Team RemoteLaunch Automated Testing User GuideDocument114 pagesSpiraTest-Team RemoteLaunch Automated Testing User GuideVu Quang DinhNo ratings yet
- Introduction To Adobe Indesign Cs6 Server DevelopmentDocument29 pagesIntroduction To Adobe Indesign Cs6 Server DevelopmentLuis Fernando BritoNo ratings yet
- 816 5173Document534 pages816 5173cokyNo ratings yet
- OpenDeploy AdministrationDocument354 pagesOpenDeploy Administrationsdeepsarkar09No ratings yet
- NN10300036UA08.1 - V1 - Alcatel-Lucent 9353 Wireless Management System - Workstation Client Application InstallationDocument64 pagesNN10300036UA08.1 - V1 - Alcatel-Lucent 9353 Wireless Management System - Workstation Client Application InstallationAmrit Aulakh0% (1)
- Cambridge IGCSE Information and Communication T...Document97 pagesCambridge IGCSE Information and Communication T...FirestoneGamer 182No ratings yet
- FortiManager Security Management Virtual Appliance On MCP Cloud Deployment Guide - V1.3.2Document23 pagesFortiManager Security Management Virtual Appliance On MCP Cloud Deployment Guide - V1.3.2Mohab MohamedNo ratings yet
- Postman Tutorial For BeginnersDocument34 pagesPostman Tutorial For BeginnersAlexandru SpikeNo ratings yet
- Operating SystemDocument43 pagesOperating SystemDvy D. VargasNo ratings yet
- Learn Version Control With GitDocument179 pagesLearn Version Control With GitAhmed Rashed100% (2)
- Actix Software Installation GuideDocument30 pagesActix Software Installation Guidehenry457No ratings yet
- SAP HANA Server 2.0 SPS 00 Installation Guide (En)Document230 pagesSAP HANA Server 2.0 SPS 00 Installation Guide (En)Michael TeubnerNo ratings yet
- Cisco 4000 Series ISRs Software Configuration GuideDocument330 pagesCisco 4000 Series ISRs Software Configuration GuideJack NicoleNo ratings yet
- Beam Detailing User Manual V1.2 - EnglishDocument34 pagesBeam Detailing User Manual V1.2 - EnglishJORGE LUIS100% (1)
- BMC PATROL Distribution Server Getting StartedDocument208 pagesBMC PATROL Distribution Server Getting StarteddoorsoutNo ratings yet
- Installation GuideDocument72 pagesInstallation GuidekengsenghomeNo ratings yet
- Cog JS Cookbook 5Document11 pagesCog JS Cookbook 5Harik CNo ratings yet
- OPMN ManualDocument168 pagesOPMN ManualblamenhaNo ratings yet
- Nortel Baystack 5510 ManualDocument140 pagesNortel Baystack 5510 ManualGregNo ratings yet
- Clustering WebsphereDocument132 pagesClustering WebsphereMrperfect GuruNo ratings yet