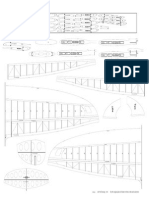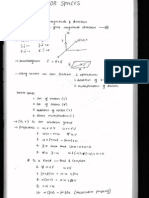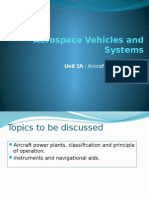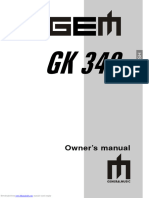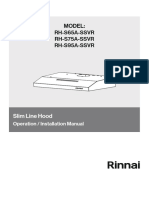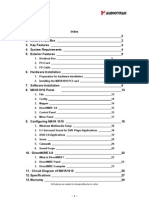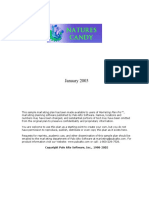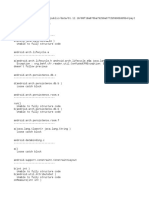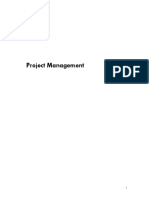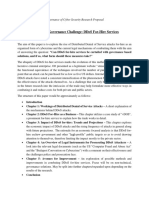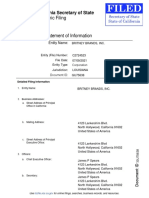Professional Documents
Culture Documents
Catia Tutorial
Uploaded by
shashi1810Original Title
Copyright
Available Formats
Share this document
Did you find this document useful?
Is this content inappropriate?
Report this DocumentCopyright:
Available Formats
Catia Tutorial
Uploaded by
shashi1810Copyright:
Available Formats
CATIA V5R16 Fundamentals www.dicksonsham.
com
Not for Commercial Use
Version 1- Aug06 Written by Dickson Sham
A- 1
CATIA V5
Fundamentals
Version 5 Release 16
Infrastructure
Sketcher
Part Design
Assembly Design
CATIA V5R16 Fundamentals www.dicksonsham.com
Not for Commercial Use
Version 1- Aug06 Written by Dickson Sham
A- 2
The Workbench Concept
Each workbench contains a set of tools that
is dedicated to perform a specific task. The
following workbenches are the commonly
used:
Part Design: Design parts using a solid
modeling approach
Sketcher: Create 2D profiles with
associated constraints, which is then used to
create other 3D geometry.
Assembly Design: Assemble parts together
with constraints
Drafting: Create drawings from parts or
assemblies
Generative Shape Design: Design parts
using a surface modeling approach
General
CATIA V5R16 Fundamentals www.dicksonsham.com
Not for Commercial Use
Version 1- Aug06 Written by Dickson Sham
A- 3
User Interface
Below is the layout of the elements of
the standard CATIA application.
A, Menu Commands
B. Specification Tree
C. Filename and extension of current
document
D. Icon of the active workbench
E. Toolbars specific to the active
workbench
F. Standard Toolbar
G. Compass
H. Geometry area
A
C
E
F
B
H
G
D
General
CATIA V5R16 Fundamentals www.dicksonsham.com
Not for Commercial Use
Version 1- Aug06 Written by Dickson Sham
A- 4
Type of Documents
The common documents are:
A, A part document (.CATPart)
B. An assembly document (.CATProduct)
C. A drawing document (.CATDrawing)
A
B
C
General
CATIA V5R16 Fundamentals www.dicksonsham.com
Not for Commercial Use
Version 1- Aug06 Written by Dickson Sham
A- 5
Display Settings
To improve the 3D surface accuracy,
Use the Tools->Options... Command, then open
the tab page Display->Performances
Then lower the fixed sag value to make the
surface look smoother
You can also change the background color on the
tab page Display->Visualization
General
CATIA V5R16 Fundamentals www.dicksonsham.com
Not for Commercial Use
Version 1- Aug06 Written by Dickson Sham
A- 6
View & Hide Toolbars
- Select View > Toolbars.
The list of current toolbars is displayed. Currently visible
toolbars are indicated by a tick symbol to the left of
the toolbar name.
In the list, click the toolbar you want to view or hide.
- You can detach toolbars from the application
window border by dragging the double line to the left
of the toolbar: you can drag the toolbar anywhere
around the screen, then dock the toolbar in the
same or in another location by dragging it onto the
application window border
- To restore the original positions of the toolbars on
the current workbench, select
View>Customize>Toolbars>Restore position;
General
CATIA V5R16 Fundamentals www.dicksonsham.com
Not for Commercial Use
Version 1- Aug06 Written by Dickson Sham
A- 7
Change the view with the mouse
A. Panning enables you to move the
model on a plane parallel to the
screen. Click and hold the middle
mouse button, then drag the
mouse.
B. Rotating enables you to rotate the
model around a point. Click and
hold the middle mouse button and
the right button, then drag the
mouse.
C. Zooming enables you to increase
or decrease the size of the model.
Click and hold the middle button,
then click ONCE and release the
right button, then drag the mouse
up or down.
Middle button
Right button
General
CATIA V5R16 Fundamentals www.dicksonsham.com
Not for Commercial Use
Version 1- Aug06 Written by Dickson Sham
A- 8
Rendering Styles
A. Shading
B. Shading with Edges
C. Shading with Edges but
without smooth edges
D. Shading with Edges with
hidden edges
E. Shading with Material
F. Wireframe
More:- To change the color or
the degree of transparency,
right-click on the element
General
CATIA V5R16 Fundamentals www.dicksonsham.com
Not for Commercial Use
Version 1- Aug06 Written by Dickson Sham
A- 9
Show & Hide
A. Hide/Show
(Hide an element by transferring
it to the No Show space)
B. Swap visible space
(Swap the screen from Show to
No Show or vice versa)
You can select any elements in
the No Show space and
transfer it back to the Show
space by clicking the Hide/Show
icon
For the hidden elements, their
icons are shaded.
A B
Elements
are now
hidden
General
CATIA V5R16 Fundamentals www.dicksonsham.com
Not for Commercial Use
Version 1- Aug06 Written by Dickson Sham
A- 10
Reference Planes
The default reference planes
are the first three features in
any part file. Their names are
derived from the plane they
are parallel to, relative to the
part coordinate system:
XY plane
YZ plane
ZX plane
It is impossible to move or
delete the planes.
The planes can provide a
planer support on which to
create a 2D sketch.
Global coordinate system
General
CATIA V5R16 Fundamentals www.dicksonsham.com
Not for Commercial Use
Version 1- Aug06 Written by Dickson Sham
B- 11
Create a Sketch
1. Select a planer support (e.g.
datum plane, planer solid face)
from the specification tree or by
clicking the support directly.
2. Select the Sketcher Icon
from any workbench where is
possible to create a sketcher
(e.g. Part Design workbench).
3. CATIA switches the current
workbench to the sketcher
workbench; The viewpoint is
now parallel to the selected
plane.
1
2
3
Sketcher
CATIA V5R16 Fundamentals www.dicksonsham.com
Not for Commercial Use
Version 1- Aug06 Written by Dickson Sham
B- 12
Toolbars in sketcher
A. Profile: Create 2D elements, such as
points, lines, arcs, circles and axes.
B. Operation: Modify the existing
elements, such as chamfer, fillet, trim,
and mirror.
C. Sketch tools: Provide option
commands
D. Constraint: Set various dimensional
constraints (e.g. length, angle & radius)
& geometrical constraints (e.g.
coincidence, concentric, horizontal and
symmetric)
E. Visualization: Simplify the view
A
B
C
D
E
Sketcher
CATIA V5R16 Fundamentals www.dicksonsham.com
Not for Commercial Use
Version 1- Aug06 Written by Dickson Sham
B- 13
Construction Geometry
Construction geometry is created
within a sketch to aid in profile
creation. Unlike standard geometry,
it does not appear outside the
sketcher workbench.
Construction geometry is shown in
dashed format. When the
Construction/Standard element
icon is on, all sketched elements will
be created as construction elements.
You can also toggle any elements
from standard to construction, or
vice versa by clicking the
construction/standard element
icon.
Construction geometry
Sketcher
CATIA V5R16 Fundamentals www.dicksonsham.com
Not for Commercial Use
Version 1- Aug06 Written by Dickson Sham
B- 14
Sketch Assistant
This is a line on the
sketch
When the cursor is on the
line, the line will turn in
orange and an empty
circle appears next to the
cursor
When the cursor is at the
endpoint of the line, a solid
circle appears next to the
cursor
CASE-1
CASE-2
We are going to draw a
line, which is tangent to
the arc
Before clicking the second
point of the line, move the
cursor until the system can
detect that the line is tangent
to the arc. Click and confirm
the position.
Tangency
Sketcher
CATIA V5R16 Fundamentals www.dicksonsham.com
Not for Commercial Use
Version 1- Aug06 Written by Dickson Sham
B- 15
Constraining the sketch
Dimensional Constraints
(click the icon, then select the
element(s))
Length
Distance
Angle
Radius/Diameter
Remark: To create the dimensions
continuously, double-click the icon so
that the icon is always on until you re-
click it again
Geometrical Constraints
(multi-select the two elements by
pressing CTRL key and click the
icon)
Perpendicularity
Horizontal/Vertical
Concidence
Tangency
Symmetry (multi-select the elements
on the both side and then select the
axis)
You can also create constraints with other sketches and 3D elements out of the sketch
Sketcher
CATIA V5R16 Fundamentals www.dicksonsham.com
Not for Commercial Use
Version 1- Aug06 Written by Dickson Sham
B- 16
Controlling the direction of a
dimension constraint
The default dimension direction is
parallel to the line between the
circle centre. To change the
direction to horizontal or vertical,
right mouse click and select the
desired orientation.
Sketcher
CATIA V5R16 Fundamentals www.dicksonsham.com
Not for Commercial Use
Version 1- Aug06 Written by Dickson Sham
B- 17
Color and Diagnostic
1. White: Under-constrained
2. Green: Fixed/Fully constrained
3. Purple: Over-constrained
4. Red: Inconsistent
Only case 1 & 2 are allowable
in CATIA; for case 3 & 4, you
must fix the error before
quitting the sketcher
workbench, otherwise a
warning message will pop-out
Sketcher
CATIA V5R16 Fundamentals www.dicksonsham.com
Not for Commercial Use
Version 1- Aug06 Written by Dickson Sham
B- 18
View Orientation
By default, the screen is parallel to
the sketch support.
To making constraints between
the sketch geometry and the 3D
element, you may need to rotate
the model into a 3D view.
To return the default orientation,
select the Normal View icon.
We can create a distance
constraint between the circle
centre and the solid edge
Sketcher
CATIA V5R16 Fundamentals www.dicksonsham.com
Not for Commercial Use
Version 1- Aug06 Written by Dickson Sham
B- 19
Exiting the Sketcher
To exit the sketcher
workbench, select Exit
Workbench icon
After that, the screen will be
back to 3D view and the
workbench will be switched
back to the original.
Sketcher
CATIA V5R16 Fundamentals www.dicksonsham.com
Not for Commercial Use
Version 1- Aug06 Written by Dickson Sham
B- 20
Sketcher
EXERCISE 1
Create a sketch on xy
plane
Circle centre at (0,0,0)
The geometry is
symmetrical along both x,
y axes.
R40 must be tangent to
R16
No endpoint is isolated
Useless elements must
be cleared
Sketcher
CATIA V5R16 Fundamentals www.dicksonsham.com
Not for Commercial Use
Version 1- Aug06 Written By Dickson Sham
C- 21
Part Design
Feature-Based Solid Modeling
Sketch Pad
Fillet
Hole
Parent and Children Relation
If deleting Hole,
we get:
If deleting Fillet,
we get:
If deleting Pad,
we get:
CATIA V5R16 Fundamentals www.dicksonsham.com
Not for Commercial Use
Version 1- Aug06 Written By Dickson Sham
C- 22
Toolbars in Part Design
A. Sketch-Based Features: Create a solid
feature from a 2D sketch/profile
B. Dress-Up Features: Add fillets/chamfers
on the solid edge, add a draft onto the
solid faces, Hollow the solid, offset
faces
C. Transformation Features: Change the
3D position of the solid, duplicate the
solid by mirroring/ patterning, scale
up/down the solid
D. Surface-Based Features: Split the solid
with a surface/plane, adding material onto
surfaces
E. Reference Elements: Create a point, a
line or a plane in the 3D space.
F. Boolean Operations not covered in
class
G. Analysis (Draft analysis) not covered
in class
A
B
C
D
E
F
G
CATIA V5R16 Fundamentals www.dicksonsham.com
Not for Commercial Use
Version 1- Aug06 Written By Dickson Sham
C- 23
Limit Type
Type of limit are :
A. Dimension
B. Up to Next
C. Up to Last
D. Up to Plane
E. Up to Surface
A
B
C
D
E
A new
plane
surface
CATIA V5R16 Fundamentals www.dicksonsham.com
Not for Commercial Use
Version 1- Aug06 Written By Dickson Sham
C- 24
Pad & Pocket
A. Pad (material added by
extruding a sketch)
B. Pocket (material removed by
extruding a sketch)
A
B
A
B
You can define the extrusion direction by
selecting a datum plane, a line, a planar
surface, and a straight solid edge.
CATIA V5R16 Fundamentals www.dicksonsham.com
Not for Commercial Use
Version 1- Aug06 Written By Dickson Sham
C- 25
Shaft & Groove
A. Shaft (material added by
rotating a sketch)
B. Groove (material removed by
rotating a sketch)
A B
A
B
You can draw the rotation axis in the
profile sketch or draw another straight
line as the axis
axis
CATIA V5R16 Fundamentals www.dicksonsham.com
Not for Commercial Use
Version 1- Aug06 Written By Dickson Sham
C- 26
Rib & Slot
A. Rib (material added by
sweeping a profile along a
center curve)
B. Slot (material removed by
sweeping profile along a
center curve)
A
B
Center curve
Profile
Profile Control
-Keep Angle
keeping the angle value
between the sketch
plane used for the profile
and the tangent of the
center curve
-Pulling Direction
Sweeping the profile
with respect to a
specified direction
CATIA V5R16 Fundamentals www.dicksonsham.com
Not for Commercial Use
Version 1- Aug06 Written By Dickson Sham
C- 27
Multi-sections Solid
A. Multi-sections Solid
(material added by sweeping
one or more planar section
curves along one or more
guide curves
B. Removed Multi-sections
Solid (material removed in
the same way)
A B
Section 1
- You can always create
another plane other than xyz
planes
Section 3
Section 2
- You can use an
additional guide
curve to control
sweeping path
- If sections do not
have the same
number of vertices,
use ratio coupling
CATIA V5R16 Fundamentals www.dicksonsham.com
Not for Commercial Use
Version 1- Aug06 Written By Dickson Sham
C- 28
Comparison of common features
Add/Remove
material
Section along
the guide
Guide/Center
curve
Section profile
Pad
Add Same Straight line Planar
Pocket
Remove Same Straight line Planar
Rib
Add Same Curve Planar
Slot
Remove Same Curve Planar
Multi-section
solid
Add Various Curve Planar
Removed multi-
section solid
Remove Various Curve Planar
CATIA V5R16 Fundamentals www.dicksonsham.com
Not for Commercial Use
Version 1- Aug06 Written By Dickson Sham
C- 29
Hole
A. Hole (circular material
removed from the existing
solid);
Several types of holes are available:
Simple, Tapered, Counterbored,
Countersinked, Counterdrilled.
A
To locate the center of the hole
precisely inside the sketcher
workbench, Select the
positioning sketch icon
Positioning the hole center
CATIA V5R16 Fundamentals www.dicksonsham.com
Not for Commercial Use
Version 1- Aug06 Written By Dickson Sham
C- 30
Fillet
A. Fillet (creating a curved face
of a constant or variable
radius that is tangent to, and
that joins, two surfaces.)
A
Edge
Variable Radius
Face to face
Tritangent
- With the Tangency mode, a fillet is
applied to the selected edge and all
edges tangent to the selected edge
- With the minimal mode, a fillet is
applied only to the selected edge
CATIA V5R16 Fundamentals www.dicksonsham.com
Not for Commercial Use
Version 1- Aug06 Written By Dickson Sham
C- 31
Chamfer
A. Chamfer (removing & adding a flat
section from a selected edge to
create a beveled surface between
the two original faces common to
that edge.)
A
Two Dimensioning
Modes
L
e
n
g
t
h
1
Angle
L
e
n
g
t
h
1
Length2
CATIA V5R16 Fundamentals www.dicksonsham.com
Not for Commercial Use
Version 1- Aug06 Written By Dickson Sham
C- 32
Draft
A
Draft Angle
A. Basic Draft (adding or
removing material depending
on the draft angle and the
pulling direction)
Neutral Element
Side faces to draft
Pulling direction
Remark: Neutral element
always keeps unchanged
after a draft is created
CATIA V5R16 Fundamentals www.dicksonsham.com
Not for Commercial Use
Version 1- Aug06 Written By Dickson Sham
C- 33
Shell
A
A. Shell (empty a solid while
keeping a given thickness on
its sides)
Face to remove
The face-to-remove cannot be tangent to the nearby faces.
All edges around the face should be sharp edges.
CATIA V5R16 Fundamentals www.dicksonsham.com
Not for Commercial Use
Version 1- Aug06 Written By Dickson Sham
C- 34
Translation & Rotation
A. Translation (translating a solid
along a direction)
B. Rotation (rotating a solid about
an axis by a certain angle)
Be careful, the sketch
wont move with the solid.
CATIA V5R16 Fundamentals www.dicksonsham.com
Not for Commercial Use
Version 1- Aug06 Written By Dickson Sham
C- 35
Symmetry & Mirror
A. Symmetry (translating a solid
to the other side of the mirror
plane)
B. MIrror (duplicating a solid on the
other side of the mirror plane)
CATIA V5R16 Fundamentals www.dicksonsham.com
Not for Commercial Use
Version 1- Aug06 Written By Dickson Sham
C- 36
Patterns
A. Rectangular Pattern
B. Circular Pattern
C. User Pattern
(duplicate the features at
the points created in
sketcher workbench)
A
B
C
To duplicate a list of features,
multi-select the features before
clicking the icon pattern
CATIA V5R16 Fundamentals www.dicksonsham.com
Not for Commercial Use
Version 1- Aug06 Written By Dickson Sham
C- 37
Split the solid
A. Split (splitting a solid with a
plane, a face or a surface)
A
The arrow is pointing to the
material to keep; you can click on
the arrow to reverse the direction
You can hide the cutting
surface after the operation
CATIA V5R16 Fundamentals www.dicksonsham.com
Not for Commercial Use
Version 1- Aug06 Written By Dickson Sham
C- 38
Part Design - exercise
EXERCISE 2-
STEP 1
Open the CATPART file done
in Exercise 1
Make sure that the current
workbench is PART DESIGN
Create a Pad with the
height 5.5mm (first limit)
CATIA V5R16 Fundamentals www.dicksonsham.com
Not for Commercial Use
Version 1- Aug06 Written By Dickson Sham
C- 39
Part Design - exercise
STEP 2
Create another sketch on zx-
plane
The sketch should have an axis
and a triangle with these
dimensions (45deg, 35deg,
2.5mm High)
One edge of the triangle should
sit on the bottom side of the pad
and its peak should not be inside
the pad
Exit Sketcher
Create a Groove with First
Angle Limit 360deg
CATIA V5R16 Fundamentals www.dicksonsham.com
Not for Commercial Use
Version 1- Aug06 Written By Dickson Sham
C- 40
Part Design - exercise
STEP 3
Create the 3
rd
Sketch on yz-
plane
The sketch should have an axis
and two lines, which are
symmetrical
One end point sits on the axis
and the other sits on the
outermost plane of the solid
Exit Sketcher
Create a Pocket and select
Up to Last for limits on both
sides
CATIA V5R16 Fundamentals www.dicksonsham.com
Not for Commercial Use
Version 1- Aug06 Written By Dickson Sham
C- 41
Part Design - exercise
STEP 4
Create the 4
th
Sketch (a
circle Dia 28mm) on the top
planar surface of the solid
Create a Pocket with depth
1.5mm
STEP 5
Create an offset Plane
(15mm from yz plane)
CATIA V5R16 Fundamentals www.dicksonsham.com
Not for Commercial Use
Version 1- Aug06 Written By Dickson Sham
C- 42
Part Design - exercise
STEP 6
Create the 5
th
sketch on the
offset plane
Draw a circle (Dia 3.0mm;
distance between the solid
base and the circle center is
2.5mm)
Exit Sketcher
Create a Pocket with first
limit Up to Last
STEP 7
Create EdgeFillet (2mm) at
the 4 corners
CATIA V5R16 Fundamentals www.dicksonsham.com
Not for Commercial Use
Version 1- Aug06 Written By Dickson Sham
C- 43
Part Design - exercise
STEP 8
Create another EdgeFillet
(5mm) to remove the four sharp
edges on the top surface
STEP 9
Create a Chamfer on both
sides
Length1= 1mm; Angle= 45deg
- END of Exercise 2
CATIA V5R16 Fundamentals www.dicksonsham.com
Not for Commercial Use
Version 1- Aug06 Written by Dickson Sham
D- 44
Assembly Design
A Product stores a collection
of components (parts or sub-
products). The file extension
is .CATProduct.
Product Parts
Sub-products
button
body
ring
bracklet
bracklet
Storing the constraints
between parts or sub-
products
CATIA V5R16 Fundamentals www.dicksonsham.com
Not for Commercial Use
Version 1- Aug06 Written by Dickson Sham
D- 45
Create a New Product
Create a New Product by:
A. Switching to Assembly Design
workbench; or
B. Clicking File/New/Product
Or
A
B
You can change the
Products properties (e.g.
name) by right-clicking
here
CATIA V5R16 Fundamentals www.dicksonsham.com
Not for Commercial Use
Version 1- Aug06 Written by Dickson Sham
D- 46
Insert an existing component
Right-click the product tree, then
select Components>Existing component
OR
Drag the part tree onto the product tree
-or
Use copy & paste function
CATIA V5R16 Fundamentals www.dicksonsham.com
Not for Commercial Use
Version 1- Aug06 Written by Dickson Sham
D- 47
Move components by Compass
Drag the compass from the top-right
corner of the window to the component
you want to move; the Compass will
turn in green color
Active product
Component being moved
Drag any of the green lines of the
compass to move the component
Remark:
(1)You can only move the components of the active product
(2) To reset the compass, drag it onto the global coordinate
system at the bottom-right corner of the window
CATIA V5R16 Fundamentals www.dicksonsham.com
Not for Commercial Use
Version 1- Aug06 Written by Dickson Sham
D- 48
Constraints between components
A. Coincidence Constraint
B. Contact Constraint
C. Distance Constraint
D. Angle Constraint
E. Fix Component (fix a component
in space; normally we d fix at
least one component)
A
D
C B E
When the cursor is pointing
at the curved surface of the
hole, its axis is highlighted
CATIA V5R16 Fundamentals www.dicksonsham.com
Not for Commercial Use
Version 1- Aug06 Written by Dickson Sham
D- 49
Updating Constraints
Use compass to drag a
component to another
position
After selecting Update icon,
the component is back to its
original position
The constraints need
to be Updated
CATIA V5R16 Fundamentals www.dicksonsham.com
Not for Commercial Use
Version 1- Aug06 Written by Dickson Sham
D- 50
Instant Simulation
Drag the compass while pressing
shift key on the keyboard; you
will see that other components will
move with the active component
with respect to constraints
The base is fixed Their axes are
coincided
CATIA V5R16 Fundamentals www.dicksonsham.com
Not for Commercial Use
Version 1- Aug06 Written by Dickson Sham
D- 51
Interference check
Select Type Contact & Clash;
Between all components; then
apply
Interference result Clash: RED
Contact: Yellow
Clearance: Green
CATIA V5R16 Fundamentals www.dicksonsham.com
Not for Commercial Use
Version 1- Aug06 Written by Dickson Sham
D- 52
Sectioning
After clicking
sectioning icon, a
section plane will be
automatically created
parallel to the yz plane
at the product origin.
Volume Cut; When activated,
one side of the volume will be
hidden
You can orient the section
plane by dragging the red-
line of the plane
CATIA V5R16 Fundamentals www.dicksonsham.com
Not for Commercial Use
Version 1- Aug06 Written by Dickson Sham
D- 53
Assembly Design - exercise
EXERCISE 3-
Build the rest of components,
such as ring, button, chain as
the separate parts
Assemble them together
Check any interference after
assembly
CATIA V5R16 Fundamentals www.dicksonsham.com
Not for Commercial Use
Written by Dickson Sham
A- 54
For enquiries, please contact:
Mr. Dickson S.W. Sham
CATIA Certified Professional
Email : dicksham@sinaman.com
Website : http://www.dicksonsham.com
http://www.youtube.com/dicksham
http://www.youtube.com/dickshamold
Version 1- Aug06
You might also like
- The Yellow House: A Memoir (2019 National Book Award Winner)From EverandThe Yellow House: A Memoir (2019 National Book Award Winner)Rating: 4 out of 5 stars4/5 (98)
- The Subtle Art of Not Giving a F*ck: A Counterintuitive Approach to Living a Good LifeFrom EverandThe Subtle Art of Not Giving a F*ck: A Counterintuitive Approach to Living a Good LifeRating: 4 out of 5 stars4/5 (5795)
- ACCO UNT O PENING FO RM (Savings Bank and Current Account) For Resident IndividualsDocument6 pagesACCO UNT O PENING FO RM (Savings Bank and Current Account) For Resident Individualsshashi1810No ratings yet
- 2 Marks Question With Answers: Mechanics of Solids (ME1201) Unit - 1 1. Define StressDocument13 pages2 Marks Question With Answers: Mechanics of Solids (ME1201) Unit - 1 1. Define Stressshashi1810No ratings yet
- Stress Analysis of Fuselage Frame With Wing Attachment Beam and Fatigue Damage EstimationDocument5 pagesStress Analysis of Fuselage Frame With Wing Attachment Beam and Fatigue Damage Estimationshashi1810No ratings yet
- FEA 2m PDFDocument14 pagesFEA 2m PDFshashi1810No ratings yet
- Nanofalcon Glider: Parts ListDocument1 pageNanofalcon Glider: Parts Listshashi1810No ratings yet
- Gap Elements PDFDocument22 pagesGap Elements PDFshashi1810No ratings yet
- Made Nci 1995Document10 pagesMade Nci 1995shashi1810No ratings yet
- Manta DLG Plan R1.1 - UnlockedDocument21 pagesManta DLG Plan R1.1 - Unlockedshashi1810No ratings yet
- Manta Draw A0Document1 pageManta Draw A0shashi1810No ratings yet
- A Methodology For The Fatigue Analysis of Lugpin Joints PDFDocument374 pagesA Methodology For The Fatigue Analysis of Lugpin Joints PDFshashi1810No ratings yet
- HC + ?un : 2. 1 (RV VT (RDocument1 pageHC + ?un : 2. 1 (RV VT (Rshashi1810No ratings yet
- Aerospace Vehicles and Systems Unit 3A Aircraft PowerplantsDocument81 pagesAerospace Vehicles and Systems Unit 3A Aircraft Powerplantsshashi1810No ratings yet
- Shoe Dog: A Memoir by the Creator of NikeFrom EverandShoe Dog: A Memoir by the Creator of NikeRating: 4.5 out of 5 stars4.5/5 (537)
- Elon Musk: Tesla, SpaceX, and the Quest for a Fantastic FutureFrom EverandElon Musk: Tesla, SpaceX, and the Quest for a Fantastic FutureRating: 4.5 out of 5 stars4.5/5 (474)
- Grit: The Power of Passion and PerseveranceFrom EverandGrit: The Power of Passion and PerseveranceRating: 4 out of 5 stars4/5 (588)
- On Fire: The (Burning) Case for a Green New DealFrom EverandOn Fire: The (Burning) Case for a Green New DealRating: 4 out of 5 stars4/5 (74)
- A Heartbreaking Work Of Staggering Genius: A Memoir Based on a True StoryFrom EverandA Heartbreaking Work Of Staggering Genius: A Memoir Based on a True StoryRating: 3.5 out of 5 stars3.5/5 (231)
- Hidden Figures: The American Dream and the Untold Story of the Black Women Mathematicians Who Helped Win the Space RaceFrom EverandHidden Figures: The American Dream and the Untold Story of the Black Women Mathematicians Who Helped Win the Space RaceRating: 4 out of 5 stars4/5 (895)
- Never Split the Difference: Negotiating As If Your Life Depended On ItFrom EverandNever Split the Difference: Negotiating As If Your Life Depended On ItRating: 4.5 out of 5 stars4.5/5 (838)
- The Little Book of Hygge: Danish Secrets to Happy LivingFrom EverandThe Little Book of Hygge: Danish Secrets to Happy LivingRating: 3.5 out of 5 stars3.5/5 (400)
- The Hard Thing About Hard Things: Building a Business When There Are No Easy AnswersFrom EverandThe Hard Thing About Hard Things: Building a Business When There Are No Easy AnswersRating: 4.5 out of 5 stars4.5/5 (345)
- The Unwinding: An Inner History of the New AmericaFrom EverandThe Unwinding: An Inner History of the New AmericaRating: 4 out of 5 stars4/5 (45)
- Team of Rivals: The Political Genius of Abraham LincolnFrom EverandTeam of Rivals: The Political Genius of Abraham LincolnRating: 4.5 out of 5 stars4.5/5 (234)
- The World Is Flat 3.0: A Brief History of the Twenty-first CenturyFrom EverandThe World Is Flat 3.0: A Brief History of the Twenty-first CenturyRating: 3.5 out of 5 stars3.5/5 (2259)
- Devil in the Grove: Thurgood Marshall, the Groveland Boys, and the Dawn of a New AmericaFrom EverandDevil in the Grove: Thurgood Marshall, the Groveland Boys, and the Dawn of a New AmericaRating: 4.5 out of 5 stars4.5/5 (266)
- The Emperor of All Maladies: A Biography of CancerFrom EverandThe Emperor of All Maladies: A Biography of CancerRating: 4.5 out of 5 stars4.5/5 (271)
- The Gifts of Imperfection: Let Go of Who You Think You're Supposed to Be and Embrace Who You AreFrom EverandThe Gifts of Imperfection: Let Go of Who You Think You're Supposed to Be and Embrace Who You AreRating: 4 out of 5 stars4/5 (1090)
- The Sympathizer: A Novel (Pulitzer Prize for Fiction)From EverandThe Sympathizer: A Novel (Pulitzer Prize for Fiction)Rating: 4.5 out of 5 stars4.5/5 (121)
- Her Body and Other Parties: StoriesFrom EverandHer Body and Other Parties: StoriesRating: 4 out of 5 stars4/5 (821)
- Manual Teclado GK - 340Document24 pagesManual Teclado GK - 340gciamissNo ratings yet
- Np2 AnswerDocument13 pagesNp2 AnswerMarie Jhoana100% (1)
- PX4211 2Document3 pagesPX4211 2kalpanaNo ratings yet
- Msds 77211 enDocument13 pagesMsds 77211 enJulius MwakaNo ratings yet
- Www.sefindia.orgDocument372 pagesWww.sefindia.orgRahul KolateNo ratings yet
- Manual de Partes Dm45-50-lDocument690 pagesManual de Partes Dm45-50-lklausNo ratings yet
- Thermal Hybrids R5Document9 pagesThermal Hybrids R5amir.kalantariNo ratings yet
- 40 MTCNA QuestionsDocument10 pages40 MTCNA QuestionsM Aris Firjatullah FirdausNo ratings yet
- HDMI CABLES PERFORMANCE EVALUATION & TESTING REPORT #1 - 50FT 15M+ LENGTH CABLES v3 SMLDocument11 pagesHDMI CABLES PERFORMANCE EVALUATION & TESTING REPORT #1 - 50FT 15M+ LENGTH CABLES v3 SMLxojerax814No ratings yet
- J 2022 SCC OnLine SC 864 Tushardubey Symlaweduin 20221015 214803 1 23Document23 pagesJ 2022 SCC OnLine SC 864 Tushardubey Symlaweduin 20221015 214803 1 23Tushar DubeyNo ratings yet
- Plasticizers For CPE ElastomersDocument8 pagesPlasticizers For CPE Elastomersbatur42No ratings yet
- RH S65A SSVR Users ManualDocument11 pagesRH S65A SSVR Users ManualMohd Fauzi YusohNo ratings yet
- E-Booklet Tacompact Board 2021Document6 pagesE-Booklet Tacompact Board 2021embenNo ratings yet
- MAYA1010 EnglishDocument30 pagesMAYA1010 EnglishjailsondelimaNo ratings yet
- OCDI 2009 EnglishDocument1,025 pagesOCDI 2009 EnglishCUONG DINHNo ratings yet
- Datascope System 98Document16 pagesDatascope System 98Guillermo ZalazarNo ratings yet
- EquisetopsidaDocument4 pagesEquisetopsidax456456456xNo ratings yet
- Natures CandyDocument19 pagesNatures CandyFanejegNo ratings yet
- Id or Class Are SimplyDocument5 pagesId or Class Are SimplyK CorNo ratings yet
- SummaryDocument50 pagesSummarygirjesh kumarNo ratings yet
- DoctorTecar Brochure MECTRONIC2016 EngDocument16 pagesDoctorTecar Brochure MECTRONIC2016 EngSergio OlivaNo ratings yet
- Editing For BeginnersDocument43 pagesEditing For BeginnersFriktNo ratings yet
- Employee Conduct Policy StpsoDocument57 pagesEmployee Conduct Policy StpsoWWLTVWebteamNo ratings yet
- Forod 2bac en s2 6 PDFDocument4 pagesForod 2bac en s2 6 PDFwwe foreverNo ratings yet
- Project Management PDFDocument10 pagesProject Management PDFJamalNo ratings yet
- Governance of Cyber Security Research ProposalDocument1 pageGovernance of Cyber Security Research ProposalAleksandar MaričićNo ratings yet
- GTAG 1 2nd EditionDocument36 pagesGTAG 1 2nd EditionChristen Castillo100% (2)
- BS351: Financial Reporting: Learning ObjectivesDocument3 pagesBS351: Financial Reporting: Learning ObjectivesMajeed Ullah KhanNo ratings yet
- Exit Exam Plan (New)Document2 pagesExit Exam Plan (New)Eleni Semenhi100% (1)
- BS Company RecordsDocument2 pagesBS Company RecordstNo ratings yet