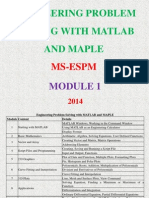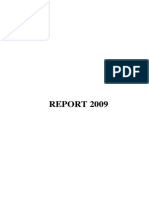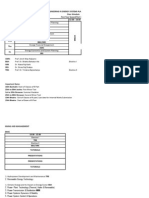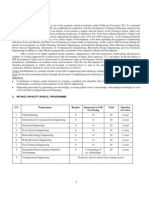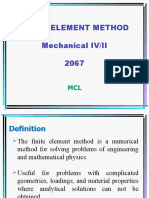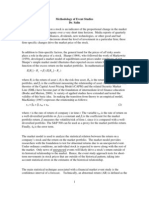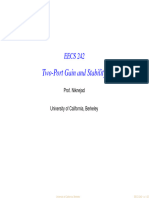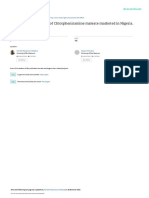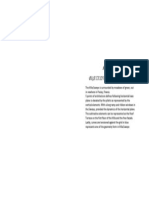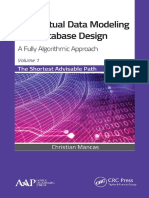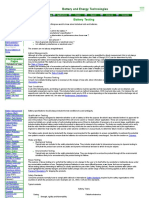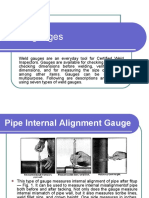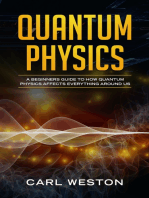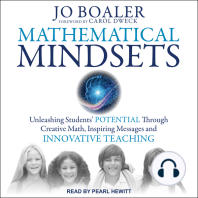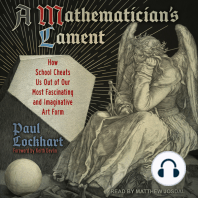Professional Documents
Culture Documents
Chapter 2
Uploaded by
maheshluintelOriginal Title
Copyright
Available Formats
Share this document
Did you find this document useful?
Is this content inappropriate?
Report this DocumentCopyright:
Available Formats
Chapter 2
Uploaded by
maheshluintelCopyright:
Available Formats
MATLAB 5 CHAPTER 2
CHAPTER 2
MATLAB BASICS
You input commands to MATLAB in the MATLAB Command Window. MATLAB returns
output in two ways: Typically, text or numerical output is returned in the same Command
Window, but graphical output appears in a separate graphics window.
2.1 ARITHMATIC
As we have just seen, you can use MATLAB to do arithmetic as you would a calculator. You
can use + to add, - to subtract, * to multiply, / or \to divide, and to
exponentiate. For example,
>> 4^2-(5+2)/3+5*3
ans =
28.6667
MATLAB prints the answer and assigns the value to a variable called ans. If you want to
perform further calculations with the answer, you can use the variable ans rather than retype
the answer. For example, you can compute the sum of the square and the square root of the
previous answer as follows:
>> ans^2+sqrt(ans)
ans =
827.1319
Observe that MATLAB assigns a new value to ans with each calculation. To do more
complex calculations, you can assign computed values to variables of your choosing. For
example,
>> a=sin(5)
a =
-0.9589
>> b=cos(15)
b =
-0.7597
>> a^2+b^3
ans =
0.4811
MATLAB uses double-precision floating point arithmetic, which is accurate to
approximately 15 digits; however, MATLABdisplays only 5 digits by default. To display
more digits, type format long. Then all subsequent numerical output will have 15 digits
displayed. Type format short to return to 5-digit display.
MATLAB 6 CHAPTER 2
MATLAB has two division operators / - the right division and \ - the left division. They do
not produce the same results. For Example,
>> rd=46/3
rd =
15.3333
>> ld=46\3
ld =
0.0652
Note that 46\3 is equivalent to 3/46.
Some of the elementary mathematical functions are given below:
sqrt: square root function (MATLAB operates both with real and complex numbers
universally)
sin, cos, tan: trigonometric functions
sind, cosd, tand: trigonometric functions when angle is in degree
asin, acos, atan: inverse trigonometric functions
sinh, cosh, tanh: hyperbolic functions
asinh, acosh, atanh: inverse hyperbolic functions
exp, log, log10: exponential functions
real, imag, conj: real, imaginary parts of a complex number, and the complex
conjugate number
abs, angle: absolute value of a complex number, and the phase angle of a complex
number
round: rounding to the nearest integer
floor: rounding to the smallest integer
ceil: rounding to the largest integer
fix: rounding to the smallest integer if positive and to the largest integer if negative
sign: 1 if positive, 0 if zero, and 1, if negative
mod, rem: remainders upon division
factorial: factorial of an integer number
factor: factorize an integer number into prime numbers
isprime: 1 if a number is a prime number and 0 if not
2.2 ALGEBRA
Using MATLABs Symbolic Math Toolbox, you can carry out algebraic or symbolic
calculations such as factoring polynomials or solving algebraic equations.
To perform symbolic computations, you must use syms to declare the variables you plan to
use to be symbolic variables. Consider the following series of commands:
>> syms x y
>> (x+2*y)*(x-3*y)
ans =
(x+2*y)*(x-3*y)
MATLAB 7 CHAPTER 2
>> expand(ans)
ans =
x^2-x*y-6*y^2
>> factor(ans)
ans =
(x+2*y)*(x-3*y)
Notice that symbolic output is left-justified, while numeric output is indented. This feature is
often useful in distinguishing symbolic output from numerical output.
MATLAB has a command called simplify, which you can sometimes use to express a
formula as simply as possible. For example,
>> simplify((x^4-y^4)/(x-y))
ans =
x^3+y*x^2+y^2*x+y^3
MATLAB has a more robust command, called simple, that sometimes does a better job than
simplify.
2.2.1 Symbolic Expressions, Variable Precision, and Exact Arithmetic
MATLAB uses floating point arithmetic for its calculations. Using the Symbolic Math
Toolbox, you can also do exact arithmetic with symbolic expressions. Consider the following
example:
>> sin(pi)
ans =
1.224646799147353e-016
The answer is written in floating point format and means 1.22464679914735310
-16
. However,
we know that sin() is really equal to 0. The inaccuracy is due to the fact that typing pi in
MATLAB gives an approximation to accurate to about 15 digits, not its exact value. To
compute an exact answer, instead of an approximate answer, we must create an exact
symbolic representation of /2 by typing sym(pi). Now lets take the sine of the symbolic
representation of :
>> sin(sym(pi))
ans =
0
This is the expected answer.
The commands sym and syms are closely related. In fact, syms x is equivalent to x =
sym(x). The command syms has a lasting effect on its argument (it declares it to be
MATLAB 8 CHAPTER 2
symbolic from now on), while sym has only a temporary effect unless you assign the output
to a variable, as in x = sym(x).
Here is how to add 1/2 and 1/3 symbolically:
>> sym(1/2) + sym(1/3)
ans =
5/6
2.3 VARIABLES AND ASSIGNMENTS
In MATLAB, you use the equal sign to assign values to a variable. For instance,
>> x=5
x =
5
will give the variable x the value 5 from now on. Henceforth, whenever MATLAB sees the
letter x, it will substitute the value 5. For example, if y has been defined as a symbolic
variable, then
>> syms y
>> x^3-3*x^2*y+3*x*y^2-y^3
ans =
125-75*y+15*y^2-y^3
To clear the value of the variable x, type clear x. You can make very general assignments for
symbolic variables and then manipulate them. For example,
>> clear x; syms x y
>> z=x^2-2*x*y+y
z =
x^2-2*x*y+y
>> 4*x^2*y^2*z
ans =
4*x^2*y^2*(x^2-2*x*y+y)
A variable name or function name can be any string of letters, digits, and underscores,
provided it begins with a letter (punctuation marks are not allowed). MATLAB distinguishes
between uppercase and lowercase letters. You should choose distinctive names that are easy
for you to remember, generally using lowercase letters.
A common source of puzzling errors is the inadvertent reuse of previously defined variables.
MATLAB never forgets your definitions unless instructed to do so. You can check on the
current value of a variable by simply typing its name.
2.4 SOLVING EQUATIONS
You can solve equations involving variables with solve or fzero. For example, to find the
solutions of the quadratic equation x
2
3x + 1 = 0, type
MATLAB 9 CHAPTER 2
>> solve('x^2-3*x+1=0')
ans =
3/2+1/2*5^(1/2)
3/2-1/2*5^(1/2)
Note that the equation to be solved is specified as a string; that is, it is surrounded by single
quotes. The answer consists of the exact (symbolic) solutions (3 5)/2. To get numerical
solutions, type double(ans), or vpa(ans) to display more digits.
>> double(ans)
ans =
2.6180
0.3820
The command solve can solve higher-degree polynomial equations, as well as many other
types of equations. For example,
solve('x^3-3*x+4=0')
ans =
-(2+3^(1/2))^(1/3)-1/(2+3^(1/2))^(1/3)
1/2*(2+3^(1/2))^(1/3)+1/2/(2+3^(1/2))^(1/3)+1/2*i*3^(1/2)*(-2+3^(1/2))^(1/3)+1/(2+3^(1/2))^(1/3))
1/2*(2+3^(1/2))^(1/3)+1/2/(2+3^(1/2))^(1/3)-1/2*i*3^(1/2)*(-(2+3^(1/2))^(1/3)+1/(2+3^(1/2))^(1/3))
>> vpa(ans)
ans =
-2.1958233454456471528327992055497
1.0979116727228235764163996027749-.78500326324359021841045513589225*i
1.0979116727228235764163996027749+.78500326324359021841045513589225*i
It can also solve equations involving more than one variable. If there are fewer equations than
variables, you should specify (as strings) which variable(s) to solve for. For example, type
solve(2*x - log(y) = 1, y) to solve 2x log y = 1 for y in terms of x.
>> solve('2*x-log(y)=1','y')
ans =
exp(2*x-1)
You can specify more than one equation as well. For example,
>> [x,y]=solve('x^2-y=2','y-2*x=5')
x =
1+2*2^(1/2)
1-2*2^(1/2)
y =
7+4*2^(1/2)
7-4*2^(1/2)
MATLAB 10 CHAPTER 2
This system of equations has two solutions. MATLAB reports the solution by giving the two
x values and the two y values for those solutions. Thus the first solution consists of the first
value of x together with the first value of y. You can extract these values by typing x(1) and
y(1):
>> x(1)
ans =
1+2*2^(1/2)
>> y(1)
ans =
7+4*2^(1/2)
The second solution can be extracted with x(2) and y(2).
Note that in the preceding solve command, we assigned the output to the vector [x, y]. If you
use solve on a system of equations without assigning the output to a vector, then MATLAB
does not automatically display the values of the solution:
>> sol=solve('x^2-y=2','y-2*x=5')
ans =
x: [2x1 sym]
y: [2x1 sym]
To see the vectors of x and y values of the solution, type sol.x and sol.y.
>> sol.x
ans =
1+2*2^(1/2)
1-2*2^(1/2)
>> sol.y
ans =
7+4*2^(1/2)
7-4*2^(1/2)
To see the individual values, type sol.x(1), sol.y(1), etc.
Sometimes equations cannot be solved symbolically, and in these cases solve tries to find a
numerical answer. For example,
>> solve('sin(x)=2-x')
ans =
1.1060601577062719106167372970301
Sometimes there is more than one solution, and you may not get what you expected. For
example,
>> solve('exp(-x)=sin(x)')
MATLAB 11 CHAPTER 2
ans =
-2.0127756629315111633360706990971+2.7030745115909622139316148044265*i
The answer is a complex number; the i at the end of the answer stands for the number 1.
Though it is a valid solution of the equation, there are also real number solutions. In fact, the
graphs of exp(x) and sin(x) are shown in Figure 2.1; each intersection of the two curves
represents a solution of the equation e
x
= sin(x).
Figure 2.1: Plots of e
-x
and sin(x)
You can numerically find the solutions shown on the graph with fzero, which looks for a zero
of a given function near a specified value of x. A solution of the equation e
x
= sin(x) is a zero
of the function e
x
sin(x), so to find the solution near x = 0.5 type
>> fzero('exp(-x)-sin(x)',0.5)
ans =
0.5885
2.5 VECTORS AND MATRICES
MATLAB was written originally to allow mathematicians, scientists, and engineers to handle
the mechanics of linear algebra, i.e., vectors and matrices, as effortlessly as possible.
2.5.1 Vectors
A vector is an ordered list of numbers. You can enter a vector of any length in MATLAB by
typing a list of numbers, separated by commas or spaces, inside square brackets. For
example,
MATLAB 12 CHAPTER 2
>> x=[2 3 4]
x =
2 3 4
>> y=[4 -3 2 3]
y =
4 -3 2 3
Suppose you want to create a vector of values running from 1 to 9. Heres how to do it
without typing each number:
>> z=[1:9]
z =
1 2 3 4 5 6 7 8 9
The notation 1:9 is used to represent a vector of numbers running from 1 to 9 in increments
of 1. The increment can be specified as the second of three arguments:
>> X=[0:5:20]
X =
0 5 10 15 20
The elements of the vector X can be extracted as X(1), X(2), etc. For example,
>> X(4)
ans =
15
To change the vector X from a row vector to a column vector, put a prime () after X:
>> X'
ans =
0
5
10
15
20
You can perform mathematical operations on vectors. For example, to square the elements of
the vector X, type
>> X.^2
ans =
0 25 100 225 400
The period in this expression is very important; it says that the numbers in X should be
squared individually, or element-by-element. Typing X2 would tell MATLAB to use matrix
multiplication to multiply X by itself and would produce an error message in this case.
MATLAB 13 CHAPTER 2
Similarly, you must type .* or ./ if you want to multiply or divide vectors element-by-
element. For example, to multiply the elements of the vector X by the corresponding
elements of the vector Y,
>> Y=[5 -3 2 4 6]
Y =
5 -3 2 4 6
>> X.*Y
ans =
0 -15 20 60 120
2.5.2 Matrices
A matrix is a rectangular array of numbers. Row and column vectors, which we discussed
above, are examples of matrices. Consider the 3 3 matrix
A =
It can be entered in MATLAB with the command
>> A=[1 2 3
4 5 6
7 8 9]
A =
1 2 3
4 5 6
7 8 9
or,
>> A=[1 2 3;4 5 6;7 8 9]
A =
1 2 3
4 5 6
7 8 9
Note that the matrix elements in any row are separated by commas, and the rows are
separated by semicolons. The elements in a row can also be separated by spaces.
Special Matrix
Some of the special matrices are given below:
eye(3) implies an identity matrix of order 3.
>>A=eye(3)
A =
1 0 0
0 1 0
0 0 1
MATLAB 14 CHAPTER 2
ones(3) implies a square matrix of order 3 with all elements equal to one.
>> ones(3)
ans =
1 1 1
1 1 1
1 1 1
zeros(2,3) implies a 2 3 matrix with all elements equal to zero.
>> zeros(2,3)
ans =
0 0 0
0 0 0
Matrix Operations
If two matrices A and B are the same size, their (element-by-element) sum is obtained by
typing A + B. You can also add a scalar (a single number) to a matrix; A + c adds c to each
element in A. Likewise, A - B represents the difference of A and B, and A - c subtracts the
number c from each element of A. If A and B are multiplicatively compatible (that is, if A is
nm and B is m l), then their product A*B is n l.
Linear Algebraic Equations
A set of simultaneous linear algebraic equations [A] {x} = {b} can be solved using
MATLAB in two different ways. Use {x} = [A]
-1
{b} or {x} = [A}\{b}.
>> A=[4 -3 2;2 3 1;5 4 7]
A =
4 -3 2
2 3 1
5 4 7
>> b=[16;-1;18]
b =
16
-1
18
>> x=inv(A)*b
x =
1.0000
-2.0000
3.0000
>> x=A\b
x =
1.0000
-2.0000
3.0000
MATLAB 15 CHAPTER 2
Eigenvalues and Eigenvectors
The use of command eig(A) gives the Eigenvalues of the matrix [A] as column vector. The
use of command [V,D] = eig(A) gives the Eigenvalues as diagonal elements of the matrix [D]
and eigenvectors as corresponding columns of the matrix [V]. The following examples
illustrate the procedure:
>> A=[2 -2 0;-2 4 -2;0 -2 2]
A =
2 -2 0
-2 4 -2
0 -2 2
>> eig(A)
ans =
0.0000
2.0000
6.0000
>> [V,D]=eig(A)
V =
-0.5774 -0.7071 0.4082
-0.5774 0.0000 -0.8165
-0.5774 0.7071 0.4082
D =
0.0000 0 0
0 2.0000 0
0 0 6.0000
2.6 FUNCTIONS
In MATLAB you will use both built-in functions as well as functions that you create
yourself.
2.6.1 Built in Functions
MATLAB has many built-in functions. These include sqrt, cos, sin, tan, log, exp, and atan
(for arctan) as well as more specialized mathematical functions such as gamma, erf, and
besselj. MATLAB also has several built-in constants, including pi (the number ), i (the
complex number i = 1), and Inf ().
2.6.2 User-Defined Functions
You can use inline to define your own functions. Heres how to define the polynomial
function f (x) = x
2
+ x + 1:
>> f=inline('x^2+x+1','x')
f =
Inline function:
f(x) = x^2+x+1
MATLAB 16 CHAPTER 2
The first argument to inline is a string containing the expression defining the function. The
second argument is a string specifying the independent variable.
Once the function is defined, you can evaluate it:
>> f(2.5)
ans =
9.7500
MATLAB functions can operate on vectors as well as scalars. To make an inline function that
can act on vectors, we use MATLABs vectorize function. Here is the vectorized version of f
(x) = x
2
+ x + 1:
>> g=inline(vectorize('x^2+x+1'),'x')
g =
Inline function:
g(x) = x.^2+x+1
Note that ^ has been replaced by .^. Now you can evaluate g on a vector:
>> g(1:4)
ans =
3 7 13 21
2.7 GRAPHICS
In this section, we introduce MATLABs basic plotting commands and show how to use
them.
2.7.1 Graphing with ezplot
The simplest way to graph a function of one variable is with ezplot, which expects a string or
a symbolic expression representing the function to be plotted. For example, to graph x
3
+ x
on the interval 2 to 2 (using the string form of ezplot), type
>> ezplot('x^3+x',[-2,2])
The plot will appear as shown in Figure 2.2 on the screen in a new window labeled Figure
1.
We mentioned that ezplot accepts either a string argument or a symbolic expression. Using a
symbolic expression, you can produce the plot in Figure 2.2 with the following input:
>> syms x
>> ezplot(x^3+x,[-2,2])
Graphs can be misleading if you do not pay attention to the axes. For example, the input
ezplot(x3 + x + 2, [-2 2]) produces a graph that looks identical to the previous one, except
that the vertical axis has different tick marks (and MATLAB assigns the graph a different
title).
MATLAB 17 CHAPTER 2
Figure 2.2
2.7.2 Modifying Graphs
You can modify a graph in a number of ways. You can change the title above the graph in
Figure 2.2 by typing (in the Command Window, not the figure window)
>> title Cubic Equation
You can add a label on the horizontal axis with xlabel or change the label on the vertical axis
with ylabel. Also, you can change the horizontal and vertical ranges of the graph with axis.
For example, to confine the vertical range to the interval from 1 to 4, type
>> axis([-2 2 1 4])
The first two numbers are the range of the horizontal axis; both ranges must be included,
even if only one is changed.
To close the graphics window select File : Close from its menu bar, type close in the
Command Window, or kill the window the way you would close any other window on your
computer screen.
2.7.3 Graphing with plot
The command plot works on vectors of numerical data. The basic syntax is plot(x, y) where
x and y are vectors of the same length. For example,
>> x=[1 4 6 9];
>> y=[8 6 4 8];
>> plot(x,y)
MATLAB 18 CHAPTER 2
Figure 2.3
The command plot(x, y) considers the vectors x and y to be lists of the x and y coordinates of
successive points on a graph and joins the points with line segments. So, in Figure 2-5,
MATLAB connects (1, 8) to (4, 6) to (6, 4) to (9,8).
To plot x
2
+ x + 1 on the interval from 2 to 2 we first make a list x of x values, and then type
plot(x, x.2 + x + 1). We need to use enough x values to ensure that the resulting graph drawn
by connecting the dots looks smooth. Well use an increment of 0.1. Thus a recipe for
graphing the parabola as shown in Figure 2.4 is
>> x=-2:0.1:2;
>> plot(x,x.^2+x+1)
Figure 2.4
MATLAB 19 CHAPTER 2
2.7.4 Plotting Multiple Curves
Each time you execute a plotting command, MATLAB erases the old plot and draws a new
one. If you want to overlay two or more plots, type hold on. This command instructs
MATLAB to retain the old graphics and draw any new graphics on top of the old. It remains
in effect until you type hold off. Heres an example using ezplot:
>> ezplot(exp(-x), [0 10])
>> hold on
>> ezplot(sin(x), [0 10])
>> hold off
>> title exp(-x) and sin(x)
The result is shown in Figure 2.5 earlier in this chapter. The commands hold on and hold off
work with all graphics commands.
Figure 2.5
With plot, you can plot multiple curves directly. For example,
>> x = 0:0.1:10;
>> plot(x, exp(-x), x, sin(x))
Note that the vector of x coordinates must be specified once for each function being plotted.
You might also like
- Never Split the Difference: Negotiating As If Your Life Depended On ItFrom EverandNever Split the Difference: Negotiating As If Your Life Depended On ItRating: 4.5 out of 5 stars4.5/5 (838)
- Chapter 1Document4 pagesChapter 1maheshluintelNo ratings yet
- Shoe Dog: A Memoir by the Creator of NikeFrom EverandShoe Dog: A Memoir by the Creator of NikeRating: 4.5 out of 5 stars4.5/5 (537)
- 777164.application of The Assumed ModeDocument12 pages777164.application of The Assumed ModemaheshluintelNo ratings yet
- The Subtle Art of Not Giving a F*ck: A Counterintuitive Approach to Living a Good LifeFrom EverandThe Subtle Art of Not Giving a F*ck: A Counterintuitive Approach to Living a Good LifeRating: 4 out of 5 stars4/5 (5794)
- Chapter 1Document9 pagesChapter 1maheshluintelNo ratings yet
- The Yellow House: A Memoir (2019 National Book Award Winner)From EverandThe Yellow House: A Memoir (2019 National Book Award Winner)Rating: 4 out of 5 stars4/5 (98)
- Dynamic Response of Continuous Shafts With Different End ConditionsDocument13 pagesDynamic Response of Continuous Shafts With Different End ConditionsmaheshluintelNo ratings yet
- Hidden Figures: The American Dream and the Untold Story of the Black Women Mathematicians Who Helped Win the Space RaceFrom EverandHidden Figures: The American Dream and the Untold Story of the Black Women Mathematicians Who Helped Win the Space RaceRating: 4 out of 5 stars4/5 (894)
- Vibration Lectures Part 1Document71 pagesVibration Lectures Part 1AshokNo ratings yet
- The Little Book of Hygge: Danish Secrets to Happy LivingFrom EverandThe Little Book of Hygge: Danish Secrets to Happy LivingRating: 3.5 out of 5 stars3.5/5 (399)
- Module 01Document15 pagesModule 01maheshluintelNo ratings yet
- Maple For BeginnersDocument9 pagesMaple For BeginnersmaheshluintelNo ratings yet
- Elon Musk: Tesla, SpaceX, and the Quest for a Fantastic FutureFrom EverandElon Musk: Tesla, SpaceX, and the Quest for a Fantastic FutureRating: 4.5 out of 5 stars4.5/5 (474)
- IUTAM Report 2009 SummaryDocument154 pagesIUTAM Report 2009 Summarymaheshluintel100% (1)
- A Heartbreaking Work Of Staggering Genius: A Memoir Based on a True StoryFrom EverandA Heartbreaking Work Of Staggering Genius: A Memoir Based on a True StoryRating: 3.5 out of 5 stars3.5/5 (231)
- Engineering Problem Solving With Matlab and Maple: Ms-EspmDocument5 pagesEngineering Problem Solving With Matlab and Maple: Ms-EspmmaheshluintelNo ratings yet
- Grit: The Power of Passion and PerseveranceFrom EverandGrit: The Power of Passion and PerseveranceRating: 4 out of 5 stars4/5 (587)
- Rotordynamics 80Document22 pagesRotordynamics 80mamani272No ratings yet
- Devil in the Grove: Thurgood Marshall, the Groveland Boys, and the Dawn of a New AmericaFrom EverandDevil in the Grove: Thurgood Marshall, the Groveland Boys, and the Dawn of a New AmericaRating: 4.5 out of 5 stars4.5/5 (265)
- Exercise 5Document1 pageExercise 5maheshluintelNo ratings yet
- Managing ArraysDocument3 pagesManaging ArraysmaheshluintelNo ratings yet
- On Fire: The (Burning) Case for a Green New DealFrom EverandOn Fire: The (Burning) Case for a Green New DealRating: 4 out of 5 stars4/5 (73)
- Vectors and matrices exercises in MATLABDocument2 pagesVectors and matrices exercises in MATLABmaheshluintelNo ratings yet
- The Emperor of All Maladies: A Biography of CancerFrom EverandThe Emperor of All Maladies: A Biography of CancerRating: 4.5 out of 5 stars4.5/5 (271)
- Matlab Exercise 1Document2 pagesMatlab Exercise 1maheshluintelNo ratings yet
- The Hard Thing About Hard Things: Building a Business When There Are No Easy AnswersFrom EverandThe Hard Thing About Hard Things: Building a Business When There Are No Easy AnswersRating: 4.5 out of 5 stars4.5/5 (344)
- Master ProgramDocument7 pagesMaster ProgrammaheshluintelNo ratings yet
- The Unwinding: An Inner History of the New AmericaFrom EverandThe Unwinding: An Inner History of the New AmericaRating: 4 out of 5 stars4/5 (45)
- ThermodynamicsDocument35 pagesThermodynamicsmaheshluintelNo ratings yet
- Team of Rivals: The Political Genius of Abraham LincolnFrom EverandTeam of Rivals: The Political Genius of Abraham LincolnRating: 4.5 out of 5 stars4.5/5 (234)
- Reference LetterDocument2 pagesReference LettermaheshluintelNo ratings yet
- The World Is Flat 3.0: A Brief History of the Twenty-first CenturyFrom EverandThe World Is Flat 3.0: A Brief History of the Twenty-first CenturyRating: 3.5 out of 5 stars3.5/5 (2219)
- High-Order Vibration Characteristics of Rotating Thin Shells and Hard-Coating Damping Effects PDFDocument15 pagesHigh-Order Vibration Characteristics of Rotating Thin Shells and Hard-Coating Damping Effects PDFmaheshluintelNo ratings yet
- Revised SyllabusDocument3 pagesRevised SyllabusmaheshluintelNo ratings yet
- Vibration of Single Degree Freedom SystemsDocument21 pagesVibration of Single Degree Freedom SystemsmaheshluintelNo ratings yet
- Load SheddingDocument1 pageLoad SheddingbajramanikNo ratings yet
- Tutorial 2068 OddDocument18 pagesTutorial 2068 OddmaheshluintelNo ratings yet
- MSC DownloadDocument10 pagesMSC Downloadmaheshluintel0% (1)
- The Gifts of Imperfection: Let Go of Who You Think You're Supposed to Be and Embrace Who You AreFrom EverandThe Gifts of Imperfection: Let Go of Who You Think You're Supposed to Be and Embrace Who You AreRating: 4 out of 5 stars4/5 (1090)
- Finite Element Method ExplainedDocument9 pagesFinite Element Method ExplainedmaheshluintelNo ratings yet
- Compact GSM II: Installation and Application ManualDocument22 pagesCompact GSM II: Installation and Application ManualleonardseniorNo ratings yet
- Oracle Coherence Admin GuideDocument156 pagesOracle Coherence Admin Guidegisharoy100% (1)
- Tutorial - Lecture 3 SolutionsDocument10 pagesTutorial - Lecture 3 SolutionsBastián Olfos MárquezNo ratings yet
- Complete trip-free loop, PFC and PSC testerDocument2 pagesComplete trip-free loop, PFC and PSC testerGermanilloZetaNo ratings yet
- The Sympathizer: A Novel (Pulitzer Prize for Fiction)From EverandThe Sympathizer: A Novel (Pulitzer Prize for Fiction)Rating: 4.5 out of 5 stars4.5/5 (119)
- SamplingDocument12 pagesSamplingΔημητρηςΣαρακυρουNo ratings yet
- Methodology of Event StudiesDocument4 pagesMethodology of Event Studieshaichellam5577No ratings yet
- Matriculation Chemistry Introduction To Organic Compound Part 1 PDFDocument24 pagesMatriculation Chemistry Introduction To Organic Compound Part 1 PDFiki292No ratings yet
- Ee242 Lect06 TwoportsDocument32 pagesEe242 Lect06 TwoportsZyad IskandarNo ratings yet
- Quality Control Analysis of Chlorpheniramine Maleate Marketed in NigeriaDocument7 pagesQuality Control Analysis of Chlorpheniramine Maleate Marketed in Nigeriaحمزة الفنينيNo ratings yet
- Daikin RXS-K - Technical DataDocument21 pagesDaikin RXS-K - Technical DataPrestoneKNo ratings yet
- Essay For Villa Savoye AbstractDocument1 pageEssay For Villa Savoye AbstractFrancis PohNo ratings yet
- Waterproof BoxDocument129 pagesWaterproof BoxVenkata Narayana BoddapatiNo ratings yet
- Conceptual Data Modeling and Database Design Volume 1 - The Shortest Advisable Path A Fully Algorithmic ApproachDocument662 pagesConceptual Data Modeling and Database Design Volume 1 - The Shortest Advisable Path A Fully Algorithmic ApproachErkan50% (2)
- Tools - For - Problem - Solving (Appendix B), R.K. Malik's Newton Classes PDFDocument48 pagesTools - For - Problem - Solving (Appendix B), R.K. Malik's Newton Classes PDFMoindavis DavisNo ratings yet
- Alkali Boil Out ProcedureDocument7 pagesAlkali Boil Out Procedureismail karmanaNo ratings yet
- Maintenance Checklist: Macan/S/GTS/Turbo (2015-On)Document2 pagesMaintenance Checklist: Macan/S/GTS/Turbo (2015-On)edk34100% (1)
- Her Body and Other Parties: StoriesFrom EverandHer Body and Other Parties: StoriesRating: 4 out of 5 stars4/5 (821)
- Excerpt From Surely Youre Joking, Mr. FeynmanDocument4 pagesExcerpt From Surely Youre Joking, Mr. FeynmanElbis Santos CardosoNo ratings yet
- Battery Testing, Test Methods and ProceduresDocument8 pagesBattery Testing, Test Methods and ProceduresMuraliKrishnaNo ratings yet
- The Architecture Tradeoff Analysis MethodDocument11 pagesThe Architecture Tradeoff Analysis MethoducinfpracticasNo ratings yet
- GSM Modem XM1510S-B00-103 ManualDocument19 pagesGSM Modem XM1510S-B00-103 ManualPaul MaposaNo ratings yet
- Treatment of Electroplating Wastewater Containing Cu2+, ZN 2+ and CR (VI) by ElectrocoagulationDocument8 pagesTreatment of Electroplating Wastewater Containing Cu2+, ZN 2+ and CR (VI) by ElectrocoagulationAnonymous ZAr1RKNo ratings yet
- Weld CheckDocument6 pagesWeld CheckArnold c ElverNo ratings yet
- Math Tutoring Announcement for 4th Year Literary StudentsDocument5 pagesMath Tutoring Announcement for 4th Year Literary Studentsabed azzamNo ratings yet
- Pines City National High School Science 10 Quarter 2 Week 1 Answer SheetsDocument8 pagesPines City National High School Science 10 Quarter 2 Week 1 Answer SheetsAaron BalsaNo ratings yet
- AMCP 706-185, Military Pyrotechnics - Theory and ApplicationDocument270 pagesAMCP 706-185, Military Pyrotechnics - Theory and ApplicationASDAFF ASADNo ratings yet
- Energy Criteria in GRIHA PDFDocument71 pagesEnergy Criteria in GRIHA PDFAnisha Prakash100% (1)
- Ford Eectch98Document79 pagesFord Eectch98jockerNo ratings yet
- Z 80 HelptopicsDocument5 pagesZ 80 HelptopicsEverly NNo ratings yet
- 2021 Book AppliedAdvancedAnalyticsDocument236 pages2021 Book AppliedAdvancedAnalyticsKitykatmely LoveNo ratings yet
- ISO 11957 1996 en PreviewDocument5 pagesISO 11957 1996 en PreviewHoang TraNo ratings yet
- Mental Math Secrets - How To Be a Human CalculatorFrom EverandMental Math Secrets - How To Be a Human CalculatorRating: 5 out of 5 stars5/5 (3)
- Quantum Physics: A Beginners Guide to How Quantum Physics Affects Everything around UsFrom EverandQuantum Physics: A Beginners Guide to How Quantum Physics Affects Everything around UsRating: 4.5 out of 5 stars4.5/5 (3)
- Mathematical Mindsets: Unleashing Students' Potential through Creative Math, Inspiring Messages and Innovative TeachingFrom EverandMathematical Mindsets: Unleashing Students' Potential through Creative Math, Inspiring Messages and Innovative TeachingRating: 4.5 out of 5 stars4.5/5 (21)
- A Mathematician's Lament: How School Cheats Us Out of Our Most Fascinating and Imaginative Art FormFrom EverandA Mathematician's Lament: How School Cheats Us Out of Our Most Fascinating and Imaginative Art FormRating: 5 out of 5 stars5/5 (5)