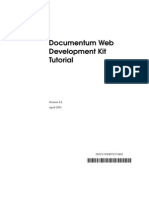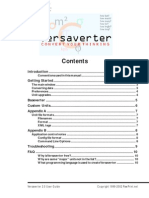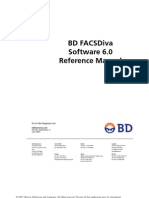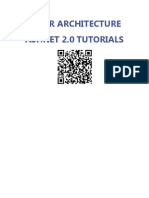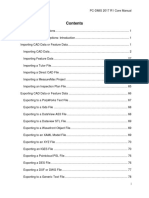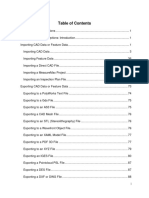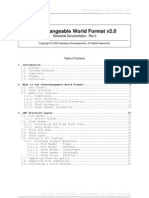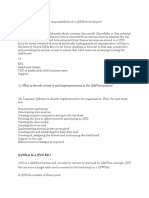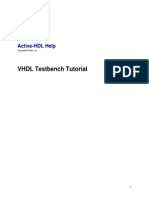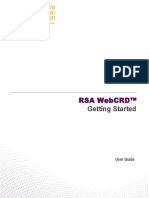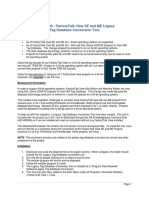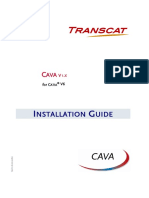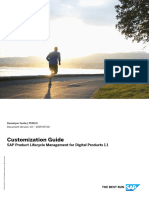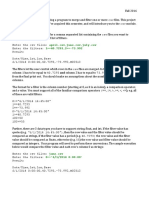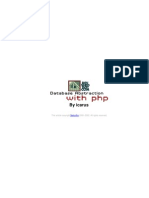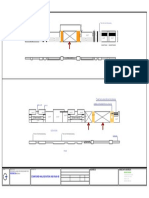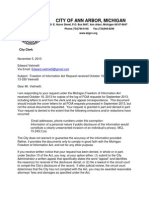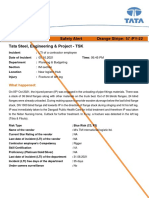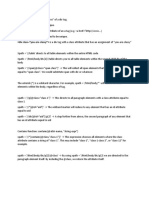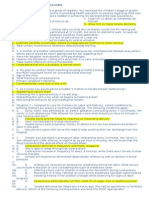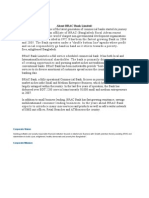Professional Documents
Culture Documents
DaWanda CSV Upload Tool v1. 5
Uploaded by
DaWandaCopyright
Available Formats
Share this document
Did you find this document useful?
Is this content inappropriate?
Report this DocumentCopyright:
Available Formats
DaWanda CSV Upload Tool v1. 5
Uploaded by
DaWandaCopyright:
Available Formats
USER GUIDE
DAWANDA CSV UPLOAD TOOL
Upload multiple products to your DaWanda shop simultaneously using a CSV
file.
Table of Contents
1. About This Document ....................................................................................... 4
1.1 About the DaWanda CSV Upload Tool ......................................................... 4
1.2 Intended Audience ........................................................................................ 4
2. CSV File Information ......................................................................................... 5
2.1 What is a CSV File? ...................................................................................... 5
2.2 Additional CSV Requirements ....................................................................... 5
2.2.1 File Type, File Extension and UTF-8 Encoding ...................................... 5
3. List Products via CSV Upload .......................................................................... 6
3.1 Uploading Products Using the DaWanda CSV Template .............................. 6
3.2 Adding Product Information to the CSV Template......................................... 7
3.2.1 Adding Shipping Profiles and DaWanda Categories .............................. 8
3.2.2 Other Recommended Fields ................................................................. 11
3.3 Saving the CSV File .................................................................................... 18
3.3.1 Microsoft Office..................................................................................... 18
3.3.2 LibreOffice ............................................................................................ 19
3.4 Uploading the CSV File ............................................................................... 21
4. Update Products via CSV Upload .................................................................. 23
4.1 Exporting Active Listings ............................................................................. 23
4.2 Preparing the CSV File ............................................................................... 24
4.2.1 Use Case: Updating Product Availability .............................................. 24
5. Troubleshooting .............................................................................................. 27
5.1 FAQs ........................................................................................................... 27
5.1.1 What is an SKU? .................................................................................. 27
5.1.2 What is the difference between SKU and Product ID? ......................... 27
5.1.3 How do I offer my products in different languages? .............................. 28
5.1.4 What is the difference between 'standard' and 'Excel' CSV files? ........ 28
Page 2 of 38 DAWANDA CSV UPLOAD TOOL | Version 1.5 | 22/06/2017 dawanda.com
5.1.5 Which 'Character set' and Language should I use? .............................. 29
5.1.6 Which 'Separator options' should I use? ............................................... 29
5.1.7 What is the difference between a DaWanda category ID and a Shop
Category ID? ..................................................................................................... 29
6. Resources ........................................................................................................ 30
6.1 Links to Templates ...................................................................................... 30
6.2 Meta Data links ........................................................................................... 30
6.3 Support/Contact Information ....................................................................... 30
7. Appendices ...................................................................................................... 31
7.1 Appendix A: CSV Structure ......................................................................... 31
7.2 Appendix B: Column Header Tables ........................................................... 32
7.2.1 Required Column Headers ................................................................... 32
7.2.2 Additional Column Headers .................................................................. 34
Page 3 of 38 DAWANDA CSV UPLOAD TOOL | Version 1.5 | 22/06/2017 dawanda.com
1. About This Document
DaWanda provides its sellers with a number of different tools for administrating their
online shops. One such tool is the DaWanda CSV Upload Tool, which allows sellers
to list products in bulk by uploading a file containing the product details. This
document is a complete user guide for the DaWanda CSV Upload Tool and covers
all aspects of its usage.
1.1 About the DaWanda CSV Upload Tool
DaWanda provides a web interface for listing multiple products in a shop. To use it, it
is necessary to first create a correctly formatted CSV file that the upload tool can
recognize. Each product is represented on a separate line which includes all the
information about that product.
1.2 Intended Audience
This document is aimed at DaWanda sellers who are enabled to list multiple
products on their shop using the CSV Upload Tool. It demonstrates how to:
Create a correctly formatted CSV file, containing the required fields
Add optional and recommended fields
Initially list products in a shop via CSV
Make modifications to existing products via CSV
Troubleshoot errors with the CSV Upload Tool
Get additional support and help resources
Page 4 of 38 DAWANDA CSV UPLOAD TOOL | Version 1.5 | 22/06/2017 dawanda.com
2. CSV File Information
2.1 What is a CSV File?
A CSV file is a file containing tabular data, saved as plain text data that is separated
by commas. CSV is an abbreviation for Comma Separated Values. CSV files are
commonly created and edited using a spreadsheet application, such as Microsoft
Excel, LibreOffice or Google Docs.
2.2 Additional CSV Requirements
2.2.1 File Type, File Extension and UTF-8 Encoding
When saving the CSV file, it must have the file extension .csv, otherwise it will not
be recognized as a valid CSV file.
The CSV file must also be encoded in UTF-8 (Unicode). The easiest method of
ensuring that the file is in the correct file type and UTF-8 is to export your existing
products as a CSV file from DaWanda. This and other methods of obtaining a CSV
file in the correct format are covered in the next section.
Page 5 of 38 DAWANDA CSV UPLOAD TOOL | Version 1.5 | 22/06/2017 dawanda.com
3. List Products via CSV Upload
CSV files uploaded to DaWanda must be in a certain format. This document shows
you how to format a CSV file correctly and then upload it. There are several methods
of producing a CSV file in the correct format.
Downloading and completing the CSV template (recommended for new
users) see section 3.1.
Exporting and updating listings (recommended for DaWanda users with
products already uploaded) - see section 4.
3.1 Uploading Products Using the DaWanda CSV Template
If you are new to DaWanda, or transferring your inventory from another eCommerce
platform, then it is recommended to download and complete the DaWanda CSV
template.
Follow these steps to download the CSV template:
1. Log into My DaWanda.
2. Access the CSV page (you will need to be logged in to view this page).
3. Click the CSV Product Upload tab.
4. Click one of the Template CSV links to download the DaWanda CSV
template. If you use Microsoft Excel, select the Excel only link. If you use any
other spreadsheet application, such as LibreOffice, then click the Standard
link.
Figure 1: downloading the DaWanda CSV template
The next step is to add your product information to the CSV template. Proceed
to the next section, 3.2.
Page 6 of 38 DAWANDA CSV UPLOAD TOOL | Version 1.5 | 22/06/2017 dawanda.com
3.2 Adding Product Information to the CSV Template
1. Open a spreadsheet application on your computer, such as Microsoft Excel,
LibreOffice or Numbers.
2. Click File and Open (these commands may vary from application to
application). Locate the CSV template downloaded in the previous section
(3.1). This should look similar to Figure 2.
Figure 2: the DaWanda CSV template
Each row represents a different listing, and all the information relating to your
products has been divided into different sections in the columns along the
top, e.g. the listing title, the product price, etc.
These rows must now be populated with your product information. Certain
columns must be completed before the CSV file can be uploaded, others are
optional. The compulsory columns are listed below:
Table 1: required columns. For a full list of the required and additional columns, and a brief
description of each, see 7.2.1.
Column Heading Description
cents Price in euro cents
Product availability (how many of a
Availability
particular product you have)
category_id DaWanda category ID number
image_1 URL of the main product image
shipping_profile_id Shipping profile ID number
title_in_en Product title in English
description_in_en Product description in English
Page 7 of 38 DAWANDA CSV UPLOAD TOOL | Version 1.5 | 22/06/2017 dawanda.com
3. Enter the product information for your listings into the DaWanda template. If
you have a CSV file available from another source, copy the information from
this source and paste it into the relevant columns in the DaWanda template.
4. Once the product information has been added, proceed to 3.2.1.
Figure 3: entering product information into the CSV template
Note: prices must be added under the cents column heading of the
DaWanda CSV file in euro cents. This means a price of 10 must be
entered into the CSV template as 1000.
If your product prices are in another currency, such as US Dollars, you
must first convert them to euros using the current exchange rate. You
then need to multiply these prices by 100 to convert them into cents.
If your prices have too many decimal places after converting them into
Euros, simply round them up to the nearest ten cents before multiplying
by 100.
Example:
1. 18 USD x 0.73 (example exchange rate) = 13.14.
2. Round 13.14 down to the nearest ten cents, so 13.10.
3. Multiply 13.10 by 100 = 1310 cents.
3.2.1 Adding Shipping Profiles and DaWanda Categories
Two of the required columns are the Shipping profiles ID and DaWanda
categories ID. DaWanda category IDs assign which category in the catalog your
product will be added to. Shipping Profile IDs assign the shipping costs for your
listings.
If you haven't yet set up shipping profiles in your DaWanda shop, you can do so
here.
Page 8 of 38 DAWANDA CSV UPLOAD TOOL | Version 1.5 | 22/06/2017 dawanda.com
These IDs need to be exported as CSV files from the Meta Data tab on the CSV
page, and then copied and pasted into your CSV template. Follow these steps:
1. Access the CSV page (you will need to be logged in to view this page).
Figure 4: downloading DaWanda categories and shipping profiles
2. In the Meta Data tab, click Shipping Profiles and Categories CSV to
download your shipping profile IDs and DaWanda category IDs. As before,
download the Excel only template if you use Microsoft Excel, and if you use
any other spreadsheet application, choose the Standard template.
3. Open these files using your spreadsheet application. They should look similar
to Figure 5 and Figure 6 below.
Figure 5: DaWanda category IDs export
Figure 6: Shipping profile IDs export
Page 9 of 38 DAWANDA CSV UPLOAD TOOL | Version 1.5 | 22/06/2017 dawanda.com
3.2.1.1 Adding DaWanda category IDs
1. After opening the DaWanda category IDs file, scroll through it or use your
spreadsheet application search function to locate the appropriate Category ID
for your products. Note that category IDs are divided into different categories
and sub categories.
Figure 7: searching for the appropriate category ID. Hoodies have the category ID 418 and belong to
the category Accessories, under the sub-category Shawls & Scarves
2. Once you have found the correct category ID for your product, copy and paste
it into the relevant row in your CSV template under the heading category_id.
Figure 8: pasting the DaWanda category ID into the appropriate column in the DaWanda CSV
template
3.2.1.2 Adding shipping profile IDs
1. Open your shipping profile ID CSV export file. You will see a list of the
shipping profiles previously set up in your shop, as well as thier corresponding
ID numbers.
2. Copy the appropriate shipping profile ID number and then paste it into the
relevant rows in the DaWanda template under the heading
shipping_profile_id.
Page 10 of 38 DAWANDA CSV UPLOAD TOOL | Version 1.5 | 22/06/2017 dawanda.com
Figure 9: pasting the shipping profile IDs into the appropriate column
Once all products have been added to the CSV file and all required
columns have been populated, it is ready to be saved. Proceed to the next
section where we will cover additional recommended fields to add to your
CSV file.
3.2.2 Other Recommended Fields
The following fields described in this section are not currently enforced by the CSV
Upload Tool and can be omitted from the CSV file without triggering any errors
during the import process. However, if these fields are left blank then they will
automatically be set to default values by the system after the CSV file is imported.
Figure 10: recommended fields to include in the CSV to avoid default values being set by the system
It is therefore recommended to include these fields and respective values when
creating new product listings for importing via CSV.
3.2.2.1 Delivery Time
The Delivery Time is an estimate for the length of time it will take for the item to
arrive at the customers delivery address. This estimate should factor in the time
required to prepare and package the item for delivery and an average shipping time
for the chosen delivery service provider. The Delivery Time is set on a per product
basis.
Page 11 of 38 DAWANDA CSV UPLOAD TOOL | Version 1.5 | 22/06/2017 dawanda.com
The Delivery Time field is under the heading mailable_in_option on the CSV
template. The possible values are as follows:
Value under heading
Delivery Time
mailable_in_option
10 weeks 27
9 weeks 26
8 weeks 25
7 weeks 24
6 weeks 23
5 weeks 22
4 weeks 21
15-21 days 15
10-14 days 14
6-9 days 13
3-5 days 12
1-2 days 11
3.2.2.2 Product Type
Every product on DaWanda has a specified Product Type. There are three possible
Product Types:
Physical product this is the default product type. It refers to tangible goods
that can be held and must be delivered by post.
Digital product refers to products that can be downloaded and are not
delivered by post.
Service refers to services rendered that can neither be delivered by post
nor downloaded.
The Product Type field is under the heading typology on the CSV template. The
possible values are as follows:
Page 12 of 38 DAWANDA CSV UPLOAD TOOL | Version 1.5 | 22/06/2017 dawanda.com
Value under heading
Product Type
typology
Physical (default) 0
Digital 1
Service 2
Note: if no Product Type is specified for a product on the CSV file under the heading
typology then the system will automatically set the default value of 0 (Physical).
3.2.2.3 Returns Policy
The Returns Policy is the info text that appears alongside a DaWanda product,
informing the customer of their rights in the event of defective goods being delivered.
This is set on a per product basis.
In order to set the Returns Policy for a product via the CSV file, it is necessary to first
create at least one Returns Policy using the My DaWanda shop management tools.
This generates an ID that can be added against a product, under the heading
return_policy_id on the CSV file.
Note: it is very important to have at least one Returns Policy set up for your
DaWanda store, preferably set as the standard Returns Policy, which the system can
assign to a new product in the event you do not specify this yourself. If there is no
Returns Policy set up for your store, then product creation will fail.
3.2.2.3.1 Create a Returns Policy
Follow these steps to create a new Returns Policy:
1. Log into My DaWanda.
2. From the My DaWanda menu on the left hand side, select Return Policies.
3. Click Create new returns policies.
Page 13 of 38 DAWANDA CSV UPLOAD TOOL | Version 1.5 | 22/06/2017 dawanda.com
4. Enter a Title. The Title is for your own reference when specifying the Returns
Policy for a product on the store, if you decide to set up more than one
Returns Policy, so ensure it is meaningful to you. It also appears on the
product detail page, under the returns policy, so ensure the title is customer
friendly.
Figure 11: creating a new Returns Policy
5. Enter the text for the Returns Policy, which is the text customers will see
when browsing the product in your store. Ensure the text is in the correct
language for the selected tab.
Figure 12: entering the title and text for a new Returns Policy
Page 14 of 38 DAWANDA CSV UPLOAD TOOL | Version 1.5 | 22/06/2017 dawanda.com
6. To format your text in bold, enter * at the start and end of the text to be
bolded, e.g. *FAQ for my shop*. To italicize text, use + icons instead, e.g.
+FAQ for my shop+. To underline text, use _ at the start and end of the text to
be underlined, e.g. _FAQ for my shop_.
7. To add additional language variants for your Returns Policy, repeat steps 4
and 5, this time selecting a new language tab and entering the text in the new
selected language.
8. Click Save. A list of Returns Policies is displayed. From here you can edit,
delete or add additional language variants using the corresponding links for
each entry.
9. Click Set as Default to set the corresponding Returns Policy as the default for
all your products. This can be overridden on a per product basis. However,
you must have a standard Returns Policy defined for your shop, which will be
assigned to new products (in the event you do not specify this yourself).
Figure 13: managing the Returns Policies
3.2.2.3.2 Exporting a list of Returns Policies
To find out the IDs of all your Returns Policies, so that you can include them on a
CSV file to be imported, follow these steps:
1. Access http://en.dawanda.com/csv/meta_data in your browser, and log in
using your DaWanda credentials if prompted.
2. Under the Your Return Policies header, click either the Standard (if you use
any spreadsheet application other than MS Excel) or Excel (if you use MS
Excel) link to download a CSV file containing a list of all your Returns Policies.
3. Open the CSV file in your spreadsheet application. There are two columns, id
and title (Figure 14).
Page 15 of 38 DAWANDA CSV UPLOAD TOOL | Version 1.5 | 22/06/2017 dawanda.com
Figure 14: the CSV file containing a list of Returns Policies
The six-digit number shown in the ID column is the unique identifier of the Returns
Policy. Enter this under the heading return_policy_id on the CSV file for any
product, to specify that Returns Policy for that particular product.
After a product has been assigned a Returns Policy, then exporting a list of your
products as a CSV file will also reveal the Returns Policy ID for each product under
the return_policy_id heading.
Important: once you have set a standard Returns Policy, this will be
automatically assigned to all existing and new products in your store,
unless you specify a different Returns Policy for a product when it is
created.
If you do not have a standard Returns Policy set up, and you do not
assign a Returns Policy during product creation, the product creation
process will fail. It is therefore imperative that you set up at least one
Returns Policy for your DaWanda store and define it as the standard (as
per step 9 in section 3.2.2.3.1).
3.2.2.4 Auto Renew Enabled
By default all products are automatically relisted after 120 days.
This default behaviour can be overridden using the auto_renew_enabled parameter
in the CSV file. To force a product to NOT automatically renew its listing after 120
days, add the auto_renew_enabled heading to the CSV file and set the value for
that product to false. This means that for any product older than 120 days and the
parameter set to false you have to manually re-add the respective product to the
store if you want continue selling it. If not specified, previous status remains.
Page 16 of 38 DAWANDA CSV UPLOAD TOOL | Version 1.5 | 22/06/2017 dawanda.com
Note that auto-renew can also be specified for any product within the DaWanda
Product Manager. Follow these steps:
1. Access http://en.dawanda.com/seller/products in your browser, and log in
using your DaWanda credentials if prompted.
2. Select Active Listings. A list of currently active products within the store is
displayed.
3. Click End Date for any product listing.
4. In the Edit Listings window that appears, click Set to Automatically Renew.
5. Click Save All Changes.
Important: listing fees will automatically be charged each time a product
is auto-renewed at the end of the 120 day period.
3.3
Page 17 of 38 DAWANDA CSV UPLOAD TOOL | Version 1.5 | 22/06/2017 dawanda.com
3.4 Saving the CSV File
The procedure for saving the CSV File in the correct format is slightly different with
each spreadsheet application. This document covers the process for Microsoft Office
(see 3.4.1) and LibreOffice (see 3.4.2).
3.4.1 Microsoft Office
All versions of Microsoft Excel automatically encode CSV files in UTF-8, there is no
need to specify this. Follow these steps to ensure the file format is correct:
1. Click File and choose Save As.
2. Enter the file name of your choice, followed by .csv
3. In the file type drop down menu (Save as type in Excel 2013) select CSV
(Comma delimited) (*.csv).
Figure 15: setting the file type and file extension in Microsoft Excel 2013
4. Click Save. If a dialog appears asking if you want to keep using this format,
click Yes (see 11).
Figure 16: confirmation of saving in CSV format dialog (Microsoft Excel)
5. The CSV file is saved in the default folder on your computer.
Page 18 of 38 DAWANDA CSV UPLOAD TOOL | Version 1.5 | 22/06/2017 dawanda.com
3.4.2 LibreOffice
It may be necessary to specifically set UTF-8 encoding when saving CSV files with
LibreOffice.
Follow these steps to ensure the file format and encoding is correct:
1. Click File and choose Save As.
2. Enter the file name of your choice.
3. Select Text CSV (.csv) (*.csv) in the Save as type drop down menu.
4. Click the Automatic file name extension check box.
5. Click the Edit filter settings check box.
Figure 17: setting the file type and file extension in LibreOffice
6. Click Save. The Edit Filter Settings dialog is displayed.
7. In the Character set drop down menu, select Unicode (UTF-8).
8. In the Field delimiter drop down menu, ensure a comma (,) is selected.
9. Click OK. The CSV file is saved in the default folder.
Page 19 of 38 DAWANDA CSV UPLOAD TOOL | Version 1.5 | 22/06/2017 dawanda.com
Figure 18: specifying Unicode UTF-8 as the character set in LibreOffice
The CSV file is now ready for uploading. Proceed to the next section (3.5) for
instructions on how to do this.
Page 20 of 38 DAWANDA CSV UPLOAD TOOL | Version 1.5 | 22/06/2017 dawanda.com
3.5 Uploading the CSV File
Once the CSV file containing all the products you wish to add has been saved, it is
ready for uploading.
Follow these steps:
1. Log into My DaWanda.
2. Access the CSV page (you will need to be logged in to view this page).
3. The CSV Upload Tool page is displayed. Click the Browse or Choose File
button underneath the heading 'Select and upload a CSV file' and locate the
CSV file on your computer.
Figure 19: locating the CSV file for upload
4. Double click the CSV file or click it once and then click Open.
5. The file name of the CSV file now appears alongside the Browse/Choose File
button. To immediately publish the products in the CSV after upload, click the
Publish products instantly check box. If left unchecked, the products will be
saved as draft listing in your shop after upload (not visible in the shop).
Figure 20: CSV filename confirms a file has been selected
Page 21 of 38 DAWANDA CSV UPLOAD TOOL | Version 1.5 | 22/06/2017 dawanda.com
6. Click Upload File. A message appears stating that the upload has been
completed and a summary email will be sent shortly.
Figure 21: confirmation message after uploading a CSV file
7. Check your email account. If there were problems with the CSV file, then an
email will arrive with the subject DaWanda product CSV upload encountered
some errors.
8. Click the link in the email to download a version of the file that failed to upload
containing updated information that explains why the upload failed. To locate
this information, open the CSV download and scroll across to the last column
with the heading 'errors'. This column will contain information on which rows
from your file could not be uploaded, and why.
Figure 22: products listed in the Drafts folder after successful CSV upload
9. If the CSV upload was successful, you will receive an email with the subject
Your DaWanda CSV product upload was successful. Log in to My
DaWanda. The products you uploaded via CSV should be present in the
Active or Draft Listings section, depending on whether or not you clicked the
Publish products instantly check box in step 5.
Problems with uploading the CSV file? See the Troubleshooting
section (5) for common errors and resolutions.
Page 22 of 38 DAWANDA CSV UPLOAD TOOL | Version 1.5 | 22/06/2017 dawanda.com
4. Update Products via CSV Upload
4.1 Exporting Active Listings
The easiest way to update products via the uploading of a CSV file is to first export a
CSV file containing your active listings, then remove the products that do not require
updating. This is also a simple way for users who have already listed products on
DaWanda to list new products.
DaWanda uses the unique product_id field to identify your products, and if a CSV
file is uploaded containing a row with a recognized product_id value, the listing will
be updated according to the data in the CSV file.
Alternatively, the SKU field can be used instead to identify your products.
The only required fields when updating an existing product is the Product ID
or the SKU and the field that is to be updated. However, when updating
multiple products in this way, it is recommended to leave the Title field present
to help you identify products more easily.
Follow these steps to export a CSV file containing your active listings:
1. Log into My DaWanda.
2. Access the CSV page (you will need to be logged in to view this page).
3. Click the CSV Product Export tab.
4. In the dropdown menu, select active listings.
5. Check the in Excel format checkbox if you intend to use Microsoft Excel to
edit the CSV file.
6. Click Export. After a few minutes, you should receive an email from
DaWanda containing a link to download the CSV file. Open the email and
click the link to download the file.
The next step is to remove any listings from the spreadsheet that you do not
wish to update and (optionally) add additional column headers. Proceed to 4.2.
Page 23 of 38 DAWANDA CSV UPLOAD TOOL | Version 1.5 | 22/06/2017 dawanda.com
4.2 Preparing the CSV File
Follow these steps to update the CSV file that was exported in the previous section:
1. Open a spreadsheet application on your computer, such as Microsoft Excel,
LibreOffice or Numbers.
2. Click File and Open (these commands may vary from application to
application). Locate the CSV file downloaded in the previous section (4.1).
3. Delete any product rows from the CSV file which do not require updating.
Only products that are to be updated should be present on the CSV file when
it is uploaded.
4. Delete any column headers which do not need updating for the remaining
products. The only required fields when updating a product are (either) the
Product ID or the SKU and the field that is to be updated, however, it is
useful to leave the Title field present so that you can easily identify products
at a glance, especially if you are updating many products simultaneously.
5. Optional step: select any additional column headers you wish to include
for your products, using the table detailed in Appendix B (7.2.2) as a
guideline. Add them to the spreadsheet along the first row.
6. Make the required changes to the products by entering new values into the
fields as required.
Once all product rows have been modified as required, the CSV file is ready to
be saved and uploaded. Saving the CSV file is covered in section 3.2.2.4 and
uploading the CSV file is covered in section 3.5 (the processes are exactly the
same when updating listings via CSV).
4.2.1 Use Case: Updating Product Availability
The following example demonstrates how to update only the availability (e.g. the
available quantity) of an active DaWanda product using CSV export and upload:
1. Log into My DaWanda.
2. Access the CSV page (you will need to be logged in to view this page).
3. Click the CSV Product Export tab.
4. In the dropdown menu, select active listings.
5. Check the in Excel format checkbox if you intend to use Microsoft Excel to
edit the CSV file.
Page 24 of 38 DAWANDA CSV UPLOAD TOOL | Version 1.5 | 22/06/2017 dawanda.com
6. Click Export. After a few minutes, an email from DaWanda should arrive with
a link to download the CSV file. Open the email and click the link to download
the file.
7. Open a spreadsheet application on your computer, such as Microsoft Excel,
LibreOffice or Numbers.
8. Click File and Open (these commands may vary from application to
application). Locate the downloaded CSV file in your Downloads folder.
Figure 23: opening the exported CSV file downloaded from My DaWanda
9. Delete all product rows from the CSV file which do not require updating.
Leave only the product(s) which are to have the availability updated.
Figure 24: deleting all but the product that is to be updated (SKU: 11122)
10. The exported file will have many column headers that are not required when
updating a product. Delete all column headers except the Product ID or the
SKU, the Title and the Availability.
Figure 25: deleting the column headers which are not required for updating the product
11. Make the required changes to the availability of the product(s) by entering a
new quantity into the available column.
Figure 26: updating the Availability field
12. Save the file as a CSV file in the correct format, as detailed in section
3.2.2.4.
Page 25 of 38 DAWANDA CSV UPLOAD TOOL | Version 1.5 | 22/06/2017 dawanda.com
13. Upload the CSV file to DaWanda as detailed in section 3.5.
Page 26 of 38 DAWANDA CSV UPLOAD TOOL | Version 1.5 | 22/06/2017 dawanda.com
5. Troubleshooting
5.1 FAQs
5.1.1 What is an SKU?
An SKU is a Stock Keeping Unit, and is a unique identifier or number that some
businesses use to distinguish their products and manage their inventory. It is not a
compulsory field and should be left blank unless you have an established SKU
product management system. If left blank, DaWanda will assign an SKU for you.
When updating products via CSV, DaWanda is able to identify products using either
the SKU or Product ID.
The restrictions for an SKU are as follows:
English alphanumeric characters only
The only permitted special characters are - or .
Maximum length of 39 characters
5.1.2 What is the difference between SKU and Product ID?
A Product ID is a unique number that DaWanda internally assigns to products when
they are listed for sale on DaWanda, in other words it's how DaWanda 'remembers'
your listings. New uploads, therefore, should not have Product IDs as they won't
have been generated yet.
If you want to edit existing active listings via CSV, make sure that you export your
active listings via the CSV export tab. You will see that these listings will include a
Product ID, which ensures that, when you reupload your edited CSV file, the existing
listings are updated as opposed to duplicate listings being created.
When updating products via CSV, DaWanda is able to identify products using either
the SKU or Product ID.
Page 27 of 38 DAWANDA CSV UPLOAD TOOL | Version 1.5 | 22/06/2017 dawanda.com
5.1.3 How do I offer my products in different languages?
To list products in multiple languages, add the following column headers for the
languages you wish to support:
Title_in_xx
Description_in_xx
Where xx is the language code for the desired language as per the following table:
Language Code Language
de German
es Spanish
fr French
it Italian
nl Dutch
Once the column headers have been added, add the title/description in the
appropriate language for each product row. The example CSV file shown below
demonstrates additional German language support:
Figure 27: adding additional language support
5.1.4 What is the difference between 'standard' and 'Excel' CSV
files?
Standard CSV templates use a comma as the separating value, whereas Excel CSV
template uses tab as a separator. Only download and fill in the Excel CSV file if you
are using Microsoft excel on your computer to sert up your CSV file. If you use any
other spreadsheet software, (like Libreoffice calc), then download and fill in the
'standard' CSV file.
Page 28 of 38 DAWANDA CSV UPLOAD TOOL | Version 1.5 | 22/06/2017 dawanda.com
5.1.5 Which 'Character set' and Language should I use?
The character set should be Unicode UTF-8. The language for the column headers
should be English. See 2.2.1 for precise instructions on how to save files in the
correct format.
5.1.6 Which 'Separator options' should I use?
The required separator for the DaWanda CSV file is comma or tabs.
5.1.7 What is the difference between a DaWanda category ID and a
Shop Category ID?
DaWanda categories refers to how we organise our catalogue. Categories are
broken up into three tiers of varying specificty, Channels (eg. 'Fashion'), Parents (eg.
'Dresses') and Category (eg. 'Maxi Dresses'). Each category comes with a
corresponding ID to help buyers find your product. To assign your listings their
DaWanda categories, export the Categories CSV file at the Meta Data tab of the
CSV page. Open up this file, and have a look through it, familiarizing yourself with
the DaWanda categories. You can then copy the category ID that best fits your
product into the corresponding column in your DaWanda CSV template.
Shop categories are something that Sellers set up to help organise the listings in
their shop and make it easier for buyers to browse their inventory. For example, a
Fashion seller might have shop categories like 'Hoodies', 'Summer Dresses' or
'Spring Collection 2014', where buyers can look through products relevant to these
categories.
To set these categories up, go to Edit Shop Categories in My DaWanda, and click
Add a new shop category. Once you've set up your shop categories, export them
from the Meta Data tab, and assign them to your listings in the same way as you
would assign the DaWanda categories, under the column heading Shop Category
ID.
Page 29 of 38 DAWANDA CSV UPLOAD TOOL | Version 1.5 | 22/06/2017 dawanda.com
6. Resources
6.1 Links to Templates
The two templates can be downloaded from the following locations:
Template CSV (Standard)
Template CSV (Excel only)
Refer to 5.1.4 for information on the difference between these two templates.
6.2 Meta Data links
Your personal meta data, such as your shop categories and shipping profiles, can be
downloaded from the following page (you need to be logged in to DaWanda to
access this page):
http://en.dawanda.com/csv/meta_data
6.3 Support/Contact Information
For further assistance or comments on this documentation or the CSV Upload Tool,
contact DaWanda support on feedback@dawanda.com.
Page 30 of 38 DAWANDA CSV UPLOAD TOOL | Version 1.5 | 22/06/2017 dawanda.com
7. Appendices
7.1 Appendix A: CSV Structure
In a very simple form, a CSV file is structured in a spreadsheet application as
follows:
Data Item 1 Data Item 2 Data Item 3
Product A Data Item 1 Product A Data Item 2 Product A Data Item 3
Product B Data Item 1 Product B Data Item 2 Product B Data Item 3
Product C Data Item 1 Product C Data Item 2 Product C Data Item 3
When saved with the spreadsheet application as a CSV file (with the file extension
.csv), the data is converted into the following format:
Data Item 1,Data Item 2,Data Item 3
Product A Data Item 1, Product A Data Item 2, Product A Data Item 3
Product B Data Item 1, Product B Data Item 2, Product B Data Item 3
Product C Data Item 1, Product C Data Item 2, Product C Data Item 3
Each row is a separate line, with the columns from the spreadsheet divided up using
commas. Because of the ease with which CSV files can be read, modified and
created using spreadsheet applications, it is a very common file format for the import
and export of web application data.
The DaWanda CSV file requirements are a little more complex than the example
shown above, but follow the same principle. Each row contains a separate product,
with the individual data fields defined on the first row as column headers.
Page 31 of 38 DAWANDA CSV UPLOAD TOOL | Version 1.5 | 22/06/2017 dawanda.com
7.2 Appendix B: Column Header Tables
When creating a CSV file for upload to DaWanda, certain information must be
present in order to upload your products to DaWanda. These are the required
columns, detailed in the table below underneath the heading Column Title.
The Description is for information purposes only and should not be added to the
CSV file. The Expected Format Example shows an example data entry in the
expected format.
Note: the shipping_profile_id is a required field. This must be obtained
before the CSV file can be created from scratch. Manage your shipping
profiles here.
7.2.1 Required Column Headers
The following data columns must be present in the CSV file, or it will be rejected by
the CSV Upload Tool:
Column Title Description Expected Format Example
cents Price in Euro cents 9000
availability Product availability (how Between 1 & 1000
many of a particular
product you have)
category_id DaWanda category ID 722
number
image_1 URL of your main image https://www.flickr.com/photos/user/6819914979
shipping_profile_id Shipping profile 13562927
identification number
title_in_en Product title. If the store Handmade Traditional Rocking Horse
is in a language other
than English, change the
country code en to the
correct country code for
the store, and add the
Page 32 of 38 DAWANDA CSV UPLOAD TOOL | Version 1.5 | 22/06/2017 dawanda.com
titles in the correct
language.
description_in_en Product description. If Beautiful, traditional rocking horse handmade
the store is in a language out of solid oak in Sweden and limited edition.
other than English,
change the country code
en to the correct
country code for the
store, and add the
descriptions in the
correct language.
Once added to a spreadsheet, the example shown above would look like this:
Figure 28: example data added to a spreadsheet (required columns only).
Note: that the data in the cells D2 (image_1) and F2 (title_in_en) are not fully
visible as the column is not wide enough. This is no problem as long as the data is
complete within the cell when clicked. There is no need to adjust the column widths
or enable word wrap, as these settings will not be retained when the file is saved in
CSV format.
7.2.1.1 DaWanda Categories and Shipping Profiles
A current list of DaWanda categories and your unique shipping profiles can be
downloaded as CSV files from the following page:
http://en.dawanda.com/csv/meta_data
The downloaded CSV files can be opened with the same spreadsheet application
you are using to create your product CSV file with. Simply copy the required
categories and shipping profiles from the downloaded CSV file into the required cells
in your product CSV file.
Page 33 of 38 DAWANDA CSV UPLOAD TOOL | Version 1.5 | 22/06/2017 dawanda.com
7.2.1.2 Important: Pricing in the DaWanda CSV File
Prices must be added under the cents column heading of the DaWanda CSV file in
cents of whatever the store currency is.
For example, if a product is selling for 50 then enter the price as 5000 (multiply the
price by 100).
Reminder: the CSV file will be rejected if it does not contain all of the
column headers in the table in 7.2.1.
7.2.2 Additional Column Headers
The following data columns are optional when creating a CSV file. They can be
omitted from the file and it will still be recognized, as long as the required columns
(see 7.2.1) are present:
Column Title Description Expected Format
Example
sku Sellers internal reference number If this is not specified, an SKU
will be assigned by DaWanda.
The restrictions for an SKU are
as follows:
- English alphanumeric
characters only
- The only permitted
special characters are
- or .
- Maximum length of 39
characters
image_2 URL of an additional product picture As per 7.2.1
image_3 URL of an additional product picture As per 7.2.1
image_4 URL of an additional product picture As per 7.2.1
color_1 Assigned colour code in hex format. Supported hex values can be
located on the Meta Data page.
color_2 Assigned colour code in hex format. Supported hex values can be
Page 34 of 38 DAWANDA CSV UPLOAD TOOL | Version 1.5 | 22/06/2017 dawanda.com
located on the Meta Data page.
shop_category_id shop category identification number
unit The unit of measurement for the m
product, for example pieces (piece) kg
or meters (m). The base price will be g
calculated automatically and
l
displayed on the product page.
ml
For the majority of products sold on
squaremeter
DaWanda, the correct unit of
m3
measurement is by piece, e.g. per
item. piece
For example: yard
if a packet of 100 beads is to be sold fat_quarter
for 5 euros, the applicable 'unit' will oz
be 'piece' and the 'units_per_item' lbs
will be '100'. The base price will be floz
calculated automatically (0.05 cents).
gal
units_per_item units per item Numeric value, based on the
unit.
mailable_in_option The estimated delivery time for the See 3.2.2.1 for more
item. information
typology The type of product: either physical, See 3.2.2.2 for more
digital or service. information
return_policy_id The ID for the return policy See 3.2.2.3 for more
associated with a product. information
auto_renew_enabled Determines whether or not the See 3.2.2.4 for more
product will be renewed within the information
store or removed after the default
120 day period.
title_in_de Product title in German As per 7.2.1 but in German
description_in_de Product description in German As per 7.2.1 but in German
tags_as_text_in_de Keywords in German
size_description_in_de Size/Dimensions/Weight in German
material_description_in_ Materials utilised in German
Page 35 of 38 DAWANDA CSV UPLOAD TOOL | Version 1.5 | 22/06/2017 dawanda.com
de
manufacturing_descripti Production method in German
on_in_de
individualisation_descrip Customisation options in German
tion_in_de
basic_attributes_in_de Basic attributes in German. This is
required by German law to be
present (for providing a brief
summary of the product to potential
buyers).
tags_as_text_in_en Keywords in English Toys, handmade, traditional
size_description_in_en Size/Dimensions/Weight in English
material_description_in_ Materials utilised in English
en
manufacturing_descripti Production method in English
on_in_en
individualisation_descrip Customisation options in English
tion_in_en
basic_attributes_in_en Basic attributes in English
title_in_es Product title in Spanish As per 7.2.1 but in Spanish
description_in_es Product description in Spanish As per 7.2.1 but in Spanish
tags_as_text_in_es Keywords in Spanish As per tags_as_text_in_en but
in Spanish
size_description_in_es Size/Dimensions/Weight in Spanish
material_description_in_ Materials utilised in Spanish
es
manufacturing_descripti Production method in Spanish
on_in_es
individualisation_descrip Customisation options in Spanish
tion_in_es
basic_attributes_in_es Basic attributes in Spanish
title_in_fr Product title in French As per 7.2.1 but in French
description_in_fr Product description in French As per 7.2.1 but in French
tags_as_text_in_fr Keywords in French As per tags_as_text_in_en but
in French
Page 36 of 38 DAWANDA CSV UPLOAD TOOL | Version 1.5 | 22/06/2017 dawanda.com
size_description_in_fr Size/Dimensions/Weight in French
material_description_in_ Materials utilised in French
fr
manufacturing_descripti Production method in French
on_in_fr
individualisation_descrip Customisation options in French
tion_in_fr
basic_attributes_in_fr Basic attributes in French
title_in_it Product title in Italian As per 7.2.1 but in Italian
description_in_it Product description in Italian As per 7.2.1 but in Italian
tags_as_text_in_it Keywords in Italian As per tags_as_text_in_en but
in Italian
size_description_in_it Size/Dimensions/Weight in Italian
material_description_in_ Materials utilised in Italian
it
manufacturing_descripti Production method in Italian
on_in_it
individualisation_descrip Customisation options in Italian
tion_in_it
basic_attributes_in_it Basic attributes in Italian
title_in_nl Product title in Dutch As per 7.2.1 but in Dutch
description_in_nl Product description in Dutch As per 7.2.1 but in Dutch
tags_as_text_in_nl Keywords in Dutch As per tags_as_text_in_en but
in Dutch
size_description_in_nl Size/Dimensions/Weight in Dutch
material_description_in_ Materials utilised in Dutch
nl
manufacturing_descripti Production method in Dutch
on_in_nl
individualisation_descrip Customisation options in Dutch
tion_in_nl
basic_attributes_in_nl Basic attributes in Dutch
Page 37 of 38 DAWANDA CSV UPLOAD TOOL | Version 1.5 | 22/06/2017 dawanda.com
For further information, check out the more detailed FAQ:
http://dawanda.com/csv/faq
If you experience any issues with the CSV Upload Tool, feel free to contact
csv@dawanda.com
The CSV Upload Tool and associated documentation is 2014 DaWanda GmbH
DaWanda GmbH
Windscheidstr. 18
10627 Berlin
http://www.dawanda.com
Page 38 of 38 DAWANDA CSV UPLOAD TOOL | Version 1.5 | 22/06/2017 dawanda.com
You might also like
- The Data Detective's Toolkit: Cutting-Edge Techniques and SAS Macros to Clean, Prepare, and Manage DataFrom EverandThe Data Detective's Toolkit: Cutting-Edge Techniques and SAS Macros to Clean, Prepare, and Manage DataNo ratings yet
- W 1 W 1 UpgrDocument150 pagesW 1 W 1 UpgrJikky Jikka0% (1)
- Microsoft Visio 2010 Business Process Diagramming and ValidationFrom EverandMicrosoft Visio 2010 Business Process Diagramming and ValidationNo ratings yet
- WDK Tutorial 42Document60 pagesWDK Tutorial 42alina_panaitNo ratings yet
- Installation Cookbook Configure CAF / GP On NWDI 7.00: Release: 1.0Document10 pagesInstallation Cookbook Configure CAF / GP On NWDI 7.00: Release: 1.0Abhi_shek Go_elNo ratings yet
- BPM v4 ENDocument32 pagesBPM v4 ENPaola MedinaNo ratings yet
- Hexagon PC Dmis 04 - Using Advanced File OptionsDocument115 pagesHexagon PC Dmis 04 - Using Advanced File Optionsnalbanski100% (1)
- C4C Data Workbench 1511Document11 pagesC4C Data Workbench 1511Chirdeep RastogiNo ratings yet
- Versaverter 2.0 User Guide: Signature Not VerifiedDocument10 pagesVersaverter 2.0 User Guide: Signature Not VerifiedLuke PavoneNo ratings yet
- Orders Database ExampleDocument66 pagesOrders Database ExampleJorge TakushiNo ratings yet
- Exporting Data From TOPdesk (Part 2)Document3 pagesExporting Data From TOPdesk (Part 2)TOPdeskNo ratings yet
- BD FACSDiva Software Reference ManualDocument328 pagesBD FACSDiva Software Reference ManualchinmayamahaNo ratings yet
- When To Use The Data Converter ObjectDocument18 pagesWhen To Use The Data Converter ObjectKhalid ZaeemNo ratings yet
- BUS CAN Canbd ManuelDocument37 pagesBUS CAN Canbd Manueluname0708No ratings yet
- 3 Tier ArchitectureDocument76 pages3 Tier ArchitectureQuách ThiênNo ratings yet
- Manual Shipping Costs GlsDocument28 pagesManual Shipping Costs Glsgurii_caNo ratings yet
- Bazaarvoice Implementation and ArchitectureDocument17 pagesBazaarvoice Implementation and ArchitectureSantosh KumarNo ratings yet
- How To Build A Reporting Dashboard Using Dash and PlotlyDocument23 pagesHow To Build A Reporting Dashboard Using Dash and PlotlyangelojmsNo ratings yet
- BO 5.0 Repository Create/maintain 50 Tables, They Are Distributed As FollowsDocument32 pagesBO 5.0 Repository Create/maintain 50 Tables, They Are Distributed As FollowsvenkatakishoreBLNo ratings yet
- 04 Using Advanced File Options PDFDocument108 pages04 Using Advanced File Options PDFYoussef TaskouktNo ratings yet
- Acumatica 2018 R2 PluginDevelopmentGuideDocument18 pagesAcumatica 2018 R2 PluginDevelopmentGuideVic MxNo ratings yet
- CognosDocument10 pagesCognosfriend0friend1friendNo ratings yet
- BO QuestionsDocument94 pagesBO QuestionssatyalipuNo ratings yet
- README Media ComposerDocument80 pagesREADME Media Composerh3ftyNo ratings yet
- Json To CSV PackageDocument8 pagesJson To CSV PackagesamaraNo ratings yet
- LabView DSC Module TipsDocument16 pagesLabView DSC Module TipsGUILLERMO MONTIELNo ratings yet
- Getting Started DSC LabVIEWDocument12 pagesGetting Started DSC LabVIEWyuyishiraNo ratings yet
- Tableau Study GuideDocument37 pagesTableau Study GuideBalachandar Ganesan67% (3)
- 04 - Using Advanced File OptionsDocument122 pages04 - Using Advanced File Optionssokaiya ramanNo ratings yet
- Business Objects QuestionsDocument71 pagesBusiness Objects QuestionsNagamalleswara_3492No ratings yet
- IWF Specifications v2.0.0Document92 pagesIWF Specifications v2.0.0Ionescu IonNo ratings yet
- Building The Revit IFC Export Open Source CodeDocument4 pagesBuilding The Revit IFC Export Open Source CodeJean-Marc CouffinNo ratings yet
- Q1 What Are The Roles and Responsibilities of A QlikView DeveloperDocument46 pagesQ1 What Are The Roles and Responsibilities of A QlikView DeveloperAjay Singh100% (3)
- Functional Impact Document: Item WizardDocument16 pagesFunctional Impact Document: Item WizardHousin WassofNo ratings yet
- VHDL Testbench TutorialDocument12 pagesVHDL Testbench TutorialSelmaGogaNo ratings yet
- Infoplc Net PpviddeDocument18 pagesInfoplc Net PpviddejsmarduqueNo ratings yet
- We BC RD Getting StartedDocument20 pagesWe BC RD Getting StartedUlyssesm90No ratings yet
- AID 450509 - FactoryTalk View Legacy Tag Database Conversion ToolDocument8 pagesAID 450509 - FactoryTalk View Legacy Tag Database Conversion ToolHashemAliHashemNo ratings yet
- Websphere Portal Troubleshooting PDFDocument188 pagesWebsphere Portal Troubleshooting PDFvasupandianNo ratings yet
- Guide Top Solid'Quote 2011 UsDocument28 pagesGuide Top Solid'Quote 2011 UsKimNo ratings yet
- Getting Started With The Labview Datalogging and Supervisory Control ModuleDocument16 pagesGetting Started With The Labview Datalogging and Supervisory Control ModuleJose MarticorenaNo ratings yet
- Data Loader User GuideDocument46 pagesData Loader User GuideSpencer K WhiteNo ratings yet
- AddonsTutorial 1 3Document50 pagesAddonsTutorial 1 3jojo92No ratings yet
- Cava v6 1x Install enDocument29 pagesCava v6 1x Install enWael SalahNo ratings yet
- 01 Day1 Excercise HANA Native Hands-OnDocument35 pages01 Day1 Excercise HANA Native Hands-OnAbhishek VermaNo ratings yet
- Howto UsedtwDocument21 pagesHowto Usedtwsyedasadanwer3290No ratings yet
- Customization Guide: SAP Product Lifecycle Management For Digital Products 1.1Document30 pagesCustomization Guide: SAP Product Lifecycle Management For Digital Products 1.1Kiran KumarNo ratings yet
- Sample Program Execution: April - CSV, June - CSV, July - CSV 1 40.7293,2 - 73.992Document5 pagesSample Program Execution: April - CSV, June - CSV, July - CSV 1 40.7293,2 - 73.992HafizMuhammadMuazzamNo ratings yet
- Bi Final Journal PDFDocument94 pagesBi Final Journal PDFpariNo ratings yet
- What's New in DocuWare Version 6.10Document33 pagesWhat's New in DocuWare Version 6.10Mauricio CruzNo ratings yet
- Tutorial 1 - Data Access LayerDocument42 pagesTutorial 1 - Data Access Layersan000jayNo ratings yet
- Customizing The Insert, Update, and Delete Behavior of Entity ClassesDocument8 pagesCustomizing The Insert, Update, and Delete Behavior of Entity ClassesjewelmirNo ratings yet
- How To Use The Custom Metadata Validation Utility With Enterprise Data CatalogDocument6 pagesHow To Use The Custom Metadata Validation Utility With Enterprise Data CatalogCarlos IzquierdoNo ratings yet
- SAS Document ConversionDocument40 pagesSAS Document Conversionbmartindoyle6396No ratings yet
- Avaya CCE GuideDocument186 pagesAvaya CCE GuideSumeer KaulNo ratings yet
- DB2 Visual ExplainDocument19 pagesDB2 Visual ExplainSreenivas RaoNo ratings yet
- Salesforce Data Loader GuideDocument57 pagesSalesforce Data Loader GuideAnonymous Gm4HXi9I9VNo ratings yet
- Avaya CMS Supervisor 13Document636 pagesAvaya CMS Supervisor 13Ricardo SolisNo ratings yet
- Installation and Configuration Manual 7-3Document58 pagesInstallation and Configuration Manual 7-3Elnegro NegroNo ratings yet
- GDN-206 - Guidelines On Safety Management System in Petroleum IndustryDocument49 pagesGDN-206 - Guidelines On Safety Management System in Petroleum IndustrykarpanaiNo ratings yet
- Feasibility QuestionnaireDocument1 pageFeasibility QuestionnaireIvy Rose Torres100% (1)
- Research On The Marketing Communication Strategy of Tesla Motors in China Under The Background of New MediaDocument5 pagesResearch On The Marketing Communication Strategy of Tesla Motors in China Under The Background of New MediaSiddharth ChaudharyNo ratings yet
- (Developer Shed Network) Server Side - PHP - Database Abstraction With PHPDocument29 pages(Developer Shed Network) Server Side - PHP - Database Abstraction With PHPSeher KurtayNo ratings yet
- Compound Wall Design (1) - Layout1Document1 pageCompound Wall Design (1) - Layout1SandeepNo ratings yet
- Response LTR 13 330 VielmettiDocument2 pagesResponse LTR 13 330 VielmettiAnn Arbor Government DocumentsNo ratings yet
- Daily Price Monitoring: Retail Prices of Selected Agri-Fishery Commodities in Selected Markets in Metro ManilaDocument3 pagesDaily Price Monitoring: Retail Prices of Selected Agri-Fishery Commodities in Selected Markets in Metro ManilaRio CorralNo ratings yet
- Raport de Incercare TL 82 Engleza 2015 MasticDocument3 pagesRaport de Incercare TL 82 Engleza 2015 MasticRoxana IoanaNo ratings yet
- Employee Conduct Policy StpsoDocument57 pagesEmployee Conduct Policy StpsoWWLTVWebteamNo ratings yet
- Buffett Wisdom On CorrectionsDocument2 pagesBuffett Wisdom On CorrectionsChrisNo ratings yet
- Orange Stripe # 57 EnglishDocument2 pagesOrange Stripe # 57 EnglishShahid RazaNo ratings yet
- CSP Study Course 2 Willard StephensonDocument137 pagesCSP Study Course 2 Willard Stephensonsamer alrawashdehNo ratings yet
- Option - 1 Option - 2 Option - 3 Option - 4 Correct Answer MarksDocument4 pagesOption - 1 Option - 2 Option - 3 Option - 4 Correct Answer MarksKISHORE BADANANo ratings yet
- Marketing Research ProjectDocument37 pagesMarketing Research ProjectVijay100% (15)
- Role of SpeakerDocument11 pagesRole of SpeakerSnehil AnandNo ratings yet
- Trigger: Business Process Procedure OverviewDocument11 pagesTrigger: Business Process Procedure Overviewcalalitbajaj100% (1)
- Slope Stability Analysis Using FlacDocument17 pagesSlope Stability Analysis Using FlacSudarshan Barole100% (1)
- Id or Class Are SimplyDocument5 pagesId or Class Are SimplyK CorNo ratings yet
- Book Shop InventoryDocument21 pagesBook Shop InventoryAli AnsariNo ratings yet
- Np2 AnswerDocument13 pagesNp2 AnswerMarie Jhoana100% (1)
- Packing Shipping InstructionsDocument2 pagesPacking Shipping InstructionsJ.V. Siritt ChangNo ratings yet
- SchlumbergerDocument29 pagesSchlumbergerAitazaz Ahsan100% (5)
- Katalog Bonnier BooksDocument45 pagesKatalog Bonnier BooksghitahirataNo ratings yet
- Bill FormatDocument7 pagesBill FormatJay Rupchandani100% (1)
- 02-15 QCS 2014Document17 pages02-15 QCS 2014Raja Ahmed HassanNo ratings yet
- Analyzing Sri Lankan Ceramic IndustryDocument18 pagesAnalyzing Sri Lankan Ceramic Industryrasithapradeep50% (4)
- History of BRAC BankDocument7 pagesHistory of BRAC Bankrayhan555No ratings yet
- VM PDFDocument4 pagesVM PDFTembre Rueda RaúlNo ratings yet
- Method Statement For Backfilling WorksDocument3 pagesMethod Statement For Backfilling WorksCrazyBookWorm86% (7)
- Leadership and Decision Making PDFDocument34 pagesLeadership and Decision Making PDFNhi PhamNo ratings yet
- Arizona, Utah & New Mexico: A Guide to the State & National ParksFrom EverandArizona, Utah & New Mexico: A Guide to the State & National ParksRating: 4 out of 5 stars4/5 (1)
- The Bahamas a Taste of the Islands ExcerptFrom EverandThe Bahamas a Taste of the Islands ExcerptRating: 4 out of 5 stars4/5 (1)
- Japanese Gardens Revealed and Explained: Things To Know About The Worlds Most Beautiful GardensFrom EverandJapanese Gardens Revealed and Explained: Things To Know About The Worlds Most Beautiful GardensNo ratings yet
- New York & New Jersey: A Guide to the State & National ParksFrom EverandNew York & New Jersey: A Guide to the State & National ParksNo ratings yet
- South Central Alaska a Guide to the Hiking & Canoeing Trails ExcerptFrom EverandSouth Central Alaska a Guide to the Hiking & Canoeing Trails ExcerptRating: 5 out of 5 stars5/5 (1)
- Naples, Sorrento & the Amalfi Coast Adventure Guide: Capri, Ischia, Pompeii & PositanoFrom EverandNaples, Sorrento & the Amalfi Coast Adventure Guide: Capri, Ischia, Pompeii & PositanoRating: 5 out of 5 stars5/5 (1)