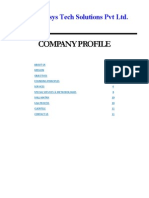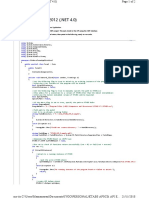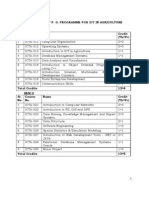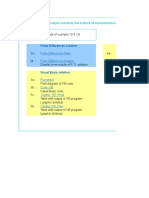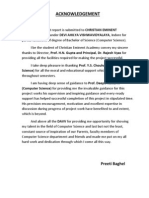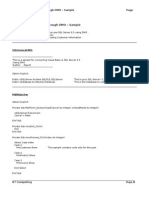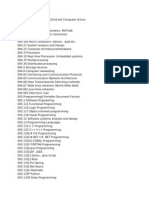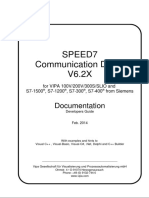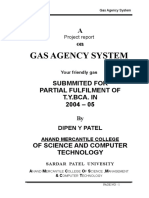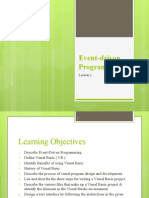Professional Documents
Culture Documents
Introduccion Genexus
Uploaded by
Nestor Rodriguez0 ratings0% found this document useful (0 votes)
83 views47 pagesOriginal Title
introduccion_genexus
Copyright
© © All Rights Reserved
Available Formats
PDF, TXT or read online from Scribd
Share this document
Did you find this document useful?
Is this content inappropriate?
Report this DocumentCopyright:
© All Rights Reserved
Available Formats
Download as PDF, TXT or read online from Scribd
0 ratings0% found this document useful (0 votes)
83 views47 pagesIntroduccion Genexus
Uploaded by
Nestor RodriguezCopyright:
© All Rights Reserved
Available Formats
Download as PDF, TXT or read online from Scribd
You are on page 1of 47
Getting Started
with GeneXus 8.0
November, 2003
MONTEVIDEO URUGUAY Av. 18 de J ulio 1645 P.4 - (5982) 402 2082
CHICAGO USA 400 N. Michigan Ave. Suite 1600 - (312) 836 9152
MEXICO CITY MEXICO Mariano Escobedo 353 A Of. 701 - (5255) 5255 4733
SAO PAULO BRAZIL Rua Samuel Morse 120 Conj. 141 - (5511) 5502 6722
Getting Started with GeneXus
Copyright ARTech Consultores S. R. L. 1988-2003.
All rights reserved. This document may not be reproduced in any form without the express
permission of ARTech Consultores S.R.L. The information contained herein is intended for personal
use only.
TRADEMARKS
ARTech GeneXus are trademarks or registered trademarks of ARTech Consultores S.R.L.
All other trademarks mentioned herein are property of their respective owners.
Page 2 of 47
Getting Started with GeneXus
Content
Introduction .................................................................................................................... 4
Objectives .................................................................................................................... 4
System Requirements....................................................................................................... 4
Generator Requirements ................................................................................................ 5
Trial Version Limitations.................................................................................................... 6
Installation and Setup....................................................................................................... 7
Setup Wizard................................................................................................................ 7
Trial Version Authorization................................................................................................. 9
Getting Started Step by Step ............................................................................................10
Step 1: Creating a Knowledge Base................................................................................10
Step 2: Creating an Object in GeneXus...........................................................................10
Step 3: Defining Attributes for the Object Transaction Invoice............................................11
Step 4: Viewing the Completed Objects Form..................................................................12
Step 5: Defining Formulas in GeneXus............................................................................13
Step 6: Inserting a Business Rule ..................................................................................15
Step 7: Reviewing the Database after Creating the Invoice Object......................................16
Step 8: Creating a Customer Object ...............................................................................18
Step 9: Viewing Table Structure Changes........................................................................19
Step 10: Prototyping your Application in Visual Basic with Microsoft Access..........................20
Step 11: Viewing the Database Creation Report ...............................................................22
Step 12: Creating the Tables with the Database Manager ..................................................23
Step 13: Specifying and Generating your Code ................................................................24
Step 14: Running your Application.................................................................................26
Step 15: Adding New Objects to your Project: Item Transaction.........................................27
Step 16: Viewing Table Structure Changes......................................................................29
Step 17: Impacting the Database ..................................................................................29
Step 18: Refactoring the Data and Generating the Programs .............................................30
Step 19: Running your Application.................................................................................32
Step 20: Creating a Report & Making a Call to It ..............................................................32
Step 21: Specifying and Running your Application............................................................36
How to Move your Application to .NET and JAVA ...............................................................38
Step 1: Deploying your Application to .NET with Microsoft SQL Server.................................38
Step 2: Viewing the .NET Application Running .................................................................42
Step 3: Deploying your Application to Java with Microsoft SQL Server .................................42
Step 4: Viewing the JAVA Application Running .................................................................46
Online Resources ............................................................................................................47
GeneXus Community ....................................................................................................47
Support ......................................................................................................................47
How to Buy .................................................................................................................47
Page 3 of 47
Getting Started with GeneXus
Introduction
Objectives
The objectives of this document are that you:
Discover the power of knowledge-based development
Experience the key features of GeneXus:
o Knowledge-based design
o Automatic code generation
o Automatic database and code maintenance
o Multi-platform deployment
System Requirements
GeneXus Trial includes the following products:
Development Environment
It is an Integrated Development Environment (IDE) for designing and prototyping your
applications, regardless of the production platform.
Generators
GeneXus generates native code for the leading platforms. The generators available are the
following:
.NET
Java
Visual Basic
Below is a list of the hardware and software you will need in order to run GeneXus and the
applications generated by it.
Processor: 500 MHz Intel Pentium class
Memory: at least 64 MB of RAM (256 MB recommended)
Hard disk: at least 50 MB of free disk space to install the
Development Environment, plus an average of 10 MB for each
generator.
To create GeneXus applications you will need additional space
or a shared disk to create the Knowledge Bases.
Hardware Requirements
Video: 800 x 600 resolution or higher, with 256 colors
Microsoft Windows 98 or higher. If you are using Windows NT,
you must install service pack 6.0 or higher
Microsoft .NET Framework 1.1 Redistributable Package
1
Software Requirements
Microsoft Internet Explorer 6.0 SP1 or higher
1
The .NET Framework 1.1 Redistributable Package can be downloaded from Microsofts website:
http://msdn.microsoft.com/library/default.asp?url=/downloads/list/netdevframework.asp.
It can also be downloaded from the Download Center at GXTechnical website:
http://www.gxtechnical.com/main/hdcenter.aspx?2,5,36,1035
Page 4 of 47
Getting Started with GeneXus
Generator Requirements
This section contains the requirements to generate and execute applications with the different
GeneXus generators:
Generator Requirements
.NET
Microsoft .NET Framework 1.1 Redistributable Package
2
For generating Web interface applications you will need IIS 5.0 or higher
(available on Windows 2000 or XP)
For generating Windows interface applications or printing PDF reports,
you will need Visual J# Distribution Package 1.1
3
ODBC Driver for the DBMS used
Java Sun and/or Microsoft JDK (we recommend having both)
For generating Web interface applications:
o Web Server
o Servlet Engine
o JavaServer Web Development Kit
For generating 3-tier Windows interface applications:
o HTTP: you will need a Web server and a servlet engine
o CORBA: you will need Visibroker
JDBC Driver for the DBMS used
Visual Basic Microsoft Visual Studio 6.0, with Service Pack 5 or higher
MDAC 2.6 or higher
If you use Sheridan Data Widgets, you will need version 3.0 or higher
installed
ODBC Driver for the DBMS used (except if you are working with Microsoft
Access)
In addition, to create the database and execute the generated applications, you must have some
of the following DBMSs installed:
Generator DBMS
.NET
Java
DB2 Universal Database
DB2 UDB for iSeries
Informix
Oracle
PostgreSQL
SQL Server
Visual Basic Access
DB2 Universal Database
DB2 UDB for iSeries
Informix
Oracle
PostgreSQL
SQL Server
2
The .NET Framework 1.1 Redistributable Package can be downloaded from Microsofts website:
http://msdn.microsoft.com/library/default.asp?url=/downloads/list/netdevframework.asp.
It can also be downloaded from the Download Center at GXTechnical website:
http://www.gxtechnical.com/main/hdcenter.aspx?2,5,36,1035
3
You can obtain Visual J# Distribution Package 1.1 from Microsofts website:
http://msdn.microsoft.com/vjsharp/downloads/howtoget/default.aspx
Page 5 of 47
Getting Started with GeneXus
Trial Version Limitations
Although the license is Unlimited, and all the generators installed remain authorized with a unique
Site Key, some restrictions apply to the number of objects: Transactions: 30; Work Panels
(included the GeneXus selection prompts): 50; Web Panels (included the GeneXus selection
prompts): 50; Procedures: 20; Reports: 20.
It is not possible to open a knowledge base developed with GeneXus standard version from
GeneXus Trial or vice versa.
GeneXus Trial installation is local and single-user (there is no network installation).
It does not include the Knowledge Manager's "Distribution" options. Xpz GeneXus standard
versions can be consolidated (provided they do not exceed the previously mentioned limits) but
they cannot be distributed.
Support for GeneXus Trial is limited. If you have any doubts or problems about version
installation and activation only, please send an e-mail to gxtrial@genexus.com. For any
additional information, we recommend contacting your local distributor
(www.genexus.com/distributors).
Page 6 of 47
Getting Started with GeneXus
Installation and Setup
This section explains how to use the Setup program to install GeneXus Trial on a computer.
The Setup program includes a wizard to help you make the correct choices.
To start the GeneXus Setup program:
1. Start Windows.
2. Run GeneXus Trial Setup.
3. Follow the Setup Wizard instructions to install the selected products (Development
Environment and Generators).
Setup Wizard
The first screen you will come across is the setup wizard welcome screen: click Next if you wish
to continue with the installation.
The following screen is a License agreement that you should read carefully before continuing to
the next one. After selecting the I accept the License Agreement option and clicking Next,
the following dialog asks you to register your name and company name. Once you have entered
that information, click Next to display the following dialog box:
Figure 1 Setup wizard for GeneXus Trial
In this dialog you select the destination folder where GeneXus will be installed (a directory called
gxw80Trial is suggested). By clicking the Browse button you will be able to change the default
one. Click Next to go to this dialog:
Page 7 of 47
Getting Started with GeneXus
Figure 2 Product selection dialog box
Once you have selected the destination folder, you will be asked for the products you want to
install (i.e. Development Environment and the different Generators). Then, click Next to begin
the installation.
After all the files you need have been copied to your system, the Setup program places GeneXus
icons in a GeneXus group that will be automatically incorporated to your Program Manager's
window.
Page 8 of 47
Getting Started with GeneXus
Trial Version Authorization
This is a detailed description of the steps to authorize GeneXus:
1. Execute GeneXus 8.0 Trial Version from the desktop shortcut for GeneXus 8.0 or from the
programs menu.
2. Copy the Site Code:
Figure 3 Registration dialog box
3. In order to activate the GeneXus Trial version, go to www.genexus.com/trial/authorize and
enter the Site Code obtained in step 2. Then, click Submit to have the activation key
generated and sent to your e-mail address.
4. After receiving the activation key, proceed with the product activation. Then you will be able to
start using GeneXus Trial.
Page 9 of 47
Getting Started with GeneXus
Getting Started Step by Step
The objective of this Getting Started guide is to help you easily evaluate GeneXus and test its
functionality. We have created a step-by-step process for you to create a small project that is a
simplification of a companys reality. In this example you will create an Invoicing System and
have the possibility to prototype in three different platforms: Visual Basic, .NET and JAVA.
Although it covers the whole cycle of a standard process, this process is a simplified version that
shows you the power of GeneXus and how easy it is to create applications and migrate them to
new platforms.
Step 1: Creating a Knowledge Base
1. On the File menu, click New
Knowledge Base.
2. Name the Knowledge Base Demo
and click OK to continue.
Figure 4 New Knowledge Base creation
Step 2: Creating an Object in GeneXus
1. On the Object
menu, click New
Object.
2. Select the type of
object that you
want to create:
Transaction.
3. Name the Object:
Invoice.
Figure 5 Object creation dialog box
Page 10 of 47
Getting Started with GeneXus
Step 3: Defining Attributes for the Object Transaction Invoice
1. Type the attribute characteristics (name, type and description) on the Invoice Structure
tab based on the following table.
2. Use the TAB button to move between the attribute name, type and description. Use the
ENTER button to add a new attribute.
ATTRIBUTE TYPE DESCRIPTION
InvoiceId Numeric(3,0) Invoice
InvoiceDate Date Invoice Date
CustomerId Numeric(5,0) Customer
CustomerNm Character(30) Customer Name
Now Press CTRL + L
ItemId Numeric(5,0) Item
ItemDsc Character(15) Item Description
ItemPrice Numeric(7,2) Item Price
ItemQty Numeric(3,0) Item Quantity
ItemLnTot Numeric(7,2) Line Total
Now Press ENTER, and then CTRL + LEFT
InvoiceSubTot Numeric(7,2) Invoice Sub Total
InvoiceTax Numeric(5,2) Invoice Tax
InvoiceTotal Numeric(7,2) Invoice Total
3. After entering the attributes, click Save .
Now you have created the structure of an
Invoice transaction composed by two
levels; the Invoice Header where we
specified all the information necessary for
the Header of the Invoice, and the Invoice
Detail where we specify the information
that will be repeated for every invoice line.
The brackets indicate that for each Invoice
Header there are many Lines or Invoice
Detail. Every group of attributes between
brackets belongs to a transaction LEVEL.
Transactions can have many levels, and
these levels may be nested or parallel.
Figure 6 Invoice structure
Invoice
Detail
Invoice
Header
Page 11 of 47
Getting Started with GeneXus
Step 4: Viewing the Completed Objects Form
Once all the attributes have been defined and saved, your object form will look as follows:
1. Select the Form tab of the transaction.
Figure 7 Transaction form tab
When defining a Transaction, a default Form is automatically created by GeneXus to specify the
way the end user will access data in Windows applications. This form can be changed by the
developer.
Page 12 of 47
Getting Started with GeneXus
2. Select the Web Form tab of the transaction.
Figure 8 Transaction web form tab
When defining a Transaction, a default Web Form is automatically created by GeneXus to specify
the way the end user will access data in Web applications. This Web Form is based on a default
Theme object, which is a new object introduced in the latest GeneXus version.
The Theme object improves the development and maintenance of Web applications by separating
the developers work from the designers.
Step 5: Defining Formulas in GeneXus
Now lets define some calculated fields. You do this by defining formulas.
In this example we will make the following formulas:
o ItemLnTot = ItemPrice * ItemQty
o InvoiceSubTot = SUM(ItemLnTot)
o InvoiceTax = InvoiceSubTot * .085
4
o InvoiceTotal = InvoiceSubTot + InvoiceTax
4
Note: Most likely you will want to read the tax % from a table, but in this example we will just hardcode
the tax % for simplicity.
Page 13 of 47
Getting Started with GeneXus
1. Choose the Line Total attribute (ItemLnTot) and double-click the Formula field.
2. Write the following expression: ItemPrice * ItemQty.
Figure 9 Transaction formula
3. Repeat Steps 1 and 2 for the other three formulas.
Figure 10 More Transaction formulas
Page 14 of 47
Getting Started with GeneXus
Step 6: Inserting a Business Rule
In this case we want to have the Invoice Date defaulted to Todays date.
1. Select the
Rules tab.
Figure 11 Rules tab
2. On the Insert menu, click Rule.
3. Select the Default rule that assigns
a default value to an attribute or
variable.
4. Write down the following:
Default(InvoiceDate, today());
which indicates that the default
value for the invoice Date will be
todays date.
5. Click Save.
Figure 12 Transaction rule
Page 15 of 47
Getting Started with GeneXus
Step 7: Reviewing the Database after Creating the Invoice Object
1. On the Tools menu, click List Database.
2. Clear the Modified check box.
3. In the Select Object dialog box, click Select All and then click OK.
Figure 13 Select Object dialog box
Page 16 of 47
Getting Started with GeneXus
Figure 14 Impact Analysis Report
You can see that GeneXus automatically normalizes the tables, and creates two tables to
support the Invoice object, Header & Detail: Table Invoice and Table Invoice1 (marked in the
image above), with the following structure:
<Invoice>
InvoiceId
InvoiceDate
CustomerId
CustomerNm
<Invoice1>
InvoiceId
ItemId
ItemDsc
ItemPrice
ItemQty
In addition, you will see that GeneXus automatically removes from the tables those attributes
that we made as formulas, and makes them global formulas so you can access them
automatically anywhere.
Note: From the Menu: Advanced \ Table you can change a table name, add new indexes, or
define redundancies.
Page 17 of 47
Getting Started with GeneXus
Step 8: Creating a Customer Object
To create the Customer Transaction follow Steps 2 and 3. The following attributes will be inserted
in the Customer Transaction Structure:
ATTRIBUTE TYPE DESCRIPTION
CustomerId --------- --------------------
CustomerNm --------- --------------------
CustomerAddress Character(30) Customer Address
CustomerEmail Character(50) Customer Email
Note that when you press the Save button GeneXus will ask the attribute definition for the
CustomerAddress and the CustomerEmail. That is because the CustomerName and CustomerId
were defined before.
After you have added a new Customer object and inserted the attributes into the structure, the
Customer object will be created and its Structure and Forms will look as follows:
Figure 15 Customer transaction structure
Page 18 of 47
Getting Started with GeneXus
Figure 16 Customer transaction Win form
Figure 17 Customer transaction Web form
Step 9: Viewing Table Structure Changes
By reviewing the Database (Step 7) after
the Customer Object was created you can
see that GeneXus has automatically
normalized the tables for you.
You will see that GeneXus automatically
moved the CustomerNm and
CustomerAddress attributes from the
Invoice table to the Customer Table.
Figure 18 Customer table structure
Page 19 of 47
Getting Started with GeneXus
Figure 19 Invoice table structure
The database structure is now the following:
<Invoice>
InvoiceId
InvoiceDate
CustomerId
<Invoice1>
InvoiceId
ItemId
ItemDsc
ItemPrice
ItemQty
<Customer>
CustomerId
CustomerNm
CustomerAddress
CustomerEmail
Step 10: Prototyping your Application in Visual Basic with Microsoft
Access
Note: Refer to the chapter: System Requirement / Generator Requirements / Visual Basic, to
make sure that you have all the software required to execute the application.
You wont need an ODBC driver or a DBMS.
1. Select Prototype.
2. Choose Visual Basic to Prototype the two objects created
so far: Invoice and Customer.
Figure 20 Toolbar menu
Figure 21 Model creation dialog box
3. Click OK.
Page 20 of 47
Getting Started with GeneXus
4. In the GeneXus Create
Model Wizard that is
displayed, type a name for
the model: Prototype Visual
Basic.
5. From the combination of
Languages, User Interfaces,
and different DBMSs, select
Visual Basic with a Win
interface (the default one)
and Access as DBMS. Open
each drop-down menu to see
the different possibilities.
6. Click Next.
Figure 22 Model creation wizard, Step 1
7. In Step 2, select Microsoft
DataGrid 6.0 (OLEDB) in
the Grid version drop
down.
8. Click Next.
9. In Step 3, select the Visual
Basic 6.0 path.
10. Click Next.
Figure 23 Model creation wizard, Step 2
Page 21 of 47
Getting Started with GeneXus
11. In Step 4, Click Finish.
12. In the dialog box that is
displayed, click OK.
Figure 24 Database Creation Analysis dialog box
Step 11: Viewing the Database Creation Report
GeneXus displays a Database Creation Report to show you exactly what it is creating in the DB
you specified in this case (Access) after viewing it. To do so, click Reorganize in the Database
Creation Report dialog box.
After you click this button, GeneXus will generate all the code to create the database. Then it will
compile the code so that you can execute the reorganization program.
Figure 25 Database Creation Report
Page 22 of 47
Getting Started with GeneXus
Step 12: Creating the Tables with the Database Manager
At this stage GeneXus launches its Database Manager, a GeneXus-generated program, to create
the database, perform a data transfer (refactor the database when reorganizations are
performed), rename tables, create indexes and update models.
1. In the GeneXus Database Reorganization dialog box, click Execute.
The reorganization program is generated
depending on your language selection in the
GeneXus Create Model Wizard (Step 10).
In this case the Database Manager is
running a Visual Basic program to perform
the tasks.
2. Click Exit.
Figure 26 Completed Database Reorganization
Page 23 of 47
Getting Started with GeneXus
Step 13: Specifying and Generating your Code
After the Database has been created, you can have GeneXus specify your objects and generate
the programs in the language you selected (Visual Basic Code in this example).
1. On the Build menu, click Build All. You can also click Build All in the GeneXus toolbar.
Figure 27 GeneXus toolbar
2. Select the Type: Check
specification and Other Options:
Specify & Generate.
Figure 28 Build All dialog box
GeneXus presents you with a specification report for each program it will generate.
The specification reports objective is to show you in a high level how the program will execute,
which tables it will access and which operations it will perform.
In this case you are viewing the specification report of the transactions; notice that transactions
are programs that will enable the user to Insert, Update, and Delete functions on the database.
It also ensures that referential integrity and record locking are handled.
All this without you writing one line of code!
Page 24 of 47
Getting Started with GeneXus
Figure 29 Navigation Report
You will also notice that
GeneXus adds new objects,
called Selection List
Figure 30 Selection list
GeneXus automatically takes charge of referential integrity. That is, transactions have the
necessary knowledge to avoid data inconsistency due to updates (for example, a parent with
children has been deleted, or a child without a parent has been entered).
However, an integrity check alone would not be enough because a check failure and a "Client
does not exist" message would not be useful for the user. It is necessary to help the user find
the valid values!
For this reason, GeneXus not only provides integrity controls, but also creates Prompt type
objects that give the user a set of valid values to choose from.
Although the Prompts are initially created by GeneXus, they can be modified by the user.
Referential Integrity: It means
that when you delete a
customer from the Customer
Transaction, the program will
check that there arent any
invoices with that customer.
Page 25 of 47
Getting Started with GeneXus
Step 14: Running your Application
After the Database has been
created and all your objects
have been specified and
generated, you can now launch
VB and run your application to
test it.
1. Press F5, and click Execute
in the Execution dialog
box.
Figure 31 Execution dialog box
2. In the Developer Menu
dialog box, click
Transactions.
3. Next, click Customer to
enter new data.
Figure 32 Developer menu options
Page 26 of 47
Getting Started with GeneXus
4. Next, enter some data into the Invoice. You will notice a couple of things here:
o The date automatically defaults once you tab over it.
o If you tab over CustomerId you will get a system message: No matching Customer. BROWSE
DATA? which was automatically created by GeneXus. If you click Yes, the corresponding
prompt will appear. Also, if you press F4 on the Customer Id it will display a prompt list.
o Formulas are automatically calculated when the values are entered.
Step 15: Adding New Objects to your Project: Item Transaction
Adding a new object called Item and reorganizing the Database is simple in GeneXus.
1. Select Design in the drop-down menu of the GeneXus toolbar.
2. Create the Item Transaction by following Steps 2 to 4. The following attributes will be inserted
in the Item Transaction Structure:
ATTRIBUTE TYPE DESCRIPTION
ItemId --------- --------------------
ItemDsc --------- --------------------
ItemPrice --------- --------------------
Note that when you press the Save button, GeneXus wont ask for the attribute definition of any
of them.
Figure 33 Item transaction structure
Page 27 of 47
Getting Started with GeneXus
3. Now click the Form and Web Form tabs to see the transactions windows and Web forms,
respectively.
Figure 34 Item transaction win form
Figure 35 Item transaction web form
Page 28 of 47
Getting Started with GeneXus
Step 16: Viewing Table Structure Changes
After the Item object is saved, GeneXus will reorganize the tables again. The new database
structure will be:
<Invoice>
InvoiceId
InvoiceDate
CustomerId
<Invoice1>
InvoiceId
ItemId
ItemQty
<Customer>
CustomerId
CustomerNm
CustomerAddress
CustomerEmail
<Item>
ItemId
ItemDsc
ItemPrice
Reviewing the Database after the Item Object has been created allows you to see that GeneXus
automatically normalizes the tables for you. You will see that GeneXus has automatically moved
the ItemDsc and ItemPrice attributes from the Invoice1 (Invoice Detail) table to the Item Table.
Figure 36 Impact Analysis Report
Step 17: Impacting the Database
Now we will go back to Prototype as we did in Step 10, and GeneXus will perform an Impact to
the application.
1. Select Prototype in the drop-down menu of the GeneXus toolbar.
You will see that GeneXus automatically moves the attributes from the InvoiceHeader to the Item.
2. In the dialog box that is displayed, click OK.
Page 29 of 47
Getting Started with GeneXus
3. In the Impact Analysis Report
dialog box, click Reorganize.
Figure 37 Impact Analysis Report
Step 18: Refactoring the Data and Generating the Programs
GeneXus will automatically
transfer the data that was stored
in the Invoice (Item data) to the
Item Table.
Figure 38 Database reorganization dialog box
Page 30 of 47
Getting Started with GeneXus
1. On the Build menu, click
Build\Specify or press SHIFT
+ F8 to display the Select
Object dialog box. Note that
only the Item object will appear
(if the Edited Only checkbox is
selected). Click OK.
Figure 39 Object selection dialog box
2. In the Specify Objects dialog
box, select the Check
specification option and click
OK.
Figure 40 Object specification dialog box
3. In the Specification Report
dialog box, click Generate to
generate the program
associated to the Item
transaction.
Figure 41 Specification Report dialog box
Page 31 of 47
Getting Started with GeneXus
Step 19: Running your Application
Now lets run the application again, to see how GeneXus moved the data from the InvoiceDetail
file to the Item file.
1. Press F5, and then click Execute.
2. Click the Item file in the Developer Menu
dialog box and click the Select button to see
the data you entered in the Invoice.
This means that the reorganization programs
not only change the database structure, but also
maintain the information stored in the database.
Figure 42 Developer Menu dialog box
Step 20: Creating a Report & Making a Call to It
Now lets go back to GeneXus and create a quick report to print an invoice. We will create a report
in Prototype as no Database changes will be done; we will also call the report by adding a print
button to the existing Invoice object.
1. Follow Step 2 to
create the new
Report object, but
this time click on
Report and type
Invoice in the
Name field.
Figure 43 Object definition dialog box
Page 32 of 47
Getting Started with GeneXus
2. Next, click Insert
from Trn in the
report wizard that
appears.
Figure 44 Invoice Report Wizard, Step 1
3. Choose Invoice, and
click OK.
Figure 45 Object selection dialog box
Page 33 of 47
Getting Started with GeneXus
4. Click Finish and the
report Layout will
appear.
Figure 46 Invoice Report Wizard, Step 1
The Layout tab contains the output to be printed later, and each one of them can have a set of
controls such as attributes, variables, labels, etc.
Figure 47 Invoice report
Page 34 of 47
Getting Started with GeneXus
The navigation structure (which data is going to be listed, and in what order) is defined in the
Source tab. To this end, a very simple procedural language is used.
Figure 48 For each command
In order to make the communication between the two objects we will make a call from the Invoice
Transaction to the Invoice Report.
5. Select the Rules tab.
6. Write
parm(InvoiceId);
7. Click Save.
Figure 49 Invoice report rule
The FOR EACH command indicates that
all the reports of a certain table will be
queried, showing the information
indicated in the printing block(s). The
FOR EACH command is used to define
the information to read in the database,
but this is done by naming the
corresponding attributes, and you will
NEVER have to specify from which tables
this data will be obtained, or with what
indexes.
Page 35 of 47
Getting Started with GeneXus
8. On the Object menu,
click Open and select
the Invoice
Transaction.
9. Next, click the Rules
Tab.
10. Type in call(RInvoice,
InvoiceId) if
after(TRN);
Figure 50 More invoice report rules
Note: After(TRN) is a GeneXus function; to read about it press CTRL + U, scroll to the bottom,
highlight After(TRN) and hit the Help button.
Step 21: Specifying and Running your Application
1. To Specify your Invoice, follow Step 13, to run your application follow Step 19.
2. Click Invoice and
enter some data,
then click
Confirm.
After this your rule
will be triggered
and your report
will appear; your
report can either
be displayed on
the screen or sent
to a printer.
Figure 51 Destination selection
Page 36 of 47
Getting Started with GeneXus
Figure 52 Invoice Report Viewer
CONGRATULATIONS, you have successfully created an Invoice application in GeneXus; our next
step is to show you how to move your application to another platform, .NET and/or JAVA.
Page 37 of 47
Getting Started with GeneXus
How to Move your Application to .NET and JAVA
Step 1: Deploying your Application to .NET with Microsoft SQL Server
Note: Refer to the chapter: System Requirement / Generator Requirements / .NET, and make
sure that you have all the software required to execute the application
Next we will deploy the application to .NET with a SQL DB.
1. Select Design in the drop-down menu of the GeneXus toolbar.
2. On the File Menu, click New
Model to display the
GeneXus Create Model
Wizard.
3. Name the model: Prototype
.NET.
4. Select .NET with a Web
interface and SQLServer
as the DBMS.
5. Click Next.
Figure 53 Create Model Wizard, Step 1
6. In Step 2, select Driver and SQL Server
7. Write the name of the Database and the Server. In the example, the Database name is
demo
5
and the Server name is (local)
8. Click Next.
5
The creation of the database is not performed by GeneXus when the creation process is carried out, so the
database must be created manually before GeneXus actually creates the database tables. Please refer to
your SQL Server manual for information on how to create the database.
Page 38 of 47
Getting Started with GeneXus
9. In Step 3, select No on
Use trusted connection.
10. Enter the user id and
password for the DBMS
login. In the example the
User Id is user_name
6
11. Select the SQL Server
version.
12. Click Next.
Figure 54 Create Model Wizard, Step 3
13. In Step 4, enter the
Compiler and Virtual
Directory paths and click
Next.
14. In Step 5, click Finish.
Figure 55 Create Model Wizard, Step 4
6
The user needs CREATION rights to the database tables. For simplicity, we recommend assigning OWNER
rights.
Page 39 of 47
Getting Started with GeneXus
15. In the dialog box that is
displayed, click OK.
Figure 56 Model creation dialog box
16. Follow Steps 11 and 12 to create the database.
17. Open the Invoice Report. Select the Properties icon.
Figure 57 Invoice report toolbar
18. Select Only To Screen for
the Report output
property under Options.
19. Save the Report Invoice
Object with the Save
button or by pressing: CTRL
+ S.
Figure 58 Report Properties dialog box
Page 40 of 47
Getting Started with GeneXus
20. Follow Steps 13 and 14 to
specify and generate the
code.
21. Before executing it, compile
the code with the Compile
button.
Figure 59 Application execution dialog box
22. After compiling the
application, Execute it by
clicking the Execute button.
23. Execute the Invoice
Transaction.
Note that the applications
menu will look like Fig. 60.
Figure 60 Application menu
Page 41 of 47
Getting Started with GeneXus
Step 2: Viewing the .NET Application Running
Figure 61 Invoice
Step 3: Deploying your Application to Java with Microsoft SQL Server
Note: Refer to the chapter: System Requirement / Software Requirements / JAVA Generator, and
make sure that you have all the software required to execute the application.
Next we will deploy the application to Java with a SQL DB.
1. In the GeneXus toolbar, select Design.
Page 42 of 47
Getting Started with GeneXus
2. On the File menu, click
New Model to display the
GeneXus Create Model
Wizard.
3. Name the model: Prototype
JAVA
4. Select JAVA with a Web
interface and SQLServer
as the DBMS.
5. Click Next.
Figure 62 Create Model Wizard, Step 1
6. In Step 2, enter the
Database and Server name.
In the example, the
Database name is demo
7
and the Server name is
server-name.
7. Click Next.
Figure 63 Create Model Wizard, Step 2
7
The database is not created by GeneXus when the creation process is performed, so you must create the
database manually before GeneXus actually creates the database tables. Please refer to your SQL Server
manual for information on how to create the database.
Page 43 of 47
Getting Started with GeneXus
8. In Step 3, enter the user id and password for the DBMS login. In the example the User Id is
user_name
8
9. Select the SQL Server version.
10. Click Next.
11. Enter the Servlet directory
(the Servlet directory allows
to specify the directory
where the servlets
generated will be
transferred).
In the example we use Resin
and the Servlet directory is:
C:\resin-2.1.7\doc\WEB-
INF\classes.
12. Enter the Static content
base URL (indicates the
directory where the servlet
will search for the static
content -javascripts and
images- used in the web
objects corresponding to it).
13. Finally enter the Static
content directory seen
from client, which indicates
the directory to which we
will transfer the javascripts -
*.js files- generated.
14. Click Next.
Figure 64 Create Model Wizard, Step 4
8
The user needs CREATION rights to the database tables. For simplicity we recommend assigning OWNER
rights.
Page 44 of 47
Getting Started with GeneXus
15. In Step 5, enter the
Compiler Path, the Make
Path, the Interpreter
Path, the Classpath and
the Web Application Base
URL
9
16. Click Next, and then click
Finish.
17. Click OK.
Figure 65 Create Model Wizard, Step 5
18. Follow Steps 11 and 12 to create the database.
19. Follow Steps 13 and 14 to specify and generate the code.
Remember that before executing you must compile the code, with the Compile button
Also remember to start the Servlet Server.
20. Execute the JAVA application, and then the Invoice Transaction.
More information about the JAVA Development Kits at:
http://www.gxtechnical.com/main/hPSAmpInf.aspx?2,8,219,E,774,JAVA
9
In the example:
Compiler Path = C:\Program Files\Microsoft SDK for Java 4.0\bin\jvc.exe
Make Path = C:\Program Files\Microsoft SDK for Java 4.0\bin\nmake.exe
Interpreter Path = C:\WINDOWS\system32\jview.exe
Classpath = gxclassr.zip;.;C:\resin-2.1.7\lib\jsdk23.jar;C:\jdbc\sqlserver\Una2000.jar
Web Application Base URL = http://localhost:8080/servlet/
Page 45 of 47
Getting Started with GeneXus
Step 4: Viewing the JAVA Application Running
Figure 66 Invoice
Page 46 of 47
Getting Started with GeneXus
Online Resources
GeneXus Community
The GeneXus Community provides a variety of ways to get answers to your questions, solutions to
your problems, and to share your own expertise. Find the list of community resources available to
you at:
www.genexus.com/community
Support
ARTech offers a wide range of support services and resources:
Self-Service Online Support
These resources are available to anyone online. However, the information that you access
depends on your GXTechnical Access Level.
Interactive Support Services
Interact with other members of the Community and with our Support Team.
www.genexus.com/support
How to Buy
The GeneXus Technologies are sold through a network of distributors worldwide.
Find a distributor near you at: www.genexus.com/distributors
Otherwise, please contact sales@genexus.com
Page 47 of 47
You might also like
- The Subtle Art of Not Giving a F*ck: A Counterintuitive Approach to Living a Good LifeFrom EverandThe Subtle Art of Not Giving a F*ck: A Counterintuitive Approach to Living a Good LifeRating: 4 out of 5 stars4/5 (5794)
- The Little Book of Hygge: Danish Secrets to Happy LivingFrom EverandThe Little Book of Hygge: Danish Secrets to Happy LivingRating: 3.5 out of 5 stars3.5/5 (399)
- A Heartbreaking Work Of Staggering Genius: A Memoir Based on a True StoryFrom EverandA Heartbreaking Work Of Staggering Genius: A Memoir Based on a True StoryRating: 3.5 out of 5 stars3.5/5 (231)
- Hidden Figures: The American Dream and the Untold Story of the Black Women Mathematicians Who Helped Win the Space RaceFrom EverandHidden Figures: The American Dream and the Untold Story of the Black Women Mathematicians Who Helped Win the Space RaceRating: 4 out of 5 stars4/5 (894)
- The Yellow House: A Memoir (2019 National Book Award Winner)From EverandThe Yellow House: A Memoir (2019 National Book Award Winner)Rating: 4 out of 5 stars4/5 (98)
- Shoe Dog: A Memoir by the Creator of NikeFrom EverandShoe Dog: A Memoir by the Creator of NikeRating: 4.5 out of 5 stars4.5/5 (537)
- Elon Musk: Tesla, SpaceX, and the Quest for a Fantastic FutureFrom EverandElon Musk: Tesla, SpaceX, and the Quest for a Fantastic FutureRating: 4.5 out of 5 stars4.5/5 (474)
- Never Split the Difference: Negotiating As If Your Life Depended On ItFrom EverandNever Split the Difference: Negotiating As If Your Life Depended On ItRating: 4.5 out of 5 stars4.5/5 (838)
- Grit: The Power of Passion and PerseveranceFrom EverandGrit: The Power of Passion and PerseveranceRating: 4 out of 5 stars4/5 (587)
- Devil in the Grove: Thurgood Marshall, the Groveland Boys, and the Dawn of a New AmericaFrom EverandDevil in the Grove: Thurgood Marshall, the Groveland Boys, and the Dawn of a New AmericaRating: 4.5 out of 5 stars4.5/5 (265)
- The Emperor of All Maladies: A Biography of CancerFrom EverandThe Emperor of All Maladies: A Biography of CancerRating: 4.5 out of 5 stars4.5/5 (271)
- On Fire: The (Burning) Case for a Green New DealFrom EverandOn Fire: The (Burning) Case for a Green New DealRating: 4 out of 5 stars4/5 (73)
- The Hard Thing About Hard Things: Building a Business When There Are No Easy AnswersFrom EverandThe Hard Thing About Hard Things: Building a Business When There Are No Easy AnswersRating: 4.5 out of 5 stars4.5/5 (344)
- Team of Rivals: The Political Genius of Abraham LincolnFrom EverandTeam of Rivals: The Political Genius of Abraham LincolnRating: 4.5 out of 5 stars4.5/5 (234)
- The Unwinding: An Inner History of the New AmericaFrom EverandThe Unwinding: An Inner History of the New AmericaRating: 4 out of 5 stars4/5 (45)
- The World Is Flat 3.0: A Brief History of the Twenty-first CenturyFrom EverandThe World Is Flat 3.0: A Brief History of the Twenty-first CenturyRating: 3.5 out of 5 stars3.5/5 (2219)
- The Gifts of Imperfection: Let Go of Who You Think You're Supposed to Be and Embrace Who You AreFrom EverandThe Gifts of Imperfection: Let Go of Who You Think You're Supposed to Be and Embrace Who You AreRating: 4 out of 5 stars4/5 (1090)
- The Sympathizer: A Novel (Pulitzer Prize for Fiction)From EverandThe Sympathizer: A Novel (Pulitzer Prize for Fiction)Rating: 4.5 out of 5 stars4.5/5 (119)
- Her Body and Other Parties: StoriesFrom EverandHer Body and Other Parties: StoriesRating: 4 out of 5 stars4/5 (821)
- Company Profile: Oasys Tech Solutions PVT LTDDocument11 pagesCompany Profile: Oasys Tech Solutions PVT LTDpradeephota09No ratings yet
- A PROJECT REPORT On INVENTORY MANAGEMENTDocument66 pagesA PROJECT REPORT On INVENTORY MANAGEMENTSonia JoseNo ratings yet
- Etabs ApiDocument2 pagesEtabs ApiYO100% (1)
- PI ProcessBook Datasheet LayoutDocument2 pagesPI ProcessBook Datasheet LayoutJosh CalleNo ratings yet
- VB Question Paper SolvedDocument7 pagesVB Question Paper Solvedlalitha77% (22)
- ICT Final SyllabusDocument12 pagesICT Final Syllabusnjuk_123No ratings yet
- Water hammer method of characteristics example solved in VB and finite differencesDocument217 pagesWater hammer method of characteristics example solved in VB and finite differencesadulador100% (2)
- ClearSCADA Automation Interface Training NotesDocument35 pagesClearSCADA Automation Interface Training NoteszakirzyanovNo ratings yet
- TVL Comprog11-Q3-M2Document13 pagesTVL Comprog11-Q3-M2d3462810No ratings yet
- Imp LinksDocument18 pagesImp LinksSekhar ReddyNo ratings yet
- Visual Basic For Office ApplicationsDocument98 pagesVisual Basic For Office Applicationsjc1235100% (1)
- Developing Web-Enabled Decision Support SystemsDocument22 pagesDeveloping Web-Enabled Decision Support SystemsnpnbkckNo ratings yet
- Courier ServiceDocument57 pagesCourier Servicetanyabachan73% (11)
- 10348Document54 pages10348sania2011No ratings yet
- Cuong CVDocument16 pagesCuong CVNguyen Dong DucNo ratings yet
- Accessing SQL Server Through DMODocument7 pagesAccessing SQL Server Through DMOBharath VbNo ratings yet
- 10 1 1 733 434 PDFDocument118 pages10 1 1 733 434 PDFanwar aliNo ratings yet
- Development of Customer Relationship Management SystemDocument70 pagesDevelopment of Customer Relationship Management SystemAidy SaxNo ratings yet
- Ready Reckoner For DDCDocument4 pagesReady Reckoner For DDCNawal ManojNo ratings yet
- Online Art Gallery DocumentationDocument21 pagesOnline Art Gallery DocumentationRaghav SastryNo ratings yet
- SiemensDocument150 pagesSiemensabirajeshNo ratings yet
- STUDENT PROJECT DETAILS MAINTENANCE AND AVAILABLE SYSTEM UpdatesDocument52 pagesSTUDENT PROJECT DETAILS MAINTENANCE AND AVAILABLE SYSTEM UpdatesatozdhiyanesNo ratings yet
- Web Based Inventory Management SystemDocument64 pagesWeb Based Inventory Management Systemsuniltiadi80% (10)
- Netron Graph Library V2.1 White PaperDocument21 pagesNetron Graph Library V2.1 White PaperLuiz Miguel MeloNo ratings yet
- Move Aside Script Kiddies: Malware Execution in The Age of Advanced DefensesDocument38 pagesMove Aside Script Kiddies: Malware Execution in The Age of Advanced DefensesWane StayblurNo ratings yet
- Ict Literacy Form 1Document23 pagesIct Literacy Form 1e_izzahNo ratings yet
- PrecisionID EANUPC Barcode Font Manual PDFDocument6 pagesPrecisionID EANUPC Barcode Font Manual PDFgilbertocamejoNo ratings yet
- Speed7ComDrv V6 2 EnglishDocument142 pagesSpeed7ComDrv V6 2 EnglishAhmed alkadhllyNo ratings yet
- Gas Agency System Project ReportDocument96 pagesGas Agency System Project ReportAmar ShingreNo ratings yet
- LESSON 1 - Event-Driven ProgrammingDocument73 pagesLESSON 1 - Event-Driven ProgrammingRosen AnthonyNo ratings yet