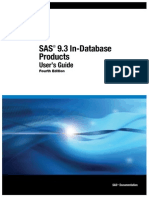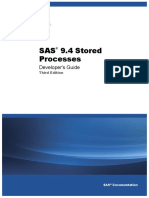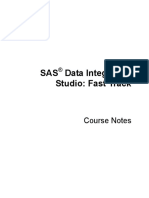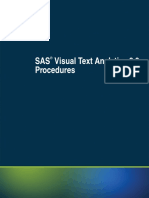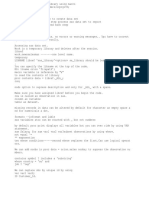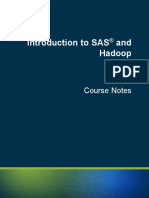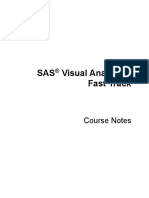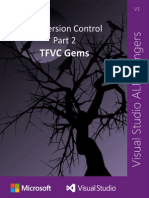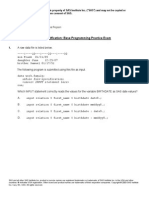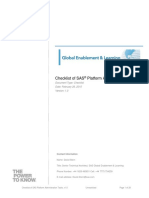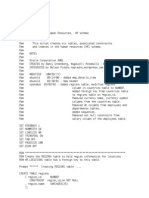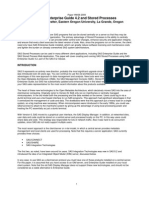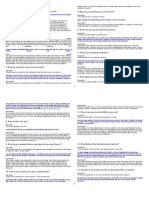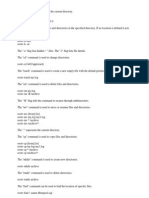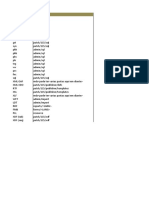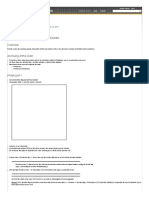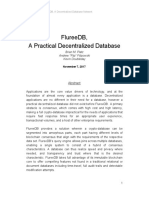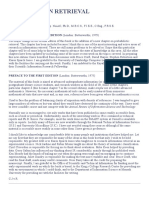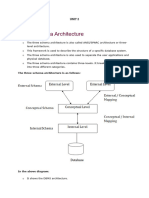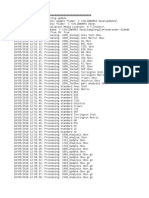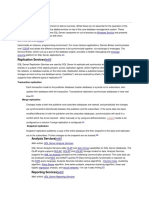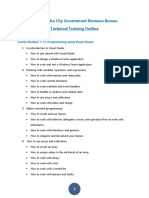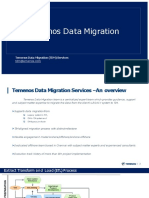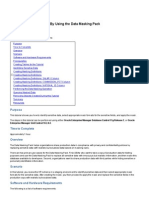Professional Documents
Culture Documents
SAS® 9.3 SQL Query WindowUser's GuideSAS®
Uploaded by
Nagesh KhandareOriginal Description:
Original Title
Copyright
Available Formats
Share this document
Did you find this document useful?
Is this content inappropriate?
Report this DocumentCopyright:
Available Formats
SAS® 9.3 SQL Query WindowUser's GuideSAS®
Uploaded by
Nagesh KhandareCopyright:
Available Formats
SAS
9.3 SQL Query Window
Users Guide
SAS
Documentation
The correct bibliographic citation for this manual is as follows: SAS Institute Inc 2011. SAS 9.3 SQL Query Window Users Guide. Cary, NC:
SAS Institute Inc.
SAS
9.3 SQL Query Window Users Guide
Copyright 2011, SAS Institute Inc., Cary, NC, USA
All rights reserved. Produced in the United States of America.
For a hardcopy book: No part of this publication may be reproduced, stored in a retrieval system, or transmitted, in any form or by any means,
electronic, mechanical, photocopying, or otherwise, without the prior written permission of the publisher, SAS Institute Inc.
For a Web download or e-book: Your use of this publication shall be governed by the terms established by the vendor at the time you acquire this
publication.
The scanning, uploading, and distribution of this book via the Internet or any other means without the permission of the publisher is illegal and
punishable by law. Please purchase only authorized electronic editions and do not participate in or encourage electronic piracy of copyrighted
materials. Your support of others' rights is appreciated.
U.S. Government Restricted Rights Notice: Use, duplication, or disclosure of this software and related documentation by the U.S. government is
subject to the Agreement with SAS Institute and the restrictions set forth in FAR 52.22719, Commercial Computer Software-Restricted Rights
(June 1987).
SAS Institute Inc., SAS Campus Drive, Cary, North Carolina 27513.
1st printing, July 2011
SAS
Publishing provides a complete selection of books and electronic products to help customers use SAS software to its fullest potential. For
more information about our e-books, e-learning products, CDs, and hard-copy books, visit the SAS Publishing Web site at
support.sas.com/publishing or call 1-800-727-3228.
SAS
and all other SAS Institute Inc. product or service names are registered trademarks or trademarks of SAS Institute Inc. in the USA and other
countries. indicates USA registration.
Other brand and product names are registered trademarks or trademarks of their respective companies.
Contents
Recommended Reading . . . . . . . . . . . . . . . . . . . . . . . . . . . . . . . . . . . . . . . . . . . . . . . . . . . v
Chapter 1 An Overview of the SQL Query Window . . . . . . . . . . . . . . . . . . . . . . . . . . . . . . . . . . . 1
Introduction . . . . . . . . . . . . . . . . . . . . . . . . . . . . . . . . . . . . . . . . . . . . . . . . . . . . . . . . . . . . 1
Invoking the SQL Query Window . . . . . . . . . . . . . . . . . . . . . . . . . . . . . . . . . . . . . . . . . . 2
Query Window Menus . . . . . . . . . . . . . . . . . . . . . . . . . . . . . . . . . . . . . . . . . . . . . . . . . . . 3
Chapter 2 Examples . . . . . . . . . . . . . . . . . . . . . . . . . . . . . . . . . . . . . . . . . . . . . . . . . . . . . . . . . . . . 9
Setting Up the Environment . . . . . . . . . . . . . . . . . . . . . . . . . . . . . . . . . . . . . . . . . . . . . . 10
Performing Simple Queries . . . . . . . . . . . . . . . . . . . . . . . . . . . . . . . . . . . . . . . . . . . . . . 13
Sorting Your Output . . . . . . . . . . . . . . . . . . . . . . . . . . . . . . . . . . . . . . . . . . . . . . . . . . . . 21
Building Calculated Columns . . . . . . . . . . . . . . . . . . . . . . . . . . . . . . . . . . . . . . . . . . . . . 25
Building and Adding Tables . . . . . . . . . . . . . . . . . . . . . . . . . . . . . . . . . . . . . . . . . . . . . . 29
Joining Matching Data . . . . . . . . . . . . . . . . . . . . . . . . . . . . . . . . . . . . . . . . . . . . . . . . . . 30
Saving Queries . . . . . . . . . . . . . . . . . . . . . . . . . . . . . . . . . . . . . . . . . . . . . . . . . . . . . . . . 32
Using Parentheses and Other Operators . . . . . . . . . . . . . . . . . . . . . . . . . . . . . . . . . . . . . 35
Designing and Saving a Report . . . . . . . . . . . . . . . . . . . . . . . . . . . . . . . . . . . . . . . . . . . 38
Creating Summary Reports . . . . . . . . . . . . . . . . . . . . . . . . . . . . . . . . . . . . . . . . . . . . . . . 44
Counting and Grouping Data Automatically . . . . . . . . . . . . . . . . . . . . . . . . . . . . . . . . . 46
Summarizing Groups of Data . . . . . . . . . . . . . . . . . . . . . . . . . . . . . . . . . . . . . . . . . . . . . 50
Subsetting Groups of Data with the HAVING Condition . . . . . . . . . . . . . . . . . . . . . . . 55
Using the Automatic Lookup Feature . . . . . . . . . . . . . . . . . . . . . . . . . . . . . . . . . . . . . . . 57
Creating and Using Outer Joins . . . . . . . . . . . . . . . . . . . . . . . . . . . . . . . . . . . . . . . . . . . 65
Chapter 3 Customizing Your Session and Using Advanced Features . . . . . . . . . . . . . . . . . . 71
Setting Your Profile . . . . . . . . . . . . . . . . . . . . . . . . . . . . . . . . . . . . . . . . . . . . . . . . . . . . 71
Switching to Another Profile . . . . . . . . . . . . . . . . . . . . . . . . . . . . . . . . . . . . . . . . . . . . . 80
Handling Missing Values . . . . . . . . . . . . . . . . . . . . . . . . . . . . . . . . . . . . . . . . . . . . . . . . 80
Defining a Format Outside the SQL Query Window . . . . . . . . . . . . . . . . . . . . . . . . . . . 81
Changing Access Modes . . . . . . . . . . . . . . . . . . . . . . . . . . . . . . . . . . . . . . . . . . . . . . . . . 83
Using SAS Data Sets to Store System Tables Information . . . . . . . . . . . . . . . . . . . . . . 86
Handling Embedded Blanks in Column Names . . . . . . . . . . . . . . . . . . . . . . . . . . . . . . . 87
Including Saved Queries . . . . . . . . . . . . . . . . . . . . . . . . . . . . . . . . . . . . . . . . . . . . . . . . . 87
Glossary . . . . . . . . . . . . . . . . . . . . . . . . . . . . . . . . . . . . . . . . . . . . . . . . . . . . . . 89
Index . . . . . . . . . . . . . . . . . . . . . . . . . . . . . . . . . . . . . . . . . . . . . . . . . . . . . . . . . 93
iv Contents
Recommended Reading
Base SAS Procedures Guide
Cody's Data Cleaning Techniques Using SAS Software
Combining and Modifying SAS Data Sets: Examples
SAS Language Reference: Concepts
SAS Language Reference: Dictionary
SAS 9.2 SQL Procedure User's Guide
For a complete list of SAS publications, go to support.sas.com/bookstore. If you have
questions about which titles you need, please contact a SAS Publishing Sales
Representative:
SAS Publishing Sales
SAS Campus Drive
Cary, NC 27513-2414
Phone: 1-800-727-3228
Fax: 1-919-677-8166
E-mail: sasbook@sas.com
Web address: support.sas.com/bookstore
v
vi Recommended Reading
Chapter 1
An Overview of the SQL Query
Window
Introduction . . . . . . . . . . . . . . . . . . . . . . . . . . . . . . . . . . . . . . . . . . . . . . . . . . . . . . . . . . . 1
Invoking the SQL Query Window . . . . . . . . . . . . . . . . . . . . . . . . . . . . . . . . . . . . . . . . 2
Query Window Menus . . . . . . . . . . . . . . . . . . . . . . . . . . . . . . . . . . . . . . . . . . . . . . . . . . 3
Overview of Query Window Menus . . . . . . . . . . . . . . . . . . . . . . . . . . . . . . . . . . . . . . 3
File Menu . . . . . . . . . . . . . . . . . . . . . . . . . . . . . . . . . . . . . . . . . . . . . . . . . . . . . . . . . . 3
View Menu . . . . . . . . . . . . . . . . . . . . . . . . . . . . . . . . . . . . . . . . . . . . . . . . . . . . . . . . . 4
Tools Menu . . . . . . . . . . . . . . . . . . . . . . . . . . . . . . . . . . . . . . . . . . . . . . . . . . . . . . . . . 5
Profile Menu . . . . . . . . . . . . . . . . . . . . . . . . . . . . . . . . . . . . . . . . . . . . . . . . . . . . . . . . 6
Pop-Up Menu . . . . . . . . . . . . . . . . . . . . . . . . . . . . . . . . . . . . . . . . . . . . . . . . . . . . . . . 7
Introduction
Structured Query Language (SQL) is a language that retrieves and updates data in
relational tables and databases. SAS implements SQL through the SQL procedure.
The SQL Query Window is an interactive interface that enables you to build, save, and
run queries (requests to retrieve data) without being familiar with SQL or with the SAS
SQL procedure. The query that you build in the SQL Query Window is passed to the
SQL procedure or to the REPORT procedure for processing when you run the query.
The SQL Query Window also provides you with the following capabilities:
You can create PROC SQL tables (SAS data files) and views.
If you have SAS/ACCESS software installed for your database management system
(DBMS), then you can query DBMS data by using PROC SQL Pass-Through. Some
SAS/ACCESS interfaces enable you to access data using a library engine. Library
engine technology enables you to assign a libref to DBMS data and work with the
data in the same way that you would with data in a SAS library. For more
information, refer to the SAS/ACCESS documentation for your DBMS.
If SAS/CONNECT software is licensed at your site, then you can use the SQL Query
Window to access data that is stored on remote hosts.
You can use PROC REPORT to design a report from your query output without
exiting the SQL Query Window.
After exiting the SQL Query Window, you can use your query output with other SAS
procedures and SAS/ASSIST software to perform various other functions such as
analyzing your data or producing graphics.
1
For more information about the SQL and REPORT procedures, refer to the Base SAS
Procedures Guide.
Invoking the SQL Query Window
You can invoke the SQL Query Window in one of the following ways:
In the SAS command window or at the Command ===> prompt, issue the QUERY
command.
You can also specify these optional arguments:
profile=
the name of a user-defined profile that you want to use for your SQL Query
Window session. You can specify a profile by using the following syntax:
profile=libref.catalog.profile
access=
the access mode (source of the data that you are going to use) for the SQL Query
Window session.
active=
data=
the name of the table (active SAS data set) that you want to use in your initial
query.
You can select more than one table by using the following syntax:
data='table1, table2'
where table1 and table2 are the names of the tables that you want to use in your
initial query.
If you use this argument, then the SQL Query Window is invoked with the table
or tables already selected, and you go directly to the SQL QUERY COLUMNS
window.
include=
the name of a stored query that you want to include in your SQL Query Window
session. You can include a stored query by using the following syntax:
include=libref.catalog.query
where libref is the library reference, catalog is the catalog in which the query is
stored, and query is the query name.
If you use this argument, then the SQL Query Window is invoked with the query
components already selected, and you go directly to the SQL QUERY
COLUMNS window.
From any SAS window, select Tools Query.
If SAS/ASSIST software is installed at your site, then you can follow this selection
path: Tasks Data Management Query SQL Query.
From a SAS/AF application, the method that you use depends on whether the
application has a frame or program screen.
If the application has a frame or program screen, then you can invoke it with this
command:
2 Chapter 1 An Overview of the SQL Query Window
SUBMIT COMMAND CONTINUE;
QUERY
ENDF SUBMIT;
Following the QUERY statement, you can specify any of the optional arguments
that were described earlier for the command window or Command ===> prompt.
If the application has no frame or program screen, then you can invoke it with a
CALL EXECCMD statement:
CALL EXECCMD ('QUERY');
Optional arguments can follow the word QUERY and must precede the closing
quotation mark.
Query Window Menus
Overview of Query Window Menus
The SQL Query Window has File, Tools, View, and Profile items on the menu bar.
Some items in a menu might appear dimmed, which means that they cannot be selected
until you have performed some other action.
Note: The items that are described here are specific to the SQL Query Window. Other
items that are on the menus are related to general SAS functionality. See the SAS
System Help for more information about these items.
File Menu
Save Query
This item displays a menu from which you can select these options:
Save as QUERY to include later
saves your query as a QUERY catalog entry. You can include the saved query during
your current SQL Query Window session or during a later session. Other users who
have access to the catalog in which the query is stored can also include the query in
their sessions.
Save as SOURCE entry
saves your query as a SOURCE catalog entry. A query that is saved as a .SOURCE
entry can be used in SAS/AF and SAS/EIS applications, and it can be included in the
SAS Program Editor, but it cannot be included in the SQL Query Window.
Save as External file
saves your query as a PROC SQL statement in an external file.
For all of these ways to save a query, the query is stored on the local host even if you are
connected to a remote session through SAS/CONNECT software.
List/Include Saved Queries
This item displays a list of the queries that you have previously saved in the Profile
catalog with which the SQL Query Window was invoked. You can also display a list of
Query Window Menus 3
queries that were saved in other catalogs. If the SQL Query Window was invoked
without a profile, then the default Profile catalog is SASUSER.PROFILE.
Create Table from Query Results
This item enables you to create a PROC SQL table, which is a SAS data set, and to save
the results of your query into it. If SAS/CONNECT software is licensed at your site and
you select this item when you are connected to a remote session, then you can choose to
download the results of your query into a local SAS data set, or create the table on the
remote system.
Create View of Query
This item enables you to create a PROC SQL view that contains the SQL syntax of your
query. The PROC SQL view can be read by any SAS procedure as if the view were a
SAS data set. When you specify the view in a PROC or DATA step, the query is
processed and returns current data from the queried table or tables to your report. If
SAS/CONNECT software is licensed at your site and you select this item when you are
connected to a remote session, then the view will be created on the remote system.
View Menu
Columns
This item enables you to perform the following actions:
select the columns that you want to include in your query
set summary functions for columns
build new computed columns to include in your query
Where Conditions for Subset
This item enables you to use a WHERE expression to read a subset of the data in a table
or tables by specifying the conditions that the selected data must meet.
Distinct
This item removes duplicate rows from your query output.
Order By
This item enables you to select columns or column expressions to specify the order by
which you want the output sorted.
Group(s) for Summary Functions
This item enables you to specify groups of column values to which a function is to be
applied.
Having Condition for Group
This item enables you to build or modify a HAVING expression. A HAVING
expression specifies a condition (or conditions) for each group that is included in the
query. You specify the group in a Group By clause. If no Group By clause is specified,
then the rows in a table or a subset of the table are evaluated as one group.
4 Chapter 1 An Overview of the SQL Query Window
Tables
This item enables you to select the table or tables from which you want to retrieve data.
This is the first step in the query-building process. If you have already started building
your query, then you can use the Tables item to perform the following actions:
select an additional table or tables for your query
remove a table or tables from the current query
select a table or tables for a new query
Join Type
This item enables you to use inner joins or outer joins to join tables when you have
selected two tables for the query.
Tools Menu
Run Query
This item displays a menu from which you can select these options:
Run Immediate
immediately submits the query to the SQL procedure for processing. The output
appears in the Output window. If SAS/CONNECT software is licensed at your site
and you select this item when you are connected to a remote session, then the query
is submitted to the remote session for processing.
Design a Report
uses the REPORT procedure to design a report for your query output. Another menu
appears with the following options:
Begin with default report
invokes PROC REPORT with the default settings for the query. You can then
design a report within PROC REPORT.
Name a predefined report
lists any report definitions that have been stored in the catalog from which you
invoked your SQL Query Window session or in other catalogs.
Use definition from last report
invokes PROC REPORT and uses the report definition that you designed when
you selected Design a Report for your current query.
Show Query
This item displays the PROC SQL syntax for your query. You can choose this item at
any time during the query-building process.
Preview Window
This item displays your query in a PREVIEW window. You can edit the query syntax in
this window and save it to a file. Changes that you make in the PREVIEW window are
not reflected in the current query in the SQL Query Window.
Switch Access Mode
This item enables you to specify whether you are going to query SAS data files
(including SAS data sets and SAS data views) or tables from a database management
system (DBMS). You can change the access mode at any time during an SQL Query
Query Window Menus 5
Window session. Changing access modes resets the query and displays the tables that are
available for that access mode.
Depending on your operating environment and the SAS/ACCESS products that have
been installed at your site, you can select one of the following access modes:
SAS
DB2
ODBC
ORACLE
Sybase
SQLDS
RDB
DB2/2
INGRES
INFORMIX
DB2/6000
Switch to New Profile
This item resets the query and enables you to change to a profile that was previously
created and stored.
Reset
This item deletes your current query from the SQL Query Window and returns you to
the Tables window to begin a new query.
Report Options
This item enables you to specify the beginning page number, title, and subtitles for the
report.
Profile Menu
Set Preferences
This item enables you to create a profile entry.
Show Current Preferences
This item displays the preference settings that are in effect for your current SQL Query
Window session.
Update Preferences
This item enables you to update the preference settings for any SQL Query Window
profile.
6 Chapter 1 An Overview of the SQL Query Window
Pop-Up Menu
If your system supports the use of a mouse, you can also display the most frequently
used Tools and View items from the pop-up menu. To invoke the pop-up menu, click the
right mouse button anywhere in the SQL Query Window.
Query Window Menus 7
8 Chapter 1 An Overview of the SQL Query Window
Chapter 2
Examples
Setting Up the Environment . . . . . . . . . . . . . . . . . . . . . . . . . . . . . . . . . . . . . . . . . . . . 10
Query Window Sample Data Library . . . . . . . . . . . . . . . . . . . . . . . . . . . . . . . . . . . . 10
Invoking the Query Window . . . . . . . . . . . . . . . . . . . . . . . . . . . . . . . . . . . . . . . . . . 11
Changing Your Profile . . . . . . . . . . . . . . . . . . . . . . . . . . . . . . . . . . . . . . . . . . . . . . . 11
Performing Simple Queries . . . . . . . . . . . . . . . . . . . . . . . . . . . . . . . . . . . . . . . . . . . . . 13
Selecting a Table . . . . . . . . . . . . . . . . . . . . . . . . . . . . . . . . . . . . . . . . . . . . . . . . . . . . 13
Selecting Columns . . . . . . . . . . . . . . . . . . . . . . . . . . . . . . . . . . . . . . . . . . . . . . . . . . 14
Alias Names and Labels . . . . . . . . . . . . . . . . . . . . . . . . . . . . . . . . . . . . . . . . . . . . . . 14
Column Format . . . . . . . . . . . . . . . . . . . . . . . . . . . . . . . . . . . . . . . . . . . . . . . . . . . . . 15
Creating a WHERE Expression . . . . . . . . . . . . . . . . . . . . . . . . . . . . . . . . . . . . . . . . 16
Sorting Your Output . . . . . . . . . . . . . . . . . . . . . . . . . . . . . . . . . . . . . . . . . . . . . . . . . . 21
Order By Columns . . . . . . . . . . . . . . . . . . . . . . . . . . . . . . . . . . . . . . . . . . . . . . . . . . 21
Move Columns . . . . . . . . . . . . . . . . . . . . . . . . . . . . . . . . . . . . . . . . . . . . . . . . . . . . . 23
Viewing Your Output . . . . . . . . . . . . . . . . . . . . . . . . . . . . . . . . . . . . . . . . . . . . . . . . 24
Building Calculated Columns . . . . . . . . . . . . . . . . . . . . . . . . . . . . . . . . . . . . . . . . . . . 25
Build a Column Expression . . . . . . . . . . . . . . . . . . . . . . . . . . . . . . . . . . . . . . . . . . . 25
Correcting Your Mistakes . . . . . . . . . . . . . . . . . . . . . . . . . . . . . . . . . . . . . . . . . . . . . 26
Defining the Column Format and Label . . . . . . . . . . . . . . . . . . . . . . . . . . . . . . . . . . 27
Viewing Your Output . . . . . . . . . . . . . . . . . . . . . . . . . . . . . . . . . . . . . . . . . . . . . . . . 28
Building and Adding Tables . . . . . . . . . . . . . . . . . . . . . . . . . . . . . . . . . . . . . . . . . . . . 29
Creating a Table from Query Results . . . . . . . . . . . . . . . . . . . . . . . . . . . . . . . . . . . . 29
Joining Matching Data . . . . . . . . . . . . . . . . . . . . . . . . . . . . . . . . . . . . . . . . . . . . . . . . . 30
Choosing a Join Type . . . . . . . . . . . . . . . . . . . . . . . . . . . . . . . . . . . . . . . . . . . . . . . . 30
Setting Join Criteria . . . . . . . . . . . . . . . . . . . . . . . . . . . . . . . . . . . . . . . . . . . . . . . . . 31
Viewing Your Output . . . . . . . . . . . . . . . . . . . . . . . . . . . . . . . . . . . . . . . . . . . . . . . . 32
Saving Queries . . . . . . . . . . . . . . . . . . . . . . . . . . . . . . . . . . . . . . . . . . . . . . . . . . . . . . . 32
Saving a Query to Include Later . . . . . . . . . . . . . . . . . . . . . . . . . . . . . . . . . . . . . . . . 32
Saving Several Queries . . . . . . . . . . . . . . . . . . . . . . . . . . . . . . . . . . . . . . . . . . . . . . . 33
Listing Saved Queries . . . . . . . . . . . . . . . . . . . . . . . . . . . . . . . . . . . . . . . . . . . . . . . . 34
Including a Saved Query . . . . . . . . . . . . . . . . . . . . . . . . . . . . . . . . . . . . . . . . . . . . . 35
Viewing Your Output . . . . . . . . . . . . . . . . . . . . . . . . . . . . . . . . . . . . . . . . . . . . . . . . 35
Using Parentheses and Other Operators . . . . . . . . . . . . . . . . . . . . . . . . . . . . . . . . . . 35
Changing a WHERE Expression . . . . . . . . . . . . . . . . . . . . . . . . . . . . . . . . . . . . . . . 35
Viewing Your Output . . . . . . . . . . . . . . . . . . . . . . . . . . . . . . . . . . . . . . . . . . . . . . . . 37
Designing and Saving a Report . . . . . . . . . . . . . . . . . . . . . . . . . . . . . . . . . . . . . . . . . . 38
Sample Tables for Designing and Saving a Report . . . . . . . . . . . . . . . . . . . . . . . . . 38
Producing Output with the REPORT Procedure . . . . . . . . . . . . . . . . . . . . . . . . . . . 39
9
Modifying the Format of Your Report . . . . . . . . . . . . . . . . . . . . . . . . . . . . . . . . . . . 40
The Formatted Report . . . . . . . . . . . . . . . . . . . . . . . . . . . . . . . . . . . . . . . . . . . . . . . . 42
Viewing the Report Statements . . . . . . . . . . . . . . . . . . . . . . . . . . . . . . . . . . . . . . . . 43
Saving Your Report . . . . . . . . . . . . . . . . . . . . . . . . . . . . . . . . . . . . . . . . . . . . . . . . . 43
Use Definition from Last Report . . . . . . . . . . . . . . . . . . . . . . . . . . . . . . . . . . . . . . . 43
Creating Summary Reports . . . . . . . . . . . . . . . . . . . . . . . . . . . . . . . . . . . . . . . . . . . . . 44
Using a Saved Report Definition . . . . . . . . . . . . . . . . . . . . . . . . . . . . . . . . . . . . . . . 44
Deleting a Heading . . . . . . . . . . . . . . . . . . . . . . . . . . . . . . . . . . . . . . . . . . . . . . . . . . 44
Summarizing Information . . . . . . . . . . . . . . . . . . . . . . . . . . . . . . . . . . . . . . . . . . . . . 45
Counting and Grouping Data Automatically . . . . . . . . . . . . . . . . . . . . . . . . . . . . . . . 46
Overview of Counting and Grouping Data . . . . . . . . . . . . . . . . . . . . . . . . . . . . . . . . 46
Count . . . . . . . . . . . . . . . . . . . . . . . . . . . . . . . . . . . . . . . . . . . . . . . . . . . . . . . . . . . . . 46
Grouping Columns Automatically . . . . . . . . . . . . . . . . . . . . . . . . . . . . . . . . . . . . . . 46
Automatic Group By with More Than One Table . . . . . . . . . . . . . . . . . . . . . . . . . . 48
Retaining an Automatic Group By as Part of a Query . . . . . . . . . . . . . . . . . . . . . . . 49
Summarizing Groups of Data . . . . . . . . . . . . . . . . . . . . . . . . . . . . . . . . . . . . . . . . . . . 50
Summary Functions . . . . . . . . . . . . . . . . . . . . . . . . . . . . . . . . . . . . . . . . . . . . . . . . . 50
Group By Columns . . . . . . . . . . . . . . . . . . . . . . . . . . . . . . . . . . . . . . . . . . . . . . . . . . 54
Removing Duplicate Rows . . . . . . . . . . . . . . . . . . . . . . . . . . . . . . . . . . . . . . . . . . . . 54
Subsetting Groups of Data with the HAVING Condition . . . . . . . . . . . . . . . . . . . . 55
How to Subset Groups of Data with the HAVING Condition . . . . . . . . . . . . . . . . . 55
HAVING EXPRESSION Window . . . . . . . . . . . . . . . . . . . . . . . . . . . . . . . . . . . . . . 55
Viewing the Results of the HAVING Condition . . . . . . . . . . . . . . . . . . . . . . . . . . . 56
Using the Automatic Lookup Feature . . . . . . . . . . . . . . . . . . . . . . . . . . . . . . . . . . . . . 57
How to Implement the Automatic Lookup Feature . . . . . . . . . . . . . . . . . . . . . . . . . 57
Lookup Strategies . . . . . . . . . . . . . . . . . . . . . . . . . . . . . . . . . . . . . . . . . . . . . . . . . . . 57
Creating an Empty Lookup Table . . . . . . . . . . . . . . . . . . . . . . . . . . . . . . . . . . . . . . . 58
Adding a Row to the Lookup Table . . . . . . . . . . . . . . . . . . . . . . . . . . . . . . . . . . . . . 58
Using the Lookup Table . . . . . . . . . . . . . . . . . . . . . . . . . . . . . . . . . . . . . . . . . . . . . . 59
Viewing Your Output . . . . . . . . . . . . . . . . . . . . . . . . . . . . . . . . . . . . . . . . . . . . . . . . 61
Using a Slider Bar to Indicate a Range . . . . . . . . . . . . . . . . . . . . . . . . . . . . . . . . . . . 61
Creating and Using Outer Joins . . . . . . . . . . . . . . . . . . . . . . . . . . . . . . . . . . . . . . . . . 65
Overview of Outer Joins . . . . . . . . . . . . . . . . . . . . . . . . . . . . . . . . . . . . . . . . . . . . . . 65
Creating a Query View . . . . . . . . . . . . . . . . . . . . . . . . . . . . . . . . . . . . . . . . . . . . . . . 65
Creating an Outer Join . . . . . . . . . . . . . . . . . . . . . . . . . . . . . . . . . . . . . . . . . . . . . . . 66
Building a Column Expression . . . . . . . . . . . . . . . . . . . . . . . . . . . . . . . . . . . . . . . . . 67
Order By Columns . . . . . . . . . . . . . . . . . . . . . . . . . . . . . . . . . . . . . . . . . . . . . . . . . . 69
Viewing Your Output . . . . . . . . . . . . . . . . . . . . . . . . . . . . . . . . . . . . . . . . . . . . . . . . 69
Setting Up the Environment
Query Window Sample Data Library
To practice with the examples in this chapter, you will need to use the sample data
library that is provided with the SQL Query Window.
Submit the following statement in the Program Editor to assign the SAMPLE libref to
the sample library:
libname
sample 'sample library';
10 Chapter 2 Examples
Consult your on-site SAS support personnel for the location of the sample library. Some
of the examples require that you save files to the sample library. If you do not have write
access to the sample library, you can save the files to another library of your choice,
such as the SASUSER library.
Invoking the Query Window
For these examples, invoke the SQL Query Window by selecting Tools Query or by
entering query in the command window or at the Command ===> prompt.
The SQL QUERY TABLES window appears. By default, the SASUSER libref is
selected and the tables from that libref appear in the Available Tables list.
Changing Your Profile
In order to include the tables that are in the sample library in the Available Tables list,
you must set your SQL Query Window profile to include the tables in the SAMPLE
library. Select Profile Set Preferences.
Select the right arrow next to Data Restrictions to display the Data Restrictions for
Profile window.
Select SAMPLE from the Table Source list. Select Add entire Table Source to
preferences from the pop-up menu that appears.
Setting Up the Environment 11
Select WORK from the Table Source list. Select Add entire Table Source to
preferences from the pop-up menu.
Note: If you do not have write access to the SAMPLE library, then repeat the previous
step for the SASUSER library.
Select OK to return to the Preference Settings for Profile window.
Select Save to save your new profile setting.
Type SAMPLE in the Entry Name field of the Name Catalog Entry for Profile window.
Select OK.
Select Close in the Preference Settings for Profile window.
From the SQL QUERY TABLES window, select Tools Switch to New Profile.
Select the right arrow next to the Profile Name field to display a list of profiles.
12 Chapter 2 Examples
In the Preference Profiles in Catalog window, select SASUSER from the Libraries list.
Next, select PROFILE from the Catalogs list, and then select SAMPLE from the
Profiles list. Select OK.
Select OK to return to the SQL QUERY TABLES window and to complete the switch
to the new profile. The new profile displays only the tables that are in the sample library.
See Setting Your Profile on page 71 for more information about the SQL Query
Window user profile.
Performing Simple Queries
Selecting a Table
First, you will analyze the relation between salary level, position, and hire date. Select
SAMPLE.SALARY from the Available Tables list.
Select the right arrow to add your selection to the Selected Tables list. For mouse-
enabled operating environments, you can also double-click on SAMPLE.SALARY to
move it to the Selected Tables list. Select OK to display the SQL QUERY COLUMNS
window.
Performing Simple Queries 13
Selecting Columns
Select Salary, BEGDATE, and JOBCODE from the Available Columns list. Select the
right arrow to add your selections to the Selected Columns list.
Alias Names and Labels
To create more descriptive labels for JOBCODE and BEGDATE, select JOBCODE
from the Selected Columns list. Select Column Alias/Label to assign a new label to the
JOBCODE column.
Alias Name
specifies an alias for the column. The alias is used in place of the column name both
in the query and in any table or view that is created from the query. Aliases make a
result table clearer or easier to read. You can also use an alias to name a column
expression.
Label
associates a label with a column heading.
14 Chapter 2 Examples
Type Job Code in the Label field. Select OK to return to the SQL QUERY
COLUMNS window. The assigned label is displayed next to JOBCODE in the Selected
Columns List.
Select BEGDATE from the Selected Columns list. Select Column Alias/Label. Type
Beginning Date in the Label field. Select OK.
Column Format
To modify the format of the BEGDATE column, select BEGDATE from the Selected
Columns list. Select Column Formats to specify the format in which the beginning
dates are presented.
Format
specifies the form in which the column data is displayed. You can enter a format, or
select the right arrow to see a list of valid formats. When you select a format, a
formatted example appears, along with its width range, default width, default
decimal, and name. You can either accept the default width and decimal values, or
you can specify your own values in the Width field.
Performing Simple Queries 15
Informat
specifies the form in which the column data is read by other SAS procedures if you
create a table or view from the query. You can enter an informat, or you can select
the right arrow to see a list of valid informats. When you select an informat, a
formatted example appears, along with its width range, default width, default
decimal, and name. You can either accept the default width and decimal values, or
specify your own values.
Select the right arrow next to the Format field to display a list of formats.
Select date from the Format Names list. Type 9 in the Width field. Select OK.
Select OK to return to the SQL QUERY COLUMNS window.
Creating a WHERE Expression
Overview of Creating a WHERE Expression
A WHERE expression returns a subset of data that meets conditions that you specify. In
this example, you create a WHERE expression that displays the range of job codes for
employees who were hired after October 1991 and whose salaries are less than
$18,000.00.
Select View Where Conditions for Subset. The WHERE EXPRESSION window
appears.
16 Chapter 2 Examples
Available Columns
The Available Columns list contains all columns from the selected tables, in addition to
the following choices:
<CONSTANT enter value>
enables you to enter a constant value for the WHERE expression.
<PROMPT at run-time>
enables you to enter a value for the WHERE expression when you run the query or
create a table or view.
Comparison Operators
Select Salary from the Available Columns list. A list of numeric comparison operators
appears.
The list of operators is specific to the data type.
EQ
is equal to
NE
is not equal to
GT
is greater than
LT
is less than
GE
is greater than or equal to
Performing Simple Queries 17
LE
is less than or equal to
*
multiplies by
/
divides by
+
adds
-
subtracts
**
raises to a power
The OTHER operators are:
Is Missing
selects rows in which a column value is missing or null.
Is Not Missing
selects rows in which a column value is not missing or is not null.
Between
searches for values that lie within the specified parameters.
Not Between
searches for values that lie outside the specified parameters.
In
tests if the column value is a member of a set.
Not In
tests if the column value is not a member of a set.
Select LT from the list of comparison operators.
Constant Values
Select <CONSTANT enter value>. Enter 10000 in the Numeric field.
Select OK. The WHERE expression is built for you as you select new operators and
values.
18 Chapter 2 Examples
Undo
You can delete the last operator or operand that you added to the WHERE statement by
selecting Undo. For this example, select Undo to remove 10000 from the WHERE
statement.
Lookup Distinct Values
Select <LOOKUP distinct values> to view all the unique values that exist in the
SALARY column.
Select $18,000 from the list of values. Because the LT comparison operator requires
only one value, the WHERE EXPRESSION window automatically reappears.
Logical Operators
Select Operators to display the list of operators. Note that the list of comparison
operators has changed to a list of logical operators. Select AND from the list of
operators.
Select BEGDATE from the Available Columns list. Select GT from the list of
comparison operators.
Performing Simple Queries 19
Run-Time Prompt
Select <PROMPT at run-time> to display the Prompt String dialog box. Type
Beginning Date: in the Prompt String field.
Select OK. &PROMPT1 in the WHERE expression indicates that you will supply a value
for this variable when you run the query.
Select OK from the WHERE EXPRESSION window to return to the SQL QUERY
COLUMNS window.
Running Your Query
To run your query, select Tools Run Query Run Immediate.
The Prompt at Run Time window appears, with the Beginning Date: prompt that
you specified in the WHERE expression.
Select Lookup to display a list of values for the BEGDATE column.
20 Chapter 2 Examples
Select 13OCT1991 from the list of values; the Prompt at Run Time window is displayed
with the value that you selected. Select OK to continue to run the query and to view
your output in the Output window.
Sorting Your Output
Order By Columns
You can specify the order in which you want the output sorted. In this example, you use
the query from the last example and change the ordering sequence of the columns in the
Output window. From the SQL QUERY COLUMNS window, select View Order By.
Sorting Your Output 21
Move Before
displays all columns in the Order By Columns list except the currently chosen one.
The currently chosen column will be inserted before the column that you select.
Move After
displays all the columns in the Order By Columns list except the currently chosen
one. The currently chosen column will be inserted following the column that you
select.
Ascending Order
changes the ordering sequence of the selected column's values to ascending (lowest
value to highest value).
Descending Order
changes the ordering sequence of the selected column's values to descending.
Build a Column
displays the Build a Column Expression window, which enables you to create a
calculated column for use in sorting your output. Use the Build a Column Expression
window to create new columns by performing calculations on existing (numeric)
columns.
Select BEGDATE from the Available Columns list. Select the right arrow to move the
column to the Order By Columns list. By default, columns are sorted in ascending order,
so the abbreviation ASC appears next to the column name in the Order By Columns list.
Select BEGDATE ASC and Descending Order to change the ordering sequence.
22 Chapter 2 Examples
Select Salary and JOBCODE, and move them to the Order By Columns list.
Move Columns
Select Salary ASC from the Order By Columns list and select Move Before. The Move
Columns window appears.
Select BEGDATE and OK. The ORDER BY COLUMNS window appears with Salary
first in the Order By Columns list.
Sorting Your Output 23
Select OK to return to the SQL QUERY COLUMNS window.
Select View Where Conditions for Subset.
The WHERE EXPRESSION window appears. Select Undo four times, until only
SALARY LT $18,000 is displayed.
Select OK.
Viewing Your Output
To run your query and view the output in the Output window, select Tools Run
Query Run Immediate.
24 Chapter 2 Examples
Building Calculated Columns
Build a Column Expression
Using the query from the last example, you can create a new column that computes the
hourly wage for each salary.
Select Build a Column from the SQL QUERY COLUMNS window to display the
BUILD A COLUMN EXPRESSION window.
Select Salary from the Available Columns list. Select the division operator (/) from the
list of operators.
Building Calculated Columns 25
Select <CONSTANT enter value> from the Available Columns list. Enter 50 in the
Numeric Constant dialog box. Select OK to return to the BUILD A COLUMN
EXPRESSION window.
Select the division operator again from the list of operators. Select <CONSTANT enter
value> and enter 40 to divide the number of weeks by the number of hours in each
week. Select OK. Select outside the list of operators to dismiss it.
Correcting Your Mistakes
You realize that you have made a mistake and that you want to divide Salary by 52, the
number of weeks in a year. Select 50 in the Column Expression field. A pop-up menu
displays a list of choices.
26 Chapter 2 Examples
Select Replace from the pop-up menu. The BUILD A COLUMN EXPRESSION
window displays Select from Available Columns to replace this
value.
Select <CONSTANT enter value> from the Available Columns list. Enter 52 as the
new constant and select OK.
Defining the Column Format and Label
Select Column Attributes to define the format and label for your new column.
Enter hourly as the alias name. Select the right arrow next to the Format field to
choose the format in which the new column will appear.
Building Calculated Columns 27
Select dollar from the Format Names list. Enter 2 in the Decimal field so that the hourly
wage will be displayed to two decimal places. Select OK.
Enter Hourly Rate in the Label field for the column. Select OK.
The complete calculated column is displayed in the BUILD A COLUMN EXPRESSION
window.
Select OK to return to the SQL QUERY COLUMNS window. Note that the new column
has automatically been added to the Selected Columns list.
Viewing Your Output
To run your query and view the output in the Output window, select Tools Run
Query Run Immediate.
28 Chapter 2 Examples
Building and Adding Tables
Creating a Table from Query Results
Using the query from the last example, you can build a new table from the results.
In the SQL QUERY COLUMNS window, select View Tables to return to the SQL
QUERY TABLES window.
From the SQL QUERY TABLES window, select File Create Table from Query
Results.
Select the right arrow next to the Library field to display a list of available libraries.
Building and Adding Tables 29
You can also type the library name in the Library field.
Select SAMPLE to include your new table in the SAMPLE library.
Note: If you do not have write access to the SAMPLE library, then select SASUSER
instead.
Select OK.
Type WAGE in the Table field.
Type Hourly Wages in the Label field.
Select OK to return to the SQL QUERY TABLES window.
Select Tools Reset to reset your query. Select OK from the dialog box that appears.
Note that SAMPLE.WAGE is now in the Available Tables list.
Joining Matching Data
Choosing a Join Type
The data that you need for a report could be located in more than one table. In order to
select the data from the tables, you join the tables in a query. Joining tables enables you
30 Chapter 2 Examples
to select data from multiple tables as if the data were contained in one table. Joins do not
alter the original tables.
The SQL Query Window supports two types of joins:
Inner Joins return a result table for all the rows in a table that have one or more
matching rows in the other table or tables that are listed in the Selected Tables list.
Outer Joins are inner joins that are augmented with rows that do not match any row
from the other table in the join. See Creating and Using Outer Joins on page 65
for more information about outer joins.
For this example, you use an inner join to display the hourly wage for each employee
identification number.
In the previous example, you added SAMPLE.WAGE to the Available Tables list. Select
SAMPLE.SALARY and SAMPLE.WAGE from the Available Tables list and add them
to the Selected Tables list. Select OK to display the SQL QUERY COLUMNS window.
Select Identification Number, JOBCODE, and Hourly Rate from the Available
Columns list and move them to the Selected Columns list.
Select View Join Type to display the Join Types window.
Select Matched Join and OK.
Setting Join Criteria
In the Columns for Setting Join Criteria window, select Salary from both the
SAMPLE.SALARY Columns list and the SAMPLE.WAGE Columns list. Select
JOBCODE from the SAMPLE.SALARY Columns list and select Job Code from the
SAMPLE.WAGE Columns list.
Joining Matching Data 31
Select OK to return to the SQL QUERY COLUMNS window.
Viewing Your Output
To run your query and view the output in the Output window, select Tools Run
Query Run Immediate.
Saving Queries
Saving a Query to Include Later
To save the query that you created in the previous example in SASUSER.PROFILE,
select Tools Show Query to display the SQL QUERY window.
32 Chapter 2 Examples
Select Save Query Save as QUERY to Include later to save your query to
SASUSER.PROFILE or another catalog of your choosing.
Type IDWAGE in the Entry Name field. Type ID number and hourly wage in the
description field. Select OK to save your query as an entry in SASUSER.PROFILE and
to return to the SQL QUERY window. Select Goback to return to the SQL QUERY
COLUMNS window.
Saving Several Queries
You can save more than one query and then select from a list of queries that you have
saved in the current Query Window session or in a previous Query Window session. In
this example, you create and save several queries for later selection from a list of the
saved queries.
From the SQL QUERY COLUMNS window, select View Tables to return to the
SQL QUERY TABLES window.
Remove SAMPLE.WAGE from the Selected Tables list. Select OK to display the SQL
QUERY COLUMNS window.
Saving Queries 33
Select Salary from the Available Columns list and add it to the Selected Columns list.
Select View Where Conditions for Subset to display the WHERE EXPRESSION
window.
Select Salary from the Available Columns list. Select GT (greater than) from the list of
operators. Select <LOOKUP distinct values> from the Available Columns list. Select
$25,000 from the Lookup Values window. Select OK to save your WHERE expression.
Select View Order By to display the ORDER BY COLUMNS window. Select
Salary from the Available Columns list and add it to the Selected Columns list. Select
OK to return to the SQL QUERY COLUMNS window.
In addition to the method of saving queries that was described earlier, you can also select
File Save Query Save as Query to Include later. Type ABOVE25 in the Entry
Name field. Type Salaries above $25,000 in the description field. Select OK.
You can also save queries that will be processed against different tables. To create the
next query that you will save, select View Tables to return to the SQL QUERY
TABLES window. Remove SAMPLE.SALARY from the Selected Tables list. If a
dialog box appears, then select OK to clear the WHERE expression.
Select SAMPLE.EMPINFO from the Available Tables list and add it to the Selected
Tables list. Select OK to display the SQL QUERY COLUMNS window.
Add NAME, DIVISION, and Education Level to the Selected Columns list. Select
View Where Conditions for Subset.
Select Education level from the Available Columns list. Select GE (greater than or
equal to) from the list of operators. Select <LOOKUP distinct values>, and select 20
from the Lookup Values list. Select OK to return to the SQL QUERY COLUMNS
window.
Select File Save Query Save as Query to Include later.
Type EDU20 in the Entry Name field. Type Education level above 20 years
in the description field. Select OK to save the query.
Listing Saved Queries
You can now display a list of the queries that you have saved, and include one of the
queries. Select File List/Include Saved Queries. The queries that you have created
are listed in the Saved Queries window.
34 Chapter 2 Examples
Including a Saved Query
Select SASUSER.PROFILE.EDU20 and select OK. A dialog box asks whether you
want to clear the previous query or include the previous query with the new one. Select
OK.
Viewing Your Output
You can run SASUSER.PROFILE.EDU20 by selecting Tools Run Query Run
Immediate. The results are displayed in the Output window.
Using Parentheses and Other Operators
Changing a WHERE Expression
You can use operators other than the comparison operators to subset your data for
querying; you can easily change a WHERE condition that has been previously set.
Using Parentheses and Other Operators 35
You can change the WHERE expression in SASUSER.PROFILE.EDU20 from the
previous example. In the SQL QUERY TABLES window, select View Where
Conditions for Subset.
Select Operators to display the list of valid operators.
AND
Select AND from the list.
Select Operators. Select ( from the list. Select Birth date from the Available Columns
list. Select OTHER Operators from the list of operators to display a second menu of
operators.
Between
Select Between from the list of other operators.
Select <LOOKUP distinct values> from the Available Columns list.
36 Chapter 2 Examples
Select 17OCT1945 from the Lookup Values list. Because the Between operator requires
a second value, the Lookup Distinct Values window appears again after you select a
value. Select 18DEC1948 from the Lookup Values list.
In the WHERE EXPRESSION window, select Operators. Select ) from the list of
operators to complete the expression that will be evaluated first when the query is run.
Select OK to return to the SQL QUERY COLUMNS window.
Viewing Your Output
Select Tools Run Query Run Immediate to display the output of your query.
Using Parentheses and Other Operators 37
From the SQL QUERY COLUMNS window, select Tools Reset to reset your query.
Designing and Saving a Report
When you run your query, you can use the REPORT procedure to modify your output.
Sample Tables for Designing and Saving a Report
You will need two of the sample tables to practice using the examples in this section.
If there is an active query in the SQL Query Window, then select Tools Reset to clear
the query. Select OK in the dialog box that appears.
In the SQL QUERY TABLES window, select SAMPLE.EMPINFO and
SAMPLE.SALARY from the Available Tables list and add them to the Selected Tables
list.
Select OK to display the SQL QUERY COLUMNS window. Add Identification
Number, DIVISION, Education level, and Salary to the Selected Columns list.
38 Chapter 2 Examples
Select View Join Type. Select Matched Join from the Join Types window to create
an inner join. Select OK.
Select Identification Number from both lists in the Columns for Setting Join Criteria
window.
Select OK.
Producing Output with the REPORT Procedure
Select Tools Run Query Design a Report Begin with default report.
The output from your query appears in a PROC REPORT window.
Designing and Saving a Report 39
Modifying the Format of Your Report
Set Report Options
You can now modify your report. In the REPORT window, select Tools Options
Report.
In the ROPTIONS window, type 80 in the Linesize field to set the width of the output.
Type 60 in the Pagesize field. Select the HEADLINE and HEADSKIP check boxes.
Select OK.
Define Selected Item
Select the Identification Number heading. Select Edit Define.
Select NOPRINT in the DEFINITION window to prevent the identification number
from being displayed.
40 Chapter 2 Examples
Select OK.
Move Selected Item
In the REPORT window, select the Education level heading. Select Edit Move
Left of the Next Selected Item.
Select the DIVISION heading in the REPORT window. Education Level appears as the
first column in the window.
Select the Education level heading in the REPORT window. Select Edit Define.
In the DEFINITION window, select ORDER. Type 2. in the Format field. Type 15 in
the Width field. Type CENTER in the Justify field.
Select OK.
Select the Salary heading in the REPORT window. Select Edit Move Left of the
Next Selected Item.
Select the Division heading. Salary will appear as the second column in the window.
Select the Salary heading. Select Edit Define.
In the DEFINITION window, type DOLLAR8. in the Format field. Type 8 in the Width
field.
Designing and Saving a Report 41
Select OK.
Select the DIVISION heading in the REPORT window. Select Edit Define.
Type $30. in the Format field of the DEFINITION window. Type 30 in the Width
field.
Select OK.
The Formatted Report
Your completed report compares the salaries of employees from different divisions who
have the same education level.
42 Chapter 2 Examples
Viewing the Report Statements
You can view your report statements in the SOURCE window by selecting Tools
REPORT Statements.
Select File Close to close the SOURCE window and return to the REPORT window.
Saving Your Report
You can save your customized report to a catalog entry for use with later queries by
selecting File Save Report to display the SAVE DEFINITION window. Type
SAMPLE in the Libname field. Type SQL in the Catalog field. Type SALARY in the
Report name field. Type Salaries and Divisions in the Description field.
Select OK. A dialog box appears that notifies you of the creation of a new catalog.
Select OK.
Select File Close to exit the REPORT window. Select OK in the dialog box that
appears.
You can also save your report definition in the SQL Query Window when you save the
query.
Use Definition from Last Report
You can use your customized report definition. In the SQL QUERY COLUMNS
window, select Tools Run Query Design a Report Use definition from last
Report.
The results of the query are presented using your predefined report.
Designing and Saving a Report 43
Select File Close to exit the REPORT window. Select OK in the dialog box that
appears.
Creating Summary Reports
You can use the SQL Query window in conjunction with the REPORT Procedure to
create a summary report with totals.
Using a Saved Report Definition
For this example you will modify the report that you created in the previous example to
display the total salaries for each division. In the SQL QUERY COLUMNS window,
select Tools Run Query Design a Report Name a predefined report. When
the dialog box appears, select SAMPLE from the Libraries list. The libraries and
catalogs that are listed in your display might differ from the ones in the example.
Select SQL from the Catalogs list. Select the SALARY report definition. Select OK.
Deleting a Heading
You do not need to display education level for this report. In the REPORT window,
select the Education level heading. Select Edit Delete to delete the Education Level
column from the report. You are not deleting EDUCATION LEVEL from the query.
44 Chapter 2 Examples
Summarizing Information
Select the DIVISION heading. Select Edit Summarize Information After Item
to display the BREAK window. Select the Double overline summary check box to
print a double line over the summary total. Select the Skip line after break and
Summarize analysis columns check boxes.
Select OK to return to the REPORT window and display the total salaries for each
division.
Select File Close.
Select OK in the dialog box that appears. The SQL QUERY COLUMNS window
reappears.
Select Tools Reset to reset the query and return to the SQL QUERY TABLES
window.
Creating Summary Reports 45
Counting and Grouping Data Automatically
Overview of Counting and Grouping Data
You can count and report the total number of rows that have the same value for one or
more columns. You can use the automatic group-by feature to group the values
according to their columns.
The following query displays the number of employees in each division.
In the SQL QUERY TABLES window, select SAMPLE.EMPINFO from the Available
Tables list and add it to the Selected Tables list. Select OK.
In the SQL QUERY COLUMNS window, select DIVISION and < COUNT(*) > from
the Available Columns list and add them to the Selected Columns list.
Count
Select COUNT(*) from the Selected Columns List. Select Move After to move the
column. Reselect COUNT(*). Select Column Alias/Label. Type Count of
Employees for Each Division in the Label field of the Column Alias and Label
window.
Select OK.
Grouping Columns Automatically
Select Tools Run Query Run Immediate. A dialog box appears.
46 Chapter 2 Examples
Select AUTOGROUP to automatically select the correct columns. Selected columns
that do not have summary functions applied to them will be the group or groups that the
summary functions are computed for.
A second dialog box appears.
Select No. The automatic Group By clause will be part of the query syntax while the
query runs, but it will not be retained. You can select or remove columns after the query
is executed and use AUTOGROUP to automatically select the columns again.
The count of employees for each division is displayed in the Output window.
Counting and Grouping Data Automatically 47
In the SQL QUERY COLUMNS window, select Tools Reset to reset your query.
Select OK from the dialog box that appears.
Automatic Group By with More Than One Table
The next query joins two tables to display the number of employees for each job title.
The JOBCODES table contains the job title for each job code.
Select SAMPLE.JOBCODES and SAMPLE.EMPINFO from the Available Tables
list and add them to the Selected Tables list.
Select OK.
In the SQL QUERY COLUMNS window, select TITLE and < COUNT(*) > from the
Available Columns list and add them to the Selected Columns list.
Select View Where Conditions for Subset.
In the WHERE EXPRESSION window, select EMPINFO.JOBCODE from the
Available Columns list. Select EQ from the list of comparison operators.
Select JOBCODES.JOBCODE from the Available Columns list.
48 Chapter 2 Examples
Select OK to return to the SQL QUERY COLUMNS window.
Select COUNT(*) from the Selected Columns List. Select Move After to move the
column. Reselect COUNT(*). Select Column Alias/Label. Type Count of
Employees for Each Title in the Label field of the Column Alias and Label
window.
Select OK.
Retaining an Automatic Group By as Part of a Query
Select Tools Run Query Run Immediate. A dialog box appears. Select
AUTOGROUP in the dialog box to use JOBCODES.TITLE as the Group By column. A
second dialog box appears. Select Yes in the second dialog box to retain the Group By
column as part of the query.
The Output window displays the number of employees for each job title.
Counting and Grouping Data Automatically 49
In the SQL QUERY COLUMNS window, select Tools Show Query.
The automatic Group By will be retained as part of the query syntax when the query is
run again, saved, or used to create a table or view. Select Goback to return to the SQL
QUERY COLUMNS window.
In the SQL QUERY COLUMNS window, select File Save Query Save as
QUERY to Include later.
In the Entry Name field, type COUNTS as the name of the query. In the description field,
type Count of EMPNO by TITLE. Select OK to save the query and return to the
SQL QUERY COLUMNS window.
Select View Tables to return to the SQL QUERY TABLES window. Remove
SALARY.JOBCODES from the Selected Tables list. Select OK in the dialog box that
appears.
Summarizing Groups of Data
Summary Functions
Summary functions produce a statistical summary of a table or groups of data. The
following example displays the minimum, average, and maximum level of employee
50 Chapter 2 Examples
education within each division. Use the Group By clause and a summary function to
summarize information about a group of data. If you omit a Group By, then one
summary value is produced for the entire table.
The Selected Tables list in the SQL QUERY TABLES window contains
SAMPLE.EMPINFO from the previous example. Select OK.
In the SQL QUERY COLUMNS window, remove COUNT(*) from the Selected
Columns list. Select DIVISION and Education level from the Available Columns list
and add them to the Selected Columns list.
Select Education level a second time from the Available Columns List and add it to the
Selected Columns list.
Select Education level a third time from the Available Columns list and add it to the
Selected Columns list.
Select the first Education level from the Selected Columns list. Select Summary
Functions.
Summarizing Groups of Data 51
Select MIN from the list of summary functions. A summary function is applied to the
selected column and a default unique column alias is automatically generated. The
summary function and the selected column name are automatically set as the label. You
can use this default label in the report, or you can set a new alias or label.
Select the second Education level from the Selected Columns list. Select Summary
Functions. Select AVG from the list of summary functions.
Select the third Education level from the Selected Columns list. Select Summary
Functions. Select MAX from the list of summary functions.
Select the first Education level from the Selected Columns list. Select Column Alias/
Label. Type Minimum Years of Education in the Label field of the Column
Alias and Label window.
52 Chapter 2 Examples
Select OK.
Select the second Education level from the Selected Columns list. Select Column
Alias/Label. Type Average Years of Education in the Label field of the
Column Alias and Label window.
Select OK.
Select the third Education level from the Selected Columns list. Select Column Alias/
Label. Type Maximum Years of Education in the Label field of the Column
Alias and Label window.
Select OK.
Select the second Education level from the Selected Columns list. Select Column
Formats.
Type comma4.0 in the Format field. Select OK.
Select Tools Run Query Run Immediate. A dialog box appears.
Summarizing Groups of Data 53
Group By Columns
Select GROUPBY to display the GROUP BY COLUMNS window.
Select DIVISION from the Available Columns list and add it to the Group By Columns
list. Select OK.
The minimum, average, and maximum education levels of the employees for each
division are displayed in the Output window.
In the SQL QUERY COLUMNS window, select Tools Reset to reset your query and
return to the SQL QUERY TABLES window. Select OK from the dialog box that
appears.
Removing Duplicate Rows
You can remove duplicate rows from your query output. To display each distinct
division and location, select SAMPLE.EMPINFO and add it to the Selected Tables list.
Select OK.
In the SQL QUERY COLUMNS window, select DIVISION and LOCATION and add
them to the Selected Columns list.
54 Chapter 2 Examples
Select View Distinct.
Select Tools Run Query Run Immediate. Lines in the Output window that
contain the same division and location are not repeated.
In the SQL QUERY COLUMNS window, select Tools Reset to reset your query and
return to the SQL QUERY TABLES window. Select OK from the dialog box that
appears.
Subsetting Groups of Data with the HAVING
Condition
How to Subset Groups of Data with the HAVING Condition
The HAVING condition specifies the condition or conditions that each group must
satisfy in order to be included in the query output. You can use a HAVING condition to
subset grouped data by using HAVING in the same query with a GROUPBY and a
summary function.
Which divisions in the previous example have a minimum employee education level that
is greater than 15 years? To find out, select SAMPLE.EMPINFO and add it to the
Selected Tables list. Select OK.
In the SQL QUERY COLUMNS window, select DIVISION and add it to the Selected
Columns list. Remove duplicate values by selecting View Distinct.
HAVING EXPRESSION Window
To create a condition that each output group must satisfy, select View Having
Condition for Group to display the HAVING EXPRESSION window.
Subsetting Groups of Data with the HAVING Condition 55
Select Summary Functions. Select MIN from the list of summary functions.
Select Education level from the Available Columns list.
Select GT from the list of operators that appears.
Select <CONSTANT enter value> from the Available Columns list. The Numeric
Values dialog box appears.
Type 15 in the Numeric field and select OK.
In the HAVING EXPRESSION window, select OK to return to the SQL QUERY
COLUMNS window.
Viewing the Results of the HAVING Condition
Select View Group(s) for Summary Functions to display the GROUP BY
COLUMNS window.
56 Chapter 2 Examples
Select DIVISION from the Available Columns list and add it to the Group By Columns
list.
Select OK.
Select Tools Run Query Run Immediate to display the divisions whose minimum
employee education level is greater than 15.
In the SQL QUERY COLUMNS window, select Tools Reset to reset the query and
return to the SQL QUERY TABLES window. Select OK from the dialog box that
appears.
Using the Automatic Lookup Feature
How to Implement the Automatic Lookup Feature
You can implement automatic lookup for any column in a table that can be accessed
from the SQL Query window. Automatic lookup causes an action, that varies according
to the lookup strategy, to automatically occur when that column and an operator are
selected from the WHERE EXPRESSION window.
In this example, you implement automatic lookup by creating a SAS data set called a
lookup table. You then insert a set of values into the lookup table for each column for
which you want a Lookup Values window to be displayed.
Lookup Strategies
You can specify any one of five lookup strategies for each column:
Using the Automatic Lookup Feature 57
V (Value)
automatically retrieves the distinct values of the column that has been specified in
the lookup table. The distinct values appear in a Lookup Values window in the
WHERE EXPRESSION window when you have selected both the specified column
from the Available Columns window and an operator from the menu that
subsequently appears. When you select one or more values, these values are inserted
into the WHERE expression. The EQ operator is converted to the IN operator to
allow multiple selections.
T (Table)
reads a table and displays the values of all the columns in the Lookup Values
window. The first column in the table must contain the values that are needed in the
WHERE expression. You can use other columns to provide descriptive information.
If the first column contains a small number of distinct rows in comparison to the
number of rows in the table, then the distinct values and their descriptions can be
stored in a separate table. This table can be used to display automatic lookup values
for the subset conditions.
L (List)
enables you to select specific columns from a table for display in the Lookup Values
window. The first column that you specify must contain the values that are needed
for the WHERE expression. You can use other columns to provide descriptive data
values.
F (Format)
displays column data values and their corresponding formatted values that have been
created with the FORMAT procedure.
P (Program)
invokes a user-written SAS/AF program. A list that contains the currently pending
WHERE expression is passed to the program, where it can be either used or ignored.
Creating an Empty Lookup Table
Submit the following PROC SQL statements in the Program Editor to create an empty
lookup table.
proc
sql;
create table sasuser.lookup
(lookltc char(100) label='library.table.column',
lookinfo char(200) label='varies depending on strategy',
strategy char(8) label='lookup strategy to use'
);
SASUSER.LOOKUP is the default name of the lookup table. The SQL Query Window
looks for this table to determine whether any automatic lookup is to be performed
Adding a Row to the Lookup Table
After you create the empty lookup table, you can submit additional PROC SQL
statements to insert values into the table's LOOKLTC, LOOKINFO, and STRATEGY
columns. You can also invoke PROC FSEDIT to add this information. The syntax for
inserting values into the table is
proc
sql;
58 Chapter 2 Examples
insert into lookup.table
values('lookltc-value','lookinfo-value','strategy-value');
Add a row to the SASUSER.LOOKUP data set by submitting the following code in the
Program Editor:
proc
sql;
insert into sasuser.lookup
values('sample.empinfo.location','sample.program.region.frame','P');
quit;
This row contains information that the SQL Query Window uses to perform automatic
lookup. Whenever the LOCATION column is selected from the SAMPLE.EMPINFO
table in the WHERE EXPRESSION window for any query, the FRAME entry that is
defined in SAMPLE.PROGRAM.REGION.FRAME is executed. The lookup strategy
value of P indicates that the action that is to take place is a program execution.
Using the Lookup Table
Before you can use the lookup table, you do either of the following in order for the SQL
Query Window to read the lookup table:
exit and restart the SQL Query Window
switch to a profile that uses SASUSER.LOOKUP as the automatic lookup table.
For this example, selectTools Switch to New Profile. Select the
SASUSER.PROFILE.QUERY profile and select OK. The
SASUSER.PROFILE.QUERY profile uses SASUSER.LOOKUP as the automatic
lookup table.
To display the number of employees in each division within a specific geographic
region, from the SQL QUERY TABLES window, select File List/Include Saved
Queries to display the Saved Queries window.
Select SASUSER.PROFILE.COUNTS, which you created in Counting and Grouping
Data Automatically on page 46 . Select OK to include the query and to return to the
SQL QUERY TABLES window.
Select View Where Conditions for Subset to display the WHERE EXPRESSION
window.
Using the Automatic Lookup Feature 59
Select Operators. Select AND from the list of operators.
Select EMPINFO.LOCATION from the Available Columns list. Select EQ from the
list of comparison operators that appears. Because you have defined
EMPINFO.LOCATION with an automatic lookup, the Company Locations window
automatically appears.
The Company Locations window is the FRAME entry that is defined in
SAMPLE.PROGRAM.REGION.FRAME. Select the westernmost site to complete the
WHERE clause.
60 Chapter 2 Examples
Select OK.
Viewing Your Output
Select Tools Run Query Run Immediate to display the results of your query.
In the SQL QUERY TABLES window, select Tools Reset to reset your query. Select
OK from the dialog box that appears.
Using a Slider Bar to Indicate a Range
Overview of Using a Slider Bar to Indicate a Range
You can use a slider bar to select a range of lookup values in a query.
In this example, you associate the slider with the EMPINFO.SALARY column. Because
you might not want to permanently associate these lookup values with the
EMPINFO.SALARY column, you can insert the lookup table into a different profile and
switch to that profile when you want to use the slider bar.
Creating a New Lookup Table
Submit the following PROC SQL statements in the Program Editor to create an empty
lookup table in the SAMPLE library.
proc
sql;
create table sample.lookup
(lookltc char(100) label='library.table.column',
Using the Automatic Lookup Feature 61
lookinfo char(200) label='varies depending on strategy',
strategy char(8) label='lookup strategy to use'
);
Add a row to the SAMPLE.LOOKUP data set by submitting the following code in the
Program Editor:
proc
sql;
insert into sample.lookup
values('sample.salary.salary','sample.program.salrange.frame','P');
quit;
SAMPLE.PROGRAM.SALRANGE.FRAME is a FRAME entry that defines the slider
bar.
Creating a New Profile
Create an SQL Query Window profile that specifies SAMPLE.LOOKUP as the
automatic lookup table as follows. Select Profile Set Preferences.
Select the right arrow next to Automatic Lookup to display the Set Lookup SAS Data
Set for Preferences window.
Select the right arrow next to the Library field. Select SAMPLE from the Libraries list
and select OK. Select OK to return to the Preference Settings for Profile window.
Select the right arrow next to Data Restrictions to display the Data Restrictions for
Profile window. Select SAMPLE from the Table Sources list. Select Add entire Table
Source to preferences from the pop-up menu that appears. Select WORK from the
Table Sources list. Select Add entire Table Source to preferences from the pop-up
menu that appears.
Note: If you do not have write access to the SAMPLE library, then repeat the previous
step for the SASUSER library.
Select OK to return to the Preference Settings for Profile window.
Select Save to save your new profile setting. Type LOOKUP in the Entry Name field of
the Name Catalog Entry for Profile window. Type Slider Bar for Salary
Range in the description field.
Select OK to return to the Preference Settings for Profile window. Select Close.
From the SQL QUERY TABLES window, select Tools Switch to New Profile. The
Preference Profiles in Catalog window appears.
62 Chapter 2 Examples
Select the right arrow next to the Profile Name field to display a list of profiles. Select
the SASUSER.PROFILE.LOOKUP profile.
Select OK to return to the SQL QUERY TABLES window and to complete the switch
to the new profile.
See Setting Your Profile on page 71 for more information about the SQL Query
Window user profile.
A Demonstration of the Slider Bar
To show how the slider works, you can construct a simple WHERE expression that
displays the range of salaries. In the SQL QUERY TABLES window, select
SAMPLE.SALARY from the Available Tables list and add it to the Selected Tables list.
Select OK to display the SQL QUERY COLUMNS window.
In the SQL QUERY COLUMNS window, select Salary and Identification Number
from the Available Columns list and add them to the Selected Columns list.
Select View Where Conditions for Subset.
In the WHERE EXPRESSION window, select Salary from the Available Columns list.
Select Between from the OTHER Operators list. Because the lookup table is associated
with the Salary column, the slider bar that is the FRAME entry appears.
Select OK to accept the value of 12000. The slider bar appears again because the
Between operator requires a second value. Move the slider to the right until 51000 is
displayed. Select OK to complete the WHERE expression.
Using the Automatic Lookup Feature 63
Select OK to return to the SQL QUERY COLUMNS window. Select Tools Run
Query Run Immediate to display the employee identification numbers whose
salaries are between $12,000 and $51,000.
Select Tools Reset to reset the query and return to the SQL QUERY TABLES
window.
Using SCL to Call a FRAME Entry
If your site is licensed to use SAS/AF software, then you can use SAS Component
Language (SCL) to create a lookup table that uses the
SAMPLE.PROGRAM.SALRANGE.FRAME entry or another FRAME entry that you
design. The following SCL program is associated with the
SAMPLE.PROGRAM.SALRANGE.FRAME entry:
entry
looklst 8 lkuptype $1 rc 8 msg $40 wherelst 8;
init:
salrange =12000;
lkuptype = 'N';
return;
main:
return;
term:
return;
64 Chapter 2 Examples
range:
call notify('range', '_GET_VALUE_', value);
call notify('salrange', '_SET_VALUE_', value);
return;
ok:
call notify('salrange', '_GET_VALUE_', value);
looklst = insertn(looklst, value, 1);
rc = 0;
_status_ = 'H';
link term;
return;
Refer to SAS Component Language: Reference for more information about SCL.
Creating and Using Outer Joins
Overview of Outer Joins
An outer join combines rows of data from two tables. There are three types of outer
joins:
left join
returns all matching rows in both tables, in addition to rows in the left table that have
no matching rows in the right table.
right join
returns all matching rows in both tables, in addition to rows in the right table that
have no matching rows in the left table.
full join
returns all matching and nonmatching rows from both tables.
In all three types of outer joins, the columns in the result row that are from the
unmatched row are set to missing values.
In this example, you first create an inner join that relates employee identification number
and salary. Then, you create an outer join that combines this data with data from another
table to compute the gross monthly pay for employees who have taken leave.
Creating a Query View
You can create an SQL view that contains the syntax of your query. For this example,
you use a view to create an outer join query.
In the SQL QUERY TABLES window, select SAMPLE.EMPINFO and
SAMPLE.SALARY from the Available Tables list and add them to the Selected Tables
list. Select OK.
In the SQL QUERY COLUMNS window, select NAME, the two ADDRESS items,
Identification Number, Employee number, Salary, BEGDATE, and ENDDATE and
add them to the Selected Columns list.
Select View Where Conditions for Subset to display the WHERE EXPRESSION
window.
Creating and Using Outer Joins 65
Select EMPINFO.Identification Number from the Available Columns list. Select EQ
from the list of operators. Select Salary.Identification Number from the Available
Columns list. Select OK.
This WHERE expression creates an inner join of EMPINFO and Salary based on
Identification Number. To save the query as a view, select Tools Show Query to
display the SQL QUERY window. Select Create View.
Select the right arrow next to the Library field to display a list of SAS libraries.
The list of libraries displayed at your site might be different from the ones in the
illustration. Select SAMPLE from the Libraries list. Select OK.
Type MYVIEW in the View field. Select OK to return to the SQL QUERY window.
Select Goback to return to the SQL QUERY COLUMNS window.
Creating an Outer Join
Select Tools Reset to reset the query. Select OK in the dialog box that appears.
Select SAMPLE.MYVIEW and SAMPLE.LEAVE from the Available Tables list and
add them to the Selected Tables list. Select OK to display the SQL QUERY COLUMNS
window.
66 Chapter 2 Examples
Select View Join Type.
Select Matched Join and Unmatched Rows (Outer Join). Select OK to display the
Columns for Setting Join Criteria window.
Select Identification Number from the SAMPLE.MYVIEW Columns (Left) list. Select
Identification Number from the SAMPLE.LEAVE Columns (Right) list. Select the
down arrow next to Join Type. Select Left from the pop-up menu. Select OK to return to
the SQL QUERY COLUMNS window.
Select View Distinct to eliminate duplicate values from your output.
Select NAME, Identification Number, and Employee number from the Available
Columns list and add them to the Selected Columns list.
Building a Column Expression
Select Build a Column to display the BUILD A COLUMN EXPRESSION window.
Creating and Using Outer Joins 67
Select MYVIEW.Salary from the Available Columns list. Select / from the list of
operators. Select <CONSTANT enter value> from the Available Columns list. Type 12
in the Numeric field. Select OK. Select outside the list of operators to dismiss it.
Select Column Attributes to display the Expression Column Attributes window. Enter
monthpay in the Alias Name field. Enter dollar12.2 in the Format field. Enter
Employee's Monthly Pay in the Label field.
Select OK to return to the BUILD A COLUMN EXPRESSION window. Select OK to
return to the SQL QUERY COLUMNS window.
In the SQL QUERY COLUMNS window, select Build a Column to display the BUILD
A COLUMN EXPRESSION window. Select Operators. Select ( from the list of
operators.
Select monthpay from the Available Columns list. Select * from the list of operators.
Select LEAVE.Payroll percentage from the Available Columns list. Select ) from the
list of operators. Select outside the list of operators to dismiss it.
Select Column Attributes to display the Expression Column Attributes window. Enter
adjstpay in the Alias Name field. Enter dollar12.2 in the Format field. Enter
Employee's Gross Pay in the Label field. Select OK to return to the BUILD A
68 Chapter 2 Examples
COLUMN EXPRESSION window. Select OK to return to the SQL QUERY
COLUMNS window.
Order By Columns
In the SQL QUERY COLUMNS window, select View Order By to display the
ORDER BY COLUMNS window.
Select the second Identification Number from the Available Columns list and add it to
the Order By Columns list. Select OK to return to the SQL QUERY COLUMNS
window.
Viewing Your Output
Select Tools Run Query Run Immediate to display the results of the query in the
Output window.
Creating and Using Outer Joins 69
70 Chapter 2 Examples
Chapter 3
Customizing Your Session and
Using Advanced Features
Setting Your Profile . . . . . . . . . . . . . . . . . . . . . . . . . . . . . . . . . . . . . . . . . . . . . . . . . . . 71
Create a Profile . . . . . . . . . . . . . . . . . . . . . . . . . . . . . . . . . . . . . . . . . . . . . . . . . . . . . 71
Configure Remote Session . . . . . . . . . . . . . . . . . . . . . . . . . . . . . . . . . . . . . . . . . . . . 72
Access Mode . . . . . . . . . . . . . . . . . . . . . . . . . . . . . . . . . . . . . . . . . . . . . . . . . . . . . . . 73
Automatic Join . . . . . . . . . . . . . . . . . . . . . . . . . . . . . . . . . . . . . . . . . . . . . . . . . . . . . 75
Automatic Lookup . . . . . . . . . . . . . . . . . . . . . . . . . . . . . . . . . . . . . . . . . . . . . . . . . . 78
Data Restrictions . . . . . . . . . . . . . . . . . . . . . . . . . . . . . . . . . . . . . . . . . . . . . . . . . . . . 78
Password Protect . . . . . . . . . . . . . . . . . . . . . . . . . . . . . . . . . . . . . . . . . . . . . . . . . . . . 78
Restrict Input Rows to Query . . . . . . . . . . . . . . . . . . . . . . . . . . . . . . . . . . . . . . . . . . 79
Set SQL Options . . . . . . . . . . . . . . . . . . . . . . . . . . . . . . . . . . . . . . . . . . . . . . . . . . . . 79
Keep Profile in Menu . . . . . . . . . . . . . . . . . . . . . . . . . . . . . . . . . . . . . . . . . . . . . . . . 79
Exit Confirmation . . . . . . . . . . . . . . . . . . . . . . . . . . . . . . . . . . . . . . . . . . . . . . . . . . . 80
Switching to Another Profile . . . . . . . . . . . . . . . . . . . . . . . . . . . . . . . . . . . . . . . . . . . . 80
Handling Missing Values . . . . . . . . . . . . . . . . . . . . . . . . . . . . . . . . . . . . . . . . . . . . . . . 80
Defining a Format Outside the SQL Query Window . . . . . . . . . . . . . . . . . . . . . . . . 81
Creating the Format . . . . . . . . . . . . . . . . . . . . . . . . . . . . . . . . . . . . . . . . . . . . . . . . . 81
Selecting Your Format . . . . . . . . . . . . . . . . . . . . . . . . . . . . . . . . . . . . . . . . . . . . . . . 81
Using Formatted Values in a WHERE Expression . . . . . . . . . . . . . . . . . . . . . . . . . 82
Viewing Your Output . . . . . . . . . . . . . . . . . . . . . . . . . . . . . . . . . . . . . . . . . . . . . . . . 83
Changing Access Modes . . . . . . . . . . . . . . . . . . . . . . . . . . . . . . . . . . . . . . . . . . . . . . . . 83
ORACLE Access Mode Options . . . . . . . . . . . . . . . . . . . . . . . . . . . . . . . . . . . . . . . 83
Creating a WHERE Expression . . . . . . . . . . . . . . . . . . . . . . . . . . . . . . . . . . . . . . . . 84
Viewing Your Query . . . . . . . . . . . . . . . . . . . . . . . . . . . . . . . . . . . . . . . . . . . . . . . . 85
Using SAS Data Sets to Store System Tables Information . . . . . . . . . . . . . . . . . . . . 86
Handling Embedded Blanks in Column Names . . . . . . . . . . . . . . . . . . . . . . . . . . . . 87
Including Saved Queries . . . . . . . . . . . . . . . . . . . . . . . . . . . . . . . . . . . . . . . . . . . . . . . 87
Setting Your Profile
Create a Profile
You can customize your SQL Query Window sessions by specifying your own default
settings and storing them in a profile. When you invoke the SQL Query Window with
the profile, your own preferences are automatically in effect. Your user-defined default
settings are called preference settings. You can set up customized profiles for yourself or
71
for a group of users. For example, you can define a profile to specify which table sources
and tables are available in an SQL Query Window session.
Create a profile entry by selecting, from the SQL Query Window, Profile Set
Preferences.
Configure Remote Session
How to Configure a Remote Session
Installations that license SAS/CONNECT software can use the SQL Query Window to
query tables or databases that are stored on remote systems. To connect to a remote
system you must first create an SQL Query Window profile that contains information
about the remote configuration.
Select the right arrow next to Configure Remote Session in the Preference Settings for
Profile window.
Fill in the fields in this window with values that are appropriate for your site.
Use the Description field to describe the remote configuration.
Select the right arrow next to Setup SAS Data Library Libnames for Remote Session
to enter the values that will be used to submit SAS statements remotely.
72 Chapter 3 Customizing Your Session and Using Advanced Features
To query DBMS data through a SAS/ACCESS library engine, enter the name of the
libref that you want to create in the Libname field. Enter the name of the SAS/ACCESS
library engine that you want to use (usually the DBMS name) in the Engine field. Enter
the LIBNAME options that are required for the libref in the Options field. In most cases,
the SAS Data Library Name field can remain empty. For more information about
library engines, see the SAS/ACCESS software documentation for your DBMS.
When you have entered your values, select OK to return to the Configure Remote
Session window. Select OK to return to the Profile Preference Settings window.
Use the other items in the Profile Preference Settings window to specify any other
preference settings that you want to include in your profile.
Select Save to save the profile.
Signing On to the Remote Host
You can sign on to the remote host either when you invoke the SQL Query Window, or
during an SQL Query Window session.
To sign on to the remote host when you invoke the SQL Query Window, specify the
profile that contains the remote configuration information. The connection to the
remote host is made automatically.
To sign on to the remote host during an SQL Query Window session, select Tools
Switch to New Profile. In the Switch to New Profile window, specify the library,
catalog name, and profile name for the profile that contains your remote
configuration information. Select OK to make the connection to the remote host.
To remain signed on after exiting the SQL Query Window, select Remain signed on
after exit Query Window in the Configure Remote Session window. If the remote
host that is specified in your profile has already been signed on to during your SAS
session, then the SQL Query Window uses that connection to the remote host. You
are not signed off from the remote host when you exit the SQL Query Window
session.
Access Mode
Access Mode Options
Access Mode specifies the source of the data that you will access. The source can be
either SAS (for SAS data files and views), or most of the database management systems
Setting Your Profile 73
(DBMSs) for which the PROC SQL Pass-Through Facility is available if you have
SAS/ACCESS software installed. If you are using a SAS/ACCESS library engine to
query DBMS data, then set the access mode to SAS. This mode enables you to access
the DBMS data via the libraries that are defined in your SAS session. The default access
mode is SAS.
For some DBMSs, such as Sybase and ORACLE, you must specify access mode options
such as the user name, password, and server. When you select one of these DBMSs that
require options from the Access Mode window, an Access Mode Options window
appears.
For access modes such as DB2 that do not require any options, you can select Access
Mode Options to set additional options.
74 Chapter 3 Customizing Your Session and Using Advanced Features
Automatic Join
Creating an Automatic Join Data Set
An automatic join (or autojoin) data set contains the table names and column links that
are required to join tables automatically in an SQL Query Window session. When tables
that are defined in the automatic join data set are selected together, the corresponding
column links are used to automatically start the query's WHERE expression. An autojoin
data set can be shared by many users.
The following example illustrates the creation of an automatic join data set. Select the
right arrow next to the Automatic Join field, and then select Create an Automatic Join
Data Set from the pop-up menu that appears.
Setting Your Profile 75
Select SAMPLE from the Table Source list to populate the Available Tables list. Select
SAMPLE.EMPINFO and SAMPLE.LEAVE. Select OK. The Automatic Join Column
Links window is displayed.
These two tables have the NAME column in common. Select NAME from both the
SAMPLE.EMPINFO Columns list and the SAMPLE.LEAVE Columns list. Select OK.
If the two tables had any other columns in common, then you would be able to select
these columns as well and store the column links in the automatic join data set.
Select Goback to return to the Available Tables list.
Select Show Links to display the link that you have created between the two data sets.
Select Goback. You can repeat the previous procedure for as many pairs of tables as you
want.
When you are finished defining column links, select Save to save your automatic join
data set.
76 Chapter 3 Customizing Your Session and Using Advanced Features
If desired, type an appropriate label in the Label field. Select OK.
Note: For this example, the default SASUSER.AUTOJOIN data set is used. However,
by specifying a different library or table name, you can save the autojoin data set to a
different location.
Select Goback to return to the Preference Settings for Profile window. Select Save and
then OK to save the changes to the profile. Select Close to return to the SQL QUERY
TABLES window.
When you start the SQL Query Window, the software looks for the automatic join data
set that is specified in the default profile, whether the automatic join data set is the
default SASUSER.AUTOJOIN or some other data set that you have specified. If an
autojoin data set is not found, then no automatic joins are performed.
Select File Close to end your SQL Query Window session. Select OK in the dialog
box that appears in order to return to the Program Editor.
Invoke another SQL Query Window session. Select SAMPLE.EMPINFO and
SAMPLE.LEAVE from the Available Tables list and add them to the Selected Tables
list. Select OK to display the SQL QUERY COLUMNS window.
Select DIVISION from the Available Columns list and add it to the Selected Columns
list.
Select View Where Conditions for Subset to display the WHERE EXPRESSION
window.
Setting Your Profile 77
The WHERE expression begins with the column link that you specified in your autojoin
table.
Updating Your Automatic Join Data Set
You can update an automatic join data set with PROC FSEDIT or PROC SQL.
Automatic join data sets contain two columns, AUTOCOL1 and AUTOCOL2. Each
column contains the library name, table name, and column name, in the format
libname.table-name.column-name, for one of the column links.
Selecting a Different Automatic Join Data Set
You can select a different automatic join data set for a given profile. In the Preference
Settings for Profile window, select the right arrow next to the Automatic Join field, then
select Set Name for Automatic Join Data Set from the pop-up menu that appears.
Select the library and table name of the desired autojoin data set and select OK.
Automatic Lookup
Automatic Lookup specifies a lookup table. See Using the Automatic Lookup Feature
on page 57 for information about the automatic lookup feature.
Data Restrictions
Data Restrictions specifies the table sources, tables, and columns that will be available in
an SQL Window session that is invoked with this profile. Data Restrictions also shows
you which table sources, tables, and columns you have made available for the profile.
Password Protect
Password Protect enables you to specify a password for your profile. After you enter the
password, you are prompted to re-enter it for verification. Thereafter, users can invoke
the SQL Query Window with this profile without knowing the password. However, a
user cannot update the profile without supplying the password.
78 Chapter 3 Customizing Your Session and Using Advanced Features
Restrict Input Rows to Query
Restrict Input Rows to Query imposes a limit on the number of rows (observations) that
the SQL Query Window will process from any single table. This item is useful for
debugging queries on large tables, or for preventing the excessive expenditure of
computer resources that would result from running queries on large tables.
Set SQL Options
Set SQL Options enables you to set SQL options for the execution of the query.
INOBS=
restricts the number of rows that are processed from any single source.
OUTOBS=
restricts the number of rows that are processed as the target.
LOOPS=
limits the number of iterations in the inner loop.
FLOW=
specifies the limit beyond which character columns are to be flowed to multiple
lines.
SORTSEQ=
specifies the collating sequence to be used with an ORDER BY clause. Use this
option to specify a collating sequence other than the default.
Keep Profile in Menu
Keep Profile in Menu enables you to remove or retain the Profile item on the SQL
Query Window menu bar and to turn on or off the ability to switch to a new profile from
the Tools menu.
Setting Your Profile 79
Exit Confirmation
Exit Confirmation enables you to turn off the dialog box that asks you if you want to end
the query session. The dialog box appears when you select Close from the File menu.
Switching to Another Profile
To change to a different profile during an SQL Query Window session, select Tools
Switch to New Profile.
In the dialog box that appears, select the library, catalog, and profile name for the
desired profile. Select OK when you are finished making selections.
Handling Missing Values
You can use the SQL Query Window to test for missing values in a data set. This
example generates a list of employees whose education level is not known.
From the SQL QUERY TABLES window, select SAMPLE.EMPINFO from the
Available Tables list and add it to the Selected Tables list. Select OK.
In the SQL QUERY COLUMNS window, select NAME and Education level from the
Available Columns list and add them to the Selected Columns list.
Select View Where Conditions for Subset.
In the WHERE EXPRESSION window, select Education level from the Available
Columns list. Select Is Missing from the OTHER Operators list.
Select OK to return to the SQL QUERY COLUMNS window.
Select Tools Run Query Run Immediate to display a list of employees whose
education level is missing from the data set.
80 Chapter 3 Customizing Your Session and Using Advanced Features
Defining a Format Outside the SQL Query
Window
You can use the FORMAT procedure to define additional output formats. In this
example, you define a format using the FORMAT procedure and then use that format to
create a report with the SQL Query Window.
Creating the Format
In the Program Editor, submit the following SAS code:
proc
format;
value edlevel 1-12 = 'No High School Diploma'
12 = 'High School Diploma'
13 = 'Completing Associate'
14 = 'Associate'
15 = 'Completing Bachelors'
16 = 'Bachelors'
17 = 'Completing Masters'
18 = 'Masters'
19 = 'Completing PhD'
20-99 = 'PhD'
. = 'No Education Data';
run;
The previous procedure creates the EDLEVEL. format, which prints a text string that
corresponds to the numeric education level value.
See Base SAS Procedures Guide for more information about the FORMAT procedure.
Selecting Your Format
Invoke the SQL Query Window. In the SQL QUERY TABLES window, select
SAMPLE.EMPINFO from the Available Tables list and add it to the Selected Tables
list. Select OK.
In the SQL QUERY COLUMNS window, select NAME and Education level from the
Available Columns List and add them to the Selected Columns list.
Select Education level from the Selected Columns list. Select Column Formats to
display the Column Formats dialog box.
Defining a Format Outside the SQL Query Window 81
Select the right arrow next to the Format field to display the Format Names list.
Select edlevel from the Format Names list. Select OK to return to the Column Formats
window. Select OK to return to the SQL QUERY COLUMNS window.
Using Formatted Values in a WHERE Expression
Select View Where Conditions for Subset to display the WHERE EXPRESSION
window. Select Education level from the Available Columns list. Select EQ from the
list of operators.
Select <LOOKUP distinct values> from the Available Columns list. The Lookup
Values list contains the distinct values for the Education Level column using the
EDLEVEL. format that you defined.
82 Chapter 3 Customizing Your Session and Using Advanced Features
Select PhD from the list. Because the EQ operator can take only one value, the WHERE
EXPRESSION window automatically reappears. Select OK to return to the SQL
QUERY COLUMNS window.
Viewing Your Output
Select Tools Run Query Run Immediate to display a list of the employees whose
education level is PhD.
In the SQL QUERY COLUMNS window, select Tools Reset to reset the query.
Select OK from the dialog box that appears.
Changing Access Modes
ORACLE Access Mode Options
If you have the SAS/ACCESS interface to ORACLE installed, then you can switch
access modes and use the SQL Pass-Through Facility to query ORACLE tables.
From the SQL QUERY TABLES window, select Tools Switch Access Mode
ORACLE to display the ORACLE Access Mode Options window.
Changing Access Modes 83
Fill in the fields with the information appropriate for your site. Contact your ORACLE
administrator for more information.
Select OK to return to the SQL QUERY TABLES window. The sample tables that are
available with your ORACLE DBMS are listed in the Available Tables column.
Creating a WHERE Expression
This example shows that although the steps for creating a WHERE expression are the
same regardless of access mode, the generated SQL code is specific to the DBMS. If you
have the SAS/ACCESS interface to ORACLE installed, then you can follow this
example using any ORACLE table.
Select an ORACLE table from the Available Tables list and move it to the Selected
Tables list. For this example, ORDERS is used. Select OK to display the SQL QUERY
COLUMNS window.
84 Chapter 3 Customizing Your Session and Using Advanced Features
Select one or more columns from the Available Columns list and add them to the
Selected Columns list. This example uses FABRICCHARGES, SHIPTO,
DATEORDERED, TAKENBY, and PROCESSEDBY.
Select View Where Conditions for Subset to display the WHERE EXPRESSION
window.
Create a WHERE expression. For this example, the expression SHIPPED Is Not
Missing is created. Note that the Is Not Missing operator is selected from the OTHER
Operators list.
Select OK to close the WHERE EXPRESSION window.
Viewing Your Query
From the SQL QUERY COLUMNS window, select Tools Show Query to view your
query.
Changing Access Modes 85
For this example, the query reports information for orders that have been shipped.
ORACLE SQL is generated as the query is built.
The syntax that is enclosed by the parentheses that follow from connection to
oracle is transported through the SQL Procedure Pass-Through Facility to the
ORACLE DBMS for processing. The Is Not Missing operator from the WHERE
expression is converted to the is not null ORACLE operator.
The syntax that is outside of the parentheses that follow from connection to
oracle is processed by SAS.
Using SAS Data Sets to Store System Tables
Information
For access modes other than SAS, the individual database management system (DBMS)
tables are queried for the Available Tables and Available Columns lists. For DB2,
DB2/2, DB2/6000, Sybase, and ODBC, the system tables information that fills the
Available Tables and Available Columns can now be stored in SAS data sets. One data
set contains Tables information. The other data set contains Columns information. When
you use a remote session for querying, these SAS data sets can be stored locally for
enhanced performance.
If you have read authority to the system tables, then you can assign the DB2, DB2/2, or
DB2/6000 system tables to be read to SAS tables that are mirror images of the DB2
tables. If you are executing a remote session, then you can specify whether these SAS
DB2 system tables are to be read locally or remotely.
You can create these mirror image tables by querying the DB2 system tables in an SQL
Query Window session and creating SAS tables of the queries built. They can also be
created with a PROC SQL program that queries the DB2 system tables. The PROC SQL
statements can be saved and the SAS program can be run in batch whenever you need to
update the mirror image tables.
SAS tables (data sets) that are created by automatic joins can also be created for any of
the access modes that provide system tables/dictionaries with a PROC SQL program.
86 Chapter 3 Customizing Your Session and Using Advanced Features
For ODBC, you can generate SAS data sets that contain system tables:
1. Select Profile Set Preferences.
2. In the Preference Settings for Profile window, set Access Mode to ODBC. Enter the
data source, user name, and password, and select OK.
3. In the Preference Settings for Profile window, select the right arrow next to Access
Mode Options.
4. In the Preference Settings for ODBC Access Mode window, enter the SAS data set
names for system tables information.
5. If SAS data sets have not been created, then select Create Table and Create
Column.
For Sybase, the system table information can be read from a SAS data set:
1. Select Profile Set Preferences.
2. In the Preference Settings for Profile window, set Access Mode to SYBASE.
3. In the Sybase Access Mode Options window, enter the parameters for the Sybase
access mode.
4. Select SAS Data Sets.
5. In the Available Tables and Columns for Sybase window, enter the SAS library
name and SAS data set name for Sybase system tables. If the Sybase system tables
do not already exist, then select Create Table and Create Column.
Handling Embedded Blanks in Column Names
DB2, DB2/2, DB2/6000, ORACLE, and ODBC column names can contain blanks. The
SQL Query Window encloses column names in double quotation marks for these access
modes to support any blanks within the column name string. Some ODBC drivers might
not support double-quoted column names. To avoid conflicts with ODBC drivers, follow
these steps:
1. Select Profile Set Preferences.
2. In the Preference Settings for Profile window, set Access Mode to ODBC. Enter the
data source, user name, and password, and select OK.
3. In the Preference Settings for ODBC Access Mode window, select Exclude double
quote around column names.
Including Saved Queries
When you save a query, references in the query to tables are saved as two-level names
(libref.filename). If you try to include a saved query that specifies a libref that is
not currently assigned, or tables that have been moved or deleted, then the SQL Query
Window will inform you that the tables cannot be found.
Including Saved Queries 87
If the tables are available in another library, or if you want to run the query against
different tables, then select Yes. The Include Query Tablename Edit window appears
(probably with different names than in this example).
If the tables exist in another library, then select that library from the Table Sources list,
and then select the tables from the Available Tables list.
If you want to run the query against different tables, then select the library that contains
the tables from the Table Sources list, then select the tables from the Available Tables
list. The tables must have identical structures to the tables on which the query was built.
This feature enables you to create a query that can be used on any identically structured
table. For example, you could create a query on a table containing March sales data, and
then use that query on a table containing April sales data. Remember that, to be
prompted for a new table for the query, the original table on which the query was created
must not be available in the SQL Query Window session. For example, by moving the
March table from the CUR_MON (Current Month) library, and moving the April table
into the CUR_MON library, you would be prompted to supply the table for the query.
See Saving Queries on page 32 for more information about creating and saving
queries.
88 Chapter 3 Customizing Your Session and Using Advanced Features
Glossary
access mode
the particular database management system (DBMS) that the SQL Query Window is
configured to query.
automatic join
a feature of the SQL Query Window that enables you to predefine join criteria for a
specific set of tables. When you select these tables for a query in a future session, the
join criteria are already defined and are ready for use.
automatic lookup
a feature of the SQL Query Window that automatically displays the values of a
particular column when that column is selected in the WHERE EXPRESSION
window.
automatic lookup table
a SAS data set that stores information that the SQL Query Window uses to determine
how to perform automatic lookup.
calculated column
in a query, a column that does not exist in any of the tables that are being queried,
but which is created as a result of a column expression.
catalog
See SAS catalog.
catalog entry
See SAS catalog entry.
column
a vertical component of a table. Each column has a unique name, contains data of a
specific type, and has particular attributes. A column is analogous to a variable in
SAS terminology.
column alias
a temporary, alternate name for a column. Aliases are optionally specified in the
SQL procedure's SELECT clause to name or rename columns. An alias is one word.
column expression
a set of operators and operands that, when evaluated, result in a single data value.
The resulting data value can be either a character value or a numeric value.
89
data set
See SAS data set.
data view
See SAS data view.
format
See SAS format.
group
a set of rows or observations that have the same value or values for one or more
common columns or variables.
informat
See SAS informat.
inner join
a join between two tables that returns all of the rows in one table that have one or
more matching rows in the other table.
join
the operation that combines data from two or more tables. A join is typically created
by means of SQL (Structured Query Language) code or a user interface.
join criteria
the set of parameters that determine how tables are to be joined. Join criteria are
usually specified in a WHERE expression or in an SQL ON clause.
library engine
an engine that accesses groups of files and puts them in the correct form for
processing by SAS utility windows and procedures. A library engine also determines
the fundamental processing characteristics of the library and presents lists of files for
the library directory.
library reference
See libref.
libref
a SAS name that is associated with the location of a SAS library. For example, in the
name MYLIB.MYFILE, MYLIB is the libref, and MYFILE is a file in the SAS
library.
logical operator
an operator that is used in expressions to link sequences of comparisons. The logical
operators are AND, OR, and NOT.
lookup table
See automatic lookup table.
missing value
a type of value for a variable that contains no data for a particular row or column. By
default, SAS writes a missing numeric value as a single period and a missing
character value as a blank space.
90 Glossary
null value
a special value that indicates the absence of information. Null values are analogous
to SAS missing values.
operand
any of the variables and constants in an expression that contain operators, variables,
and constants.
operator
See SAS operator.
outer join
a join between two tables that returns all of the rows in one table, as well as part or
all of the rows in the other table. A left or right outer join returns all of the rows in
one table (the table on the left or right side of the SQL statement, respectively), as
well as the matching rows in the other table. A full outer join returns all of the rows
in both of the tables.
profile
a set of parameters that control the behavior of the SQL Query Window.
query
a set of instructions that requests particular information from one or more data
sources.
SAS catalog
a SAS file that stores many different kinds of information in smaller units called
catalog entries. A single SAS catalog can contain different types of catalog entries.
SAS catalog entry
a separate storage unit within a SAS catalog. Each entry has an entry type that
identifies its purpose to SAS.
SAS data set
a file whose contents are in one of the native SAS file formats. There are two types
of SAS data sets: SAS data files and SAS data views. SAS data files contain data
values in addition to descriptor information that is associated with the data. SAS data
views contain only the descriptor information plus other information that is required
for retrieving data values from other SAS data sets or from files whose contents are
in other software vendors' file formats.
SAS data view
a type of SAS data set that retrieves data values from other files. A SAS data view
contains only descriptor information such as the data types and lengths of the
variables (columns) plus other information that is required for retrieving data values
from other SAS data sets or from files that are stored in other software vendors' file
formats. Short form: data view.
SAS format
a type of SAS language element that applies a pattern to or executes instructions for
a data value to be displayed or written as output. Types of formats correspond to the
data's type: numeric, character, date, time, or timestamp. The ability to create user-
defined formats is also supported. Examples of SAS formats are BINARY and
DATE. Short form: format.
Glossary 91
SAS informat
a type of SAS language element that applies a pattern to or executes instructions for
a data value to be read as input. Types of informats correspond to the data's type:
numeric, character, date, time, or timestamp. The ability to create user-defined
informats is also supported. Examples of SAS informats are BINARY and DATE.
Short form: informat.
SAS operator
in a SAS expression, any of several symbols that request a comparison, a logical
operation, or an arithmetic calculation.
SQL
See Structured Query Language.
Structured Query Language
a standardized, high-level query language that is used in relational database
management systems to create and manipulate objects in a database management
system. SAS implements SQL through the SQL procedure. Short form: SQL.
summary function
a function that summarizes or describes a group of data values, which are usually
numeric data values. For example, SUM and MEAN are summary functions.
summary report
a report that provides a concise overview of information that is derived from one or
more data sources. Summary information is typically calculated using descriptive
statistics such as SUM, MEAN, and RANGE.
table source
a collection of one or more data sources to be queried.
view
a definition of a virtual data set that is named and stored for later use. A view
contains no data; it merely describes or defines data that is stored elsewhere.
WHERE expression
defines the criteria for selecting observations.
92 Glossary
Index
A
access mode options 74
access modes
changing 83
list of 6
ORACLE options 83
preference settings for 73
session specification for 2
switching 5
system tables information and 86
WHERE expressions and 84
access= argument 2
active= argument 2
alias names
for columns 14
AND operator 36
automatic group-by 46
automatic join data set 75
creating 75
selecting, for a profile 78
updating 78
automatic joins 75
automatic lookup 57
calling a FRAME entry 64
creating profiles 62
lookup strategies 57
lookup tables 59
lookup tables, adding rows to 58
lookup tables, creating 61
lookup tables, empty 58
preference settings 78
slider bars, to indicate ranges 61
viewing output 61
Available Columns list 86
Available Tables list 86
B
Between operator 36
blanks, embedded
in column names 87
C
calculated columns 25
building 25
column expressions 25
correcting mistakes 26
format for 27
labels for 27
viewing output 28
column expressions
in calculated columns 25
outer joins and 67
columns
See also calculated columns
alias names 14
applying functions to column values 4
automatic lookup 57
Available Columns list 86
computed columns 4
embedded blanks in column names 87
format of 15
Group By Columns 54
grouping automatically 46
labels for 14
lookup values 82
moving 23
ordering by 69
selecting 4, 14
sorting output by 22
summary functions for 4
Columns item (View menu) 4
comparison operators 17
computed columns 4
Configure Remote Session 72
constant values 18
counting data 46
Create Table from Query Results item
(File menu) 4
Create View of Query item (File menu) 4
customizing sessions 71
Access Mode 73
Automatic Join 75
93
Automatic Lookup 78
Configure Remote Session 72
Data Restrictions 78
Exit Confirmation 80
Keep Profile in Menu 79
Password Protect 78
Restrict Input Rows to Query 79
Set SQL Options 79
setting profiles for 71
D
Data Restrictions 78
data= argument 2
default settings, user-defined 71
Distinct item (View menu) 4
distinct values 19
E
embedded blanks
in column names 87
examples
automatic lookup 57
building and adding tables 29
calculated columns 25
changing profiles for 11
counting data automatically 46
designing and saving reports 38
environment set-up for 10
grouping data automatically 46
HAVING condition 55
invoking SQL Query Window for 11
joining tables 30
operators 35
outer joins 65
sample data library for 10
saving queries 32
simple queries 13
sorting output 21
subsetting groups of data with HAVING
condition 55
summarizing groups of data 50
summary reports 44
Exit Confirmation 80
F
File menu 3
Create Table from Query Results 4
Create View of Query 4
List/Include Saved Queries 3
Save Query 3
FLOW= option (SQL) 79
formats
creating 81
defining, outside SQL Query Window
81
for column format 15
formatted values in WHERE
expressions 82
selecting 81
FRAME entries
calling 64
full joins 65
functions
applying to column values 4
summary functions 51
G
Group By clause 4
Group By Columns list 54
Group(s) for Summary Functions item
(View menu) 4
grouping data
See also summarizing data
automatic Group By, multiple tables 48
automatically 46
counting data 46
grouping columns automatically 46
HAVING expression for 4
retaining automatic Group By 49
H
HAVING condition
reviewing results of 56
subsetting groups of data with 55
Having Condition for Group item (View
menu) 4
HAVING EXPRESSION window 55
HAVING expressions 4
headings
deleting from summary reports 44
I
include= argument 2
informats
for column format 16
inner joins
definition 31
selecting 5
INOBS= option (SQL) 79
invoking SQL Query Window 2
for examples 11
J
Join Type item (View menu) 5
joining tables 30
94 Index
automatic Group By, more than one
table 48
automatic joins 75
choosing join type 31
full joins 65
inner joins 5, 31
left joins 65
outer joins 31, 65
right joins 65
selecting join type 5
setting join criteria 31
types of joins 30
viewing output 32
K
Keep Profile in Menu 79
L
labels
for calculated columns 27
for columns 14
left joins 65
List/Include Saved Queries item (File
menu) 3
logical operators 19
lookup tables 59
adding rows to 58
creating 61
empty lookup tables 58
reading 59
lookup values 82
LOOPS= option (SQL) 79
M
menus 3
File 3
pop-up 7
Profile 6
Profile item in 79
Tools 5
View 4
mirror image tables 86
missing values 80
Move Columns window 23
O
operators 35
changing WHERE expressions with 35
comparison operators 17
logical operators 19
ORACLE access mode options 83
Order By Columns
column expressions for outer joins 69
sorting output 22
Order By item (View menu) 4
outer joins 65
column expressions and 67
creating 66
definition 31
full joins 65
left joins 65
ordering by columns 69
query views 65
right joins 65
selecting 5
types of 65
viewing output 69
OUTOBS= option (SQL) 79
output
duplicate rows in query output 4
for automatic lookup 61
for calculated columns 28
for joins 32
for outer joins 69
from REPORT procedure 39
modifying query output 38
sorting 4, 21
P
page numbers for reports 6
Password Protect 78
pop-up menu 7
preference settings 71
Access Mode 73
Automatic Join 75
Automatic Lookup 78
Configure Remote Session 72
Data Restrictions 78
Exit Confirmation 80
Keep Profile in Menu 79
Password Protect 78
Restrict Input Rows to Query 79
Set SQL Options 79
preferences
current settings 6
setting 6
updating 6
PREVIEW window
displaying queries in 5
Preview Window item (Tools menu) 5
PROC SQL views 4
Profile menu 6
Set Preferences 6
Show Current Preferences 6
Update Preferences 6
profile= argument 2
profiles
Index 95
automatic join data set for 78
changing, for examples 11
creating 6, 62
current preferences 6
for preference settings 71
passwords for 78
Profile item in menus 79
switching 6, 80
updating preference settings 6
user-defined 2
Q
queries
alias names for columns 14
automatic Group By as part of 49
column format 15
creating tables from query results 4, 29
creating WHERE expressions 16
deleting from SQL Query Window 6
displaying in PREVIEW window 5
duplicate rows in output 4
examples of simple queries 13
including saved queries 35, 87
including stored queries 2
initial table in 2
labels for columns 14
listing saved queries 3, 34
modifying output 38
PROC SQL views 4
removing tables from 5
report design for 5
resetting 6
restricting input rows 79
running 5, 20
running immediately 5
saving 3, 32
saving, several queries 33
saving, to include later 33
selecting a table 13
selecting columns 14
switching profiles 6
syntax of 4, 5, 65
query views
creating 65
R
ranges 61
remote sessions
configuring 72
signing on to remote host 73
Report Options item (Tools menu) 6
REPORT procedure
designing query reports 5
modifying query output 38
producing output with 39
summary reports 44
reports
beginning page number 6
customized report definitions 43
designing 5, 38
modifying format of 40
moving selected items 41
options for 6
output, producing wth REPORT
procedure 39
saving 43
subtitles 6
summary reports 44
suppressing ID number 40
titles 6
viewing report statements 43
width of 40
Reset item (Tools menu) 6
Restrict Input Rows to Query 79
right joins 65
rows
adding to lookup tables 58
counting automatically 46
grouping automatically 46
removing duplicates 54
removing duplicates from query output
4
restricting input rows in queries 79
Run Query item (Tools menu) 5
run-time prompt 20
S
sample data library 10
SAS data sets
storing system table information in 86
Save Query item (File menu) 3
session customization
See customizing sessions
Set Preferences item (Profile menu) 6
Set SQL Options 79
Show Current Preferences item (Profile
menu) 6
Show Query item (Tools menu) 5
slider bars 61
demonstration of 63
sorting output 4, 21
by columns 22
moving columns 23
viewing output 24
SORTSEQ= option (SQL) 79
SQL options
setting 79
SQL Query Window
deleting queries from 6
96 Index
introduction 1
invoking 2
invoking, for examples 11
Structured Query Language (SQL)
definition 1
subsetting data 4
WHERE expressions for 16
with HAVING condition 55
subtitles for reports 6
summarizing data 50
grouping by columns 54
removing duplicate rows 54
summary functions 51
summary functions 51
applying to column values 4
summary reports 44
deleting headings 44
saved report definitions 44
summarizing information 45
Switch Access Mode item (Tools menu)
5
Switch to New Profile item (Tools menu)
6
system tables information
storing in SAS data sets 86
T
tables
See also joining tables
See also lookup tables
adding 29
automatic Group By, multiple tables 48
Available Tables list 86
building 29
creating from query results 4, 29
in initial query 2
mirror image tables 86
removing from query 5
selecting 5, 13
system tables information 86
Tables item (View menu) 5
titles for reports 6
Tools menu 5
Preview Window 5
Report Options 6
Reset 6
Run Query 5
Show Query 5
Switch Access Mode 5
Switch to New Profile 6
U
Undo 19
Update Preferences item (Profile menu) 6
user-defined default settings 71
user-defined profiles 2
V
View menu 4
Columns 4
Distinct 4
Group(s) for Summary Functions 4
Having Condition for Group 4
Join Type 5
Order By 4
Tables 5
Where Conditions for Subset 4
views
PROC SQL views 4
query views 65
W
Where Conditions for Subset item (View
menu) 4
WHERE expressions
access modes and 84
Available Columns list 17
changing with operators 35
comparison operators 17
constant values 18
creating 16
distinct values 19
formatted values in 82
logical operators 19
run-time prompt 20
running a query 20
subsetting data with 4, 16
Undo 19
Index 97
98 Index
You might also like
- SAS Enterprise Miner 13.2 - Administration and ConfigurationDocument82 pagesSAS Enterprise Miner 13.2 - Administration and ConfigurationdanielhidalgopNo ratings yet
- SAS BI Dashboard User GuideDocument98 pagesSAS BI Dashboard User GuideNarendra ReddyNo ratings yet
- Sas Workbook With ExamplesDocument100 pagesSas Workbook With Examplesnare999100% (2)
- SAS User GuideDocument660 pagesSAS User Guidetherdsakc100% (1)
- Sas/Access 9.3 Interface To PC Files: ReferenceDocument328 pagesSas/Access 9.3 Interface To PC Files: ReferencemeryNo ratings yet
- BisagDocument396 pagesBisagsasdoc2010No ratings yet
- SAS® 9.3 In-Database ProductsUser's GuideDocument262 pagesSAS® 9.3 In-Database ProductsUser's GuideNagesh KhandareNo ratings yet
- SQL Server 2005 AdminDocument1,185 pagesSQL Server 2005 AdminDiane WongNo ratings yet
- 9.3 Migration SupportDocument240 pages9.3 Migration SupportSudipta Kumar SahuNo ratings yet
- Stored ProcessDocument240 pagesStored ProcessHprojectNo ratings yet
- SAS DI Developer - Fast Track PDFDocument982 pagesSAS DI Developer - Fast Track PDFクマー ヴィーンNo ratings yet
- LSF AdminDocument774 pagesLSF AdminAbraham BritoNo ratings yet
- Base Sas 9.3 Procedure Guide PDFDocument1,840 pagesBase Sas 9.3 Procedure Guide PDFGerman GaldamezNo ratings yet
- Introduction To SEM Using SASDocument50 pagesIntroduction To SEM Using SASrishidwesar5718No ratings yet
- Creating Business Intelligence For Your Organization Fast TrackDocument708 pagesCreating Business Intelligence For Your Organization Fast TrackArijit Samanta0% (1)
- IBM Information Server Manager User Guide - I46dedpyDocument44 pagesIBM Information Server Manager User Guide - I46dedpyRoshava KratunaNo ratings yet
- Scheduling in SAS 9.4Document78 pagesScheduling in SAS 9.4danielhidalgopNo ratings yet
- SAS Visual TextDocument99 pagesSAS Visual TextBernardoNo ratings yet
- SAS® Marketing Automation 5.1 User's GuideDocument354 pagesSAS® Marketing Automation 5.1 User's Guidem_p_herrera100% (1)
- Scheduleug Unix SasDocument80 pagesScheduleug Unix SasarjunNo ratings yet
- Sas Add in Microsoft OfficeDocument60 pagesSas Add in Microsoft Officeクマー ヴィーンNo ratings yet
- Base Sas - Course SyllabusDocument5 pagesBase Sas - Course SyllabuspoiuNo ratings yet
- SAS Macro Language Reference PDFDocument385 pagesSAS Macro Language Reference PDFSudhapantnagarNo ratings yet
- MCTS Certification Microsoft SQL Server 2005 Database Essentials Step by Step PDFDocument96 pagesMCTS Certification Microsoft SQL Server 2005 Database Essentials Step by Step PDFLuis TreviñoNo ratings yet
- Asynchronous Apex APIDocument118 pagesAsynchronous Apex APIRaghu Dutt CheruvuNo ratings yet
- SAS 9.2 CDISC Procedure - User's GuideDocument101 pagesSAS 9.2 CDISC Procedure - User's GuidePuli SreenivasuluNo ratings yet
- Deploying An ASP - Net Web Application To A Hosting Provider Using Visual StudioDocument166 pagesDeploying An ASP - Net Web Application To A Hosting Provider Using Visual StudioPotiguara Batista de OliveiraNo ratings yet
- Dell Opnmang SRVR Admin v5.1 User's Guide3 en UsDocument150 pagesDell Opnmang SRVR Admin v5.1 User's Guide3 en UsArya Ngr Mahaiswara WNo ratings yet
- SAS+Programming+Fast+Track+ Cource+NotesDocument406 pagesSAS+Programming+Fast+Track+ Cource+NotespromilaNo ratings yet
- AutosysDocument558 pagesAutosysfloresc7No ratings yet
- SAS Enterprise Guide 4.1 A Basic Guide For Banner Finance UsersDocument83 pagesSAS Enterprise Guide 4.1 A Basic Guide For Banner Finance UsersNarendra ReddyNo ratings yet
- SAS-IML Users GuideDocument1,108 pagesSAS-IML Users GuideillinimtwNo ratings yet
- SaS NotesDocument8 pagesSaS NotesVelupucharla Saiprasad ReddyNo ratings yet
- IBM SPSS Text Analytics User Guide PDFDocument275 pagesIBM SPSS Text Analytics User Guide PDFrsforscribdNo ratings yet
- Scheduling in SAS 9.4: ® Second EditionDocument86 pagesScheduling in SAS 9.4: ® Second EditionJulien AnquetilNo ratings yet
- C 2359762Document311 pagesC 2359762cshekhar14pandegmailNo ratings yet
- Base Sas Programming 2019 10 04 13 47 36 122Document281 pagesBase Sas Programming 2019 10 04 13 47 36 122SUDHANSHU KUMARNo ratings yet
- Visual Analytics PDFDocument688 pagesVisual Analytics PDFmalobika chakravartyNo ratings yet
- Oracle Database Notes For ProfessionalsDocument118 pagesOracle Database Notes For ProfessionalsPeter Ranieri100% (1)
- SAS DI Interview QuestionsDocument3 pagesSAS DI Interview Questionsanujsydney50% (2)
- Lwdiahsm 001Document440 pagesLwdiahsm 001Prak ParasharNo ratings yet
- User GuideDocument122 pagesUser GuidePa PanaichNo ratings yet
- AtTask User GuideDocument345 pagesAtTask User GuideChristina MillerNo ratings yet
- Sas NotesDocument4 pagesSas NotesSalma PerweenNo ratings yet
- SAS Macro That Reads The Filenames Available at A Particular Directory On Any FTP ServerDocument9 pagesSAS Macro That Reads The Filenames Available at A Particular Directory On Any FTP ServerSASTechiesNo ratings yet
- Yvaft64 001Document628 pagesYvaft64 001friendly_ppl100% (2)
- Sas Realtime Decision Manager 103200Document4 pagesSas Realtime Decision Manager 103200jbsimha3629No ratings yet
- Monte Carlo Studies Using SASDocument258 pagesMonte Carlo Studies Using SASYuriy Ponomarev100% (1)
- TFS Version Control Part 2 - TFVC Gems PDFDocument29 pagesTFS Version Control Part 2 - TFVC Gems PDFDario Alves Junior100% (1)
- OpenText Documentum Server 20.2 - Administration and Configuration Guide English (EDCCS200200-AGD-En-01)Document670 pagesOpenText Documentum Server 20.2 - Administration and Configuration Guide English (EDCCS200200-AGD-En-01)Jyoti PandeyNo ratings yet
- Practice Exam. SAS Pre-AdvancedDocument50 pagesPractice Exam. SAS Pre-AdvancedSergio Duran50% (2)
- Creating Email ClientDocument25 pagesCreating Email Clientsoumyojit2013No ratings yet
- Batch Processing Using SAS Under ZosDocument78 pagesBatch Processing Using SAS Under ZosSeshNo ratings yet
- SASDocument358 pagesSASRodolfo BelmarNo ratings yet
- Platform Administration TasksDocument28 pagesPlatform Administration TasksRicardo Quezada ReyNo ratings yet
- SAS Slides 1: Introduction To SASDocument13 pagesSAS Slides 1: Introduction To SASSASTechies100% (1)
- SAS Enterprise Guide: An Easy OverviewDocument78 pagesSAS Enterprise Guide: An Easy OverviewavinashmunnuNo ratings yet
- Advanced SAS Interview Questions You'll Most Likely Be Asked: Job Interview Questions SeriesFrom EverandAdvanced SAS Interview Questions You'll Most Likely Be Asked: Job Interview Questions SeriesNo ratings yet
- SAS Administration from the Ground Up: Running the SAS9 Platform in a Metadata Server EnvironmentFrom EverandSAS Administration from the Ground Up: Running the SAS9 Platform in a Metadata Server EnvironmentRating: 5 out of 5 stars5/5 (1)
- 19 SQL Server Integration Services Ssis Interview QuestionsDocument1 page19 SQL Server Integration Services Ssis Interview QuestionsRatnala.Sashikanth ChowdhuryNo ratings yet
- SSIS Interview Questions KKCDocument4 pagesSSIS Interview Questions KKCKangkan ChoudhuryNo ratings yet
- SSRS Interview Questions and AnswersDocument8 pagesSSRS Interview Questions and Answersrajdvr1712No ratings yet
- MSBI Online Training PDFDocument8 pagesMSBI Online Training PDFNagesh KhandareNo ratings yet
- 19 SQL Server Integration Services Ssis Interview QuestionsDocument1 page19 SQL Server Integration Services Ssis Interview QuestionsRatnala.Sashikanth ChowdhuryNo ratings yet
- 19 SQL Server Integration Services Ssis Interview QuestionsDocument1 page19 SQL Server Integration Services Ssis Interview QuestionsRatnala.Sashikanth ChowdhuryNo ratings yet
- Hayagriva Technologies MS BI Course ContentDocument7 pagesHayagriva Technologies MS BI Course ContentSambit DasNo ratings yet
- Tridha Infosolutions & Resources Pvt. LTD.: Tax InvoiceDocument1 pageTridha Infosolutions & Resources Pvt. LTD.: Tax InvoiceNagesh KhandareNo ratings yet
- Equity Research Interview QuestionsDocument5 pagesEquity Research Interview Questions87rakesh0% (1)
- Informatica MDM BasicsDocument42 pagesInformatica MDM Basicsmangalagiri197390% (10)
- PC 910 InstallationandConfigurationGuide enDocument130 pagesPC 910 InstallationandConfigurationGuide ensakir bayramNo ratings yet
- Informatica ETL Naming Conventions and StandardsDocument2 pagesInformatica ETL Naming Conventions and StandardsNagesh KhandareNo ratings yet
- Learn SQLDocument3 pagesLearn SQLapi-3768439100% (3)
- SSIS Online Training PDFDocument4 pagesSSIS Online Training PDFNagesh KhandareNo ratings yet
- FULL Script Human Resources For Oracle DatabaseDocument64 pagesFULL Script Human Resources For Oracle DatabaseNelson Piedra100% (19)
- PLSQL Interview Questions PDFDocument3 pagesPLSQL Interview Questions PDFNagesh KhandareNo ratings yet
- SCD Type2 Through A With Date RangeDocument19 pagesSCD Type2 Through A With Date RangeSatya SrikanthNo ratings yet
- Debugging Task Level ErrorsDocument5 pagesDebugging Task Level ErrorsLathesh BlNo ratings yet
- Introduction To SAS ProgrammingDocument30 pagesIntroduction To SAS ProgrammingNagesh KhandareNo ratings yet
- Informatica Cloud Services On-Demand Training Module 2 Lab ExercisesDocument6 pagesInformatica Cloud Services On-Demand Training Module 2 Lab ExercisesNagesh KhandareNo ratings yet
- 5 LabGuideDocument8 pages5 LabGuideKumarNareshNo ratings yet
- SAS Enterprise Guide Project For Editing and ImputationDocument10 pagesSAS Enterprise Guide Project For Editing and ImputationNagesh KhandareNo ratings yet
- SAS Enterprise Guide 4.2 and Stored Processes: Frederick E. Pratter, Eastern Oregon University, La Grande, OregonDocument16 pagesSAS Enterprise Guide 4.2 and Stored Processes: Frederick E. Pratter, Eastern Oregon University, La Grande, OregonNagesh KhandareNo ratings yet
- 8 LabGuide PDFDocument8 pages8 LabGuide PDFNagesh KhandareNo ratings yet
- Staying positive through challengesDocument4 pagesStaying positive through challengesJhoey Bueno100% (1)
- Oracle Interview Questions and AnswersDocument138 pagesOracle Interview Questions and AnswersGnan RajNo ratings yet
- Microsoft Disk Operating System (DOS) COMMANDS and Syntax Examples - The BASICSDocument27 pagesMicrosoft Disk Operating System (DOS) COMMANDS and Syntax Examples - The BASICSXorg67% (6)
- Linux For DBADocument16 pagesLinux For DBANagesh KhandareNo ratings yet
- Prog3 JoyceDocument2 pagesProg3 JoyceNagesh KhandareNo ratings yet
- WWW Sconsig Com Tipscons List Sas Tech Questions HTMDocument14 pagesWWW Sconsig Com Tipscons List Sas Tech Questions HTMNagesh KhandareNo ratings yet
- R/3 Reporting Limitations and Need for Data WarehousingDocument109 pagesR/3 Reporting Limitations and Need for Data WarehousingTarun Kumar100% (1)
- Database Management System Assignment 1: Ruthra Devi A 19E084Document14 pagesDatabase Management System Assignment 1: Ruthra Devi A 19E084Ruthra Devi0% (1)
- SAP HANA Troubleshooting and Performance Analysis Guide enDocument174 pagesSAP HANA Troubleshooting and Performance Analysis Guide enTommy L0% (1)
- Class 12 Python Class NotesDocument14 pagesClass 12 Python Class NotesAviralTNo ratings yet
- Ext Dir ComandDocument6 pagesExt Dir Comand006024No ratings yet
- Archiving - ERP Manufacturing (PP) - SCN WikiDocument3 pagesArchiving - ERP Manufacturing (PP) - SCN WikiSandeepNo ratings yet
- Flureedb, A Practical Decentralized Database: Brian Andrew KevinDocument20 pagesFlureedb, A Practical Decentralized Database: Brian Andrew Kevinhungbkpro90No ratings yet
- SQL Injection StrategiesDocument211 pagesSQL Injection StrategiesMireyNo ratings yet
- SFDC PD1Document3 pagesSFDC PD1john100% (1)
- Information Retrieval: C. J. Van RijsbergenDocument2 pagesInformation Retrieval: C. J. Van RijsbergenMauricio AlejandroNo ratings yet
- Three Schema Arch 1Document2 pagesThree Schema Arch 1Riaz KhanNo ratings yet
- Knowledge Graph Considered Harmful For Ontology PDFDocument11 pagesKnowledge Graph Considered Harmful For Ontology PDFSachin SreeramNo ratings yet
- Update LogDocument1 pageUpdate LogBruno DiazNo ratings yet
- Big Data Storage ComparisonDocument472 pagesBig Data Storage ComparisonadwaitbNo ratings yet
- Lauki Laal: For Dell's Purchasing and Sales Order SystemDocument1 pageLauki Laal: For Dell's Purchasing and Sales Order SystemM PerNo ratings yet
- SQL Server add-on services overviewDocument3 pagesSQL Server add-on services overviewShilpa SulekhNo ratings yet
- Hadoop Operations Managing Big Data ClustersDocument59 pagesHadoop Operations Managing Big Data ClustersPrithwiraj MallickNo ratings yet
- Addis Ababa City Government Revenue Bureau Technical Training OutlineDocument4 pagesAddis Ababa City Government Revenue Bureau Technical Training OutlineFireNo ratings yet
- Oracle AVDF 12.2.0 Release NoteDocument25 pagesOracle AVDF 12.2.0 Release NotesobethNo ratings yet
- Temenos Data Migration (TDM) ServicesDocument9 pagesTemenos Data Migration (TDM) Servicesthunder.ajay100% (2)
- MDG For Finance DeckDocument9 pagesMDG For Finance Deckrahul_agrawal165No ratings yet
- SQL ORACLE Quick ReferenceDocument136 pagesSQL ORACLE Quick ReferenceHarith Kumar SharmaNo ratings yet
- Professional Paper StructureDocument6 pagesProfessional Paper StructureAndrea NemenzoNo ratings yet
- Data Architect Nanodegree Program SyllabusDocument12 pagesData Architect Nanodegree Program SyllabusibrahimnoohNo ratings yet
- Comp 7217 - Sample - PaperDocument4 pagesComp 7217 - Sample - Papernathan fitnessNo ratings yet
- DM 1107infospheredataarchmodeling1 PDFDocument38 pagesDM 1107infospheredataarchmodeling1 PDFmarhendra135No ratings yet
- Function DependenctDocument62 pagesFunction Dependenctshadab qureshiNo ratings yet
- Data MaskingDocument53 pagesData Maskinganon_758644381No ratings yet
- RoboDocument10 pagesRoboMihaiNo ratings yet
- Vengababu Pasupuleti SAP BRIM ResumeDocument5 pagesVengababu Pasupuleti SAP BRIM Resumepv babuNo ratings yet