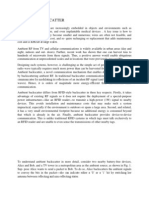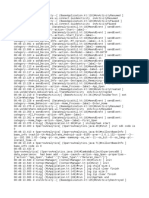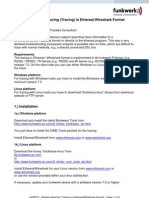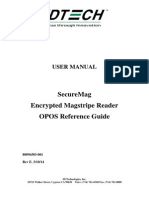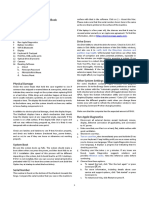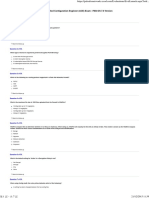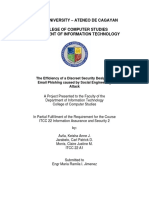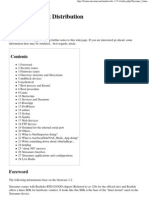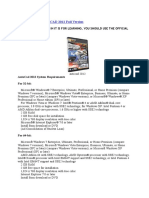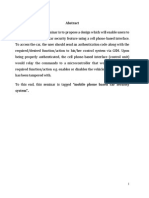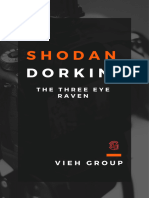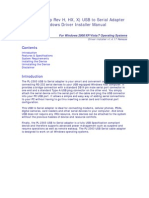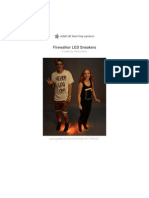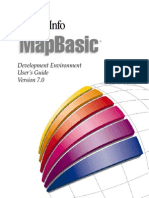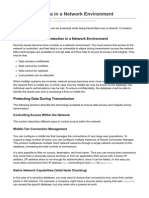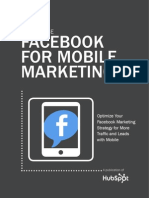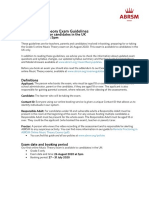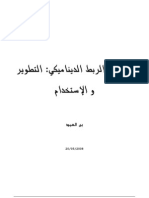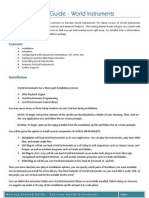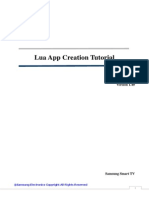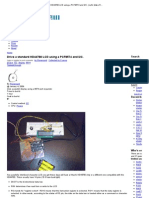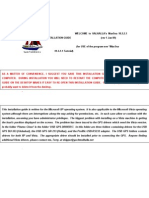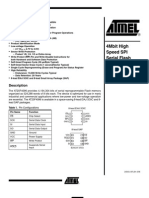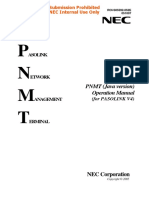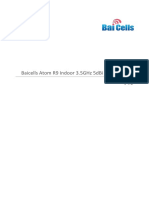Professional Documents
Culture Documents
Diy Wifi Raspberry Pi Touch Cam
Uploaded by
Pakar Baca0 ratings0% found this document useful (0 votes)
178 views14 pagesGuide for making camera wifi with raspberry pi, This project explores the Adafruit PiTFT touchscreen and the Raspberry Pi camera board to
create a simple point-and-shoot digital camera. One can optionally use WiFi and Dropbox (a
cloud file storage and synchronization service) to automatically transfer photos to another
computer for editing.
Copyright
© © All Rights Reserved
Available Formats
PDF, TXT or read online from Scribd
Share this document
Did you find this document useful?
Is this content inappropriate?
Report this DocumentGuide for making camera wifi with raspberry pi, This project explores the Adafruit PiTFT touchscreen and the Raspberry Pi camera board to
create a simple point-and-shoot digital camera. One can optionally use WiFi and Dropbox (a
cloud file storage and synchronization service) to automatically transfer photos to another
computer for editing.
Copyright:
© All Rights Reserved
Available Formats
Download as PDF, TXT or read online from Scribd
0 ratings0% found this document useful (0 votes)
178 views14 pagesDiy Wifi Raspberry Pi Touch Cam
Uploaded by
Pakar BacaGuide for making camera wifi with raspberry pi, This project explores the Adafruit PiTFT touchscreen and the Raspberry Pi camera board to
create a simple point-and-shoot digital camera. One can optionally use WiFi and Dropbox (a
cloud file storage and synchronization service) to automatically transfer photos to another
computer for editing.
Copyright:
© All Rights Reserved
Available Formats
Download as PDF, TXT or read online from Scribd
You are on page 1of 14
DIY WiFi Raspberry Pi Touchscreen Camera
Created by Phillip Burgess
Last updated on 2014-02-01 04:45:45 PM EST
2
3
3
5
6
7
9
9
11
14
Guide Contents
Guide Contents
Overview
Things Youll Need:
Pi Setup
Adafruit PiTFT 2.8" Touchscreen Display for Raspberry Pi (http://adafru.it/d4W)
Standalone mode
Dropbox Setup
How to use Dropbox with Raspberry Pi (http://adafru.it/d56)
Using the Camera
Next Steps
Adafruit Industries http://learn.adafruit.com/diy-wifi-raspberry-pi-touch-cam Page 2 of 14
Overview
This project explores the Adafruit PiTFT touchscreen and the Raspberry Pi camera board to
create a simple point-and-shoot digital camera. One can optionally use WiFi and Dropbox (a
cloud file storage and synchronization service) to automatically transfer photos to another
computer for editing.
This isnt likely to replace your digital camera (or even phone-cam) anytime soonits a
simplistic learning exercise and not a polished consumer itembut as the code is open source,
you or others might customize it into something your regular camera cant do.
Things Youll Need:
Raspberry Pi computer, either the Model B (http://adafru.it/998) or Model
A (http://adafru.it/1344)
With Ethernet and two USB ports, the Model B (http://adafru.it/998) is usually easier to set up.
The Model A (http://adafru.it/1344) saves a few bucks and uses less powerbut with only
one USB port and no Ethernet, it requires some added skill and/or shenanigans to get all the
software fully loaded.
PiTFT Mini Kit (http://adafru.it/1601) TFT+Touchscreen for Raspberry Pi
Raspberry Pi Camera Board. For general work youll want the regular
version (http://adafru.it/1367). For special projects like security or nighttime nature
photography, you can experiment with the infrared version (http://adafru.it/1567).
SD memory card (http://adafru.it/102), 4GB or larger. To make the camera slimmer
and more portable, you can optionally use a microSD card with either our low-
profile (http://adafru.it/966) or Shortening (http://adafru.it/1569) adapters.
The following parts are optional:
Adafruit Industries http://learn.adafruit.com/diy-wifi-raspberry-pi-touch-cam Page 3 of 14
A WiFi adapter (http://adafru.it/814) allows the camera to upload photos to Dropbox
(requires account, free).
A USB battery pack (http://adafru.it/1565) makes the whole camera portable. If
using WiFi and/or a Model B Pi, youll want a robust battery pack that can provide 1 Amp
(some are limited to 500 mA max).
In some situations a USB to TTL Serial Cable (http://adafru.it/954) may be the
preferred way to log in and configure the Raspberry Pi, if a spare keyboard and monitor are
unavailable.
Some additional parts, tools and skills are also required: soldering iron and solder
for connecting the header to the PiTFT display; some means of holding all the pieces together
could be as simple as a few rubber bands, to a drilled-out plastic electronics enclosure, to an
elaborate custom 3D-printed case. This all depends on your available resources. Read through
to see whats involved in the project and come up with ideas along the way.
Other Raspberry Pi Point & Shoot Cameras!
James Wolf made a Raspberry Pi - Point & Shoot Camera all inside the original case (except
battery). He made a little board attached to a cut down ribbon cable, just for the pull up
resistors and the button - instructions, pictures and a link to the simple Python file are located
on his site (http://adafru.it/d65).
Adafruit Industries http://learn.adafruit.com/diy-wifi-raspberry-pi-touch-cam Page 4 of 14
Pi Setup
To ensure that all the software interdependencies can work, its easiest to start with a clean
installation.
Format a 4GB or larger SD card (or microSD with adapter) and load it up with the 2013-09-25
version of the Raspbian Wheezy operating system. This guide explains how to prepare an SD
card for the Raspberry Pi (http://adafru.it/aWq).
Its vitally important to use the 2013-09-25 version of Raspbian, not the later
2013-12-20 release. Tempting as it may be to always have the newest and
shiniest, the later release doesnt entirely work with the TFT display. This is a
work in progress and may be resolved in subsequent releases.
Click to Click to
Download Download
Raspbian 2013- Raspbian 2013-
09-25 (605 MB) 09-25 (605 MB)
http://adafru.it/d4V
Connect a monitor and keyboard (or use a USB-to-serial console cable), power the Raspberry
Pi from a USB phone charger or powered hub, and work through the usual first-time boot
configuration.
The following options are required:
Expand Filesystem
Enable Camera
The following are very useful and recommended:
Under Internationalization Options, select Change Timezone and Change Keyboard
Layout to match your region.
The following are optional:
Under Advanced Options, select Hostname to give this Pi a unique name (such as picam)
to distinguish it from other Raspberry Pis on the network.
Under Advanced Options, select SSH to enable command line access from the network
(helpful for further configuration and troubleshooting).
Other settings can be configured to your liking.
The following should not be used:
Overclock. This is a portable, battery-operated project and an overclocked Pi will draw
more current. Overclocked systems are also more likely to corrupt the SD card filesystem.
Do not enable this option.
Adafruit Industries http://learn.adafruit.com/diy-wifi-raspberry-pi-touch-cam Page 5 of 14
Once the basic system configuration is done, you can also set up wireless networking if you
plan on using this capability. This guide may be of assistance (http://adafru.it/aUB).
Once the Pi is fully configured and on the network, work through the PiTFT tutorial:
Adafruit PiTFT 2.8" Touchscreen Display for Raspberry
Pi (http://adafru.it/d4W)
Work through the Assembly, Software Installation, Touchscreen Install & Calibrate and Using the
Console pages, at least. The others (e.g. Playing Videos, adding the shutdown button) are not
crucial to the camera project but can be done if youre also interested in exploring these
capabilities. Once you have a Pi that boots to a login prompt on the 2.8" TFT, youre in good
shape.
Likewise, the optional tactile buttons on the PiTFT are not required for this project. You can
install the buttons for other things if you like, but the camera software is entirely touchscreen-
based.
Fetching the camera software is just a few extra steps
First, install the Python library for the Raspberry Pi camera:
sudo apt-get install python-pip
sudo pip install picamera==0.8
Adafruit Industries http://learn.adafruit.com/diy-wifi-raspberry-pi-touch-cam Page 6 of 14
(Its important to use version 0.8 with this, not the shiny new 1.0. The latter is still a bit
unstable with some features were using. Were revise this with a newer release once the
situation changes.)
Then retrieve our Python camera application:
Finally, give it a try. The software must be run as root (using the sudo command) in order to
access the TFT display:
If all goes well, after a few seconds initialization you should see a live viewfinder preview on
the screen, as well as two onscreen buttons.
If this doesnt happen, an error message should give some sort of troubleshooting guidance;
missing library or driver, etc. This is why we recommend working through the TFT tutorial first.
Theres still some work to be done if we want to use Dropbox, so quit the camera program for
the time beingtap the gear icon (settings), the left arrow and then the confirmation button.
Youll be back at the command line now.
Standalone mode
If you'd like to have the Pi in 'standalone' camera mode, start by turn on the console output to
the PiTFT (see the PiTFT tutorial for this) and also turn on the power on/off button extra on one
of the button pads so you can easily and safely turn the Pi off without logging in or connecting a
keyboard.
Once youve got that working, have the Pi boot straight into the camera software by editing
/etc/rc.local and adding the following lines before exit 0
wget https://github.com/adafruit/adafruit-pi-cam/archive/master.zip
unzip master.zip
cd adafruit-pi-cam-master
sudo python cam.py
Adafruit Industries http://learn.adafruit.com/diy-wifi-raspberry-pi-touch-cam Page 7 of 14
Next time you reboot you should see the text console and then it will start the picam software.
To shutdown, use the button you assigned to the power switch module
Adafruit Industries http://learn.adafruit.com/diy-wifi-raspberry-pi-touch-cam Page 8 of 14
Dropbox Setup
Dropbox is a cloud file storage and syncing service. A basic account is free and offers two
gigabytes of storage. We can leverage this as a means of getting photos off the Raspberry Pi
onto other devices (desktop computer, etc.) without cables or swapping cards.
This pretty much requires a WiFi connection; trying to work a camera with an Ethernet cable
continually attached would get tiresome. It also requires being in range of your wireless access
point, with the Raspberry Pi suitably configured for access.
The following tutorial at RasPi.TV explains the process of setting up Dropbox and the Raspberry
Pi to work together:
How to use Dropbox with Raspberry Pi (http://adafru.it/d56)
The steps include:
Set up Dropbox account if you dont already have one.
Download and set up Dropbox Uploader on the Raspberry Pi (this is done from the
command line).
Create a Dropbox app and get access credentials.
These are the settings I used on the Dropbox developer site when creating a new app for the
camera:
Adafruit Industries http://learn.adafruit.com/diy-wifi-raspberry-pi-touch-cam Page 9 of 14
One more step:
Test the Dropbox Uploader program on the Raspberry Pi by uploading a file (anything will
do).
If this works, then next time you run the cam.py script you can go into Settings and select
Dropbox for storage. Photos will be saved both in the Photos folder and uploaded
immediately to Dropbox.
Adafruit Industries http://learn.adafruit.com/diy-wifi-raspberry-pi-touch-cam Page 10 of 14
Using the Camera
You briefly saw the camera interface during testing. We can explain in more detail now how it
works and what options are available.
Upon startup, the camera program presents a live viewfinder and a couple of buttons. The
majority of the screen itself functions as the shutter button tap to take a still photo.
At the bottom of the screen are two buttons. The left button (with the gear icon) will take you to
various settings. The right button (with the play symbol) lets you review previously-taken
photos (if no photos have been taken yet, the camera will let you know its empty).
The Settings menu provides access to camera settings. This is not an exhaustive list of every
feature possible with the Raspberry Pi camera, just a few essentials to get you started.
The left/right arrow buttons at the top of the screen select among the settings options:
Adafruit Industries http://learn.adafruit.com/diy-wifi-raspberry-pi-touch-cam Page 11 of 14
The Storage screen selects between
three different options, each with some
pros and cons:
Photos Folder: images will be
saved inside a Photos folder in your
Raspberry Pi home directory (the
folder will be created if it doesnt
exist). They can be easily accessed
from other programs on the Pi, but
this partition isnt easily accessed
when inserting the SD card in other
computers.
Boot Partition: images will be
saved in the folder
/boot/DCIM/CANON999 on the boot
partition. When the SD card is
inserted in another computer, it
mimics a card from a digital camera
and may import photos automatically,
depending on system settings. The
downside is that space in the boot
partition is very limited; you might
only store a dozen or so photos
there.
Dropbox: as previously discussed,
images are saved in the Photos folder
as well as uploaded to Dropbox (if
WiFi is connected and Dropbox
configured).
The Size screen selects from three
different image sizes:
Large (2592x1944, 4:3 ratio):
this is the largest size (5 megapixels)
supported by the Raspberry Pi
camera. The actual area captured
stretches well beyond whats shown
in the live viewfinder though.
Medium (1920x1080, 16:9
ratio): HD resolution, widescreen, 2
megapixels.
Small (1440x1080, 4:3 ratio):
Adafruit Industries http://learn.adafruit.com/diy-wifi-raspberry-pi-touch-cam Page 12 of 14
1.5 megapixels.
The latter two modes should display the
actual full photo boundaries in the live
viewfinder mode, but dont yet
(something in the camera library
documentation doesnt correspond to
reality). This is a work in progress and will
be addressed once its understood.
The Effect screen is where all the fun
happens.
There are 16 different artistic effects that
can be applied to photos (plus normal,
no effect). Make your photos look like an
oil painting, or a pen sketch, or turn the
colors weird! These all operate on the
live preview as well.
The ISO setting adjusts the cameras
sensitivity to light.
This is a tradeoffmore sensitive
settings (higher numbers) work better in
low light, but the resulting image may be
grainy.
ISO has no effect on the live viewfinder,
only captured photos.
The last screen is an option to quit the
camera program, returning to the
command line.
Tap the red button to exit, the arrow
buttons for other settings, or the Done
button to cancel.
The Done button returns to viewfinder mode.
All the camera settings will be saved; next time you run the script, all prior settings will be as
you left them.
Adafruit Industries http://learn.adafruit.com/diy-wifi-raspberry-pi-touch-cam Page 13 of 14
Next Steps
This is just a taster. Where you go next is up to you
The camera board could be swapped out for the infrared-sensitive Pi
NoIR (http://adafru.it/1567) camera.
The Icon and Button classes in the cam.py script are pretty rudimentary, but might be
sufficient for your own touchscreen applications (whether photography-related or
otherwise).
The camera code could be expanded to do new things. There are lots of camera settings
we havent even touched (http://adafru.it/d59). Other capabilities like a self-timer,
intervalometer or motion detection could be added. Or capturing video.
Look at this embarrassing assemblage of
rubber bands! Theres so much more
that could be done here for a proper
enclosureperhaps even laser-cut or
3D-printed if you have access to such.
The package could be slimmed down
considerably; theres a huge amount of
empty space between the PiTFT and
Raspberry Pi (even more with a Model A
board). Advanced makers could squeeze
a slim LiPo battery and a 5V boost
converter in there, connecting to the
expansion header at the right edge of
the TFT board instead of the side-
protruding USB power connector. The
result would be similar in size to some
consumer point-and-shoot digital
cameras.
Adafruit Industries Last Updated: 2014-02-01 04:45:49 PM EST Page 14 of 14
You might also like
- Hiren's BootCDDocument11 pagesHiren's BootCDArturNo ratings yet
- Android EmulatorDocument23 pagesAndroid EmulatorKim De Castro MalagdayNo ratings yet
- Dso5000p DatasheetDocument7 pagesDso5000p Datasheetjuan carlos guerraNo ratings yet
- Belarc Advisor Computer Profile Vista ComputerDocument13 pagesBelarc Advisor Computer Profile Vista ComputerAbdoulaye SarNo ratings yet
- UnLock Root Pro 4.1.1Document9 pagesUnLock Root Pro 4.1.1jackcarver11No ratings yet
- Motorola Moto E5 Plus - Schematic Diagarm PDFDocument32 pagesMotorola Moto E5 Plus - Schematic Diagarm PDFSmartFix agudelo0% (1)
- Win SNDocument3 pagesWin SNBambang Heru PNo ratings yet
- Ambient BackscatterDocument2 pagesAmbient BackscatterlaxitkumarNo ratings yet
- Skimming AttacksDocument9 pagesSkimming AttacksNaratama SahalaNo ratings yet
- Privacy and Security: Reference SheetDocument6 pagesPrivacy and Security: Reference SheetIdzan AufarNo ratings yet
- Android Fever - Samsung Usb Drivers & Adb InterfaceDocument6 pagesAndroid Fever - Samsung Usb Drivers & Adb Interfacegaurav kumarNo ratings yet
- Kajoe's Bypass Bios Passsword 2Document7 pagesKajoe's Bypass Bios Passsword 2ibrahamjkNo ratings yet
- MacBook Pro 15inch Mid 2009Document88 pagesMacBook Pro 15inch Mid 2009Marlon PatroneNo ratings yet
- Aussie Android Roms: Technical StuffDocument3 pagesAussie Android Roms: Technical StuffTunas AndirantoNo ratings yet
- Enabling Develeper Mode On My ChromebookDocument1 pageEnabling Develeper Mode On My ChromebookCaden KoenigNo ratings yet
- Iso File From Owncloud Synetouch Tech / Reseller Releases / Server Auto Install Format Thumb Drive To Fat32 FilesystemDocument21 pagesIso File From Owncloud Synetouch Tech / Reseller Releases / Server Auto Install Format Thumb Drive To Fat32 FilesystemSeth BlevinsNo ratings yet
- Default KeysDocument13 pagesDefault KeysAli Khanafer100% (1)
- Mass Snooping Fake Mobile Towers 'Uncovered in UK' - BBC NewsDocument3 pagesMass Snooping Fake Mobile Towers 'Uncovered in UK' - BBC NewsedgeNo ratings yet
- Free One Month Netflix TrickDocument1 pageFree One Month Netflix TrickAswinNo ratings yet
- 2021-11-24Document4 pages2021-11-24nilson motaNo ratings yet
- HOWTO Ethereal Wireshark Trace enDocument9 pagesHOWTO Ethereal Wireshark Trace enJose Carlos Fernandez VargasNo ratings yet
- Samsung R450 Hack ManualDocument61 pagesSamsung R450 Hack ManualJennifer HollandNo ratings yet
- 51 Android - RulesDocument3 pages51 Android - RuleseZinexNo ratings yet
- Pentesting Iphone ApplicationsDocument31 pagesPentesting Iphone ApplicationssatishbNo ratings yet
- Hacking Your CMOS BIOSDocument2 pagesHacking Your CMOS BIOSRafique AhmedNo ratings yet
- 5 Punja Nist 2014 BB Forensics FULL PDFDocument206 pages5 Punja Nist 2014 BB Forensics FULL PDFchirayu mahajanNo ratings yet
- 80096503-001-E ID TECH SecureMag OPOS User's ManualDocument34 pages80096503-001-E ID TECH SecureMag OPOS User's ManualEvangelista Francisco LacombaNo ratings yet
- How To Build A ProxyHamDocument29 pagesHow To Build A ProxyHamMichael JonesNo ratings yet
- Belarc Advisor System CobrancaDocument6 pagesBelarc Advisor System Cobrancankrid813No ratings yet
- How Do I Edit The Build Prop File in Android Without Rooting ItDocument8 pagesHow Do I Edit The Build Prop File in Android Without Rooting ItLionel TaneoNo ratings yet
- Hardware Toolkits For IoT Security AnalysisDocument39 pagesHardware Toolkits For IoT Security AnalysisJohn DoeNo ratings yet
- Checking A Secondhand MacbookDocument3 pagesChecking A Secondhand MacbookltfreedNo ratings yet
- Ace 7.0Document7 pagesAce 7.0Roy50% (6)
- CIS Apple iOS 15 and iPadOS 15 Benchmark v1.1.0Document259 pagesCIS Apple iOS 15 and iPadOS 15 Benchmark v1.1.0him2000himNo ratings yet
- Phish N' CaughtDocument21 pagesPhish N' CaughtKeisha AvilaNo ratings yet
- 634265115285260000Document23 pages634265115285260000Muhammad Fahad RazaNo ratings yet
- APSDocument52 pagesAPSneeraj kumar singhNo ratings yet
- 2011 NRLCA Mail Count Guide Support Docs 8-4-2011Document122 pages2011 NRLCA Mail Count Guide Support Docs 8-4-2011postaltexanNo ratings yet
- Busybox ReplacementDocument15 pagesBusybox ReplacementAlina OtellNo ratings yet
- IbootDocument49 pagesIbootJulian Andres Perez BeltranNo ratings yet
- AUTOCAD 2012 Full VersionDocument9 pagesAUTOCAD 2012 Full Versionbeku_ggs_beku100% (1)
- NFC in Smartphones BurkardDocument10 pagesNFC in Smartphones BurkardJohn AbrahimNo ratings yet
- Mac Terminal ExplanationDocument5 pagesMac Terminal ExplanationAveef CombativeNo ratings yet
- How To Convert A Laptop LCD Into An External MonitorDocument1 pageHow To Convert A Laptop LCD Into An External MonitorMomo PierreNo ratings yet
- Linux Mint Training GuideDocument24 pagesLinux Mint Training Guidefarai muzondoNo ratings yet
- AMATIC Online GamingDocument4 pagesAMATIC Online GamingPablo GonzalezNo ratings yet
- Privacy Tools v19.84 Secure Open List: Ubuntu Touch: Android Alternative For Phones and TabletsDocument84 pagesPrivacy Tools v19.84 Secure Open List: Ubuntu Touch: Android Alternative For Phones and TabletsCamilo GutiérrezNo ratings yet
- Auto Car Lock Using GSMDocument15 pagesAuto Car Lock Using GSMVincent KorieNo ratings yet
- Emailing Workers Using Python: Step 1 - Download Necessary SoftwareDocument3 pagesEmailing Workers Using Python: Step 1 - Download Necessary SoftwareMajeru IvanNo ratings yet
- Sim Jacker Project Word FileDocument4 pagesSim Jacker Project Word FileSmit Patel100% (1)
- R F ID: Understanding Adio Requency Entification (RFID)Document15 pagesR F ID: Understanding Adio Requency Entification (RFID)Rohan KelkarNo ratings yet
- GSM GuideDocument34 pagesGSM GuideRachelAnneNo ratings yet
- Shodan Comandos PrincipalesDocument1 pageShodan Comandos PrincipalesmayraNo ratings yet
- GuideDocument3 pagesGuideJayson JoseNo ratings yet
- Shodan DorkingDocument7 pagesShodan DorkingTsu Tsu100% (1)
- Prolific Um - pl2303 - DriverInstaller - v1.4.17Document9 pagesProlific Um - pl2303 - DriverInstaller - v1.4.17Graham WellingtonNo ratings yet
- Firewalker Led SneakersDocument33 pagesFirewalker Led SneakersPakar BacaNo ratings yet
- Mapbasic v7.0 User GuideDocument333 pagesMapbasic v7.0 User GuidePakar BacaNo ratings yet
- Forensic Magicube (Magiq-2) : Hard Drive DuplicationDocument2 pagesForensic Magicube (Magiq-2) : Hard Drive DuplicationPakar BacaNo ratings yet
- 3 Protecting Data in A Network EnvironmentDocument5 pages3 Protecting Data in A Network EnvironmentPakar BacaNo ratings yet
- 3CXPhoneSystem BrochureDocument9 pages3CXPhoneSystem BrochuregreatfargoNo ratings yet
- How To Use Facebook For Mobile Marketing-2Document42 pagesHow To Use Facebook For Mobile Marketing-2Pakar BacaNo ratings yet
- Backtrack 4 Full Disk EncryptionDocument15 pagesBacktrack 4 Full Disk EncryptionPakar BacaNo ratings yet
- Quanta Zp1 r3h SchematicsDocument34 pagesQuanta Zp1 r3h Schematicsrmartins_239474No ratings yet
- Online Music Theory Exam Guidelines: Grade 5 Live Pilot For Candidates in The UK 26 August 2020 at 5pmDocument6 pagesOnline Music Theory Exam Guidelines: Grade 5 Live Pilot For Candidates in The UK 26 August 2020 at 5pmJhi HiNo ratings yet
- 3G&4G SyllabusDocument1 page3G&4G SyllabusYeswanth KumarNo ratings yet
- WEB Based RF Optimization Tool (2G, 3G) @radnabalak - New ReleaseDocument29 pagesWEB Based RF Optimization Tool (2G, 3G) @radnabalak - New ReleaseSachin Kumar Dubey100% (1)
- CV - Andi Kurniawan - 2023Document6 pagesCV - Andi Kurniawan - 2023Wahyu akbar arigaNo ratings yet
- DLLs Dev & Use مكتبات الربط الديناميكي: التطوير و الإستخدامDocument16 pagesDLLs Dev & Use مكتبات الربط الديناميكي: التطوير و الإستخدامأكبر مكتبة كتب عربيةNo ratings yet
- Wiley WiMAX Technology For Broadband Wireless Access Mar 2007Document353 pagesWiley WiMAX Technology For Broadband Wireless Access Mar 2007Christian TipantuñaNo ratings yet
- HP Pavilion Zx5000 Zv5000 Compaq Presario r3000 Compaq Business Nx9100Document272 pagesHP Pavilion Zx5000 Zv5000 Compaq Presario r3000 Compaq Business Nx9100Micu Adrian DanutNo ratings yet
- Getting Started Guide - WORLDDocument7 pagesGetting Started Guide - WORLDburrubNo ratings yet
- Calculus and Analytic Geometry by Thomas Finney 11th EditionDocument2 pagesCalculus and Analytic Geometry by Thomas Finney 11th EditionMehar Umi0% (4)
- Features of Application Software PackagesDocument6 pagesFeatures of Application Software PackagesrangarajantrNo ratings yet
- Lua App Creation TutorialDocument671 pagesLua App Creation TutorialsbnurNo ratings yet
- ZKTeco+Fingerprint+Scanner+SDK+Selection+Guide-Ver3 0 PDFDocument1 pageZKTeco+Fingerprint+Scanner+SDK+Selection+Guide-Ver3 0 PDFYasser AbdellaNo ratings yet
- Drive A Standard HD44780 LCD Using A PCF8574 and I2CDocument7 pagesDrive A Standard HD44780 LCD Using A PCF8574 and I2CFelipe FerreiraNo ratings yet
- BW Exercise PDFDocument51 pagesBW Exercise PDFRoxanaManea100% (2)
- Technical Specification: RD TMDocument8 pagesTechnical Specification: RD TMsantanameroNo ratings yet
- MaxSea 10.3.2.1 Installation GuideDocument21 pagesMaxSea 10.3.2.1 Installation GuideJohn CarrollNo ratings yet
- Memoria ProteusDocument19 pagesMemoria ProteusRodolpho Chrispim de OliveiraNo ratings yet
- VMware - VMware Vsphere: Install, Configure, Manage (V6.5)Document5 pagesVMware - VMware Vsphere: Install, Configure, Manage (V6.5)erosario@netzero.netNo ratings yet
- Bca Sem Ii (Old)Document12 pagesBca Sem Ii (Old)Mayank ChauhanNo ratings yet
- P N M T: PNMT (Java Version) Operation ManualDocument67 pagesP N M T: PNMT (Java Version) Operation ManualsvktcNo ratings yet
- BaiCells Atom R9 Indoor 3.5GHz 5dbi CPE User Manual PDFDocument25 pagesBaiCells Atom R9 Indoor 3.5GHz 5dbi CPE User Manual PDFRamiz RzaogluNo ratings yet
- OData Service in SAP Fiori ServerDocument11 pagesOData Service in SAP Fiori ServerSureshkumar VNo ratings yet
- Google Cloud ComputingDocument14 pagesGoogle Cloud ComputingSrinivasa Rao Asuru0% (1)
- ATT Chat Transcript July28th2022Document6 pagesATT Chat Transcript July28th2022asaNo ratings yet
- DsPIC33F To DsPIC33E MigrationDocument32 pagesDsPIC33F To DsPIC33E MigrationarolnNo ratings yet
- Logicore Ip Reed-Solomon Encoder v8.0: Product GuideDocument30 pagesLogicore Ip Reed-Solomon Encoder v8.0: Product GuideamanNo ratings yet
- What Is MVC?: ModelDocument3 pagesWhat Is MVC?: ModelGyan SinghNo ratings yet
- CCNA Security Module 1 100%Document4 pagesCCNA Security Module 1 100%Akbal Larios100% (1)
- Brochure - Cat Marine Power DisplayDocument2 pagesBrochure - Cat Marine Power DisplayFred Javier Melendez Garcia100% (3)