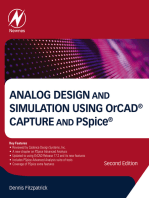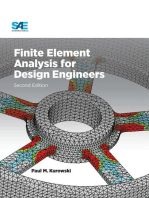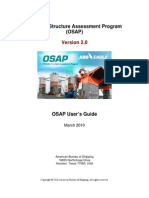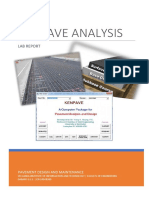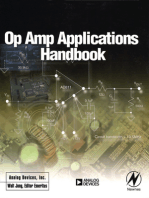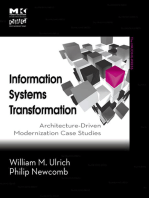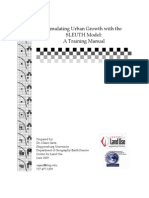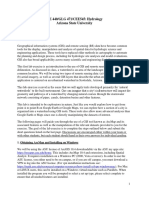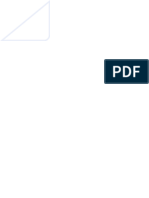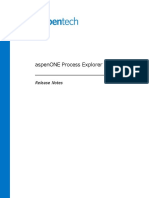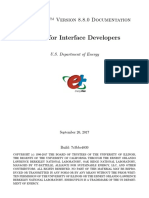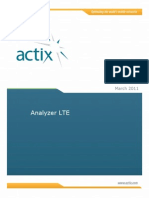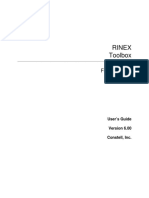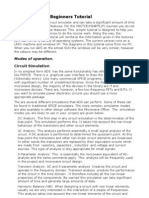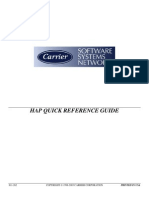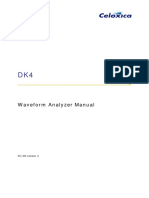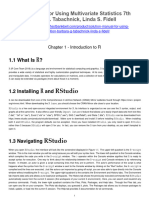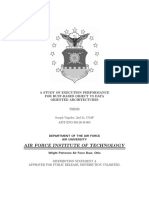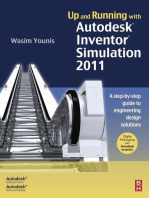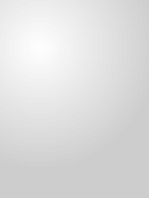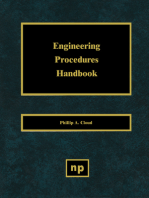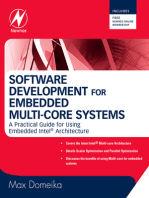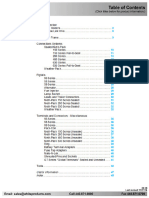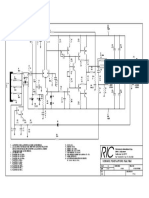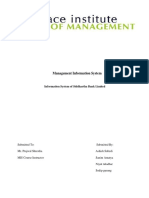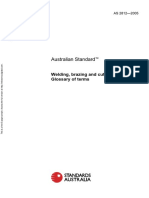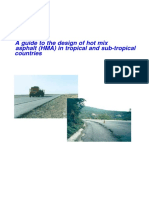Professional Documents
Culture Documents
Patch Analyst Manual
Uploaded by
Marcelo Hernandez Nauto0 ratings0% found this document useful (0 votes)
2K views28 pagesCopyright
© © All Rights Reserved
Available Formats
PDF, TXT or read online from Scribd
Share this document
Did you find this document useful?
Is this content inappropriate?
Report this DocumentCopyright:
© All Rights Reserved
Available Formats
Download as PDF, TXT or read online from Scribd
0 ratings0% found this document useful (0 votes)
2K views28 pagesPatch Analyst Manual
Uploaded by
Marcelo Hernandez NautoCopyright:
© All Rights Reserved
Available Formats
Download as PDF, TXT or read online from Scribd
You are on page 1of 28
Patch Analyst Users Manual
A Tool for Quantifying Landscape Structure
NWST Technical Manual TM-002
February 1999
Patch Analyst Users Manual
A Tool for Quantifying Landscape Structure
NWST Technical Manual TM-002
February 1999
developed and produced by
Northwest Science & Technology
Philip C. Elkie
Robert S. Rempel
Angus P. Carr
by
1999, Queens Printer for Ontario
Printed in Ontario, Canada
ISBN 0-7778-8295-7
Copies of this publication are available from:
Ontario Ministry of Natural Resources
Northwest Science &Technology
RR#1, 25th Side Road
Thunder Bay, Ontario
P7C 4T9
Phone: (807) 939-2501
Fax: (807) 939-1841
E-mail: sciencn2@epo.gov.on.ca
Cette publication spcialise
nest disponible quen anglais
This publication should be cited as:
Elkie,P., R. Rempel and A. Carr. 1999. Patch Analyst Users Manual. Ont. Min.
Natur. Resour. Northwest Sci. & Technol. Thunder Bay, Ont. TM002. 16 pp +
Append.
NWST Technical Report TM-002 v
Acknowledgements and Credits
Patch Analyst was developed by Rob Rempel, Angus Carr and Phil Elkie. Angus Carr
was the lead programmer. Funding and support for the project was provided by the
Sustainable Forest Management Network (Network of Centres of Excellence) and the
Ontatio Ministry of Natural Resources (Centre for Northern Forest Ecosystem
Research). Thanks to Celine Gilbert and Annalee McColm for layout and design.
NWST Technical Report TM-002 vii
Table of Contents
Acknowledgements .................................................................................................. iii
Getting Started ........................................................................................................... 1
Introduction............................................................................................................ 1
Installation ............................................................................................................. 1
Using Patch Analyst ............................................................................................... 2
Features ..................................................................................................................... 3
Add Area/Perimeter ............................................................................................... 3
Dissolve ................................................................................................................. 4
Dissolving Shape Files .................................................................................... 4
Dissolving Grids ............................................................................................. 5
Core areas............................................................................................................... 6
Creating Core Area Themes ............................................................................ 7
Mean Proximity Index Threshold .......................................................................... 9
Set Contrasted Weighted Edge Weights ............................................................... 10
Set Core Buffer Distance...................................................................................... 10
Spatial Statistics ................................................................................................... 10
Themes .......................................................................................................... 10
Class .............................................................................................................. 11
Analyze by .................................................................................................... 11
Output Table Name ....................................................................................... 11
Add Patch Analysis Theme to View.............................................................. 11
Statistics ............................................................................................................... 11
General .......................................................................................................... 11
Core Area ...................................................................................................... 11
Batch ............................................................................................................. 11
Advanced ...................................................................................................... 12
Spatial Statistics Output Table ............................................................................. 12
Literature Cited........................................................................................................ 12
Appendices .............................................................................................................. 13
I Patch Analyst Statistic Summary .................................................................. 13
II Glossary ........................................................................................................ 14
III Dissolve Shape File AML............................................................................. 20
IV Frequently Asked Questions ........................................................................ 21
NWST Technical Manual TM002 1
Getting Started
Introduction
Patch Analyst consists of several scripts written in Avenue and C code. Collectively
these scripts make up the Patch Analyst extension. Patch Analyst requires ArcView (3.x
or higher) and will run on Windows 95, 98 or NT operating systems. Two versions of
Patch Analyst are available; i) vector only version and ii) vector and grid version. The
latter uses the Fragstats Spatial Pattern Analysis program (McGarigal and Marks, 1994)
and requires Arcviews Spatial Analyst extension. A modified version of Fragstats is
packaged and distributed in the Patch Analyst installation files. The Patch Analyst
extension calculates spatial statistics on both polygon files (e.g., shape files) and raster
files (e.g., Arc grids). Generic image files (e.g., Erdas filename.gis, JPEG filename.jpg,
etc.) are similar to grid files and can be imported into ArcView and converted to grid
files for analysis in the Patch Analyst. Patch Analyst can be downloaded from http://
flash.lakeheadu.ca/~rrempel/patch/.
Throughout this manual, reference is made to Fragstats Spatial Pattern Analysis
program (McGarigal and Marks, 1994). The manual for Fragstats can be downloaded
from, ftp://ftp.fsl.orst.edu/pub/fragstats.2.0/. The frag.zip file contains four postscript
files (*.ps): Frag.ps (main body text), FragA.ps (Appendix A), FragB.ps (Appendix B)
and FragC.ps (Appendix C). Patch Analyst uses a modified version of Fragstats, which
is included in the patch analyst distribution package.
Installation
The Patch Analyst extension and other necessary scripts are contained in the zip
archive file named patch.zip. Within the zipped file there are several files that need to
be installed. Installation includes unzipping the patch.zip file into a directory of your
choice. Once the files have been unzipped, double click on the install.apr file. This will
copy the Patch Analyst extension into the C:\ESRI\AV_GIS30\ARCVIEW\EXT32
directory. If you are using the vector and grid version Fragstats.exe and Trimgrid.exe
will also be copied into the EXT32 directory. The install routine will also copy parts
of the Dialogue Designer extension, if not already there, into the ArcView directory
structure. An alternative method of installation is a manual installation, i.e., unzip the
bin, lib, ext.zip files to their respective ArcView directories. The respective ArcView
directories include:
C:\ESRI\AV_GIS30\ARCVIEW\BIN32 for bin.zip
C:\ESRI\AV_GIS30\ARCVIEW\LIB32 for lib.zip
C:\ESRI\AV_GIS30\ARCVIEW\EXT32 for ext.zip
Either method is valid and will install the Patch Analyst extension properly. Once
the extension is installed, start ArcView, open a view, choose Extensions from the
Views file menu, and ensure that the Patch Analyst extension is enabled. The Patch
menu is now available and you are ready to begin using the Patch Analyst.
2 NWST Technical Manual TM002
Using Patch Analyst
Click on Patch to activate the Patch Analyst menu. The menu consists of seven
options: Add Area/Perimeter, Dissolve, Create Core Areas, Set MPI Threshold, Set
CWED Weights, Set Core Buffer Distance and Spatial Statistics. An About Patch
Analyst information box lists the Patch Analyst extension credits.
NWST Technical Manual TM002 3
Features
Add Area/Perimeter
The Add Area/Perimeter feature adds two fields (columns) to the shapes attribute
table, if not already present. The first field is an Area field that represents, in map units,
the corresponding shape areas. The second field is a Perimeter field that represents, in
map units, the corresponding shape perimeters. If either of the fields already exist they
will not be overwritten. To update fields with new values existing fields must be
deleted first.
As with most ArcView features, and for most features in the Patch Analyst, the
requested action will be performed on the theme or themes that have been selected.
This does not mean the themes have to be displayed within the view, just that the theme
must be selected. For example, in the Moose Young Old View legend window below,
the lower theme (Moose Habitat Map) is selected and the top theme (Moose Habitat
Map Dissolved...) is not selected. The selected theme(s) are embossedin the views
table of contents. Several themes can be selected at one time. Patch Analyst also
follows ArcView protocol in that the selected action is performed on the entire theme if
no records are selected. If a set of records are selected, the action will be restricted to
that set.
4 NWST Technical Manual TM002
Dissolve
Dissolve removes boundaries between polygons (shape files) that have the same
attributes. It is also used to clump contiguous pixels in grid files.
Dissolving Shape Files
The dissolve features are typically used when the data source(s) contain polygons
with more than one feature attribute and analyses are performed on a feature attribute
that includes groups of polygons that are adjacent to each other. When two polygons
are adjacent to each other and they have the same meaning the boundary between the
two polygons must be dissolved. Boundaries of same-class polygons must be dissolved
or the number of patches will be artifically high. Dissolve differs from the routine
provided in ArcViews GeoProcessing wizard in that every patch has a unique record in
the attribute table.
To dissolve polygons in a shape file choose Dissolve from the main Patch pull-down
menu, select the field that you want to dissolve the polygons by, and click on OK. A
new theme with the dissolved polygons will be added to the view. The new theme is
placed in the project working directory.
NWST Technical Manual TM002 5
The dissolve routine can be time consuming. Dissolving shape files with greater than
1,000 polygons is, at least, an overnight job. Faster computers with more memory will
handle larger data sets more efficiently. However, the dissolve routine in Arc/Info might
be a more efficient route to take, and a simple dissolve AML is included in Appendix
III. Converting vector data to a grid is an alternative approach, that is much quicker.
Dissolving Grids
Clumping grids (analogous with dissolve for shape files) is complex and requires
that careful attention be paid to the process. Performing a landscape pattern analysis on
a grid file is often faster than on a shape file. Clumping grids is not necessary when
performing a spatial analysis in Patch Analyst because this is done by the fragstats
routine. However, clumping is required when information for each patch within the
same class is needed (i.e., producing patch histograms). When creating a grid from a
shape file or Arc/Info coverage, the user is prompted for the grid resolution, the feature
field to use to create the grid, the grid name, the location to store the grid and whether
all the original feature attributes should be joined to the grid. The result is a grid with a
table of feature attributes. The table contains one row for each class. To produce patch
histograms, calculate the number of patches etc., a row is needed for each patch
(contiguous clump of pixels) within each class. Dissolving a grid will simplify the table
and create a row for each patch.
To dissolve a grid, select the desired grid
to dissolve, from the Patch pull-down menu
select dissolve, choose the field to clump by
and select the clumping method (4N - Use
orthogonals or 8N - Use Diagonals).
6 NWST Technical Manual TM002
A
B
25 metres
25
metres
The difference between 4N and 8N is the number of neighbours (N) used in clump-
ing contiguous pixels. For instance, in the example below, two patches are present, A
and B (white cells). If 4N - Use Orthogonals is selected, a search around each pixel will
include the four sides of each pixel. If a pixel with the same value is found on any of
the four sides of pixel, the two pixels will be clumped together. In the example below
there are two distinct patches when the 4N - Use Orthogonals method is used (Patch A
and Patch B). In contrast, if 8N - Use Diagonals is selected the searches will include
the four sides of each pixel and the diagonals of each pixel, or each surrounding pixel,
hence eight neighbours. In the example, only one discrete patch would be defined using
the 8N - Use Diagonals method, and it would include all the white pixels.
Core Areas
Create Core Areas works the same for both shape and grid themes. A core area is
the interior area of a landscape patch and is defined by a core area buffer distance. The
example below shows two core areas (black cells) from a grid file. This grid consists
of 144 pixels, each 25 metres by 25 metres. The two core areas were created by
choosing a core area buffer distance of 25 metres.
Core Areas
NWST Technical Manual TM002 7
In the case of grid files you may be warned that the cells are not square and the X
dimension is going to be used. Grids can be made up of pixels that are either square or
rectangular. Buffer in grids uses a count of pixels, so grids that have rectangular cells
will not always be buffered the same distance in both directions. In either case Patch
Analyst will use the X dimension in the buffer distance algorithm when creating core
area themes.
Detatching multiple cores is a routine that allows the user to treat several core areas
that are derived from the same patch as one core area and vice-versa. If Detached
multiple cores is selected the feature attribute table associated with the core area theme
will include a record (row) for each core area polygon regardless of what patch it was
derived from. In contrast, if Detach multiple cores is not selected the feature attribute
table will include a row for each original polygon (providing it is large enough to have
core area) that the core area theme was derived from. For instance, in the following
view the active theme consists of four polygons: i) conifer, ii) deciduous, iii) mixed-
wood, and iv) swamp. The conifer polygon has an irregular shape and is the largest
polygon. Whether or not Detach multiple cores is selected, the result is a new theme
with the same core area polygons .
When creating core area themes for grids it is important to consider the size of
pixels when specifying core area buffers. For instance, in the example (pixel size - 25
m x 25 m), if a buffer of 10 metres was specified, Patch Analyst would round-up and
create the core areas at the minimum distance possible based on pixel size. In this case
the actual distance used would be 25 metres or one pixel width. To create a finer
buffer, resample grid at a finer pixel resolution and convert to grid. When creating core
areas in shape files there are no constraints on core area buffer distances.
It is not necessary to create core area themes when core area statistics for grid
themes are required. Instead, from the Patch pull-down menu, choose, Set Core Buffer
Distance, and input the buffer distance. When statistics are calculated through the
spatial statistics dialogue, the core area statistics will use the input buffer distance. If
core area statistics are required for shape themes a core area theme must be created.
Creating Core Area Themes
To create a core area theme: (i) from the Views table of contents select the theme(s)
for which core areas are to be created, (ii) choose Patch from the main menu, (iii)
select Create Core Areas, (iv) choose the field for which core area themes are to be
calculated, (v) enter a core area theme file name, (vi) enable Detach multiple cores (if
desired), and (vii) enter a core Buffer Size.
8 NWST Technical Manual TM002
C
NWST Technical Manual TM002 9
The difference is in the feature attribute table. If Detach multiple cores is selected the
feature attribute table will consist of five rows, one for each core area polygon.
In contrast, if detach multiple cores is unselected, the feature attribute table consists
of four rows, one for each original polygon.
The PatchArea field represents the area of the original patch from which the core
originated. The values in this field will occur twice or more in the table if more than one
detached core area has originated from the same polygon or set of cells. The CoreArea
field is the sum of all the core areas originating from the same polygon. This value can
also occur more than once in the table. The Area field is the area of the individual
disjunct core polygon or cells. When creating core areas from Grid themes the attribute
table will also include Value, Count, Link, OldValue and Perimeter fields.
The method used to create core areas also impacts the calculation of some spatial
statistics. In the example below, core areas were created from a single polygon. The
resulting polygons, regardless of whether Detach multiple cores is selected, is three
discrete core areas (i.e., core area polygon a, core area polygon b, and core area
polygon c). When calculating mean core area if Detach multiple cores is selected the
mean core area will be calculated as: MCA = Sum of area of all core polygons/n, where
n is the number of core area polygons in the landscape. If detach multiple cores is not
selected the mean core area will be calculated as: MCA = Sum of area of all core
polygons/n, where n is the number of polygons from which core area polygons origi-
nated. These differences will be reflected in all core area statistics derived from vector
themes.
Mean Proximity Index Threshold
The Set MPI threshold option allows the user to enter a mean proximity threshold
distance. The MPI distance must be in map units and is used in calculating proximity
indices. The default value is 1,000,000.
10 NWST Technical Manual TM002
Set Contrasted Weighted Edge Weights
The Set CWED weights option allows the user to provide a text file name. The text
file should contain all the edge-to-edge class combinations and the weights associated
with them. For example:
1, 2, .45
1, 3, .5
1, 4, .5
2, 3, .32
2, 4, .45
3, 4, .75
Weights represent the magnitude of contrast between adjacent patches and must
range between zero and one. If a file name is not provided contrasted weighted edges
will not be calculated.
Set Core Buffer Distance
The Set Core Buffer Distance option allows the user to enter the buffer distance to
use in core area statistics. This option is only applicable on grid themes. The minimum
distance that should be used is the width of one pixel. The default is nil.
Spatial Statistics
The spatial statistics option activates a dialogue box that contains spatial statistics
inputs and selections.
Themes
In the Themes menu area (top left), the theme(s) selected from the Views table of
contents will appear. Each theme that is present in the Themes menu can be analyzed;
however, only one theme can be analyzed at a time. Select the theme that you wish to
analyze.
NWST Technical Manual TM002 11
Class
The Class box allows selection of the class field from the feature attribute table to be
analyzed. Both character and numeric classes can be analyzed.
Analyze by
The Analyze By option allows calculation of spatial statistics at either the Landscape
or Class level. If the theme is being analyzed at the landscape level, all patches, regard-
less of the class they belong to, will be analyzed and a single value will be reported for
each statistic. In contrast, if the theme is analyzed at the class level, the statistics will be
reported for each class within the landscape.
Output Table Name
Output Table Name is the name of the Arcview table that will be created containing
the spatial statistics. Spatial Statistics Output is the default name, althougth any name
can be entered. If the table already exists, Overwrite becomes available, otherwise it is
not available. The default is Append.
Add Patch Analysis Theme to View
Add Patch Analysis theme to view will create a new theme with the results of the
statistics for each patch. Add Patch Analysis theme to view is only available when
analyzing vector themes.
Statistics
General
There are six categories of statistics available in the Patch Analyst: i) area, ii) patch
size and density, iii) edge metrics, iv) shape metrics, v) diversity and interspersion
metrics, and vi) core area metrics. Simply select the statistics to be calculated and
reported in the Spatial Statistics Output Table. Choose Select All to select all the
statistics or choose Select None to clear the selection. Certain statistics are only applica-
ble at the landscape level. Similarly, certain statistics are only applicable on shape
themes. For a listing of statistic applicability and abbreviations refer to Appendix I.
Core Area
Core Area Metrics from the spatial statistics dialogue are only available for grid
themes. When core area statistics are required for vector themes, Create Core Areas
(create a core area theme) from the Patch pull-down menu and then treat the core area
theme as a normal patch theme. Choose the desired statistics (i.e., Mean Patch size, etc.)
from the spatial statistics dialogue and the result will be core area statistics. When
creating core area themes two fields are added to the feature attribute table: i) Core Area
and ii) Patch Area. Therefore be sure to choose the proper field to calculate statistics
when analyzing core area themes (see discussion on core areas).
Batch
The Batch option is available in both the Spatial Statistics and Create Core Area
menus. The Batch option allows the user to automatically create Avenue batch scripts.
To create a batch file, make all the selections necessary to calculate spatial statistics on a
specific theme as outlined above, then click on batch. Next, click on clear all and make
a new selection of statistics, then click on batch again. Continue making selections and
clicking on batch. When all the selections have been made, click on Cancel. Close the
active view and click on Scripts from the Projects table of contents. Highlight the Script
called Batch script and click on Run from the top menu. The batch script will run and
the appropriate Spatial Statistics Output table(s) will be created.
12 NWST Technical Manual TM002
Literature Cited
Environmental Systems Research Institute Inc. 1996. Using ArcView GIS. ESRI
Redlands, CA 350 p.
McGarigal and Marks. 1994. Fragstats: Spatial pattern analysis program for
quantifying landscape structure. Reference manual. For. Sci. Dep. Oregon State
University. Corvallis Oregon 62p.+Append.
Ritters, K.H., R.V. ONeill, C.T. Hunsaker, J.D. Wickham, D.H. Yankee, S.P. Timmins,
K.B. Jones, and B.L. Jackson. 1995. A factor analysis of landscape pattern and
structure metrics. Landscape Ecology 10(1) 23-29.
Advanced
The Advanced button activates the Advanced Properties for Patch Analysis box and
allows the user to make specific requests at the current stage of processing. For instance,
shape files can be dissolved and grids can be dissolved (clumped) with diagonals (i.e.,
eight neighbours). The Analyze Vectors As option allows the user to analyze shape files
(vector themes) as grid files. This is used when a shape file has been created from a grid
file. Depending on what software was used to create the shape file, The shape file can be
blocky. Patch Analyst will apply the proper correction factor to account for the blocki-
ness inherited from the original grid file.
The State areas in _______ option will show up as hectares or acres depending on
the settings in the View properties. For instance, if the View properties map units are set
to metres the State areas in hectares option will become active. If the View properties
map units are set to feet, the State areas in acres option will become active. If map units
are not set in View properties, then areas will be reported in the native map units of the
theme. Native map units will also be used if the checkbox is not selected. The State
areas in _______ option is only available if a vector theme is used.
Spatial Statistics Output Table
The spatial statistics output table created from a landscape pattern analysis contains
the results of the analysis. The first four columns/fields will always be the same regard-
less of whether a grid or vector theme was analyzed. The four fields are: i) (the name of
the theme analyzed), ii) Run Date (the date of the analysis), iii) Run (the Run number),
and iv) Class ( the class that the statistics for a particular row represent). If an analysis is
performed at the landscape level the Class field will report full. The following fields in
the table will contain the statistics that were selected in the Spatial Statistics dialogue
box. For a complete listing including abreviations and units that the statistics are
reported in refer to Appendix I and II.
The output table can be exported as a dBase, Info, or delimited text file by selecting
Export under the Tables File menu or can be exported directly to an Excel worksheet
with Excel Export. The output table is located in the system temp directory under the
name statsx.dbf.
For grid analyses the native fragstats output tables are located in the system temp
directory under frag.av.full, frag.av.class,and frag.av.land. A subset of these statistics
are imported to the output table.
NWST Technical Manual TM002 13
Appendix I
Patch Analyst Statistic Summary
Statistic Name Statistic Applicable on Applicable on
Abbreviation Shape Theme Grid Theme
Area Metrics
Class Area CA Y Y
Total Landscape Area TLA Y Y
Patch Density & Size Metrics
No. of Patches NumP Y Y
Mean Patch Size MPS Y Y
Median Patch Size MedPS Y N
Patch Size Coefficient of Variance PSCoV Y Y
Patch Size Standard Deviation PSSD Y Y
Edge Metrics
Total Edge TE Y Y
Edge Density ED Y Y
Mean Patch Edge MPE Y Y
Contrasted Weighted Edge CWED Y Y
Shape Metrics
Mean Shape Index MSI Y Y
Area Weighted Mean Shape Index AWMSI Y Y
Mean Perimeter-Area Ratio MPAR Y N
Mean Patch Fractal Dimension MPFD Y Y
Area Weighted Mean Patch Fractal Dimension AWMPFD Y Y
Diversity & Interspersion Metrics
Mean Nearest Neighbour Distance MNN Y Y
Mean Proximity Index MPI Y Y
Interspersion Juxtoposition Index IJI Y Y
Shannons Diversity Index* SDI Y Y
Shannons Eveness Index* SEI Y Y
Core Area Metrics**
Total Core Area TCA ** Y
Mean Core Area MCA ** Y
Core Area Standard Deviation CASD ** Y
Core Area Density CAD ** Y
Total Corea Area Index TCAI ** Y
Notes
All core area metrics are per disjunct cores.
* applicable only at the landscape level
** core area metrics are directly applicable for grid themes. For vector themes create a core area theme.
14 NWST Technical Manual TM002
Appendix II
Glossary
Hierarchy in Patch Analyst Terminology
Landscape
A landscape includes all patches, polygons, contiguous cells or shapes in a view or
a theme.
Class
A class includes all patches, polygons, contiguous cells or shapes in a theme, a view or
a landscape that have the same value for a given attribute.
Patch
Each individual polygon, contiguous set of cells, or shape is a patch. Each patch has a
seperate record, or row, in the theme attribute table.
Example: The landscape below is made up of 14 individual polygons/patches. The
landscape is made up of three classes; Conifer, Mixedwood and Deciduous. The
Conifer class includes four patches (2, 3, 11 and 13), the Deciduous class includes five
patches (4, 7, 8, 10 and 14) and the Mixedwood class includes five patches (1, 5, 6, 9
and 12). When Patch Analyst generates statistics at the class level it calculates values
for each class. In contrast, at the landscape level it calculates a single value for all
patches, irrespective of class.
NWST Technical Manual TM002 15
Statistics
The attribute table for the 14 patch landscape is shown below. This table and the
corresponding landscape view is used to illustrate basic landscape statistics. For a more
detailed discussion of landscape quantification read Fragstats Users Manual
(McGarigal and Marks 1994) and A factor analysis of landscape pattern and structure
metrics (Riitters et al. 1995).
Important
In the case of vector themes, for all statistics that report indices representing
areas, the standard reporting is in hectares if metres are selected as the Map Units
and acres if feet are selected as Map Units. Analyses of grids only work in metric
and the resulting area statistics or any statistics that use area will be reported in
hectares. It is important that grid theme properties, especially cell size, are set in
metres. Similarily, statistics that use area (e.g., edge density m/ha) will use the
area of all classified pixels in the grid theme. Therefore, if a landscape includes
classified pixels that should not be used as landscape area (i.e., water), these
values should first be classified as No Data. Note that native maps units both
UTM and Lambert projections is meters. Map values are displayed in the upper
right corner of the view.
Class Area
Sum of areas of all patches belonging to a given class.
Example: Conifer Class Area (CA) = 359047.844+......+65819.984
CA = 69.6626 hectares
If the map units are not specified (i.e., View Properties) and State Area in Hecatres
or Acres has not been selected from the Advanced box in the Spatial Statistics Menu,
then the resulting statistics will be reported in native map units (vector themes only).
In the example; CA = 696626.012 (map units). This is the case for most statistics.
Landscape Area
Sum of areas of all patches in the landscape.
Example: Landscape Area (TLA) = 46872.719 + 359047.844 +... + 62423.574
TLA = 184.11 hectares
16 NWST Technical Manual TM002
Number of Patches
Total number of patches in the landscape if Analyze by Landscape is selected, or
Number of Patches for each individual class, if Analyze by Class is selected.
Example: Class Level: Number of Patches (NumP)
Mixedwood = 5, Conifer = 4, Deciduous = 5
Landscape Level: Number of Patches (NumP) = 14
Mean Patch Size
Average patch size.
Example: Mean Patch Size of Conifer Patches (Class Level)
MPS = (359047.844 + 139531.484 ...+ 65819.984)/4
MPS = 17.42 hectares
Example: Mean Patch Size of Patches (Landscape Level)
MPS = (46872.719 + 359047.844 + ... + 62432.574)/14
MPS = 13.15 hectares
Median Patch Size
The middle patch size, or 50
th
percentile .
Example: Median Patch size of Conifer Patches (Class Level)
MedPS = 13.22 hectares
Example: Median Patch size of all patches (Landscape Level)
MedPS = 7.59 hectares
Patch Size Standard Deviation
Standard Deviation of patch areas.
Example: Patch Size Standard Deviation of Conifer Patches (Class Level)
PSSD = 11.05 hectares
Example: Patch Size Standard Deviation of all patches (Landscape Level)
PSSD = 9.51 hectares
Patch Size Coefficient of Variance
Coefficient of variation of patches.
Example: Coefficient of Variation of Conifer patches (Class Level)
PSCoV = PSSD/MPS
= (11.05 hectares / 17.42 hectares) *100 = 63
Example: Coefficient of Variation of all patches (Landscape Level)
PSCoV = (9.51 hectares / 13.15 hectares)*100 =72
Total Edge
Perimeter of patches.
Example: Total Edge Conifer (Class Level)
TE = Sum of perimeter of all conifer patches.
TE = 10858.88 metres
Units are expressed in native maps units.
Example: Total Edge all patches (Landscape Level)
TE = Sum of perimeter of all patches
TE = 28607.27 metres
NWST Technical Manual TM002 17
Important
In the case of vector themes, edge calculations include all the edge on the land-
scape including boundary edge. The contrasted weighted edge feature allows edge
weight at the boundaries to be set to zero. In the case of grid themes, edge calcula-
tions do not include the edges that surround the landscape boundary edge or any
interior edges that include pixels classified as No Data.
Edge Density
Amount of edge relative to the landscape area.
Example: Edge Density Conifer (Class Level)
ED = TE / TLA
ED = 10858.88 metres/184.11 hectares = 58.98 metres/hectare
Example: Edge Density of all Patches (Landscape Level)
ED = 28607.27 metres/184.11 hectares = 155.38 metres/hectare
Mean Patch Edge
Average amount of edge per patch.
Example: Mean Patch Edge Conifer (Class Level)
MPE = TE / NumP
MPE = 10858.88 metres/4 patches = 2714.72 metres/patch
Example: Mean Patch Edge all Patches (Landscape Level)
MPE = TE / NumP
MPE = 28607.27 metres/14 patches = 2043.38 metres/patch
Mean Perimeter-Area Ratio
Shape Complexity.
Example: Mean perimeter-area ratio Conifer (Class Level)
MPAR = Sum of each patches perimeter/area ratio divided by
number of patches.
MPAR = (132 m/ha + 112 m/ha + 201 m/ha + 84 m/ha)/4 patches
MPAR = 182 metres/hectare
Example: Mean perimeter-area ratio all patches (Landscape Level)
MPAR = (200 m/ha + 132 m/ha + ... + 175 m/ha)/14 patches
MPAR = 185 metres/hectare
Mean Shape Index
Shape Complexity.
MSI is greater than one, MSI = 1 when all patches are circular (polygons) or square
(grids).
MSI = sum of each patches perimeter divided by the square root of patch area (hec-
tares) for each class (Class Level) or all patches (Landscape Level), and adjusted for
circular standard (polygons), or square standard (grids), divided by the number of
patches (McGaril and Marks 1994).
Mean Patch Fractal Dimension
Shape Complexity.
Mean patch fractal dimension is another measure of shape complexity. Mean fractal
dimension approaches one for shapes with simple perimeters and approaches two when
shapes are more complex (McGaril and Marks 1994).
18 NWST Technical Manual TM002
Area Weighted Mean Patch Fractal Dimension
Shape Complexity adjusted for shape size.
Area weighted mean patch fractal dimension is the same as mean patch fractal dimen-
sion with the addition of individual patch area weighting applied to each patch.
Because larger patches tend to be more complex than smaller patches, this has the
effect of determining patch complexity independent of its size. The unit of measure is
the same as mean patch fractal dimension (McGaril and Marks 1994).
Mean Nearest Neighbor
Measure of patch isolation.
The nearest neighbor distance of an individual patch is the shortest distance to a similar
patch (edge to edge). The mean nearest neighbor distance is the average of these
distances (metres) for individual classes at the class level and the mean of the class
nearest neighbor distances at the landscape level.
Interspersion Juxtaposition Index
Measure of patch adacency
Approaches zero when the distribution of unique patch adjacencies becomes uneven
and 100 when when all patch types are equally adjacent.
Interspersion requires that the landscape be made up of a minimum of three classes.
At the class level interspersion is a measure of relative interspersion of each class. At
the landscape level it is a measure of the interspersion of the each patch in the land-
scape.
Mean Proximity Index
Measure of the degree of isolation and fragmentation.
Mean proximity index is a measure of the degree of isolation and fragmentation of a
patch. MPI uses the nearest neighbor statistic. The distance threshold default is
1,000,000. If MPI is required at specific distances, select Set MPI Threshold from the
main Patch pull-down menu and enter a threshold distance.
Both MNN and MPI use the nearest neighbor statistic of similar polygons in their
algorithm. Occasionally a blank or zero will be reported in MNN and MPI fields. This
happens when one polygon vertex touches another polygons border but the two similar
polygons do not share a common border. When this happens a manual edit (move) of
the touching vertex will correct the problem in the theme. This problem will not happen
when analyzing grid themes.
Shannons Diversity Index
Measure of relative patch diversity.
Shannons diversity index is only available at the landscape level and is a relative
measure of patch diversity. The index will equal zero when there is only one patch in
the landscape and increases as the number of patch types or proportional distribution of
patch types increases (McGaril and Marks 1994).
Shannons Evenness Index
Measure of patch distribution and abundance.
Shannons evenness index is equal to zero when the observed patch distribution is low
and approaches one when the distribution of patch types becomes more even. Shan-
nons evenness index is only available at the landscape level.
Core Area Density
Measure of relative distribution of core areas.
Number of disjunct core areas per hectare of total landscape area.
NWST Technical Manual TM002 19
Important
Direct analyses of Core Area through the spatial statistics dialogue are only
available for grid themes. If core area statistics are required for vector themes,
first Create Core Areas (create a new core area theme) from the Patch pull-down
menu and then calculate statistics for the new theme as you would for a normal
vector theme. The results will be core area statistics.
Mean Core Area
The average size of disjunct core patches.
The mean size of disjunct core area patches (hectares).
Core Area Standard Deviation
The standard deviation of disjunct core areas (hectares).
The standard deviation of disjunct core areas (hectares).
Core Area Density
The relative number of disjunct core patches relative to the landscape area.
The total number of all disjunct patches divided by the landscape area (number of
disjunct core patches /hectare).
Total Core Area Index
Measure of amount of core area in the landscape.
Total core area index is a measure of the amount of core area in the landscape. Total
core area index is a proportion of core area in the entire landscape and is equal to zero
when no patches in the landscape contain core and approaches one as the relative
proportion of core area in the landscape increases.
20 NWST Technical Manual TM002
Appendix III
AML to dissolve a shape file
USAGE: &run shpdslv.aml <shapefile basename> <dissolve field>
For a shapefile the shapefile basename is the name of the shapefile
without the .shp
&args bname dissfield
&type Convert shape to ArcInfo coverage
shapearc %bname%.shp dcov dissolve_id DEFAULT
&type clean the coverage
clean dcov dcov # 0.0001 poly
&type convert regions to polygons
regionpoly dcov dcovpoly dissolve_id %bname%tab
&type dissolve the coverage by specified field
dissolve dcovpoly %bname%d %dissfield%
arcshape %bname%d poly %bname%d.shp DEFAULT
&type kill the temporary coverages
kill dcov
kill dcovpoly
kill %bname%d
&s delouttab:= [DELETE %bname%tab -INFO]
&return
NWST Technical Manual TM002 21
Appendix IV
Frequently Asked Questions
1. What level of expertise do I need to use Patch Analyst? To effectively use Patch
Analyst and understand the points made in this FAQ, you need only be familiar with the
standard functions and terminology used in ArcView, and the standard terminology and
concepts used in landscape GIS analysis.
2. What is Dissolve? Dissolve is a function that removes boundaries of like-classified
polygons or pixel clumps, and then retains a separate record for each patch in the
attribute table. To conduct a valid landscape analysis, the theme must be dissolved first
to remove artificial patch boundaries.
3. ArcView 3.1 and ARC/INFO both have a Dissolve function. Are they the same
as the one in Patch Analyst? The ArcView dissolve is different. The dissolve (or
merge) function in the Geoprocessing wizard of ArcView 3.1 removes polygon
boundaries of like-classified polygons, but then merges all records by class in the
attribute table. A dissolve on a 4-class habitat theme would result in an attribute table
with only four records, so patch-specific information is lost. The ARC/INFO dissolve
can be used to create the type of dissolve required by Patch Analyst, and can be much
faster. An example AML is available from the download site. Jeffrey Lane has modified
the AV 3.1 Geoprocessing wizard so it will perform an Arc/Info type dissolve as in
Patch Analyst. Go to the ESRI site to obtain geopwaid.avx.
4. My resource inventory is in shapefile format, but I want to analyse the data
using grid. How do I do this? To do this, the original polygon theme is first con-
verted to grid; select the analysis theme (e.g., HU in the example data). There is no
need to join the attribute table to the theme. Ensure the new grid theme is active, then
run Patch Statistics, selecting value as the class field. You must set MPI threshold,
buffer distance, and identify the Contrast Weighted Edge weights file, if you wish you
calculate stats for MNN, core area, and CWED.
5. My 7-class landcover data (grid format) was derived from a satellite image,
and the value attribute table has only seven records in it. How do I calculate stats
for individual patches? In ArcView, a raster-based grid file normally has an attribute
table with one record for each raster class value. To create the new theme and table,
simply run Dissolve on the original grid theme. This will activate the grid clumping
procedure and structure the data properly. It is not necessary to run the dissolve on grid
themes before using the Spatial Statistics dialog box, however, because fragstats.exe
performs the dissolve internally.
6. How does analysis differ between grids and shapefiles? Grid analyses run much
faster than polygon analyses. Experience has shown that for forest management
applications, differences in results between polygons versus grids are relatively small if
a grid cell size of about 50 metres is used.
7. The computer seems hung? ArcView begins to slow down if processing is done on
themes with more than 5,000 polygons. Dissolve is most affected by this limitation, so
large dissolves may have to be done overnight. Some software developers have figured
ways around this AV limitation, but we did not implement any such work arounds.
Alternatively, an ARC/INFO dissolve runs much faster, and working with grids is also
much faster. We have included the dissolve function in Patch Analyst because it may be
the only alternative for some users.
22 NWST Technical Manual TM002
8. Are statistical formulas different for grids? Yes, some formulas are adjusted for
the stair-case effect of grid perimeters. Alternatively, if a polygon has been created
from a grid and thus has a jagged edge, then spatial statistics must also adjust for the
stair-case effect of this artificially high perimeter. You can do this by calculating patch
statistics for polygons using the grid formulas. Choose this option in the advanced
dialog box.
9. I have run the Patch Statistics dialog box, but once it is finished, nothing
happens. The output statistics table does not open automatically. Go to Tables, then
select and open the output statistics table.
10. Units for the patch metrics seem wrong. Set map units in the View properties
dialog box.
11. The Core Areas statistics are greyed out. You must select a Core Areas shape
file theme, or any grid theme to make these statistics active. Use Patch > Create Core
Areas, select your dissolved habitat shapefile, and specify the edge distance. A new
theme will be created and added to your View. All statistics, including the specific core
area statistics, can then be run on the core areas theme. Grid themes are automatically
enabled for core area stats.
12. What does detach core areas mean? When creating Core Areas (e.g.,
delineating interior forest), processing of the original stand might result in creation of
more than one separate core area. If detach is selected, then these multiple cores
created from the original polygon are treated separately, although information on the
size of the original patch from which it was created is retained in the table. This is
equivalent to disjunct core areas in fragstats. Grid theme statistics for core areas
report disjunct core area metrics.
13. There is not enough flexibility to calculate ratios, create graphs, and display
my results, or, How do I export tables to Excel? Spatial Analyst captures spatial
information in table format, which can then be subject to traditional statistical analysis,
spreadsheet calculations, and graphing. Go to Tables, File menu, then select Excel
Export. Alternatively, the standard Export...will allow you to create a dBase, ASCII, or
INFO table.
14. The entire landscape is too big an area for my analysis. How do I analyse by
subunits? For many ecological applications, analysis of the entire landscape (e.g.,
Forest Management Unit) is too coarse. Alternatively, create subunits by selecting
Make Hexes from the Habitat menu item, then intersect your habitat theme with the
hexagon theme. Now run spatial statistics on this intersected theme, and select
IDCODE as the analysis class. This is explained in greater detail in the Habitat Analyst
section of the FAQ.
15. Can I automate the proceedure to run multiple analyses, or What is the Batch
button for? The batch button can be used to send analysis requests to a script file,
much the way the paste button allows you to save syntax in an SPSS session. After
selecting options in the Spatial Statistics dialog box (including the advanced dialog,
which allows you to request a DISSOLVE of the shapefile), or the Create Core Areas
dialog box, push the Batch button. Once selections have been made, push the Cancel
button. Now go to the Scripts area, open Batchscript, and you will see the compiled
script file used to run the procedures. This script can of course be edited and
recompilied to further automate your analyses. A single quote marks a commented line.
51263
(.3k P.R. 99 02 19)
ISBN 0-7778-8295-7
You might also like
- Pit DesignDocument107 pagesPit DesignPurwanto83% (6)
- Analog Design and Simulation Using OrCAD Capture and PSpiceFrom EverandAnalog Design and Simulation Using OrCAD Capture and PSpiceNo ratings yet
- Finite Element Analysis for Design Engineers, Second EditionFrom EverandFinite Element Analysis for Design Engineers, Second EditionNo ratings yet
- Resistive Capacitive Inductive and Magnetic Sensor Technologies by Winncy Y Du PDFDocument400 pagesResistive Capacitive Inductive and Magnetic Sensor Technologies by Winncy Y Du PDFlocthaiquoc83% (6)
- OSAP User's GuideDocument218 pagesOSAP User's GuideyapsguanNo ratings yet
- Actix Analyzer Getting Started GuideDocument68 pagesActix Analyzer Getting Started GuidesitanjungNo ratings yet
- Kenpave ReportDocument30 pagesKenpave Reportlahiru_dabare100% (6)
- Information Systems Transformation: Architecture-Driven Modernization Case StudiesFrom EverandInformation Systems Transformation: Architecture-Driven Modernization Case StudiesNo ratings yet
- Arrayconfig Analyzer InstructionsDocument12 pagesArrayconfig Analyzer InstructionsArjun SureshNo ratings yet
- SLEUTH Training ManualDocument20 pagesSLEUTH Training ManualBiagio Antonio Maionese MaimoneNo ratings yet
- Test Strategy TemplateDocument33 pagesTest Strategy TemplateRana GaballahNo ratings yet
- ViewShed Analysis DocumentationDocument14 pagesViewShed Analysis DocumentationbirayoursNo ratings yet
- User Curves PDFDocument19 pagesUser Curves PDFĐại Hùng100% (1)
- Splunk 8.0.5 AnalyticsDocument45 pagesSplunk 8.0.5 Analyticsakram_alqadasiitNo ratings yet
- TPI DocumentationDocument43 pagesTPI DocumentationNedelcu Mihai-ClaudiuNo ratings yet
- Sample Deployment OBIEE DeploymentDocument69 pagesSample Deployment OBIEE DeploymentRaju KattaNo ratings yet
- Applying Function Point Analysis To Data Warehouse Analytics SystemsDocument22 pagesApplying Function Point Analysis To Data Warehouse Analytics Systemsmarouli90No ratings yet
- Splitlab TheUserGuideDocument21 pagesSplitlab TheUserGuideapi-3761293No ratings yet
- Lab 1Document18 pagesLab 1Hamis MnNo ratings yet
- SE Project ProposalDocument8 pagesSE Project Proposalali sheikhNo ratings yet
- Template Proiect Iior en 20231206Document10 pagesTemplate Proiect Iior en 20231206Star Moonlight21No ratings yet
- Actix Analyzer Getting Started GuideDocument68 pagesActix Analyzer Getting Started GuideBeliever100% (2)
- AspenONEProcessExplorerV8 8 1-RelDocument23 pagesAspenONEProcessExplorerV8 8 1-Relnghiemta18No ratings yet
- Guide For Interface Developers: Energyplus™ Version 8.8.0 DocumentationDocument38 pagesGuide For Interface Developers: Energyplus™ Version 8.8.0 DocumentationffdfddNo ratings yet
- Analyzer LTE TrainingDocument78 pagesAnalyzer LTE TrainingTouseef Ahmad Ansari100% (2)
- Software Design Specification TemplateDocument11 pagesSoftware Design Specification Templatemohammed alebiedNo ratings yet
- Pratik Zanke Factor Hair RevisedDocument37 pagesPratik Zanke Factor Hair Revisedpratik zankeNo ratings yet
- Bido en Manual2.0 PDFDocument67 pagesBido en Manual2.0 PDFChristian GuerreroNo ratings yet
- RINEX ToolboxDocument17 pagesRINEX Toolboxfabry8080No ratings yet
- Bentley Architecture Dataset Overview v2Document34 pagesBentley Architecture Dataset Overview v2Raed_Hanafiyah_4335No ratings yet
- Software Architecture Document (SAD)Document27 pagesSoftware Architecture Document (SAD)bpwalshNo ratings yet
- Jump Start Shell Tube PDFDocument14 pagesJump Start Shell Tube PDFHoang-Vu BuiNo ratings yet
- ADS Tutorial: A Beginners Tutorial: Modes of OperationDocument13 pagesADS Tutorial: A Beginners Tutorial: Modes of OperationYounes Ait El MaatiNo ratings yet
- ARIA User GuideDocument11 pagesARIA User GuideMirceaNo ratings yet
- R Crash PDFDocument29 pagesR Crash PDFdememanNo ratings yet
- HAP 4.2 ManualDocument148 pagesHAP 4.2 ManualMohamed Abdel Monem .Chicco80% (5)
- NASA CR-2005-213584 - Vol - 1 PDFDocument330 pagesNASA CR-2005-213584 - Vol - 1 PDFmaurizio.desio4992No ratings yet
- Customizing InspectorR4Document12 pagesCustomizing InspectorR4Adrian AdunaNo ratings yet
- Final Year Project Report: Kevin HallDocument28 pagesFinal Year Project Report: Kevin Hallkiva88No ratings yet
- Test Strategy TemplateDocument32 pagesTest Strategy TemplateRana GaballahNo ratings yet
- Technical Design: Version Effective DateDocument11 pagesTechnical Design: Version Effective DateDivya AroraNo ratings yet
- An Introduction To RDocument12 pagesAn Introduction To RJhosi RANo ratings yet
- Waveform Analyzer Manual: For DK Version 4Document38 pagesWaveform Analyzer Manual: For DK Version 4Vinod ShelakeNo ratings yet
- Manual Plant 4D Athena SP2 - Specification Manager-MasterDocument11 pagesManual Plant 4D Athena SP2 - Specification Manager-Masterjimalt67No ratings yet
- Watershed and Stream Network Delineation: Adapted From Arc Hydro Tools - TutorialDocument41 pagesWatershed and Stream Network Delineation: Adapted From Arc Hydro Tools - TutorialDOUDOU-38No ratings yet
- Solution Manual For Using Multivariate Statistics 7th Edition Barbara G Tabachnick Linda S FidellDocument37 pagesSolution Manual For Using Multivariate Statistics 7th Edition Barbara G Tabachnick Linda S Fidelloliverstelvpk100% (14)
- DOD Rust AD1103195Document352 pagesDOD Rust AD1103195FichDich InDemArschNo ratings yet
- JasperReports for Java Developers: Create, Design, Format, and Export Reports with the World's Most Popular Java Reporting LibraryFrom EverandJasperReports for Java Developers: Create, Design, Format, and Export Reports with the World's Most Popular Java Reporting LibraryNo ratings yet
- Up and Running with Autodesk Inventor Simulation 2011: A Step-by-Step Guide to Engineering Design SolutionsFrom EverandUp and Running with Autodesk Inventor Simulation 2011: A Step-by-Step Guide to Engineering Design SolutionsNo ratings yet
- Embedded System Design on a Shoestring: Achieving High Performance with a Limited BudgetFrom EverandEmbedded System Design on a Shoestring: Achieving High Performance with a Limited BudgetRating: 4 out of 5 stars4/5 (1)
- Reconfigurable Computing: The Theory and Practice of FPGA-Based ComputationFrom EverandReconfigurable Computing: The Theory and Practice of FPGA-Based ComputationNo ratings yet
- Software Development for Embedded Multi-core Systems: A Practical Guide Using Embedded Intel ArchitectureFrom EverandSoftware Development for Embedded Multi-core Systems: A Practical Guide Using Embedded Intel ArchitectureRating: 4 out of 5 stars4/5 (2)
- Oracle Secure BackupDocument294 pagesOracle Secure BackupCarlos ValderramaNo ratings yet
- T-Spice User's Guide: Release 16.3 June 2015Document579 pagesT-Spice User's Guide: Release 16.3 June 2015Laxmi GuptaNo ratings yet
- Ice Rink: Name OriginsDocument6 pagesIce Rink: Name Originsmichol2014No ratings yet
- White Products CatalogDocument49 pagesWhite Products CatalogjesusNo ratings yet
- Online Technical Writing - Progress ReportsDocument9 pagesOnline Technical Writing - Progress ReportstimordiliNo ratings yet
- Chemical Process Plant SafetyDocument37 pagesChemical Process Plant Safetyvenky437No ratings yet
- Why Rife Was Right and Hoyland Was Wrong and What To Do About ItDocument4 pagesWhy Rife Was Right and Hoyland Was Wrong and What To Do About ItHayley As Allegedly-Called Yendell100% (1)
- Ric RG90 y RG60Document1 pageRic RG90 y RG60GabrielConsentidoNo ratings yet
- Sports Collection CatalogueDocument31 pagesSports Collection CataloguesitarazmiNo ratings yet
- HL780 9SDocument583 pagesHL780 9SAnonymous yjK3peI7100% (3)
- Weapon Lights and Targeting LasersDocument3 pagesWeapon Lights and Targeting LasersバラモスまさゆきNo ratings yet
- Rishabh SharmaDocument72 pagesRishabh SharmaAmitt MalhotraNo ratings yet
- Econ 103 - 01Document3 pagesEcon 103 - 01perrerNo ratings yet
- 1 Calibrating The Venturi Meter and Orifice MeterDocument5 pages1 Calibrating The Venturi Meter and Orifice MeterRaghavanNo ratings yet
- 6802988C45 ADocument26 pages6802988C45 AJose Luis Pardo FigueroaNo ratings yet
- 7sd610 CatalogueDocument35 pages7sd610 CatalogueTntngn Petualang100% (1)
- H S ™ PHC P H C: Ypertherm Ensor Lasma Eight OntrolDocument58 pagesH S ™ PHC P H C: Ypertherm Ensor Lasma Eight OntrolCRISTIANNo ratings yet
- Mouse 200Document2 pagesMouse 200Amjad AliNo ratings yet
- Report On Siddartha Bank LimitedDocument24 pagesReport On Siddartha Bank LimitedSanim AmatyaNo ratings yet
- InternshipDocument14 pagesInternshipMohammed Shaheeruddin0% (1)
- Transition SignalsDocument10 pagesTransition Signalshana nixmaNo ratings yet
- Characteristics of Responsible Users and Competent Producers of Media and InformationDocument83 pagesCharacteristics of Responsible Users and Competent Producers of Media and InformationMarson B. GranaNo ratings yet
- Infineon IKFW50N65DH5Document15 pagesInfineon IKFW50N65DH5nithinmundackal3623No ratings yet
- Database Upgrade 10g To 11gDocument28 pagesDatabase Upgrade 10g To 11gSubhasis1928No ratings yet
- As 2812-2005 Welding Brazing and Cutting of Metals - Glossary of TermsDocument6 pagesAs 2812-2005 Welding Brazing and Cutting of Metals - Glossary of TermsSAI Global - APAC0% (1)
- Scooptram ST14 Battery: Fully Battery Electric Loader With 14-Tonne CapacityDocument8 pagesScooptram ST14 Battery: Fully Battery Electric Loader With 14-Tonne CapacityAnonymous Mdw6y7Q1No ratings yet
- XJ3 PDFDocument2 pagesXJ3 PDFEvert Chavez TapiaNo ratings yet
- HMA Road Design NotesDocument86 pagesHMA Road Design NotesFarooq AhmadNo ratings yet
- Xcortech XT301 Compact Airsoft Tracer Unit Manual: Setup ProcessDocument3 pagesXcortech XT301 Compact Airsoft Tracer Unit Manual: Setup ProcessrobertoNo ratings yet