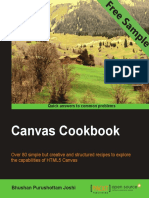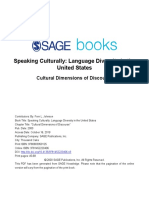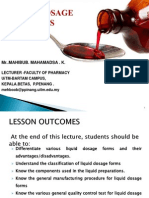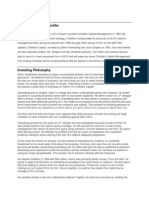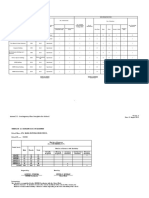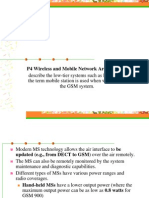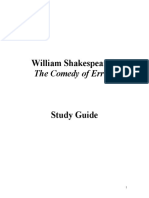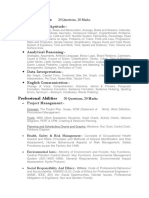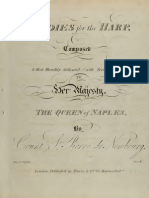Professional Documents
Culture Documents
Jquery For Designers Beginner's Guide Second Edition Sample Chapter
Uploaded by
Packt PublishingOriginal Title
Copyright
Available Formats
Share this document
Did you find this document useful?
Is this content inappropriate?
Report this DocumentCopyright:
Available Formats
Jquery For Designers Beginner's Guide Second Edition Sample Chapter
Uploaded by
Packt PublishingCopyright:
Available Formats
jQuery for Designers
Beginner's Guide
Second Edition
Natalie MacLees
Chapter No. 2
"Enhancing Links"
In this package, you will find:
The authors biography
A preview chapter from the book, Chapter no.2 "Enhancing Links"
A synopsis of the books content
Information on where to buy this book
About the Author
Natalie MacLees is a frontend web developer and UI designer, and the founder and
principal of the interactive agency Purple Pen Productions. She founded and runs the
jQuery LA users' group and together with Noel Saw, she heads the Southern California
WordPress user's group, organizing WordPress meetups, help sessions, and workshops.
She was the lead organizer for WordCamp Los Angeles 2013 and 2014 and organized the
first annual Website Weekend LA. She's also the founder of the Los Angeles chapter of
Girl Develop It, bringing affordable and accessible coding classes to the community.
She makes periodic appearances on the WPwatercooler podcast and co-hosts the
WP Unicorn Project podcast with Suzette Franck. She makes her online home at
.
Her obsession with the Web began when she bought her first computer in 1996 and
promptly used it to build her first website. She spends the few moments she manages to
be offline each day watching baseball, crafting, reading, baking, belly dancing, collecting
Hello Kitty items, and avoiding avocados and olives at all costs.
For More Information:
www.packtpub.com/jquery-for-designers-beginners-guide/book
Acknowledgments
Gracious thanks first and foremost to John Resig and the rest of the jQuery team for
creating and sharing such a useful and elegant library with the rest of us.
A big thank you to Marlene Angel, Ninno DePatrick, Ed Doolittle, Crystal Ehrlich,
Suzette Franck, Teresina Goheen, LeHang Huynh, Michelle Kempner, Mark Tapio
Kines, Chlo Nguyn, Mario Noble, Joss Rogers, Noel Saw, Kimberly Wilkinson,
and Tammy Wilson for their support, advice, and cheerleadingI couldn't ask for
better friends.
Thank you to Beebe Lee and Britt any Brooks, my Purple Pen support team.
Thank you to my sisters, Stefanie Elder and Bethany MacLees, for being properly
impressed that somebody wanted me to write a book. Thank you to my mom, Patricia
Demby, and stepfather, John Demby, for being proud of me no matt er what.
Thank you to all members of our local WordPress and jQuery communities including Dre
Armeda, Lucy Beer, Andrew Behla, Glenn Bennett , Stephen Carnam, Jason Cosper,
Ryan Cowles, Joe Chellman, Gregory Dahl, Greg Douglas, Brandon Dove, Chris Ford,
Gregg Franklin, Megan Gray, Lane Halley, John Hawkins, Susie Karasic, Chris Lema,
Paul Lumsdaine, Kari Leigh Marucchi, Karim Marucchi, Karen McCamy, Andrei
Mignea, Troy Miles, Konstantin Obenland, Joseph Karr O'Connor, David Oshima, S
Reed, Andy Roberts, Mike Schroder, Adam Silver, Verious Smith, Jason Tucker, Nathan
Tyler, Alex Vasquez, Sarah Wefald, Steve Zehngut, Jeffery Zinn, and too many others to
count or mention.
And finally, thank you to Diane Colella Jones for believing in me, even before I did.
For More Information:
www.packtpub.com/jquery-for-designers-beginners-guide/book
jQuery for Designers
Beginner's Guide
Second Edition
This book is intended for designers who have a basic understanding of HTML and CSS,
but want to advance their skill set by learning basic JavaScript. It's not necessary that
you understand JavaScript well. Even if you've never attempted to write JavaScript
before, this book will guide you through the process of setting up basic JavaScript and
accomplishing common tasks such as collapsing content, drop-down menus, and
slideshows; all thanks to the jQuery library.
What This Book Covers
Chapter 1, Designer, Meet jQuery, is an introduction to the jQuery library and
JavaScript. You'll learn about jQuery's rise to fame, why it's so great for designers, and
how it can help you create some fancy special effects without having to learn a lot of
code. This chapter also includes a gentle and small introduction to JavaScript, progressive
enhancement, and graceful degradation, and guides you through writing your first
JavaScript code.
Chapter 2, Enhancing Links, walks you through some basic enhancements to links. You'll
learn how to use jQuery to turn a list of links into a tabbed interface. Then, we'll take our
first look at jQuery plugins where you'll learn to add custom tooltips to your links using
the jQuery PowerTip plugin.
Chapter 3, Making a Better FAQ Page, will introduce you to collapsing and showing
content, as well as creating simple animations and traversing an HTML document to
move from one element to another. In this chapter, we'll set up a basic FAQ list, then
work to progressively enhance it to make it easier for our site visitors to use.
Chapter 4, Building an Interactive Navigation Menu, guides you through setting up fully
functioning and visually stunning drop-down and fl y-out menus. We'll walk through the
complex CSS required to get these types of menus working, use the Superfish plugin to
fill in features missing from pure CSS solutions, and then take a look at customizing the
appearance of the menus.
Chapter 5, Showing Content in Lightboxes, will walk you through showing photos and
slideshows in a lightbox using the Colorbox jQuery plugin. Once we get the basics
down, we'll also take a look at using the Colorbox plugin to create a fancy login, play
a collection of videos, and even set up a single-page website gallery.
For More Information:
www.packtpub.com/jquery-for-designers-beginners-guide/book
Chapter 6, Creating Slideshows and Sliders, walks you through setting up a simple
crossfade slideshow without a plugin. Then, we'll take a look at the Basic Slider plugin
to create a simple slideshow with controls. Finally, we'll take a look at the Cycle2 plugin,
a flexible and customizable option that can be used to create sliders, slideshows,
and carousels.
Chapter 7, Working with Responsive Designs, will dive deep into jQuery techniques for
responsive designs. This includes fitting videos to the viewport, turning a drop-down
menu into a responsive menu, and building a ti led layout for displaying image galleries.
Chapter 8, Getting the Most from Images, walks you through a few techniques to work
with images in a more effective way. We'll take a look at lazy-loading images so that
images are only loaded if our site visitor scrolls to them. We'll add an image zoom
capability and finally, we'll take a look at creating fullscreen background images and
slideshows for our pages.
Chapter 9, Improving Typography, shows you techniques to deal with typography
effectively in responsive designs. We'll take a look at the FitText plugin to fit headlines
to the width of the browser window, the SlabText plugin to create multi line headlines,
the Lettering.js plugin to fine-tune kerning and to apply special effects, and finally, the
ArcText plugin to set a text on a curve.
Chapter 10, Displaying Data Beautifully, takes a look at the important task of displaying
data in an easy-to-understand way for your site visitors. First of all, we'll take a look at
turning an ordinary HTML table into an interactive data grid with the DataTables plugin.
Then, we'll look at turning HTML tables into charts and graphs that communicate our
data clearly to our site visitors in an accessible and progressively enhanced way.
Chapter 11, Reacting to Scrolling, dives into the fun task of scrolling animations and
parallax effects. We'll use the Scrollorama plugin to create a parallax effect, trigger
animations on scroll, and activate a navigation bar that reacts to us scrolling down
the page.
Chapter 12, Improving Forms, takes a look at how forms can be improved. This chapter
walks you through setting up an HTML form properly using some of the latest HTML5
form elements. Then, we enhance the form by placing the cursor in the first field and
validating the site visitor's form entries. Finally, we take a look at the FancyForm jQuery
plugin, which allows us to style even the most stubborn and challenging form elements to
achieve a consistent look for our forms across browsers.
For More Information:
www.packtpub.com/jquery-for-designers-beginners-guide/book
2
Enhancing Links
We take links for granted these days, but the truth of the matter is that
the humble link revolutionized documents and made the Web as we know
it today possible. Being able to link a reader directly to another document or to
another place within a document was not possible before.
For this reason, you can say that hyperlinks are the backbone of the
Internetwithout them, search engines wouldn't be possible, nor would
most websites. Let's take a look at some of the ways we can make links
work even harder for us.
In this chapter, we will cover the following topics:
How to turn a list of links into simple tabs
How to customize tooltps
Simple tabs
If we have a large amount of informaton to present that might not be relevant to all site
visitors, we can compress the amount of space the informaton takes by hiding selected bits
of informaton untl the user requests it. One of the most common ways of making all the
informaton available but hidden untl requested is tabs. Tabs echo the real-world example
of a tabbed notebook or labeled folders in a ling cabinet, and are easy for site visitors to
understand. Believe it or not, they're also easy to implement with jQuery.
For More Information:
www.packtpub.com/jquery-for-designers-beginners-guide/book
Enhancing Links
[ 26 ]
The following screenshot gives us an idea of what our page will look like afer we've
created our tabs:
Time for action creating simple tabs
Perform the following steps to turn a list of links into tabs:
1. We'll get started with our basic HTML le and associated folders, like we created in
Chapter 1, Designer, Meet jQuery. Inside the <body> tag, we'll start by set ng up
a simple example that will work even for users with JavaScript disabled. We'll put a
list of anchor links to dierent areas of the page at the top and then wrap each of
our content sectons in a div block with an ID, as shown in the following code:
<header class="content">
<h1>Noble Gases</h1>
<p>Odorless, colorless, monatomic gases with
very low chemical reactivity</p>
</header>
<ul id="tabs">
<li><a href="#he">He</a></li>
<li><a href="#ne">Ne</a></li>
<li><a href="#ar">Ar</a></li>
For More Information:
www.packtpub.com/jquery-for-designers-beginners-guide/book
Chapter 2
[ 27 ]
<li><a href="#kr">Kr</a></li>
<li><a href="#xe">Xe</a></li>
<li><a href="#rn">Rn</a></li>
</ul>
<div id="he">
<h2>Helium</h2>
<p>Info about helium here.</p>
</div>
<div id="ne">
<h2>Neon</h2>
<p>Info about neon here.</p>
</div>
<div id="ar">
<h2>Argon</h2>
<p>Info about argon here.</p>
</div>
<div id="kr">
<h2>Krypton</h2>
<p>Info about krypton here.</p>
</div>
<div id="xe">
<h2>Xenon</h2>
<p>Info about xenon here.</p>
</div>
<div id="rn">
<h2>Radon</h2>
<p>Info about radon here.</p>
</div>
Note that we added an id value of tabs to the list of links. This will make it easy
to select the list with CSS for styling and with JavaScript to create the tab behavior.
If you view this HTML in a browser, you'll see a list of links at the top of the page,
which when clicked on the ID, jumps down to the appropriate secton of the page
so that the site visitor can easily nd each secton without scrolling on their own.
We've basically created a clickable table of contents for our page.
For More Information:
www.packtpub.com/jquery-for-designers-beginners-guide/book
Enhancing Links
[ 28 ]
2. Next, we want to style our page a bit so that it looks nice for those site visitors who
have JavaScript disabled. We only want these styles to apply to the page if JavaScript
is disabled, so let's learn a handy technique. Add a class of jsOff to the <body>
tag, as follows:
<body class="jsOff">
Now, you can reference this class in your CSS le to write styles for site visitors
who have JavaScript disabled, using the following code:
.jsOff ul#tabs {
line-height: 1.5;
margin: 1.125em 0;
}
Feel free to experiment with your CSS le and style the table of contents the way
you want like for the no-JavaScript case.
3. Now, we want to enhance this for our site visitors that have JavaScript enabled. We'll
start by adding a class name to each of the <div> blocks that contain our sectons
of contentthis will make it easier for us to select just the pieces of the page we
want with jQuery and will also make it easier for us to further style our tabs with
CSS. Have a look at the following code:
<ul id="tabs">
<li><a href="#he">He</a></li>
<li><a href="#ne">Ne</a></li>
<li><a href="#ar">Ar</a></li>
<li><a href="#kr">Kr</a></li>
<li><a href="#xe">Xe</a></li>
<li><a href="#rn">Rn</a></li>
</ul>
<div id="he" class="content tab-section">
<h2>Helium</h2>
<p>Info about helium here.</p>
</div>
<div id="ne" class="content tab-section">
<h2>Neon</h2>
<p>Info about neon here.</p>
</div>
<div id="ar" class="content tab-section">
<h2>Argon</h2>
<p>Info about argon here.</p>
</div>
For More Information:
www.packtpub.com/jquery-for-designers-beginners-guide/book
Chapter 2
[ 29 ]
<div id="kr" class="content tab-section">
<h2>Krypton</h2>
<p>Info about krypton here.</p>
</div>
<div id="xe" class="content tab-section">
<h2>Xenon</h2>
<p>Info about xenon here.</p>
</div>
<div id="rn" class="content tab-section">
<h2>Radon</h2>
<p>Info about radon here.</p>
</div>
Here, we used the class of content to apply document-wide styles to the tabbed
sectons. We also added the tab-section class for styles specic to just the tabbed
sectons. The following screenshot shows what we've got so far:
For More Information:
www.packtpub.com/jquery-for-designers-beginners-guide/book
Enhancing Links
[ 30 ]
4. Now, we'll go back to the jsOff class we added to the <body> tag. Remember
how we wrote some CSS styles that applied only when our site visitor has JavaScript
disabled? Now, we can use some jQuery magic to change this class for site visitors
who have JavaScript enabled.
jQuery makes it easy for us to add or remove classes from elements. In this case,
we want to remove the jsOff class from the <body> secton. To do this, we'll use
jQuery's removeClass() method. Then, we will add a new class called jsOn to the
<body> secton. To do this, we'll use jQuery's addClass method.
Open the scripts.js le inside your scripts folder and write a document ready
statement, as shown in the following code, just like we did in Chapter 1, Designer,
Meet jQuery:
$(document).ready(function(){
// Our code will go here
});
Inside the document ready statement, write the following code to remove the
jsOff class:
$(document).ready(function(){
$('body').removeClass('jsOff');
});
Next, we need to write the following code to add the new jsOn class:
$(document).ready(function(){
$('body').removeClass('jsOff');
$('body').addClass('jsOn');
});
This code will work, but jQuery actually makes it a litle bit easier for us. We can
write less code! As we're working with the <body> element both tmes, we can
actually write both of these methods on one line, as follows:
$(document).ready(function(){
$('body').removeClass('jsOff').addClass('jsOn');
});
Now we can use the jsOn class to write CSS just for those site visitors who have
JavaScript enabled.
5. We'll make use of the new jsOn class to hide all of our tab-section <div>
elements. Inside the styles.css le, add the following CSS code to hide all
the sectons as soon as our page loads:
.jsOn .tab-section {
display: none;
}
For More Information:
www.packtpub.com/jquery-for-designers-beginners-guide/book
Chapter 2
[ 31 ]
Now, when we reload the page, we'll only see our table of contents as shown in the
following screenshot:
6. Now, let's write some CSS styles to get the list of links to look like tabs. Open the
styles.css le that's inside your styles folder and add some CSS styles.
As we want these styles to be applied only for site visitors with JavaScript enabled,
we'll use the jsOn class in our selectors. Feel free to customize the CSS code to suit
your own taste. I have customized it as follows:
.jsOn ul#tabs {
background: #a0d468;
border-top-left-radius: 7px;
border-top-right-radius: 7px;
font-size: 1.5em;
margin: 1.5em 0 0 0;
}
.jsOn ul#tabs:after {
clear: both;
content: '';
display: table;
}
For More Information:
www.packtpub.com/jquery-for-designers-beginners-guide/book
Enhancing Links
[ 32 ]
.jsOn ul#tabs li {
display: block;
float: left;
}
.jsOn ul#tabs a {
border-right: 1px solid #8cc152;
color: white;
display: block;
padding: 0.5em 1.125em;
text-decoration: none;
}
.jsOn ul#tabs li:first-child a {
border-top-left-radius: 7px;
}
.jsOn ul#tabs a:hover {
background: #8cc152;
}
.jsOn .tab-section {
background: white;
color: #444;
padding: 2em;
}
.jsOn .tab-section h2 {
margin-top: 0;
}
Note that this sample CSS uses several CSS3 propertes that, at the tme of
publicaton, are not supported by all browsers. Feel free to add in vendor prexes
to get these styles working in more current browsers if you wish. Have a look at the
following screenshot:
For More Information:
www.packtpub.com/jquery-for-designers-beginners-guide/book
Chapter 2
[ 33 ]
Browser support for new features
If you're curious to know what browser support is available for different
new CSS3 properties you might like to use in your CSS, a great resource to
check out is http://caniuse.com. It's kept up to date and will give you
detailed information about which browsers support each new property.
7. Next, let's get our tabs working. When a site visitor clicks on a tab, we want to show
the appropriate secton of content. First, we have to select the element or elements
that we want to work with. In this case, we want to do something when our site
visitor clicks on a link inside the <ul> element with the id value of tabs. We can
select these links as follows:
$(document).ready(function(){
$('body').removeClass('jsOff').addClass('jsOn');
$('#tabs a')
});
8. Now, we've got the links and we want to do something when these links are clicked.
jQuery makes this easy for us with the on() method, which looks like the following
code snippet:
$(document).ready(function(){
$('body').removeClass('jsOff').addClass('jsOn');
$('#tabs a').on();
});
In this case, we want to do something when our site visitor clicks on one of the tab
links. In JavaScript, the click is called an event. There are all sorts of events: clicking
on an element, moving the mouse over an element, changing the text in a form
eld, submit ng a form, and so on. We just have to tell jQuery which event we're
working with. In this case, it's click:
$('#tabs a').on('click');
Now, jQuery knows that we want to do something when the user clicks on a tab link,
but we haven't said what we want to do. We can say what should happen with a
functon, as follows:
$('#tabs a').on('click', function(){
// Event code will go here
});
In JavaScript, this functon is called an event handler. That makes sense, right?
It's the code that handles an event.
For More Information:
www.packtpub.com/jquery-for-designers-beginners-guide/book
Enhancing Links
[ 34 ]
9. Remember how the page worked when JavaScript was disabled? The list of links
appeared at the top of the page, and clicking on one of them would jump to the
corresponding secton of the page. As we're going to hide and show those bits of
content depending on which link was clicked, we need to make sure that we cancel
the default actonwe don't want the page to jump. The following code is how we
cancel the browser's default reacton to an event:
$('#tabs a').on('click', function(e){
e.preventDefault();
});
We have to pass our event inside the parentheses of the functon shown in the
preceding code. You may call this what you want. Sometmes, developers will
name it e, event, or evt. Then, inside our functon, we call the preventDefault
method for the event. If you load the page in a browser at this point, you'll see that
clicking on the links does nothingthe default acton has been cancelled. Now, we
have to write a functon to specify what should happen instead.
10. When a site visitor clicks on a table of contents link, we want to select the appropriate
secton and show it. To do this, we'll use hash, or the part of the href atribute that
includes the # symbol:
$('#tabs a').on ('click', function(e){
$(this.hash).show();
e.preventDefault();
});
When we pass this.hash to the jQuery functon, the this keyword we're dealing
with is the link that was just clicked on and this.hash is the value of the href
atribute startng with the # symbol and contnuing to the end. For example, if a site
visitor were to click on the He tab, passing this.hash to the jQuery functon is the
same as writng the following line of code:
$('#he');
Of course, we've done it in a much more exible way and our code will work for
any tab linked to any secton of the site. So, for example, if I wanted to remove the
Rn tab or expand my list to include the halogens in additon to the noble gases,
I wouldn't have to update JavaScript, only the HTML markup itselfJavaScript is
exible enough to adjust to changes.
For More Information:
www.packtpub.com/jquery-for-designers-beginners-guide/book
Chapter 2
[ 35 ]
11. If you reload the page in the browser at this point, you'll see that when you click on
one of the tab links, the associated secton becomes visible. We're making progress!
However, if you keep clicking on links, the sectons just keep showing up, and afer
clicking on all the links, all the sectons are visiblethis not what we want. We'll
have to hide the visible secton and show only the secton we want. Let's add a line
to our code, as follows, to select the visible <div> with the class of tab-section
and hide it before we show the new secton:
$('#tabs a').on('click', function(e){
$('.tab-section:visible').hide();
$(this.hash).show();
e.preventDefault();
});
You're probably familiar with pseudoclass selectors in CSSthey're ofen used
to select the hover, visited, and actve states of links (a:hover, a:visited, and
a:active). jQuery makes a few additonal pseudoclass selectors available to us.
There are pseudoclass selectors for butons, empty elements, disabled form elds,
checkboxes, and so on. You can check out all the available selectors for jQuery in the
jQuery documentaton at http://api.jquery.com/category/selectors/.
Here, we're using the :visible pseudoclass to select the .tab-section that's
currently visible. Once we've selected the visible .tab-section, we hide it and
then nd the correct tab-section and show it.
12. Now, if you load this in a browser, you'll see that there's something missing; we
should highlight the currently selected tab to make it obvious which one is selected.
We can do that by adding a CSS class to the current tab. Go back to your scripts.
js le and add a bit of code to add a class to the current tab and remove the class
from any non-current tabs as follows:
$('#tabs a').on ('click', function(e){
$('#tabs a.current').removeClass('current');
$('.tab-section:visible').hide();
$(this.hash).show();
$(this).addClass('current');
e.preventDefault();
});
First, we'll nd the tab that has the current class and remove this class. Then,
we'll get the tab that was just clicked and add the current class to it. In this way,
we make sure that only one tab will be marked as the current tab at any given tme.
For More Information:
www.packtpub.com/jquery-for-designers-beginners-guide/book
Enhancing Links
[ 36 ]
The $(this) element is the jQuery way of referring to the jQuery object that
we're currently working with. In this case, we're selectng all the tab links and we've
atached this functon to be called whenever our site visitor clicks on a link. When a
site visitor clicks on a link, we want to work with the link that was clicked. A simple
and quick way of referring to the current link is to use $(this).
13. Next, we'll add some styles in our CSS le for our new class. Open styles.css and
add a bit of CSS to distnguish the currently selected tab. I'm styling mine as follows,
but feel free to customize the style to suit your own tastes:
.jsOn ul#tabs a.current {
background: #4fc1e9;
}
14. Now our tabs are working the way we expect, and the only thing lef to do is to
make the rst tab actve and show the rst content secton when the page is rst
loaded instead of leaving them all hidden. We've already writen the functon to
do this, so now all we have to do is call it for our rst tab, as shown in the following
code snippet:
$('#tabs a').on ('click', function(e){
$('#tabs a.current').removeClass('current');
$('.tab-section:visible').hide();
$(this.hash).show();
$(this).addClass('current');
e.preventDefault;
}).filter(':first').click();
For More Information:
www.packtpub.com/jquery-for-designers-beginners-guide/book
Chapter 2
[ 37 ]
The jQuery object's filter method will allow us to lter a previously selected set
of elements. In this case, we're dealing with all of the <a> tags inside the <ul> tags
with the #tabs ID. We bind a click functon to all of these links, then we'll lter
out just the rst link using the :first pseudoclass made available to us in jQuery,
and tell jQuery to click on the rst tab for us. This will run our functon, adding the
current class to the rst link and showing the rst .tab-sectionjust the way
we'd expect the page to look when we load it, as seen in the following screenshot:
What just happened?
We set up a set of simple tabs with jQuery. For site visitors with JavaScript disabled, the
tabs will functon like a table of contents at the top of the document, jumping them to the
various sectons of content when they're clicked. For site visitors with JavaScript enabled,
the sectons of content will be completely hidden untl needed. Clicking on each tab reveals
the content associated with that tab. This is a great way to save space in a UI, making all the
content available on demand in a small space.
We used our jsOn class name to hide the tab contents to be sure that users without
JavaScript enabled would stll be able to access all of our content.
For More Information:
www.packtpub.com/jquery-for-designers-beginners-guide/book
Enhancing Links
[ 38 ]
Pop quiz working with events
Q1. Which of the following are the examples of events in JavaScript?
1. Clicking on a link
2. Entering a value in a form input
3. Moving the mouse over an image
4. Pressing a key on the keyboard
5. All of the above
Q2. What is an event handler?
1. The site visitor that decides which buton to click
2. A bit of code that is run in response to an event
3. The site visitor submit ng a form
Designer, meet plugins
We've already talked about how programmers solve the same problems over and over again.
It's these common tasks that jQuery simplies so that we can accomplish these tasks with a
minimum amount of code. What about the tasks that are only somewhat common, like the
abili ty to customize the appearance of tooltps?
That's where the jQuery community becomes important. Developers in the jQuery
community write code that extends the functonality of jQuery to simplify tasks that are
only somewhat common. These bits of code are called plugins, and they are used in
conjuncton with the jQuery library to make coding complex interactons, widgets, and
eects as simple as using the features already built into jQuery.
You'll nd a library of hundreds of jQuery plugins on the o cial jQuery site at
http://plugins.jquery.com. In additon to this, there are literally thousands more
available from sites across the Web for just about any task you want to accomplish.
To create custom-designed tooltps, we'll be using Steven Benner's jQuery PowerTip plugin.
You'll learn how to install the plugin on your page and how to congure the CSS code and
optons to make your tooltps look and work the way you want.
For More Information:
www.packtpub.com/jquery-for-designers-beginners-guide/book
Chapter 2
[ 39 ]
Choosing a plugin
Recently, the jQuery team has started supportng a small number of o cial jQuery plugins,
and you can use them condently, knowing that they have the same level of expertse,
documentaton, and support behind them that jQuery itself has. All other jQuery plugins
are provided by various members of the jQuery community, and those authors are solely
responsible for the documentaton and for their own plugins. Writng and providing jQuery
plugins is a bit of a free-for-all, and sadly, you will come across a fair number of jQuery plugins
that are poorly documented, poorly supported, and even worse, poorly writen. What kinds of
things should you, as a newcomer to jQuery, look for when choosing a plugin?
A recent update to the plugin: Frequent updates mean that a plugin is well supported
and that the author is keeping the plugin up to date as jQuery and browsers evolve.
You'll even sometmes nd other community members making contributons and
updates to a plugin, as is the case with the jQuery PowerTip plugin.
Thorough and easy-to-understand documentaton: Before atemptng to download
and use a plugin, take a look through the plugin's documentaton and make sure
that you understand how to implement the plugin and how to use the optons that
the plugin makes available to you.
Browser support: Great plugins generally have the same browser support as the
jQuery library.
Working demo: Most plugins will oer one or more working demos of their plugin
in acton. Check out the demo(s) in as many dierent browsers as possible to make
sure that the plugin works as advertsed.
Reviews and ratngs: You won't nd reviews and ratngs for all plugins, but if you can
nd some, they can be helpful indicators of the quality and reliability of the plugin.
Simple custom tooltips
Browsers automatcally create tooltps when you include the title atribute on your HTML
element. Titles are usually used on links and images, but they can be added to nearly every
type of HTML element. When your site visitors hover their mouse cursor over an element
with a title atribute or move focus to the item by tabbing to it using the keyboard, the
tooltp will appearusually as a small yellow box that appears to be oatng over the page.
Tooltps are a great way to add a litle additonal informaton to your page. Screen reader
sofware reads out tooltp text for site visitors with disabilites who are using assistve
technology, making them useful for enhancing accessibility. Furthermore, the title
atributes on images and links can help search engines index your content more eectvely.
For More Information:
www.packtpub.com/jquery-for-designers-beginners-guide/book
Enhancing Links
[ 40 ]
I hope I've convinced you that the title atributes are great for enhancing both the
usability and the accessibility of your site. The only problem with tooltps is that they
can't be customized in any way. Each browser has its own style of tooltp and that style is
not accessible via CSS. This is ne, but sometmes, it's nice to have more control over the
appearance of tooltps.
Time for action simple custom tooltips
We'll start o by creatng a simple replacement for the browser's default tooltps that we can
style any way we'd like. Perform the following steps:
1. Set up a basic HTML le and associated les and folders like we did in Chapter 1,
Designer, Meet jQuery. Our HTML le should contain a list of images with the title
atributes as follows:
<div class="content">
<h2 id="pb-gallery">Photo Gallery</h2>
<ul class="gallery">
<li><img src="images/bridge.jpg" title
="One of many bridges in Pittsburgh"/></li>
<li><img src="images/downtown.jpg" title
="Downtown Pittsburgh with bridges"/></li>
<li><img src="images/icecream.jpg" title
="A great way to beat the summer heat"/></li>
</ul>
</div>
Feel free to use CSS to style this list in the way like. If you open the page in a
browser and move your mouse over the images, you'll see the text that's
contained in the title atributes displayed as tooltps. Where the tooltp appears
and what it looks like will depend on your browser, but here's how it looks in mine
(Google Chrome on Mac OS):
For More Information:
www.packtpub.com/jquery-for-designers-beginners-guide/book
Chapter 2
[ 41 ]
2. Now, let's spruce that up a bit by replacing the default browser tooltp with our
own styled one, at least for our site visitors that have JavaScript enabled. First, we'll
need a copy of Steven Benner's jQuery PowerTip plugin. It's available on GitHub
at http://stevenbenner.github.io/jquery-powertip/. The GitHub page
has a list of features, some sample demos, the documentaton you'll need to learn
to use the plugin, and a link to the les available for download. Click on the green
Download buton to download a ZIP le that consists all the les you'll need. For
this, have a look at the following screenshot:
For More Information:
www.packtpub.com/jquery-for-designers-beginners-guide/book
Enhancing Links
[ 42 ]
3. Unzip the le you downloaded and examine its contents. Inside, you'll nd a css
folder with several .css les, an examples folder with a few working examples
for you to look at, two JavaScript les, and a LICENSE.txt le. Have a look at the
following screenshot:
Let's start with all the CSS les. You'll nd two les named jquery.powertip.css
and jquery.powertip.min.css. These two les are the default tooltp styles for
this plugin and have exactly the same content. The dierence between them is that
the second le is minied, making it smaller and ideal for use in producton. The
other le is a development version that we could easily edit ourselves or use as an
example if we wanted to write our own custom styles for our tooltps.
The rest of the CSS les are assorted styles and color schemes for the tooltps. If you
look closely, you'll see the names of colors in the lenames, for example, jquery.
powertip-purple.css or jquery.powertip-blue.css. Each of these les also
have a minied producton version and a development version. All of these styles
are prewriten and available to you to use in your project.
You can select one of these CSS les and atach it to your page. Copy jquery.
powertip.css to your own styles folder and then atach the le to your HTML
document in the <head> secton, as follows:
<head>
<title>Chapter 2: jQuery for Designers</title>
<link rel="stylesheet" href="styles/styles.css">
<link rel="stylesheet" href="styles/jquery.powertip.css">
</head>
For More Information:
www.packtpub.com/jquery-for-designers-beginners-guide/book
Chapter 2
[ 43 ]
4. Next, let's look at the JavaScript les. We have jquery.powertip.js and
jquery.powertip.min.js. Just like the CSS les, these are two dierent versions
of the same le, and we simply have to choose one and atach it to our HTML
document. The rst le, jquery.powertip.js, is the development version of
the le and the largest at 35 KB. The second le is minied and is just 9 KB. As we
don't need to edit the plugin itself and are going to use it as it is, let's select the
smaller minied version. Copy jquery.powertip.min.js to your own scripts
folder and atach it at the botom of your HTML le, between jQuery and your own
scripts.js le. This is shown in the following code:
<script src="scripts/jquery.js"></script>
<script src="scripts/jquery.powertip.min.js"></script>
<script src="scripts/scripts.js"></script>
</body>
</html>
5. The last thing we need to do is call the plugin code. Open your scripts.js le and
add the following document ready statement and functon:
$(document).ready(function(){
});
6. Inside the functon, select the images inside the list and call the powerTip method
on these links, as shown in the following code:
$(document).ready(function(){
$('.gallery img').powerTip();
});
Now, when you view the page in the browser and move your mouse over the images
with the title atributes, you'll see the PowerTip-styled tooltps instead of the
browser's default tooltps, as seen in the following screenshot:
For More Information:
www.packtpub.com/jquery-for-designers-beginners-guide/book
Enhancing Links
[ 44 ]
The default style for PowerTip tooltps is a slightly transparent black tooltp that
appears directly above the item you're hovering your mouse over. These tooltps
will appear with this same style, no mater which browser and operatng system
we're using, except that the tooltp will be opaque in browsers that don't support
RGBA colors for transparency.
What just happened?
We downloaded the jQuery PowerTip plugin and atached one CSS le and one JavaScript
le to our HTML document. Then, we added just a couple lines of jQuery code to actvate the
custom tooltps.
We selected all the images in the gallery list. We did this by taking advantage of jQuery's
CSS selectors:
$('.gallery img')
Once we've selected all the images, all that was lef to do was call the powerTip method
that the PowerTip plugin provided for us. The powerTip method takes care of all the
actons that need to be performed to replace the default tooltp with a custom one. But
what if we want to alter the style or placement of the tooltps? Let's take a look at how we
can customize the tooltps.
Customizing PowerTip's appearance
The default PowerTip style displays the tooltp centered above the item that we're hovering
our mouse over. The PowerTip plugin oers lots of optons to customize where the tooltp
appears and what it looks like. It does so in a straightorward and easy-to-understand way.
Time for action customizing PowerTip
Let's take a look at some of the optons we have to customize PowerTip and how we can use
them. We'll keep working with the les we set up in the preceding example:
1. Let's say that we want to change the positon of the tooltp. PowerTip gives us
plenty of optons to positon tooltps on our page, as follows:
For More Information:
www.packtpub.com/jquery-for-designers-beginners-guide/book
Chapter 2
[ 45 ]
How do we tell PowerTip where we want our tooltps to appear? Let's go back to
that line of code in our scripts.js le where we called the powerTip method to
create the custom tooltps:
$('.gallery img').powerTip();
Remember in Chapter 1, Designer, Meet jQuery, we talked about how we can pass
things to methods and functons by put ng them inside the parentheses? We had
the example dog.eat('bacon');, where we wanted to say that the dog was
eatng bacon. So, in JavaScript, we passed bacon to the eat method of the dog.
Well, in this case, we can pass a set of optons to the powerTip method to dene
where our tooltps are placed, among other things. To dene the positon of our
tooltps, we'll set the placement opton to the directon we want (n, ne, ne-alt, e,
se, se-alt, s, sw, sw-alt, w, nw, or nw-alt). We just have to make the following
simple modicaton to our code:
$('.gallery img').powerTip({placement: 'sw-alt'});
In this example, we'll place the tooltps underneath the image we're hovering over
and anchor them to the botom-lef (or south-west) corner.
You'll notce that each of the four corner optons for PowerTip have an additonal alt
placement opton. The default corner opton will display the tooltp anchored to your
chosen corner and the tooltp itself to the side of the item you're hovering over.
For More Information:
www.packtpub.com/jquery-for-designers-beginners-guide/book
Enhancing Links
[ 46 ]
The alt opton for each corner also displays the tooltps anchored to your chosen
corner, but shows the tooltp directly above or below the item you're hovering over
rather than to the side, as shown in the following screenshot:
As our images are side-by-side in this example, the alt placement opton makes
more sense, so that's the one we'll use.
2. Depending on the width of our browser window and the layout of our content,
our chosen placement for the tooltps might sometmes result in the tooltp being
displayed completely or partly out of view. Luckily, the developers of this plugin have
antcipated this possibility and have provided us with an opton to make sure that the
tooltps are always visible. It's called Smart Placement, and we can enable this opton
by set ng the smartPlacement opton to true, as shown in the following code:
$('.gallery img').powerTip({smartPlacement: true});
What if you need to pass more than one opton to the powerTip method? To pass
more than one opton, you just have to separate the optons with a comma. So, we
can dene our tooltp positon and turn on Smart Placement as follows:
$('.gallery img').powerTip({placement:
'sw-alt', smartPlacement: true});
For More Information:
www.packtpub.com/jquery-for-designers-beginners-guide/book
Chapter 2
[ 47 ]
Now, you can see that if I were set ng a dozen or more optons, this line of code
would get long and hard to read. For this reason, it's a common practce to break
optons out on separate lines as follows:
$('.gallery img').powerTip({
placement: 'sw-alt',
smartPlacement: true
});
The content is the same, it's just that it's easier for us humans to read and
understand the code when it's broken into lines this way. A computer doesn't
care one way or the other.
Be careful not to add an extra comma after the last option/value pair.
Most browsers will handle this gracefully, but IE will throw a vague error
and your JavaScript won't work at all. It can be a frustrating problem to
try and track it down.
3. In additon to changing the positon of the tooltp, we can use CSS to change
the appearance of the tooltp itself. If you wanted to use one of the alternate
color schemes that was included with PowerTip, you'd just have to swap the style
sheet in your HTML document with the one you wanted to use. That's
very simple and straightorward.
However, we can also write our own CSS styles for our tooltps. To get started,
we'll examine the jquery.powertip.css le that was included with the
PowerTip download. The following code is an example from this le that shows
how the colors and styles are specied:
#powerTip {
cursor: default;
background-color: #333;
background-color: rgba(0,0,0,.8);
border-radius: 6px;
color: #fff;
display: none;
padding: 10px;
position: absolute;
white-space: nowrap;
z-index: 2147483647;
}
#powerTip:before {
content: "";
position: absolute;
}
#powerTip.n:before,#powerTip.s:before {
For More Information:
www.packtpub.com/jquery-for-designers-beginners-guide/book
Enhancing Links
[ 48 ]
border-right: 5px solid transparent;
border-left: 5px solid transparent;
left: 50%;
margin-left: -5px;
}
#powerTip.n:before {
border-top: 10px solid #333;
border-top: 10px solid rgba(0,0,0,.8);
bottom: -10px;
}
#powerTip.s:before {
border-bottom: 10px solid #333;
border-bottom: 10px solid rgba(0,0,0,.8);
top: -10px;
}
You'll notce that there's quite a lot of code using the :before and :after CSS
pseudoclasses, and you might wonder what exactly is going on with that. This is a
clever CSS technique to create triangle shapes without relying on images. This code
creates the triangle-shaped connector between the tooltp and the item you're
hovering your mouse over. If you'd like to learn more about this technique, there's
an excellent tutorial with plenty of explanatons at http://konigi.com/tools/
css-tooltips-and-speech-bubbles.
4. By examining the CSS code, you can see that all we need to do to create our own
color scheme is replace all the color denitons in this le with a color of our own
choosing. I'm going to choose a melon orange shade, which is #fc6e51 as a hex
color and 252, 110, 81 as an RGB color. The RGB color is important because
we can use it to create an RGBA color that is transparent.
To switch to a new color scheme, all we need to do is go through the jquery.
powertip.css le and switch the color values to the newly selected values.
An example from the new CSS is shown in the following code:
#powerTip {
cursor: default;
background-color: #fc6e51;
background-color: rgba(252, 110, 81, 0.8);
border-radius: 6px;
color: #fff;
display: none;
padding: 10px;
position: absolute;
white-space: nowrap;
z-index: 2147483647;
}
For More Information:
www.packtpub.com/jquery-for-designers-beginners-guide/book
Chapter 2
[ 49 ]
#powerTip:before {
content: "";
position: absolute;
}
#powerTip.n:before, #powerTip.s:before {
border-right: 5px solid transparent;
border-left: 5px solid transparent;
left: 50%;
margin-left: -5px;
}
#powerTip.n:before {
border-top: 10px solid #fc6e51;
border-top: 10px solid rgba(252, 110, 81, 0.8);
bottom: -10px;
}
#powerTip.s:before {
border-bottom: 10px solid #fc6e51;
border-bottom: 10px solid rgba(252, 110, 81, 0.8);
top: -10px;
}
Similarly, go on replacing the color values throughout the entre le. Now, when
you preview the tooltp in the browser, you'll see an orange tooltp, as shown in
the following screenshot:
You can take the customizaton as far as you want. You can modify the border radius,
add a gradient, add a text shadow and/or a box shadow, change the text color, add a
border, and so on.
For More Information:
www.packtpub.com/jquery-for-designers-beginners-guide/book
Enhancing Links
[ 50 ]
What just happened?
We learned how we can adjust the positoning of our tooltps, how we can use other optons
provided by the PowerTip plugin, and we created our own custom style for the tooltps. You
can use any CSS styles you like to customize the appearance of the tooltps; there's virtually
no limit to the possibilites of styles for your tooltps.
Enhancing navigation with tooltips
Once you know how to make custom tooltps, you'll nd that there are many possible uses
for them. Let's take a look at enhancing a standard navigaton bar with custom tooltps using
the PowerTip plugin.
Time for action building a fancy navigation bar
Let's take a look at how we can use custom-designed tooltps to add a litle progressively
enhanced punch to a basic navigaton bar. We'll contnue working with the les we've set up
in the last two custom tooltps examples. Perform the following steps:
1. Let's get started by adding a navigaton bar to the top of our HTML page. While
we're at it, let's go ahead and also add a header to the top of the page:
<header class="content">
<h1>Pittsburgh, Pennsylvania</h1>
<p>City of Bridges, Steel City, City of Champions,
The 'Burgh</p>
</header>
<nav>
<ul>
<li><a href="#pb-gallery" title
="View photos of Pittsburgh">Photo Gallery</a></li>
<li><a href="#pb-about" title
="Read about Pittsburgh">About</a></li>
<li><a href="#pb-geography" title
="Learn about Pittsburg's geography">Geography</a></li>
<li><a href="#pb-moreinfo" title
="Get more info about Pittsburgh">More Information
</a></li>
</ul>
</nav>
We've made sure to include the title atributes on each link. For the purpose of
this example, these are internal links that will jump to dierent sectons within this
HTML document.
For More Information:
www.packtpub.com/jquery-for-designers-beginners-guide/book
Chapter 2
[ 51 ]
2. Next, we'll add some CSS styles to our navigaton bar. If you prefer a dierent
style, feel free to customize the CSS code to suit your own taste. Have a look at
the following code:
nav {
margin: 2em 0;
}
nav ul {
background: #fff;
border-radius: 7px;
text-align: center;
}
nav li {
display: inline-block;
}
nav a {
display: block;
color: #444;
padding: 1.5em;
text-decoration: none;
text-transform: uppercase;
}
nav a:hover {
color: #a0d468;
}
Now, we have a navigaton bar horizontally across our page, as shown in the
following screenshot:
When you move your mouse over the links in this navigaton bar, the browser's
default tooltps appear. We'll replace those boring browser tooltps with friendly
looking conversaton bubbles above the navigaton bar.
For More Information:
www.packtpub.com/jquery-for-designers-beginners-guide/book
Enhancing Links
[ 52 ]
3. Next, open your scripts.js le so that we can call the powerTip method and
pass in our customizatons. Hey, wait a minutewe're already calling the powerTip
method in scripts.js. Yes, you're right, we are. However, we're going to learn
how to call it again and have two dierent tooltp styles in one single document.
Let's get started by adding a comment for ourselves to help us keep track of what
we're doing in our code, as follows:
$(document).ready(function(){
/* Add text tooltips to photo gallery */
$('.gallery img').powerTip({
placement: 'sw-alt'
});
});
4. Now that we can easily keep track of the code for our photo gallery tooltps, let's go
ahead and add a comment and selector and call to powerTip for the navigaton:
$(document).ready(function(){
/* Add tooltips to navigation */
$('nav a').powerTip();
/* Add text tooltips to photos */
$('.gallery img').powerTip({
placement: 'sw-alt'
});
});
Open up the HTML le in a browser to take a look and you'll see that we now have
orange tooltps that appear directly above each of our navigaton items, as seen in
the following screenshot):
This is okay, but as the navigaton items turn green when they are hovered over, it
would be beter if these tooltps were green. Let's see how we can change the style.
For More Information:
www.packtpub.com/jquery-for-designers-beginners-guide/book
Chapter 2
[ 53 ]
5. If you'll recall from jquery.powertip.css, all the styles we wrote for our tooltps
were based on the #powerTip ID, which was assigned to our tooltps by the
PowerTip plugin. We have a conguraton opton to change the ID, which will allow
us to write some new CSS code to create a new tooltp style. Let's start by modifying
the ID of the tooltps that are displayed on our navigaton bar, as follows:
$('nav a').powerTip({
popupId: 'navTip'
});
6. Next, we can open jquery.powertip.css and add some new styles for navTip.
#navTip {
cursor: default;
background-color: #a0d468;
border-radius: 6px;
color: #fff;
display: none;
padding: 10px;
position: absolute;
white-space: nowrap;
z-index: 2147483647;
}
Similarly, go on styling those however you want. Now, when we move our mouse
over the navigaton, green tooltps will be displayed.
What just happened?
We reviewed how to create and atach a custom-styled tooltp to our HTML document.
We learned how to include two dierent tooltp styles in the same document. Now, we
have orange tooltps that are displayed below the photos in our photo gallery and green
tooltps that are displayed above our navigaton bar. Let's nd out what else we can do
with PowerTip.
Showing other content in tooltips
So far, we've seen how we can customize the appearance and positon of the tooltps that
the PowerTip plugin helps us create. However, we've only used these tooltps to display
text, namely, the text we've placed inside an element's title atribute. We have a lot more
powerful optons though. We can load just about any content we want in our tooltps. Let's
take a look at how we can load content from somewhere else in the HTML document into
our tooltps.
For More Information:
www.packtpub.com/jquery-for-designers-beginners-guide/book
Enhancing Links
[ 54 ]
Time for action showing custom content in tooltips
Perform the following steps to load custom content into your tooltps:
1. We'll keep working with the document that we've been building over the past few
tooltp tutorials. The rst thing we want to add is some new content. First, we'll
create some blocks of helpful content at the botom of our HTML page, as shown
in the following code:
<h2 id="pb-moreinfo">More Information</h2>
<ul class="info-boxes">
<li id="info-box-bridge">
<div class="info-box-container">
<img src="images/bridge.jpg"/>
<div class="info-box-content">
<p>One of many bridges in Pittsburgh</p>
</div>
</div>
</li>
<li id="info-box-downtown">
<div class="info-box-container">
<img src="images/downtown.jpg"/>
<div class="info-box-content">
<p>Downtown<br/>Pittsburgh</p>
</div>
</div>
</li>
<li id="info-box-icecream">
<div class="info-box-container">
<img src="images/icecream.jpg"/>
<div class="info-box-content">
<p>Ice cream beats the summer heat</p>
</div>
</div>
</li>
</ul>
We're including some images and a bit of text about each one. Next, we'll style this
with CSS as follows:
Ul.info-boxes li {
display: inline-block;
margin-right: 1em;
}
For More Information:
www.packtpub.com/jquery-for-designers-beginners-guide/book
Chapter 2
[ 55 ]
.info-box-container {
width: 200px;
}
.info-box-container img {
border-top-left-radius: 7px;
border-top-right-radius: 7px;
}
.info-box-content {
background: white;
border-bottom-left-radius: 7px;
border-bottom-right-radius: 7px;
color: #444;
line-height: 1.5;
padding: 1em;
text-align: center;
}
.info-box-content p {
margin: 0;
}
Now, if we look at this page in a browser, we'll see the informaton boxes lined up
and nicely styled at the botom of the page, as shown in the following screenshot:
For More Information:
www.packtpub.com/jquery-for-designers-beginners-guide/book
Enhancing Links
[ 56 ]
2. Next up, we'll add a couple of paragraphs of text that link to these informaton
boxes. Add this text above the informaton boxes so that they are displayed
between the photo gallery and the informaton boxes, using the following code:
<h2 id="pb-about">About Pittsburgh</h2>
<p>Pittsburgh is the second-largest city in the US Commonwealth
of Pennsylvania and the county seat of Allegheny County.
<a href="#info-box-downtown" class="info-box">
Downtown Pittsburgh</a>
retains substantial economic influence,
ranking at 25th in the nation for jobs within
the urban core and 6th in job density.</p>
<h2 id="pb-geography">Geography</h2>
<p>Pittsburgh is known colloquially as "The City of Bridges"
and "The Steel City" for its
<a href="#info-box-bridge" class="info-box" >many bridges</a>
and former steel manufacturing base.</p>
<p>Conditions are often humid, and combined with the 90°F
(occurring on an average of 8.4 days per annum),
a considerable
<a href="info-box-icecream" class="info-box">heat index</a>
arises.</p>
We need an easy way to select and interact with the links to the informaton boxes,
so we've added a CSS class of info-box to each one.
3. Now, what we'll do is load the corresponding informaton box in the tooltp when
each of these links is hovered over. Prety cool, right?
First, we'll have to associate each of the links with the corresponding informaton
box. We can do this by adding an HTML5 data atribute to each link, as shown in
the following code snippet:
<a href="#info-box-downtown" class="info-box"
data-powertiptarget="info-box-downtown">
Downtown Pittsburgh</a>
The documentaton on the PowerTip plugin explains that the plugin will look for
a data atribute named powertiptarget. If the atribute exists, then PowerTip
will pull in the content from the element with that ID and display it in the tooltp.
For More Information:
www.packtpub.com/jquery-for-designers-beginners-guide/book
Chapter 2
[ 57 ]
Let's talk about the data atributes. They can be used to atach all dierent
sorts of hidden informaton to the HTML elements, which we can then use in
JavaScript to achieve all sorts of special eects. You start a data atribute with
data-. Afer this, you name the data atribute. In this case, we knew from the
PowerTip documentaton that the atribute should be named powertiptarget.
In other cases, you'll be able to name your data atributes whatever you wish.
Picking names that make logical sense will help you and others make sense of your
code more easilyin much the same way that picking logical names for JavaScript
variables helps your code make sense.
When we hover over this link, we want to display the informaton box that we've
given the ID of info-box-downtown, so this is the value we'll assign to the
powertiptarget data atribute.
4. Next up, we're ready to jump back into scripts.js. Add a new line inside your
document ready statement and comment it so that you remember this is the code
to add the informaton box tooltps, as shown in the following code:
$(document).ready(function(){
/* Add tooltips to navigation */
$('nav a').powerTip({
popupId: 'navTip'
});
/* Add text tooltips to photos */
$('.gallery img').powerTip({
placement: 'sw-alt'
});
/* Add new content to text links */
$('.info-box').powerTip();
});
For More Information:
www.packtpub.com/jquery-for-designers-beginners-guide/book
Enhancing Links
[ 58 ]
If you view the page in a browser, you'll see that the data atributes we applied
to our links are already working; if you hover over one of the links, you'll see
the corresponding informaton box displayed in a tooltp, as shown in the
following screenshot:
That's a good start, but we'll want to change some of the PowerTip conguraton
optons and also the style of the tooltp.
5. We'll tackle the conguraton optons rst. We'd like the informaton box tooltp
to show to the right of the links unless they don't t on the screen. We'd like to
write some new CSS styles, and we'd like to allow our site visitors to move their
mouse over the informaton boxes. The following code shows what we'll add as
conguraton optons:
$('.info-box').powerTip({
placement: 'e',
mouseOnToPopup: true,
smartPlacement: true,
popupId: 'infoTip'
});
Set ng the placement opton to e will make the tooltps display on the right-hand
(or east) side of the links. We can make sure the tooltps are visible even for links
near the right-hand side of the screen by set ng smartPlacement to true. We
can use an opton called mouseOnToPopup and set it to true to allow site visitors
to move their mouse onto the tooltpthis feature is partcularly useful for those
cases where we might have links or other interactve content included in our tooltp
content. Finally, as we want to write some new CSS styles for the tooltp, we're going
to set a new ID for the tooltps, for which we've chosen the infoTip ID.
6. Now, the only thing lef to do is to write some new CSS styles for the tooltps. We're
going to change the background color to white and make sure the text can wrap.
Feel free to style your tooltps the way you want. The following code is a sample
from the example code included with the book:
For More Information:
www.packtpub.com/jquery-for-designers-beginners-guide/book
Chapter 2
[ 59 ]
/* Info box tooltips */
#infoTip {
cursor: default;
background-color: #fff;
border-radius: 7px;
box-shadow: 0 0 15px rgba(0,0,0,0.5);
color: #444;
display: none;
padding: 0;
position: absolute;
z-index: 2147483647;
}
#infoTip:before {
content: "";
position: absolute;
}
#infoTip.n:before, #infoTip.s:before {
border-right: 5px solid transparent;
border-left: 5px solid transparent;
left: 50%;
margin-left: -5px;
}
#infoTip.n:before {
border-top: 10px solid #fff;
bottom: -10px;
}
#infoTip.s:before {
border-bottom: 10px solid #fff;
top: -10px;
}
Now, if you view the page in a browser, you'll see that the tooltps have their own
style and are displayed where we specied, as seen in the following screenshot:
For More Information:
www.packtpub.com/jquery-for-designers-beginners-guide/book
Enhancing Links
[ 60 ]
Also, if the link gets too close to the right, PowerTip will gure out how to adjust the
placement of the tooltp to make sure it's visible, as seen in the following screenshot:
Also, if you move your mouse over the tooltp, you'll see it stays open to allow you
to interact with any content that might be inside.
7. Now, there's just one issue with our page: for users with JavaScript disabled, we
set up the links to jump down the page so that the relevant associated content was
visible on the screen. Now that our tooltps are working, this behavior feels a litle
odd; if the content is already visible, why jump down the page to it?
We can x that by canceling the browser's default behavior when a link is clicked.
Go back to scripts.js and adjust your JavaScript as follows:
$('.info-box')
.on( 'click', function(e) {
e.preventDefault();
})
.powerTip({
placement: 'e',
mouseOnToPopup: true,
smartPlacement: true,
popupId: 'infoTip'
});
There are a few things going on here. Let's start by talking about how .on and
.powerTip are divided in separate lines. For the most part, JavaScript doesn't care
about white space, so we're free to format our code the way we want. Computers
don't have any issues parsing or reading our code even if it's sloppy and the
indentatons don't line up. When our code is broken up onto separate lines, as
shown in the preceding code snippets, it's easier for us humans, who might want
to read or edit the code, to read and understand. We don't have to go searching
through one long line of code for what we're looking for because, believe it or not,
all this code is technically just one line of JavaScript.
For More Information:
www.packtpub.com/jquery-for-designers-beginners-guide/book
Chapter 2
[ 61 ]
It's easy for us to see that we're working with some HTML element that has a CSS
class of info-box. We've got a functon to tell the browser what to do when
someone clicks on this HTML element, and we're set ng up the powerTip method
to display tooltps.
Next, let's talk about chaining. You can see in the preceding code that we're only
referring to the HTML element with the class of info-box once, but we're writng
two bits of code for it. jQuery allows us to do this with the feature called chaining.
Most jQuery functons (but not all) can be chained. For example, consider the
following line of code:
$('.foo').hide().addClass('bar').show();
This line of code will select an HTML element with a class of foo, hide it, add a new
CSS class to it, and then show it again. You can see how this chaining feature would
allow us to save quite a lot of typing.
What just happened?
We learned how we can pull in content from elsewhere on the page to be displayed inside
our tooltps. Being able to display the title atributes in a more atractve way is denitely
a nice feature, but the PowerTip plugin is even more powerful than that. By adding HTML5
data atributes to our elements, we can specify any content to be displayed inside our
tooltps: links, images, text, icons, and so on. We learned how to allow site visitors to move
their mouse over the tooltps to interact with the content there. Also, we saw how we can
stop the browser from jumping down the page when the links are clicked by preventng the
default events from happening in response to actons.
Have a go hero create clickable tooltips for an image gallery
Set up an image gallery of a set of images of your choice. When each image is hovered over,
show a tooltp that provides a short descripton and links to an artcle on Wikipedia for more
informaton. Style the image gallery and tooltps the way you like.
Summary
In this chapter, we learned how to take basic linksthe backbone of the Internetand
enhance them to add some new behaviors and capabilites. We learned how to turn a list of
links into a tabbed interface and how to create customized tooltps for links. We also learned
how to load in any kind of content into those tooltps; we are no longer limited to displaying
simple text in them. Next up, let's take a look at how we can combine link customizaton with
some other behaviors to create an interactve FAQ page.
For More Information:
www.packtpub.com/jquery-for-designers-beginners-guide/book
Where to buy this book
You can buy jQuery for Designers Beginner's Guide
Second Edition from the Packt Publishing website:
.
Free shipping to the US, UK, Europe and selected Asian countries. For more information, please
read our shipping policy.
Alternatively, you can buy the book from Amazon, BN.com, Computer Manuals and
most internet book retailers.
www.PacktPub.com
For More Information:
www.packtpub.com/jquery-for-designers-beginners-guide/book
You might also like
- Mastering Mesos - Sample ChapterDocument36 pagesMastering Mesos - Sample ChapterPackt PublishingNo ratings yet
- JIRA 7 Administration Cookbook Second Edition - Sample ChapterDocument35 pagesJIRA 7 Administration Cookbook Second Edition - Sample ChapterPackt PublishingNo ratings yet
- Practical Digital Forensics - Sample ChapterDocument31 pagesPractical Digital Forensics - Sample ChapterPackt Publishing100% (1)
- Moodle 3.x Teaching Techniques - Third Edition - Sample ChapterDocument23 pagesMoodle 3.x Teaching Techniques - Third Edition - Sample ChapterPackt PublishingNo ratings yet
- Modular Programming With Python - Sample ChapterDocument28 pagesModular Programming With Python - Sample ChapterPackt PublishingNo ratings yet
- Internet of Things With Python - Sample ChapterDocument34 pagesInternet of Things With Python - Sample ChapterPackt Publishing100% (1)
- Unity 5.x Game Development Blueprints - Sample ChapterDocument57 pagesUnity 5.x Game Development Blueprints - Sample ChapterPackt PublishingNo ratings yet
- Android UI Design - Sample ChapterDocument47 pagesAndroid UI Design - Sample ChapterPackt PublishingNo ratings yet
- RESTful Web API Design With Node - Js - Second Edition - Sample ChapterDocument17 pagesRESTful Web API Design With Node - Js - Second Edition - Sample ChapterPackt Publishing0% (1)
- Expert Python Programming - Second Edition - Sample ChapterDocument40 pagesExpert Python Programming - Second Edition - Sample ChapterPackt Publishing50% (4)
- Python Geospatial Development - Third Edition - Sample ChapterDocument32 pagesPython Geospatial Development - Third Edition - Sample ChapterPackt PublishingNo ratings yet
- Mastering Drupal 8 Views - Sample ChapterDocument23 pagesMastering Drupal 8 Views - Sample ChapterPackt Publishing0% (1)
- Learning Probabilistic Graphical Models in R - Sample ChapterDocument37 pagesLearning Probabilistic Graphical Models in R - Sample ChapterPackt PublishingNo ratings yet
- Practical Mobile Forensics - Second Edition - Sample ChapterDocument38 pagesPractical Mobile Forensics - Second Edition - Sample ChapterPackt PublishingNo ratings yet
- Puppet For Containerization - Sample ChapterDocument23 pagesPuppet For Containerization - Sample ChapterPackt PublishingNo ratings yet
- QGIS 2 Cookbook - Sample ChapterDocument44 pagesQGIS 2 Cookbook - Sample ChapterPackt Publishing100% (1)
- Flux Architecture - Sample ChapterDocument25 pagesFlux Architecture - Sample ChapterPackt PublishingNo ratings yet
- Angular 2 Essentials - Sample ChapterDocument39 pagesAngular 2 Essentials - Sample ChapterPackt Publishing0% (1)
- Cardboard VR Projects For Android - Sample ChapterDocument57 pagesCardboard VR Projects For Android - Sample ChapterPackt PublishingNo ratings yet
- Mastering Hibernate - Sample ChapterDocument27 pagesMastering Hibernate - Sample ChapterPackt PublishingNo ratings yet
- Troubleshooting NetScaler - Sample ChapterDocument25 pagesTroubleshooting NetScaler - Sample ChapterPackt PublishingNo ratings yet
- Apache Hive Cookbook - Sample ChapterDocument27 pagesApache Hive Cookbook - Sample ChapterPackt Publishing100% (1)
- Canvas Cookbook - Sample ChapterDocument34 pagesCanvas Cookbook - Sample ChapterPackt PublishingNo ratings yet
- Sitecore Cookbook For Developers - Sample ChapterDocument34 pagesSitecore Cookbook For Developers - Sample ChapterPackt PublishingNo ratings yet
- Odoo Development Cookbook - Sample ChapterDocument35 pagesOdoo Development Cookbook - Sample ChapterPackt PublishingNo ratings yet
- Machine Learning in Java - Sample ChapterDocument26 pagesMachine Learning in Java - Sample ChapterPackt Publishing100% (1)
- 3D Printing Designs: Design An SD Card Holder - Sample ChapterDocument16 pages3D Printing Designs: Design An SD Card Holder - Sample ChapterPackt Publishing100% (1)
- Practical Linux Security Cookbook - Sample ChapterDocument25 pagesPractical Linux Security Cookbook - Sample ChapterPackt Publishing100% (1)
- RStudio For R Statistical Computing Cookbook - Sample ChapterDocument38 pagesRStudio For R Statistical Computing Cookbook - Sample ChapterPackt Publishing100% (1)
- Sass and Compass Designer's Cookbook - Sample ChapterDocument41 pagesSass and Compass Designer's Cookbook - Sample ChapterPackt PublishingNo ratings yet
- The Subtle Art of Not Giving a F*ck: A Counterintuitive Approach to Living a Good LifeFrom EverandThe Subtle Art of Not Giving a F*ck: A Counterintuitive Approach to Living a Good LifeRating: 4 out of 5 stars4/5 (5782)
- Hidden Figures: The American Dream and the Untold Story of the Black Women Mathematicians Who Helped Win the Space RaceFrom EverandHidden Figures: The American Dream and the Untold Story of the Black Women Mathematicians Who Helped Win the Space RaceRating: 4 out of 5 stars4/5 (890)
- The Yellow House: A Memoir (2019 National Book Award Winner)From EverandThe Yellow House: A Memoir (2019 National Book Award Winner)Rating: 4 out of 5 stars4/5 (98)
- Elon Musk: Tesla, SpaceX, and the Quest for a Fantastic FutureFrom EverandElon Musk: Tesla, SpaceX, and the Quest for a Fantastic FutureRating: 4.5 out of 5 stars4.5/5 (474)
- Shoe Dog: A Memoir by the Creator of NikeFrom EverandShoe Dog: A Memoir by the Creator of NikeRating: 4.5 out of 5 stars4.5/5 (537)
- Devil in the Grove: Thurgood Marshall, the Groveland Boys, and the Dawn of a New AmericaFrom EverandDevil in the Grove: Thurgood Marshall, the Groveland Boys, and the Dawn of a New AmericaRating: 4.5 out of 5 stars4.5/5 (265)
- The Little Book of Hygge: Danish Secrets to Happy LivingFrom EverandThe Little Book of Hygge: Danish Secrets to Happy LivingRating: 3.5 out of 5 stars3.5/5 (399)
- Never Split the Difference: Negotiating As If Your Life Depended On ItFrom EverandNever Split the Difference: Negotiating As If Your Life Depended On ItRating: 4.5 out of 5 stars4.5/5 (838)
- Grit: The Power of Passion and PerseveranceFrom EverandGrit: The Power of Passion and PerseveranceRating: 4 out of 5 stars4/5 (587)
- A Heartbreaking Work Of Staggering Genius: A Memoir Based on a True StoryFrom EverandA Heartbreaking Work Of Staggering Genius: A Memoir Based on a True StoryRating: 3.5 out of 5 stars3.5/5 (231)
- The Emperor of All Maladies: A Biography of CancerFrom EverandThe Emperor of All Maladies: A Biography of CancerRating: 4.5 out of 5 stars4.5/5 (271)
- Team of Rivals: The Political Genius of Abraham LincolnFrom EverandTeam of Rivals: The Political Genius of Abraham LincolnRating: 4.5 out of 5 stars4.5/5 (234)
- On Fire: The (Burning) Case for a Green New DealFrom EverandOn Fire: The (Burning) Case for a Green New DealRating: 4 out of 5 stars4/5 (72)
- The Unwinding: An Inner History of the New AmericaFrom EverandThe Unwinding: An Inner History of the New AmericaRating: 4 out of 5 stars4/5 (45)
- The Hard Thing About Hard Things: Building a Business When There Are No Easy AnswersFrom EverandThe Hard Thing About Hard Things: Building a Business When There Are No Easy AnswersRating: 4.5 out of 5 stars4.5/5 (344)
- The World Is Flat 3.0: A Brief History of the Twenty-first CenturyFrom EverandThe World Is Flat 3.0: A Brief History of the Twenty-first CenturyRating: 3.5 out of 5 stars3.5/5 (2219)
- The Gifts of Imperfection: Let Go of Who You Think You're Supposed to Be and Embrace Who You AreFrom EverandThe Gifts of Imperfection: Let Go of Who You Think You're Supposed to Be and Embrace Who You AreRating: 4 out of 5 stars4/5 (1090)
- The Sympathizer: A Novel (Pulitzer Prize for Fiction)From EverandThe Sympathizer: A Novel (Pulitzer Prize for Fiction)Rating: 4.5 out of 5 stars4.5/5 (119)
- Her Body and Other Parties: StoriesFrom EverandHer Body and Other Parties: StoriesRating: 4 out of 5 stars4/5 (821)
- Speaking Culturally n3Document16 pagesSpeaking Culturally n3Mai FalakyNo ratings yet
- PVR CinemasDocument16 pagesPVR CinemasSajal9971265875No ratings yet
- Consultancy Project Assessment SheetDocument1 pageConsultancy Project Assessment SheetSadeeqNo ratings yet
- M3M Paragon57 Gurgaon Sales, Brochure, PPT, PDFDocument18 pagesM3M Paragon57 Gurgaon Sales, Brochure, PPT, PDFm3mgurgaonNo ratings yet
- Liquid Dosage Forms: Classification, Manufacturing and Quality Control TestsDocument43 pagesLiquid Dosage Forms: Classification, Manufacturing and Quality Control Testsbee859550% (4)
- Tariffs Part IDocument26 pagesTariffs Part IGudz NavoraNo ratings yet
- Glenn GreenbergDocument3 pagesGlenn Greenbergannsusan21No ratings yet
- Product Note - CIMA Advanced Diploma in Management Accounting - Web ILT v1Document3 pagesProduct Note - CIMA Advanced Diploma in Management Accounting - Web ILT v1equinoxNo ratings yet
- Annex 2.1: Contingency Plan Template For SchoolDocument21 pagesAnnex 2.1: Contingency Plan Template For SchoolJapeth PurisimaNo ratings yet
- Injectable Polyplex Hydrogel For Localized and Long-Term Delivery of SirnaDocument10 pagesInjectable Polyplex Hydrogel For Localized and Long-Term Delivery of SirnaYasir KhanNo ratings yet
- Part 3Document28 pagesPart 3michaelliu123456No ratings yet
- Classified2020 1 16770965Document2 pagesClassified2020 1 16770965Mohamed MaharNo ratings yet
- Process Control Lecture 9 (M2)Document53 pagesProcess Control Lecture 9 (M2)lalusebanNo ratings yet
- William Shakespeare's: The Comedy of ErrorsDocument19 pagesWilliam Shakespeare's: The Comedy of ErrorsAsjsjsjsNo ratings yet
- Well Logging Interpretation Methodology For Carbonate Formation Fracture System Properties DeterminationDocument11 pagesWell Logging Interpretation Methodology For Carbonate Formation Fracture System Properties Determinationel hadiNo ratings yet
- 20 Cognitive, Professional & Technical TestsDocument4 pages20 Cognitive, Professional & Technical TestsAvdhoot KeripaleNo ratings yet
- Ala CalculationDocument4 pagesAla CalculationAgus SupriadiNo ratings yet
- Slab Sample ScheduleDocument1 pageSlab Sample ScheduleJohn Rhey Almojallas BenedictoNo ratings yet
- Academic Reference Form - RCSI PDFDocument2 pagesAcademic Reference Form - RCSI PDFibexamsNo ratings yet
- Students Perceptions of Their Engagement Using GIS Story MapsDocument16 pagesStudents Perceptions of Their Engagement Using GIS Story Mapsjj romeroNo ratings yet
- Reliance Retail PMSDocument14 pagesReliance Retail PMSKunal PatilNo ratings yet
- A Paper On Cactaceae, Lobivia Ferox A New Record in Chilean FloraDocument8 pagesA Paper On Cactaceae, Lobivia Ferox A New Record in Chilean FloraJohn GamesbyNo ratings yet
- PGP-AIML Curriculum - Great LakesDocument43 pagesPGP-AIML Curriculum - Great LakesArnabNo ratings yet
- DuPont Shift Schedule ExplainedDocument3 pagesDuPont Shift Schedule ExplainedHanzNo ratings yet
- Kanban Card Creator v1.1Document30 pagesKanban Card Creator v1.1bukdownload04No ratings yet
- Mineline MSP Sell SheetDocument2 pagesMineline MSP Sell SheetMary Huaylla ANo ratings yet
- Studies For HarpDocument38 pagesStudies For HarpRodrigo Eduardo Gallegos MillánNo ratings yet
- Pepsi - Consumer Behaviour StudyDocument6 pagesPepsi - Consumer Behaviour Studybhavin shahNo ratings yet
- Wands and StavesDocument4 pagesWands and StavesSarah Jean HEADNo ratings yet
- Metrology Public PDFDocument9 pagesMetrology Public PDFLeopoldo TescumNo ratings yet