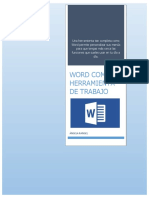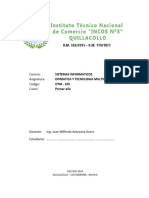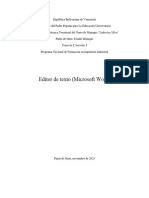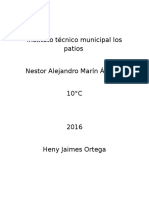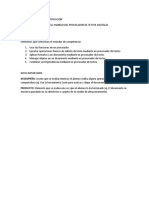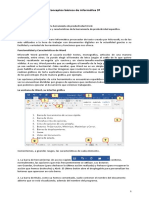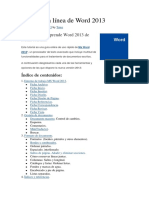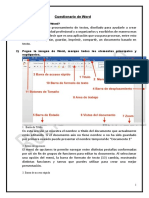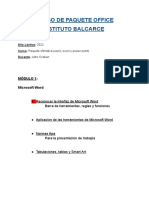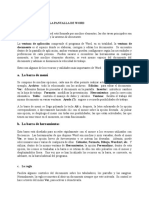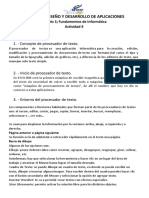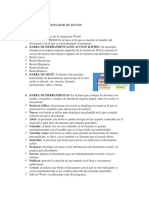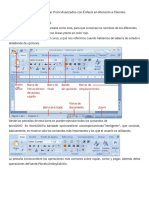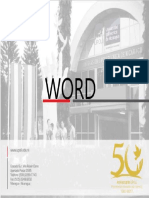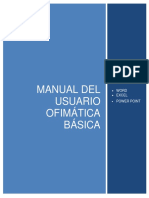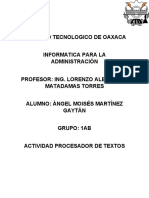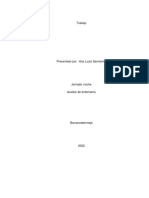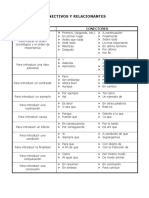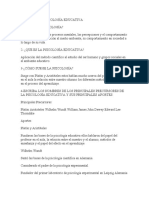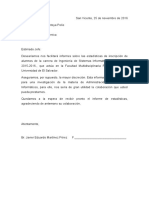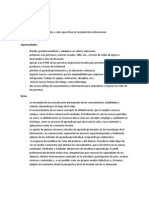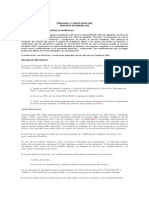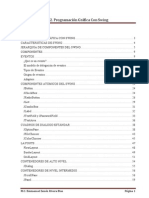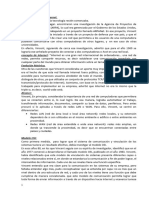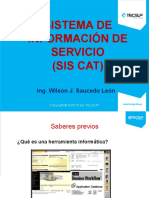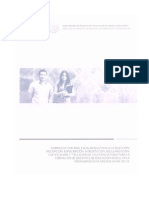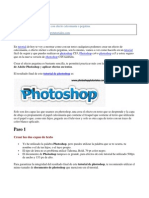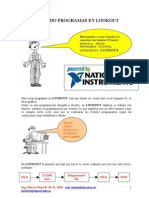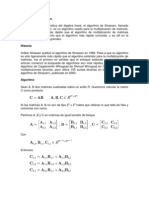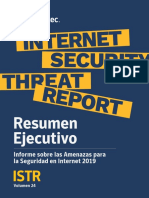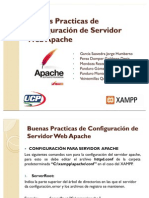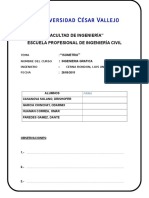Professional Documents
Culture Documents
Temario Microsoft Word-Cetec
Uploaded by
Eduardo Martinez0 ratings0% found this document useful (0 votes)
454 views77 pagesOriginal Title
3.- Temario Microsoft Word-cetec
Copyright
© © All Rights Reserved
Available Formats
PDF, TXT or read online from Scribd
Share this document
Did you find this document useful?
Is this content inappropriate?
Report this DocumentCopyright:
© All Rights Reserved
Available Formats
Download as PDF, TXT or read online from Scribd
0 ratings0% found this document useful (0 votes)
454 views77 pagesTemario Microsoft Word-Cetec
Uploaded by
Eduardo MartinezCopyright:
© All Rights Reserved
Available Formats
Download as PDF, TXT or read online from Scribd
You are on page 1of 77
PROGRAMA DE ESTUDIOS
INSTITUCIN: CENTRO DE ESTUDIOS TECNICOS EN COMPUTACION
MATERIA: MICROSOFT WORD
DURACION 9 SEMANAS
TIEMPO DE TEORIA 2 HORAS SEMANALES
TIEMPO DE PRCTICA 1 HORA SEMANAL
OBJETIVOS:
Adquirir los conocimientos esenciales sobre un procesador
de texto y tcnicas para mejorar la redaccin de un
documento.
TEMARIO:
1. INTRODUCCION A MICROSOFT WORD
2. FORMATEO DE TEXTO
3. FORMATEO DE PARRAFOS
4. FORMATO Y DISEO DE TABLAS
5. INSERCION DE ILUSTRACIONES
6. HERRAMIENTAS DE EDICIN Y REVISIN
7. CONFIGURACION DE DOCUMENTOS
8. OTROS FORMATOS DEL DOCUMENTO
9. CORRESPONDENCIA COMBINADA
EVALUACINES ASISTENCIA 20%
APUNTES DE CLASE 10%
PARTICIPACION EN CLASES 10%
LABORATORIOS 10%
EXAMEN DE MATERIA 50%
GUIA DE ESTUDIO SEMANA #1
INSTITUCIN: CENTRO DE ESTUDIOS TECNICOS EN COMPUTACION
MATERIA: MICROSOFT WORD
TEMA DE MOTIVACION:
Cada da debera de ser el principio de algo nuevo y el final
de todo aquello que no nos permite vivir en paz.
INICIACION
NOMBRE DE LA UNIDAD: INTRODUCCION MICROSOFT WORD
SEMANA: 1
TIEMPO: 3 HORAS CLASE
OBJETIVO: Que el alumno conozca el entorno de Microsoft Word.
DESARROLLO DE CONTENIDO:
Que es Microsoft Word
Elementos de la pantalla
Como crear, guardar, abrir e imprimir un documento
Como insertar paginas
CULMINACION
REFUERZO: Gua prctica para reforzar clase, dibujar la pantalla principal
del programa
EVALUACION Asistencia, Participacin en clase
NOTA: En la prctica todos los documentos deben ser digitados por
el alumno, jams copiados y pegados, con el objetivo que el
alumno refuerce las tcnicas de redaccin. Ojo: los
contenidos que no se logren abarcar en una clase se aplican
en la siguiente
INTRODUCCIN A MICROSOFT WORD
QUE ES MICROSOFT WORD?
Es un software destinado al procesamiento de texto. Qu es un procesador de texto?
Un procesador de texto: es una aplicacin informtica destinada a la creacin o
modificacin de documentos escritos por medio de una computadora. Representa una
alternativa moderna a la antigua mquina de escribir, siendo mucho ms potente y
verstil que sta.
Utilidad
Microsoft Word es un paquete o aplicacin que se utiliza para crear y/o modificar todo
tipo de documentos: cartas, memorandos, informes, faxes, currculos o cualquier otro
formato de informacin cuyo contenido principal sea texto. En este tipo de aplicacin
aprenderemos a manipular todas las caractersticas disponibles para texto: desde tipos,
tamaos, colores y estilos de letra, ortografa, sinnimos, mrgenes, sangras, hasta crear
tablas y texto con estilo periodstico (columnas), colaboracin en lnea, todas enfocadas a
la Certificacin de Microsoft.
ELEMENTOS DE LA PANTALLA
1. Barra de herramientas de acceso rpido
2. Cinta de opciones
3. Barra de titulo
4. Grupos
5. Barra de desplazamiento
6. Barra de estado
7. Vistas de documentos
8. Zoom
Explicaremos a continuacin, a grandes rasgos, cada elemento.
1. La barra de herramientas de acceso rpido
Contiene, normalmente, las opciones que ms frecuentemente se utilizan. stas
son Guardar, Deshacer (para deshacer la ltima accin realizada) y Rehacer (para
recuperar la accin que hemos deshecho). Es importante que utilices con soltura estas
herramientas, ya que lo ms frecuente cuando trabajamos, pese a todo, es equivocarnos y
salvaguardar nuestro trabajo.
2. La cinta de opciones
Es el elemento ms importante de todos, ya que se trata de una franja que contiene las
herramientas y utilidades necesarias para realizar acciones en Word. Se organiza en
pestaas o fichas que engloban categoras lgicas.
3. La barra de ttulo
Como ya hemos comentado, suele contener el nombre del documento abierto que se est
visualizando, adems del nombre del programa. La acompaan en la zona derecha los
botones minimizar, maximizar/restaurar y cerrar, comunes en casi todas las ventanas del
entorno Windows.
4. Grupos
Cada una de las fichas est conformada por grupos, que as mismo contienen opciones,
con el fin de facilitar su trabajo en la edicin de texto.
5. Las barras de desplazamiento
Permiten la visualizacin del contenido que no cabe en la ventana. Aunque en la imagen
veamos nicamente la vertical, si la hoja fuese ms ancha que la ventana, tambin
veramos una barra de desplazamiento horizontal en la zona inferior.
6. La barra de estado
Muestra informacin del estado del documento, como el nmero de pginas y palabras, o
el idioma en que se est redactando. Podremos modificar esta informacin si hacemos clic
sobre ella, ya que normalmente se trata de botones realmente.
7. Las vistas del documento
Definen la forma en que se visualizar la hoja del documento. Por defecto se suele
mostrar en Vista Diseo de impresin. Esto significa que veremos el formato de la hoja tal
cual se imprimir.
8. El zoom
Podremos alejar o acercar el punto de vista, para apreciar en mayor detalle o ver una vista
general del resultado. Puedes pulsar directamente el valor porcentual (que normalmente
de entrada ser el tamao real, 100%). Se abrir una ventana donde ajustar el zoom
deseado. O bien puedes deslizar el marcador hacia los botones - o + que hay justo al lado,
arrastrndolo.
La ficha Archivo: se encuentra destacada en color azul, porque, a diferencia del resto de
pestaas, no contiene herramientas para la modificacin y tratamiento del contenido del
documento, sino ms bien opciones referentes a la aplicacin y al archivo resultante. Al
situarnos en esta pestaa, se cubre el documento con un panel de opciones, es por ello
que Microsoft ha llamado a esta vista la Vista Backstage.
Las opciones principales son las de Abrir, Nuevo, Guardar y Cerrar documentos. Tambin
puedes acceder a una lista de los documentos utilizados de forma Reciente y Salir de la
aplicacin.
Para salir de la ficha Archivo hacer clic sobre otra pestaa o pulsar la tecla ESC.
COMO CREAR, GUARDAR, ABRIR E IMPRIMIR UN DOCUMENTO
Crear un documento
Cuando abrimos Microsoft Word, automticamente se crea un documento, puede cerrar
el documento actual en la pestaa Archivo, dar clic en la opcin cerrar o con la
combinacin CTRL + R. Puede crear un nuevo documento haciendo clic en la pestaa
Archivo y hacer clic en Nuevo, en el Backstage haga clic en el icono Documento en blanco
luego en el botn Crear.
Guardar y Guardar como
Para guardar un documento puedes utilizar los comandos Guardar y Guardar como... de
la pestaa Archivo, o bien el icono de la barra de acceso rpido.
Al utilizar el comando Guardar como, Word mostrar un cuadro de dialogo como el que
ves a continuacin que permite cambiar el nombre del archivo, el tipo y la carpeta que lo
contiene. En definitiva, si el documento ya haba sido guardado, lo que har ser guardar
las modificaciones realizadas en l en un archivo diferente. De este modo se conservara el
original y la copia modificada por separado.
Abrir un documento
Para utilizar un documento que tenemos guardado debemos abrirlo. Para ello hacer clic
en la pestaa y seleccionar la opcin Abrir, o bien pulsar las teclas CTRL+A.
COMO INSERTAR PAGINAS
Portada
Microsoft Word ofrece una galera de tiles portadas prediseadas. Elija una portada y
sustituya el texto de ejemplo por el suyo.
Las portadas siempre se insertan al principio de un documento, independientemente de la
parte del documento en la que aparezca el cursor.
En el grupo Pginas de la ficha Insertar, haga clic en Portada, haga clic en un diseo de
portada de la galera de opciones.
Despus de insertar una portada, puede reemplazar el texto de ejemplo con su propio
texto haciendo clic para seleccionar un rea de la portada, por ejemplo el ttulo, y
escribiendo el texto.
SUGERENCIAS:
Si inserta otra portada en el documento, sta sustituir a la primera portada que
insert.
Para reemplazar una portada creada en una versin anterior de Word, debe
eliminar manualmente la primera portada y, a continuacin, agregar una portada
con un diseo de la galera de Word.
Para eliminar una portada insertada con Word, haga clic en la pestaa Insertar,
haga clic en Portadas en el grupo Pginas y, a continuacin, haga clic en Quitar
portada actual.
Pgina en blanco
Al escribir un texto hay que teclearlo sin ms. Observara que los saltos de lnea se realizan
automticamente al llegar al margen derecho. Si quiere realizar un cambio de lnea de
forma explcita, deber utilizar la tecla INTRO (tambin se llama ENTER). Al llegar al final
de pgina observara que automticamente se agrega la siguiente pgina, aunque lo puede
hacer de forma manual, haciendo clic en la ficha insertar, en el grupo pginas, opcin
pagina en blanco.
Salto de pgina
Word inserta automticamente un salto de pgina al llegar al final de una pgina. Si desea
colocar un salto de pgina en otro lugar, puede insertar un salto de pgina manual.
Tambin puede configurar reglas para que Word coloque los saltos de pgina automticos
en los lugares que desee. Esto resulta especialmente til cuando se trabaja con
documentos largos.
Insertar un salto de pgina manual
1. Haga clic donde desee empezar la pgina nueva.
2. En el grupo Pginas de la ficha Insertar, haga clic en Salto de pgina.
Saltos de seccin
Los saltos de seccin de Word indican cundo acaba un determinado apartado o seccin.
Esto permite que los elementos que comnmente se aplican a todo el documento por
igual, como el pie de pgina o las tabulaciones, cesen en un determinado punto, para
poder configurarlos de forma distinta a continuacin. Puede resultar muy til para aplicar
un formato distinto en las pginas de un mismo documento o bien en distintas zonas de la
misma pgina.
Las posibilidades son muchas, por ejemplo podramos:
Tener una nica columna en la primera mitad de la pgina y dos columnas en la
mitad restante.
1. Seccin con formato de una sola
columna
2. Seccin con formato de dos columnas
Aplicar una numeracin de pginas que empezara de nuevo en cada uno de los
temas o captulos.
Establecer un tamao de pgina y orientacin distintas en un mismo documento.
Aplicar mrgenes distintos a una pgina en concreto, independientemente de los
establecidos en el documento, etc.
Para incluir un salto de seccin en el documento, nos situamos en la ficha Diseo de
pgina > grupo Configurar pgina > desplegamos el men Saltos y escogemos cualquiera
de las opciones de la categora Saltos de seccin. Observa en la imagen los tipos de saltos
y sus definiciones.
Para eliminar un salto de seccin debemos: cambiar a la vista Borrador desde la
pestaa Vista, Situar el cursor en la lnea que representa el salto, pulsar la tecla SUPR.
Importante: Al eliminar un salto de seccin, Word interpreta que ahora todo forma parte
del mismo apartado y por tanto se pierde el formato especfico de la seccin
inmediatamente superior al salto para adoptar el de la seccin inferior.
Relacin entre saltos de pgina y prrafos. Como sabes, al llegar al final de la pgina se
produce un salto de pgina. Esto no supone ningn problema, pero es posible que en un
momento dado no quieras que un prrafo quede dividido en dos pginas. Para conseguir
esto haga clic en iniciador de cuadro de dialogo del grupo prrafo
debemos activar la casilla Conservar lneas juntas que
se encuentra en el cuadro de dilogo Prrafo > pestaa Lneas y saltos de pgina.
GUIA DE ESTUDIO SEMANA #2
INSTITUCIN: CENTRO DE ESTUDIOS TECNICOS EN COMPUTACION
MATERIA: MICROSOFT WORD
TEMA DE MOTIVACION:
Cada da debera de ser el principio de algo nuevo y el final
de todo aquello que no nos permite vivir en paz.
INICIACION
NOMBRE DE LA UNIDAD: FORMATEO DE TEXTO
SEMANA: 2
TIEMPO: 3 HORAS CLASE
OBJETIVO: Que el alumno conozca el entorno de Microsoft Word.
DESARROLLO DE CONTENIDO:
Formas de seleccionar texto con el teclado y mouse
Portapapeles
Opciones de formato de texto
CULMINACION
REFUERZO: Gua prctica para reforzar clase, dibujar la pantalla principal
del programa
EVALUACION Asistencia, Participacin en clase
NOTA: En la prctica todos los documentos deben ser digitados por el alumno, jams
copiados y pegados, con el objetivo que el alumno refuerce las tcnicas de redaccin.
FORMAS DE SELECCIONAR TEXTO CON EL TECLADO Y MOUSE
Seleccionar
Para realizar muchas operaciones (copiar, cambiar el formato, etc.), previamente hay que
decirle a Word sobre qu parte de texto tiene que actuar; en esto consiste seleccionar. El
texto seleccionado se identifica claramente porque el fondo del texto seleccionado se
muestra coloreado (normalmente en azul o negro).
Se puede seleccionar con el ratn y con el teclado:
Ratn. Para seleccionar con el ratn hay dos mtodos:
Arrastrando. Colocar el cursor al principio de la seleccin, presionar el botn izquierdo y,
sin soltar el botn, mover el cursor hasta el final de la seleccin.
Haciendo clic y doble clic. Colocar el cursor en una palabra y hacer doble clic: la palabra
completa quedar seleccionada. Colocar el cursor justo al inicio de la lnea, veremos que el
cursor cambia de forma y se convierte en una flecha , hacer clic y la lnea completa
quedar seleccionada; si hacemos doble clic, el prrafo completo quedar
seleccionado. Para seleccionar un grfico o una imagen basta con hacer clic encima, el
grfico quedar enmarcado por un recuadro negro.
Teclado
Para seleccionar Presione las teclas
Un carcter a la derecha Mays. + flecha derecha
Un carcter a la izquierda Mays. + flecha izquierda
Palabra a la derecha Ctrl + Mays.+ flecha derecha
Palabra a la izquierda Ctrl + Mays.+ flecha izquierda
Hasta el final o principio de la lnea. Mays. + Fin, o Mays. + Inicio
Una lnea abajo o arriba Mays. + flecha abajo o flecha arriba
Hasta el final o principio del prrafo Ctrl + Mays. + flecha abajo o abajo
Una pantalla abajo o arriba Mays. + AvPg o RePg
Todo el documento Ctrl + E
Opcin Seleccionar.
En la pestaa Inicio > grupo Edicin > opcin Seleccionar, podrs desplegar un men que
te permitir, por ejemplo, Seleccionar todo el documento de una vez.
Eliminar
Para borrar o eliminar lo seleccionado basta con presionar la tecla SUPR, otra forma de
borrar sin seleccionar previamente es utilizando las teclas, como se indica en la siguiente
tabla:
Para borrar Presione las teclas
Un carcter a la izquierda Retroceso (BackSpace)
Una palabra a la izquierda Ctrl + Retroceso
Un carcter a la derecha Supr
Una palabra a la derecha Ctrl + Supr
Sugerencia: Para borrar una palabra errnea basta con hacer doble clic sobre ella para
seleccionarla y pulsar la primera letra de la palabra correcta, automticamente se borrar
la palabra seleccionada y podremos seguir escribiendo en su lugar la palabra correcta.
PORTAPAPELES
El portapapeles es un espacio en la memoria del ordenador, destinado a almacenar
temporalmente bloques de texto o grficos. Word puede almacenar distintos elementos
al mismo tiempo, en concreto los ltimos 24 elementos que se han copiado. Se trata de
un portapapeles mltiple. Para ver el contenido del portapapeles activamos mediante el
iniciador de cuadros de dilogo que aparece en el grupo Portapapeles de la Ficha Inicio.
--- iniciador de cuadro de dialogo
La aplicacin de Word 2010, al igual que las anteriores versiones del programa, permite
copiar, cortar y pegar texto, imgenes, tablas, grficos... entre otros elementos. Las
opciones que nos permiten realizar todas estas acciones las encontramos en el grupo del
Portapapeles de la Ficha Inicio.
Copiar. Almacena en el portapapeles la seleccin actual. Si no hay nada
seleccionado el botn est desactivado. Tambin lo puede hacer con la combinacin Ctrl +
C.
Cortar. Almacena en el portapapeles la seleccin actual, borra del documento la
seleccin. Al cortar se mueve la seleccin actual al portapapeles, desapareciendo del
documento. Combinacin de teclas Ctrl + X.
Pegar. Pone en el documento actual, en donde est situado el cursor, el
contenido actual del portapapeles. Combinacin de teclas Ctrl + V.
Copiar formato: Este icono permite copiar las caractersticas de formato de un texto
para aplicarlas a otros textos.
Podemos copiarlo una o varias veces: Una vez: Hacer clic sobre la palabra de la cual
queremos copiar el formato, ir al grupo Portapapeles y hacer clic en Copiar formato , el
cursor tomar la forma de brocha, colocarlo sobre la palabra en la que queremos copiar el
formato, y hacer clic sobre ella. Varias: Hacer clic sobre la palabra de la cual queremos
copiar el formato, hacer doble clic en Copiar formato , el cursor tomar la forma de
brocha, a continuacin hacer clic sobre tantas palabras como se desee, y para acabar
volver a hacer clic en el icono de copiar formato.
OPCIONES DE FORMATO DE TEXTO
La fuente
Cuando hablamos de fuente nos referimos a la forma en que se representan cada una de
las letras, nmeros y signos de puntuacin que se escriben como texto.
En versiones ms antiguas de Word se utilizaban estas herramientas de forma exclusiva
para formatear todo el texto. Podemos modificar la fuente desde la pestaa Inicio >
grupo Fuente.
Tambin aparecen las herramientas de formato automticamente al seleccionar una
palabra o frase.
En este tema solamente mencionaremos las herramientas ms importantes de estos
paneles:
Fuente: De forma comn, al hablar de cambiar la fuente o aplicar una fuente nos
referiremos a elegir la tipografa. En la imagen vemos que la tipografa de fuente actual
es Calibri. Haciendo clic sobre el pequeo tringulo que hay a su derecha se despliega el
listado de fuentes disponibles en nuestro equipo.
Tamao de la fuente
De forma parecida podemos cambiar el tamao de la fuente. Seleccionar el texto y
hacer clic en el tringulo para buscar el tamao que deseemos, o escribirlo directamente
en la caja de texto.
Junto al desplegable de tamao de fuente veremos dos botones en forma de A que
tambin nos permiten seleccionar el tamao de fuente, pero esta vez de forma relativa.
Cada uno de ellos tiene una flecha triangular: el de la flecha hacia arriba aumenta el
tamao, y el que apunta hacia abajo lo disminuye.
Efectos bsicos: Existen herramientas de estilo que nos permiten realizar cambios sobre
un texto.
Basta seleccionar el texto y hacer clic en el botn correspondiente. Al activarse la opcin
se muestra el fondo anaranjado. Para desactivarlo se sigue el mismo proceso. Como
puedes apreciar en la imagen , se pueden activar varios a la vez.
Negrita (teclas CTRL+N): Aumenta el grosor de la lnea que dibuja los caracteres.
Cursiva (teclas CTRL+K): Inclina el texto ligeramente hacia la derecha.
Subrayado (teclas CTRL+S): Dibuja una lnea simple bajo el texto. Si pulsas la
pequea flecha triangular de su derecha se despliega un men que te permite cambiar el
estilo de la lnea, pudiendo elegir entre lneas onduladas, discontinuas, dobles, gruesas,
etc.
Tachado: Dibuja una lnea sobre el texto.
Subndice: Reduce el tamao del texto y lo sita ms abajo que el resto del texto.
Superndice: Reduce el tamao del texto y lo sita ms arriba que el resto del texto.
Subndice y superndice son los nicos estilos que no se pueden aplicar a la vez. Porque,
obviamente, el texto se posiciona arriba o abajo, pero no en ambos sitios a la vez.
Cambio maysculas/minsculas: podemos desplegar un men desde la pequea
flecha triangular que nos permite cambiar el formato de maysculas a minsculas en el
texto seleccionado. Las opciones son:
Tipo oracin. La primera letra despus de cada punto en maysculas el resto en
minsculas.
minsculas. Todas las letras en minsculas.
MAYSCULAS. Todas las letras en maysculas.
Poner en maysculas cada palabra. La primera letra de cada palabra en mayscula
y el resto de la palabra en minsculas.
Alternar MAY/min. Cambia las maysculas por minsculas y viceversa.
Tambin podemos manejar las maysculas mediante el teclado presionando MAYS+F3,
las palabras del texto seleccionado cambian alternativamente a las tres formas:
maysculas, minsculas y tipo oracin.
Color y efectos de texto
Para dar algo de color al texto, utilizamos las herramientas que tambin
se pueden aplicar a la vez:
Efectos de texto: Al pulsar sobre la flecha de efectos se despliega un men con 20
formatos prediseados que incluyen sombreados, reflejos, letras con bordes de un
color distinto al fondo, y dems efectos.
Color de resaltado del texto: Al pulsar sobre este botn el cursor cambiar y tomar
la forma de un rotulador de resaltado. Colorea el fondo del texto del color indicado, del
mismo modo que resaltaramos sobre una hoja de papel con un rotulador.
Color de fuente: Es el color del texto. La lnea que se dibuja bajo la letra A del icono
es el color que hay seleccionado actualmente. Tambin dispone de una paleta de colores
que se muestra al pulsar su correspondiente flecha.
GUIA DE ESTUDIO SEMANA #3
INSTITUCIN: CENTRO DE ESTUDIOS TECNICOS EN COMPUTACION
MATERIA: MICROSOFT WORD
TEMA DE MOTIVACION:
Si somos creativos en nuestra forma de vivir, podremos crear
muchas formas de solucionar los problemas que la vida nos
presenta.
INICIACION
NOMBRE DE LA UNIDAD: FORMATEO DE PARRAFOS
SEMANA: 3
TIEMPO: 3 HORAS CLASE
OBJETIVO:
Reforzar lo aprendido en las unidades anteriores
profundizando en la redaccin de documentos, aplicando
diferentes tipos de formato en los prrafos.
DESARROLLO DE CONTENIDO:
Creacin de listas
Sangras y espaciado
Tabulaciones
Alineaciones de texto
CULMINACION
REFUERZO: Gua prctica para reforzar clase; creacin de documento que
aplique estos conceptos
EVALUACION Asistencia, Participacin en clase
FORMATO DE UN DOCUMENTO
CREACIN DE LISTAS
Listas con vietas y numeradas
Una lista no es ms que un conjunto de elementos ligeramente tabulados y precedidos
por un smbolo, dibujo o nmero. Utilizaremos una lista numerada o por vietas
dependiendo de si los elementos guardan o no un orden secuencial. Para aplicarlas,
podemos:
Pulsar el correspondiente botn y empezar a escribir cada uno de los elementos de
la lista.
O bien seleccionar un texto ya existente y aplicar el estilo de lista.
Esta es la forma manual de crear listas, pero existe otra forma: dejar que Word la cree de
forma automtica.
Si empiezas a introducir elementos precedidos por un signo (como - o *) Word
entender que quieres introducir una lista de vietas.
Si lo que haces es introducir elementos precedidos por letras o nmeros tambin
crear una lista, en este caso numrica.
Nota: Se inserta un nmero o vieta por cada prrafo, es decir, a continuacin de la
tecla INTRO. Si quieres que dos elementos estn en la misma vieta, debers separarlos
por un salto de lnea, pulsando MAYS+INTRO en vez de INTRO.
Si quieres que un elemento de la lista numrica no empiece por 1 o no siga la secuencia,
utiliza la opcin Establecer valor de numeracin del submen que despliega la opcin
Numeracin.
Una caracterstica de los elementos de una lista es que se pueden ordenar
alfabticamente pulsando el botn Ordenar que se encuentra en la pestaa Inicio,
junto a los botones de lista. Solo debemos escoger si queremos el orden ascendente o
descendente y aceptar.
Al pulsar TAB antes de introducir un nuevo elemento indicamos que Este est un nivel
inferior que el anterior, es decir, indicamos una dependencia. Esto da lugar a las listas
multinivel. Las listas multinivel pueden ser tanto de vietas como numricas.
Tambin encontrars la opcin Cambiar nivel de lista en cada uno de los botones de
lista , si despliegas su submen pulsando la flecha triangular que hay a la
derecha de cada uno de ellos.
SANGRIAS Y ESPACIADO
Definicin de sangras
Las sangras desplazan el texto hacia dentro desde el borde izquierdo y derecho del
marco. En general, para aplicar una sangra a la primera lnea de un prrafo, utilice
sangras de primera lnea y no espacios ni tabulaciones.
Aplicar una sangra a un prrafo es desplazar un poco el prrafo hacia la derecha o
izquierda. Se realiza seleccionando el prrafo y haciendo clic en uno de estos
botones de la pestaa Inicio en el grupo Prrafo, segn queramos desplazar hacia
la izquierda o hacia la derecha.
As desplazamos el prrafo 1,25 cm. cada vez que hacemos clic en el botn, pero tambin
se puede desplazar otro valor que deseemos.
Cuadro de dialogo Prrafo
Para activar el cuadro de dialogo prrafo lo podemos hacer mediante el iniciador de
cuadro de dialogo del grupo prrafo o mediante la
opcin espaciado entre lneas y prrafo, haciendo clic en la opcin opciones de
interlineado.
Tipos de sangra
Sangra izquierda: aplica la sangra al prrafo desde el margen izquierdo.
Sangra derecha: aplica la sangra al prrafo desde el margen derecho.
Sangra primera lnea: aplica sangra solo a la primera lnea del prrafo.
Sangra francesa: no aplica la sangra a la primera lnea del prrafo, pero s a las
lneas siguientes.
Sangra negativa: tambin denominada anulacin de sangra, que empuja el
prrafo hacia el margen izquierdo o derecho.
Interlineado
El interlineado determina la cantidad de espacio vertical entre las lneas de texto de un
prrafo.
Opciones de interlineado
Simple: Esta opcin acomoda la fuente ms grande en esa lnea ms una cantidad
pequea de espacio adicional. La cantidad de espacio adicional vara de acuerdo con la
fuente que se est usando.
1,5 lneas: Esta opcin es un 50% mayor que la opcin de interlineado simple.
Doble: Esta opcin es el doble del interlineado simple.
Mnimo: Esta opcin determina el interlineado mnimo necesario para que entre la
fuente o el grfico ms grande de la lnea.
Exacto: Esta opcin determina interlineado fijo que Microsoft Office Outlook no
ajusta.
Mltiple Esta opcin permite especificar el porcentaje en que se aumenta el
interlineado simple. Por ejemplo, si se configura un interlineado de 1,2, se aumentar
el espacio en un 20 por ciento.
TABULACIONES
Las tabulaciones son posiciones fijas a las cuales se desplaza el cursor cuando pulsamos la
tecla de tabulacin TAB. Cuando necesitamos insertar texto en columnas o tablas pueden
ser muy tiles las tabulaciones. Word tiene por defecto definidas tabulaciones cada 1,25
cm. Pero se pueden establecer tabulaciones en las posiciones que deseemos.
Estableceremos tabulaciones utilizando la regla horizontal. Tener en cuenta que las
tabulaciones afectan solo al prrafo en el que se definen. Para establecer cada tabulacin
repetir estos dos pasos:
Nota: Si no se muestra la regla, recuerda que para activarla debes pulsar el botn que hay
justo sobre la barra de desplazamiento vertical.
1. Hacer clic en el extremo izquierdo de la regla horizontal para seleccionar la alineacin
de la tabulacin. Por cada clic que hagamos irn apareciendo rotativamente las siguientes
alineaciones: izquierda, centrada, derecha, decimal, barra de tabulaciones, sangra de
primera lnea y sangra francesa.
2. Colocar el cursor en la regla horizontal en la posicin en la que deseemos establecer la
tabulacin y hacer clic, veremos cmo se inserta el icono con la tabulacin seleccionada.
Si queremos modificar la posicin de una tabulacin basta colocar el cursor en el icono de
esa tabulacin y hacer clic y arrastrarlo a la nueva posicin.
Tambin podemos hacer doble clic sobre una de las marcas de tabulacin de la regla
horizontal para que aparezca el cuadro de dilogo de tabulaciones donde podemos fijar
todas las tabulaciones de una vez o eliminarlas.
ALINEACIONES DE TEXTO
Las caractersticas ms importantes del formato de prrafo son la alineacin y la sangra.
Alineacin. Estos son los botones para fijar la alineacin. Hay cuatro tipos
de alineacin:
Izquierda Centrada Derecha Justificada
Cuando hablamos de alinear un prrafo nos referimos, normalmente, a su alineacin
respecto de los mrgenes de la pgina, pero tambin podemos alinear el texto respecto
de los bordes de las celdas si el texto se encuentra en una tabla. Otra forma de definir la
alineacin del prrafo que se va a escribir es Escribir al Vuelo. Esta funcin permite
escribir en cualquier parte de la pgina directamente sin tener que insertar lneas en
blanco.
Cmo funciona? Al mover el cursor por una pgina de Word, en Vista Diseo, vemos que
Este toma diferentes formas. Es debido a la funcin que te permite escribir libremente o
escribir "al vuelo".
Las formas del cursor simbolizan el tipo de alineacin de prrafo que adquirira el texto si
fuese insertado en el lugar sealado. Tambin se crear una sangra automticamente, a
la altura de donde hayamos situado el punto de insercin haciendo doble clic.
Al colocar el cursor junto al margen izquierdo aparece un pequeo prrafo alineado a
la izquierda.
Si posicionamos el cursor un poco ms a la izquierda y aparece con una sangra
Cuando colocamos el cursor por el centro de la pgina, veremos como el cursor toma
la forma de un pequeo prrafo centrado.
Y, si ponemos el cursor junto al margen derecho toma la forma de un prrafo alineado
a la derecha.
GUIA DE ESTUDIO SEMANA #4
INSTITUCIN: CENTRO DE ESTUDIOS TECNICOS EN COMPUTACION
MATERIA: MICROSOFT WORD
TEMA DE MOTIVACION:
No es fcil reconocer las fallas, sino hasta que vemos las
graves consecuencias de nuestros actos.
INICIACION
NOMBRE DE LA UNIDAD: FORMATO Y DISEO DE TABLAS
SEMANA: 4
TIEMPO: 3 HORAS CLASE
OBJETIVO:
Conocer las diferentes formas de crear tablas en Microsoft
Word.
DESARROLLO DE CONTENIDO:
Insertar tablas
Tratamiento de datos
Convertir texto en tabla o viceversa
Formulas
Creacin de grficos desde Excel
CULMINACION
REFUERZO: Gua prctica para reforzar clase; crear una tabla de las
diferentes formas y explorar sus herramientas.
EVALUACION Asistencia, Participacin en clase
FORMATO Y DISEO DE TABLAS
INSERTAR TABLAS
Una tabla est formada por celdas o casillas, agrupadas por filas y columnas. En cada
celda se puede insertar texto, nmeros o grficos.
Las tablas permiten organizar la informacin en filas y columnas, de forma que se pueden
realizar operaciones y tratamientos sobre los datos. Por ejemplo, obtener el valor medio
de una columna u ordenar una lista de nombres.
Otra utilidad de las tablas es su uso para mejorar el diseo de los documentos ya que
facilitan la distribucin de los textos y grficos contenidos en sus casillas. Esta
caracterstica se emplea sobre todo en la construccin de pginas Web para Internet.
Vemos pues, que esta forma de organizar los datos es mucho ms potente que utilizando
las tabulaciones u otros mtodos.
Crear tablas
Para crear una tabla accedemos siempre desde la pestaa Insertar > grupo Tablas >
botn Tabla. All encontraremos las tres posibles formas de crear tablas:
1. Insertar tabla 10 x 8: Una de las formas es utilizar la cuadrcula que simula una tabla.
Cada cuadrado representa una celda y al pasar el ratn sobre ella se colorear en
naranja la seleccin que realicemos. Al hacer clic confirmamos que la seleccin se ha
realizado y se inserta la tabla en el documento.
2. Insertar Tabla... Se abre una ventana que permite especificar el nmero de filas y
columnas para la tabla.
3. Dibujar Tabla. El cursor tomar forma de lpiz y simplemente iremos dibujando las
lneas que la formarn. Esta opcin es ms lenta, pero puede resultar muy til para
crear tablas irregulares o para retocar tablas ya existentes.
Para retocar una tabla dibujando sus bordes deberemos situarnos en ella. De este modo
veremos que disponemos de una pestaa de Herramientas de tabla. En su
pestaa Diseo > grupo Dibujar bordes, encontraremos las herramientas que nos
ayudarn a dar la distribucin deseada a la tabla.
El modo correcto de proceder es elegir el estilo, grosor y color del borde y a continuacin
pulsar Dibujar tabla para empezar a dibujar. Si nos equivocamos podemos utilizar la
herramienta Borrador, que cambiar el dibujo del cursor y nos permitir eliminar
cualquier lnea de la tabla simplemente haciendo clic sobre ella.
Anidar tablas
Una caracterstica de las tablas es que se pueden anidar. Es decir, se puede crear una tabla
dentro de otra. De esta forma podremos configurar una de forma independiente a la otra.
Lo nico que deberemos tener en cuenta es que, si eliminamos la tabla principal, tambin
se eliminar su contenido, y esto incluye las tablas anidadas que podamos haber creado.
Cmo se hace? Simplemente hay que colocar el cursor en la celda que queramos e
insertar otra tabla.
Aplicar un estilo de tabla
Hasta ahora hemos visto cmo crear la distribucin de celdas, pero existe otro aspecto
importante: el estilo de la tabla. Es decir, su formato.
Podemos aplicar estilos predefinidos con un slo clic, eligindolos en la pestaa Diseo >
grupo Estilos de tabla.
Al pasar el ratn sobre ellos cambia el formato de la tabla. Para aplicarlo definitivamente
haremos clic sobre l. Luego, puede retocar el resultado final, con las herramientas
de Sombreado y Bordes.
Adems, los estilos se pueden ajustar segn nuestra conveniencia en base a distintas
opciones que tenemos disponibles justo a su derecha. Podemos elegir pues si nuestra
tabla tiene o no encabezados, filas de totales o las filas y columnas resaltadas en distintos
colores que van alternando. Para ello simplemente deberemos marcar o desmarcar cada
una de las Opciones de estilo de tabla.
Ajustar la tabla
Mediante las herramientas de tabla, ficha presentacin podemos modificar las siguientes
opciones:
Alineacin. Cuando insertamos una tabla en nuestro documento es importante que
tengamos en cuenta su alineacin con respecto a la pgina y con respecto al texto que la
rodea.
Para hacerlo, hacemos clic en cualquier zona de la tabla para tener acceso a
las Herramientas de tabla. En la pestaa Presentacin> grupo Tabla haremos clic en el
botn Propiedades, aparecer el cuadro de dialogo Propiedades de tabla.
Ahora basta con hacer clic en el icono adecuado para especificar un Ajuste de
texto (Ninguno o Alrededor) y una Alineacin (Izquierda, Centro o Derecha).
Mover libremente una tabla:
Otro aspecto importante cuando hablamos de ajustar una tabla al contexto, es el de poder
moverla. Al pasar el ratn sobre la superficie de la tabla, veremos que aparece un
icono en la esquina superior izquierda. Si hacemos clic en l y lo arrastramos lograremos
mover la tabla.
Ajustar tamao:
Tambin al pasar el ratn sobre la superficie de la tabla, apreciaremos un icono en la
esquina inferior derecha. Si hacemos clic en l y lo arrastramos podremos modificar de
forma sencilla y visual el tamao de la tabla. Deberemos tener en cuenta que el sistema
siempre modificar la altura del borde inferior y la anchura del borde derecho. De esta
forma su posicin no variar, ya que el punto que indica la posicin de la tabla es la
esquina superior izquierda.
Combinar y dividir
Si quisiramos por ejemplo que, una fila contenga una nica celda que ocupe lo mismo
que las del resto de filas o que una celda se divida en dos o ms celdas sin afectar al resto
como este ejemplo:
Para conseguirlo, utilizamos las opciones de la pestaa Presentacin > grupo Combinar.
El botn Combinar celdas slo estar activo si hay ms de una celda seleccionada en la
tabla, antes de nada debemos indicar cules queremos combinar.
Dividir celdas mostrar una ventana donde especificar en cuntas secciones dividir la
celda seleccionada.
Por ltimo, Dividir tabla separar la tabla en dos, siendo la primera fila de la segunda
tabla aquella que se encuentre seleccionada o con el punto de insercin.
Alineacin y direccin del texto
Podemos alinear el contenido de una tabla mediante la pestaa Presentacin >
grupo Alineacin.
Los primeros nueve botones representan cada una de las alineaciones posibles, que son
las combinaciones de alineacin horizontal (izquierda, centro y derecha) y vertical
(superior, medio e inferior). Lo nico que hay que tener en cuenta, como siempre, es que
las celdas a las que se quiera aplicar la alineacin estn seleccionadas con anterioridad.
Con el botn Direccin del texto, en cambio, lo que hacemos es que el texto aparezca en
la direccin que sealen las flechas, que por defecto ser horizontal hacia la derecha
(direccin de lectura occidental). Las posibilidades son tres:
Por ltimo, comentar que desde el botn Mrgenes de celda podremos asignar
un margen fijo a las celdas de toda la tabla, as como definir el espaciado entre celdas.
Tamao de las celdas
Cuando creamos una tabla el tamao que se establece a las celdas suele ser siempre el
mismo. Pero es posible que, al introducir contenido en sus celdas, el tamao se vaya
ajustando y la tabla se vaya deformando. Desde la pestaa Presentacin > grupo Tamao
de celda, podemos controlar el aspecto que tendrn las celdas.
Para modificar el alto o el ancho de columna a un valor fijo, lo habitual suele ser pulsar
sobre el borde y arrastrarlo hasta que quede con el tamao deseado. El nico
inconveniente es que esto lo haramos totalmente a ojo y para cada una de las filas o
columnas. Si lo que queremos es modificarlo con valores exactos o sobre un conjunto
previamente seleccionado, utilizaremos las flechas que permiten ir cambiando el valor
en cm.
Las opciones de distribucin tambin pueden resultar muy interesantes. Toman
como referencia el tamao total de la tabla y lo dividen por el nmero de filas o columnas
(segn el tipo de distribucin que utilicemos). De esta forma conseguimos
una distribucin uniforme y exacta.
La herramienta Autoajustar tambin puede ser muy til, especialmente la opcin de
ajustar el tamao al contenido de la celda.
TRATAMIENTO DE DATOS
Si bien es cierto que es importante saber dar formato y estructura a una tabla, lo ms
importante de las tablas, al final, son los datos que contienen. Por eso es tanto o ms
importante saber sacarles provecho. Las herramientas que veremos a continuacin se
encuentran en la pestaa Presentacin > grupo Datos.
Ordenar.
Una de las principales ventajas de que disponemos es la capacidad de ordenar sus datos.
No importa si los datos son alfabticos, numricos o de tipo fecha, la herramienta es
vlida para todos ellos. Adems, podremos escoger si hacerlo de forma ascendente o
descendente.
Al hacer clic en el botn se abrir una ventana como la siguiente:
Como puedes observar, el proceso es sencillo:
1. Escoger la columna por la que ordenar los datos. Si habamos utilizado encabezados de
columna en la tabla detectar los nombres automticamente.
2. Especificar el tipo de datos (texto, nmero o fecha) de la columna en cuestin.
3. Elegir si ordenar de forma ascendente o descendente.
Repetir filas de ttulo.
En caso de que una tabla ocupe ms de una hoja, suele presentarse el tpico problema de
que los encabezados quedan nicamente en la primera y a veces puede resultar molesto
tener que "adivinar" a qu equivale cada una de las columnas. La solucin al problema es
activar el botn Repetir filas de ttulo. De esta forma, el encabezado se mostrar en todas
las hojas que ocupe la tabla.
CONVERTIR TEXTO A TABLAS O VICEVERSA
Frecuentemente ocurre que ya disponemos de los datos y lo que queremos hacer es
situarlos dentro de una tabla. Word dispone de una potente herramienta capaz de pasar
datos estructurados (por ejemplo mediante tabulaciones) a tablas. Si los datos estn bien
organizados la facilidad para pasarlos a tabla es sorprendente.
Tambin es posible realizar el proceso contrario. Es decir, pasar los datos contenidos en
una tabla a texto.
Convertir texto en una tabla
1. Inserte caracteres separadores, como comas o tabulaciones, para indicar dnde desea
dividir el texto en columnas. Utilice marcas de prrafo para especificar dnde desea que
comience una nueva fila. Por ejemplo, en una lista con dos palabras en una lnea, inserte
una coma o una tabulacin detrs de la primera palabra para crear una tabla de dos
columnas.
2. Seleccione el texto que desee convertir.
3. En el grupo Tablas de la ficha Insertar, haga clic en Tabla y, a continuacin,
en Convertir texto en tabla.
4. En el cuadro de dilogo Convertir texto en tabla, bajo Separar texto en, haga clic en
la opcin del carcter separador usado en el texto.
5. En el cuadro Nmero de columnas, elija el nmero de columnas deseado. Si no
aparece el nmero de columnas esperado, puede que falte algn carcter separador en
una o varias lneas del texto. Seleccione cualquier otra opcin que desee.
Convertir una tabla en texto
1. Seleccione las filas o la tabla que desee convertir en prrafos.
2. En Herramientas de tabla, en el grupo Datos de la ficha Diseo, haga clic en Convertir
en texto.
3. En Separar texto en, haga clic en la opcin del carcter separador que desee usar en
lugar de los lmites de las columnas. Las filas se separan con marcas de prrafo.
FRMULAS
En los casos de las tablas que contienen datos numricos es muy frecuente el uso de filas
o columnas de totales. Word es capaz de calcular estos totales de forma automtica, a
travs de una frmula. Lo nico que deberemos hacer es colocar el cursor en la celda que
queramos que contenga el resultado y pulsar el botn
x
. Se abrir una ventana donde
podremos configurar algunos parmetros. Por defecto se utilizar la SUMA, pero en el
desplegable Pegar funcin podremos elegir otras frmulas, al igual que tambin
podremos elegir qu formato utilizar para mostrar el resultado.
Es conveniente tener en cuenta algunas consideraciones:
- Podemos especificar qu celdas se calcularn, pudiendo escoger entre las que se
encuentren arriba (ABOVE), abajo (BELOW), a la derecha (RIGHT) o a la izquierda (LEFT)
de la celda que contenga la frmula. Por tanto, la sintaxis ser=FORMULA (POSICION)
- A la hora de calcular con valores numricos el sistema suele ignorar los encabezados
de tabla de tipo texto. Sin embargo, si utilizamos otras frmulas como pueden
ser COUNT (para contar) sobre valores de tipo texto, es posible que s que considere el
encabezado como un valor ms a contar. Debemos tener cuidado con este
comportamiento.
- El resultado de la frmula no se recalcula si cambia alguno de los valores que se han
incluido en el clculo. Deberemos volverla a ejecutar.
CREACIN DE GRFICOS DESDE EXCEL
Podemos trabajar en programa de Microsoft Excel e insertar tablas y grficos de la
siguiente manera:
En la ficha insertar, grupo tablas, haga clic en la opcin Hoja de Clculo Excel
El entorno de Microsoft Word se modifica por el de Microsoft Excel, utilizando la
cuadricula de Excel podemos introducir los datos de nuestra tabla, seleccionamos los
datos de la tabla, y buscamos en la ficha insertar, grupo grficos, escogemos el tipo de
grafico que necesitamos.
Al terminar damos clic en el rea de trabajo de Word, si quisiramos modificar los datos,
basta con hacer doble clic sobre el grafico y nuevamente cambiara el entorno de Word, de
lo contraria el programa lo toma como si fuera una imagen.
GUIA DE ESTUDIO SEMANA #5
INSTITUCIN: CENTRO DE ESTUDIOS TECNICOS EN COMPUTACION
MATERIA: MICROSOFT WORD
TEMA DE MOTIVACION:
Si reflexionramos al final de cada da, el comienzo el
maana sera mucho mejor.
INICIACION
NOMBRE DE LA UNIDAD: INSERCION DE ILUSTRACIONES
SEMANA: 5
TIEMPO: 3 HORAS CLASE
OBJETIVOS:
Conocer los diferentes formatos que se pueden aplicar a una
imagen relacionndolos con la redaccin de texto.
DESARROLLO DE CONTENIDO:
Imagen desde un archivo
Imgenes prediseadas
Captura de pantallas
Herramientas de imagen
Grficos SmartArt
CULMINACION
REFUERZO: Gua prctica para reforzar clase; enfocar la utilidad de las
imgenes dentro de un documento, as como como su
formato en conjunto con el texto.
EVALUACION: Asistencia, y participacin en clase.
INSERCION DE ILUSTRACIONES
IMAGEN DESDE UN ARCHIVO
Para insertar una imagen de un escner o una cmara, use el software suministrado con el
escner o la cmara para transferir la imagen a su equipo. Guarde la imagen y, a
continuacin, insrtela siguiendo estos pasos. Haga clic en el lugar donde desee insertar la
imagen en el documento, clic en el grupo Ilustraciones de la ficha Insertar, haga clic en
Imagen. Busque la imagen que desee insertar y haga doble clic en la imagen que desee
insertar.
Para cambiar el tamao de una imagen, seleccione la imagen que haya insertado en el
documento. Para aumentar o disminuir el tamao en una o ms direcciones, arrastre un
controlador de tamao hacia el centro o alejndolo de l mientras realiza uno de los
siguientes procedimientos:
Para mantener el centro de un objeto en el mismo lugar, mantenga presionada la
tecla CTRL mientras arrastra el controlador de tamao.
Para mantener las proporciones del objeto, mantenga presionada la tecla MAYS
mientras arrastra el controlador de tamao.
Para mantener las proporciones del objeto y mantener el centro en el mismo lugar,
mantenga presionadas las teclas CTRL y MAYS mientras arrastra el controlador de
tamao.
IMGENES PREDISEADAS
En la ficha Insertar, en el grupo Ilustraciones, haga clic en Imgenes prediseadas en el
panel de tareas Imgenes prediseadas, en el cuadro de texto Buscar, escriba una palabra
o frase que describa la imagen que desea. Haga clic en Buscar. En la lista de resultados,
haga clic en la imagen prediseada para insertarla.
Para expandir la bsqueda para incluir imgenes prediseadas en la Web, haga clic en la
casilla de verificacin Incluir contenido de Office.com.
Para aumentar o disminuir el tamao en una o ms direcciones, arrastre un controlador
de tamao hacia el centro o alejndolo de l mientras realiza uno de los siguientes
procedimientos:
Para mantener el centro de un objeto en el mismo lugar, mantenga presionada la
tecla CTRL mientras arrastra el controlador de tamao.
Para mantener las proporciones del objeto, mantenga presionada la tecla MAYS
mientras arrastra el controlador de tamao.
Para mantener las proporciones del objeto y mantener el centro en el mismo lugar,
mantenga presionadas las teclas CTRL y MAYS mientras arrastra el controlador de
tamao.
Insertar una imagen de una pgina Web
1. Abra el documento.
2. Desde la pgina Web, arrastre hasta el documento de Word la imagen que desee
insertar.
Asegrese de que la imagen elegida no es un vnculo a otra pgina Web. Si arrastra una
imagen vinculada, se insertar en el documento como vnculo en lugar de como imagen.
CAPTURA DE PANTALLAS
Puede agregar rpida y fcilmente una captura de pantalla a su archivo para mejorar la
legibilidad o capturar informacin sin salir del programa en el que est trabajando.
Al hacer clic en el botn Captura de pantalla, puede insertar toda la ventana del programa
o usar la herramienta Recorte de pantalla para seleccionar una parte de la ventana. Slo
las ventanas que no se han minimizado a la barra de tareas pueden capturarse.
Las ventanas de los programa abiertos se muestran como miniaturas en la
Galera Ventanas disponibles y cuando se pausa el puntero sobre una miniatura, la
informacin sobre herramientas emerge con el ttulo de documento y el nombre de
programa.
HERRAMIENTAS DE IMAGEN
Al insertar una imagen en Word, podemos modificar sus propiedades mediante la ficha
herramientas de imagen / formato. Que contiene los siguientes grupos:
GRAFICOS SMARTART
El grafico SmartArt, es un elemento grafico que sirve para comunicar informacin
visualmente. Podemos agregar grficos SmartArt desde el grupo Ilustraciones de la ficha
Insertar, haciendo clic en la opcin SmartArt, nos aparecer el siguiente cuadro de
dialogo.
Las plantillas de los grficos SmartArt se clasifican en los siguientes grupos: Lista, proceso,
ciclo, jerarqua, relacin, matriz pirmide, imagen y office.com.
Escoja unos de las plantillas, y modifquelo segn sus necesidades.
Ejemplos:
Al insertar el grafico SmartArt se activan las herramientas de SmartArt /diseo y formato
Herramientas de SmartArt /diseo
Herramientas de SmartArt / formato
GUIA DE ESTUDIO SEMANA #6
INSTITUCIN: CENTRO DE ESTUDIOS TECNICOS EN COMPUTACION
MATERIA: MICROSOFT WORD
TEMA DE MOTIVACION:
Ayuda mucho de vez en cuando hacerle una limpieza a
nuestra mente, sacando de ella todo lo malo que nos impide
superarnos.
INICIACION
NOMBRE DE LA UNIDAD: HERRAMIENTAS DE EDICIN Y REVISIN
SEMANA: 6
TIEMPO: 3 HORAS CLASE
OBJETIVOS:
Conocer las diferentes vistas de un programa y su utilidad.
DESARROLLO DE CONTENIDO:
Localizacin y sustitucin de texto
Ortografa y Gramtica
Control de Cambios
Marcadores, referencias cruzadas, notas al pie y notas al final
Tabla de Contenido
CULMINACION
REFUERZO: Gua prctica para reforzar clase; hacer dictado al alumno de
manera que puede aplicar los conceptos vistos en clase,
como por ejemplo como corregir su ortografa en su
documento.
EVALUACION Asistencia, Participacin en clase
HERRAMIENTAS DE EDICIN Y REVISIN
LOCALIZACIN Y SUSTITUCIN DE TEXTO
Use Microsoft Word para buscar y reemplazar texto, formato, saltos de prrafo, saltos de
pgina y otros elementos. Puede ampliar las bsquedas usando caracteres comodn y
cdigos para buscar palabras o frases que contengan letras concretas o combinaciones de
letras. Tambin puede usar el comando Ir a para buscar un lugar especfico del
documento.
Buscar texto. Puede buscar rpidamente todas las apariciones de una palabra o frase
determinada. En la ficha Inicio, en el grupo Edicin, haga clic en Buscar.
Se abre el panel de navegacin.
En el cuadro Buscar en documento, escriba el texto que desea buscar. Haga clic en un
resultado para verlo en el documento, o examine los resultados haciendo clic en las
flechas Resultado de la bsqueda siguiente y Resultado de la bsqueda anterior. Si
realiza un cambio en el documento y desaparecen los resultados de la bsqueda, haga clic
en la flecha abajo del panel de navegacin para ver la lista de resultados.
Buscar otros elementos del documento
Para buscar una tabla, un grfico, un comentario, una nota al pie o una nota al final, o una
ecuacin, siga este procedimiento:
En la ficha Inicio, en el grupo Edicin, haga clic en Buscar. En el panel de navegacin haga
clic en la flecha situada junto a la lupa y, a continuacin, haga clic en la opcin que desee.
Haga clic en un resultado para verlo en el documento, o examine los resultados haciendo
clic en las flechas Resultado de la bsqueda siguiente y Resultado de la bsqueda
anterior.
Buscar y reemplazar texto
En la ficha Inicio, en el grupo Edicin, haga clic en Reemplazar. En el cuadro Buscar,
escriba el texto que desee buscar y reemplazar. En el cuadro Reemplazar con, escriba el
texto de reemplazo. Haga clic en Buscar siguiente y siga uno de estos procedimientos:
Para reemplazar el texto resaltado, haga clic en Reemplazar.
Para reemplazar todas las apariciones del texto en el documento, haga clic en
Reemplazar todo.
Para pasar por alto esta aparicin del texto y proceder a la siguiente, haga clic en
Buscar siguiente.
Buscar y reemplazar un formato determinado
Puede buscar y reemplazar o quitar formatos de caracteres. Por ejemplo, puede buscar
una palabra o frase determinada y cambiar el color de fuente, o bien buscar un formato
determinado como, por ejemplo, negrita, y cambiarlo.
En la ficha Inicio, en el grupo Edicin, haga clic en Reemplazar. Si no aparece el botn
Formato, haga clic en Ms. Para buscar texto con un formato determinado, escriba el
texto en el cuadro Buscar. Para buscar slo el formato, deje en blanco el cuadro. Haga clic
en Formato y seleccione los formatos que desea buscar y reemplazar. Haga clic en el
cuadro Reemplazar con, despus en Formato y, a continuacin, seleccione los formatos
de reemplazo.
Para buscar y reemplazar todas las apariciones del formato especificado, haga clic en
Buscar siguiente y, a continuacin, en Reemplazar. Si desea reemplazar todas las
apariciones del formato especificado, haga clic en Reemplazar todos.
ORTOGRAFA Y GRAMTICA
Revisar la ortografa y la gramtica en un archivo al mismo tiempo es til si desea corregir
su texto. Puede buscar posibles errores y, a continuacin, confirmar cada correccin.
Puede solucionar cada error que el programa detecta de diferentes maneras.
Revisar mientras se escribe
De forma predeterminada, Word ir subrayando con una lnea ondulada las palabras
que considere que contienen errores ortogrficos en rojo y las que considere que
contienen errores gramaticales en verde. Lo har a medida que vayamos escribiendo,
sin necesidad de solicitar la revisin de forma expresa.
Estas lneas son nicamente informativas, lo que significa que al imprimir el documento
no se aparecern. Para corregir el error debemos colocar el cursor sobre palabra
subrayada y pulsar el botn derecho del ratn. Entonces aparecer el men contextual
que nos permitir elegir una de las palabras sugeridas.
CONTROL DE CAMBIOS
Puede personalizar la barra de estado para agregar un indicador que muestre si el control
de cambios est activado o desactivado. Cuando la funcin Control de cambios est
activada, puede ver todos los cambios que ha realizado en un documento. Cuando se
desactiva dicha funcin, puede realizar cambios en un documento sin marcar quin ha
realizado el cambio.
En el grupo Seguimiento de la ficha Revisar, haga clic en la imagen Control de cambios.
Para agregar un indicador de control de cambios a la barra de estado, haga clic con el
botn secundario del mouse (ratn) en la barra de estado y haga clic en Control de
cambios. Haga clic en el indicador Control de cambios en la barra de estado para activar o
desactivar el control de cambios.
Desactivar el control de cambios
Si se desactiva el control de cambios, el documento se puede revisar sin marcar los
cambios. Al desactivar la funcin Control de cambios no se quitan los cambios que ya
tenan su correspondiente marca de revisin.
IMPORTANTE. Para quitar las marcas de revisin, use los comandos Aceptar y Rechazar
que aparecen en el grupo Cambios de la ficha Revisar.
MARCADORES, REFERENCIAS CRUZADAS, NOTAS AL PIE Y NOTAS AL FINAL
Conceptos bsicos
Marcadores. Un marcador identifica una posicin o seleccin de texto a la que se
asigna un nombre e identifica para futuras referencias. Cuando estamos leyendo un
libro y sobre todo si es un documento tcnico es frecuente realizar anotaciones o dejar
marcas sobre el mismo libro o con notas (post-it) para una posterior consulta. En
formato digital tambin se puede hacer esto y de una manera ms elegante.
Los marcadores sirven para tener una lista de marcadores, consultarla y poder acceder
a estos puntos de manera rpida y sencilla. Adems son la base para crear referencias
cruzadas en nuestro documento.
Los marcadores son elementos ocultos, es decir, al crear un marcador permanece
oculto a no ser que nosotros modifiquemos algunas propiedades de Word para hacerlos
visibles. Cuando hacemos visible un marcador se muestra la palabra enmarcada entre
corchetes, como vemos en la imagen.
Referencias cruzadas. Una referencia cruzada sirve para hacer referencia a algn
elemento que se encuentra en el documento. Por ejemplo cuando estamos recordando
algn concepto que hemos explicado en algn tema anterior solemos hacer referencia a
ese captulo, o tambin podemos utilizar las referencias cruzadas para hacer referencia
a alguna imagen, tabla o grfico dentro del documento. Las referencias cruzadas entre
otras tiene la ventaja de actualizarse automticamente, por ejemplo si el documento es
modificado y la referencia ya no est en la pgina 3 sino en la pgina 4, la referencia se
actualiza sola.
En la imagen vemos una referencia cruzada al marcador visto en la imagen anterior. El
bocadillo que vemos en la imagen es porque al situar el ratn encima de una referencia
cruzada nos informa que presionando la tecla Ctrl y haciendo clic accedemos a la
posicin donde se encuentra la referencia (en este caso el marcador "ratn").
Insertar marcadores
Para crear un marcador debemos posicionarnos donde queramos incluir una marca o
seleccionar el texto. Acceder a la pestaa Insertar y selecciona la opcin Marcador. Nos
aparece el dilogo marcador, escribir el nombre del marcador, clic en agregar.
Nota. El nombre no puede contener espacios en blanco y debe comenzar por una letra,
seguidamente puede contener nmeros. El nombre no puede ser mayor de 40 caracteres.
Cmo ver los marcadores de nuestro documento?
Normalmente los marcadores permanecen ocultos, a no ser que activemos la opcin
desde el men Archivo > Opciones, en el cuadro de dilogo seleccionar la
categora Avanzadas, en la lista de la izquierda. Deberemos bajar la barra de
desplazamiento hasta encontrar las opciones relativas a Mostrar contenido de
documento, activar la opcin Mostrar marcadores. Cuando pulsemos Aceptar y se cierre
el dilogo Opciones veremos en nuestro documento aquellos marcadores que hemos
incluido.
Otra forma de acceder a los marcadores es desde la pestaa Inicio, desplegando la
opcin Buscar y seleccionando Ir a, (o presionando Ctrl + I). En la pestaa Ir a debemos
seleccionar Marcador dentro de la lista de Ir a y en la lista despegable podemos
seleccionar el marcador que deseemos, posteriormente slo debemos pulsar el botn Ir
a.
Referencia cruzada a un marcador
Al insertar los marcadores en los lugares adecuados del documento, colocar el punto de
insercin donde queremos insertar la referencia cruzada e ir a la pestaa Insertar y hacer
clic en el botn Referencia cruzada
Aparecera el cuadro de dilogo Referencia cruzada. En el
desplegable Tipo elegiramos Marcador y en la parte inferior del dilogo apareceran los
marcadores que hayamos creado previamente. Seleccionar un marcador y hacer clic en el
botn Insertar. Seleccionar la casilla Insertar como hipervnculo.
El cuadro despegable Referencia a indica qu texto va a aparecer en el documento
cuando creemos la referencia cruzada. Si, por ejemplo, seleccionamos Texto del
marcador, aparecer el nombre que dimos al marcador cuando lo creamos.
Al seleccionar un tipo las opciones del cuadro despegable Referencia a se modifican
adaptndose al Tipo seleccionado. Para poder crear una referencia cruzada es necesario
que existan elementos del tipo en cuestin "preparados" previamente. Por ejemplo,
para insertar una referencia cruzada a una tabla, no solo hace falta que haya una tabla
en el documento, sino que adems hayamos creado un ttulo tipo Tabla. A continuacin
vamos a ver cmo hay que hacer esta "preparacin" para cada tipo.
Tipo Ttulo.
Para hacer referencia a ttulos debemos crearlos utilizando los Estilos de
ttulo predefinidos (Ttulo 1, Ttulo 2, ... Titulo 9) .Para crear un ttulo basta seleccionar el
texto, acceder a la barra de formato y en estilo escoger el ttulo que corresponda.
Las opciones del cuadro despegable Referencia a para el tipo Ttulo son:
Texto del ttulo. Texto actual de ttulo.
Nmero de pgina. Nmero de pgina donde se encuentra el marcador del ttulo.
Nmero de ttulo. Muestra el nmero relativo al ttulo.
Nmero de ttulo (sin contexto). Muestra el nmero del subttulo.
Nmero de ttulo (en contexto). Muestra el nmero del ttulo de cabecera.
Ms adelante o ms atrs. Esta opcin viene determinada a la referencia y dependiendo
de dnde hayamos situado la referencia nos mostrar "ms adelante" si la referencia se
encuentra posteriormente en el documento en la posicin es que estamos o nos mostrar
"ms atrs" si la referencia se encuentra en una posicin anterior a la que est la
referencia en el documento.
Tipo Marcadores.
Podemos hacer referencia a marcadores creados previamente de la forma que hemos
visto en el punto anterior Insertar marcadores, las opciones del cuadro
despegable Referencia a para el tipo Marcadores son:
Texto del marcador. Inserta el nombre del marcador.
Nmero de pgina. Inserta la pgina donde est el marcador.
Nmero de prrafo. Muestra el nmero del prrafo relativo al marcador.
Nmero de prrafo (sin contexto). Muestra el nmero de prrafo.
Nmero de prrafo (en contexto). Muestra el nmero de prrafo.
Ms adelante o ms atrs. Esta opcin viene determinada a la referencia y dependiendo
de dnde hayamos situado la referencia nos mostrar "ms adelante" si la referencia se
encuentra posteriormente en el documento en la posicin es que estamos o nos mostrar
"ms atrs" si la referencia se encuentra en una posicin anterior a la que est la
referencia en el documento.
TABLA DE CONTENIDO
Las tablas de contenido se crean aplicando estilos de ttulo, como por ejemplo Ttulo 1,
Ttulo 2 y Ttulo 3, al texto que se desea incluir en las mismas. Microsoft Word busca estos
ttulos y, a continuacin, inserta la tabla de contenido en el documento.
Cuando se crea una tabla de contenido de esta forma, puede actualizarse
automticamente si se realizan cambios en el documento. Microsoft Word ofrece una
galera con estilos de tablas de contenido automticos. Marque las entradas de la tabla de
contenido y, a continuacin, haga clic en el estilo de tabla de contenido que desee en la
galera de opciones.
Tambin puede crear una tabla de contenido personalizada con las opciones que elija y los
estilos personalizados que haya aplicado usando el cuadro de dilogo Tabla de contenido.
O bien, puede escribir manualmente una tabla de contenido.
Escribir una tabla de contenido manualmente
Puede escribir entradas de una tabla de contenido y usar tabulaciones para agregar lneas
de puntos o puntos con relleno entre cada entrada y su nmero de pgina. Para crear una
tabla de contenido de una manera ms rpida, vea "Crear una tabla de contenido
automticamente".
1. Escriba la primera entrada.
2. Presione el tabulador y, a continuacin, escriba el nmero de pgina de la primera
entrada.
3. Seleccione el carcter de tabulacin.
NOTA Si no puede ver el carcter de tabulacin, haga clic en la pestaa Inicio y, a
continuacin, haga clic en Mostrar u ocultar en el grupo Prrafo.
4. En la ficha Diseo de pgina, haga clic en el selector del Cuadro de dilogo Prrafo.
5. Haga clic en Tabulaciones.
6. En Posicin, escriba dnde desea situar el nmero de pgina.
NOTA Si desea ver la regla para poder escribir la ubicacin del margen derecho, haga clic
en el botn Ver regla, situado en la parte superior de la barra de desplazamiento vertical.
7. En Alineacin, haga clic en Derecha.
8. En Relleno, haga clic en la opcin que desee y, a continuacin, haga clic en Aceptar.
9. Presione ENTRAR y, a continuacin, escriba la siguiente entrada.
10. Presione el tabulador y, a continuacin, escriba el nmero de pgina de la segunda
entrada.
11. Repita estos pasos hasta completar la tabla de contenido.
IMPORTANTE Si realiza cambios en encabezados o pginas del documento, debe
actualizar la tabla de contenido manualmente.
Crear una tabla de contenido automticamente
La manera ms sencilla de crear una tabla de contenido es usar los estilos de ttulo
integrados. Tambin se puede crear tablas de contenido basadas en los estilos
personalizados que haya aplicado. O bien, se puede asignar niveles de tabla de contenido
a elementos de texto especficos.
Marcar elementos utilizando los estilos de ttulo integrados
1. Seleccione el texto que desea que aparezca en la tabla de contenido.
2. En el grupo Estilos de la ficha Inicio, haga clic en el estilo que desee.
Por ejemplo, si seleccion texto al que desea aplicar un estilo de ttulo principal, haga clic
en el estilo denominado Ttulo 1 en la galera de estilos rpidos.
NOTAS
Si no encuentra el estilo apropiado, haga clic en la flecha para expandir la galera de
estilos rpidos.
Si el estilo que desea no aparece en la galera de estilos rpidos, presione
CTRL+MAYS+W para abrir el panel de tareas Aplicar estilos. Bajo Nombre de estilo,
haga clic en el estilo que desea usar.
Crear una tabla de contenido desde la galera
Una vez marcados los elementos de la tabla de contenido, puede generarla.
1. Haga clic en el lugar donde desee insertar la tabla de contenido, normalmente al
principio del documento.
2. En el grupo Tabla de contenido de la ficha Referencias, haga clic en Tabla de
contenido y, a continuacin, en el estilo de la tabla de contenido que desee.
NOTA: Si desea especificar ms opciones, por ejemplo cuntos niveles de ttulos mostrar,
haga clic en Insertar tabla de contenido para abrir el cuadro de dilogo Tabla de
contenido. Para obtener ms informacin sobre las distintas opciones, vea el tema sobre
cmo aplicar formato a la tabla de contenido.
Actualizar la tabla de contenido
Si agreg o quit ttulos u otros elementos de tabla de contenido en el documento, puede
actualizar rpidamente la tabla de contenido.
En el grupo Tabla de contenido de la ficha Referencias, haga clic en Actualizar tabla. Haga
clic en Actualizar solo los nmeros de pgina o en Actualizar toda la tabla.
Eliminar una tabla de contenido
En la ficha Referencias, en el grupo Tabla de contenido, haga clic en Tabla de contenido.
Haga clic en Quitar tabla de contenido.
GUIA DE ESTUDIO SEMANA #7
INSTITUCIN: CENTRO DE ESTUDIOS TECNICOS EN COMPUTACION
MATERIA: MICROSOFT WORD
TEMA DE MOTIVACION:
A veces el corazn nos siega ante la realidad de lo que
nuestros ojos ven.
INICIACION
NOMBRE DE LA UNIDAD: CONFIGURACION DE DOCUMENTOS
SEMANA: 7
TIEMPO: 3 HORAS CLASE
OBJETIVOS:
Aprender a configurar un documento y a manipular
elementos como: nmeros de pgina, encabezado y pie de
pgina.
DESARROLLO DE CONTENIDO:
Encabezado y pie de pgina
Numero de pgina
Mrgenes de un documento
Como imprimir un documento
CULMINACION
REFUERZO: Gua prctica para reforzar clase
EVALUACION Asistencia, Participacin en clase
CONFIGURACION DE DOCUMENTOS
ENCABEZADO Y PIE DE PGINA
Un encabezado es un texto que se insertar automticamente al principio de cada
pgina. Esto es til para escribir textos como, por ejemplo, el ttulo del trabajo que se est
escribiendo, el autor, la fecha, etc. El pie de pgina tiene la misma funcionalidad, pero se
imprime al final de la pgina, y suele contener los nmeros de pgina. Para modificarlos
vamos a la pestaa Insertar y hacemos clic en Pie de pgina o Encabezado y
seleccionamos la opcin Editar.
Se mostrar una nueva pestaa, Herramientas para encabezado y pie de pgina > Diseo,
que contiene los iconos con todas las opciones disponibles:
Aparece el Encabezado delimitado por una lnea punteada ah podremos teclear el
encabezado y, si lo creemos conveniente, insertar numeracin de pgina, fechas o
cualquier otro elemento de la barra de herramientas. Una vez hayamos acabado de editar
el encabezado o pie de pgina finalizaremos haciendo clic en el botn Cerrar encabezado
y pie de pgina, a la derecha de la cinta.
NMERO DE PGINA
Al crear un documento, Word numera correlativamente las pginas para poder
referenciarlas, ese nmero es el que aparece en la parte izquierda de la barra de estado,
pero este nmero de pgina no aparece en el documento
Si queremos que los nmeros de pgina aparezcan en nuestro documento cuando lo
imprimamos deberemos insertarlos desde la pestaa Insertar, desplegando la
opcin Nmero de pgina y eligiendo dnde queremos que aparezca el nmero.
Encontraremos la misma opcin en la pestaa Diseo de las Herramientas de encabezado
y pie de pgina, cuando tengamos un encabezado en modo de edicin. Al seleccionar una
ubicacin se despliega una lista de formatos prediseados para que elijamos el que ms
nos guste. Existe una gran cantidad de formatos prediseados asociados a cada ubicacin,
clasificados por secciones:
En la seccin Simple tenemos nmeros simples con diferentes alineaciones.
En la seccin Con formas, los nmeros se escriben dentro de una forma, por ejemplo con
cinta:
.
En la seccin Nmero sin formato, tenemos los nmeros de pgina a los cuales se les
aplica algn tipo de formato
En la seccin Pgina X, el nmero de pgina viene acompaado de la palabra Pgina o
Pag,
En la seccin Pagina X de Y, se aade adems el nmero total de pginas del documento.
Los formatos predeterminados que aparecen en la lista desplegable asociada a cada
ubicacin pueden variar de una ubicacin a otra, la ubicacin Final de pgina dispone de
ms formatos. Una vez insertado el nmero de pgina podemos variar su formato con la
opcin Formato del nmero de pgina. Al seleccionarla, se abre una ventana como la que
se encuentra a continuacin.
MRGENES DE UN DOCUMENTO
Los mrgenes de pgina son el espacio en blanco que queda alrededor de los bordes de
una pgina. Los mrgenes se definen en la pestaa Diseo de pgina, en el grupo de
herramientas Configurar pgina. Cuando estamos escribiendo en un documento Word es
como si lo hiciramos en una hoja de papel que luego puede ser impresa. Por lo tanto,
existe un rea en la cual podemos escribir y unos mrgenes los cuales no podemos
sobrepasar.
Al hacer clic sobre el botn Mrgenes, aparecen unos mrgenes predeterminados. Si
ninguno nos sirve, podremos definir unos desde la opcin Mrgenes Personalizados.
Tambin es conveniente especificar el tamao del papel que vamos a utilizar en la
impresin. Al hacer clic en el botn Tamao, se abre una lista de Tamaos
predeterminados. Pero, al igual que en los mrgenes, aqu tambin se puede personalizar
el tamao de la hoja, haciendo clic en la opcin Ms tamaos de papel.
COMO IMPRIMIR UN DOCUMENTO
Antes de imprimir es importante echar un vistazo al aspecto general del documento para
ver si est todo correcto. Para ello nos aseguraremos de que estamos viendo el
documento en vista de impresin. En la pestaa Vista deber estar seleccionado Diseo
de impresin, o bien deberemos comprobar que en la barra de estado est marcada esta
opcin
Como ya sabes, esta vista presenta la pgina tal y como se imprimir, con grficos,
imgenes, encabezados y pies de pgina, etc. Podemos configurar desde la
pestaa Vista algunas opciones que se encuentran en el grupo Zoom:
El botn Una pgina ajustar la pgina al espacio que tenga en la pantalla, para que quepa
completamente. Lo mismo sucede con Dos pginas, pero con dos de ellas, una junto a la
otra. Si queremos ver una cantidad ms grande de pginas podemos pulsar el
botn Zoom, se abrir una ventana con una opcin muy interesante: Varias pginas.
Haremos clic en el botn con forma de monitor y se desplegar un submen donde
podremos seleccionar cuntas pginas queremos ver y cmo debern estar organizadas.
Imprimir
Para imprimir un documento podemos pulsar las teclas CTRL+P o bien ir a la
pestaa Archivo y seleccionar Imprimir. En la pantalla vers las opciones de impresin, tal
y como se muestra en la siguiente imagen.
A la derecha podrs ver una vista previa del documento tal y como se imprimir.
Ventana de impresin
En caso de tener ms de una pgina, podremos cambiar la pgina a visualizar utilizando las
flechas inferiores o escribiendo el nmero de la pgina a visualizar
O bien moviendo la barra de desplazamiento vertical que hay justo a la derecha de la vista
previa. Justo a su lado encontramos una herramienta de zoom para acercar o alejar la
pgina, pulsando los botones y + o bien deslizando el marcador, el botn de la derecha
permite ajustar la pgina para que se vea entera con un slo clic.
Configurar pgina
La mayora de las opciones que hemos mencionado las encontraremos tambin en el
cuadro de dilogo que se muestra al hacer clic en el enlace Configurar pgina.
Se abrir el siguiente cuadro de dilogo:
Las opciones estn clasificadas en las pestaas Mrgenes, Papel y Diseo. Podramos
mencionar por ejemplo, la opcin Aplicar a. Esta opcin nos permite mezclar
configuraciones en la impresin de un nico documento.
Imagina que quieres imprimir el vertical las primeras 5 pginas y en horizontal el resto. En
versiones anteriores de Word habras tenido que realizar dos impresiones distintas, una
de las pginas 1 a 5 y otra de las dems. Pero ahora ya no es necesario. Si ests situado en
la pgina 6 en la vista previa en el momento en que accedes al cuadro de dilogo, podrs
cambiar la orientacin y escoger la opcin De aqu en adelante en el desplegable Aplicar
a.
Otras opciones de impresin
La configuracin de Word tambin afecta a la impresin, aunque a veces no seamos
conscientes de ello. Si te paras a pensarlo, existen algunos elementos que por defecto no
se imprimen, como los colores e imgenes de fondo. Normalmente est configurado as
para ahorrar tinta en las copias impresas, pero podemos cambiarlo.
En Archivo > Opciones abrimos la ventana de Opciones de Word. Deberemos situarnos en
la opcin Mostrar del men que se encuentra en el lateral izquierdo y ah es donde
encontraremos una serie de Opciones de impresin que podremos activar o desactivar
segn nuestras necesidades.
GUIA DE ESTUDIO SEMANA #8
INSTITUCIN: CENTRO DE ESTUDIOS TECNICOS EN COMPUTACION
MATERIA: MICROSOFT WORD
TEMA DE MOTIVACION:
No podemos esperar a que los dems cambien su manera de
actuar, es mejor aplicar el cambio a nosotros mismos para
servir como ejemplo a quienes nos observan.
INICIACION
NOMBRE DE LA UNIDAD: OTROS FORMATOS DEL DOCUMENTO
SEMANA: 8
TIEMPO: 3 HORAS CLASE
OBJETIVOS:
Trabajar con objetos como los cuadros de texto, las formas,
WordArt, de manera que se facilite al alumno la creacin de
documentos utilizndolos.
DESARROLLO DE CONTENIDO:
Letra capital
WordArt
Marcas de agua
Uso de columnas periodsticas
Bordes de pgina
Insertar una ecuacin
Insertar smbolos
Extras
CULMINACION
REFUERZO: Gua prctica para reforzar clase
EVALUACION Asistencia, Participacin en clase
OTROS FORMATOS DEL DOCUMENTO
LETRA CAPITAL
La letra capital, es una letra mayscula destacada del texto del prrafo, se puede utilizar
para empezar un documento, un capitulo o un prrafo, agregan inters a un documento.
En el grupo texto de la ficha insertar, haga clic en letra capital, escoja entre la opcin en
en texto o en margen, o bien puede cambiar sus propiedades en opciones de letra
capital.
WORDART
Word dispone de una herramienta que permite crear rtulos de forma sencilla,
escogiendo de entre los formatos predefinidos existentes: WordArt.
WordArt es texto decorativo que se puede agregar a un documento. Es posible realizar
cambios a WordArt, como el tamao de fuente y el color del texto, mediante las opciones
de herramientas de dibujo disponibles automticamente despus de insertar o
seleccionar el elemento de WordArt en un documento.
Para utilizarla, iremos a la pestaa Insertar > grupo Texto y pulsaremos el
botn WordArt. Se mostrar una lista con algunos modelos de letras.
A continuacin se mostrar un texto en el documento listo para ser modificado. Si
hemos seleccionado texto previamente no ser necesario teclearlo ya que aparecer ya
escrito.
Recuerda que puedes retocar el texto con las herramientas de la pestaa Inicio para
cambiar aspectos como la fuente, el tamao, el color o los estilos, tal y como lo haras
con cualquier otro texto. Sin embargo, los elementos WordArt no son exactamente
texto, tambin es considerado como imagen. Por ello, disponemos de las Herramientas
de dibujo, con una pestaa de Formato. Esto quiere decir que, por ejemplo, el corrector
ortogrfico no detectar un error en un texto WordArt, y tambin que el texto WordArt
seguir las reglas de alineacin de los grficos.
MARCAS DE AGUA
Las marcas de agua son texto o imgenes que aparecen detrs del texto del documento. A
menudo, aadir inters o identificar el estado del documento, tales como marcar un
documento como un borrador. Puede ver las marcas de agua en la vista Diseo de
impresin y vista lectura a pantalla completa o en un documento impreso.
Insertar una marca de agua de texto
En la ficha Diseo de pgina, en el grupo Fondo de Pagina, haga clic en marca de agua.
Puede escoger una marca de agua prediseada como por ejemplo: confidencial, o puede
agregar una marca de agua personalizada, haga clic en marca de agua de texto y, a
continuacin, seleccione o escriba el texto que desee. Tambin puede aplicar formato al
texto.
Convertir una imagen en una marca de agua
Puede convertir una imagen prediseada o una foto en una marca de agua. En la ficha
Diseo de pgina, en el grupo Fondo de Pagina, haga clic en marca de agua, luego en
marcas de agua personalizadas, (aparece el cuadro de dialogo marca de agua impresa)
escoja la opcin marca de agua de imagen y, a continuacin, haga clic en Seleccionar
imagen, busque la imagen a insertar. Dentro de este mismo cuadro puede modificar las
propiedades de la imagen.
USO DE COLUMNAS PERIODSTICAS
Las columnas periodsticas se utilizan en textos de carcter informativo. Word permite
darle este tipo de formato al texto organizndolo en 2 o ms columnas. Para crear un
texto periodstico debe en primer lugar escribir el texto, seleccionarlo, ir a la ficha Diseo
de pgina, clic en la opcin columnas, elegir las columnas necesarias para el trabajo
asignado.
BORDES DE PGINA
Los Bordes de pgina, realzan un documento y se crean desde la ficha Diseo de pgina,
grupo Fondo de pgina, hacemos clic en Bordes de pgina al pulsar esta opcin se abre un
cuadro de dilogo como el siguiente:
La forma de aplicar el borde es ir escogiendo las opciones de izquierda a derecha.
Primero selecciona el valor para el borde: Ninguno, Cuadro, Sombra, 3D o Personalizado.
El cuadro seleccionado es el que est enmarcado en azul.
Luego, selecciona el estilo de lnea que quieres aplicar, si eliges un Estilo de lnea, podrs
especificar su color y ancho.
En cambio, si escoges un Arte, el borde ser un motivo realizado por una consecuencia de
dibujos. Por lo tanto slo podrs establecer un ancho, y en algunos casos el color (cuando
el programa lo permita) porque el color y forma son caractersticas propias del dibujo.
Por ltimo, elige en la vista previa qu bordes quieres aplicar. De forma predeterminada
se muestran bordes en los cuatro lados, pero activando y desactivando los botones que
hay a su lado podrs decidir cules mostrar. Tambin podrs decidir qu mbito de
aplicacin tendrn: todo el documento, slo la primera pgina, todas excepto la primera...
INSERTAR UNA ECUACIN
Cuando escriba una ecuacin, puede usar los cdigos de caracteres Unicode y las entradas
de Autocorreccin matemtica que reemplazan texto por smbolos, Word convierte
automticamente la ecuacin en una ecuacin formateada profesionalmente.
En la ficha Insertar, en el grupo Smbolos, haga clic en la flecha situada junto a Ecuacin.
Haga clic en la ecuacin que desee o haga clic en Insertar nueva ecuacin para escribir
una ecuacin.
Insertar una ecuacin con formato previo o utilizada frecuentemente
En la ficha Insertar, en el grupo Smbolos, haga clic en la flecha que hay junto a Ecuacin
y, a continuacin, en la ecuacin que desee.
Insertar una estructura matemtica utilizada habitualmente
En la ficha Insertar, en el grupo Smbolos, haga clic en la flecha que hay junto a Ecuacin
y, a continuacin, en la ecuacin que desee. En Herramientas de ecuacin de la ficha
Diseo, en el grupo Estructuras, haga clic en el tipo de estructura que desea, por ejemplo,
una fraccin o un radical, y despus en la estructura que desea. Si la estructura contiene
marcadores de posicin, haga clic en ellos y escriba los nmeros o los smbolos que desea.
Los marcadores de posicin son unos cuadros pequeos y punteados que se muestran en
la ecuacin.
INSERTAR SMBOLOS
Insertar texto no tiene secreto, nicamente hay que escribirlo, pero qu ocurre si
queremos insertar algn smbolo o un carcter especial? O si queremos insertar
ecuaciones matemticas?. En tal caso deberemos ir a la pestaa Insertar >
grupo Smbolos.
El botn Ecuacin nos permitir acceder a una herramienta especfica que facilita la
insercin de ecuaciones. Desde el botn Smbolo, en cambio, accederemos a caracteres
especiales como smbolos monetarios, el smbolo del copyright o de registro, etc. Si no
encuentras el que necesitas en el submen que se despliega, haz clic en Ms smbolos....
Se abrir una ventana como la siguiente:
El funcionamiento es muy sencillo: al hacer doble clic sobre un smbolo, o seleccionarlo y
pulsar el botn Insertar, se incluir en el documento all donde est situado el punto de
insercin. La ventana no se cerrar hasta que pulses Cancelar o Cerrar, de esta forma te
permitir insertar varios smbolos sin tener que abrir cada vez la ventana.
Los smbolos disponibles dependen del tipo de fuente que se utilice, por ello podrs
cambiar la fuente en el desplegable Fuente de la parte superior. Luego, podremos
seleccionar en desplegable Subconjunto el tipo de smbolo que buscamos, para filtrar el
resultado.
EXTRAS
Cambiar color a la ventana de Word
En la pestaa Archivo, haga clic en Opciones, luego en General, en Opciones de interfaz de
usuario, en combinaciones de colores, cambie el color.
Trabajar con plantillas
Una plantilla es un documento prediseado al cual podemos hacer modificaciones. Word
proporciona una amplia gama de plantillas, que incluyen cartas, portadas de fax, guas,
folletos, calendarios y diversos documentos profesionales. Puede crear documentos de
gran calidad en poco tiempo usando plantillas.
Las plantillas son patrones para crear documentos. Dado que las plantillas ofrecen
configuraciones predeterminadas como texto, renglones, opciones de formato y diseos
de pgina, le permiten crear documentos ms rpidamente que si comenzara con una
hoja en blanco. Word nos permite crear un documento utilizando una plantilla, en la
Opcin Nuevo de la Pestaa, en Plantillas de Office.com, escoja una categora segn el
documento que desea crear, luego haga clic en el botn Descargar. Si no cuenta con
acceso a Internet, puede utilizar la opcin Plantillas de ejemplo.
Proteger documentos
Para proteger los documentos de Word, en un documento abierto, haga clic en la pestaa
Archivo. En la vista Backstage, haga clic en Informacin. En Permisos, haga clic en
Proteger documento. Aparecen las siguientes opciones:
La imagen muestra las opciones de cmo Proteger documento.
Marcar como final Haga que el documento sea de solo lectura.
Cifrar con contrasea Establezca una contrasea para el documento.
Restringir edicin Controle qu tipos de cambios pueden realizarse en el
documento.
Restringir permisos por personas Use una cuenta de Windows Live ID para
restringir permisos.
Agregar una firma digital Agregue una firma digital invisible o visible.
GUIA DE ESTUDIO SEMANA #9
INSTITUCIN: CENTRO DE ESTUDIOS TECNICOS EN COMPUTACION
MATERIA: MICROSOFT WORD
TEMA DE MOTIVACION:
La comunicacin rompe las barreras de las sociedades.
INICIACION
NOMBRE DE LA UNIDAD: CORRESPONDENCIA COMBINADA
SEMANA: 9
TIEMPO: 3 HORAS CLASE
OBJETIVOS:
Obtener conocimientos de cmo combinar documentos.
DESARROLLO DE CONTENIDO:
Combinacin de correspondencia
CULMINACION
REFUERZO: Gua prctica para reforzar clase
EVALUACION Asistencia, Participacin en clase
COMBINACION DE CORRESPONDENCIA
Mediante la opcin Combinar correspondencia Word nos permite incluir en un
documento, datos almacenados en otro sitio. De esta forma podremos obtener copias
de un mismo documento pero con los datos de personas distintas. Por ejemplo,
podemos escribir cartas personalizadas, en las que slo escribimos el texto fijo (el texto
que se repite en todas las cartas) y Word se encargar de generar los datos variables
(los que cambian en cada carta segn la persona). De esta forma podemos generar
automticamente tantas cartas distintas como personas existan en el lugar donde estn
almacenados los datos.
Otros ejemplos de la utilidad de combinar correspondencia son la generacin de
etiquetas o recibos, la impresin de sobres, etc.
Conceptos previos
Al combinar correspondencia, se utilizan dos elementos fundamentales: el documento
principal y el origen de datos.
Documento principal. Es el documento Word que contiene el texto fijo y los campos
variables que toman su valor del origen de datos.
Origen de datos. Es el lugar donde se almacenan los datos que vamos a utilizar en el
documento principal. Puede ser de distinta naturaleza, por ejemplo puede ser una tabla
de Access, un libro de Excel, una lista de direcciones de Outlook, una tabla de Word o se
pueden introducir en el mismo momento de combinar.
En cualquier caso podemos ver el origen de datos como una lista de
registros compuestos por campos. Un registro corresponde a una fila, y un campo
corresponde a una columna. Por ejemplo si el origen es una tabla de clientes de Access,
el registro ser la fila correspondiente a un cliente, y los campos sern por ejemplo, el
nombre y la direccin del cliente, es decir cada uno de los datos de ese cliente.
Crear el documento principal
Abrir Word y tener en la ventana activa un documento en blanco o un documento que ya
contenga el texto fijo. Seleccionar de la pestaa Correspondencia el men Iniciar
combinacin de correspondencia. All hacer clic en la opcin Paso a paso por el Asistente
para combinar correspondencia.
Se mostrar el panel Combinar correspondencia. Que es un asistente que en la parte
inferior indica el Paso 1 de 6 y hay una opcin para pasar al siguiente paso.
Paso 1. Seleccionar el tipo de documento: Los documentos a generar pueden ser:
cartas, mensajes de correo electrnico, sobres, etc.
Paso 2. Seleccione el tipo de documento inicial: es decir, el documento que contiene la
parte fija a partir de la cual crearemos el documento combinado. Debajo de las tres
opciones tenemos una explicacin de la opcin seleccionada en este momento.
Paso 3. Seleccionar los destinatarios: utilizar una lista existente como una tabla de
Access, una hoja de Excel, una tabla en otro archivo Word, etc., podemos utilizar
contactos nuestros de Outlook, o simplemente escribir una lista nueva.
Los destinatarios los podemos agregar de las siguientes formas:
Utilizar una lista existente, aparece la opcin Examinar..., hacer clic en ella para buscar
el archivo que contiene el origen de datos.
Seleccionar de los contactos de Outlook, aparece la opcin Elegir la carpeta de
contactos, hacer clic en ella y elegir la carpeta.
Escribir una lista nueva, aparece la opcin Crear..., hacer clic en ella para introducir los
valores en la lista.
Escribir una lista nueva
al seleccionar la opcin escribir una lista nueva, hacemos clic en la opcin crear
aparece el siguiente cuadro de dialogo
En el cuadro de dilogo Nueva lista de direcciones, escriba la informacin
correspondiente a la primera direccin o registro que desee incluir en la combinacin de
correspondencia.
Si desea agregar o quitar columnas, haga clic en Personalizar columnas y, a continuacin,
realice los cambios que desee.
Despus de escribir toda la informacin para el primer registro, haga clic en Nueva
entrada y luego escriba la informacin para el siguiente registro. Contine hasta que haya
escrito la informacin de todos los registros que desea incluir. Cuando la nueva lista est
completa, haga clic en Aceptar. En el cuadro de dilogo Guardar lista de direcciones,
escriba un nombre para la nueva lista y, a continuacin, haga clic en Guardar.
Personalizar columnas
Si quiere modificar los campos de la lista, haga clic en el botn personalizar columnas, en
Nombres de campo, haga clic en agregar, eliminar o cambiar nombre para poder
modificar los campos.
Paso 4. Escribir la carta: redactar en el documento abierto el texto fijo de nuestra carta
(si no estaba escrito ya) y aadimos los campos de combinacin. Para ello debemos
posicionar el cursor en la posicin donde queremos que aparezca el campo de
combinacin y a continuacin hacemos clic en el panel de tareas sobre el elemento que
queremos insertar.
Podemos insertar un Bloque de direcciones..., una Lnea de saludo..., Franqueo
electrnico... (Si tenemos la utilidad instalada), o Ms elementos.... En la opcin Ms
elementos... aparecer la lista de todos los campos del origen de datos y podremos
elegir de la lista el campo a insertar.
Paso 5. Vista previa de las cartas: examinamos las cartas tal como se escribirn con los
valores concretos del origen de datos. Podemos utilizar los botones << y >> para pasar
al destinatario anterior y siguiente respectivamente, o bien Buscar un
destinatario... concreto, Excluir al destinatario que estamos viendo o Editar lista de
destinatarios... para corregir algn error detectado.
Paso 6. Complete la combinacin. Para enviar las cartas a la bandeja de la impresora
hacer clic en la opcin Imprimir.... Si nos queremos guardar las cartas en un nuevo
documento por ejemplo para rectificar el texto fijo en algunas de ellas, o enviar luego el
documento a otro usuario hacemos clic en Editar cartas individuales... En este caso nos
permite elegir combinar todos los registros, el registro actual o un grupo de registros. El
documento creado ser un documento normal sin combinacin. Si no queremos realizar
ninguna de las acciones anteriores cerramos el panel de tareas.
La pestaa Correspondencia
Para rectificar un documento combinado o utilizarlo para enviar nuevas cartas podemos
abrir el panel de tareas y utilizar los pasos del asistente que ya hemos visto, pero tambin
podemos utilizar los botones de la pestaa Correspondencia.
Aqu veremos los botones de esta pestaa
. Permite abrir el cuadro de dilogo Destinatarios de combinar
correspondencia para realizar los cambios convenientes.
. Permite insertar en la posicin del cursor un bloque de direcciones tal
como vimos con el asistente.
. Permite insertar en la posicin del cursor una lnea de saludos tal como
vimos con el asistente.
. Permite insertar en la posicin del cursor un campo del origen de datos.
. Permite resaltar los campos combinados si la opcin est activada,
los datos correspondientes a campos combinados aparecen resaltados de esta forma
es ms fcil localizarlos dentro del documento.
Asignar campos. Permite asignar campos.
You might also like
- Clase de InformáticaDocument13 pagesClase de InformáticaArlen MontielNo ratings yet
- Grado 8 - Periodo 2 - Guia 1 - Editor de Texto Microsoft Word Parte 1Document17 pagesGrado 8 - Periodo 2 - Guia 1 - Editor de Texto Microsoft Word Parte 1Reynaldo Santos BeltranNo ratings yet
- Word Como Herramienta de TrabajoDocument34 pagesWord Como Herramienta de TrabajoÁngela Daniela Rangel PradoNo ratings yet
- Conceptos Word 2013Document8 pagesConceptos Word 2013Renny Figueroa ChaconNo ratings yet
- Microsoftword2013 170101045714Document23 pagesMicrosoftword2013 170101045714dioniciosonapoNo ratings yet
- Manual Word BasicoDocument57 pagesManual Word BasicoAlonso Paredes MirandaNo ratings yet
- Software de Aplicación - NOADocument19 pagesSoftware de Aplicación - NOA21371664No ratings yet
- Elementos y Herramientas de WordDocument2 pagesElementos y Herramientas de WordAnthoni Sebastián Chacón GrattelliNo ratings yet
- Claudia WordDocument18 pagesClaudia WordClaudia EspinozaNo ratings yet
- Texto Office Avanzado Borrador 4Document31 pagesTexto Office Avanzado Borrador 4cristian Roman ZeballosNo ratings yet
- Editor de TextoDocument17 pagesEditor de TextoDioglimar TorresNo ratings yet
- Teoria de WordDocument22 pagesTeoria de WordAlejandro MarinNo ratings yet
- Guía Didáctica Sesión 2Document89 pagesGuía Didáctica Sesión 2Sandra AlbujaNo ratings yet
- Cuaderno de TrabajoDocument46 pagesCuaderno de TrabajoAdrián Alexander Koyoc CoolNo ratings yet
- Guia de ComputacionDocument5 pagesGuia de ComputacionIvanny MolinaNo ratings yet
- Curso Practico de Microsoft Word 2010Document84 pagesCurso Practico de Microsoft Word 2010Dante VidalNo ratings yet
- PROCESADORDocument4 pagesPROCESADORrosseNo ratings yet
- Tema 2 9ºDocument2 pagesTema 2 9ºsterling28 ariasNo ratings yet
- Tutorial Word 2013Document29 pagesTutorial Word 2013mxpxjgcNo ratings yet
- Cuestionario de Word - Rocio Canseco Act2Document13 pagesCuestionario de Word - Rocio Canseco Act2Carlos CansecoNo ratings yet
- Unidad de Microsoft WordDocument7 pagesUnidad de Microsoft Wordsuyapa hernandesNo ratings yet
- Tema 1 - INTERFAZ DE WORD APUNTEDocument7 pagesTema 1 - INTERFAZ DE WORD APUNTEClari CorreaNo ratings yet
- WordDocument23 pagesWordKevin BarzolaNo ratings yet
- Guia de Aprendizaje N 1Document8 pagesGuia de Aprendizaje N 1andrea erazo lopezNo ratings yet
- Resumen de WordDocument12 pagesResumen de WordAntonio Calle PomaNo ratings yet
- Barras de MenúesDocument6 pagesBarras de MenúesHERNAN FERNANDEZNo ratings yet
- Tics Trabajo Practico 20Document4 pagesTics Trabajo Practico 20Gaby NBNo ratings yet
- Examen Parcial de InformáticaDocument24 pagesExamen Parcial de InformáticaIliana MaribelNo ratings yet
- Elementos de WordDocument11 pagesElementos de WordNelsy Jorge DiazNo ratings yet
- Tutorial de Word 2007Document41 pagesTutorial de Word 2007samillandelcastillo100% (9)
- Resumen Microsot WordDocument5 pagesResumen Microsot WordCesar BonillaNo ratings yet
- S1A1 Balderramav MariaaglaethDocument7 pagesS1A1 Balderramav MariaaglaethAglaethNo ratings yet
- Recursos - Informáticos M2 UES21Document20 pagesRecursos - Informáticos M2 UES21p85d10100% (3)
- Tecnico en Diseño Y Desarrollo de Aplicaciones: 1. Concepto de Procesador de TextoDocument5 pagesTecnico en Diseño Y Desarrollo de Aplicaciones: 1. Concepto de Procesador de TextoDomingo PerezNo ratings yet
- Microsoft Word 1ERA PARTEDocument2 pagesMicrosoft Word 1ERA PARTEJosé Antonio OrtizNo ratings yet
- Cit Clase 9Document24 pagesCit Clase 9holaNo ratings yet
- Actividad 1 - Modu 1Document6 pagesActividad 1 - Modu 1marisela telloNo ratings yet
- Resumen TicDocument7 pagesResumen TicJorge SanchezNo ratings yet
- Manual de Word y Excel Avanzados PDFDocument96 pagesManual de Word y Excel Avanzados PDFAlbert .SNo ratings yet
- Material de Computacion I - Temas #07Document51 pagesMaterial de Computacion I - Temas #07ORFELINDA TERRONES SUAREZNo ratings yet
- 01 - Entorno de Trabajo y Barra de HerramientasDocument8 pages01 - Entorno de Trabajo y Barra de Herramientasomar rosales sanchezNo ratings yet
- Trabajo de Word (Tarea 5)Document6 pagesTrabajo de Word (Tarea 5)AlfredoMendezRuizNo ratings yet
- Qué Es Microsoft Word 2010Document25 pagesQué Es Microsoft Word 2010fangirl_97No ratings yet
- Manual WordDocument41 pagesManual WordMarjorie Victor RugamaNo ratings yet
- Manejo de Procesador de TextosDocument39 pagesManejo de Procesador de TextosseisdelatardeNo ratings yet
- 1 PrimeraSesión PrimerParcialDocument15 pages1 PrimeraSesión PrimerParcialDavid González MoralesNo ratings yet
- Cartilla de Word 2016Document3 pagesCartilla de Word 2016kike_riveiraNo ratings yet
- Microsoft WordDocument36 pagesMicrosoft Wordkcbfgd9qh4No ratings yet
- Manual Ofimatica BásicaDocument94 pagesManual Ofimatica BásicaFabiola del Carmen Trujillo RoblesNo ratings yet
- Funciones Basicas de Microsoft WordDocument9 pagesFunciones Basicas de Microsoft WordJose Daniel SGNo ratings yet
- Microsoft WordDocument8 pagesMicrosoft WordSolomán LizNo ratings yet
- 1 - Del 20 de Junio Al 1 de Julio INFORMATICADocument17 pages1 - Del 20 de Junio Al 1 de Julio INFORMATICAyazid garciaNo ratings yet
- Cuestionario #3informatica AplicadaDocument7 pagesCuestionario #3informatica Aplicadaleidyreyes0426No ratings yet
- Investigacion InfoDocument17 pagesInvestigacion InfoMoises CoinsNo ratings yet
- Guía Tecnología Grado 7Document29 pagesGuía Tecnología Grado 7MARIA ANTONIA DIAZ MENDOZANo ratings yet
- Modulo 2 Recursos InformaticosDocument9 pagesModulo 2 Recursos InformaticosErika TeptiuchNo ratings yet
- Instructivo Word (Básico) v6.2023Document10 pagesInstructivo Word (Básico) v6.2023David RuizNo ratings yet
- Introducción A Los Procesadores de Textos.Document4 pagesIntroducción A Los Procesadores de Textos.Jesús NavarreteNo ratings yet
- WordDocument9 pagesWordLeidy Marcela Palacio GonzalezNo ratings yet
- Modelo Escritura CompraventaDocument1 pageModelo Escritura CompraventaCésar Augusto Lorenzo SalasNo ratings yet
- Codigo de FamiliaDocument98 pagesCodigo de FamiliaMarcela QuintanillaNo ratings yet
- Conectivos y RelacionantesDocument20 pagesConectivos y Relacionantessrojash94% (16)
- Conta Bili DadDocument108 pagesConta Bili DadEduardo MartinezNo ratings yet
- Mineria Eb El Aalvador AbyDocument4 pagesMineria Eb El Aalvador AbyEduardo MartinezNo ratings yet
- Glosario de Psicología EducativaDocument18 pagesGlosario de Psicología EducativaEduardo MartinezNo ratings yet
- Concluciones de Carpeta FinalDocument1 pageConcluciones de Carpeta FinalEduardo MartinezNo ratings yet
- Jul PDFDocument1 pageJul PDFEduardo MartinezNo ratings yet
- Carta para EntrevistaaDocument2 pagesCarta para EntrevistaaEduardo MartinezNo ratings yet
- Tarjetas de ExpansiónDocument4 pagesTarjetas de ExpansiónEduardo MartinezNo ratings yet
- Formato de Solicitud para Pedir InformacionDocument1 pageFormato de Solicitud para Pedir InformacionEduardo MartinezNo ratings yet
- Definición Decuentas Por CobrarDocument2 pagesDefinición Decuentas Por CobrarEduardo MartinezNo ratings yet
- ¿Qué Es Inventario?Document2 pages¿Qué Es Inventario?Eduardo MartinezNo ratings yet
- Problemas ERDocument5 pagesProblemas EREduardo MartinezNo ratings yet
- Comandos Avanzados Del M2Document8 pagesComandos Avanzados Del M2Ivan FrancoNo ratings yet
- Las Huellas de La ChalanaDocument4 pagesLas Huellas de La ChalanaEduardo MartinezNo ratings yet
- Implementacion de Servidor de Correo Windows Server 2008 R2Document36 pagesImplementacion de Servidor de Correo Windows Server 2008 R2Eduardo MartinezNo ratings yet
- Problemas ERDocument5 pagesProblemas EREduardo MartinezNo ratings yet
- Actividades Modulo 5Document7 pagesActividades Modulo 5Eduardo Martinez100% (2)
- EjerciciosMERE PDFDocument3 pagesEjerciciosMERE PDFernest7No ratings yet
- Areas A Evaluar en La Facultad Multidisciplinaria Paracentral Ingreso 2015Document1 pageAreas A Evaluar en La Facultad Multidisciplinaria Paracentral Ingreso 2015Eduardo MartinezNo ratings yet
- Seguridad en InternetDocument5 pagesSeguridad en InternetEduardo MartinezNo ratings yet
- Pemsun Cetec 2014Document2 pagesPemsun Cetec 2014Eduardo MartinezNo ratings yet
- AntivirusDocument6 pagesAntivirusEduardo MartinezNo ratings yet
- Las CapasDocument3 pagesLas CapasEduardo MartinezNo ratings yet
- Mercado Común CentroamericanoDocument3 pagesMercado Común CentroamericanoEduardo MartinezNo ratings yet
- Guia de Mantenimiento de PcsDocument121 pagesGuia de Mantenimiento de PcsYarin LealNo ratings yet
- Reporte de Discos DurosDocument1 pageReporte de Discos DurosEduardo MartinezNo ratings yet
- Clase Semana #8 WordDocument4 pagesClase Semana #8 WordEduardo MartinezNo ratings yet
- SGIDocument3 pagesSGIAnonymous djrCkwvH3GNo ratings yet
- Práctica Epanet 2.0Document14 pagesPráctica Epanet 2.0victorNo ratings yet
- Perez Jara - Libertad Dios y MetafisicaDocument9 pagesPerez Jara - Libertad Dios y MetafisicaMax Henry Chauca SalasNo ratings yet
- Desarmar Netbook Exomate X352Document16 pagesDesarmar Netbook Exomate X352Melisa SanchezNo ratings yet
- Terminos Facebook SMSDocument2 pagesTerminos Facebook SMSFlixNo ratings yet
- Solicitud de Control de DetenciónDocument24 pagesSolicitud de Control de Detenciónmajo duran100% (1)
- Matrices CirculantesDocument9 pagesMatrices CirculantesJuan Cruz MattanoNo ratings yet
- Manual de Políticas de InformáticaDocument13 pagesManual de Políticas de InformáticaJosé Luis Zamora OseguedaNo ratings yet
- Integrales DoblesDocument6 pagesIntegrales DoblesAndreyna Morales MattosNo ratings yet
- Programación Gráfica Con SwingDocument113 pagesProgramación Gráfica Con Swingdny09No ratings yet
- Guia HardwareDocument20 pagesGuia HardwareDaniel PerezNo ratings yet
- Wire SharkDocument12 pagesWire SharkMelina NyxNo ratings yet
- Ciberdelitos PARCIAL 1Document15 pagesCiberdelitos PARCIAL 1Malena SchumacherNo ratings yet
- Diapositiva SisDocument15 pagesDiapositiva SisWilson Jaime Saucedo LeonNo ratings yet
- Manual Básico de Operación GERPDocument35 pagesManual Básico de Operación GERPHanner IbarraNo ratings yet
- HP 12c Platinum - User's Guide - SpanishDocument275 pagesHP 12c Platinum - User's Guide - SpanishErick Vila MirandaNo ratings yet
- Normatividad Control Escolar 2012.Document64 pagesNormatividad Control Escolar 2012.Morrigan Tuatha Dé DanannNo ratings yet
- Crímenes Y Delitos de Alta Tecnología, Ley 53-07Document15 pagesCrímenes Y Delitos de Alta Tecnología, Ley 53-07Noe Del Carmen CNo ratings yet
- Practica 02 PL SQL ProcedimientosDocument10 pagesPractica 02 PL SQL ProcedimientosHayde HuamaniNo ratings yet
- Efecto Calcomania Tutorial PhotoshopDocument7 pagesEfecto Calcomania Tutorial PhotoshopWalter AlvarezNo ratings yet
- Alarma Manual Nbg-12lspDocument2 pagesAlarma Manual Nbg-12lspkagasaw023No ratings yet
- Eliminar Virus de Accesos Directos en UsbDocument4 pagesEliminar Virus de Accesos Directos en UsbGiovanni Garcia CruzNo ratings yet
- Manual de Lookout A DistanciaDocument10 pagesManual de Lookout A DistanciaMarco Viteri BarreraNo ratings yet
- Algoritmo de StrassenDocument7 pagesAlgoritmo de StrassenEder León100% (2)
- Temario de Power PointDocument4 pagesTemario de Power PointPe LUNo ratings yet
- Aclaración A Carta Invitación de Obligaciones OmitidasDocument2 pagesAclaración A Carta Invitación de Obligaciones OmitidasMdeluxe OrtegaNo ratings yet
- 2019 Internet Security Threat ReportDocument5 pages2019 Internet Security Threat ReportSANDRANo ratings yet
- Buenas Practicas de Configuración de Servidor Web ApacheDocument21 pagesBuenas Practicas de Configuración de Servidor Web ApachejohnmpgNo ratings yet
- Proyeccion IsometricaDocument12 pagesProyeccion IsometricamiguelNo ratings yet
- Autómata de PilaDocument4 pagesAutómata de PilaOnassiss H FuentesNo ratings yet