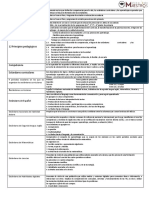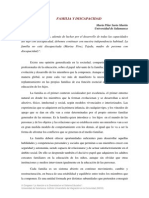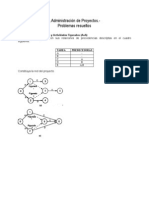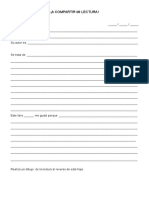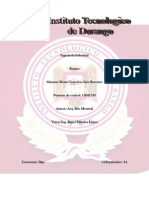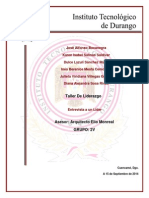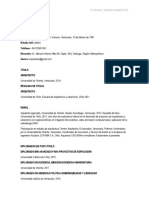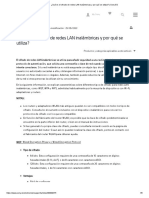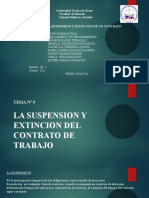Professional Documents
Culture Documents
Word 2007
Uploaded by
ralm270 ratings0% found this document useful (0 votes)
16 views10 pagesOriginal Title
WORD 2007
Copyright
© © All Rights Reserved
Available Formats
PDF, TXT or read online from Scribd
Share this document
Did you find this document useful?
Is this content inappropriate?
Report this DocumentCopyright:
© All Rights Reserved
Available Formats
Download as PDF, TXT or read online from Scribd
0 ratings0% found this document useful (0 votes)
16 views10 pagesWord 2007
Uploaded by
ralm27Copyright:
© All Rights Reserved
Available Formats
Download as PDF, TXT or read online from Scribd
You are on page 1of 10
Instituto Tecnolgico de Durango Lic.
Alejandro Martnez Castaeda
1
OPERACIONES BASICAS.
ABRIR.
GUARDAR.
CERRAR DOCUMENTO WORD.
Ir al men de inicio.
Programas.
Microsoft Office.
Seleccionar Microsoft Word.
ELEMENTOS DE LA VENTANA WORD.
A
I
F
H
C
J
D
B
}
B
E
G
Instituto Tecnolgico de Durango Lic. Alejandro Martnez Castaeda
2
A. Barra de inicio rpido (Nueva caracterstica de Office 2007).
B. Barra de ttulo de la ventana.
C. Botones clsicos de la ventana de Windows (minimizar,
maximizar y cerrar).
D. Agrupacin de todas las barras de herramientas de Word. Se
divide en fichas o etiquetas.
E. Conjunto de herramientas agrupadas dentro de las fichas. En
el caso de las figuras se ven todas herramientas Formato
incorporados dentro de la ficha Inicio.
F. Reglas. Permiten establecer tabulaciones, sangras y
mrgenes.
G. Barras de desplazamiento.
H. Barras de estado.
Punto de insercin.
I. Zoom sobre la hoja
Para abrir un documento nuevo o plantilla lo realizamos desde:
Archivo.
Nuevo.
o En plantillas seleccionamos Currculos.
o Bsico.
o Seleccione el de su agrado.
o Acepto.
o Descargar.
o Llenamos datos.
o Guardamos la plantilla con el nombre de Currculo en mis
documentos.
o Abrimos la plantilla y cerramos el documento Word.
VISTAS.
Existen cinco formas de visualizacin del documento:
Diseo de impresin: Es del tipo WYSIWYG (lo que se ve es lo que
se obtiene), ya que en ella se muestran todos los elementos tal y
como aparecern en la hoja impresa. Aunque es til para verificar el
aspecto final del documento, hace ms lenta su edicin, por lo que
conviene combinarla con la presentacin normal.
Instituto Tecnolgico de Durango Lic. Alejandro Martnez Castaeda
3
Lectura de pantalla completa: Esta nueva vista est diseada para
facilitar la lectura en pantalla forzando la vista al mnimo. Se quitan
todas las barras de herramientas y paneles de tarea.
Diseo Web: En la vista Diseo Web, los fondos estn visibles, el
texto se ajusta a la ventana, y los grficos se colocan del mismo
modo que en un Explorador Web.
Esquema: Contrae el documento para ver exclusivamente los ttulos
principales. En esta presentacin es ms sencillo desplazarse,
mover texto hasta una posicin alejada o cambiar la jerarqua de los
temas. Cuando esta opcin es seleccionada, aparece en la parte
superior la barra de herramientas Esquema, que permite realizar
operaciones tales como elegir hasta qu nivel de ttulos se quiere mostrar,
contraer o expandir un determinado nivel, etc.
Borrador
Nota: Estas vistas se muestran en la etiqueta VISTA o a la derecha de la barra
de estado.
MOVERSE POR EL DOCUMENTO
Utilizacin del teclado
Adems de la posibilidad de utilizar el ratn y las barras de desplazamiento, se
puede mover el punto de insercin mediante el teclado. La siguiente tabla
muestra un resumen de las acciones ms tiles
Instituto Tecnolgico de Durango Lic. Alejandro Martnez Castaeda
4
SELECCIN DE TEXTO (Copiar, cambiar formato y eliminar).
1. Ratn. Arrastrando el ratn sobre el texto y doble clic en la palabra.
2. Teclas. Shift + teclas de direccin
3. Eliminar. Supr y retroceso
4. Copiar. palabra
COLUMNAS Y BORDES.
ormatos de columnas.
Letra capital.
Bordes y sombreado.
1. Abrimos un documento Word (Internet).
Seleccionamos todo el documento.
Pestaa diseo de pgina..
Columnas.
Seleccionamos dos columnas.
Mas columnas.
Lnea entre columnas.
Aceptar.
2. Ponemos una letra capital.
Para esto nos ubicamos en la parte izquierda de la letra.
Etiqueta Insertar.
Letra capital.
En texto.
3. Borde.
Nos situamos en medio de la hoja.
Inicio.
Bordes y sombreado.
Bordes.
Clic en la parte inferior.
Seleccionamos quinto estilo de lnea y aceptar.
Aplicamos otro borde para separar el titulo de las columnas de texto.
Seleccionamos el titulo.
Inicio.
Bordes y sombreado.
Clic en cualquiera de los 4 diagramas de la vista previa.
Ancho 1 ptos.
Aceptar.
4. Aplicamos un sombreado a la letra capital.
Pulse en la letra capital para seleccionarla.
Inicio.
Bordes y sombreado.
Sombreado.
Estilo.
Seleccionamos el 15 %
Color azul y aceptar.
F
Instituto Tecnolgico de Durango Lic. Alejandro Martnez Castaeda
5
SECCIONES.
Nos sirven para crear partes de un documento con diferentes
formatos en el mismo documento.
Abrimos un documento Word (Con varios prrafos).
Insertamos un salto de seccin.
Diseo de pgina
Saltos.
Continua
Nota: Aparentemente no ocurri un cambio, para verlo le damos un
clic en la etiqueta Inicio, posteriormente en este smbolo
Seleccionamos otro prrafo.
Alineacin justificada.
Letra cursiva.
Tamao de letra (14)
Cambiar los mrgenes de la seleccin.
Diseo de pgina.
Mrgenes.
Mrgenes personalizados.
Cambiamos los mrgenes derecho e izquierdo.
Aceptar
FORMATO DE TEXTO.
(MODIFICAR ESTILOS Y TAMAO DE FUENTES DE UN TEXTO).
1.1
1) Seleccione con el puntero del ratn el titulo del texto.
2) Presione el botn negrita.
3) Pulse el botn cursiva.
4) Clic en el botn subrayado.
5) Clic fuera del documento
1.2
1) Seleccionamos un prrafo del texto.
2) Haga clic en inicio, a continuacin en la flecha del grupo
FUENTE, para seleccionar otro tipo de letra. Letra (Comic sans
ms).
3) Cambiaremos el tamaote la fuente a 16.
4) Clic fuera de la seleccin.
Existen mtodos ms largos de aplicar formato a un texto. Por ejemplo, desde
el cuadro de dialogo fuente.
1.3
1) Seleccione un prrafo de texto.
2) Seleccione el men formato.
3) Clic en la funcin fuente.
4) Seleccione Times new roman.
5) Seleccionamos el tamao 16.
Instituto Tecnolgico de Durango Lic. Alejandro Martnez Castaeda
6
6) Pestaa avanzado.
7) Espacio entre caracteres. Escala: 90% Espaciado: Expandido
8) En efectos checar cada una de las propiedades.
9) Aceptar.
DOCUMENTOS TECNICOS.
(Reporte Cientfico, un Informe Financiero Ecuaciones Qumicas).
[ CH4] Cambiar a [ CH
4
]
1) Seleccione el numero 4.
2) Elija el botn Subndice del grupo fuente.
Nmeros Exponenciales.
c2= a2 + b2 Cambiar a c
2
= a
2
+ b
2
1) Seleccione el numero 2.
2) Fuente.
3) Superndice.
4) Repita el mismo procedimiento con los dos siguientes nmeros.
Qu ocurre con aquellos caracteres que no encontramos en el teclado, como
el signo de marca registrada ?
Ejemplo: Pon este smbolo Qumico.
CH
4
+ O
2
CO
2
+ H
2O
1) Nos situamos en medio de los dos smbolos.
2) Pestaa Insertar.
3) Smbolo.
4) Ms smbolos.
5) Clic en la flecha.
6) Insertar.
APLICAR FORMATO A UN TEXTO DE MANERA FACIL Y RAPIDA.
Utilizaremos la herramienta copiar formato. Esta herramienta copia el
formato de un texto seleccionado y lo aplica a un objeto, texto u hoja.
Para copiar un formato es necesario tener seleccionado el texto que
servir de modelo, en este caso el primer titulo.
1) Haga clic en la herramienta copiar formato.
2) Ahora seleccione con el ratn el prrafo a modificar.
Instituto Tecnolgico de Durango Lic. Alejandro Martnez Castaeda
7
REVISAR TEXTO.
Word cuenta con tres herramientas para revisar los errores de
escritura.
o Revisin de gramtica.
o Revisin Ortogrfica.
o Sinnimos.
Corrector de Gramtica: Verifica el uso correcto de la escritura con una lnea
verde ondulada.
Corrector de ortografa: Seala el error con una lnea roja ondulada.
Nota: Podemos realizar la correccin general al trmino de la elaboracin del
documento. Ejemplo.
1) Teclea este prrafo.
En la actualidad la computadoras nos brindan la capacidad de implementar
animaciones en linea.
INSERTAR Y DIBUJAR TABLAS EN UN DOCUMENTO, AS COMO
MANIPULAR SUS FILAS Y COLUMNAS.
Las tablas nos permiten organizar nuestra Informacin en filas y
columnas.
Cmo insertar una tabla en el documento?
1) Clic en insertar.
2) Tabla.
3) Insertar tabla
4) Seleccionamos 3 columnas y 2 filas.
5) Una ves creada podemos llenarla cambiandonos de casilla con la tecla
tabulacin
Ahora dibujaremos una tabla y sus celdas manualmente, de esta forma resulta
ms sencillo crear tablas complejas.
1) Haga clic en tabla.
2) Seleccione dibujar tabla.
3) Lo que haremos es dibujar con el puntero el marco de la tabla, despus
aadiremos celdas una por una en la posicin deseada.
Instituto Tecnolgico de Durango Lic. Alejandro Martnez Castaeda
8
Agregar datos a una tabla.
1) Insertar.
2) Tabla.
3) En numero de columnas ponemos 2 y en numero de filas agregamos 3
4) Agregamos estos datos a la tabla.
5) Aceptar.
clave Descripcin
Ntre-07 Computadoras
Ntre-22 mesas
Para borrar una fila en una tabla, primero hay que seleccionarla.
1) Seleccione la primera fila.
2) Botn derecho.
3) Eliminar celdas.
4) Seleccione la casilla, eliminar toda la fila.
5) Deshaga este cambio mediante la opcin deshacer escritura o Ctrl + Z.
Ahora veremos un ejemplo de cmo insertar una columna.
1) Arrastre la regla hasta seleccionar la columna deseada.
2) Nuevamente deslice la regla hasta tener el tamao deseado.
3) Debe quedar de esta forma.
clave Descripcin
Ntre-07 Computadoras
Ntre-22 mesas
4) Seleccione la segunda columna.
5) Clic botn derecho.
6) Seleccionamos insertar columnas.
Estudiaremos otra forma de cambiar la estructura de una tabla. Vamos a
cambiar el formato de las celdas de los encabezados.
1) Seleccionamos las celdas de encabezados.
2) Botn derecho.
3) Seleccione propiedades de tabla.
4) En FILA, elija la casilla especificar altoo y digite el tamao 1 cm.
5) Clic en la pestaa celda.
6) Lo alinearemos verticalmente, escogemos centro.
7) Aceptar.
Instituto Tecnolgico de Durango Lic. Alejandro Martnez Castaeda
9
Ahora rotaremos los encabezados para proporcionarles mayor presentacin.
1) Seleccionamos encabezados.
2) Clic derecho.
3) Seleccione direccin de texto.
4) En el cuadro orientacin, escogemos la orientacin texto vertical.
5) Aceptar.
Nota: En dado caso de no ajustarse el texto , tenemos que modificarlo.
1) Clic derecho.
2) Propiedades de tabla.
3) Altura 3.
Insertaremos un cuadro de texto.
1) Etiqueta Insertar.
2) Cuadro texto.
3) Dibujar cuadro de texto.
4) Arrstrelo en la parte derecha de su tabla.
5) Ingrese el texto tabla y cntralo.
GRUPO DE ILUSTRACIONES.
En este grupo se encuentran los comandos y funciones que nos
permiten crear auto formas, lneas con o sin flechas y algunas figuras
geomtricas. Tambin desde esta barra ingresamos color y textura.
1) Seleccione formas.
2) Observa cada una de ellas.
3) Pose el puntero en lneas.
4) Seleccione el botn forma libre (Auto formas y lneas).
5) Cree un dibujo.
6) Aplique un relleno de forma, contorno de forma.
7) Agregue un texto y aplique un efecto de texto, de preferencia el de
transformar.
8) Observe cada una de las propiedades que contiene la etiqueta Formato.
Ingrese color al texto.
1) Escriba la palabra texto.
2) Seleccinelo.
3) Seleccione el botn color de fuente.
Ingrese color a una auto forma.
1) Seleccionamos una auto forma de la barra de dibujo.
2) Damos clic en color de lnea.
3) Seleccionamos color de relleno.
Instituto Tecnolgico de Durango Lic. Alejandro Martnez Castaeda
10
Nota: Existen otros tipos de de rellenos como los degradados y texturas. Para
conocer como se aplican.
1) Seleccione la flecha del botn color de relleno.
2) Clic en efectos de relleno.
3) Aplicamos un degradado, textura y trama al objeto.
Otras caractersticas que se pueden ingresar a los objetos son las sombras y la
apariencia 3D.
1) Seleccione el objeto.
2) Clic en el botn sombra.
3) Seleccionamos uno.
4) Ingresamos una apariencia 3D.
5) Seleccione el botn 3D.
6) Seleccione una.
INSERTAR GRAFICOS.
(INSERTA Y MANIPULAR GRAFICOS EN UN DOCUMENTO).
Existen dos formas de insertar un grafico en Word que son:
o Imgenes prediseadas.
o Desde archivo.
IMPRIMIR.
Hay diferentes formas de imprimir un documento.
1) Archivo, imprimir.
2) Desde el botn imprimir de la barra estandar.
3) Ctrl + P
You might also like
- Guia Evaluación Docente PDFDocument95 pagesGuia Evaluación Docente PDFHuatucoAngie100% (1)
- Resume NDocument4 pagesResume Nralm27No ratings yet
- Ficha de Calculo MentalDocument27 pagesFicha de Calculo Mentalralm27No ratings yet
- 10 Cosas Por Saber.Document31 pages10 Cosas Por Saber.ralm27No ratings yet
- Areas y PerimetrosDocument40 pagesAreas y Perimetrosralm27No ratings yet
- Familia y DiscapacidadDocument11 pagesFamilia y DiscapacidadJor CuevasNo ratings yet
- FusionDocument2 pagesFusionralm27No ratings yet
- Anexo 4Document54 pagesAnexo 4ralm27No ratings yet
- La Publicidad en Los MediosDocument26 pagesLa Publicidad en Los Mediosralm27No ratings yet
- CPM-Problemas ResueltosDocument9 pagesCPM-Problemas ResueltosDeejay Alex AbanNo ratings yet
- Presentación 2Document51 pagesPresentación 2ralm27No ratings yet
- Los Carbohidratos y Las GrasasDocument2 pagesLos Carbohidratos y Las Grasasralm27No ratings yet
- A Compartir Mi LecturaDocument2 pagesA Compartir Mi Lecturaralm27No ratings yet
- Practica Numero 2Document10 pagesPractica Numero 2ralm27No ratings yet
- A PaDocument14 pagesA PaJoaquin GarciaNo ratings yet
- Mantenimiento RDocument10 pagesMantenimiento Rralm27No ratings yet
- Edgar Rodrigo Machado Chairez Examen DiagnosticoDocument2 pagesEdgar Rodrigo Machado Chairez Examen Diagnosticoralm27No ratings yet
- Probabilidad IndustrialDocument46 pagesProbabilidad Industrialralm27No ratings yet
- 2011 001Document84 pages2011 001Neo Hernandez LopezNo ratings yet
- Practica Numero 1Document18 pagesPractica Numero 1ralm27No ratings yet
- Proyecciones Isometrico y OblicuoDocument9 pagesProyecciones Isometrico y Oblicuoralm27No ratings yet
- Auto Estim ADocument28 pagesAuto Estim Aralm27No ratings yet
- HolafDocument5 pagesHolafralm27No ratings yet
- Ensayo MestaCenicerosInésBereniceDocument3 pagesEnsayo MestaCenicerosInésBereniceralm27No ratings yet
- Asignacion de RecursosDocument3 pagesAsignacion de Recursosralm27No ratings yet
- Entrevista A Un LíderDocument4 pagesEntrevista A Un Líderralm27No ratings yet
- Metod de Reduccion Por CiclosDocument5 pagesMetod de Reduccion Por Ciclosralm27No ratings yet
- Balanceo de RecursosDocument9 pagesBalanceo de Recursosralm27No ratings yet
- Administracion de Proyectos Usando ExcelDocument15 pagesAdministracion de Proyectos Usando Excelralm27No ratings yet
- Itinerario BorradorDocument110 pagesItinerario BorradorEver UrbinaNo ratings yet
- Caso de Estudio A2Document3 pagesCaso de Estudio A2jota357No ratings yet
- Manual Librerias BIM - LastigamaDocument59 pagesManual Librerias BIM - LastigamaangeloNo ratings yet
- Notas 4, 5 y 6 Costo de VentasDocument2 pagesNotas 4, 5 y 6 Costo de VentasDenísse GonzálezNo ratings yet
- Sistemas Administrativos (Sesion II)Document15 pagesSistemas Administrativos (Sesion II)Roney MezaNo ratings yet
- Chancado para OperadoresDocument63 pagesChancado para Operadorescarlos pereda avalosNo ratings yet
- Estandarización Del Proceso de Armado para Las Flechas de Los Extrusores de Las Líneas de Extrusión de SabicDocument38 pagesEstandarización Del Proceso de Armado para Las Flechas de Los Extrusores de Las Líneas de Extrusión de SabicGabriel HuertaNo ratings yet
- Semana 13 - Plan de Trade MarketingDocument20 pagesSemana 13 - Plan de Trade MarketingThelma Del Pilar Estrada100% (1)
- Tarea N°2 Conflicto Tía MaríaDocument19 pagesTarea N°2 Conflicto Tía MaríaHéctor QuiñonezNo ratings yet
- Cv-Rafael Terrero 2021Document2 pagesCv-Rafael Terrero 2021Rafael TerreroNo ratings yet
- NB Matematicas - Financieras p1 U1 Clas2 Taller - 1Document3 pagesNB Matematicas - Financieras p1 U1 Clas2 Taller - 1Vanessa LopezNo ratings yet
- 20 M3u Link Quebuscasaqui-1Document15 pages20 M3u Link Quebuscasaqui-1Mohi BLACKNo ratings yet
- X3 Procedimiento de Activacion Espanol Idx 3Document2 pagesX3 Procedimiento de Activacion Espanol Idx 3Enrique MerinoNo ratings yet
- 6611 Personalización AypDocument27 pages6611 Personalización AypdarwindolllerNo ratings yet
- Contrato de Paso de Servidumbre y LocaciónDocument4 pagesContrato de Paso de Servidumbre y LocaciónYhan Huerta paulinoNo ratings yet
- Mercado VitivinícolaDocument27 pagesMercado VitivinícolaAlejandro RavazzaniNo ratings yet
- Qué Es El Cifrado de Redes LAN Inalámbricas y Por Qué Se UtilizaDocument6 pagesQué Es El Cifrado de Redes LAN Inalámbricas y Por Qué Se UtilizaFrs DevNo ratings yet
- 01 Jefe de SsmaDocument2 pages01 Jefe de SsmaBecker Quispe CerronNo ratings yet
- Materia Prima de Origen VegetalDocument2 pagesMateria Prima de Origen VegetaljasminNo ratings yet
- TECSEL - CaratulaDocument2 pagesTECSEL - CaratulaDenrimar RiosNo ratings yet
- ATENCION PRIMARIA DE SALUD EN BOLIVIA (dISK 3)Document24 pagesATENCION PRIMARIA DE SALUD EN BOLIVIA (dISK 3)Angel Junior Alvarez CatuntaNo ratings yet
- Peritajecontable 180801230504Document57 pagesPeritajecontable 180801230504Uceda Salazar JhOrkz100% (1)
- Introducción A La Elaboración Del Presupuesto de CapitalDocument26 pagesIntroducción A La Elaboración Del Presupuesto de CapitalRayza AcuñaNo ratings yet
- 4 A1 Taludes Metodos Analisis 2022Document35 pages4 A1 Taludes Metodos Analisis 2022Yhordy Cristhian Jiménez DelgadoNo ratings yet
- Circular Padres Facturación Electrónica PDFDocument1 pageCircular Padres Facturación Electrónica PDFpedroNo ratings yet
- Mayte Orellan Lucas AccesoDocument4 pagesMayte Orellan Lucas AccesogermyNo ratings yet
- Producto Academico Sesion 10 Señalizacion - Trabajo GrupalDocument8 pagesProducto Academico Sesion 10 Señalizacion - Trabajo GrupalCezitharCoronadoGarciaNo ratings yet
- Derecho Laboral .Document11 pagesDerecho Laboral .Gustavo Ariel Espinoza ChavezNo ratings yet
- 3.-Colorantes y Pigmentos Microbianos en La Belleza CosméticaDocument8 pages3.-Colorantes y Pigmentos Microbianos en La Belleza CosméticaGLORIA ALICIA GRANILLO - DUARTENo ratings yet
- Centros de Computo (Ejemplo)Document35 pagesCentros de Computo (Ejemplo)Karol Garbanzo CarballoNo ratings yet