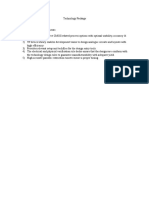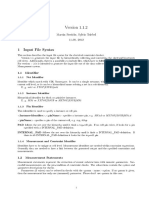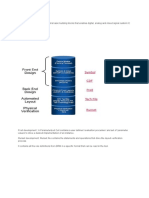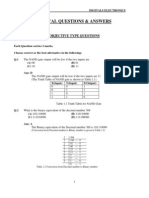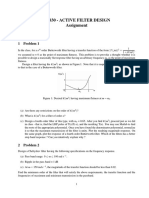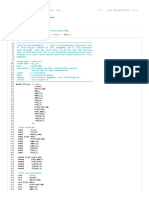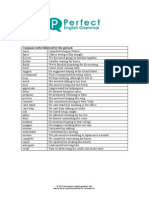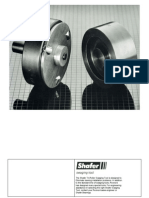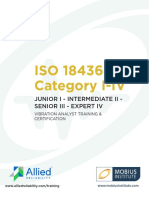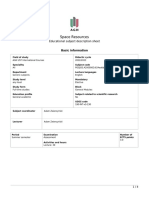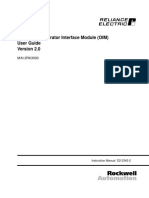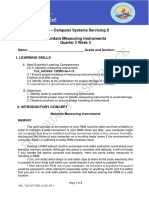Professional Documents
Culture Documents
PowerPoint Tutorial Menu
Uploaded by
adi_risingsunCopyright
Available Formats
Share this document
Did you find this document useful?
Is this content inappropriate?
Report this DocumentCopyright:
Available Formats
PowerPoint Tutorial Menu
Uploaded by
adi_risingsunCopyright:
Available Formats
PowerPoint tutorial
menu
Getting Started
Customize PowerPoint
Getting started with PowerPoint 2007 you will notice that there are many similar features
to previous versions. You will also notice that there are many new features that youll be
able to utilize. here are three features that you should remember as you wor! within
PowerPoint 2007" the #icrosoft $ffice %utton& the 'uic! (ccess oolbar& and the )ibbon.
he function of these features will be more fully e*plored below.
Presentations
( presentation is a collection of data and information that is to be delivered to a specific
audience. ( PowerPoint presentation is a collection of electronic slides that can have te*t&
pictures& graphics& tables& sound and video. his collection can run automatically or can
be controlled by a presenter.
Microsoft Office Button
he #icrosoft $ffice %utton performs many of the functions that were located in the +ile
menu of older versions of PowerPoint. his button allows you to create a new
presentation& $pen an e*isting presentation& save and save as& print& send& or close.
Ribbon
he ribbon is the panel at the top portion of the document ,t has seven tabs" -ome&
,nsert& .esign& (nimations& /lide /how& )eview and 0iew. 1ach tab is divided into
groups. he groups are logical collections of features designed to perform function that
you will utilize in developing or editing your PowerPoint slides.
2ommonly utilized features are displayed on the )ibbon. o view additional features
within each group& clic! the arrow at the bottom right corner of each group.
Home" 2lipboard& /lides& +ont& Paragraph& .rawing& and 1diting
Insert" ables& ,llustrations& 3in!s& e*t& and #edia 2lips
esign" Page /etup& hemes& %ac!ground
!nimations" Preview& (nimations& ransition to this /lide
Slide S"ow" /tart /lide /how& /et 4p& #onitors
Re#iew" Proofing& 2omments& Protect
$iew" Presentation 0iews& /how5-ide& 6oom& 7indow& #acros
%uic& !ccess 'oolbar
he (uic& access toolbar is a customizable toolbar that contains commands that you
may want to use. You can place the 8uic! access toolbar above or below the ribbon. o
change the location of the 8uic! access toolbar& clic! on the error at the end of the
toolbar and clic! S"ow Below t"e Ribbon.
You can also add items to the 8uic! access toolbar. )ight clic! on any item in the $ffice
%utton or the )ibbon and clic! (dd to 'uic! (ccess oolbar and a shortcut will be added.
Mini 'oolbar
( new feature in $ffice 2007 is the #ini oolbar. his is a floating toolbar that is
displayed when you select te*t or right9clic! te*t. ,t displays common formatting tools&
such as %old& ,talics& +onts& +ont /ize and +ont 2olor.
)a#igation
:avigation through the slides can be accomplished through the /lide :avigation menu on
the left side of the screen. (lso& an outline appears from materials that have been
entered in the presentation. o access the outline& clic! the outline tab.
Slide $iews
Presentations can be viewed in a variety of manners. $n the 0iew tab& the Presentation
0iews group allows you to view the slides as :ormal& /lide /orter& :otes Page& /lide
/how& /lide #aster& -andout #aster& and :otes #aster.
PowerPoint tutorial
menu
Getting Started
Customize PowerPoint
Cudtomize power point:
Getting Started Customize PowerPoint
Creating a Presentation
PowerPoint 2007 offers a wide range of customizable options that allow you to ma!e
PowerPoint wor! the best for you. o access these customizable options"
2lic! the Office Button
2lic! PowerPoint O*tions include picture of $% menu.
Po*ular
hese features allow you to personalize your wor! environment with the mini toolbar& color
schemes& personalize your user name and allow you to access the 3ive Preview feature. he
3ive Preview feature allows you to preview the results of applying design and formatting
changes without actually applying it.
Proofing
his feature allows you personalize how word corrects your te*t. You can customize auto
correction settings and have word ignore certain words or errors in a document through the
2ustom .ictionaries.
Sa#e
his feature allows you personalize how your wor!boo! is saved. You can specify how often
you want auto save to run and where you want the wor!boo!s saved.
!d#anced
his feature allows you to specify options for editing& copying& pasting& printing& displaying&
slide shows& and other general settings.
Customize
2ustomize allows you to add features to the 'uic! (ccess oolbar. ,f there are tools that
you are utilizing fre8uently& you may want to add these to the 'uic! (ccess oolbar.
Getting Started Customize PowerPoint
Creating a Presentation
Creating a presentation:
Customize PowerPoint Presentation +or&ing wit" Content
)ew Presentation
You can start a new presentation from a blan! slide& a template& e*isting presentations& or a
7ord outline. o create a new presentation from a blan! slide"
2lic! the Microsoft Office Button
2lic! )ew
2lic! Blan& Presentation
o create a new presentation from a template"
2lic! the Microsoft Office Button
2lic! )ew
2lic! Installed 'em*lates or Browse t"roug" Microsoft Office Online 'em*lates
2lic! the template you choose
o create a new presentation from an e*isting presentation"
2lic! the Microsoft Office Button
2lic! )ew
2lic! )ew from ,-isting
%rowse to and clic! the presentation
o create a new presentation from a 7ord outline"
2lic! the slide where you would li!e the outline to begin
2lic! )ew Slide on the Home tab
2lic! Slides from Outline
%rowse and clic! the 7ord .ocument that contains the outline
Sa#e a Presentation
7hen you save a presentation& you have two choices" Sa#e or Sa#e !s.
o save a document"
2lic! the Microsoft Office Button
2lic! Sa#e
You may need to use the Sa#e !s feature when you need to save a presentation under a
different name or to save it for earlier versions of PowerPoint. )emember that older
versions of PowerPoint will not be able to open PowerPoint 2007 presentation unless you
save it as a PowerPoint ;79200< +ormat. o use the Sa#e !s feature"
2lic! the Microsoft Office Button
2lic! Sa#e !s
ype in the name for the Presentation
,n the Sa#e as '.*e bo*& choose ,-cel /012334 Presentation
!dd Slides
here are several choices when you want to add a new slide to the presentation" $ffice
hemes& .uplicate /elected /lide& or )euse /lides.
o create a new slide from $ffice hemes"
/elect the slide immediately B,5OR, where you want the new slide
2lic! the )ew Slide button on the Home tab
2lic! the slide choice that fits your material
o create a slide as a duplicate of a slide in the presentation"
/elect the slide to duplicate
2lic! the )ew Slide button on the Home tab
2lic! u*licate Selected Slides
o create a new slide from another presentation"
/elect the slide immediately %1+$)1 where you want the new slide
2lic! the )ew Slide button on the -ome tab
2lic! Reuse Slides
2lic! Browse
2lic! Browse 5ile
3ocate the slide show and clic! on the slide to import
'"emes
hemes are design templates that can be applied to an entire presentation that allows for
consistency throughout the presentation. o add a theme to a presentation"
2lic! the esign tab
2hoose one of the displayed '"emes or clic! the Galleries button
o apply new colors to a theme"
2lic! the Colors drop down arrow
2hoose a color set or clic! Create )ew '"eme Colors
o change the bac!ground style of a theme
2lic! the Bac&ground St.les button on the esign tab
Customize PowerPoint Presentation +or&ing wit" Content
Working with content:
Creating a
Presentation
+or&ing wit" Content 5ormatting 'e-t
,nter 'e-t
o enter te*t"
/elect the slide where you want the te*t
2lic! in a 'e-tbo- to add te*t
o add a te*t bo*"
/elect the slide where you want to place the te*t bo*
$n the Insert tab& clic! 'e-t Bo-
2lic! on the slide and drag the cursor to e*pand the te*t bo*
ype in the te*t
Select 'e-t
o select the te*t"
-ighlight the te*t
Co*. and Paste
o copy and paste data"
/elect the item=s> that you wish to copy
$n the Cli*board Grou* of the Home 'ab& clic! Co*.
/elect the item=s> where you would li!e to copy the data
$n the Cli*board Grou* of the Home 'ab& clic! Paste
Cut and Paste
o cut and paste data"
/elect the item=s> that you wish to copy
$n the Cli*board Grou* of the Home 'ab& clic! Cut
/elect the items=s> where you would li!e to copy the data
$n the Cli*board Grou* of the Home 'ab& clic! Paste
6ndo and Redo
o undo or redo your most recent actions"
$n the %uic& !ccess 'oolbar
2lic! 6ndo or Redo
S*ell C"ec&
o chec! the spelling in a presentation"
2lic! the Re#iew tab
2lic! the S*elling button
Creating a
Presentation
+or&ing wit" Content
Formatting TEXT:
+or&ing wit" Content 5ormatting 'e-t !dding Content
C"ange 5ont '.*eface and Size
o change the font typeface"
2lic! the arrow ne*t to the font name and choose a font.
)emember that you can preview how the new font will loo! by highlighting the te*t& and
hovering over the new font typeface.
o change the font size"
2lic! the arrow ne*t to the font size and choose the appropriate size& or
2lic! the increase or decrease font size buttons.
5ont St.les and ,ffects
+ont styles are predefined formatting options that are used to emphasize te*t. hey
include" %old& ,talic& and 4nderline. o add these to te*t"
/elect the te*t and clic! the 5ont St.les included on the +ont group of the -ome tab or
/elect the te*t and right clic! to display the font tools
C"ange 'e-t Color
o change the te*t color"
/elect the te*t and clic! the Colors button included on the +ont Group of the )ibbon& or
-ighlight the te*t and right clic! and choose the colors tool.
/elect the color by clic!ing the down arrow ne*t to the font color button.
+ord!rt
7ord(rt are styles that can be applied to te*t to create a visual effect. o apply 7ord (rt"
/elect the te*t
2lic! the Insert tab
2lic! the +ord!rt button
2hoose the +ord!rt
o modify the styles of 7ord(rt
/elect the 7ord(rt
2lic! the +ormat tab for the .rawing ools
2lic! the +ord!rt 5ill button& the +ord!rt Outline button& or the 'e-t ,ffects button
C"ange Paragra*" !lignment
he paragraph alignment allows you to set how you want te*t to appear. o change the
alignment"
2lic! the Home 'ab
2hoose the appropriate button for alignment on the Paragraph Group.
!lign 7eft" the te*t is aligned with your left margin
Center" he te*t is centered within your margins
!lign Rig"t" (ligns te*t with the right margin
8ustif." (ligns te*t to both the left and right margins.
Indent Paragra*"s
o indent paragraphs& you can do the following"
2lic! the Indent buttons to control the indent.
2lic! the ,ndent button repeated times to increase the size of the indent.
'e-t irection
o change the te*t direction"
/elect the te*t
2lic! the e*t .irection button on the -ome tab
2lic! the selection
+or&ing wit" Content 5ormatting 'e-t !dding Content
ADDING CNTENT:
5ormatting 'e-t !dding Content Gra*"ics
Resize a 'e-tbo-
o resize a te*tbo*"
2lic! on the te-tbo-
2lic! the corner of the bo* and drag the cursor to the desired size
Bulleted and )umbered 7ists
%ulleted lists have bullet points& numbered lists have numbers& and outline lists combine
numbers and letters depending on the organization of the list.
o add a list to e*isting te*t"
/elect the te*t you wish to ma!e a list
2lic! the Bulleted or )umbered 7ists button
o create a new list"
Place your cursor where you want the list in the document
2lic! the Bulleted or )umbered 7ists button
%egin typing
)ested 7ists
( nested list is list with several levels of indented te*t. o create a nested list"
2reate your list following the directions above
2lic! the Increase or ecrease Indent button
5ormatting 7ists
he bullet image and numbering format can be changed by using the Bullets or
)umbering dialog bo*.
/elect the entire list to change all the bullets or numbers& or
Place the cursor on one line within the list to change a single bullet.
2lic! the arrow ne*t to the bulleted or numbered list and choose a bullet or numbering style.
!dding $ideo
0ideo clips can be added to the presentation. o add a video clip"
2lic! the Mo#ie button on the ,nsert tab
2hoose Mo#ie from 5ile or Mo#ie from Cli* Organizer
o edit the video options"
2lic! the movie icon
2lic! the 5ormat tab
!dding !udio
(udio clips can be added to the presentation. o add an audio clip"
2lic! the !udio button on the ,nsert tab
2hoose Sound from 5ile& Sound from Cli* Organizer& Pla. C !udio 'rac&& or Record
Sound
o edit the audio options"
2lic! the audio icon
2lic! the 5ormat tab
5ormatting 'e-t !dding Content Gra*"ics
G!A"#IC$:
!dding Content Gra*"ics 'ables
!dding Picture
o add a picture"
2lic! the Insert ab
2lic! the Picture %utton
%rowse to the picture from your files
2lic! the name of the picture
2lic! insert
o move the graphic& clic! it and drag it to where you want it
!dding Cli* !rt
o add 2lip (rt"
2lic! the Insert ab
2lic! the Cli* !rt %utton
/earch for the clip art using the search 2lip (rt dialog bo*
2lic! the cli* art
o move the graphic& clic! it and drag it to where you want it
,diting Pictures and Cli* !rt
7hen you add a graphic to the presentation& an additional ab appears on the )ibbon. he
+ormat ab allows you to format the pictures and graphics. his tab has four groups"
!d9ust" 2ontrols the picture brightness& contrast& and colors
Picture St.le" (llows you to place a frame or border around the picture and add effects
!rrange" 2ontrols the alignment and rotation of the picture
Size" 2ropping and size of graphic
!dding a S"a*e
o add /hapes"
2lic! the Insert ab
2lic! the S"a*es %utton
2lic! the shape you choose
2lic! the Slide
.rag the cursor to e*pand the /hape
o format the shapes"
2lic! the S"a*e
2lic! the 5ormat tab
!dding Smart!rt
/mart(rt is a feature in $ffice 2007 that allows you to choose from a variety of graphics&
including flow charts& lists& cycles& and processes. o add /mart(rt"
2lic! the Insert ab
2lic! the Smart!rt %utton
2lic! the Smart!rt you choose
2lic! the Smart!rt
.rag it to the desired location in the slide
o format the /mart(rt"
2lic! the Smart!rt
2lic! either the esign or the 5ormat tab
2lic! the Smart!rt to add te*t and pictures.
!dding a P"oto !lbum
he photo album feature is new in PowerPoint 2007 and allows you to easily create a photo
album to share pictures. o create a photo album"
2lic! the Photo (lbum button on the ,nsert tab
2lic! :ew Photo (lbum
2lic! +ile5.is! to add pictures to the photo album
#ove the pictures up and down in the order of the album but clic!ing the up5down arrows
!dding Content Gra*"ics
TA%&E$:
Gra*"ics 'ables C"arts
ables are used to display data in a table format.
Create a 'able
o create a table"
Place the cursor on the page where you want the new table
2lic! the Insert ab of the )ibbon
2lic! the 'ables %utton on the ables Group. You can create a table one of four ways"
-ighlight the number of row and columns
2lic! Insert 'able and enter the number of rows and columns
2lic! the raw 'able& create your table by clic!ing and entering the rows and
columns
2lic! ,-cel S*reads"eet and enter data
,nter ata in a 'able
Place the cursor in the cell where you wish to enter the information. %egin typing.
Modif. t"e 'able Structure and 5ormat a 'able
o modify the structure of a table"
2lic! the table and notice that you have two new tabs on the )ibbon" esign and 7a.out.
hese pertain to the table design and layout.
$n the .esign ab& you can choose"
'able St.le O*tions
'able St.les
raw Borders
o format a table& clic! the table and then clic! the 7a.out ab on the )ibbon. his 3ayout
tab allows you to"
$iew Gridlines and Pro*erties =from the able Group>
Insert Rows and Columns =from the )ows ? 2olumns Group>
elete the able& )ows and5or 2olumns =from the )ows ? 2olumns Group>
Merge or S*lit 2ells =from the #erge Group>
,ncrease and decrease cell size =2ell /ize Group>
!lign te-t within the cells and change te*t directions =(lignment Group>
Insert a 'able from +ord or ,-cel
$pen the 7ord document or 1*cel wor!sheet
/elect the c"art
2lic! Co*. on the -ome tab
Go to the PowerPoint document where you want the chart located
2lic! Paste on the -ome tab
Gra*"ics 'ables
C#A!T$:
'ables C"arts Slide ,ffects
2harts allow you to present information contained in the wor!sheet in a graphic format.
PowerPoint offers many types of charts including" 2olumn& 3ine& Pie& %ar& (rea& /catter and
more. o view the charts available clic! the ,nsert ab on the )ibbon.
Create a C"art
o create a chart"
2lic! the Insert tab on the ribbon
2lic! the type of C"art you want to create
,nsert the ata and 7abels
,dit C"art ata
o edit chart data"
2lic! on the chart
2lic! ,dit ata on the .esign tab
1dit data in the spreadsheet
Modif. a C"art
$nce you have created a chart you can do several things to modify the chart.
o move the chart"
2lic! the C"art and .rag it another location on the same slide& or
Co*. it to another slide
2hoose the desired location and clic! Paste
o modify the chart size"
2lic! the C"art
2lic! on any of the corners and drop and drag to resize
o modify the labels and titles"
2lic! the c"art
2lic! the 7a.out tab
2hoose the appropriate label to change
C"art 'ools
he 2hart ools appear on the )ibbon when you clic! on the chart. he tools are located on
three tabs" .esign& 3ayout& and +ormat.
7ithin the esign tab you can control the chart type& layout& styles& and location.
7ithin the 7a.out tab you can control the insertion of pictures& te*tbo*es& and shapes&
labels& bac!grounds& and data analysis.
7ithin the 5ormat tab you can ad@ust the +ill 2olors and 7ord /tyles.
Paste a C"art from ,-cel
$pen the 1*cel wor!sheet
/elect the c"art
2lic! Co*. on the -ome tab
Go to the PowerPoint document where you want the chart located
2lic! Paste on the -ome tab
'ables C"arts
$&IDE EFFECT$:
C"arts
Slide ,ffects Printing
Slide 'ransitions
ransitions are effects that are in place when you switch from one slide to the ne*t. o
add slide transitions"
/elect the slide that you want to transition
2lic! the !nimations tab
2hoose the appropriate animation or clic! the 'ransition dialog bo*
o ad@ust slide transitions"
(dd sound by clic!ing the arrow ne*t to 'ransition Sound
#odify the transition speed by clic!ing the arrow ne*t to 'ransition S*eed
o apply the transition to all slides"
2lic! the !**l. to !ll button on the !nimations tab
o select how to ad#ance a slide"
2hoose to !d#ance on Mouse Clic&& or
(utomatically after a set number of seconds
Slide !nimation
/lide animation effects are predefined special effects that you can add to ob@ects on a
slide. o apply an animation effect"
/elect the ob@ect
2lic! the !nimations tab on the )ibbon
2lic! Custom !nimation
2lic! !dd ,ffect
2hoose the appropriate effect
!nimation Pre#iew
o preview the animation on a slide"
2lic! the Pre#iew button on the !nimations tab
Slide S"ow O*tions
he /lide /how tab of the ribbon contains many options for the slide show. hese options
include"
Preview the slide show from the beginning
Preview the slide show from the current slide
/et up /lide /how
Set 6* Slide S"ow
his option allows you to set preferences for how the slide show will be presented. he
options include"
7hether the show will run automatically or will be presented by a spea!er
he looping options
:arration options
#onitor resolutions
Record )arration
7hen you want to record narration for the slides"
2lic! the Record )arration button
2lic! Set Micro*"one 7e#el to chec! the levels of audio input
2lic! O: to record the narration
Re"earse 'imings
4se )ehearsed imings to rehearse the timings of slide with audio.
2lic! the )ehearse imings button
Practice spea!ing and advance the slides as you would in the presentation
7hen you have completed this clic! through the end of the slide
2hoose whether or not to !eep this timing or to retry
C"arts Slide ,ffects Printing
"!INTING:
Slide ,ffects Printing PowerPoint 'i*s
Create S*ea&er )otes
/pea!er :otes can be added to allow you to create notes for each slide. o add spea!er
notes"
/elect the slide
2lic! $iew
2lic! )ote Pages
2lic! the Clic& to add )otes section of the screen
ype in the )otes for that slide
Print a Presentation
here are many options for printing a presentation. hey are"
Slides" hese are slides that you would see if you were showing the presentation& one slide
per page
Handouts" A& 2& <& B& C or ; per page& this option allows for more slides per page
)otes Page" his includes the slides and the spea!er notes
Outline $iew" his will print the outline of the presentation
o access the print options"
2lic! the Microsoft Office Button
2lic! Print
,n the Print .ialog %o*& clic! the arrow ne*t to Print w"at
2hoose the format and clic! O: to print
o print preview"
2lic! the Microsoft Office Button
Place the cursor over Print
2lic! Print Pre#iew
2lic! the arrow ne*t to Print +"at to change print options
o print from Print Preview& clic! Print
o 1*it Print Preview"
2lic! the Close Print Pre#iew button
Pac&age a Presentation
here are times when you want to pac!age a presentation with all of the additional files
attached as well. o pac!age a presentation for 2."
2lic! the Microsoft Office Button
2lic! Publis"
2lic! Pac&age for C
ype a name for the 2.
2lic! Co*. to C or Co*. to 5older
Slide ,ffects Printing PowerPoint 'i*s
PowerPoint 'i*s
Printing PowerPoint 'i*s
PowerPoint 2330
'utorial
esign 'i*s
/lides should be of a consistent design throughout the presentation
4se graphics and pictures when possible
)emove unnecessary information and graphics
4se contrasting bac!ground and te*t colors
Deep the number of fonts used in the presentation to <
Deep the fonts consistent throughout the presentation
Presentation 'i*s
,dentify the critical information for your presentation
4se no more than C bullets per page
%ullets should be short ideas& not complete sentences =these should be your tal!ing points>
o start the /lide /how& 2lic! Slide S"ow on the Presentation $iews group on the $iew
tab
4se the arrow !eys to move forward or bac!ward in a presentation
Press the ,sca*e ;,sc< !ey to end the slide show
( pen tool is available for drawing on the screen with the mouse. Press C'R7=P or clic!
the right mouse button at any time and a popup window will appear. 2hoose Pen and the
pointer will change to a pen that allows you to draw freehand on the screen using the
mouse. Press the , !ey to erase all pen stro!es. Press C'R7=! to disable the pen feature
and revert the pen bac! to a pointer arrow.
,f you would li!e to use the pen to draw on a blan! screen during a presentation& press the
B or + !eys& or select Screen>Blac& Screen from the popup menu and the screen will
turn blac!. Press B or + again or choose )e-t from the popup menu to return to the
presentation when you are finished drawing.
o hide the pointer and button from the screen press the ! !ey.
%e sure to preview the slide show using a pro@ector if one will be used during the
presentation. 7ords or graphics that are close to the edge of the screen may be cut off by
the pro@ector.
S*ell C"ec&
o chec! the spelling throughout a presentation"
2lic! the S*elling button in the Proofing group on the Re#iew tab
Printing PowerPoint 'i*s
PowerPoint 2330
'utorial
You might also like
- CDF CDFDocument3 pagesCDF CDFadi_risingsunNo ratings yet
- Technology PackageDocument1 pageTechnology Packageadi_risingsunNo ratings yet
- LefDocument10 pagesLefSwanand PalankiNo ratings yet
- Erc Erc Erc Erc Erc ErcDocument6 pagesErc Erc Erc Erc Erc Ercadi_risingsunNo ratings yet
- Technology PackageDocument1 pageTechnology Packageadi_risingsunNo ratings yet
- Metal-Semiconductor Ohmic ContactsDocument25 pagesMetal-Semiconductor Ohmic Contactsbhaskar1026No ratings yet
- Chapter2 3Document27 pagesChapter2 3adi_risingsunNo ratings yet
- AMS ConstraintCheckerFileSpecDocument4 pagesAMS ConstraintCheckerFileSpecadi_risingsunNo ratings yet
- Asic Design Flow: TKK "Laitteistokuvauskielinen Digitaalisuunnitelu" Syksy-1999Document25 pagesAsic Design Flow: TKK "Laitteistokuvauskielinen Digitaalisuunnitelu" Syksy-1999Murali DharanNo ratings yet
- AMS ConstraintCheckerFileSpecDocument4 pagesAMS ConstraintCheckerFileSpecadi_risingsunNo ratings yet
- DRCDocument24 pagesDRCPurna Kommuri100% (1)
- PDK PDK PDK PDKPDKDocument1 pagePDK PDK PDK PDKPDKadi_risingsunNo ratings yet
- Fifo - RTL.V - Free Open Source Codes - CodeForgeDocument4 pagesFifo - RTL.V - Free Open Source Codes - CodeForgeadi_risingsun100% (1)
- Transmission Line Parameters and CharacteristicsDocument8 pagesTransmission Line Parameters and CharacteristicsSuyog ChavanNo ratings yet
- LVS Automation LVS AutomationDocument19 pagesLVS Automation LVS Automationadi_risingsunNo ratings yet
- Transmission Line Parameters and CharacteristicsDocument8 pagesTransmission Line Parameters and CharacteristicsSuyog ChavanNo ratings yet
- BSN Jto 2010 PaperDocument14 pagesBSN Jto 2010 PaperRahul GargNo ratings yet
- BEST Question Bank - Digital ElectronicsDocument157 pagesBEST Question Bank - Digital Electronicsabhinav_pundir0% (1)
- Vl830 - Active Filter Design Assignment: 1 Problem 1Document2 pagesVl830 - Active Filter Design Assignment: 1 Problem 1adi_risingsunNo ratings yet
- Routing Basics: ISP/IXP WorkshopsDocument46 pagesRouting Basics: ISP/IXP WorkshopsAnil KumarNo ratings yet
- FF - Sync.v - Free Open Source Codes - CodeForgeDocument3 pagesFF - Sync.v - Free Open Source Codes - CodeForgeadi_risingsunNo ratings yet
- Sandeepani VerilogDocument354 pagesSandeepani Verilogadi_risingsunNo ratings yet
- FSM - Router.v - Free Open Source Codes - CodeForgeDocument4 pagesFSM - Router.v - Free Open Source Codes - CodeForgeadi_risingsun100% (1)
- Trans JourDocument6 pagesTrans Jourabhi06004No ratings yet
- Router - Reg.v - Free Open Source Codes - CodeForgeDocument4 pagesRouter - Reg.v - Free Open Source Codes - CodeForgeadi_risingsunNo ratings yet
- Mrke Ting Mrke Ting Mrke Ting Mrke Ting Mrke TingDocument5 pagesMrke Ting Mrke Ting Mrke Ting Mrke Ting Mrke Tingadi_risingsunNo ratings yet
- Router - Reg.v - Free Open Source Codes - CodeForgeDocument4 pagesRouter - Reg.v - Free Open Source Codes - CodeForgeadi_risingsunNo ratings yet
- Gerund Infinitive Verbs ListDocument2 pagesGerund Infinitive Verbs Listharpreetgill_1234No ratings yet
- Excel FormulasDocument1 pageExcel Formulasadi_risingsunNo ratings yet
- 5D - 3 Timing Model Red For Hirarcy Timing AnalysisDocument30 pages5D - 3 Timing Model Red For Hirarcy Timing Analysisadi_risingsunNo ratings yet
- The Subtle Art of Not Giving a F*ck: A Counterintuitive Approach to Living a Good LifeFrom EverandThe Subtle Art of Not Giving a F*ck: A Counterintuitive Approach to Living a Good LifeRating: 4 out of 5 stars4/5 (5783)
- The Yellow House: A Memoir (2019 National Book Award Winner)From EverandThe Yellow House: A Memoir (2019 National Book Award Winner)Rating: 4 out of 5 stars4/5 (98)
- Never Split the Difference: Negotiating As If Your Life Depended On ItFrom EverandNever Split the Difference: Negotiating As If Your Life Depended On ItRating: 4.5 out of 5 stars4.5/5 (838)
- Shoe Dog: A Memoir by the Creator of NikeFrom EverandShoe Dog: A Memoir by the Creator of NikeRating: 4.5 out of 5 stars4.5/5 (537)
- The Emperor of All Maladies: A Biography of CancerFrom EverandThe Emperor of All Maladies: A Biography of CancerRating: 4.5 out of 5 stars4.5/5 (271)
- Hidden Figures: The American Dream and the Untold Story of the Black Women Mathematicians Who Helped Win the Space RaceFrom EverandHidden Figures: The American Dream and the Untold Story of the Black Women Mathematicians Who Helped Win the Space RaceRating: 4 out of 5 stars4/5 (890)
- The Little Book of Hygge: Danish Secrets to Happy LivingFrom EverandThe Little Book of Hygge: Danish Secrets to Happy LivingRating: 3.5 out of 5 stars3.5/5 (399)
- Team of Rivals: The Political Genius of Abraham LincolnFrom EverandTeam of Rivals: The Political Genius of Abraham LincolnRating: 4.5 out of 5 stars4.5/5 (234)
- Grit: The Power of Passion and PerseveranceFrom EverandGrit: The Power of Passion and PerseveranceRating: 4 out of 5 stars4/5 (587)
- Devil in the Grove: Thurgood Marshall, the Groveland Boys, and the Dawn of a New AmericaFrom EverandDevil in the Grove: Thurgood Marshall, the Groveland Boys, and the Dawn of a New AmericaRating: 4.5 out of 5 stars4.5/5 (265)
- A Heartbreaking Work Of Staggering Genius: A Memoir Based on a True StoryFrom EverandA Heartbreaking Work Of Staggering Genius: A Memoir Based on a True StoryRating: 3.5 out of 5 stars3.5/5 (231)
- On Fire: The (Burning) Case for a Green New DealFrom EverandOn Fire: The (Burning) Case for a Green New DealRating: 4 out of 5 stars4/5 (72)
- Elon Musk: Tesla, SpaceX, and the Quest for a Fantastic FutureFrom EverandElon Musk: Tesla, SpaceX, and the Quest for a Fantastic FutureRating: 4.5 out of 5 stars4.5/5 (474)
- The Hard Thing About Hard Things: Building a Business When There Are No Easy AnswersFrom EverandThe Hard Thing About Hard Things: Building a Business When There Are No Easy AnswersRating: 4.5 out of 5 stars4.5/5 (344)
- The Unwinding: An Inner History of the New AmericaFrom EverandThe Unwinding: An Inner History of the New AmericaRating: 4 out of 5 stars4/5 (45)
- The World Is Flat 3.0: A Brief History of the Twenty-first CenturyFrom EverandThe World Is Flat 3.0: A Brief History of the Twenty-first CenturyRating: 3.5 out of 5 stars3.5/5 (2219)
- The Gifts of Imperfection: Let Go of Who You Think You're Supposed to Be and Embrace Who You AreFrom EverandThe Gifts of Imperfection: Let Go of Who You Think You're Supposed to Be and Embrace Who You AreRating: 4 out of 5 stars4/5 (1090)
- The Sympathizer: A Novel (Pulitzer Prize for Fiction)From EverandThe Sympathizer: A Novel (Pulitzer Prize for Fiction)Rating: 4.5 out of 5 stars4.5/5 (119)
- Her Body and Other Parties: StoriesFrom EverandHer Body and Other Parties: StoriesRating: 4 out of 5 stars4/5 (821)
- P-Series Full-Line Catalog: Commercial-Grade ApplicationsDocument36 pagesP-Series Full-Line Catalog: Commercial-Grade ApplicationsStefy CarrascoNo ratings yet
- 5 Roll's Theorem.Document5 pages5 Roll's Theorem.Kavi SanjaiNo ratings yet
- CS210 DSA Lab 05Document9 pagesCS210 DSA Lab 05Shehzad AhmadNo ratings yet
- WiFi TechnologyDocument35 pagesWiFi TechnologySmitesh MukaneNo ratings yet
- Introduction To Econometrics, 5 Edition: Chapter 4: Nonlinear Models and Transformations of VariablesDocument10 pagesIntroduction To Econometrics, 5 Edition: Chapter 4: Nonlinear Models and Transformations of VariablesRamarcha KumarNo ratings yet
- Year 4 Spellings Unit 1 - 12Document2 pagesYear 4 Spellings Unit 1 - 12Bagelicius Carry it with styleNo ratings yet
- Waits in Selenium: Implicit, Explicit and FluentDocument7 pagesWaits in Selenium: Implicit, Explicit and Fluentvlj47633No ratings yet
- 3G3EV Installation ManualDocument55 pages3G3EV Installation ManualHajrudin SinanovićNo ratings yet
- Tesla Motors Balanced ScorecardDocument1 pageTesla Motors Balanced Scorecardreco83No ratings yet
- Shafer ToolsDocument5 pagesShafer ToolsCTN2010No ratings yet
- Digital Voltage Regulator Installation and OmmDocument80 pagesDigital Voltage Regulator Installation and OmmduaNo ratings yet
- Course MANAGEMENT OF LEGAL RECORDSDocument7 pagesCourse MANAGEMENT OF LEGAL RECORDSSalihah SuhairiNo ratings yet
- Digital Door Lock Sa 012020 PDFDocument24 pagesDigital Door Lock Sa 012020 PDFRonak PanchmiaNo ratings yet
- Determinants, 2x2 Math AnalysisDocument1 pageDeterminants, 2x2 Math AnalysisKarina TejeraNo ratings yet
- DMAIC Method in Six Sigma - 5 Phases Complete OverviewDocument16 pagesDMAIC Method in Six Sigma - 5 Phases Complete OverviewEngFaisal AlraiNo ratings yet
- Parts List: Spare Parts, Upgrade Kits & Service Kits For SM500F Videographic RecordersDocument7 pagesParts List: Spare Parts, Upgrade Kits & Service Kits For SM500F Videographic RecordersBenjamin RomeroNo ratings yet
- Compression: Safeen H. Rasool Assist. LecturerDocument16 pagesCompression: Safeen H. Rasool Assist. Lecturerasmahan abdulwahidNo ratings yet
- Mobius Institute Vibration Brochure AlliedDocument12 pagesMobius Institute Vibration Brochure AlliedIslam BirgeNo ratings yet
- Space Resources: An IntroductionDocument4 pagesSpace Resources: An Introductionnaela abdullaNo ratings yet
- CAT Advansys Tips and AdaptersDocument4 pagesCAT Advansys Tips and AdaptersMichel ClaytonNo ratings yet
- GV3000/SE Operator Interface Module (OIM) User Guide: M/N 2RK3000Document112 pagesGV3000/SE Operator Interface Module (OIM) User Guide: M/N 2RK3000marco_christoforidisNo ratings yet
- Lab 02 - Boolean Function Implementation PDFDocument10 pagesLab 02 - Boolean Function Implementation PDFNashowan Gamal AlhadrmiNo ratings yet
- IJDPSslim 12Document12 pagesIJDPSslim 12dumperacct123No ratings yet
- Solenoid Valve VF3000 - SMCDocument12 pagesSolenoid Valve VF3000 - SMCAdrianus AjaNo ratings yet
- Torrico, Lara Jane G. Ged0104 - Section 34 MN FORMATIVE ASSESSMENT #5: Column Paper On Dr. Tapang Philippines vs. Industrial Revolution 4.0Document5 pagesTorrico, Lara Jane G. Ged0104 - Section 34 MN FORMATIVE ASSESSMENT #5: Column Paper On Dr. Tapang Philippines vs. Industrial Revolution 4.0Lara Jane TorricoNo ratings yet
- Case Study On WindowsDocument29 pagesCase Study On WindowsKhushdeep KaurNo ratings yet
- ICT CSS-9 Q3 W3-Maintain-MeasuringDocument5 pagesICT CSS-9 Q3 W3-Maintain-MeasuringJenny Macadat BacuñoNo ratings yet
- Ahmed Ezz I.T MGR PDFDocument4 pagesAhmed Ezz I.T MGR PDFAhmed Ezz EldinNo ratings yet
- 38' President Edership 39 Flybridge: Current Price: EUR 50,000 Tax Paid (US$ 55,890) (11/19)Document2 pages38' President Edership 39 Flybridge: Current Price: EUR 50,000 Tax Paid (US$ 55,890) (11/19)DaliborNo ratings yet
- AFROZEDocument11 pagesAFROZEtaimoor hasanNo ratings yet