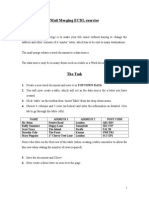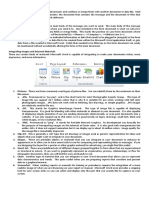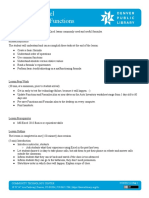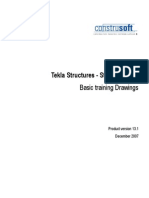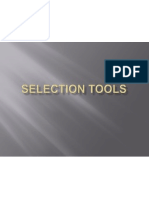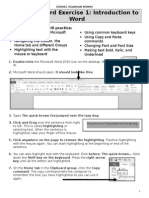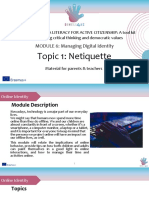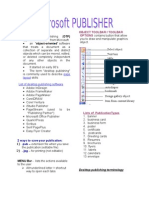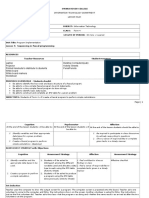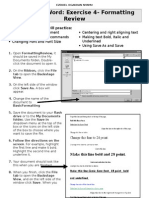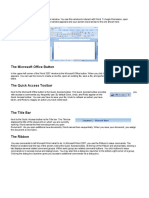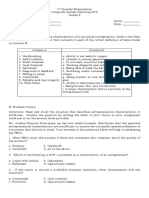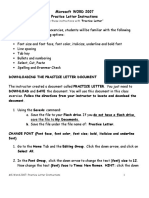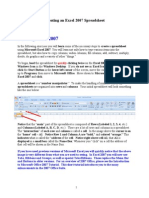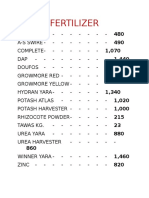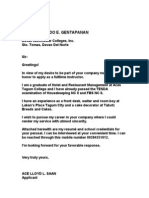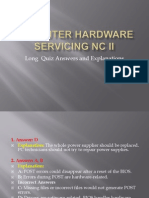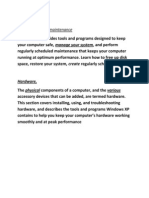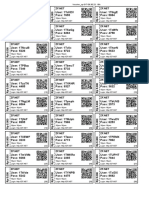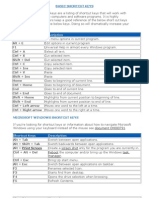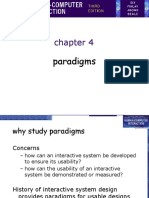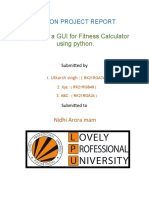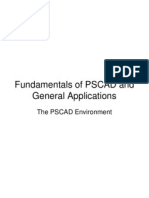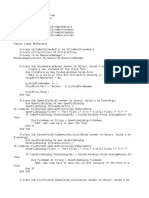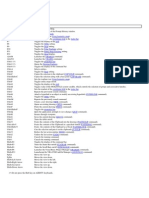Professional Documents
Culture Documents
Word Exercise 1-Introduction
Uploaded by
Karlo Fredo AngwayOriginal Title
Copyright
Available Formats
Share this document
Did you find this document useful?
Is this content inappropriate?
Report this DocumentCopyright:
Available Formats
Word Exercise 1-Introduction
Uploaded by
Karlo Fredo AngwayCopyright:
Available Formats
Microsoft Word Exercise 1: Introduction to
Word
In this exercise you will practice:
Opening and closing Microsoft
Word
Navigating the Ribbon, the
Home tab and diferent Groups
Highlighting text with the
mouse or e!board
"sing common e!board e!s
"sing #op! and $aste
commands
#hanging %ont and %ont &i'e
Maing text (old, )talic, and
"nderlined
1. Double-click the Microsoft Word *+,+ icon on the destop- )t is a blue
W-
2. Microsoft Word should open- It should look like this:
. .!pe: !he "uick brown fox #u$ped o%er the la&y do'.
(. )lick and Dra' over the sentence from right
to left- .his is called hi'hli'htin' or
selecting text- When the sentence is
highlighted, tae !our /nger of the mouse-
*. )lick anywhere on the pa'e to re$o%e the hi'hli'htin'- $ractice highlighting
with the mouse again- 0ou can start highlighting at the beginning or end of the
sentence-
+. 0ou can also highlight text with the e!board- #lic before: !he "uick brown, Hold
down the -hift key on the keyboard- $ress the ri'ht arrow
key until all the letters are highlighted-
.. On the /o$e tab in the )lipboard 'roup, clic the )opy
co$$and- .he cop! command tells the computer to
remember the text !ou have highlighted so !ou can use it
again-
1
0. #lic after: ,the la&y do'. to put the cursor there, and press Enter on the
e!board- .he cursor will move down below the sentence-
1. On the /o$e tab in the )lipboard 'roup, clic the 2aste
co$$and- 1 second sentence should appear- .he paste
command tells the computer to put the text !ou copied where
the cursor is-
13. On the /o$e tab in the Editin' 'roup4 clic
-elect, and then clic -elect 5ll from the list that
appears- .his is the best wa! to highlight all the words
on the page-
11. #lic the )opy co$$and to cop! both
sentences-
12. #lic in the white space below the sentences to
put !our cursor there-
1. #lic the 2aste co$$and- .wo more sentences should appear-
1(. #lic -elect in the Editin' 'roup, and then
clic -elect 5ll to highlight the four sentences-
1*. #lic the )opy co$$and to cop! all the
sentences-
1+. #lic in the white space below the sentences to
put !our cursor there-
1.. #lic the 2aste co$$and- %our more
sentences should appear- 0our document should
loo lie this2
10. /i'hli'ht the 2
nd
sentence. 0ou can do this
b! clicing and dragging with the mouse or b!
pressing and holding the shift e! on the
e!board and using the arrow e!s-
11. On the /o$e tab in the 6ont 'roup clic the
arrow next to )alibri to open the %ont dropdown
menu- .his shows a list of diferent fonts-
2
23. )n the %ont dropdown menu, clic on (erlin &ans %(. 0ou will need to scroll down
the list to /nd it- .he fonts are listed in alphabetical order-
21. #lic an!where on the document to clear the highlighting, and look at the way
the second sentence chan'ed- )t loos diferent because !ou changed the %ont-
22. /i'hli'ht the
rd
sentence.
2. On the /o$e tab in the 6ont 'roup clic the arrow next to 11 to open the %ont
&i'e dropdown menu- .his shows a list of font si'es-
2(. )n the %ont &i'e dropdown menu, clic on 2( from the list- #lic an!where to clear
the highlighting, and loo at the wa! the third sentence changed- .he text is bigger,
because !ou changed the %ont &i'e-
2*. /i'hli'ht the (
th
sentence.
2+. On the /o$e tab in the 6ont 'roup4 clic the
7old co$$and- .his will mae the text a little wider-
2.. /i'hli'ht the *
th
sentence.
20. On the /o$e tab in the 6ont 'roup4 clic the
Italic co$$and. .his will mae the text slant to the
right-
21. /i'hli'ht the +
th
sentence.
3. On the /o$e tab in the 6ont 'roup4 clic the
8nderline co$$and. .his will mae a line appear
under the text-
1. #lic at the end of the 0
th
sentence to put !our cursor there-
2. 2ress the 7ackspace key on the e!board until the sentence disappears- .he
(acspace e! erases text to the left of the cursor-
. #lic at the be'innin' of the .
th
sentence to put !our cursor there-
(. 2ress the Delete
key on the e!board
until the sentence
disappears- .he
3elete e! erases text
to the right of the
cursor-
*. Have the instructor
chec !our wor- 0our
document should loo
lie this2
3
+. )lick the 9 in the top right corner of the window to close Microsoft Word-
.. 1 box will appear to as2 3o !ou want to
save changes !ou made to 3ocument,4 #lic
Don:t -a%e.
4
You might also like
- Microsoft Word 2019 Fundametals ManualDocument38 pagesMicrosoft Word 2019 Fundametals ManualStudent Advisor100% (1)
- AMOS ManualDocument93 pagesAMOS ManualSrikanth Iyer33% (3)
- Microsoft Access Intro Lesson PlanDocument2 pagesMicrosoft Access Intro Lesson Planapi-250492210100% (2)
- Keyboarding: Learn Computer Keyboard Keys and Their FunctionsDocument18 pagesKeyboarding: Learn Computer Keyboard Keys and Their FunctionsAyane Miyasawa Verona-ManilaNo ratings yet
- Mail Merging ECDLDocument3 pagesMail Merging ECDLCollin DosunmuNo ratings yet
- How To Create Own Toolbars and Menu With PML Addins1Document3 pagesHow To Create Own Toolbars and Menu With PML Addins1Sanja Baraba100% (2)
- Computer Lab Exercise #1: Introduction To Excel.: ExercisesDocument3 pagesComputer Lab Exercise #1: Introduction To Excel.: ExercisesKenneth MallariNo ratings yet
- Ict ModulesDocument64 pagesIct ModulesJonardTan80% (5)
- Mail Merge LessonDocument1 pageMail Merge LessonRyan MostarNo ratings yet
- Word Exercise 4Document3 pagesWord Exercise 4Farhan KhanNo ratings yet
- PE and HEALTH 4 Grade 12 Q3 Module 3 Evonnie ChanDocument20 pagesPE and HEALTH 4 Grade 12 Q3 Module 3 Evonnie ChanKarlo Fredo AngwayNo ratings yet
- Excel Formulas and Functions Lesson PlanDocument12 pagesExcel Formulas and Functions Lesson PlanSasha BurkeNo ratings yet
- Computer Fundamental SyllabusDocument18 pagesComputer Fundamental SyllabusAshish MehtaNo ratings yet
- AAALAC OHS Program DeficienciesDocument98 pagesAAALAC OHS Program DeficienciesKarlo Fredo AngwayNo ratings yet
- Excel 2007 Shortcut GuideDocument3 pagesExcel 2007 Shortcut GuideDinesh Vora100% (1)
- FlowchartDocument25 pagesFlowchartMichelle Anne Dalupang DayagNo ratings yet
- Tekla Structures 13.1 Drawings GuideDocument160 pagesTekla Structures 13.1 Drawings GuideUday Pratap100% (1)
- Grade 2 IT Short Note PDFDocument2 pagesGrade 2 IT Short Note PDFMesNo ratings yet
- Ms Word Activity 1Document8 pagesMs Word Activity 1Macapobre, Neall Deaniell CampilananNo ratings yet
- PUP IT Systems Analysis and Design MaterialsDocument155 pagesPUP IT Systems Analysis and Design MaterialsFernando Lipardo Jr.No ratings yet
- Word Exercise 3 CopyAndPaste 2Document4 pagesWord Exercise 3 CopyAndPaste 2ogakhanNo ratings yet
- 7 - MS Word Mail Merging, Label, & Inserting ImageDocument24 pages7 - MS Word Mail Merging, Label, & Inserting ImageJosephVillanuevaNo ratings yet
- MS Word Mail Merge LessonDocument54 pagesMS Word Mail Merge LessonEric Marilag100% (1)
- MS - ExcelDocument110 pagesMS - ExcelyusairriNo ratings yet
- Selection ToolsDocument26 pagesSelection ToolsMay Ann GuintoNo ratings yet
- Exercise 3 MS WORD EXERCISESDocument3 pagesExercise 3 MS WORD EXERCISESTivar Victor100% (1)
- SAP Navigation GuideDocument69 pagesSAP Navigation GuidersholdingsNo ratings yet
- Microsoft Word Exercise 2Document4 pagesMicrosoft Word Exercise 2Chem Jayder Masilang Cabungcal100% (1)
- Sibonga National High School: Republic of The PhilippinesDocument7 pagesSibonga National High School: Republic of The Philippineslawliet30No ratings yet
- Introduction To Computer ProgrammingDocument32 pagesIntroduction To Computer ProgrammingAl LaurioNo ratings yet
- What Is Computer Systems Servicing (CSS NCII) ?Document11 pagesWhat Is Computer Systems Servicing (CSS NCII) ?rezhablo100% (1)
- Excel Basics: Microsoft Office 2010: Prerequisites What You Will LearnDocument17 pagesExcel Basics: Microsoft Office 2010: Prerequisites What You Will LearnAhmed FatlawiNo ratings yet
- Word Exercise 7 - Editing and FormattingDocument1 pageWord Exercise 7 - Editing and Formattingapi-3842608100% (5)
- Copmuter NetworkDocument19 pagesCopmuter NetworkAnkit SharmaNo ratings yet
- Adult Computer and Employment Skills ClassDocument76 pagesAdult Computer and Employment Skills Classreach270% (1)
- 2017 MS Word 2013 Class Activity Instructions PDFDocument24 pages2017 MS Word 2013 Class Activity Instructions PDFJohn Ibrahim James Mohammad0% (1)
- Word Exercise 1 Introduction 1 1Document4 pagesWord Exercise 1 Introduction 1 1ogakhanNo ratings yet
- MS Excel ExerciseDocument2 pagesMS Excel Exerciseᒛᓏᕨᖻ ᗫᕧ ᒷᕠ ᑖᖆᘴᙑNo ratings yet
- Lesson For SpreadsheetsDocument69 pagesLesson For SpreadsheetsCrisna Rivera PundanoNo ratings yet
- I. Multiple Choice: Write The Letter of The Correct AnswerDocument4 pagesI. Multiple Choice: Write The Letter of The Correct AnswerVincent Bumas-ang AcapenNo ratings yet
- Microsoft Word BasicsDocument25 pagesMicrosoft Word Basicsitsudatte18No ratings yet
- M6 T1 Netiquette Materials For Parents TeachersDocument27 pagesM6 T1 Netiquette Materials For Parents Teachersrenz pauline rubinNo ratings yet
- MS Office Lesson PlanDocument60 pagesMS Office Lesson PlanSirr LaurelNo ratings yet
- The Developing Reading Power 5Document6 pagesThe Developing Reading Power 5Karlo Fredo Angway82% (11)
- Exercise 1Document3 pagesExercise 1davinciNo ratings yet
- Computer Basics Review GuideDocument7 pagesComputer Basics Review GuideDIVYANSHU SHEKHARNo ratings yet
- MS PublisherDocument2 pagesMS PublisherAira AbellaNo ratings yet
- Lesson Plan - PGMGDocument4 pagesLesson Plan - PGMGapi-303485077No ratings yet
- Word Exercise 4-FormattingReviewDocument2 pagesWord Exercise 4-FormattingReviewogakhanNo ratings yet
- Access Information UsingDocument12 pagesAccess Information UsingMary Grace HerederoNo ratings yet
- EmpTech11 Q2 Mod3 Multimedia and ICTs Version2Document53 pagesEmpTech11 Q2 Mod3 Multimedia and ICTs Version2DM Camilot IINo ratings yet
- Laguna State Polytechnic University: Republic of The Philippines Province of LagunaDocument16 pagesLaguna State Polytechnic University: Republic of The Philippines Province of Lagunabash bashNo ratings yet
- Module 2 - Microsoft ExcelDocument30 pagesModule 2 - Microsoft ExcelraderpinaNo ratings yet
- Computer SoftwareDocument13 pagesComputer Softwarenur2805No ratings yet
- Intel Easy Steps Activity BookDocument152 pagesIntel Easy Steps Activity BookSilvester Minyega100% (1)
- Lab 1 - MS Word (Part 1)Document16 pagesLab 1 - MS Word (Part 1)Mehran GhafoorNo ratings yet
- Lesson 3 - Information Processing CycleDocument25 pagesLesson 3 - Information Processing Cycle葉長榮No ratings yet
- 1st Quarter ExaminationDocument2 pages1st Quarter ExaminationRoden SonNo ratings yet
- MS Word 2007 Practice Letter InstructionsDocument3 pagesMS Word 2007 Practice Letter InstructionsRoboCopy100% (1)
- Module 1 - Installing and Configuring Computer SystemsDocument37 pagesModule 1 - Installing and Configuring Computer SystemsMARK GILNo ratings yet
- Word - Exercise 1Document5 pagesWord - Exercise 1RonellOropesaNo ratings yet
- 4 Types of ComputersDocument5 pages4 Types of Computersjonathan delos reyesNo ratings yet
- Quiz in MS Word Unit TestDocument1 pageQuiz in MS Word Unit TestShara Cañada CalvarioNo ratings yet
- UoC Computer Fundamentals ModuleDocument65 pagesUoC Computer Fundamentals ModuleBry CamelNo ratings yet
- Computer Keyboard LayoutDocument7 pagesComputer Keyboard LayoutDanica Kristl Mapalo ConcepcionNo ratings yet
- I. Objectives: Al Mohammad Jamir T. Akdam TCP:1A Lesson Plan in Tle Comuter Hardware and Servicing Grade 8Document2 pagesI. Objectives: Al Mohammad Jamir T. Akdam TCP:1A Lesson Plan in Tle Comuter Hardware and Servicing Grade 8ALMOHAMMAD JAMIR T. AKDAMNo ratings yet
- Word Exercise 10 - Bullets and ClipArtDocument4 pagesWord Exercise 10 - Bullets and ClipArtapi-384260850% (4)
- 5 C# .NET Add Menus To Your FormsDocument49 pages5 C# .NET Add Menus To Your FormsoliviaecaterinaNo ratings yet
- 2007 Excel TutorialDocument51 pages2007 Excel TutorialShahid MalikNo ratings yet
- Blooms TaxonomyDocument1 pageBlooms TaxonomyKarlo Fredo AngwayNo ratings yet
- Units of Competency CBC CssDocument7 pagesUnits of Competency CBC CssKarlo Fredo AngwayNo ratings yet
- Assembling and Disassembling Computer UnitsDocument28 pagesAssembling and Disassembling Computer UnitsKarlo Fredo AngwayNo ratings yet
- Computer Laboratory RulesDocument1 pageComputer Laboratory RulesKarlo Fredo AngwayNo ratings yet
- LAN Technologies: Ethernet, Fast Ethernet, Gigabit Ethernet & 10 Gig EthernetDocument15 pagesLAN Technologies: Ethernet, Fast Ethernet, Gigabit Ethernet & 10 Gig EthernetKarlo Fredo AngwayNo ratings yet
- OhsDocument14 pagesOhsKarlo Fredo AngwayNo ratings yet
- CHED - Scholarship FormDocument2 pagesCHED - Scholarship Formmarso881% (16)
- Update Guide VSpace Server 8.2 Software and Firmware (En) 825400Document27 pagesUpdate Guide VSpace Server 8.2 Software and Firmware (En) 825400Karlo Fredo AngwayNo ratings yet
- 1987 Constitution of The Republic of The Philippines (Article Xi Accountability of Public Officers)Document3 pages1987 Constitution of The Republic of The Philippines (Article Xi Accountability of Public Officers)Jeypi CeronNo ratings yet
- CHED - Scholarship FormDocument2 pagesCHED - Scholarship Formmarso881% (16)
- FertilizerDocument2 pagesFertilizerKarlo Fredo AngwayNo ratings yet
- 2 External CD/Zip Drives + Cable Tester + Manuals + MicrophoneDocument1 page2 External CD/Zip Drives + Cable Tester + Manuals + MicrophoneKarlo Fredo AngwayNo ratings yet
- Engr. Felizardo E. GentapananDocument4 pagesEngr. Felizardo E. GentapananKarlo Fredo AngwayNo ratings yet
- STO. TOMAS, DAVAO CERTIFICATE FOR DAVAO WINCHESTER COLLEGES STUDENTDocument1 pageSTO. TOMAS, DAVAO CERTIFICATE FOR DAVAO WINCHESTER COLLEGES STUDENTKarlo Fredo AngwayNo ratings yet
- ORATIONDocument7 pagesORATIONKarlo Fredo AngwayNo ratings yet
- Engr. Felizardo E. GentapananDocument4 pagesEngr. Felizardo E. GentapananKarlo Fredo AngwayNo ratings yet
- Long Quiz Answers and ExplanationsDocument9 pagesLong Quiz Answers and ExplanationsKarlo Fredo AngwayNo ratings yet
- Engine: Motor Is A Device That Creates Motion. It Usually Refers To AnDocument1 pageEngine: Motor Is A Device That Creates Motion. It Usually Refers To AnKarlo Fredo AngwayNo ratings yet
- TransistorsDocument1 pageTransistorsKarlo Fredo AngwayNo ratings yet
- CHED - Scholarship FormDocument2 pagesCHED - Scholarship Formmarso881% (16)
- Electrical CircuitDocument2 pagesElectrical CircuitKarlo Fredo AngwayNo ratings yet
- Computer Hardware Servicing NCIIDocument81 pagesComputer Hardware Servicing NCIISan Antonio Tan100% (2)
- ORATIONDocument7 pagesORATIONKarlo Fredo AngwayNo ratings yet
- Engine: Motor Is A Device That Creates Motion. It Usually Refers To AnDocument1 pageEngine: Motor Is A Device That Creates Motion. It Usually Refers To AnKarlo Fredo AngwayNo ratings yet
- Performance and Maintenance: HardwareDocument2 pagesPerformance and Maintenance: HardwareKarlo Fredo AngwayNo ratings yet
- Laboratoriya Ishi 2: Multimediya Texnologiyalari Kafedrasi Veb Dasturlashga Kirish FanidanDocument8 pagesLaboratoriya Ishi 2: Multimediya Texnologiyalari Kafedrasi Veb Dasturlashga Kirish Fanidansunnat ermatovNo ratings yet
- 15 NavigationDocument25 pages15 NavigationMohamedNo ratings yet
- ZF.NET voucher login details 9/30/22Document4 pagesZF.NET voucher login details 9/30/22Kaisar FaisalNo ratings yet
- 16M3,18M3, 16 and 18 Motor Graders Information DisplayDocument17 pages16M3,18M3, 16 and 18 Motor Graders Information DisplayCollins ManseloNo ratings yet
- Basic Shortcut KeysDocument6 pagesBasic Shortcut KeysParin KatariaNo ratings yet
- Browser Buck-UpDocument7 pagesBrowser Buck-UpGiannis KapagNo ratings yet
- Ict Skills GR 5Document95 pagesIct Skills GR 5Candice CloeteNo ratings yet
- Chap 04 - ParadigmsDocument26 pagesChap 04 - ParadigmsMuhammad Iqbal ShorfanaNo ratings yet
- Tabs Outliner - How To Use BasicsDocument11 pagesTabs Outliner - How To Use BasicsFreePsychedelicMindNo ratings yet
- AdminDocument12 pagesAdminAlfa DearNo ratings yet
- Python Project ReportDocument12 pagesPython Project ReportJeck NoNo ratings yet
- Revolution Reference: Revolution Version 2.1.2 Engine Version 2.5.1Document3,193 pagesRevolution Reference: Revolution Version 2.1.2 Engine Version 2.5.1ISBNo ratings yet
- Getting Started With PSCADDocument22 pagesGetting Started With PSCADAfshinNo ratings yet
- Linux Desktop EnvironmentDocument23 pagesLinux Desktop EnvironmentLikitha JonnalagaddaNo ratings yet
- Umax Umax Umax Umax Umax: ASTRA 1220 Series Addendum To The Owner's GuideDocument20 pagesUmax Umax Umax Umax Umax: ASTRA 1220 Series Addendum To The Owner's GuideHojas VientoNo ratings yet
- Self-Learning: Grade 9Document22 pagesSelf-Learning: Grade 9Lynnel yapNo ratings yet
- Main MenuDocument9 pagesMain MenuFernando SandovalNo ratings yet
- How To Write Your Own Screensaver Using Visual C++Document2 pagesHow To Write Your Own Screensaver Using Visual C++sudhir1975No ratings yet
- Toastmaster Club Starter Kit For FTH Websites (OLD)Document18 pagesToastmaster Club Starter Kit For FTH Websites (OLD)Tim MNo ratings yet
- Class Vi-Worksheet Chapter-3 (Introduction To Operating System)Document2 pagesClass Vi-Worksheet Chapter-3 (Introduction To Operating System)Arnav Sood100% (1)
- Keyboard Shortcuts GuideDocument1 pageKeyboard Shortcuts GuidezakiikazzaNo ratings yet
- Interactive Order CursorDocument8 pagesInteractive Order CursorWe learnNo ratings yet
- PDMS Support Design UsingDocument83 pagesPDMS Support Design UsingTien LeNo ratings yet
- Unlock The Power of React Portals For Seamless UI ExperiencesDocument4 pagesUnlock The Power of React Portals For Seamless UI ExperiencesGabrielNo ratings yet
- ICDL Word Processing 2013 5.0 - Nu-Vision High SchoolDocument172 pagesICDL Word Processing 2013 5.0 - Nu-Vision High SchoolMugisha Rubera BrianNo ratings yet