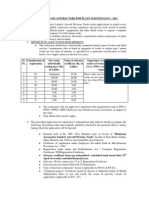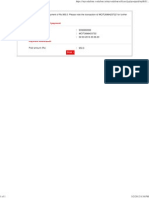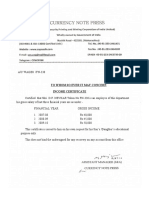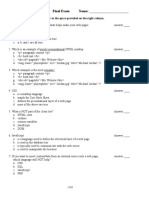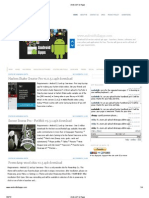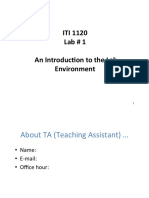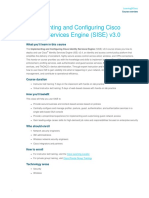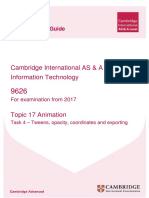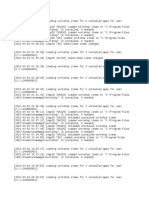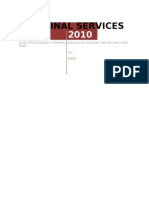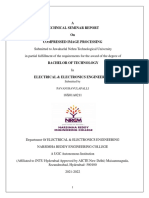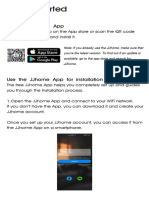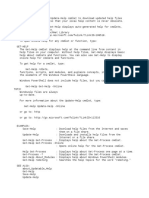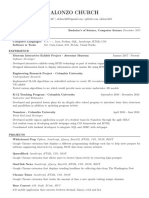Professional Documents
Culture Documents
PKI Help Guide
Uploaded by
Swapnil Kalamkar0 ratings0% found this document useful (0 votes)
33 views11 pagesCopyright
© © All Rights Reserved
Available Formats
PDF, TXT or read online from Scribd
Share this document
Did you find this document useful?
Is this content inappropriate?
Report this DocumentCopyright:
© All Rights Reserved
Available Formats
Download as PDF, TXT or read online from Scribd
0 ratings0% found this document useful (0 votes)
33 views11 pagesPKI Help Guide
Uploaded by
Swapnil KalamkarCopyright:
© All Rights Reserved
Available Formats
Download as PDF, TXT or read online from Scribd
You are on page 1of 11
1
Digital Signature (PKI) Help Guide
CONTENTS
SECTION-1 PKI Installation page - 2
SECTION-2 Procedure for Log-in using PKI eToken page - 4
2
SECTION-1 PKI Installation
1. Install the EXE file from CD
eToken
Model
Alladin
Step A Insert CD to CD drive
Step B Install etoken drivers. (Or Click on Installation EXE in CD and install
eToken drivers.)
Step C
In the CD, right click the chain certificate and install (separate CD)
2. Restart the system
3. Plug the PKI Key in System.
4. Open IE browser.
a). Enable ActiveX controls:
a) Go to Tools>Internet options, Click 'Security', then select 'Internet'.
b) Click 'Custom Level 'and enable all the options for 'ActiveX controls and plugins. And
make Low safety for S/w channel permissions.
c) Same for Local Intranet and Same for Trusted Sites.
d) Click 'OK 'to save the setting.
3
b).Trust the website (Adding of eProc Url in Trusted Sites):
a) To Copy the URL of the eProcurement site (Eg: http://www.eporc.hal-india.com)
b) Go to Tools>Internet options
c) Click 'Security', then select 'Trusted Sites' and click 'Sites'.
d) Enter the URL of eTender site Ex., http://www.eporc.hal-india.com & deselect the option
'Require Server Verification (https) for all sites in this zone'.
e) Click 'Add'.
f) Click 'OK' to save the settings.
Insert the token, Click on Start>> Programs>> e Token >> e Token Properties You will
be redirected to the below screens:
Screen 1
4
Screen 2
Screen 3
The above screens confirm that your certificate is available.
5
Next step is to check the certificate in Internet Explorer:
Insert the token, open the IE >> Tools >> Internet Options >> Contents >>
Certificates You will get the name of the Certificate user in the window as shown
below:
View DSC serial number:
a. Insert the token, open the IE >> Tools >> Internet Options >> Contents >> Certificates
You will get the name of the Certificate user in the window.
b. Select the certificate and click on view button and go to detail where you can view the
serial number of certificate.
6
If certificate is shown in both the places, then you can login.
SECTION-2
Procedure for Log in using PKI eToken
1) Open the browser and enter the URL: http://www.eporc.hal-india.com) 2) Enter your
eTender userid and password and press enter.
For first time login with DSC, system will ask to install the Java components. Follow the
screens below:
Screen 1
7
Screen 2
Screen 3
Screen 4
8
Screen 5
Screen 6
Click Run to run the jaja applet.
9
After all these exercies, if you are not able to download the components, then it should be one of
the reason mentioned below:
1. PKI Token should be Aladdin or Rainbow Tokens. If any other tokens, then take the help of
your service provider for the drivers.
2. The Java applet may not install in your computer in two cases; 1) Antivirus blocks the same
or 2) There is no administrator role. In these cases, please contact your administrator to
resolve the issue.
3. In case you have any queries related to this, please contact our helpdesk any time.
Helpdesk numbers are mentioned in our website >> contact us page.
4. If Java is already downloaded to your computer then you can view icon on the right
hand side of your computer. You can click on this and check for the version.
2) Press Click here to login.
IMPORTANT: If downloading PKI COMPONENTS screen appears, wait until certificate
selection screen appears. (It may take around 5minutes to download TCS Data Singing Control
component)
3) Select your certificate and press OK. (Refer Fig shown below)
10
4) Provide eToken password and press ok.
11
5) Reenter the etender site User Id and Password, press enter.
6) In Progress screen appears after successful login.
(For vendors same up to point 6 and then they have to select the department. Then they
will login and default will be In Progress screen.)
Note for OS: For all the OS (Windows 98 to Vista) above setting will be same. But for
Windows 07, first go to My Computer properties and please check, is it 32 bit or 64 bit.
Depending on that the Exe will be given for installations.
Note for IEs: For all browsers whose versions are below IE 8 the steps will be common
as above explanations. But for IE 8 and above, in Tools-- Internet Options -- Security -
- after doing all the above stated steps, the option Enabled Protected Mode (requires
restarting Internet Explorer) the check box should be deselect/unchecked.
For more details/support, please contact: eProcurement Helpdesk, 080-40482000
You might also like
- Nit - FN Ven Reg 11 12 - 14 08 12Document14 pagesNit - FN Ven Reg 11 12 - 14 08 12Swapnil KalamkarNo ratings yet
- Nit - FN Ven Reg 11 12 - 14 08 12Document14 pagesNit - FN Ven Reg 11 12 - 14 08 12Swapnil KalamkarNo ratings yet
- Hindustan Aeronautics Limited: Tender NoticeDocument3 pagesHindustan Aeronautics Limited: Tender NoticeSwapnil KalamkarNo ratings yet
- Help 1Document3 pagesHelp 1Swapnil KalamkarNo ratings yet
- E-Registration Help ManualDocument11 pagesE-Registration Help ManualSwapnil KalamkarNo ratings yet
- Help 2Document18 pagesHelp 2Swapnil KalamkarNo ratings yet
- DSC GuidlienceDocument1 pageDSC GuidlienceSwapnil KalamkarNo ratings yet
- BillDocument1 pageBillSwapnil KalamkarNo ratings yet
- To Whom So Ever It May Concern Income CertificateDocument1 pageTo Whom So Ever It May Concern Income CertificateSwapnil KalamkarNo ratings yet
- The Subtle Art of Not Giving a F*ck: A Counterintuitive Approach to Living a Good LifeFrom EverandThe Subtle Art of Not Giving a F*ck: A Counterintuitive Approach to Living a Good LifeRating: 4 out of 5 stars4/5 (5783)
- The Yellow House: A Memoir (2019 National Book Award Winner)From EverandThe Yellow House: A Memoir (2019 National Book Award Winner)Rating: 4 out of 5 stars4/5 (98)
- Never Split the Difference: Negotiating As If Your Life Depended On ItFrom EverandNever Split the Difference: Negotiating As If Your Life Depended On ItRating: 4.5 out of 5 stars4.5/5 (838)
- Shoe Dog: A Memoir by the Creator of NikeFrom EverandShoe Dog: A Memoir by the Creator of NikeRating: 4.5 out of 5 stars4.5/5 (537)
- The Emperor of All Maladies: A Biography of CancerFrom EverandThe Emperor of All Maladies: A Biography of CancerRating: 4.5 out of 5 stars4.5/5 (271)
- Hidden Figures: The American Dream and the Untold Story of the Black Women Mathematicians Who Helped Win the Space RaceFrom EverandHidden Figures: The American Dream and the Untold Story of the Black Women Mathematicians Who Helped Win the Space RaceRating: 4 out of 5 stars4/5 (890)
- The Little Book of Hygge: Danish Secrets to Happy LivingFrom EverandThe Little Book of Hygge: Danish Secrets to Happy LivingRating: 3.5 out of 5 stars3.5/5 (399)
- Team of Rivals: The Political Genius of Abraham LincolnFrom EverandTeam of Rivals: The Political Genius of Abraham LincolnRating: 4.5 out of 5 stars4.5/5 (234)
- Grit: The Power of Passion and PerseveranceFrom EverandGrit: The Power of Passion and PerseveranceRating: 4 out of 5 stars4/5 (587)
- Devil in the Grove: Thurgood Marshall, the Groveland Boys, and the Dawn of a New AmericaFrom EverandDevil in the Grove: Thurgood Marshall, the Groveland Boys, and the Dawn of a New AmericaRating: 4.5 out of 5 stars4.5/5 (265)
- A Heartbreaking Work Of Staggering Genius: A Memoir Based on a True StoryFrom EverandA Heartbreaking Work Of Staggering Genius: A Memoir Based on a True StoryRating: 3.5 out of 5 stars3.5/5 (231)
- On Fire: The (Burning) Case for a Green New DealFrom EverandOn Fire: The (Burning) Case for a Green New DealRating: 4 out of 5 stars4/5 (72)
- Elon Musk: Tesla, SpaceX, and the Quest for a Fantastic FutureFrom EverandElon Musk: Tesla, SpaceX, and the Quest for a Fantastic FutureRating: 4.5 out of 5 stars4.5/5 (474)
- The Hard Thing About Hard Things: Building a Business When There Are No Easy AnswersFrom EverandThe Hard Thing About Hard Things: Building a Business When There Are No Easy AnswersRating: 4.5 out of 5 stars4.5/5 (344)
- The Unwinding: An Inner History of the New AmericaFrom EverandThe Unwinding: An Inner History of the New AmericaRating: 4 out of 5 stars4/5 (45)
- The World Is Flat 3.0: A Brief History of the Twenty-first CenturyFrom EverandThe World Is Flat 3.0: A Brief History of the Twenty-first CenturyRating: 3.5 out of 5 stars3.5/5 (2219)
- The Gifts of Imperfection: Let Go of Who You Think You're Supposed to Be and Embrace Who You AreFrom EverandThe Gifts of Imperfection: Let Go of Who You Think You're Supposed to Be and Embrace Who You AreRating: 4 out of 5 stars4/5 (1090)
- The Sympathizer: A Novel (Pulitzer Prize for Fiction)From EverandThe Sympathizer: A Novel (Pulitzer Prize for Fiction)Rating: 4.5 out of 5 stars4.5/5 (119)
- Her Body and Other Parties: StoriesFrom EverandHer Body and Other Parties: StoriesRating: 4 out of 5 stars4/5 (821)
- Invoice 75769461 C23-3673075Document2 pagesInvoice 75769461 C23-3673075Attiq RehmanNo ratings yet
- AsdfsdafDocument15 pagesAsdfsdafPaul SpencerNo ratings yet
- Media Player ReportpdfDocument13 pagesMedia Player ReportpdfKrupaNo ratings yet
- CSIS-401 Final Exam Multiple ChoiceDocument10 pagesCSIS-401 Final Exam Multiple ChoiceFf HNo ratings yet
- Android Full Apps: Harlem Shake Creator Pro v1.0.5.1 Apk DownloadDocument4 pagesAndroid Full Apps: Harlem Shake Creator Pro v1.0.5.1 Apk DownloadjavedNo ratings yet
- Checkpoint SymlinkDocument3 pagesCheckpoint SymlinkTahmid IkhlasNo ratings yet
- RPA Automation Anywhere ADVANCE CERTIFICATIONDocument3 pagesRPA Automation Anywhere ADVANCE CERTIFICATIONgaya3No ratings yet
- A Simple Viruss in C++ Explained (Noob Friendly)Document4 pagesA Simple Viruss in C++ Explained (Noob Friendly)videoactivoNo ratings yet
- MOS20 97mrksDocument11 pagesMOS20 97mrksrk nagraj100% (1)
- Introduction To Web AnalyticsDocument29 pagesIntroduction To Web AnalyticsBarunNo ratings yet
- Lab01 FOR ITI1120Document18 pagesLab01 FOR ITI1120TahaNo ratings yet
- Implementing and Configuring Cisco Identity Services Engine (SISE) v3.0Document4 pagesImplementing and Configuring Cisco Identity Services Engine (SISE) v3.0Richa GaneshNo ratings yet
- Cambridge International AS & A Level Information Technology: Topic Support GuideDocument8 pagesCambridge International AS & A Level Information Technology: Topic Support Guideloiuse shepiralNo ratings yet
- Workshop Log - PreviousDocument99 pagesWorkshop Log - PreviousThiago BessaNo ratings yet
- Toon Racer DocumentationDocument36 pagesToon Racer DocumentationJose RomeroNo ratings yet
- Nasdaq Meetx Board Portal: A Paperless Boardroom For Effective Corporate EngagementDocument2 pagesNasdaq Meetx Board Portal: A Paperless Boardroom For Effective Corporate EngagementMiranda MantovaniNo ratings yet
- SRS Project Proposal PDFDocument29 pagesSRS Project Proposal PDFArdit StafaNo ratings yet
- Terminal ServicesDocument4 pagesTerminal Servicesendri_lala@hotmail.comNo ratings yet
- HTML Coding by Technical ComplexDocument1 pageHTML Coding by Technical ComplexAliNo ratings yet
- REPORT Compressed Image Processing 45Document23 pagesREPORT Compressed Image Processing 45Mahender YadavNo ratings yet
- Diagbootx: // Public Release 1Document4 pagesDiagbootx: // Public Release 1Tedy AdhinegoroNo ratings yet
- PTZ Electronic ManualDocument21 pagesPTZ Electronic Manualnaim dwianansyaNo ratings yet
- Whatsapp Document PDFDocument5 pagesWhatsapp Document PDFsadiq shaikNo ratings yet
- Default HelpDocument2 pagesDefault HelpSuperiorNo ratings yet
- Authentication When Calling Retail Support Line (RSL) - 2Document3 pagesAuthentication When Calling Retail Support Line (RSL) - 2Sophia GonzalesNo ratings yet
- Analizaer Period Close NoteDocument7 pagesAnalizaer Period Close Notejimbo2267No ratings yet
- PowerShell transcript.L11563.QxQX9npw.20200706155833Document31 pagesPowerShell transcript.L11563.QxQX9npw.20200706155833Alfert Stefan DsilvaNo ratings yet
- Free DataStage Tutorials and GuidesDocument3 pagesFree DataStage Tutorials and Guidesj_jeevan_j0% (4)
- Dummy ResumeDocument1 pageDummy ResumeAnonymous epAXlNRNo ratings yet
- SssdssssDocument4 pagesSssdssssCathy OlsonNo ratings yet