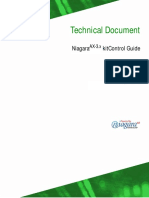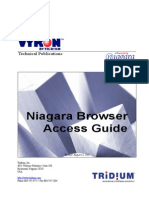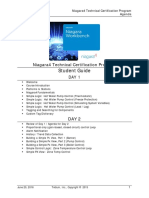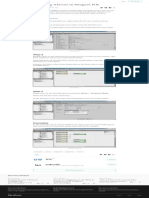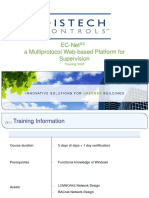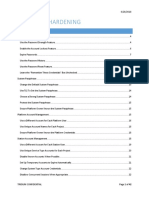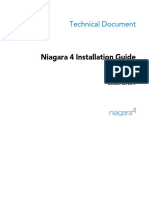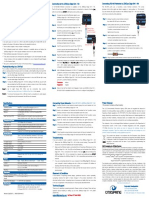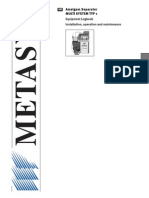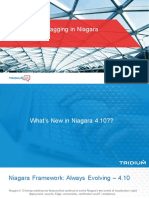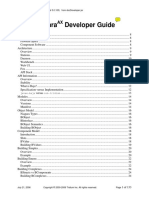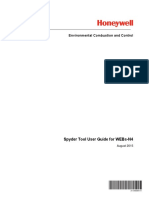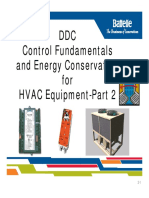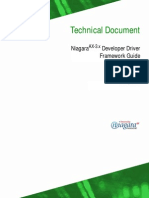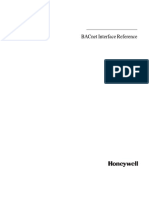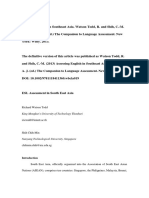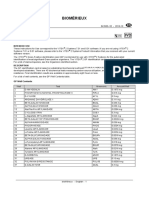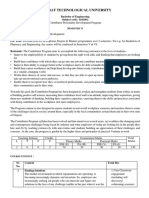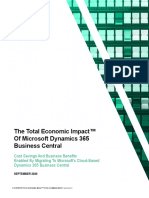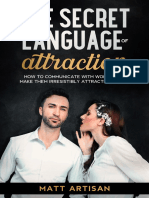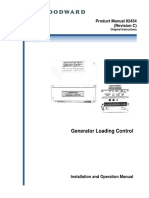Professional Documents
Culture Documents
Tridium Niagara Doc User
Uploaded by
docg915Copyright
Available Formats
Share this document
Did you find this document useful?
Is this content inappropriate?
Report this DocumentCopyright:
Available Formats
Tridium Niagara Doc User
Uploaded by
docg915Copyright:
Available Formats
Technical Document
May 30, 2013
Niagara
AX-3.7u1
User Guide
Niagara
AX
User Guide
Copyright 2013 Tridium, Inc.
All rights reserved.
3951 Westerre Pkwy., Suite 350
Richmond
Virginia
23233
U.S.A.
Confidentiality Notice
The information contained in this document is confidential information of Tridium, Inc., a Delaware corporation ("Tridium").
Such information and the software described herein, is furnished under a license agreement and may be used only in accor-
dance with that agreement.
The information contained in this document is provided solely for use by Tridium employees, licensees, and system owners;
and, except as permitted under the below copyright notice, is not to be released to, or reproduced for, anyone else.
While every effort has been made to assure the accuracy of this document, Tridium is not responsible for damages of any kind,
including without limitation consequential damages, arising from the application of the information contained herein. Infor-
mation and specifications published here are current as of the date of this publication and are subject to change without notice.
The latest product specifications can be found by contacting our corporate headquarters, Richmond, Virginia.
Trademark Notices
BACnet and ASHRAE are registered trademarks of American Society of Heating, Refrigerating and Air-Conditioning
Engineers. Microsoft, Excel, Internet Explorer, Windows, Windows Vista, Windows Server, and SQL Server are registered
trademarks of Microsoft Corporation. Oracle and Java are registered trademarks of Oracle and/or its affiliates. Mozilla and
Firefox are trademarks of the Mozilla Foundation. Echelon, LON, LonMark, LonTalk, and LonWorks are registered trademarks
of Echelon Corporation. Tridium, JACE, Niagara Framework, Niagara
AX
Framework, and Sedona Framework are registered
trademarks, and Workbench, WorkPlace
AX
, and
AX
Supervisor, are trademarks of Tridium Inc. All other product names and
services mentioned in this publication that is known to be trademarks, registered trademarks, or service marks are the property
of their respective owners.
Copyright and Patent Notice
This document may be copied by parties who are authorized to distribute Tridium products in connection with distribution of
those products, subject to the contracts that authorize such distribution. It may not otherwise, in whole or in part, be copied,
photocopied, reproduced, translated, or reduced to any electronic medium or machine-readable form without prior written
consent from Tridium, Inc.
Tridium, Inc. 2013. All rights reserved. The product(s) described herein may be covered by one or more U.S or foreign
patents of Tridium.
CONTENTS
Niagara
AX-3.7u1
User Guide
i
Preface . . . . . . . . . . . . . . . . . . . . . . . . . . . . . . . . . . . . . . . . . . . . . . . . . . . . . . . . . . . . . . . . . xv
Document Change Log . . . . . . . . . . . . . . . . . . . . . . . . . . . . . . . . . . . . . . . . . . . . . . . . . . . . . . xv
About NiagaraAX Framework . . . . . . . . . . . . . . . . . . . . . . . . . . . . . . . . . . . . . . . . . . . 11
Well designed . . . . . . . . . . . . . . . . . . . . . . . . . . . . . . . . . . . . . . . . . . . . . . . . . . . . . . . . . . . . . 11
The Niagara Framework solution . . . . . . . . . . . . . . . . . . . . . . . . . . . . . . . . . . . . . . . . . . . . 12
About control systems integration . . . . . . . . . . . . . . . . . . . . . . . . . . . . . . . . . . . . . . . . . . . . . . . . . . . . . . . 12
About Java . . . . . . . . . . . . . . . . . . . . . . . . . . . . . . . . . . . . . . . . . . . . . . . . . . . . . . . . . . . . . . . . . . . . . . . . . . . . . . 13
About Virtual Machines . . . . . . . . . . . . . . . . . . . . . . . . . . . . . . . . . . . . . . . . . . . . . . . . . . . . . . . . . . . . . . . . . . . . . . . . . . . . . . . . . . . 13
About common networking and Internet protocols . . . . . . . . . . . . . . . . . . . . . . . . . . . . . . . . . . . . . . 13
About programming for non-programmers . . . . . . . . . . . . . . . . . . . . . . . . . . . . . . . . . . . . . . . . . . . . . . 13
About embedded systems capabilities . . . . . . . . . . . . . . . . . . . . . . . . . . . . . . . . . . . . . . . . . . . . . . . . . . . 14
About distributed systems capabilities . . . . . . . . . . . . . . . . . . . . . . . . . . . . . . . . . . . . . . . . . . . . . . . . . . . 14
About component software design . . . . . . . . . . . . . . . . . . . . . . . . . . . . . . . . . . . . . . . . . . . . . . . . . . . . . . 14
About Niagara software architecture . . . . . . . . . . . . . . . . . . . . . . . . . . . . . . . . . . . . . . . . . . . . . . . . . . . . . 14
About Baja . . . . . . . . . . . . . . . . . . . . . . . . . . . . . . . . . . . . . . . . . . . . . . . . . . . . . . . . . . . . . . . . 15
About APIs . . . . . . . . . . . . . . . . . . . . . . . . . . . . . . . . . . . . . . . . . . . . . . . . . . . . . . . . . . . . . . . . . . . . . . . . . . . . . . 16
javax.baja . . . . . . . . . . . . . . . . . . . . . . . . . . . . . . . . . . . . . . . . . . . . . . . . . . . . . . . . . . . . . . . . . . . . . . . . . . . . . . . . . . . . . . . . . . . . . . . . 16
com.tridium . . . . . . . . . . . . . . . . . . . . . . . . . . . . . . . . . . . . . . . . . . . . . . . . . . . . . . . . . . . . . . . . . . . . . . . . . . . . . . . . . . . . . . . . . . . . . . 16
About Niagara building blocks . . . . . . . . . . . . . . . . . . . . . . . . . . . . . . . . . . . . . . . . . . . . . . 16
About modules . . . . . . . . . . . . . . . . . . . . . . . . . . . . . . . . . . . . . . . . . . . . . . . . . . . . . . . . . . . . 16
About module characteristics . . . . . . . . . . . . . . . . . . . . . . . . . . . . . . . . . . . . . . . . . . . . . . . . . . . . . . . . . . . . 17
About jar files . . . . . . . . . . . . . . . . . . . . . . . . . . . . . . . . . . . . . . . . . . . . . . . . . . . . . . . . . . . . . . . . . . . . . . . . . . . . . . . . . . . . . . . . . . . . . 17
About module versions . . . . . . . . . . . . . . . . . . . . . . . . . . . . . . . . . . . . . . . . . . . . . . . . . . . . . . . . . . . . . . . . . . . . . . . . . . . . . . . . . . . . 17
About module directory structure . . . . . . . . . . . . . . . . . . . . . . . . . . . . . . . . . . . . . . . . . . . . . . . . . . . . . . . . . . . . . . . . . . . . . . . . . 18
About benefits of modular software development . . . . . . . . . . . . . . . . . . . . . . . . . . . . . . . . . . . . . . . 18
About components . . . . . . . . . . . . . . . . . . . . . . . . . . . . . . . . . . . . . . . . . . . . . . . . . . . . . . . . . 19
About slots . . . . . . . . . . . . . . . . . . . . . . . . . . . . . . . . . . . . . . . . . . . . . . . . . . . . . . . . . . . . . . . . . . . . . . . . . . . . . . 19
Slot type . . . . . . . . . . . . . . . . . . . . . . . . . . . . . . . . . . . . . . . . . . . . . . . . . . . . . . . . . . . . . . . . . . . . . . . . . . . . . . . . . . . . . . . . . . . . . . . . . 110
Slot name . . . . . . . . . . . . . . . . . . . . . . . . . . . . . . . . . . . . . . . . . . . . . . . . . . . . . . . . . . . . . . . . . . . . . . . . . . . . . . . . . . . . . . . . . . . . . . . . 110
Slot definition . . . . . . . . . . . . . . . . . . . . . . . . . . . . . . . . . . . . . . . . . . . . . . . . . . . . . . . . . . . . . . . . . . . . . . . . . . . . . . . . . . . . . . . . . . . . 110
Flags . . . . . . . . . . . . . . . . . . . . . . . . . . . . . . . . . . . . . . . . . . . . . . . . . . . . . . . . . . . . . . . . . . . . . . . . . . . . . . . . . . . . . . . . . . . . . . . . . . . . . 110
Facets . . . . . . . . . . . . . . . . . . . . . . . . . . . . . . . . . . . . . . . . . . . . . . . . . . . . . . . . . . . . . . . . . . . . . . . . . . . . . . . . . . . . . . . . . . . . . . . . . . . 110
About master/slave components . . . . . . . . . . . . . . . . . . . . . . . . . . . . . . . . . . . . . . . . . . . . . . . . . . . . . . .111
About point components . . . . . . . . . . . . . . . . . . . . . . . . . . . . . . . . . . . . . . . . . . . . . . . . . . . . . . . . . . . . . . .111
About component naming . . . . . . . . . . . . . . . . . . . . . . . . . . . . . . . . . . . . . . . . . . . . . . . . . . . . . . . . . . . . .112
Escaped names . . . . . . . . . . . . . . . . . . . . . . . . . . . . . . . . . . . . . . . . . . . . . . . . . . . . . . . . . . . . . . . . . . . . . . . . . . . . . . . . . . . . . . . . . . 112
About palettes . . . . . . . . . . . . . . . . . . . . . . . . . . . . . . . . . . . . . . . . . . . . . . . . . . . . . . . . . . . . . . . . . . . . . . . . .112
About presentation . . . . . . . . . . . . . . . . . . . . . . . . . . . . . . . . . . . . . . . . . . . . . . . . . . . . . . . 113
About presentation modules . . . . . . . . . . . . . . . . . . . . . . . . . . . . . . . . . . . . . . . . . . . . . . . . . . . . . . . . . . .113
About presentation xml (Px) . . . . . . . . . . . . . . . . . . . . . . . . . . . . . . . . . . . . . . . . . . . . . . . . . . . . . . . . . . . .113
About presentation design philosophy . . . . . . . . . . . . . . . . . . . . . . . . . . . . . . . . . . . . . . . . . . . . . . . . .114
About presentation media . . . . . . . . . . . . . . . . . . . . . . . . . . . . . . . . . . . . . . . . . . . . . . . . . . . . . . . . . . . . . .114
About stations . . . . . . . . . . . . . . . . . . . . . . . . . . . . . . . . . . . . . . . . . . . . . . . . . . . . . . . . . . . . 115
About BOG files . . . . . . . . . . . . . . . . . . . . . . . . . . . . . . . . . . . . . . . . . . . . . . . . . . . . . . . . . . . . . . . . . . . . . . . .116
About ORDs . . . . . . . . . . . . . . . . . . . . . . . . . . . . . . . . . . . . . . . . . . . . . . . . . . . . . . . . . . . . . . 116
Niagara
AX-3.7u1
User Guide
ii
May 30, 2013
Examples of ORDs: . . . . . . . . . . . . . . . . . . . . . . . . . . . . . . . . . . . . . . . . . . . . . . . . . . . . . . . . . . . . . . . . . . . . . . . . . . . . . . . . . . . . . . . 117
About schemes . . . . . . . . . . . . . . . . . . . . . . . . . . . . . . . . . . . . . . . . . . . . . . . . . . . . . . . . . . . . . . . . . . . . . . . .117
Types of schemes . . . . . . . . . . . . . . . . . . . . . . . . . . . . . . . . . . . . . . . . . . . . . . . . . . . . . . . . . . . . . . . . . . . . . .117
Types of space . . . . . . . . . . . . . . . . . . . . . . . . . . . . . . . . . . . . . . . . . . . . . . . . . . . . . . . . . . . . . . . . . . . . . . . . .118
Types of files . . . . . . . . . . . . . . . . . . . . . . . . . . . . . . . . . . . . . . . . . . . . . . . . . . . . . . . . . . . . . . . . . . . . . . . . . . .118
About file naming . . . . . . . . . . . . . . . . . . . . . . . . . . . . . . . . . . . . . . . . . . . . . . . . . . . . . . . . . . . . . . . . . . . . . .119
About views . . . . . . . . . . . . . . . . . . . . . . . . . . . . . . . . . . . . . . . . . . . . . . . . . . . . . . . . . . . . . . 119
About lexicons . . . . . . . . . . . . . . . . . . . . . . . . . . . . . . . . . . . . . . . . . . . . . . . . . . . . . . . . . . . . 120
About Workbench. . . . . . . . . . . . . . . . . . . . . . . . . . . . . . . . . . . . . . . . . . . . . . . . . . . . . . 21
Tour of the Workbench GUI . . . . . . . . . . . . . . . . . . . . . . . . . . . . . . . . . . . . . . . . . . . . . . . . . 21
About Workbench window controls . . . . . . . . . . . . . . . . . . . . . . . . . . . . . . . . . . . . . . . . . . . . . . . . . . . . . 21
About the side bar panes . . . . . . . . . . . . . . . . . . . . . . . . . . . . . . . . . . . . . . . . . . . . . . . . . . . . . . . . . . . . . . . . 22
About side bars . . . . . . . . . . . . . . . . . . . . . . . . . . . . . . . . . . . . . . . . . . . . . . . . . . . . . . . . . . . . . . . . . . . . . . . . . 23
About the side bar title bar . . . . . . . . . . . . . . . . . . . . . . . . . . . . . . . . . . . . . . . . . . . . . . . . . . . . . . . . . . . . . . . . . . . . . . . . . . . . . . . . 23
Types of side bars . . . . . . . . . . . . . . . . . . . . . . . . . . . . . . . . . . . . . . . . . . . . . . . . . . . . . . . . . . . . . . . . . . . . . . . . . . . . . . . . . . . . . . . . . 23
About the bookmark side bar . . . . . . . . . . . . . . . . . . . . . . . . . . . . . . . . . . . . . . . . . . . . . . . . . . . . . . . . . . . . . . . . . . . . . . . . . . . . . 24
About the help side bar . . . . . . . . . . . . . . . . . . . . . . . . . . . . . . . . . . . . . . . . . . . . . . . . . . . . . . . . . . . . . . . . . . . . . . . . . . . . . . . . . . . . 25
About Jobs side bar . . . . . . . . . . . . . . . . . . . . . . . . . . . . . . . . . . . . . . . . . . . . . . . . . . . . . . . . . . . . . . . . . . . . . . . . . . . . . . . . . . . . . . . 25
About the nav side bar . . . . . . . . . . . . . . . . . . . . . . . . . . . . . . . . . . . . . . . . . . . . . . . . . . . . . . . . . . . . . . . . . . . . . . . . . . . . . . . . . . . . 26
Types of nodes in the nav side bar tree . . . . . . . . . . . . . . . . . . . . . . . . . . . . . . . . . . . . . . . . . . . . . . . . . . . . . . . . . . . . . . . . . . . . . 26
About the nav side bar toolbar . . . . . . . . . . . . . . . . . . . . . . . . . . . . . . . . . . . . . . . . . . . . . . . . . . . . . . . . . . . . . . . . . . . . . . . . . . . . 27
About the palette side bar . . . . . . . . . . . . . . . . . . . . . . . . . . . . . . . . . . . . . . . . . . . . . . . . . . . . . . . . . . . . . . . . . . . . . . . . . . . . . . . . . 28
About the palette side bar toolbar . . . . . . . . . . . . . . . . . . . . . . . . . . . . . . . . . . . . . . . . . . . . . . . . . . . . . . . . . . . . . . . . . . . . . . . . . 28
About the Open Palette dialog box . . . . . . . . . . . . . . . . . . . . . . . . . . . . . . . . . . . . . . . . . . . . . . . . . . . . . . . . . . . . . . . . . 29
About the Todo list sidebar . . . . . . . . . . . . . . . . . . . . . . . . . . . . . . . . . . . . . . . . . . . . . . . . . . . . . . . . . . . . . . . . . . . . . . . . . . . . . . . . 29
About the jobs side bar . . . . . . . . . . . . . . . . . . . . . . . . . . . . . . . . . . . . . . . . . . . . . . . . . . . . . . . . . . . . . . . . . . . . . . . . . . . . . . . . . . . . 29
About the bound ords side bar . . . . . . . . . . . . . . . . . . . . . . . . . . . . . . . . . . . . . . . . . . . . . . . . . . . . . . . . . . . . . . . . . . . . . . . . . . . 210
About the widget tree side bar . . . . . . . . . . . . . . . . . . . . . . . . . . . . . . . . . . . . . . . . . . . . . . . . . . . . . . . . . . . . . . . . . . . . . . . . . . . . 210
About the Px properties side bar . . . . . . . . . . . . . . . . . . . . . . . . . . . . . . . . . . . . . . . . . . . . . . . . . . . . . . . . . . . . . . . . . . . . . . . . . . 211
About the properties side bar . . . . . . . . . . . . . . . . . . . . . . . . . . . . . . . . . . . . . . . . . . . . . . . . . . . . . . . . . . . . . . . . . . . . . . . . . . . . . 211
About the view pane . . . . . . . . . . . . . . . . . . . . . . . . . . . . . . . . . . . . . . . . . . . . . . . . . . . . . . . . . . . . . . . . . . .212
About the console . . . . . . . . . . . . . . . . . . . . . . . . . . . . . . . . . . . . . . . . . . . . . . . . . . . . . . . . . . . . . . . . . . . . . .213
About the menu bar . . . . . . . . . . . . . . . . . . . . . . . . . . . . . . . . . . . . . . . . . . . . . . . . . . . . . . . . . . . . . . . . . . . .213
About the toolbar . . . . . . . . . . . . . . . . . . . . . . . . . . . . . . . . . . . . . . . . . . . . . . . . . . . . . . . . . . . . . . . . . . . . . .213
About the locator bar . . . . . . . . . . . . . . . . . . . . . . . . . . . . . . . . . . . . . . . . . . . . . . . . . . . . . . . . . . . . . . . . . .214
About the view selector . . . . . . . . . . . . . . . . . . . . . . . . . . . . . . . . . . . . . . . . . . . . . . . . . . . . . . . . . . . . . . . .215
Types of popup menus . . . . . . . . . . . . . . . . . . . . . . . . . . . . . . . . . . . . . . . . . . . . . . . . . . . . . . . . . . . . . . . . .215
About the nav side bar popup menus . . . . . . . . . . . . . . . . . . . . . . . . . . . . . . . . . . . . . . . . . . . . . . . . . . . . . . . . . . . . . . . . . . . . . 215
About the wire sheet popup menu . . . . . . . . . . . . . . . . . . . . . . . . . . . . . . . . . . . . . . . . . . . . . . . . . . . . . . . . . . . . . . . . . . . . . . . . 216
About the property sheet popup menu . . . . . . . . . . . . . . . . . . . . . . . . . . . . . . . . . . . . . . . . . . . . . . . . . . . . . . . . . . . . . . . . . . . 216
Px Editor popup menu . . . . . . . . . . . . . . . . . . . . . . . . . . . . . . . . . . . . . . . . . . . . . . . . . . . . . . . . . . . . . . . . . . . . . . . . . . . . . . . . . . . 217
Types of datapresentation controls and options . . . . . . . . . . . . . . . . . . . . . . . . . . . . . . . . . . . . . . . .217
Table controls and options . . . . . . . . . . . . . . . . . . . . . . . . . . . . . . . . . . . . . . . . . . . . . . . . . . . . . . . . . . . . .218
Batch editing (or batch processing) . . . . . . . . . . . . . . . . . . . . . . . . . . . . . . . . . . . . . . . . . . . . . . . . . . . . .219
Chart controls and options . . . . . . . . . . . . . . . . . . . . . . . . . . . . . . . . . . . . . . . . . . . . . . . . . . . . . . . . . . . . .219
Customizing the Workbench environment . . . . . . . . . . . . . . . . . . . . . . . . . . . . . . . . . . 220
Creating Additional Windows . . . . . . . . . . . . . . . . . . . . . . . . . . . . . . . . . . . . . . . . . . . . . . . . . . . . . . . . . . .220
Editing popup menu new item . . . . . . . . . . . . . . . . . . . . . . . . . . . . . . . . . . . . . . . . . . . . . . . . . . . . . . . .221
Creating tabs in the view pane . . . . . . . . . . . . . . . . . . . . . . . . . . . . . . . . . . . . . . . . . . . . . . . . . . . . . . . . . .221
Working with the Wire Sheet view . . . . . . . . . . . . . . . . . . . . . . . . . . . . . . . . . . . . . . . . . . . . . . . . . . . . . .222
Types of Workbench options . . . . . . . . . . . . . . . . . . . . . . . . . . . . . . . . . . . . . . . . . . . . . . . . . . . . . . . . . . .225
General Workbench options . . . . . . . . . . . . . . . . . . . . . . . . . . . . . . . . . . . . . . . . . . . . . . . . . . . . . . . . . . . .226
About Workbench themes . . . . . . . . . . . . . . . . . . . . . . . . . . . . . . . . . . . . . . . . . . . . . . . . . . . . . . . . . . . . . .227
Types of themes . . . . . . . . . . . . . . . . . . . . . . . . . . . . . . . . . . . . . . . . . . . . . . . . . . . . . . . . . . . . . . . . . . . . . . . . . . . . . . . . . . . . . . . . . . 227
Define a default custom theme for your brand . . . . . . . . . . . . . . . . . . . . . . . . . . . . . . . . . . . . . . . . . . . . . . . . . . . . . . . . . . . . 228
Designate a default theme . . . . . . . . . . . . . . . . . . . . . . . . . . . . . . . . . . . . . . . . . . . . . . . . . . . . . . . . . . . . . . 228
About theme modules . . . . . . . . . . . . . . . . . . . . . . . . . . . . . . . . . . . . . . . . . . . . . . . . . . . . . . . . . . . . . . . . . . . . . . . . . . . . . . . . . . . 228
Create a new theme module . . . . . . . . . . . . . . . . . . . . . . . . . . . . . . . . . . . . . . . . . . . . . . . . . . . . . . . . . . . . . 229
Copy resources from a built-in theme module . . . . . . . . . . . . . . . . . . . . . . . . . . . . . . . . . . . . . . . . . . . . . 230
Modify design elements in the NSS file . . . . . . . . . . . . . . . . . . . . . . . . . . . . . . . . . . . . . . . . . . . . . . . . . . . . 231
Build a.jar file for the theme module . . . . . . . . . . . . . . . . . . . . . . . . . . . . . . . . . . . . . . . . . . . . . . . . . . . . . 231
Niagara
AX-3.7u1
User Guide
iii
May 30, 2013
Activate the new theme module . . . . . . . . . . . . . . . . . . . . . . . . . . . . . . . . . . . . . . . . . . . . . . . . . . . . . . . . . . 232
Alarm console options . . . . . . . . . . . . . . . . . . . . . . . . . . . . . . . . . . . . . . . . . . . . . . . . . . . . . . . . . . . . . . . . . .233
Alarm portal options . . . . . . . . . . . . . . . . . . . . . . . . . . . . . . . . . . . . . . . . . . . . . . . . . . . . . . . . . . . . . . . . . . .234
Text editor options . . . . . . . . . . . . . . . . . . . . . . . . . . . . . . . . . . . . . . . . . . . . . . . . . . . . . . . . . . . . . . . . . . . . .234
Lexicon editor options . . . . . . . . . . . . . . . . . . . . . . . . . . . . . . . . . . . . . . . . . . . . . . . . . . . . . . . . . . . . . . . . . .235
Bajadoc options . . . . . . . . . . . . . . . . . . . . . . . . . . . . . . . . . . . . . . . . . . . . . . . . . . . . . . . . . . . . . . . . . . . . . . . .235
Station copier options . . . . . . . . . . . . . . . . . . . . . . . . . . . . . . . . . . . . . . . . . . . . . . . . . . . . . . . . . . . . . . . . . .235
Px editor options . . . . . . . . . . . . . . . . . . . . . . . . . . . . . . . . . . . . . . . . . . . . . . . . . . . . . . . . . . . . . . . . . . . . . . .235
Wire sheet options . . . . . . . . . . . . . . . . . . . . . . . . . . . . . . . . . . . . . . . . . . . . . . . . . . . . . . . . . . . . . . . . . . . . .236
Data and Control Model . . . . . . . . . . . . . . . . . . . . . . . . . . . . . . . . . . . . . . . . . . . . . . . . 31
About control points . . . . . . . . . . . . . . . . . . . . . . . . . . . . . . . . . . . . . . . . . . . . . . . . . . . . . . . 31
Types of control points . . . . . . . . . . . . . . . . . . . . . . . . . . . . . . . . . . . . . . . . . . . . . . . . . . . . . . . . . . . . . . . . . . 31
Other control components . . . . . . . . . . . . . . . . . . . . . . . . . . . . . . . . . . . . . . . . . . . . . . . . . . . . . . . . . . . . . . 32
About data value categories . . . . . . . . . . . . . . . . . . . . . . . . . . . . . . . . . . . . . . . . . . . . . . . . . . . . . . . . . . . . . 32
About point types . . . . . . . . . . . . . . . . . . . . . . . . . . . . . . . . . . . . . . . . . . . . . . . . . . . . . . . . . . . . . . . . . . . . . . . 32
About point Out . . . . . . . . . . . . . . . . . . . . . . . . . . . . . . . . . . . . . . . . . . . . . . . . . . . . . . . . . . . . . . . . . . . . . . . . 32
About point inputs . . . . . . . . . . . . . . . . . . . . . . . . . . . . . . . . . . . . . . . . . . . . . . . . . . . . . . . . . . . . . . . . . . . . . . 33
About point actions . . . . . . . . . . . . . . . . . . . . . . . . . . . . . . . . . . . . . . . . . . . . . . . . . . . . . . . . . . . . . . . . . . . . . 33
About override actions . . . . . . . . . . . . . . . . . . . . . . . . . . . . . . . . . . . . . . . . . . . . . . . . . . . . . . . . . . . . . . . . . . . . . . . . . . . . . . . . . . . . 34
About set (Fallback) action . . . . . . . . . . . . . . . . . . . . . . . . . . . . . . . . . . . . . . . . . . . . . . . . . . . . . . . . . . . . . . . . . . . . . . . . . . . . . . . . 34
Modifying default actions . . . . . . . . . . . . . . . . . . . . . . . . . . . . . . . . . . . . . . . . . . . . . . . . . . . . . . . . . . . . . . . . . . . . . . . . . . . . . . . . . 35
About point facets . . . . . . . . . . . . . . . . . . . . . . . . . . . . . . . . . . . . . . . . . . . . . . . . . . . . . . . . . . . . . . . . . . . . . . 37
Accessing and editing facets . . . . . . . . . . . . . . . . . . . . . . . . . . . . . . . . . . . . . . . . . . . . . . . . . . . . . . . . . . . . . . . . . . . . . . . . . . . . . . 37
Facets importance for Enum points . . . . . . . . . . . . . . . . . . . . . . . . . . . . . . . . . . . . . . . . . . . . . . . . . . . . . . . . . . . . . . . . . . . . . . . . 38
Effect of facets on point actions . . . . . . . . . . . . . . . . . . . . . . . . . . . . . . . . . . . . . . . . . . . . . . . . . . . . . . . . . . . . . . . . . . . . . . . . . . . 39
About point extensions . . . . . . . . . . . . . . . . . . . . . . . . . . . . . . . . . . . . . . . . . . . . . . . . . . . 310
Extension process overview . . . . . . . . . . . . . . . . . . . . . . . . . . . . . . . . . . . . . . . . . . . . . . . . . . . . . . . . . . . .310
Types of point extensions . . . . . . . . . . . . . . . . . . . . . . . . . . . . . . . . . . . . . . . . . . . . . . . . . . . . . . . . . . . . . .311
About the proxy extension . . . . . . . . . . . . . . . . . . . . . . . . . . . . . . . . . . . . . . . . . . . . . . . . . . . . . . . . . . . . .311
About control extensions . . . . . . . . . . . . . . . . . . . . . . . . . . . . . . . . . . . . . . . . . . . . . . . . . . . . . . . . . . . . . . .311
Types of control extensions . . . . . . . . . . . . . . . . . . . . . . . . . . . . . . . . . . . . . . . . . . . . . . . . . . . . . . . . . . . . . . . . . . . . . . . . . . . . . . . 312
About alarm extensions . . . . . . . . . . . . . . . . . . . . . . . . . . . . . . . . . . . . . . . . . . . . . . . . . . . . . . . . . . . . . . . .312
Types of alarm extensions . . . . . . . . . . . . . . . . . . . . . . . . . . . . . . . . . . . . . . . . . . . . . . . . . . . . . . . . . . . . . . . . . . . . . . . . . . . . . . . . 313
About history extensions . . . . . . . . . . . . . . . . . . . . . . . . . . . . . . . . . . . . . . . . . . . . . . . . . . . . . . . . . . . . . . .314
Types of history extensions . . . . . . . . . . . . . . . . . . . . . . . . . . . . . . . . . . . . . . . . . . . . . . . . . . . . . . . . . . . . . . . . . . . . . . . . . . . . . . . 314
About control triggers . . . . . . . . . . . . . . . . . . . . . . . . . . . . . . . . . . . . . . . . . . . . . . . . . . . . . 315
How triggers are used . . . . . . . . . . . . . . . . . . . . . . . . . . . . . . . . . . . . . . . . . . . . . . . . . . . . . . . . . . . . . . . . . .315
About related objects . . . . . . . . . . . . . . . . . . . . . . . . . . . . . . . . . . . . . . . . . . . . . . . . . . . . . . . . . . . . . . . . . .315
About point status . . . . . . . . . . . . . . . . . . . . . . . . . . . . . . . . . . . . . . . . . . . . . . . . . . . . . . . . 316
Types of status flags . . . . . . . . . . . . . . . . . . . . . . . . . . . . . . . . . . . . . . . . . . . . . . . . . . . . . . . . . . . . . . . . . . . .316
Priority of status indication . . . . . . . . . . . . . . . . . . . . . . . . . . . . . . . . . . . . . . . . . . . . . . . . . . . . . . . . . . . . .317
How status flags are set . . . . . . . . . . . . . . . . . . . . . . . . . . . . . . . . . . . . . . . . . . . . . . . . . . . . . . . . . . . . . . . .317
Simple control point status . . . . . . . . . . . . . . . . . . . . . . . . . . . . . . . . . . . . . . . . . . . . . . . . . . . . . . . . . . . . . . . . . . . . . . . . . . . . . . . 317
Propagate Flags status option (linked Math and Logic objects) . . . . . . . . . . . . . . . . . . . . . . . . . . . . . . . . . . . . . . . . . . . 318
About isValid status check . . . . . . . . . . . . . . . . . . . . . . . . . . . . . . . . . . . . . . . . . . . . . . . . . . . . . . . . . . . .319
About writable points . . . . . . . . . . . . . . . . . . . . . . . . . . . . . . . . . . . . . . . . . . . . . . . . . . . . . 319
About the priority scheme . . . . . . . . . . . . . . . . . . . . . . . . . . . . . . . . . . . . . . . . . . . . . . . . . . . . . . . . . . . . . .319
Priority input scan . . . . . . . . . . . . . . . . . . . . . . . . . . . . . . . . . . . . . . . . . . . . . . . . . . . . . . . . . . . . . . . . . . . . . . . . . . . . . . . . . . . . . . . . 319
Priority linking rules . . . . . . . . . . . . . . . . . . . . . . . . . . . . . . . . . . . . . . . . . . . . . . . . . . . . . . . . . . . . . . . . . . . . . . . . . . . . . . . . . . . . . . 320
Priority level conventions . . . . . . . . . . . . . . . . . . . . . . . . . . . . . . . . . . . . . . . . . . . . . . . . . . . . . . . . . . . . . . . . . . . . . . . . . . . . . . . . . 320
About minimum On and Off times . . . . . . . . . . . . . . . . . . . . . . . . . . . . . . . . . . . . . . . . . . . . . . . . . . . . . .320
About composites . . . . . . . . . . . . . . . . . . . . . . . . . . . . . . . . . . . . . . . . . . . . . . . . . . . . . . . . . 321
Some composite examples . . . . . . . . . . . . . . . . . . . . . . . . . . . . . . . . . . . . . . . . . . . . . . . . . . . . . . . . . . . . .321
Point-level composite . . . . . . . . . . . . . . . . . . . . . . . . . . . . . . . . . . . . . . . . . . . . . . . . . . . . . . . . . . . . . . . . . . . . . . . . . . . . . . . . . . . . 321
Folder-level composite . . . . . . . . . . . . . . . . . . . . . . . . . . . . . . . . . . . . . . . . . . . . . . . . . . . . . . . . . . . . . . . . . . . . . . . . . . . . . . . . . . . 323
Composite issues . . . . . . . . . . . . . . . . . . . . . . . . . . . . . . . . . . . . . . . . . . . . . . . . . . . . . . . . . . . . . . . . . . . . . . .324
Niagara
AX-3.7u1
User Guide
iv
May 30, 2013
About Histories . . . . . . . . . . . . . . . . . . . . . . . . . . . . . . . . . . . . . . . . . . . . . . . . . . . . . . . . 41
Types of History Services . . . . . . . . . . . . . . . . . . . . . . . . . . . . . . . . . . . . . . . . . . . . . . . . . . . 42
About the history service . . . . . . . . . . . . . . . . . . . . . . . . . . . . . . . . . . . . . . . . . . . . . . . . . . . . . . . . . . . . . . . . 42
About the history extension manager view . . . . . . . . . . . . . . . . . . . . . . . . . . . . . . . . . . . . . . . . . . . . . . . . . . . . . . . . . . . . . . . . 43
About history service property sheet . . . . . . . . . . . . . . . . . . . . . . . . . . . . . . . . . . . . . . . . . . . . . . . . . . . . . . . . . . . . . . . . . . . . . . . 43
History service actions . . . . . . . . . . . . . . . . . . . . . . . . . . . . . . . . . . . . . . . . . . . . . . . . . . . . . . . . . . . . . . . . . . . . . . . . . . . . . . . . . . . . 43
About the audit history service . . . . . . . . . . . . . . . . . . . . . . . . . . . . . . . . . . . . . . . . . . . . . . . . . . . . . . . . . . 44
About the log history service . . . . . . . . . . . . . . . . . . . . . . . . . . . . . . . . . . . . . . . . . . . . . . . . . . . . . . . . . . . . 45
Types of history space views . . . . . . . . . . . . . . . . . . . . . . . . . . . . . . . . . . . . . . . . . . . . . . . . 45
About the history chart builder view . . . . . . . . . . . . . . . . . . . . . . . . . . . . . . . . . . . . . . . . . . . . . . . . . . . . . 46
About Time Zones and the Chart Builder view . . . . . . . . . . . . . . . . . . . . . . . . . . . . . . . . . . . . . . . . . . . . . . . . . . . . . . . . . . . . . 48
About the database maintenance view . . . . . . . . . . . . . . . . . . . . . . . . . . . . . . . . . . . . . . . . . . . . . . . . . . 48
About the nav container view . . . . . . . . . . . . . . . . . . . . . . . . . . . . . . . . . . . . . . . . . . . . . . . . . . . . . . . . . . . 49
Types of history views . . . . . . . . . . . . . . . . . . . . . . . . . . . . . . . . . . . . . . . . . . . . . . . . . . . . . 410
Types of history data fields . . . . . . . . . . . . . . . . . . . . . . . . . . . . . . . . . . . . . . . . . . . . . . . . . . . . . . . . . . . . .411
About the history chart view . . . . . . . . . . . . . . . . . . . . . . . . . . . . . . . . . . . . . . . . . . . . . . . . . . . . . . . . . . . .411
Charting in the browser . . . . . . . . . . . . . . . . . . . . . . . . . . . . . . . . . . . . . . . . . . . . . . . . . . . . . . . . . . . . . . . . . . . . . . . . . . . . . . . . . . 411
About the Live History Chart View . . . . . . . . . . . . . . . . . . . . . . . . . . . . . . . . . . . . . . . . . . . . . . . . . . . . . .412
Selecting the Live History Chart View . . . . . . . . . . . . . . . . . . . . . . . . . . . . . . . . . . . . . . . . . . . . . . . . . . . . . . . . . . . . . . . . . . . . . 413
Using relative history extension ords with HistoryPointList . . . . . . . . . . . . . . . . . . . . . . . . . . . . . . . . . . . . . . . . . . . . . . . . 413
About the history table view . . . . . . . . . . . . . . . . . . . . . . . . . . . . . . . . . . . . . . . . . . . . . . . . . . . . . . . . . . . .413
About the collection table view . . . . . . . . . . . . . . . . . . . . . . . . . . . . . . . . . . . . . . . . . . . . . . . . . . . . . . . . .414
About the history summary view . . . . . . . . . . . . . . . . . . . . . . . . . . . . . . . . . . . . . . . . . . . . . . . . . . . . . . .415
About the history editor view . . . . . . . . . . . . . . . . . . . . . . . . . . . . . . . . . . . . . . . . . . . . . . . . . . . . . . . . . . .415
About the history slot sheet view . . . . . . . . . . . . . . . . . . . . . . . . . . . . . . . . . . . . . . . . . . . . . . . . . . . . . . .416
About the history property sheet view . . . . . . . . . . . . . . . . . . . . . . . . . . . . . . . . . . . . . . . . . . . . . . . . . .417
Example 1: History imported from remote controller to Supervisor . . . . . . . . . . . . . . . . . . . . . . . . . . . . . . . . . . . . . . . . 418
Example 2: History exported to Supervisor by remote controller . . . . . . . . . . . . . . . . . . . . . . . . . . . . . . . . . . . . . . . . . . . 418
About the metadata browser view . . . . . . . . . . . . . . . . . . . . . . . . . . . . . . . . . . . . . . . . . . . . . . . . . . . . . .418
About On Demand history views . . . . . . . . . . . . . . . . . . . . . . . . . . . . . . . . . . . . . . . . . . . . . . . . . . . . . . . .420
About the history process . . . . . . . . . . . . . . . . . . . . . . . . . . . . . . . . . . . . . . . . . . . . . . . . . 422
About delta logging . . . . . . . . . . . . . . . . . . . . . . . . . . . . . . . . . . . . . . . . . . . . . . . . . . . . . . . . . . . . . . . . . . . .423
Add history extensions to a component . . . . . . . . . . . . . . . . . . . . . . . . . . . . . . . . . . . . . . . . . . . . . . . . .424
Configure history extensions . . . . . . . . . . . . . . . . . . . . . . . . . . . . . . . . . . . . . . . . . . . . . . . . . . . . . . . . . . .425
About history names . . . . . . . . . . . . . . . . . . . . . . . . . . . . . . . . . . . . . . . . . . . . . . . . . . . . . . . . . . . . . . . . . . .426
Archiving . . . . . . . . . . . . . . . . . . . . . . . . . . . . . . . . . . . . . . . . . . . . . . . . . . . . . . . . . . . . . . . . . . . . . . . . . . . . . .427
About editing history data . . . . . . . . . . . . . . . . . . . . . . . . . . . . . . . . . . . . . . . . . . . . . . . . . 428
About System Tags . . . . . . . . . . . . . . . . . . . . . . . . . . . . . . . . . . . . . . . . . . . . . . . . . . . . . . . . 429
About history grouping . . . . . . . . . . . . . . . . . . . . . . . . . . . . . . . . . . . . . . . . . . . . . . . . . . . 430
About the History Group property sheet view . . . . . . . . . . . . . . . . . . . . . . . . . . . . . . . . . . . . . . . . . . .431
About the History Group Manager view . . . . . . . . . . . . . . . . . . . . . . . . . . . . . . . . . . . . . . . . . . . . . . . . .431
About history nav shortcuts . . . . . . . . . . . . . . . . . . . . . . . . . . . . . . . . . . . . . . . . . . . . . . . 432
About nesting history shortcuts . . . . . . . . . . . . . . . . . . . . . . . . . . . . . . . . . . . . . . . . . . . . . . . . . . . . . . . .433
About Alarms . . . . . . . . . . . . . . . . . . . . . . . . . . . . . . . . . . . . . . . . . . . . . . . . . . . . . . . . . . 51
Alarm examples . . . . . . . . . . . . . . . . . . . . . . . . . . . . . . . . . . . . . . . . . . . . . . . . . . . . . . . . . . . . . . . . . . . . . . . . . . . . . . . . . . . . . . . . . . . 51
Overview of the alarming process . . . . . . . . . . . . . . . . . . . . . . . . . . . . . . . . . . . . . . . . . . . 52
About alarm sources . . . . . . . . . . . . . . . . . . . . . . . . . . . . . . . . . . . . . . . . . . . . . . . . . . . . . . . 53
About alarm extensions and components . . . . . . . . . . . . . . . . . . . . . . . . . . . . . . . . . . . . . . . . . . . . . . . . 53
About alarm extension properties . . . . . . . . . . . . . . . . . . . . . . . . . . . . . . . . . . . . . . . . . . . . . . . . . . . . . . . 53
About alarm instructions . . . . . . . . . . . . . . . . . . . . . . . . . . . . . . . . . . . . . . . . . . . . . . . . . . . . . . . . . . . . . . . . 57
About notes . . . . . . . . . . . . . . . . . . . . . . . . . . . . . . . . . . . . . . . . . . . . . . . . . . . . . . . . . . . . . . . . . . . . . . . . . . . . 57
About the alarm service . . . . . . . . . . . . . . . . . . . . . . . . . . . . . . . . . . . . . . . . . . . . . . . . . . . . 57
About memory alarm service . . . . . . . . . . . . . . . . . . . . . . . . . . . . . . . . . . . . . . . . . . . . . . . 58
About the On Call Service . . . . . . . . . . . . . . . . . . . . . . . . . . . . . . . . . . . . . . . . . . . . . . . . . . . 58
Niagara
AX-3.7u1
User Guide
v
May 30, 2013
About On Call Service alarm data in the alarm console . . . . . . . . . . . . . . . . . . . . . . . . . . . . . . . . . . . . 59
About the On Call List . . . . . . . . . . . . . . . . . . . . . . . . . . . . . . . . . . . . . . . . . . . . . . . . . . . . . 510
About the On Call List Manager view . . . . . . . . . . . . . . . . . . . . . . . . . . . . . . . . . . . . . . . 510
About the On Call Contact . . . . . . . . . . . . . . . . . . . . . . . . . . . . . . . . . . . . . . . . . . . . . . . . . 511
About the On Call Contact Manager view . . . . . . . . . . . . . . . . . . . . . . . . . . . . . . . . . . . 512
About the On Call User Report view . . . . . . . . . . . . . . . . . . . . . . . . . . . . . . . . . . . . . . . . 513
Exporting the On Call User Report view . . . . . . . . . . . . . . . . . . . . . . . . . . . . . . . . . . . . . . . . . . . . . . . . .514
About the Email Alarm Acknowledger . . . . . . . . . . . . . . . . . . . . . . . . . . . . . . . . . . . . . . 515
About the EmailService . . . . . . . . . . . . . . . . . . . . . . . . . . . . . . . . . . . . . . . . . . . . . . . . . . . . 516
About the OutgoingAccount . . . . . . . . . . . . . . . . . . . . . . . . . . . . . . . . . . . . . . . . . . . . . . . . . . . . . . . . . . .517
About the IncomingAccount . . . . . . . . . . . . . . . . . . . . . . . . . . . . . . . . . . . . . . . . . . . . . . . . . . . . . . . . . . .519
About the Email Recipient (report-EmailRecipient) . . . . . . . . . . . . . . . . . . . . . . . . . . . . . . . . . . . . . .521
About the SmsService . . . . . . . . . . . . . . . . . . . . . . . . . . . . . . . . . . . . . . . . . . . . . . . . . . . . . 522
About the Sms Alarm Acknowledger . . . . . . . . . . . . . . . . . . . . . . . . . . . . . . . . . . . . . . . 522
Using Spy pages with the On Call Service . . . . . . . . . . . . . . . . . . . . . . . . . . . . . . . . . . . 524
Common alarm controls and indicators . . . . . . . . . . . . . . . . . . . . . . . . . . . . . . . . . . . . . 525
About the alarm database . . . . . . . . . . . . . . . . . . . . . . . . . . . . . . . . . . . . . . . . . . . . . . . . . 525
Types of alarm service views . . . . . . . . . . . . . . . . . . . . . . . . . . . . . . . . . . . . . . . . . . . . . . . 526
About alarm extension manager . . . . . . . . . . . . . . . . . . . . . . . . . . . . . . . . . . . . . . . . . . . . . . . . . . . . . . . .526
Types of extension manager display features . . . . . . . . . . . . . . . . . . . . . . . . . . . . . . . . . . . . . . . . . . . . . . . . . . . . . . . . . . . . . 527
About the Instructions Manager view . . . . . . . . . . . . . . . . . . . . . . . . . . . . . . . . . . . . . . . . . . . . . . . . . . .527
About the alarm class summary view . . . . . . . . . . . . . . . . . . . . . . . . . . . . . . . . . . . . . . . . . . . . . . . . . . .529
About the alarm database maintenance view . . . . . . . . . . . . . . . . . . . . . . . . . . . . . . . . . . . . . . . . . . .530
About the Alarm details dialog box . . . . . . . . . . . . . . . . . . . . . . . . . . . . . . . . . . . . . . . . . . . . . . . . . . . . . . . . . . . . . . . . . . . . . . . 531
Types of alarm database maintenance . . . . . . . . . . . . . . . . . . . . . . . . . . . . . . . . . . . . . . . . . . . . . . . . . . . . . . . . . . . . . . . . . . . 531
About the alarm database view . . . . . . . . . . . . . . . . . . . . . . . . . . . . . . . . . . . . . . . . . . . . . . . . . . . . . . . . .531
About alarm service property sheet . . . . . . . . . . . . . . . . . . . . . . . . . . . . . . . . . . . . . . . . . . . . . . . . . . . . .532
About alarm class . . . . . . . . . . . . . . . . . . . . . . . . . . . . . . . . . . . . . . . . . . . . . . . . . . . . . . . . . 532
About alarm escalation . . . . . . . . . . . . . . . . . . . . . . . . . . . . . . . . . . . . . . . . . . . . . . . . . . . . . . . . . . . . . . . . .533
About alarm class properties . . . . . . . . . . . . . . . . . . . . . . . . . . . . . . . . . . . . . . . . . . . . . . . . . . . . . . . . . . .534
About alarm class mapping . . . . . . . . . . . . . . . . . . . . . . . . . . . . . . . . . . . . . . . . . . . . . . . . . . . . . . . . . . . . .534
Types of alarm recipients . . . . . . . . . . . . . . . . . . . . . . . . . . . . . . . . . . . . . . . . . . . . . . . . . . 536
About the console recipient . . . . . . . . . . . . . . . . . . . . . . . . . . . . . . . . . . . . . . . . . . . . . . . . . . . . . . . . . . . .536
About the alarm console . . . . . . . . . . . . . . . . . . . . . . . . . . . . . . . . . . . . . . . . . . . . . . . . . . . . . . . . . . . . . . .537
Hide, show, add, and remove alarm data columns in the alarm console . . . . . . . . . . . . . . . . . . . . . . . . . . . . . . . . . . . 537
Types of Alarm Details View dialog boxes . . . . . . . . . . . . . . . . . . . . . . . . . . . . . . . . . . . . . . . . . . . . . . . . . . . . . . . . . . . . . . . . . 538
About the station recipient . . . . . . . . . . . . . . . . . . . . . . . . . . . . . . . . . . . . . . . . . . . . . . . . . . . . . . . . . . . . .541
About the On Call Recipient . . . . . . . . . . . . . . . . . . . . . . . . . . . . . . . . . . . . . . . . . . . . . . . . . . . . . . . . . . . .542
About the Email Recipient (email-EmailRecipient) . . . . . . . . . . . . . . . . . . . . . . . . . . . . . . . . . . . . . . .543
About the Sms recipient . . . . . . . . . . . . . . . . . . . . . . . . . . . . . . . . . . . . . . . . . . . . . . . . . . . . . . . . . . . . . . . .544
About the lineprinter recipient . . . . . . . . . . . . . . . . . . . . . . . . . . . . . . . . . . . . . . . . . . . . . . . . . . . . . . . . .545
About the printer recipient . . . . . . . . . . . . . . . . . . . . . . . . . . . . . . . . . . . . . . . . . . . . . . . . . . . . . . . . . . . . .546
About Presentation XML (Px) . . . . . . . . . . . . . . . . . . . . . . . . . . . . . . . . . . . . . . . . . . . 61
About Px views . . . . . . . . . . . . . . . . . . . . . . . . . . . . . . . . . . . . . . . . . . . . . . . . . . . . . . . . . . . . 62
Px views as slot properties . . . . . . . . . . . . . . . . . . . . . . . . . . . . . . . . . . . . . . . . . . . . . . . . . . . . . . . . . . . . . . . 62
About the New Px View wizard . . . . . . . . . . . . . . . . . . . . . . . . . . . . . . . . . . . . . . . . . . . . . . . . . . . . . . . . . . 63
About Px files . . . . . . . . . . . . . . . . . . . . . . . . . . . . . . . . . . . . . . . . . . . . . . . . . . . . . . . . . . . . . . 63
Shared Px files . . . . . . . . . . . . . . . . . . . . . . . . . . . . . . . . . . . . . . . . . . . . . . . . . . . . . . . . . . . . . . . . . . . . . . . . . . 64
About Px viewer . . . . . . . . . . . . . . . . . . . . . . . . . . . . . . . . . . . . . . . . . . . . . . . . . . . . . . . . . . . 64
About Px Editor . . . . . . . . . . . . . . . . . . . . . . . . . . . . . . . . . . . . . . . . . . . . . . . . . . . . . . . . . . . . 65
About the Px Editor Canvas . . . . . . . . . . . . . . . . . . . . . . . . . . . . . . . . . . . . . . . . . . . . . . . . . . . . . . . . . . . . . . 66
About alignment and distribution tools . . . . . . . . . . . . . . . . . . . . . . . . . . . . . . . . . . . . . . . . . . . . . . . . . . 66
Niagara
AX-3.7u1
User Guide
vi
May 30, 2013
About Widget sizing in the Px Editor . . . . . . . . . . . . . . . . . . . . . . . . . . . . . . . . . . . . . . . . . . . . . . . . . . . . . 67
About Px Properties . . . . . . . . . . . . . . . . . . . . . . . . . . . . . . . . . . . . . . . . . . . . . . . . . . . . . . . . . . . . . . . . . . . . . 67
Px Property concepts . . . . . . . . . . . . . . . . . . . . . . . . . . . . . . . . . . . . . . . . . . . . . . . . . . . . . . . . . . . . . . . . . . . . . . . . . . . . . . . . . . . . . . 68
About the Px Property palette . . . . . . . . . . . . . . . . . . . . . . . . . . . . . . . . . . . . . . . . . . . . . . . . . . . . . . . . . . . . . . . . . . . . . . . . . . . . . 68
Using Px Properties . . . . . . . . . . . . . . . . . . . . . . . . . . . . . . . . . . . . . . . . . . . . . . . . . . . . . . . . . . . . . . . . . . . . . . . . . . . . . . . . . . . . . . . . 68
Example use of Px Properties . . . . . . . . . . . . . . . . . . . . . . . . . . . . . . . . . . . . . . . . . . . . . . . . . . . . . . . . . . . . . . . . . . . . . . . . . . . . . . 69
About Px Layers . . . . . . . . . . . . . . . . . . . . . . . . . . . . . . . . . . . . . . . . . . . . . . . . . . . . . . . . . . . . . . . . . . . . . . . . . 69
About the Px Layers palette . . . . . . . . . . . . . . . . . . . . . . . . . . . . . . . . . . . . . . . . . . . . . . . . . . . . . . . . . . . . . . . . . . . . . . . . . . . . . . 610
Using Px Layers . . . . . . . . . . . . . . . . . . . . . . . . . . . . . . . . . . . . . . . . . . . . . . . . . . . . . . . . . . . . . . . . . . . . . . . . . . . . . . . . . . . . . . . . . . 610
Add a new Px Layer in the Px Editor view . . . . . . . . . . . . . . . . . . . . . . . . . . . . . . . . . . . . . . . . . . . . . . . . 610
Add, remove or change a Px Layer assignment in the Px Editor view . . . . . . . . . . . . . . . . . . . . . . . . . 610
Rename a Px Layer . . . . . . . . . . . . . . . . . . . . . . . . . . . . . . . . . . . . . . . . . . . . . . . . . . . . . . . . . . . . . . . . . . . . 611
Remove a Px Layer . . . . . . . . . . . . . . . . . . . . . . . . . . . . . . . . . . . . . . . . . . . . . . . . . . . . . . . . . . . . . . . . . . . . . 611
View Source XML dialog box . . . . . . . . . . . . . . . . . . . . . . . . . . . . . . . . . . . . . . . . . . . . . . . 611
About Widgets . . . . . . . . . . . . . . . . . . . . . . . . . . . . . . . . . . . . . . . . . . . . . . . . . . . . . . . . . . . . 612
Widget layout . . . . . . . . . . . . . . . . . . . . . . . . . . . . . . . . . . . . . . . . . . . . . . . . . . . . . . . . . . . . . . . . . . . . . . . . . .612
Types of panes . . . . . . . . . . . . . . . . . . . . . . . . . . . . . . . . . . . . . . . . . . . . . . . . . . . . . . . . . . . . . . . . . . . . . . . . .613
Widget painting . . . . . . . . . . . . . . . . . . . . . . . . . . . . . . . . . . . . . . . . . . . . . . . . . . . . . . . . . . . . . . . . . . . . . . . .614
Commands . . . . . . . . . . . . . . . . . . . . . . . . . . . . . . . . . . . . . . . . . . . . . . . . . . . . . . . . . . . . . . . . . . . . . . . . . . . .614
About widget properties . . . . . . . . . . . . . . . . . . . . . . . . . . . . . . . . . . . . . . . . . . . . . . . . . . . . . . . . . . . . . . .614
About the kitPxGraphics palette . . . . . . . . . . . . . . . . . . . . . . . . . . . . . . . . . . . . . . . . . . . . . . . . . . . . . . . .615
About Third-party Graphics Collections . . . . . . . . . . . . . . . . . . . . . . . . . . . . . . . . . . . . 616
About the PxInclude Widget . . . . . . . . . . . . . . . . . . . . . . . . . . . . . . . . . . . . . . . . . . . . . . . 616
PxInclude Widget Concepts . . . . . . . . . . . . . . . . . . . . . . . . . . . . . . . . . . . . . . . . . . . . . . . . . . . . . . . . . . . .616
Types of PxInclude Widget Properties . . . . . . . . . . . . . . . . . . . . . . . . . . . . . . . . . . . . . . . . . . . . . . . . . . .617
Using the PxInclude Widget . . . . . . . . . . . . . . . . . . . . . . . . . . . . . . . . . . . . . . . . . . . . . . . 618
About ORD Variables . . . . . . . . . . . . . . . . . . . . . . . . . . . . . . . . . . . . . . . . . . . . . . . . . . . . . . . . . . . . . . . . . . .619
General Procedure for Using the PxInclude Widget and ORD Variables . . . . . . . . . . . . . . . . . . .620
Examples Using PxIncludes and ORD Variables . . . . . . . . . . . . . . . . . . . . . . . . . . . . . . . . . . . . . . . . . .620
Example: Using a PxInclude Widget with a Single ORD Variable . . . . . . . . . . . . . . . . . . . . . . . . . . . . . . . . . . . . . . . . . . . 620
Example: Using PxInclude Widgets with Multiple ORD Variables . . . . . . . . . . . . . . . . . . . . . . . . . . . . . . . . . . . . . . . . . . 621
Animating Graphics . . . . . . . . . . . . . . . . . . . . . . . . . . . . . . . . . . . . . . . . . . . . . . . . . . . . . . . 621
Data binding . . . . . . . . . . . . . . . . . . . . . . . . . . . . . . . . . . . . . . . . . . . . . . . . . . . . . . . . . . . . . . . . . . . . . . . . . . .621
Types of bindings . . . . . . . . . . . . . . . . . . . . . . . . . . . . . . . . . . . . . . . . . . . . . . . . . . . . . . . . . . . . . . . . . . . . . .622
Types of binding properties . . . . . . . . . . . . . . . . . . . . . . . . . . . . . . . . . . . . . . . . . . . . . . . . . . . . . . . . . . . .623
About bound label bindings . . . . . . . . . . . . . . . . . . . . . . . . . . . . . . . . . . . . . . . . . . . . . . . . . . . . . . . . . . . .625
About value bindings . . . . . . . . . . . . . . . . . . . . . . . . . . . . . . . . . . . . . . . . . . . . . . . . . . . . . . . . . . . . . . . . . .625
Types of Converters . . . . . . . . . . . . . . . . . . . . . . . . . . . . . . . . . . . . . . . . . . . . . . . . . . . . . . . . . . . . . . . . . . . . . . . . . . . . . . . . . . . . . . 625
About spectrum bindings . . . . . . . . . . . . . . . . . . . . . . . . . . . . . . . . . . . . . . . . . . . . . . . . . . . . . . . . . . . . . .626
About setpoint bindings . . . . . . . . . . . . . . . . . . . . . . . . . . . . . . . . . . . . . . . . . . . . . . . . . . . . . . . . . . . . . . . .626
About increment setpoint bindings . . . . . . . . . . . . . . . . . . . . . . . . . . . . . . . . . . . . . . . . . . . . . . . . . . . . .627
About spectrum setpoint bindings . . . . . . . . . . . . . . . . . . . . . . . . . . . . . . . . . . . . . . . . . . . . . . . . . . . . . .627
About action bindings . . . . . . . . . . . . . . . . . . . . . . . . . . . . . . . . . . . . . . . . . . . . . . . . . . . . . . . . . . . . . . . . . .627
About table bindings . . . . . . . . . . . . . . . . . . . . . . . . . . . . . . . . . . . . . . . . . . . . . . . . . . . . . . . . . . . . . . . . . . .627
About field editor bindings . . . . . . . . . . . . . . . . . . . . . . . . . . . . . . . . . . . . . . . . . . . . . . . . . . . . . . . . . . . . .628
About Popup Bindings . . . . . . . . . . . . . . . . . . . . . . . . . . . . . . . . . . . . . . . . . . . . . . . . . . . . . . . . . . . . . . . . .628
Using the Popup Binding . . . . . . . . . . . . . . . . . . . . . . . . . . . . . . . . . . . . . . . . . . . . . . . . . . . . . . . . . . . . . . . . . . . . . . . . . . . . . . . . . 628
Relative and absolute bindings . . . . . . . . . . . . . . . . . . . . . . . . . . . . . . . . . . . . . . . . . . . . . . . . . . . . . . . . .629
Types of Px target media options . . . . . . . . . . . . . . . . . . . . . . . . . . . . . . . . . . . . . . . . . . 630
Choosing a PxMedia type for a Px view . . . . . . . . . . . . . . . . . . . . . . . . . . . . . . . . . . . . . . . . . . . . . . . . . .630
About profiles . . . . . . . . . . . . . . . . . . . . . . . . . . . . . . . . . . . . . . . . . . . . . . . . . . . . . . . . . . . . 631
About Web Profiles . . . . . . . . . . . . . . . . . . . . . . . . . . . . . . . . . . . . . . . . . . . . . . . . . . . . . . . . . . . . . . . . . . . . .632
Default Wb Web Profile . . . . . . . . . . . . . . . . . . . . . . . . . . . . . . . . . . . . . . . . . . . . . . . . . . . . . . . . . . . . . . . . . . . . . . . . . . . . . . . . . . 632
Simple Admin Wb Web Profile . . . . . . . . . . . . . . . . . . . . . . . . . . . . . . . . . . . . . . . . . . . . . . . . . . . . . . . . . . . . . . . . . . . . . . . . . . . . 633
Basic Wb Web Profile . . . . . . . . . . . . . . . . . . . . . . . . . . . . . . . . . . . . . . . . . . . . . . . . . . . . . . . . . . . . . . . . . . . . . . . . . . . . . . . . . . . . . 633
Default Mobile Web Profile . . . . . . . . . . . . . . . . . . . . . . . . . . . . . . . . . . . . . . . . . . . . . . . . . . . . . . . . . . . . . . . . . . . . . . . . . . . . . . . 634
Default Hx Profile . . . . . . . . . . . . . . . . . . . . . . . . . . . . . . . . . . . . . . . . . . . . . . . . . . . . . . . . . . . . . . . . . . . . . . . . . . . . . . . . . . . . . . . . 634
Basic Hx Profile . . . . . . . . . . . . . . . . . . . . . . . . . . . . . . . . . . . . . . . . . . . . . . . . . . . . . . . . . . . . . . . . . . . . . . . . . . . . . . . . . . . . . . . . . . . 635
Default Touchscreen Profile . . . . . . . . . . . . . . . . . . . . . . . . . . . . . . . . . . . . . . . . . . . . . . . . . . . . . . . . . . . . . . . . . . . . . . . . . . . . . . 635
Basic Touchscreen Profile . . . . . . . . . . . . . . . . . . . . . . . . . . . . . . . . . . . . . . . . . . . . . . . . . . . . . . . . . . . . . . . . . . . . . . . . . . . . . . . . 636
Niagara
AX-3.7u1
User Guide
vii
May 30, 2013
Handheld Touchscreen Profile . . . . . . . . . . . . . . . . . . . . . . . . . . . . . . . . . . . . . . . . . . . . . . . . . . . . . . . . . . . . . . . . . . . . . . . . . . . . 636
NiagaraAX-3.3 Hx profile-related updates . . . . . . . . . . . . . . . . . . . . . . . . . . . . . . . . . . . . . . . . . . . . . . . . . . . . . . . . . . . . . . . . 636
About Kiosk Profiles . . . . . . . . . . . . . . . . . . . . . . . . . . . . . . . . . . . . . . . . . . . . . . . . . . . . . . . . . . . . . . . . . . . .638
Px Editor workflow . . . . . . . . . . . . . . . . . . . . . . . . . . . . . . . . . . . . . . . . . . . . . . . . . . . . . . . . 638
About the Make Widget wizard . . . . . . . . . . . . . . . . . . . . . . . . . . . . . . . . . . . . . . . . . . . . 638
Make Widget wizard: examples . . . . . . . . . . . . . . . . . . . . . . . . . . . . . . . . . . . . . . . . . . . . 640
Create a bound label widget . . . . . . . . . . . . . . . . . . . . . . . . . . . . . . . . . . . . . . . . . . . . . . . . . . . . . . . . . . . . 640
Create a widget using a palette kit module . . . . . . . . . . . . . . . . . . . . . . . . . . . . . . . . . . . . . . . . . . . . . . . . 642
Create a widget with a Workbench view . . . . . . . . . . . . . . . . . . . . . . . . . . . . . . . . . . . . . . . . . . . . . . . . . . 645
Create a widget using a component properties option . . . . . . . . . . . . . . . . . . . . . . . . . . . . . . . . . . . . . . 647
Create an action widget . . . . . . . . . . . . . . . . . . . . . . . . . . . . . . . . . . . . . . . . . . . . . . . . . . . . . . . . . . . . . . . . 649
Create a Time Plot widget . . . . . . . . . . . . . . . . . . . . . . . . . . . . . . . . . . . . . . . . . . . . . . . . . . . . . . . . . . . . . . 651
Create a Chart widget . . . . . . . . . . . . . . . . . . . . . . . . . . . . . . . . . . . . . . . . . . . . . . . . . . . . . . . . . . . . . . . . . . 653
About the Nav file . . . . . . . . . . . . . . . . . . . . . . . . . . . . . . . . . . . . . . . . . . . . . . . . . . . . . . . . . 655
Nav file elements . . . . . . . . . . . . . . . . . . . . . . . . . . . . . . . . . . . . . . . . . . . . . . . . . . . . . . . . . . . . . . . . . . . . . . .656
About the Nav File Editor . . . . . . . . . . . . . . . . . . . . . . . . . . . . . . . . . . . . . . . . . . . . . . . . . . 657
Nav File Editor source objects . . . . . . . . . . . . . . . . . . . . . . . . . . . . . . . . . . . . . . . . . . . . . . . . . . . . . . . . . . .658
Nav File Editor result tree . . . . . . . . . . . . . . . . . . . . . . . . . . . . . . . . . . . . . . . . . . . . . . . . . . . . . . . . . . . . . . .658
Nav File Editor buttons . . . . . . . . . . . . . . . . . . . . . . . . . . . . . . . . . . . . . . . . . . . . . . . . . . . . . . . . . . . . . . . . .658
About Reporting . . . . . . . . . . . . . . . . . . . . . . . . . . . . . . . . . . . . . . . . . . . . . . . . . . . . . . . . . . 659
About the reporting process . . . . . . . . . . . . . . . . . . . . . . . . . . . . . . . . . . . . . . . . . . . . . . . . . . . . . . . . . . . .659
Types of report components . . . . . . . . . . . . . . . . . . . . . . . . . . . . . . . . . . . . . . . . . . . . . . . . . . . . . . . . . . . .660
About the ReportService component . . . . . . . . . . . . . . . . . . . . . . . . . . . . . . . . . . . . . . . . . . . . . . . . . . . . . . . . . . . . . . . . . . . . . 660
About the ExportSource component . . . . . . . . . . . . . . . . . . . . . . . . . . . . . . . . . . . . . . . . . . . . . . . . . . . . . . . . . . . . . . . . . . . . . . 661
About the EmailRecipient . . . . . . . . . . . . . . . . . . . . . . . . . . . . . . . . . . . . . . . . . . . . . . . . . . . . . . . . . . . . . . . . . . . . . . . . . . . . . . . . 661
About the FileRecipient component . . . . . . . . . . . . . . . . . . . . . . . . . . . . . . . . . . . . . . . . . . . . . . . . . . . . . . . . . . . . . . . . . . . . . . 662
About the BqlGrid component . . . . . . . . . . . . . . . . . . . . . . . . . . . . . . . . . . . . . . . . . . . . . . . . . . . . . . . . . . . . . . . . . . . . . . . . . . . . 662
About the ComponentGrid component . . . . . . . . . . . . . . . . . . . . . . . . . . . . . . . . . . . . . . . . . . . . . . . . . . . . . . . . . . . . . . . . . . . 663
About the ReportPane component . . . . . . . . . . . . . . . . . . . . . . . . . . . . . . . . . . . . . . . . . . . . . . . . . . . . . . . . . . . . . . . . . . . . . . . 664
About the SectionHeader component . . . . . . . . . . . . . . . . . . . . . . . . . . . . . . . . . . . . . . . . . . . . . . . . . . . . . . . . . . . . . . . . . . . . 664
About the Grid Table view . . . . . . . . . . . . . . . . . . . . . . . . . . . . . . . . . . . . . . . . . . . . . . . . . . . . . . . . . . . . . .664
About the Grid Label Pane view . . . . . . . . . . . . . . . . . . . . . . . . . . . . . . . . . . . . . . . . . . . . . . . . . . . . . . . . .665
About the Grid Editor view . . . . . . . . . . . . . . . . . . . . . . . . . . . . . . . . . . . . . . . . . . . . . . . . . . . . . . . . . . . . .666
About the Report Edit Row and Edit Column dialog boxes . . . . . . . . . . . . . . . . . . . . . . . . . . . . . . . . . . . . . . . . . . . . . . . . . 668
About ReportPxFile . . . . . . . . . . . . . . . . . . . . . . . . . . . . . . . . . . . . . . . . . . . . . . . . . . . . . . . . . . . . . . . . . . . .668
About Mobile . . . . . . . . . . . . . . . . . . . . . . . . . . . . . . . . . . . . . . . . . . . . . . . . . . . . . . . . . . . . . 669
About the Mobile Px App . . . . . . . . . . . . . . . . . . . . . . . . . . . . . . . . . . . . . . . . . . . . . . . . . . . . . . . . . . . . . . .669
About Security. . . . . . . . . . . . . . . . . . . . . . . . . . . . . . . . . . . . . . . . . . . . . . . . . . . . . . . . . 71
Security changes and notes . . . . . . . . . . . . . . . . . . . . . . . . . . . . . . . . . . . . . . . . . . . . . . . . . 72
Security model overview . . . . . . . . . . . . . . . . . . . . . . . . . . . . . . . . . . . . . . . . . . . . . . . . . . . 72
Categories and security . . . . . . . . . . . . . . . . . . . . . . . . . . . . . . . . . . . . . . . . . . . . . . . . . . . . . . . . . . . . . . . . . . 72
Users and security . . . . . . . . . . . . . . . . . . . . . . . . . . . . . . . . . . . . . . . . . . . . . . . . . . . . . . . . . . . . . . . . . . . . . . . 74
About built-in users . . . . . . . . . . . . . . . . . . . . . . . . . . . . . . . . . . . . . . . . . . . . . . . . . . . . . . . . . . . . . . . . . . . . . . . . . . . . . . . . . . . . . . . 76
About authentication . . . . . . . . . . . . . . . . . . . . . . . . . . . . . . . . . . . . . . . . . . . . . . . . . . . . . . . . . . . . . . . . . . . . . . . . . . . . . . . . . . . . . 76
Network users . . . . . . . . . . . . . . . . . . . . . . . . . . . . . . . . . . . . . . . . . . . . . . . . . . . . . . . . . . . . . . . . . . . . . . . . . . . 77
Challenge . . . . . . . . . . . . . . . . . . . . . . . . . . . . . . . . . . . . . . . . . . . . . . . . . . . . . . . . . . . . . . . . . . . . . . . . . . . . . . . . . . . . . . . . . . . . . . . . . 77
User Service changes . . . . . . . . . . . . . . . . . . . . . . . . . . . . . . . . . . . . . . . . . . . . . . . . . . . . . . . . . . . . . . . . . . . . . . . . . . . . . . . . . . . . . . 77
NiagaraNetwork changes . . . . . . . . . . . . . . . . . . . . . . . . . . . . . . . . . . . . . . . . . . . . . . . . . . . . . . . . . . . . . . . . . . . . . . . . . . . . . . . . . 78
Permissions and security . . . . . . . . . . . . . . . . . . . . . . . . . . . . . . . . . . . . . . . . . . . . . . . . . . . . . . . . . . . . . . . . 78
About permission levels . . . . . . . . . . . . . . . . . . . . . . . . . . . . . . . . . . . . . . . . . . . . . . . . . . . . . . . . . . . . . . . . . 79
Component permission levels . . . . . . . . . . . . . . . . . . . . . . . . . . . . . . . . . . . . . . . . . . . . . . . . . . . . . . . . . . . . . . . . . . . . . . . . . . . . . 79
File permissions . . . . . . . . . . . . . . . . . . . . . . . . . . . . . . . . . . . . . . . . . . . . . . . . . . . . . . . . . . . . . . . . . . . . . . . . . . . . . . . . . . . . . . . . . . 710
History permissions . . . . . . . . . . . . . . . . . . . . . . . . . . . . . . . . . . . . . . . . . . . . . . . . . . . . . . . . . . . . . . . . . . . . . . . . . . . . . . . . . . . . . . 711
UserService security notes . . . . . . . . . . . . . . . . . . . . . . . . . . . . . . . . . . . . . . . . . . . . . . . . . . . . . . . . . . . . . .711
About user audits . . . . . . . . . . . . . . . . . . . . . . . . . . . . . . . . . . . . . . . . . . . . . . . . . . . . . . . . . . . . . . . . . . . . . .711
AuditHistoryService configuration . . . . . . . . . . . . . . . . . . . . . . . . . . . . . . . . . . . . . . . . . . . . . . . . . . . . . . . . . . . . . . . . . . . . . . . . 711
AuditHistory content . . . . . . . . . . . . . . . . . . . . . . . . . . . . . . . . . . . . . . . . . . . . . . . . . . . . . . . . . . . . . . . . . . . . . . . . . . . . . . . . . . . . . 712
AuditHistory station login activities . . . . . . . . . . . . . . . . . . . . . . . . . . . . . . . . . . . . . . . . . . . . . . . . . . . . . . . . . . . . . . . . . . . . . . 713
Niagara
AX-3.7u1
User Guide
viii
May 30, 2013
Multi-station security notes . . . . . . . . . . . . . . . . . . . . . . . . . . . . . . . . . . . . . . . . . . . . . . . . . . . . . . . . . . . . .713
Domain-wide cookies authentication . . . . . . . . . . . . . . . . . . . . . . . . . . . . . . . . . . . . . . . . . . . . . . . . . . . . . . . . . . . . . . . . . . . . 714
To configure domain-wide cookies authentication . . . . . . . . . . . . . . . . . . . . . . . . . . . . . . . . . . . . . . . . . 714
Workbench single sign-on (SSO) realm . . . . . . . . . . . . . . . . . . . . . . . . . . . . . . . . . . . . . . . . . . . . . . . . . . . . . . . . . . . . . . . . . . . 716
To configure stations realms for Workbench single sign-on . . . . . . . . . . . . . . . . . . . . . . . . . . . . . . . . . 716
Alarm ack permission notes . . . . . . . . . . . . . . . . . . . . . . . . . . . . . . . . . . . . . . . . . . . . . . . . . . . . . . . . . . . .717
About password expiration and reset . . . . . . . . . . . . . . . . . . . . . . . . . . . . . . . . . . . . . . . . . . . . . . . . . . .717
Password expiration . . . . . . . . . . . . . . . . . . . . . . . . . . . . . . . . . . . . . . . . . . . . . . . . . . . . . . . . . . . . . . . . . . . . . . . . . . . . . . . . . . . . . 717
Password reset . . . . . . . . . . . . . . . . . . . . . . . . . . . . . . . . . . . . . . . . . . . . . . . . . . . . . . . . . . . . . . . . . . . . . . . . . . . . . . . . . . . . . . . . . . . 720
Password history (unique passwords) . . . . . . . . . . . . . . . . . . . . . . . . . . . . . . . . . . . . . . . . . . . . . . . . . . . . . . . . . . . . . . . . . . . . 721
UserService . . . . . . . . . . . . . . . . . . . . . . . . . . . . . . . . . . . . . . . . . . . . . . . . . . . . . . . . . . . . . . . 722
UserService properties . . . . . . . . . . . . . . . . . . . . . . . . . . . . . . . . . . . . . . . . . . . . . . . . . . . . . . . . . . . . . . . . .722
Strong password notes . . . . . . . . . . . . . . . . . . . . . . . . . . . . . . . . . . . . . . . . . . . . . . . . . . . . . . . . . . . . . . . . . . . . . . . . . . . . . . . . . . . 723
User Manager . . . . . . . . . . . . . . . . . . . . . . . . . . . . . . . . . . . . . . . . . . . . . . . . . . . . . . . . . . . . . . . . . . . . . . . . . .723
Lockout notes . . . . . . . . . . . . . . . . . . . . . . . . . . . . . . . . . . . . . . . . . . . . . . . . . . . . . . . . . . . . . . . . . . . . . . . . . . . . . . . . . . . . . . . . . . . . 724
Network user notes . . . . . . . . . . . . . . . . . . . . . . . . . . . . . . . . . . . . . . . . . . . . . . . . . . . . . . . . . . . . . . . . . . . . . . . . . . . . . . . . . . . . . . 725
User . . . . . . . . . . . . . . . . . . . . . . . . . . . . . . . . . . . . . . . . . . . . . . . . . . . . . . . . . . . . . . . . . . . . . . . . . . . . . . . . . . .726
Network user related properties . . . . . . . . . . . . . . . . . . . . . . . . . . . . . . . . . . . . . . . . . . . . . . . . . . . . . . . . . . . . . . . . . . . . . . . . . . 728
Permissions Browser . . . . . . . . . . . . . . . . . . . . . . . . . . . . . . . . . . . . . . . . . . . . . . . . . . . . . . . . . . . . . . . . . . .729
Show Configured . . . . . . . . . . . . . . . . . . . . . . . . . . . . . . . . . . . . . . . . . . . . . . . . . . . . . . . . . . . . . . . . . . . . . . . . . . . . . . . . . . . . . . . . 729
Permissions abbreviations . . . . . . . . . . . . . . . . . . . . . . . . . . . . . . . . . . . . . . . . . . . . . . . . . . . . . . . . . . . . . . . . . . . . . . . . . . . . . . . 730
Access permissions . . . . . . . . . . . . . . . . . . . . . . . . . . . . . . . . . . . . . . . . . . . . . . . . . . . . . . . . . . . . . . . . . . . . . . . . . . . . . . . . . . . . . . . 730
About User prototypes . . . . . . . . . . . . . . . . . . . . . . . . . . . . . . . . . . . . . . . . . . . . . . . . . . . . 731
Properties of User Prototypes . . . . . . . . . . . . . . . . . . . . . . . . . . . . . . . . . . . . . . . . . . . . . . . . . . . . . . . . . . .731
Default Prototype . . . . . . . . . . . . . . . . . . . . . . . . . . . . . . . . . . . . . . . . . . . . . . . . . . . . . . . . . . . . . . . . . . . . . .731
Default Prototype importance in Network users scenario . . . . . . . . . . . . . . . . . . . . . . . . . . . . . . . . . . . . . . . . . . . . . . . . . 732
Additional (non-default) User Prototypes . . . . . . . . . . . . . . . . . . . . . . . . . . . . . . . . . . . . . . . . . . . . . . .732
Specifying additional local override properties . . . . . . . . . . . . . . . . . . . . . . . . . . . . . . . . . . . . . . . . . . . . . . . . . . . . . . . . . . 733
Naming User Prototypes . . . . . . . . . . . . . . . . . . . . . . . . . . . . . . . . . . . . . . . . . . . . . . . . . . . . . . . . . . . . . . . . . . . . . . . . . . . . . . . . . 733
CategoryService . . . . . . . . . . . . . . . . . . . . . . . . . . . . . . . . . . . . . . . . . . . . . . . . . . . . . . . . . . 733
Category Manager . . . . . . . . . . . . . . . . . . . . . . . . . . . . . . . . . . . . . . . . . . . . . . . . . . . . . . . . . . . . . . . . . . . . .734
Category properties . . . . . . . . . . . . . . . . . . . . . . . . . . . . . . . . . . . . . . . . . . . . . . . . . . . . . . . . . . . . . . . . . . . . . . . . . . . . . . . . . . . . . . 735
Category caveats . . . . . . . . . . . . . . . . . . . . . . . . . . . . . . . . . . . . . . . . . . . . . . . . . . . . . . . . . . . . . . . . . . . . . . . . . . . . . . . . . . . . . . . . 735
Category Browser . . . . . . . . . . . . . . . . . . . . . . . . . . . . . . . . . . . . . . . . . . . . . . . . . . . . . . . . . . . . . . . . . . . . . .735
Show Configured . . . . . . . . . . . . . . . . . . . . . . . . . . . . . . . . . . . . . . . . . . . . . . . . . . . . . . . . . . . . . . . . . . . . . . . . . . . . . . . . . . . . . . . . 736
Category Sheet . . . . . . . . . . . . . . . . . . . . . . . . . . . . . . . . . . . . . . . . . . . . . . . . . . . . . . . . . . . . . . . . . . . . . . . . .736
About Scheduling. . . . . . . . . . . . . . . . . . . . . . . . . . . . . . . . . . . . . . . . . . . . . . . . . . . . . . 81
About the scheduling model . . . . . . . . . . . . . . . . . . . . . . . . . . . . . . . . . . . . . . . . . . . . . . . . 81
Schedule component categories . . . . . . . . . . . . . . . . . . . . . . . . . . . . . . . . . . . . . . . . . . . . . . . . . . . . . . . . . 81
Schedule component views . . . . . . . . . . . . . . . . . . . . . . . . . . . . . . . . . . . . . . . . . . . . . . . . . . . . . . . . . . . . . 82
Refresh . . . . . . . . . . . . . . . . . . . . . . . . . . . . . . . . . . . . . . . . . . . . . . . . . . . . . . . . . . . . . . . . . . . . . . . . . . . . . . . . . . . . . . . . . . . . . . . . . . . 82
Save . . . . . . . . . . . . . . . . . . . . . . . . . . . . . . . . . . . . . . . . . . . . . . . . . . . . . . . . . . . . . . . . . . . . . . . . . . . . . . . . . . . . . . . . . . . . . . . . . . . . . . 82
Schedule component links . . . . . . . . . . . . . . . . . . . . . . . . . . . . . . . . . . . . . . . . . . . . . . . . . . . . . . . . . . . . . . 82
Weekly schedule links . . . . . . . . . . . . . . . . . . . . . . . . . . . . . . . . . . . . . . . . . . . . . . . . . . . . . . . . . . . . . . . . . . . . . . . . . . . . . . . . . . . . . 83
Trigger schedule links . . . . . . . . . . . . . . . . . . . . . . . . . . . . . . . . . . . . . . . . . . . . . . . . . . . . . . . . . . . . . . . . . . . . . . . . . . . . . . . . . . . . . 83
Schedule special events . . . . . . . . . . . . . . . . . . . . . . . . . . . . . . . . . . . . . . . . . . . . . . . . . . . . . . . . . . . . . . . . . 83
Special events permission change . . . . . . . . . . . . . . . . . . . . . . . . . . . . . . . . . . . . . . . . . . . . . . . . . . . . . . . . . . . . . . . . . . . . . . . . . 83
Schedule exports and imports (master/slave) . . . . . . . . . . . . . . . . . . . . . . . . . . . . . . . . . . . . . . . . . . . . . 84
About weekly schedules . . . . . . . . . . . . . . . . . . . . . . . . . . . . . . . . . . . . . . . . . . . . . . . . . . . . 84
Types of weekly schedule components . . . . . . . . . . . . . . . . . . . . . . . . . . . . . . . . . . . . . . . . . . . . . . . . . . 85
About the BooleanSchedule . . . . . . . . . . . . . . . . . . . . . . . . . . . . . . . . . . . . . . . . . . . . . . . . . . . . . . . . . . . . . . . . . . . . . . . . . . . . . . . 85
About the EnumSchedule . . . . . . . . . . . . . . . . . . . . . . . . . . . . . . . . . . . . . . . . . . . . . . . . . . . . . . . . . . . . . . . . . . . . . . . . . . . . . . . . . 85
About the NumericSchedule . . . . . . . . . . . . . . . . . . . . . . . . . . . . . . . . . . . . . . . . . . . . . . . . . . . . . . . . . . . . . . . . . . . . . . . . . . . . . . . 85
About the StringSchedule . . . . . . . . . . . . . . . . . . . . . . . . . . . . . . . . . . . . . . . . . . . . . . . . . . . . . . . . . . . . . . . . . . . . . . . . . . . . . . . . . 85
Weekly schedule output processing . . . . . . . . . . . . . . . . . . . . . . . . . . . . . . . . . . . . . . . . . . . . . . . . . . . . . 85
Out slot . . . . . . . . . . . . . . . . . . . . . . . . . . . . . . . . . . . . . . . . . . . . . . . . . . . . . . . . . . . . . . . . . . . . . . . . . . . . . . . . . . . . . . . . . . . . . . . . . . . 85
Out Source slot . . . . . . . . . . . . . . . . . . . . . . . . . . . . . . . . . . . . . . . . . . . . . . . . . . . . . . . . . . . . . . . . . . . . . . . . . . . . . . . . . . . . . . . . . . . . 86
Next Time and Next Value slots . . . . . . . . . . . . . . . . . . . . . . . . . . . . . . . . . . . . . . . . . . . . . . . . . . . . . . . . . . . . . . . . . . . . . . . . . . . . 86
Weekly Scheduler view . . . . . . . . . . . . . . . . . . . . . . . . . . . . . . . . . . . . . . . . . . . . . . . . . . . . . . . . . . . . . . . . . . 86
Weekly Schedule . . . . . . . . . . . . . . . . . . . . . . . . . . . . . . . . . . . . . . . . . . . . . . . . . . . . . . . . . . . . . . . . . . . . . . . . . . . . . . . . . . . . . . . . . . 86
Special Events . . . . . . . . . . . . . . . . . . . . . . . . . . . . . . . . . . . . . . . . . . . . . . . . . . . . . . . . . . . . . . . . . . . . . . . . . . . . . . . . . . . . . . . . . . . . . 88
Niagara
AX-3.7u1
User Guide
ix
May 30, 2013
Properties . . . . . . . . . . . . . . . . . . . . . . . . . . . . . . . . . . . . . . . . . . . . . . . . . . . . . . . . . . . . . . . . . . . . . . . . . . . . . . . . . . . . . . . . . . . . . . . . 811
Summary . . . . . . . . . . . . . . . . . . . . . . . . . . . . . . . . . . . . . . . . . . . . . . . . . . . . . . . . . . . . . . . . . . . . . . . . . . . . . . . . . . . . . . . . . . . . . . . . 813
About calendar schedules (holidays) . . . . . . . . . . . . . . . . . . . . . . . . . . . . . . . . . . . . . . . 814
CalendarSchedule Usage . . . . . . . . . . . . . . . . . . . . . . . . . . . . . . . . . . . . . . . . . . . . . . . . . . . . . . . . . . . . . . .814
Calendar Scheduler view . . . . . . . . . . . . . . . . . . . . . . . . . . . . . . . . . . . . . . . . . . . . . . . . . . . . . . . . . . . . . . .814
Adding calendar events . . . . . . . . . . . . . . . . . . . . . . . . . . . . . . . . . . . . . . . . . . . . . . . . . . . . . . . . . . . . . . . . . . . . . . . . . . . . . . . . . . 815
Right-click menus and other controls . . . . . . . . . . . . . . . . . . . . . . . . . . . . . . . . . . . . . . . . . . . . . . . . . . . . . . . . . . . . . . . . . . . . . 816
Calendar day selections . . . . . . . . . . . . . . . . . . . . . . . . . . . . . . . . . . . . . . . . . . . . . . . . . . . . . . . . . . . . . . . .816
Date selection notes . . . . . . . . . . . . . . . . . . . . . . . . . . . . . . . . . . . . . . . . . . . . . . . . . . . . . . . . . . . . . . . . . . . . . . . . . . . . . . . . . . . . . 816
Date range selection notes . . . . . . . . . . . . . . . . . . . . . . . . . . . . . . . . . . . . . . . . . . . . . . . . . . . . . . . . . . . . . . . . . . . . . . . . . . . . . . . 817
Week and day selection notes . . . . . . . . . . . . . . . . . . . . . . . . . . . . . . . . . . . . . . . . . . . . . . . . . . . . . . . . . . . . . . . . . . . . . . . . . . . . 817
Custom selection notes . . . . . . . . . . . . . . . . . . . . . . . . . . . . . . . . . . . . . . . . . . . . . . . . . . . . . . . . . . . . . . . . . . . . . . . . . . . . . . . . . . . 818
CalendarSchedule slots and other notes . . . . . . . . . . . . . . . . . . . . . . . . . . . . . . . . . . . . . . . . . . . . . . . .818
About trigger schedules . . . . . . . . . . . . . . . . . . . . . . . . . . . . . . . . . . . . . . . . . . . . . . . . . . . 819
Trigger Scheduler view . . . . . . . . . . . . . . . . . . . . . . . . . . . . . . . . . . . . . . . . . . . . . . . . . . . . . . . . . . . . . . . . .819
Adding trigger events . . . . . . . . . . . . . . . . . . . . . . . . . . . . . . . . . . . . . . . . . . . . . . . . . . . . . . . . . . . . . . . . . . . . . . . . . . . . . . . . . . . . 820
Adding trigger event times . . . . . . . . . . . . . . . . . . . . . . . . . . . . . . . . . . . . . . . . . . . . . . . . . . . . . . . . . . . . . . . . . . . . . . . . . . . . . . . 820
Right-click menus and other controls . . . . . . . . . . . . . . . . . . . . . . . . . . . . . . . . . . . . . . . . . . . . . . . . . . . . . . . . . . . . . . . . . . . . . 821
TriggerSchedule slots and other notes . . . . . . . . . . . . . . . . . . . . . . . . . . . . . . . . . . . . . . . . . . . . . . . . . .822
Trigger Missed slot . . . . . . . . . . . . . . . . . . . . . . . . . . . . . . . . . . . . . . . . . . . . . . . . . . . . . . . . . . . . . . . . . . . . . . . . . . . . . . . . . . . . . . . 822
About ScheduleSelector components . . . . . . . . . . . . . . . . . . . . . . . . . . . . . . . . . . . . . . 822
Types of ScheduleSelector components . . . . . . . . . . . . . . . . . . . . . . . . . . . . . . . . . . . . . . . . . . . . . . . . .822
Types of ScheduleSelector component properties . . . . . . . . . . . . . . . . . . . . . . . . . . . . . . . . . . . . . . .823
Example ScheduleSelector configurations . . . . . . . . . . . . . . . . . . . . . . . . . . . . . . . . . . . . . . . . . . . . . . .823
Example 1: Using a NumericScheduleSelector component . . . . . . . . . . . . . . . . . . . . . . . . . . . . . . . . . . . . . . . . . . . . . . . . 823
Example 2: Using a BooleanScheduleSelector component . . . . . . . . . . . . . . . . . . . . . . . . . . . . . . . . . . . . . . . . . . . . . . . . 824
Using schedules . . . . . . . . . . . . . . . . . . . . . . . . . . . . . . . . . . . . . . . . . . . . . . . . . . . . . . . . . . 825
Adding a schedule or calendar . . . . . . . . . . . . . . . . . . . . . . . . . . . . . . . . . . . . . . . . . . . . . . . . . . . . . . . . . .825
To add a component from the schedule palette . . . . . . . . . . . . . . . . . . . . . . . . . . . . . . . . . . . . . . . . . . . . 825
To copy an existing, saved (configured) schedule component . . . . . . . . . . . . . . . . . . . . . . . . . . . . . . . . 825
Configuring schedules and calendars . . . . . . . . . . . . . . . . . . . . . . . . . . . . . . . . . . . . . . . . . . . . . . . . . . .825
Configuring weekly schedules . . . . . . . . . . . . . . . . . . . . . . . . . . . . . . . . . . . . . . . . . . . . . . . . . . . . . . . . . . . . . . . . . . . . . . . . . . . . 825
To configure a weekly schedule . . . . . . . . . . . . . . . . . . . . . . . . . . . . . . . . . . . . . . . . . . . . . . . . . . . . . . . . . . 825
To configure a weekly schedules properties . . . . . . . . . . . . . . . . . . . . . . . . . . . . . . . . . . . . . . . . . . . . . . . 826
To configure the weekly (normal) schedule . . . . . . . . . . . . . . . . . . . . . . . . . . . . . . . . . . . . . . . . . . . . . . . . 826
To add and configure special events . . . . . . . . . . . . . . . . . . . . . . . . . . . . . . . . . . . . . . . . . . . . . . . . . . . . . . 826
To review a weekly schedules configuration . . . . . . . . . . . . . . . . . . . . . . . . . . . . . . . . . . . . . . . . . . . . . . . 826
Configuring calendar schedules . . . . . . . . . . . . . . . . . . . . . . . . . . . . . . . . . . . . . . . . . . . . . . . . . . . . . . . . . . . . . . . . . . . . . . . . . . 827
To configure a calendar schedule . . . . . . . . . . . . . . . . . . . . . . . . . . . . . . . . . . . . . . . . . . . . . . . . . . . . . . . . 827
Configuring trigger schedules . . . . . . . . . . . . . . . . . . . . . . . . . . . . . . . . . . . . . . . . . . . . . . . . . . . . . . . . . . . . . . . . . . . . . . . . . . . . 827
To configure a trigger schedule . . . . . . . . . . . . . . . . . . . . . . . . . . . . . . . . . . . . . . . . . . . . . . . . . . . . . . . . . . 827
Linking schedules . . . . . . . . . . . . . . . . . . . . . . . . . . . . . . . . . . . . . . . . . . . . . . . . . . . . . . . . . . . . . . . . . . . . . .827
Linking weekly schedules . . . . . . . . . . . . . . . . . . . . . . . . . . . . . . . . . . . . . . . . . . . . . . . . . . . . . . . . . . . . . . . . . . . . . . . . . . . . . . . . . 827
To link a weekly schedule using the wire sheet . . . . . . . . . . . . . . . . . . . . . . . . . . . . . . . . . . . . . . . . . . . . . 828
To link a weekly schedule using the Nav tree . . . . . . . . . . . . . . . . . . . . . . . . . . . . . . . . . . . . . . . . . . . . . . 828
Linking trigger schedules . . . . . . . . . . . . . . . . . . . . . . . . . . . . . . . . . . . . . . . . . . . . . . . . . . . . . . . . . . . . . . . . . . . . . . . . . . . . . . . . . 828
To link a trigger schedule using the wire sheet . . . . . . . . . . . . . . . . . . . . . . . . . . . . . . . . . . . . . . . . . . . . . 828
To link a trigger schedule using the Nav tree . . . . . . . . . . . . . . . . . . . . . . . . . . . . . . . . . . . . . . . . . . . . . . 829
Importing schedules . . . . . . . . . . . . . . . . . . . . . . . . . . . . . . . . . . . . . . . . . . . . . . . . . . . . . . . . . . . . . . . . . . .829
Importing NiagaraAX schedules or Bacnet Schedules . . . . . . . . . . . . . . . . . . . . . . . . . . . . . . . . . . . . . . . . . . . . . . . . . . . . . 829
To import a NiagaraAX schedule or BACnet Schedule or Calendar . . . . . . . . . . . . . . . . . . . . . . . . . . 829
About Workbench tools . . . . . . . . . . . . . . . . . . . . . . . . . . . . . . . . . . . . . . . . . . . . . . . . 91
Types of Workbench Tools . . . . . . . . . . . . . . . . . . . . . . . . . . . . . . . . . . . . . . . . . . . . . . . . . . 91
Alarm portal . . . . . . . . . . . . . . . . . . . . . . . . . . . . . . . . . . . . . . . . . . . . . . . . . . . . . . . . . . . . . . . 93
Bacnet service . . . . . . . . . . . . . . . . . . . . . . . . . . . . . . . . . . . . . . . . . . . . . . . . . . . . . . . . . . . . . 94
Color chooser . . . . . . . . . . . . . . . . . . . . . . . . . . . . . . . . . . . . . . . . . . . . . . . . . . . . . . . . . . . . . . 94
Lexicon tool . . . . . . . . . . . . . . . . . . . . . . . . . . . . . . . . . . . . . . . . . . . . . . . . . . . . . . . . . . . . . . . 96
Lexicon Report view . . . . . . . . . . . . . . . . . . . . . . . . . . . . . . . . . . . . . . . . . . . . . . . . . . . . . . . . . . . . . . . . . . . . . 96
Lexicon Editor view . . . . . . . . . . . . . . . . . . . . . . . . . . . . . . . . . . . . . . . . . . . . . . . . . . . . . . . . . . . . . . . . . . . . . 96
Niagara
AX-3.7u1
User Guide
x
May 30, 2013
Lexicon Module Builder view . . . . . . . . . . . . . . . . . . . . . . . . . . . . . . . . . . . . . . . . . . . . . . . . . . . . . . . . . . . . 97
Local license database . . . . . . . . . . . . . . . . . . . . . . . . . . . . . . . . . . . . . . . . . . . . . . . . . . . . . . 98
Lon Xml Tool . . . . . . . . . . . . . . . . . . . . . . . . . . . . . . . . . . . . . . . . . . . . . . . . . . . . . . . . . . . . . . 98
Lonworks service . . . . . . . . . . . . . . . . . . . . . . . . . . . . . . . . . . . . . . . . . . . . . . . . . . . . . . . . . . 99
Credentials manager . . . . . . . . . . . . . . . . . . . . . . . . . . . . . . . . . . . . . . . . . . . . . . . . . . . . . . . 99
New driver wizard . . . . . . . . . . . . . . . . . . . . . . . . . . . . . . . . . . . . . . . . . . . . . . . . . . . . . . . . . 910
New module wizard . . . . . . . . . . . . . . . . . . . . . . . . . . . . . . . . . . . . . . . . . . . . . . . . . . . . . . . 911
New station wizard . . . . . . . . . . . . . . . . . . . . . . . . . . . . . . . . . . . . . . . . . . . . . . . . . . . . . . . . 911
Request license . . . . . . . . . . . . . . . . . . . . . . . . . . . . . . . . . . . . . . . . . . . . . . . . . . . . . . . . . . . 912
Resource estimator . . . . . . . . . . . . . . . . . . . . . . . . . . . . . . . . . . . . . . . . . . . . . . . . . . . . . . . 912
Time Zone Database Tool . . . . . . . . . . . . . . . . . . . . . . . . . . . . . . . . . . . . . . . . . . . . . . . . . . 913
Manifest Info . . . . . . . . . . . . . . . . . . . . . . . . . . . . . . . . . . . . . . . . . . . . . . . . . . . . . . . . . . . . . . . . . . . . . . . . . . .913
Time Zone Database . . . . . . . . . . . . . . . . . . . . . . . . . . . . . . . . . . . . . . . . . . . . . . . . . . . . . . . . . . . . . . . . . . .913
Daylight Savings Time Calculator . . . . . . . . . . . . . . . . . . . . . . . . . . . . . . . . . . . . . . . . . . . . . . . . . . . . . . .914
Time Zone Calculator . . . . . . . . . . . . . . . . . . . . . . . . . . . . . . . . . . . . . . . . . . . . . . . . . . . . . . . . . . . . . . . . . . .914
Todo list . . . . . . . . . . . . . . . . . . . . . . . . . . . . . . . . . . . . . . . . . . . . . . . . . . . . . . . . . . . . . . . . . . 914
Workbench job service . . . . . . . . . . . . . . . . . . . . . . . . . . . . . . . . . . . . . . . . . . . . . . . . . . . . 915
Workbench service manager . . . . . . . . . . . . . . . . . . . . . . . . . . . . . . . . . . . . . . . . . . . . . . . 915
Performing Workbench tasks . . . . . . . . . . . . . . . . . . . . . . . . . . . . . . . . . . . . . . . . . . 101
Starting and exiting Workbench . . . . . . . . . . . . . . . . . . . . . . . . . . . . . . . . . . . . . . . . . . . 101
To start Workbench . . . . . . . . . . . . . . . . . . . . . . . . . . . . . . . . . . . . . . . . . . . . . . . . . . . . . . . . . . . . . . . . . . . . 101
To close a Workbench window . . . . . . . . . . . . . . . . . . . . . . . . . . . . . . . . . . . . . . . . . . . . . . . . . . . . . . . . . . . 101
To exit Workbench . . . . . . . . . . . . . . . . . . . . . . . . . . . . . . . . . . . . . . . . . . . . . . . . . . . . . . . . . . . . . . . . . . . . . 102
Getting started with stations . . . . . . . . . . . . . . . . . . . . . . . . . . . . . . . . . . . . . . . . . . . . . . 102
To open a platform using Workbench GUI . . . . . . . . . . . . . . . . . . . . . . . . . . . . . . . . . . . . . . . . . . . . . . . . 102
To connect to a platform using Workbench GUI . . . . . . . . . . . . . . . . . . . . . . . . . . . . . . . . . . . . . . . . . . . 102
To close a platform using Workbench . . . . . . . . . . . . . . . . . . . . . . . . . . . . . . . . . . . . . . . . . . . . . . . . . . . . 103
To disconnect from a platform using Workbench . . . . . . . . . . . . . . . . . . . . . . . . . . . . . . . . . . . . . . . . . . 103
To start a station using Workbench . . . . . . . . . . . . . . . . . . . . . . . . . . . . . . . . . . . . . . . . . . . . . . . . . . . . . . 103
To stop a station using Workbench . . . . . . . . . . . . . . . . . . . . . . . . . . . . . . . . . . . . . . . . . . . . . . . . . . . . . . . 104
To open a station . . . . . . . . . . . . . . . . . . . . . . . . . . . . . . . . . . . . . . . . . . . . . . . . . . . . . . . . . . . . . . . . . . . . . . 104
To close a station using Workbench . . . . . . . . . . . . . . . . . . . . . . . . . . . . . . . . . . . . . . . . . . . . . . . . . . . . . . 104
To connect to a station using Workbench . . . . . . . . . . . . . . . . . . . . . . . . . . . . . . . . . . . . . . . . . . . . . . . . . 105
To disconnect from a station . . . . . . . . . . . . . . . . . . . . . . . . . . . . . . . . . . . . . . . . . . . . . . . . . . . . . . . . . . . . 105
Using the side bar pane . . . . . . . . . . . . . . . . . . . . . . . . . . . . . . . . . . . . . . . . . . . . . . . . . . . 105
To open the side bar pane . . . . . . . . . . . . . . . . . . . . . . . . . . . . . . . . . . . . . . . . . . . . . . . . . . . . . . . . . . . . . . . 105
To open the bookmarks side bar . . . . . . . . . . . . . . . . . . . . . . . . . . . . . . . . . . . . . . . . . . . . . . . . . . . . . . . . . 105
To open the help side bar . . . . . . . . . . . . . . . . . . . . . . . . . . . . . . . . . . . . . . . . . . . . . . . . . . . . . . . . . . . . . . . 106
To open the nav side bar . . . . . . . . . . . . . . . . . . . . . . . . . . . . . . . . . . . . . . . . . . . . . . . . . . . . . . . . . . . . . . . . 106
To open the palette side bar . . . . . . . . . . . . . . . . . . . . . . . . . . . . . . . . . . . . . . . . . . . . . . . . . . . . . . . . . . . . . 106
To close a side bar . . . . . . . . . . . . . . . . . . . . . . . . . . . . . . . . . . . . . . . . . . . . . . . . . . . . . . . . . . . . . . . . . . . . . 106
To close the side bar pane . . . . . . . . . . . . . . . . . . . . . . . . . . . . . . . . . . . . . . . . . . . . . . . . . . . . . . . . . . . . . . . 106
To vertically resize a side bar . . . . . . . . . . . . . . . . . . . . . . . . . . . . . . . . . . . . . . . . . . . . . . . . . . . . . . . . . . . . 106
To restore a side bar to a previous size . . . . . . . . . . . . . . . . . . . . . . . . . . . . . . . . . . . . . . . . . . . . . . . . . . . . 106
To maximize a side bar: . . . . . . . . . . . . . . . . . . . . . . . . . . . . . . . . . . . . . . . . . . . . . . . . . . . . . . . . . . . . . . . . 106
Using bookmarks . . . . . . . . . . . . . . . . . . . . . . . . . . . . . . . . . . . . . . . . . . . . . . . . . . . . . . . . . 106
To add a bookmark . . . . . . . . . . . . . . . . . . . . . . . . . . . . . . . . . . . . . . . . . . . . . . . . . . . . . . . . . . . . . . . . . . . . 107
To manage bookmarks . . . . . . . . . . . . . . . . . . . . . . . . . . . . . . . . . . . . . . . . . . . . . . . . . . . . . . . . . . . . . . . . . 107
To edit a bookmark . . . . . . . . . . . . . . . . . . . . . . . . . . . . . . . . . . . . . . . . . . . . . . . . . . . . . . . . . . . . . . . . . . . . 107
To remove a bookmark . . . . . . . . . . . . . . . . . . . . . . . . . . . . . . . . . . . . . . . . . . . . . . . . . . . . . . . . . . . . . . . . . 107
Using the help side bar . . . . . . . . . . . . . . . . . . . . . . . . . . . . . . . . . . . . . . . . . . . . . . . . . . . . 107
To search for topics in the help side bar: . . . . . . . . . . . . . . . . . . . . . . . . . . . . . . . . . . . . . . . . . . . . . . . . . . 108
Using the nav side bar (tree) . . . . . . . . . . . . . . . . . . . . . . . . . . . . . . . . . . . . . . . . . . . . . . . 108
To refresh a nav side bar tree node . . . . . . . . . . . . . . . . . . . . . . . . . . . . . . . . . . . . . . . . . . . . . . . . . . . . . . . 108
Niagara
AX-3.7u1
User Guide
xi
May 30, 2013
To Go Into a nav side bar tree node . . . . . . . . . . . . . . . . . . . . . . . . . . . . . . . . . . . . . . . . . . . . . . . . . . . . . . 108
Using the jobs side bar . . . . . . . . . . . . . . . . . . . . . . . . . . . . . . . . . . . . . . . . . . . . . . . . . . . . 109
To view job details . . . . . . . . . . . . . . . . . . . . . . . . . . . . . . . . . . . . . . . . . . . . . . . . . . . . . . . . . . . . . . . . . . . . . 109
To cancel a job from the jobs side bar . . . . . . . . . . . . . . . . . . . . . . . . . . . . . . . . . . . . . . . . . . . . . . . . . . . . 109
To dismiss a job . . . . . . . . . . . . . . . . . . . . . . . . . . . . . . . . . . . . . . . . . . . . . . . . . . . . . . . . . . . . . . . . . . . . . . . 109
Using the palette side bar . . . . . . . . . . . . . . . . . . . . . . . . . . . . . . . . . . . . . . . . . . . . . . . . . 109
To open a palette . . . . . . . . . . . . . . . . . . . . . . . . . . . . . . . . . . . . . . . . . . . . . . . . . . . . . . . . . . . . . . . . . . . . . . 109
To close a palette . . . . . . . . . . . . . . . . . . . . . . . . . . . . . . . . . . . . . . . . . . . . . . . . . . . . . . . . . . . . . . . . . . . . . 1010
To create a palette . . . . . . . . . . . . . . . . . . . . . . . . . . . . . . . . . . . . . . . . . . . . . . . . . . . . . . . . . . . . . . . . . . . . 1010
To add a new component to a palette (PaletteFile.palette) . . . . . . . . . . . . . . . . . . . . . . . . . . . . . . . . . 1010
To add a new component to a palette (module.palette) . . . . . . . . . . . . . . . . . . . . . . . . . . . . . . . . . . . . 1010
To copy a component to a palette . . . . . . . . . . . . . . . . . . . . . . . . . . . . . . . . . . . . . . . . . . . . . . . . . . . . . . . 1011
To add a side bar preview using the compPreviewWidget property . . . . . . . . . . . . . . . . . . . . . . . . . . 1011
Using the view pane . . . . . . . . . . . . . . . . . . . . . . . . . . . . . . . . . . . . . . . . . . . . . . . . . . . . . . 1012
Editing components . . . . . . . . . . . . . . . . . . . . . . . . . . . . . . . . . . . . . . . . . . . . . . . . . . . . . . 1012
Selecting a component . . . . . . . . . . . . . . . . . . . . . . . . . . . . . . . . . . . . . . . . . . . . . . . . . . . . . . . . . . . . . . . 1012
To select a component . . . . . . . . . . . . . . . . . . . . . . . . . . . . . . . . . . . . . . . . . . . . . . . . . . . . . . . . . . . . . . . . . 1012
To select multiple components in the nav tree . . . . . . . . . . . . . . . . . . . . . . . . . . . . . . . . . . . . . . . . . . . . 1012
To select a multiple components in the wire sheet . . . . . . . . . . . . . . . . . . . . . . . . . . . . . . . . . . . . . . . . . 1013
Viewing a component . . . . . . . . . . . . . . . . . . . . . . . . . . . . . . . . . . . . . . . . . . . . . . . . . . . . . . . . . . . . . . . . 1013
To select a component view . . . . . . . . . . . . . . . . . . . . . . . . . . . . . . . . . . . . . . . . . . . . . . . . . . . . . . . . . . . . 1013
To reorder components (in a component container) . . . . . . . . . . . . . . . . . . . . . . . . . . . . . . . . . . . . . . . 1013
To create a composite view . . . . . . . . . . . . . . . . . . . . . . . . . . . . . . . . . . . . . . . . . . . . . . . . . . . . . . . . . . . . . 1014
Working with components . . . . . . . . . . . . . . . . . . . . . . . . . . . . . . . . . . . . . . . . . . . . . . . . . . . . . . . . . . . 1014
To add a new component (property sheet, nav side bar, or wire sheet view) . . . . . . . . . . . . . . . . . . 1014
To delete a component (property sheet, nav side bar, or wire sheet view) . . . . . . . . . . . . . . . . . . . . . 1015
To rename a component (property sheet, nav side bar, or wire sheet view, slot sheet) . . . . . . . . . . 1015
To duplicate a component (property sheet, nav side bar, or wire sheet view) . . . . . . . . . . . . . . . . . . 1015
To paste a component (property sheet, nav side bar, or wire sheet view) . . . . . . . . . . . . . . . . . . . . . 1015
To drag a component to the property sheet, nav side bar, or wire sheet (leftclick method) . . . . . 1016
To drag a component to the property sheet, nav side bar, or wire sheet (rightclick method) . . . 1016
Editing component data . . . . . . . . . . . . . . . . . . . . . . . . . . . . . . . . . . . . . . . . . . . . . . . . . . . . . . . . . . . . . . 1016
Using the property sheet . . . . . . . . . . . . . . . . . . . . . . . . . . . . . . . . . . . . . . . . . . . . . . . . . . . . . . . . . . . . . 1016
To add an extension to a component property sheet view: . . . . . . . . . . . . . . . . . . . . . . . . . . . . . . . . . . 1016
To add a component facet: . . . . . . . . . . . . . . . . . . . . . . . . . . . . . . . . . . . . . . . . . . . . . . . . . . . . . . . . . . . . . 1017
To remove a component facet: . . . . . . . . . . . . . . . . . . . . . . . . . . . . . . . . . . . . . . . . . . . . . . . . . . . . . . . . . . 1017
Using the wire sheet . . . . . . . . . . . . . . . . . . . . . . . . . . . . . . . . . . . . . . . . . . . . . . . . . . . . . . . . . . . . . . . . . . 1017
To pin a slot . . . . . . . . . . . . . . . . . . . . . . . . . . . . . . . . . . . . . . . . . . . . . . . . . . . . . . . . . . . . . . . . . . . . . . . . . . 1017
To paste a component onto the wire sheet . . . . . . . . . . . . . . . . . . . . . . . . . . . . . . . . . . . . . . . . . . . . . . . . 1018
To drag a component to the wire sheet (leftclick method) . . . . . . . . . . . . . . . . . . . . . . . . . . . . . . . . . 1018
To drag a component to the wire sheet (rightclick method) . . . . . . . . . . . . . . . . . . . . . . . . . . . . . . . . 1018
Using the slot sheet . . . . . . . . . . . . . . . . . . . . . . . . . . . . . . . . . . . . . . . . . . . . . . . . . . . . . . . . . . . . . . . . . . 1018
To add a new slot . . . . . . . . . . . . . . . . . . . . . . . . . . . . . . . . . . . . . . . . . . . . . . . . . . . . . . . . . . . . . . . . . . . . . 1018
To delete a slot . . . . . . . . . . . . . . . . . . . . . . . . . . . . . . . . . . . . . . . . . . . . . . . . . . . . . . . . . . . . . . . . . . . . . . . 1019
Using the link sheet . . . . . . . . . . . . . . . . . . . . . . . . . . . . . . . . . . . . . . . . . . . . . . . . . . . . . . . . . . . . . . . . . . 1019
To delete a link using the link sheet view . . . . . . . . . . . . . . . . . . . . . . . . . . . . . . . . . . . . . . . . . . . . . . . . . 1019
To edit a link using the link sheet view . . . . . . . . . . . . . . . . . . . . . . . . . . . . . . . . . . . . . . . . . . . . . . . . . . . 1019
Using alarms . . . . . . . . . . . . . . . . . . . . . . . . . . . . . . . . . . . . . . . . . . . . . . . . . . . . . . . . . . . . . 1019
Creating alarms . . . . . . . . . . . . . . . . . . . . . . . . . . . . . . . . . . . . . . . . . . . . . . . . . . . . . . . . . . . . . . . . . . . . . . 1019
To set up alarm conditions for a control point . . . . . . . . . . . . . . . . . . . . . . . . . . . . . . . . . . . . . . . . . . . . 1020
Routing alarms . . . . . . . . . . . . . . . . . . . . . . . . . . . . . . . . . . . . . . . . . . . . . . . . . . . . . . . . . . . . . . . . . . . . . . . 1020
To add an alarm class to the alarm service . . . . . . . . . . . . . . . . . . . . . . . . . . . . . . . . . . . . . . . . . . . . . . 1020
To add a console recipient to the alarm service . . . . . . . . . . . . . . . . . . . . . . . . . . . . . . . . . . . . . . . . . . . 1020
To add a station recipient to the alarm service . . . . . . . . . . . . . . . . . . . . . . . . . . . . . . . . . . . . . . . . . . . 1020
To add an email recipient to the alarm service . . . . . . . . . . . . . . . . . . . . . . . . . . . . . . . . . . . . . . . . . . . 1021
Managing alarms . . . . . . . . . . . . . . . . . . . . . . . . . . . . . . . . . . . . . . . . . . . . . . . . . . . . . . . . . . . . . . . . . . . . . 1021
To acknowledge alarms from the alarm console view . . . . . . . . . . . . . . . . . . . . . . . . . . . . . . . . . . . . . . 1021
To acknowledge alarms from the alarm portal . . . . . . . . . . . . . . . . . . . . . . . . . . . . . . . . . . . . . . . . . . . 1021
To delete alarm records . . . . . . . . . . . . . . . . . . . . . . . . . . . . . . . . . . . . . . . . . . . . . . . . . . . . . . . . . . . . . . . 1022
Creating a Live History Chart . . . . . . . . . . . . . . . . . . . . . . . . . . . . . . . . . . . . . . . . . . . . . 1023
Live History Chart view from a History Extension . . . . . . . . . . . . . . . . . . . . . . . . . . . . . . . . . . . . . . . . . 1023
Live History Chart view from a HistoryPointsList Component . . . . . . . . . . . . . . . . . . . . . . . . . . . . . . 1023
Niagara
AX-3.7u1
User Guide
xii
May 30, 2013
Using the Px Editor . . . . . . . . . . . . . . . . . . . . . . . . . . . . . . . . . . . . . . . . . . . . . . . . . . . . . . . 1023
Making widgets . . . . . . . . . . . . . . . . . . . . . . . . . . . . . . . . . . . . . . . . . . . . . . . . . . . . . . . . . . . . . . . . . . . . . . 1023
To make a new widget using the Make New Widget wizard: . . . . . . . . . . . . . . . . . . . . . . . . . . . . . . . . 1023
Binding widgets . . . . . . . . . . . . . . . . . . . . . . . . . . . . . . . . . . . . . . . . . . . . . . . . . . . . . . . . . . . . . . . . . . . . . . 1024
To bind a value to a widget . . . . . . . . . . . . . . . . . . . . . . . . . . . . . . . . . . . . . . . . . . . . . . . . . . . . . . . . . . . . 1024
Editing widget properties . . . . . . . . . . . . . . . . . . . . . . . . . . . . . . . . . . . . . . . . . . . . . . . . . . . . . . . . . . . . 1024
To edit a widget property . . . . . . . . . . . . . . . . . . . . . . . . . . . . . . . . . . . . . . . . . . . . . . . . . . . . . . . . . . . . . . 1024
Animating widget properties . . . . . . . . . . . . . . . . . . . . . . . . . . . . . . . . . . . . . . . . . . . . . . . . . . . . . . . . . 1024
To animate a widget property . . . . . . . . . . . . . . . . . . . . . . . . . . . . . . . . . . . . . . . . . . . . . . . . . . . . . . . . . . 1024
Using the Nav File Editor . . . . . . . . . . . . . . . . . . . . . . . . . . . . . . . . . . . . . . . . . . . . . . . . . 1025
Creating a new Nav file . . . . . . . . . . . . . . . . . . . . . . . . . . . . . . . . . . . . . . . . . . . . . . . . . . . . . . . . . . . . . . . 1025
To create a new nav file: . . . . . . . . . . . . . . . . . . . . . . . . . . . . . . . . . . . . . . . . . . . . . . . . . . . . . . . . . . . . . . . 1025
To delete nav file (Delete Key): . . . . . . . . . . . . . . . . . . . . . . . . . . . . . . . . . . . . . . . . . . . . . . . . . . . . . . . . . . 1025
To delete nav file (popup menu): . . . . . . . . . . . . . . . . . . . . . . . . . . . . . . . . . . . . . . . . . . . . . . . . . . . . . . . . 1025
To rename a nav file: . . . . . . . . . . . . . . . . . . . . . . . . . . . . . . . . . . . . . . . . . . . . . . . . . . . . . . . . . . . . . . . . . . 1026
Editing a Nav file in the Nav File Editor . . . . . . . . . . . . . . . . . . . . . . . . . . . . . . . . . . . . . . . . . . . . . . . . 1026
To open a nav file in the Nav File Editor: . . . . . . . . . . . . . . . . . . . . . . . . . . . . . . . . . . . . . . . . . . . . . . . . 1026
To add nodes to a nav file using the Nav File Editor: . . . . . . . . . . . . . . . . . . . . . . . . . . . . . . . . . . . . . . 1026
To delete nodes from a nav file: . . . . . . . . . . . . . . . . . . . . . . . . . . . . . . . . . . . . . . . . . . . . . . . . . . . . . . . . . 1027
To edit the node hierarchy (tree structure) in a nav file: . . . . . . . . . . . . . . . . . . . . . . . . . . . . . . . . . . . 1027
To edit nodes in a nav file: . . . . . . . . . . . . . . . . . . . . . . . . . . . . . . . . . . . . . . . . . . . . . . . . . . . . . . . . . . . . . 1027
Working with modules . . . . . . . . . . . . . . . . . . . . . . . . . . . . . . . . . . . . . . . . . . . . . . . . . . . 1028
Creating a new (.jar) module . . . . . . . . . . . . . . . . . . . . . . . . . . . . . . . . . . . . . . . . . . . . . . . . . . . . . . . . . . 1028
To create a new (.jar) module . . . . . . . . . . . . . . . . . . . . . . . . . . . . . . . . . . . . . . . . . . . . . . . . . . . . . . . . . . 1028
Component Guides. . . . . . . . . . . . . . . . . . . . . . . . . . . . . . . . . . . . . . . . . . . . . . . . . . . . 111
Component Reference Summary . . . . . . . . . . . . . . . . . . . . . . . . . . . . . . . . . . . . . . . . . . . 111
Components in alarm module . . . . . . . . . . . . . . . . . . . . . . . . . . . . . . . . . . . . . . . . . . . . . . 111
Example . . . . . . . . . . . . . . . . . . . . . . . . . . . . . . . . . . . . . . . . . . . . . . . . . . . . . . . . . . . . . . . . . . . . . . . . . . . . . . . . . . . . . . . . . . . . . . . . . 115
Components in alarmRdb module . . . . . . . . . . . . . . . . . . . . . . . . . . . . . . . . . . . . . . . . . . 115
Components in backup module . . . . . . . . . . . . . . . . . . . . . . . . . . . . . . . . . . . . . . . . . . . . 116
Components in baja module . . . . . . . . . . . . . . . . . . . . . . . . . . . . . . . . . . . . . . . . . . . . . . . 117
Components in bajaui module . . . . . . . . . . . . . . . . . . . . . . . . . . . . . . . . . . . . . . . . . . . . 1112
Components in chart module . . . . . . . . . . . . . . . . . . . . . . . . . . . . . . . . . . . . . . . . . . . . . 1116
Components in control module . . . . . . . . . . . . . . . . . . . . . . . . . . . . . . . . . . . . . . . . . . . 1116
Components in converters module . . . . . . . . . . . . . . . . . . . . . . . . . . . . . . . . . . . . . . . . 1117
Components in crypto module . . . . . . . . . . . . . . . . . . . . . . . . . . . . . . . . . . . . . . . . . . . . 1117
Components in email module . . . . . . . . . . . . . . . . . . . . . . . . . . . . . . . . . . . . . . . . . . . . . 1118
Components in file module . . . . . . . . . . . . . . . . . . . . . . . . . . . . . . . . . . . . . . . . . . . . . . . 1121
Components in flr module . . . . . . . . . . . . . . . . . . . . . . . . . . . . . . . . . . . . . . . . . . . . . . . . 1123
Components in gx module . . . . . . . . . . . . . . . . . . . . . . . . . . . . . . . . . . . . . . . . . . . . . . . . 1123
Components in help module . . . . . . . . . . . . . . . . . . . . . . . . . . . . . . . . . . . . . . . . . . . . . . 1123
Components in history module . . . . . . . . . . . . . . . . . . . . . . . . . . . . . . . . . . . . . . . . . . . 1123
Components in kitPx module . . . . . . . . . . . . . . . . . . . . . . . . . . . . . . . . . . . . . . . . . . . . . 1127
Components in ldap module . . . . . . . . . . . . . . . . . . . . . . . . . . . . . . . . . . . . . . . . . . . . . . 1131
Components in net module . . . . . . . . . . . . . . . . . . . . . . . . . . . . . . . . . . . . . . . . . . . . . . . 1132
Components in onCall module . . . . . . . . . . . . . . . . . . . . . . . . . . . . . . . . . . . . . . . . . . . . 1132
Components in program module . . . . . . . . . . . . . . . . . . . . . . . . . . . . . . . . . . . . . . . . . . 1133
Components in pxeditor module . . . . . . . . . . . . . . . . . . . . . . . . . . . . . . . . . . . . . . . . . . 1133
Components in report module . . . . . . . . . . . . . . . . . . . . . . . . . . . . . . . . . . . . . . . . . . . . 1133
Niagara
AX-3.7u1
User Guide
xiii
May 30, 2013
Components in the Sms module . . . . . . . . . . . . . . . . . . . . . . . . . . . . . . . . . . . . . . . . . . 1134
Components in schedule module . . . . . . . . . . . . . . . . . . . . . . . . . . . . . . . . . . . . . . . . . 1135
Components in timesync module . . . . . . . . . . . . . . . . . . . . . . . . . . . . . . . . . . . . . . . . . 1137
Components in web module . . . . . . . . . . . . . . . . . . . . . . . . . . . . . . . . . . . . . . . . . . . . . . 1137
Components in workbench module . . . . . . . . . . . . . . . . . . . . . . . . . . . . . . . . . . . . . . . 1139
Plugin Guides. . . . . . . . . . . . . . . . . . . . . . . . . . . . . . . . . . . . . . . . . . . . . . . . . . . . . . . . . 121
Types of plugin modules . . . . . . . . . . . . . . . . . . . . . . . . . . . . . . . . . . . . . . . . . . . . . . . . . . 121
Plugins in alarm module . . . . . . . . . . . . . . . . . . . . . . . . . . . . . . . . . . . . . . . . . . . . . . . . . . . 121
Plugins in backup module . . . . . . . . . . . . . . . . . . . . . . . . . . . . . . . . . . . . . . . . . . . . . . . . . 123
Plugins in chart module . . . . . . . . . . . . . . . . . . . . . . . . . . . . . . . . . . . . . . . . . . . . . . . . . . . 123
Plugins in email module . . . . . . . . . . . . . . . . . . . . . . . . . . . . . . . . . . . . . . . . . . . . . . . . . . . 123
Plugins in help module . . . . . . . . . . . . . . . . . . . . . . . . . . . . . . . . . . . . . . . . . . . . . . . . . . . . 124
Plugins in history module . . . . . . . . . . . . . . . . . . . . . . . . . . . . . . . . . . . . . . . . . . . . . . . . . 125
Plugins in html module . . . . . . . . . . . . . . . . . . . . . . . . . . . . . . . . . . . . . . . . . . . . . . . . . . . . 127
Plugins in ldap module . . . . . . . . . . . . . . . . . . . . . . . . . . . . . . . . . . . . . . . . . . . . . . . . . . . 1210
Plugins in onCall module . . . . . . . . . . . . . . . . . . . . . . . . . . . . . . . . . . . . . . . . . . . . . . . . . 1210
Plugins in program module . . . . . . . . . . . . . . . . . . . . . . . . . . . . . . . . . . . . . . . . . . . . . . . 1211
Plugins in pxEditor module . . . . . . . . . . . . . . . . . . . . . . . . . . . . . . . . . . . . . . . . . . . . . . . 1213
Plugins in raster module . . . . . . . . . . . . . . . . . . . . . . . . . . . . . . . . . . . . . . . . . . . . . . . . . . 1213
Plugins in report module . . . . . . . . . . . . . . . . . . . . . . . . . . . . . . . . . . . . . . . . . . . . . . . . . 1213
Plugins in schedule module . . . . . . . . . . . . . . . . . . . . . . . . . . . . . . . . . . . . . . . . . . . . . . . 1214
Plugins in timesync module . . . . . . . . . . . . . . . . . . . . . . . . . . . . . . . . . . . . . . . . . . . . . . . 1215
Plugins in wiresheet module . . . . . . . . . . . . . . . . . . . . . . . . . . . . . . . . . . . . . . . . . . . . . . 1215
Plugins in wbutil module . . . . . . . . . . . . . . . . . . . . . . . . . . . . . . . . . . . . . . . . . . . . . . . . . 1217
Plugins in workbench module . . . . . . . . . . . . . . . . . . . . . . . . . . . . . . . . . . . . . . . . . . . . 1218
References. . . . . . . . . . . . . . . . . . . . . . . . . . . . . . . . . . . . . . . . . . . . . . . . . . . . . . . . . . . . . A1
In this appendix (introduction) . . . . . . . . . . . . . . . . . . . . . . . . . . . . . . . . . . . . . . . . . . . . . . A1
About keyboard shortcuts . . . . . . . . . . . . . . . . . . . . . . . . . . . . . . . . . . . . . . . . . . . . . . . . . . A1
Types of menu bar items . . . . . . . . . . . . . . . . . . . . . . . . . . . . . . . . . . . . . . . . . . . . . . . . . . . A2
About the File menu . . . . . . . . . . . . . . . . . . . . . . . . . . . . . . . . . . . . . . . . . . . . . . . . . . . . . . . . . . . . . . . . . . . .A2
About the Edit menu . . . . . . . . . . . . . . . . . . . . . . . . . . . . . . . . . . . . . . . . . . . . . . . . . . . . . . . . . . . . . . . . . . . .A4
About the Search menu . . . . . . . . . . . . . . . . . . . . . . . . . . . . . . . . . . . . . . . . . . . . . . . . . . . . . . . . . . . . . . . . .A5
About the Bookmarks menu . . . . . . . . . . . . . . . . . . . . . . . . . . . . . . . . . . . . . . . . . . . . . . . . . . . . . . . . . . . . .A6
About the Tools menu . . . . . . . . . . . . . . . . . . . . . . . . . . . . . . . . . . . . . . . . . . . . . . . . . . . . . . . . . . . . . . . . . . .A6
About the Window menu . . . . . . . . . . . . . . . . . . . . . . . . . . . . . . . . . . . . . . . . . . . . . . . . . . . . . . . . . . . . . . . .A6
About the Px Editor menu . . . . . . . . . . . . . . . . . . . . . . . . . . . . . . . . . . . . . . . . . . . . . . . . . . . . . . . . . . . . . . .A7
About the History Ext Manager menu . . . . . . . . . . . . . . . . . . . . . . . . . . . . . . . . . . . . . . . . . . . . . . . . . . . .A8
About the Help menu . . . . . . . . . . . . . . . . . . . . . . . . . . . . . . . . . . . . . . . . . . . . . . . . . . . . . . . . . . . . . . . . . . .A8
Types of popup menu items . . . . . . . . . . . . . . . . . . . . . . . . . . . . . . . . . . . . . . . . . . . . . . . . A8
About the nav side bar popup menu items . . . . . . . . . . . . . . . . . . . . . . . . . . . . . . . . . . . . . . . . . . . . . . .A9
About the wire sheet popup menu items . . . . . . . . . . . . . . . . . . . . . . . . . . . . . . . . . . . . . . . . . . . . . . A10
About the property sheet popup menu items . . . . . . . . . . . . . . . . . . . . . . . . . . . . . . . . . . . . . . . . . . A10
About the Px Editor popup menu items . . . . . . . . . . . . . . . . . . . . . . . . . . . . . . . . . . . . . . . . . . . . . . . . A10
About the history extension manager popup menu items . . . . . . . . . . . . . . . . . . . . . . . . . . . . . . A11
About the Todo list popup menu items . . . . . . . . . . . . . . . . . . . . . . . . . . . . . . . . . . . . . . . . . . . . . . . . A11
About the point manager popup menu items . . . . . . . . . . . . . . . . . . . . . . . . . . . . . . . . . . . . . . . . . . A12
Niagara
AX-3.7u1
User Guide
xiv
May 30, 2013
Types of edit commands . . . . . . . . . . . . . . . . . . . . . . . . . . . . . . . . . . . . . . . . . . . . . . . . . . . A13
Types of toolbar icons . . . . . . . . . . . . . . . . . . . . . . . . . . . . . . . . . . . . . . . . . . . . . . . . . . . . . A13
Standard toolbar icons . . . . . . . . . . . . . . . . . . . . . . . . . . . . . . . . . . . . . . . . . . . . . . . . . . . . . . . . . . . . . . . . A14
Slot Sheet toolbar icons . . . . . . . . . . . . . . . . . . . . . . . . . . . . . . . . . . . . . . . . . . . . . . . . . . . . . . . . . . . . . . . A14
Px Editor toolbar icons . . . . . . . . . . . . . . . . . . . . . . . . . . . . . . . . . . . . . . . . . . . . . . . . . . . . . . . . . . . . . . . . A14
About the history extension manager toolbar icons . . . . . . . . . . . . . . . . . . . . . . . . . . . . . . . . . . . . A15
About the history editor toolbar icons . . . . . . . . . . . . . . . . . . . . . . . . . . . . . . . . . . . . . . . . . . . . . . . . . A15
About the Todo list toolbar icons . . . . . . . . . . . . . . . . . . . . . . . . . . . . . . . . . . . . . . . . . . . . . . . . . . . . . . A15
Types of console commands . . . . . . . . . . . . . . . . . . . . . . . . . . . . . . . . . . . . . . . . . . . . . . . A16
Niagara shell commands . . . . . . . . . . . . . . . . . . . . . . . . . . . . . . . . . . . . . . . . . . . . . . . . . . . . . . . . . . . . . . A16
nre (station) commands . . . . . . . . . . . . . . . . . . . . . . . . . . . . . . . . . . . . . . . . . . . . . . . . . . . . . . . . . . . . . . . A17
wb (Workbench) commands . . . . . . . . . . . . . . . . . . . . . . . . . . . . . . . . . . . . . . . . . . . . . . . . . . . . . . . . . . . A17
plat (platform) commands . . . . . . . . . . . . . . . . . . . . . . . . . . . . . . . . . . . . . . . . . . . . . . . . . . . . . . . . . . . . . A17
Glossary. . . . . . . . . . . . . . . . . . . . . . . . . . . . . . . . . . . . . . . . . . . . . . . . . . . . . . . . . . . . . . . B1
PREFACE
Niagara
AX-3.7u1
User Guide
xv
Preface
Document Change Log
Document Change Log
Updates (changes/additions) to this NiagaraAX User Guide document are listed below.
NiagaraAX-3.7 Update 1 revision, May 30, 2013
Various document updates concurrent with the update 1 release for AX-3.7 (in this document de-
noted as AX-3.7u1). Station security-related improvements are a main update focus.
A new section About file naming on page 1-19 was added in the About NiagaraAX Framework
concepts chapter. It explains the approved set of characters for naming files in a stations file space.
In the main About Security section, the following subsections had changes:
A new section was added, Security changes and notes on page 7-2.
In the section About built-in users on page 7-6, a few edits were made describing the User ad-
min and User guest, including a Note explaining changed password storage, and a Caution
against enabling the guest user.
In the section About authentication on page 7-6, additional details were added describing
some security changes.
In the section Permissions and security on page 7-8, edits were made about super users in-
cluding a Note that recommends limiting the number of super users.
The section Multi-station security notes on page 7-13 was edited to reflect security enhance-
ments, and a subsection Domain-wide cookies authentication on page 7-14 with procedure
for configuration was edited to include a new WebService property Single Sign On Enabled.
In the section UserService properties on page 7-22, details were added about one property.
In the section About User prototypes, more details were added in the subsection Default Pro-
totype on page 7-31, particularly about its Password Configuration properties.
In the Component Guides section, the following changes were made:
In the section backup-BackupService, including subsection Restoring a backup, a couple of
Notes were added explaining that station backups (and backup .dist intalls), are impacted by
changes starting in AX-3.7u1.
In the section web-WebService on page 11-37, descriptions were added for all properties. Pre-
viously, there was only a brief summary description of the WebService.
NiagaraAX-3.7 release revision, August 29, 2012
Document was version split from the prior version describing AX-3.5 and AX-3.6, where most
mention of NiagaraAX release behavior prior to AX-3.6 was removed.
Concurrent with date of this document, the areas with the most changes include the following:
In the About NiagaraAX Framework section, the section About modules on page 1-6 now
mentions a new type of synthetic module, and refers to a separate NiagaraAX Synthetic Mod-
ules engineering notes document for more details.
In the About Workbench section, a new section About Workbench themes on page 2-27 was
added for AX-3.7 and later, with related subsections Types of themes on page 2-27, Define a
default custom theme for your brand on page 2-28, and About theme modules on page 2-28.
In the About Alarms section, subsection About the Sms Alarm Acknowledger on page 5-22
was updated. Several notes were added about AX-3.7 alarm enhancements, with a few updated
screen captures. Sections affected include About alarm extension properties on page 5-3
(alarm text properties are now multi-line), Types of Alarm Details View dialog boxes on page
5-38 (previous and next buttons on Alarm Record details dialog, Filters dialog changes), About
the lineprinter recipient on page 5-45 and About the printer recipient on page 5-46 (a new
Niagara
AX-3.7u1
User Guide
xvi
May 30, 2013
PrinterRecipient component).
In the About Presentation XML (Px) section, the following new sections are added: About
alignment and distribution tools on page 6-6, About the kitPxGraphics palette on page 6-15,
About Third-party Graphics Collections on page 6-16, Default Mobile Web Profile on page
6-34, and About Mobile on page 6-69. In addition, the following sections were updated:
Types of panes on page 6-13, Types of Px target media options on page 6-30, Choosing a
PxMedia type for a Px view on page 6-30, About profiles on page 6-31, About Web Profiles
on page 6-32, About the Grid Editor view on page 6-66.
In the About Security section, most subsections were updated with new screen captures and
new sections were added about functions new in AX-3.7, including About password expiration
and reset on page 7-17, Password expiration on page 7-17, Configuring expiring passwords
on page 7-17, Expiring password operation on page 7-18, Password reset on page 7-20, and
Password history (unique passwords) on page 7-21. Other changes were made in sections
UserService on page 7-22 and descriptions of properties of a User on page 7-26.
Additional new sections now include Strong password notes on page 7-23, and in an expand-
ed section About User prototypes on page 7-31, more details in subsections Default Proto-
type on page 7-31 and Specifying additional local override properties on page 7-33.
In the About Workbench tools section, the former Lexicon Editor section changed to the
Lexicon tool, with overview coverage of the Lexicon Report view on page 9-6, Lexicon Ed-
itor view on page 9-6, and new tool Lexicon Module Builder view on page 9-7. Find more
details about lexicons in the engineering notes document NiagaraAX Lexicon Guide.
In the Component Guides and Plugin Guides (views) sections that summarize items and
provide context-sensitive help from Workbench, some new items were added, and a few icons
and descriptions were updated. More work remains in these sections.
1
CHAPTER
Niagara
AX-3.7u1
User Guide
11
About NiagaraAX Framework
Software frameworks provide a platform to allow businesses to more easily build their end-product
offerings. Tridiums patented Niagara Framework is targeted at solving the challenges associated with
managing diverse smart devices, unifying their data, and connecting them to enterprise applications.
Examples of smart devices include: monitoring and control systems, sensors, metering systems, and
embedded controls on packaged equipment systems.
framework, n. something composed of parts fitted together and united; a structural frame; a basic
structure (as of ideas); in object-oriented programming, a reusable basic design structure, consisting of
abstract and concrete classes, that assists in building applications.
Niagara Framework, n. a universal software infrastructure that allows companies to build custom, web-
enabled applications for accessing, automating, and controlling smart devices in real time over the
Internet.
NiagaraAX is the third generation of Tridium's Niagara Framework. This Javabased software
framework provides an infrastructure to enable systems integrators and developers to build deviceto
enterprise solutions, and Internetenabled control and monitoring products. The Framework integrates
diverse systems and devices (regardless of manufacturer or communication protocol) into a unified
platform that can be easily managed in real time over the Internet (or intranet) using a standard web
browser. The Framework also includes a comprehensive toolset that enables non-programmers to build
rich applications in a drag-and-drop environment.
NiagaraAX is fully scalable, meaning that it can be run on platforms spanning the range from small,
embedded devices to enterprise class servers. Niagara is being successfully applied in energyservices,
buildingautomation, industrialautomation and M2M applications today.
Well designed
The Niagara Framework addresses the challenges of automation, control and device to enterprise
connectivity of real time systems. NiagaraAX, and its derivative products, offer compelling value to both
end users and partners. For OEM and reseller partners, the Niagara Framework solves several key
challenges present in all control-related industries:
High development costs associated with the foundation or infrastructure layer of software that com-
municates with devices and manipulates the data from them.
The need to transform information from real-time control processes into a homogeneous structure
enabling advanced product and service applications.
Integration of legacy systems to enable companies to easily migrate their existing customers to new
technologies and product offerings.
Partners who adopt the Niagara Framework as their infrastructure eliminate substantial engineering
effort and are able to focus on their core competencies of application development and marketing. These
companies gain competitive advantage in their markets from lower development costs and quicker time-
to-market for their specific products, applications and value-add services.
End users of Niagara benefit from:
Being able to preserve existing investments in control and monitoring devices as they move to new,
standards-based technologies.
Being able to access and control all of their diverse systems through a standard web browser.
Combining information from different systems to support better overall management of their enter-
prise assets.
Being able to specify interoperable systems and applications from multiple vendors, thereby reduc-
Niagara
AX-3.7u1
User Guide
12
The Niagara Framework solution Chapter 1 About NiagaraAX Framework
About control systems integration May 30, 2013
ing the potential for vendor lock-in.
Niagara is designed to address the following specific technical challenges:
Platform independence - NiagaraAX works with a wide variety of operating systems and hardware
platforms.
Unification of diverse systems - NiagaraAX integrates heterogeneous systems, protocols, and field-
buses into normalized components.
Distributed architecture - NiagaraAX supports a highly distributed architecture. It successfully
combines Internet/IT technology with the services necessary to implement real-time, peer-to-peer
automation applications.
Programming for non-programmers - NiagaraAX provides an environment and comprehensive
toolset to enable domain experts to create sophisticated applications without writing code.
Extensibility - NiagaraAX provides an extensible component model and rich library of open APIs to
enable programmers to extend and enhance the Framework and build their own unique applications
and products
Support for embedded systems - NiagaraAX can be embedded in small low cost devices
The Niagara Framework solution
The following section describes how the Niagara framework addresses these challenges:
About control systems integration
About Java
About common networking and Internet protocols
About programming for non-programmers
About embedded systems capabilities
About distributed systems capabilities
About component software design
About control systems integration
Using the Niagara Framework, control systems integration means:
1. connecting devices on a common communications media
2. modeling those devices in software
3. programming applications to use the information in those devices
Before a device, such as a chiller, VAV box, or temperature sensor, can be used, information from those
devices must be pulled into the Niagara software.
Niagara then models those devices and their data types in software through the common object model.
This usually entails simplifying the devices data types to make them easier to manipulate and control
through the software.
The Niagara common object model is then used to build applications, with the goal being to provide non-
programmers a means to program the system easily without developing raw code. The Niagara common
object model is similar to a programming language in that there are a few key concepts that are used, but
the real power is in the reusable libraries of applications and collections of objects that are available. Once
you understand the key concepts and you can put them to work, you can use Niagara objects to build
control system solutions quickly and efficiently.
The Niagara common object model, shown in Figure 1-1, allows the Niagara Framework to:
provide two-way communication between devices and the Internet
send real-time device information across the Internet
control devices in real-time across the Internet.
Niagara
AX-3.7u1
User Guide
13
Chapter 1 About NiagaraAX Framework The Niagara Framework solution
May 30, 2013 About Java
Figure 1-1 Niagara common object model
About Java
All of the Niagara software is written in Java, which means that it is platform independent. Prior to Java,
most software was written and compiled for a particular machine or operating system. If that software
needs to run on some other processor, the program has to be compiled again. Java, on the other hand,
compiles once. NiagaraAX software runs on embedded JACE controllers using the QNX operating
system and the IBM J9 Java Virtual Machine (JVM), and runs on Microsoft Windows desktop operating
system platforms, as well as Linux and Solaris using the HotSpot JVM.
About Virtual Machines
It is possible to compile code once and run it on any platform due to a layer of software that exists
between the machine and the software called the Java virtual machine (JVM). The Niagara framework
uses the Java VM as a common runtime environment across various operating systems and hardware
platforms. The core framework scales from small embedded controllers to high end servers. The
framework runtime is targeted for J2ME compliant VMs. The user interface toolkit and graphical
programming tools are targeted for J2SE 1.4 VMs.
There are a number of different virtual machines for different platforms on which the NRE is running,
but the NRE itself, and all of its modules, are the same regardless of platform. The VM is responsible for
defining how the software works with a given set of hardware-how it talks to a LonWorks adapter, how it
talks to the communications port, how it interacts with the operating system, among other tasks.
About common networking and Internet protocols
Niagara is designed from the ground up to assume that there will never be any one standard network
protocol, distributed architecture, or fieldbus. Niagara's design goal is to integrate cleanly with all
networks and protocols. The Niagara Framework standardizes what's inside the box, not what the box
talks to.
The Niagara software suite implements a highly efficient adaptation of the JavaBean component software
model and Internet technologies to provide true interoperability across a wide range of automation
products. The Niagara object model can be used to integrate a wide range of physical devices, controllers,
and primitive control applications including LonMark profiles, BACnet objects, and legacy control
points. The architecture supports future enhancements by allowing legacy systems to be brought
forward, where they can readily adopt new standards, solutions, and applications.
Enterprise-level software standards include Transmission Control Protocol/Internet Protocol (TCP/IP),
eXtensible Markup Language (XML), Hyper Text Transfer Protocol (HTTP), and others. These standards
provide the foundation on which to build solutions that allow information to be shared between the
control system and the enterprise information system.
About programming for non-programmers
Most features in the Niagara Framework are designed for dual use (for programmers as well as non-
programmers). These features are designed around a set of Java APIs to be accessed by developers writing
Java code. At the same time, most features are also designed to be used through high level graphical
programming and configuration tools. This vastly increases the number of users capable of building
applications on the Niagara platform.
Niagara
AX-3.7u1
User Guide
14
The Niagara Framework solution Chapter 1 About NiagaraAX Framework
About embedded systems capabilities May 30, 2013
About embedded systems capabilities
NiagaraAX is one of the only software stacks designed to run across the entire range of processors from
small embedded devices to server class machines. Niagara is targeted for embedded systems capable of
running a Java VM. This excludes some very low-end devices that lack 32-bit processors or have only
several megabytes of RAM, but opens up a wide range of processor platforms.
To speed time to market for partners designing smart devices, Tridium has developed a reference design
processor core. Known as the Niagara Processor Module (NPM), this platform can be licensed from
Tridium and makes it possible to quickly develop NiagaraAX-based products.
About distributed systems capabilities
The framework is designed to provide scalability to highly distributed systems composed of tens of
thousands of nodes running the Niagara Framework software. Systems of this size span a wide range of
network topologies and usually communicate over unreliable Internet connections. Niagara is designed
to provide an infrastructure for managing systems of this scale.
About component software design
Niagara uses an architecture centered around the concept of Component Oriented Development. A
component is a piece of self-describing software that can be assembled like building blocks to create new
applications. A componentcentric architecture solves many problems in Niagara:
Data normalization
Components provide a model used to normalize the data and features of different types of protocols
and networks so that they can be integrated seamlessly.
Graphic development tools
Applications can be assembled with components using graphical tools in the Niagara Workbench.
This allows new applications to be built without requiring a Java developer.
Application visibility
Components provide unsurpassed visibility into applications. Since components are self-describing,
it is very easy for tools to look at how an application is assembled, configured, and to determine what
is occurring at any point in time. This provides great value in debugging and maintaining Niagara
applications.
Software reuse
Components enable software reuse. NiagaraAX supports custom development and extension of the
framework. Niagara components are extensible and go beyond data and protocols to unify the entire
development environment.
About Niagara software architecture
There are four layers to the Niagara software architecture. The bottom layer, as shown in Figure 1-2 is the
host platform, either a JACE controller or a PC. The next layer is the Java virtual machine (JVM). The
JVM provides a layer between the hardware and its operating system and the Niagara software, known
as the Niagara run-time environment (NRE). On top of the NRE are the Niagara modules.
Figure 1-2 NiagaraAX software architecture
NiagaraAX software subsystems are illustrated in Figure 1-3 and the software processes and protocols are
shown in Figure 1-4.
Niagara
AX-3.7u1
User Guide
15
Chapter 1 About NiagaraAX Framework About Baja
May 30, 2013 About Niagara software architecture
Figure 1-3 NiagaraAX major software subsystems
Figure 1-4 NiagaraAX software processes and protocols
About Baja
The core framework built by Tridium is designed to be published as an open standard. This standard is
being developed through Sun's Java Community Process as JSR 60. This JSR is still an ongoing effort, but
it is important to understand the distinction between Baja and Niagara.
Fundamentally Baja is an open specification and the Niagara Framework is an implementation of that
specification. As a specification, Baja is not a set of software, but rather purely a set of documentation.
The Baja specification will include:
Standards for how Baja software modules are packaged
XML schema for the component model;
The component model and its APIs
Historical database components and APIs
Alarming components and APIs
Control logic components and APIs
Scheduling components and APIs
BACnet driver components and APIs
lonWorks driver components and APIs
Over time many more specifications for features will be added to Baja. But what is important to
remember is that Baja is only a specification. Niagara is an implementation of that specification.
Furthermore you will find a vast number of features in Niagara, that are not included under the Baja
umbrella. In this respect Niagara provides a superset of the Baja features.
Niagara
AX-3.7u1
User Guide
16
About Niagara building blocks Chapter 1 About NiagaraAX Framework
About APIs May 30, 2013
About APIs
The API (Application Programming Interface) defines how software engineers access the capabilities of
software like the Niagara Framework. Workbench is the Niagara API and using the Niagara
Workbench, you can create and edit the control logic for your job site.
Many features found in Niagara are exposed through a set of Java APIs. In the Java world, APIs are
grouped together into packages, which are scoped using DNS domain names. Software developed
through the Java Community Process is usually scoped by packages starting with java or javax. It is
important to understand the two types of APIs related to the Niagara framework:
javax.baja
com.tridium
javax.baja
The APIs developed for Baja (see About Baja on page 1-5 for more about Baja) are all grouped under
javax.baja. These are APIs that will be part of the open Baja specification and may be implemented by
vendors other than Tridium. Using these APIs guarantees a measure of vendor neutrality and backward
compatibility.
com.tridium
Software developed by Tridium which is proprietary and outside of the Baja specification is grouped
under the com.tridium packages. The com.tridium packages contain code specific to how Niagara imple-
ments the Baja APIs. The com.tridium code may or may not be documented. If com.tridium APIs are
publicly documented then Tridium encourages developers to use them, but does not guarantee backward
compatibility. Undocumented com.tridium APIs should never be used by developers.
Note: Tridium has developed some APIs under javax.baja even though they are not currently part of the Baja
specification. These are APIs that Tridium feels may eventually be published through Baja, but are
currently in a development stage.
About Niagara building blocks
This section describes some of the fundamental building blocks of the Niagara framework. It is important
to understand these concepts and associated terminology in order to fully benefit from the use of the
NiagaraAX Workbench. Concepts discussed in this section include the following:
Modules
Modules are the most basic unit of the software that comprises NiagaraAX. For more details about
modules, see About modules on page 1-6.
Components
Components are the primary building blocks of the NiagaraAX framework. For more details about
components, see About components on page 1-9.
Px
For more details about Px, see About presentation xml (Px) on page 1-13.
stations
For more details about stations., see About stations on page 1-15.
ORDs
For more details about ORDs, see About ORDs on page 1-16.
Views
For more details about views, see About views on page 1-19.
About modules
Modules are the smallest units of software in the Niagara architecture.
Major releases of the Niagara software are distributed along with a set of release modules, but as new
modules are made available for that release of Niagara, they may be distributed as independent revisions
within that release.
Note: Beginning in AX-3.7, two types of modules are possible in the Niagara framework, standard Java archive
(.jar) modules which make up the Niagara software, and synthetic Java archive (.sjar) modules which
allow for the creation of memory-resident modules and types programmatically at run-time. Although
they share many characteristics, the two types of modules are distinctly different. This section describes
standard modules simply called modules. For details on synthetic modules, refer to the NiagaraAX
Synthetic Modules engineering notes document.
Niagara
AX-3.7u1
User Guide
17
Chapter 1 About NiagaraAX Framework About modules
May 30, 2013 About module characteristics
Figure 1-5 shows a partial list of modules, as displayed in the nav side bar pane.
Figure 1-5 Module listing in the nav side bar tree
Note: Dont confuse modules with components. Components are used to build Niagara implementations, while
modules make up the Niagara software itself. Refer to About components on page 1-9 for more infor-
mation about components.
The following topics are covered in this section:
About module characteristics
About benefits of modular software development
About module characteristics
All (.jar) modules:
are composed of a single Java ARchive (JAR) file compliant with PKZIP compression
contain an XML manifest
are independently versioned and deployable
state their dependencies on other modules and their versions
About jar files
JAR files are the mechanism for distributing Java modules. JAR stands for Java archive. A JAR file (.jar)
is basically a compressed package whose components can be viewed with WinZip or other archive
viewing tool. Do not attempt to unzip a JAR fileit will not work. JAR files are the add-ins that are
plugged into the software to give additional functionality. Inside the JAR file are the compressed software;
its documentation; in some cases, examples or pre-canned applications; and libraries.
Some modules, such as the lonWorks module, are distributed as multiple JAR files because there are so
many different lonWorks devices. The core protocol is packaged in a JAR file called lonWorks.jar. There
are individual JAR files for each LON device manufacturer (for example, lon_mfgName.jar). Every JAR
file or module is versioned independently.
About module versions
Niagaras versioning system allows you to check to make sure that you have the latest available module
for your system. Versions are specified as a series of whole numbers separated by a period, for example
"1.0.42". To understand which version of a module is more recent, simply observe the module version
number. For example, 2.3.42 is later than 2.3.35 because 2.3.42 > 2.3.35.
Figure 1-6 shows modules listed, by name, with the version number and installation status, as viewed in
the Workbench software manager.
Figure 1-6 Module descriptions viewed in the software manager
Niagara versioning uses the following set of conventions:
Versions are specified using a base four-part version with optional patch versions.
The first number specifies the specification revision. This number starts at one and is incremented
each time the specification of the module is incremented. It is used with Baja modules to track the
Baja specification version.
The next two numbers specify a major Niagara release.
Niagara
AX-3.7u1
User Guide
18
About modules Chapter 1 About NiagaraAX Framework
About benefits of modular software development May 30, 2013
The fourth number specifies a build number. A build number starts at zero for each major release
and increments each time all the softwares modules are built.
Additional numbers may be specified for code changes made off a branch of a specific build. These
are usually minor changes and bug fixes.
Every module has two versions. The first is the "bajaVersion" which maps the module to a Baja specifi-
cation version. If the module is not published under the Baja process then this value is "0". Secondly every
module declares a "vendor" name and "vendorVersion". The vendor name is a case insensitive identifier
for the company who developed the module and the vendorVersion identifies the vendor's specific
version of that module.
Tridium's vendorVersions are formatted as "major.minor.build[.patch]:
Major and minor declare a feature release such as 3.7.
The third number specifies a build number. A build number starts at zero for each feature release
and increments each time all the software modules are built.
Addition numbers may be specified for code changes made off a branch of a specific build. These are
usually patch builds for minor changes and bug fixes.
So the vendorVersion "3.7.22" represents a module of build 22 in Niagara release 3.7. The vendorVersion
"3.7.45.2" is the second patch of build 45 in release 3.7.
About module directory structure
Every (.jar) module is managed in its own directory structure. Figure 1-7 shows an example of a directory
for the alarm module.
Figure 1-7 Module directory structure
All of the source code that is used to build the modules jar file is located under the "src" directory. During
the build process the "libJar" directory is used to build up the image, which will be zipped up for the
module's jar file.
About benefits of modular software development
Modular software development provides several benefits, including the following:
Improves tracking deployment and versioning
Modular development assists in tracking the deployment and versioning of Niagara features and re-
leases. For example, if a new driver is available to be added to NiagaraAX Framework, it can be pack-
aged, delivered, and added in as a single module or with multiple modules, using the NiagaraAX
software manager, as shown in Figure 1-8. Refer to the Platform Guide section Software Manager
for more information about managing modules.
Figure 1-8 Software manager view
Niagara
AX-3.7u1
User Guide
19
Chapter 1 About NiagaraAX Framework About components
May 30, 2013 About slots
Requires less space on JACE
Niagaras modular development allows you to save space on your JACE by only installing the mod-
ules that you need and choose for that JACE.
Requires less space on the workstation
When you install NiagaraAX, you can choose the modules that you want to install with your appli-
cation and omit any modules that you do not need. Later, if want to add additional modules you can
do so with the Software Manager (as shown in Figure 1-8).
Create new modules
Software developers can use the tools in NiagaraAX to create new (.jar) modules and deploy them
using the New Module Wizard, as shown in Figure 1-9. Refer to New module wizard on page
9-11 for more details about the New Module Wizard.
Figure 1-9 New module wizard
Note: Starting in AX-3.7, you can also create synthetic modules, which does not require developer level
knowledge. Refer to the engineering notes document NiagaraAX Synthetic Modules for details.
About components
A component is the primary building block that you use to engineer an application using NiagaraAX
Workbench. As described in the About component software design on page 1-4, components provide
many advantages for the application developer.
Components differ from modules in that components compose a Niagara implementation whereas
modules compose the Niagara software itself.
The following sections describe characteristics of components:
About slots
About master/slave components
About point components
About slots
Niagara components are defined as a collection of slots. You can see all the slots that make up a
component by viewing the slot sheet as shown in Figure 1-10. Slots have the following types of
attributes:
Slot type
Slot name
Slot definition
Flags
Facets
Niagara
AX-3.7u1
User Guide
110
About components Chapter 1 About NiagaraAX Framework
About slots May 30, 2013
Figure 1-10 Slot sheet for a single component
Slot type
There are three types of slots:
Property
Property slots represent a storage location of another Niagara object.
Action
An action is a slot that specifies behavior that may be invoked either through a user command or by
an event. Actions provide the capability to provide direction to components. They may be issued
manually by the operator or automatically through links. Actions can be issued by rightclicking on
the component.
Topic
Topics represent the subject of an event. Topics contain neither a storage location, nor a behavior.
Rather a topic serves as a place holder for a event source.
Slot name
Every slot is identified by a name that is unique within its Type. Slot names must contain ASCII letters or
numbers.
Slot definition
Slots are either frozen or dynamic. A frozen slot is defined at compile time within a Type's Java class. That
means that frozen slots are consistent across all instances of a specified Type they dont change.
Dynamic slots may be added, removed, renamed, and reordered during runtime they can change. The
power of the Niagara Framework is in providing a consistent model for both frozen (compile time) slots
and dynamic (runtime) slots.
Flags
Slots have flags that allow modification of an objects presentation or behavior. For example, readonly,
operator allowed, and hidden, are some of the slot flags that may be used to restrict the presentation
or behavior of an object.
Facets
Facets contain meta data or additional data about an object. For example, units of measurement is a
type of facet. Facets may be viewed in the slot sheet and edited from a component property sheet, as
shown in Figure 1-11.
Figure 1-11 Editing facets from the property sheet
Niagara
AX-3.7u1
User Guide
111
Chapter 1 About NiagaraAX Framework About components
May 30, 2013 About master/slave components
About master/slave components
Master components can be defined so that persistent properties are copied to slave components when
they are changed. This allows you to change a property in one component that automatically updates the
components that are linked to it as slaves. In this way a master component can update slave components
in all the other stations in a system.
About point components
In any NiagaraAX station, all real-time data is normalized within the station database as points, a special
group of components. Figure 1-12 shows several types of control points, as listed in the control module
palette in Workbench.
Figure 1-12 Point types
Each type of point may be used for different purposes in Workbench. When you engineer a job you may
want to name a point, as shown in Figure 1-13 (a NumericWritable point named CondSetpoint). Points
may be named and renamed but they retain their initial point type characteristics and their characteristic
icon color.
Figure 1-13 Numeric writable point named
Points serve as a type of shell in NiagaraAX, to which you may add point extensions. These extensions
allow you to select only those functions that you need and thereby limit your point properties to just those
that are necessary for your current application.
Figure 1-14 Adding point extensions
For detailed information about points and point extensions, refer to Data and Control Model on page
3-1.
Niagara
AX-3.7u1
User Guide
112
About components Chapter 1 About NiagaraAX Framework
About component naming May 30, 2013
About component naming
In a NiagaraAX station, components should be properly named using the following set of rules:
Only alphanumeric (A-Z, a-z, 0-9) and underscore (_) characters are usedspaces, hyphens, or oth-
er symbols characters (e.g: %, &, ., #, and so on) are illegal in component names. For further details,
see the next section Escaped names.
The first character in the name must be a letter (not a numeral).
Name must be unique for every component within the same parent component. Workbench auto-
matically enforces this rule, via a popup error dialog.
Naming is case-sensitivefor example, zone21 and Zone21 are unique names.
Note: Case differences among names affect name sorts in table-based views, which order by ASCII
code sequence, that is capital letters (A-Z) first, lower case (a-z) following.
To convey multiple-word names without using spaces, naming conventions such as CamelCase and/
or underscores are often used, as needed. Examples of such component names are:
Floor1 or Floor_1
ReturnAirTemp or Return_Air_Temp
Zone201_SAT or Zone_201_SAT
Escaped names
Workbench does allow you to name components improperly, such as with spaces or other non-alpha-
numeric characters, without any warning. Further, various NiagaraAX drivers have learn features to
automate the creation of points, some of which (by default) may also have such improper names
reflective of the native name of the source object. For example, a BACnet proxy point might have the
default name Zone 6 RH% that matches the actual (native) BACnet objects name.
In any case, be aware that the actual component name has all illegal characters escaped using a $
character, along with the ASCII code for that character, in hexadecimal. The proxy point mentioned
above, for example, will have the name Zone$206RH$25, where the $20 escapes the space and the $25
escapes the %. You can see these escaped names in the slot sheet of the components parent container. Or,
with the component selected, look at its ord (shortcut Ctrl + L) to see its actual name. Other examples
include the dash character - which is $2d and anytime you begin a name with a number, the $3 is
appended to the front of the name.
For the most part, this escaped name scheme is transparent to users. Whenever the name is displayed
to the user, say in the Nav side bar, property sheet, wire sheet, or a point manger, the components name
is unescaped by replacing the code (say, $20) with the actual ASCII character (say, a space). This way,
the user sees Zone 6 RH% and so on. This is the components display name.
In some cases, escaped names lead to confusion. You should avoid them if possible (rename using rules
see About component naming). For example, if you add history extensions to escaped-named points,
you see those escape codes listed for source points when accessing the History Ext Manager (although
associated histories use the display names). Or, if you are building Px pages and manually typing in ords
in Px widgets, you probably know source points by display names only. If you manually type in an ord
without the actual (escaped) name, the widget binding fails with an error.
Note: If this sounds too complicated, remember that drag and drop operations resolve escaped names without
problemsfor example, drag any point onto a Px page to get its proper ord.
About palettes
The palette provides a hierarchical view of available components. You may copy a component from the
palette and paste it where you need it on a wire sheet, property sheet, Px View, or in the palette nav
side bar pane. You can also create custom palettes that you associate with a module and use for holding
frequently used components. For more information about using the palette side bar, refer to About the
palette side bar on page 2-8.
Niagara
AX-3.7u1
User Guide
113
Chapter 1 About NiagaraAX Framework About presentation
May 30, 2013 About presentation modules
About presentation
The NiagaraAX framework provides a powerful presentation architecture based on XML and the
Niagara component model.
Presentation is a term that is used to describe how Niagara provides visualization of information across
different types of media. The terms information, visualization, and media may comprise the following:
information
realtime data
historical data
configuration data
alarm data
scheduling data
graphical data
textual data
visualization
bitmap and vector graphics
text documents
tables
charts
input controls (text fields, check boxes, trees)
media
desktop web browsers (HTML, CSS, JavaScript)
workbench (Niagara stack)
printed pages
svg
handhelds
cell phones
About presentation modules
Niagaras presentation architecture is based on many modules and their associated public APIs:
baja
The baja module defines the core component model upon which Niagara subsystems are built. This
document describes enhancements to the baja component model which will be used by the presen-
tation stack.
gx
The gx module provides an API for drawing 2D graphics to a device. The gx module deals with draw-
ing primitives: color, strokes, gradients, vector geometries (line, rectangle, ellipse, paths), bitmap im-
ages, fonts, and transforms.
bajaui
The bajaui module provides the widget toolkit. Widgets are the basis for graphical composition, lay-
out, user input, and data binding. The bajaui module builds upon gx to paint the widgets.
The PDF implementation of the gx APIs.
HTML
The HTML rendering and data binding engine.
About presentation xml (Px)
An XML file format is used to define a Niagara presentation. This file format is called Px for presen-
tation XML and the term Px is commonly used to describe the Niagara presentation architecture.
Presentation is a term that describes how Niagara visualizes information (text, graphics, alarms, and so
on) across heterogeneous media such as: Workbench, desktop browsers, handheld devices, and so on.
Niagara uses presentation xml (Px) to accomplish this. Figure 1-15 shows an example of a Px file in the
Text Editor (Px source file), the Px Editor view, and as displayed in the Px Viewer.
Niagara
AX-3.7u1
User Guide
114
About presentation Chapter 1 About NiagaraAX Framework
About presentation design philosophy May 30, 2013
Figure 1-15 Px file in Text Editor, Px Editor, and Px Viewer
About presentation design philosophy
The presentation architecture is based on the following design principles:
Component model
The core philosophy of every subsystem in Niagara is to build atop the component model. The pre-
sentation architecture is no exception. The design embraces a pure component model solution. The
component model is used for the normalized representation of presentation - the document object
model (DOM) of a Niagara presentation is always a BComponent tree.
Unified visualization
Presentations include a unified approach to representing graphics, text, and input controls all within
a single component model. This allows all visualizations to share a common file format as well as a
rendering, layout, and input API.
Unified media
The design goal of Px is to build a single presentation that can be used across multiple media. For
example, given a Px file, it can be automatically rendered using the workbench, as an HTML web
page, or as a PDF file. All presentations are stored in the normalized component model as Px files.
About presentation media
There are four primary target medias that NiagaraAX supports.
Workbench
The Niagara stack must be available to take full advantage of the presentation architecture. The
desktop version of Workbench provides a stand alone application that can render Niagara presenta-
tions with their full power. With the WbProfile feature, new custom applications can easily be built
using Workbench framework and its presentation engine.
Workbench applet
Workbench applet allows the full Niagara stack to be downloaded to a client machine using a web
browser with the Java plugin. Once loaded to the client, Workbench may be run as an applet within
an HTML page. In this scenario, the presentation engine will be available with the full feature set.
The WbProfile feature may be used to customize how Workbench is decorated inside the HTML
page.
Adobe's PDF format is the standard way to export a presentation to be printed to paper. PDF pro-
vides explicit control for how a presentation is rendered on paper in various sizes. It is also a conve-
nient file format for access via HTTP or email. The presentation architecture includes an engine for
generating PDF files from Px files.
HTML
For the casual user where installing the Java plugin or downloading Workbench is impractical, Nia-
gara supports an engine for generating plain HTML pages from Px. A simple set of HTML, CSS, and
Niagara
AX-3.7u1
User Guide
115
Chapter 1 About NiagaraAX Framework About stations
May 30, 2013 About presentation media
JavaScript provide a web interface using common standards. This interface may also be used to sup-
port handheld devices and cell phones. Designers are limited to a subset of widgets when creating
HTML presentations (the Px tools provide this support).
Refer to Types of Px target media options on page 6-30 for information about presentation media
technologies.
Figure 1-16 Presentation media options
About stations
A station is the main unit of server processing in the Niagara architecture.
A station database is defined by a single .bog file, for example:
"file:!stations/{name}/config.bog"
Stations are booted from their config.bog file into a single Virtual Machine (VM), or process, on
the host machine.
There is usually a onetoone correspondence between stations and host machines (Supervisors or
JACEs). However it is possible to run two stations on the same machine if they are configured to use
different IP ports.
A station runs the components of the Niagara Framework and provides the access for client browsers to
view and control these components. The primary parts of a station include components and services. It
is the combination of a database, a web server, and a control engine. The station either runs on a Web
Supervisor PC or a JACE controller.
Figure 1-17 Station in nav tree
A system can be a single station or multiple stations depending on the size of the project and it is defined
by a bog file. See About BOG files on page 1-16.
Niagara
AX-3.7u1
User Guide
116
About ORDs Chapter 1 About NiagaraAX Framework
About BOG files May 30, 2013
About BOG files
A bog file (baja object graph) contains Niagara components. It can be a complete database or any
collection of components. A bog file is a special file that describes the components in a database. All
views can be used on components in a bog file just as if they were in a station.
Figure 1-18 Sample bog file and nav tree presentation
About ORDs
An ORD is an "Object Resolution Descriptor". The ORD is the Niagara universal identification system
and is used throughout the Niagara framework. The ORD unifies and standardizes access to all infor-
mation. It is designed to combine different naming systems into a single string and has the advantage of
being parsable by a host of public APIs.
An ORD is comprised of one or more queries where each query has a scheme that identifies how to parse
and resolve to an object. ORDs may be displayed visually, as with the Open Ord locator or they may be
entered in a text field, as shown in the Open ORD dialog box (see Figure 1-19).
Figure 1-19 Open ORD and graphic locator system
ORDs can be relative or absolute. An absolute ORD usually takes the general format of
host|session|space, as illustrated in Figure 1-20.
Figure 1-20 Absolute ORD typical structure
host
The host query identifies a machine usually by an IP address such as "ip:hostname". For example
"fox:" indicates a fox session to the host.
session
The session is used to identify a protocol being used to communicate with the host.
space
The space query is used to identify a particular type of object. Common spaces are "module:", "file:",
"station:", "view:", spy:, or "history:".
Niagara
AX-3.7u1
User Guide
117
Chapter 1 About NiagaraAX Framework About ORDs
May 30, 2013 About schemes
The local VM is a special case identified by "local:" which always resolves to BLocalHost.INSTANCE. The
local host is both a host and a session (since no communication protocols are required for access).
Both a slot path and a handle scheme can name components within a ComponentSpace. So the ORD for
a component usually involves both a space query and a path/handle.
Examples of ORDs:
ip:somehost|fox:|station:|slot:/MyService
ip:somehost|fox:|station:|h:/42
ip:somehost|fox:|file:/C:/dir/file.txt
local:|file:!lib/log.properties
local:|module://icons/x16/cloud.png
local:|spy:/
In Niagara you may view the complete list of installed ORD schemes at "spy:/sysManagers/registry-
Manager/ordSchemes" (local:|fox:|spy:/sysManagers/registryManager/ordSchemes).
About schemes
An ORD is a list of one or more queries separated by the "|" pipe symbol. Each query is an ASCII string
formatted as "<scheme>:<body>".
Figure 1-21 Example ORD scheme and body
scheme
The scheme name is a globally unique identifier which specifies, in Niagara, how to find a piece of
code to lookup an object from the body string. Refer to Types of schemes for a listing of different
types of schemes.
body
The body string is formatted differently, according to the requirements of the scheme. The only rule
is that it cannot contain a pipe symbol. Queries can be piped together to let each scheme focus on
how to lookup a specific type of object. In general, absolute ords are in the following format: host |
session | space (see Figure 1-20).
Some examples follow:
ip:somehost|fox:|file:/dir/somefile.txt
In this example, the "ip" scheme is used to identify a host machine. The "fox" scheme specifies
a session to that machine usually on a specific IP port number. Finally, the file scheme iden-
tifies an instance of a file within the somehost file system.
ip:somehost|fox:1912|station:|slot:/Graphics/Home
In this example, the "ip" scheme is used to identify a host machine using an IP address. The "fox"
scheme specifies a session to that machine usually on a specific IP port number. Finally, the sta-
tion and slot schemes identify a specific component in the station database.
local:|module://icons/x16/cut.png
This example illustrates a special case. The scheme "local" which always resolves to BLocal-
Host.INSTANCE is both a host scheme and a session scheme. It represents objects found with-
in the local VM.
Types of schemes
ip:
The "ip" scheme is used to identify an Ip Host instance. Ords starting with "ip" are always absolute
and ignore any base that may be specified. The body of a "ip" query is a DNS hostname or an IP ad-
dress of the format "dd.dd.dd.dd".
fox:
The "fox" scheme is used to establish a Fox session. Fox is the primary protocol used by Niagara for
IP communication. A "fox" query is formatted as "fox:" or "fox:<port>". If port is unspecified then the
default 1911 port is assumed.
file:
The "file" scheme is used to identify files on the file system. All file ords resolve to instances of jav-
ax.baja.file.BIFile. File queries always parse into a FilePath. File ords include the following examples:
Authority Absolute: "//hostname/dir1/dir2"
Local Absolute: "/dir1/dir2"
Sys Absolute: "!lib/system.properties"
Niagara
AX-3.7u1
User Guide
118
About ORDs Chapter 1 About NiagaraAX Framework
Types of space May 30, 2013
Sys absolute paths indicate files rooted under the Niagara installation directory identified via
Sys.getBajaHome().
User Absolute: "^config.bog"
User absolute paths are rooted under the user home directory identified via Sys.getUser-
Home(). In the case of station VMs, user home is the directory of the station database.
Relative: "myfile.txt"
Relative with Backup: "../myfile.txt"
module
The "module" scheme is used to access BIFiles inside the module jar files. The module scheme uses
the "file:" scheme's formatting where the authority name is the module name. Module queries can
be relative also. If the query is local absolute then it is assumed to be relative to the current module.
Module queries always parse into a FilePath:
module://icons/x16/file.png
module://baja/javax/baja/sys/BObject.bajadoc
module:/doc/index.html
station:
The "station" scheme is used to resolve the BComponentSpace of a station database.
slot:
The "slot" scheme is used to resolve a BValue within a BComplex by walking down a path of slot
names. Slot queries always parse into a SlotPath.
h:
The "h" scheme is used to resolve a BComponent by its handle. Handles are unique String identifiers
for BComponents within a BComponentSpace. Handles provide a way to persistently identify a
component independent of any renames which modify a component's slot path.
service:
The "service" scheme is used to resolve a BComponent by its service type. The body of the query
should be a type spec.
spy:
The "spy" scheme is used to navigate spy pages. The javax.baja.spy APIs provide a framework for
making diagnostics information easily available.
bql:
The "bql" scheme is used to encapsulate a BQL query.
Types of space
Space defines a group of objects that share common strategies for loading, caching, lifecycle, naming, and
navigation. Following, is a list of some of the different types of space:
component
file
history
module
orion (starting with NiagaraAX-3.4)
station
view
Types of files
In the file system, you may create and edit various types of files, as shown in Figure 1-22. Following, is a
list of some of the different types of files that reside in the file space:
Figure 1-22 Types of files available from the new file menu
Niagara
AX-3.7u1
User Guide
119
Chapter 1 About NiagaraAX Framework About views
May 30, 2013 About file naming
BogFile.bog
bog files are database files. Refer to About BOG files on page 1-16 for more information about this
type of file.
HtmlFile.html
Html files are edited in the Text File Editor view and viewed in the Html View.
JavaFile.java
Java files are edited in the Text File Editor view.
PaletteFile.palette
These files are custom collections of components that you create and save for viewing in the palette
side bar. Refer to To create a palette on page 10-10 for information about creating custom palettes.
PxFile.px
Px files are edited in the Px view and are used to store graphic presentations that are available for
viewing in the Px viewer and in a browser. Refer to About presentation xml (Px) on page 1-13 for
more information about Px files.
TextFile.txt
Text files are edited and viewed in the text file editor.
NavFile.nav
Nav files are edited in the nav file editor and viewed in the nav tree. Refer to About the Nav file on
page 6-55 for more information about nav files.
Note: Also see About file naming.
About file naming
When working in a station, you often create files of various types in its file spacefor example, a Px file
if adding a new view, if creating a new Nav file, whenever exporting a view to pdf/txt/csv file, or if making
a station backup .dist file. In addition, you often create new station file folders, and also copy graphic
image files over to the stations file space.
Regardless of file types, whenever saving files (or before copying files to the station), we strongly
recommend that you restrict all characters in file and folder names to ones in the original set of ASCII
characters in the BNF for Niagara file paths, namely:
a-z | A-Z | 0-9 | specials
specials= space | . | : | - | _ | $ | + | ( | ) | & | | | @ | [ | ]
Otherwise, use of other characters, for example, a tilde ( ~ ) in file or folder names may result in obscure
problemsparticularly on JACE platforms (QNX-based hosts). Note that earlier revisions of NiagaraAX
automatically restricted file names in dialogs to only the original set of characters above. However,
starting in NiagaraAX 3.6.47 and later, these file naming rules were relaxed to deal with other issues
relating to Web Workbench and locally cached files.
About views
There are many ways to visualize your system and its components. A view is a visualization of a
component. One way to view a component is directly in the side bar nav tree. In addition, you can right-
click on an item and select one of its views to display in the view pane. You can see many different views
of components. For example, a component that appears in the nav side bar tree may have a wire sheet
view, a property sheet view, and a slot sheet view, that all display in the view pane as shown in Figure 1-
23. Each component has a default view that appears whenever you activate a component (double-
clicking, for example) without specifying a particular view.
Figure 1-23 Views
See About the view pane on page 2-12 for more information on the view pane. Refer to the Plugin
Guides on page 12-1 for a comprehensive list of views.
Niagara
AX-3.7u1
User Guide
120
About lexicons Chapter 1 About NiagaraAX Framework
About file naming May 30, 2013
About lexicons
NiagaraAX provides non-English language support by use of lexicons. Lexicons are identified by Java
locale codes, such as fr (French) or de (German). Starting in Workbench 3.7, all of the lexicons are
distributed as modules (niagaraLexiconXx.jar) included in the Workbench installation.
Each lexicon module contains one or more lexicon files (moduleName.lexicon). Lexicon files are simple
text files that map various entity keys (such as interface names or error and status values) to localized
language character values.
Note: Although module-based lexicons are introduced in Workbench 3.7, file-based lexicons continue to be
supported. If you have used file-based custom lexicons in a prior release, you can continue to use those. In
Workbench 3.7, you can deploy custom lexicons in any file-based/module-based combination.
To edit lexicons, you typically use the Workbench lexicon tool (Tools > Lexicon Tool). Lexicon
Report, the default view, lists all lexicons installed on your Workbench PC and specifies details about a
selected lexicon and its contained files. The Lexicon Editor view provides edit features and shows the
default (English) value for each line entry. The Lexicon Module Builder view lets you bundle multiple
lexicon files in a module for ease of distribution.
Note: In some cases, lexicon editing provides utility even in English language scenarios. For more details, see the
Lexicon Guide section on Notes on English (en) lexicon usage.
After editing a lexicon file, you can then install the file in a remote JACE using the platform Lexicon
Installer view. An alternative is to create (or update) a lexicon module with the edited lexicon file, using
the new Lexicon Module Builder view. Install the new (or updated) module in a remote JACE using the
platform Software Manager view.
For detailed information on using the Lexicon Tool , see the NiagaraAX Lexicon Guide.
2
CHAPTER
Niagara
AX-3.7u1
User Guide
21
About Workbench
Workbench is the term for the NiagaraAX graphic user interface. The following sections describe the
general layout and many of the features of the Workbench user interface. Refer to the following sections
for more information:
Tour of the Workbench GUI
Customizing the Workbench environment
Tour of the Workbench GUI
When you start Workbench, you will see the Workbench screen, as shown in Figure 2-1.
Figure 2-1 Niagara AX Workbench
The primary window of the Workbench GUI is divided into three main areas:
Side bar pane
Top-left area displays one or more side bars that you may choose from the Windows menu. For de-
tails, see About the side bar panes on page 2-2.
View pane
Top-right area displays the currently selected view. For details, see About the view pane on page 2-
12.
Console
Bottom area displays a command line that allows you to issue certain commands directly to the sys-
tem. For details, see About the console on page 2-13.
About Workbench window controls
The Workbench window provides typical Windows-type controls plus other features unique to Niagara,
as shown in Figure 2-2.
Locator Bar
Tool Bar
View Selector
Side Bar Pane
View Pane
Console
Menu Bar
Niagara
AX-3.7u1
User Guide
22
Tour of the Workbench GUI Chapter 2 About Workbench
About the side bar panes May 30, 2013
Figure 2-2 Window controls
You may create additional windows after starting Workbenchall have these basic features:
Title bar
Has standard Windows title bar features, including windows name and icons to minimize, maxi-
mize, and close. Double-click the title bar to toggle between maximized and a sizable window.
Border Controls
As needed, drag any outside border to resize the entire window. Drag the inside border between the
side bar and view areas, or (if shown) the console area to change their relative sizes.
Scroll bars
Scroll bars appear in window areas when some content portions are not visible. They are along the
right and/or bottom portions of a window area (side bar, view, or console).
Simply drag a scroll slider (highlighted area) to scroll quickly. Or, click an ending scroll arrow to
move in small increments.
Status bar
At the bottom left of the Workbench window is a status bar.
The status bar displays meanings of toolbar buttons. When working in a Wire Sheet view, other de-
tails are revealed in the status line.
About the side bar panes
Side bar panes are normally visible only if a side bar is open. When you close all side bars, the side bar
pane will collapse and the view pane and console pane (if open) will expand to fill the window. Two types
of side bar panes are:
Primary side bar pane
The primary side bar pane is the first area on the left, below the locator bar, as shown in Figure 2-3.
Px Editor side bar pane
This side bar pane appears on the right side of Workbench and is only available when the Px Editor
is active.
Title Bar
Status Bar
Scroll Bars
Border
Controls
Niagara
AX-3.7u1
User Guide
23
Chapter 2 About Workbench Tour of the Workbench GUI
May 30, 2013 About side bars
Figure 2-3 Side bar pane
You use a popup menu to perform all operations that are available from inside the side bars (such as
cutting or pasting). You use the title bar to open, close, and resize the side bars.
For more information about the side bar title bar, see About the side bar title bar on page 2-3.
For more information about types of side bars see Types of side bars on page 2-3.
About side bars
All side bars display in the side bar pane and have some common features, such as the side bar title bar.
The following sections describe characteristics of each type of side bar:
About the side bar title bar
Types of side bars
About the side bar title bar
All side bars have a title bar across the top as shown in Figure 2-4. You can click and drag on the title bar
to vertically resize the side bar or you can click on a minimized side bar to restore it to the previous size.
Figure 2-4 Side bar title bar
In addition, all side bars have the following controls:
Close menu
Drop down control used to close the side bar pane.
Pane title
Icon and text that identifies the side bar.
Maximize button
When more than one side bar is open, this button appears on the right side of any non-maximized
side bar. Clicking on the maximize button will expand the side bar to fill the side bar pane and the
restore button will change to the maximize button.
Restore button
If the side bar pane is at maximum size, the restore button appears on the top right corner of the title
bar. Clicking on this button will restore the side bar pane to its previous size and the maximize but-
ton will change to the restore button.
To find out more about specific side bar panes and their controls see Types of side bars.
Types of side bars
The workbench interface may be customized by adding unique side bars that are designed to fit particular
applications. The following side bars may be displayed in the side bar pane by default:
Minimize/Maximize
Title
Close
Niagara
AX-3.7u1
User Guide
24
Tour of the Workbench GUI Chapter 2 About Workbench
About side bars May 30, 2013
Bookmarks side bar
Displays a list of bookmarks. For details, see About the bookmark side bar on page 2-4.
Help side bar
Provides a tree view of available help documentation. For details, see About the help side bar on
page 2-5.
Jobs side bar
Provides a tree view of available help documentation. For details, see About Jobs side bar on page
2-5.
Navigator side bar
Provides a tree view of the system. For details, see About the nav side bar on page 2-6. For more
information about the nav side bar, see Types of nodes in the nav side bar tree on page 2-6, and
About the nav side bar toolbar on page 2-7.
Palette side bar
Provides a tree view of components that are available in specific palettes. For details, see About the
palette side bar on page 2-8 and About the palette side bar toolbar on page 2-8.
Todo side bar
Provides a customizable list of tasks or notes. For details, see About the Todo list sidebar on page
2-9.
Bound ords side bar
Provides a listing of all bound ords used in a Px file. For details, see About the bound ords side bar
on page 2-10.
Widget tree side bar
Provides a tree view of all widgets used in a Px file. For details, see About the widget tree side bar
on page 2-10.
Px Properties side bar
Provides a listing of all Px Properties that are defined for the viewed Px page. For details, see About
the Px properties side bar on page 2-11.
Properties side bar
Provides a listing of all properties for a component that is selected in the Px Editor. For details, see
About the properties side bar on page 2-11.
About the bookmark side bar
When you open the bookmark side bar, it appears in the side bar pane, as shown in Figure 2-5.
Figure 2-5 Bookmark side bar
From the bookmark side bar, you can double click on bookmark nodes or use popup menus to perform
all operations that are available from the side bar (for example, go directly to a bookmarked location,
manage bookmarks, edit bookmarks, and more). The quick access provided here is very helpful for
changing screens without having to go through multiple selections using other menus or submenus.
For more details about the bookmark side bar, refer to the following:
To find out how to add or remove bookmarks in the bookmark side bar, see To add a bookmark
Niagara
AX-3.7u1
User Guide
25
Chapter 2 About Workbench Tour of the Workbench GUI
May 30, 2013 About side bars
on page 10-7.
For details about managing bookmarks, see To manage bookmarks on page 10-7
For details about editing bookmarks, see To edit a bookmark on page 10-7
About the help side bar
When you open the help side bar, it appears in the side bar pane, as shown in Figure 2-6.
Figure 2-6 Help side bar
The help side bar has three tabs that you may select by clicking on the tab. The three help tabs are listed
and briefly described, as follows:
Table of Contents
Contains a tree view of help topics, listed in alphabetical order by topic.
API
Contains a tree view of help topics, listed in alphabetical order by module.
Search
Contains a Find: text entry field and Search button. For details on using the Search, see Using
the help side bar on page 10-7.
About Jobs side bar
When you open the Jobs side bar, it appears in the side bar pane as shown in Figure 2-7. The Jobs side bar
contains a list of jobs that have been performed or that are currently being performed.
Figure 2-7 Jobs side bar
The following icons on the Jobs side bar indicate job status:
Running
Indicates that the job is currently running.
Success
Indicates that the job has completed without error.
Failed
Indicates that the job did not complete.
Unknown
Indicates that the job status is not available.
Niagara
AX-3.7u1
User Guide
26
Tour of the Workbench GUI Chapter 2 About Workbench
About side bars May 30, 2013
From the Jobs side bar, you can click on the arrow icon >> to open the Job Log dialog box. The Job
Log dialog box displays a listing of the actions performed as part of the job. Each entry in this log contains
a detailed description that you can view by double-clicking on the entry to open the the Log Details
dialog box, as shown in Figure 2-8.
Figure 2-8 Log Details dialog box
About the nav side bar
When you open the nav side bar, it appears in the side bar pane, as shown in Figure 2-9. The nav side bar
contains the tree view that provides a hierarchical view of the whole system. From the nav side bar, you
can double click on nodes in the nav tree or use popup menus to perform all operations that are available
from the nav side bar (for example, connect or disconnect to a station, refresh a tree node, and more).
The expandable tree provided here is very useful for performing actions on nodes and for navigating
through various screens and views in the Workbench. Items are displayed in the tree with an icon that
represents the associated function or file type.
Items are displayed in the tree with a symbol based on type. If the item is a file, it will be based on file
type. Refer to Types of nodes in the nav side bar tree on page 2-6 for more details about file types. Refer
to About the nav side bar popup menu items on page A-9 for more details about the nav side bar popup
menu.
Figure 2-9 Nav side bar
At the highest level, the nav side bar tree may include the following (when working from a localhost):
My Host (local system)
My Modules
Platform
Stations (connected or disconnected)
Types of nodes in the nav side bar tree
The nav side bar tree may include the following types of nodes and their child nodes:
Niagara
AX-3.7u1
User Guide
27
Chapter 2 About Workbench Tour of the Workbench GUI
May 30, 2013 About side bars
Host node
Represents a physical computer (hardware) that the rest of the nodes (subnodes) reside on. For more
details about how the host fits into the Niagara architecture, see About Niagara software architec-
ture on page 1-4.
Module node
When expanded, displays a tree view of available modules, listed in alphabetical order by module.
For more details on modules, see About modules on page 1-6.
File system node
Represents the top level of a tree view of the host file system. File system subnodes represent drives
and locations on the host system. It is important to understand that the file system provides access
to files that are outside of the station database.
Station node
Represents a station (connected or disconnected). When expanded, the station node displays the
station contents in a hierarchical tree. For more details on stations, see About stations on page 1-
15.
Platform
When expanded, displays a hierarchical view of the Niagara host platform. You can double-click on
the platform node and sub-nodes, or use a right-click shortcut menu to perform all operations that
are available on or under this node (connecting, disconnecting, refreshing, and more). For details on
the platform node and its subnodes, refer to About a platform connection in the Platform Guide
for more details.
Station
When connected and expanded, displays a hierarchical view of the Niagara station. You can double-
click on the station node and sub-nodes, or use a right-click shortcut menu to perform all operations
that are available on or under this node (connecting, disconnecting, selecting views, and more). For
details on the station node, refer to About stations on page 1-15.
Config node
When expanded, displays a tree view of the station contents or configuration.
The config node usually contains one or more of the following types of nodes:
Component
When expanded, components (as containers) display a tree view of the sub-components that
they contain. Various component types may be displayed either in containers or at the root of
the component node. For more details on components, see About components on page 1-9.
Control
Control points may be displayed directly in the root of the Config node. For more information
about Control points, see About point components on page 1-11 and Data and Control Mod-
el on page 3-1.
Drivers
Provides a place to store driver modules (such as the Niagara Network, BACnet drivers, Mod-
bus, and more). When expanded, displays a tree view of loaded driver modules. For more de-
tails, refer to the About Network architecture section in the Drivers Guide.
Services
Component for storing services, such as alarm service, history service, program service, and
more.
About the nav side bar toolbar
In addition to the standard side bar title bar (see About the side bar title bar on page 2-3 for more details)
the nav side bar has a toolbar, located just below the title bar as shown in Figure 2-10.
Figure 2-10 Nav side bar tool bar
The nav side bar toolbar includes the following:
New tree button
When clicked, creates a new tree in the nav side bar. When you have more than one tree node, you
can select one to activate from the Drop-down tree selector.
Close tree button
When clicked, closes the currently displayed side bar.
Drop-down
selector
New Tree
Close Tree
Niagara
AX-3.7u1
User Guide
28
Tour of the Workbench GUI Chapter 2 About Workbench
About side bars May 30, 2013
Drop-down tree selector
When more than one nav side bar is open, this selector allows you to choose which one to display
About the palette side bar
When you open the palette side bar, it appears on the left side of the Workbench in the side bar pane, as
shown in Figure 2-11. The palette side bar provides a place to open and view sets of modules or custom
palettes that you build for yourself. From the palette side bar, you can open multiple palettes (displaying
them one at a time), close palettes and view modules within palettes. You may also double-click or use
popup menus to perform all operations that are available from the palette side bar (for example, copy
modules, select a module view, refresh the tree node, and more). The expandable tree provided in the
palette allows you to perform actions on nodes within the palette and to navigate through the palette sub-
directories. Items are displayed in the tree with an icon that represents an associated function or file type.
The palette side bar also has a component preview pane that displays an image (when available) of the
selected component (shown below).
Figure 2-11 Palette side bar with preview pane
Palette previews display in the palette when components have images configured either as the default
image property or as the image assigned to the comPreviewWidget property. If no preview is associated with
a component, in AX-3.5 and later, you can add a compPreviewWidget property to a widget in order to
display an image in the preview pane of the palette side bar. See To add a side bar preview using the
compPreviewWidget property on page 10-11.
For more details about the palette side bar, refer to the following:
To find out how to use the palette side bar, see Using the palette side bar on page 10-9.
For details about adding palettes to the palette side bar, see To open a palette on page 10-
9
About the palette side bar toolbar
In addition to the standard side bar title bar (see About the side bar title bar on page 2-3 for more details)
the palette side bar has a toolbar, located just below the title bar as shown in Figure 2-12.
Figure 2-12 Palette side bar tool bar
The palette toolbar includes the following:
Open palette button
When clicked, opens the Open Palette dialog box. Refer to To open a palette on page 10-
9 for information about opening palettes.
Close palette button
Drop-down
palette selector
Open
Palette
Close
Palette
Open preview
pane
Niagara
AX-3.7u1
User Guide
29
Chapter 2 About Workbench Tour of the Workbench GUI
May 30, 2013 About side bars
When clicked, closes the currently displayed palette.
Drop-down palette selector
When palettes are open in the palette side bar, this selector allows you to choose which palette to
display.
Open preview pane button (AX-3.5 and later)
This control button toggles the preview pane on and off. Previews are available on some compo-
nents.
About the Open Palette dialog box
The Open Palette dialog box displays a tabular list of available palettes. If there are palettes located
in locations other than the My Modules directory, you can use the browse button to find them.
Figure 2-13 Open Palette dialog box
The Open Palette dialog box is shown above and has the following features:
Filter field
This is a text field that allows you to type the beginning letters of the desired palette name to filter
out palettes from the view. For example, typing in the letters mo removes palettes that do not begin
with the letters mo. You may use the * (asterisk) character as a wild card entry in this field. All
palettes are listed in the table if no text is entered in this field.
Browse button
This button opens the File Chooser dialog box to allow you to select palettes that are located in
alternate locations.
Table of palettes
The table of palettes has the following columns
Module
This is the name of the palettes parent module
Description
This is a short title or name of the palettes parent module
About the Todo list sidebar
The Todo list sidebar is a convenient way to create and access Todo List items from a palette. Click the +
button on the toolbar to open the Add dialog box. The Add dialog box provides a text field for adding and
categorizing Todo list items. For more details about the Todo List see Todo list on page 9-14.
Figure 2-14 Todo bar
About the jobs side bar
The Jobs side bar shows all the current jobs in all the stations with which you have a connection. The
current status of each job is shown as: running, canceling, canceled, success, or failed. If the job is running
then a progress bar displays estimated progress. You may cancel a running job by pressing the Cancel
button. Normally, once a job has completed you are notified via the async notification feature. You may
Niagara
AX-3.7u1
User Guide
210
Tour of the Workbench GUI Chapter 2 About Workbench
About side bars May 30, 2013
then dismiss the job by pressing the Close button. The details of the job may be accessed using the ">>"
button to display the Job Log dialog box. For details about using the job side bar, refer to Using the
jobs side bar on page 10-9.
Figure 2-15 Jobs side bar
About the bound ords side bar
The bound ords side bar, in Figure 2-16, is available when the Px editor view is active. It displays a listing
of all the bound ords in the current Px view. Double click on any ORD in the list to display the ORD in
the ORD editor dialog box.
Figure 2-16 Bound ords side bar
About the widget tree side bar
The widget tree, in Figure 2-17, displays a tree hierarchy of the widgets (panes, labels, graphic elements,
and so on) that are in the current Px view.
Job
Status
Icon
Job
Type
Job
Progress
Bar
Job
Status
View
Job
Log
Cancel Job
Dismiss Job
Niagara
AX-3.7u1
User Guide
211
Chapter 2 About Workbench Tour of the Workbench GUI
May 30, 2013 About side bars
Figure 2-17 Widget tree side bar
Note: It is often easier to use the Widget Tree to select objects when you have a lot of objects on a viewespecially
when there are several layers of objects. When you select an object in the tree view it is selected in the Px
view as well and displays the selection borders and handles.
About the Px properties side bar
Starting in NiagaraAX-3.3, the Px properties side bar, shown in Figure 2-18, is available when the Px
editor view is active. It displays a listing of all the Px properties that are defined in the currently active Px
file. Use the menu bar icons to add, define, assign, and delete Px properties.. For more information about
px Properties, see About Px Properties on page 6-7.
Figure 2-18 Px properties side bar
About the properties side bar
The properties side bar, shown in Figure 2-19, is available when the Px editor view is active. It displays a
listing of all the properties that are in the currently selected object in the Px view. Double click on any
object in the widget tree or in the in the Px viewer to display the properties dialog box (same infor-
mation as the properties side bar).
Niagara
AX-3.7u1
User Guide
212
Tour of the Workbench GUI Chapter 2 About Workbench
About the view pane May 30, 2013
Figure 2-19 Properties side bar
About the view pane
The View pane is the largest window area and is located on the right side, below the locator bar, as shown
in Figure 2-20. Features of the view pane include tabbed views and a thumbnail view.
Figure 2-20 View pane
Multiple tabbed views may be added to the view pane by using the tab feature. You can add, close, and
select tabs in the view window. The view area displays the currently selected view for the active tab. You
can change the selected view by doing any of the following:
double-click on an item in the nav palette tree
select a view or action from the nav palette popup menu
select a command from a menu or submenu
select a command from the locator bar
select a view from the view selector or from the view popup menu
The thumbnail view, when active, appears in the top right corner of the window to help you find your way
around the wire sheet. For more details about the thumbnail view, refer to Show Thumbnail on page
12-16.
For more details about using tabs, refer to Creating tabs in the view pane on page 2-21.
Niagara
AX-3.7u1
User Guide
213
Chapter 2 About Workbench Tour of the Workbench GUI
May 30, 2013 About the console
About the console
The console, see Figure 2-21, is located along the bottom of the Workbench interface and may be alter-
natively hidden or shown by selecting Window > Hide Console or Window > Console from the
menu bar.
Figure 2-21 Niagara AX console
The console has scroll bars on the right side and the window size may be adjusted by dragging the top
border bar. The console provides you with access to a command line prompt without leaving the
Workbench environment. From the console you may type in commands directly, including the help
command for additional help. The following lines are some console level commands, parameters, and
options:
>wb -help
usage:
wb [options] <ord>
parameters:
ord initial ord to display
options:
-profile:<type> workbench:WbProfile to use
-locale:<x> set the default locale (en_US)
-@<option> pass option to Java VM
About the menu bar
The menu bar is the row of pulldown menus located along the very top of the Workbench GUI, as shown
in Figure 2-22. You may use these menus to perform operations throughout the Workbench GUI. Many
of the menus on the menu bar are context-sensitive and only appear when certain views are active.
Figure 2-22 Menu bar
For detailed information about the menus, refer to Types of menu bar items on page A-2.
About the toolbar
The toolbar is the row of icons, just below the menu bar, as shown in Figure 2-23. The toolbar provides
menu choices for objects that appear in the view pane. Usually, toolbar icons provide singleclick access
to many of the most commonly used features of the Workbench.
Niagara
AX-3.7u1
User Guide
214
Tour of the Workbench GUI Chapter 2 About Workbench
About the locator bar May 30, 2013
Figure 2-23 Toolbar
In addition to the primary (always visible) toolbar, additional sets of toolbar icons are added to the toolbar
when different views are active. For example, when the Wire Sheet view is active, the Delete Links
icon and Zoom icons are available. When an icon is dimmed, it is unavailable. For more information about
specific toolbar icons, refer to Types of toolbar icons on page A-13.
About the locator bar
The locator bar is the area just below the toolbar that spans horizontally from the left edge of the
Workbench GUI all the way to the right side, including the view selector on the right side, as shown in
Figure 2-24. The part of the locator bar that shows your current path (not including the view selector) is
referred to as the PathBar.
Figure 2-24 Locator bar
The purpose of the locator bar is to provide a graphical navigation field for selecting and displaying desti-
nation references. The locator serves two functions.
First, it is automatically updated each time a new view is selected - so that it shows you the Ord of
each view.
Second, since the Ord is displayed in a graphical row of icons, you may click on any icon along that
Ord or any child node from the Ord graphical dropdown menu.
Find the Open Ord command by selecting File > Open from the menu bar.
Niagara
AX-3.7u1
User Guide
215
Chapter 2 About Workbench Tour of the Workbench GUI
May 30, 2013 About the view selector
About the view selector
The view selector appears on the right side of the locator bar, just below the tool bar, as shown in Figure 2-
25.
Figure 2-25 View selector
The view selector provides a context sensitive menu with commands that allow you to quickly display
different views of the information that is currently in the view pane. The commands in the view selector
differ, depending on the current view pane contents. For example, the view selector commands that are
available when you are viewing the platform in the view pane are different from the commands that are
available when you are displaying the driver manager view.
Types of popup menus
Workbench provides viewspecific, or contextspecific commands for editing components in many of
the views. Following, is a list of the standard Workbench popup (rightclick) menus.
Nav side bar
For an overview of the popup menus in the nav side bar, refer to About the nav side bar popup
menus on page 2-15.
For an overview of the nav side bar, refer to About the nav side bar on page 2-6.
Wire sheet
For an overview of the popup menus in the wire sheet, refer to About the wire sheet popup menu
on page 2-16.
Property sheet
For an overview of the popup menus in the property sheet, refer to About the property sheet popup
menu on page 2-16.
For descriptions of the property sheet popup menu items, refer to About the property sheet popup
menu items on page A-10.
Px Editor
For an overview of the popup menus in the Px Editor, refer to Px Editor popup menu on page 2-17.
About the nav side bar popup menus
The nav side bar menu is the popup menu that displays command options when you rightclick on a
component item in the nav side bar. The nav side bar popup menu is context-sensitive and displays items
that relate to the object that is currently selected. For example, the popup menu for a station is different
from a popup menu for a folder or a point. Figure 2-26 shows a popup menu for a selected node in the
nav side bar.
Niagara
AX-3.7u1
User Guide
216
Tour of the Workbench GUI Chapter 2 About Workbench
Types of popup menus May 30, 2013
Figure 2-26 Nav side bar popup menu
If you right-click in a blank area of the pane (not selecting any items any the tree), the nav side bar pane
will display the Refresh Tree Node and Sync Tree commands. For descriptions of nav side bar
popup menu items, refer to About the nav side bar popup menu items on page A-9.
About the wire sheet popup menu
Figure 2-27 shows the wire sheet popup menu with a wire sheet object selected. The menu displays
different items depending on whether you right-click on an item or on a blank area of the wire sheet. For
descriptions of wire sheet popup menu items, refer to About the wire sheet popup menu items on page
A-10.
Figure 2-27 Wire sheet popup menu
For a description of the wire sheet, refer to wiresheet-WireSheet on page 12-15.
About the property sheet popup menu
Figure 2-28 shows the property sheet popup menu. For descriptions of wire sheet popup menu items,
refer to About the property sheet popup menu items on page A-10.
Niagara
AX-3.7u1
User Guide
217
Chapter 2 About Workbench Tour of the Workbench GUI
May 30, 2013 Types of datapresentation controls and options
Figure 2-28 Property sheet popup menu
For a description of the property sheet refer to workbench-PropertySheet on page 12-19.
Px Editor popup menu
The Px Editor popup menu appears when you right-click on an object in the Px Editor view. The menu
commands are context-sensitive and are dimmed or available, depending on the type of object that you
select.
Figure 2-29 shows the Px Editor popup menu. For descriptions of the Px Editor popup menu items, refer
to About the Px Editor popup menu items on page A-10.
Figure 2-29 Px editor popup menu
For a description of the Px Editor view, refer to workbench-WbPxView on page 12-24.
Types of datapresentation controls and options
Workbench views often present information in text fields, charts, or tabular layouts. Similar views share
many of the same types of controls and options features. Those common features are described, by
category, in the following lists:
Niagara
AX-3.7u1
User Guide
218
Tour of the Workbench GUI Chapter 2 About Workbench
Table controls and options May 30, 2013
Table controls and options
These controls affect the display of information in a table view. For details see Table controls and
options on page 2-18.
Batch editing
Batch editing is available in many table views. For details see Batch editing (or batch processing)
on page 2-19.
Chart controls and options
These controls affect the display chart views. For details see Chart controls and options on page 2-
19.
Table controls and options
Many views that present information in a table have one or more of the following display features and use
one or more of the controls and options described in the following list:
Figure 2-30 Table controls and options
On Demand History
Starting in NiagaraAX-3.4, this play button icon is available for the History Table view. Click the
button to start On Demand History updating. The button changes to a pause button icon while On
Demand History is active. See also, About On Demand history views on page 4-20.
Data parameters
These controls include Delta (for history logging) and Time Range settings.
Delta reporting option
This option is useful for history logging, when you want to display value changes (delta) in your
report. Refer to About delta logging on page 4-23 for information about delta logging.
Time range option list
This list has a variety of predefined time range options, including an option that allows you to
restrict your data presentation to a particular date and time range that you specify.
Title bar
This area of the table displays the name of the data collection on the left side of the title bar and in
some tables (collection table, history table, alarm extension manager, and others) displays the total
number of records in the table on the right side of the title bar.
Column headings
Each column of data has a title that indicates the data type.
Column boundaries
Each column has a movable column boundary that can be used to re-size the column using the
mouse control. Stretch or shrink column width by dragging the column boundary, as desired. Use
the Reset column widths menu item to reset all column widths to their default size.
Table Options menu
This menu is located in the top right corner of the table and provides one or more of the following
controls and options. The standard table options menu includes the following items:
Reset column widths
This menu item sets all columns in the table to their default widths. This is useful if you manu-
ally changed widths of columns, and now some contents are hidden (even after scrolling).
Export
This menu item opens the Export dialog box where you can choose to export the table to PDF,
text, HTML, or CSV (comma separated variable).
Context-sensitive menu items
Additional context-sensitive menu items appear in the table options menu, depending on
the component that you are viewing. These additional menu items allow you to select or dese-
lect the item in order to display or hide the column data in the table.
Data Parameters
Title Bar
Column Headings
Column Borders
Table Options
Menu
Context Sensitive
Menu Items
Total Records
On Demand History
Niagara
AX-3.7u1
User Guide
219
Chapter 2 About Workbench Tour of the Workbench GUI
May 30, 2013 Batch editing (or batch processing)
Batch editing (or batch processing)
Batch editing is available in many of the table views in Workbench. This is a process of editing or
processing more than one record at a time and typically includes the following general steps:
Select multiple rows in a table by pressing the Ctrl or Shift key while clicking the desired rows.
Use the popup (right-click, context-sensitive) menu or a toolbar icon to select an editing command
that performs an action or opens a dialog box editor that is appropriate for the view.
Edit appropriate fields if a dialog box is used and click the OK button to process the edits.
Note: Some actions, such as moving rows, or editing certain types of fields, are not appropriate for
batch editing. In these cases even though you can select multiple rows in the table, the action will be
performed on only one (usually the top, or highest) selected record in the table.
Figure 2-31 shows an example of batch processing three alarms by selecting three rows in a table view and
using the popup menu. In this case all three alarms are acknowledged when the Acknowledge
command is selected.
Figure 2-31 Batch processing (acknowledging) multiple alarms
Chart controls and options
Note: Some of the control and option features in the following description are available only in NiagaraAX-3.1
and later versions.
Many views that present information in a chart have one or more of the following display features and
use one or more of the controls and options described in the following list:
Figure 2-32 Chart view controls and options
Data parameters
These controls include Delta (for history logging) and Time Range settings.
Delta reporting option
This option is useful for history logging, when you want to display value changes (delta) in your
report. Refer to About delta logging on page 4-23 for information about delta logging.
Time range option list
This list has a variety of predefined time range options, including an option that allows you to
restrict your data presentation to a particular date and time range that you specify.
On Demand History
Starting in NiagaraAX-3.4, this play button icon is available for the History Chart view. Click the
button to start On Demand History plotting. The button changes to a pause button icon while On
Demand History plotting is active. See also, About On Demand history views on page 4-20.
Chart Title
This area of the chart displays the name of the chart. This title is editable in the chart builder view.
Niagara
AX-3.7u1
User Guide
220
Customizing the Workbench environment Chapter 2 About Workbench
Creating Additional Windows May 30, 2013
Y Axis
Displays units for the y axis.
X Axis
Displays units for the x axis.
Zoom Controls
Zoom controls appear when you drag the mouse cursor left-to-right or top-to-bottom in order to
zoom into the plotted data area. Use the zoom control to reduce the magnification amount, or to
move the chart left, right, up, or down. You can reduce the zoom level in increments by using the
decrease zoom icon . You can restore normal view (no zoom) in one click by clicking the nor-
mal view icon . Zoom Controls in Hx Web profile view are available from a popup menu, shown
in Figure 2-33, that is activated after you click once on the chart area.
Figure 2-33 Hx chart popup menu (for zoom controls)
The popup menu includes the following control-related menu items:
Zoom Inzooms in one increment each time you select this menu item.
Zoom Outzooms out one increment each time you select this menu item.
Original Viewreturns to the non-zoomed display (only available if you have zoomed in).
Higher Qualitytoggles between higher and lower quality graphic display for the chart.
Charted Values
The color of the line and type of line is editable in the Chart Builder view.
Popup menu (Export)
The popup menu displays the PDF Export menu item. This menu item opens the Export dialog
box where you can choose to export the chart to PDF, text, HTML, or CSV (comma separated vari-
able).
Note: This export function works only with charts that are using a single history. Multiple histories
do not export in a usable format.
Tool Tip
When you hover the mouse pointer over the chart, a tool tip displays the date, time, and value of
that location in the chart. The values are defined by chart axes and not the values of the actual data
points. Figure Figure 2-32.
Customizing the Workbench environment
You can customize your Workbench GUI as well as many of the settings in the Workbench environment.
Some settings require an acknowledgement via the OK button on a dialog box, while others are invoked
immediately and saved automatically on exit from Workbench. For example, when you exit Workbench
with four tabbed windows in your view pane, those same four windows will be displayed the next time
you open Workbench.
You can customize the Workbench environment in the following ways.
Creating Additional Windows
Editing popup menu new item
Creating tabs in the view pane
Working with the Wire Sheet view
Types of Workbench options
Creating Additional Windows
Workbench allows you to create multiple fully functioning Workbench windows. Choosing File: >
New Window from the menu bar, creates a duplicate of your current Workbench window.
After you create multiple windows, you can then customize each individual window, as needed, to access
different information, allowing you to see multiple concurrent views. You can also copy and paste items
from one window into another window.
Niagara
AX-3.7u1
User Guide
221
Chapter 2 About Workbench Customizing the Workbench environment
May 30, 2013 Editing popup menu new item
Editing popup menu new item
You can change the menu items that display on the context-sensitive popup menu by editing the files
under the workbench subfolder. For example, Figure 2-34 shows the newWidgets.bog file that has been
edited so that a boundLabel widget appears in the popup menu under the New submenu.
Figure 2-34 Customizing the popup menu
Creating tabs in the view pane
Workbench allows you to create multiple tabbed views within the view pane of a Workbench window, as
shown in Figure 2-35, by doing one of the following:
From the menu bar, select File: > New Tab.
If tabs already exist, right-click on a tab and select New Tab from the popup menu.
The new tab has a view identical to the previous one.
Figure 2-35 Tabs in view
As needed, you can use each tab to display a different view, component, or even host, all within the same
Workbench window. When you select a tab (make it active), the locator bar shows the current path and
view. Also, the menu and tool bars update to show appropriate options for the current view.
From the view of the active tab, you can copy items, select another tab, and then paste them into that view.
You can also drag items into an active view from the (Nav or Palette) side bar.
In the Workbench view pane you can use tabs to help organize and selectively display information.
Only one tab may be active at a time. In addition to simply clicking on a tab to make it active, you can
select File: > Next Tab from the menu bar to move to the next tab, moving left to right, or you
can move to the last tab by choosing File: > Last Tab from menu bar.
To close a tab, do any of the following:
Right-click a tab and choose Close Tab to close that tab, or
Right-click a tab and choose Close Other Tabs to close all tabs except that tab.
From the menu bar, choose File: > Close Tab.
The currently active tab is closed.
Niagara
AX-3.7u1
User Guide
222
Customizing the Workbench environment Chapter 2 About Workbench
Working with the Wire Sheet view May 30, 2013
Working with the Wire Sheet view
The Wire Sheet view has the following unique controls and features.
Zoom controls
Zoom controls appear on the WorkbenchAX toolbar when the Wire Sheet view is active. Click the
Zoom In, Zoom Out, and Zoom Reset buttons, as needed to adjust the size of objects in the view.
Figure 2-36 Zoom controls in the Wire Sheet view
Wire Sheet maximum size limits
Starting in NiagaraAX-3.6, you can limit the size of the wire sheet by setting size of the wire sheet in
the Options dialog box. From the workbench main menu, select Tools > Options to open the
dialog box. Then select the Wire Sheet option and enter a desired maximum value in the Max
Width and Max Height fields, as shown, below. Click the OK button to complete the setting change. If
you decrease the maximum wire sheet size, objects are repositioned to stay within the view, after the
size change.
Note: You may need to refresh the wire sheet view to see the changes in wire sheet size and object
repositioning. Also, the wire sheet borders may not be visible until you zoom out in the wire sheet view.
Figure 2-37 Setting maximum wire sheet size
Object linking
Following are methods for performing object linking.
Drag wire
Move the mouse over the In or Out node of a wire sheet object (glyph) until the area is highlight-
ed and the mouse pointer changes to a white arrow. Click and drag from the point of origin to
the desired In or Out node of the target object and release the mouse button to complete the link.
See Figure 2-38.
Figure 2-38 Basic object linking
Dragging a wire to a vacant slot on a wire sheet object causes the Link dialog box to open, as
shown below.
Niagara
AX-3.7u1
User Guide
223
Chapter 2 About Workbench Customizing the Workbench environment
May 30, 2013 Working with the Wire Sheet view
Figure 2-39 Link dialog box
Select the desired slots in the Link dialog box and click the OK button to create the link.
You cannot select invalid (dimmed) slots in the dialog box.
Slot selection is indicated by a red rectangle surrounding the selection.
Object names are listed at the top of their respective columns to identify them and to in-
dicate which object is the Source and Target object.
A summary of the currently selected slots displays above the OK and Cancel buttons.
Multi-linking (continuous link state)
You can maintain a continous link state as you drag connection wires to link to multiple target
objects from a single source object. This allows you to link from a single source to as many tar-
gets as you want without having to click on the source object to reinitiate each link. To do this,
hold down the Shift key any time you release the mouse button. If the mouse pointer is over a
valid object node, a link is established or the Link dialog box opens to complete the link. This
continued link state is indicated by the target end of the wire sticking to and moving with the
mouse pointer. Relase the Shift key and click anywhere or touch any key to deactivate the link
state.
Link Mark
Link Mark is a feature that allows you to perform one to many, many to one, or many to
many linking in a single operation. Use the following three menu item commands to create
many links in at the same time.
Link Mark
Select the Link Mark command to define one or more selected objects as a link source
or link target. This command specifies that the selected objects are to be one side of the
link operation. The names of the marked objects display as part of the Link Mark or
Link From command in the popup menu.
Figure 2-40 Using Link Mark
Link From
Select the Link From command to define one or more selected objects as a link source
or link target. This command opens the Link dialog box with the marked object as the
source object. You can still change source and target roles in the dialog box using the Re-
verse button .
Link To
Select the Link To command to define one or more selected objects as a link source or
link target. This command opens the Link dialog box with the marked object as the tar-
Niagara
AX-3.7u1
User Guide
224
Customizing the Workbench environment Chapter 2 About Workbench
Working with the Wire Sheet view May 30, 2013
get object. You can still change source and target roles in the dialog box using the Re-
verse button .
Figure 2-41 Multiple links with Link Mark
Link Highlighting (NiagaraAX-3.6)
Starting in NiagaraAX-3.6, a link highlighting option (enabled by default) is available on the wire
sheet. Link highlighting makes it easier to distinguish links on a crowded wire sheet. Link highlight-
ing is comprised of the following features:
Figure 2-42 Link highlighting on the wire sheet
Colored link highlights
When you select a component on the wire sheet, all links associated with the selected object dis-
play with a colored outline around them.
Note: Highlighted links do not mean that the LINK is selected.
Distinct coloring
Selecting additional components causes subsequent link highlights to display a different color
highlighting (up to 20 colors b efore repeating).
Custom colors
You can customize the colors by editing the system.properties file (in the nav tree lib folder,
under MyFiles > Sys Home) as follows:
niagara.wiresheet.linkHighlightColor1=#00FF00
...and following, to...
niagara.wiresheet.linkHighlightColor20=#00FFFF
Each color is specified using the standard hexadecimal notation used for HTML color display.
Off-view link navigation (NiagaraAX-3.6)
Starting in NiagaraAX-3.6, link knob indicators (used for off-view or crowded view links) have ad-
ditional properties.
Off-view linking
Double-clicking on the knob hyperlinks to the component on the opposite end of the link, dis-
playing the wiresheet view with the linked knob highlighted.
Goto Link command
Right-clicking on the knob dispays a GoToLink command on the popup menu. Selecting this
command hyperlinks to the component on the opposite end of the link, displaying that compo-
nents wiresheet view with the linked knob highlighted.
Niagara
AX-3.7u1
User Guide
225
Chapter 2 About Workbench Customizing the Workbench environment
May 30, 2013 Types of Workbench options
Delete Links command
When one or more off-view links (or knobs) are selected, the Delete Links command (avail-
able on the popup menu) deletes all selected links and their associated off-view references. This
is effective for multiple selected in-view and off-view (knob) links.
Link selection
A Link Selection command is available from the popup menu when multiple links overlap on
the wire sheet. Right-click on a link knob on the active wire sheet to select this command, then
choose the desired link from the secondary popup menu.
Figure 2-43 Link Selection menu
Edit Link command
Starting in NiagaraAX-3.6, you can edit a link directly from the wire sheet view using an Edit Link
dialog box - instead of the source components Link Sheet view. To open the dialog box, right-click
a single link (not multiple links or knob links) and select Edit Link from the popup menu. The
Edit Link dialog box displays, as shown below.
Figure 2-44 Edit Link dialog box
Use the property fields to change any of the following link property values: Source Ord, Source Slot
Name, Target Slot Name, or Enabled. Click the OK button to commit and save the link changes.
Types of Workbench options
Use the Workbench options dialog box, shown in Figure 2-45, to customize your Workbench GUI and
to set other preferences. Open this dialog box by selecting Tools > Options from the menu bar.
Figure 2-45 Options dialog box
The following options are available in the options dialog box:
General Workbench options
About Workbench themes
Alarm console options
Alarm portal options
Niagara
AX-3.7u1
User Guide
226
Customizing the Workbench environment Chapter 2 About Workbench
General Workbench options May 30, 2013
Text editor options
Lexicon editor options
Bajadoc options
Station copier options
Px editor options
Wire sheet options
General Workbench options
General Workbench options, shown in Figure 2-46, include settings for a variety of Workbench display
and behavior options.
Figure 2-46 General Workbench options
Note: The Time Format and Unit Conversion parameters affect values that are displayed when connected to a
station using Workbenchregardless of the User preferences (set under User Manager). The User prefer-
ences that are set under the User Manager are in effect when connected to a station by a browser.
Time Format
Choose from a format option to set the way that Workbench time values are displayed by default.
Unit Conversion
Choosing the English or Metric option converts values that are displayed in Workbench to the
chosen unit type. Selecting None leaves units in the state that is assigned at the point facet.
AutoLogoff Enabled
Setting this parameter to True will activate the AutoLogoff feature. When activated, the AutoLogoff
feature will automatically log off a user from a platform when there is no activity detected in Work-
bench for the period specified in the AutoLogoff Period field. Setting this parameter to False will
disable the AutoLogoff feature.
AutoLogoff Period
Time until Workbench logs off a user when AutoLogoffEnable is set to True.
Prompt For Name On Insert
When set to True, Workbench will display a Name dialog box, when a new item is added to the
workspace.
Font Size
Choose between Normal and Large font options for Workbench display.
Active Theme
Choose between Frost, Lucid or Palladium built-in theme options for Workbench display.
Allow User Credential Caching
When set to True, Workbench....
Niagara
AX-3.7u1
User Guide
227
Chapter 2 About Workbench Customizing the Workbench environment
May 30, 2013 About Workbench themes
About Workbench themes
Workbench themes options allow you to customize the appearance of the Workbench display. Generally
speaking, a theme is a predefined collection of design elements that determine the way an application
appears to the user. Within the Niagara Framework, a theme is a module that controls the appearance of
Workbench on the local computer by defining fonts and colors, as well as the icons, used in the
Workbench display. Choosing a different theme affects only the Workbench appearance, there is no other
impact.
You can customize your Workbench display by selecting the theme that you prefer. In addition to
permitting you to customize your Workbench display, themes can also be used to give Workbench a
branded appearance.
Types of themes
Within Workbench, there are standard built-in themes that you can use. You can also create and use
custom themes. The built-in themes are installed as part of the Workbench application. Starting in AX-
3.7, there are three built-in themes available for use, as shown below in Figure 2-47:
Frost
Displays a medium-blue colorscheme with many custom icons.
Lucid
Displays a blue and gray colorscheme. This is the theme applied to Workbench by default.
Palladium
Displays a gray colorscheme.
Figure 2-47 Workbench Built-in Themes
To change the Workbench theme, click Tools > Options to see the active theme. Click the Active
theme dropdown arrow and click on a different theme option to select it, as shown in Figure 2-48. In
order for the theme change to take effect, you must exit Workbench and restart it.
Figure 2-48 Active Theme dropdown
Note: To save changes made in Workbench Options, such as a theme change, you must close/exit Workbench
using File menu options or click the windows close box ( ) . Closing Workbench in the console will not
cause those changes to be saved.
Frost
Lucid
Palladium
Niagara
AX-3.7u1
User Guide
228
Customizing the Workbench environment Chapter 2 About Workbench
About Workbench themes May 30, 2013
Define a default custom theme for your brand
You can do this by creating a new custom theme module that specifies colors (such as, corporate colors),
fonts, and icons to be used in the Workbench display and designating this as the default theme.
Workbench automatically selects this theme if the user does not make another selection. You can also
force the use of the default theme, effectively locking Workbench into using the default theme.
Designate a default theme
This procedure explains how to designate a default theme and lock it.
Step 1 Open the brand.properties file in the /lib folder and add the following two lines of text, replacing
themeName with your custom theme name, as shown in Figure 2-49:
workbench.theme.default=themeName
workbench.theme.locked=true
Figure 2-49 Text to designate default theme and lock it.
Step 2 Click File > Save to save your changes in the brand.properties file.
Step 3 Restart Workbench for this change to take affect.
Note: Locking the theme hides the Active theme dropdown, normally visible in Workbench Options, so
that no other theme can be selected.
About theme modules
As with all Workbench modules, a theme module contains the build.xml and module-
include.xml files. A module is identified as a theme module by adding a <defs> tag with a themeName
definition within module-include.xml, as shown below:
Figure 2-50 <defs> tag within module-include.xml file.
Also required in a theme module, is at least one text file with the extension .nss located in /src/nss.
A Niagara Style Sheets (NSS) file is used to enable styling of fonts, colors, and other attributes of the
Workbench display using syntax and keywords similar to those used in HTML Cascading Style Sheets
(CSS).
Note: Although NSS shares some syntax and keywords with CSS, the languages are not the same. NSS performs
cascading like CSS, however the syntax is different. Also, NSS has no positioning selectors while CSS has
many. Refer to the NiagaraAX Developers Guide for more details.
All of the resources files (NSS files, .PNG, etc.) for you theme module must be located under the /src
folder and must be specified within build.xml with the standard <resources> tag:
<resources name="nss/*.*" />
Note: With all resources tags, you must omit the /src directory from the value provided for the name attribute.
You can override any Workbench icons with custom icons in your theme module. Your custom icon
image files (*.PNG) must be located in the /src/imageOverrides folder within your theme module.
Subfolders within /imageOverrides correspond to the name of the module containing the icons you
wish to override. For example, to override a Workbench icon located in the icons module your .PNG file
must be located in /imageOverrides/icons/x16 in your theme module and that exact path must
be specified in a resources tag within the build.xml file for your theme module:
<resources name="imageOverrides/icons/x16/*.*" />
Note: When overriding icons your must duplicate the original filenames and folder structure exactly. Otherwise,
the path to the icons will be incorrect and the custom icons will not display. You can determine the correct
path and filenames to use by examining the feature whose icons you want to override and look inside the
corresponding module for the path to those icon files.
Niagara
AX-3.7u1
User Guide
229
Chapter 2 About Workbench Customizing the Workbench environment
May 30, 2013 About Workbench themes
For example, if overriding the alarm icon in the alarm module, first examine the contents of the alarm
module and note the filename and path to that icon (alarm/com/tridium/alarm/icons/
alarm.png), as shown in Figure 2-51. Next, duplicate that path under the /imageOverrides folder in
your theme module, placing your image file named alarm.png in: /imageOverrides/alarm/
com/tridium/alarm/icons. Next, specify the exact path in a resources tag within the
build.xml file for your theme module:
<resources name="imageOverrides/alarm/com/tridium/alarm/icons/
alarm.png" />
Figure 2-51 Determine filename and path to icon for override
Also, you can have several themes sharing the same set of custom icons by placing multiple NSS files
inside the /src/nss folder. Each of the NSS files will be individually selectable as a separate theme in
the Active Theme dropdown. Doing this eliminates the need to have duplicate sets of icons in separate
theme modules.
The following procedures describe how to:
Create a new theme module.
Copy resources from a built-in theme module.
Modify design elements in the NSS file.
Build a.jar file for the theme module.
Activate the new theme module.
Create a new theme module
This procedure describes the steps used to create a new theme module.
Step 1 In the Workbench Nav pane, under My File System, navigate to Niagara 3.7.x and expand it. Create a new
/themes subfolder there to store your custom themes. This is where the new theme module that you
create will be located.
Step 2 Click Tools > New Module and fill-in the fields in the New Module dialog box, as shown in Figure 2-
52.
Enter the path to the /themes folder created above (for example: C:/niagara/Niagara-
3.7.x/themes).
Enter a name for the theme using this naming convention, themeName (for example: themeCitrus).
Enter a Preferred Symbol (four-letter abbreviation) for the new theme name (for example: thci).
Enter a Description (for example: Niagara Workbench theme module).
Enter a Vendor (for example: Tridium).
Clear the checked check box for Create Lexicon and click the Next button to advance to the
next screen.
Niagara
AX-3.7u1
User Guide
230
Customizing the Workbench environment Chapter 2 About Workbench
About Workbench themes May 30, 2013
Figure 2-52 New Module dialog box
Step 3 Remove any Dependencies listed in the dialog box and click the Next button.
Step 4 No Packages are required. Click the Finish button to create the new module.
The new module contains the two required XML files: build.xml and module-include.xml, as
shown in Figure 2-53.
Figure 2-53 New module
Step 5 Using a text editor, open module-include.xml and add the <defs> tag to identify this module as a
theme module, as shown in Figure 2-54:
Figure 2-54 Add <defs> tag in module-include.xml
Copy resources from a built-in theme module
This procedure describes how to obtain resources from another theme module and add appropriate
resources tags to the build.xml file in the new theme module.
In addition to the .xml files mentioned earlier, the theme module requires that at least one Niagara Style
Sheet (NSS) file be located in: /src/nss. Copying an existing NSS file, along with other resources, from
one of the built-in themes will save time and reduce the chance of introducing errors.
Niagara
AX-3.7u1
User Guide
231
Chapter 2 About Workbench Customizing the Workbench environment
May 30, 2013 About Workbench themes
Step 1 In the Nav pane under My File System, navigate to your new theme module in the /themes folder.
Create a new subfolder there named /src (for example: /themes/themeCitrus/src). This is where all
resources must be located.
Step 2 In the Nav pane under My Modules, scroll down to locate the built-in theme modules
(themeFrost.jar, themeLucid.jar, themePalladium.jar).
Double-click themeLucid.jar to display its resources. Select all the resource folders and copy them.
Step 3 Under My File System, navigate to your new theme module in the /themes folder, and paste the
copied resource folders into the /src subfolder.
Step 4 Using a text editor, open the build.xml file in your theme module and add a <resources> tag for each
folder copied from the built-in theme module , as shown in Figure 2-55:
Figure 2-55 Specify resources in build.xml
At this point, your new theme module has everything needed to build a .jar file. However, since the
NSS file was copied from another theme, your new theme will have an identical appearance. To make
your new theme distinguishable from the other, you must change design elements within the NSS file.
Modify design elements in the NSS file
This procedure briefly describes an approach to modifying design elements in an NSS file to give
Workbench a unique appearance.
Step 1 In the Nav pane under My File System, navigate to your theme module and expand it to access the NSS
file in /src/nss. Using a text editor, open the NSS file and scroll to the Define statements (#define...)
located at the top of the NSS file. These statements define certain font and color styles that typically are
applied repeatedly throughout the NSS file. Modifying a few color definitions in the #define statements
will have the the most noticeable impact on the Workbench display.
Colors may be specified as RGB colors in hexadecimal format (for example: #000, #ffffff ); or in many
cases, colors may be specified according to their common English names, such as gray, white, blue, etc.
Note: Refer to the NiagaraAX Developer Guide section on HX Theming for more information on NSS file
properties . Also, an Internet search for html color codes will result in many color code examples.
Step 2 After completing modifications, save the NSS file.
Build a.jar file for the theme module
This procedure describes building a .jar file for a new theme module so that the module can be deployed
in Workbench.
Step 1 Open the Niagara Console and run the following build command, as shown in Figure 2-56:
build -p [path to build.xml file] jar
Figure 2-56 Enter command in Niagara Console to build .jar file
Step 2 Confirm that the .jar file (for example: themeCitrus.jar) was created in the /modules folder.
Niagara
AX-3.7u1
User Guide
232
Customizing the Workbench environment Chapter 2 About Workbench
About Workbench themes May 30, 2013
Step 3 Exit and restart Workbench to load the .jar file.
Activate the new theme module
This procedure covers activating a new theme module.
Step 1 Select the new theme module in Tools > Options under the Active Theme dropdown, as shown in
Figure 2-57.
Figure 2-57 New theme is selectable in the Active Theme dropdown
Step 2 Click File > Close and restartWorkbench, the new theme will be active, as shown in Figure 2-58.
Note: To save changes made in Workbench Options, such as a theme change, you must close/exit Workbench
using File menu options or click the windows close box ( ) . Closing Workbench in the console will not
cause those changes to be saved.
Figure 2-58 New theme is applied to Workbench
Niagara
AX-3.7u1
User Guide
233
Chapter 2 About Workbench Customizing the Workbench environment
May 30, 2013 Alarm console options
Alarm console options
Alarm console options, shown in Figure 2-59, allow you to customize both the appearance and behavior
of the alarm console.
Figure 2-59 Alarm console options
Alarm console options include the following:
Notes Required on Ack
This option, when set to true, causes the Notes dialog box to open whenever you initiate an alarm
acknowledgement from the alarm console.
Sounds Enabled
When set to true causes a sound to accompany an alarm. You can also set this value under the
Alarms menu in the workbench main menu when the Alarm Console view is active.
Default Sound File
Sets the path to the default sound file.
Continuous Alarm
When set to true, causes an alarm to repeat continually, until it is acknowledged or cleared. This op-
tion works together with the Continous Alarm Delay property. You can also set this value under the
Alarms menu in the workbench main menu when the Alarm Console view is active
Continuous Alarm Delay
When Continuous Alarm is enabled, this property causes a pause time between in the continuous
alarm sound. The continuous alarm is interrupted for a time equal to the value of this property.
Alarm priority coloring
The following properties work together in combination to produce a range of colors that are as-
signed to the possible range of alarm priorities (1 - 255).
Low Priority Color
Choose a color to designate a low priority alarm.
Mid Priority Color
Choose a color to designate a mid priority alarm.
High Priority Color
Choose a color to designate a high priority alarm.
The highest priority (priority 1) is assigned the color of the High Priority Color setting. The Mid-
Priority and Low Priority colors are assigned likewise, to Mid and Low Priority alarms. Alarm prior-
ities that fall between these priority levels are assigned colors on a color-scale along a path defined
by the three assigned colors.
Time Zone Display
This property allows you to choose to display alarm record timestamp values in the time zone of the
alarm console view (Console) or in the time zone of the alarm source (Source).
Alarm Class Mapping
Provides a way for you to create alarm classes and map specific alarms to classes.
Alarm Ack Responses
Use this property to create one or more text entries that you can use to populate the Notes dialog
box when acknowledging an alarm. When the Notes Required on Ack is set to true, the Notes dialog
box displays an additional option list containing any entries you create with this property. Use the
>> button to open the associated Edit dialog box and add, edit, or remove response options, as de-
sired. When the Notes Required on Ack is set to false, these Alarm Ack responses are not visible.
Niagara
AX-3.7u1
User Guide
234
Customizing the Workbench environment Chapter 2 About Workbench
Alarm portal options May 30, 2013
View Instructions
When set to true, this property causes the alarm Instructions pane to display across the bottom of
the Alarm Console. Instructions display in the pane for any single selected alarm that has associated
instructions.
Alarm portal options
Alarm portal options, shown in Figure 2-60, allow you to customize both the appearance and behavior of
the alarm console.
Figure 2-60 Alarm portal options
Alarm console options include the following:
Tray Icon Enabled
When set to True, displays an alarm icon in the system tray when the alarm portal is active.
Alarm Popup Enabled
When set to True, displays an alarm popup window when the alarm portal is active.
Alarm Popup Always On Top
When set to True, causes the alarm popup window to stay on top of other windows when the alarm
portal is active.
Alarm Popup Uncloseable
When set to True, makes the alarm popup window uncloseable when the alarm portal is active.
KioskMode
When set to True, the alarm portal opens in Kiosk Mode the next time it is started. For related in-
formation, refer to , About Kiosk Profiles on page 6-38, workbench-KioskService on page 11-39,
and the document Engineering Notes - NiagaraAX Kiosk Mode.
Reconnect Interval
The alarm portal checks for disconnected alarm consoles. If a console is disconnected, a reconnect
is attempted within the Reconnect Interval time.
Text editor options
These options offer a whole range of ways to customize the presentation and behavior characteristics of
the text editor tool. Settings include text and symbol color coding options, as well as key bindings for
shortcut keys. The text editor options properties are shown in Figure 2-61.
Figure 2-61 Text editor options
Niagara
AX-3.7u1
User Guide
235
Chapter 2 About Workbench Customizing the Workbench environment
May 30, 2013 Lexicon editor options
Lexicon editor options
These options offer ways to customize the default settings of the lexicon editor. The lexicon editor
options properties are shown in Figure 2-62 and described in Lexicon Editor view on page 9-6. All of
these properties may be overridden using the options that are available in the Lexicon Editor.
Figure 2-62 Lexicon editor options
Bajadoc options
Baja reference documentation includes both Java API details as well as Baja slot documentation.
Show Baja Only
When set to True displays only the reference documentation for slots (Properties, Actions, and
Topics). When set to False, documentation on the Java constructors, methods and fields is also
displayed.
Flatten Inheritance
This option allows you to flatten the inheritance hierarchy into a single set of documentation. When
set to False only the Java members and Baja slots declared in the specified class are displayed.
When set to True all Java members and Baja slots inherited from super classes are also shown.
Station copier options
This feature allows you to easily ignore critical data when copying stations to and from a platform. These
properties allow you to configure station transfer options from a workbench view. The properties include
options to specify which directories and files to ignore when copying a station (by use of space delimited
pattern filters). You can also use the property options to set default values for copying station alarm,
history, job and critical data directories (hidden).
Figure 2-63 Station copier options
File Pattern Exclude List
Use this option to set a pattern filter that excludes any specified file types from being copied with the
station.
Directory Pattern Exclude List
Use this option to set a pattern filter that excludes any specified directories from being copied with
the station. For example, if you wanted to exclude copying all directories in the station that begin
with the letters lighting, then you could type lighting* in this field.
Copy options: (Station Alarm Data, Station History Data, Station Jobs Data)
These properties allow you to choose to copy (true) or not copy (false) certain station data.
Px editor options
These options offer ways to customize the presentation and behavior characteristics of the Px editor view.
The Px editor options properties are shown in Figure 2-64 and described in the following list:
Niagara
AX-3.7u1
User Guide
236
Customizing the Workbench environment Chapter 2 About Workbench
Wire sheet options May 30, 2013
Figure 2-64 Px editor options
Show Grid
This property sets the default condition of the Px editor grid. Select true to make the grid visible
by default or select false to make the grid hidden by default. Either setting may be changed at any
time using the PxEditor menu.
Grid Size
This property sets the size of the grid in the Px editor.
Grid Color
This property sets the color of the grid in the Px editor. Click in the color field to display the Color
Choose dialog box. Use the Color Chooser to set the color that you want to assign to the grid.
Use Snap
This property sets the default condition of the Snap feature in the Px editor. Select true to make
objects snap to locations when they are at a distance equal to the Snap Size. Select false to disable
the snap feature. Either setting may be changed at any time from the PxEditor menu.
Snap Size
Set an integer value in this field to define the interval between successive snaps.
Show Hatch
This property sets the default condition of the Px editor hatching that displays on objects on the Px
editor canvas. Select true to make the hatching visible by default or select false to make the
hatching hidden by default. Either setting may be changed at any time using the PxEditor menu.
Hatch Color
This property sets the color of the hatching in the Px editor. Click in the color field to display the
Color Choose dialog box. Use the Color Chooser to set the color that you want to assign to the
Px editor hatching.
Preserve Identities
When set to true, this property allows you to explictly turn on support for encoding all names and
handles on a Px page.
Animate Bindings
This option, true by default, allows the Px Editor to display live binding data for widgets in Px Edit
mode. If you set this option to false, then no data animation occurs in the Edit mode, although
animation does occur, as expected, in View mode.
Wire sheet options
Wire sheet options, shown in Figure 2-65, allow you to customize the appearance of the wire sheet.
Figure 2-65 Wire sheet options
Wire sheet options include the following:
Niagara
AX-3.7u1
User Guide
237
Chapter 2 About Workbench Customizing the Workbench environment
May 30, 2013 Wire sheet options
Show Grid
When set to True displays a grid background on the Wire Sheet view.
Show Status Colors
When set to True, will display a different color for each status when it appears in the wire sheet.
Show Thumbnail
When set to True provides a small thumbnail view of the whole Wire Sheet for orientation and
navigation purposes.
Thumbnail X
A field is provided here for setting the X axis for the default position of the thumbnail view.
Thumbnail Y
A field is provided here for setting the Y axis for the default position of the thumbnail view.
Link Highlighting (NiagaraAX-3.6 and later)
When set to True turns on link highlighting. See also, Working with the Wire Sheet view on
page 2-22.
Max Width (NiagaraAX-3.6 and later)
Use this property to specify a maximum size for the wiresheet width. See also, Working with the
Wire Sheet view on page 2-22.
Max Height (NiagaraAX-3.6 and later)
Use this property to specify a maximum size for the wiresheet height. See also, Working with the
Wire Sheet view on page 2-22.
Niagara
AX-3.7u1
User Guide
238
Customizing the Workbench environment Chapter 2 About Workbench
Wire sheet options May 30, 2013
3
CHAPTER
Niagara
AX-3.7u1
User Guide
31
Data and Control Model
In any NiagaraAX station, all real-time data is normalized within the station database as points, a special
group of components. Each point represents one data item.
Note: This applies to a Supervisor station as well as a JACE station, a shift from r2 Niagara data modeling.
Stations no longer have external links between them. Instead, proxy points under a Niagara network are
used. For more details, refer to the Drivers Guide section About the Niagara Network.
The following sections provide more details:
About control points
About point extensions
About control triggers
About point status
About writable points
About composites
About control points
In the most simple form, points are control points. Find them in palette control: Points.
Figure 3-1 Control points
Control points are the foundation for all points in the station, including all proxy points.
Types of control points
Other control components
About data value categories
About point types
About point Out
About point inputs
About point actions
About point facets
Types of control points
As shown in Table 3-1 there are 8 different simple control points. Each type reflects a combination of a
data (value) category and a point type.
Niagara
AX-3.7u1
User Guide
32
About control points Chapter 3 Data and Control Model
Other control components May 30, 2013
Table 3-1 Control point types
See About data value categories on page 3-2 and About point types on page 3-2.
Other control components
Apart from the 8 simple points, many other components are found in both the control palette and the
kitControl palette. Briefly, these components include:
Extensions
To extend point functionality. See About point extensions on page 3-10.
Triggers
To provide periodic actions. See About control triggers on page 3-15.
Other control objects
Found in various folders in the kitControl palette. Use these to provide station control logic based
on data obtained from points. Example objects include (numeric) math types, (Boolean) logic types,
and a PID loop, among others. Also, a few point extensions are in kitControl. See the section Ap-
plication for kitControl components in the kitControl Guide.
About data value categories
There are four distinct data value categories for points, as well as for other components (for example,
weekly schedules). These value types are:
Boolean
Represents a binary value with only two states, such as Off or On.
Numeric
Represents an analog value such as a temperature, level, rate or similar floating point number, or a
varying count (integer). Double-precision (64 bit) values are used.
Enum
Represents an enumerated state (more than two), such as a multi-speed fan with states Off, Slow,
and Fast. Enums are often called multi-states or discretes. States typically derive from established
integer value/state name pairs.
String
A string of one or more ASCII characters (and if alpha-numeric), often with some literal meaning.
Among the four categories, numeric and boolean points are the most common, as data usually falls into
these two categories.
About point types
Within each of the four point data categories, there are two point types:
(read-only) e.g. BooleanPoint or NumericPoint
Represents a read-only data item. Unlike with the writable point type, there are no input type prop-
erties.
Note: As copied directly from the control palette, there is no application for read-only points.
However, proxy points based upon read-only points, identical except for a non-null proxy extension
and manner of creation, are both common and useful. For more details, see About the proxy
extension on page 3-11, or refer to About proxy points in the Drivers Guide.
Writable
Represents a data item that can be written, as well as read by the station (typically). An array of 16
InN inputs, each with a different priority level, is available to write the value. By default, the points
value can also be set with an operator-issued action (right-click command), available at priority lev-
els 8 (override) and 1 (emergency). For more details, see About point actions on page 3-3. Writable
points also have other features. See, About writable points on page 3-19.
About point Out
Each point has a property Out that provides real-time information, as shown in Figure 3-2.
Boolean Category Numeric Category Enum Category String Category
BooleanPoint NumericPoint EnumPoint StringPoint
BooleanWritable NumericWritable EnumWritable StringWritable
Niagara
AX-3.7u1
User Guide
33
Chapter 3 Data and Control Model About control points
May 30, 2013 About point inputs
Figure 3-2 point Out provides real-time information
At a minimum, the Out property provides:
value
Current value of the data item, within one of four possible data categories. See About data value cat-
egories on page 3-2.
facets
Items affecting the display of the value, such as decimal places, engineering units, or text descriptors
for Boolean/enum states. See About point facets on page 3-7.
status
Current status of the data, meaning the health and validity of the associated value. Status is specified
by a combination of status flags, such as fault, overridden, alarm, and so on. If no status flag is
set, status is considered normal and appears by default as {ok}.
Status flags are set in a number of ways. See About point status on page 3-16.
priority
Currently active Niagara priority level (from a 16-level priority scheme), for writable control points
only. For more details on priority, see About the priority scheme on page 3-19.
Note: All writable control points include priority in status, including writable proxy points.
Priority appears at the end of the Out value, by default formatted as @ n, where n is 1 to 16, or if
the fallback value is in effect, formatted as @ def. For example: Off {ok} @ 1.
About point inputs
Writable points have 16 input properties: In1 to In16, corresponding to priority levels. As needed, you
can link up to 14 of these inputs to another component in the station. Figure 3-3 shows a BooleanWritable
with links made to 3 inputs.
Note: Read-only (plain) points do not have any input properties.
Figure 3-3 Example links made to priority inputs
By default, a writable points glyph (shape on wire sheet) shows only inputs In10 and In16 pinned for
linking. However, when linking to a writable point, the Link editor shows all available priority inputs. For
more details, see About the priority scheme on page 3-19.
About point actions
Writable points have actionsby default, these appear in a right-click menu when you select a point in a
Workbench view or in the Nav tree (Figure 3-4).
Niagara
AX-3.7u1
User Guide
34
About control points Chapter 3 Data and Control Model
About point actions May 30, 2013
Figure 3-4 Actions available on right-click menu
An action is a slot that defines a behavior. Some other control objects and extensions also have actions.
In the case of the 4 writable control points, default actions include the ability to:
Override the point at priority levels 8 (override) and 1 (emergency override), where control can be
independently set or autoed at either level. An override can be for a defined (or custom) length
duration, as specified in the actions popup dialog. See About override actions on page 3-4.
Set the value of the points Fallback property. See About set (Fallback) action on page 3-4.
Often, you modify a writable points default actionssee Modifying default actions on page 3-5.
About override actions
Whenever a writable point is controlled from an action issued at either override level, it has an override
status. By default, override status color is magenta, as shown in Figure 3-4. For more point status details,
see How status flags are set on page 3-17.
An override action to a value (not an auto) prompts for an override duration, see Figure 3-5.
Figure 3-5 Override action duration (argument) dialog
By default, a Permanent override is the first choice in the drop-down listthe override value will
remain effective until the next time this action is autoed. Other timed durations are available, including
a Custom selection in which a user specifies a duration in hours, minutes, and seconds. After clicking
OK, the override action is issued to the pointif this is the highest effective priority level, the writable
point operates under this control. If this is a timed override, the action is automatically autoed upon
expiration of the override period.
About set (Fallback) action
Whenever a writable point has a null or invalid value at inputs In1In16 (note this means that both
override levels are currently autoed), the Out slot is set to the value of the Fallback property. For more
details, see About the priority scheme on page 3-19.
By default, an operator-level user can change the Fallback property, using the set action. This produces
a popup dialog that displays the current Fallback value (Figure 3-6).
Niagara
AX-3.7u1
User Guide
35
Chapter 3 Data and Control Model About control points
May 30, 2013 About point actions
Figure 3-6 Set action prompt to change writable points Fallback property
From the set action prompt, a Cancel leaves the current Fallback property unchanged. Otherwise, the
Fallback property is set to the value entered (or currently displayed value).
Note: The set action prompt does not display (or accept) a null value for Fallback. However, a Fallback of null
can be entered from the points property sheet.
A common application for this feature is with NumericWritables used as setpoints, particularly under a
NiagaraNetwork. As Niagara proxy points are always read-only points (not writable types), yet inherit
any actions of the source point, this feature provides user access to setpoints via px graphics without
creating additional proxy points. In particular, this set action is designed to work well with SetPoint
type widgets (found in the kitPx palette). For details, see About Widgets on page 6-12.
Note: Each of the four constant kitControl components also provides a set action that works in a similar
manner, including with kitPx widgets. However, a constant object (NumericConst, BooleanConst, etc.), has
no priority inputs or Fallback propertythe set action simply writes directly to the components current
Out slot. For details, see the About Constant components section in the kitControl Guide.
Modifying default actions
Unless all the defaults for actions of a writable point are acceptable (display names, all actions available,
default user access), you may wish to modify action defaults. You can do this selectively from the slot sheet
of the writable point. For general information, see About slots on page 1-9, and Using the slot sheet
on page 10-18.
The following sections provide more details:
Display names Change how the points popup action menu lists available actions
Action access Limit the actions that are made available, either by user level or for all users
Note: As a global alternative to editing display names on slot sheets, you can edit the default values of lexicon
keys, in this case for the control module for action type slots. For details, see Notes on English (en) lexicon
usage in the NiagaraAX Lexicon Guide.
Note: You can also modify the display name of the same action in multiple points in a single operation, using the
(default) Batch Editor view of the stations ProgramService (Config > Services > Program-
Service). This is one of many examples of using the Batch Editor, available in all NiagaraAX releases.
Also, starting in AX-3.6, you can use the Batch Editor to modify a config flag of the same slot on
multiple components in a single operation. For details, refer to the Batch Editor - Engineering Notes
document.
Display names By default, action display names are generic (Emergency Inactive and so on). You can
change the display name for any action. From the slot sheet, click on an actions Display Name for an
editor (Figure 3-7). When you change a display name from defaults, it appears in listed in bold.
Niagara
AX-3.7u1
User Guide
36
About control points Chapter 3 Data and Control Model
About point actions May 30, 2013
Figure 3-7 Editing action display names from slot sheet
When a user invokes an action, the popup menu lists possible actions by more meaningful descriptors.
For example, you could change the set action display name from Set to Set Fallback.
Action access By default, for any writable point, all actions are available to any admin-level user, and all
actions except emergency-level ones are available to an operator-level user. As needed, you can selectively
hide actions (from any level user), or change default permissions for actions.
Note: From a Px widget, you can also disable Px access to a bound writable points actions, by setting the
popupEnabled binding property of the widget to false. In this case, access to the points actions would
still be available from the points property sheet or in the wire sheet, unless otherwise changed from its slot
sheet. For related Px details, see Types of binding properties on page 6-23.
From the slot sheet, do this by editing the actions config flags (right-click the action and select Config
Flags, as shown in Figure 3-8).
Figure 3-8 Editing config flags of action to hide or change permission level
In the Config Flags editor, you click to assign or remove config flags. As pertains to action slots, the
following flags are most often changed:
Operator
If checked, only operator-level access is needed to invoke the action. If cleared, admin-level access
is needed. For details on permission levels, see About permission levels on page 7-9.
Confirm Required
If checked, a second (confirmation) dialog appears after the action is invoked, before the action ex-
ecutes. An example confirmation dialog is shown in Figure 3-9. By default, this flag is cleared.
Hidden
If checked, the action does not appear (is hidden) from the action popup menufor any user. You
may wish to do this selectively for some actions, for example, the set action for Fallback access.
(Note that a user with admin-level rights to the point may still access the points slot sheet.)
Niagara
AX-3.7u1
User Guide
37
Chapter 3 Data and Control Model About control points
May 30, 2013 About point facets
Figure 3-9 Action confirmation dialog (from Confirm Required config flag)
As previously noted, starting in AX-3.6, the Batch Editor lets you modify a slots config flag on
multiple points in one operation. Refer to the Batch Editor - Engineering Notes document for details.
About point facets
Primarily, facets determine how the points value displays in the station. Examples include engineering
units and decimal precision for numeric types, and descriptive value (state) text for boolean and enum
types.
With the exception of proxy points (with possible defined device facets), point facets do not affect how
the points value is processed. Refer to the Drivers Guide section Effect of facets on proxy points for
related details.
Note: Besides control points, various other components have facets too. For example, many kitControl and
schedule components have facets. Details about point facets apply to these components too, unless
especially noted.
Topics about facets include:
Accessing and editing facets
Facets importance for Enum points
Effect of facets on point actions
Accessing and editing facets
Facets is a frozen slot in all control points and objects in the kitControl module. As shown in Figure 3-10,
you modify facet values in a points property sheet, using the Config Facets dialog.
Figure 3-10 Point facets and edit dialog (AX-3.3 and later shown)
In this case a BooleanWritables default trueText facet is trueto modify you simply click to select,
then type over with whatever text is needed. For example, change true to On and false to Off .
When done click OK and then Save to make the actual point change.
Note: If using Workbench AX-3.2 or earlier, you see a slightly different facets editorwhere you must click a
Modify button to edit existing facets. See Figure 3-11 below. However, the basic operation is the same.
For existing facet
click its value and
type to Modify
To Remove
selected
facet
To Add
new facet
Niagara
AX-3.7u1
User Guide
38
About control points Chapter 3 Data and Control Model
About point facets May 30, 2013
Figure 3-11 Point facets and edit dialog (Workbench AX-3.2 or earlier)
Optionally, in addition to modifying existing facets, you can add or remove facet values in a point.
However, for most points you will only modify or provide new values for the default facets.
Note: For string-type points (StringPoint, StringWritable), facets have little practical application. By default, the
Facets slot is empty for string-type points.
Facets importance for Enum points
Facets for enum-type components (EnumPoint, EnumWritable, EnumSchedule, etc.) define the
operating range of the component, meaning its different possible enumerated states. Each state is defined
by a pairing of an integer value-to-text, also known as ordinal-tag. Each ordinal must be a unique integer,
and each tag must be unique text. By default, the points value displays using tag text.
If you add an enum point from the control palette, its Facets slot has a blank range entry. Until you edit
this facet and supply the ordinal-tag values, it can display only integer values. As shown in Figure 3-12, a
special Enum dialog appears when you edit range facets.
Figure 3-12 Producing Enum dialog for enum point range facets
In the Enum dialog when adding an entry, the Add button becomes available after you enter an integer
value in the left side Ordinal box, as shown in Figure 3-12. Type in the associated text in the right side Tag
box, then click Add to add to the facets range. Click OK when done, also OK on any remaining pop-ups.
Edit Facets (1)
Edit range (2)
Get Enum dialog (3)
Enum dialog
Niagara
AX-3.7u1
User Guide
39
Chapter 3 Data and Control Model About control points
May 30, 2013 About point facets
Figure 3-13 Type unique integer value in Ordinal box and associated text in Tag box
If using lexicons, in the Lexicon Module Name field you can enter the module name of a configured
lexicon (for example, control or kitControl) if Tag strings match lexicon keys in that lexicon file. In
this case, enumerations will display the lexicon strings (values) for those ordinals instead of the tag text.
When defining range enumerations, instead of defining a custom one with your supplied ordinals and
tags text, you can also select from well known frozen enumerations, as defined in various installed
modules. A checkbox enables this and provides a drop-down list for you to select by module and enumer-
ation type (see Figure 3-14).
Figure 3-14 Frozen enum selection in Enum dialog
Depending on the driver/network type, the Point Manager under a device may automate this facets range
configuration when you add enum-type proxy points. For example, under a Lonworks device, if you add
a EnumPoint for a Lonworks NVO that uses an enumerated SNVT, that points facets will automatically
be configured with the correct range values.
Note: If an enum-type point receives an input value not included in its defined facets range, it displays the ordinal
integer value for that input. This varies from the multistate objects used in r2 Niagara, which would
display Error for any value not defined in its stateText entries.
Effect of facets on point actions
For some points with actions (see About point actions on page 3-3), facets also affect availability in the
points action (command) menu, as follows:
EnumWritable
Upon an override or emergency action, a secondary drop-down selection dialog lists the possible
enum values (in its range), using display tag text. This list appears ordered top-to-bottom by the tag
associated with each ordinal, lowest-to-highest.
Niagara
AX-3.7u1
User Guide
310
About point extensions Chapter 3 Data and Control Model
Extension process overview May 30, 2013
NumericWritable
Upon an override or emergency action, an entry dialog permits a value only between the facets min
and max values, inclusive. By default, these facets values for numeric-type points are min= -inf and
max= +inf (no effective range checking for an action).
For example, you could use this facets feature with a NumericWritable that sets a temperature con-
trol setpoint, by setting its facets min= 65 and max=85. After saving this change, any override or
emergency action issued to that NumericWritable would need to fall within this range. Otherwise,
a user would see a message showing the acceptable range, and be prompted to try again.
Note: Facets min and max values do not affect any received input values or proxied data, only
what can be issued via an action.
About point extensions
As needed, you can add one or more extensions to a point, each as a child of that point. Extensions are a
way to add functionality to a point (or extend it) in a modular fashion.
The following topics provide more details on extensions:
Extension process overview
Types of point extensions
About the proxy extension
About control extensions
About alarm extensions
About history extensions
Note: Extensions also apply to most kitControl objects. See the kitControl Guide section Extensions and
kitControl components for more details.
Extension process overview
Extensions are found in several palettes, including alarm, control, history, and kitControl.
You typically add an extension by either:
dragging it into the property sheet of the point, or
dropping it on the points icon in the Nav tree.
A points property sheet lists extensions below its normal (frozen) properties. You can expand each
extension to view and modify its properties, as shown in Figure 3-15.
Figure 3-15 Extension expanded in a points property sheet
If a point has multiple extensions, they are processed in the same top-to-bottom order that they appear
listed in that points property sheet. You can re-order extensions in a pointfrom the top of the points
property sheet, or on the points icon in the Nav sidebar, right-click and select Reorder.
Note: If needed, you can also select and expose extension properties (for linking convenience) on the points glyph
by using the Composite editor of the parent point. For more details, see About composites on page 3-21.
Niagara
AX-3.7u1
User Guide
311
Chapter 3 Data and Control Model About point extensions
May 30, 2013 Types of point extensions
Types of point extensions
Point extensions include the standard proxy extension (one for each point, see About the proxy
extension on page 3-11) and also optional extensions.
Optional extensions are in three main categories:
control extensions
from control palette. See About control extensions on page 3-11.
alarm extensions
from alarm and kitControl palette. See About alarm extensions on page 3-12.
history extensions
from history palette. See About history extensions on page 3-14.
About the proxy extension
Each point has a proxy extension (Proxy Ext), a frozen property. The proxy extension is importantit
indicates how the points data originates, including details specific to the parentage of the points network
and communications (driver).
A points proxy extension is either:
Null
For any point that you copy from the control palette (or add using the right-click menu), the proxy
extension is simply null (NullProxyExt)an empty placeholder. The station itself originates the
point's default Out value.
Also, many kitControl components also have a NullProxyExt, as they are based upon ControlPoints.
For details, see Extensions and kitControl components in the NiagaraAX kitControl Guide.
<DriverType>
For any proxy point, meaning any of the 8 point types you create using the Points extension under a
device represented in any of the network types, the proxy extension is <DriverType>ProxyExt. For
example, a BooleanWritable proxy point under the Points container of a Bacnet Device has a proxy
extension of BacnetBooleanProxyExt.
For any proxy point, its proxy extension contains information organized in child properties. Some
properties may be unique to that specific driver type.
Figure 3-16 compares property sheet views of the proxy extension properties for two BooleanWrit-
able points, on the left a control point, on the right a BACnet proxy point.
Figure 3-16 Proxy extension for control point (null) and a Bacnet proxy point.
For more details, refer to Drivers Guide sections About proxy points and ProxyExt properties.
About control extensions
Control extensions are found in palette control: Extensions (Figure 3-17). As needed, you can add
them to points along with alarm and history extensions.
Niagara
AX-3.7u1
User Guide
312
About point extensions Chapter 3 Data and Control Model
About alarm extensions May 30, 2013
Figure 3-17 Control extensions
Control extensions perform additional processing on a points received value. There are relatively few
types of control extensions. See Types of control extensions on page 3-12.
Types of control extensions
Table 3-2 lists all available control extension types and the applicable point parents.
Table 3-2 Control extension types
About alarm extensions
Use an alarm extension for any point you wish to monitor for offnormal values, and show alarm
indication when a limit or value is met or exceeded. In an alarm extension, you also specify whether an
alarm annunciation should occur upon alarm transitions, plus many other parameters.
Find the alarm extensions in palettes alarm: Extensions (Figure 3-18) and kitControl:Alarm.
Figure 3-18 Alarm extensions
Control extension type
(palette:Folder)
Applies to point types What it does
(read-only) Writable
DiscreteTotalizerExt
(control:Extensions)
BooleanPoint BooleanWritable Accumulates runtime and change
of state (COS) count. Extension
actions permit resetting (zeroing)
the runtime and COS count.
EnumPoint EnumWritable
any object with single Bool-
ean Out, e.g. kitControl:
Logic object And
NumericTotalizerExt
(control:Extensions)
NumericPoint NumericWritable Accumulates numeric total using
hourly or minutely totalization.
Extension has action to reset
(zero) total.
any object with single
Numeric Out, e.g. kitCon-
trol: Math object Add
ProxyExt
(control:Extensions)
(standard for any point, see About the proxy extension
on page 3-11)
Provides methods to driver com-
munications.
Niagara
AX-3.7u1
User Guide
313
Chapter 3 Data and Control Model About point extensions
May 30, 2013 About alarm extensions
Alarm extension properties define items such as alarm enable (annunciation) transition types, alarm
delay times, associated alarm class, and alarm display text for different transition types. You define the
actual alarm limits or state(s) in properties in the extensions Offnormal Algorithm slot. For more
details, see About alarm extension properties on page 5-3.
Types of alarm extensions
Table 3-3 lists all alarm extension types and the applicable point parents.
Table 3-3 Alarm extension types
Alarm extension type
(palette:Folder)
Applies to point types General description
(read-only) Writable
OutOfRangeAlarmExt
(alarm:Extensions)
NumericPoint NumericWritable Provides alarming based upon numeric
alarm high and low limits. Includes con-
figurable deadband.
any object with single
numeric Out, e.g. kitControl:
Math object Add
StringChangeOfValueAlarmExt
(alarm:Extensions)
Note: AX-3.6 or later required
StringPoint StringWritable Provides alarming based upon either
inclusion or exclusion of the entered
string value (or regular expression, as
needed).
any object with single String
Out, e.g. kitControl: String
object StringSubString
BooleanChangeOfStateAlarmExt
(alarm:Extensions)
BooleanPoint BooleanWritable Provides alarming based upon one of two
possible values (state) as an alarm condi-
tion.
any object with single Bool-
ean Out, e.g. kitControl:
Logic object And
BooleanCommandFailureAlarm-
Ext
(alarm:Extensions)
BooleanWritable Provides alarming based upon mismatch
between commanded value and actual
(sensed) value. Extension has feedback-
Value input property for linking.
EnumChangeOfStateAlarmExt
(alarm:Extensions)
EnumPoint EnumWritable Provides alarming based upon one of
multiple possible values (state) as an
alarm condition.
EnumCommandFailureAlarmExt
(alarm:Extensions)
EnumWritable Provides alarming based upon mismatch
between commanded value and actual
(sensed) value. Extension has feedback-
Value input property for linking.
StatusAlarmExt
(alarm:Extensions)
any type that accepts
extensions
any type that accepts exten-
sions
Provides alarming based upon any com-
bination of status flags, including over-
ridden, null, etc.
LoopAlarmExt
(kitControl:Alarm)
LoopPoint Sliding alarm limit for LoopPoint based
upon controlled process deviation from
setpoint.
ElapsedActiveTimeAlarmExt
(kitControl:Alarm)
BooleanPoint with
DiscreteTotalizerExt
BooleanWritable with Dis-
creteTotalizerExt
Provides alarming based upon accumu-
lated runtime (elapsed active time). Ref-
erences a specific DiscreteTotalizerExt
under same parent point.
any object with single Bool-
ean Out (also with a Discre-
teTotalizerExt), e.g. kitCon-
trol: Logic object And
ChangeOfStateCountAlarmExt
(kitControl:Alarm)
BooleanPoint with
DiscreteTotalizerExt
BooleanWritable with Dis-
creteTotalizerExt
Provides alarming based upon accumu-
lated COS (change of states). References
a specific DiscreteTotalizerExt under
same parent point.
any object with single Bool-
ean Out (also with a Discre-
teTotalizerExt), e.g. kitCon-
trol: Logic object And
Niagara
AX-3.7u1
User Guide
314
About point extensions Chapter 3 Data and Control Model
About history extensions May 30, 2013
About history extensions
Add a history extension to any point for which you want to log historical data, that is collect a history. In
a point history, each collected sample of slot Out has a date-timestamp, point status and value. Point
history data is viewable in both a table and chart format.
Find the history extensions in palette history: Extensions (Figure 3-19).
Figure 3-19 History extensions
Each history extension has various properties in two major groups:
Collector
Determines how or when data is collected, such as active time, and (if applicable) either change tol-
erance or the collection interval time.
History Config
Determines how the data is stored and accessed in the system, such as history name, capacity, and
full policy.
For more details, see Configure history extensions on page 4-25.
Types of history extensions
Table 3-4 lists all history extension types and the applicable point parents.
Table 3-4 History extension types
History extension type Applies to point types General description
(read-only) Writable
BooleanChangeOfValue BooleanPoint BooleanWritable Collects upon each change of Bool-
ean value (state) or status.
any object with single
Boolean Out, e.g. kitCon-
trol: Logic object type
And
BooleanInterval as above as above Collects upon a repeating time
interval, as configured.
NumericChangeOfValue NumericPoint NumericWritable Collects upon each change of value
(outside a specified tolerance) or
change of status.
any object with single
Numeric Out, e.g. kitCon-
trol: Math object type
Add
NumericInterval as above as above Collects upon a repeating time
interval, as configured.
EnumChangeOfValue EnumPoint EnumWritable Collects upon each change of enu-
merated state or status.
any object with single
Enum Out
EnumInterval as above as above Collects upon a repeating time
interval, as configured.
Niagara
AX-3.7u1
User Guide
315
Chapter 3 Data and Control Model About control triggers
May 30, 2013 How triggers are used
About the Update History Id action All history extensions have an Update History action available.
This popup menu item provides a way to refresh the History Id after a rename. It applies the formatting
property (as designated by enclosing % signs) of the Name Format field to the Id of the History Config Id.
For example, if the History Name property under a history extension is set to %parent.name%, then the
History Config Id is initially named based on this parent display name. However, if you rename the parent
component, the History Config Id property does not automatically or immediately change. The Update
History Id action invokes a renaming of the History Config Id based on the formatting property, so if the
parent component (in this example case) is changed, the Update History Id action changes the Id
property and, if different from the history name, it results in a change in the history name as well. See
About history names on page 4-26 for more information about history naming.
About control triggers
There are two time triggers in the palette control:Trigger. These objects do not represent data, but
instead regularly fire a topic.
Figure 3-20 Control triggers
The two control trigger types are:
Interval
Fires at a regular, repeating intervals specified in its Trigger Mode property.
For example, every n minutes, n hours, or whatever combination needed.
Daily
Fires once a day at a specific time and day of week, as specified in its Trigger Mode property. For
example, at 00:00:00 (midnight) all days of week except Sunday.
Each type has even more configuration capabilities to further define the fire time.
How triggers are used
To use a trigger, you typically link it to a selected action of a point extension (e.g. control, alarm, and
history) to automate an action. Often, you use a trigger as a child of a particular point (sibling to the linked
extension). Or, you can have a trigger in the same container as multiple points, and link it to more than
one point or point extension.
For example, a Daily trigger (defined for midnight) can be linked to the ResetElapsedActiveTime action
of a DiscreteTotalizerExt extension of a BooleanWritable point. In this case, that points DiscreteTotaliz-
erExt would only show runtime accumulated during the current day.
About related objects
Other objects with trigger functions are found in various palettes. The most closely related is the Trigger-
Schedule object, found in the Schedule palette. See About trigger schedules on page 8-19.
StringChangeOfValue StringPoint StringWritable Collects upon each change of string
value or status.
any object with single
String Out
StringInterval as above as above Collects upon a repeating time
interval, as configured.
History extension type Applies to point types General description
(read-only) Writable
Niagara
AX-3.7u1
User Guide
316
About point status Chapter 3 Data and Control Model
Types of status flags May 30, 2013
About point status
Along with point value, point status is available at point Out. Status reflects status flags, which may get
set singly, or in combinations. Status flags are typed by a unique text string (for example: alarm or
down), and many have associated status colors (a background and a foreground). For example, the
default status colors for alarm is white text on red background.
Status without any flags set is considered normal (text ok), and is without color indication.
Note: For each installed lexicon, text strings for status flags (plus associated colors), are individually adjustable
by editing default values in that hosts baja lexicon, using Workbenchs Lexicon Editor. For a default
English installation, to change default status appearance settings, edit the en: baja lexicon. For more
details, see About lexicons on page 1-20 and Lexicon Editor view on page 9-6.
The following topics explain further details about point status:
Types of status flags
Priority of status indication
How status flags are set
About isValid status check
Types of status flags
Status flag types are listed in Table 3-5, along with associated default colors (if any).
Table 3-5 Status flag types
Type Default Colors, Example Meaning
alarm white text,
red background
Point currently has a value in an alarm range, as defined by property in its alarm
extension.
fault black text,
orange background
Originates from a proxy point only. Typically indicates a configuration or licensing
error. If it occurs after normal operation, it may indicate a native fault in device,
or the points parent device has a fault status.
overridden black text,
magenta background
Current point control is from an action, meaning a user-invoked command at
either priority level 8 (override) or priority 1 (emergency).
disabled gray text,
light gray background
Originates from a proxy point only. Point (or its parent device or network) has been
manually disabled (property enabled = false).
down black text,
yellow background
Originates from a proxy point only. Driver communications to the parent device
are currently lost, based upon the device status (Monitor) configuration for that
network.
stale black text,
tan background
Originates from a proxy point only. Driver communications have not received a
requested response for this data item within the configured times (Tuning period).
null (no color indication) Current point control has entered a null state, vs. a specific value and priority level.
Typical to fallback operation for a writable point.
Note: If linking a null status Out to a simple data slot, the points null value is
processed. See the NiagaraAX kitControl Guide section Status value to
simple value for more details, including its About null values section.
unackedAlarm (no color indication) Last point alarm event has not yet received user acknowledgment. Points alarm
extension uses alarm class requiring acknowledgment.
Niagara
AX-3.7u1
User Guide
317
Chapter 3 Data and Control Model About point status
May 30, 2013 Priority of status indication
Priority of status indication
Since status flags for a point or object can get set in combinations, status color indication uses a priority
method. Among those 6 status flags with associated colors, priorities (and default colors) are:
1. disabled (dark gray)
Proxy point origination only. Point may have other status flags set. Typically, you manually set and
clear this status (unlike others). After disabled is set for a proxy point, it is no longer polled. Further
status changes do not occur until disabled is cleared.
2. fault (orange)
Typically proxy point origination only.
3. down (yellow)
Proxy point origination only.
4. alarm (red)
Point may have other status flags set.
5. stale (tan)
Proxy point origination only.
6. overridden (magenta)
Point may have other status flags set.
Note: Status types unackedAlarm and null do not affect the indicated status color. For more details on proxy
point status, refer to Proxy point status in the Drivers Guide.
How status flags are set
Status flags are set differently depending on the type of point or control object. The following sections
explain:
Simple control point status
Propagate Flags status option (linked Math and Logic objects)
Note: Refer also to the Drivers Guide section Proxy point status for further details.
Simple control point status
For simple control points (NullProxyExt) the following status flags are the only ones set and cleared:
alarm
Point is currently in an alarm condition as defined in its alarm extension.
unackedAlarm
Point has alarm extension assigned to an alarm class requiring acknowledgment, but the last alarm
event has not yet been acknowledged. Point may/may not be in alarm.
override
Writable points only, during a user-initiated action at priority levels 8 (override) or 1 (emergency).
The override flag clears when the action times out, or when a user issues an auto action at that
same priority level.
null
Writable point has null or otherwise invalid value at In1In16, plus null configured as Fall-
back value. See About isValid status check on page 3-19.
See Figure 3-21 for examples of override and alarm status in simple control points.
Niagara
AX-3.7u1
User Guide
318
About point status Chapter 3 Data and Control Model
How status flags are set May 30, 2013
Figure 3-21 Status with simple control points
Propagate Flags status option (linked Math and Logic objects)
By default, kitControl objects maintain independent status flags from input-linked points. However, as a
configuration option in each math or logic-type kitControl object (kitControl palette folders Math and
Logic), you can specify out status to propagate from input status.
The objects Propagate Flags property allows you to select any combination of the following status
types for propagation:
disabled
fault
down
alarm
overridden
Note: If the math or logic object has multiple inputs, and you set the propagateFlags property to select one or more
of the statuses above, simple OR logic is used across all inputs for the propagation of each selected status.
Depending on usage, status propagation may be extensive. Note that four of the five status types (all
except alarm and overridden) are invalid status, meaning they cause the output of the object (if linked)
to be considered invalid at its destination target. See About isValid status check on page 3-19.
As an example of status propagation, some number of NumericWritable points are used to establish
setpoints, and you link them all to a Math: Average object for downstream zone control. In turn, the
Average object feeds a Math: Reset object. Both math objects have override enabled in their propagate-
Flags property. A user issues an override (action) to one of the NumericWritable points, to override a
setpoint (Figure 3-22).
Figure 3-22 Status propagation in linked writable points, kitControl objects
Niagara
AX-3.7u1
User Guide
319
Chapter 3 Data and Control Model About writable points
May 30, 2013 About isValid status check
For the duration of the override, the linked Average object will also have an overridden status, as will the
Reset object, and so on. However, note that the linked writable point (NWcombined) in this example does
not have overridden statusstatus never propagates to any point.
Note: Status propagation did not occur in Niagara r2, and is a new configuration option in NiagaraAX. Before
using this feature in an actual job, you should test and evaluate results to be sure it has the desired effect.
For example, if a Logic or Math object is exposed in a graphic and appears overridden, a user may (incor-
rectly) assume that they can right-click command (perform an action) on that kitControl object, based on
status color indication.
About isValid status check
When linking an input-type slot of a writable point or kitControl object, the value received at the input
is processed (evaluated) by that point or object only if it is valid.
Note: A valid input is one with none of the following status flags set:
down
fault
disabled
null
stale
If any of the above status bits are set at an input, that input value is not used.
If a kitControl object with a single input, by default that object uses the last known valid received (at
least until the input becomes valid again).
If a kitControl object with a multiple inputs, only the valid inputs are evaluated.
If a writable point, the priority scan continues. See About the priority scheme on page 3-19.
About writable points
All writable points provide right-click actions. Override actions are evaluated within the priority scheme
used by any writable point. In the case of the set action, the points Fallback property is modified (see
About point actions on page 3-3). BooleanWritable points also offer built-in minimum on/off timers.
About the priority scheme
About minimum On and Off times
About the priority scheme
Each writable point uses a 16-level priority scheme, with corresponding inputs In1In16, plus a
Fallback property. Level 1 is the highest priority, and level 16 is the lowest.
The following topics further describe the priority scheme:
Priority input scan
Priority linking rules
Priority level conventions
Priority input scan
For any writable point, the effective input value is determined by a priority scan, looking for a non-auto
action at level 1 (emergency), then the value at the highest valid input, going from level 2, to 3, and so on
to level 16. (At level 8, any non-auto action is evaluated as valid).
Like almost all control execution, this priority scan is event-driven, meaning it occurs when any input
value changes. An inputs value typically comes from a linkhowever, note that for most inputs, you may
enter a value directly in the points property sheet (as an alternative source).
Note: A valid input is one with none of the following status bits set:
down
fault
disabled
null
stale
If all 16 priority levels are evaluated without a valid input (and without an action at levels 1 and 8), then
the fallback value is used.
Note: You can configure the writable points Fallback property to be null, so that the points Out has a null
status in this condition. Depending on the specific control sequence and usage of the writable point, this
may be an effective solution.
Niagara
AX-3.7u1
User Guide
320
About writable points Chapter 3 Data and Control Model
About minimum On and Off times May 30, 2013
However, note that by default, a set action exists on any writable point, which writes directly to the
Fallback value. See About set (Fallback) action on page 3-4. If you want a writable point to always have
a Fallback of null, go to its slot sheet and set the Hidden config flag on the set slot. Otherwise, a user
can invoke a right-click command to set Fallback to any value. For more details, see Modifying default
actions on page 3-5.
Priority linking rules
When linking to the priority inputs of a writable object, you may notice these default rules:
Only one link per input (level).
Levels 1 and 8 are unavailable for links. If a BooleanWritable, level 6 is also unavailable.
Priority levels 1 and 8 are reserved for actions (emergency and override). See About point actions
on page 3-3. Priority level 6 in a BooleanWritable is reserved for minimum on/off times. See About
minimum On and Off times on page 3-20.
Note: Both rules vary from the r2 Niagara priority input scheme, where a single priorityArray input was used for
a writable object (AnalogOutput, BinaryOutput, and so forth). That input could be linked to multiple
priority type outputs, including those with duplicate priority levels and/or levels also used for object
commands (emergency and manual).
Priority level conventions
The 16 priority levels used by writable points are modeled after corresponding BACnet priority levels,
using the following conventions, from highest to lowest:
1. Emergency (Manual Life Safety)Unlinkable input, but available as action (command).
2. Automatic Life Safety
3. User Defined
4. User Defined
5. Critical Equipment Control
6. Minimum On/Off (BooleanWritable meaning only, see About minimum On and Off times)
7. User Defined
8. Override (Manual Operator)Unlinkable input, but available as action (command).
9. Demand Limiting
10. User Defined
11. Temperature Override
12. Stop Optimization
13. Start Optimization
14. Duty Cycling
15. Outside Air Optimization
16. Schedule
Note: Although priority levels are patterned after BACnet, there is no direct linkage to BACnet priorities, even
with BACnet writable proxy points. Priority inputs of all AX writable points are strictly a station-centric
NiagaraAX implementation.
About minimum On and Off times
Each BooleanWritable point has built-in timers to specify minimum on and/or minimum off times. The
respective point properties are Min Active Time and Min Inactive Time. Usage is optional, and both
properties work independently. Typical usage is to prevent short-cycling of equipment controlled by the
point.
Default property times for a BooleanWritable are all zeros (00000h 00m 00s), which effectively disables
a timer. In either property, you can specify any value needed using of a mix of hours (h), minutes (m), and
seconds (s) to enable that timer.
A minimum timer is triggered by a state change transition to active or inactive. This results in the new
state value being stored in the points priority array (at priority level 6) for the duration of that timer.
While a minimum timer is in effect, only input changes at a higher priority (5 or above) or an emergency
action can affect the Out value.
For example, a BooleanWritable point controls a fan, with related properties set as follows:
Min Active Time:00000h 01m 30s
Specifies that once started, the fan must run at least 90 seconds.
Min Inactive Time:00000h 03m 5s
Niagara
AX-3.7u1
User Guide
321
Chapter 3 Data and Control Model About composites
May 30, 2013 Some composite examples
Specifies that once stopped, the fan must remain stopped at 3 minutes, 5 seconds.
Starting with the fan stopped at schedule level (priority 16), if a user gives it a manual override on (priority
level 8), the fan will run for 90 seconds at priority level 6 (a higher level). After this period, the fan
continues running at the override 8 level for the duration of the override.
During the initial 90 seconds, a different override action (off or auto) will be ineffectiveas the higher
priority level 6 remains in control. See Priority level conventions on page 3-20.
Once stopped, the points minimum off time will keep the fan off at priority level 6 for the specified
duration (in this example, 3 minutes and 5 seconds). During this period, only an emergency command or
input change at In2In5 can effect further change.
About composites
Currently, a composite is something that Workbench allows you do to virtually any component in a
station, notably control points and objects, and even folders that contain control logic. When you make
a composite, you expose slots of child components in the glyph (object shape) of that parent (composited)
component. This can simplify linking and promote reuse of control logic.
Caution Composites have associated issuessee Composite issues on page 3-24. For now, you should avoid
making folder composites in your control logic, and instead use the composite feature only at the point/
object level to expose extension slots (if necessary). See example Point-level composite on page 3-21.
When you composite a component (say a control point, meaning its contents), you select specific slots in
child components (say, properties and/or actions of its extensions) to be exposed in the shape of that
point. Then, when looking at that point in the wire sheet view of its parent folder, you can see exposed
properties of children as linkable slots (and/or available actions).
Note: If you are familiar with Niagara r2, the composite concept is similar to Bundle or Composite objects,
only more flexibleyou can expose slots in containers many levels down, for example. However, please see
the Caution above.
Some composite examples
A few simple examples of composites are included here, as follows:
Point-level composite
Folder-level composite
Point-level composite
Figure 3-23 shows a proxy NumericPoint representing a space temperature value that has two extensions:
an alarm extension (OutOfRangeAlarmExt)
a history extension (NumericInterval)
Figure 3-23 Property sheet of proxy point with two extensions
In this example, when another system-related BooleanWritable (representing the system fan) has a false
(Off ) status, it is desired that this temperature point be:
disabled from alarming, and
disabled from continued history collection
Niagara
AX-3.7u1
User Guide
322
About composites Chapter 3 Data and Control Model
Some composite examples May 30, 2013
To achieve these disable functions, you must link the controlling source fan out to a slot of each
extension (visible in points wire sheet view, but not in the parent wire sheet for the point itself ).
Furthermore, other kitControl objects needed. Without making a composite, the necessary objects and
links may appear as shown in Figure 3-24.
Figure 3-24 Proxy point example without composite
Notice that when looking at the proxy NumericPoint in the wire sheet of its parent folder, it is not
apparent that this point has linked extensions.
By making a composite of the NumericPoint (acting as the container for both the extensions plus the
additional kitControl objects) you can simplify reuse and clarify available links. Figure 3-25 shows the
now-composited NumericWritable linked to the controlling BooleanWritable, and the wire sheet view of
the NumericWritable that contains the needed kitControl objects.
Figure 3-25 Proxy point as composited container
In this example, the exposed input slots in the composite were renamed from In to almInhib and
histStop respectively, to clarify what each does. When looking at the Composite Editor for this example
NumericPoint, it appears as shown in Figure 3-26.
kitControl
Objects
Proxy Numeric
Point
Proxy points wire sheet
(with linked extensions
Niagara
AX-3.7u1
User Guide
323
Chapter 3 Data and Control Model About composites
May 30, 2013 Some composite examples
Figure 3-26 Composite Editor for example NumericPoint
Folder-level composite
Note: Please see the related Caution on page 21.
Figure 3-27 shows a simple example of three Math objects chained together, located in a LogicA folder.
Together, they perform a Celsius to Fahrenheit conversion. A NumericWritable is also shown linked to
the first Math object to test.
Figure 3-27 Simple example of folder before compositing
If this application was needed later, you could copy all 3 linked objects again and insert in another
(perhaps already crowded) wire sheet. However, the middle Multiply object reveals an intermediary
result that is distracting. Or, you could just create a new subfolder with only the 3 linked objects and then
link directly to the child objects as needed (however, it would not be obvious from the parents wire sheet
that links to children in that folder were established).
It would be better to encapsulate this into a single object with only a single input (degrees F) and single
output (degrees C). You can do something like this by compositing the parent container, in this example
folder FolderA.
In this case, you would want to delete the link from the test NumericWritable first, then open the
Composite Editor for the parent component FolderA (Figure 3-28). The Composite Editor lets you
expand the tree of all contained components and expose those items of interest.
Niagara
AX-3.7u1
User Guide
324
About composites Chapter 3 Data and Control Model
Composite issues May 30, 2013
Figure 3-28 Launching and using the Composite Editor
In this example, only the In A of the first math object and the Out of the third math object is selected
to be exposed. The Composite Editor provides a tree pane showing slots of points and objects (by clicking
the expand controls), and a slot is exposed by simply double-clicking it. Other controls in the editor are
available to rename, remove, reorder and reverse exposed items, but are not used here. (For more details,
see Making a composite.)
After clicking OK to perform the composite, the item composited (in this example, LogicA) shows
exposed slots when viewed in its parents wire sheet. Figure 3-29 shows the test NumericWritable now
linked to the composited LogicA folder.
Figure 3-29 Example LogicA folder showing exposed input and output
You could later reopen this folders Composite Editor and rename the exposed properties differently,
perhaps inDegF and outDegC (to make the purpose of the composited folder clearer). This would not
affect the three (child) math objects in any way.
Composite issues
Although composites can simplify linking and make understanding logic flow easier, they always
introduce performance issues. Perhaps the biggest issue is that once you link a dynamic value to a
composite, for example the out of a proxy point, it essentially pinned into the subscribed state. This
means that proxy point will always be polling (regardless of any other usage).
In addition, each item exposed in a composite represents a link, where each link consumes some small
amount of station resources. If used excessively, composites could noticeably reduce the total capacity of
the station.
4
CHAPTER
Niagara
AX-3.7u1
User Guide
41
About Histories
In Niagara, a data log is referred to as a history. Histories are ordered collections of timestamped records.
A single history is a collection of specific data values from a component within any station - local or
remote. Histories are organized by their source station (device), as shown in Figure 4-1.
Figure 4-1 Histories organized by station
The following topics are relevant to understanding histories:
History Services
The History Service, the Audit History service and the Log History service provide support for log-
ging data in a Niagara station. In order to provide database support for histories in a Niagara station,
the station must contain the History Service. Refer to About the history service on page 4-2 for de-
tails about the History Service. Refer to About the audit history service on page 4-4 and About the
log history service on page 4-5 for information about those services.
History ORD scheme
Once you have a history service running, you can access histories that you create in the database us-
ing the history ORD scheme. The unique history scheme name history and each unique his-
tory ID provide identification for the individual histories. All history collections are identified by
this unique id. For information on using the ORD scheme to access individual histories, refer to
About ORDs on page 1-16.
History space
History space provides a means for viewing and working with histories in the history database. His-
tory space is visually represented in Workbench as a node in the nav tree and may be accessed by
using the nav tree or by using the Open ORD dialog box. Views on the History space include the fol-
lowing: History Chart Builder, Database Maintenance, Nav Container View. For more information
about history space and history space views, refer to Types of history space views on page 4-5.
History views
History views present history information in various formats for both analysis and editing. Refer to
Types of history views on page 4-10.
History logging process
Using histories involves a process of collecting, storing and archiving data. You can configure the
history collection process to collect the data that you need and store the history records where you
want them - locally or remotely. This process is described in more detail in About the history pro-
cess on page 4-22.
History Configuration
History configuration includes working with parameters such as ID, history source, timezone,
record type, and more. For more details on configuration, refer to Configure history extensions on
page 4-25.
Niagara
AX-3.7u1
User Guide
42
Types of History Services Chapter 4 About Histories
About the history service May 30, 2013
History data editing
You can edit and filter the history data in workbench using the history editor view (described in
About the history editor view on page 4-15). The editing process is described in more detail in
About editing history data on page 4-28.
History Grouping
Starting with AX-3.5, this component allows you to use history properties to provide custom orga-
nization and display of history space contents. See About history grouping on page 4-30 for more
details.
History Nav Shortcuts
Available starting with AX-3.5, history nav shortcuts provide convenience navigation links to his-
tories. See About history nav shortcuts on page 4-32 for more details.
Types of History Services
History services are available in the History Palette, as shown in Figure 4-2.
Figure 4-2 History services in the history palette
Each service is described in the following sections:
About the history service on page 4-2
About the audit history service on page 4-4
About the log history service on page 4-5
About the history service
To use histories, each station must contain a single history service that provides http access to all of the
histories in a station. This service is responsible for creating the history database, as well as enabling the
collection and storage of histories in the database. If you do not have the history service in your active
station, you can add it by dragging and dropping a copy from the History Palette, as shown in Figure 4-3.
Figure 4-3 Adding the history service
The history service manages histories in ways that are not always visible to the user, including the
following:
identifies histories
when the service is started (normally this is whenever the station is started) all existing histories are
added to the service.
life cycle management
handles history management functions, such as creation and deletion of individual histories.
namespace
maintains the naming convention (namespace) for all histories.
configuration
maintains a global default configuration for the histories.
Niagara
AX-3.7u1
User Guide
43
Chapter 4 About Histories Types of History Services
May 30, 2013 About the history service
The history extension manager and the history property sheet are two views of the history service that
provide ways to work with history extensions. Refer to the following sections for more information about
these views:
About the history extension manager view
About history service property sheet
About the history extension manager view
As the default view of the history service, the history extension manager shows all history extensions in
the station and displays their current status. Using this view as both a management and navigational tool,
you can double-click on any entry-row to go directly to the property sheet view of that extension. This
table has the standard table features. Use the Table Options menu in the top right corner of the
history table to modify the table view or to export the data in the view, as desired. Refer to Table controls
and options on page 2-18 for information about using the tabular view, including the Table Options
menu.
Figure 4-4 History extension manager
You can also Enable, Disable, Rename, or (starting in NiagaraAX-3.4) Edit System Tags for any
collection from this view by selecting the desired history extension in the table and using the History Ext
Manager menu, popup menu, or toolbar icons, as described in the sections listed below:
About the History Ext Manager menu on page A-8
About the history extension manager popup menu items on page A-11
About the history extension manager toolbar icons on page A-15
Note: If a history is disabled, its row is dimmed with a gray background in the history extension manager view.
About history service property sheet
The history service property sheet, shown in Figure 4-5, includes the following properties:
Max Open Time
this is an editable parameter for setting the amount of time that the history database may remain
open without being accessed before it is subject to being closed by the Close Unused Histo-
ries action. If the history is accessed more frequently than the Max Open Time, it is not closed
when Close Unused Histories action is invoked.
History Groupings
Starting in AX-3.5, this property is available for organizing histories according to history properties
that you can designate and enable using the History Group component.
Figure 4-5 History service properties
History service actions
History service actions are available from the popup menu when you right-click the HistoryService node
in the nav side bar pane. Available actions include:
Niagara
AX-3.7u1
User Guide
44
Types of History Services Chapter 4 About Histories
About the audit history service May 30, 2013
Save Db
this action initiates a save of all histories to the history database.
Close unused histories
this action closes any histories that have not been accessed within the Max Open Time (this time is
set in the history service property sheet).
About the audit history service
The Audit History Service keeps a history of the changes that are made by users. If this service is enabled,
it registers itself as the auditor for the system when the service is started. The easiest way to add the audit
history service (if not already present) is through a simple drag and drop method from the History Palette
(under the HistoryService) to the services area of the nav side bar pane, as shown in Figure 4-6.
Figure 4-6 Adding audit history service
When enabled, the Audit History Service logs all property changes and all actions taken on a component,
such as the following:
Property changed
Property added
Property removed
Property renamed
Properties reordered
Action invoked
You can view the Audit History Service properties, enable or disable the Audit History Service, and set
record capacity parameters from the Audit History Service Property Sheet, as shown in Figure 4-7.
Note: Starting in AX-3.5, schedule changes are tracked in detail, as shown below.
Figure 4-7 Audit history service properties
Refer to About user audits on page 7-11 for more details.
Niagara
AX-3.7u1
User Guide
45
Chapter 4 About Histories Types of history space views
May 30, 2013 About the log history service
About the log history service
The Log History Service keeps a History of Niagara log records when it is enabled. This service maintains
a buffered history (LogHistory) of some of the messages seen in the stations standard output. This can
be very helpful when you are troubleshooting problems with a station. If a station has Log History Service
enabled, you can check the log history for recent error messages. Refer to the Platform Guide section
Application output for more information about output messages.
The Log History Service is available in the History Module. The easiest way to add this service (if not
already present) is through a simple drag and drop from the History Palette (under the HistoryService)
onto the services area of the nav side bar pane, as shown in Figure 4-8.
Figure 4-8 Adding log history service
You can edit the Log History Service properties and set configuration properties in the property sheet, as
shown in Figure 4-9.
Figure 4-9 Log history service properties
In addition to the standard HistoryConfig properties, the following properties are available for editing:
Enabled
select the true option to enable or the false option to disable the Log History Service.
Minimum Severity
you can choose the level of output that you want to record by setting the log level Minimum Severity
property. This property is the lowest-level station output message that you want to log. The default
log level for Minimum Severity is Error. You can change this to Warning., Trace, or Message.
Types of history space views
The history space views shown in Figure 4-10 and listed below are particularly helpful in working with
multiple histories:
Niagara
AX-3.7u1
User Guide
46
Types of history space views Chapter 4 About Histories
About the history chart builder view May 30, 2013
Figure 4-10 History space views
History chart builder view
This is the default view of the History Space node (in the nav tree). Use this view to build any one of
several types of chart options from the data that is stored in one or more histories. See About the
history chart builder view for details.
Database maintenance view
Use this view to clear records or delete histories. Refer to About the database maintenance view on
page 4-8 for more information about this view.
Nav container view
Use this view to display all histories in the station. See About the nav container view on page 4-9
for more details about this view.
About the history chart builder view
The chart builder view displays in Workbench, in all Workbench (Wb)Web profiles, and with
NiagaraAX-3.2 and later, the Default Hx, and Basic Hx profiles, as well.
Note: The following description discusses the Chart Builder view in terms of the Wb Web and the desktop
Workbench display profiles. Stations using NiagaraAX-3.2, can display the Chart Builder view in the
browser using the Default and Basic Hx (non-Java applet) profile views. Views displayed using Hx look
different but behave very similarly to the Workbench view. All field descriptions apply to both views.
The Chart Builder Workbench view (also Wb Web profile view) is shown in Figure 4-11, the Chart
Builder Hx view is shown in Figure 4-13. Using this view, you can select the histories (or in AX-3.5 and
later History Nav Shortcuts), title, and configure the charts that you want to generate.
Figure 4-11 Chart builder view (NiagaraAX-3.1 and later)
Figure 4-12 Chart builder view (NiagaraAX-3.5 and later using History Nav Shortcuts)
Niagara
AX-3.7u1
User Guide
47
Chapter 4 About Histories Types of history space views
May 30, 2013 About the history chart builder view
Figure 4-13 Chart builder view (NiagaraAX-3.2 and later Hx Web profile)
The display of the Chart Builder view is divided into three primary areas:
Display configuration fields
Time Range
Select a time parameter option from the list, including an option that allows you to set a specific
time range using the Edit Time Range dialog box.
Title
Type a title for your chart in this text field.
Grid Lines
Select Show or Hide to show or hide grid lines on the history chart.
Rollup
Rollup (or Rollup Interval) is an interval of time that is used to determine what (and how) data
is presented in your chart. Each point displayed, using the rollup, represents a designated time
interval before the specified plot time. A rollup value of 1 hour will present data at a granularity
level of every one hour, while a rollup value of 15 minutes will show data for every 15 minutes
of logged data. Rollup options are:
Average
This option plots the average value for the selected rollup period.
Min
This option plots the minimum value for the selected rollup period.
Max
This option plots the maximum value for the selected rollup period.
Sum
This option plots the total of the values in the selected rollup period.
Histories pane
This is the lower left area of the Chart Builder view. It displays all histories that are available in your
local station or any station histories that you import by means of the Niagara network or other net-
work driver (for example, BacnetNetwork). Histories are grouped under the station by station name.
Double-click (Wb Web profile) or click (Hx Web profile) on a history name to copy it to the Current
Charts pane.
Note: The histories that are displayed in this pane are the same histories that are displayed under
the history space node in the Workbench nav sidebar.
Current Charts pane
This pane displays the histories that are selected to be plotted. For each history, you may select the
type of chart to generate, using the chart type option list, as displayed in Figure 4-14.
Note: NiagaraAX-3.2 has more chart type options than earlier versions.
Adjacent to the histories in this pane are icon-type controls that allow you to reorder histories in the
pane or remove histories from the pane.
Niagara
AX-3.7u1
User Guide
48
Types of history space views Chapter 4 About Histories
About the database maintenance view May 30, 2013
Figure 4-14 Current chart pane options and controls
Control buttons
The following control buttons are located at the bottom of the Chart Builder view:
Build button
Click this button to build the chart using the histories that are in the selected Current Histories
pane.
Clear button
Click this button to remove all histories from the Current Histories pane.
Figure 4-15 shows an example of chart that displays two histories.
Figure 4-15 Two different history line charts using chart builder view (Wb and Hx Web profiles)
Figure 4-16 History pie chart and area chart using chart builder view
About Time Zones and the Chart Builder view
When charting multiple histories that include different timezones, the Chart Builder uses a zoneless
time range configuration so that it can plot each history with reference to its own timezone. This means
that the resulting charts are aligned by local time. For example, if you select a time range of 8:00 AM
through 5:00 PM for two historiesone in EST and another in CSTthen the values at 8:00 AM align so
that the 8:00 AM values may be visually compared.
About the database maintenance view
The database maintenance view is shown in Figure 4-17. Using this view, you can clear records and delete
complete histories from your history database. Select the database maintenance view by selecting the
history space node in the nav sidebar and using the view selector menu or the popup menu to choose the
database maintenance menu item.
Niagara
AX-3.7u1
User Guide
49
Chapter 4 About Histories Types of history space views
May 30, 2013 About the nav container view
Figure 4-17 Database maintenance view
The left side of the histories area contains the available histories window. This window
displays all histories that are available in your local station or any station histories that you import by
means of the Niagara network or other network driver (for example, BacnetNetwork). Histories are
grouped under the station by station name.
Note: The available histories are the same histories that are displayed under the history space node in the nav
sidebar.
The right side of the histories area contains the targeted histories window. This window displays the
histories that are affected when you click the Run Maintenance button. Move the histories that you
want manage into this window using the control buttons, as described below:
Controls and options for the database maintenance view are described in the following list:
Add history button (right arrow)
Click this button to move histories that are selected in the available histories window to
the targeted histories window.
Remove history button (left arrow)
Click this button to move histories that are selected in the targeted histories window to the
available histories window.
Clear Old Records option
Select this option and use the Before date selector to remove records, based on date, from the his-
tories that are in the targeted histories window.
Before date field
Use this field with the Clear old records option to set the year, month, day, and time param-
eters that you want to use for removing old records.
Clear all records
Select this option to delete all records from the selected history database.
Delete Histories
Select this option to delete all histories that are in the targeted histories window.
Run Maintenance button
Click this button to execute the option that you have selected on the histories in the targeted histo-
ries window.
About the nav container view
The nav container view is shown in Figure 4-18. This view displays a row for each station that is repre-
sented in the history space. You can double-click on any of the station icons to display the individual
histories that are children to the station that is represented in the Name column of the nav container view.
Double click on a history in this view to display the history in the History Chart view.
Niagara
AX-3.7u1
User Guide
410
Types of history views Chapter 4 About Histories
About the nav container view May 30, 2013
Figure 4-18 Nav container view
In this view you can select any history and switch to any other view of that history (see Types of history
views on page 4-10) using the view selector or the popup menu. In this view you can also rename
histories, using the popup menu.
Types of history views
You can view histories in different ways in Workbench. Figure 4-19 shows a menu of views that are
available using either the Workbench view selector or a view popup menu. These views are listed and
described in the following sections.
Figure 4-19 History views available from popup menu
History Chart
This view shows a plotted chart of the history data. This is the default history view. Refer to About
the history chart view on page 4-11 for more details.
Live History Chart
Starting in NiagaraAX-3.3 background and live history charting is available for history data. This fea-
ture includes the ability to display historical data (trend data) in a Live History Chart view that plots
a range of data from a configurable start time to the current time and continues plotting as new data
is generated by the source. Refer to About the Live History Chart View on page 4-12 for more de-
tails.
History Table
This table shows a view of history data that you can export and view in the following formats: PDF,
CSV, Text. In addition, you can modify the tabular view of history data by choosing to show or hide
columns and by filtering the data based on date and time. Use the Table Options menu in the
top right corner of the history table to modify the history table view or to export the data in the view,
as desired.
Collection Table
This view shows a table of any data (in this case history data) that you can export and view in the
following formats: PDF, CSV, Text. Use the Table Options menu in the top right corner of the
collection table to modify the table view or to export the data in the view, as desired.
History Summary
This view shows a summary of the historys status and configuration properties.
History Editor
This view allows you to actually edit data and filter histories.
History Slot Sheet
Starting in AX-3.5, this view displays a standard slot sheet for a history. You can add slots, using this
view and designate them as metadata slots, if desired.
Niagara
AX-3.7u1
User Guide
411
Chapter 4 About Histories Types of history views
May 30, 2013 Types of history data fields
History Property Sheet
Starting in AX-3.5, this view displays a standard property sheet view for a history. In addition to the
default history config properties, any slots that are added using the slot sheet view or the metadata
browser display in this view.
Types of history data fields
The following types of data are common to several history table views and appear as columns that may
be hidden or displayed using the Table Options menu. Refer to Table controls and options on page
2-18 for information about using the Table Options menu.
Timestamp
This data field indicates the time that the recorded value occurred.
Trend Flags
This data field displays trend flag information about the recorded data - for trend record types.
These flags provide extra context information about the record data. For example: Start, Outo-
fOrder, Hidden, Modified, and Interpolated are possible trend flags.
Status
This data field displays the status of the historys parent component; for example, OK or null.
Value
This data field displays the record value.
About the history chart view
The history chart view plots the data of the selected history log along x and y axes. This is the default view
of the history, so if you double-click on a history in the nav sidebar, the history chart view will appear. An
example of the history chart view is shown in Figure 4-20.
Figure 4-20 History chart view
The history chart view contains the standard chart controls and options to help you customize and view
the data, as described in Chart controls and options on page 2-19. In addition to these standard
controls, the history chart view has the following additional buttons (also available on the toolbar):
On Demand button (available starting in NiagaraAX-3.4)
This button initiates On Demand plotting of the history data. Also see About On Demand history
views on page 20.
Delta button
This button initiates the plotting of Delta values. Also see, About delta logging on page 4-23.
Charting in the browser
Starting in NiagaraAX-3.3, the Hx charting feature is redesigned to work in the browser without using
any plug-ins. The following illustration shows a History Chart in the browser using Hx (no plugin).
Niagara
AX-3.7u1
User Guide
412
Types of history views Chapter 4 About Histories
About the Live History Chart View May 30, 2013
Figure 4-21 Displaying a History Chart in the browser with Hx
Hx charts essentially look and work the same in all target media except for a the following differences:
The default time range for histories is now "Time Range" which is only the bounds of the history da-
ta. This is the default in workbench, so now history charts should look the same by default. You can-
not however modify this time range. The existing options (Today, Last Month, etc.) are still available.
Pie charts do not render in Microsoft Internet Explorer (IE)
You may see slower render times in IE since the <canvas> tag has to be emulated using JavaScript
and VML.
About the Live History Chart View
Background and live history charting provides a Live History Chart view that is similar to the static
History Chart view. The key feature of the Live History Chart view is that it combines the historical plot
of the History Chart with a continuing live plot that updates according to a configurable sample rate.
The live history chart view plots the data of the selected history log along x and y axes. This is the default
view of the HistoryPointList component, so if you double-click on a HistoryPointList in the NiagaraAX-
3.3 (or later) workbench nav sidebar, the Live History Chart view displays. An example of the Live History
Chart view is shown in Live_History_Chart_view, below, which highlights the features that are only
available in the Live History Chart view.
Figure 4-22 Live History Chart view
The Live History Chart view contains the standard chart controls and options to help you customize and
view the data. However, in addition to these controls and options (described in Chart controls and
options on page 2-19) this view has the following additional features:
Item List pane
This pane displays all the points that are linked to the chart view. You can click to select or de-select
each item to display or remove the associated item plot from the chart. You can always resize the
pane by dragging the left border to widen or narrow the pane in the view.
Toggle Item List button
Click this button to display or collapse the Item List pane.
Niagara
AX-3.7u1
User Guide
413
Chapter 4 About Histories Types of history views
May 30, 2013 About the history table view
Continuously updating view
As new data is plotted the view continues to update. When the chart area is filled, the screen scrolls
to keep showing the latest data.
Selecting the Live History Chart View
You can display the Live History Chart view as either a view of a history extension or as a view of the
HistoryChartList component, as shown in the following two illustrations:
Figure 4-23 Selecting the Live History Chart view as a History Extension view
Figure 4-24 Selecting the Live History Chart view as a HistoryPointList view
Using relative history extension ords with HistoryPointList
You can use relative paths to point to history extension ords when using a HistoryPointListItem
component. This allows you to create a HistoryPointList under a typical device (Air Handling Unit, VAV,
or other) and then copy the device (with HistoryPointList) to other locations without having to edit the
ords for each new location. In the example shown in Figure 4-25, the HistoryPointList and the proxy
points (zoneTemp1, 2, 3, and so on) with their history extensions are placed at the same level (in the same
folder). The HistoryPointList component takes care of resolving the ord path for each HistoryPointLis-
tItem, so the relative starting point is the HistoryPointList and not the HistoryPointListItem. In this
example, the History Extension path needs to step up one level using the ../ then includes the folder
name (zoneTemp1/numericInterval) to designate the history extension.
Figure 4-25 Relative ords to history extension in HistoryPointListItem
Note: You can also embed the History Chart view of a relativized history extension ord into a Px view. This
allows you to use a single Px view for multiple HistoryPointList (and associated Live History Chart view)
locations.
About the history table view
The history table view displays history records with columns of data that you can customize by displaying
or hiding selected columns. An example of the history table view is shown in Figure 4-26.
In addition to these standard controls, the history table view has the following additional buttons (also
available on the toolbar):
Niagara
AX-3.7u1
User Guide
414
Types of history views Chapter 4 About Histories
About the collection table view May 30, 2013
On Demand button
This button initiates On Demand plotting of the history data. Also see About On Demand history
views on page 20.
Delta button
This button initiates the plotting of Delta values. Also see About delta logging on page 23.
Refer to Table controls and options on page 2-18 for details about table controls and options that are
common to many table views.
Figure 4-26 History table view
In addition to a title bar that displays the history name and number of records in the table, the history
table has the following four columns that are described in Types of history data fields on page 4-11.
Timestamp
Trend Flags
Status
Value
Use the Table Options menu in the top right corner of the history table to modify the table view or
to export the data in the view, as desired. Refer to Table controls and options on page 2-18 for a
description of the Table Options menu.
About the collection table view
The collection table view displays records with columns of data that you can customize by displaying or
hiding selected columns. Refer to Table controls and options on page 2-18 for details about table
controls and options that are common to many table views.
An example of the collection table view is shown in Figure 4-27.
Figure 4-27 Collection table view
In addition to a title bar that displays the history name and number of records in the table, the history
table has the following four columns that are described in Types of history data fields on page 4-11.
Timestamp
Trend Flags
Status
Value
Niagara
AX-3.7u1
User Guide
415
Chapter 4 About Histories Types of history views
May 30, 2013 About the history summary view
Use the Table Options menu in the top right corner of the history table to modify the table view or
to export the data in the view, as desired. Refer to Table controls and options on page 2-18 for a
description of the Table Options menu.
About the history summary view
The history summary view is shown in Figure 4-28. This view displays the details of the historys status
and configuration properties in two groups, as follows:
Figure 4-28 History summary view
Status parameters
these parameters display data that is updated as of the time you select the history summary view.
Record count
this is the current number of total records, as of the Last Timestamp.
First Timestamp
this is the date, time and timezone information for the initial history record.
Last Timestamp
this is the date, time and timezone information for the latest recorded history record.
Configuration parameters
these parameters display data that identifies and characterizes the specific history. Refer to Config-
ure history extensions on page 4-25 (see the History Config bullet item) for a description of the con-
figuration parameters.
About the history editor view
An example of the history editor view is shown in Figure 4-29. The history editor view allows you to edit
data and filter histories. This view also allows batch editing (selecting multiple rows and using the popup
menu or the Edit menu).
Figure 4-29 History editor view
The history editor view is comprised of the following main areas:
Title bar
this area displays the history name and number of records in the history.
Niagara
AX-3.7u1
User Guide
416
Types of history views Chapter 4 About Histories
About the history slot sheet view May 30, 2013
Toolbar icons
these icons are available on the toolbar when the history editor view is displayed. Refer to About the
history editor toolbar icons on page A-15 for descriptions of these toolbar icons.
Time range options
this menu is located in the top left corner of the history editor view. You can select one of the pre-
defined times or select the Time Range option that allows you to set a specific time range using
the Edit Time Range dialog box.
Table options menu
Use the Table Options menu in the top right corner of the history editor view to change which
columns are displayed or to export the data in the view, as desired. Refer to Table controls and op-
tions on page 2-18 for more information about using the Table Options menu.
Table columns
In addition to a title bar that displays the history name and number of records in the table, the history
table has the following four columns that are described in Types of history data fields on page 4-11.
Timestamp
Trend Flags
Status
Value
Use the Table Options menu in the top right corner of the history table to modify the table view
or to export the data in the view, as desired. Refer to Table controls and options on page 2-18 for
a description of the Table Options menu.
Control buttons
The following two control buttons are used to initiate record editing in the history editor view:
Edit
this button is available when one or more records are selected in the history editor table. When
you click this button, the Edit Records dialog box appears.
Select Outliers
this button is available when the outlier configuration parameters are active (when the option
box is selected in the Configure Outliers dialog box). When you click this button, the
Configure Outliers dialog box appears.
Use the Table Options menu in the top right corner of the history table to modify the table view or
to export the data in the view, as desired. Refer to Table controls and options on page 2-18 for infor-
mation about using the Table Options menu.
About the history slot sheet view
Starting with AX-3.5, a slot sheet view is available on histories. This view allows you to edit and add slots
to histories, if desired. In addition, you can designate slots as metadata slots by assigning a metadata
flag to a slot.
Note: Properties that have the metadata flag are designated as metadata properties. You might use metadata
property values to identify the location and function of a historys source. History sources may be filtered
or organized by the values of the metadata properties. You can use the the Metadata Browser view to add,
edit, delete, or view metadata tags.
Figure 4-30 History slot sheet view
To add a new property to a history using the slot sheet view, open the Add Slot dialog box (Ctrl+A)
from the history Slot Sheet view, as shown below.
Niagara
AX-3.7u1
User Guide
417
Chapter 4 About Histories Types of history views
May 30, 2013 About the history property sheet view
Figure 4-31 Select a Metadata flag to create a metadata slot
See also: About the history property sheet view on page 4-17 and About the metadata browser view
on page 4-18.
About the history property sheet view
Starting in AX-3.5, histories can have properties. Like components, histories have a property sheet view
that allows you to view and edit property values. You can add properties to a history (and designate them
as metadata, if desired) using the slot sheet view or the metadata browser view. An example of the history
property sheet view is shown in Figure 4-32.
Figure 4-32 History property sheet view
The history property sheet view is comprised of the default history properties, as described in Configure
history extensions on page 4-25 and any additional dynamic properties that are added. If you change any
of the editable properties in this view then the properties are changed at the actual source of the history,
if the source is accessible. For example, in a history property sheet view, if you change a history Full Policy
property from Stop to Roll, then, if the source is accessible, the history Full Policy property is changed
on the appropriate history extension or History Import component (Config Overrides property).
Note: If the history is imported from a NiagaraHistoryImport descriptor or NiagaraSystemHistoryImport
descriptor that was made via *export tags* (HistoryImportTag, SystemHistoryImportTag) in the source
station, the next export tag Join to/from that station will *overwrite* whatever fullPolicy or other property
value changes that were initiated from the history property sheet.
Consider the following examples:
Niagara
AX-3.7u1
User Guide
418
Types of history views Chapter 4 About Histories
About the metadata browser view May 30, 2013
Example 1: History imported from remote controller to Supervisor
In a situation where histories are imported to a Supervisor from a remote controller, the source configu-
ration for that history is available on the supervisor Import Descriptor property sheet view. If you
change the fullPolicy on the history property sheet view (as shown below), then the same property is
changed on that historys Niagara History Import descriptor component (under the Config Overrides
property).
Figure 4-33 Example 1: History property changes Import Descriptor property
Local histories behave in the same way, since local histories and history import descriptors should always
be available to the supervisor station.
Example 2: History exported to Supervisor by remote controller
Histories that are exported from remote stations may create histories on the Supervisor that have an
unreachable source. In this case:
If the source of a history is unreachable, then the history configuration properties that are modified
(under the history properties view on the supervisor) may be overwritten the next time that the his-
tory is exported to the supervisor.
History properties that are flagged as metadata properties are not overwritten or dropped when his-
tories are exported to the supervisor. Local metadata property values are persisted as long as they do
not have the same name as properties that are being exported from the remote station.
Note: In most cases, it is a better practice to add metadata properties at the remote station if you
are doing history exports so that they are exported up to the supervisor station.
See also: About the history slot sheet view on page 4-16 and About the metadata browser view on page
4-18.
About the metadata browser view
Starting in AX-3.5, the metadata browser view is available for working exclusively with metadata
properties on components and histories. The interface provides a convenient way to add metadata slots
to one or more components or histories. Although you can add metadata slots directly to a component
or a history from the slot view, the metadata browser has the ability to add metadata slots to thousands
of objects in one batch job.
The interface (shown in the following image) is a view on the root station component. It allows you to
filter and navigate through your histories or components so that you can selectively batch-add metadata
to all the desired objects. The view runs a job for the metadata operation and reports the results in a job
log. If a job runs and is unsuccessful at any point, the job log displays the reason for the failure.
Note: An example of a failure might be that you try to add a slot type to an object that does not support that
particular slot type. This exception should be indicated in the job log.
Niagara
AX-3.7u1
User Guide
419
Chapter 4 About Histories Types of history views
May 30, 2013 About the metadata browser view
Figure 4-34 Metadata browser view
The following areas comprise the main parts of the metadata browser view:
Job Log pane
This pane displays after you run any of the editing control jobs to add, edit, or remove metadata.
Click the >> icon to view the job log or click the x icon to remove the most recent job log record.
Metadata Properties table
This table has two adjustable-width columns as follows:
Navigation
This column provides a navigation tree with root nodes at the Config (station) level and at the
History level. The navigation column displays an expandable tree structure representation of
the selected station. Expanding a parent node displays additional rows that you can select for
editing metadata.
Metadata Properties
This column displays a summary string of the properties. The metadata property name and its
corresponding value are separated by a colon (:) and individual metadata properties are sepa-
rated by a bar (|). For example: country:USA|state:Alaska|city:Fairbanks
Note: The history device object always displays an n/a in this column because it does not
support the use of properties.
Editing controls pane
This pane contains the following buttons that open dialog boxes that you can use to add, edit, and
remove metadata, as desired:
Add Metadata button
Click this button to open the Add Metadata dialog box. Fields available in this dialog box vary
according to the type of property that you select. The following fields are available for the de-
fault string type property:
New Name:
Enter the desired name of the property.
New Type:
Select the property type that you want to add. The default is string type.
Set if exists
This option box allows you to choose to edit an existing property value, if it already is
present in or under the selected object(s). If this option is not selected, a new property may
be added but an existing property is not edited when the Add Metadata job runs.
Apply to descendants of selected nodes
This option, when selected, allows you to run the Add Metadata job on the selected object
and all of its descendant objects. If the option is not selected, only the selected object is ed-
ited.
Note: You can select multiple rows in the Metadata Browser table by using the Shift or Ctrl keys
to select a range or a non-contiguous set of rows, respectively.
New Value:
Niagara
AX-3.7u1
User Guide
420
Types of history views Chapter 4 About Histories
About On Demand history views May 30, 2013
This field allows you to set an appropriate value for the property type. For example, a string
field displays for the default string type and allows you to enter the string value that is used
for the property.
Flags:
In addition to the default (required) Metadata flag option, other flags are available.
Facets
Use this field to add facets to the slot, if needed, for the chosen property type and use.
Figure 4-35 Metadata dialog box
Edit Metadata button
This button is available only when you select an object that already has one or more metadata
properties. Clicking the Edit Metadata button opens the Edit Metadata dialog box with
the following property options:
Property option list
This is an option list that displays all metadata properties assigned to the object and allows
you to select the property that you want to edit.
Apply to descendants of selected nodes
Selecting this option applies any edits you make to this property to all descendant objects
under the selected object.
New Value:
This field allows you to edit the selected metadata property by specifying a new value for it.
Remove Metadata button
This button is available only when you select an object that already has one or more metadata
properties. Clicking the Remove Metadata button opens the Edit Metadata dialog box
with the following property options:
Property option list
This is an option list that displays all metadata properties assigned to the object and allows
you to select the property that you want to remove.
Apply to descendants of selected nodes
Selecting this option removes this property from all descendant objects under the selected
object.
About On Demand history views
Starting in NiagaraAX-3.4, the On Demand history feature enables polling of both local history sources
and Niagara History imports for live data when displaying history chart or history table views. This
feature works in addition to, and does not replace, a standard polling schedule. For example, you would
typically still have your History Import descriptors scheduled to archive at some daily interval (such as
every night), even though you might be displaying On Demand history views.
Niagara
AX-3.7u1
User Guide
421
Chapter 4 About Histories Types of history views
May 30, 2013 About On Demand history views
Figure 4-36 On Demand history example view
The On Demand feature provides a 'Live Updates' toggle button (check box in Hx view) on both the
history chart and history table views. When you click the 'Live Updates' button, it initiates a history
subscription that finds the source of the history and subscribes to that source component. If the source
is a history import descriptor, then that descriptor starts polling at a frequency defined by its On Demand
Poll Frequency property (described below). If the source is a local History Ext, the history chart or table
updates whenever the history extension appends a new record to the history.
Note: When the On Demand History is active, a timestamp appears in the views status bar (lower corner) to
indicate the time of the last successful update. This does not apply to Hx views.
Since histories eligible for on demand support are sourced directly from a local history extension or at a
history import descriptor, On Demand History availability and update rate are both affected by param-
eters described below and shown in Figure 4-38:
On Demand History availability is affected by the following factors:
On Demand History is not available if the source component is not accessible. Since histories
can be categorized (for permissions levels) independently from their source components, it may
be possible for a user to have access to a history, but not have access to the source component.
In this case, the On Demand History feature is disabled (button is dimmed on the History Chart
or Table view). Also, if the source component is no longer in existence (has been deleted) the
Live Updates toggle button is dimmed (inaccessible).
On Demand History is not available if the source history import descriptors On Demand Poll En-
abled property is set to false (see Figure 4-37). On Demand Polling may be disabled to limit
bandwidth usage.
Figure 4-37 On Demand Poll setting in the History Import Manager view
If the On Demand Poll Scheduler property is disabled (or the driver network does not have it
included in a HistoryNetworkExt)
On Demand History rates are affected by the following property settings (see Figure 4-38):
On Demand Poll Scheduler (sources using import descriptor)
This property is located under the NiagaraNetwork History Policies property. You can set standard
polling rate values for a Fast Rate, Normal Rate, and a Slow Rate in the fields displayed in the
property sheet view. These rates are available as selection options for individual Niagara History
Import descriptors under the NiagaraNetwork History Device Extensions.
On Demand Poll Frequency (sources using import descriptor)
This property is located under the Niagara History Import property. Select one of the three options
(defined in the On Demand Poll Scheduler): Fast, Normal, or Slow.
Niagara
AX-3.7u1
User Guide
422
About the history process Chapter 4 About Histories
About On Demand history views May 30, 2013
Figure 4-38 On Demand Poll frequency settings for import descriptor-sourced views
History extension update interval
If the On Demand history is being sourced from a local history extension, then the On Demand
chart or table view updates whenever the local history extension appends a new record to the
history. This function reflects the presence of a (Last Record) property starting in NiagaraAX-3.4.
About the history process
There are essentially three steps in the history logging life cycle, as shown in Figure 4-39:
Figure 4-39 Simplified history process
collect
involves defining the parameters that specify what data will be recorded and when (or how often) it
will be recorded. For example, you can collect data whenever a change of value occurs - or at a reg-
ular time interval that you specify.
To collect history information you need to:
Add history extensions to a component (refer to Add history extensions to a component)
Configure the extensions (refer to Configure history extensions on page 4-25)
Use a valid history name (part of configuration, see, About history names on page 4-26)
Refer to Add history extensions to a component on page 4-24 for more details.
store
involves defining the parameters of the history database file. For example, you can customize the
name of the database file, define the maximum number of records to save, and choose metadata to
add to the records. Refer to Configure history extensions on page 4-25 for more details.
archive (transfer)
includes importing and exporting records from one station to another station. For example, you can
limit your local station records to a small number that you specify and archive all records to another
station. Refer to Archiving on page 4-27 for more details.
You can add extensions to a components property sheet in order to extend the functionality of the
component. By adding a history extension, the real-time value or status of the components output can
be collected as a time-stamped entry in the associated history table. History extensions are available in
the history palette, as shown in Figure 4-40. The history table is not stored as part of the components
data but is a separate collection of data simply referred to as the history.
Niagara
AX-3.7u1
User Guide
423
Chapter 4 About Histories About the history process
May 30, 2013 About delta logging
Figure 4-40 History extensions
About delta logging
When you are logging data, such as electric consumption (kWh) or other information that uses a running
total, you may want to know the difference between consecutive timestamped values instead of the actual
running total. The delta logging feature is provided for this type of calculation. For delta logging, data is
logged (as normal) using the appropriate NumericChangeOfValue or NumericInterval extension. Then,
in the history chart or history table view, you simply select the Delta option box (or use the toolbar icon)
to display the delta values instead of the running total value, as shown in Figure 4-42. Delta values are
computed by taking the difference between one numeric record and the next. The timestamp of the last
record (of the two) is used as the timestamp for the delta value.
Figure 4-41 Delta logging history values
Two other parameters that apply to delta logging are related to the concept of rollover.
Rollover occurs when a running total reaches a defined maximum number and then resets to zero or
another defined number. The defined maximum number is represented in the history extensions by the
Max Rollover Value parameter. The reset value (which is often zero) is represented in the history exten-
sions by the Min Rollover Value parameter. These parameters allow you to specify the behavior of the
delta logging when the rollover occurs. If you do not know these values or if they are not specified, then
select the null option for these parameters.
Niagara
AX-3.7u1
User Guide
424
About the history process Chapter 4 About Histories
Add history extensions to a component May 30, 2013
Figure 4-42 Using rollover value parameters with delta logging
Consider the following example. If you are logging energy consumption with the Max Rollover Value
parameter set to 999,999 and the Min Rollover Value set to 100, then when a rollover is detected, the delta
logging bases its delta calculations on a maximum value of 999,999 and a subsequent initial value of 100.
Refer to Configure history extensions on page 4-25 for a list and short description of all the history
extension parameters.
Add history extensions to a component
Extensions come in different types to match the data type of the component and the collection method
desired. You can add history extensions by dragging them onto your property sheet or into your nav side
bar pane from the history palette (see Figure 4-44). Refer to To add an extension to a component
property sheet view: on page 10-16 for steps for adding an extension.
Figure 4-43 History extensions in Workbench the history palette
Figure 4-44 History extensions in the property sheet
Extension types include:
BooleanChangeOfValue
used to collect boolean values whenever those values change.
BooleanInterval
used to collect boolean values at specified time intervals.
NumericChangeOfValue
used to collect numeric values whenever those values change.
Niagara
AX-3.7u1
User Guide
425
Chapter 4 About Histories About the history process
May 30, 2013 Configure history extensions
NumericInterval
used to collect numeric values at specified time intervals.
EnumChangeOfValue
used to collect integer values (enumerations) whenever those values change.
EnumInterval
used to collect integer values (enumerations) at specified time intervals.
StringChangeOfValue
used to collect a string of characters whenever the characters change.
StringInterval
used to collect a string of characters at specified time intervals.
For more details about extension types, refer to Types of history extensions on page 3-14.
Configure history extensions
When a history extension is first added to a component, it is set to be disabled by default. All that is really
necessary to enable collection is to change the 'Enable' property to 'true.' Of course, you may desire some
other property changes to better configure the collection to suit your actual needs.
Some configuration properties are common among all history extension types. A few properties are
unique to the data type or the collection type. Following, is a list of all the properties available.
Status
read-only field that tells the user the current status.
Fault Cause
read-only field that displays a reason that the extension is not working.
Enabled
set either 'true' or 'false' to disable or enable the history extension.
Active Period
specifies the days of the week as well as start and end times for record collection.
Active
read - only value that indicates whether or not (true or false) the history collection is active (as de-
fined by the Active Period parameters.
History Name
is a formatting convention used to provide a way to consistently name histories using a standardized
formatting pattern.
The history name format field provides a way to automatically name histories any time a new history
is created. The format %parent.name% is the default history name format and this will create a
name based on the parent object. Refer to About history names on page 4-26 for more details about
naming histories.
History Config
These properties set up the attributes of the History record.
Id
a unique identification for each history. The id value is the name that was automatically created
by the History Name Format or manually created in the name field or rename dialog box.
Figure 4-45 History Id
Source
a read-only field that displays the ORD of the active history extension.
Time Zone
a read-only field that displays the time zone of the active history extension.
Record Type
displays the data that the record holds in terms of: extension type (history) and data type:(Bool-
eanTrendRecord, NumericTrendRecord, and so on).
Capacity
allows you to set a finite number of records to collect or to choose to collect an unlimited num-
ber of records. If you choose the Record Count option, an additional records field displays.
In the records field, type in the maximum number of records that you want to save in the his-
tory database.
Full Policy - (Roll or Stop)
Niagara
AX-3.7u1
User Guide
426
About the history process Chapter 4 About Histories
About history names May 30, 2013
allows you to choose what to do when the Capacity number is reached. The Roll option drops
off the oldest record to make room for the newest record. The Stop option simply causes the
history to stop recording.
Interval
a read-only field that displays the selected collection type: regular on interval.
System Tags
Available starting in NiagaraAX-3.4, the System Tags property allows you to add an additional
identifier (the System Tag) to a history extension. This identifier is then available for selective
import or export of histories using the Niagara System History Import or Niagara System His-
tory Export option (using the System Tag Patterns). Each System Tag is separated by a semico-
lon. For example: NorthAmerica;Region1;Cities. Also see About System Tags on page 4-
29.
valueFacets
allows you to use the Edit Facets dialog box to choose how you want to display the logged data.
Change Tolerance
for COV based collections, the monitored variable has to change at least this much to be logged as a
changed value.
Interval
for Interval-based collection, the cycle time, or how often the history parameters are checked. Any
time you change this parameter, a new history is created (or split-off) from the original history be-
cause histories with different intervals are not compatible.
minRolloverValue
this is a number that is used as the starting point for calculations for cumulative logging after a roll-
over. Rollover occurs after a running total maximum value is reached. Select the null option if a
minRolloveValue is unknown. Refer to About delta logging on page 4-23 for more details about
rollover and delta logging.
maxRolloverValue
this is a number that is used as a maximum value for calculations when a rollover is detected by the
history logging process. Using this parameter and the minRolloverValue parameter helps you avoid
getting negative numbers when you are logging running total data, such as energy usage. Refer to
About delta logging on page 4-23 for more details about rollover and delta logging.
precision
this option allows you to select 32 bit or 64 bit options for the history data logging. 64 bit allows for
higher level of precision but consumes more memory.
About history names
By default, when a history extension is added to a component, a history format default string is set to the
following: %parent.name%. This string automatically names any histories with the name of the parent
component and appends a sequential number to additional names, as necessary. For example, a history
extension on a NumericWritable component will, by default, create a history name NumericWritable -
then if that component is duplicated, the name for the history will be duplicated and incremented to
NumericWritable1. You may add a literal name in front of, or after, the %parent.name% string, as
shown in Figure 4-46, to customize it without losing the automatic naming feature.
Note: If you use a literal name and not a script to name a history, you lose the automatic incrementing feature
that the script provides. Duplicating extensions that have a literal name duplicates the exact literal name
and therefore creates an invalid (non-unique) name. In this case, you must rename each duplicated history
manually to create a unique name and avoid a fault condition.
Niagara
AX-3.7u1
User Guide
427
Chapter 4 About Histories About the history process
May 30, 2013 Archiving
Figure 4-46 History naming relationships
As described in Configure history extensions on page 4-25, and illustrated in Figure 4-45, history names
are part of the unique history extension property Id. When you rename a history at the history
extension, you are renaming the history at its source. Therefore, the history configuration and the
history Id both change. This concept is illustrated in Figure 4-47.
Figure 4-47 Renaming a history in the history extension
If, however, you rename a history in a history space view, such as under the history space node in the
nav sidebar, or in the nav container view, you are changing the name of the history as it has been saved in
the history spacenot at the configuration (or origination) level. Therefore, the history Id is not changed
and the history extension continues to produce records under the original history name as long as that
history extension is active and enabled. This results in a history split; the newly-named history is no
longer updated, as of the time of the renaming, but it contains all the records up to that time. In this
scenario, a history under the original name begins with the first record after the renaming and continues
recording as configured. This concept is illustrated in Figure 4-48.
Figure 4-48 Renaming a history in the history space
Renaming Summary:
No history split
If you rename a history in either the property sheet view or the history extension manager view, you
are editing the actual history extension and therefore not forcing a history split.
History split
If you rename a history in either the nav side bar view or the nav container view you are editing the
name in the history space and not actually changing the history ID the history is split.
Archiving
Archiving is the process of saving a history out to a different location (station) from where it was origi-
nated. There are two general methods (or directions) for archiving, as described below:
Niagara
AX-3.7u1
User Guide
428
About editing history data Chapter 4 About Histories
Archiving May 30, 2013
Pushing data (exporting histories)
is the process of exporting history data and is done using the history export manager, shown in
Figure 4-49. For details about exporting histories, refer to the Niagara History Export Manager
section in the Drivers Guide.
Figure 4-49 Niagara history export manager
Pulling data (importing histories)
is the process of importing history data and is done using the history import manager, shown in
Figure 4-50. For details about importing histories, refer to the History Import Manager section in
the Drivers Guide.
Figure 4-50 Niagara history import manager
About editing history data
The history editor view, as described in About the history editor view on page 4-15, provides the ability
to review and modify the history data that you have collected.
In some cases, you may want to search through the history data and look for unusual data or outliers.
An outlier is a data value that is far apart from the rest of the data; an extreme value that is either much
lower or much higher than the rest of the values in the data set. Outliers are known to skew means or
averages, so it may be helpful to identify and edit or hide this data. This doesnt mean that the data point
is necessarily bad but in most cases the information is more helpful without the inclusion of this
unusual data.
Caution It is possible to alter good data and miss filtering some bad data points using the history editor view.
Workbench provides the ability to find and edit outliers based on parameters that you specify. The
Configure Outliers dialog box, shown in Figure 4-51, appears when you click the Configure
Outliers icon in the toolbar menu. Refer to About the history editor toolbar icons on page A-15 for
a list of toolbar icons specific to the history editor view.
Niagara
AX-3.7u1
User Guide
429
Chapter 4 About Histories About System Tags
May 30, 2013 Archiving
Figure 4-51 Configure Outliers dialog box
Configure Outliers check box
Outlier filtering is disabled by default. Select the check box to enable the outlier filtering feature and
use the parameters that are displayed in the dialog box. Clear the check box to disable outlier data
filtering. When outlier parameters are enabled, the Window and the Percent of Std Devia-
tion fields are available and allow you to specify the intensity of the search for outliers in the data.
Window
Enter an integer in the Window field to define the number of surrounding data points to consider
when determining whether a given point is an outlier. For example, if you use the default value of
4, it will look at the two points before and after the point under investigation (PUI). This is a sur-
rounding window of 4 pointsfrom which a standard deviation will be calculated and used with
the percentage parameter, as described, below.
Percentage
Enter a value in this field to specify the percent of standard deviation (calculated from the window
of points) to apply for identifying whether or not the PUI should be considered a valid value (not an
outlier). If the PUI falls outside of this valid range, then it is considered to be an outlier and its value
is replaced by the linear interpolation of the surrounding 2 valid points. If the PUI falls within the
range, then the data point is used and considered valid.
About System Tags
Available starting in NiagaraAX-3.4, the System Tags property allows you to specify an additional
identifier (the System Tag) to use with a history extension.
The System Tag identifier is specified as one or more string parameters under the History Config
property of a History Extension (see Figure 4-52). Each string in a System Tag property must be separated
by a semicolon. For example: NorthAmerica;Region1;Cities
Figure 4-52 Specifying system tags
This additional identifier is then available for selective import or export of histories using the Niagara
System History Import or Niagara System History Export option from the Niagara
History Import Manager or Niagara History Export Manager, respectively (see Figure 4-53 and Figure 4-
54).
Figure 4-53 Using a Niagara System History Export
Niagara
AX-3.7u1
User Guide
430
About history grouping Chapter 4 About Histories
Archiving May 30, 2013
Figure 4-54 Specifying a System Tag pattern for history import
For more information about History Import and History Export, refer to the NiagaraAX Driver Guide
sections: Using System Tags to import Niagara histories and Niagara History Export Manager.
About history grouping
Available starting in AX-3.5, history grouping allows you to setup alternate navigation of your history
space based on history properties.
Figure 4-55 History Groupings component comes as part of the HistoryService in AX-3.5
The History Groupings component, located under the HistoryService, has properties that let you specify
which history properties you want to filter on for organizing a stations history space. These alternative
navigation displays are based strictly on the history properties that you select and are a departure from
the device or driver centered navigation model that builds a nav tree based around networks, devices,
and points. With history properties, you can use one or more HistoryGroup components to set up
"geographic", "functional", or any other desired types of organization of your history space. You can create
multiple navigation schemes and use them, as needed, or use the default history navigation structure
which always remains visible. History grouping allows you to simultaneously display histories in multiple
nav paths, as shown below.
Niagara
AX-3.7u1
User Guide
431
Chapter 4 About Histories About history grouping
May 30, 2013 About the History Group property sheet view
Figure 4-56 One custom history grouping with the default history navigation
About the History Group property sheet view
An example of the HistoryGroup component property sheet view is shown below.
Figure 4-57 HistoryGroup property sheet
The HistoryGroup component has the following properties available in its property sheet view:
Enabled
Select the true option to enable or the false option to disable the selected HistoryGroup.
History Properties To Group By
This property provides fields that you can use for organizing your histories. Each completed field
represents a specific property name that must match exactly to a history property name that belongs
to one or more histories. Add or delete additional grouping parameters using the + button (to add)
and the x button (to delete) fields. For example, to filter by the country, state, and city, history prop-
erties that exist in your histories, create three Group fields and type in the exact (case-sensitive)
property names. When you click the Save button, the corresponding navigation tree is created un-
der the History space node, as shown below:
Note: Notice in the following illustration that the order of the history properties to group by (in this
case: country, state, city) determines the sub folder ordering.
Figure 4-58 Example history group
About the History Group Manager view
As the default view of the History Groupings component, the history group manager shows all history
groups in the station and displays the following columns in a table view:
Name
This is the identifier for the grouping. You can select a row and Rename or Edit the group using
the control buttons at the bottom of the view.
Niagara
AX-3.7u1
User Guide
432
About history nav shortcuts Chapter 4 About Histories
About the History Group Manager view May 30, 2013
Enabled
This column indicates whether or not the group is actively filtering. If the Enabled value is set to
False, then no custom grouping displays under the history space node for that group. If no history
groups are present or enabled, the default device-oriented history organization displays.
History Properties To Group By
This column displays a summary list of the history properties that are set to filter the presentation
of the histories. Individual properties are separated by a semicolon (;).
You can double-click on any entry-row to open the Edit dialog box for editing the group. This table has
the standard table features. Use the Table Options menu in the top right corner of the history table
to modify the table view or to export the data in the view, as desired. Refer to Table controls and options
on page 2-18 for information about using the tabular view, including the Table Options menu.
Figure 4-59 History Group manager view
About history nav shortcuts
Starting in AX-3.5, history nav shortcuts provide convenience navigation links to histories. You can
place these shortcuts anywhere in a station to provide a filtered list of individual history shortcuts . The
default property values of this component are set to display links to all histories that are under the nav
shortcut ancestor devices name. You can edit properties in the property sheet view to display only the
histories you want. History nav shortcuts have a Nav Container view and a History Chart Builder view.
Note: The history shortcuts are not actual histories but links that provide convenient access to a history when you
double-click on the shortcut. You cannot drag and drop the history shortcuts onto a Px page and relativize
them.
The history shortcut has the following properties:
History Query Predicate
This property allows you to filter the histories by entering a value as a BQL query predicate value.
For example, you could enter the following text string: where state=Georgia (note the single
quotes) to filter for all histories that have a state property with the value set to Georgia. This prop-
erty works in conjunction with the Only Display Parent Device Histories property.
Only Display Parent Device Histories
This property allows you to restrict the history shortcut filtering to those histories that match the
ancestor device of the history nav shortcut component. If set to true, only shortcuts to histories
that are identified with the history shortcuts parent device name are displayed. If set to false,
shortcuts to all valid (those that match the BQL query predicate value) are displayed. In cases
where the parent device name is not a valid history device name, you can add a dynamic historyDe-
viceName property, as described below. This property works in conjunction with the History Query
Predicate property.
Niagara
AX-3.7u1
User Guide
433
Chapter 4 About Histories About history nav shortcuts
May 30, 2013 About nesting history shortcuts
Figure 4-60 Example History Nav Shortcut property values
historyDeviceName (optional)
Using the History Nav Shortcuts component slot sheet view, you can add a historyDeviceName string
property to the History Nav Shortcuts property sheet. This additional property allows you to filter
for an alternate history device name (in case the History Nav Shortcuts parent devices name is not
a valid history device).
For example, if you place a History Nav Shortcut under a device that has a name SqlServerDatabase
and a history ID from that RDBMS device are named /myStation/currentTemp, then a shortcut
for this history is not displayed when the Only Display Parent Device Histories is set to true. However,
if you add a historyDeviceName property to the component and set a value of myStation in that prop-
erty, a shortcut for that history displays under the History Nav Shortcuts component.
About nesting history shortcuts
History Nav Shortcuts can be nested in order to build hierarchies of shortcut navigation. In the following
illustration, note the following points:
The History Query Predicate property filters to show the shortcuts in the nav tree. Since the Only
Display Parent Device Histories value is set to true and the shortcut is not a child of any of the station
devices (Station1, Station2, etc.) these shortcuts include histories that have a building property set
to a value of Headquarters and are included anywhere in the history space. If the shortcut is placed
under Station1 with these same property settings, then only the Station1 Consumption, Outside-
AirTemp, and Demand histories would display.
Figure 4-61 Example nested History Nav Shortcuts
The History Nav Shortcuts named Chemistry shows all shortcuts to histories with a building prop-
erty set to Chemistry.
The History Nav Shortcuts named Biology shows shortcuts to histories with a building property set
to Biology. Since the Only Display Parent Device Histories value is set to true and the shortcut does
not have a parent device these are histories that have a Biology property set to a value of Head-
quarters and are included anywhere in the history space.
Niagara
AX-3.7u1
User Guide
434
About history nav shortcuts Chapter 4 About Histories
About nesting history shortcuts May 30, 2013
5
CHAPTER
Niagara
AX-3.7u1
User Guide
51
About Alarms
Figure 5-1 Typical alarm table display
Alarms notify people that a predefined set of parameters has been met. Typically, these are offNormal
or Fault parameters that are configured to notify specified recipients about the specified condition and
to record the conditions that exist when the monitored point meets these parameters. The normal
parameters for an individual point are properties that may be set and edited, as desired, by a user with
proper access and privileges.
Alarm
An alarm is used to indicate that some value is not within an appropriate or expected range. For ex-
ample, the normal operating temperature range of a device may be 70 to 100 degrees F. You can set
the out of range parameters to generate an alarm if the operating temperature exceeds the upper
limit or goes below the lower limit of this range.
Alert
This is an alarm that does not have a normal state. For example, a motor may require lubrication
after every 400 hours of operation (this is not an out of range condition). Using the alarming func-
tion in Workbench, you can configure an extension to send an email alert to you when the 400 hours
runtime has accumulated on the motor.
Alarm examples
The following are examples of possible ways that alarms are used:
Out of operating range notification (offNormal)
An alarm is most commonly used to indicate that some value is not within an appropriate or expect-
ed range. For example, the normal operating temperature range of a device may be 70 to 100 degrees
F. You can set the out of range parameters to generate an alarm if the operating temperature ex-
ceeds the upper limit or goes below the lower limit of this range.
Advisory notification (alert)
You may use an alarm in situations to report on a parameter that does not really have a normal
state. For example, a motor may require lubrication after every 400 hours of operation (this is not an
out of range condition). Using the alert function, a system integrator can setup an control point
that monitors accumulated device run-time and sends an email alert notification at or before the 400
hours run-time has occurred.
Device fault notifications (fault)
Some devices may report values that are so far out of range that it is obvious that there is a device or
system fault that needs attention. For example, if a device with a normal operating temperature of
between 70 to 100 degrees reports a temperature of 0 degrees F or 1000 degrees F, then it is probable
that there is a device or system fault and that the reported temperature is not the actual temperature
at the device. The system engineer or supervisor can set parameters and enable alarms for a separate
notification for values that are judged to be faults as opposed to simply out of range.
Niagara
AX-3.7u1
User Guide
52
Chapter 5 About Alarms
May 30, 2013
Overview of the alarming process
Each alarm is a single record in the alarm database that changes throughout its life cycle. An alarm has
four general life cycle states that it may be in:
alarm
this is the initial state of an alarm and this state remains in effect until the alarm is acknowledged.
acknowledged
this is an alarm that has been acknowledged by the recipient. Acknowledged alarms may be normal
alarms.
normal
is an alarm that has a current status of normal.
acknowledged normal alarm
is a normal alarm that has been acknowledged.
Note: An alarm is considered open when it is NOT (acknowledged and normal) or NOT (acknowledged and
alert). Open alarms display in the alarm console. Cleared alarms do not display in the alarm console. The
following table shows the conditions that result in an alarm being open or cleared.
Table 5-1 Alarm Open and Cleared conditions
Typically, an alarm provides some visual and audible indication that a limit or value is met or exceeded.
Alarm notifications may be routed and displayed in a variety of ways, including the following:
NiagaraAX alarming is comprised of three primary actions:
Creating alarms (refer to About alarm sources on page 5-3)
Routing alarms (refer to About the alarm service on page 5-7)
Managing alarms (refer to About the alarm database maintenance view on page 5-30
Figure 5-2 Simplified alarm process
Under these three processes NiagaraAX provides highly specific and flexible alarming life cycle
management, including the following alarming functions:
creating alarms
Alarms are generated by components using an alarm extension (refer to About alarm extensions
and components on page 5-3). The alarm extensions create the alarm whenever specified values are
outside of normal range. Those alarms are then handled by the alarm service (refer to About the
alarm service on page 5-7).
routing alarms
Alarms are handled by the alarm service which, in addition to allowing you to specify routing des-
tinations (including archiving destinations), provides notification and acknowledgement parame-
ters.
notification
Alarms are routed to one or more recipients based on their alarm class. This includes notifica-
tion by email, at the alarm console, a lineprinter, or at remote stations.
acknowledgment
Alarms may require a response from those who are notified. If a required acknowledgement is
not received within an optionally-specified time, alarms can be escalated and re-routed to
other designated alarm recipients.
Alarm State Acknowledge State Open or Cleared
Offnormal (or Fault) Unacknowledged Open
Offnormal (or Fault) Acknowledged Open
Normal Unacknowledged Open
Normal Acknowledged Cleared
Niagara
AX-3.7u1
User Guide
53
Chapter 5 About Alarms
May 30, 2013
managing alarms
alarms are archived in records that are managed by the alarm database management interface.
The following list outlines the basic steps in the alarming process:
add alarm extensions to components
Choose alarm extensions to match the component data type.
configure alarm extensions
Configure the alarm parameters to define when a component is in an alarmed state.
route alarms
Configure the alarm parameters to define where an alarm record is sent.
manage the alarm archive
Use the alarm archive management tools to manage the storage of all alarms.
About alarm sources
The parameters that are set in a points alarm point extension determine when that point is in an
alarmable condition. You use the alarm extension to configure routing options, issue alarms to the
alarm service, and update the alarm to reflect a status change when the parent point goes back to a
normal state. The extension also notifies the point that an acknowledgement has been received. To set up
the alarm source on an object you need to:
add a proper alarm extension to the component (see About alarm extensions and components)
configure the alarm extension to meet your needs (see About alarm extensions)
About alarm extensions and components
To set up alarming on a component you need to add an alarm extension to the components property
sheet. Refer to About alarm extensions on page 3-12 for more details about the alarm extensions. Alarm
extension types must match their parent component type. For example, an OutOfRangeAlarmExt goes
with a Numeric point type and a BooleanChangeOfStateAlarmExt goes with a Boolean point type. For a
list of alarm extensions types and their associated point types, refer to Types of alarm extensions on
page 3-13.
Alarm extensions are contained in the alarm Palette, as shown in Figure 5-3.
Figure 5-3 Alarm extensions in alarm palette
For details on adding extensions to a property sheet, see To add an extension to a component property
sheet view: on page 10-16. Once the extension is added, configure the extension to meet your alarming
requirements. Refer to About alarm extension properties on page 5-3 for more details.
About alarm extension properties
Each alarm extension has a set of configurable properties that allow you to specify the alarming condi-
tions and certain routing options. Figure 5-4 illustrates and the following list describes each alarm
extension as it appears in a component property sheet.
Niagara
AX-3.7u1
User Guide
54
Chapter 5 About Alarms
May 30, 2013
Figure 5-4 Alarm extension properties
Note: Starting in AX-3.7, all alarm message text properties are now multi-line capable,for instance,
properties To Fault Text, To Offnormal Text, and To Normal Text properties as shown in Figure 5-4,
as well as possible High Limit Text and Low Limit Text properties under any Offnormal Algorithm
and Fault Algorithm containers (not shown). As needed, you can now press Enter to start new lines in
these text fields, making lines the desired length and/or providing spaces between lines.
Following, are the alarm extension properties descriptions:
Alarm Inhibit
A true value in this field prevents alarm generation due to any transition or state change.
For example, if there is a true value in this field and an Offnormal value is reached, a toOffNormal
status will not be communicated. When the state returns to Normal, a toNormal status will also
not be communicated. A false value in this field will prevent alarms from being inhibited (even if
an Inhibit Time is set).
Note: The purpose of the Alarm Inhibit property is to prevent unintended alarms, such as in after-
hours situations where a piece of equipment is turned off. A difference between Alarm Inhibit and
Alarm Delay is that the Alarm Inhibit is a boolean value (true/false) and may be controlled by
another device (for example, an ON/OFF value of a fan).
If the Alarm Inhibit value is set to true, the Inhibit Time property qualifies the behavior.
Inhibit Time
The value of this property affects the length of time that the current Alarm Inhibit state will remain
in effect after an Alarm Inhibit state change. For example, when an Alarm Inhibit value changes from
true to false, alarm generation continues to be inhibited for a time that is specified by the Inhibit
Time property value. When an Alarm Inhibit value changes from false to true, alarm generation
may continue to be inhibited for a time that is dependent on the point type, as shown in Table 5-2.
Niagara
AX-3.7u1
User Guide
55
Chapter 5 About Alarms
May 30, 2013
Table 5-2 Time until Alarm Inhibit state change affects alarm generation
Alarm State
This field displays the current alarm state of the component: Normal, Low Limit, High Limit, or
Fault.
Time Delay
Note: Time Delay does not affect alarms generated by a Fault. There is no delay when transitioning
in or out of a Fault generated alarm.
This is the minimum time period that an alarm condition must exist before the object alarms. In oth-
er words, the object status must meet the alarm criteria for a continuous period equal to or greater
than defined in the Time Delay property value before an alarm is generated. The general purpose of
the Time Delay property is to provide a means to prevent nuisance alarms that may be caused by a
momentary change in a state value (Normal, Low Limit, High Limit).
Time Delay applies to properties that transition both in and out of alarm states. Therefore, an alarm
status may continue to display as Offnormal (for example) for a time (equal to the Time Delay) after
the value has come back into Normal parameters. The Time Delay is the minimum time period that
a normal condition must exist before the object comes out of alarm.
Note: Typically, when both Alarm Delay and Alarm Inhibit properties are used, Time Delay is less
(shorter) than Alarm Inhibit.
Time Delay to Normal
This is the minimum time period that a normal condition must exist before the object may return
to normal status.
Alarm Enable
Select any of the options to individually enable the generation of alarms when the following transi-
tions occur:
toOffnormal
This is the time that the offNormal event occurred.
toFault
This is the time that the Fault event occurred
Note: No alarms will be generated unless an Alarm Enable option is selected.
To Offnormal Times
This property displays four pieces of information that are related to the time that the component sta-
tus changed to Offnormal. A null value means that the event has not occurred. See Figure 5-5.
Alarm Time
This property displays the time that the To Offnormal event occurred.
Ack Time
This property displays the time that the alarm was acknowledged.
Normal Time
This property displays the time that the To Normal event occurred.
Count
This field displays the total number of Offnormal events.
Figure 5-5 To Offnormal times
To Fault Times
This property displays four pieces of information that are related to the time that the component sta-
tus changed to a Fault state. A null value means that the event has not occurred. See Figure 5-6.
Alarm Time
This property displays the time that the To Fault event occurred.
Ack Time
This property displays the time that the alarm was acknowledged.
Alarm Inhibit
transition
Point type
Discrete point Numeric point
True to False Inhibit Time property value Inhibit Time property value
False to True 3 x Inhibit Time property value 0 (zero)
Niagara
AX-3.7u1
User Guide
56
Chapter 5 About Alarms
May 30, 2013
Normal Time
This property displays the time that the To Normal event occurred.
Count
This field displays the total number of To Fault events.
Figure 5-6 To Fault times
To Normal Times
This property displays the time that the component transitioned to a normal state.
Time in Current State
This property displays the elapsed time since the component transitioned to the current state.
Source Name
This property displays the name of the alarm source. If you use the default script setting %parent.dis-
playName%, the source name field will show the display name of the alarm extension parent. You
can edit this script or type in a literal string to display.
To Fault Text
(multi-line in AX-3.7 and later, see Note: on page 5-4) Enter text that you would like to display when
the component transitions to a Fault status. This may be overridden if text is entered under the
Fault Algorithm properties High Limit Text and/or Low Limit Text, if applicable.
To Offnormal Text
(multi-line in AX-3.7 and later, see Note: on page 5-4) Enter the text that you would like to display
when the component transitions to an Offnormal (alarm) state.
Note: This text may be overridden if text is entered under the Offnormal Algorithm properties
High Limit Text and/or Low Limit Text, if applicable.
To Normal Text
(multi-line in AX-3.7 and later, see Note: on page 5-4) Enter the text that you would like to display
when the component transitions to a Normal status.
Hyperlink Ord
Use this property enter or choose an Ord, a BQL Query or a path to a component that you would
like to associate with an alarm status on the component you are configuring. When an alarm is re-
ported in the console, the Hyperlink button is active and uses this path. Use the folder icon to browse
to the file that you want to link to. Click the arrow icon to the right of the folder icon to test the Ord
that you enter.
Sound File
Enter or choose the path to a sound file that will execute when the current component is in an alarm
state. Use the folder icon to browse to the file that you want to use. Click the arrow icon to the right
of the folder icon to test the path that you enter.
Alarm Icon
Use this property to enter or choose the path to a graphic file that will added to the display in the
timestamp column of the alarm table in the Console Recipient view. Use the folder icon to browse
to the file that you want to use. Click the arrow icon to the right of the folder icon to test the path
that you enter.
Fault Algorithm
This property when available, displays fault parameters. Different options are available here, de-
pending on the alarm extension being used. In the case of an OutOfRangeAlarmExt (for status
numeric points), separate High Limit, Low Limit, and Deadband parameters apply, along with
associated limit enable properties and High Limit Text and Low Limit Text properties.
Offnormal Algorithm
Use this property to enter high and low limit parameters for numeric components and select the
alarm value (on or off) to designate the alarm state for a boolean component. In the case of an Out-
OfRangeAlarmExt (for status numeric points), separate High Limit, Low Limit, and Dead-
band parameters apply, along with associated limit enable properties and High Limit Text and
Low Limit Text properties.
Alarm Class
Use this property to select an alarm class from the option list. The alarm class specifies the alarm
routing options for this component. Refer to About alarm class on page 5-32 for details about alarm
class.
Niagara
AX-3.7u1
User Guide
57
Chapter 5 About Alarms
May 30, 2013
Meta Data
Use this property to enter new facets using the meta data property. See About point facets on page
3-7 for details about facets.
About alarm instructions
Each alarm can have instructions assigned to it so that any time an alarm is generated, the instructions
are presented with the alarm notification (in the Alarm Record dialog box) to provide information that
may be important or helpful to the user. Instructions are created, assigned, and edited from the Instruc-
tions view. Refer to About the Instructions Manager view on page 5-27 for details about the Instructions
view.
About notes
Notes are simple text entries that are associated with a particular alarm. It is possible to add a Note to one
alarm or to multiple alarms. Alarm records that have notes are indicated by a note icon. Refer to Types
of Alarm Details View dialog boxes on page 5-38 for more information about Notes.
About the alarm service
Note: In addition to the standard file-based alarm service, described in this section, there is a memory alarm
service available. These two services should not run in the same station. Refer to About memory alarm
service on page 5-8 for details about the memory alarm service.
Each station may contain a single alarm service that coordinates the routing of alarms within the
NiagaraAX framework and maintains the alarm database. The alarm service is available in the alarm
palette, as shown in Figure 5-7.
Figure 5-7 Alarm service in the alarm palette
If you do not have the alarm service in your active station, you can add it by dragging and dropping a copy
from the alarm palette, as shown in Figure 5-8.
Figure 5-8 Adding the alarm service
The alarm service may contain one or more alarm classes (refer to About alarm class for more infor-
mation about alarm class). An alarm class may route alarms to one or more alarm recipient types (refer
to Types of alarm recipients on page 5-36 for more information about alarm recipient).
The routing process includes getting alarm acknowledgements from the recipients back to the source,
and alarm notifications from the source to the recipients. The default view (wire sheet view) of the alarm
service makes it easy to visualize the relationships between the alarm class and the alarm recipient. These
relationships are created by linking the alarm class to the alarm recipient, as described in About alarm
class on page 5-32. In addition to the wire sheet and property sheet views, there are several other views
of the alarm service. See Types of alarm service views on page 5-26 for a description of the alarm service
views.
Niagara
AX-3.7u1
User Guide
58
Chapter 5 About Alarms
May 30, 2013
About memory alarm service
Note: MemoryAlarmService is an alarm service that provides an alternative to the standard file-based Alarm-
Service. A station should have only one alarm service. Do not enable both the standard AlarmService and
MemoryAlarmService on the same station.
Each station may contain a single alarm service that coordinates the routing of alarms within the
NiagaraAX framework. The memory alarm service is available in the alarm palette, as shown in Figure 5-
9.
Figure 5-9 Memory alarm service in the alarm palette
If you do not have the memory alarm service in your active station, you can add it by dragging and
dropping a copy from the alarm palette, as shown in Figure 5-10.
Figure 5-10 Adding the alarm service
Like the alarm service, the memory alarm service may contain one or more alarm classes. An alarm class
may route alarms to one or more alarm recipient types.
The routing process for the memory alarm service is the same as the standard file-based alarm service
and includes alarm acknowledgements from the recipients back to the source, and alarm notifications
from the source to the recipients. The default view (wire sheet view) of the alarm service makes it easy to
visualize the relationships between the alarm class and the alarm recipient. These relationships are
created by linking the alarm class to the alarm recipient, as described in About alarm class on page 5-
32. The memory alarm service has the same views available as the standard alarm service.
The main distinction of MemoryAlarmService is that when you use this service, alarms are not stored
persistently on the station host (typically a JACE) as they are with the standard file-based alarm service.
Choosing MemoryAlarmService might be appropriate for situations where you do not want to keep a
large store of alarms on your host and are looking primarily for immediate alarm notifications. Alarm
records are stored in memory and therefore they are lost in the case of a power failure.
About the On Call Service
Available in NiagaraAX-3.5 and later, the On Call Service is a customization of the alarm service that
allows you to send alarm notifications to users based on a priority list (Contact List). This service
initiates an email (or text message) notification for designated alarms, sending the notification sequen-
tially, as alarms escalate, to users based on their assigned priority.
As one or more users on the contact list are sent alarms, any user may acknowledge the alarm and halt
the escalation process. However, after a specified time interval, if no user acknowledges the alarm then
the alarm is escalated and an email or text message is sent to the next specified user. Alarms are contin-
ually escalated until they are acknowledged or until they reach the final escalation level.
Niagara
AX-3.7u1
User Guide
59
Chapter 5 About Alarms
May 30, 2013
Note: On Call Service alarm escalation is a similar concept to alarm escalation, as described in About alarm
escalation on page 5-33. The primary functional difference is that the On Call Service allows you to set up
a flexible user contact list and schedule that list using the standard scheduler interface.
The On Call Service is available in the onCall palette, as shown in Figure 5-11.
Figure 5-11 On Call Service in the onCall palette
You can add the On Call Service to a station by dragging and dropping a copy from the onCall palette.
The general process for the On Call Service is as follows:
Figure 5-12 On Call Service alarm routing
1. A designated alarm class receives an alarm notification and sends the alarm notification to an On
Call Recipient.
2. The On Call Recipient sends the alarm notification to the active On Call List.
Note: The Active On Call List is designated by the On Call List Schedule.
3. The On Call List specifies which users (On Call Contacts) are notified.
4. The On Call Contact properties include a reference to a User Alarm Recipient which specifies how
the alarm notification is sent. For example, User Alarm Recipient types may include:
EmailRecipient (sends alarm notification by email)
SmsRecipient (sends alarm notification by text message)
5. Unacknowledged alarms may be escalated and sent, sequentially to other members of the On Call
List.
See the following sections for related On Call Service information:
About the On Call List on page 5-10
About the On Call List Manager view on page 5-10
About the On Call Contact on page 5-11
About the On Call Contact Manager view on page 5-12
About the On Call User Report view on page 5-13
Exporting the On Call User Report view on page 5-14
Using Spy pages with the On Call Service on page 5-24
About On Call Service alarm data in the alarm console
In addition to the default alarm console alarm data columns, many On Call alarm data facets are available
for optional viewing directly in the alarm console.
Figure 5-13 On Call Service alarm data facets viewed in the alarm console
You can add On Call alarm data columns to the alarm console view by using the Add Alarm Data
Column dialog box, as described in Hide, show, add, and remove alarm data columns in the alarm
console on page 5-37.
Niagara
AX-3.7u1
User Guide
510
Chapter 5 About Alarms
May 30, 2013
About the On Call List
The On Call List component (AX-3.5 and later) is designed to contain a set of one or more On Call
Contacts. You can create, edit, or delete unique On Call Lists from the On Call List Manager view. After
creating an On Call List, it appears under the OnCallService node in the nav pane, as shown below. It is
also available as an option on the Event Output property in the On Call List Schedules Scheduler view,
where you may select it as a scheduled event.
Figure 5-14 On Call Lists under the OnCallService node
Like other scheduled outputs, you can assign more than one On Call List to a single day. The On Call List
is active only during the scheduled day and time. The On Call List active status is displayed in the On Call
List property sheet view as well as in the On Call List Manager view.
Note: When assigning On Call List events in the Scheduler view, make sure On Call List event times are
contiguous.
The On Call List component has the following properties, visible in the property sheet view:
Status
This display-only property indicates the condition of the component. For example: ok, down, dis-
abled are possible status conditions.
Active
This property displays either Active or Inactive, according to its current state, as defined by the On
Call List Schedule. Only one On Call List is active at a time.
Last Fault Cause
This read-only field displays the reason for the latest On Call List fault, if there has been one.
Ordinal
This read-only field is a unique identifier for the particular On Call List. The OnCallService tracks
the next free ordinal number.
Figure 5-15 On Call List Manager view
About the On Call List Manager view
The On Call List Manager view (AX-3.5 and later) is the default view of the On Call Service. This view
displays a table listing of all existing On Call lists.
Niagara
AX-3.7u1
User Guide
511
Chapter 5 About Alarms
May 30, 2013
Figure 5-16 On Call List Manager view
You can double click on any row to display the list in the On Call Contact Manager view. By default, the
following columns display in the On Call List Manager view:
Name
This column shows the unique name of the On Call List
Active
This column displays the current current state of the list as either Active or Inactive. Only one On
Call List is active at a time.
Status
This column displays the current condition of the component. For example: ok, down, disabled
are possible status conditions.
At the bottom of the view, the following control buttons are displayed:
New
Click this button to open the New dialog box. Use the New dialog box for creating a new On Call list.
Edit
Click this button to open the Edit dialog box. Use the Edit dialog box for editing (renaming) one
or more selected On Call lists.
Rotate
Rotating priorities means that the Priority value of each user in the contact list is reassigned to the
next user in the list in a revolving manner. All selected lists are affected when you click the Rotate
button.
Note: If any OnCallContacts are added, removed, deleted, reordered, or has any of its properties modified, any
alarms that the OnCallList is currently handling are resent to the contacts starting at the top of the list, by
priority.
About the On Call Contact
The On Call Contact (AX-3.5 and later) is an entry item in an On Call Contact List and is comprised of
a single User and additional configurable properties that are used for routing alarm notifications. Only
users that exist as entries under the User Service are available for assignment to an On Call Contact List.
Note: Any time an On Call Contact property is changed, the On Call List initiates a notification cycle.
On Call Contact properties may be edited in the property sheet view or in the Edit dialog box that is
available from the On Call Contact Manager view.
Figure 5-17 On Call Contact Property Sheet view
The On Call Contact has the following properties:
Niagara
AX-3.7u1
User Guide
512
Chapter 5 About Alarms
May 30, 2013
Status
This display-only field shows the current condition of the On Call Contact. For example, the current
Status may be ok, disabled, fault, or some other condition.
Last Fault Cause
If there has been a fault, this field displays a text message indicating the possible reason for the last
fault.
Enabled
This field allows you to enable or disable an On Call Contact by selecting the true or false option,
respectively.
Priority
This field allows you to set an integer value for the current contacts priority. The Priority property
specifies the order in which the On Call Service sends alarm notifications to the On Call Contact.
Note: One or more On Call Contacts may share the same Priority number value. The On Call
Service sends an identical notification to all contacts that have the same priority number.
Highest priority On Call Contacts (alarm priority property value with least integer value) for their
particular On Call Contact List receive the first alarm notification. If alarms are not acknowledged
within a designated time, subsequent notifications are sent to contacts in order of increasing priority
number. For example, contacts with priority 2 would be notified if a contact with priority value 1
does not acknowledge an alarm within a specified time. Contacts with priority 3 would be subse-
quently notified, if necessary.
User
This option list displays the currently assigned User and provides options for selecting a new User.
All Users that are under the User Service are presented as options to select. To view or edit User in-
formation, open the User Manager view (the default view of the User Service).
User Alarm Recipient
This option list displays any alarm recipient options that are available for the On Call Service. The
EmailRecipient or SmsRecipient are available only if they have been added under the AlarmService.
The EmailRecipient component is available in the email palette and the SmsRecipient is available in
the Sms palette. You must choose an alarm recipient to designate the way alarm notifications are
routed to the selected On Call Contact.
About the On Call Contact Manager view
The On Call Contact Manager view (AX-3.5 and later) is the default view of the On Call List component.
This view displays a table listing of all contacts in the selected On Call list.
Figure 5-18 On Call Contact Manager view
You can double-click on any row to display the contact in the On Call User Report view. By default, the
following columns display in the On Call Contact Manager view:
Name
This column shows the unique name of the On Call Contact. The format for a contact name is always
a combination of the assigned User name and the User Alarm Recipient. For example, a user Scott
could have a Contact name of Scott_EmailRecipient or Scott_SmsRecipient.
Status
This column shows the current condition of the On Call Contact. For example, the current Status
may be ok, disabled, fault, or some other condition.
Enabled
This column displays the current condition of each On Call Contact in the table Enabled (true)
or Disabled (false).
Niagara
AX-3.7u1
User Guide
513
Chapter 5 About Alarms
May 30, 2013
Priority
This field displays the currently assigned priority value for each contact in the table. The Priority
property specifies the order in which the On Call Service sends alarm notifications to the On Call
Contact.
Note: One or more On Call Contacts may share the same Priority number value. In this case the On
Call Service sends an identical notification to all contacts.
User
This column displays the assigned User for each contact in the table.
Note: If a User is deleted, the contact displays as a {fault} state.
Figure 5-19 On Call Contact Manager with a contact in fault state
User Alarm Recipient
This column displays the assigned User Alarm Recipient for each contact in the table.
At the bottom of the view, the following control buttons are displayed:
New
Click this button to open the New dialog box. Use the New dialog box for creating a new On Call
Contact.
Edit
Click this button to open the Edit dialog box. Use the Edit dialog box for editing the selected On
Call Contact.
Rotate
Rotating priorities means that the Priority value of each user in the contact list is reassigned to the
next user in the list in a revolving manner. All contacts in the list are affected when you click the Ro-
tate button.
About the On Call User Report view
The On Call user Report view (AX-3.5 and later) is the default view of the On Call Contact component.
This view provides a tabular presentation of the details associated with any On Call List that the selected
user is assigned to. The purpose of this view is to provide each On Call Contact with a configurable table
of information that shows scheduled times and priorities associated with all of the On Call Contact Lists
that they are assigned to. As with other tables, you can show or hide columns and use other standard table
controls and options that are provided in the Table Options menu. The Table Options menu is
located in the top right corner of the table and is described in Table controls and options on page 2-18.
Also, the export function is available using the Export icon on the toolbar or by selecting File >
Export from the main menu.
An example of the alarm class summary view is shown in Figure 5-20.
Niagara
AX-3.7u1
User Guide
514
Chapter 5 About Alarms
May 30, 2013
Figure 5-20 On Call User Report view
The On Call User Report view has the following columns:
On Call Recipient
This is the name of the On Call Recipient being used to coordinate alarms.
On Call List
This column displays the name of the On Call List that the On Call Contact is a member of. A con-
tact may be a member of more than one contact list.
Priority
This column displays the current priority assigned to the contact.
Start and End
This column displays the scheduled active day and time for the specific On Call List.
Exporting the On Call User Report view
You can export On Call User Reports (AX-3.5 and later) and print them or email them. To initiate a report
export, select the Export icon on the toolbar or by selecting File > Export from the main menu.
There are two PDF output export options available:
Figure 5-21 Exporting On Call User Reports
On Call User Report View Pdf Exporter
You can use this option to immediately create a PDF file from the current view using the standard
workbench export function. In this case you use the report view time range fields to set the range of
the report.
On Call User Report Pdf Exporter
Use this option to export reports using the Report Service. This allows you to schedule and email
reports from stations on a periodic basis, if desired. In this case you need to add the Report View ord
to the Source property in the ExportSource component (using the Export Source Wizard).
Niagara
AX-3.7u1
User Guide
515
Chapter 5 About Alarms
May 30, 2013
About the Email Alarm Acknowledger
The EmailAlarmAcknowledger component (AX-3.5 and later) provides a way for users to acknowledge
alarms by sending an email reply to an email alarm notification. This component is available in the email
palette and works with alarm notifications that are sent out using the On Call Service or directly from the
Email Service.
Figure 5-22 Email Acknowledger locations and properties
The EmailAcknowledger properties include:
Status
This display-only field shows the current condition of the Email Acknowledger. For example, the
current Status may be ok, disabled, fault, or some other condition.
Enabled
This field allows you to enable or disable an EmailAlarmAcknowledger component by selecting the
true or false option, respectively.
Ack Alarms From Same Source
When you select the true option for this property, in addition to the current alarm, all previous
alarms from this source are acknowledged with a single email reply. For example, a single control
point may be going in and out of alarm repeatedly and have 23 unacked alarms reported and dis-
played in the alarm console. If you set this option to true all 23 alarms are acknowledged when the
EmailAlarmAcknowledger receives a single email acknowledgement. If the false option is select-
ed, a single alarm is acknowledged and 22 unacknowledged alarms remain.
Last Alarm Acked
This field displays the identity of the last alarm that was acknowledged.
Last Alarm Acked Time
This field displays the time that the last alarm was acknowledged by the EmailAlarmAcknowledger
component.
Last Alarm Acked Failure Time
If there has been a failure in the attempt to acknowledge an alarm, this field displays a message indi-
cating the time of the last failure.
Last Alarm Acked Failure Cause
If there has been a failure in the attempt to acknowledge an alarm, this field displays a message indi-
cating the possible reason for the last failure.
Total Alarms Acked Today
This field displays the current number of alarms that have been acknowledged for the day. This
number is reset to zero at midnight.
Total Alarm Acked Failures
This field displays the current number of alarm acknowledgement attempts that have failed for the
day. This number is reset to zero at midnight.
Total Messages Received Today
This field displays the current number of email messages that have been received for the day. This
number is reset to zero at midnight.
In order to use the EmailAlarmAcknowledger component, you need to do the following:
Setup the EmailService
See About the EmailService on page 5-16.
Niagara
AX-3.7u1
User Guide
516
Chapter 5 About Alarms
May 30, 2013
Setup the IncomingAccount
See About the IncomingAccount on page 5-19.
Setup the EmailAcknowledger
See About the Email Alarm Acknowledger on page 5-15.
Setup the EmailRecipient
See About the Email Recipient (email-EmailRecipient) on page 5-43.
In addition, note the following requirements for configuring the EmailRecipient when using the EmailA-
larmAcknowledger.
A User is required
When properly configured, the EmailAlarmAcknowledger looks at incoming emails and checks to
see if the the senders email address matches the email address of a User that is currently in the local
UserService database. No alarm is acknowledged unless it is first determined that the acknowledge-
ment email is sent from a matching user and email address or phone number. This validated User
name is also assigned to the alarm database as the person who has acknowledged the alarm.
A UUID required (NiagaraAX-3.5)
The UUID is the unique identifier that is assigned to every alarm and is used for keeping track of the
alarm. The UUID must be in the subject of the acknowledging email. To ensure this, you must enter
the following text in the EmailRecipient Subject property: UUID:%uuid%.
Figure 5-23 Adding UUID to the EmailRecipient Subject property (NiagaraAX-3.5)
See, About the Email Recipient (email-EmailRecipient) on page 5-43 for more information about
the emailRecipient.
Note: In NiagaraAX-3.5, the EmailService only acknowledges alarms that contain the UUID of the alarm in the
subject field of the EmailRecipient property view. Use the following syntax for configuring the EmailRe-
cipient Subject property for use with the EmailAlarmAcknowledger component: UUID:%uuid%
Starting in NiagaraAX-3.6 the message-id and reply-to email headers are used to track emails associated
with an alarm. No alarm identification is required in the email subject or content.
About the EmailService
The Email service is required whenever you specify an "EmailRecipient" in your station or application.
For example, you can route both alarms and reports via email using the EmailRecipient, as shown below.
Note: The EmailRecipient component for alarms is located in the email palette and is different from the Email-
Recipient that is used for reports (located in the ReportService palette). It is important to use the appro-
priate EmailRecipient component, as indicated in the illustration, below.
Figure 5-24 Alarm EmailRecipient and Report EmailRecipient require a configured EmailService
The EmailService property sheet view is shown below and includes the following properties:
Figure 5-25 EmailService property sheet view
Niagara
AX-3.7u1
User Guide
517
Chapter 5 About Alarms
May 30, 2013
Status
This read-only view shows the current state of the EmailService ({ok}, {disabled}, {fault}, or other.)
Fault Cause
This read-only field displays an error message if the EmailService is in a fault state.
Status
This field allows you to enable (true) or disable (false) the EmailService.
The default view of the EmailService, the EmailAccountManager view, is shown below. This view displays
a table of all the OutgoingAccounts and IncomingAccounts. Double-click on an account in the table to
display the (default) property sheet view of the account.
Figure 5-26 Email Account Manager view
About the OutgoingAccount
The email OutgoingAccount component is required for sending emails from a station. This component
is located in the email palette and should be added under the EmailService component, as shown below.
Figure 5-27 OutgoingAccount is located in the email palette
The OutgoingAccount has the following properties:
Niagara
AX-3.7u1
User Guide
518
Chapter 5 About Alarms
May 30, 2013
Figure 5-28 OutgoingAccount property sheet view
Hostname
This is the name of the mail server. For example mail.acme.com could be a Hostname.
Port
This is the port number associated with the email account. Typically email outgoing account port
numbers are port "25", however, if you leave the setting at its default value of "-1" the OutgoingAc-
count will search for and use a valid port.
Account
This is the name of the distinct account that is authorized for access to the "Hostname" mail server.
For example, if you are using an email account named "joejones@acme.com" on the host described
above, the account name is simply "joejones". The Hostname in this case could be "mail.acme.com".
Password
This is the login credential for the Account specified in the previous field. Increasing the pollrate val-
ue increases the time between polls. During the time between polls, emails may be queued (up to the
max queue size) until the next poll time. At the next poll time all queued emails are sent.
Pollrate
This field allows you to specify how often the account executes a send action.
Enabled
This field allows you to activate or deactivate the account by choosing true or false, respectively.
Status
This is a read-only display of the condition of service. The status displays {ok} if the account is polling
successfully. Other indications include:
{down} which means that the polling is unsuccessful, perhaps because of an incorrect Host-
name, Password, or Account name.
{disabled} because the Enable property is set to false
Last Poll Success, Last Poll Failure
These two properties display the time (in hours and minutes) of the last polling success and failure.
Last Poll Failure Cause
This display-only field provides an error message to indicate a reason for polling failure.
Debug
This Boolean property turns Debug mode on true or off, as desired. When Debug is turned on, you
can see detailed debug information in a station's standard output view (WorkbenchAX Platform >
Niagara
AX-3.7u1
User Guide
519
Chapter 5 About Alarms
May 30, 2013
Application Director view) when the Station tries to send or receive email. This can be used to trou-
bleshoot the accounts and faults.
Use Ssl
The Ssl (Secure Socket Layer) option is available on the OutgoingAccount starting in NiagaraAX-
3.5. The option list allows you to disable Ssl (false) or enable it (true). Enable Ssl for communication
with a host email server that requires it.
Transport
This field allows you to select from available options for email communication. The default setting
and most common is SMTP.
Connection Timeout
This configurable field setting controls how long the station waits for a response from the mail server
before generating an exception and setting the fault cause. It waits for the next scheduled poll and
attempts to contact the mail server again at that frequency.
Use Authentication
This property allows you to specify that login credentials are required for sending any email. Some-
times authentication is not required for emails routed to recipients in the same domain. Setting this
property to true makes the login credentials mandatory for any email.
Reply To
This field specifies the contents of the "From:" field in the email that is sent.
Persistent, Persistent Directory
Setting the Persistent property to true saves each queued email as an xml file in the designated per-
sistence directory. Once the emails are actually sent, the xml files are deleted from the directory. The
purpose of this is to keep a copy of the emails in the queue which would be lost if the station was
stopped prior to the emails being sent. When the station restarts, emails are loaded from the "Per-
sistent Directory" back to the queue.
Email Queue Tracking Properties
"Queue" is where emails reside while they are waiting to be sent. Assuming that the Account Status
is "ok", typically, the length of time that an email is in the queue depends on the "Pollrate" setting.
The following properties relate to the queue and mail management properties:
Allow Disabled Queuing
This property (when set to true) allows emails to reside in the queue even when the Enabled sta-
tus is set to false.
Queue Size
This property refers to how many emails are currently in the queue (waiting to be sent). You
can clear the queue at any time by right-clicking on the appropriate outgoing account property
and selecting Actions > Clear Queue from the popup menu.
Max Queue Size
This property allows you to specify how many emails are allowed to occupy the queue.
Number Sent
This property displays the number of emails that have been sent. You can reset this number to
zero at any time by right-clicking on the appropriate outgoing account property
and selecting Actions > Reset Number Sent from the popup menu.
Max Sendable Per Day
This property allows you to specify how many emails may be sent in one day.
Number Discarded
This read-only property (NiagaraAX-3.5 and later) displays a value to indicate how many emails
did not successfully send.
Last Discard
This read-only property (NiagaraAX-3.5 and later) displays a date and time value to indicate
when the last email did failed to send.
Last Discard Cause
This read-only property (NiagaraAX-3.5 and later) displays an error message that indicates the
cause of the last email send failure.
About the IncomingAccount
The email IncomingAccount component is required for receiving emails in a station. One use of this
component is for email alarm acknowledgement with the EmailAcknowledger component.
Note: In order to use the EmailAcknowledger, you must set up the IncomingAccount under the EmailService and
connect its received slot to the EmailAcknowledger received slot, as shown below. More than one Incom-
ingAccount may be connected to the EmailAcknowledger, if desired.
Niagara
AX-3.7u1
User Guide
520
Chapter 5 About Alarms
May 30, 2013
Figure 5-29 Using the IncomingAccount with the EmailAcknowledger
This IncomingAccount component is located in the email palette and should be added under the
EmailService component, as shown below.
Figure 5-30 IncomingAccount is located in the email palette
Caution With the default configuration (see Delivery Policy property, below) the incoming email account deletes all
emails from the mail server when it checks the account to retrieve new email, even if the emails are already
marked as read by another email client. If permanent retention of the emails is required then do one of the
following: (1) change the Delivery Policy setting from Delete to Mark As Read or Mark as Unread
OR (2) configure a second service account which the mail server forwards emails to and configure the
station's incoming account to check the second service account
The IncomingAccount has the following properties:
Figure 5-31 IncomingAccount property sheet view
Hostname
This is the name of the mail server. For example mail.acme.com could be a Hostname.
Port
This is the port number associated with the email account. Typically email incoming account port
numbers are port "110", however, if you leave the setting at its default value of "-1" the IncomingAc-
count will search for and use a valid port.
Account
This is the name of the distinct account that is authorized for access to the "Hostname" mail server.
For example, if you are using an email account named "controls@acme.com" on the host described
above, the account name is simply "controls". The Hostname in this case could be "mail.acme.com".
Niagara
AX-3.7u1
User Guide
521
Chapter 5 About Alarms
May 30, 2013
Password
This is the login credential for the Account specified in the previous field.
Pollrate
This field allows you to specify how often the account connects to the mail server and checks for un-
read mail messages. Increasing the pollrate value increases the time between polls.
Enabled
This field allows you to activate or deactivate the account by choosing true or false, respectively.
Status
This is a read-only display of the condition of service. The status displays {ok} if the account is polling
successfully. Other indications include:
{down} which means that the polling is unsuccessful, perhaps because of an incorrect Host-
name, Password, or Account name
{disabled} because the Enable property is set to false
Last Poll Success, Last Poll Failure
These two properties display the time (in hours and minutes) of the last polling success and failure.
Last Poll Failure Cause
This display-only field provides an error message to indicate a reason for polling failure.
Debug
This Boolean property turns Debug mode on true or off, as desired. When Debug is turned on, you
can see detailed debug information in a station's standard output view (WorkbenchAX Platform >
Application Director view) when the Station tries to send or receive email. This can be used to trou-
bleshoot the accounts and faults.
Use Ssl
The Ssl (Secure Socket Layer) option is available starting in NiagaraAX-3.5. The option list allows
you to disable Ssl (false) or enable it (true). Enable Ssl for communication with a host email server
that requires it.
Store
This property allows you to choose between two standards of mail retrieval. You need to choose the
option that is in use by your host mail server:
Imap
Pop3
Delivery Policy
This property (available starting in NiagaraAX-3.5) provides an option list that allows you to select
how the incoming email account handles incoming emails at the mail server.
The following options are available:
Delete
With this configuration the incoming email account deletes all emails from the mail server
when it checks the account to retrieve new email, even if the emails are already marked as read
by another email client
Mark As Read
This option marks all emails as read on the mail server when it checks the account to retrieve
new email
Mark As Unread
This option marks all emails as unread on the mail server when it checks the account to retrieve
new email.
About the Email Recipient (report-EmailRecipient)
The report-EmailRecipient component is found in the Report palette and contains properties that allow
you to specify where the report is to be emailed.
Note: The EmailRecipient component for reports is located in the reports palette and is different from the Email
Recipient that is used for alarms (located in the email palette). It is important to use the appropriate
EmailRecipient component.
The property sheet view, shown in Figure 5-32, displays the properties that you configure for this
function.
Niagara
AX-3.7u1
User Guide
522
Chapter 5 About Alarms
May 30, 2013
Figure 5-32 Email Recipient component property sheet view
EmailRecipient component properties include the following:
To
This is the email address of the email recipient (person who is to receive the emailed report).
Cc
This is the email address of anyone that is to receive a copy of the email (and attached report).
Bcc
This is the email address of anyone that should receive a copy of the email (and attached report) but
whose name you do not want to display in the delivered email.
Language
This is the ISO 639 language code as two lower-case letters. For a list of codes, see the following:
http://www.loc.gov/standards/iso639-2/langcodes.html
Email Account
This is an option list that allows you to choose the email account that you want to use for sending
the report email.
Subject
This is a text field that allows you to manually add text to the subject line of the email or use the fol-
lowing default text:
%reportName% from %sys().station.stationName% %time()%
Body
This is a text field that allows you manually add text to the body of the email or use the following
default text:
Attached is the %reportName% report from %sys().station.stationName% generated
on %time()%.
About the SmsService
The SmsService is used for sending text messages to other cellular phones. The SMS driver allows
retransmitting alarm information and sending general text messages.
Note: The term 'SMS' is used to refer to the Simple Message Service technology available on GSM devices. All
SMS Niagara components are referred to as 'Sms' components. This follows the style and conventions used
in naming Niagara components, similar to the 'Bacnet' driver for BACnet.
For more details, refer to the Sms Users Guide.
About the Sms Alarm Acknowledger
The SmsAlarmAcknowledger component (AX-3.5 and later) provides a way for users to acknowledge
alarms by sending a reply to a text message alarm notification. This component is available in the Sms
palette.
Niagara
AX-3.7u1
User Guide
523
Chapter 5 About Alarms
May 30, 2013
Figure 5-33 SmsAlarmAcknowledger locations and properties
In order to use the SmsAlarmAcknowledger component, you need to add and configure the component.
The SmsAlarmAcknowledger properties include:
Status
This display-only field shows the current condition of the SmsAlarmAcknowledger. For example,
the current Status may be ok, disabled, fault, or some other condition.
Enabled
This field allows you to enable or disable an SmsAlarmAcknowledger component by selecting the
true or false option, respectively.
Ack Alarms From Same Source
When you select the true option for this property, in addition to the current alarm, all previous
alarms from this source are acknowledged with a single text reply. For example, a single control
point may be going in and out of alarm repeatedly and have 23 unacked alarms reported and dis-
played in the alarm console. If you set this option to true all 23 alarms are acknowledged when the
SmsAlarmAcknowledger receives a single text acknowledgement. If the false option is selected, a
single alarm is acknowledged and 22 unacknowledged alarms remain.
Last Alarm Acked
This field displays the identity of the last alarm that was acknowledged by the SmsAlarmAcknowl-
edger component.
Last Alarm Acked Time
This field displays the time that the last alarm was acknowledged by the SmsAlarmAcknowledger
component.
Last Alarm Acked Failure Time
If there has been a failure in the attempt to acknowledge an alarm, this field displays a message indi-
cating the time of the last failure.
Last Alarm Acked Failure Cause
If there has been a failure in the attempt to acknowledge an alarm, this field displays a message indi-
cating the possible reason for the last failure.
Total Alarms Acked Today
This field displays the current number of alarms that have been acknowledged for the day. This
number is reset to zero at midnight.
Total Alarm Acked Failures
This field displays the current number of alarm acknowledgement attempts that have failed for the
day. This number is reset to zero at midnight.
Total Messages Received Today
This field displays the current number of Sms messages that have been received for the day. This
number is reset to zero at midnight.
Last Sms Message Received
This field displays the message and phone numbers associated with the last Sms message received.
In order to use the SmsAlarmAcknowledger component, you need to do the following:
Setup the SmsService
See About the SmsService on page 5-22.
Setup the SmsAlarmAcknowledger
See About the Sms Alarm Acknowledger on page 5-22. This includes linking the Received topic
on the SmsService to the Received slot of the SmsAlarmAcknowleger, as shown, below.
Niagara
AX-3.7u1
User Guide
524
Chapter 5 About Alarms
May 30, 2013
Figure 5-34 SmsService Received topic linked to the SmsAlarmAcknowledger Received slot
Setup the SmsRecipient
See About the Sms recipient on page 5-44.
In addition, note the following requirements for configuring the SmsRecipient:
A User is required
When properly configured, the SmsAlarmAcknowledger checks incoming text messages to see if the
the senders phone number matches the phone number of a User that is currently in the local Us-
erService database. No alarm is acknowledged unless it is first determined that the acknowledge-
ment message is sent from a matching user and phone number. When validated, the User name is
assigned to the alarm database as the person who has acknowledged the alarm.
A UUID is required
The UUID is the unique identifier that is assigned to every alarm and is used for keeping track of the
alarm. For the SmsRecipient, the UUID must be in the body of the Sms message, so that it is present
in the reply to acknowledging message. Also, this requires that the cell phone device is configured
to reply to sender with original text (or the user may manually enter the UUID).
To ensure that the original text contains the required UUID, you must enter the following text in the
SmsRecipient Body property: UUID:%uuid%.
Figure 5-35 Adding UUID to the SmsRecipient Body property
For related information, refer to the Sms Users Guide.
Using Spy pages with the On Call Service
Spy Pages can provide helpful information for tracking alarms when using the On Call Service or for On
Call debugging. Spy page views are available for the On Call Lists and the On Call Recipient. Open a Spy
Page by right-clicking on the On Call List or Recipient in the nav tree and selecting View > Spy
Remote from the popup menu, as shown below.
Figure 5-36 Displaying an On Call List Spy Page
Some of the important information provided by Spy Pages include: current On Call Priority assignment
(On Call Priority), current On Call Contacts (On Call Contact), and current time remaining
(Remaining) until a notification is sent to the next On Call Contact if an alarm is not acknowledged.
Note: To update Spy Page information, you must reload a Spy Page by clicking the Refresh button.
Figure 5-37 Example Spy Page information
Niagara
AX-3.7u1
User Guide
525
Chapter 5 About Alarms
May 30, 2013
Common alarm controls and indicators
The following alarm controls and indicators are common to several alarm views:
Alarm control buttons
The following buttons appear in one or more alarm views:
Use the Acknowledge button to acknowledge all selected alarms.
Use the Hyperlink button to change the current view to the hyperlinked target associated
with the selected alarm. If no hyperlink is associated with the alarm, the Hyperlink button is not
available.
Click the Notes button to display the Notes dialog box and add a note to the selected alarm
or alarms.
Click the Silence button to stop the audible notification associated with the selected alarm.
Click the Filter button to display the Filters dialog box for setting the filter parameters.
Starting in NiagaraAX-3.4, the Filter text displays in the color red, as a reminder, to indicate
that alarms are being filtered.
Click the Close button to cancel the current interface actions without saving changes.
Alarm icons
Alarm icons appear with color coding and symbolic images:
A red alarm icon in the table indicates that the current state of the alarm source is offnor-
mal and not acknowledged.
An orange alarm icon in the table indicates that the current state of the alarm source is
alert and is not acknowledged.
A yellow alarm (gold) icon in the table indicates that the current state of the alarm source is
offnormal but is acknowledged.
A green alarm icon in the table indicates that the current state of the alarm source is nor-
mal and not acknowledged.
A white alarm icon in the table indicates that the current state of the alarm source is nor-
mal and acknowledged.
A note alarm icon (it may be any color) in the table indicates that there is a note associated
with the alarm
A link icon in the table indicates that the alarm has a link associated with it. When an alarm
displays this icon, the Hyperlink button is also active.
An optional icon may display if it is setup in the alarm properties. If included, this graphic
appears at the left end of the alarm record row.
About the alarm database
The alarm database typically resides in a station file system, under the stations alarm folder, as shown
in Figure 5-38.
Figure 5-38 Alarm database location
Starting in NiagaraAX-3.2, it is possible to use the rdbAlarmService and configure a relational database
(RDBMS) for storage of alarm records. This alternative to the standard alarm database requires an
RdbmsNetwork connection to a supported database. See the NiagaraAX-3.x RdbmsNetwork Driver
Guide for more details.
Note: Use of an RDBMS to store NiagaraAX alarm records is different than exporting histories to an RDBMS.
Exported histories also still reside in the station's default history database (^\history\segN\(etc)),
whereas, configuring for RDBMS storage of alarms replaces use of the station's default alarm database
(^\alarm\alarm.adb).
Niagara
AX-3.7u1
User Guide
526
Chapter 5 About Alarms
May 30, 2013
Types of alarm service views
You can view the alarm service in different ways in Workbench. Figure 5-39 shows a menu of views that
are available using either the Workbench view selector or a popup menu.
Figure 5-39 Alarm service views available from popup menu
In addition to the standard Workbench views (Wire Sheet, Category Sheet, Slot Sheet, Link Sheet) there
are several views specific to the alarm service, including the following:
Alarm Extension Manager view
The alarm extension manager is a view of the alarm service that provides a record of information
about each alarm extension. See About alarm extension manager on page 5-26 for details.
Instructions Manager view
The Instructions Manager view provides a way to view, assign, and edit the instructions that can be
assigned to alarms. See About the Instructions Manager view for details.
Alarm Class Summary
The alarm class summary view provides a concise list of information relative to each alarm class. Re-
fer to About the alarm class summary view on page 5-29
Alarm Database Maintenance
About the alarm database maintenance view on page 5-30
Alarm Db view
This view provides a read-only display of alarm data. See About the alarm database view on page
5-31 for details.
Alarm Service Property Sheet
The alarm service property sheet is a typical Workbench property sheet view that shows all the alarm
service slots. See About alarm service property sheet for details.
About alarm extension manager
The alarm extension manager view presents alarm extensions in a table format to make it easy for you to
see all the alarm extensions that are associated with points in your station. As with other tables, you can
show or hide columns and use other standard table controls and options that are provided in the Table
Options menu. The Table Options menu is located in the top right corner of the table and is
described in Table controls and options on page 2-18. Also, the export toolbar icon is available on the
toolbar when the alarm extension manager view is displayed.
An example of the alarm extension manager is shown in Figure 5-40.
Figure 5-40 Alarm extension manager
The alarm extension manager view provides the following data fields:
Point
This field indicates the point that is the parent of the listed alarm extension.
Niagara
AX-3.7u1
User Guide
527
Chapter 5 About Alarms
May 30, 2013
Extension
This field identifies the type of extension that is listed (for example: OutOfRangeAlarmExt, Status-
AlarmExt, or others).
Alarm State
This field displays the status of the listed alarm extension; for example, High Limit or Normal.
toOffnormal Enabled
This field indicates (as True or False) if the toOffnormal parameter of the extension is enabled (true)
or not (false).
toFault Enabled
This field indicates (as True or False) if the toFault parameter of the extension is enabled (true) or
not (false).
Alarm Class
This field identifies the name of the alarm class that the extension is assigned to (defaultAlarmClass
or other class).
Types of extension manager display features
Extension manager display features include:
Color coding
A colored background on a row in the alarm extension manager table indicates that the alarm state
of the parent component is not Normal.
Hyperlinking
Double-click on any row in the Alarm Ext Manager view and the view will change to the property
sheet view of the alarm extension that you clicked on.
Alarm extension editing (and batch editing)
Select one or more (for batch editing) alarm extensions and use the popup menu (shown in Figure 5-
41) to edit the extension(s).
Figure 5-41 Alarm extension manager popup menu
Edit alarm extensions from the alarm extension manager in the following ways:
toOffnormal Enabled and toFault Enabled settings
You can toggle ON and OFF the toOffnormal Enabled and toFault Enabled param-
eters of each selected alarm extension using the popup menu.
Edit Alarm Class
You can change the alarm class assignment of the alarm extensions. Select single or multiple
(for batch editing) and from the popup menu select the Edit Alarm Class menu item.
Choose the desired alarm class from the option menu and click the OK button to change the
alarm class setting for the selected alarm extension(s).
About the Instructions Manager view
The Instructions Manager view displays a standard table-type report that provides a way to view, assign,
and edit alarm instructions. The view is comprised of three primary panes:
Points
This pane is located in the left half of the Master Instructions view and displays all points that are
currently available for instruction assignment or editing. These points may have instructions as-
signed to them or they may have no instructionsthey are simply the points that are available. The
Point column contains the name of the control point source associated with the alarm and the
Conditions column provides the name of property that is holds the alarm instructions.
Note: You can select more than one point at a time by using the Shift key or Ctrl key. If the alarm
instructions for all selected points are identical, then all associated instructions display in the Point
Instructions pane. If there are any differences in alarm instructions for the selected points, no instruc-
tions display.
Niagara
AX-3.7u1
User Guide
528
Chapter 5 About Alarms
May 30, 2013
Point Instructions
This pane is located in the top right portion of the Assign Instructions dialog box and it in-
cludes a list of instructions that are associated with the point or points currently selected in the
Points pane.
You can add, remove, reorder, or edit instructions in this pane using the following controls:
Note: Always remember to click the Save button immediately after making any changes.
Add
Clicking the Add button produces the Add dialog box that allows you to type in the text for an
instruction. Once you add the instructions text to an alarm, the instructions appear in the
Alarm Record dialog box (accessible from the Open Alarm Sources dialog box) for any new
alarms associated with that point.
Remove
Select an instruction then click the Remove button to delete the instruction.
Edit
Select an instruction and then click the Edit button to open a dialog box that allows editing of
the selected instruction.
Save
Clicking the Save button commits any changes made to the point instructions. The Save action
applies to all instructions and all points that are selected when the Save button is clicked.
Changes are lost if the screen or if just the pane is refreshed before saving.
Move Up and Move Down
Select an instruction in the point instruction window, then click either the Move Up or Move
Down button to reorder the instructions in the window.
Master Instructions List
This pane is located in the lower right portion of the Instructions Manager view and it displays all
master instructions that are available for adding to the Point Instructions pane. Master Instructions
allow you to choose and assign a pre-listed set of instructions to one or more points.
Note: You can select more than one Master Instruction at a time using the Shift key or Ctrl key. If the
alarm instructions for all selected points are identical, then all associated instructions display in the
Point Instructions pane. If there are any differences in alarm instructions for the selected points, no
instructions display.
To add or remove one or more Master Instruction to one or more selected points, first select the
Master Instruction(s) in the Master Instructions list and then click the Add From Master List
button. Be sure to click the Save button immediately after making any edits.
Figure 5-42 shows an example of the Instructions Manager view with one point and one master in-
struction selected. You can Add, Remove and Edit Master Instructions using the following controls:
Add
Clicking the Add button produces the Add dialog box which allows entering a text instruction to the
Master Instructions list. The master instructions list allows you to enter instructions that are avail-
able to be assigned to any alarms. After entering instructions in the Master Instruction list, the in-
structions are available to be added to individual selected point instructions by first selecting the
instruction in the list and then clicking the Add From Master List button.
Remove
Select an instruction in master instructions list and then click the Remove button to delete the in-
struction.
Edit
Select an instruction and then click the Edit button to open a dialog box allowing the instruction
to be modified.
Niagara
AX-3.7u1
User Guide
529
Chapter 5 About Alarms
May 30, 2013
Figure 5-42 Instructions Manager view with one point and one master instruction selected
About the alarm class summary view
The alarm class summary view provides a tabular presentation of data associated with all alarm classes
that are assigned to the alarm service. As with other tables, you can show or hide columns and use other
standard table controls and options that are provided in the Table Options menu. The Table
Options menu is located in the top right corner of the table and is described in Table controls and
options on page 2-18. Also, the export toolbar icon is available on the toolbar when the alarm class
summary view is displayed.
An example of the alarm class summary view is shown in Figure 5-43.
Figure 5-43 Alarm class summary view
The alarm class summary view has the following data fields:
Name
This data field displays the alarm class name.
Open
This data field displays the total number of open alarms associated with the alarm class.
In Alarm
This data field displays the total number of alarms (points currently in alarm) associated with the
alarm class.
UnAcked
This data field displays the total number of unacknowledged alarms associated with the alarm class.
Last Alarm
This data field displays the timestamp of the last alarm associated with the alarm class.
alarm.Class.priority
This data field lists the priority of each alarm transition type. For example, toOffnormal=1, to-
Fault=60, toNormal=220, and so on.
To Path String
This data field identifies (as a string value) the path to the alarm class.
Alarm class summary view display features include:
Note: You can double-click on any row in the view and the view will change to the property sheet view of the alarm
class that you clicked on. You can also use the popup menu to select a view.
Niagara
AX-3.7u1
User Guide
530
Chapter 5 About Alarms
May 30, 2013
About the alarm database maintenance view
The alarm database maintenance view presents alarm data in a table view to make it easy to view and edit
the alarm database. As with other tables, you can show or hide columns and use other standard table
controls and options that are provided in the Table Options menu. The Table Options menu is
located in the top right corner of the table and is described in Table controls and options on page 2-18.
Also, the filter icon and the notes icon appear on the workbench toolbar when the alarm database
maintenance view is displayed.
An example of the alarm database maintenance view is shown in Figure 5-44.
Figure 5-44 Alarm database maintenance view
The Alarm Database Maintenance view has two main sections:
Alarm History table
This table fills the upper part of the view and contains a table of alarm history records.
Maintenance controls pane
These controls are located below the table pane and contain the following controls and parameter
options:
Clear Old Records option
allows you to clear alarm records before a certain date and time. The Before field is provided
to allow you to set the date and time for removing old records.
Clear All Before Selected Record option
allows you to delete all records that have a timestamp earlier than the timestamp of the record
that is currently highlighted in the table.
Clear All Records options
allows you to delete all records, regardless of the date.
Run Maintenance button
This button initiates the maintenance action.
The alarm database maintenance view has the following properties:
UUID
This data field displays the unique universal identifier (UUID) of the alarm record.
Source State
This data field displays the status of the listed alarm source; for example, High Limit or Normal.
Ack State
This data field displays either Acked or Unacked to indicate whether the alarm has been ac-
knowledged or not.
Ack Required
This data field displays either True or False to indicate whether or not an acknowledgement is
required for this alarm.
Source
This data field displays the alarm source name.
Alarm Class
This data field identifies the name of the alarm class that the extension is assigned to (defaultAlarm-
Class or other class).
Priority
This data field displays the priority number of the alarm.
Niagara
AX-3.7u1
User Guide
531
Chapter 5 About Alarms
May 30, 2013
Normal Time
This data field displays the time that the alarm went to normal (if applicable)
Ack Time
This data field displays the time that the alarm was acknowledged (if applicable)
User
This data field identifies the name of the user that acknowledged the alarm. An unacknowledged
alarm will display unknown in this field.
Alarm Data
This data field presents a detailed list of alarm data.
Alarm Transition
This data field displays the last transition type of the alarm.
Last Update
This data field displays the time of the last alarm update.
About the Alarm details dialog box
You can double-click on any row in the alarm database maintenance view table and the Alarm Details
dialog box appears, as shown in Figure 5-45.
Figure 5-45 Alarm details
The alarm details dialog box displays read-only details about the alarm that is displayed in the database
maintenance view.
Types of alarm database maintenance
The database maintenance view allows you to perform the following database maintenance actions on
the alarms, using the controls located at the bottom of the view:
Clear Old Records
allows you to clear alarm records before a certain date and time. The Before field is provided to
allow you to set the date and time for removing old records.
Clear All Before Selected Record
allows you to delete all records that have a timestamp earlier than the timestamp of the record that
is currently highlighted in the table.
Clear All Records
allows you to delete all records, regardless of the date.
Refer to Managing alarms on page 10-21 for procedures about alarm database management.
About the alarm database view
Starting with NiagaraAX-3.2 the alarm Db view is available, as shown in Figure 5-46. This view is similar
to the alarm database maintenance view (see About the alarm database maintenance view), providing a
table of history records but not allowing the operator to delete records.
Niagara
AX-3.7u1
User Guide
532
Chapter 5 About Alarms
May 30, 2013
The alarm database view only requires read access but allows operator-level personnel to view alarms
in the alarm console. When a point is no longer in alarm, it is removed from the console. The primary
purpose of this view is to provide operators a way to view alarms without having admin access to delete
alarms from the alarm database.
Figure 5-46 Alarm database view
You can double-click on any row in the alarm database maintenance view table and the Alarm Details
dialog box appears, as shown in Figure 5-45.
About alarm service property sheet
An example of the alarm service property sheet is shown in Figure 5-47. The property sheet view of the
alarm service displays all the recipients that are part of the alarm service and also has a capacity property
that is visible and editable. The alarm service capacity property limits the number of records that are
stored in the alarm service database. When the capacity is reached, the alarm records roll. This means
that the newer records overwrite the oldest records.
Figure 5-47 Alarm service property sheet
Note: For details about the alarm database manager views, refer to About the alarm database maintenance
view on page 5-30. For details about the alarm class summary view, refer to About the alarm class
summary view on page 5-29. For details about the alarm extension manager, refer to About alarm
extension manager on page 5-26.
About alarm class
The alarm class is maintained by the alarm extension and all alarm classes available to the system are
maintained as slots on the alarm service. The alarm class routes alarms with some similar set of
properties along common routes and they serve as channels for like data. Alarm class manages the persis-
tence of the alarms as needed via the alarm archive, but otherwise merely chains alarms from the alarm
source via a topic. The alarm class also manages which alarms require acknowledgement and is the basis
for visual grouping in the alarm console.
The alarm classes are located under the alarm service node in the nav side bar, as shown in Figure 5-48.
Figure 5-48 Alarm class in nav side bar
You can set up multiple alarm classes in order to have a variety of alarming and routing options available
for selection from the alarm extension properties. For example, you may set up an alarm class that routes
to the console recipient and station recipient, while you may use another alarm class that routes alarms
only to an email recipient, as shown in Figure 5-49.
Niagara
AX-3.7u1
User Guide
533
Chapter 5 About Alarms
May 30, 2013
Figure 5-49 Alarm classes and linked alarm recipients
For more information about alarm recipients, refer to Types of alarm recipients on page 5-36. For infor-
mation about configuring alarm classes, refer to About alarm class properties on page 5-34.
About alarm escalation
Alarm escalation is a feature that allows you to configure an alarm class so that unacknowledged alarms
that are assigned to that class can be re-routed if they are not acknowledged within a specified amount
of time. The following three levels of escalation are provided so that you can enable up to three opportu-
nities to re-route an alarm notification as the alarm remains unacknowledged:
Escalation Level1
Escalation Level2
Escalation Level3
Figure 5-50 Escalation levels routed to three email recipients
Each level may be routed to a different alarm recipient, as shown in Figure 5-50, so that if an alarm
remains unacknowledged long enough, it may be sent to as many as four different recipients (including
the original recipient). However, if an alarm is acknowledged at any level, then it is not escalated to the
next Level.
In addition to having an Enable property, each alarm escalation level has a Delay property that allows you
to set the amount of time that you want to allow an alarm to remain at any level before it is moved to the
next escalation level. Refer to About alarm class properties on page 5-34 for more information about
Alarm Class properties.
Niagara
AX-3.7u1
User Guide
534
Chapter 5 About Alarms
May 30, 2013
About alarm class properties
Figure 5-51 Alarm class properties
The alarm class property sheet is shown in Figure 5-51 and described in the following list:
Note: Remember that these alarm class properties are specific to their parent alarm class and therefore, the
properties do not contain values that are assigned to other alarm classes.
Ack Required
Any alarm assigned to this alarm class is required to have the selected alarm transitions acknowl-
edged when the associated option is selected (toOffnormal, toFault, toNormal, toAlert). If no option
is selected, then no ack is required.
Priority
These fields allow for custom entry of priority levels for each alarm transition type. The priority lev-
els are associated with the alarms and are indicated graphically by colors that you can set in the alarm
options dialog box. Refer to Alarm console options on page 2-33 for details about setting priority
colors.
Total Alarm Count
This property displays the total number of alarms that have been assigned to the alarm class from all
sources.
Open Alarm Count
This property displays the current total number of open alarms.
Note: An alarm is considered open when it is not (acknowledged and normal) or not (acknowledged
and alert) .
In Alarm Count
This property displays the total number of alarm conditions.
Unacked Alarm Count
This property displays the total number of unacknowledged alarms.
Time of Last Alarm
This property displays the time that the last alarm (assigned to this alarm class) was generated.
Escalation Level(n) Enable (where n is 1, 2, or 3)
Select the true or false option of this property to enable or disable escalation at this level.
Escalation Level(n) Delay (where n is 1, 2, or 3)
This property is the time since the alarm was generated until it is escalated. This is not the time be-
tween escalation levels. Set a time (in hours and minutes) that you want to allow an unacknowledged
alarm to remain unacknowledged before you escalate it to the next level. One minute is the smallest
increment that you can set for escalation level delay.
About alarm class mapping
Alarm class mapping is available using the alarm class mapper dialog box. This dialog box, shown
in Figure 5-52, provides a way for you to assign one or more alarm classes to a common set of alarm-
handling parameters. One benefit of this type of mapping is that you can import alarms from a variety of
alarm classes and have them display, link, or sound in a common manner. You do this by creating a alarm
class definitions and then mapping existing alarm classes to these definitions. Open the alarm class
mapper dialog box by choosing Alarm Class Mapping... from the Alarm menu. You can also open
this dialog box in the Alarm Console window inside the Workbench Options dialog box.
Niagara
AX-3.7u1
User Guide
535
Chapter 5 About Alarms
May 30, 2013
Figure 5-52 Alarm class mapper
Note: The Alarm menu is available when you are in the alarm console view.
The alarm class mapper dialog box has two primary windows, as shown in Figure 5-54 and described
below:
Alarm Class Definitions window
This window is located at the top of the alarm class mapper dialog box. You can create, delete, or
edit alarm mapper definitions in this window and then assign any existing alarm classes to these def-
initions, as shown in Figure 5-54. Click on the Edit button to display the Edit dialog box (shown
in Figure 5-53) where you can configure the mapper alarm definition.
Figure 5-53 Editing a mapper alarm class
Note: The icons, hyperlinks, and sounds in the alarm mapper definition do not override those that
are assigned in the alarm extension itself. If these parameters are assigned in both the alarm extension
and in the alarm class mapper definition, the alarm class mapper definition parameters are ignored.
Alarm Class Definitions Mapping window
This window is located at the bottom of the alarm class mapper dialog box. You can map any existing
alarm classes to alarm mapper definitions. To do this, click the Add Mapping button to display the
Map Alarm Class dialog box, as shown in Figure 5-54. Choose an available alarm class in the up-
per option box and assign it to the mapper alarm class definition in the lower option box. Click the
OK button to complete the assignment. The mapping appears in the lower window. Remove map-
ping assignments by selecting the mapping in the lower window and clicking the Remove Map-
ping button.
Niagara
AX-3.7u1
User Guide
536
Chapter 5 About Alarms
May 30, 2013
Figure 5-54 Alarm class definitions mapping
Types of alarm recipients
Alarm recipients are linked to an alarm class (from the alarm topic on the alarm class to the routeAlarm
action on AlarmRecipient), as shown in Figure 5-49. Recipients may be configured to receive alarms at
certain times of the day, certain days of the week, and to receive alarms of only specified transitions.
There are several subclasses of the alarm recipient, as listed below:
Console recipient (refer to About the console recipient on page 5-36)
Station recipient (refer to About the station recipient on page 5-41)
On Call recipient (refer to About the On Call Recipient on page 5-42)
Email recipient (refer to About the Email Recipient (email-EmailRecipient) on page 5-43)
Lineprinter recipient (refer to About the lineprinter recipient on page 5-45)
Printer recipient (refer to About the printer recipient on page 5-46)
About the console recipient
The console recipient manages the transfer of alarms between the alarm history and the alarm console.
For example, the console recipient gets unacknowledged alarms from the alarm history and updates the
history when they are actually acknowledged. Console recipient properties are displayed and edited in
the console recipient property sheet, as shown in Figure 5-55.
Figure 5-55 Console recipient properties
Console recipient properties are described in the following list:
Time Range
allows you to set a limited period of time during a day for collection of alarms, using the following
parameters:
Start Time
a time of day to begin alarm collection, defined by hour, minute and second.
End Time
a time of day to end alarm collection, defined by hour, minute and second.
Days Of Week
option boxes allow selection of specific days to collect alarms.
Transitions
option boxes allow selection of specific alarm transitions to display in the console. Only those tran-
sitions that are selected will be displayed in the console even though the alarms are still saved into
the alarm history.
Niagara
AX-3.7u1
User Guide
537
Chapter 5 About Alarms
May 30, 2013
The default view of the console recipient is the alarm console view (for details about the console view, see
About the alarm console).
About the alarm console
The alarm console is a view of the console recipient. It allows you to see all the alarms that have been
routed to the alarm console. Alarms are presented in a tabular view with columns that can be viewed or
hidden using the dropdown menu in the top right corner of the column title bar.
Figure 5-56 Alarm console
The alarm console manages alarms on a perpoint basis. Each row in the alarm console is the most recent
alarm from a point. To view all the current alarms or to get more details about a particular alarm from
that point, use the alarm sources view and the associated dialog box displays. The export toolbar icon
is available on the toolbar when the alarm extension manager view is displayed.
To view all the current alarms from a particular point in the open alarm sources view, double click the
desired row. The alarm details view appears, as shown in Figure 5-57.
Figure 5-57 Open alarm sources view
To acknowledge an alarm, select the desired alarm and click the Acknowledge button. An alarm is
cleared from the alarm console when both of the following conditions exist:
alarm is acknowledged
the point is in a normal state
As with other tables, you can show or hide columns using the Table Options menu in the top right
corner of the table (refer to Table controls and options on page 2-18).
Hide, show, add, and remove alarm data columns in the alarm console
Default alarm data types appear in each of the columns of the alarm console view. You can change the
visibility of alarm data columns in the following ways:
Hide alarm data column
To hide an alarm data column, click on the desired data column menu item in the Table Options
Menu (located in the top right corner of the table view). Selecting the menu item toggles the vis-
ibility, as indicated by the check mark to the left of data column name in the menu.
Niagara
AX-3.7u1
User Guide
538
Chapter 5 About Alarms
May 30, 2013
Show alarm data column
To show an alarm data column, click on the desired data column menu item in the Table Options
Menu (located in the top right corner of the table view). Selecting the menu item toggles the vis-
ibility, as indicated by the check mark to the left of data column name in the menu.
Add alarm data column
Add alarm data columns to the alarm console view using the Add Alarm Data Column dialog
box. To open the Add Alarm Data Column dialog box, select the Add Alarm Data Column menu
item in the Table Options Menu (located in the top right corner of the table view). This opens
the dialog box and allows you to enter the exact alarm data text string, as shown below.
Figure 5-58 Adding an alarm data column
Note: Alarm data string text displays in the Alarm Data column when that column is visible.
When the exact case-sensitive string is entered in the Add Alarm Data Column dialog box, the
new column appears in the console as a column that you can hide, show, or remove, as desired.
Remove alarm data column
Remove alarm data columns from the alarm console view using the Remove Alarm Data Col-
umn dialog box. To open the Remove Alarm Data Column dialog box, select the Remove Alarm
Data Column menu item in the Table Options Menu (located in the top right corner of
the table view). This opens the dialog box and allows you to select the alarm data column to remove,
as shown below.
Figure 5-59 Removing an alarm data column
Note: Alarm data string text displays in the Alarm Data column when that column is visible.
When the exact case-sensitive string is entered in the Add Alarm Data Column dialog box, the
new column appears in the console as a column that you can hide, show, or remove, as desired.
Types of Alarm Details View dialog boxes
alarm record dialog box
This dialog box shows additional detailed information about a specific point alarm, as shown in
Figure 5-60. It also allows you to:
acknowledge an alarm using the Acknowledge button.
jump directly to a point using the Hyperlink button.
add notes to the alarm record using the notes dialog box (use the Notes button).
Niagara
AX-3.7u1
User Guide
539
Chapter 5 About Alarms
May 30, 2013
Figure 5-60 Alarm record details dialog box
Note: Starting in AX-3.7, if multiple records exist for an alarm, which can happen if repeated alarm
transitions occur unacknowledged, arrow buttons may be enabled at the bottom corners:
Go to previous alarm record (back in time)
Go to next alarm record (forward in time)
Previously, to access details on a related alarm instance (previous or next), you had to close the alarm
record popup dialog, and then select details on another record instance.
Filters dialog box
The Filters dialog box displays parameters, as shown in Figure 5-61, that you can use to include
or exclude alarms from the alarm console by selecting or deselecting parameters. This filter action
only affects which alarms display in the alarm console, it does not edit any alarm record data or per-
form any alarm maintenance.
Figure 5-61 Filters dialog box
Niagara
AX-3.7u1
User Guide
540
Chapter 5 About Alarms
May 30, 2013
Note: Starting in AX-3.7, the Filters dialogs field editor changed for parameters Source
(shown enabled in Figure 5-61) as well as Alarm Class and User. These filter parameters now
have an editor that when entabled (checked) include:
Text string field, with wildcard % character by default. Enter text to filter on here.
Drop-down operator, as either Must Be Like (default), Must Not Be Like, or else Must
Equal or Must Not Equal. Note the last two (equal) ones require that the text string does
not contain any % wildcard character.
Checkbox for case-sensitive (set by default).
Note if filtering on Source and using a wildcard, make sure to put the % character at both ends of
the text string, as shown in Figure 5-61. Otherwise, filter matches cannot occur.
You can choose, for example, to filter out any alarms in the alarm console that are currently in a
Normal state by selecting the Source State check box and then selecting all states except Nor-
mal and clicking the OK button. This action filters out all alarm records that have Normal current
Source States. If the source state changes or if you change the settings in the Filters dialog box, the
alarm console table will update to change the display, as indicated.
Caution It is important to remember that filter settings do not reset automaticallyyou must remove any filters
that you set in order to view all alarm records. Note that the Filter button displays the Filter text in
red to indicate that alarms are being filtered.
Notes dialog box
Use the Notes dialog box to add a note to one or more alarms. To add a note to all the alarms from
a selected source, open the Notes dialog box directly from the alarm console view, using the Notes
button. If the selected alarm record represents a source with multiple alarms, any note that you add
is added to all the alarms associated with that alarm source. When there is more than one alarm as-
sociated with an alarm record, the Notes dialog box displays a <Multiple Alarms> message, as
shown in Figure 5-62.
Figure 5-62 Adding a single Note to more than alarm
The Notes dialog box is comprised of the following:
Message pane
The message pane is located in the upper half of the dialog box. It displays the text of any notes
that are already associated with the selected alarm record. If multiple alarms are associated with
the selected alarm record, the message pane also displays a <Multiple Alarms> notice to alert
you to the fact that adding a note adds the note to all the alarms associated with the selected
alarm source.
Editor pane
The Editor pane is located in the lower half of the dialog box and is a text field that allows you
to type the text for any note that you are adding.
Add Note button
This button saves the note to the alarm record and dismisses the Notes dialog box.
Close button
This button closes the Notes dialog box without saving any information.
You can also open the Notes dialog box from the Alarm Record dialog box. Since the Alarm
Record dialog box displays single alarm records, notes are added to only one alarm at a time using
this method.
Niagara
AX-3.7u1
User Guide
541
Chapter 5 About Alarms
May 30, 2013
Figure 5-63 Opening the Notes dialog box from the Alarm Record dialog box
About the station recipient
The station recipient manages the transfer of alarms between the alarm service and a remote station. For
example, a station may send alarm notifications to a supervisor station or any other remote station
that is defined under the NiagaraNetwork. The station recipient component provides a place to specify
the location and other details about that remote station. Station recipient properties are shown in
Figure 5-64. The properties on a station recipient include a field for selecting the remote station, as well
as alarm collection parameters.
Figure 5-64 Station recipient property sheet
Station recipient properties are described in the following list:
Time Range
allows you to set a limited period of time during a day for collection of alarms, using the following
parameters:
Start Time
a time of day to begin alarm collection, defined by hour, minute and second.
End Time
a time of day to end alarm collection, defined by hour, minute and second.
Days Of Week
option boxes allow selection of specific days to collect alarms.
Transitions
option boxes allow selection of specific alarm transitions to display. Only those transitions that are
selected will be displayed even though the alarms are still saved into the alarm history.
Route Acks
when this parameter is set to true, Acks are routed to this recipient; when set to false, Acks are
not routed to the recipient.
Niagara
AX-3.7u1
User Guide
542
Chapter 5 About Alarms
May 30, 2013
Remote Station
option selection displays eligible remote stations. Stations appear in the option list if there is a valid
network connection to the station. Alarms that are sent to a remote station are routed according to
the parameters defined in the Alarm class that is selected in the Alarm component under the remote
stations NiagaraNetwork. Refer to the Drivers Guide section NiagaraStation Alarms notes for
more information about remote station alarm routing.
About the On Call Recipient
The On Call Recipient (AX-3.5 and later) manages the transfer of alarms between the alarm service and
On Call Contacts. For example, a station may send alarm notifications by email or text message to one or
more contacts if they are specified in the currently assigned On Call Contact List.
Note: Stations can send email by broadband (Niagara outgoing account configuration required) and Sms
messages using a GPRS modem.
The On Call Recipient component is linked to an Alarm Class component and provides a place to specify
the scheduling details and other routing options.
Figure 5-65 On Call Recipient linked to an Alarm Class component
On Call Recipient properties are shown in Figure 5-66 and described in the following list:
Figure 5-66 On Call Recipient property sheet
Time Range
This property allows you to set a limited period of time during a day for collection of alarms, using
the following parameters:
Start Time
a time of day to begin alarm collection, defined by hour, minute and second.
End Time
a time of day to end alarm collection, defined by hour, minute and second.
Days Of Week
These option boxes allow selection of specific days to collect alarms.
Transitions
These option boxes allow selection of specific alarm transitions to display. Only those transitions
that are selected will be displayed even though the alarms are still saved into the alarm history.
Route Acks
When this parameter is set to true, Acks are routed to this recipient; when set to false, Acks are
not routed to the recipient.
Enabled
When this parameter is set to true, the OnCallRecipient component is operational.
On Call List
This field displays the currently active On Call List and its status.
On Call List Schedule
This is a special On Call scheduling component that is contained in the On Call Recipient compo-
nent. The On Call List Schedule provides a standard scheduling view that is similar to other schedule
Niagara
AX-3.7u1
User Guide
543
Chapter 5 About Alarms
May 30, 2013
views. The unique feature of this scheduling view is that the Event Output property value is assigned
either a null value or an On Call List value. If a null value is selected, no alarms are forwarded. If
an On Call List is assigned, then alarms are forwarded to contacts, as specified in the On Call List.
Escalation Delay
This property allows you to set the amount of time to wait for an alarm to be acknowledged by an
On Call Contact before escalating it to the next contact in the On Call List. The default delay time
is 30 minutes.
Figure 5-67 On Call List Scheduler view
About the Email Recipient (email-EmailRecipient)
The Email Recipient is like other alarm recipients except that the alarm may be formatted into an email
message and delivered to another destination. An example of the email message format is shown in
Figure 5-68.
Figure 5-68 Email alarm message
The properties on an email message recipient (shown in Figure 5-69) include the data for the email
message fields as well as alarm collection parameters.
Niagara
AX-3.7u1
User Guide
544
Chapter 5 About Alarms
May 30, 2013
Figure 5-69 Email recipient property sheet
Figure 5-70 Configuring the EmailRecipient for the AlarmAcknowledger
About the Sms recipient
The SmsRecipient component (AX-3.5 and later) acts as an alarm recipient for transmitting alarm notifi-
cations by text message. Its use is similar to the EmailRecipient component. You can specify the text for
the SMS message within the body field of the property sheet view.
The properties on an Sms recipient (shown in Figure 5-71) include the data for targeted cell phone
numbers, the Sms message source and text fields, and alarm collection scheduling parameters.
For including the alarm UUID, include the string: UUID: %uuid% in the Body property text field, as
shown below.
Figure 5-71 Sms recipient property sheet
Niagara
AX-3.7u1
User Guide
545
Chapter 5 About Alarms
May 30, 2013
Note: There is a limit of 140 characters for an SMS message. Exceeding this limit causes the body text to be
truncated.
For related information, refer to the Sms Users Guide.
About the lineprinter recipient
The LinePrinterRecipient allows you to print alarms to line printers. The printer must be known
to the Windows OS of the host platform, and selected from the printers drop down-list.
In AX-3.7 and later, a PrinterRecipient component is also available. It provides more format-
ting options, applicable to most modern printers. See About the printer recipient on page 5-46.
The station must have permission to print on any printer chosen (which is typical).
Alerts may be generated if the printing of an alarm fails, but the lineprinter recipient does not print
alarms that it generates itself. An example lineprinter recipient property sheet is shown in Figure 5-72.
Figure 5-72 Lineprinter recipient properties
Lineprinter recipient properties are described in the following list:
Time Range
allows you to set a limited period of time during a day for collection of alarms, using the following
parameters:
Start Time
a time of day to begin alarm collection, defined by hour, minute and second.
End Time
a time of day to end alarm collection, defined by hour, minute and second.
Days Of Week
option boxes allow selection of specific days to collect alarms.
Transitions
option boxes allow selection of specific alarm transitions to display in the console. Only those tran-
sitions that are selected will be displayed in the console even though the alarms are still saved into
the alarm history.
Route Acks
when this parameter is set to true, Acks are routed to this recipient; when set to false, only
alarms (not Acks) are routed to the recipient.
Printer
a drop-down list shows printers available for selection. Select a printer from the list, which reflects
printers (both locally attached and remote networked) that are known to the host platforms Win-
dows operating system. These are the only valid printer values (example in Figure 5-73 on page 5-
46).
Language
this field provides a place to enter the ISO 639 language code for the language associated with the
printer. This is a two letter code (lower-case preferred). Refer to the following link for the complete
list of codes: http://www.loc.gov/standards/iso639-2/php/code_list.php.
Print Format
This field has the following editable default parameters.
Source: %alarmData.sourceName%
Niagara
AX-3.7u1
User Guide
546
Chapter 5 About Alarms
May 30, 2013
this parameter sends the source name of the alarm to print on the first line.
Timestamp: %timestamp%
this parameter sends the timestamp of the alarm to print on the second line
State: %sourceState% / %ackState%
this parameter sends the alarm state and the acknowledged state to print on the third line
Priority: %priority%
this parameter sends the alarm priority to print on the fourth line
Alarm Class: %alarmClass%
Text: %alarmData.msgText%
Note: For more information about how to format data in this field, click on the help icon to the
right of the field.
Alert on Failure
when this parameter is set to true, an alert is generated if the printer fails to print the alarm.
Alarm Source Info
contains the usual set of properties for configuring and routing alarms sourced from this compo-
nentin this case alerts for any failed print attempt (provided that Alert on Failure is true).
About the printer recipient
Starting in AX-3.7, a PrinterRecipient is available in the Recipients folder of the alarm module
palette. It is similar to the prior LinePrinterRecipient, but is more appropriate for typical modern
printers (such as laser printers) that print out each alarm on a separate page.
Like the LinePrinterRecipient, it applies to Windows hosted stations only. The printer must be
known to the Windows OS of the host platform, selected from the printer drop down-list (Figure 5-73).
Figure 5-73 Example printers known to Windows OS of hosted station, in PrinterRecipient property sheet
Note: The station must have permission to print on any printer chosen (which is typical).
The main differences from the LinePrinterRecipient are the additional Font property settings,
which allow selection of font type, size, and various style overrides. Combined with the multi-line
capable alarm message text properties in various alarm extensions (starting in AX-3.7), this provides
more flexibility for alarm printing (see About alarm extension properties on page 5-3).
An example of the printer recipient property sheet is shown in Figure 5-72.
Figure 5-74 Example printer recipient properties
Niagara
AX-3.7u1
User Guide
547
Chapter 5 About Alarms
May 30, 2013
Printer recipient properties are described in the following list:
Time Range
allows you to set a limited period of time during a day for printing, using the following parameters:
Start Time
a time of day to begin alarm collection, defined by hour, minute and second.
End Time
a time of day to end alarm collection, defined by hour, minute and second.
Days Of Week
option boxes allow selection of specific days to print.
Transitions
option boxes allow selection of specific alarm transitions to print. Only those transitions that are se-
lected will be printed even though the alarms are still saved into the alarm history.
Route Acks
when this parameter is set to true, Acks are routed to this recipient; when set to false, only
alarms (not Acks) are routed to the recipient.
Printer
a drop-down list shows printers available for selection. Select a printer from the list, which reflects
printers (both locally attached and remote networked) that are known to the host platforms Win-
dows operating system. These are the only valid printer values (see Figure 5-73 on page 5-46).
Font
Provides a number of controls to select font formatting for printed alarms, including:
(Type) Lists the font type (default Courier New) with a drop-down control for selection.
(Size) Point size of font (default 12.0) with a drop-down control for selection.
Style(s) Checkboxes for Bold, Italic, and Underline, selectable separately or in combination,
or else Null/Default. If null/default is chosen, this clears all other font settings, and specifies
to use the printers native default font.
In the property sheet, a small area to the right of the Font settings displays a preview of selected
font settings using a text string: AaBbYyZz.
Language
this field provides a place to enter the ISO 639 language code for the language associated with the
printer. This is a two letter code (lower-case preferred). Refer to the following link for the complete
list of codes: http://www.loc.gov/standards/iso639-2/php/code_list.php.
Print Format
This field has the following editable default parameters.
Source: %alarmData.sourceName%
this parameter sends the source name of the alarm to print on the first line.
Timestamp: %timestamp%
this parameter sends the timestamp of the alarm to print on the second line
State: %sourceState% / %ackState%
this parameter sends the alarm state and the acknowledged state to print on the third line
Priority: %priority%
this parameter sends the alarm priority to print on the fourth line
Alarm Class: %alarmClass%
Text: %alarmData.msgText%
Note: For more information about how to format data in this field, click on the help icon to the
right of the field.
Alert on Failure
when this parameter is set to true, an alert is generated if the printer fails to print the alarm.
Alarm Source Info
contains the usual set of properties for configuring and routing alarms sourced from this compo-
nentin this case alerts for any failed print attempt (provided that Alert on Failure is true).
Niagara
AX-3.7u1
User Guide
548
Chapter 5 About Alarms
May 30, 2013
6
CHAPTER
Niagara
AX-3.7u1
User Guide
61
About Presentation XML (Px)
This document describes the presentation tools that are available in Niagara AX Workbench. Basic
presentation concepts and AX presentation architecture principles are described in the NiagaraAX User
Guide.
If you plan to visually display the control logic that you develop in Workbench (for operations or for
engineering purposes) then you need to understand the basic principles of Px and understand the
capabilities and limitations of your target media. Obviously, graphics and text look different and have
different limitations on a hand held display than on a desktop or laptop web browser. It is important to
develop Px files with the primary target media types in mind and to test your Px views in the target media
types as you develop them.
Usually, it is easier to complete the engineering of your control logic using the wire sheet and other views
before beginning to design the presentation of that logic. There are features and tools in the Px Editor,
such as the Make Widget wizard, that allow you to drag and drop components from the nav tree onto
various panes in the Px Editor. If you have already built the logic, it should visible in the tree and available
for drag and drop.
The general process of creating presentation views for control logic can follow many different paths. The
three major steps generally go as follows:
1. Create your view
When you create a view, you are creating a relationship between a Px file and a component. The Px
file defines the view and that view may be associated with one or more components of various types,
such as folders and points.
Refer to the following sections for information related to Px views:
About Px views on page 6-2
About Px files on page 6-3
About Px viewer on page 6-4
2. Bind your data
After creating a view with a Px file, you add graphic visualizations (called widgets) to the file and pass
data to these widgets using data binding. The bound data from the control objects animates and up-
dates the widgets.
Refer to the following sections for information related to widgets and data binding:
About Px Editor on page 6-5
About Widgets on page 6-12
About the PxInclude Widget on page 6-16
Animating Graphics on page 6-21
Types of Px target media options on page 6-30
About Web Profiles on page 6-32
About the Make Widget wizard on page 6-38
Make Widget wizard: examples on page 6-40
3. Create a Nav file
In order to easily find and navigate between views, a special file type (.nav file) is available for cre-
ating a customizable navigation tree. Edit the Nav File using the Nav File Editor and assign a partic-
ular Nav File to a user in the users profile (using the User Manager view).
Refer to the following sections for information related to the Nav file:
About the Nav file on page 6-55
About the Nav File Editor on page 6-57
Niagara
AX-3.7u1
User Guide
62
About Px views Chapter 6 About Presentation XML (Px)
Px views as slot properties May 30, 2013
About Px views
A Px view is a custom graphical view that you define in a Px file. The purpose of a Px view is to provide a
visualization of information in a rich, dynamic format that is easy to create and to edit. By using the Px
Editor to build Px files, you can create the desired visualization of your control logic without having
software programming skills. When attached to a component, the Px view becomes the default view for
the component.
Looking at an objects Px view in the property sheet (where it may be edited) helps illustrate what a Px
view is. A Px view is comprised of the following parts, as shown in Figure 6-1:
Icon
Assign or change the icon file that appears to the left of the Px view display name. After assigning
this icon to the view, it appears in the view selector menu, the nav tree side bar, and in the property
sheet view.
Note: Icon graphics must be linked into your view from a module (for example, use the following
path to find a folder icon: module://icons/x16/folder.png). Icon graphics are not supported outside
of modules.
Px File
Assign the Px file that is associated with active Px view. See About Px files on page 6-3 for more
about Px file.
Required Permissions
Assign or edit the Operator and Admin permissions that are applicable when the view is active: Read
(r), Write (w), Invoke (I).
Media
Edit the target media of the Px view: workbench or html. See Types of Px target media options on
page 6-30 for details about target media types.
Figure 6-1 Px view in a component property sheet
Px views as slot properties
The Px view is attached to a component as a dynamic slot property of the type baja:PxView. One way to
create a new Px view is to add it directly to a slot sheet (refer to To add a new slot on page 10-18, for
details about adding new slots). Figure 6-2 shows three Px views in a single component slot sheet.
Figure 6-2 Three Px views as slot properties
The Px view highest on the slot sheet is the default view. You can reorder Px views to change the default
Px view of a component. For an active component, all Px views (if any) appear in the view selector, as
shown in Figure 6-3.
Niagara
AX-3.7u1
User Guide
63
Chapter 6 About Presentation XML (Px) About Px files
May 30, 2013 About the New Px View wizard
Figure 6-3 Three Px views in the view selector
About the New Px View wizard
You can create and delete Px views using the Slot Sheet view, as described in Px views as slot properties
on page 6-2. However, the easiest way to create a new Px view on a component is to use the New Px
View wizard. Start the New Px View wizard by selecting New View from the popup menu or from
the View Selector menu.
This wizard, shown in Figure 6-4, is a single dialog box that allows you to assign the view name, view icon,
and target media properties, as described in About Px views on page 6-2. The wizard creates a new Px
file and assigns it a default name unless you specify a name. You may choose to assign an existing Px file
to the view instead of creating a new one.
Figure 6-4 New Px View wizard
After completing the fields in the New Px View wizard, click the OK button to finish. The new Px view
is displayed in the Px Editor. If you choose to have the wizard create a new Px file, it will be a simple
default file, as described in About Px files.
About Px files
The Px file defines the content and presentation of a Px view. The Px file is a special XML file that
describes the components in a database and can be any collection of components, up to a complete
database. All views (wire sheet view, property sheet view, category sheet view, and so on) can be used on
components in a Px file. This means that a Px view can be used to provide a complete variety of options
in the development of dynamic user interfaces.
The contents of a very basic Px file is shown in Figure 6-6, as it appears in the Text Editor. This file simply
contains an empty canvas pane nested in a scroll pane.
Figure 6-5 Basic default Px file in Text Editor View
As you add more objects to the file, (typically using the Px Editor) the file looks more like the snippet
shown in Figure 6-6. The graphic components, value bindings, and their container elements and
attributes are all referenced in the Px file.
Niagara
AX-3.7u1
User Guide
64
About Px viewer Chapter 6 About Presentation XML (Px)
Shared Px files May 30, 2013
Figure 6-6 Px file in Text Editor View and in Px Editor View
The elements in the Px file are also graphically represented in the Widget Tree side bar pane.
Note: Starting in NiagaraAX-3.2, two types of Px files are available. The standard Px file (includes a scroll pane
at the root with a canvas pane) or the ReportPxFile (contains a report pane at the root).
For information about the Px Editor, refer to About Px Editor on page 6-5.
For information about the Widget Tree side bar, refer to NiagaraAX User Guide.
For more information about the Text Editor, refer to workbench-TextFileEditor on page 12-23.
Shared Px files
A single Px file may be used as part of one or more Px views. Since the bindings within a Px file are always
resolved relative to the current ORD, you can reuse the same Px file across multiple components by speci-
fying bindings with relative ORDs. This allows you to create a single presentation and use it in views that
are assigned to components that can use identical graphic layout. The obvious advantage of this file
sharing is that you only need to create and edit one Px file for many views, thus saving time and ensuring
consistency among similar applications. However, it requires that you understand the following caution:
Caution Editing a Px file affects all views that use that particular Px file:
Any time that you view a component in the Px Editor you have its Px file open for editing.
If the Px file is shared with other Px views, then all of those Px Views are changed.
About Px viewer
The Px viewer presents Px in a non-editable display. The Px viewer allows the user (with required permis-
sions) to view information and invoke actions on controls in the display. Any time you select a Px view
from the right-click menu or from the View Selector menu, the Px viewer displays the active components
view, as shown in Figure 6-7. Use the Px editor to edit the Px file (as described in About Px Editor on
page 6-5).
Niagara
AX-3.7u1
User Guide
65
Chapter 6 About Presentation XML (Px) About Px Editor
May 30, 2013 Shared Px files
Figure 6-7 Px Viewer
About Px Editor
When you select the Px Editor view of a component, or of a Px file, the Px Editor displays the Px file in
the Workbench view pane. Figure 6-8 shows a Px View of a component with several items selected.
Figure 6-8 Px Editor
The default view of the Px Editor comprises three main areas:
Canvas
The largest area of the Px Editor (by default) is the canvas pane. Typically, you place widgets on the
canvas and edit them using one or more of the three side bars and additional dialog boxes. If you
want to change the default size of the canvas pane that appears in new Px files, then edit the canvas
pane that is in the "/workbench/newfiles/PxFile.px" file (under your NiagaraAX installation
(My Host > My File System > Sys Home) directory. Refer to About Widgets on page 6-12
for more information about widgets.
Side bar pane
The Px Editor side bar pane appears on the far right side of the view pane only when the Px Editor
is active. Refer to NiagaraAX User Guide for more information about side bar panes. Use the Px Ed-
itor toolbar menu to hide or display individual side bars or to show or hide the Px Editor side bar
pane. Refer to NiagaraAX User Guide for more information about individual side bars.
Px Editor toolbar
The Px Editor toolbar displays above the view pane when the Px Editor is active. Refer to Px Editor
toolbar icons on page A-14 for more information about individual Px Editor toolbar icons.
Niagara
AX-3.7u1
User Guide
66
About Px Editor Chapter 6 About Presentation XML (Px)
About the Px Editor Canvas May 30, 2013
About the Px Editor Canvas
The Canvas, shown in Figure 6-9, is a graphic editor interface pane that defines the visual boundaries of
the graphic page that you produce in the Px Editor. The Canvas is also your work area for previewing the
Px file as you develop it using the tools in the Px Editor. The Canvas provides a view of the widgets (see
About Widgets on page 6-12) as you add them and bind data to them. Most of the time, the Canvas
provides a live view of any widgets that are addedwithout having to return to the Px Viewer. However,
some graphic features may only appear in the Px Viewer. See About Px viewer on page 6-4 for more
information about the Px Viewer.
The Canvas has the following optional work aids:
You can change the default settings of many of the Px Editor display features in the Px Editor view of the
Options dialog box (select Tools > Options from the Workbench menu bar).
Grid
This is a visual aid for graphical alignment. The grid lines display vertical and horizontal lines as well
as define the visible area of the page. Toggle the grid on or off using the Px Editor menu.
Show Hatch
Hatching is an area of light-gray diagonal lines that define the boundaries of items that are placed on
the Px Editor Canvas. Toggle the hatching on or off using the Px Editor menu.
Snap
This feature is an aid to precise placement when you are using the mouse to drag an object to a par-
ticular location. Snap pulls the item to the nearest grid line or nearest object for a matching vertical
or horizontal alignment. Toggle Snap on or off using the Px Editor menu.
Figure 6-9 Px Editor Canvas
About alignment and distribution tools
You can use Px Editor tools to help you align and distribute objects in the Px Editor. The align actions are
available from the Px Editor toolbar and both align and distributed features are available directly from the
right-click popup menu.
Figure 6-10 Example: Four labels left-aligned vertically-distributed
Distribute
If you select three or more widgets in the Px editor, you can use the Distribute feature to move
the widgets so that the empty space between the objects is distributed evenly. You can choose to dis-
tribute the widgets either horizontally or vertically. To use this feature, select the desired widgets
and right click on one of them. Select Distribute > Vertical or Distribute > Hori-
zontal to invoke the distribution action.
Niagara
AX-3.7u1
User Guide
67
Chapter 6 About Presentation XML (Px) About Px Editor
May 30, 2013 About Widget sizing in the Px Editor
Align
If you select two or more widgets in the Px editor, you can use the Align feature to move the wid-
gets so that the left edge, right edge, or center line of the objects align. To use this feature, select the
desired objects and right-click over one of them. Select Align from the popup menu and choose
the desired align option.
About Widget sizing in the Px Editor
In order to resize a widget on the canvas pane you must be in edit mode. Click and drag on one of the
widget bounding box handles, as shown in Figure 6-11, to resize the widget as desired. Starting in
NiagaraAX-3.3, you can easily maintain the aspect ratio of the widget (maintain the widgets height-
versus-width proportion) during resizing by pressing the Ctrl key before selecting and dragging the
widget bounding box.
Figure 6-11 Resizing a widget while maintaining aspect ratio
About Px Properties
Starting with NiagaraAX-3.3, you can use Px Properties to facilitate graphic view design in the Px Editor
view. Px Properties are entities based on a Px file markup convention that provide stylesheet-like control
for properties in a Px file. You work with Px properties using a Px Properties palette and a widgets
context-sensitive popup menu to "link" properties to Px objects in the appropriate object properties field.
The following figure shows an example of two Px properties that are defined in the Px Properties palette.
Figure 6-12 Px Properties palette with two defined properties
Px Properties can set values for widget properties such as font family, font size, color, background image,
and others. After you create a property, you link the property to one or more specific widget properties.
This gives you a single source for setting all linked property values on a page. You can use these to easily
theme and update your graphics (colors, font types, font sizes, etc.) on a single Px view, as needed.
Use the PxEditor Sidebar icon (located on the main menu bar) to display or hide the Px Properties
palette in the Px Editor side bar pane.
Note: Px properties are not globally applicable; they work only on the local Px page where they are defined.
However, you can copy and paste the content of the <properties> xml elements from one Px file to another
using the Text File Editor view.
Figure 6-13 Select the Px Properties palette from the Px Editor Side Bars option menu
Niagara
AX-3.7u1
User Guide
68
About Px Editor Chapter 6 About Presentation XML (Px)
About Px Properties May 30, 2013
Px Property concepts
Px Properties provide a convenient way to apply property values to Px file properties. When you create a
Px property, a <properties> tag pair is entered into the Px file code to hold all property definitions. Each
property that is created is defined by a set of parameters (such as "name", "type", and "value") and enclosed
in a pair of <property> tags.
Figure 6-14 Px Properties assigned in the Px file code
These property parameters are assigned to or removed from individual Px object properties through a
process of Linking or Unlinking. When an object property is assigned a Px Property (using the Link
popup menu item), the property sheet displays the Px Property name in the property value field with a
light green background shading.
Figure 6-15 Linked Px Property Names Display in Property Value Field with Shading
About the Px Property palette
The Px Property palette works just like other Px palettes and has similar controls and displays. The
following illustration shows an example Px Properties palette.
Figure 6-16 Px Properties Palette
Note the following about the Px Properties palette:
Palette controls are located across the title bar and work like other Px palette controls.
The Add New button opens the Add dialog box for adding a new Px property.
The Delete button deletes any currently selected property.
Property names are displayed in the left column of the palette table.
Property values are displayed in the right Value column of the table.
The value select and edit buttons are located to the right side of each property value, as re-
quired.
Using Px Properties
Typically you work with Px properties in the following ways:
Niagara
AX-3.7u1
User Guide
69
Chapter 6 About Presentation XML (Px) About Px Editor
May 30, 2013 About Px Layers
Create Px Properties
Click the Add New button to open the Add dialog box. In the Add dialog box, you can name the
property and choose property types from drop down lists.
Edit Px Properties
In the Properties palette Value column, click on the value select and edit buttons to edit
a selected existing property values.
Delete Px Properties
Click the Delete button to delete a selected property.
Link Px Properties
With a Px object selected, right-click on the desired object property and select the Link menu item
from the popup menu. Under the "Link" submenu, select the property item to apply.
Note: The popup menu is context sensitive. Px Properties that are not appropriate for the selected object property
are not available (dimmed).
Unlink Px properties
With a Px object selected, right-click on the linked property and select the Unlink menu
item from the popup menu.
Example use of Px Properties
The following steps describe a simple use of the Px Properties feature to assign a background color to a
widget that has a background property.
1. Open the Px Properties palette, if necessary.
If the Px Properties palette is not displaying on the right-hand Px Editor Side Bar, select it from the
Px Properties Side Bar option icon on the main Workbench menu.
2. Create a new Px Property.
In the Px Properties palette, click the Add button to create and name a new property using the
Add dialog box. For example, use the Type: gx and brush to specify a color of red and save the
property with the name backgroundColor.
3. Assign the Px Property to a widget property.
Double-click on the target widget to open the widgets Properties dialog box.
In the Properties dialog box, right-click on the background property, select Link from the popup
menu and choose the backgroundColor option. The color is applied to the background of the se-
lected widget.
About Px Layers
Starting with NiagaraAX-3.5, you can use Px Layers to help with graphic design work in the Px Editor
view. Px Layers allow you to group objects in the Px Editor view by assigning them to a common layer.
The following list describes some of the things you can do with layers.
Select all objects assigned to a layer
You can select all objects in a layer by selecting the desired layer in the Px Layers palette. This simply
saves you from having to individually select each item in the layer. When objects are selected using
the Px Layers palette, most Px Editor edit actions work the same way as if you had selected the ob-
jects individually. For example, when you right-click on a layer in the Px Layers palette, choosing the
Rename or Remove popup menu items renames or deletes the selected layer (not the objects). How-
ever, the Cut, Copy, Paste, Duplicate, and Delete (and other) menu items perform actions
on the selected objects, not the layer.
Figure 6-17 Selecting a layer
Lock objects assigned to a layer
You can lock all layer objects by selecting the Locked option in the Px Layers palette Status column.
Locked objects display normally but you cannot select them on the Px Editor canvas (you can still
select them in the Widget Tree). This is convenient for working with stacked or overlapping objects.
Niagara
AX-3.7u1
User Guide
610
About Px Editor Chapter 6 About Presentation XML (Px)
About Px Layers May 30, 2013
Note: Locked object property values cannot be edited and display with a gray background in the
Properties palette.
Hide objects assigned to a layer
You can hide all layer objects by selecting the Invisible value in the Px Layers palette Status col-
umn. When objects are invisible you cannot select them on the Px Editor canvas but you can still see
and select them in the Widget Tree.
Note: Hidden object property values cannot be edited and display with a gray background in the
Properties palette.
Px Layers work using a Px file markup convention that adds a <layer> element to the Px file to define each
new layer and a <LayerTag> element to each each object that is assigned to the layer. Normally, you work
with Px layers directly in the Px Editor canvas as described in Using Px Layers on page 6-10.
About the Px Layers palette
The Px Layers palette works just like other Px palettes and has similar controls and displays. The
following illustration shows an example Px Layers palette.
Figure 6-18 Px Layers palette
Note the following about the Px Layers palette:
Palette controls are located across the title bar and work like other Px palette controls.
The Add button opens the Add dialog box for adding a new Px layer.
The Delete button deletes any currently selected layer.
Layer names are displayed in the left column of the palette table.
Layer status values (Normal, Locked, Invisible) are displayed in the right Status column of the
table.
The value select button is located to the right side of each layer value.
Using Px Layers
Typically you work with Px Layers in the following ways:
Create a layer (see Add a new Px Layer in the Px Editor view on page 6-10)
Assign or unassign objects to a layer (see Add, remove or change a Px Layer assignment in the Px
Editor view on page 6-10)
Rename a layer (see Rename a Px Layer on page 6-11)
Delete a layer (see Remove a Px Layer on page 6-11)
Add a new Px Layer in the Px Editor view
You must have layers in the Px Layers palette before you can assign any objects to a layer. Objects do not
display a layer property until at least one layer exists. This procedure describes how to create a new layer.
Step 1 In the Px Editor, on the Px Layers palette, click the Add button .
The Add dialog box displays.
Step 2 In the Add dialog box type a name for the new layer and click the OK button.
The new layer displays in the Px Layers palette and all editable objects have a new layers property value
option available.
Add, remove or change a Px Layer assignment in the Px Editor view
This procedure describes how to add, change or remove an objects layer assignment.
Step 1 Right-click on the desired object on the Px Editor canvas (or in the Widget Tree palette) and select Edit
Properties from the popup menu.
The Properties dialog box displays.
Step 2 In the Properties dialog box, click the value select button.
The property value options display in the option list.
Step 3 From the option list, choose one of the following:
Niagara
AX-3.7u1
User Guide
611
Chapter 6 About Presentation XML (Px) View Source XML dialog box
May 30, 2013 About Px Layers
a named layer value option to add or change the objects layer assignment
the empty (top) option to remove any object-layer assignment
Note: Instead of using the popup menu, you can select an object and change the layers value using the Properties
palette.
Step 4 In the Properties dialog box, click OK button
The dialog box closes and the object-layer assignment is changed or removed.
Rename a Px Layer
This procedure describes how to change the name of a Px Layer.
Note: Renaming a layer does not affect the layer assignments of the objects currently assigned to that layer. For
example, if Object A is assigned to Layer1 when Layer1 is renamed to Layer2, ObjectA remains assigned
to the layer (now named Layer2).
Step 1 In the Px Editors Px Layers palette, right-click on the layer that you want to rename and select the
Rename command from the popup menu.
The Rename dialog box displays.
Step 2 In the Rename dialog box type the desired new name and click the OK button.
The layer name is changed.
Remove a Px Layer
This procedure describes how to delete a Px Layer.
Note: Removing a layer deletes the layer from the Px Layers palette but does not delete any objects or affect any
object properties other than the layer property for any assigned objects. The layer property value is
removed from any objects assigned to the deleted layer.
In the Px Editors Px Layers palette, right-click on the layer that you want to delete and select Re-
move from the popup menu.
The layer is deleted and no longer appears in the Px Layers palette.
View Source XML dialog box
The View Source XML dialog box allows you to view the source XML of a Px file in a separate read-only
window. Although you cannot edit the Px file in this dialog box, you can copy and paste text from the
window into the Text File Editoror any other text editor, such as Notepad.
The View Source dialog box, shown in Figure 6-19, is a simple window with an OK button that closes the
window when you click it.
Figure 6-19 View Source XML dialog box
Niagara
AX-3.7u1
User Guide
612
About Widgets Chapter 6 About Presentation XML (Px)
Widget layout May 30, 2013
About Widgets
Widgets are components that provide visualization. You can use the Px Editor to work with widget
properties in defining user interface functions for control and information display. User widgets can
process input in the form of mouse, keyboard, and focus events. User events are grouped into these same
event categories. The bajaui module, the kitPxGraphics module, the kitPx module, and the kitPxHvac
module all contain widgets that you can use for building rich user interfaces. You can find these widgets
by opening them under the palette side bar, shown in Figure 6-20, or you can find them using the Make
Widget wizard.
refer to About the kitPxGraphics palette on page 6-15 for details about the kitPxGraphics palette
(new in AX-3.7).
refer to Using the palette side bar on page 10-9 for instructions about using the palette side bar.
refer to About the Make Widget wizard on page 6-38 for details about the Make Widget wizard.
Figure 6-20 Widgets in the bajaui, kitPxGraphics, kitPxHvac, and kitPx palettes
The widget tree side bar provides a good illustration of the hierarchy structure of all widgets in a Px file
(refer to About the widget tree side bar on page 2-10 for a summary of the widget tree side bar).
Some complicated widgets have mini-frameworks all to their own, such as the table widget, tree widget,
treeTable widget, and textEditor widget. Refer to the Baja Widget Toolkit in the NiagaraAX Developer
Guide for more details about these types of widgets and for developer-level information about widgets.
The following sections discuss some of the primary characteristics of widgets, including:
Widget layout
Types of panes
Widget painting
Commands
About widget properties
About the kitPxGraphics palette
About Third-party Graphics Collections
Widget layout
A tree-type hierarchy of Px elements defines widget relationships and physical layout, in a structure
where parent-child relationships exist between components. All widgets occupy a rectangular area that
is defined by a position and a size. The position of a widget is defined by its x, y coordinates relative to its
parents coordinate system and each widget may have a default (or preferred) size. The size of the widget
is defined by the width and height properties. Figure 6-21 shows a simple layout of a widget (C), held by
a parent widget (B), that is the child object of a widget (A).
Note: If either of the child objects are positioned outside of the view area of the parent, they will be clipped and
not be totally visible.
Niagara
AX-3.7u1
User Guide
613
Chapter 6 About Presentation XML (Px) About Widgets
May 30, 2013 Types of panes
Figure 6-21 Scroll pane (A) holds canvas pane (B) with widget (C)
Some widgets are designed specifically to be container widgets that hold other widgets. These widgets
are called panes. Figure 6-22 shows the pane hierarchy in the widget tree and on the Px editor canvas.
Refer to Types of panes for a list of commonly used panes.
Figure 6-22 Pane hierarchy in the widget tree
Types of panes
Widgets that are designed to be containers for child widgets are called panes. Different types of panes
provide different functions. The following list is a summary of some commonly used panes:
BasicMobilePane
this is the default pane for mobile Px pages and required in the root of a mobile Px file.
CanvasPane
used for absolute positioning.
BorderPane
used to wrap one widget and provide margin, border, and padding similar to the CSS box model.
EdgePane
supports five potential children: top, bottom, left, right, and center. The top and bottom widgets fill
the pane horizontally and use their preferred height. The left and right widgets use their preferred
width, and occupy the vertical space between the top and bottom. The center widget gets all the re-
maining space. See Figure 6-23 for an example.
GridPane
lays out its children as a series of columns and rows. Extra space in the rows and columns is config-
urable a number of ways using the panes properties.
MobileGridPane
this pane allows you to create row and column spacing on your mobile Px view.
SplitPane
supports two children with a movable divider between them.
TabbedPane
supports multiple children - only one is currently selected using a set of tabs.
Note: Even though only one tab is visible at a time, all tabs must be loaded on the page, even if they
are not visible. If many tabs, with a lot of information, are on a single page, the page may load very
slowly.
ScrollPane
supports a single child that may have a preferred size larger than the available bounds. The scroll
pane provides a set of scroll bars for viewing areas of the child widget that go outside of its bounds.
ReportPane
supports headers and footers in report PDFs. The ReportPane allows its content to span multiple
pages, and allows each page to have a common logo as well as a page number and timestamp.
Niagara
AX-3.7u1
User Guide
614
About Widgets Chapter 6 About Presentation XML (Px)
Widget painting May 30, 2013
Note: Report panes should be at the root of a Px file. If you place a report pane inside a scroll pane,
then page-spanning is disabled.
Figure 6-23 illustrates the edge pane layout using borders and labels.
Figure 6-23 Edge panes, borders, and labels on a canvas pane
Widget painting
Painting defines how widgets present themselves graphically (using: colors, transparencies, and so on),
as well as clipping. Graphics are always translated so that the origin 0,0 is positioned at the top, left corner
of the widget. The graphic's clip (visible area) is set to the widget's size. Alpha and transparent pixels
blend with the pixels already drawn. Widgets are drawn in property order, the first widget is drawn first
(at the bottom), and the last widget drawn last (on the top). Effective z-order is reverse of property order.
Commands
Widgets can have user commands that are commonly used with buttons and menu actions. Toggle
commands are commonly used with a checkbox, radio button, and other items. Menu commands are
available and used on fans, coils, and other widgets, as shown in Figure 6-24.
Figure 6-24 Widget commands
For more information about commands, refer to the Baja Widget Toolkit in the NiagaraAX Developer
Guide.
About widget properties
Widget properties define many of the features, behaviors and appearance characteristics of widgets. By
editing widget properties, you set or change the widget attributes. In the Px Editor, you can edit widget
properties using the properties side bar or properties dialog box and their secondary dialog boxes. Many
of the properties (those that appear with the ellipsis icon) have these secondary dialog boxes that display
when you click a property field. The secondary dialog box provides more detailed property fields and
options.
Figure 6-25 shows the property side bar fields for a bound label. In this example, the text property of the
bound label is bound to the slot:temp value, as shown in the text property field. The binding of this
value allows the dynamic presentation of the temperature information in the Px view.
Niagara
AX-3.7u1
User Guide
615
Chapter 6 About Presentation XML (Px) About Widgets
May 30, 2013 About the kitPxGraphics palette
Figure 6-25 Widget properties
About the kitPxGraphics palette
Starting in AX-3.7, the Niagara installation includes a new graphics library module, kitPxGraphics. This
new module contains updated versions of many of the HVAC images found in the kitPxHvac palette, and
many new images as well. The images in kitPxGraphics are professionally designed, higher quality images
than those in kitPxHvac. Consequently, the files take up more storage space (for example, the file size for
the animated fan image increased by 40%). Figure 6-26 shows the kitPxGraphics palette along with
sample images.
Note: The new kitPxGraphics palette is NOT a replacment for kitPxHvac. The kitPxHvac palette will continue
to be available in AX-3.7 and later versions.
Figure 6-26 kitPxGraphics palette and sample images
Due to the larger file sizes and a greater number of images the kitPxGraphics module is quite large
(19MB) compared to other graphic library modules. At that size, most JACEs in the field are not able to
store the full kitPxGraphics module. That, coupled with the fact that most job sites will require only a
fraction of the images in kitPxGraphics, has led to a change in how PxEditor handles image copying. The
new functionality enables PxEditor to conserve storage space by copying only individual images to a
remote station rather than copying the entire graphics module, as was done in earlier versions of AX .
Note: This applies only to images contained in modules that are larger than 2MB, such as kitPxGraphics.
Animated Fan
Compact
Flourescent
Light Bulb
Security Camera
Brand Name Equipment
Solar Panel
Niagara
AX-3.7u1
User Guide
616
About Third-party Graphics Collections Chapter 6 About Presentation XML (Px)
PxInclude Widget Concepts May 30, 2013
When using PxEditor to copy either an image from a module or to copy a label from a modules palette
that contains images, only the referenced image is automatically copied to the station and the ord for the
label is changed to reflect the new location of the image: ^px/moduleName/pathToImage.
Note: In order for PxEditor to copy an image file to a remote station, the station must be running.
The following rules apply when PxEditor copies widgets from the kitPxGraphics palette:
If the module already exists on the remote station, PxEditor does not need to copy the image, it is
already in the module on the station.
If the module does not exist on the remote station, PxEditor copies only the referenced individual
image to: ^px/moduleName/pathToImage.
If the station is running locally, PxEditor copies only the referenced individual image (as in step #2)
if the module size is greater than 2MB.
Note: This size is set via niagara.ui.px.maxImageModuleFileSize in !lib\system.properties.
If the station is offline (not a running station) no image copying occurs since PxEditor is not able to
copy files to an offline station.
About Third-party Graphics Collections
It is possible to use images from a third-party graphics collection in Workbench. You can manually copy
the needed images onto a JACE and then add the bound labels to a Px page and create the graphics
bindings.
An alternative method is to create your own graphics library module and module.palette file of bound
labels for the graphics. The module.palette file makes the graphics and label bindings visible in PxEditor's
Make Widget dialog box. Also, putting the graphics files in a module allows you to take advantage of the
new individual image copying functionality in PxEditor. Refer to the Build section of the Developer
Guide for detailed information on building modules.
About the PxInclude Widget
The PxInclude is a widget located in the NiagaraAX-3.3 bajaui palette, as shown in the
following illustration.
Figure 6-27 The bajaui Palette contains the PxInclude widget
This widget provides a way for users to embed a single Px file in another Px file. The key benefit of this
feature is the ability to create reusable Px views and embed them into one or many other Px views. The
following sections describe the NiagaraAX-3.3 widget:
PxInclude Widget Concepts
Types of PxInclude Widget Properties
Using the PxInclude Widget (including About ORD Variables, General Procedure for Using the
PxInclude Widget and ORD Variables, and Examples Using PxIncludes and ORD Variables)
PxInclude Widget Concepts
Depending on the design of a Px file, a single "parent" Px file may contain many "child" Px files by using
many PxInclude widgets. The PxInclude widget may have a single Px file associated with it, providing one
"include" per widget, however, you can put more than one PxInclude widget in a Px file.
The following diagram illustrates the basic concept of embedding one Px file in one or more other Px files.
Niagara
AX-3.7u1
User Guide
617
Chapter 6 About Presentation XML (Px) About the PxInclude Widget
May 30, 2013 Types of PxInclude Widget Properties
Figure 6-28 PxInclude Concept Diagram
Note the following about the Px files represented in this diagram:
Px files X, Y, and Z are included in other Px files
Px files X, Y, and Z may display as independent views, as well as be embedded using the PxInclude
widget.
Px file Y is included in both Px file A and Px file B.
Changes to files X, Y, or Z are displayed in their parent Px files (A or B), via the PxInclude, when the
parent view is refreshed.
PxIncludes work by defining an ord property value that points to the "included" file, as shown in the
following illustration.
Figure 6-29 PxInclude points to the file to be embedded
This example shows the "inc1.px" file embedded in another Px file. The embedded filename is visible in
both the Properties dialog box and in the Widget Tree.
When PxIncludes are added to a Px file, the "include" markup appears as follows in the Px code (visible
in the "Text File Editor" view).
Figure 6-30 Simple PxInclude markup in a parent Px file
Types of PxInclude Widget Properties
The PxInclude Widget has the following properties:
enabled
This property has two options: true and false. Setting the option to false causes the widget to stop
working. Values may display but are not reliable and do not update.
ord
The value of this property (an ORD) identifies the Px file that is linked using the PxInclude widget.
See an example in Figure 6-31, below.
Niagara
AX-3.7u1
User Guide
618
Using the PxInclude Widget Chapter 6 About Presentation XML (Px)
Types of PxInclude Widget Properties May 30, 2013
variables
This optional property identifies the value of any variables in the Px file specified by the ord property.
Clicking on the variable field displays the variables dialog box, where you can define the variable val-
ue. See an example in the Figure 6-31, below. Also see About ORD Variables on page 6-19.
layout
This property contains parameter fields for values that prescribe PxInclude widget size and location.
visible
This property has two options: true and false. Setting the option to false causes the widget to not dis-
play.
Figure 6-31 Example PxInclude Properties Palette in the Px Editor
Note the following about this illustration:
The "ord" property file:^px/aircraft/inc_performance.px specifies to include the Px file
named "inc_performance.px". This file is located in the station's (^) "px/aircraft" folder.
The "variables" property value indicates that the included file has a single variable named "target"
and that this variable is defined as "slot:/Simulator/Performance".
The "visible" property value is set to the default value "true".
Using the PxInclude Widget
Like other widgets, you can add a PxInclude to the Px Editor canvas in several ways, including the
following:
Drag (cut and paste) the widget from a palette
This method simply drops a widget onto the Px Editor canvas, adding the widget to the current Px
file. After adding the widget to the Px canvas, you must edit the ord property to add the desired Px
file.
Drag (cut and paste) a Px file from the workbench nav tree
This method adds a PxInclude widget to the current Px file with a Px file already connected to the
PxInclude ord property.
Drag (cut and paste) a component from the nav tree
This initiates the Make Widget Wizard: This method allows you to use the Make Widget Wizard to
select the desired Px file and choose which variables to bind.
Note: Only the ord variables that are selected in the bottom left window of the Make Widget Wizard are available
for configuring after the PxInclude file is imported. See About_ORD_Variables.
Note: For the Px file that you are including, you probably want to remove the root scroll pane that comes with the
default Px file. Just use a canvas pane as the root, as shown in Figure 6-32. The scroll pane has a property
called border policy, which is set to 'always' by default. This border is visible when the include is viewed in
its parent Px file.
Figure 6-32 Remove the scroll pane from a Px Include to avoid displaying a border
Niagara
AX-3.7u1
User Guide
619
Chapter 6 About Presentation XML (Px) Using the PxInclude Widget
May 30, 2013 About ORD Variables
Figure 6-33 Adding a PxInclude Using the Make Widget Wizard
When you complete the Make Widget Wizard, you may have the PxInclude widget configured fully, or
edit it further, if needed.
About ORD Variables
ORD variables are optional portions of an "ORD binding" that you can create in order to provide more
flexibility or "reusability" in your Px files. You can use a variable for the complete ORD or identify a
variable part of an ORD by using the following special syntax in a bound component ord property
field.$(var)
Where:
$ is a special character used to identify an ORD variable
(var) is a named variable (may be any text string) inside a set of parentheses. The name in parenthe-
ses is the name that is substituted by a literal text string in the ord Variables dialog box after the child
Px file is included in the parent Px file.
The following illustration shows the general relationships between Px files that use ORD variables in
PxInclude widgets.
Figure 6-34 PxIncludes Allow Px File Reuse With Variable ORDs
Note the following about this example:
Px File Y uses two ORD variables: $(var1) and $(var2).
Px File Y is embedded in two different Px files using PxInclude widgets.
In Px File A, var1 is defined as "A", resulting in a binding "ord=A". The "ord=A" value binds the wid-
get to a "Point A", so a value from that "Point A" is displayed in the parent view (Px File A).
In Px File B, var1 is defined as "C", resulting in a binding "ord=C". The "ord=C" value binds the wid-
get to a "Point "C", so a value from that "Point C" is displayed in the parent view (Px File B).
Similar to the descriptions above, in Px files A and B, var2 is defined as ord=B and ord=D, respec-
tively, resulting in different point values displayed in Px Files A and B.
Niagara
AX-3.7u1
User Guide
620
Using the PxInclude Widget Chapter 6 About Presentation XML (Px)
General Procedure for Using the PxInclude Widget and ORD Variables May 30, 2013
General Procedure for Using the PxInclude Widget and ORD Variables
The following is a general sequence of steps that you can take to use the PxInclude widget:
Step 1 Create (or open an existing) Px file that you want to use as an "included" or "child" Px file. This is the file
that may be embedded in "parent" Px files using the PxInclude widget.
Step 2 Design the child Px file, as desired. If you are using any bound variables, consider whether or not to use
an ORD variable for the "ord" property value of any bindings that you may want to assign only at the
parent Px file level.
Step 3 Create any ORD variables using the $(var) syntax.
Step 4 Save the child Px file in the desired location.
Step 5 Create (or open an existing) parent Px file. This is the file that uses the PxInclude widget to embed the
child Px file.
Step 6 Add a PxInclude widget to the parent Px file using one of the following methods:
Drag (cut and paste) the widget from a palette and edit the ord property to add the child Px file.
Drag (cut and paste) the child Px file from the workbench nav tree to add the widget to the parent
Px file with the child Px file already defined in the PxInclude ord property.
Drag (cut and paste) a component from the nav tree to initiate the Make Widget Wizard. Use the
Make Widget Wizard to select the child Px file and choose which variables to bind.
Step 7 Select the PxInclude widget and edit the following properties, as required:
enabled, layout, and visible - leave set to default values.
ord - click the value field and define or browser to select the child Px file. If you used the Make Wid-
get wizard, this field may already be defined.
variables - click the value field to open the Variables dialog box. Use the editor field to define an ord
value for each variable that appears. Notice the After column to verify the correct ORD path for each
variable.
Step 8 Click the OK button to close the Variables dialog box.
Step 9 Save the parent Px file and attach it as a view to a component, if desired.
Step 10 Verify that the variable ORD paths are set correctly by viewing the parent Px file from the component
view (if used).
Examples Using PxIncludes and ORD Variables
The following sections show examples cases of using PxIncludes and ORD Variables:
Example: Using a PxInclude Widget with a Single ORD Variable
Example: Using PxInclude Widgets with Multiple ORD Variables
Example: Using a PxInclude Widget with a Single ORD Variable
Figure 6-35 shows an example of the Variables dialog box with one variable assigned.
Note: The Variables dialog box displays when you double-click on the "variables" field in a PxInclude widget.
This dialog box has an editor field that allows you to assign literal text strings to replace each variable that
has been set in the child Px file.
Figure 6-35 Variable Dialog Box Example
Note the following about this example:
The top half of the dialog box comprises an "editor" field. This is where you can type a text string in
the "Value" column to substitute for the variable.
This example shows a single variable that is used in four instances. Each instance of the variable ORD
has a different point appended to the variable.
The bottom-left area of the dialog box displays each instance of the variable, as defined in the child
Niagara
AX-3.7u1
User Guide
621
Chapter 6 About Presentation XML (Px) Animating Graphics
May 30, 2013 Data binding
Px file, in a Before column.
The bottom-right area of the dialog box displays the results of any edits entered in the editor field in
an After column. This is the literal ord value that is used in the Px file.
Example: Using PxInclude Widgets with Multiple ORD Variables
Figure 6-36 shows a Px Editor view of a Px file. This Px file has a PxInclude Widget with multiple variables
defined, as shown in the PxInclude Widget properties, and Variables dialog box.
Figure 6-36 Variable Dialog Box Example
Note the following about this example:
The PxInclude widget is placed in the bottom left corner of the Px Editor view of a parent Px file (dis-
playing 3 of the 4 included ORD variables).
The ORD variables are defined by typing in the editor field Value column of the Variables dialog box.
The variable values display in the After column in the lower half of the Variables dialog box.
Defined variables display in the PxInclude Properties dialog box (or Properties palette) with
multiple variables displaying in the "variables" property value field separated by commas.
Values display in the PxInclude widget area only after the variable is defined (using the Variables di-
alog box).
Animating Graphics
Animated graphics are graphics that change, or update, based on data values that come from object
sources that are connected (or bound) to them. A graphic can be as simple as a single word of text
(ON) or a number (72), or it can be an animated image (rotating fan). Widgets provide the graphic
visualization of data in Workbench, so animated graphics are comprised of one or more widgets
assembled in a Px file, available for display using the Workbench display media types. Widgets are
animated by binding any widget properties to a legitimate data source. This means that you can connect
numeric values to widget properties that use numeric values and you can connect binary values to objects
that can use binary values. By animating the properties of a widget, you can control text and image
appearance as well as a change a widgets location on the page and even its visibility.
The following sections describe the different concepts that relate to animating graphics:
Data binding
Types of bindings
Types of binding properties
Relative and absolute bindings
Data binding
All widgets may be bound to data sources using data binding. Bindings are established between a widget
and an object using an ORD. A single binding consists of a single widgetobject relationship. A bindings
ORD property identifies the location of the object that updates and animates the widget.
Niagara
AX-3.7u1
User Guide
622
Animating Graphics Chapter 6 About Presentation XML (Px)
Types of bindings May 30, 2013
For example, the most common type of binding, the value binding, provides some of the typical functions
that are associated with building real-time information for presentation as both text and graphics. This
includes support for mouse-over status and right-click actions. Additionally it provides a mechanism to
animate any property of its parent widget using converters that convert the target object into property
values. Figure 6-37 shows a value binding to a fan widget as viewed in the Edit Binding dialog box.
Figure 6-37 Widget data binding
Figure 6-38 illustrates the object-to-widget property binding concept. In this example, a widget has three
separate data bindings. This means that each binding is coming from a different object and therefore each
binding has a different ORD that defines its binding. Each binding provides access to an objects values
so that they may be used, as required, to animate the widget properties.
Figure 6-38 Widget with three bindings
Types of bindings
There are different types of bindings that may be used with widgets. Some bindings work with only a
certain type of widget (for example, a bound label binding) and other binding types may be used with
several types of widgets (for example, a value binding). Figure 6-39 shows bindings as they appear in a
Workbench options list.
Figure 6-39 Types of bindings
Following, is a list and short description of each binding type.
Action binding
invokes an action on the binding target component when an event is fired by the parent widget. See
About action bindings on page 6-27 for details.
Niagara
AX-3.7u1
User Guide
623
Chapter 6 About Presentation XML (Px) Animating Graphics
May 30, 2013 Types of binding properties
Bound Label binding
connects a value to a bound label widget. See About bound label bindings on page 6-25 for details.
Field Editor binding
used to bind field editor components to an object. See About field editor bindings on page 6-28 for
details.
Popup binding
used to display a Px view in an additional popup window that you can specify and configure. See
About Popup Bindings on page 6-28 for details.
Setpoint binding
used to display the current value of a "setpoint" and also to provide the ability to modify it. See About
spectrum setpoint bindings on page 6-27 for details.
Spectrum binding
used to animate a widget's brush (color) property. See About spectrum bindings on page 6-26 for
details.
Spectrum setpoint binding
used in conjunction with a spectrum binding. See About spectrum setpoint bindings on page 6-27
for details.
Table binding
used to bind table data in a bound table. See About table bindings on page 6-27 for details.
Value binding
used to bind to values that are typically under a component. See About value bindings on page 6-
25 for details.
Types of binding properties
One or more of the following properties may be included with various binding types.
actionArgument
This property is used with certain widgetEvents to specify the action to take when the widgetEvent
is triggered. For example, a mouseEvent (such as a click) on a widget can change a boolean status
from true to false or prompt the user to select a setting. Argument options, like the widgetEvents,
themselves, are context sensitive, depending on widget and binding type.
degradeBehavior
Starting in NiagaraAX-3.1, this option allows you to specify how the object behaves when binding
communications are not available. If a binding is not usable, then this property allows the designer
to choose how the UI is gracefully degraded. For example, if the user doesn't have permission to in-
voke a specific action, then a button that is bound to that action can be dimmed or hidden entirely.
To preserve backward compatibility, the default degradeBehavior is none.
extent
This spectrum binding property represents the total range of the bound value which maps from low
to high.
highColor
This spectrum binding property specifies the color that is used for the highest value assignment for
a spectrum color binding. The high color displays when the bound target is greater than set-
point+extent/2. As the bound value decreases below the maximum value specified, the color ap-
proaches the color set by the Mid Color property.
hyperlink
This property provides a link to another object. When the field is completed, the hyperlink is active
in the browser or in the Px viewer.
icon
This property value specifies an icon, if desired, to appear in the top left corner of a popup window.
Starting in NiagaraAX-3.4, and the introduction of the modal property (allowing for a modal popup
window option), the icon property is not available with the popup binding.
increment
This property is a value that can be set to increment (increase) or decrement (decrease) a current
value by the assigned amount. A positive number in this property field increments a value; a negative
number in this field decrements a value.
lowColor
This spectrum binding property specifies the color that is used for the lowest value assignment for a
spectrum color binding. The low color displays when the bound target value is less than setpoint-
extent/2. As the value bound to this property increases above the minimum value specified, the color
approaches the color set by the Mid Color property.
Niagara
AX-3.7u1
User Guide
624
Animating Graphics Chapter 6 About Presentation XML (Px)
Types of binding properties May 30, 2013
midColor
This spectrum binding property specifies the color that is used for the middle value assignment for
a spectrum color binding. This color is displayed when the bound value is exactly at the setpoint. As
the binding value increases above this point, the displayed color approaches the color set by the High
Color property. As the bound value decreases below this point, the displayed color approaches the
color set by the Low Color property.
modal
This property is available starting in NiagaraAX-3.4 and applies to Popup Bindings (see About Pop-
up Bindings on page 6-28). When the modal property is set to true, the popup window associated
with the Popup Binding is a modal window.
Note: A modal window is a child (or secondary) window that appears in front of a parent window
and typically does not allow interaction with the parent window. The modal window created using
this property is always on top but does not prevent a user from interacting with the parent window.
ord
This property specifies the ORD that is bound to the widget. This field must have a value if you want
the widget to be bound. In a Popup binding this is the path that designates the component view that
is displayed in the popup window.
popupEnabled
This property has true or false options and allows you to specify if you want to allow a secondary
popup (right-click) menu (see Figure 6-40) to appear when a user clicks on this label from a browser
or Px viewer.
Figure 6-40 Example popup (right-click) menu
If the option is set to false then the popup action menu is not available. You may use this if you
want to prevent actions from being executed at a control point from a specific Px graphic while still
allowing access to the action from a different Px graphic or property sheet.
Note: Other ways to make actions unavailable include:
Hiding the action slot on the component makes the action unavailable but it would apply
to every point of access in the station.
Actions can also be assigned operator or admin permission requirements to limit the ac-
cess.
position
This property is used to designate an initial screen position for a popup window.
setpoint
This binding property specifies the value that is used for displaying the Mid Color. For example, if
you set this value to 70, then the color that you define for Mid Color will be displayed when the
bound value is 70.
size
This property is used to designate an initial screen size for a popup window.
statusEffect
this property provides the following three options for enabling or disabling status effects:
Color
choose this option to enable a background color change when the bound value status changes.
Color and blink
choose this option to enable a background color change and a blinking effect when the bound
value status changes.
None
choose this option to disable any effects based on bound value status changes.
summary
This property allows you to specify a display name for the widget in text or by means of a script.
title
This property value specifies the text that appears in a popup window title bar.
Niagara
AX-3.7u1
User Guide
625
Chapter 6 About Presentation XML (Px) Animating Graphics
May 30, 2013 About bound label bindings
widgetEvent
This property allows you to specify one of several possible events: actionPerformed, focusEvent, in-
vokeAction, keyEvent, mouseEvent. Possible actions are dependent on the type of widget and action.
Some widgetEvents allow you to specify an actionArgument, as described, above.
widgetProperty
This property allows you to specify the property that you are targeting in the bindings parent widget.
For example, you can use a spectrum binding that has a bound label parent to change the back-
ground property of that parent label by selecting background in the Widget Property options field.
Or, you can change the foreground color by choosing foreground. You can target only one value
per binding but you may add additional bindings if you want to target more that one property in the
parent widget.
About bound label bindings
Bound label bindings are used exclusively for connecting a value to a bound label widget. Bound labels,
which are located in the kitPx module, have properties that you can edit and access from the Px Editor
properties side bar. The properties pane for the bound label binding is shown in Figure 6-41.
Figure 6-41 Bound label binding properties
Bound label binding properties include the following:
ORD
Hyperlink
Summary
Popup Enabled
Status Effect
Refer to Types of binding properties on page 6-23 for a description of the binding properties.
About value bindings
Value bindings are used to bind to values that are typically under a component. Widget properties may
be overridden by creating dynamic slots of the same name with a converter that maps the bound target
object into a property value. This capability is what allows animation of any widget property. Value
bindings support features such as real-time graphics, mouse-over, and right-click actions.
The properties pane for the bound label binding is shown in Figure 6-42.
Figure 6-42 Value binding properties
Value binding properties include the following:
ORD
Hyperlink
Summary
Popup Enabled
Refer to Types of binding properties on page 6-23 for a description of the binding properties.
Refer to Types of Converters for a list of converter types.
Types of Converters
Converters are used to change data from one type to another so that the data can be used to communicate
with a particular widget property value. In most cases, when you animate a property, the correct data
converter appears, by default, at the top of the list, as shown in Figure 6-43.
Niagara
AX-3.7u1
User Guide
626
Animating Graphics Chapter 6 About Presentation XML (Px)
About spectrum bindings May 30, 2013
Figure 6-43 Types of converters
The following types of converters are available when using a value binding:
Fixed Simple
I Numeric to I Simple
I Status to Simple
Object to String
About spectrum bindings
This binding is used to animate a widget's brush (color) property by mapping a numeric value into a color
range defined by lowColor, midColor, and highColor properties. The properties pane for the spectrum
binding properties is shown in Figure 6-44.
Figure 6-44 Spectrum binding properties
Spectrum properties include the following:
ORD
Widget Property
Low Color
Mid Color
High Color
Set Point
Extent
Refer to Types of binding properties on page 6-23 for a description of the binding properties.
About setpoint bindings
This binding is used to display the current value of a "setpoint" and also to provide the ability to modify
it. A setpoint is typically a status value property such as fallback. The setpoint binding ORD must
resolve down to the specific property that is being manipulated. If it is bound to a component or to a read-
only property, then the binding attempts to use a "set" action to save.
The properties pane for the spectrum setpoint binding is shown in Figure 6-45.
Figure 6-45 Setpoint binding properties
Setpoint properties include the following:
ORD
Hyperlink
Summary
Popup Enabled
Widget Event
Widget Property
Refer to Types of binding properties on page 6-23 for a description of the binding properties.
Niagara
AX-3.7u1
User Guide
627
Chapter 6 About Presentation XML (Px) Animating Graphics
May 30, 2013 About increment setpoint bindings
About increment setpoint bindings
This type of setpoint binding is used increment or decrement a numeric value. The properties pane for
the increment setpoint binding is shown in Figure 6-47.
Figure 6-46 Increment setpoint binding properties
Spectrum setpoint properties include the following:
ORD
Hyperlink
Summary
Popup Enabled
Widget
Increment
Refer to Types of binding properties on page 6-23 for a description of the binding properties.
About spectrum setpoint bindings
This binding is used in conjunction with a spectrum binding to animate the midColor properties. The
properties pane for the spectrum setpoint binding is shown in Figure 6-47.
Figure 6-47 Spectrum setpoint binding properties
Spectrum setpoint properties include the following:
ORD
Hyperlink
Summary
Popup Enabled
Refer to Types of binding properties on page 6-23 for a description of the binding properties.
About action bindings
This type of binding invokes an action on the binding target component when an event is fired by the
parent widget. The ORD of an action binding must resolve down to a specific action within a component.
Examples of actions include: active, inactive, override, and other commands. The properties pane for
the action binding is shown in Figure 6-48.
Figure 6-48 Action binding properties
Action binding properties include the following:
ORD
Widget Event
Action Arg
Refer to Types of binding properties on page 6-23 for a description of the binding properties.
About table bindings
This type of binding is used to bind table data in a bound table. Table bindings can bind to any collection
using a BQL, SQL, or History ORD binding. For example, a table binding ORD might look like the
following:
station:|slot:/|bql:select toPathString,toString from control:BooleanPoint
The properties pane for the table binding is shown in Figure 6-49.
Niagara
AX-3.7u1
User Guide
628
Animating Graphics Chapter 6 About Presentation XML (Px)
About field editor bindings May 30, 2013
Figure 6-49 Table binding properties
Table binding properties include the following:
ORD
Refer to Types of binding properties on page 6-23 for a description of the binding properties.
About field editor bindings
Field editor bindings are used to bind field editor components to an object. A field editor is a component
that is designed to view and edit an object property. Field editors are designed to be laid out on panes and
are built with standard widgets like buttons, text fields, check boxes, and so on.
The properties pane for the field editor binding is shown in Figure 6-50.
Figure 6-50 Field editor binding properties
Field editor binding properties include the following:
ORD
Refer to Types of binding properties on page 6-23 for a description of the binding properties.
About Popup Bindings
The Popup Binding is a type of binding that may be used to open a Px view in an additional "popup"
window that you can specify and configure in terms of size, location, and content. The binding is attached
to a Px object (such as a button) and configured using the Popup Binding properties. Figure 6-51 shows
the Popup Binding listed in the Add Binding dialog box.
Figure 6-51 Popup Action Binding in the Add Binding Dialog box
The Popup Binding has the following properties:
ord
Degrade behavior
title
icon (NiagaraAX-3.3 and earlier)
position
size
modal (NiagaraAX-3.4 or later)
Refer to Types of binding properties on page 6-23 for a description of the binding properties.
Using the Popup Binding
Typically, a Popup Binding is added to an object that serves as a hyperlink for the Popup window. After
adding the Popup Binding, you configure the properties to specify the Px view and Popup Window
parameters that you want. The following illustration shows an example of a Popup Binding on a Px Button
widget.
Niagara
AX-3.7u1
User Guide
629
Chapter 6 About Presentation XML (Px) Animating Graphics
May 30, 2013 Relative and absolute bindings
Figure 6-52 Example Popup Window Binding
Note the following about this example illustration:
In the Px Editor view, a Popup Binding is added to a Px button widget (Popup Weather)
The Popup Binding properties (displayed in the bottom left corner) specify the following:
The Popup Window displays the default view of the component at ORD= slot:/Services/Weath-
erService/Edinburgh
No degrade behavior is assigned.
The title "Pop up" appears in the top left corner of the Popup Window.
The "workbench.png" icon is assigned to the top left corner of the Popup Window.
Window x and y coordinate screen position is x=100 and y=100 pixels.
Popup Window size is 800 pixels wide and 600 pixels high.
Relative and absolute bindings
Since ORDs can be relative or absolute and widgets are bound to data sources using an ORD, data binding
can be relative or absolute, as shown in Figure 6-53.
Figure 6-53 Absolutely bound ORDs and relatively bound ORDs
This is a particularly important point to remember if you want to design Px files that are used in multiple
views on a local station or even possibly for use across different stations. When you use the Px Editor
tools to bind data, the ORD is usually supplied in an absolute format, by default. The ORD is relative to
the station, such as: station:|slot:/Logic/HousingUnit/AirHandler/DamperPosition. This
absolute path ensures that the data always resolves to a single unique component (DamperPosition) in
the location that is specified by the ORD, regardless of where the Px file or the parent component is
located. If the same Px file is attached to a view that belongs to a different component, the ORD will still
resolve to the original DamperPosition component because of the absolute path. However, if you make
data binding relative, then the path will resolve relative to its current parent ORD. This relative path
makes the Px file resolve data bindings correctly to identically named components that reside in different
locations, thus making one Px file usable in many views.
You can open the Relativize ORDs dialog box from the Bound ORDs palette, as shown in Figure 6-
54. This Px Editor tool provides a convenient way to change absolute ORDs to relative ORDs.
Niagara
AX-3.7u1
User Guide
630
Types of Px target media options Chapter 6 About Presentation XML (Px)
Choosing a PxMedia type for a Px view May 30, 2013
Figure 6-54 Relativizing bound ORDs
Types of Px target media options
When you work in the Px Editor you have the following client-side target media technologies to consider:
workbench (WbPxMedia)
The workbench (WbPxMedia) allows the standard Workbench software to run inside a web browser
using the Java Plugin. Workbench uses a small applet to download modules as needed to the client
machine and to host the Workbench shell. These modules are cached locally on the browser's hard
drive.
hx (HxPxMedia)
In addition to workbench, a suite of technology called Hx is available. The Hx framework is com-
prised of a set of server side servlets and a client side JavaScript library. Hx allows a real-time user
interface to be built without use of the Java Plugin. It requires only web standards: HTML, CSS, and
JavaScript. If you are developing for a target media that is limited to browsers with HTML and CSS
with no applet plugins available, be sure to test your Px views often in the appropriate browser as you
proceed in your development. The goal of Hx is to satisfactorily present your Px views in non-applet
browsers, however, due to the difference in display technologies, you should verify that the Px view
displays in the browser as you expect it to.
Note: The capabilities of Hx technology are often enhanced with successive releases of NiagaraAX-
3.x. An example of this is the visible property that can be bound in many widgets. Note the following
enhancements to this property that are provided in NiagaraAX-3.3.
The visible property now functions in Hx exactly as it functions in Px. Previous versions of
NiagaraAX did not fully support the visible property in Hx.
Direct children of Tabbed panes cannot have a hidden visibility (visible = false).
Direct children of Scroll panes cannot have a hidden visibility (visible = false).
The visible property updates every 5 seconds.
report (ReportPxMedia)
Report Px pages are simply Px pages that have a Report Pane at the root level, for convenience. Re-
port panes include a Page number Timestamp property in a single column table. See About Report-
ing on page 6-59 for more information about reports and the report pane.
mobile (MobilePxMedia)
Mobile Px pages are designed to enhance and enable widgets for presentation on a mobile device.
You must select this option for your Px page if you expect to use the page on a mobile browser. See
About Reporting on page 6-59
Choosing a PxMedia type for a Px view
You can design Px files for a specific primary media type and indicate the media type on the Px view
property sheet, as shown in Figure 6-55. Choosing a media type has specific benefits that help you get
started when you first create a new view on a component and while you are working in the Px Editor.
Figure 6-55 Specifying the target media
Niagara
AX-3.7u1
User Guide
631
Chapter 6 About Presentation XML (Px) About profiles
May 30, 2013 Choosing a PxMedia type for a Px view
Note: Media values affect the initial contents of a Px file when you create it. Changing a views Media type (on a
component property sheet) after the Px file is created does not actually change the Px file.
Iin addition to the default, WbPxMedia type, you can select one of the following when creating a new
view on a component:
HxPxMedia
Choosing this media type provides you with a Px file that has a ScrollPane with a CanvasPane. With
this property value set, the Px Editor can warn you, as you design your Px file, if you choose a widget
that is not supported by Hx media.
Figure 6-56 HxPxMedia creates Px page with Scroll and Canvas Panes
ReportPxMedia
Assigning this media type when creating a new Px page, creates a new Px file with a Report Pane con-
taining a timestamp and page numbering at the root of the Px file.
Figure 6-57 ReportPxMedia creates Px page with Report Pane
MobilePxMedia
You must use a BasicMobilePane at the root of your Px page so it will display correctly on a mobile
device. Assigning a MobilePxMedia type when creating a new Px page, causes the new page to come
with a BasicMobilePane at the root of the Px file, as shown in the following figure.
Figure 6-58 MobilePxMedia creates Px page with BasicMobile Pane
About profiles
Note: In Workbench, the concept of Profiles pertains to the different ways that Workbench is displayed while
using either the Java plugin, Hx, or Mobile technology. In this context, it does not refer directly to security
settings or personal preferences.
Profiles provide NiagaraAX software engineers with the ability to customize both the desktop
Workbench and the Web Workbench interface. In addition, the type of profile used to login to the station
can result in certain views being inaccessible even if the user has permissions to access the view.
Note: If you include a workbench view (wb view) as part of a Px page, then from a user-profile perspective it is
just a Px page which is allowed. The user permissions to that included workbench view (component) in the
station determines whether it displays in the px page or not.
Using NiagaraAX, the software engineer can create customized Workbench applications that provide
different functionality. Refer to NiagaraAX Developer Guide for more information about custom user
interface development. Workbench comes with the following two categories of profiles that have specific
profile types available:
Web Profiles (refer to About Web Profiles)
Kiosk Profiles (refer to About Kiosk Profiles)
Niagara
AX-3.7u1
User Guide
632
About profiles Chapter 6 About Presentation XML (Px)
About Web Profiles May 30, 2013
About Web Profiles
Custom user interface design, at the browser level, allows for different views that may include or exclude
features such as sidebars, navigation trees and other tools that are provided through the interface. Web
profiles are used to identify these different web interfaces. You can assign a default Web profile to each
user that is listed in the User Manager. In addition, if you have Mobile licensed, you can assign a Default
Mobile Web Profile as well. Refer to UserService on page 7-22 for details about assigning web profiles
to users.
Following are some of the standard Web profile options provided in NiagaraAX:
Default Wb Web Profile
Includes all Workbench functions (refer to Default Wb Web Profile on page 6-32)
Simple Admin Wb Web Profile
Reduced feature set in Workbench interface but with admin access available (refer to Simple Ad-
min Wb Web Profile on page 6-33)
Basic Wb Web Profile
Reduced feature set in Workbench interface (refer to Basic Wb Web Profile on page 6-33)
Default Mobile Web Profile
The Default Mobile Web Profile provides a way for small, hand-held devices to effectively display
views from a NiagaraAX station (refer to Default Mobile Web Profile on page 6-34).
Default Hx Profile
No Java plugin (refer to Default Hx Profile on page 6-34)
Basic Hx Profile
No Java plugin with reduced feature set interface (refer to Basic Hx Profile on page 6-35)
Default Touchscreen Profile
This profile uses Hx technology and provides a real-time user interface without the Java plugin
download.
Basic Touchscreen Profile
This profile uses Hx technology to provide a real-time user interface without the Java plugin down-
load.
Handheld Touchscreen Profile
This profile uses Hx technology to provide a set of features that are optimized for viewing on a hand-
held touchscreen device.
Default Wb Web Profile
This profile provides all the features of the Web Workbench, using the full Java plugin download. An
example of the Default Wb Web Profile is show in Figure 6-59.
Figure 6-59 Default Wb Web Profile example
Major features of the Default Wb Web Profile include:
Dropdown menu list
This menu includes the following submenus: File, Edit, Search, Tools, SideBars, PxEditor. These
menus provide commands that are explained in Types of menu bar items on page A-2.
Side Bar
You may show or hide this pane. It may include the nav side bar and the palette side bar. The nav
side bar displays the navigation hierarchy that is defined by the nav file.
Niagara
AX-3.7u1
User Guide
633
Chapter 6 About Presentation XML (Px) About profiles
May 30, 2013 About Web Profiles
Locator Bar
This interactive graphic bar appears across the top of the view area and functions as explained in
NiagaraAX User Guide.
Real-Time Data
Data is displayed in real-time using the Java plugin.
View selector
Provides the same view selection options that are available in the desktop Workbench views. Refer
to NiagaraAX User Guide for details.
Simple Admin Wb Web Profile
This profile provides all the access of the Default Wb Web Profile, without using the full Java plugin
download. It provides the same user interface as the Basic Wb Web profile but allows the full admin
access as the Default Wb Web profile. An example of Simple Admin Wb Web Profile display is show in
Figure 6-60.
Figure 6-60 Simple Admin Wb Web Profile example
Major features of the Simple Wb Web Profile include:
Access
Access to all views (as allowed by user permissions).
Locator Bar
This graphic bar appears across the top of the view area it is not restricted to the nav file.
Real-Time Data
Data supplied in real time using the Java plugin.
Basic Wb Web Profile
This profile uses a reduced set of features but provides a rich user interface using the Java plugin
download. An example of the Basic Wb Web Profile is show in Figure 6-61.
Figure 6-61 Basic Wb Web Profile example
Major features of the Basic Wb Web Profile include:
Locator Bar
This graphic bar appears across the top of the view area.
Real-Time Data
Data supplied in real time using the Java plugin.
Niagara
AX-3.7u1
User Guide
634
About profiles Chapter 6 About Presentation XML (Px)
About Web Profiles May 30, 2013
Default Mobile Web Profile
The Default Mobile Web Profile gives you a mobile-friendly option for presentation of NiagaraAX station
views on a hand-held device. Mobile apps use Bajascript technology (see About Bajascript in the
NiagaraAX Mobile Guide) and require no Java-plugin download. This profile provides a reduced set of
features (compared to the Java-plugin profiles) but includes most of the frequently used controls and field
editors in a way that is easy to use on a cell phone or tablet. Refer to the NiagaraAX Mobile Guide for
more details.
Figure 6-62 Default Mobile Profile example
Major features of the Default Mobile Profile include:
Header navigation
The Header Bar appears across the top of the view area and displays a Back Button and a Command
Button for navigation. This bar can be disabled (hidden) if desired.
Real-Time Data
Data is displayed in real time using Bajascript technology and the NiagaraAX BOX service instead
of the Java plugin.
View Selector
A limited set of view selections are available through the Select Views menu under the Com-
mand Button.
Refer to the NiagaraAX Mobile Guide for more details.
Default Hx Profile
This profile uses Hx technology (described in Types of Px target media options on page 6-30) and
provides a real-time user interface without the Java plugin download. An example of the Default Hx Web
Profile is shown in Figure 6-63. Also see NiagaraAX-3.3 Hx profile-related updates on page 6-36.
Figure 6-63 Default Hx Profile example
Major features of the Default Hx Profile include:
Locator Bar
This graphic bar appears across the top of the view area and displays links that are defined by the nav
file.
Niagara
AX-3.7u1
User Guide
635
Chapter 6 About Presentation XML (Px) About profiles
May 30, 2013 About Web Profiles
Real-Time Data
Data is displayed in real time using Hx technology instead of the Java plugin.
View Selector
This dropdown option list provides a set of alternative views for the active object.
Basic Hx Profile
This profile uses Hx technology (described in Types of Px target media options on page 6-30). It
provides a reduced set of features but includes real-time user interface without the Java plugin download.
An example of the Basic Hx Profile is shown in Figure 6-64. Also see NiagaraAX-3.3 Hx profile-related
updates on page 6-36.
Figure 6-64 Basic Hx Profile example
Major features of the Basic Hx Profile include:
Locator Bar
This graphic navigation bar appears across the top of the view area and displays links that are defined
by the nav file.
Real-Time Data
Data supplied in real time without using Hx technology instead of the Java plugin.
Default Touchscreen Profile
Starting in NiagaraAX-3.4, this profile uses Hx technology (described in Types of Px target media
options on page 6-30) and provides a real-time user interface without the Java plugin download. An
example of the Default Touchscreen Web Profile is shown in Figure 6-65. Also see NiagaraAX-3.3 Hx
profile-related updates on page 6-36.
Figure 6-65 Default Touchscreen Profile example
Major features of the Default Touchscreen Profile include:
Locator Bar
This graphic bar appears across the top of the view area and displays links that are defined by the nav
file. The Default Touchscreen profile includes the Config, Files, and History space links, in addition
to links specified by the assigned nav file.
Real-Time Data
Data is displayed in real time using Hx technology instead of the Java plugin.
View Selector - touchscreen-friendly
When touched, this control provides an option dialog box of alternative views for the active object.
See NiagaraAX Touchscreen Profile Engineering Notes document for more details about this profile
Niagara
AX-3.7u1
User Guide
636
About profiles Chapter 6 About Presentation XML (Px)
About Web Profiles May 30, 2013
Basic Touchscreen Profile
Available, starting in NiagaraAX-3.4, this profile uses Hx technology (described in Types of Px target
media options on page 6-30). It provides a reduced set of features but includes real-time user interface
without the Java plugin download. An example of the Basic Touchscreen Profile is shown in Figure 6-66.
Figure 6-66 Basic Touchscreen Profile example
Major features of the Basic Touchscreen Profile include:
Locator Bar
This graphic bar appears across the top of the view area and displays links that are defined by the nav
file.
Real-Time Data
Data is displayed in real time using Hx technology instead of the Java plugin.
See NiagaraAX Touchscreen Profile Engineering Notes document for more details about this profile
Handheld Touchscreen Profile
This profile uses Hx technology (described in Types of Px target media options on page 6-30). It
provides a set of features that are optimized for viewing on a handheld touchscreen device.
See NiagaraAX Touchscreen Profile Engineering Notes document for more details about this profile
NiagaraAX-3.3 Hx profile-related updates
Starting in NiagaraAX-3.3, the following updates apply to Hx profiles:
NiagaraAX-3.3 Hx Pathbar on page 6-36
NiagaraAX-3.3 "visible" property on page 6-37
Charting in the browser on page 4-11
NiagaraAX-3.3 Hx Pathbar In NiagaraAX-3.3 the HxPathBar provides a default set of links between the
three root spaces: Station (Config) , Files , and History . Users can fully navigate a station in Hx
without having to manually type in URLs.
Figure 6-67 Comparing the HxPathbar and the WbApplet Nav Tree
Note the following about the HxPathbar:
The root file node displays the same as in WorkbenchAX (uses a drive icon called 'Files').
The root history node displays the same as in WorkbenchAX (uses a history database icon ).
Niagara
AX-3.7u1
User Guide
637
Chapter 6 About Presentation XML (Px) About profiles
May 30, 2013 About Web Profiles
NiagaraAX-3.3 "visible" property Starting in NiagaraAX-3.3, the "visible" property displays and
behaves the same in Hx profiles and WbWeb profiles (using the WbApplet). An example of this is the
"visible" property that may be bound and controlled in some widgets and the true/false values set to show
or hide a widget based on the "visible" property value. An example of binding and using the "visible"
property is shown in the following illustration.
Figure 6-68 The visible property value bound to a "value binding"
The example above shows the "visible" property animated using a value binding. The value binding is
linked to a writable point that passes its "true" or "false" value to the visible property so that it is "visible"
(true) or "hidden" (false).
Note the following visibility characteristics:
The visible property functions in Hx exactly as it functions in Px.
Direct children of Tabbed panes cannot have a hidden visibility (visible = false).
Direct children of Scroll panes cannot have a hidden visibility (visible = false).
The visible property updates every 5 seconds.
The following illustration gives a comparison of how a simple use of the "visible" property displays in a
browser using the WbApplet and using Hx (no applet).
Figure 6-69 Comparing WbApplet and Hx displays using "visible" property in the browser
Note the following about this example:
The ARM and SAFE buttons write to a boolean point.
The ARMED and SAFE labels have a "visible" property that is bound to and animated by the value
of the boolean point.
Clicking the ARMED button sets the boolean point value to "true"
Clicking the SAFE button sets the boolean point value to "false"
The "true" boolean point value sets the ARMED label "visible" property to "true" and the SAFE label
"visible" property to "false" as defined by their respective "visible" properties using the visible dialog
box.
The "false" boolean point value sets the ARMED label "visible" property to "false" and the SAFE label
"visible" property to "true" as defined by their respective "visible" properties using the visible dialog
box.
The behavior of the "visible" property is the same in both Px (WbApplet) and Hx rendered views in
the browser.
Niagara
AX-3.7u1
User Guide
638
Px Editor workflow Chapter 6 About Presentation XML (Px)
About Kiosk Profiles May 30, 2013
Figure 6-70 Using the visible dialog box
About Kiosk Profiles
Kiosk mode provides a way to run a NiagaraAX workbench station so that it fulfills many of the needs of
a stand-alone operator workstation as well as many needs of a touchscreen interface. In order to automat-
ically start Kiosk mode, you must have a locally connected display.
Note: The Kiosk profile is not invoked or displayed by remote browser clients. You cannot use a remote computer
with a touchscreen and expect to get the same Kiosk interface.
While Kiosk mode is not limited to touchscreen applications, it does provide advantages that make it well
suited for use in a touchscreen application. Kiosk profiles provide unique interface designs and include
the following:
Basic Kiosk profile
This profile is designed for normal operators to use a workbench in Kiosk mode. It displays a read-
only locator bar as a "bread crumb trail" and provides Back, Forward, and Logoff buttons. This
profile disables:
all side bars
the entire menu
the entire toolbar
all non-admin views
Default Kiosk profile
This is the default workbench profile used in Kiosk mode. It supports all the features of a normal
desktop workbench profile except for:
File>Close command
File>Exit command
Tools>Credentials Manager
Handheld Kiosk profile
This profile provides a reduced display that is designed to help handheld users view and navigate the
application.
Px Editor workflow
There are various ways to work with the Px Editor. Some work sequences may depend on the type of
control logic you are working with and some may depend on your Px target media. The following sections
describe workflow patterns that may be used in some situations but may not be optimalor even possible
with others. The Px Editor tools provide many ways to perform a single task. For example, you can edit
widget properties in the Properties side bar, or you may double-click on a widget to display a Properties
pane in a separate dialog box. Both means of editing the properties have the same effect.
About the Make Widget wizard
The Make Widget wizard is a convenient aid for quickly adding widgets to the Px file. The Make Widget
wizard is available when Px Editor is the active view. The wizard, shown in Figure 6-71, automatically
displays when you drag a component onto the Px Editor canvas.
Note: The wizard does not display when you drag a widget object from a palette to the canvas.
Niagara
AX-3.7u1
User Guide
639
Chapter 6 About Presentation XML (Px) About the Make Widget wizard
May 30, 2013 About Kiosk Profiles
Figure 6-71 Make Widget wizard
The following list describes the primary areas of the Make Widget wizard:
Title Bar
This area displays a reminder that you are creating a widget that has a value that is bound to the ORD
of the object that you just dragged into the Px Editor. Double-click on the ORD area to browse for a
different component, if desired.
ORD
This area displays the ORD of the object that you dragged into the Px Editor. You can double click
on this line and browse to select a different slot (for example: out or value) in the current ORD
or to bind to a different component.
Source
This area provides context-sensitive options for choosing the type and source of widget that you
want to bind to the ORD. Depending on the type of value that you want to link, the wizard displays
a variety of options in this area. For example, the Chart widget option would be available for a His-
tory Log object but it would appear dimmed (unavailable) if you dragged a Boolean Point object onto
the canvas.
The Widget Source option that you choose will change the display in the Property Options area and
the Property Sheet area.
Secondary view
The secondary view area changes depending on what option is chosen in the Source area:
Property Options (Bound Label only)
This area appears when you select Bound Label in the Widget Source options. It provides a set
of convenience options that allow you to set some of the commonly used label properties, by
selecting a check box. You may also use the property sheet area of the wizard or later use the
property fields in the property sheet dialog box or property sheet side bar to edit these proper-
ties.
Module browser
This area appears when you select the From Palette option in the Source view and allows you
to browse for the desired widget.
Sheet selector
This area appears when you select the Workbench View option in the Source view and allows
you to choose the Workbench view that you want to display for the object you just dragged into
the Px Editor.
Property options
This area appears when you select the Properties option in the Source view and allows you to
choose options that relate to the properties of the object that you just dragged into the Px Edi-
tor.
Note: The Secondary view does not appear when the Actions option is selected in the Source area.
Niagara
AX-3.7u1
User Guide
640
Make Widget wizard: examples Chapter 6 About Presentation XML (Px)
About Kiosk Profiles May 30, 2013
Property Sheet
This area provides context-dependent options for you to select from (depending on the object that
you drop onto the Px Editor).
Property Sheet
The complete property sheet view displays when you use the Bound Label, From Palette,
or Workbench View option.
Properties List
A complete list of component properties (for the component you are dropping on the Px Editor
canvas) is listed in this area.
Actions
A list of available actions is displayed here when you select the Actions option.
Make Widget wizard: examples
There are many ways to use the Make Widget wizard. The following procedures provide examples of one
way to use the Make Widget wizard to perform the following tasks:
Create a bound label widget
Create a widget using a palette kit module
Create a widget with a Workbench view
Create a widget using a component properties option
Create an action widget
Create a Time Plot widget
Create a Chart widget
Create a bound label widget
To create a bound label widget using the Make Widget wizard, do the following:
Step 1 Open the nav side bar and expand the tree to locate the component that you want to add to the Px Editor
canvas.
Step 2 Drag and drop the desired component onto the canvas, as shown in Figure 6-72.
Figure 6-72 Dropping a component on the Px Editor canvas
The Make Widget wizard displays, as shown in Figure 6-73.
Note: The ORD for the selected component displays in the ORD area. Double click the ORD to browse for a
different slot in the component (for example: out or value) or to bind to a different component, if desired.
Step 3 Select the Bound Label option in the Source options list as shown in Figure 6-73
Niagara
AX-3.7u1
User Guide
641
Chapter 6 About Presentation XML (Px) Make Widget wizard: examples
May 30, 2013 About Kiosk Profiles
Figure 6-73 Selecting Make Widget wizard options
The Secondary view area displays a list of property options that are available.
Step 4 In the Secondary view area, select the options that you want and set their properties, as desired, using
the adjacent property options lists, as shown in Figure 6-74.
Figure 6-74 Selecting Make Widget secondary view properties
Note: The Make Display Label option creates a separate unbound label that appears directly beside the
bound label when the widget displays on the canvas. Edit the display label properties using the properties
side bar after completing the Make Widget wizard.
Step 5 In the Properties sheet area, shown in Figure 6-75, edit the bound label properties.
Niagara
AX-3.7u1
User Guide
642
Make Widget wizard: examples Chapter 6 About Presentation XML (Px)
About Kiosk Profiles May 30, 2013
Figure 6-75 Editing Make Widget properties
Note: Some of the options in the Secondary view area are also editable in the Properties sheet area. It is
possible to override an option by changing it in the properties sheet area.
Step 6 Click the OK button to complete the wizard. The Make Widget wizard disappears and the new bound
label appears on the Px Editor canvas as shown in Figure 6-76.
Figure 6-76 Completed bound label on Px Editor canvas
Step 7 Toggle the view using the View/Edit Mode toolbar icon to display the widget in the Px Viewer, as shown
in Figure 6-77.
Figure 6-77 Completed (commandable) bound label in Px Viewer
Create a widget using a palette kit module
To create a palette kit-based widget using the Make Widget wizard, do the following:
Step 1 Open the nav side bar and expand the tree to locate the component that you want to add to the Px Editor
canvas.
Step 2 Drag and drop the desired component onto the canvas, as shown in Figure 6-78.
Niagara
AX-3.7u1
User Guide
643
Chapter 6 About Presentation XML (Px) Make Widget wizard: examples
May 30, 2013 About Kiosk Profiles
Figure 6-78 Dropping a component on the Px Editor canvas
The Make Widget wizard displays, as shown in Figure 6-79.
Note: The ORD for the selected component displays in the ORD area. Double click the ORD to browse for a
different slot in the component (for example: out or value) or to bind to a different component, if desired.
Step 3 Select the From Palette option in the Source options list as shown in Figure 6-79
Figure 6-79 Selecting Make Widget wizard options
The Secondary view area displays the palette side bar view.
Step 4 All palettes that are currently open in the palette side bar are available under the module option selector
arrow. Other palettes may be opened by clicking on the folder icon.
In the Secondary view area, expand the module tree to find and select the desired widget template,
as shown in Figure 6-80.
Niagara
AX-3.7u1
User Guide
644
Make Widget wizard: examples Chapter 6 About Presentation XML (Px)
About Kiosk Profiles May 30, 2013
Figure 6-80 Selecting widget template
Step 5 In the Properties sheet area, shown in Figure 6-81, edit the widget template properties, as desired.
Figure 6-81 Editing widget template properties
Step 6 Click the OK button to complete the wizard. The Make Widget wizard disappears and the new widget
appears on the Px Editor canvas as shown in Figure 6-82.
Figure 6-82 Completed widget on Px Editor canvas
Niagara
AX-3.7u1
User Guide
645
Chapter 6 About Presentation XML (Px) Make Widget wizard: examples
May 30, 2013 About Kiosk Profiles
Step 7 Toggle the view using the View/Edit Mode toolbar icon to display the widget in the Px Viewer, as
shown in Figure 6-83.
Figure 6-83 Completed (commandable) widget in Px Viewer
Create a widget with a Workbench view
You can create a Px view that duplicates the Workbench view of a component. To create a Workbench
view-based widget using the Make Widget wizard, do the following:
Step 1 Open the nav side bar and expand the tree to locate the component that you want to add to the Px Editor
canvas.
Step 2 Drag and drop the desired component onto the canvas, as shown in Figure 6-84.
Figure 6-84 Dropping a component on the Px Editor canvas
The Make Widget wizard displays, as shown in Figure 6-85.
Note: The ORD for the selected component displays in the ORD area. Double click the ORD to browse for a
different slot in the component (for example: out or value) or to bind to a different component, if desired.
Step 3 Select the Workbench View option in the Source options list as shown in Figure 6-85
Figure 6-85 Selecting Make Widget wizard options
The Secondary view area displays a list of view options that are available for the selected component.
Step 4 In the Secondary view area, select the desired component view to add, as shown in Figure 6-86.
Niagara
AX-3.7u1
User Guide
646
Make Widget wizard: examples Chapter 6 About Presentation XML (Px)
About Kiosk Profiles May 30, 2013
Figure 6-86 Selecting widget Workbench view
The Properties sheet area displays the component properties.
Step 5 In the Properties sheet area, shown in Figure 6-87, edit the widget template properties, as desired.
Figure 6-87 Editing widget template properties
Step 6 Click the OK button to complete the wizard. The Make Widget wizard disappears and the new widget
view appears on the Px Editor canvas as shown in Figure 6-88. Use the handles on the widget view to
expand the view to the desired size or edit the Layout field in the properties side bar. Scroll bars will
appear if the widget view is larger that the canvas view area.
Figure 6-88 Completed widget on Px Editor canvas
Niagara
AX-3.7u1
User Guide
647
Chapter 6 About Presentation XML (Px) Make Widget wizard: examples
May 30, 2013 About Kiosk Profiles
Step 7 Toggle the view using the View/Edit Mode toolbar icon to display the widget in the Px Viewer, as
shown in Figure 6-89.
Figure 6-89 Completed (commandable) widget in Px Viewer
The view is fully functional in the Px viewer, where you can edit properties, invoke commands, or make
other edits to a component, just as if you are editing in the Workbench view.
Create a widget using a component properties option
To create a widget based on a component property using the Make Widget wizard, do the following:
Step 1 Open the nav side bar and expand the tree to locate the component that you want to add to the Px Editor
canvas.
Step 2 Drag and drop the desired component onto the canvas, as shown in Figure 6-90.
Figure 6-90 Dropping a component on the Px Editor canvas
The Make Widget wizard displays, as shown in Figure 6-91.
Note: The ORD for the selected component displays in the ORD area. Double click the ORD to browse for a
different slot in the component (for example: out or value) or to bind to a different component, if desired.
Step 3 Select the Properties option in the Source options list as shown in Figure 6-91
Niagara
AX-3.7u1
User Guide
648
Make Widget wizard: examples Chapter 6 About Presentation XML (Px)
About Kiosk Profiles May 30, 2013
Figure 6-91 Selecting Make Widget wizard properties option
The Secondary view area displays options that are available for creating the new widget.
Step 4 In the Secondary view area, select one or more options from the list, as shown in Figure 6-92.
Figure 6-92 Selecting Make Widget secondary view properties
Make Display Name Labels
Choosing this option displays a separate unbound label that appears directly beside the bound label
when the widget displays on the canvas. Edit the display label properties using the properties side
bar after completing the Make Widget wizard
Make Field Editors
Choosing this option displays an area that allows you to edit the property in the Px viewer (or in a
browser).
Make from palette
This option displays the palette side bar view in the wizard and allows you to find and use a suitable
widget template from any available palette.
Ord and Property Layout options (By Row or By Column)
These options affect how the fields will be arranged on the canvas when you complete the wizard.
Your choice of layout is optional and you may rearrange the layout after you place the items on the
canvas.
Step 5 In the Properties sheet area, select the properties that you want to bind to the widget. Hold down the
Ctrl key to select more than one property, as shown in Figure 6-93.
Niagara
AX-3.7u1
User Guide
649
Chapter 6 About Presentation XML (Px) Make Widget wizard: examples
May 30, 2013 About Kiosk Profiles
Figure 6-93 Editing Make Widget properties
Step 6 Click the OK button to complete the wizard. The Make Widget wizard disappears and the new property
widgets appear on the Px Editor canvas as shown in Figure 6-94.
Figure 6-94 Completed bound label and field editor widgets on Px Editor canvas
Step 7 Toggle the view using the View/Edit Mode toolbar icon to display the widgets in the Px Viewer, as shown
in Figure 6-95.
Figure 6-95 Completed bound label and field editor widgets in Px Viewer
Create an action widget
To add an action widget to a Px File using the Make Widget wizard, do the following:
Step 1 Open the nav side bar and expand the tree to locate the component that you want to add to the Px Editor
canvas.
Step 2 Drag and drop the desired component onto the canvas, as shown in Figure 6-96.
Niagara
AX-3.7u1
User Guide
650
Make Widget wizard: examples Chapter 6 About Presentation XML (Px)
About Kiosk Profiles May 30, 2013
Figure 6-96 Dropping a component on the Px Editor canvas
The Make Widget wizard displays, as shown in Figure 6-97.
Note: The ORD for the selected component displays in the ORD area. Double click the ORD to browse for a
different slot in the component (for example: out or value) or to bind to a different component, if desired.
Step 3 Select the Action option in the Source options list as shown in Figure 6-97.
Figure 6-97 Selecting Make Widget wizard action option
The Properties view area displays actions that are available for creating the new widget.
Step 4 In the Secondary view area, select one or more actions from the list, as shown in Figure 6-98.
Figure 6-98 Selecting Make Widget action properties
Step 5 Click the OK button to complete the wizard. The Make Widget wizard disappears and the new property
widgets appear on the Px Editor canvas as shown in Figure 6-94.
Figure 6-99 Completed action widgets on Px Editor canvas
Niagara
AX-3.7u1
User Guide
651
Chapter 6 About Presentation XML (Px) Make Widget wizard: examples
May 30, 2013 About Kiosk Profiles
Step 6 Toggle the view using the View/Edit Mode toolbar icon to display the widgets in the Px Viewer, as shown
in Figure 6-95.
Figure 6-100 Using completed action widgets in Px Viewer
Create a Time Plot widget
To add a time plot widget to a Px File using the Make Widget wizard, do the following:
Step 1 Open the nav side bar and expand the tree to locate the component that you want to add to the Px Editor
canvas.
Step 2 Drag and drop the desired component onto the canvas, as shown in Figure 6-101.
Figure 6-101 Dropping a component on the Px Editor canvas
The Make Widget wizard displays, as shown in Figure 6-102.
Note: The ORD for the selected component displays in the ORD area. Double click the ORD to browse for a
different slot in the component (for example: out or value) or to bind to a different component, if desired.
Step 3 Select the Time Plot option in the Source options list as shown in Figure 6-102.
Figure 6-102 Selecting Make Widget wizard Time Plot option
The Secondary view area displays Minimum Value and Maximum Value fields.
Step 4 In the Secondary view area enter the desired minimum and maximum values that you want to display
in the Time Plot widget, as shown in Figure 6-103.
Niagara
AX-3.7u1
User Guide
652
Make Widget wizard: examples Chapter 6 About Presentation XML (Px)
About Kiosk Profiles May 30, 2013
Figure 6-103 Entering Minimum and Maximum Time Plot Values
Step 5 Click the OK button to complete the wizard. The Make Widget wizard disappears and the new Time Plot
widget appears on the Px Editor canvas as shown in Figure 6-104.
Figure 6-104 Completed Time Plot widget on Px Editor canvas
Step 6 Edit the widget, if desired, by doing one or both of the following:
Resize the widget, as desired to allow the plot to display completely.
Edit the Time Plot widget properties (header, lines, fonts, and so on) using the Widget Tree and
Properties palettes, as shown in Figure 6-105.
Figure 6-105 Editing Time Plot widget properties in the Px Editor
Step 7 Toggle the view using the View/Edit Mode toolbar icon to display the widgets in the Px Viewer, as shown
in Figure 6-106.
Niagara
AX-3.7u1
User Guide
653
Chapter 6 About Presentation XML (Px) Make Widget wizard: examples
May 30, 2013 About Kiosk Profiles
Figure 6-106 Completed Time Plot widget in Px Viewer
Create a Chart widget
Step 1 Open the nav side bar and expand the tree to locate the component that you want to add to the Px Editor
canvas.
Step 2 Drag and drop the desired component onto the canvas, as shown in Figure 6-107.
Figure 6-107 Dropping a component on the Px Editor canvas
The Make Widget wizard displays, as shown in Figure 6-108.
Note: The ORD for the selected component displays in the ORD area. Double click the ORD to browse for a
different slot in the component (for example: out or value) or to bind to a different component, if desired.
Step 3 Select the Chart option in the Source options list as shown in Figure 6-108.
Figure 6-108 Selecting the Make Widget wizard chart option
The Secondary view area displays fields that allow you to choose the data for the x and y axes of the
chart and the Time Range.
Step 4 In the Secondary view area enter the value source for column 0 and for column 1. Also, choose the
desired range from the time range option list, as shown in Figure 6-109.
Niagara
AX-3.7u1
User Guide
654
Make Widget wizard: examples Chapter 6 About Presentation XML (Px)
About Kiosk Profiles May 30, 2013
Figure 6-109 Entering chart axes values
Step 5 Click the OK button to complete the wizard. The Make Widget wizard disappears and the new Chart
widget appears on the Px Editor canvas as shown in Figure 6-110.
Figure 6-110 Completed Chart widget on Px Editor canvas
Step 6 Edit the widget, if desired, by doing one or both of the following:
Resize the widget, as desired to allow the plot to display completely.
Edit the Chart widget properties (header, lines, fonts, and so on) using the Widget Tree and Proper-
ties palettes, as shown in Figure 6-111.
Niagara
AX-3.7u1
User Guide
655
Chapter 6 About Presentation XML (Px) About the Nav file
May 30, 2013 About Kiosk Profiles
Figure 6-111 Editing Chart widget properties in Px Editor
Step 7 Toggle the view using the View/Edit Mode toolbar icon to display the Chart in the Px Viewer, as shown
in Figure 6-112.
Figure 6-112 Completed Chart widget in Px Viewer
About the Nav file
The Nav file is a special xml file that resides on the file systemnot in the station database. You can create
as many Nav files as you want, however, a client may display only one Nav file at any time. This means
that any time you are viewing a station you can only see one nav file in the nav tree (or locator bar) but
since a station may be serving many clients, each client may be using different nav files concurrently
based on their nav file assignment. The Nav file is user-specific, so when a user logs into a station, the Nav
file for that user is displayed in the nav tree or locator bar.
You can match a Nav file to a user by using the Workbench User Manager view. Refer to UserService
on page 7-22 for details about the User Manager.
You can create new nav files using the right-click menu, as shown in Figure 6-113. Refer to Creating a
new Nav file on page 10-25 for details about creating a new nav file.
Add details to your nav file and customize the hierarchy of your nav tree using the Nav File Editor, as
described in About the Nav File Editor on page 6-57.
Niagara
AX-3.7u1
User Guide
656
About the Nav file Chapter 6 About Presentation XML (Px)
Nav file elements May 30, 2013
Figure 6-113 Creating a new Nav file
Figure 6-114 shows three Nav files in the nav folder. Notice that the Nav side bar displays a tree hierarchy
of links directly under the station node. Each node of the tree has a context-appropriate icon to help the
user recognize the target link of each node in the tree. You can specify icons for the tree nodes, as
described in About the Nav File Editor on page 6-57.
Figure 6-114 Creating a new Nav file
Nav file elements
When you create a new nav file, in addition to the xml declaration, the file includes two default elements,
as listed below and illustrated in Figure 6-115:
<nav> element
a single opening and closing set of <nav> elements hold all the nodes in the tree
<node> element
the default <node> element includes an ORD path that points to the station root directory:
ord='station:|slot:/'
You can edit these nodes directly in the Text Editor or you can use the tools provided in the Nav File
Editor (refer to Nav File Editor on page 6-57).
Figure 6-115 Default nav file with home node only
Figure 6-116 shows what the elements in your nav file look like (when viewed in a text editor) once you
add a few nodes to your tree.
Niagara
AX-3.7u1
User Guide
657
Chapter 6 About Presentation XML (Px) About the Nav File Editor
May 30, 2013 Nav file elements
Figure 6-116 Simple nav file with home node only
Figure 6-117 shows what the elements in a nav file look like in the nav tree and in the Nav File Editor once
you add a few nodes to your tree.
Figure 6-117 Nav file viewed in nav tree and in Nav File Editor (Result Tree)
About the Nav File Editor
The Nav File Editor view provides a simple way for you to view and edit Nav files. When you select the
Nav File Editor view of a file, the Nav File Editor displays in the Workbench view pane.
The default view of the Nav File Editor comprises three main areas, as shown in Figure 6-118, and
described below:
Figure 6-118 Nav File Editor
Source objects pane
This resizable pane displays in the top half of the Nav File Editor when you toggle ON the Show
Components button or the Show Files button on the control pane. The pane disappears when you
toggle the buttons OFF. Refer to Nav File Editor source objects on page 6-58 for details about
source objects.
Result tree pane
This pane displays whenever the Nav File Editor is open. The pane appears in the bottom half of the
Nav File Editor when you toggle ON the Show Components button or the Show Files button on
the control pane and fills the view (above the control buttons) when the Show Components button
or the Show Files are toggled OFF. Refer to Nav File Editor result tree on page 6-58 for details about
the result tree.
Niagara
AX-3.7u1
User Guide
658
About the Nav File Editor Chapter 6 About Presentation XML (Px)
Nav File Editor source objects May 30, 2013
Controls
These buttons are always displayed horizontally across the bottom of the Nav File Editor. Refer to
Nav File Editor buttons on page 6-58 for more information about the functions of each Nav File
Editor control button.
Nav File Editor source objects
Nav File source objects are those objects that may be used for creating you nav file. In order to appear in
the source object pane, the source object must be a Px file or a component with a Px view assigned to
it. The source objects populate the pane view based on the position of the Show Components and
Show Files buttons, as described in Nav File Editor buttons on page 6-58.
Figure 6-119 Source objects available in the source pane
To use the source objects pane for creating the nav file structure, you drag components or files from the
source objects pane down to desired tree location in the result tree pane. Refer to Nav File Editor result
tree on page 6-58 for details about the result tree pane.
Nav File Editor result tree
The result tree pane is where you build the nav file structure. You can drag and drop components and files
from the source objects pane to create new nodes in your tree. You can also create nodes directly, using
the New button or by using the popup menu directly in the result tree pane. Refer to Editing a Nav file
in the Nav File Editor on page 10-26 for procedures about editing nav files.
Figure 6-120 Result tree pane
Figure 6-121 shows an example of a source object being dragged to a specific location in the nav tree. The
result tree shows the exact hierarchy of your nav tree and allows you to set the indent levels by where you
drop the component.
Figure 6-121 Dragging a source object to the result tree pane
Nav File Editor buttons
The Nav File Editor buttons are aligned horizontally across the bottom of the Nav File Editor. They
include controls that you use to create, edit, delete, and rearrange nodes in the nav file. The following list
describes each of the of the Nav File editor buttons.
New
This button displays the New Node dialog box that allows you to create a new node in the nav file
tree by specifying a name, target ORD and icon for the node. The new node is created as a child node
to the active point in the tree (the one you have selected).
Niagara
AX-3.7u1
User Guide
659
Chapter 6 About Presentation XML (Px) About Reporting
May 30, 2013 About the reporting process
Edit
This button is available when you select a node in the Result Tree pane. It displays the Edit Node
dialog box that allows you to edit the node name, target ORD, and icon.
Delete
This button deletes a selected node in the Result Tree pane.
Move Up
This button allows you to move a selected node (or nodes) up in the nav file tree hierarchy.
Move Down
This button allows you to move a selected node (or nodes) down in the nav file tree hierarchy.
Show Components
This button toggles on and off. Toggle this button ON to display all eligible components in the Source
Objects pane.
Show Files
This button toggles on and off. Toggle this button ON to display all eligible Px files in the Source Ob-
jects pane.
About Reporting
The Reporting function in NiagaraAX helps you design, display, and deliver data to online views and to
printed pages. Table layout features and report widgets are used in designing the reports. The report
service and the report export feature allow you to schedule and distribute reports by email at any time.
NiagaraAX Workbench views and services help you create and route reports. Figure 6-122 shows the
primary views that facilitate the reporting process.
Figure 6-122 Primary views used in creating and routing reports
The following topics describe the major concepts and views associated with reporting.
About the reporting process
This section describes the major points in the reporting process.
Types of report components
This section describes components that are located in the Reports module and available in the Re-
ports palette.
About the Grid Table view
This section provides a description of the Grid Table view of the ComponentGrid.
About the Grid Label Pane view
This section provides a description of the Grid Label Pane view of the ComponentGrid.
About the Grid Editor view
This section provides a description of the Grid Editor view of the ComponentGrid.
About the reporting process
The process of creating and sending a report can be performed in a variety ways. The following points
are provided as an example to help illustrate the major parts of the reporting process.
Setup the reporting service
Add the ReportService and child components (ExportSource and EmailRecipient) from the Report-
ing palette into your station Services folder.
Layout report data in a ComponentGrid.
Add a ComponentGrid component (from the Reporting palette) onto the desired location in your
nav tree. Using the Grid Editor view, drag and drop points from the nav tree or use the popup menu
or main menu icons to add rows and columns to the ComponentGrid.
Create a Px page display of the report
Using the Px editor, add the ComponentGrid to a ReportPxFile page and design the report layout
using ReportWidgets available from the Report palette.
Configure ExportSource component
In the ExportSource property sheet, identify the report Px file and schedule the report delivery.
Niagara
AX-3.7u1
User Guide
660
About Reporting Chapter 6 About Presentation XML (Px)
Types of report components May 30, 2013
Configure EmailRecipient component
In the EmailRecipient property sheet, identify the desired recipients and email account to use for de-
livery of the report.
Types of report components
Report components are found in the Report palette, shown in Figure 6-123.
Figure 6-123 Report palette
Types of report components include the following:
ReportService
Refer to About the ReportService component on page 6-60 for details.
ExportSource
Refer to About the ExportSource component on page 6-61 for details.
EmailRecipient
Refer to About the EmailRecipient on page 6-61 for details.
FileRecipient
Refer to About the FileRecipient component on page 6-62 for details.
BqlGrid
Refer to About the BqlGrid component on page 6-62 for details.
ComponentGrid
Refer to About the ComponentGrid component on page 6-63 for details.
ReportPane
Refer to About the ReportPane component on page 6-64 for details.
SectionHeader
Refer to About the SectionHeader component on page 6-64 for details.
Note: For more information about using BFormat scripting, refer to the Engineering Note document, BFormat
(Baja Format) Property Usage.
About the ReportService component
ReportService is the parent, or container, for the ExportSource, EmailRecipient, ComponentGrid, and
FileRecipient components. In order to use the report service, copy the ReportService component from
the Report module to the Services folder in the Workbench nav tree, as shown in Figure 6-124.
Niagara
AX-3.7u1
User Guide
661
Chapter 6 About Presentation XML (Px) About Reporting
May 30, 2013 Types of report components
Figure 6-124 Copy the report service to the services directory and add report components
You can use the ReportService wire sheet view to link generated reports to the desired recipients, as
shown in Figure 6-125.
Figure 6-125 ReportService component Wire Sheet view
About the ExportSource component
The Export Source component should be located in the ReportService container. It allows you to define
a report display source (typically a Px file) for exporting and it allows you to schedule a time that you want
to export it. The property sheet view, shown in Figure 6-126, contains the properties that you configure
for these functions.
Figure 6-126 Export Source component property sheet view
Schedule
This property contains standard scheduling options that allow you to choose different options for
timing the delivery of your report. It also displays a Last Trigger and Next Scheduled Trigger
field.
Source
This property specifies the report display that you want to email. An arrow button located at the
right end of the property display opens the Export Source Wizard dialog box. This dialog box
provides two steps that assist you in assigning source location and selecting a PDF export or an oBix
driver export for your report.
About the EmailRecipient
The report-EmailRecipient component is found in the Report palette (do not confuse this component
with the email-EmailRecipient found in the Email palette) and contains properties that allow you to
specify where the report is to be emailed. The property sheet view, shown in Figure 6-127, displays the
properties that you configure for this function.
Niagara
AX-3.7u1
User Guide
662
About Reporting Chapter 6 About Presentation XML (Px)
Types of report components May 30, 2013
Figure 6-127 Email Recipient component property sheet view
EmailRecipient component properties include the following:
To
This is the email address of the email recipient (person who is to receive the emailed report).
Cc
This is the email address of anyone that is to receive a copy of the email (and attached report).
Bcc
This is the email address of anyone that should receive a copy of the email (and attached report) but
whose name you do not want to display in the delivered email.
Language
This is the ISO 639 language code as two lower-case letters. For a list of codes, see the following:
http://www.loc.gov/standards/iso639-2/langcodes.html
Email Account
This is an option list that allows you to choose the email account that you want to use for sending
the report email.
About the FileRecipient component
The file recipient component allows you to save a report to a location under a station file system. This
component contains a single property that allows you to specify a location (file directory) for saving the
report. The property sheet view, shown in Figure 6-128, displays the property that you configure for this
function.
Caution Saving excessively to a flash drive can reduce drive life prematurely. Do not overschedule report saves to
a flash drive. Saving to a hard drive does not have such limitations.
Figure 6-128 FileRecipient component specifying location for generated report file
FileRecipient component properties include the following:
Ord
This property provides a text field that allows you to specify the directory for saving the generated
report file.
About the BqlGrid component
Starting in NiagaraAX-3.4, the BqlGrid component provides a means for using a Bql Query and the
BFormat syntax to define a dynamic table layout. Use the BqlGrid component to specify an OrdTarget
and columns of values to build a dynamic Grid Table or Grid Label Pane view. The BqlGrid component
subscribes to the specified values for dynamic updating.
Note: This does not work with histories.
Niagara
AX-3.7u1
User Guide
663
Chapter 6 About Presentation XML (Px) About Reporting
May 30, 2013 Types of report components
In addition to the standard wire sheet, category sheet, slot sheet, and property sheet views, the BqlGrid-
Component property includes a Grid Table and Grid Label Pane view, as shown in Figure 6-129.
Figure 6-129 BqlGrid Label Pane view
The BqlGrid component property sheet view is shown in Figure 6-130 and described below.
Figure 6-130 BqlGrid property sheet view
Query
This single property is used to define a TargetOrd using a Bql query. Every column in the resultant
row points to the same Ord. A value for each desired column in the row is provided by using BFor-
mat syntax to point to the corresponding column from the Bql query. This is different from the
ComponentGrid component (see About the ComponentGrid component on page 6-63) where
each table cell is its own OrdTarget.
Note: For more information about using BFormat scripting, refer to the Engineering Note document, BFormat
(Baja Format) Property Usage.
About the ComponentGrid component
The component grid allows you to define and design your report content (typically in the Grid Editor
view). Use the component grid to link and layout the data that you want to put into your report.
Figure 6-131 ComponentGrid property sheet view
The component grid has most of the standard Workbench views, such as Property Sheet view (shown in
Figure 6-131), wire sheet, category sheet, slot sheet, and link sheet. Unique ComponentGrid views
include the following:
Grid Table
This view displays your linked data in a typical Workbench table format. Refer to About the Grid
Table view on page 6-64 for details.
Grid Label pane
This view displays your linked data in an tabular view that uses the GridLabelPane widget for dis-
playing the report data. Refer to About the Grid Label Pane view on page 6-65 for details.
Niagara
AX-3.7u1
User Guide
664
About Reporting Chapter 6 About Presentation XML (Px)
About the Grid Table view May 30, 2013
Grid Editor
This is the view that you use to specify row and column data for your report. Refer to About the Grid
Editor view on page 6-66 for details.
About the ReportPane component
The ReportPane widget, shown in Figure 6-132, is located in the ReportWidgets folder and provides a
container for layout of Px page report views. The ReportPane has the standard Visible, Enabled, and
Layout properties, but also has the following unique properties:
Figure 6-132 ReportPane property sheet view
Logo
This property supports the linking of a graphic to the ReportPane component. When displayed in a
Px page, or a Report, the graphic originates at the top left corner of the page. Type or browse to the
desired graphic to set the file path in the property field. If no logo is used, the default value of null
should be set in the property field.
Page#
When this property value is set to True, page numbering displays on each Report page.
Timestamp
When this property value is set to True, a timestamp is displayed in the bottom right corner of the
report pages.
About the SectionHeader component
The SectionHeader component is used to put a title or heading at the top of a report.
Figure 6-133 Section header property sheet
About the Grid Table view
The Grid Table view is a view of the ComponentGrid component. This view provides a tabular display of
all the points that are assigned to the ComponentGrid. In the Grid Table view, you can write to points
(issue commands) using the popup menu, if you have write permissions. Points in the table also display
color-coded status, as shown in Figure 6-134.
Niagara
AX-3.7u1
User Guide
665
Chapter 6 About Presentation XML (Px) About Reporting
May 30, 2013 About the Grid Label Pane view
Figure 6-134 Grid Table view
The table controls and options are similar those that are used in most Workbench table controls (see
NiagaraAX User Guide.
When you use a GridTable view in a Px page, the editable table properties are accessed in the Properties
dialog box, as shown in Figure 6-135 and listed below:
Figure 6-135 Grid Table properties in Px Editor
Enabled
When set to true, the table in the Px page interface is commandable using the popup menu. When
this property is set to false, the display is still visible but not commandable.
Visible
When set to true, the table in the Px page interface is visible. When this property is set to false,
the display is not visible.
Ord
This Ord is the link binding the display to the GridComponent that defines the table.
Degrade Behavior
These options specify how the table behaves when the binding communications are not available.
About the Grid Label Pane view
The Grid Label Pane view is a view of the ComponentGrid component. This view provides a tabular
display of all the points that are assigned to the ComponentGrid. In the Grid Table Pane view, you can
write to points (issue commands) using the popup menu, if you have write permissions. Points in the table
also display color-coded status, as shown in Figure 6-136.
Figure 6-136 Grid table view of the GridComponent
In the Px Editor view, you can use the GridLabelPane widget to layout the table on a Px page and edit the
properties of the display properties, as shown in Figure 6-137. These properties allow you to change the
font-type and color, as well as set the text alignment of the table cells, table heading, and first column
properties.
Niagara
AX-3.7u1
User Guide
666
About Reporting Chapter 6 About Presentation XML (Px)
About the Grid Editor view May 30, 2013
Figure 6-137 Grid Label properties in Px editor
GridLabelPane properties include the following:
Cell Align
This property provides options for setting the alignment of cell content (left, right, center, fill).
Cell Brush
This property specifies the color of the content (for example, font color) within the table cells.
Enabled
When set to true, the table in the Px page interface is commandable using the popup menu. When
this property is set to false, the display is still visible but not commandable.
First Column Align
This property provides options for setting the alignment of cell content (left, right, center, fill) for
the first column in the table.
First Column Brush
This property specifies the color of the content within the first column table cells.
Header Align
This property provides options for setting the alignment of cell content (left, right, center, fill) for
the top row of the table (the table heading).
Header Brush
This property specifies the color of the content within the table heading cells
Header Font
This property allows you to set the font-type and font properties for the table heading.
Layout
This property allows you to specify the size and location of the table in relation to its parent (X, Y,
coordinates, height and width). Alternatively, you can select a fill option to have the table expand
to the limits of its parent container.
Visible
When set to true, the table in the Px page interface is visible. When this property is set to false,
the display is not visible.
About the Grid Editor view
The Grid Editor view is one view of the ComponentGrid component. This view provides a layout display
that you use to assign points that you are going to use in a report. Figure 6-138 shows the Grid Editor view
with and without points assigned.
In the Grid Editor view, you can assign components to areas using the Add Column and Add Row
commands from the popup menu or from the Workbench main menu. You can edit existing rows or
columns by double-clicking on them to display the Edit Row or Edit Column dialog box, as shown
in Figure 6-141.
Niagara
AX-3.7u1
User Guide
667
Chapter 6 About Presentation XML (Px) About Reporting
May 30, 2013 About the Grid Editor view
Figure 6-138 Adding rows and columns in the Grid Editor view
Columns area
This area extends across the top of the Grid Editor view. Columns specify the slot path that identifies
the point data that goes in the table cell. Add columns after you have defined a template row in the
template area.
Template area
This area is just below the column area and displays as yellow, with a caution message when it is
empty. The template row is used as a reference for picking columns, and therefore, there must be a
template row defined before you can add and save a column in the Grid Editor view. Double-click
on the template area to add a row using the Edit Template dialog box. If you add a row without
first adding a Template Row, then the first row you add becomes the Template Row by default and
automatically populates the template area.
Row area
The row area extends across the lower part of the Grid Editor view. Add rows to define any point
data that goes in the table row. Rows work in conjunction with the columns to present data in a table
format.
Bql Query
This field allows you to enter a Bql query to resolve rows in the grid. This feature improves the per-
formance of the BqlGrid component for resolving rows. It ensures reliable point subscription for
those points defined by the BqlQuery.
Figure 6-139 Edit Query available starting in NiagaraAX-3.7
The way you use this view is generally:
1. Add a template.
Drag a component from the nav tree area onto the yellow Template Row.
2. Add a row
You can double-click directly on the Empty Query row to use the Component Grid Query
Editor.
Note: Using a query (as opposed to dragging and dropping a component on the row) provides better point
subscription service to points.
Niagara
AX-3.7u1
User Guide
668
About Reporting Chapter 6 About Presentation XML (Px)
About ReportPxFile May 30, 2013
Figure 6-140 Component Grid Query Editor
3. Add columns
Use the Add Column button on the main toolbar to add desired columns in the Grid Editor.
About the Report Edit Row and Edit Column dialog boxes
The Edit Row or Edit Column dialog boxes, shown in Figure 6-141, display when you add a new row
or columnor when you choose to edit an existing row or column in the Grid Editor view.
Figure 6-141 Edit Row and Edit Column dialog boxes
The following fields are associated with these edit dialog boxes:
Name
This field is associated with the Edit Column dialog box. Type in a literal name to assign a display
name or title to the column.
Format
This field is associated with the Edit Column dialog box. You can use literal text and BFormat
scripting to assign a value to the column.
Ord
This field displays in both the Edit Column dialog box and the Edit Row.
Designate a point by browsing to or typing the Ord of the component that holds the value that you
want to display.
Note: For assigning rows, you can drag and drop a point onto the Grid Editor view and the Ord
automatically appears in the Ord field.
About ReportPxFile
ReportPx files are available from the New menu item on a popup menu when you right-click on an appro-
priate container for a Px file. The ReportPxFile is a regular Px file that has been pre-loaded with a
ReportPane widget, as shown in Figure 6-142.
Niagara
AX-3.7u1
User Guide
669
Chapter 6 About Presentation XML (Px) About Mobile
May 30, 2013 About the Mobile Px App
Figure 6-142 Creating a new ReportPxFile
About Mobile
Mobile applications (apps) are supported and included in the Niagara Framework. These apps and the
supporting Niagara environment are designed to work with modern browsers on a personal computer, a
mobile phone, or other hand-held devices.
Figure 6-143 Niagara Mobile Web Apps example device browser view
Mobile apps have the potential to run on a variety of platforms, including: iPhone, Android or Blackberry
operating systems.
The primary value of mobile web apps is their ability to present users with information in a hand-held
browser. However, before the user can view, edit, and navigate between these apps, the apps must be
licensed, installed, and configured on a station using NiagaraAX Workbench. The apps that are provided
with Workbench are easy to install and configure using a simple set of characteristic NiagaraAX
properties.
About the Mobile Px App
The Mobile Px app allows you to create your own app views in the Px Editor, without having to use any
software programming language. This includes the ability to use the standard Niagara Px Editor to design
views with navigation and custom controls that display and work well in a hand held device. Essentially,
you can think of this app as being an app builder itself.
Niagara
AX-3.7u1
User Guide
670
About Mobile Chapter 6 About Presentation XML (Px)
About the Mobile Px App May 30, 2013
Figure 6-144 Mobile Px app in Workbench and Mobile Desktop view
Mobile Px provides a way for you to present live data and field editors in expandable lists that are
designed to work well with mobile devices. It is not for absolutely positioning graphics or other media on
the page, such as you would for designing a visual layout of a controls system. So, when you create views
with this Mobile Px, the display is not an exact representation of what you have in the Px Editor or what
you would expect to see when you are displaying views created in Hx. Instead, for Mobile Px views, the
Px Editor works as a tool to create views that the Mobile Px app interprets and presents using such
mobile-friendly features as: rounded buttons, liquid layout, dynamic views, and others.
However, many of the standard Px graphic widget and property options are still available for configuring
your Px page, including:
Buttons
Add standard buttons (Action Button, Hyperlink Button, Save Button) from the kitPx palette. These
buttons work the same but appear rounded in mobile views.
Labels and bound labels
Add standard labels from the kitPx palette.
Field editors
Graphic alignment
Font family
Font size and style
For more information about Mobile Px, refer to the NiagaraAX Mobile Guide.
7
CHAPTER
Niagara
AX-3.7u1
User Guide
71
About Security
This section explains security for any NiagaraAX station. Station security means access by a person using
either Workbench or a web browser, or station access by another station. Security determines if a station
connection is allowed, what can be accessed, and what operations can be performed. In the case of
individual users, it also typically determines navigation options and overall appearance.
Note: Niagara platform security is a different topic altogether. For more details, see the sections About a
platform connection and Update Authentication in the Platform Guide.
A stations security is based upon users and object categories, with each users permissions within any
category defined with specific permission levels. All configuration is stored in the station database, using
services, components, and component views.
A stations security also depends upon the authentication used, as well as password strength.
The following sections provide more station security details:
Security changes and notes on page 7-2 (New in this AX-3.7u1 update)
Security model overview on page 7-2
Categories and security on page 7-2
Users and security on page 7-4
About built-in users on page 7-6
About authentication on page 7-6
Network users on page 7-7
Permissions and security on page 7-8
About permission levels on page 7-9
UserService security notes on page 7-11
About user audits on page 7-11
Multi-station security notes on page 7-13
Alarm ack permission notes on page 7-17
About password expiration and reset on page 7-17 (AX-3.7 and later)
Password history (unique passwords) on page 7-21 (AX-3.7 and later)
UserService on page 7-22
UserService properties on page 7-22
User Manager on page 7-23
Lockout notes on page 7-24
Network user notes on page 7-25
User on page 7-26
Network user related properties on page 7-28
Permissions Browser on page 7-29
Show Configured on page 7-29
Permissions abbreviations on page 7-30
Access permissions on page 7-30
About User prototypes on page 7-31
Properties of User Prototypes on page 7-31
Default Prototype on page 7-31
Additional (non-default) User Prototypes on page 7-32
CategoryService on page 7-33
Category Manager on page 7-34
Category Browser on page 7-35
Category Sheet on page 7-36
Niagara
AX-3.7u1
User Guide
72
Security changes and notes Chapter 7 About Security
Categories and security May 30, 2013
Security changes and notes
Starting in the update 1 release for AX-3.7 (in this document AX-3.7u1), changes were implemented
to make password storage more secure. Note update 4 releases for AX-3.6 and AX-3.5 include similar
changes, made around this same time. The impact of these changes can affect job upgrades and opera-
tions like host backups and station copies. These changes are mentioned throughout this (and other)
NiagaraAX tech docs where appropriate, but are best summarized in a standalone NiagaraAX 2013
Security Updates document.
Note that station security changes starting in the original AX-3.7 release continue in the AX-3.7u1
release. You can require users to reset their password upon next logon, define periodic password expira-
tions (prompting users to change their passwords), and specify a password history limit to prevent
reuse of old passwords. And by default, strong passwords on the UserService are enabled.
And as before, in AX-3.7 or later most NiagaraAX hosts can be configured for secure, encrypted (SSL or
TLS) connections for all types of Niagara access, including station (Fox) connections, browser access, or
platform connections. Note SSL authentication occurs before station login (described here), and is PKI
certificate-based. In an SSL connection attempt if the user opts out at a certificate warning, the Niagara
login dialog is never reached. For complete details, refer to the NiagaraAX SSL Connectivity Guide.
Security model overview
Along with authentication methods and password strengths, a stations security is determined by the
combination of categories, users, and permissions, as shown in shown in Figure 7-1.
Note: In general, you create needed categories first, then assign objects to them. Then create users, to which you
assign permissions. However, you can engineer security in any order you want.
Figure 7-1 Station security includes categories, users, permissions
The following sections explain the various aspects of station security:
Categories and security on page 7-2
Users and security on page 7-4
About built-in users on page 7-6
About authentication on page 7-6
Network users on page 7-7
Permissions and security on page 7-8
About permission levels on page 7-9
UserService security notes on page 7-11
About user audits on page 7-11
Multi-station security notes on page 7-13
Alarm ack permission notes on page 7-17
About password expiration and reset on page 7-17 (AX-3.7 and later)
Password history (unique passwords) on page 7-21 (AX-3.7 and later)
Categories and security
Categories are integral to station security. A stations CategoryService (under Services container)
provides a Category Manager view for you to add, delete, and edit categories, as shown in Figure 7-2.
Niagara
AX-3.7u1
User Guide
73
Chapter 7 About Security Security model overview
May 30, 2013 Categories and security
Figure 7-2 CategoryService and Category Manager (secondary) view
Each Category is really just an index (Category 1, Category 2, and so on), however, you typically name
them to reflect some logical grouping. For example, you could have Lighting and Floor 3 categories,
and assign some objects to both, and others to just one category (or neither of these).
Note: By default, starting in AX-3.7, a new station (created using the New Station wizard) has two default
categories: User (category 1) and Admin (category 2). Formerly, no default categories were created.
However (as before) category slots (18) still exist.
Before, all objects defaulted to category 1. However, starting in AX-3.7, to encourage stronger security,
selected objects now default to category 2 (Admin), including the following:
Config: Services: UserService, CategoryService, and ProgramService
Files: (all, meaning entire file space)
You can simply add categories using the Category Manager, shown in Figure 7-2, in order to rename
indexes in a more meaningful way.
As shown in Figure 7-3, you typically use the Category Browser (default view of the CategoryService) to
assign objects in the station to different categories. Every object must be assigned to at least one category.
Figure 7-3 CategoryBrowser (CategoryService default view)
In the CategoryBrowser, you use an expandable tree to navigate to objects of interest, and click in table
cells to add or remove category assignments. As an alternative to explicitly assigning one or more
categories to an object, you can have it inherit the assigned categories of its parent. This affects
appearance in the CategoryBrowser, where:
Yellow rows are objects explicitly assigned into one or more categories.
Dimmed rows represent objects inheriting their parents category or categories.
Note: You can also review and assign components to categories individually at the component level, using any
components CategorySheet view. Included is a convenience link back to the CategoryBrowser (Category-
Service). See Category Sheet on page 7-36.
By themselves, categories have little security meaning. Only when you set a users permissions do you
reference categories. For more details on categories, see CategoryService on page 7-33 and Category
caveats on page 7-35.
Niagara
AX-3.7u1
User Guide
74
Security model overview Chapter 7 About Security
Users and security May 30, 2013
Users and security
Note: This section describes Users under the baja UserService, the standard service container for station
users. By default, the UserService is included in the Services container of any new station created using
the New Station tool in Workbench. Note that some installations may use LDAP or Active Directory
integration, where another user service (LdapUserService or ActiveDirectoryUserService)
is required to replace the standard UserService.
For details on the other user services, refer to the LDAP User Service Guide.
Users define possible connections to the station. Under the stations Service container, a UserService
provides a default User Manager view (Figure 7-4) for you to add, delete, and edit users.
Figure 7-4 UserService and default UserManager view
Typically, each user represents a specific person who uses Workbench or a web browser (or both) to
connect to the station. Properties for any user include various settings, including several affecting mostly
browser access, including Facets, Nav File, Web Profile, (and in AX-3.7) Mobile Profile, as shown in
Figure 7-5 on page 7-5.
However, a user can be for one or more remote NiagaraAX stations to use (for client connection), in order
to share data and import/export histories and schedules. If a station-type user (service account), in
any remote NiagaraAX station, you reference this user when adding that NiagaraStation device (under its
Fox Client Connection properties). For related details, see Multi-station security notes on page 7-13.
Niagara
AX-3.7u1
User Guide
75
Chapter 7 About Security Security model overview
May 30, 2013 Users and security
Figure 7-5 Example User properties (Edit dialog from User Manager)
Configure station users in the User Manager by using the New button to create users, or else click (select)
existing users and then click the Edit button (or simply double-click existing users). Figure 7-5 shows
an example Edit dialog for an existing station user.
Two important security aspects are built-in users, and the authentication method used by a station.
About built-in users
About authentication
For further details on the UserService, including descriptions of service properties and views, as well as
properties of child (User) components, see UserService on page 7-22 and User on page 7-26.
Note: The concept of network users is also important for any multi-station job. For an overview, see Network
users on page 7-7.
Default Web Profile prop-
erties for Applet Reload,
Theme, and Show Back
and Forward Buttons are
available only if Type is a
Wb Web selection.
Mobile Web Profile
properties appear only
if a 3.7 or later host
licensed with the
mobile feature.
Force Password Reset and
Password Expiration
are properties in the
PasswordConfiguration
container for each User
(new starting in 3.7).
Niagara
AX-3.7u1
User Guide
76
Security model overview Chapter 7 About Security
Users and security May 30, 2013
About built-in users
Any station has two built-in users that you can neither delete nor rename: admin and guest.
User admin User admin is unique from all other users in that you cannot set it to expire, or assign
permissions (it is always super user, meaning all permissions). This ensures every station always has at
least one super user.
Caution Prior to AX-3.7, you could not disable the admin userhowever, this changed such that commonly known
accounts could not be a security issue. In AX-3.7 and later you can disable the stations admin user.
However, be careful before doing thisfirst, ensure that you have at least one other configured super user
in the station. (Unlike in older NiagaraAX releases, a user cannot assign more permissions to any other
user than they possess themselves.)
Because super user accounts are so powerful, only assign super user permissions when absolutely necessary!
When using the New Station Wizard tool to create a station, the wizard prompts for the password for the
admin user. Note a new station is created enabled for strong passwords, so you must enter one to
proceed. Requiring strong passwords is the recommended configuration for all stations.
Note: Any host upgraded to AX-3.7u1 from older builds may have changed behavior regarding passwords. The
stations UserService now defaults to strong passwords, which will initially affect any new users created,
as well as all subsequent password change for existing users. For related details, see UserService
properties on page 7-22 and Strong password notes on page 7-23.
Finally, password storage in NiagaraAX is much more secure starting in AX-3.7u1. For related details, see
the NiagaraAX 2013 Security Updates engineering notes document.
In summary (unless you disable the admin user), guard its password from almost everyone, as well as use
it infrequently. Each person should have their own (unique) user account, which also makes audit infor-
mation more valuable. See About user audits on page 7-11 for more details.
User guest User guest, if enabled, provides station access from a browser with no login required (no
authentication).
Caution By default, the guest user is disabled (and it is recommended to leave disabled). While guest is disabled, all
station access requires authentication, meaning a browser user is always prompted for user name and
password. In this case, station login as guest is not available (using either a browser or Workbench).
If enabled, any browser pointed to the host (http://<hostIpAddress>) sees home in the Nav file
assigned to guest. The browser operator can then navigate in the normal fashion, providing that guest has
read permissions for objects. Access of an object lacking guest permissions produces the login prompt,
whereby the operator must login (as a non-guest user) to proceed.
Note: Password assigned to guest (if any) is ignored when accessing the station via a browser as mentioned above.
However, if opening the station in Workbench as user guest, or if accessing the station via a browser using
a URL similar to: http://<hostIpAddress>/login , password for guest is checked.
About authentication
For a station connection attempt, the users login credentials (user name, password) are checked against
those users under the stations UserService. This process is called authentication. The actual process (and
authentication mechanism used) can differ, where the three authentication points are:
Workbench-to-station (FoxService)
Typically, the Workbench user is prompted for user name and password, such as whenever opening
a station from the File menu in Workbench. Fox authentication is used, which is configurable via the
FoxService (under the NiagaraNetwork) as either Basic or Digest. Digest (the default) is the typical
preferred mechanism, since the password is never passed in clear text. However, if using LDAP, then
Basic authentication must be configured.
Note: Starting in AX-3.7u1, Digest MD5 authentication is no longer available for Fox clients
instead Digest (SCRAM-SHA256) or Basic are the two choices. During a multi-station system
upgrade, it may be necessary to (temporarily) set a Supervisor stations FoxService property Legacy
Authentication from the default Strict to one of the Relaxed settings. For related details, see
Update considerations in the NiagaraAX 2013 Security Updates document.
It is also possible for a Workbench user to open one station from another station without being re-
prompted for credentials. Such stations must be configured to use the same realm, and the user
Niagara
AX-3.7u1
User Guide
77
Chapter 7 About Security Security model overview
May 30, 2013 Network users
must also exist (with the identical credentials) in each station. See Workbench single sign-on (SSO)
realm on page 7-16 for further details.
HTTP browser-to-station (WebService)
Again, the user is prompted for user name and password. The authentication mechanism used is
specified under the stations WebService, as either Cookie Digest (default starting in AX-3.7), Basic,
or as Cookie. Cookie Digest is the most secure, and replaces the previous default of Cookie.
Note: A station upgraded to AX-3.7 from an earlier release will have its WebServices Authenti-
cation Scheme property automatically changed to Cookie Digest. In cases mentioned below, you
may need to change this to one of the other options, in order to maintain the required behavior.
If the station uses the LdapUserService or ActiveDirectoryUserService (replacing
the UserService). In this case, set the WebServices Authentication Scheme to Cookie.
If the Domain-wide cookies authentication feature is being used. In this case, you will likely
need to set the WebServices Authentication Scheme to Cookie.
Station-to-station (FoxService)
A preconfigured user name and password is used (stored under NiagaraStation.clientConnection),
which must correspond to an existing usertypically, with admin write permissions. Again, Fox au-
thentication is used, the same as with a Workbench to station connection.
Note: Although the password must match that for the user in the target (server) station, it is stored
in the client station using a different encryption methodand one changed starting in AX-3.7u1.
Thus, station-to-station communications can be affected during an upgrade. For related details, see
Update considerations in the NiagaraAX 2013 Security Updates document.
In general, unless directed otherwise or noted above, it is recommended you leave authentication mecha-
nisms (FoxService and WebService) at default settings. Default settings are also typically recommended
unless the station is configured for LDAP (LdapUserService).
Network users
The UserService (baja module) and NiagaraNetwork (niagaraDriver module) permit centralized
management of users in a multi-station system. This section provides an overview, summarizing the
Challenge, User Service changes, and NiagaraNetwork changes.
Challenge
In any NiagaraAX station database, station users are represented as individual User components, located
under the station's user service. Typically, you use the User Manager view of this service to add,
modify, and delete users. Until recent station security changes, you were able to manually copy user
components from one station to other stations. However, this method no longer works, due to more
secure password storage. It also never provided change coordination. If an edit is needed for such a user,
the same change had to be made to that user in each (separate) station. This was an inefficient process.
Solution: Stations are configurable to allow users to be added, modified, or deleted in one station, and
then have those changes automatically replicated (or synchronized) in other stations. The term
network user applies to these users. Related are configurable user prototypes. When adding users,
prototypes can be used in network user strategies between station. Note these station user changes are
standard, but optionalaccomplished with additional slots on existing components.
To provide this functionality, there are areas of configuration changes in the station:
User Service changes
NiagaraNetwork changes
User Service changes
Every User component (user) in the station has 2 related configuration properties: Network User
(boolean) and Prototype Name (string). Currently, prototype name matters only if the user is network
user, as this can be used in a sync strategy for distributing changes to network users.
Related to this, the UserService has a frozen child container slot User Prototypes, with a frozen child
Default Prototype user component. If establishing network users, you can duplicate and edit additional
user prototypes. User prototypes currently have the same properties as users, and are seen in the Nav tree
and in the property sheet of the UserService--but are not listed in the User Manager view. Instead, when
you add a User, the new property Prototype Name provides a selection list of available prototypes.
Note: In the User Manager view of the user service in any station, whenever you manually add a new user,
property values in the Default Prototype are always used as defaults (regardless of whatever
Prototype Name you may select in the Add dialog). In this way, the Default Prototype serves as a template
to populate a new users properties (all except password).
Niagara
AX-3.7u1
User Guide
78
Security model overview Chapter 7 About Security
Permissions and security May 30, 2013
This can simplify user management even in a non network user scenario, to specify typical user property
settings in the UserServices Default Prototype. For more details see Default Prototype on page 7-31.
For more details on UserService items related to network users, see:
Network user related properties on page 7-28
About User prototypes on page 7-31
NiagaraNetwork changes
Each NiagaraStation (device component) under the station's NiagaraNetwork has a Users device
extension, in addition to other standard device extensions like Points, Histories, Schedules, and Alarms.
The Users extension contains properties that enable/configure network user synchronization in and
out of this station, in relation to the station with its NiagaraNetwork. There is no special view (apart
from property sheet) on this Users device extension, nor is it a container for other components.
Associated with this device extension is a view on the parent NiagaraNetwork: the User Sync Manager.
This tabular view provides an aggregate look at all Users device extensions (one for each NiagaraStation).
Each row represents a station, and columns lets you see every station's Users properties for sync config-
uration, sync status, sync strategy, and so on. You can select any or all rows for an edit dialog to make
configuration changes, or issue manual sync commands.
Note: User synchronization requires stations (Supervisor, JACEs) to be using compatible password storage
mechanisms. So, for two stations to successfully synchronize user accounts, both stations must be running
either pre-update builds, or 2013 update release or later builds (e.g. AX-3.7u1, AX-3.6u4, AX-3.5u4).
Otherwise, a user sync from an AX-3.7u1 Supervisor to a station (JACE) running an earlier (pre-update)
release will fail. The corresponding NiagaraStations Users device extension will also be in fault.
For more details on the Niagara Network side of network users, see these sections in the Drivers Guide:
About the Users extension
About the User Sync Manager
Permissions and security
Permissions define what rights a user has within each of the categories in the station. There are two
Niagara permission levels: operator and admin. Within both levels, separate options exist for read access,
write access, and invoke (action) access. See About permission levels on page 7-9.
When you add a user, a Permissions field is available for you to set that users permissions, using a Permis-
sions popup dialog (permissions map), as shown in Figure 7-6.
Figure 7-6 Permissions in users properties
Typically, you can use the Permissions dialog to assign specific rights to select categories for that user,
such as shown in Figure 7-6.
The built-in admin account has all possible rights for every category (super user). Only when logged in
as the admin user or another super user, can you assign super user rights, via the Super User checkbox.
Note: Unlike in older NiagaraAX releases, a user cannot assign permissions to a user account that exceed the
permissions assigned to their own user account.
Niagara
AX-3.7u1
User Guide
79
Chapter 7 About Security Security model overview
May 30, 2013 About permission levels
In general, assigning super user rights should be limited on a strict special needs basis. A possible example
is in a Supervisor station, for the user referenced in client connections from other stations (vs. login by a
person), in scenarios where Program objects are exported from JACE stations via ExportTags. Or, for
person users who need to add/edit Program or Robot components.
To review and compare permissions among all users, the UserService provides a PermissionsBrowser
view, as shown in Figure 7-7. Typically, you use this view to adjust permissions for any user.
Figure 7-7 PermissionsBrowser (UserService view)
In the PermissionsBrowser, columns represent individual users defined in the station. An expandable tree
lets you navigate to objects of interest to review current permissions, shown in table cells using abbrevi-
ations (for read, write, and invoke). Operator level is small case; admin level is UPPER case.
Row coloring in the PermissionsBrowser provides the same data as in the CategoryBrowser, where:
Yellow rows are objects explicitly assigned into one or more categories.
Dimmed rows represent objects inheriting their parents category or categories.
You can double-click in any column to access that users permissions map. See Permissions Browser on
page 7-29 for more details.
About permission levels
Once a user has been authenticated (see About authentication on page 7-6), that user is granted or
denied permissions for each protected object in the system using the users permissions map (a
category-based matrix, for an example see Figure 7-34 on page 7-30).
Depending on object type, permission meanings vary as follows:
Component permission levels
File permissions
History permissions
Component permission levels
Note: By design, the UserService component enjoys a special permission schemeand one that varies from the
scheme described in this section. See UserService security notes on page 7-11 for details.
Each slot in any component is assigned to one of two permission levels, called operator and admin. This
level is determined by whether the Operator config flag is set for that slot.
If set (checked), the slot can be accessed by a user with a minimum of operator-read permissions.
If cleared (unchecked), a user requires at least admin-Read permissions to access the slot.
With admin-Write permissions, you can see and change slot flags from the slot sheet of any component,
as shown in Figure 7-8. By default, most slots are admin level (out is typically operator level).
Niagara
AX-3.7u1
User Guide
710
Security model overview Chapter 7 About Security
About permission levels May 30, 2013
Figure 7-8 Slot is admin level unless Operator flag is set
Permissions To control user access from a permission level, six permissions are derived, as follows:
Operator-read Allows the user to view operator-level information.
Operator-write Allows the user to modify operator-level information (if not read-only).
Operator-invoke Allows the user to view and invoke operator-level operations (actions).
Admin-Read Allows the user to view admin-level information.
Admin-Write Allows the user to modify admin-level information (if not read-only).
Admin-Invoke Allows the user to view and invoke admin-level operations (actions).
When you assign a users permissions, higher-level permissions automatically include lower-level ones.
Figure 7-9 Lower-level permissions include automatically
For example, as shown in Figure 7-9 if you enable admin-level write (W), admin-level read (R) is automat-
ically enabled, as well as operator-level read and write (r and w).
Ancestor permissions Often, you may wish to grant a user permissions to components using categories
not included in their parent components, such that permissions to a components ancestor tree are not
explicitly granted. In this case, the system automatically grants Operator-read access to all ancestor
components in the component tree. Otherwise, a user would be unable to navigate to target components
in the Nav tree.
This automatic ancestor permission assignment is done by the station periodically, but you can force it
at any time with a right-click Update action on the CategoryService.
File permissions
Note: In AX-3.7 and in recent security patches for other release levels, basic changes occurred with file access to
increase security. A stations config.bog file (and config.bog.backup files) are no longer acces-
sible (even by super users) in the stations File space. Note other station files and folders may be blacklisted
from remote station access, if needed.
Additionally, any new station created using the New Station Wizard, by default, has the entire stations File
space assigned to category index 2 (named Admin), whereas prior to AX-3.7 all objects were assigned to
category index 1. Users typically require operator-read permissions on station file folders like ^nav, ^px,
^images, ^html, and so on. However, permissions higher than operator-read on the Admin category
should only be assigned to selected users on a as needed basis.
Largely, permissions given to categories used by files and folders are operator-keyed, as follows:
Niagara
AX-3.7u1
User Guide
711
Chapter 7 About Security Security model overview
May 30, 2013 UserService security notes
Files
Files require operator-read access to view, and operator-write permissions for editing (if applicable).
For instance, a user with operator-write permissions to an .html file can modify it using the Text
File Editor in Workbench.
Folders
Folders (directories) require operator-read access to list and to copy child files, and operator-write
access to create new (or delete existing) child files.
A few views for files require admin-write permissions to access, such as the Nav File Editor for a
nav file. There are also other special case file permissions.
Special case file permissions These additional rules apply to file system access from station access:
Files in any NiagaraAX module are automatically granted operator-read.
If a user is not a super user, all access outside of the stations home directory is denied.
Admin-read rights are needed to see a Supervisor stations ^provisioningNiagara folder
(written to by the Supervisors Niagara Provisioning mechanism).
History permissions
Currently, histories require only operator-read permission to access all available views (e.g. History
Chart, Collection Table, History Table). In addition, the ability to rename a history is included.
UserService security notes
In order to facilitate user management, a special permissions scheme applies to the UserService (only),
where permissions are inherited by child users (unless a user is assigned to a different category) as
follows:
A user with only operator-read permissions (r) has read-only access to operator-level properties of
their own user account (all other users are hidden).
A user with operator-write permissions (rw) has read/write access to operator-level properties of
their own user account (all other users are hidden).
A user with admin-Read (rR) permissions has read-only access to all properties of all available users.
A user with admin-Write permissions (rwRW) has read/write access to all properties of all available
non-super users. Moreover, they have access to the User Manager, so can add new users and also de-
lete selected users. In addition, the Permissions Browser view of the UserService is available.
Note: In AX-3.7 and in recent security patches for prior releases, changes were made such that a user
cannot assign permissions to other users that they do not have themselves. For example, a non-super
user cannot assign other users permissions on categories that they lack.
By default, operator properties of User are Email, Password, Cell Phone Number, and Facets (time format and
unit conversion). If needed, from the slot sheet of User(s) you can edit config flags to change which slots
are operator versus admin. For example, you might change the fullName slot to operator.
This simplified scheme is useful when you want to let each user reassign their own password, but not have
access to other users. In this case, give all non-super users operator-write (rw) permissions only on the
UserService. Note by default in AX-3.7, the New Station Wizard assigns the UserService to the Admin
named category (category 2), along with the CategoryService and UserService. Remember, any user
granted super user permissions has all access to all objects, and moreover can add more super users.
About user audits
An important aspect of station security is an audit trail to record user activity. Any NiagaraAX station
can be configured for user audits through use of the AuditHistoryService. While enabled, this
service creates a history of user-initiated changes to components in the station.
Note: If this service is not already in your stations Services container, open the history palette and drag or
copy the AuditHistoryService into your stations Services folder.
The following sections provide more details:
AuditHistoryService configuration
AuditHistory content
AuditHistory station login activities
AuditHistoryService configuration
AuditHistoryService configuration is simplified by having only the following writable properties:
Enabled
Either true (default) or false (disabled). Typically, you always leave this enabled.
Niagara
AX-3.7u1
User Guide
712
Security model overview Chapter 7 About Security
About user audits May 30, 2013
History Config
Contains some read-only status properties and a few writable properties, including the following:
Capacity
Either: Record Count nnn records (default is 500) or Unlimited. Typically, a very large num-
ber is acceptable for Supervisor stations, for example 250000 (in general the Unlimited choice
is not the wisest even for a Supervisor), while in JACE stations history capacities are more ap-
propriately set closer to the default 500 records or less. If a JACE station, the resulting AuditHis-
tory is typically exported to a Supervisor station for archives.
Full Policy
Either Roll (default) or Stop. In almost all cases, you leave full policy at roll to ensure latest user
actions are recorded. Note the full policy has no effect if the capacity is unlimited.
System Tags
(Use optional). Allows using the System Tag feature for importing or exporting Niagara histo-
ries. For more details, see About System Tags on page 4-29.
AuditHistory content
The AuditHistory records user-initiated changes to property values, invoked actions, as well as any slots
that are added, deleted, reordered, and renamed. Each record appears as a row that includes the
timestamp of the change and the operation, plus other details including the responsible station user.
Using standard history views, you can review and resort data columns in the AuditHistory as needed to
analyze user activity. Figure 7-10 shows an AuditHistory displayed in the HistoryTable view. In this view
(as shown), you can double-click any row for a popup dialog displaying record details.
Figure 7-10 AuditHistory in station Histories
Standard fields in an AuditHistory record include the following:
Timestamp
Timestamp of when the operation on the slot became effective.
Operation
Type of user operation, which may include one of the following:
Added Added a slot (typically a point or extension)
Changed Changed a property (slot) value
Invoked Issued a command to an action slot
Removed Removed a slot (typically a point or extension)
Reordered Reordered one or more slots
Target
Path to the container of affected slot, relative to the station root.
Slot Name
Name of the affected slot.
Old Value
Value of slot before a change.
Value
Value of slot after the change.
User Name
User name that initiated the operation.
Niagara
AX-3.7u1
User Guide
713
Chapter 7 About Security Security model overview
May 30, 2013 Multi-station security notes
AuditHistory station login activities
Station login activities are included in a stations AuditHistory. The following login-related events by
either a Workbench (fox) user or a browser user appear in the stations AuditHistory as records, as one of
the following operations:
Login valid user name and password supplied
Logout close connection if Workbench, or explicit /logout submission if browser
Note: If a browser user simply closes the browser window, a logout audit record is not collected.
Thus, a corresponding logout may not appear for every browser login, unless an explicit /logout is
always forced.
Login Failure valid user name, but invalid password supplied
In any case, audit records are not produced for any disabled users (including users that are locked out)
and for any unknown users.
Figure 7-11 shows various login-related records in an AuditHistory displayed in the HistoryTable view.
As shown, you can double-click any row for a popup dialog displaying record details.
Figure 7-11 Login related records in stations AuditHistory
Specific to a security (station login-related) event, fields in a record are used as follows:
Timestamp
Timestamp of when the login/logout action occurred.
Operation
The security action that occurred, as either Login, Logout, or Login Failure.
Target
Depending on if a Workbench (fox) or browser (WebService) user connection, the path as either:
Workbench - Path to fox session, usually as /Drivers/NiagaraNetwork/FoxService/etc.
Browser - Path to the web service were validated, typically as /Services/WebService
Slot Name
The remote host that attempted login/logout, typically by IP address.
Old Value
Not used.
Value
Not used unless the Operation is Login Failure, in which case the value indicates the number of
consecutive failed login attempts (15). After 5 consecutive failed login attempts, if lockout is en-
abled, the user is locked out for some period of time. Subsequent login attempts during that period
are not audited. Also see Lockout notes on page 7-24.
User Name
User name supplied during the attempted login/logout.
Multi-station security notes
Many installations have multiple stations. Typically, this means a Supervisor station plus one or more
JACE stations. In this scenario, often the same user(s) need to access different stations. In addition, you
typically create a special station-to-station user in each station for use in the NiagaraNetwork. Please
note the following:
Niagara
AX-3.7u1
User Guide
714
Security model overview Chapter 7 About Security
Multi-station security notes May 30, 2013
By convention, a station-to-station user can be named something memorable (perhaps unique to
your company or even a job site), and you should carefully guard its passwordas you typically as-
sign it many admin write permissions. When adding this User, properties that apply to browser ac-
cess are inconsequential, for example, Facets, Nav File, and Web Profile.
Do not use this account for station login! Instead, you reference this user in another station, when
adding a NiagaraStation device under a NiagaraNetwork. Refer to the Station Add notes section in
the Drivers Guide for related details.
You can use the network user feature to automatically replicate users among stations, and keep
them centrally managed. Configuration involves two different areas of stations: UserService and
NiagaraNetwork. For an overview, see Network users on page 7-7.
Due to security changes, you can no longer (alternatively) copy users from one station to another
with any success. While this was permitted in earlier releases of NiagaraAX, it was cumbersome and
inefficient when a change to such a user was needed. You can copy categories from station to station;
however, note that the index property in each copied category is reset to 0, and the category has a
disabled status (until you reassign the index).
Often, a user that has already logged into a station is re-challenged for login (authentication) again.
This can happen when navigating from one station to another station. Depending on whether a
browser user or a (full) Workbench user, it may be possible to configure stations such that a user
needs to be authenticated only once (upon initial station connection).
If a browser user (Web Workbench or Hx access), and Niagara hosts are installed on a DNS do-
main, you can configure stations such that browser users are authenticated only once during the
same browsing session. See Domain-wide cookies authentication.
If a Workbench user, you can configure stations such that the user is authenticated only once.
See Workbench single sign-on (SSO) realm.
Domain-wide cookies authentication
This feature is available for multi-station jobs where all Niagara hosts are installed on the same DNS
domain. It allows for stations that have the same user accounts (matching user credentials) to be accessed
by any such user using a domain-specified browser connection and a single, initial, login.
To configure domain-wide cookies authentication
Perform the following in any station that may provide the initial browser connection.
To configure domain-wide cookies authentication, do the following:
Step 1 Open the slot sheet of the WebService component (in the stations Services container).
Step 2 Add a new slot, naming it cookieDomain, leaving other fields at defaults (type baja:String).
See Using the slot sheet on page 10-18 for details on adding a slot.
Step 3 Go to the property sheet of the WebService.
In the new cookieDomain property, enter your DNS domain name (see Figure 7-12 for example).
Step 4 Set the Single Sign On Enabled property to true, changing it from the default false.
Note: Property Single Sign On Enabled is new starting in AX-3.7u1; it is also available in AX-3.6u4/AX-3.5u4.
Step 5 Verify that the WebServices property Authentication Scheme is set to Cookie.
Note: In AX-3.7 and later the Authentication Scheme property defaults to Cookie Digest, for best security.
However, in some cases it may be necessary to set it differently, as in this case to Cookie.
Step 6 Save this configuration of the WebService.
Niagara
AX-3.7u1
User Guide
715
Chapter 7 About Security Security model overview
May 30, 2013 Multi-station security notes
Figure 7-12 Example configured WebService in AX-3.7u1
Now, if a user points his or her browser to this Niagara host using the full DNS name (for example:
supervisor.metropolis.net), after station login, they can navigate using links to other stations
without need for login. The credentials used in the initial login are used in other station connections.
Note: To support the domain-wide cookies authentication feature in browsers, hyperlinks to views in other
stations must reference hostname.domain in either an ip ord format or full url format. Using a
numerical IP address instead of hostname.domain in hyperlinks results in a login rechallenge.
Examples using hostname.domain (jace1.metropolis.net):
ip ord
ip:jace1.metropolis.net|fox:|station:|slot:/PxHome
full url
http://jace1.metropolis.net/ord?station:|slot:/PxHome
Providing that the WebService in the target station is using the standard HTTP port (port 80), using the
ip ord format in hyperlinks may be best, as it works in both Workbench and web browsers. Whereas, the
full url format works in web browsers, but produces a Cannot display page exception in Workbench.
However, the full url format is required if the target station is running a non-standard HTTP port. For
example, if the target station is using an httpPort of 8080, an example hyperlink would look like:
full url (specifying port)
http://jace1.metropolis.net:8080/ord?station:|slot:/PxHome
Notes on using Hosts files for domain-wide cookies authentication A private network of JACEs
and/or Supervisor may be installed on a LAN without a domain controller or local DNS server. In this
case, when configuring the WebService in stations, you can specify a virtual (fictional) domain name.
Then, in order to provide domain-wide cookies authentication, you must manually edit the hosts file
on each LAN-connected PC at the job that needs browser access to the Niagara system. In each PCs
hosts file, you associate the same virtual domain name with the actual IP address for each Niagara host.
Note: On most Windows PCs, the hosts file (no file extension) resides under the subdirectory
%SYSTEMROOT%\SYSTEM32\DRIVERS\ETC, e.g. C:\WINDOWS\system32\drivers\etc.
The hosts file is a simple text file you can edit and save with Notepad or similar editor.
For example, in the WebService of your Supervisor station you added the cookieDomain slot, and entered
a virtual domain of golly.net. You also did the same thing in the station running on each of three
JACEs. The static IP addresses for these four Niagara hosts are:
Supervisor 192.168.1.99
JACE A 192.168.1.85, JACE B 192.168.1.86, JACE C 192.168.1.87
So the contents of the hosts file on each PC (that needs browser access to the system) should include
entries like:
127.0.0.1 localhost
192.168.1.99 supervisor.golly.net
192.168.1.85 jace1.golly.net
192.168.1.86 jace2.golly.net
192.168.1.87 jace3.golly.net
Once the hosts file is edited on a PC, you should be able to start a browser session with the URL pointed
to a Niagara host by its domain name (for example: supervisor.golly.net). After initial user login,
hostname.domain links to views in other stations should occur without being rechallenged for login
again, providing of course that the same user and password exists in the target station.
Niagara
AX-3.7u1
User Guide
716
Security model overview Chapter 7 About Security
Multi-station security notes May 30, 2013
Note: It is not necessary to edit the hosts file on any Niagara platform, unless it is a PC that is also used for
browser access of stations.
Workbench single sign-on (SSO) realm
A multi-station realms feature is also available. This allows a Workbench user to open one station (fox),
then have Workbench access to other stations, without re-prompting for credentials. For example, a Px
view in a station may contain widgets with hyperlinks to views in other stations.
This feature requires that the user has an account (with same credentials) on each station in the realm.
Otherwise, the user will still be prompted to login. Therefore, this feature works well with the network
user feature (see Network users on page 7-7 for details).
Note: The SSO realm feature works only for a full Workbench (Fox) connection to a station. It does not apply
to Web Workbench connections, that is browser access to a station via the WebService and wbapplet.
To configure stations realms for Workbench single sign-on
In a multi-station job, perform the following in each station, where each station must have the same
realm name.
To configure a stations realm, do the following:
Step 1 Open the property sheet of the root-level Config component in the station.
Step 2 In the Sys Info property, click the Facets control (>>) for the Config Facets editor.
The Config Facets editor appears.
Step 3 Add a key named realms of type String, with the string value (whatever desired) for the realm name.
To do this in the Config Facets dialog:
1. Click the Add control.
2. In the Config Facets dialog, click the drop-down control for key and select realms.
3. In that same facet row, ensure that Type is String, and click in the Value field and type the name
of the realm. Note this realm value has no literal meaning, but must be the same for all stations.
4. Click OK to add the facet.
See Figure 7-13 for an example of the realm shazam being added.
Step 4 Repeat this procedure for every station in the job.
Figure 7-13 Add key named realms in Facets for Sys Info property of the root-level Config component
Now, if a user opens a station in Workbench (enters their credentials), they can navigate using links to
other stations in this realm without need for login. The same credentials used in the initial login are used
in other Workbench station connections.
In key select
realms from
drop-down list
Add facet to
root-level
Config
component
Type in name
of realm
in Value
Added realms
facet with
realm name
Niagara
AX-3.7u1
User Guide
717
Chapter 7 About Security Security model overview
May 30, 2013 Alarm ack permission notes
Alarm ack permission notes
When assigning permissions to station users, keep in mind that all alarm ack (acknowledgement) rights
in NiagaraAX are determined only by a users permissions on AlarmClass components (and not on the
points with alarm extensions, which generate alarms). Alarm classes are under a stations AlarmService.
As needed, you link alarm classes to alarm recipients, to define alarm routing in the station.
Specifically, a user requires admin write permissions on any alarm class in order to acknowledge alarms
or events routed by it. This is mentioned because this is a different alarm ack scheme than was used in
the older Niagara (r2) systems. Note that in a scenario where many user-divided ack rights are needed,
you may need to create additional alarm class objects, assigning them to different security categories.
For more details about alarming in general, and also AlarmClass components in particular, see About
Alarms on page 5-1, and About alarm class on page 5-32.
About password expiration and reset
Starting in AX-3.7, station user security was enhanced by a password expiration mechanism, to require
users to periodically change their login password. Usage is optional, but recommended. Independently,
you can also selectively configure any user to reset (change) their password upon next login.
Note: Note if the UserServices Require Strong Passwords property is true (the default starting in AX-3.7), the user
must enter a strong password. For more strong password details, see Strong password notes on page 7-23.
Also, if a user attempts login to a station where their password must be changed for any other reason
(password expiration or password reset, as described below), a password change attempt may not succeed.
This can happen to any network user that is not logging into the source stationtypically the Super-
visor. Starting in AX-3.7u1, such an unsuccessful password reset results in a message that tells the user that
they must log into the station that does centrally manage their user account, and reset their password
there. For related details, see Network users on page 7-7.
For more details, see the following sections which apply to AX-3.7 and later stations:
Password expiration
Password reset
Password history (unique passwords) applies to both password expiration and password reset
Password expiration
At some specified interval, a user in a AX-3.7 or later station can be periodically prompted to change their
password at login, to avoid expiration of their user account. This applies whether the user is opening a
station connection from Workbench or accessing the station from a browser.
Details are in the following sections:
Configuring expiring passwords on page 7-17
Expiring password operation on page 7-18
Configuring expiring passwords Configuring password expiration involves two separate areas:
Global properties of a Password Configuration slot directly under the stations UserService.
Figure 7-14 Global password configuration properties under UserServices PasswordConfiguration slot
These global password configuration properties are as follows:
Expiration Interval
Specifies the repeating interval for password expiration. At the time of this document update,
the default is 1 year (365 days). Often, this is configured for a shorter interval, for example 90
days. This interval applies to any users configured for periodic password expiration.
Warning Period
Niagara
AX-3.7u1
User Guide
718
Security model overview Chapter 7 About Security
About password expiration and reset May 30, 2013
Specifies the time before a users password expires that is a warning period, with a default of
30 days. During this period, any station login by the user produces a popup warning about the
upcoming expiration, and offers the user a choice to reset (change) their password.
Password History Length
At the time of this document update, the default is 0 (no effective password history); the maxi-
mum value is 10. Any positive non-zero value (1, 2, 3, etc.) means a user with an expiring pass-
word cannot simply re-enter the identical last (1) password, or one of the last (2) passwords, and
so on. Instead, the user is prompted to enter a password unique from any of these passwords.
This setting also applies to a password reset given to any usere.g. a user with Password Con-
figuration of Never Expires.
Note: For improved security, change this from the default (0) to at least 1 or 2.
See Password history (unique passwords) on page 7-21 for more details on this feature.
Each User has a Password Expiration property, editable in the User Manager (Figure 7-16).
Note: Each User has another Expiration property, which has a different application completely.
Always leave it at Never Expires, except in the case of a temporary user account.
Figure 7-15 Password Expiration property for each user, from New/Edit user dialog in User Manager
Default is Never Expires (no periodic password expiration for this user). Change to Expires On
and enter a date in the future to configure a user for automatic password expiration.
If creating a user with an expiring password, typically you set the Force Password Reset property,
also shown in Figure 7-16 above, to true. Then, when that user first logs in, they are prompted to
change their password, where after successful entry their password expiration date is reset to the full
(global) expiration interval.
Note: These two properties are actually in a separate Password Configuration container
under each user, visible in a Users property sheet (Figure 7-16).
Figure 7-16 Password configuration properties unique to each station user
As shown above, these properties appear on a Users property sheet listed as Force Reset At Next Login
and Expiration. They are the same properties seen from the User Manager, as shown in Figure 7-15
Caution The user account used for station-to-station NiagaraNetwork connections (service user) should have a
password configuration of never expires, and never forced to password reset (although you should not use
this account for user login anyway). However, it is strongly encouraged to have a local policy to periodically
change the password for these (service) user accounts.
Any (person) user that allows their password to expire will be unable to login to the station! A system
administrator must change that users Password Configuration, Expiration date to allow them to regain
access. Users need to be cautioned about this, as this differs from account expiration in some other systems.
Expiring password operation A user with an expiring password (in the warning period) sees a related
message when opening a station from a browser (Figure 7-17) or from Workbench (Figure 7-18).
Niagara
AX-3.7u1
User Guide
719
Chapter 7 About Security Security model overview
May 30, 2013 About password expiration and reset
Figure 7-17 Browser access login example when password is expiring (warning period)
Figure 7-18 Workbench login example when password is expiring (warning period)
Caution Again, any user that allows their password to expire will be unable to login to the station! Users need to be
cautioned about this, as this differs from other some other systems. A system administrator must change a
users Password Configuration, Expiration date to re-allow accesssee Figure 7-16 on page 7-18.
Upon a users password change, the globally-defined expiration interval (say 90 days) for that user is reset,
as well as the globally-defined warning period (say 30 days before expiration), and this cycle repeats.
Niagara
AX-3.7u1
User Guide
720
Security model overview Chapter 7 About Security
About password expiration and reset May 30, 2013
Coupled with expiring passwords, you also typically configure to prevent reuse of the previous
password(s). See Password history (unique passwords) on page 7-21.
Password reset
Independent from the automatic password expiration mechanism, you can force a password reset on
any user, including one configured to never expire. At the users next login to the station, they are
prompted to change their password.
Figure 7-19 Force Password Reset for a User as seen in Edit dialog from User Manager
As shown in Figure 7-19 above, this appears in the New/Edit dialog for each user in the User Manager.
Note this is the same property Force Reset At Next Login as seen in the Password Configuration
container under each User component (see Figure 7-16 on page 7-18).
In the original AX-3.7 release, by default when using the User Manager to create a new user, Force
Password Reset was set to true. (This default changed in AX-3.7u1 to false, although an argument can
be made for the original default.) In either case, if you wish to change this behavior, change this property
in the Default Prototype under the UserService. For more details, see Default Prototype on page 7-31.
You can initiate this reset for any user(s) from the User Manager, by selecting the user(s) and clicking
the Edit button to access the Edit dialog. This dialog includes the Force Password Reset entry, which
by default is true. Or, do this from the property sheet of a User by expanding their Password Configu-
ration container to access this same property (see Figure 7-16 on page 7-18).
Again, coupled with password reset you also typically configure to prevent reuse of the previous
password(s). See Password history (unique passwords).
Password reset operation Figure 7-20 shows an example of how a password reset appears when
accessing the station from a browser, and Figure 7-21 shows how a password reset appears when opening
the station in Workbench.
Figure 7-20 Browser access login example when password has been marked for reset
Niagara
AX-3.7u1
User Guide
721
Chapter 7 About Security Security model overview
May 30, 2013 About password expiration and reset
Figure 7-21 Workbench login example when password has been marked for reset
Note: Note, if the UserService is configured for strong passwords, only a strong password is accepted.
After the users subsequent password change, their Force Reset At Next Login property (Force
Password Reset) returns to false. If the user is also configured for periodic password expiration, their
expiration deadline is reset to the full period.
Note: In certain scenarios where a leaked password is suspected, or the system security has been compromised,
you may wish to reset the passwords of multiple users. You can do this from the User Manager view,
using a gang edit of multiple selected users, changing the Force Reset Password entry to true.
Password history (unique passwords)
When users station passwords are changed in an AX-3.7 or later station, you can require the new
password to be unique from the previous one, two, or three (and so on) entered passwords for each
account. This is specified in a globally-defined Password History Length property, under the
UserServices Password Configuration container slot (see Figure 7-14 on page 7-17).
At the time of this document update, note the default value of this property is 0, which permits the reuse
of the current password. However, it is recommended you set this to at least 1 or 2, especially if users are
configured for periodic password expiration, or if you use the password reset feature on any user. The
maximum value is 10.
Figure 7-22 shows an example popup Error dialog from an attempt to save a password that was changed
to a previously used value, as edited on a User property sheet.
Figure 7-22 Popup error dialog as global Password History Length is enforced on a password change
After clicking OK to close the popup, the password remains at the same value as before the edit. The
password change can be retried with another value, which must be unique from the previous one (at a
minimum). Note that the station tracks n number of password values for each user, where n equals the
Password History Length value. Any password change attempt is compared against tracked password
value(s), with the save rejected if found to be a match.
Niagara
AX-3.7u1
User Guide
722
UserService Chapter 7 About Security
UserService properties May 30, 2013
UserService
Note: The UserService is included in the Services container of any new station created using the New
Station tool in Workbench. Note that some installations may use LDAP or Active Directory integration,
where another user service (LdapUserService or ActiveDirectoryUserService) is required to
replace the standard UserService. However, the basic operation of Users and security remains the same in
these cases. For details on these other user services, refer to the LDAP User Service Guide.
The UserService is found under a stations Services container. You use a stations UserService to add, edit,
and delete users. If you have already configured categories in the station, you can use it to assign users
permissions as well.
Note: For an overview of station security and users, see Security model overview on page 7-2 and Users and
security on page 7-4.
Before working with users, you should review the UserService properties. After setting properties as
needed in the service, the following UserService views are your primary access to users:
User Manager to add Users
Permissions Browser
Starting in AX-3.7, a stations UserService also has a Password Configuration container slot. Properties
are used in configuration of periodic password expirations, and enforcement of unique password
changes. Each user component also has related Password Configuration properties, which appear in the
New/Edit dialog for a user in the User Manager. For more details, see About password expiration and
reset on page 7-17. Also see UserService security notes on page 7-11.
UserService properties
Right-click the UserService and choose Views > Property Sheet, as shown in Figure 7-23.
Figure 7-23 UserManager property sheet access
UserService configuration properties are described as follows:
Require Strong Passwords
Either true (default) or falsenote the default in AX-3.7 has always been true.
If enabled (true), which is strongly recommended, any future user additions or edits of a users pass-
word will require entry of a strong password, otherwise an error popup dialog results. If set to
false, in AX-3.7u1 or later any password is valid, even if blank (a change, as the initial AX-3.7 would
not accept blank passwords). For further details, see Strong password notes on page 7-23.
Lock Out Enabled
Either false or true (default). If enabled (true), then a number of consecutive authentication failures
will temporarily lock out login access to that user account, for the duration of the lock out period
(next property). Using lock out makes it difficult to automate guessing of passwords.
Note: Each user also has a Clear Lock Out action. See Lockout notes on page 7-24.
Lock Out Period
Default is 10 seconds, adjustable to any duration in hours, minutes, seconds. If lock out is enabled,
then this is the period of time a user account is locked out before being reset. While locked out, any
login attempt (even a valid one) will be unsuccessful.
Note: Default Lock Out values are intended to guard from an automated brute force password
attack, where a computer application might issue hundreds of login attempts in a second. The 10
second latency is typically sufficient to thwart such an attack, as it must wait 10 seconds upon each
unsuccessful 5 login attempts. If deemed necessary, you can adjust to guard against human attack.
Niagara
AX-3.7u1
User Guide
723
Chapter 7 About Security UserService
May 30, 2013 User Manager
Max Bad Logins Before Lock Out
Default is 5, adjustable from 1 to 10. If lock out is enabled, in conjunction with the Lock Out Win-
dow, this specifies the number of consecutive failed login attempts that trigger a lock out for a user.
Lock Out Window
If lock out is enabled, and the number of Max Bad Logins Before Lock Out occurs within this win-
dow of time, the user is locked out for the Lock Out Period duration. The lock out window default
is 30 seconds, and is adjustable to any duration up to 1 day.
Note: Changes to lock out properties are enforced on the next login attempt for any user. For
example, suppose max bad logins is set to 5, and user ScottF has failed to log in 4 times within the
lock out window. Suppose an admin-level user now changes max bad logins to 3. This does not lock
out user ScottF; user ScottF still has one more chance to log in before getting locked out. If that login
attempt fails, ScottF will be locked out, since 5 failed attempts is greater than or equal to the max bad
logins setting (3).
Note: Starting in AX-3.7, the UserService has other configuration properties under a Password Config-
uration container, and each User also has a Password Configuration container. Note that
because they are mix-in properties, a new (offline) station will not have them until that station is started
and saved. For related configuration and operation details, see About password expiration and reset on
page 7-17.
Strong password notes
Strong passwords are recommended for all station users for best security. Strong password rules vary
from system to system. For a NiagaraAX station user, a strong password must meet these requirements:
Minimum of 8 characters
Use at least two of the three types of characters, that is alpha (az, AZ), numeric (09), or special,
such as !, @, #, $, or %. For example, the following passwords meet minimum requirements:
!2345678
abcdefg$
abcd1234
Cannot be identical to station name!
If among UserService properties, the Required Strong Passwords property is true, any entered station
password that does meet the requirements above is not acceptedinstead an error dialog appears.
Note even stronger password guidelines are encouraged, where the following general password
concepts should be followed:
Dont use any part of the user account name in a password. For example, if the user account name is
ScottF, then ScottF! or ScottF123 are not good ideas (even though the last is strong).
Dont use birthday year in a password, for example James1971.
Dont use password in a password (password1 for example, as the weakest-ever strong password)
Avoid use of dictionary words, as they are commonly used by brute force hacking applications.
Use characters that require typing with both hands, which helps protect against somebody watching
you type your password on a keyboard.
User Manager
Double-click the UserService for the User Manager (default view when you have admin-Write access), as
shown in Figure 7-24.
Figure 7-24 UserManager is table based view
Niagara
AX-3.7u1
User Guide
724
UserService Chapter 7 About Security
User Manager May 30, 2013
Rows in the User Manager table represent existing users, where you can edit by either double-clicking a
single user, or clicking to select one or more users and then clicking the Edit button.
Note: By default, a row for a disabled user is colored grey; for an expired user is colored orange; and for a locked
out user is colored red.
As in other table-based manager views, you can select multiple rows (users) for edit. This can be useful
for a mass change to a property like Facets or Web Profile (or most recently, Force Reset Password).
However, be careful when doing multiple user edits of things like Permissions and Passwords.
See subsections Lockout notes on page 7-24 and Network user notes on page 7-25 for additional
information about working in a stations User Manager.
To add a new user, click the New button. This produces the New User dialog, as shown in Figure 7-25.
Figure 7-25 New (user) dialog
You can create multiple users by typing in a number in Number to Add. When you click OK, the Add
dialog includes that number of user rows in the top table (Figure 7-26).
Figure 7-26 Adding multiple users
As needed, click to highlight a single user row before entering unique user properties such as User Name,
Full Name, Permissions, and so on. For properties you wish to enter identically for all users (for example,
Facets), hold down Shift and click to select all user rows, then enter property value.
Note: For a listing of all the User properties, see User on page 7-26. Note two new User properties (in AX-3.7)
relate to password handling. See About password expiration and reset on page 7-17 for related details.
When you click OK, the user(s) are added with the property values you entered. Users appear as rows in
the UserManager, and as child components under the UserService container.
Lockout notes
If you have lockout enabled in the UserService properties, a user will be locked out after several unsuc-
cessful attempts to login (login using their user name, but with incorrect password). A locked-out user is
indicated with a red row in the User Manager, as shown in Figure 7-27.
Figure 7-27 Locked out user is indicated by red
Note: The User component that represents each user has a boolean Lock Out slot that provides read-only status
of whether that user account is currently locked out (true) or not (false). If needed, you can link it to other
logic in the station.
Niagara
AX-3.7u1
User Guide
725
Chapter 7 About Security UserService
May 30, 2013 User Manager
If locked out, a user will be unable to login into the station until the lockout period expires, as specified
in the UserService. Also during a lockout, any attempted login activity for that user will not appear in the
stations AuditHistory (see AuditHistory station login activities on page 7-13). After the lockout period
expires, the user displays in the UserManager as normal.
As administrator, be aware that each user has an action Clear Lock Out, that you can invoke to clear any
lockout in progress. Access this command with a right-click on a user, either selected in the Nav tree or
in the UserManager, as shown in Figure 7-28.
Figure 7-28 Clear lockout action for any user
Network user notes
When a network user is replicated (sync'ed) to a user receiving station, it is accessible in that station's
User Manager just like any local non network user. In earlier NiagaraAX releases, this could be
confusing because configuration properties appeared to be writable in user edits from User Manager.
However, any changes made to such a proxied network user (received from another station) were
overwritten upon the next user synchronization from the source station. Only by looking at the property
sheet of an (incoming) network user was it obvious that properties were read-only. This applies to both
the source-user derived properties (most properties) as well as the local override properties from the
(local) User Prototypes.
In AX-3.7, note that proxied network users now appear read-only when accessed from the User Manager
(as shown in Figure 7-29) as well as from their property sheet.
Figure 7-29 Edit dialog from User Manager for a proxied network user (properties read-only)
In addition, note that the property sheet for a proxied user includes additional properties (near the
bottom) useful in determining the original source of the user. See Figure 7-30.
Figure 7-30 Special status properties in property sheet for proxied network user
Niagara
AX-3.7u1
User Guide
726
UserService Chapter 7 About Security
User May 30, 2013
syncExt (containing Source Station) -- Shows the ord to the NiagaraStation that proxies the station
with the source User.
Note: In previous NiagaraAX builds, an additional Version property appeared, now (by default) a hidden slot.
It holds the last sync timestamp in millisecondswhich is data used in the synchronization process.
User
All available user properties, at least those seen in the New or Edit user dialog (Figure 7-5 on page 7-5),
are described as follows:
Name
Unique name of the user, as known to the station. Used in login credentials (along with Password),
also appears in audits of changes made by the user (see About user audits on page 7-11).
Full Name
Full formal name of the user, or any descriptive name needed.
Enabled
Either true (default) or false. Determines if the user account is operational. If disabled (false), login
attempts are blocked. By default, user guest is disabled (and for the best security, should remain so).
Expiration
Either Never Expires (default) or Expires on <date>. After the expiration date, login attempts are
blocked.
Permissions
Either Super User (all permissions) or a specific permissions map (click >> control). Permissions
are category-based. For an overview, see Permissions and security on page 7-8 and also About per-
mission levels on page 7-9.
Note: In general, it is strongly recommended to not assign super user rights. Instead, assign only
those permissions to categories needed by a user. Note you can configure a minimum set of permis-
sions in the stations Default Prototype. These will serve as starting point set of permissions for any
new user you add using the User Manager. For related details, see Default Prototype on page 7-31.
Network User
See the next section Network user related properties.
Prototype Name
See the next section Network user related properties.
Language
To specify a lexicon (typically two character language code, such as fr or de), as needed for lan-
guage support or other customizing.
Password
Password entered by user in login credentials (along with user Name). Two entry fields are provided,
both entries must match. Can be any combination of alphanumeric characters.
Note: If the UserService is configured for strong passwords (property Require Strong Passwords), the
password must be a minimum of 8 characters, using at least two of the three types of characters: either
alpha (az, AZ), numeric (09) or any other special character, such as !, @, #, $, or %. See
Strong password notes on page 7-23.
Email
Users email address. Informational, and also used in EmailService (and/or OnCallService) handling
of incoming alarm acknowledgments via the EmailAlarmAcknowledger component, to verify the
user. For related details, see About the Email Alarm Acknowledger on page 5-15.
Cell Phone Number
Users cell phone number. Informational, and also used in SMS (Short Message Service) handling of
incoming alarm acknowledgments via the SmsAlarmAcknowledger component, to verify the user.
For related details, see About the Sms Alarm Acknowledger on page 5-22.
Facets
Includes two separate settings, as follows:
Time Format
How timestamps are formatted in property sheets, and so on. The default time format is
sourced from Baja lexicon.
Unit Conversion
Selectable as either None (default), Metric, or English. Primarily affects value display of out
slots on control points.
Nav File
To specify a Nav file that provides custom navigation for the user, defining locator bar content and
home page. Click the folder control for a File Chooser dialog to navigate to the location of the sta-
Niagara
AX-3.7u1
User Guide
727
Chapter 7 About Security UserService
May 30, 2013 User
tions .nav files (by convention, a Nav folder under the station directory). For more details, see
About the Nav file on page 6-55.
Note: If guest is enabled, all browser connections to the host start using this Nav file.
Default Web Profile
Includes two settings for station auto logoff, as follows:
Auto Logoff Enabled
Either true (default) or false. If true, a browser-connected user will be automatically disconnect-
ed from the station after the auto logoff period expires, providing that no user activity was de-
tected during that time (changing views, expanding/contracting containers, and so on).
If disabled (false), this browser-connected user is never automatically disconnected.
Auto Logoff Period
Any number of hours, minutes, seconds needed (default is 15 minutes). Specifies the time peri-
od used by the auto logoff routine (inactive user time), if auto logoff is enabled for the user.
In addition to the two properties above, other Default Web Profile properties specify the users ex-
pected method and level of HTTP browser access, by Type.
Type
Specifies the users expected type and level of HTTP browser access. For more details on profile
types, see About Web Profiles on page 6-32. A few of the available types include the following:
Basic Hx Profile
Lowest level and simplest browser requirements (browser with Java plug-in not required).
Provides locator bar, ability to access properties and graphics (Px views).
Default Hx Profile
Provides more navigation controls with simple browser requirements (browser with Java
plug-in not required). Provides locator bar, access to property sheets and graphics (Px
views), plus a view selector. Access to slot sheets is included, as well as PDF creation from
property sheets or graphics.
Basic Wb Web Profile
Requires browser to have Java plug-in. Provides Workbench station access within a brows-
er (Fox connection), but without top menu bar or ability for side bars. View access is lim-
ited to property sheets and Px views.
Providing that Type is any of the Web Workbench (Wb Web) selections, three additional
properties are available. These may be useful in the handling of the Web Workbench ap-
plet (WbApplet) in a browsers Java plugin. These properties include:
Default Wb Web Profile
Requires browser to have Java plug-in. Allows nearly full Workbench station access within
a browser (Fox connection), including top menu bar and side bars (palettes and Nav tree).
View access includes property sheets, wire sheets, category sheets, slot sheets, link sheets
and Px views.
Note: Prior to AX-3.7, if the same user needed to access the station differently, that is from a
simple browser as well as from Workbench or a browser with Java plug-in support, it was recom-
mended to use separate user accounts for that person, each with a different Web Profile. However,
starting in AX-3.7 with mobile device support, this may be unnecessary. For related details see
the Mobile Web Profile property of a User, in the list below.
Providing that Type is any of the Web Workbench (Wb Web) selections, three additional
properties are available. These may be useful in the handling of the Web Workbench applet
(WbApplet) in a browsers Java plugin. These properties include:
Applet Reload On Hyperlink
Available only if Type is one of the Workbench (Wb Web) selections, where the default
value is true. The WbApplet reloads on a hyperlinkmeaning when you change the cur-
rent Workbench view. If set to false, this results in less memory usage by a browser, be-
cause the WbApplet is not reloaded upon a hyperlink to a new Workbench view. Note the
following additional hyperlink behaviors if this property is set to false:
Just the current Workbench view changes.
The browser URL remains the same, meaning it does not change.
Refresh of the browser takes the user back to their original home page.
The Back and Forward buttons in the browser no longer function (as the URL re-
mains the same when hyperlinking to a new Workbench view).
Changing Workbench views is much quicker!
Tunneling is the exception where the WbApplet still reloads.
To summarize, there are both positives and negatives regarding this option. To help
with one of the less intuitive behaviors, another property (Show Back and Forward
Niagara
AX-3.7u1
User Guide
728
UserService Chapter 7 About Security
User May 30, 2013
Buttons) can be set from defaults.
Workbench Theme
(New starting in AX-3.7) Available only if Type is one of the Workbench (Wb Web) se-
lections, where the default value is Lucid. Specifies the Workbench theme to use in
WbApplet access in the browser. For related details, see About Workbench themes on
page 2-27.
Show Back And Forward Buttons
Available only if Type is one of the Workbench (Wb Web) selections, where the default
value is false. If set to true, and the user Type is either Basic Wb Web Profile or De-
fault Wb Web Profile, this shows some extra browser like Back and Forwards buttons.
If Applet Reload On Hyperlink is true, the extra back and forward buttons call the
browsers back and forward commands. Note that these buttons are never disabled,
as the browsers history is unknown to the WbApplet.
If Applet Reload On Hyperlink is false, the extra back and forward buttons call the
Workbench history back and forward commands.
As a consequence, this also fixes the kitPx backwards and forwards buttons so each
works in a browser (following the above behavior).
Note that for handheld Workbench profiles, the station designer needs to supply their
own form of navigation, which could include the backwards and forwards buttons.
Mobile Web Profile
(AX-3.7 and later, and available only if the stations host is licensed for the mobile feature):
Note: Starting in AX-3.7, the stations WebService has a ClientEnvironments container slot with a
Mobile Client Environment child container with a few properties. This allows the station to
automatically detect the user agent of an incoming client, and use the appropriate Web Profile for
the user (Default Web Profile if Java-enabled device like a PC, or else Mobile Web Profile if a
mobile device like a cell phone or tablet).
Type
Specifies the type and level of HTTP browser access to use for a detected mobile client. For
more details on profile types, see About Web Profiles on page 6-32. Current choices include:
Default Hx Profile
Default mobile profile based on Hx, which does not require the host to have the mobile
module installed. Other Hx profiles are also available, and may be appropriate in certain
cases for tablets or other touch-based applications.
Default Mobile Web Profile
Mobile profile based on Bajascript, optimized for devices that do not support a Java plugin,
but do support HTML5, CSS3, and JavaScript. Often, devices have small displays. When
selecting this, the station should have Niagara Mobile Apps in its App container.
Note: For detailed information about properties below, refer to the NiagaraAX Mobile
Guide section Common Mobile interface controls and indicators.
Theme
Specifies the theme to use when the user accesses the station using a mobile device
(e.g. cell phone). Theme is always mobile with the following subtypes available:
DefaultJQueryMobileTheme
DefaultBlueMobileTheme
LucidMobileTheme
Show Header
Default value is Show. If set to Hide the header area does not appear.
Show Header Back Button
Default value is Show. If set to Hide the Back button in the header does not appear.
Show Select Views
Default value is Show. If set to Hide selected views do not appear.
Show Home
Default value is Show. If set to Hide the Home button does not appear.
Network user related properties
Among User component properties are two that apply to the network users function.
Niagara
AX-3.7u1
User Guide
729
Chapter 7 About Security UserService
May 30, 2013 Permissions Browser
Figure 7-31 User properties related to network user
These properties are described as follows:
Network User
A boolean that specifies whether this user can be made available in other stations. When using the
User Manager to add new users, this typically defaults to false (unless the User Prototypes > De-
fault Prototype component has been edited from defaults, where it has been set to true. Leave or
set to false whenever you wish this user to be local to this particular station only. For an overview of
this feature, see Network users on page 7-7.
Prototype Name
Pick from a selection list showing available local User Prototypes. Blank or no selection is effectively
the same as the frozen Default Prototype. Currently, this property setting matters only if the Net-
work User property is true. See About User prototypes on page 7-31 for related information.
Permissions Browser
From the User Manager, use the view selector to select the Permissions Browser, as shown in Figure 7-7
on page 7-9. By default, the Permissions Browser shows the three object types collapsed into just three
rows in the tree: station (components), file, and history.
As needed, expand and contract the object tree to find objects that have been explicitly assigned into one
or more categories, and scroll across to see each users permissions for those objects.
Again, displayed row color provides the same data as in the Category Browser, where:
Yellow rows are objects explicitly assigned into one or more categories.
Dimmed rows represent objects inheriting their parents category or categories.
You can also use Show Configured to automatically fully expand the tree.
Show Configured
In the Permissions Browser, select Category Browser > Show Configured from the menu, or
click the icon, as shown as shown in Figure 7-32. The PermissionsBrowser tree expands to show all
explicitly assigned objects.
Niagara
AX-3.7u1
User Guide
730
UserService Chapter 7 About Security
Permissions Browser May 30, 2013
Figure 7-32 Show Configured in PermissionsBrowser
In each cell intersecting a user (column) and object (row), that users permissions are shown with abbre-
viationssee Permissions abbreviations. For any user, you can access permissions.
Permissions abbreviations
Permissions for each object are shown in each of the user columns using abbreviations (Figure 7-32).
Figure 7-33 Permission abbreviations
Full permissions are rwiRWI, where the capital RWI is for admin-level Read, Write, Invoke. It is possible
for a user to have no permissions for some objects (blank cell), if those objects are assigned to a category
the user does not even have operator read r permissions for. See About permission levels on page 7-
9 for more details.
Access permissions
Double-click anywhere in a column to access a users permissions. This produces the same Permissions
dialog as from the users properties, only user name shows in the window title bar (Figure 7-34).
Figure 7-34 Permissions map from PermissionsManager
Note: If you double-click on any user with super user rights, a popup warning reminds you that you cannot
modify permissions, as shown in Figure 7-35.
Niagara
AX-3.7u1
User Guide
731
Chapter 7 About Security About User prototypes
May 30, 2013 Properties of User Prototypes
Figure 7-35 Super user permissions warning
If you could see the permission map for any super user, it would simply be all possible permissions
checked for all possible categories (rows).
As shown in Figure 7-36, remember to Save after making any user permissions changes.
Figure 7-36 Save user permissions changes
About User prototypes
Figure 7-37 User Prototypes under UserService
See the following about User Prototypes in a station's UserService.
Properties of User Prototypes
Default Prototype (important in any station)
Additional (non-default) User Prototypes
Specifying additional local override properties
Naming User Prototypes
Properties of User Prototypes
User prototypes under a stations UserService have the same properties as User components (see the
section User on page 7-26 for User property descriptions). The importance of user prototypes can be
divided between the frozen Default Prototype, and any Additional (non-default) User Prototypes you
add, for example by duplicating and renaming. Currently, non-default user prototypes are only used when
synchronizing network users between different stations. In this case, (identically-named) prototypes in
both the source station and receiving station can be used in a sync strategy of Prototype Required.
Note the LdapUserService and ActiveDirectoryUserService also leverage user prototypes.
When using either of these other user services (in place of the standard UserService), it is also typical to
create user prototypes. For related details refer to the NiagaraAX LDAP User Service Guide.
Default Prototype
Among User Prototypes, the Default Prototype is important in any station with a UserService, as it is
always the default source of User property values whenever you use the services User Manager view
to add a New user to the station.
Niagara
AX-3.7u1
User Guide
732
About User prototypes Chapter 7 About Security
Additional (non-default) User Prototypes May 30, 2013
Figure 7-38 Default Prototype of the UserServices Default Prototypes is source of default user properties
In this regard, all of the Default Prototype properties can be considered importantwith one
exception: passwordwhich is not copied up to a new user created in the User Manager.
However, all other property values (except password) in the Default Prototype are used as
defaults when you create any new user in the User Manager. This can be useful, for example, if you
have some (minimum) collection of permissions for all users, or a typical Nav file, and so on.
Note: Starting in AX-3.7, User Prototypes have a child Password Configuration container, just like User compo-
nents. Inside are two properties as follows:
Force Reset At Next Login - The default is false in AX-3.7u1 or later, for any new station
(however, in the initial AX-3.7 release the default was true). If you find yourself typically changing
this each time you create a new User, change it to desired value in the Default Prototype.
Expiration - Default value is Never expires. Typically you leave this at default. However, it is
possible you might change this to some far future date in the Default Prototype.
For more details on the operation and configuration of these two properties, see About password
expiration and reset on page 7-17.
Default Prototype importance in Network users scenario
Additionally, in a multi-station job where you are using Network users, the user sync strategy of Use
Default Prototype, the default prototype (in each station receiving network users) specifies the local
properties that override the received properties of any network user. Note that by default only 2
properties are local override types: Permissions, and Nav File.
However, by going to the slot sheet of the Default Prototype (in each station receiving network users), and
setting the user defined 1 config flag, you can specify additional properties as local override types.
You can also use this same technique with other (non-default) User Prototypes in stations that receive
network users. For details, see Specifying additional local override properties on page 7-33.
Additional (non-default) User Prototypes
The importance of properties in an additional (non-default) User Prototypes vary among stations that are
either sending or receiving network users:
In a user-sending station (e.g. Supervisor) non-default user prototypes are important only in name,
where you can simply duplicate the Default Prototype and rename each duplicate uniquely. Prop-
erty values in these replicated prototypes are not used in any userswhether a user is local only to
the Supervisor, or specified as a network user with this Prototype Name.
In a user-receiving station (e.g. JACE) non-default user prototypes are important both in name,
where matching prototype names in user sending stations provide sync strategy options, and also
(by default) in two local override properties, described below.
Permissions - (either a permissions matrix of local categories and rights, or a Super User)
Nav File - (referencing a specific nav file under the local station's file structure)
When a network user is added or modified in a user sending station, the two properties above are used
in the user receiving station, instead of those same properties in the source network user. Note proto-
types are configurable for other local overridessee Specifying additional local override properties.
Niagara
AX-3.7u1
User Guide
733
Chapter 7 About Security CategoryService
May 30, 2013 Additional (non-default) User Prototypes
Specifying additional local override properties
In a network user receiving station (e.g. JACE) you can specify other properties of User Prototypes to
act as local overrides for network users created in its station. This applies both to the single Default
Prototype, as well as any additional (non-default) User Prototypes.
Do this from the slot sheet of the User Prototype: right-click the property, and select Config Flags,
as shown being done for the web_WebProfileConfig slot (Default Web Profile) in Figure 7-39.
Figure 7-39 Example config flag being set in the Default Prototype of a user receiving station
In the Config Flags dialog, click the User Defined 1 flag and click OK. Notice that in the slot sheet view,
the Flags column now includes a 1 for that property, similar to the permissions and navFile slots.
When a network user sync occurs for a user referencing this prototype, all properties with this flag use
the local values as overrides.
Naming User Prototypes
If creating additional User Prototypes (apart from the Default Prototype), it is recommended that you
name them using descriptive text that can be logically associated with groups of station users, such as
AdminHvac, GenOperations, LtgAndAlarms, and so on. You pick from these names when adding a new
user and selecting a Prototype Name.
Keep in mind that in a multi-station job, if you choose a network sync strategy based upon the
Prototype Required scheme, network users in the user sending station are replicated/sync'ed in the
user receiving stations only if the UserService in each remote station has an identically named user
prototype. Note there is also an alternative Use Default Prototype sync strategy you can use instead.
For related details, refer to the About Users sync strategy section in the Drivers Guide.
CategoryService
The CategoryService is found under a stations Services container. You use a stations CategoryService to
add categories and assign objects (components, files, and histories) to those categories.
Note: For an overview of station security including categories, see Security model overview on page 7-2, and
Categories and security on page 7-2.
Apart from being the container for child categories, the CategoryService has only two slots:
Update Time
A property that sets the interval at which ancestor permissions are automatically assigned. Default
value is one (1) minute. If assigned a zero value, this feature is disabled.
Update
An action to manually force ancestor permissions to be assigned to objects in the station.
Note: Typically, you leave the services update time at default, and use the update action only if needed while
testing (while actively assigning categories and/or changing permissions).
The two unique views of the CategoryService are:
Category Manager
Category Browser
Niagara
AX-3.7u1
User Guide
734
CategoryService Chapter 7 About Security
Category Manager May 30, 2013
The CategoryBrowser is the default view, and typically where you spend more time after initially creating
categories.
Note: In the case of components, you can also make category assignments directly from any components Catego-
rySheet view. See Category Sheet on page 7-36.
Category Manager
You use the Category Manager to add, edit, or delete categories. As shown in Figure 7-2 on page 7-3, you
can access the Category Manager using the view selector from any CategoryService view.
Figure 7-40 Category Manager is table based view
Rows in the CategoryManager table (Figure 7-40) represent existing categories, where you can edit by
double-clicking one. Typically, you edit only the category name, to clarify some logical grouping. All
categories must have both a unique name and index.
Note: Starting in AX-3.7, the Workbench tool New Station Wizard creates a station with two default
category components, for category indexes 1 (named User) and 2 (named Admin). Formerly, no category
components were created, and all objects defaulted to category index 1.
In addition, while most components and all history objects still default to index 1 (User), selected compo-
nents (UserService, CategoryService, and ProgramService) and the entire station File space now default to
category index 2 (Admin). This two category model can be expanded by adding more categories.
To add a new category, click the New button. This produces the New dialog, as shown in Figure 7-41.
Figure 7-41 New (category) dialog
You can create multiple categories by typing in a number in Number to Add. When you click OK, the
Add dialog includes that number of category rows in the top table (Figure 7-42).
Figure 7-42 Adding multiple categories
As needed, click to highlight a single category row before entering a unique Name. For a listing of all the
category properties, see Category properties on page 7-35.
When you click OK, the categories are added with the names you entered, and appear as rows in the
CategoryManager and as child components under the CategoryService container.
Niagara
AX-3.7u1
User Guide
735
Chapter 7 About Security CategoryService
May 30, 2013 Category Browser
Note: While a maximum of 100 categories could be created, in general it is recommended to limit the number of
categories to as few logical divisions as needed. Included are performance reasons, as well as other consid-
erations. See Category caveats on page 7-35.
Category properties
As shown in the New or Edit dialog (Figure 7-42), there are 2 main properties for a category, as follows:
Index
Unique index number for the category, as it is known to the station.
Name
Any descriptive name needed, typically to reflect some logical grouping.
An additional property is available on each categorys property sheet:
Fault Cause
Read-only text descriptor to describes why a category is in fault, if applicable (typically blank).
Category caveats
Please note the following about using categories:
Performance-wise, too many categories can consume excess station memory, as each object must
maintain a bitmap for category membership. With the default 8 categories, this is only 1 byte, but
increments another byte for each additional 8 categories added (916, then 1724, and so on).
Therefore, you should limit categories to the fewest needed, and keep them indexed contiguously.
If you delete a category (using the Category Manager), you may notice it still appears listed in users
permission maps, with default Category n name instead of its former user-assigned name. This un-
derscores that categories are simply indices to the station. Each category Name is simply metadata
(data about data).
Moreover, when you assign an component to one or more categories (e.g. using the Category Brows-
er), that components category bitmap is updatedas part of its configuration. If you copy that com-
ponent to another station or save it in a bog for reuse, please note that its category bitmap (to
category indices) is included.
Category Browser
The Category Browser is the default view of the CategoryService. By default, this view shows the three
object types collapsed into just three rows in the tree: Config (components), File, and History. In this view,
the columns represent categories in the station.
Again, displayed row color provides the same data as in the Permissions Browser, where:
Yellow rows are objects explicitly assigned into one or more categories.
Dimmed rows represent objects inheriting their parents category or categories.
To automatically fully expand the tree, use Show Configured.
Niagara
AX-3.7u1
User Guide
736
CategoryService Chapter 7 About Security
Category Sheet May 30, 2013
Show Configured
Select Category Browser > Show Configured from the menu, or click the icon, as shown in
Figure 7-43. The tree expands to show all objects explicitly assigned into one or more categories.
Figure 7-43 Show Configured in CategoryBrowser
Objects in dimmed rows have a check mark in the first column (Inherit), meaning that they inherit the
category or categories of their parent container.
As needed, in any object row, click either:
In any category column to explicitly assign an object to a category, or again (toggle) to remove the
object from that category.
In the Inherit column to return category assignments to match the objects parent.
Note: With the exception of the three root objects (Config, Files, History), each object must either belong to at
least one category or inherit its parents category assignments. The three root objects cannot inheritthey
must belong to one or more categories.
As shown in Figure 7-44, remember to Save after making any needed category assignment changes.
Figure 7-44 Save category assignment changes
Category Sheet
Included for every component in the station database is a Category Sheet view, which you can access
using the right-click View menu in the Nav tree (Figure 7-45), or by using the view selector.
Niagara
AX-3.7u1
User Guide
737
Chapter 7 About Security CategoryService
May 30, 2013 Category Sheet
Figure 7-45 Accessing CategorySheet view
This view lists all categories in the station, and shows a check mark beside any that are assigned to this
component.
In addition, the views right side offers various controls, as follows:
Inherit (checkbox)
Click to toggle. While checked, this component inherits category assignments from its parent com-
ponent. While cleared, you can make explicit category assignments for this component.
Select All
Effective if Inherit is cleared. Click to assign component to all categories in the station.
Deselect All
Effective if Inherit is cleared. Click to remove all category assignments for this component.
Note: Either click again to assign the component to at least one category, or else click Inherit.
Otherwise, you receive an error when you try to Save (must be assigned to one category).
Category Service
Click to go to the CategoryBrowser view. See Category Browser on page 7-35.
Note: Remember to click Save after making any needed category assignment changes.
Niagara
AX-3.7u1
User Guide
738
CategoryService Chapter 7 About Security
Category Sheet May 30, 2013
8
CHAPTER
Niagara
AX-3.7u1
User Guide
81
About Scheduling
Schedules in NiagaraAX are done using schedule components, as found in the schedule palette
(Figure 8-1). You place these components in a station, configure, and link as needed to provide scheduling
control of other components. Each schedule component has a scheduler view, which you use to define
events.
Figure 8-1 Schedule palette
The following main sections provide more details:
About the scheduling model
About weekly schedules
About calendar schedules (holidays)
About trigger schedules
About ScheduleSelector components
Using schedules (schedule-related tasks)
About the scheduling model
NiagaraAX scheduling is summarized in the following sections:
Schedule component categories
Schedule component views
Schedule component links
Schedule special events
Schedule exports and imports (master/slave)
Schedule component categories
Schedule components may be categorized as follows:
Weekly schedules
These schedules define regular, repeating, events by time-of-day and day-of-week. Also, any
number of special events are configurable. Typically, these are the most used schedule compo-
nents. Four different types vary by data category (Boolean, Numeric, Enum, and String). Each is iden-
tical except for input/output. For more details, see About weekly schedules on page 8-4.
Calendar schedule
A CalendarSchedule component is available to define specific days. Typically, you use them to define
days with scheduling exceptions (e.g. holidays), and reference them in the special events setup of
weekly schedules. For details, see About calendar schedules (holidays) on page 8-14.
Trigger schedule
ScheduleSelector components provide an easy way for users to select a schedule to use for control-
ling a particular component. As needed, you typically link its output to an action of a control point
or extension. For more details, see About trigger schedules on page 8-19.
Niagara
AX-3.7u1
User Guide
82
Chapter 8 About Scheduling
May 30, 2013
Schedule selectors
A TriggerSchedule component is used to schedule the firing of topics. With a set of pre-configured
schedules and the ScheduleSelector component, you can simply choose from a list of valid schedules
to setup or change the schedule of a device. For more details, see About trigger schedules on page
8-19.
Schedule component views
The default view for any schedule component is its scheduler view, where you define related days and
events.
The Weekly Scheduler view for any weekly schedule component provides four tabs, as follows:
Weekly Schedule Specifies Sunday-through-Saturday (weekly) event times/values.
Special Events All exceptions to the defined weekly schedule, as special events.
Properties Important properties such as default output, schedule effective times, special
event cleanup operation, and schedule facets.
Summary For any selected day, provides summary of all schedule events, with source.
In addition, any weekly schedule component provides a Current Day Summary view, providing a
simple linear 24-hour graph of schedule event times and values for the current day.
The Calendar Scheduler view for a CalendarSchedule provides a calendar where you add, edit, or
delete calendar days and establish relative priorities.
The Trigger Scheduler view for a TriggerSchedule provides a two-part view combining a day pick-
er and an event time picker for specifying when topics are fired on those days.
At the bottom of any scheduler view are buttons Refresh and Save, described as follows:
Refresh
The Refresh button is always available.
When you click Refresh, one of two things happens:
If the Save button is not available (no unsaved changes), clicking it re-synchronizes the view with
the components current configuration.
If the Save button is available (unsaved changes), clicking it produces a dialog (Figure 8-2).
Figure 8-2 Refresh confirmation if unsaved changes
Your refresh confirmation dialog choices are as follows:
Yes
Save all changes made in the view since last save. Equivalent to clicking Save.
No
Clear all changes made in the view since last save (effective reset).
Cancel
Cancels refresh, all unsaved changes remain as unsaved.
Save
The Save button is available only if you have made unsaved changes in the components scheduler.
Clicking it downloads your changes to the schedule components configuration. Immediately following,
the Save button is unavailable again.
Note: For weekly schedules (tabbed Weekly Scheduler view), you typically save while working in each tab, even
though any save applies to changes made on all tabs.
Schedule component links
To use weekly schedules and the trigger schedule, you link the components Out slot (as source) to a slot
on another component. The same schedule can be linked this way to many target components.
Weekly schedule links
Trigger schedule links
Typically, you do not link a CalendarSchedule. Instead, you reference one or more CalendarSchedules
from a weekly schedule, in its special events setup. This allows global editing of day definitions.
Niagara
AX-3.7u1
User Guide
83
Chapter 8 About Scheduling
May 30, 2013
Weekly schedule links
Typically, you link a weekly schedule to one or more writable control points. For some examples, you
could link the Out slot of weekly schedule types as follows:
BooleanSchedule to a BooleanWritable that is a proxy point for a Binary Output object in a BACnet
device.
NumericSchedule to a NumericWritable that is a proxy point for setpoint NVI in a LON device.
By convention, when linking to a target writable point (with 16-level priority array), you select In16
among its different priority array inputs. However, you are free to select any available input level.
In a few cases, you may wish to chain weekly schedules from Out slot to In slot. This technique is
typically useful only if one of the chained schedules is effective during any period in time. In this case,
the Default Output value of all schedule components (except last in chain) must be null.
Trigger schedule links
Typically, you link a trigger schedule to an action of a control point or perhaps even more often, an action
of a point extension. For example, you could link a TriggerSchedule to the ResetElapsedActiveTime
action of a DiscreteTotalizerExt, a point extension for a BooleanPoint used to accumulate runtime. If the
trigger schedule was configured to fire only on the first day of every month (at 12:00am) that extension
could be used to hold the current months runtime.
Schedule special events
Special events apply to weekly schedules only, and are considered any exception to the (normal) weekly
schedule. Special events can be one-time only event changes or recurring event changes, such as
holidays. Configuration includes both day(s) of occurrence and related time-of-day events.
In the time-of-day event definitions of special events, you can have them intermingle with regular
weekly events, or completely override the weekly schedule. In addition, you visually prioritize special
events, via list order. This allows any overlapping special events to occur in an ordered fashion.
Each weekly schedule component has its own special events, configured on a Special Events tab in its
scheduler view. Event times (and values) entered for any special event apply to that schedule only.
Note: If the special event is a reference type, days of its occurrence are specified in the CalendarSchedule
component that is referenced. This allows you to globally change the days that special events occur in
weekly schedules, by editing one or more referenced CalendarSchedules. For more details, see Calendar-
Schedule Usage on page 8-14.
Special events permission change
Starting in AX-3.3, it became possible to provide different permissions for the special events of a weekly
schedule (BooleanSchedule, NumericSchedule, etc.) than for the rest of the schedules configuration,
using advanced techniques. Previously, operator Write access for the schedule was required to have write
ability on any of the four tabs in its Weekly Scheduler view (including Special Events).
Note: Also, there is now automatic read-only access to all tabs of the Weekly Scheduler view for a user with only
operator Read permissions on a schedule. Previously, such a user could only see the Summary tab.
To configure a schedule to allow special events access separately, you must unhide its Composite-
Schedule slot (named Schedule) working from the schedule components slot sheet (Figure 8-3).
Figure 8-3 Slot sheet of schedule component
Niagara
AX-3.7u1
User Guide
84
Chapter 8 About Scheduling
May 30, 2013
Now that the child CompositeSchedule is unhidden, you can expand it in the schedules property sheet
(Figure 8-4).
Figure 8-4 Expand unhidden CompositeSchedule on schedules property sheet
As shown, this Schedule slot contains child slots, including a specialEvents schedule and a week
schedule. Now, you can assign the child specialEvents CompositeSchedule to a different category that
the top-level schedule (right-click the specialEvents slot, then choose Views > Category Sheet).
In this case, you would deselect the Inherit option and clear that category, assigning a different
categoryone that a user could have operator Write permissions on, versus only operator Read as on
the parent schedule component. This would allow such a user to have read access to all the tabs on this
schedules Weekly Scheduler view, but write access only for managing special eventsand not the regular
weekly schedule (or other properties).
For related details on security, including permissions and categories, see About Security on page 7-1.
Schedule exports and imports (master/slave)
Using the NiagaraAX driver architecture, you can create master/slave schedules in order to share
schedule configuration between devices. This allows you to globally update the configuration of any slave
schedule by simply making changes to its master schedule.
The typical application of this is in a multi-station Niagara network, where you:
Import a schedule component from another station. Typically, you do this in a JACE station, import-
ing a schedule component that resides in a Supervisor station. This creates a local copy that you can
use and link into control logic, but cannot otherwise configure (change events, and so on).
When you import a NiagaraAX schedule, a schedule export descriptor is automatically created on the
sending (master) station, under the NiagaraStation component that represents the receiving side. This
allows for sending-side management of configuration synchronization. For more details, refer to the
section Station Schedules import/export notes in the Drivers Guide.
If using the Bacnet driver, the same basic architecture is available. You can import BACnet Schedule and
Calendar objects from a BACnet device, and model them as NiagaraAX schedule components.
For more details, see the following topics in the Drivers Guide:
About the Schedules extension
About Schedules extension views
Note: The Bacnet driver lets you export NiagaraAX schedules from the station to existing BACnet Schedule and
Calendar objects in a BACnet device, acting as the master source. Also, you can expose Niagara schedule
components as BACnet Schedule or Calendar objects for access by any networked BACnet device. You do
this through configuration of the Export Table under the BacnetNetworks Local Device. For more
details, see the Bacnet Users Guide.
About weekly schedules
The following sections explain weekly schedule concepts:
Types of weekly schedule components
Weekly schedule output processing
Weekly Scheduler view
Niagara
AX-3.7u1
User Guide
85
Chapter 8 About Scheduling
May 30, 2013
Types of weekly schedule components
Each component type varies only by data value category, meaning its Out slot (generally called output)
and its In slot (generally called input). For data category concepts, see About data value categories on
page 3-2. The schedules output and input are Status<Type> according to schedule component type, for
example, StatusBoolean if a BooleanSchedule, StatusEnum if an EnumSchedule.
The four weekly schedule component types are:
BooleanSchedule
EnumSchedule
NumericSchedule
StringSchedule
In typical use, only outputs of schedules are linked to other components for scheduling control, such as
writable points of the same type. Figure 8-5 shows a BooleanSchedule and NumericSchedule, each
linked to two writable points. See Schedule component links on page 8-2 for more details.
Figure 8-5 Schedules linked to writable points
About the BooleanSchedule
The BooleanSchedule is typically the most used weekly schedule. Use it directly for schedule control of
BooleanWritable points (typically proxy points). If needed, it also has application for linkage to slots in
extensions. For example, using an intermediate kitControl object (say, a Not logic-type object) use a
BooleanSchedule for linkage to the Enabled slot of an alarm extension.
About the EnumSchedule
The EnumSchedule allows schedule control of EnumWritable points (typically proxy points). For
example, link it to an EnumWritable that proxies a BACnet Multistate Output object, or to an
EnumWritable that proxies a LON NVI (using an enumerated SNVT).
To properly use an EnumSchedule, first define its Facets to match those in linked EnumWritable(s).
About the NumericSchedule
The NumericSchedule allows schedule control of NumericWritable points (typically proxy points),
which may represent setpoints, limits, or any number of other variables.
About the StringSchedule
The StringSchedule allows schedule control of StringWritable points (possibly proxy points).
Weekly schedule output processing
For any weekly schedule (BooleanSchedule, EnumSchedule, NumericSchedule, StringSchedule), output
recalculation occurs upon any of the following:
any saved change to its configuration
any change at its input
station startup
any change to the system clock
Each component has an Out slot and an Out Source slot. In addition, Next Time and Next Value slots are
available. By default, all of these slots are pinned on the components shape on the wire sheet, as shown
in Figure 8-5. Upon any output change, all of these slots are updated.
Out slot
A schedules output value is determined by the following, in highest-to-lowest priority:
Niagara
AX-3.7u1
User Guide
86
Chapter 8 About Scheduling
May 30, 2013
1. To any non-null value at its In slot (if linked)
This value is immediately passed to its output. Otherwise (if null), processing continues.
2. If the schedule is not effective, the output goes to the default output value.
If the schedule is effective, the output goes to the (highest priority) active special event (if any).
3. To the active weekly schedule event (if any).
4. To the default output value.
For more details on effective schedules, see Effective Period on page 8-12.
Out Source slot
Out Source provides a string source description of the current output, as one of the following:
Input
Special Event: <SpecialEventName>
Week: <day_of_week>
Default Output
Examples might appear as Week: monday or Special Event: Christmas Break
Next Time and Next Value slots
These slots provide look-ahead data: the next known schedule output value, and its time of change.
Next Time Displays in Baja AbsTime format, for example: 03-Feb-05 5:00 PM
Next Value The next scheduled output value.
Typical application is for informational display. If needed, slots can be linked into control logic. For
example, TimeDifference and CurrentTime objects (kitControl, Timer) provide AbsTime slots too.
Weekly Scheduler view
Double-clicking any weekly schedule in Workbench produces its Scheduler view (Figure 8-6).
Figure 8-6 Scheduler view for weekly schedule
There are four tabs: Weekly Schedule, Special Events, Properties, and Summary, as described ahead.
Note: Buttons Refresh and Save apply to all tabs in the Scheduler view (not just the one displayed).
Weekly Schedule
Use this tab in the Weekly Scheduler view to enter regular schedule events, that is normal schedule
events that repeat from week to week, based on the day of the week and the time of day. By default, any
existing events appear as greenish blocks, while unscheduled (default output) time appears in white.
Use is mostly straightforward, to add a new event simply click in a day at the approximate event start time,
and drag down to define the start and finish time (Figure 8-7). The event remains selected (by default,
dark blue) when you release the mouse button.
Note: If an EnumSchedule, you should define its range facet from the Schedulers Properties tab before adding
events. See Facets on page 8-12 for more details.
Niagara
AX-3.7u1
User Guide
87
Chapter 8 About Scheduling
May 30, 2013
Figure 8-7 Click and drag to enter weekly events
As needed, click again and drag on the events top or bottom to change its start or finish time (in broad
increments).
Additional details about the Weekly Schedule tab are as follows:
Event time tuning
Output value
Right-click menus
Event time tuning With any event selected, fine tune its start and finish time using the controls,
selecting the hours portion or minutes portion (Figure 8-8). Or, click and type values in directly.
Figure 8-8 Define start and finish time
Note: For any event, start time is inclusive, and the event extends to (but is exclusive of ) the end time. In other
words, there is no output blip between adjacent events, even if across days. For example, if a Monday
event ends at midnight, then a Tuesday event starts at midnight, the schedule output is continuous
(providing both events have the same Output value).
Output value For any event, you can select the null checkbox (the schedules calculated value is null
for that event). However, you typically select or type a value instead, as follows:
If a Boolean or EnumSchedule select the event value in the output field, see Figure 8-9, left.
Note: If an EnumSchedule, first specify its facets (on Properties tab) before entering values. This
allows selection of possible values.
If a NumericSchedule or StringSchedule, you type the value in the output field, then press Enter to
register it in the event block, as shown in Figure 8-9, right.
Figure 8-9 Select (Boolean, Enum) or type (Numeric, String) output value
Right-click menus Right-click in the weekly schedule area for an event menu. If you have any event
selected, this menu provides the most commands, as shown in Figure 8-10.
Niagara
AX-3.7u1
User Guide
88
Chapter 8 About Scheduling
May 30, 2013
Figure 8-10 Right-click menu with event selected
Event menu options are straightforward, and may include the following:
Delete Event Deletes the selected event.
Paste Day Appears only if copy day option was used first. Copies all events into selected day.
All Day Event Makes currently selected (or last entered) event extend to entire day.
Apply M-F Copies all events in the selected day to Mon, Tue, Wed, Thu, and Fri (and overwrites
any existing events on those days).
Copy Day Copies all events in the selected day, to use with paste day option.
Clear Day Clears all events in the selected day.
Clear Week Clears all events in the entire weekly schedule.
Special Events
Use this Weekly Scheduler view tab to enter all exceptions to the schedules weekly schedule, broadly
called special events. For general information, see Schedule special events on page 8-3.
As shown in Figure 8-11, existing special events (if any) are listed in the table by name and summary.
When you select a special event, its day(s) of occurrence are highlighted in the monthly calendars at the
top of the view, and its associated event actions are displayed in the right-side column.
Figure 8-11 Special Events tab in weekly Scheduler
Additional details about the Special Events tab are as follows:
Adding special events
Event times and output values
Special event priorities
Right-click menus and other controls
Adding special events Click the Add button to add a new special event. An Add dialog appears, as
shown in Figure 8-12.
Niagara
AX-3.7u1
User Guide
89
Chapter 8 About Scheduling
May 30, 2013
Figure 8-12 Special Events Add dialog
Dialog options are described as follows:
Name Your descriptive name for special event, perhaps Christmas_Break or Half_Day. The
default value is simply Event. You can change this later, if needed.
Type Determines selection criteria for day or days, with the following choices:
Date (default) By various combinations of weekday, numerical date, month or month com-
binations, and year.
Date Range By start and end range, using for each a combination of day, month, year.
Week and Day By combination of day of week, week in month, month.
CustomBy various combinations of day, month, weekdays, and year.
Reference By reference to a specific CalendarSchedule component in the station.
For details on most Type selections, see Calendar day selections on page 8-16. If you select type
Reference, a second Add dialog appears, as shown in Figure 8-13. It lists all CalendarSchedules
(Calendars) available in the station, by slot path. Select any one for the day(s) portion of this special event.
Figure 8-13 Reference special event Add dialog
After you have a name and type selected (and defined as needed), click OK to add it to this schedules
special events. It remains selected for further editing, except for type.
Event times and output values A newly-created special event has no events defined. With the special
event selected, click in the right-side events column and enter events as necessary. Start, finish, and
output controls work the same as in the Weekly Schedule tab. See Event time tuning on page 8-7 and
Output value on page 8-7 for details.
You can also right-click in the column for an event menu, as shown in Figure 8-14. This is useful to add
an all-day event or set the entire day to the schedules default value.
Niagara
AX-3.7u1
User Guide
810
Chapter 8 About Scheduling
May 30, 2013
Figure 8-14 Special event schedule actions
Note: You must specify events for any special event to occur. Where nothing is scheduled, the special event relin-
quishes control back to any lower-priority schedule events, and finally intermingles with the weekly
schedule. To completely override the weekly schedule, configure a special event for the entire day.
Special event priorities All special events take priority over regular weekly events. Among special
events, you define relative priorities by the order of listing in the Special Events table, as follows:
Highest priority is at top of list. Events in this special event, when active, always occur.
Lowest priority is at bottom of list. Events occur only if not overlapped by other special events active
during the same period.
Change a special events priority by selecting it and using the priority arrow buttons (Figure 8-15).
Figure 8-15 Change priority by listing order
Right-click menus and other controls Right-click in the special events table for a menu. If you have any
special event selected, this menu provides the most commands, as shown in Figure 8-16.
Figure 8-16 Right-click menu with event selected
Special event menu options are straightforward, and may include the following:
Add Add a new special event (same as using Add button).
Edit Edit day(s) selection criteria (but not changing special event type). Same as Edit button.
Rename Rename selected special event (same as using Rename button).
Priority (up) Move special event up in priority list (same as using Priority button).
Priority (down) Move special event down in priority list (same as using Priority button).
Delete Removes selected special event from the schedule component.
Note: When you delete a special event, a confirmation dialog appears as shown in Figure 8-17.
Niagara
AX-3.7u1
User Guide
811
Chapter 8 About Scheduling
May 30, 2013
Figure 8-17 Delete special event confirmation
Click Yes to delete the special event, or No to keep it.
When you first access the Special Events tab, the current day is highlighted in the left-most calendar
month at the top of the view. As needed, click on Next Month and Prev Month, or Next Page and
Prev Page to traverse the calendar ahead or back in time.
When you select a special event in the table, if it occurs in any currently displayed month, its associated
day or days are highlighted as shown in Figure 8-18.
Figure 8-18 Special event highlights in calendar block
Note: A special event must have at least one defined event action to be highlighted in a calendar.
Return to the current calendar month and day by clicking the Today button.
Properties
As shown in Figure 8-19, this tab in Weekly Scheduler view is where you specify the schedules:
Effective Period
Default Output
Facets
Cleanup Special Events action
Figure 8-19 Properties tab in weekly Scheduler
Niagara
AX-3.7u1
User Guide
812
Chapter 8 About Scheduling
May 30, 2013
Effective Period By default, a weekly schedule added from the schedule palette is always effective.
Whenever a schedule component is not effective, its output (Out slot) goes to its default output value,
regardless of its weekly schedule or any special events.
In most cases, you leave weekly schedules as always effective. However, if you have an application for a
schedule effective only at certain times, use the start through end range fields to limit the effective
period. When you Save the changes, only effective days in the calendar months are shown highlighted
green.
Default Output Whenever a schedule event (special or weekly) is not defined, the schedule
components output (Out slot) is this value. The white area in listed events indicates where the default
value is used and displays the current default value, as shown in Figure 8-20. The default output value is
also used whenever the schedule is not effective.
Figure 8-20 Default output is white area in schedule events
Note that null is an available choicedepending on control logic, this may be a valid choice.
As copied from the schedule palette, the default Default Output varies by schedule type, as follows:
BooleanSchedule false
EnumSchedule null
NumericSchedule null
StringSchedule null
Facets The schedule components facets determine how its output value is formatted for display. For
example, instead of true and false for a BooleanSchedule, you may need On and Off instead.
Assigned facets appear in scheduler views when adding events, displaying summary data, and so on. For
complete details, see About point facets on page 3-7.
Note: Facets are especially important for EnumSchedules. You need to define range facets before you add weekly
schedule events (in order to pick an events enumerated value). Range facets should match those used in any
controlled (output-linked) EnumWritables. For related details, see Facets importance for Enum points on
page 3-8.
In the case of StringSchedules (as for all string-type components) facets have no application.
Figure 8-21 shows output selections for an EnumSchedule with its range facet defined as
lonworks:LonOccupancyEnum, one of the available frozen facets.
Niagara
AX-3.7u1
User Guide
813
Chapter 8 About Scheduling
May 30, 2013
Figure 8-21 Facets determine event value selections for EnumSchedules
By default, facets for schedule components as copied from the schedule palette are as follows:
BooleanSchedule trueText: true, falseText: false
EnumSchedule range: <not defined>
NumericSchedule units: (null), precision: 1
StringSchedule (not applicable)
Cleanup Special Events This property is either true (default) or false.
If true, one-time special events that have occurred (and will not be effective again) are automati-
cally deleted. When a special event is deleted, a message is sent to the schedule log, and that special
event no longer appears in the Special Events tab.
If false, one-time special events are retained, even though they will not occur again.
Summary
The summary tab in the Weekly Scheduler view shows a summary listing of all scheduled events for any
one selected day in a weekly schedule (Figure 8-22). Events may be from the normal weekly schedule,
special events, or a combination of both. Unlike with other tabbed views, this one is read-only.
Figure 8-22 Summary tab shows all events for any selected day
In the top calendar month area:
Days with schedule events are shown highlighted green.
Niagara
AX-3.7u1
User Guide
814
Chapter 8 About Scheduling
May 30, 2013
Days without schedule events (only default output) are shown in white.
As needed, click on Next Month and Prev Month, or Next Page and Prev Page to traverse the
calendar ahead or back in time.
Click any day to see its events.
Click Today (at top) to see the current days events.
The table lists each events start timestamp, the schedules output value, and the event source. See Out
Source slot on page 8-6 for how event source information appears.
About calendar schedules (holidays)
Calendar schedules (CalendarSchedule component) specify entire days, using the following four types of
day event selections:
Date
Date Range
Week and Day
Custom
You can add as many day events as needed in the same CalendarSchedule. The following sections provide
more details:
CalendarSchedule Usage
Calendar Scheduler view
Calendar day selections
CalendarSchedule slots and other notes
CalendarSchedule Usage
Instead of linking CalendarSchedules, you typically reference them from the special events configu-
ration of one or more weekly schedules. Each referenced CalendarSchedule defines the day portion of
a special event. Then, you configure time-of-day events in each special event, as needed.
Figure 8-23 Example referenced CalendarSchedules
For example, Figure 8-23 shows a BooleanSchedule and a portion of its special events tab, listing five
special events. Three of these are Reference types, meaning their calendar day(s) are defined remotely
in the configuration of the referenced CalendarSchedules. Although all components are shown here in
the same container, quite often CalendarSchedules are located elsewhere in the station.
CalendarSchedule usage by special event reference allows global changing of day definitions, where
multiple weekly schedules can reference one or more CalendarSchedules. Any edit of a Calendar-
Schedule affects all weekly schedules containing a special event that references it.
Calendar Scheduler view
Double-click a CalendarSchedule to see its default Calendar Scheduler view, as shown in Figure 8-24.
Niagara
AX-3.7u1
User Guide
815
Chapter 8 About Scheduling
May 30, 2013
Figure 8-24 Calendar Scheduler view
As shown in Figure 8-24, existing calendar events (if any) are listed in the table by name and summary.
When you select a calendar event, its day(s) of occurrence are highlighted in green in the monthly
calendars at the top of the view.
Additional Calendar Scheduler topics include:
Adding calendar events
Right-click menus and other controls
Adding calendar events
Click the Add button to add a new calendar event. An Add dialog appears, as shown in Figure 8-25.
Figure 8-25 Special Events Add dialog
Dialog options are described as follows:
Name Your descriptive name for the calendar days, perhaps Thanksgiving_Break or
Cleaning_2. The default value is simply Event. You can change this later, if needed.
Type Determines selection criteria for day or days, with the following choices:
Date (default) By various combinations of weekday, numerical date, month or month combina-
tions, and year.
Date Range By start and end range, using for each a combination of day, month, year.
Week and Day By combination of day of week, week in month, month.
CustomBy various combinations of day, month, weekdays, and year.
For details on Type selections, see Calendar day selections on page 8-16.
After you have a name and type selected (and defined as needed), click OK to add it to this calendars days.
It remains selected for further editing, except for type.
Niagara
AX-3.7u1
User Guide
816
Chapter 8 About Scheduling
May 30, 2013
Right-click menus and other controls
Right-click in the calendar events table for a menu. If you have any calendar event selected, this menu
provides the most commands, as shown in Figure 8-26.
Figure 8-26 Right-click menu with event selected
Note: Priority selections (right-click menu or in bottom buttons) only affect the list order for events in a Calen-
darScheduletrue priority applies only to special events (in weekly schedules).
Calendar event menu options are straightforward, and may include the following:
Add Add a new calendar event (same as using Add button).
Edit Edit day(s) selection criteria (but not changing calendar type). Same as Edit button.
Rename Rename selected calendar event (same as using Rename button).
Priority (up) Move calendar event up in display list (same as using Priority button).
Priority (down) Move calendar event down in display list (same as using Priority button).
Delete Removes selected calendar event from the schedule component.
Note: When you delete a calendar event, a confirmation dialog appears as shown in Figure 8-27.
Figure 8-27 Delete calendar event confirmation
Click Yes to delete the calendar entry, or No to keep it.
When you first access the Calendar Scheduler, the current day is highlighted in the left-most calendar
month at the top of the view. As needed, click on Next Month and Prev Month, or Next Page and
Prev Page to traverse the calendar ahead or back in time.
Return to the current calendar month and day by clicking the Today button.
Calendar day selections
When adding calendar days in a CalendarSchedule, a special event in a weekly schedule, or a trigger event
in a trigger schedule, the following Type selections are available:
Date see Date selection notes on page 8-16
Date Range see Date range selection notes on page 8-17
Week and Day see Week and day selection notes on page 8-17
Customsee Custom selection notes on page 8-18
Date selection notes
As shown in Figure 8-28, Date calendar selection has 4 criteria: weekday, day-of-month, month-of-year,
and year.
Figure 8-28 Calendar selection by date
You can make only one selection in each criteria.
Niagara
AX-3.7u1
User Guide
817
Chapter 8 About Scheduling
May 30, 2013
Each criteria offers an any selection, in addition to a specific selection (weekday, day-of-month, month-
of-year, year). In addition, the month-of-year criteria provides an every other month selection, as one of
the following:
Jan-Mar-May-Jul-Sep-Nov
Feb-Apr-Jun-Aug-Oct-Dec
Result of selections is by ANDing all criteria. For example, if you select weekday of Tuesday, day of
month as 5, and remaining criteria any, the event is specified only on Tuesday, the fifth of any month in
any year. If a month does not have Tuesday the fifth, then there is no event that month.
Date range selection notes
As shown in Figure 8-29, Date Range calendar selection has a start range and end range, each with 3
criteria: day-of-month, month-of-year, and year.
Figure 8-29 Calendar selection by date range
You can make only one selection in each criteria.
Each criteria offers an any selection, in addition to a specific selection (day-of-month, month-of-year,
year). In addition, the month-of-year criteria provides an every other month selection, as one of the
following:
Jan-Mar-May-Jul-Sep-Nov
Feb-Apr-Jun-Aug-Oct-Dec
In each date range, result is from ANDing the criteria. In addition, the start day can be after the end
date. For example, as shown in Figure 8-29, the start day can be in December and the end date in March.
This event occurs December, January and February.
Week and day selection notes
As shown in Figure 8-30, Week and Day calendar selection has 3 criteria: weekday, week-in-month, and
month-of-year.
Figure 8-30 Calendar selection by week and day
You can make only one selection in each criteria.
Each criteria offers an any selection, in addition to a specific selection (weekday, week-in-month,
month-of-year). In addition, the following criteria offer additional selections, as follows:
week-in-month: last 7 days
month-of-year:
Jan-Mar-May-Jul-Sep-Nov
Feb-Apr-Jun-Aug-Oct-Dec
The result is from ANDing the criteria. For example, as shown in Figure 8-30, if selections are for
weekday as Monday, the month as February, and the week as 3, the event occurs only on the third Monday
in February.
Niagara
AX-3.7u1
User Guide
818
Chapter 8 About Scheduling
May 30, 2013
Custom selection notes
As shown in Figure 8-31, Custom calendar selection has 5 criteria: day-of-month, month-of-year,
weekday, week-in-month, and year.
Figure 8-31 Calendar selection by custom
Unlike with other calendar types, you can make multiple selections within each criteria (except if you
select any, which allows only that selection). To select multiples, first select something other than Any,
then hold down the Ctrl or Shift key while you select more values.
Each criteria offers an any selection, in addition to a specific selection. In addition, the following criteria
offer additional selections, as follows:
day-of-month:
Last Day
Last 7 Days
week-in-month: Last 7 Days
Within any criteria, selections are ORed. The overall result is from ANDing all criteria. For example,
Figure 8-31 shows a custom selection for U.S. General Election Day, which must be configured as the
first Tuesday after the first Monday in November.
CalendarSchedule slots and other notes
The CalendarSchedule has a StatusBoolean input and output (slots In and Out). In most applications
they are left unlinked.
Output is true during any configured calendar day(s), otherwise it is false.
Input overrides the calendar schedule calculation (if linked). Any non-null input (true or false) is im-
mediately passed to the output.
By default, for any CalendarSchedule copied from the schedule palette, the following additional slots are
pinned on the components glyph (shape on wire sheet):
Next Time
Time of next scheduled output change for the CalendarSchedule. If more than a year away, this value
is null.
Next Value
The next scheduled output value, at Next Time. Value is meaningless if Next Time is null.
From the CalendarSchedules property sheet, you can access and change the following additional slots:
Cleanup Expired Events
Either true (default) or false.
If true, calendar events of type Date and Date Range that have already occurred, and cannot occur
again (as configured), are automatically deleted after they occur. This is recorded in the schedule
log, and you no longer see them in the Calendar Scheduler view.
If false, all calendar events are retained, even if they cannot occur again (as configured).
Facets
Facets applied to the input and output, which by default are simply true and false.
Niagara
AX-3.7u1
User Guide
819
Chapter 8 About Scheduling
May 30, 2013
About trigger schedules
TriggerSchedules are special-purpose schedules, providing scheduling control for either linked actions
or topics of other components. Figure 8-32 shows a simple example of a TriggerSchedule linked to an
action slot of a DiscreteTotalizerExt, which was composited in the parent BooleanWritable.
Figure 8-32 Example TriggerSchedule
This schedule is configured to simply fire once at midnight on the first day of every month. The trigger at
the ResetElapsedActiveTime slot zeroes the runtime accumulated from the previous month.
The following sections provide more TriggerSchedule details:
Trigger Scheduler view
TriggerSchedule slots and other notes
Trigger Scheduler view
Double-click a TriggerSchedule to see its default Trigger Scheduler view, as shown in Figure 8-33.
Figure 8-33 Trigger Scheduler view
As shown in Figure 8-33, the Trigger Scheduler has two sides:
Calendar (left) side where you add events. It operates like the Calendar Scheduler view.
Time picker (right) side where you add trigger times for the schedule to fire its trigger output. In-
cluded is the ability to add repeating intervals.
Note: Trigger times, as set in the time picker, apply to all calendar events (if more than one).
Existing trigger events (if any) are listed in the table by name and summary. When you select a trigger
event, its day(s) of occurrence are highlighted in green in the monthly calendars at the top of the view.
Trigger times are listed in the time picker area.
Additional Trigger Scheduler topics include:
Adding trigger events
Adding trigger event times
Niagara
AX-3.7u1
User Guide
820
Chapter 8 About Scheduling
May 30, 2013
Adding trigger events
Click the Add button to add a new trigger event. An Add dialog appears, as shown in Figure 8-34.
Figure 8-34 Trigger Event Add dialog
Dialog options are described as follows:
Name Your descriptive name for the trigger events, perhaps FirstDOM or Each_WorkHr. The
default value is simply Event. You can change this later, if needed.
Type Determines selection criteria for day or days, with the following choices:
Date (default) By various combinations of weekday, numerical date, month or month combina-
tions, and year.
Date Range By start and end range, using for each a combination of day, month, year.
Week and Day By combination of day of week, week in month, month.
CustomBy various combinations of day, month, weekdays, and year.
For details on Type selections, see Calendar day selections on page 8-16.
After you have a name and type selected (and defined as needed), click OK to add it to this calendars days.
It remains selected for further editing, except for type. Typically, you add one or more trigger event times
on the time picker side. See Adding trigger event times on page 8-20.
Adding trigger event times
By default, a single midnight trigger time already exists (you can delete it if desired). To add other trigger
times, use the controls at the bottom of the time picker side, as shown in Figure 8-35.
Figure 8-35 Trigger time picker controls
Set the desired time in the hour:minute editor, either by clicking up/down controls or typing in times
directly. Click the Add button to add a trigger at that time, which adds it to the list. You can also enter
multiple triggers simultaneously, using the Range option.
Range option To add multiple triggers that occur at a repeating interval, select the Range checkbox. This
enables the Range End and Range Interval fields for entering values, as shown in Figure 8-36.
Niagara
AX-3.7u1
User Guide
821
Chapter 8 About Scheduling
May 30, 2013
Figure 8-36 Range option in trigger time picker
When entering a trigger range, note that the top (hour:minute) editor acts as the first (or Range Begin)
trigger time. By default, the Range Interval is set to one hour (+00001h 00m 00.000s). You can set this
to whatever interval is needed.
To delete a trigger time, click to select, then click the Remove button. To select multiple trigger times,
hold down the Ctrl or Shift key while you select.
Right-click menus and other controls
The time picker (right side) has no right-click menusimply use the bottom controls to configure trigger
times. The calendar (left side) has an available right-click menu. If you have any calendar event selected,
this menu provides the most commands, as shown in Figure 8-37.
Figure 8-37 Right-click menu with event selected
Note: Priority selections (right-click menu or in bottom buttons) only affect the list order for events in a Trigger-
Scheduletrue priority applies only to special events (in weekly schedules).
Event menu options are straightforward, and may include the following:
Add Add a new calendar event (same as using Add button).
Edit Edit day(s) selection criteria (but not changing calendar type). Same as Edit button.
Rename Rename selected calendar event (same as using Rename button).
Priority (up) Move calendar event up in display list (same as using Priority button).
Priority (down) Move calendar event down in display list (same as using Priority button).
Delete Removes selected calendar event from the schedule component.
Note: When you delete a calendar event, a confirmation dialog appears as shown in Figure 8-38.
Figure 8-38 Delete calendar event confirmation
Click Yes to delete the calendar entry, or No to keep it.
Niagara
AX-3.7u1
User Guide
822
Chapter 8 About Scheduling
May 30, 2013
When you first access the Trigger Scheduler, the current day is highlighted in the left-most calendar
month at the top of the view. As needed, click on Next Month and Prev Month, or Next Page and
Prev Page to traverse the calendar ahead or back in time.
Return to the current calendar month and day by clicking the Today button.
TriggerSchedule slots and other notes
By default, for any TriggerSchedule copied from the schedule palette, the main Trigger output slot is
pinned on the components glyph (shape on wire sheet), as well as the following additional ones:
Enabled
Either true (default) or false. While false, firing of trigger outputs is disabled. If linking, note that this
slot uses simple Boolean, you may need a StatusBooleanToBoolean (kitControl) component.
Last Trigger
Timestamp of the last firing of the trigger output.
Next Trigger
Next scheduled trigger firing time.
From the TriggerSchedules property sheet, you can access the following additional slots:
Next Trigger Search Limit
How far into the future to search for the next trigger. It is possible a poorly-configured schedule will
never fire a trigger. This setting prevents an infinite search. Default is one year (8760 hours).
Last Modified
(read only) Timestamp of last configuration change.
Status
(read only) Status of the schedule component, typically {ok}.
Trigger Missed slot
In addition to the main Trigger output slot, the TriggerSchedule has Trigger Missed slot, also a topic
type slot. If the station was not running when a scheduled trigger was to occur (appeared previously in
Next Trigger property), upon station startup the Trigger Missed slot fires once.
Note: Trigger Missed always fires only once, no matter how many triggers may have been missed.
About ScheduleSelector components
ScheduleSelector components provide an easy way for users to select a schedule to use for controlling a
particular component. For example, you can use a ScheduleSelector component to link a pre-configured
schedule to a component that is controlling equipment, a door schedule, or setpoint temperature. With
a set of pre-configured schedules and the ScheduleSelector component, users can simply choose from a
list of valid schedules when they want to setup or change the schedule of a device. Users do not have to
actually configure schedule properties.
Each ScheduleSelector component contains a property that allows you to target a single location or
"container" that holds all the schedule components that you want to offer as options for the ScheduleSe-
lector component. After you define the container location, the ScheduleSelector component populates
the "Schedule" property option list with all valid schedule components. You can choose any of the options
- or leave the property set to the default "null" value. When you select a schedule, the ScheduleSelector
component creates a link between the selected schedule and the component that is linked to the output
of the ScheduleSelector.
Types of ScheduleSelector components
There are four types of ScheduleSelector components available in the Schedule palette, representing each
of the four data types:
BooleanScheduleSelector
NumericScheduleSelector
StringScheduleSelector
EnumScheduleSelector
ScheduleSelectors may only provide links between schedules and control components that are of the
same data type. For example, a BooleanScheduleSelector component only links a BooleanSchedule
component to a control component of the Boolean data type. An EnumScheduleSelector links between
an EnumSchedule component and a control component of the Enum data type. The same relationship
applies to Numeric and String schedule selectors.
Niagara
AX-3.7u1
User Guide
823
Chapter 8 About Scheduling
May 30, 2013
Figure 8-39 Schedule Selector Components in the Schedule Palette
If you have schedules of different data types in the same container, the ScheduleSelector only displays the
valid schedule components in the "Schedule" property options list.
Types of ScheduleSelector component properties
All ScheduleSelector components have the following properties:
Container
This property provides a text field that uses an ORD to specify the location of the available schedules.
Use the component chooser at the right side of the field to browse to and choose the desired sched-
ule container.
Schedule
This option list displays all available schedule components of the appropriate data type.
Selecting and saving a schedule using this property's option list automatically creates a link
from the "out" slot of the selected schedule to the "in" slot of the ScheduleSelector component.
Selecting "null" for this property causes the "out" property to generate a null value, and auto-
matically removes any link from a schedule component to the "in" slot of the ScheduleSelector
component.
Facets
This property does not require configuration. Facets are automatically inherited from whatever
schedule is currently selected.
In
Whenever the ScheduleSelector component has been used to select a schedule, the schedule's out-
put supplies this value (via the automatic link) to this slot. The default setting of this slot is the null
value, produced when no schedule is selected.
Out
This is the output value (from the linked schedule) that is passed to whatever is controlled (linked
to) this slot.
Example ScheduleSelector configurations
Example 1: Using a NumericScheduleSelector component
The following illustration shows an example of a NumericScheduleSelector:
Niagara
AX-3.7u1
User Guide
824
Chapter 8 About Scheduling
May 30, 2013
Figure 8-40 Property Sheet and Wire Sheet Views of a NumericScheduleSelector Configurations
Notice the following points about this configuration:
The container property is set to the "station:|slot:/Logic/HousingUnit" ORD. This is the container
that holds the three numeric schedules.
The Schedule property option list has three numeric schedules available for selection. Notice that
the schedules are the same ones shown on the wire sheet view of the folder component labeled
"HousingUnit".
The link (visible in the Wire Sheet view) is connected from the numeric schedule Out to the schedule
selector In.
The linked value (67.0 in this example) is passed from the NumericScheduleSelector component Out
to the AirHandler device Setpoint input.
Example 2: Using a BooleanScheduleSelector component
The following illustration shows an example of a BooleanScheduleSelector configuration.
Figure 8-41 Property Sheet and Wire Sheet Views of a BooleanScheduleConnector Configuration
Notice the following points about this configuration:
The BooleanScheduleSelector Container property is linked to the "Schedules" container (see nav
tree).
Three BooleanSchedule components are in the container and are available as options in the Sched-
ule property option list.
On the wire sheet view, the BooleanScheduleSelector shows a "knob" link from the selected
schedule to the schedule selector In.
The BooleanScheduleSelector Out is linked to three device inputs.
Niagara
AX-3.7u1
User Guide
825
Chapter 8 About Scheduling
May 30, 2013
Using schedules
The following main sections provide common tasks for working with schedules in NiagaraAX:
Adding a schedule or calendar
Configuring schedules and calendars
Linking schedules
Importing schedules
Adding a schedule or calendar
In your station, you can copy a default schedule component directly from the schedule palette, or copy a
pre-configured schedule component from a saved bog file or other station database.
Note: Once in your station and configured, you can also duplicate schedule components (see To duplicate a
component (property sheet, nav side bar, or wire sheet view) on page 10-15.
To add a component from the schedule palette
You can add (copy) a new schedule component from the schedule palette, dragging onto a container in
the Nav tree view or into the wire sheet view.
Step 1 Open the schedule palette. See Using the palette side bar on page 10-9 for general details.
When the palette is open, schedule components are listed, as shown in Figure 8-1 on page 1.
Step 2 Drag the component needed from the palette to either:
In the Nav tree, onto a folder in your station.
In the view pane, into the wire sheet of a folder in your station.
A Name dialog appears.
Step 3 In the Name dialog, type the desired name and click OK.
The schedule or calendar is now in your station, with default values.
To copy an existing, saved (configured) schedule component
You can add (copy) a new schedule component from one previously configured, dragging onto a
container in the Nav tree view or into a folders wire sheet view. To add a new schedule component as a
copy of an existing saved component, do the following:
Step 1 In the Nav tree, expand My File System and navigate to the saved bog file or station config.bog file.
See Editing components on page 10-12 for more details.
Step 2 When you locate the desired schedule component, right-click and select Copy.
Step 3 Paste the copied component doing a right-click Paste from either:
In the Nav tree, on a folder in your station
In the view pane, in the wire sheet of a folder in your station.
A Name dialog appears.
Step 4 In the Name dialog, type the desired name and click OK.
The schedule or calendar is now in your station, with pre-configured values.
Configuring schedules and calendars
Typically, you perform most configuration of any schedule component from its default scheduler view.
For an overview, see Schedule component views on page 8-2.
Configuring weekly schedules
Configuring calendar schedules
Configuring trigger schedules
Configuring weekly schedules
Weekly schedules (BooleanSchedule, EnumSchedule, NumericSchedule, and StringSchedule) are among
the most used schedule components.
To configure a weekly schedule
You use the Weekly Scheduler view to configure a weekly schedule. There are many ways you can
approach configuration, the following procedure is only one way.
Step 1 Double-click the weekly schedule component.
The Weekly Scheduler displays, as shown in Figure 8-6 on page 6.
Step 2 Configure important properties. See To configure a weekly schedules properties on page 8-26.
Niagara
AX-3.7u1
User Guide
826
Chapter 8 About Scheduling
May 30, 2013
Step 3 Configure the normal weekly schedule. See To configure the weekly (normal) schedule on page 8-26.
Step 4 Configure special events, if any. See To add and configure special events on page 8-26.
Step 5 Review all configuration. See To review a weekly schedules configuration on page 8-26.
To configure a weekly schedules properties
To configure a weekly schedules properties, do the following:
Step 1 In the Weekly Scheduler view, click the Properties tab, and configure the following:
Facets This is critical if an EnumSchedule, and optional if a BooleanSchedule or NumericSched-
ule. Note that facets do not apply if a StringSchedule.
Default Output This is the schedules output whenever an event (either weekly or special event)
is not active. It is also used whenever the component is not effective.
Typically, you leave other properties at default values.
Step 2 Click Save.
To configure the weekly (normal) schedule
To configure the normal weekly schedule, do the following:
Step 1 In the Weekly Scheduler view, click the Weekly Schedule tab.
Step 2 In the events table, click and drag to add an event, and enter its output value.
For details, see Event time tuning on page 8-7 and Output value on page 8-7.
Note: If a Boolean or EnumSchedule, select output value from the drop-down control.
If a Numeric or StringSchedule, type the output value and press Enter.
Step 3 Right-click the event and use whatever menus are needed.
For details, see Right-click menus on page 8-7.
Step 4 Continue to add, delete, or adjust events as needed.
Step 5 When the weekly schedule is what you want, click Save.
To add and configure special events
Special events are exceptions to the normal weekly schedule, and typically include recurring holidays and
one-time events. For more details, see Schedule special events on page 8-3.
Step 1 In the Weekly Scheduler view, click the Special Events tab.
Step 2 Click the Add button for a dialog to add a special event.
In the Add dialog, specify:
Name Type a unique, identifiable name.
Type Select the calendar type, and enter specific day criteria (according to type).
For details, see Adding special events on page 8-8 and Calendar day selections on page 8-16.
Step 3 After naming, selecting the event type, and entering the selection criteria, click OK.
The special event is listed in the special events table, with your assigned name.
Step 4 Click the special event to select it.
Step 5 In the right-side events column, you can either:
Click and drag to enter events that override (yet intermingle with) normal weekly events.
Right-click and select an all-day event or default output value. This negates the normal weekly
schedule.
For more details see Event times and output values on page 8-9.
Step 6 Continue to add, edit, rename, or delete special events as needed. See Right-click menus and other
controls on page 8-10, and Special event priorities on page 8-10.
Step 7 When special events are like you want, click Save.
To review a weekly schedules configuration
Use the read-only Summary tab to review a weekly schedules configuration.
Step 1 In the Weekly Scheduler view, click the Summary tab.
The calendar shows the current day with its schedule events, including output and output source.
Step 2 Click any day on any calendar month to see its schedule events.
Step 3 If adjustments are necessary, click the Weekly Schedule, Special Events, or Properties tab as needed, and
make changes. Click Save when done.
Niagara
AX-3.7u1
User Guide
827
Chapter 8 About Scheduling
May 30, 2013
Configuring calendar schedules
Calendar schedules let you globally specify holidays and other special days in the system. For details, see
About calendar schedules (holidays) on page 8-14.
To configure a calendar schedule
You use the Calendar Scheduler view to configure a CalendarSchedule.
Step 1 Double-click the CalendarSchedule component.
The Calendar Scheduler displays, as shown in Figure 8-24 on page 15.
Step 2 Click the Add button for a dialog to add a calendar event.
In the Add dialog, specify:
Name Type a unique, identifiable name.
Type Select the calendar type, and enter specific day criteria (according to type).
For details, see Calendar day selections on page 8-16.
Step 3 After naming, selecting the event type, and entering the selection criteria, click OK.
The calendar event is listed in the events table, with your assigned name.
Step 4 Continue to add, edit, rename, or delete calendar events as needed. See Right-click menus and other
controls on page 8-16.
Step 5 When calendar events are like you want, click Save.
Configuring trigger schedules
Trigger schedules provide scheduling control for actions of linked components or their child extensions.
For details, see About trigger schedules on page 8-19.
To configure a trigger schedule
You use the Trigger Scheduler view to configure a TriggerSchedule.
Step 1 Double-click the TriggerSchedule component.
The Trigger Scheduler displays, as shown in Figure 8-33 on page 19.
This view has a calendar side (left) and time picker (right side).
Step 2 Click the Add button for a dialog to add a trigger event.
In the Add dialog, specify:
Name Type a unique, identifiable name.
Type Select the calendar type, and enter specific day criteria (according to type).
For details, see Adding trigger events on page 8-20 and Calendar day selections on page 8-16.
Step 3 After naming, selecting the event type, and entering the selection criteria, click OK.
The event is listed in the (calendar-side) events table, with your assigned name.
Step 4 Click an event to select it.
Step 5 In the right-side time picker area, add one or more triggers, as needed.
Note the following:
By default, a midnight trigger may exist (00h:00m); you can delete it if needed.
Using the Range option, you can add multiple triggers at some repeating interval.
Triggers apply to all trigger events (calendar-side entries).
For more details see Adding trigger event times on page 8-20.
Step 6 Continue to add, edit, rename, or delete trigger events as needed. See Right-click menus and other
controls on page 8-21.
Step 7 When trigger events and triggers are like you want, click Save.
Linking schedules
As needed, you link weekly schedules and (if used) trigger schedules to other components to provide
scheduling control. For an overview, see Schedule component links on page 8-2.
Linking weekly schedules
Linking trigger schedules
Linking weekly schedules
You can link the output (Out slot) of a weekly schedule to any component with a like Status<Type>
input. For example, you might link the output of a BooleanSchedule to a BooleanWritable point.
Niagara
AX-3.7u1
User Guide
828
Chapter 8 About Scheduling
May 30, 2013
To link a weekly schedule using the wire sheet
To link a weekly schedule using the Nav tree
To link a weekly schedule using the wire sheet
To link a weekly schedule to a component in the same wire sheet, do the following:
Step 1 In the wire sheet, mouse over the weekly schedules Out slot until highlighted.
Step 2 Click and drag the link wire from the weekly schedule to the bottom of the target component, and release
the mouse button.
A Link dialog appears. The source (left) side shows the schedules Out slot preselected.
Step 3 In the target (right) side of the Link dialog, click on the desired slot of the target component.
Note: By convention, if linking to a priority array input of a writable point, In16 is used for schedule level
control. However, you can select any available level desired.
Step 4 With both source and target sides selected in the Link dialog, click OK.
The target point or component is now linked to the weekly schedule.
To link a weekly schedule using the Nav tree
Often, a weekly schedule is in a different container than the target component. In this case, the easiest
way to link is using the Nav tree.
Step 1 Expand the Nav tree to locate the source weekly schedule, noting its name.
Step 2 Right-click the weekly schedule.
From the popup menu select Link Mark.
Step 3 Expand the Nav tree to locate the target component.
Step 4 Right-click the target component.
From the popup menu select Link From <weekly schedule name>.
A Link dialog appears.
Step 5 In the source (left) side of the Link dialog, click the schedules Out slot.
Step 6 In the target (right) side of the Link dialog, click the desired slot of the target component.
Note: By convention, if linking to a priority array input of a writable point, In16 is used for schedule level
control. However, you can select any available level desired.
Step 7 With both source and target sides selected in the Link dialog, click OK.
The target point or component is now linked to the weekly schedule.
Linking trigger schedules
You can link the output (Trigger slot) of a TriggerSchedule to an action (or topic) of any component (point
or extension) with such a slot. For example, you might link a trigger schedule to the ResetChangeOf-
StateCount action of a DiscreteTotalizerExt child of BooleanPoint.
Note: Often, you link trigger schedules to point extensions, not directly to a parent container point or component.
In this case, before linking you could first composite the target container component, selecting to expose the
extensions action up in the parent point. Although optional, this can help reusability and link clarity. For
details, see About composites on page 3-21.
Note: Target actions or topics, unlike target property slots, can accept multiple link sources. In some cases, you
may wish to link the Trigger Missed slot of the trigger schedule to the same target. For details, see Trigger
Missed slot on page 8-22.
You can use either of these methods to link trigger schedules:
To link a trigger schedule using the wire sheet
To link a trigger schedule using the Nav tree
To link a trigger schedule using the wire sheet
To link a trigger schedule to a component in the same wire sheet, do the following:
Step 1 In the wire sheet, mouse over the trigger schedules Trigger slot until highlighted.
Step 2 Click and drag the link wire from the trigger schedule to the bottom of the target component, and release
the mouse button.
A Link dialog appears. The source (left) side has the trigger schedules Trigger slot preselected
Step 3 In the target (right) side of the Link dialog, click on the desired slot of the target component.
Step 4 With both source and target sides selected in the Link dialog, click OK.
Niagara
AX-3.7u1
User Guide
829
Chapter 8 About Scheduling
May 30, 2013
The target component (point or extension) is now linked to the trigger schedule.
To link a trigger schedule using the Nav tree
Often, a trigger schedule is in a different container than the target component. In this case, the easiest
way to link is using the Nav tree.
Step 1 Expand the Nav tree to locate the source trigger schedule, noting its name.
Step 2 Right-click the trigger schedule.
From the popup menu select Link Mark.
Step 3 Expand the Nav tree to locate the target component.
(In some cases, the target may be an extension of a point or other component.)
Step 4 Right-click the target component.
From the popup menu select Link From <target schedule name>.
A Link dialog appears.
Step 5 In the source (left) side of the Link dialog, click the trigger schedules Trigger slot.
Step 6 In the target (right) side of the Link dialog, click the desired action of the target component.
Step 7 With both source and target sides selected in the Link dialog, click OK.
The target component (point or extension) is now linked to the trigger schedule.
Importing schedules
If the station is part of a multi-station NiagaraAX network, you can import NiagaraAX schedule compo-
nents between stations. You do this using the NiagaraAX driver architecture, specifically, views of the
Schedules extension under a NiagaraStation (device-level) component.
If the Bacnet driver is used, you can also import BACnet Schedules and Calendars (as NiagaraAX
schedule components) from a BACnet device. The same basic architecture and methods are used.
Note: Under a BacnetNetwork, you can also export NiagaraAX schedules to a specific BACnet device (to
configure existing BACnet Schedules and Calendar objects).
For a brief overview, see Schedule exports and imports (master/slave) on page 8-4. For more complete
details, refer to the Drivers Guide, in sections About the Schedules extension and Station Schedules
import/export notes.
Importing NiagaraAX schedules or Bacnet Schedules
Often, you import a NiagaraAX schedule when working in a JACE station, where the source (master)
schedule resides in a remote Supervisor station. BACnet Schedules and Calendars are also typically
imported into a JACE station (unless a BACnet Supervisor).
To import a NiagaraAX schedule or BACnet Schedule or Calendar
To import a NiagaraAX schedule or BACnet Schedule or Calendar, do the following:
Step 1 In the Nav tree, expand the Drivers folder of the station to receive the imported schedule.
Step 2 Expand the network, either NiagaraNetwork or BacnetNetwork.
Step 3 Expand the device that contains the source schedule (NiagaraStation or BacnetDevice).
In the Nav tree, the devices children include: Points, Histories, Alarms, and Schedules.
Step 4 Double-click Schedules.
The Niagara or Bacnet Schedule Import Manager displays. Any existing schedules (already imported)
from this device are listed.
Step 5 Click Discover.
The manager view splits into two panes and a schedule discovery job is started. When complete,
schedules available for import appear in the top pane.
Step 6 In the top pane, click to select one or more schedules, then click Add.
An Add dialog allows you to edit the name of the schedule (as it appears in this station) and several other
properties. Refer to the section Schedule Import properties in the Drivers Guide for details.
Step 7 After editing name and properties to suit, click OK.
NiagaraAX schedule components are created for the selected items, reside under that devices Schedules
extension. You can link into station logic like any other schedules, but cannot configure these imported
schedules (add, delete, or change events or other properties).
Niagara
AX-3.7u1
User Guide
830
Chapter 8 About Scheduling
May 30, 2013
9
CHAPTER
Niagara
AX-3.7u1
User Guide
91
About Workbench tools
This section describes some of the standard tools available in Workbench. These tools provide
Workbench interfaces that are designed to facilitate specific tasks from managing credentials to
monitoring alarms. All of the tools described in this section are available from the Tools menu.
However, as shown in Figure 9-1, navigational links to some of the tools also appear in the nav side bar
and in the nav container views.
Note: The nav side bar and nav container views do not display the tool icons until you initially open them using
the Tools menu.
Figure 9-1 Workbench tools
Some, but not all of the tools that are available under the Tools menu appear in the nav side bar when
you select them. When you first open Workbench, the My Tools node will not be present in the nav tree.
Therefore, if you configure a tool, such as the BACnet service tool, all the configuration data will be lost
when you close the current session of Workbench. Tools, such as the Alarm Portal, BACnet service,
Lonworks service, and the Workbench Job Service are available in Workbench when you do not have a
station open. This is provided as a convenience and may only be useful in a limited number of situations.
For example, you would probably more typically use the Job Service, BACnet service, and Lonworks
Service under the Services node of a specific station.
Refer to Types of Workbench Tools for a list of the tools that are available from the Tools menu.
Types of Workbench Tools
The following tools are available in Workbench:
Alarm portal
Explains the options that appear in the alarm portal. Refer to Alarm portal on page 9-3.
Bacnet service
Explains the options that appear in the Bacnet service. Refer to Bacnet service on page 9-4.
Niagara
AX-3.7u1
User Guide
92
Types of Workbench Tools Chapter 9 About Workbench tools
May 30, 2013
Certificate Management
Explains the Certificate Management view of the SSL Toolset. You use this view to create PKI (Public
Key Infrastructure) digital certificates; to create Certificate Signing Requests (CSRs); and to import
and export keys and certificates to and from the Workbench key stores. This view appears only if the
platform-connected host is licensed for the SSL Toolset and has the necessary modules installed. Re-
fer to the document "NiagaraAX SSL Connectivity Guide" for complete details.
Certificate Signer Tool
Explains the options in the Certificate Signer Tool. You use this tool to sign intermediate digital cer-
tificates. This tool appears only if the platform-connected host is licensed for the SSL Toolset and
has the necessary modules installed. Refer to the document "NiagaraAX SSL Connectivity Guide" for
complete details.
Color chooser
Explains the options that appear in the color chooser. Refer to Color chooser on page 9-4.
Lexicon tool
Explains the options that appear in the lexicon tool. For general information, see Lexicon tool on
page 9-6. For detailed information, see the Lexicon Guide. For information about the lexicon install-
er, refer to the Lexicon Installer section of the Platform Guide.
Local license database
Explains the Workbench License Manager view. Refer to Local license database on page 9-8.
Lonworks service
Explains the options that appear in the lonworks service manager. Refer to Lonworks service on
page 9-9.
Lon Xml Tool
Describes the Lon Xml Create view. Refer to Lon Xml Tool on page 9-8.
Manage Credentials
Explains the options that appear in the credentials manager. Refer to Credentials manager on page
9-9.
New driver wizard
Explains the options that appear in the new driver wizard. Refer to New driver wizard on page 9-
10.
New module wizard
Explains how to modify the attributes of a new module. Refer to New module wizard on page 9-11.
New station wizard
Explains the options in the new station wizard how to change the default attributes of a new station.
Refer to New station wizard on page 9-11.
Request license
Explains the options that appear in the license request dialog box. Refer to Request license on page
9-12.
Resource estimator
Explains the options that appear in the resource estimator dialog box. Refer to Resource estimator
on page 9-12.
Sedona Installer
Provides a wizard to install a Sedona bundle distribution, which enables Workbench to work with
Sedona powered devices, including integration into NiagaraAX stations.
Note: Future document revisions will cover Sedona-enabled Workbench topics, including this
installer. Note that if a Sedona bundle is installed, additional Workbench tools (views) related to
Sedona will also be available. These tools include a Jennic Serial Port Tool, New Jennic
Wireless Adapter, and Sedona Manifest Manager. Again, these tools will be covered in
future Sedona-related documents.
Time Zone Database Tool
Provides ways to explore the contents of the local timezones.jar available to Workbench (if a
station is running locally, say on a Supervisor, it uses these time zone definitions as well). Refer to
Time Zone Database Tool on page 9-13.
Todo list
Explains the options that appear in the todo list dialog box. Refer to Todo list on page 9-14.
Workbench job service
Explains the options that appear in the Workbench job service view. Refer to Workbench job ser-
vice on page 9-15.
Workbench service manager
Explains the options that appear in the service manager screen. Refer to Workbench service man-
ager on page 9-15.
Niagara
AX-3.7u1
User Guide
93
Chapter 9 About Workbench tools Alarm portal
May 30, 2013
Alarm portal
The alarm portal tool allows you to view and acknowledge alarms from many different stations using a
single viewer (portal). The alarm portal, shown in Figure 9-2, is divided into two resizable panes, and a
set of buttons along the bottom of the alarm portal window: You can add alarm consoles from different
stations by right-clicking in the Alarm Console Monitor (top pane) and choosing the Add Alarm
Console menu selection to initiate the Add Alarm Console wizard.
From the Alarm Portal, double click on any alarm listed in the Open Alarm Sources pane to see the
Alarm Details dialog box and the alarm record dialog box, as described in About the alarm console
on page 5-37.
Figure 9-2 Alarm portal
Alarm Console Monitor
This pane displays information about the consoles that are being monitored and contains the follow-
ing information areas:
Title bar
Displays Alarm Console Monitor title on the left and the number of consoles that are con-
nected to the alarm portal on the right side of the title bar.
Column headings
Displays the title of each of the columns that are displayed in the alarm console monitor.
Alarm console list
Each row in the alarm console listing contains information about alarm consoles that are cur-
rently listed as available to monitor from the alarm console. Station identity information is dis-
played, as well connection status (connected or disconnected) and connect and disconnect
times.
Open Alarm Sources
This pane displays information about individual alarm sources, as described below. If you double-
click on a single alarm source, the Open Alarm Sources view opens. This view is described in About
the alarm console on page 5-37.
Title bar
Displays Open Alarm Sources title on the left and the total number of points that are dis-
played in the list on the right side of the title bar.
Column headings (click column heads to sort)
Displays the title of each of the columns in the open alarm sources list, as follows:
Timestamp
displays the latest time that the point generated an alarm.
Source State
displays the current state of the point (for example, Normal or Offnormal).
Ack State
displays how many alarms have been generated at the point and how many of those alarms
have been acknowledged.
Ack Required
displays true or false indicating that an acknowledgement is or is not required for that
alarm.
Source
displays the path to the point that is generating the alarm.
Alarm
Console
Monitor
Open
Alarm
Sources
Niagara
AX-3.7u1
User Guide
94
Bacnet service Chapter 9 About Workbench tools
May 30, 2013
Alarm portal buttons
Acknowledge
Acknowledges all alarms at the selected source when an alarm is selected in the alarm source
pane.
Hyperlink
is active when an alarm extension property (refer to About alarm extension properties on page
5-3) is set to allow hyperlinking. When clicked, displays the alarm source.
Notes
displays a dialog box that allows you to add notes to an alarm record (see About the console
recipient on page 5-36 for more details about alarm record notes).
Silence
when clicked, this button quiets the alarm sound for the selected point.
Filter
displays the alarm filter dialog box for limiting the alarms that are displayed. See About the
alarm console on page 5-37 for more details about the alarm filter dialog box.
The alarm portal tool, when enabled, also places the alarm icon in your system tray and an alarm popup
window, as shown in Figure 9-3.
You can set options for the alarm portal in the Tools Options menu, as described in Alarm portal
options on page 2-34.
Figure 9-3 Alarm portal popup window
Bacnet service
Figure 9-4 shows an example of the Bacnet service property sheet. Select Tools > BACnet Service
from the Workbench main menu to add this service to the My Tools node of the nav tree. The default
view is the property sheet view.
Figure 9-4 Bacnet service property sheet view
Note: You can use this Workbench Tools service to configure a local Bacnet device in the same way as a you would
under a station, as described in the Bacnet Guide. However, any configuration that you do using the
Workbench Bacnet Service (under the My Tools node) will be lost when you close Workbench. Use Bacnet
Service under a station to save your Bacnet Service settings to a database.
Refer to the Bacnet Guide for a detailed description of the Bacnet service.
Color chooser
Figure 9-5 shows an example of the color chooser dialog box. This tool allows you define and save custom
colors or use the default colors provided. You can add custom colors to your custom color palette located
in the lower left area of the color chooser tool. Your custom color settings will then be available in other
tools, such as the Px Editor.
Niagara
AX-3.7u1
User Guide
95
Chapter 9 About Workbench tools Color chooser
May 30, 2013
Figure 9-5 Color chooser tool
Default Palette
This palette contains predefined color swatches to choose from.
Color Chooser area
This area provides more colors to choose from and is regulated by the Color Range setting.
Color Range
Use this area to select the range of colors to display in the color chooser area.
Current Selected Color
This area displays the color that is currently selected. It changes whenever you specify a different col-
or using any of the palettes or definition fields.
Color Definition Fields
Use these fields to define specific colors, by percentages by hexadecimal, or by name. The alpha
field specifies the alpha channel, or transparency level. For example, 50% in this field specifies that
the color is 50% transparent.
Add Button
Click this button to add the selected color to the custom palette.
Manage Button
Click this button to open the Manage Palette.
Manage Palette
Open this palette by clicking the Manage Palette button. Use this palette to add, delete, or rearrange
the colors on the custom palette.
Default
Palette
Custom
Palette
Color Chooser Current Color Range
Color
Definition
Fields
Palette
Manager
Add and
Manage
Palette
Buttons
Niagara
AX-3.7u1
User Guide
96
Lexicon tool Chapter 9 About Workbench tools
Lexicon Report view May 30, 2013
Lexicon tool
For general information on lexicons, see About lexicons on page 1-20. For detailed information on using
the Lexicon Tool, see the NiagaraAX Lexicon Guide. For details on installing (edited) file-based lexicons
in remote JACE platforms, see the Platform Guide section Lexicon Installer. For details on installing
(new/edited) module-based lexicons in remote JACE platforms, see the Platform Guide section
Software Manager.
For an overview of the Lexicon Tool views, see the following sections:
Lexicon Report view
Lexicon Editor view
Lexicon Module Builder view
Lexicon Report view
The Lexicon Report view is available via the Workbench Tools menu, by selecting Lexicon Tool. On
the left side of this view, the Lexicon box shows a list of all module-based and file-based lexicon locales
installed on your Workbench PC. As needed, you click one of these lexicons to select it. Selecting a
lexicon shows various status parameters about each lexicon (broken down by module) in the table
columns on the right side, as shown in Figure 9-6.
Figure 9-6 Lexicon report view
Check boxes at the top of report view allow you to hide values that could affect missing status counts,
as described in the NiagaraAX Lexicon Guide section Lexicon components.
This view lets you add (new) lexicons, delete unwanted lexicons, or search all available lexicon property
values that contain a given text. Additionally, you can double-click any module row in the table to launch
the Lexicon Editor view, which shows the contents of that lexicon file.
For detailed information using the lexicon report view, see the NiagaraAX Lexicon Guide section
Lexicon Report View.
Lexicon Editor view
The Lexicon Editor view (shown in Figure 9-7) lets you view and edit the contents of lexicon files installed
on your Workbench PC. Typically, you access the editor from the Lexicon Report view with a lexicon
selected on the left side, by double-clicking a module in the table on the right side. The lexicon editor
displays a table listing the defined keys for that module, with columns for mapping to a localized value
override for the default value.
Figure 9-7 Lexicon editor view
At the top of this view, you can search for specified text on either the lexicon property Key, the property
Default, or the custom Value. Clicking any row in the table populates the Key field. At the bottom of the
view, clicking the Add New Key button enables the Key field, as well. The Value text field allows you
Niagara
AX-3.7u1
User Guide
97
Chapter 9 About Workbench tools Lexicon tool
May 30, 2013 Lexicon Module Builder view
to modify the value of the selected key (or add a value for a new key). Starting in Workbench 3.7 the
Value field has associated Color Chooser and Ord Chooser buttons. These options allow you to
browse for a specific color or ORD element. Update the table with the Value field entry by clicking the
Update Value button. Write changes to the lexicon file by you clicking the Save button in the
Workbench toolbar.
For detailed information on using the lexicon editor view, see the NiagaraAX Lexicon Guide.
Lexicon Module Builder view
Starting in Workbench 3.7, a Lexicon Module Builder view (shown in Figure 9-8) is available. The lexicon
module builder allows you to bundle multiple lexicon files into a module for ease of distribution. The
lexicons available for use are those lexicon files (modulename.lexicon) located in the !lexicon
folder. You can build new lexicon modules or replace existing ones.
Figure 9-8 Lexicon module builder view
In this view there are text fields for defining module information, a Browse button that allows you to
locate existing lexicon modules, a selection table of available lexicon files that can be selected for
inclusion, a check box to delete source files after the build is completed, and a Build Module button
to initiate the build, as shown in Figure 9-8.
On completion of the build, you will see a confirmation message indicating that the module was
constructed and placed in the !modules folder.
For detailed information on using the lexicon module builder view, see the NiagaraAX Lexicon Guide
section Lexicon Module Builder View.
Niagara
AX-3.7u1
User Guide
98
Local license database Chapter 9 About Workbench tools
Lexicon Module Builder view May 30, 2013
Local license database
Starting in AX-3.3, the Workbench License Manager view is available via the Workbench Tools
menu, by selecting Local License Database.
Figure 9-9 Workbench License Manager
As shown in Figure 9-9, this view lets you browse and manage the contents of your local license
database.
This view provides a two-pane window into all the license files and parent host ID folders, where:
Left pane provides tree navigation, where you can expand folders and click (to select) license files.
Right pane shows the text contents of any selected license file.
Buttons at the bottom of this view provide a way to manage the contents of your local license database,
and are described as follows:
Import File
Always available, this allows you to add license file(s) from a local license file or license archive
(.lar) file.
Export File
Always available, this allows you to save all licenses (or any selected licenses) locally, as a license ar-
chive file.
Delete
This allows you to delete licenses from your Workbench local license database.
Sync Online
Typically available if you have Internet connectivity. This lets you update all licenses (or any selected
licenses) in your local license database with the most current versions, via the online licensing server.
Note: For more complete details about the license database, see Workbench license manager in the
NiagaraAX-3.x Platform Guide.
Lon Xml Tool
The Lon Xml Tool is available from the Tools menu. The Lon Xml Create view helps you make your
own Lon Xml (.lnml) file for a device, using the source .xif file and (if necessary) other resource files, as
available from the devices manufacturer. The tools dialog (Figure 9-10) provides the necessary input
fields.
Niagara
AX-3.7u1
User Guide
99
Chapter 9 About Workbench tools Lonworks service
May 30, 2013 Lexicon Module Builder view
Figure 9-10 Lon Xml Create tool view
Refer to the NiagaraAX-3.x Lonworks Guide for details about using this view and about the following:
Need for custom Lon Xml files
Lon Xml file overview
Lon Xml creation
Storing .lnml files
Differential temperatures and lnml file edits
Lonworks service
The Lonworks Service is applicable if your Workbench PC has a Lonworks adapter. You can view it by
selecting Lonworks Service from the Tools menu. It provides the identical LonNetwork access
as if you had a local (PC) station running (Figure 9-11).
Figure 9-11 Lonworks Service tool in Workbench
For example, you can use the Lon Device Manager to discover, add, and upload Lon devices, examine
nvs and ncis as LonComponents, and even perform writes and do other configuration (make bindings
between devices, commission devices, etc.).
Caution Any configuration you perform is not stored (persisted) in a station database, as this is station-less access
(modeled completely in RAM). When you close Workbench, all modeling is lostconsider the Lonworks
Service like a hand held device in this respect.
For this reason, do not use this tool to access a Lonworks network already managed by a station, but instead
open that station, and access its LonNetwork.
Refer to the NiagaraAX-3.x Lonworks Guide for more details.
Credentials manager
The Manage Credentials tool, or Credentials Manager provides a dialog box to access and open
any previously remembered (cached) connections from your Workbench, including both platform and
station connections.
Niagara
AX-3.7u1
User Guide
910
New driver wizard Chapter 9 About Workbench tools
Lexicon Module Builder view May 30, 2013
Figure 9-12 Manage Credentials dialog (credentials manager)
You can also remove or reset any cached credentials. Note that your credentials cache is populated
whenever you have the login (Authentication) dialog option Remember these credentials (check
box) enabled, as shown in Figure 9-12. For any initial platform or station connection, this option is
enabled by default.
Figure 9-13 Authentication defaults (Remember credentials)
The default caching of credentials is a convenience feature, such that you can simply open the platform
or station later by entering only the IP address, or simply clicking on that hosts dimmed platform or
station in the Nav tree of Workbench, or going to the credentials manager. Then, the login authentication
dialog (Figure 9-13) has the cached credentials already entered, and you simply click OK.
If you want tighter security for any platform or station connection from your Workbench PC, you should
clear this check box whenever opening (logging on) a platform or station. Furthermore, you should
remove any related entries using the credentials manager (Figure 9-12). This way, that platform or station
connection always requires full entry of both user name and password.
New driver wizard
The New Driver Module Wizard is available when you select Tools > New Driver from the main
menu. The first of four wizard dialog boxes is in Figure 9-14.
Figure 9-14 New driver wizard
Niagara
AX-3.7u1
User Guide
911
Chapter 9 About Workbench tools New module wizard
May 30, 2013 Lexicon Module Builder view
This wizard is provided as a convenient way to perform some of the steps necessary for creating a driver
module. The four wizard dialog boxes allow driver developers to specify some basic driver module
options and finish with the wizard creating a set of folders and files under a station directory that you
assign during the wizard process. Also see the NiagaraAX-3.x Developer Guide for more detailed infor-
mation about building modules.
New module wizard
The new module wizard is available when you select it from the Tools > New Module from the main
menu. The wizard presents a series of dialog boxes, as shown in Figure 9-15, that help you create and save
a new module.
Figure 9-15 New module wizard creates folders under working directory
This wizard creates a set of folders and files under a station directory that you assign during the wizard
process. After creating these files, you need to finish the process, as described in Working with modules
on page 10-28. Also see the NiagaraAX-3.x Developer Guide for more detailed information about
building modules.
New station wizard
The new station wizard is available when you select Tools > New Station from the main menu. The
wizard presents two dialog boxes, as shown in Figure 9-16, that help you create and save a new station.
Figure 9-16 New station wizard
New Station Wizard fields include the following:
Station Name
This name is the name that is assigned to your station. The station folder will have this name.
Station Directory
This read-only field specifies the location where the station folder is created (under the Stations
folder).
Admin Password
This field allows you to assign an administrative level password for the station. You must type in the
password again in the Confirm Password field.
Niagara
AX-3.7u1
User Guide
912
Request license Chapter 9 About Workbench tools
Lexicon Module Builder view May 30, 2013
Fox Port
This field allows you to assign a port for Fox communications. The default port is port 1911.
HTTP Port
This field allows you to assign a port for HTTP communications. The default port is port 80.
Request license
The Request License item on the Workbench Tools menu (Figure 9-17 on page 12) simply opens
a license request form in your Workbench PCs default browser. By default, the only pre-filled field in
this form is the host ID of your Workbench PC. See Figure 9-17.
Typically, your Workbench PC is already licensed. Otherwise, you would not be able to successfully start
Workbench, and then select Request License from the Tools menu.
However, you could use this as quick method to request a license for another PC on which you have
installed NiagaraAX. In that case, you could substitute (type in) the host ID for the other PC in this form,
along with other pertinent information.
Note: For more information about the licensing, see Appendix A. License Tools and Files in the NiagaraAX-3.x
Platform Guide.
Figure 9-17 License request form in browser (from Workbench, Tools > Request License)
Resource estimator
The resource estimator tool is available from the Tools menu. Use it as a worksheet to help you estimate
the total number of station resources that you will use in a projected station implementation. The
resource estimator view is as shown in Figure 9-18.
Niagara
AX-3.7u1
User Guide
913
Chapter 9 About Workbench tools Time Zone Database Tool
May 30, 2013 Manifest Info
Figure 9-18 Resource estimator view
Time Zone Database Tool
The Time Zone Database Tool, available since AX-3.5, provides several ways to explore the local
timezones.jar on the Workbench host. This jar file is the historical time zone database.
If the Workbench host is running a station (e.g. is a Supervisor), this is also the time zone database used
by that station. Using this tool, you can see what time zones are available, see the past and current
behaviors for any time zone, and in some cases the future behaviors as well.
Note: For additional time zone details, refer to the Platform Guide appendix Time Zones and NiagaraAX.
Figure 9-19 Time Zone Database Tool in Workbench AX-3.5 or later
As shown in Figure 9-19, the Time Zone Database Tool has four available tabs.
Manifest Info
Time Zone Database
Daylight Savings Time Calculator
Time Zone Calculator
Manifest Info
This tab in the Time Zone Database Tool shows you the timezone.jar file version, and which Olsen
Time Zone DB version the file is based upon. The Min Year says how far back historically time zones
are guaranteed to behave correctly. Conversely, Max Year is how far forward behavior should be
correct.
The main view is a tabbed breakdown of all time zone definitions by world region, where the list of time
zones in each region is listed alphabetically.
Time Zone Database
This tab in the Time Zone Database Tool lets you see how any selected time zone behaves.
Niagara
AX-3.7u1
User Guide
914
Todo list Chapter 9 About Workbench tools
Daylight Savings Time Calculator May 30, 2013
Figure 9-20 Time Zone Database tab in Workbench Time Zone Database Tool
For example, what is the current time? (note that a refresh is required for update)
Is this a historical zone? (meaning have time zone rules changed for this zone at some point?)
Note that if Yes, there will be multiple era tabs in the lower definition area, each with the parameters
for things like UTC offset, DST (daylight savings time) changeover, and so onspecific to that time era.
Daylight Savings Time Calculator
This tab in the Time Zone Database Tool shows when the DST changeover occurs for any year.
Figure 9-21 Daylight Savings Time Calculator tab in Workbench Time Zone Database Tool
To use, select a time zone and type in a year in the Year field.
Press Enter to update the DST Starts and DST Ends time fields.
Time Zone Calculator
This tab in the Time Zone Database Tool lets you compare the time between any two time zones.
Figure 9-22 Time Zone Calculator tab in Workbench Time Zone Database Tool
To use, select a source time zone and a target time zone, and specify a source time (initial default is the
current time).
Todo list
The todo list is available when you select it from the Tools menu. This tool is provided to help you with
organizing, prioritizing and tracking tasks in Workbench. The Todo list view is shown in Figure 9-23.
Niagara
AX-3.7u1
User Guide
915
Chapter 9 About Workbench tools Workbench job service
May 30, 2013 Time Zone Calculator
Figure 9-23 Todo list view
The Todo list is a tabular view with standard table controls and options, as described in Table controls
and options on page 2-18. You can use this tabular list to create new lists or edit, group and rearrange
existing lists and items in your lists. In addition, you can use the filter fields at the top of the display to
filter what you see in the table, based on your summary description or group.
Workbench job service
The Workbench job service view, shown in Figure 9-24, is available when you select it from the Tools
menu. This job service tool keeps track of all Workbench jobsthese are jobs that are not initiated under
a specific station, but initiated by the Workbench environment.
Figure 9-24 Job service nav tree and property sheet view
Note: Workbench jobs are jobs that are initiated and run under the Workbench - not under a station. Jobs that
are run under a station are monitored and displayed in the Station Job Service (under the station Services
node in the nav side bar).
Workbench service manager
The service manager view is available when you select it from the Tools menu. The service manager
view, shown in Figure 9-25, is used to manage the life cycle and configuration of all services.
Figure 9-25 Workbench service manager view
The Workbench service manager is a tabular view with standard table controls and options, as described
in Table controls and options on page 2-18. From this view you can Start, Stop, or configure any of the
listed services to Auto-Start.
Niagara
AX-3.7u1
User Guide
916
Workbench service manager Chapter 9 About Workbench tools
Time Zone Calculator May 30, 2013
10
CHAPTER
Niagara
AX-3.7u1
User Guide
101
Performing Workbench tasks
Workbench provides a complete user interface to the Niagara Framework. It can directly access a station
and perform any action that the system supports. You can view and control any component using any of
the supported views.
Common Workbench tasks include the following:
Starting and exiting Workbench
Getting started with stations
Using the side bar pane
Using bookmarks
Using the help side bar
Using the nav side bar (tree)
Using the palette side bar
Using the view pane
Editing components
Using alarms
Creating a Live History Chart
Using the Px Editor
Using the Nav File Editor
Working with modules
Starting and exiting Workbench
Tasks involved with starting and exiting Workbench, include the following:
To start Workbench
To close a Workbench window
To exit Workbench
To start Workbench
To start Workbench do one of the following:
From the Windows Start menu, choose Programs > Niagara 3.x.xx > Workbench.
The Workbench GUI will appear.
From a console command line, type wb.
Note: If you use a DOS command line, instead of the Niagara command line, you must type the full
path to the workbench directory.
The Workbench GUI will appear. For more information about the console, see About the console
on page 2-13.
To close a Workbench window
Note: Closing all Workbench windows will exit the Workbench GUI.
To close a Workbench window do one of the following:
From the File menu, select the Close command.
The Workbench window will close.
From the Niagara Workbench menu (located in the top left corner of the window title bar), se-
lect the Close command.
The Workbench window will close.
Click the close icon (located in the top right corner of the window title bar).
Niagara
AX-3.7u1
User Guide
102
Getting started with stations Chapter 10 Performing Workbench tasks
May 30, 2013
The Workbench window will close.
To exit Workbench
You can exit Workbench by using the Exit command (which will close all Workbench windows) or by
closing all Workbench windows.
To exit Workbench, do one of the following:
From the File menu, select the Exit command.
The Workbench GUI will close.
Close all Workbench windows.
The Workbench GUI will close when the final Workbench window is closed.
Getting started with stations
In order to communicate with a station, the station must be running and accessible. The following proce-
dures provide information about basic tasks that are required to start, stop, and communicate with
stations:
To open a platform using Workbench GUI
To connect to a platform using Workbench GUI
To close a platform using Workbench
To disconnect from a platform using Workbench
To start a station using Workbench
To stop a station using Workbench
To open a station
To close a station using Workbench
To connect to a station using Workbench
To disconnect from a station
To open a platform using Workbench GUI
To open a platform, do the following:
Step 1 From the menu bar, select File > Open > Open Platform.
The Open Platform dialog box appears.
Step 2 Complete the fields in the Open Platform dialog box as follows:
Host
Select the IP or dialup option and type in the address of the computer that is running the platform
that you wish to access.
Port
Select the IP or dialup option and type in the address of the computer that is running the platform
that you wish to access.
Password
Select the IP or dialup option and type in the address of the computer that is running the platform
that you wish to access.
Remember these credentials
Select the IP or dialup option and type in the address of the computer that is running the platform
that you wish to access.
Step 3 Click the OK button to accept all settings.
The platform opens with the Nav Container View displaying in the view pane.
To connect to a platform using Workbench GUI
Note: You cannot connect to a platform unless it is open. An open platform may be visible in your Workbench
nav side bar, but appear dimmed. If there is no platform icon in the nav side bar, you need to open the
platform before connecting (see To open a platform using Workbench GUI on page 10-2).
To connect to a platform, do the following:
Step 1 In the nav side bar (refer to Using the nav side bar (tree) on page 10-8, if necessary) rightclick on the
platform icon and select the Connect command from the popup menu.
The Authentication dialog box appears.
Step 2 Enter the credentials information as follows:
Niagara
AX-3.7u1
User Guide
103
Chapter 10 Performing Workbench tasks Getting started with stations
May 30, 2013
Note: Be sure to use the correct platform username and password not the credentials information for the
station.
Username
Enter the username for the platform.
Password
Enter the password for the platform.
Remember these credentials option
Select the Remember these credentials option if you want to have Workbench remember the plat-
form username and password for this platform.
Step 3 Click OK to accept all settings.
If the platform credentials were correct, the platform is connected, the platform icon appears in the side
bar pane and the default Nav Container View appears in the view pane. If the platform credentials were
not correct, you are prompted to enter them again.
To close a platform using Workbench
To close a platform, do the following:
Step 1 In the nav side bar (refer to Using the nav side bar (tree) on page 10-8, if necessary) rightclick on the
platform icon and select the Close command from the popup menu.
The Close dialog box appears.
Step 2 In the Close dialog box, click OK to close the platform.
The platform is closed and the platform icon is removed from the nav side bar.
To disconnect from a platform using Workbench
To disconnect from a platform, do the following:
Step 1 In the nav side bar (refer to Using the nav side bar (tree) on page 10-8, if necessary) rightclick on the
platform icon and select the Disconnect command from the popup menu.
The Disconnect dialog box appears.
Step 2 In the Disconnect dialog box, click OK to disconnect.
The platform is disconnected and the platform icon is dimmed.
To start a station using Workbench
Note: Most stationplatform functions can be performed from the Application Director (Station Director,
NiagaraAX-3.2 and earlier) view of a platform, however, you must connect to the platform where a station
is hosted before you can perform these tasks.
To start a station using Workbench, do the following:
Step 1 Connect to the stations platform (see To connect to a platform using Workbench GUI on page 10-2 for
details, if necessary).
Step 2 In the nav side bar, expand the platform node in the nav tree by clicking on the plus sign (+) next to the
platform icon in the tree.
The contents of the platform node displays in the tree.
Step 3 In the nav side bar, double click on the Application Director icon (Station Director, NiagaraAX-
3.2 and earlier).
The Application Director view appears in the view pane.
Step 4 In the Application Director view, select the desired station.
The desired station is highlighted in the table region of the view pane.
Step 5 In the Application Director view, select the following options, as desired:
Select the Auto-Start option if you want the station to automatically start any time the station
host computer is rebooted. Clear the Auto-Start option to disable autostart.
Select the Restart on Failure option if you want the station to automatically attempt a restart
any time it fails. Clear the Restart option to disable automatic restart.
Step 6 In the Application Director view, do one of the following:
Select the desired station in the station table and click Start.
Right click the desired station in the station table and select Start from the popup menu.
The station starts.
Niagara
AX-3.7u1
User Guide
104
Getting started with stations Chapter 10 Performing Workbench tasks
May 30, 2013
To stop a station using Workbench
Note: Most stationplatform functions can be performed from the Application Director (Station Director,
NiagaraAX-3.2 and earlier) view of a platform, however, you must connect to the platform where a station
is hosted before you can perform these tasks.
To stop a station using Workbench, do the following:
Step 1 Connect to the stations platform (see To connect to a platform using Workbench GUI on page 10-2 for
details, if necessary).
Step 2 In the nav side bar, expand the platform node in the nav tree by clicking on the plus sign (+) next to the
platform icon in the tree.
The contents of the platform node displays in the tree.
Step 3 In the nav side bar, double click on the Application Director icon.
The Application Director view appears in the view pane.
Step 4 In the Application Director view, select the desired station.
The desired station is highlighted in the table region of the view pane.
Step 5 In the Application Director view, do one of the following:
With the desired station selected station table, click Stop.
Right click the desired station and select Stop from the popup menu.
The station stops.
To open a station
To open a station, do the following:
Step 1 From the File menu, select Open > Open Station (Fox)
The Open Station dialog box appears.
Step 2 Enter the host and credentials information as follows:
Note: Be sure to use the correct station username and password not the credentials information for the
platform.
Host [connection type]
Select the IP option if you are using an IP connection to connect to the station.
Select the dialup option if you are using a dialup connection to connect to the station.
Host [ID]
Enter the Host ID (if necessary) or select it from the dropdown menu, if available.
Port
Enter (or change, if necessary) the Port port number that you will use to connect.
Username
Enter the username for the station.
Password
Enter the password for the station.
Remember these credentials option.
Select the Remember these credentials option if you want to have Workbench remember the sta-
tion username and password.
Step 3 Click OK to accept all settings.
If the station credentials were correct, then the station connects, the station icon appears in the side bar
pane and the Nav Container View (or Station Summary View) appears in the view pane. If the station
credentials were not correct, you are prompted to enter them again.
To close a station using Workbench
To close a station, do the following:
Step 1 In the nav side bar (refer to Using the nav side bar (tree) on page 10-8, if necessary) rightclick on the
station icon and select the Close command from the popup menu.
The Close dialog box appears.
Step 2 In the Close dialog box, click OK to close the station.
The station is closed and the station icon is removed from the nav side bar.
Niagara
AX-3.7u1
User Guide
105
Chapter 10 Performing Workbench tasks Using the side bar pane
May 30, 2013
To connect to a station using Workbench
To connect to a station, do the following:
Note: You cannot connect to a station unless it is open. An open station may be visible in your Workbench nav
side bar, but it appears dimmed. If there is no station icon in the nav side bar, you need to open the station
before connecting (see To open a station on page 10-4).
To connect to a station, do the following:
Step 1 In the nav side bar (refer to Using the nav side bar (tree) on page 10-8, if necessary) rightclick on the
station icon and select the Connect command from the popup menu.
The Authentication dialog box appears.
Step 2 Enter the credentials information as follows:
Note: Be sure to use the correct station username and password not the credentials information for the
platform.
Username
Enter the username for the station.
Password
Enter the password for the station.
Remember these credentials option
Select the Remember these credentials option if you want to have Workbench remember the sta-
tion username and password for this station.
To disconnect from a station
To disconnect from a station, do the following:
Step 1 In the nav side bar (refer to Using the nav side bar (tree) on page 10-8, if necessary) rightclick on the
station icon and select the Disconnect command from the popup menu.
The Disconnect dialog box appears.
Step 2 In the Disconnect dialog box, click OK to disconnect.
The station is disconnected and the station icon is dimmed.
Using the side bar pane
The side bar pane displays all open side bars. The pane may be shown or hidden by selecting a command
from the Windows menu, as described in To open the side bar pane on page 10-5.
Following, are some facts about the behavior of side bars and the side bar pane:
If you open a side bar, the side bar pane (if currently closed) will automatically open to display that
pane.
When you open Workbench, the side bar pane returns to its last previous state (displayed or hidden).
When you show the side bar after all side bar panes have been closed (causing the side bar pane to
hide) the side bar pane will be empty
When you close all side bars, the side bar pane will close
When you open Workbench, it will display the side bars that were open (if any) when the last session
was closed.
When more than one side bar is open in the side bar pane, side bars may be resized vertically, max-
imized, or restored to their previous size using the title bar controls.
Side bars always expand to fill the side bar pane horizontally.
To open the side bar pane
To open the side bar pane, do the following:
From the menu bar, select Window > Side Bars > Show Side Bar command.
The side bar will appear.
To open the bookmarks side bar
To open the bookmarks side bar, do the following:
From the menu bar, select Window > Side Bars > Bookmarks.
The bookmarks side bar appears in the side bar pane.
Niagara
AX-3.7u1
User Guide
106
Using bookmarks Chapter 10 Performing Workbench tasks
May 30, 2013
To open the help side bar
To open the help side bar, do the following:
From the menu bar, select Window > Side Bars > Help.
The help side bar appears in the side bar pane.
To open the nav side bar
To open the nav side bar, do the following:
From the menu bar, select Window > Side Bars > Nav.
The nav side bar appears in the side bar pane.
To open the palette side bar
To open the palette side bar, do the following:
From the menu bar, select Window > Side Bars > Palette.
The palette side bar appears in the side bar pane.
To close a side bar
To close the side bar pane, do the following:
From the side bar title bar dropdown menu (left side), select the Close command.
The side bar pane closes.
To close the side bar pane
The side bar pane toggles on or off by selecting or deselecting the Show Side Bar command, as
described below. The side bar pane also closes when all palettes are closed.
To close the side bar pane, do the following:
From the menu bar, select Window > Side Bars > Show Side Bar.
The side bar pane closes.
To vertically resize a side bar
To vertically resize a side bar, do the following:
Click on the title bar and drag vertically.
The side bar will adjust to any size that fits in the side bar pane.
To restore a side bar to a previous size
To restore a side bar to its previous size, do the following:
Click on the restore icon on the title bar.
The side bar will change to its previous state.
To maximize a side bar:
To maximize a side bar, do the following:
Click on the restore icon on the title bar.
The side bar will expand to its maximum size in the side bar pane.
Using bookmarks
Bookmarks are simply linked shortcuts or favorites to help you quickly find views in just a couple of
clicks. The bookmark side bar provides a convenient place in the side bar pane to add, manage, edit, and
remove bookmarks. You can also do these bookmarking tasks using the Bookmarks menu on the
menu bar. For an overview of the bookmark side bar, see About the bookmark side bar on page 2-4.
This section describes the following tasks that are associated with the bookmark feature:
To add a bookmark
To manage bookmarks
To edit a bookmark
To remove a bookmark
Niagara
AX-3.7u1
User Guide
107
Chapter 10 Performing Workbench tasks Using the help side bar
May 30, 2013
To add a bookmark
To add a bookmark, do the following steps:
Step 1 Make sure that the view you want to bookmark is showing in the view pane, and then do one of the
following:
From the menu bar, select Bookmarks: Add to Bookmarks.
From the popup menu in the palette side bar, select Add to Bookmarks.
Step 2 In the Add to Bookmarks dialog box, type a name for the bookmark, in the Name field.
Step 3 Optional: In the Add to Bookmarks dialog box, click the New Folder button to add a new folder,
if desired.
The New Folder dialog box appears. There you can name your new folder and click OK to save it.
Step 4 In the Add to Bookmarks dialog box, select the folder where you want to locate the bookmark and
click OK.
The bookmark is added.
To manage bookmarks
To manage your bookmarks, do the following steps:
Step 1 Do one of the following:
From the menu bar, select Bookmarks: Manage Bookmarks.
From the popup menu in the palette side bar, select Manage Bookmarks.
Step 2 In the Manage Bookmarks dialog box, click on one of the following buttons:
New Folder buttons
To create new folders to organize your bookmarks
New Bookmark button
To create new bookmarks
Copy to button
To copy bookmarks to another location
Move to button
To move bookmarks to another location
Remove button
To delete the selected bookmark
Edit button
To rename a selected bookmark
Move Up or Move Down button
To move bookmarks up or down in the bookmark tree view
To edit a bookmark
To edit a bookmark, do the following steps:
Step 1 In the bookmarks side bar, right-click the bookmark that you want to change and select Edit from the
popup menu.
The bookmark Edit dialog box will appear.
Step 2 In the Edit dialog box, type the desired name for your bookmark in the Name field.
Step 3 In the Edit dialog box, type the ORD path or scroll Name field.
To remove a bookmark
To remove a bookmark, do the following:
In the bookmarks side bar, right-click the bookmark that you want to change and select Remove
from the popup menu.
The bookmark is deleted from the bookmark list.
Using the help side bar
When you open the help side bar for the first time, the help side bar is empty except for the Load Help
button. The Load Help button will reappear any time any module's timestamp is changed or when a
new module is added or removed. When you click the Load Help button, Workbench searches through
all the available modules to create the help directory. The Help Sidebar provides a view of the available
Help.
Niagara
AX-3.7u1
User Guide
108
Using the nav side bar (tree) Chapter 10 Performing Workbench tasks
May 30, 2013
To search for topics in the help side bar:
After you enter one or more words in the Find window, pressing the Search button creates a list of
documents that contain one or more occurrences of the words you have entered. The results show those
document's containing any of the words, not all of the words. The ranking order is based on how many
times any of the words appear in a given document.
To search for topics in the help side bar, do the following steps:
Step 1 In help side bar, click on the Search tab. The search display appears.
Step 2 In the Find field, type the word or phrase that you are looking for and click the Search button.
Topics that match your search word(s) will appear in side bar below the text field.
Step 3 Double-click on a topic to display the topic in the view pane.
Using the nav side bar (tree)
The nav side bar provides a hierarchical view of the system in a navtree presentation. Components that
appear in the tree may be acted on in various ways depending the component type:
The following sections describe how to use Nav side bar actions and the following procedures:
To refresh a nav side bar tree node
To refresh a nav side bar tree node
Nav side bar actions
Expand
Click the plus sign next to an icon to expand a branch of the tree and show any child nodes.
Collapse
Click the minus sign next to an icon to collapse a branch of the tree.
Select
Click a node in the tree to select it.
View
Doubleclick the minus sign next to an icon to collapse a branch of the tree and hide its child nodes.
Use popup menu
Rightclick the desired node to use the contextsensitive popup menu. Refer to About the nav
side bar popup menu items on page A-9 for details about the nav side bar popup menu.
Use file menu
With a node selected, choose a menu item from the File menu. Refer to About the File menu on
page A-2 for details about the file menu.
To refresh a nav side bar tree node
Refreshing a nav side bar tree node, updates the view to reflect any changes to the files of that node.
To refresh a nav side bar tree node, do the following steps:
Step 1 Click the node to select it.
Step 2 Do one of the following:
From the File menu, select Refresh.
The tree node refreshes.
From the popup menu, select Refresh Tree Node.
The tree node refreshes.
To Go Into a nav side bar tree node
The Go Into command allows you to re-root the nav tree at any arbitrary node. This will make that
node the new root of the tree and give you a new tree in the nav side bar window. You can get back to the
original tree by selecting it from the All the nodes you have "gone into" are persistently saved as a special
type of Bookmark. Use the pulldown to switch between them. This feature is quite handy when working
with multiple Stations or deep File systems and Databases.
To refresh a nav side bar tree node, do the following steps:
Step 1 Click the node to select it.
Step 2 Do one of the following:
From the File menu, select Refresh.
The tree node refreshes.
From the popup menu, select Refresh Tree Node.
Niagara
AX-3.7u1
User Guide
109
Chapter 10 Performing Workbench tasks Using the jobs side bar
May 30, 2013
The tree node refreshes.
Using the jobs side bar
The Jobs side bar provides a place to view and manage current jobs. Once a job has completed you are
notified via the async notification feature. You can also view job details using the ">>" button.
This section explains how to do the following:
To view job details
To cancel a job from the jobs side bar
To dismiss a job
To view job details
To view job details from the jobs side bar, do the following:
On the desired job, click the details (">>") button.
The job log details dialog box appears.
To cancel a job from the jobs side bar
To cancel a job from the jobs side bar, do the following:
On the jobs side bar, click the cancel button.
The job is cancelled.
To dismiss a job
Once a job has been completed, you are notified via the async notification feature. You may then dismiss
the job from the jobs side bar, if desired.
To dismiss a job, do the following:
From the Jobs side bar click the close button on the job that you want to dismiss.
The selected job is closed.
Using the palette side bar
The palette side bar provides a place to open, view, and access components in modules. For an overview
of the palette side bar, see About the palette side bar on page 2-8.
This section explains how to do the following:
To open a palette
To close a palette
To create a palette
To add a new component to a palette (PaletteFile.palette)
To add a new component to a palette (module.palette)
To copy a component to a palette
To open a palette
You can open one or more palettes in the palette side bar. Refer to To open the palette side bar on page
10-6 for details on how to open the palette side bar.
To open a new palette in the palette side bar, follow these steps:
Step 1 On the palette toolbar click the open palette button.
The Open Palette dialog box appears.
Step 2 In the Open Palette dialog box select one or more palettes from the list, as desired. The text field at
the top of the dialog box allows you to filter the displayed palettes by typing in the name of the desired
palette. Also, you can use the Browse button to locate palettes in alternate locations.
Note: Hold down the Ctrl or Shift key to make multiple selections.
Step 3 Click OK.
The palette(s) opens in the palette side bar pane.
Niagara
AX-3.7u1
User Guide
1010
Using the palette side bar Chapter 10 Performing Workbench tasks
May 30, 2013
To close a palette
You can close any of the palettes that are open in the palette side bar. When you close all the palettes, the
palette side bar closes.
To close a palette, follow these steps:
Step 1 From the Drop-down palette selector, choose the palette that you want to close.
The selected palette displays in the side bar pane.
Step 2 Click the Close palette button.
The palette closes.
To create a palette
Palettes allow you to save copies of your work for future use. Palette files may reside under a station file
system or as part of a module. This procedure describes how to create a palette that resides in a station
file system. Refer to Working with modules on page 10-28 for information about creating a palette file
that is part of a module (jar file).
Note: For convenience and good organization, it is a good idea to create a palette folder on the file system to
hold all your custom palette files.
To create a palette, follow these steps:
Step 1 In the nav tree, right-click on (or under) the station file system node, in the desired location (see note,
above).
The popup menu appears.
Step 2 From the popup menu, select New > PaletteFile.palette.
The File Name dialog box appears with a default name.
Step 3 In the File Name dialog box, type the desired name for the new Palette file and click OK.
The File Name dialog box disappears and the new Palette file appears in the nav tree.
For more information about palette files, refer to About the Nav file on page 6-55. For information about
using the Nav File Editor, refer to About the Nav File Editor on page 6-57.
To add a new component to a palette (PaletteFile.palette)
You can add a new component to any of your own custom palettes, store the palette files on your file
system and view them in your palette side bar. The palette files must reside on the file system, not in the
station database. However, the components that you add to your palette file may reside in the station
database.
Note: For convenience and good organization, it is a good idea to create a palette folder on the file system to
hold all your custom palette files.
To add a new component to a palette using the wire sheet view, follow these steps:
Note: To add a new component using a view other than the wire sheet view, refer to the information in Working
with components on page 10-14.
Step 1 In the nav tree, double-click on the palette file that you want to open.
The default (Wire Sheet) view appears.
Step 2 Add a component to the wire sheet view using one of the following methods.
Right click on the wire sheet view and select a new component from the New menu.
Drag and drop a component from the nav side bar directly onto the wire sheet.
Step 3 Select File > SaveBog from the main menu.
The palette file is updated to contain the new component.
Note: If the updated palette is currently being viewed in the palette side bar, you must close and reopen the
palette after saving the station (SaveBog).
To add a new component to a palette (module.palette)
You can add new components to any of your palettes that have module.palette files associated with
them. A single module.palette file may be associated with each module that is stored in the modules
directory. You change a module.palette file by first making the desired changes to a module.palette file
that resides in a module build directory under your file system and then using the build process to
recreate the module that includes the changed palette file.
To add a new component to a palette (module.palette file), follow these steps:
Niagara
AX-3.7u1
User Guide
1011
Chapter 10 Performing Workbench tasks Using the palette side bar
May 30, 2013
Step 1 Double click on the desired module.palette file. It should be located in a module directory on your station
file system.
The default (Wire Sheet) view appears.
Step 2 Add a component to the wire sheet view using one of the following methods:
Right click on the wire sheet view and select a new component from the New menu.
Drag and drop a component or container from the nav side bar directly onto the wire sheet.
Step 3 Select File > SaveBog from the main menu.
Step 4 From the console command line (press F3 to open console window) navigate to the working directory and
type the build command followed by a space and then the name of the module folder. For example:
C:\Niagara\Niagara-3.x.xx\workingDirectory> build moduleName
Press the Return key to initiate the build process. If the build is successful, the updated jar file is built
and overwrites the old jar file located in the modules folder. If the build is not successful, no jar file is built
and error messages are generated to help you troubleshoot the problem.
Step 5 Refer to To create a new (.jar) module on page 10-28 for more detailed instructions about creating a
module.
To copy a component to a palette
You can copy components to any of your own custom palettes, store the palette files on your file system
and view them in your palette side bar. The nav files must reside on the file system, not in the station
database. However, the components that you add to your palette file may reside in the station database.
The components that you add to your palette are copies and not connected to the original components
that you are copying.
Note: For convenience and good organization, it is a good idea to create a palette folder on the file system to
hold all your custom palette files.
To copy a component to a palette, using the Wire Sheet view, follow these steps:
Step 1 In the nav tree, double-click on the file palette file that you want to open.
The default (Wire Sheet) view appears.
Step 2 From the nav side bar, palette side bar, or other source, drag and drop the desire component to the wire
sheet.
The copied component is added to the palette file.
Step 3 Select File > SaveBog from the main menu.
The palette file is updated to contain the new component.
Note: If the updated palette is currently being viewed in the palette side bar, you must close and reopen the
palette in the palette side bar in order to see the new items.
To add a side bar preview using the compPreviewWidget property
Palette previews display in the palette when components have images configured either as the default
image property or as the image assigned to the comPreviewWidget property. If no preview is associated with
a component, in AX-3.5 and later, you can add a compPreviewWidget property to a widget in order to
display an image in the preview pane of the palette side bar.
To add a palette preview image to a component, do the following:
Step 1 Right-click the desired component in the palette side bar and select Views > Slot Sheet from the
popup menu. The Slot Sheet view displays.
Step 2 In the slot sheet view, right-click in an empty area of the view and select Add Slot from the popup
menu. The Add Slot dialog box displays.
Step 3 In the Add Slot dialog box, enter the following information:
Name
Type compPreviewWidget in this text field.
Type
Select bajaui and Label from the two option lists respectively.
Step 4 Click the OK button. The compPreviewWidget slot is added to the component.
Step 5 Right-click the desired component in the palette side bar and select Views > Property Sheet from
the popup menu. The Property Sheet view displays.
Step 6 In the property sheet view, edit properties under the comPreviewWidget to add text and an image, as
desired and click the Save button.
Niagara
AX-3.7u1
User Guide
1012
Using the view pane Chapter 10 Performing Workbench tasks
Selecting a component May 30, 2013
Step 7 Click the OK button. The preview is configured and should appear in the preview pane the next time you
select the component in the palette side bar.
Step 8 Right-click the desired component in the palette side bar and select Views > Slot Sheet from the
popup menu. The Slot Sheet view displays.
Step 9 In the Slot Sheet view, right-click on the compPreviewWidget slot and select Config Flags from the
popup menu. The Config Flags dialog box displays.
Step 10 In the Config Flags dialog box, select the Hidden and Remove on Clone options and click the
OK button. The preview is now configured and should display in the preview pane the next time you select
the component in the palette side bar.
Using the view pane
The view pane can display any component view that you choose (see About views on page 1-19 for an
introduction to views). Different views of components can provide different editing options. Most
component editing is done in the view pane, however, many editing functions also involve the nav tree
pane as well. The following sections describe some of the basic tools provided in Workbench for editing
components. These tools are contextsensitive and may be used in several but not all views and with
several but not all types of components.
For more details about viewing components, refer to Viewing a component on page 10-13
Editing components
Editing components in Workbench typically involves:
Selecting a component
Viewing a component
Working with components
Editing component data
The following sections describe these tasks.
Selecting a component
By selecting an item, you are defining the scope of your actions. In other words, the only components that
are directly affected by your edits are those that are selected during your edits. Of course, other compo-
nents may be influenced by the change in a component that communicates with it. It is also important to
remember the hierarchical nature of the component tree. If you delete or move a component that
contains other components, then you are deleting or moving all items that are contained in that container
component.
When items are selected, they appear in one of the following ways:
In the nav tree view, the component text is changed to a white on purple highlight.
In the wire sheet view, selected components have a red border with red handles.
In the wire sheet view, selected links turn red.
For more information about views, refer to About views on page 1-19.
To select a component
To select a component, do one of the following:
In the nav tree view or the wire sheet view, leftclick the desired component.
The component is selected.
In the nav tree view or the wire sheet view, right-click the desired component.
The component (or link) is selected.
In the wire sheet view, drag around the desired component.
The component (or link) is selected.
To select multiple components in the nav tree
To select more than one component in the nav tree do the following:
Step 1 Select a single component or link, as described in To select a component.
Step 2 Hold down the Shift key or Ctrl key and select additional items.
Multiple components (or links) are selected.
Niagara
AX-3.7u1
User Guide
1013
Chapter 10 Performing Workbench tasks Editing components
May 30, 2013 Viewing a component
Step 3 Optional: In the wire sheet view, drag around the group of elements that you want to select. Hold down
the Shift key or Ctrl key and select additional items to select or deselect them.
Multiple components (or links) are selected.
To select a multiple components in the wire sheet
To select more than one component in the wire sheet do the following:
Step 1 Select a single component or link, as described in To select a component.
Step 2 Hold down the Shift key or Ctrl key and select additional items.
Multiple components (or links) are selected.
Viewing a component
Each component that you select (in a view or in the nav tree) has a default view that appears in the view
pane. You can select a different view of the component using the view selector or the popup (rightclick)
menu. The last view of an object becomes its default view during a Workbench session. If Workbench is
closed and restarted, default views are reset to the original default views.
For details on selecting component views, see To select a component view on page 10-13.
In addition to having different views, you can edit the way views display information. For details about
customizing a view, refer to the following procedures:
To reorder components (in a component container) on page 10-13
To create a composite view on page 10-14
To select a component view
To select a component view, do one of the following:
Double-click on a component in the nav side bar.
This will display the default view of the component.
Rightclick a component and choose a view from the Views submenu.
With a component selected, choose a view from the view selector menu
To reorder components (in a component container)
You can reorder the components that are contained in a container component using the property sheet
view, the nav tree view, or the wire sheet view.
To reorder components, do the following:
Step 1 Rightclick the desired component.
The popup menu appears.
Step 2 From the popup menu, select Reorder.
The Reorder dialog box appears.
Step 3 In the Reorder dialog box, use the sort buttons, as follows:
Move Up button
Select one or more items in the component list (use the Ctrl or Shift key to select multiples) and click
this button to move selected item(s) up (one position per click) in the list.
Move Down button
Select one or more items in the component list (use the Ctrl or Shift key to select multiples) and click
this button to move selected item(s) down (one position per click) in the list.
Sort by Name button
Click this button to sort all items in the list in alphabetical order, by name. Each click toggles the sort
order between ascending and descending sort order.
Sort by Type button
Click this button to sort all items in the list in order by component type. Each click toggles the sort
order between ascending and descending sort order.
Reset button
Click this button to set the components in the list back to the order that they were in when the Re-
order dialog box was opened.
The components are sorted according to button selected.
Niagara
AX-3.7u1
User Guide
1014
Editing components Chapter 10 Performing Workbench tasks
Working with components May 30, 2013
To create a composite view
Composite views are available in the wire sheet view and in the property sheet view. Creating a composite
view of a component allows you to expose one or more child slots (that you designate) at the parentview
level. For more information about composite views, refer to About composites on page 3-21.
To create a composite view, do the following:
Note: The component that you select in the following step must have a child component to be a legitimate parent
component. If no valid child component is available, then there cannot be a composite.
Step 1 In the wire sheet view or in the property sheet view, rightclick on the desired parent object.
appears.
The popup menu appears.
Step 2 From the popup menu, select the Composite command.
The Composite Editor appears.
Step 3 In the Composite Editor, expand the tree to find and select the desired points to add to the parent
component. Select multiple points (if desired) by holding the Ctrl or Shift keys when selecting.
Step 4 With the desired point(s) selected, click the Add button to add one or more points to the right column of
the Composite Editor.
Step 5 Optional: Use the Composite Editor control buttons to do the following, if desired:
Reverse
Reverse the chosen side (in or out) of a point that is being composited.
Rename
Provide a custom name for the new slot created by composited point.
Remove
Removes the composited item (slot) from right side of the Composite Editor.
Move Up
Sort all selected points by moving them up in the Composite Editor (list (one position per click).
Move Down
Sort all selected points by moving them down in the Composite Editor list (one position per click).
Step 6 Click the OK button.
The component composites are set.
Working with components
The following procedures describe basic tasks that are used when working with components:
To add a new component (property sheet, nav side bar, or wire sheet view)
To delete a component (property sheet, nav side bar, or wire sheet view)
To rename a component (property sheet, nav side bar, or wire sheet view, slot sheet)
To duplicate a component (property sheet, nav side bar, or wire sheet view)
To paste a component (property sheet, nav side bar, or wire sheet view)
To drag a component to the property sheet, nav side bar, or wire sheet (leftclick method)
To drag a component to the property sheet, nav side bar, or wire sheet (rightclick method)
To add a new component (property sheet, nav side bar, or wire sheet view)
You can add (create) a new component to a container using the property sheet view, the nav tree view or
the wire sheet view. To add a slot refer to To add a new slot on page 10-18.
To add a new component, do the following:
Step 1 Rightclick in the container where you want to place the new component. This can be a component in
the nav tree view, the wire sheet view or the property sheet view.
A popup menu appears.
Step 2 From the popup menu, choose the New command and select the desired type of component:
Folder
IconFolder
TextBlock
BooleanWritable
NumericWritable
EnumWritable
StringWritable
The Name dialog box appears.
Niagara
AX-3.7u1
User Guide
1015
Chapter 10 Performing Workbench tasks Editing components
May 30, 2013 Working with components
Step 3 Type the desired name for the new component in the text field and click the OK button.
The new component appears in the property sheet.
To delete a component (property sheet, nav side bar, or wire sheet view)
You can delete a component from a container, using the property sheet view, the nav tree view or the wire
sheet view. To delete a component using the slot sheet view, refer to To delete a slot refer to To delete a
slot on page 10-19.
To delete a component, do the following:
Note: If you delete a component that contains other components, all components in that container component
are deleted as well.
Step 1 Rightclick the desired component.
A popup menu appears.
Step 2 From the popup menu, select the Delete command.
The component is deleted.
To rename a component (property sheet, nav side bar, or wire sheet view, slot sheet)
You can rename a component in the property sheet view, the nav tree view, the wire sheet view, or the
slot sheet view.
To rename a component, do of the following:
Step 1 In the desired view, rightclick the component to rename.
The popup menu appears.
Step 2 From the popup menu, select the Rename command.
The Rename dialog box appears.
Step 3 In the Rename dialog box, type the desired name in the text field and click the OK button.
The component is renamed.
To duplicate a component (property sheet, nav side bar, or wire sheet view)
You can duplicate a component from the property sheet view, the nav tree view, or the wire sheet view.
To duplicate a component, do of the following:
Step 1 In the desired view, rightclick the component to duplicate.
The popup menu appears.
Step 2 From the popup menu, select the Duplicate command.
The Name dialog box appears.
Step 3 In the Name dialog box, type the desired name in the text field (or use the default name) and click the OK
button.
The component is duplicated.
To paste a component (property sheet, nav side bar, or wire sheet view)
You can add a component to a container by pasting it to a container displayed the property sheet view,
the nav tree view, or the wire sheet view.
To add a component by pasting it, do the following:
Step 1 In the desired view, select the desired component and use the Copy (to duplicate) or Cut (to remove)
command to copy the component to the clipboard.
Copy and Cut commands are available on the popup (rightclick) menu, the Edit menu, or from the
toolbar.
Step 2 Rightclick in the container where you want to place the new component. This can be a component in
the nav tree view, the wire sheet view or the property sheet view.
The popup menu appears.
Step 3 From the popup menu, select the paste command.
The Name dialog box appears.
Step 4 Type the desired name for the new component in the text field and click the OK button.
The new component is added to the targeted container.
Niagara
AX-3.7u1
User Guide
1016
Editing components Chapter 10 Performing Workbench tasks
Editing component data May 30, 2013
To drag a component to the property sheet, nav side bar, or wire sheet (leftclick
method)
You can drag a component to the displayed property sheet view, the nav tree view, or the wire sheet view,
by using a rightclick drag or by using a normal, leftclick drag.
Note: A leftclick drag always creates a copy of the original.
To drag a component using the leftclick drag method, do the following:
Step 1 In the desired view, leftclick the component to copy and drag it to the target container.
When you release the mouse button, the Name dialog box appears.
Step 2 Type the desired name for the new component in the text field and click the OK button.
The new component is added to the targeted container.
To drag a component to the property sheet, nav side bar, or wire sheet (rightclick
method)
You can drag a component to the displayed property sheet by using a rightclick drag or by using a
normal, leftclick drag.
Note: A rightclick drag always prompts you to choose a copy, move, or cancel command.
To drag a component to a property sheet by using the rightclick drag method, do the following:
Step 1 In the desired view, rightclick the component that you want to move (or copy) and drag it to the property
sheet.
When you release the right mouse button, a popup menu appears.
Step 2 From the popup menu, choose one of the following commands:
Copy this command makes a duplicate of the component to paste onto the property sheet.
The Name dialog box appears.
Move this command removes the original component and prepares to paste in onto the property
sheet.
The Name dialog box appears.
Cancel this command will stop the process, and the popup menu will disappear.
Step 3 Type the desired name for the new component in the text field and click the OK button.
The new component appears in the property sheet.
Editing component data
Many component editing functions in Workbench work the same, or similarly, in all component views.
However, some editing functions are restricted to particular component views. For information about the
standard edit commands (such as cut, copy, and paste, refer to Types of edit commands on page A-13.
The following sections describe some of the basic component editing procedures.
Using the property sheet
Using the wire sheet
Using the slot sheet
Using the link sheet
Using the property sheet
The property sheet view is displayed in the view pane by selecting Property Sheet from the view
selector menu (see About the view selector on page 2-15) or by using one of the other methods
described in About the view pane on page 2-12.
For information about creating new components, deleting components, duplicating components, and so
on, refer to Editing components on page 10-12.
To add an extension to a component property sheet view:
For more information about extensions, refer to Extension process overview on page 3-10 or About
point extensions on page 3-10
Note: The following procedure may also be performed directly in the nav side bar tree (refer to Using the nav side
bar (tree) on page 10-8) for more information.
Step 1 Display the component property sheet view, as follows:
In the nav pane tree, select the desired component.
From the rightclick popup menu (or from the view selector), select the component property sheet
view.
Niagara
AX-3.7u1
User Guide
1017
Chapter 10 Performing Workbench tasks Editing components
May 30, 2013 Using the wire sheet
Step 2 Open the desired extensions palette from the palette side bar.
Step 3 Expand the extensions folder to find the extension that matches your data type and collection method.
Step 4 Drag and drop or copy and paste the extension onto the bottom of the properties sheet.
The extension is added. Refer to Configure history extensions on page 4-25
To add a component facet:
For more information about facets, refer to About point facets on page 3-7.
Step 1 In the property sheet view of a component, click the Edit Facet (>>) button.
The Edit Facets dialog box appears.
Step 2 In the Edit Facets dialog box, click the Add button.
The Add... dialog box appears.
Step 3 From the Key: options menu, select a parameter. Duplicates are not allowed.
Step 4 From the Type: options menu, select a parameter.
Step 5 Click the OK button.
The Add... dialog box closes and the Edit Facets dialog box displays the new information.
Step 6 From the Edit Facets dialog box, click the OK button.
The new facet is added.
Step 7 In the property sheet, click the Save button to your save changes.
To remove a component facet:
For more information about facets, refer to About point facets on page 3-7.
Step 1 In the property sheet view of a component, click the Edit Facet (>>) button.
The Edit Facets dialog box appears.
Step 2 In the Edit Facets dialog box, click the Remove button.
The Remove... dialog box appears.
Step 3 From the Remove... dialog box, choose a parameter(s) that you want to delete by selecting the
associated check box(es).
Step 4 Click the OK button.
The Edit Facets dialog box disappears and deleted parameter information does not appear.
Step 5 From the Edit Facets dialog box, click the OK.
The new facet is removed.
Step 6 In the property sheet, click the Save button to save changes.
Using the wire sheet
The following are common tasks associated with the wire sheet
To pin a slot
To paste a component onto the wire sheet
To drag a component to the wire sheet (leftclick method)
To drag a component to the wire sheet (leftclick method)
To drag a component to the wire sheet (rightclick method)
To pin a slot
By default, some slots are visible in the wire sheet view of the slot. However, you can have any or all slots
visible on the wire sheet by pinning open the slot(s).
To pin a slot:
Step 1 In the wire sheet view, rightclick on the desired component.
The popup menu appears.
Step 2 From the popup menu, select the Pin Slots command.
The Pin Slots dialog box appears.
Step 3 In the Pin Slots dialog box, click to the left of all slots that you want to pin open.
A pin icon appears next to each icon you click.
Step 4 Click the OK button.
Niagara
AX-3.7u1
User Guide
1018
Editing components Chapter 10 Performing Workbench tasks
Using the slot sheet May 30, 2013
The slots are pinned and appear on the wire sheet with a knob next to the slot name.
To paste a component onto the wire sheet
You can add a component to the displayed property sheet by pasting it onto the property sheet or by
dragging it onto the property sheet.
To add a component to a property sheet by pasting it to the property sheet, do the following:
Step 1 Select the desired component and use the Copy (to duplicate) or Cut (to remove) command to copy the
component to the clipboard.
Copy and Cut commands are available on the popup (rightclick) menu, the Edit menu, or from the
toolbar.
Step 2 Rightclick on the property sheet.
The popup menu appears.
Step 3 From the popup menu, select the paste command.
The Name dialog box appears.
Step 4 Type the desired name for the new component in the text field and click the OK button.
The new component appears in the property sheet.
To drag a component to the wire sheet (leftclick method)
You can drag a component to the displayed property sheet by using a rightclick drag or by using a
normal, leftclick drag.
To drag a component to a property sheet by using the leftclick drag method, do the following:
Step 1 Select the desired component using a leftclick and drag it to the property sheet.
When you release the mouse button, the Name dialog box appears.
Step 2 Type the desired name for the new component in the text field and click the OK button.
The new component appears in the property sheet.
To drag a component to the wire sheet (rightclick method)
You can drag a component to the displayed property sheet by using a rightclick drag or by using a
normal, leftclick drag.
To drag a component to a property sheet by using the rightclick drag method, do the following:
Step 1 Rightclick the desired component and drag it to the property sheet.
When you release the right mouse button, a popup menu appears.
Step 2 From the popup menu, choose one of the following commands:
Copy this command makes a duplicate of the component to paste onto the property sheet.
The Name dialog box appears.
Move this command removes the original component and prepares to paste in onto the property
sheet.
The Name dialog box appears.
Cancel this command will stop the process, and the popup menu will disappear.
Step 3 Type the desired name for the new component in the text field and click the OK button.
The new component appears in the property sheet.
Using the slot sheet
The following are common tasks associated with the slot sheet
To add a new slot
To delete a slot
To add a new slot
To add a new slot, perform the following steps:
Step 1 In the slot sheet view, rightclick in the pane.
The popup menu appears.
Step 2 From the popup menu, select the Add Slot command.
The Add Slot dialog box appears.
Niagara
AX-3.7u1
User Guide
1019
Chapter 10 Performing Workbench tasks Using alarms
May 30, 2013 Using the link sheet
Step 3 In the Add Slot dialog box, enter the following information:
Name: type in a name for the slot.
Type: Select the component property type from the drop-down option lists.
Choose the desired slot options from the Flags field.
Step 4 Click the OK button.
The slot is added to the slot sheet.
To delete a slot
To delete a slot, perform the following steps:
Step 1 In the slot sheet view, rightclick on the slot that you want to delete.
The popup menu appears.
Step 2 From the popup menu, select the Delete command.
The slot is deleted.
Using the link sheet
The following are common tasks associated with the link sheet
To delete a link using the link sheet view
To edit a link using the link sheet view
To delete a link using the link sheet view
To delete a link using the link sheet view, perform the following steps:
Step 1 In the link sheet view, rightclick on the link that you want to delete.
The popup menu appears.
Step 2 From the popup menu, select the Delete command.
The link is deleted.
To edit a link using the link sheet view
To edit a link using the link sheet view, perform the following steps:
Step 1 In the link sheet view, rightclick on the link that you want to edit.
The popup menu appears.
Step 2 From the popup menu, select the Edit command.
The edit dialog box appears.
Step 3 In the edit dialog box, edit the following fields, as desired
Source Ord
Type in (or browse to) the ORD for the desire source of the link.
Source Slot Name
Type in a name for the Source.
Target Slot Name
Type in a name for the Target Slot
Enabled
Choose True of False from the Enable option list. True enables the link and False disables the
link.
Step 4 In the edit dialog box, click the OK button.
The edit dialog box disappears and the edits are saved.
Using alarms
The following are common tasks associated with setting up and working with alarms in NiagaraAX:
Creating alarms
Routing alarms
Managing alarms
Creating alarms
To create an alarmable control point, you must add an appropriate alarm extension to a control point
and configure it to define your alarm condition requirements:
Niagara
AX-3.7u1
User Guide
1020
Using alarms Chapter 10 Performing Workbench tasks
Routing alarms May 30, 2013
To set up alarm conditions for a control point
Note: Just as there are different types of control points (refer to Types of control points on page 3-1), there are
different types of control point extensions (refer to Types of point extensions on page 3-11). When adding
an alarm extension to a control point, you must add the proper type of extension to match the point, as
described in Types of alarm extensions on page 3-13.
To set up alarm conditions for a control point, do the following:
Step 1 Add an alarm extension to the control point property sheet as described in To add an extension to a
component property sheet view: on page 10-16. The alarm extension must match the control point type
(for example, BooleanChanegOfStateAlarmExt fits with a Boolean Writable point and a
EnumChangeOfStateAlarmExt would not).
Step 2 Configure the alarm extension properties as desired. Refer to the About alarm extension properties on
page 5-3 for details about the alarm extensions properties.
Note: The Alarm Enable property options are not selected by default. You must select an AlarmEnable option
in addition to setting your alarm extension properties.
Routing alarms
The alarm service handles the routing of alarms by using alarm classes to coordinate the transfer of
messages between alarm sources and alarm recipients. Refer to Types of alarm recipients on page 5-36
for more information about alarm recipients.
To add an alarm class to the alarm service
For more information about alarm service, refer to About the alarm service on page 5-7. For more infor-
mation about alarm class, refer to About alarm class on page 5-32.
To add an alarm class to the alarm service, do the following:
Step 1 Rightclick the AlarmService node in the nav side bar.
The popup menu appears.
Step 2 From the popup menu, select Views > WireSheet.
The alarm service Wire Sheet view appears.
Step 3 From the alarm palette, drag an AlarmClass component onto the wiresheet.
The Name dialog box appears.
Step 4 Type the desired name for the new alarm class in the text field and click the OK button.
The new alarm class appears in the wiresheet and is ready for configuration.
To add a console recipient to the alarm service
For more information about alarm service, refer to About the alarm service on page 5-7. For more infor-
mation about console recipient, refer to About the console recipient on page 5-36.
To add a console recipient to the alarm service, do the following:
Step 1 Rightclick the AlarmService node in the nav side bar.
The popup menu appears.
Step 2 From the popup menu, select Views > WireSheet.
The alarm service Wiresheet view appears.
Step 3 From the alarm palette, drag a ConsoleRecipient component onto the wiresheet.
The Name dialog box appears.
Step 4 Type the desired name for the new console recipient in the text field and click the OK button.
The new console recipient appears in the wiresheet and is ready for configuration.
To add a station recipient to the alarm service
For more information about alarm service, refer to About the alarm service on page 5-7. For more infor-
mation about station recipient, refer to About the station recipient on page 5-41.
To add a station recipient to the alarm service, do the following:
Step 1 Rightclick the AlarmService node in the nav side bar.
The popup menu appears.
Step 2 From the popup menu, select Views > WireSheet.
Niagara
AX-3.7u1
User Guide
1021
Chapter 10 Performing Workbench tasks Using alarms
May 30, 2013 Managing alarms
The alarm service Wiresheet view appears.
Step 3 From the alarm palette, drag a StationRecipient component onto the wiresheet.
The Name dialog box appears.
Step 4 Type the desired name for the new station recipient in the text field and click the OK button.
The new station recipient appears in the wiresheet and is ready for configuration.
To add an email recipient to the alarm service
For more information about alarm service, refer to About the alarm service on page 5-7. For more infor-
mation about email recipient, refer to About the Email Recipient (email-EmailRecipient) on page 5-43.
To add an email recipient to the alarm service, do the following:
Step 1 Rightclick the AlarmService node in the nav side bar.
The popup menu appears.
Step 2 From the popup menu, select Views > WireSheet.
The alarm service Wiresheet view appears.
Step 3 From the email palette, drag an EmailRecipient component onto the wiresheet.
The Name dialog box appears.
Step 4 Type the desired name for the new email recipient in the text field and click the OK button.
The new email recipient appears in the wiresheet and is ready for configuration.
Managing alarms
To acknowledge alarms from the alarm console view
Note: Alarms are not removed from the alarm console until both the following conditions exist:
alarm acknowledged
alarm source is in a normal (not alarm) state
You can acknowledge alarms from the alarm portal as well as from the alarm console. To acknowledge
alarms from the alarm portal, refer to To acknowledge alarms from the alarm portal on page 10-21.
To acknowledge alarms from the alarm console view, do the following:
Step 1 Rightclick on the ConsoleRecipient node in nav side bar pane.
The popup menu displays.
Step 2 From the popup menu, select Views > Alarm Console.
The alarm console view appears with all alarm sources displayed in a tabular view.
Step 3 In the alarm console view, select alarm sources that you want to acknowledge. Select multiple alarms, if
desired, using the Shift or Ctrl key.
Note: Each record that appears in the alarm console table represents one alarm source and one or more alarms
from that source. You may acknowledge either the latest (most recent) alarm or acknowledge all alarms
that are reported from that source by choosing either the Acknowledge command or the Acknowledge All
command, as described in the following step.
Step 4 Acknowledge selected alarm(s) by doing one of the following:
From the Alarm menu, select Acknowledge (to acknowledge the latest alarm only)
The latest alarm from each selected choice is acknowledged.
OR
From the Alarm menu, select Acknowledge All (to acknowledge all alarms reported from that
source). Alternatively, you may click the Acknowledge All button (located at the bottom of the
dialog box).
All alarms from each selected alarm source are acknowledged.
To acknowledge alarms from the alarm portal
The alarm portal must be running and configured to include all desired alarm consoles before it can be
used to acknowledge alarms. Refer to Alarm portal on page 9-3 for details about the alarm portal. Refer
to Alarm portal options on page 2-34 for details about alarm portal display options.
Note: Alarms are not removed from the alarm console (or portal) until both the following conditions exist:
alarm acknowledged
alarm source is in a normal (not alarm) state
Niagara
AX-3.7u1
User Guide
1022
Using alarms Chapter 10 Performing Workbench tasks
Managing alarms May 30, 2013
You can acknowledge alarms from the alarm console as well as from the alarm portal. To acknowledge
alarms directly from the alarm console, refer to To acknowledge alarms from the alarm console view
on page 10-21.
To acknowledge alarms from the alarm portal, do the following:
Step 1 From the Tools menu, select Alarm Portal.
The Alarm Portal view displays in the view pane.
Step 2 If the desired Alarm Console does not appear in the Alarm Console Monitor table (top portion of the
Alarm Portal view) rightclick in the Alarm Console Monitor area.
The popup menu, appears.
Step 3 Select Add Alarm Console.
The Add Alarm Console wizard appears.
Step 4 Complete the Add Alarm Console wizard by entering the following information:
Host address information, as needed (IP or dialup)
Credentials information (username and password)
Choose the desired console, by Ord (if more than one is present at the host address)
Step 5 Click the Finish button to complete the Add Alarm Console wizard.
The alarm console appears in the Alarm Console Monitor table (top portion of the Alarm Portal
view). Any alarms will appear in the Open Alarm Sources table (bottom portion of the Alarm Portal
view).
Step 6 In the Open Alarm Sources table, select alarm sources that you want to acknowledge. Select multiple
alarms, if desired, using the Shift or Ctrl key.
Note: Each record that appears in the Open Alarm Sources table represents one alarm source and one or
more alarms from that source. You may acknowledge either the latest (most recent) alarm or acknowledge
all alarms that are reported from that source by choosing either the Acknowledge command or the
Acknowledge All command, as described in the following step.
Step 7 Acknowledge selected alarm(s) by doing one of the following:
From the Alarm menu, select Acknowledge (to acknowledge the latest alarm only)
The latest alarm from each selected choice is acknowledged.
OR
From the Alarm menu, select Acknowledge All (to acknowledge all alarms reported from that
source). Alternatively, you may click the Acknowledge All button (located at the bottom of the
dialog box) or use the popup menu to acknowledge the alarm(s).
All alarms from each selected alarm source are acknowledged.
To delete alarm records
The Alarm Database Maintenance view provides three ways to delete alarm records from the alarm
database. To delete old alarm records, do the following:
Step 1 In the Alarm Database Maintenance view, select one of the following three options:
Clear Old Records option
to clear alarm records before a certain date and time. The Before field is provided to allow you to
set the date and time for removing old records. The Before field is not available when you select ei-
ther of the other options.
Clear All Before Selected Record option
to delete all records that have a timestamp earlier than the timestamp of the record that you select
in the Alarm History pane table. The selected record is not deleted.
Clear All Records options
to delete all records that appear in the Alarm History pane table, regardless of the date.
Step 2 Click the Run Maintenance button to initiate the delete action.
The Confirm Clear dialog box displays to clarify that you are about to delete records and that the
operation cannot be undone.
Step 3 If the information in the Confirm Clear dialog box confirms that you are deleting the desired alarm
records, click the Yes button (otherwise click the No button).
The alarm records are deleted and removed from the Alarm History table in the Alarm History pane.
Niagara
AX-3.7u1
User Guide
1023
Chapter 10 Performing Workbench tasks Creating a Live History Chart
May 30, 2013 Making widgets
Creating a Live History Chart
The Live History Chart view is available directly from the history extension component and also from a
view on the HistoryPointList component. The history extension view displays the single point in a live
chart plot, while the HistoryPointList component, when configured, displays all List Points that it
contains.
The following procedures describe how to setup these views.
Live History Chart view from a History Extension
Live History Chart view from a HistoryPointsList Component
Live History Chart view from a History Extension
Note: Use this direct "history extension method" to display a single live charting point. If you need to view several
points plotted simultaneously, then use the HistoryPointList component and the steps in the section,
Live_Chart_view_from_a_HistoryPointsList_Component.
To display a Live Chart view in workbench using only a history extension, do the following:
Step 1 Right-click the desired history extension component in the workbench nav tree. The popup menu
displays.
Step 2 From the popup menu, select Views>Live History Chart. The Live History Chart view displays.
Live History Chart view from a HistoryPointsList Component
To display a Live Chart view in workbench using the HistoryPointsList component, do the following:
Step 1 From the History palette, add a HistoryPointList component to your station in an appropriate location
(you can add the component anywhere in the station).
Step 2 For each desired data plot, add a HistoryPointListItem to the HistoryPointList using one of the following
methods:
Drag and drop the component from the History palette, then link the history extension and config-
ure the component using the property sheet view.
Right click on the HistoryPointList container, choose Actions>AddItem from the popup menu. Us-
ing the List Item dialog box, link the history extension and configure the component.
Step 3 Double-click on the HistoryPointList component to display the Live History Chart view. When the Live
History Chart view displays, select or clear selections in the Item List View pane, as desired.
Using the Px Editor
The following are common tasks associated with setting up and working with the Px Editor in
NiagaraAX:
Making widgets
Binding widgets
Editing widget properties
Animating widget properties
Making widgets
It is possible to make new widgets in several ways:
To make a new widget using the Make New Widget wizard:
Note: For more information about the Make Widget wizard, see the following:
For a description of the Make Widget Wizard interface, refer to About the Make Widget wizard on
page 6-38.
For examples of procedures using the Make Widget Wizard interface, with different types of bind-
ings, refer to Make Widget wizard: examples on page 6-40.
When you create a widget with the Make Widget Wizard, the wizard dialog box provides fields for
creating the widget bindings. To make a new widget using the Make New Widget wizard, do the
following:
Step 1 From the nav side bar, drag and drop a widget onto the Px Editor canvas.
The Make Widget Editor appears, with the ORD for the selected component displaying in the ORD area.
You can double-click the ORD to change it, if desired.
Niagara
AX-3.7u1
User Guide
1024
Using the Px Editor Chapter 10 Performing Workbench tasks
Binding widgets May 30, 2013
Step 2 From the Source options list, select the desired type of binding (choose from: Bound Label, Properties,
Actions, and others).
Note: Binding options that are dimmed indicate that they are not valid options for the selected component.
The Secondary view area displays fields and options that are related to the selected Source option.
Step 3 In the Secondary view area, choose a widget template, formatting options for display labels, or views,
as appropriate for your Source option.
Step 4 In the Properties sheet area, edit the properties or actions, as desired.
Step 5 Click the OK button to complete the wizard. The Make Widget wizard disappears and the new widget
appears on the Px Editor canvas.
Step 6 Toggle the view using the View/Edit Mode toolbar icon to display the widget in the Px Viewer.
Binding widgets
There are different ways to add a binding to a widget. You can add a binding to a widget using the Make
Widget wizard or you can add a binding to a widget that is already on the Px Editor canvas.
To bind a value to a widget
Step 1 In the Px Editor canvas, select the desired widget.
Step 2 In the Properties side bar, click the Add Binding toolbar icon.
The Add Binding dialog box appears.
Step 3 Select a binding type from the options list and click the OK button.
The binding type properties are added to the binding area at the bottom of the widget property sheet.
Step 4 Under the binding type properties, click the ORD property field.
The ORD dialog box appears.
Step 5 In the ORD dialog box, type or browse to the value that you want to bind to the widget and click the OK
button.
The ORD is added to the binding area of the widget property sheet.
Editing widget properties
To edit a widget property
To edit a widget, do the following:
Step 1 In the Px Editor canvas, select (or double-click) the desired widget.
The widget properties display in the properties side bar (or in properties dialog box, if you double-
clicked).
Step 2 In the Px Editor properties side bar (or dialog box) edit the widget properties, as desired:
To edit a widget property: add, change, or remove a property value from the desired property field
in the properties side bar.
To add a binding, click the Add Binding icon in the properties side bar (see To bind a value to a wid-
get on page 10-24).
To animate a widget property, from the palette side bar, right-click in the properties field and select
Animate from the popup menu (refer to Animating widget properties for details).
To delete a binding, click the Close icon (X) in the top right corner of the properties side bar.
Step 3 If you are working in the properties dialog box, click the OK button.
The edits are made and the widget properties are changed.
Animating widget properties
To animate a widget property
Animating a property means to link a widget property to a bound data component value, so that the
widget can display any change in value, as it happens. For more information about animating graphic
views, refer to Animating Graphics on page 6-21.
Note: Before you can animate a widget property, you must add a binding from the desired component to the
target widget. The binding must exist before the property can be animated. Refer to Binding widgets on
page 10-24 for details about adding a binding to a widget.
To animate a widget property, do the following:
Step 1 In the Px Editor canvas, select (or double-click) the desired widget that you want to animate.
Niagara
AX-3.7u1
User Guide
1025
Chapter 10 Performing Workbench tasks Using the Nav File Editor
May 30, 2013 Creating a new Nav file
The widget properties display in the properties side bar (or in properties dialog box, if you double-
clicked).
Step 2 In the Px Editor properties side bar (or dialog box) right-click on the properties field of the property that
you want to animate and select Animate from the popup menu.
The Animate dialog box appears. If you have more than one binding associated with the widget, all
bindings will be available in the Binding options list.
Step 3 From the Binding options list, select the binding that is associated with the component value you want
to link to.
Step 4 From the Converter Type options list, select the binding that is associated with the component value
you want to link to.
Note: The converter type that is selected by default is based on the component that you have selected and most
of the time will be the converter type that you want to use. For more information about converter types,
refer to Types of Converters on page 6-25.
The Animate dialog box displays different fields, based on the type of value (and thus, converter) that
you animating.
Step 5 Complete the binding to the value using the controls in the Animate dialog box and click the OK button.
The Animate dialog box disappears and the binding appears in properties side bar (or dialog box).
Step 6 Click the OK button to close the properties dialog box, if necessary.
The property value is animated.
Using the Nav File Editor
The following tasks are commonly associated with setting up and working with the nav files in
NiagaraAX:
Creating a new Nav file
Editing a Nav file in the Nav File Editor
Creating a new Nav file
You may have more than one nav file associated with a station. The nav files must reside on the file system,
not in the station database.
Note: For convenience and good organization, it is a good idea to create a nav folder on the file system to hold
all your nav files.
For more information about nav files, refer to About the Nav file on page 6-55. For information about
using the Nav File Editor, refer to About the Nav File Editor on page 6-57.
To create a new nav file:
To create a new nav file, do the following:
Step 1 In the nav tree, right-click on (or under) the file system node.
The popup menu appears.
Step 2 From the popup menu, select New > NavFile.nav.
The File Name dialog box appears with a default name.
Step 3 In the File Name dialog box, type the desired name for the new Nav file and click OK.
The File Name dialog box disappears and the new Nav file appears in the nav tree.
To delete nav file (Delete Key):
To delete a nav file using the Delete key, do the following:
Step 1 In the nav tree, select the nav file that you want to delete.
Step 2 On the keyboard, press the Delete key.
The nav file is deleted.
To delete nav file (popup menu):
To delete a nav file using the popup menu, do the following:
Step 1 In the nav tree, right-click on the nav file that you want to delete.
The popup menu appears.
Niagara
AX-3.7u1
User Guide
1026
Using the Nav File Editor Chapter 10 Performing Workbench tasks
Editing a Nav file in the Nav File Editor May 30, 2013
Step 2 From the popup menu, select Delete.
The nav file is deleted.
To rename a nav file:
To rename nav file, do the following:
Step 1 In the nav tree, right-click on (or under) the file system node.
The popup menu appears.
Step 2 From the popup menu, select Rename.
The Rename dialog box appears with the current name in the text field.
Step 3 In the Rename dialog box, type the desired name for the nav file in the text field and click OK.
The nav file is renamed.
Editing a Nav file in the Nav File Editor
You can edit nav files in the Text Editor or in the Nav File Editor. The following procedure describes how
to edit a Nav File in the Nav File Editor.
For more information about nav files, refer to About the Nav file on page 6-55. For information about
the Nav File Editor, refer to About the Nav File Editor on page 6-57.
The following procedures describe tasks involved with editing nav files:
To open a nav file in the Nav File Editor:
To add nodes to a nav file using the Nav File Editor:
To delete nodes from a nav file:
To edit the node hierarchy (tree structure) in a nav file:
To edit nodes in a nav file:
To open a nav file in the Nav File Editor:
To open a nav file in the Nav File Editor, do one of the following:
Note: The nav file resides on the file system, not in the station database. You may keep all station nav files in a
nav folder to improve or simplify file organization on your station.
Step 1 In the nav side bar, find the nav file that you want to open, and do one of the following:
Double-click on the desired nav file. OR
Right-click on the Nav File and select View > Nav File Editor from the popup menu.
The Nav File Editor will open and display the file in the Result Tree pane.
Step 2 Edit the nav file, as desired.
Step 3 Click the Save icon on the toolbar or select File > Save to save changes to the nav file.
To add nodes to a nav file using the Nav File Editor:
There are several ways to add nodes to a nav file using the Nav File Editor.
To add nodes to a nav file do the following:
Step 1 Open the desired nav file in the Nav File Editor (refer to To open a nav file in the Nav File Editor:, if
necessary).
Step 2 Add a node to the Result Pane using any of the following methods:
Copy and paste
Copy a component or Px file from the nav side bar and paste it into the Result Tree pane. The new
node appears in the Result Tree as a child node of the node that you target when pasting.
Drag and drop (from nav side bar)
Drag a component or Px file from the nav side bar and drop it onto the Result Tree pane. A new node
appears in the Result Tree as a child node of the node that you target when dropping it.
Popup menu
Right-click on the component that you want to add and select Copy from the popup menu. Right-
click the desired target area in the Result Tree, and select Paste from the popup menu. A new node
appears in the Result Tree as a child node of the node that you target when pasting.
New button
Click the New button on the bottom of the Nav File Editor pane. The New Node dialog box appears.
Edit the Display Name, Target Ord, and Icon fields, as desired and click the OK button.
A new node appears in the Result Tree as a child node of the node that is selected.
Drag and drop (from Source Tree)
Niagara
AX-3.7u1
User Guide
1027
Chapter 10 Performing Workbench tasks Using the Nav File Editor
May 30, 2013 Editing a Nav file in the Nav File Editor
Toggle the Show Components button and the Show Files button to display the desired objects
in the Source Tree pane. Drag the desired component or Px file from the Source Tree pane and drop
it onto the Result Tree pane at the desired location.
A new node appears in the Result Tree as a child node of the node that you target.
Step 3 Click the Save icon on the toolbar or select File > Save to save changes to the nav file.
To delete nodes from a nav file:
To delete nodes from a nav file, do the following:
Step 1 Open the desired nav file in the Nav File Editor (refer to To open a nav file in the Nav File Editor:, if
necessary).
Step 1 In the Result Tree, find the node that you want to delete, and then do one of the following:
Select the node that you want to delete and click the Delete button. OR
Select the node that you want to delete and press the Delete key on the keyboard. OR
Right-click on the node that you want to delete and select Delete from the popup menu. OR
The node will disappear from the Result Tree pane.
Step 2 Save changes to the nav file by clicking the Save button on the toolbar or select Save from the File
menu.
The nav file changes are saved.
Step 3 Click the Save icon on the toolbar or select File > Save to save changes to the nav file.
To edit the node hierarchy (tree structure) in a nav file:
To edit the node hierarchy in a nav file, do the following:
Step 1 Open the desired nav file in the Nav File Editor (refer to To open a nav file in the Nav File Editor:, if
necessary).
Step 1 In the nav tree, find the nav file that you want to edit, and then do any of the following:
Drag and drop the desired tree node from one location to another location in the tree.
Select one or more tree nodes and use the Move Up or Move Down buttons to raised or lower the
node in its parent node.
Note: The Move Up and Move Down buttons will move nodes only within their parent node. To
move a node to a different parent, you must cut and paste the node.
The Nav File Editor displays the new node location in the Result Tree pane.
Step 2 Click the Save icon on the toolbar or select File > Save to save changes to the nav file.
To edit nodes in a nav file:
To edit a new nav file, do the following:
Step 1 Open the desired nav file in the Nav File Editor (refer to To open a nav file in the Nav File Editor:, if
necessary).
Step 2 In the nav tree, find the node that you want to edit, and then do one of the following:
Double-click on the desired node. OR
Select the desire node and click the Edit button.
Right-click on the node File and select Edit from the popup menu.
The Edit dialog box will open and display the node properties.
Step 3 In the Edit dialog box, edit the node Display Name, Target Ord, and Icon properties, as desired and click
the OK button.
The node properties are changed.
Step 4 Click the Save icon on the toolbar or select File > Save to save changes to the nav file.
Niagara
AX-3.7u1
User Guide
1028
Working with modules Chapter 10 Performing Workbench tasks
Creating a new (.jar) module May 30, 2013
Working with modules
You can create and customize your own (.jar) modules so that you have access to individual custom
components or complete folders of components and applications that you have designed and may use
again.
Note: Starting in AX-3.7, non-developers can also create and customize synthetic (.sjar) modules. With
synthetic modules and types, there is no source code, no compiling. So, no developer experience is needed.
For details, refer to the engineering notes document NiagaraAX Synthetic Modules.
For basic information about modules, see About modules on page 1-6.
Creating a new (.jar) module
To create a new (.jar) module
You can create your own custom modules. This allows you to save copies of your work for future use in
the compressed (jar) module form. Palette and lexicon files may be customized and included as part of
the modules. Typically, if you choose to create a palette and a lexicon file, you select these options in the
New Module Wizard, which creates an empty module.lexicon and module.palette file that you edit,
as desired.
Note: For convenience, it is a good idea to create a working folder under the station directory (as described in
step 1, below) to hold all your custom files source material You can leave this folder in your station and use
it to hold source files for any modules that you create.
To create a new module using Workbench, follow these steps:
Step 1 Connect to the station that you want to work with and, in the nav side bar, expand the My File System
> Sys Home nodes. The station installation directory appears under this node.
Step 2 Right-click on the Sys Home node in the tree and select New > New Folder from the popup menu to
create a working folder. Give the folder a generic name, such as ModuleSource or workingModule.
Step 3 Use the New Module Wizard to create the directory and files required for a new module. Refer to
New module wizard on page 9-11 for more information about using the New Module Wizard. The
wizard creates a new folder under a directory that you specify (typically, you want to specify the working
directory that you create in step 1, above).
Step 4 In the nav side bar, create a new folder named src under the newly created module folder.
In the nav tree you should now have a folder structure similar to the following:
My File System/Sys Home/<workingDirectory>/<newModuleName>/src
Step 5 Add items to the src folder, as desired. Copy and paste components or files from your file system or from
the station database. You can add subfolders under the src folder to organize data, as desired, or you can
put everything directly into the src folder.
Step 6 In the <newModuleName> folder, double-click the build.xml file. It opens in Workbench text file editor.
Step 7 In the build.xml file, after the last <dependency/> element, type in one or more <resources/>
elements to define the location of your source files.
For example, if you want to include all the gif files that are in an images folder under your src folder,
you type the following line in the build.xml file:
<resources name=/images/*.gif/>
The following listing is an example of how your build.xml file might look.
<!-- Module Build File -->
<module
name = "newModuleName"
bajaVersion = "0"
preferredSymbol = "nM"
description = "My new graphic files"
vendor = "Acme"
>
<!-- Dependencies -->
<dependency name="baja" vendor="Tridium" vendorVersion="3.4" bajaVersion="0" />
<resources name="/images/*.*"/>
</module>
Step 8 Save and close the build.xml file.
Niagara
AX-3.7u1
User Guide
1029
Chapter 10 Performing Workbench tasks Working with modules
May 30, 2013 Creating a new (.jar) module
Step 9 From the console command line in Workbench (press F3 to open console window) navigate to the
working directory and type the build command followed by a space and then the name of the module
folder. For example:
C:\Niagara\Niagara-3.x.xx\workingDirectory> build moduleName
Press the Return key to initiate the build process. If the build is successful, the new jar file is built and
located in the modules folder. If the build is not successful, no jar file is built and error messages are
generated to help you troubleshoot the problem.
Step 10 You must restart workbench to see the new module in the modules directory.
Note: If you chose to create a palette during the build process (using the New Module Wizard) an empty palette
is available with the new module. Refer to To add a new component to a palette (module.palette) on page
10-10 for instructions about adding components to the palette.
Niagara
AX-3.7u1
User Guide
1030
Working with modules Chapter 10 Performing Workbench tasks
Creating a new (.jar) module May 30, 2013
11
CHAPTER
Niagara
AX-3.7u1
User Guide
111
Component Guides
The Component Guides provide summary information on common components.
Component Reference Summary
Note: For kitControl components, see the Alphabetical list of kitControl components section in the KitControl
Guide.
Summary information is provided on components in the following modules:
alarm
alarmRdb
backup
baja
bajaui
chart
control
converters
crypto
email
file
flr
gx
help
history
kitPx
ldap
net
onCall
program
pxeditor
report
schedule
sms
timesync
web
workbench
Components in alarm module
AlarmClass
AlarmClassFolder
AlarmConsoleOptions
AlarmPortalOptions
AlarmService
AlarmSourceExt
AlarmSourceInfo
BooleanChangeOfStateAlarmExt
BooleanCommandFailureAlarmExt
ConsoleRecipient
Niagara
AX-3.7u1
User Guide
112
Components in alarm module Chapter 11 Component Guides
May 30, 2013
FaultAlgorithm
EnumChangeOfStateAlarmExt
EnumCommandFailureAlarmExt
LinePrinterRecipient
MemoryAlarmService
OffnormalAlgorithm
OutOfRangeAlarmExt
PrinterRecipient
StationRecipient
StatusAlarmExt
StringChangeOfValueAlarmExt
alarm-AlarmClass
An AlarmClass object is used to group alarms that have the same routing and handling character-
istics. The AlarmClass is available in the alarm palette.
Refer to About alarm class on page 5-32 for more details.
alarm-AlarmClassFolder
This is a container object provided for organizing groups of alarm class objects. The AlarmClass-
Folder is available in the alarm palette.
Refer to About alarm class on page 5-32 for related details.
alarm-AlarmConsoleOptions
The AlarmConsoleOptions component allows you to configure the parameters of the alarm
console. The Options dialog box displays when you select the Workbench Tools > Options
menu item.
Refer to Alarm console options on page 2-33 for details about the individual alarm console options.
Refer to About the alarm console for details about the alarm console.
The component is stored under the /users/{user}/options directory.
alarm-AlarmPortalOptions
This component allows you to configure the alarm portal parameters. The Options dialog box
displays when you select the Workbench Tools > Options menu item.
Refer to Alarm portal options on page 2-34 for details about the individual alarm console options.
Refer to About the alarm console for details about the alarm console.
The component is stored under the /users/{user}/options directory.
alarm-AlarmService
The AlarmService uses AlarmClasses to route all alarm messages between AlarmSources and
AlarmRecipients. Each station contains a single AlarmService. The AlarmService is available in the
alarm palette.
Refer to About the alarm service on page 5-7 for more details.
alarm-AlarmSourceExt
AlarmSourceExt is the abstract superclass of all Baja control alarming algorithms. The Alarm-
SourceExt is available in the alarm module. Some common alarm source extensions include OutOf-
RangeAlarmExt, BooleanChangeOfStateAlarmExt, BooleanCommandFailureAlarmExt,
EnumChangeOfStateAlarmExt and EnumCommandFailureAlarmExt.
Refer to About alarm extensions and components on page 5-3 for more details.
alarm-AlarmSourceInfo
AlarmSourceInfo is a container slot on any network component, and also on each child device
component. Properties under this slot are used to populate the alarm record when the network or
device does not respond to the networks monitor ping. These properties work in the same fashion as
those in an alarm extension for any control point. See About alarm extension properties on page 5-3 for
AlarmSourceInfo property descriptions.
For more details, refer to these topics in the Drivers Guide:
About network Alarm Source Info
Device Alarm Source Info
Niagara
AX-3.7u1
User Guide
113
Chapter 11 Component Guides Components in alarm module
May 30, 2013
alarm-BooleanChangeOfStateAlarmExt
BooleanChangeOfStateAlarmExt implements a change of state alarm detection algorithm for
Boolean objects as described in BACnet Clause 13.3.2. This alarm extension is available in the Exten-
sions folder of the alarm palette.
See the following links for more information:
Types of alarm extensions on page 3-13
About alarm extensions and components on page 5-3
About alarm extension properties on page 5-3
About alarm extension manager on page 5-26
alarm-BooleanCommandFailureAlarmExt
BooleanCommandFailureAlgorithm implements command failure alarm detection algorithm for
Boolean objects as described in BACnet. If feedback and output values of the point are not equal for
timeDelay duration, an offnormal alarm is generated. This alarm extension is available in the Extensions
folder of the alarm palette.
See the following links for more information:
Types of alarm extensions on page 3-13
About alarm extensions and components on page 5-3
About alarm extension properties on page 5-3
About alarm extension manager on page 5-26
alarm-ConsoleRecipient
This component manages the transfer of alarms between the alarm history and the alarm console.
The ConsoleRecipient is available in the alarm palette.
See the following links for more information:
About the console recipient on page 5-36
Types of alarm recipients on page 5-36
About the alarm service on page 5-7
alarm-FaultAlgorithm
FaultAlgorithm is the super-class of all Fault detection mechanisms defined by Niagara, and
contains properties that specify fault conditions. The default implementation does not generate
any toFault alarms. A FaultAlgorithm is under each type of alarm extension, along with an Offnorma-
lAlgorithm container. See Types of alarm extensions on page 3-13, and also About alarm extensions
and components on page 5-3.
alarm-EnumChangeOfStateAlarmExt
EnumChangeOfStateAlarmExt implements a change of state alarm detection algorithm for Enum
objects as described in BACnet Clause 13.3.2. Each algorithm instance defines a set of enumerated
values that should be considered offnormal conditions and therefore generate an alarm. This alarm
extension is available in the Extensions folder of the alarm palette.
See the following links for more information:
Types of alarm extensions on page 3-13
About alarm extensions and components on page 5-3
About alarm extension properties on page 5-3
About alarm extension manager on page 5-26
alarm-EnumCommandFailureAlarmExt
EnumCommandFailureAlarmExt implements command failure alarm detection algorithm for
enum objects as described in BACnet. If feedback and output values of the enum point are not equal
for more than timeDelay, an offnormal alarm is generated. This alarm extension is available in the Exten-
sions folder of the alarm palette.
See the following links for more information:
Types of alarm extensions on page 3-13
About alarm extensions and components on page 5-3
About alarm extension properties on page 5-3
About alarm extension manager on page 5-26
Niagara
AX-3.7u1
User Guide
114
Components in alarm module Chapter 11 Component Guides
May 30, 2013
alarm-LinePrinterRecipient
The LinePrinterRecipient component provides the capability to print alarms to line printers that are
attached to a station running on a Windows platform, or to such remote (networked) printers known
to its Windows OS. Alerts may be generated if the printing of an alarm fails, but the lineprinter recipient
does not print alarms that it generates itself.
See the following links for more information:
About the lineprinter recipient on page 5-45
Types of alarm recipients on page 5-36
About the alarm service on page 5-7
alarm-MemoryAlarmService
MemoryAlarmService provides an alternative to the standard file-based AlarmService. When you
use this service, alarms are not stored persistently on the stations host as they are with the standard
file-based alarm service. The MemoryAlarmService is available in the alarm palette.
Refer to About memory alarm service on page 5-8 for more details.
alarm-OffnormalAlgorithm
OffnormalAlgorithm is a super-class for all algorithms that check for off normal conditions, and
contains properties that specify alarm conditions. An OffnormalAlgorithm is under each type of
alarm extension, along with a FaultAlgorithm container. See Types of alarm extensions on page 3-13,
and also About alarm extensions and components on page 5-3.
alarm-OutOfRangeAlarmExt
OutOfRangeAlarmExt implements a standard out-of-range alarming algorithm, and applies to
points with a status numeric output. This alarm extension is available in the Extensions folder of the
alarm palette. See Types of alarm extensions on page 3-13, and also About alarm extensions and
components on page 5-3.
alarm-PrinterRecipient
( (AX-3.7 and later) The PrinterRecipient component can be used to print alarms to most types of
printers (including laser printers) attached to a station running on a Windows platform, or to remote
(networked) printers known to its Windows OS. It differs from the older LinePrinterRecipient
component, originally intended to work only with with line printerswhere alarms print without a new
page feed on each alarm, and the native font of the target printer is always used.
The new PrinterRecipient provides additional font and style settings, and works well with the multi-line
alarm message text properties of alarm extension components, introduced starting in AX-3.7.
Alerts may be generated if the printing of an alarm fails, but the printer recipient does not print alarms
that it generates itself.
See the following links for more information:
About the printer recipient on page 5-46
Types of alarm recipients on page 5-36
About the alarm service on page 5-7
alarm-StationRecipient
Recipient for another station. This class receives alarms and formats them for another station. The
StationRecipient is available in the alarm palette.
See the following links for more information:
About the station recipient on page 5-41
Types of alarm recipients on page 5-36
About the alarm service on page 5-7
alarm-StatusAlarmExt
StatusAlarmExt provides alarming based upon any combination of status flags, and applies to all
points/objects that accept extensions. This alarm extension is available in the Extensions folder of the
alarm palette. See Types of alarm extensions on page 3-13, and also About alarm extensions and
components on page 5-3.
Niagara
AX-3.7u1
User Guide
115
Chapter 11 Component Guides Components in alarmRdb module
May 30, 2013
alarm-StringChangeOfValueAlarmExt
StringChangeOfValueAlarmExt provides the ability to alarm upon inclusion or exclusion of a
particular string value, or more accurately, regular expression (regexp) of a points Out slot (string
type). By default, matching is case sensitive, but this is configurable using the Case Sensitive property
in the extensions Offnormal Algorithm and Fault Algorithm container slots.
By default, other configuration property values under Offnormal Algorithm and Fault Algorithm are:
Expression a value of: .*
This is the regexp value for any text.
Normal On Match true
Thus, by default status remains ok until an edit is made to one or both properties above.
This alarm extension is available in the Extensions folder of the AX-3.6 and later alarm palette.
See the following sections for more StringChangeOfValueAlarmExt related details:
Example
Regexp notes
Also see these sections for general alarm extension information:
Types of alarm extensions on page 3-13
About alarm extensions and components on page 5-3
About alarm extension properties on page 5-3
About alarm extension manager on page 5-26
Example
(Simple string) A hospital emergency room desires an alarm created whenever the moon enters a full
moon phase. A StringWritable is created and given a StringChangeOfValueAlarmExt. In this extension:
In the Offnormal Algorithms Expression property, the following string is entered: Full Moon
The Offnormal Algorithms Normal On Match is set to false, and Case Sensitive is left at true.
In the stations WeatherService, a WeatherProvider has a MoonPosition component, which serves as the
link source. A link is made from the MoonPositions Phase property to the In16 slot of the String-
Writable. On all phases of the moon but one, the StringWritable has a normal status. When MoonPo-
sitions phase changes to Full Moon, the StringWritable has an alarm status, and remains so until the
next moon phase (Waning Gibbous).
Note that in this example, if the Expression string entry was simply: Moon, that alarms would occur during
both phases that include the string Moon, namely Full Moon and New Moon.
Regexp notes The Expression property in both the Offnormal Algorithm and Fault Algorithm
containers of a StringChangeOfValueExt can process a simple string value, as in the previous Example.
The Expression property also processes a value using regular expression (regexp) syntax. This provides
even more flexibility, such as with use of or operators, among others.
Regexp syntax is beyond the scope of this document, but a few regexp examples are listed below:
Contains the word alarm:
(.*)(alarm)(.*)
Contains the word offnormal or fault:
(.*)(offnormal)|(fault)(.*)
Eight 1 or 0 characters, with the fourth and eighth characters being 1:
(1|0){3}(1)(1|0){3}(1)
Empty text:
^$
Any text:
.*
This is the default Expression property value, that is in an extension copied from the alarm palette.
Components in alarmRdb module
rdbAlarmService
alarmRdb-RdbAlarmService
RdbAlarmService provides a means for using an RDBMS to store NiagaraAX alarm records instead
of using the default alarm database (^\alarm\alarm.adb). This is different than exporting histories to
an RDBMS. When you use the rdbAlarmService, it replaces the use of the stations default alarm database.
Niagara
AX-3.7u1
User Guide
116
Components in backup module Chapter 11 Component Guides
May 30, 2013
Refer to the Rdbms Driver Guide for information about setting up the RdbAlarmService component.
Components in backup module
BackupService
FoxBackupJob
backup-BackupService
Note: Starting in the 2013 update releases of NiagaraAX, including AX-3.7 (AX-3.7u1), password storage
changes were made to increase security. These changes affect the backup dist content, and more impor-
tantly how backups can be restored. For details, refer to the NiagaraAX 2013 Security Updates document.
The BackupService provides for complete configuration backups to a Workbench PC or a browser
PC (user with Wb web profile). By default, the BackupService is included when you create a new
station using the New Station wizard. The target Niagara host (JACE, Supervisor) must have the
backup module installed.
The default view of a stations BackupService is the BackupManager, which provides a Backup button to
manually initiate a backup. A backup automatically performs a local station save first, and is run as a
standard station Job. This means each backup provides a progress bar, and upon completion, a popup
notification. Under the stations JobService, any backup appears as a Fox Backup.
See the following for more details:
About a backup dist
Restoring a backup
BackupService configuration
About a backup dist A backup is saved as a dist file (a zipped format) including minimally the stations
config.bog, current station console output (.txt file), and backup.log file. If other station file types and
subfolders are not excluded (in the BackupService configuration), the backup dist file contains them
toofor example, files of type: px, nav, html, jpg, png, and so forth.
Also, the backup dist contains the zipped nre-config for that host (including license and certificates
files), as well as pointers to the installed nre-core, OS, and JVM, each by version. Essentially, a backup
dist provides a configuration snapshot of the entire JACE platform in zipped dist file format. This
allows for a complete image restoration.
Caution Be careful to keep backup dist files in a secure location. They have always contained sensitive information,
for example a stations config.bog file. They also contain sensitive host platform information. Starting
in update releases (AX-3.7u1), this includes unique key ring files used for client password encryption.
Not included in a backup is runtime data that is actively managed by the station, such as the alarm and
history databases. This data should be backed up using standard alarm routing and history archiving to
a Supervisor host.
The default backup destination depends on your station connection, as either:
Workbench (Fox) !backups
A subdirectory backups under your Niagara release directory. If you have not previously made
station backups, this directory is automatically created.
Browser access (Wb Web Profile) !backups
A niagara\wbapplet\backups folder under your Windows user profile location, e.g.:
Windows 7: C:\Users\John\niagara\wbapplet\backups
Windows XP: C:\Documents and Settings\John\niagara\wbapplet\backups
If you have not previously made station backups, this directory is automatically created.
The default name for a backup file uses a format of: backup_stationName_YYMMDD_HHMM.dist
For example, backup_demo_130412_1429.dist for a backup made of station demo on April 12, 2013
at 2:29 pm.
Restoring a backup To restore a backup dist from Workbench, you open a platform connection to the
JACE, then use the platform Distribution File Installer to install a backup dist file.
Restoring from a backup may be necessary if the host failed in some manner, to allow recovery (to
the same hardware, or to replacement hardware).
Another usage is to install the same backup dist file on multiple hosts, such that each host (typically
JACE) has the identical configuration, including station database. When performing these replicat-
Niagara
AX-3.7u1
User Guide
117
Chapter 11 Component Guides Components in baja module
May 30, 2013
ed host installations of a backup dist, the platform Distribution File Installer allows
you to choose if TCP/IP settings from the backup dist should be restored (the default is to not). Typ-
ically you do not, as TCP/IP settings must be unique on each host.
For related details, refer to Restoring a backup dist in the Platform Guide.
Note: Starting in update releases (AX-3.7u1), in this replicated station use case it is recommended
that you modify the original saved backup dist file, before installing it in multiple hosts. Otherwise,
station security is compromised. For related details, see the sections Station archiving changes and
Making modifications to archived station files in the NiagaraAX 2013 Security Updates document.
BackupService configuration Configuration lets you define the file types and/or folders not included
in a station backup. The services property sheet provides the following properties for configuration:
Enabled
Either true (default) or false. Currently, this setting makes no difference (manual backup still possi-
ble even if service has disabled status).
Exclude Files
Specifies file types to exclude from the backup dist, either by name or extension (each delimited by
;). By default, the following files are excluded:
*.hdb;*.adb;*.lock;*backup*;console.*;config.bog.b*;config_backup*
Exclude Directories
Specifies station subdirectories to exclude from the backup dist, using relative ORD syntax. An ORD
chooser control provides a Directory Chooser dialog in which you can select station subfolders. By
default, the following subfolders are excluded: file:^history, file:^alarm
Offline Exclude Files
Specifies file types to exclude from the backup dist, when the station is stopped on the source host.
either by name or extension (each delimited by ;). By default, the following files are excluded:
*.lock;*backup*;console.*;config.bog.b*;config_backup*
Note that history (*.hdb) and alarm (*.adb) files are backed up, unlike with a running backup.
Offline Exclude Directories
Specifies station subdirectories to exclude from the backup dist, when the station is stopped on the
source host. Directories are specified using relative ORD syntax. An ORD chooser control provides
a Directory Chooser dialog in which you can select station subfolders. By default, no directories are
excluded, unlike with a running backup.
baja-FoxBackupJob
This component appears as a child of the JobService and displays the following properties relative to
the save job:
Job State
Which of the following states the backup job is in currently: unknown, running, canceling, canceled,
success, failed.
Progress
A percentage (0-100) of progress toward completing the job.
Start Time
Displays the time that the job started.
Heart Beat Time
Displays the time of the last indication that the job is alive.
End Time
Displays the time that the job ends.
For related information, see:
backup-BackupService on page 11-6
baja-Job.
baja-JobService
Note: All jobs in a station are cleared upon a station restart.
Components in baja module
Category
CategoryService
Component
DataFile
Directory
FileSystem
Niagara
AX-3.7u1
User Guide
118
Components in baja module Chapter 11 Component Guides
May 30, 2013
Folder
Format
IpHost
Job
JobService
LocalHost
Module
ModuleSpace
Permissions
PermissionsMap
PxView
ServiceContainer
Spy
Station
StationSaveJob
UnrestrictedFolder
User
UserPasswordConfiguration
UserPrototypes
UserService
UserServicePasswordConfiguration
Vector
VirtualComponent
VirtualGateway
WsTextBlock
ZipFile
baja-Category
Each Category represents a custom logical grouping, and has a unique category index number. You
can assign components, files, and histories to one or more categories. All categorizable components
have a CategorySheet view, which shows you that components stored category memberships (Catego-
ryMask).
Categories reside under the stations CategoryService, which has views CategoryBrowser and Category-
Manager. Categories play an integral role in station security, where you can give users permissions for
some (or all) categories. For a general review, see Security model overview on page 7-2.
baja-CategoryService
The CategoryService is the station container for all Category(ies), which represent logical groupings
to which you can assign components, files, and histories. The default view of this service, the
Category Browser, lets you centrally assign different objects to categories, using an expandable tree view
of the station.
The CategoryService also provides a Category Manager view, for you to create, edit and delete categories.
Categories play an integral role in station security, where you can give users permissions for some (or all)
categories. By default, the CategoryService is included when you create a new station using the New
Station wizard. For more CategoryService details, see CategoryService on page 7-33.
baja-Component
Component is the required base class for all Baja component classes. The Component is available
in the baja module.
Using Containers Containers allow you to logically group components. The current container is the
component that contains components in the display window. A container may be selected as the current
container by one of the following methods:
Double-click the component in the Nav tree.
Right-click the component in the Nav tree (which brings up a menu) and select a view.
Right-click the component in a wire sheet (which brings up a menu) and select a view.
Container components include the following:
Component can be used as a general container for components. It allows you to place compo-
nents and links in a container.
Page is a special component used to created a map of name/Ref pairs as dynamic slots.
Niagara
AX-3.7u1
User Guide
119
Chapter 11 Component Guides Components in baja module
May 30, 2013
baja-DataFile
DataFile represents a data file in the file system of a session.
baja-Directory
Directory is used to represent directories in File space implementations.
baja-FileSystem
FileSystem is a File space for the local machine's file system.
baja-Folder
Folder is a special container designed to store components. The Folder is available in the baja
palette.
baja-Format
Format (or BFormat) is used to format objects into strings using a standardized formatting pattern
language. The format string is normal text with embedded scripts denoted by the % percent character
(use %% to insert a real %). A script is one or more calls chained together using the . dot operator. Calls
are mapped to methods using reflections. Given call foo, the order of reflection mapping is:
special call (see below)
getFoo(Context)
getFoo()
foo(Context)
foo()
get("foo")
The following special functions are available to use in a script:
time() calls Clock.time() to get current time as an AbsTime
lexicon(module:key) gets the specified lexicon text
Examples of formats:
"hello world"
"my name is %displayName%"
"my parent's name is %parent.displayName%"
"%value% {%status.flagsToString%} @ %status.priority%"
"%time().toDateString%"
"%lexicon(bajaui:dialog.error)%"
For related details, see the engineering notes document BFormat (Baja Format) Property Usage.
baja-IpHost
IpHost is used to represent a host machine that is identified with an IP address. The hostname of an
IpHost is either a a name resolvable via DNS or is a raw IP address.
A blue square indicates active connection(s) from Workbench, e.g. Fox (station) or platform.
A red square indicates no active connections from Workbench.
baja-Job
A Job is used to manage a task that runs asynchronously in the background, but requires user visibility.
Some example jobs include:
StationSaveJob From a station save, either initiated manually or from the auto-save function
(see PlatformServiceContainer configuration parameters in the NiagaraAX Platform Guide).
FoxBackupJob From a station backup (dist) to a remote PC, see BackupService.
Many drivers also have various job types too. For example, the NiagaraDriver includes a StationDis-
coveryJob and NiagaraScheduleLearnJob.
Every job finishes displaying one of the following status descriptors:
Success Job completed successfully.
Canceled Job canceled by user.
Failure Job failed to complete.
Completed Job completed.
Also, if you have the station open in Workbench, you see a momentary notification popup in the lower-
right corner of your display.
You can monitor and cancel a job from within the particular view where you initiated it, or centrally from
the JobServiceManager view of a stations JobService. You can also open a Jobs side bar to see all jobs in
all opened stations (see Using the jobs side bar on page 10-9).
Niagara
AX-3.7u1
User Guide
1110
Components in baja module Chapter 11 Component Guides
May 30, 2013
Regardless of how you access jobs, note the following:
To see details on a job, click the >> button next to its status descriptor. A popup Job Log dialog
displays all the interim steps about the job, including timestamps and relevant messages.
To dispose of a job, click the close (X) button to remove it from the station.
Note: All jobs in a station are cleared upon a station restart.
baja-JobService
The JobService contains Jobs that were executed by different processes in the station. Each job
appears as a child component. By default, the JobService is included when you create a new station
using the New Station wizard. The default view of the JobService is the JobServiceManager.
Note: All jobs in a station are cleared upon a station restart.
baja-LocalHost
LocalHost represents the root of the Baja local Host namespace. The LocalHost is available in the
baja Module.
baja-Module
Module encapsulates a Baja software module which is packaged and delivered as a JAR file with a
"meta-inf/module.xml" description. Modules are the basic unit of software deployment in the Baja
architecture. Module names must be one to 25 ASCII characters in length and globally unique. Modules
are available in the Workbench ModuleSpace (named My Modules under My Host).
For related details, see the section About modules on page 1-6, including subsections About module
characteristics on page 1-7, as well as Working with modules on page 10-28, including subsections
Creating a new (.jar) module on page 10-28.
baja-ModuleSpace
ModuleSpace is the container for modules which are keyed by their module name. In Workbench
this is My Modules under My Host. Starting in AX-3.7, in addition to standard modules (.jar files),
synthetic modules (.sjar files) can be created in the ModuleSpace. See About modules on page 1-6, and
also the engineering notes document NiagaraAX Synthetic Modules.
baja-Permissions
Permissions are a property used to define the permissions given to a users PermissionsMap.
baja-PermissionsMap
Defines the security permissions to grant to a user. Permissions are added as dynamic properties
with the name matching a Category and the value an instance of permissions. For more details, see
Permissions and security on page 7-8 and About permission levels on page 7-9. If a user has been
configured as a super user, then all permissions are automatically granted to all categories.
baja-PxView
PxView a dynamic view which may be added to components as a property or by overriding
getAgents(). PxViews store the view contents in an XML file with a px extension. The view itself is
defined as a tree of bajaui:Widgets.
baja-ServiceContainer
ServiceContainer (Services) is the container used, by convention, to store a stations services. The
Service Manager is its primary view. A ServiceContainer is included in any station created using the
New Station tool.
baja-Spy
Spy is an object wrapper for an instance of Spy, with an available SpyViewer interface to view
diagnostic information about the running station.
baja-Station
Station (Config) represents the component configuration of a station in the Baja framework. See
Station in the NiagaraAX Developer Guide for developer information. The Station is available in a fox
connection to a NiagaraAX host, along with its file space (Files) and histories (History).
Station Save Save the current state of the system to persistent storage. You should regularly backup your
station or stations using the Save Action on the station.
baja-StationSaveJob
This component appears as a child of the job service and displays the following properties relative
to the save job:
Niagara
AX-3.7u1
User Guide
1111
Chapter 11 Component Guides Components in baja module
May 30, 2013
Job State
indicates which of the following states the save job is in currently: unknown, running, canceling, can-
celed, success, failed.
Progress
indicates a percentage (0-100) of progress toward completing the job.
Start Time
displays the time that the job started.
Heart Beat Time
displays the time of the last indication that the job is alive.
End Time
displays the time that the job ends
For related information, refer to:
baja-Job.
baja-JobService
Note: All jobs in a station are cleared upon a station restart.
baja-SyntheticModuleFile
(AX-3.7 and later) SyntheticModuleFile (synthetic module) is a synthetic Java archive (.sjar) that
allows the creation of memory-resident modules and types programmatically at station runtime.
Synthetic modules differ from standard .jar (non-synthetic) modules in a number of ways, and have a
special default Synthetic Module File View for editing contents.
For details, refer to the NiagaraAX Synthetic Modules engineering notes document.
baja-UnrestrictedFolder
UnrestrictedFolder is a special container designed to store objects for use on a palette. Normal
isParentLegal() checks are not applied to UnrestrictedFolders. The UnrestrictedFolder is available in
the baja palette.
baja-User
User is the component that represents a station connection, typically a specific person who needs
to access the system. Users are children of the stations UserService. User components are also
children of the UserServices UserPrototypes container, to allow centralized user support.
For more details, see the following sections:
Users and security on page 7-4
User on page 7-26 (all properties)
UserService security notes on page 7-11
Also, see Security model overview on page 7-2.
baja-UserPasswordConfiguration
UserPasswordConfiguration (Password Configuration) is a child container under each User
component (and UserPrototype component) in an AX-3.7 or later station. It contains properties to
specify periodic password expiration for the user and to require a password change (reset) upon the users
next station login. For details see About password expiration and reset on page 7-17 and Password
reset on page 7-20. The stations UserService also has a related Password Configuration child container.
Note: As a mix-in, these components are not available in a new station until it is started and saved.
baja-UserPrototypes
UserPrototypes is a frozen container on a stations UserService. It contains a single frozen Default
Prototype user, as well as any additional users needed for support of centralized users in the
stations NiagaraNetwork. For more details, see Network users on page 7-7 and About User proto-
types on page 7-31.
baja-UserService
UserService is the service you use to add, edit, delete, and otherwise manage users of the station.
The UserManager is its primary view. Also available is a PermissionsBrowser view, in which you can
review and change permissions for any users assigned Category(ies). See Users and security on page 7-
4 and UserService on page 7-22 for more details. The UserService is available in the baja module. By
default, the UserService is included when you create a new station using the New Station wizard.
Note: To facilitate user management, the UserService component has a unique permissions scheme. See
UserService security notes on page 7-11 for details.
Niagara
AX-3.7u1
User Guide
1112
Components in bajaui module Chapter 11 Component Guides
May 30, 2013
baja-UserServicePasswordConfiguration
UserServicePasswordConfiguration (Password Configuration) is a child container under the
UserService in an AX-3.7 or later station. It contains global properties to define the periodic
password expiration for station users as well as the unique password history setting. For more details
see About password expiration and reset on page 7-17 and Password history (unique passwords) on
page 7-21. Also note each station User has a related Password Configuration child container as well.
Note: As a mix-in, this component is not available in a new station until it is started and saved.
baja-Vector
Vector is a dynamic Struct which allows properties to be added at runtime.
baja-VirtualComponent
A VirtualComponent is the Baja base class for implementations of transient (non-persisted) compo-
nents that reside in the stations virtual component space, as defined by a VirtualGateway. Initial
applications of virtual components are expected in various drivers for NiagaraAX. For a general expla-
nation about Baja virtual components, see the Drivers Guide section Virtual gateway and components.
baja-VirtualGateway
A VirtualGateway is the Baja base class for a component that resides under the stations component
space (Config), and acts as a gateway to the stations virtual component space. Note other object
spaces are Files and History. Initial applications of virtual gateways are expected in NiagaraAX
drivers. For a general explanation, see the Drivers Guide section Virtual gateway and components.
baja-WsTextBlock
WsTextBlock (Text Block) is a component you can drop onto a wire sheet (WireSheet) and
position to add text notes. Properties include Text (to display), Foreground and Background colors,
Font, Border, and whether the Text Block is directly Selectable in the wire sheet (by default, Selectable
is true). If Selectable is false, you must select this component via its node in the Nav tree.
Text Block is available in the baja palette.
baja-ZipFile
ZipFile represents a zip file in the file system of a session.
Components in bajaui module
BorderPane
Bookmark
BoundTable
Button
CanvasPane
CheckBox
ConstrainedPane
EdgePane
Ellipse
ExpandablePane
FlowPane
GridPane
Label
Line
NullWidget
RadioButton
Rect
Path
Polygon
PxInclude
ScrollPane
Separator
Slider
SplitPane
TabbedPane
TextEditorOptions
ToggleButton
ValueBinding
Niagara
AX-3.7u1
User Guide
1113
Chapter 11 Component Guides Components in bajaui module
May 30, 2013
bajaui-BorderPane
BorderPane provides a border content for a widget similar to the CSS Box Model. Margin defines
the space between the bounds and the border. Padding defines the space between the border and the
child bounds. Border defines the look and width of the border around each of the sides.
bajaui-Bookmark
Bookmark provides a bookmark.
bajaui-BoundTable
BoundTable is a Table implementation that is ready to use with TableBindings to populate its model.
bajaui-Button
Button is a control button which fires an action when pushed.
bajaui-CanvasPane
CanvasPane is commonly used to provide absolute layout using Layout for most Widgets and Geom
for Shapes. CanvasPane also provides support for scaling and/or aligning its contents.
bajaui-CheckBox
CheckBox is a specialized ToggleButton which displays its label next to a box which can be checked
and unchecked.
bajaui-ConstrainedPane
ConstrainedPane is a pane with a constrained size. It allows the pane to be restricted by minimum
width, maximum width, minimum height, and maximum height.
bajaui-EdgePane
EdgePane is a container with a layout like the java.awt.BorderLayout. It only supports five potential
children in the frozen slots top, bottom, left, right, and center. The top and bottom widgets fill the
pane horizontally use their preferred height. The left and right widgets use their preferred width, and
occupy the vertical space between the top and bottom. The center widget gets all the remainder space.
Any of the widgets may be a NullWidget.
bajaui-Ellipse
Ellipse renders a ellipse geometry.
bajaui-ExpandablePane
ExpandablePane contains two widgets. A summary widget is displayed all the time, with a button
to the right used to expand and collapse the pane. When expanded, the expansion widget is displayed
under the summary.
bajaui-FlowPane
FlowPane lays out its children from left to right and top to bottom fitting as many children as
possible in each row. It is based on the java.awt.FlowLayout.
bajaui-GridPane
GridPane provides flexible layout based on a grid with a predefined number of columns. Cells are
laid out left to right, flowing to the next row based on the columnCount property. Row height is
determined by the max preferred height of the widgets in the row. If uniformRowHeight is true then all
row heights are sized using the max row. Column width is determined by the max preferred width of the
widgets in the column. If uniformColumnWidth is true then all column widths are sized using the max
column. If rowLayout is set to fill then all widgets in a given row are sized to fill the row height. Otherwise
the widgets use their preferred height and are aligned accordingly. If columnLayout is set to fill then all
widgets in a given column are sized to fill the column width. Otherwise the widgets use their preferred
width and are aligned accordingly. The columnGap field specifies how many pixels to leave between
columns. The rowGap field specifies how many pixels to leave been rows. By default if the actual space of
the pane is bigger than the preferred size, then the horizontalPaneAlignment and verticalPaneAlignment
fields determine where to put the extra space. Or the stretchColumn and stretchRow properties may be
used to indicate that a specific column or row should be stretched to fill the additional space. Enabling
the stretch feature trumps pane alignment. If the colorRows field is true then alternating rows are shaded
to produce a stripped effect.
Niagara
AX-3.7u1
User Guide
1114
Components in bajaui module Chapter 11 Component Guides
May 30, 2013
bajaui-HyperlinkLabel
The HyperlinkLabel has the same properties as the Label (see bajaui-Label), plus an ORD property
that allows you to assign an ORD to the label. When an ORD path is supplied for this property, the
HyperlinkLabel causes a mouse cursor to change to a standard link cursor and the component performs
a hyperlink when clicked.
bajaui-Label
Label is used to display text and/or an icon. Labels are always transparent, so their background is
defined by their parent. Their preferred size is always an exact fit to contain the text and/or icon.
Labels may be used by themselves to display information which cannot respond to user input, or they may
be embedded in widgets such as Buttons.
bajaui-Line
Line renders a line between two points.
bajaui-NullWidget
The NullWidget is a place holder widget to use as a null property value. For example, NullWidgets are
used in an EdgePane widget to hold a place for the Top, Left, Center, Right, and Bottom contents, as
shown in the following illustration:
bajaui-RadioButton
RadioButton is a specialized ToggleButton which displays its label next to a circle which can be
checked and unchecked. It is used with groups of other RadioButton's to provide an choice which is
exclusive of other options.
bajaui-Rect
Rect renders a rectangle shape.
bajaui-Path
Defines a general path to draw or fill, using a model and string format based on the SVG path
element.
bajaui-Polygon
Models a closed area defined by a series of line segments, using string format x,y,width,height.
bajaui-PxInclude
This widget provides a way for users to embed a single Px file in another Px file. The PxInclude widget
is located in the NiagaraAX-3.3 bajaui palette. Refer to About the PxInclude Widget.
bajaui-ScrollPane
ScrollPane layouts one child using a viewport which may be scrolled to view the entire child's actual
size.
bajaui-Separator
Separator is used in ToolBars and Menus to provide a visible separator between groups of buttons.
bajaui-Slider
Slider provides a visual slider which is used to select and integer or floating point value between a
fixed range.
bajaui-SplitPane
SplitPane is a pane with a divider between two child widgets. The children can be laid out horizon-
tally or vertically. Use the SplitPane properties to configure the behavior and position of the divider
between the two panes.
bajaui-TabbedPane
TabbedPane is a container which displays a set of LabelPane children one at a time using a set of
"tabs" to select the currently displayed child. The LabelPane's label is used to label each tab, and the
content of the current selection fills the rest of the pane.
Niagara
AX-3.7u1
User Guide
1115
Chapter 11 Component Guides Components in bajaui module
May 30, 2013
bajaui-TextEditorOptions
The TextEditorOptions stores the options used to configure text entry. The Status Colors options
allow you to view and change the following (default):
Show Spaces (false)
Show Tabs (false)
Show Newlines (false)
Tab To Space Conversion (2)
Show Margin (0)
Color Coding
Foreground (00 00 00 black)
Whitespace (c0 c0 c0 gray)
Number Literal (80 00 80 purple)
String Literal (80 00 80 purple)
Identifier (00 00 00 black)
Keyword (00 00 ff blue)
Preprocessor (80 00 00 maroon)
Bracket (ff 00 00 red)
Line Comment (00 80 00 green)
Multi Line Comment (00 80 00 green)
Non Javadoc Comment (80 80 80 dark gray)
Key Bindings (with default)
Move Up Up
Move Down Down
Move Left Left
Move Right Right
Page Up PageUp
Page Down PageDown
Line Start Home
Line End End
Document Start Ctrl + Home
Document End Ctrl + End
Word Left Ctrl + Left
Word Right Ctrl + Right
Cut Ctrl + X
Copy Ctrl + C
Paste Ctrl + V
Undo Ctrl + Z
Redo Ctrl + Alt + Z
Delete Delete
Backspace Backspace
Cut Line Ctrl + Y
Delete Word Ctrl + Delete
Tab Forward Tab
Tab Back Shift + Tab
Toggle Slash Slash Esc
Word Wrap Ctrl + W
Goto Line Ctrl + G
Find F5
Find Next Ctrl + F
Find Prev Ctrl + Shift + F
Replace F6
Reload Macros Ctrl + M
Select All Ctrl + A
Undo Navigation (true)
Match Parens (true)
Match Braces (true)
Match Brackets (true)
These are stored under /user/{user}/textEditor.options.
bajaui-ToggleButton
ToggleButton provides a two-state widget which may be selected and unselected.
Niagara
AX-3.7u1
User Guide
1116
Components in chart module Chapter 11 Component Guides
May 30, 2013
bajaui-ValueBinding
ValueBinding is used to bind to Values typically under a Component. Widget properties may be
overridden by creating dynamic slots of the same name with a Converter that maps the bound target
to the property value.
Components in chart module
BarChart
ChartCanvas
ChartHeader
ChartPane
DefaultChartLegend
LineChart
chart-BarChart
One of two chart types available (the other is LineChart).
chart-ChartCanvas
ChartCanvas is the canvas widget under a ChartPane.
chart-ChartHeader
ChartHeader is the header widget under a ChartPane.
chart-ChartPane
ChartPane is the container widget created when adding a Px chart.
chart-DefaultChartLegend
DefaultChartLegend is the legend widget under a ChartPane.
chart-LineChart
One of two chart types available (the other is BarChart).
Components in control module
BooleanPoint
BooleanWritable
DiscreteTotalizerExt
EnumPoint
EnumWritable
NullProxyExt
NumericPoint
NumericTotalizerExt
NumericWritable
StringPoint
StringWritable
TimeTrigger
control-BooleanPoint
BooleanPoint is a basic read-only control point, with default slots: Facets, Out, and ProxyExt. See
About control points on page 3-1 for details. The BooleanPoint is available in the Points folder of
the control palette.
control-BooleanWritable
BooleanWritable extends BooleanPoint to include 16 levels of command priority control. The
highest priority active command is reflected in the out property. Commands at the emergency and
manual levels (1 and 8) are stored persistently. See About control points on page 3-1, and About
writable points on page 3-19 for more details.
The BooleanWritable is available in the Points folder of the control palette.
control-DiscreteTotalizerExt
DiscreteTotalizerExt is a control point extension for accumulating runtime and change of state
counts on binary or enum values. Two actions are available to clear (zero) accumulated totals,
ResetChangeOfStateCount and ResetElapsedActiveTime.
The DiscreteTotalizerExt is available in the Extensions folder of the control palette.
Niagara
AX-3.7u1
User Guide
1117
Chapter 11 Component Guides Components in converters module
May 30, 2013
control-EnumPoint
EnumPoint is a basic read-only control point, with default slots: Facets, Out, and ProxyExt. See
About control points on page 3-1 for details. The EnumPoint is available in the Points folder of
the control palette.
control-EnumWritable
WritableEnumPoint extends EnumPoint to include 16 levels of command priority control. The
highest priority active command is reflected in the out property. Commands at the emergency and
manual levels (1 and 8) are stored persistently. See About control points on page 3-1, and About
writable points on page 3-19 for more details.
The EnumWritable is available in the Points folder of the control palette.
control-NullProxyExt
NullProxyExt is the default implement AbstractProxyExt used to indicate that a point is not a proxy
point. The NullProxyExt is in the control palettes Extensions folder, but is already present by
default on compatible point types. Presence indicates that you can add other types of extensions to the
parent component, for example alarm or history extensions.
control-NumericPoint
NumericPoint is a basic read-only control point, with default slots: Facets, Out, and ProxyExt. See
About control points on page 3-1 for details. The NumericPoint is available in the Points folder
of the control palette.
control-NumericTotalizerExt
NumericTotalizerExt is a control point extension used for integrating a numeric point value over
time. For example, a totalizer with a minutely totalization interval can convert an instantaneous flow
reading in cubic feet per minute (cfm) into a value representing total cubic feet consumed. An available
resetTotal action clears (zeroes) any accumulated total.
The NumericTotalizerExt is available in the Extensions folder of the control palette.
control-NumericWritable
NumericWritable extends NumericPoint to include 16 levels of command priority control. The
highest priority active command is reflected in the Out property. Commands at the Manual and
manual levels (1 and 8) are stored persistently. See About control points on page 3-1, and About
writable points on page 3-19 for more details.
The NumericWritable is available in the Points folder of the control palette.
control-StringPoint
StringPoint is a basic read-only control point, with default slots: Facets, Out, and ProxyExt. See
About control points on page 3-1 for details. The StringPoint is available in the Points folder of
the control palette.
control-StringWritable
StringWritable extends StringPoint to include 16 levels of command priority control. The highest
priority active command is reflected in the Out property. Commands at the Manual and manual
levels (1 and 8) are stored persistently. See About control points on page 3-1, and About writable
points on page 3-19 for more details.
The StringWritable is available in the Points folder of the control palette.
control-TimeTrigger
TimeTrigger is a component that fires a topic at configured times. It is available configured as both
Interval or Daily in the Trigger folder of the control palette.
Components in converters module
EnumToSimpleMap
converters-EnumToSimpleMap
EnumToSimpleMap maps ordinals to Simple instances of the same type.
Components in crypto module
CryptoService
Niagara
AX-3.7u1
User Guide
1118
Components in email module Chapter 11 Component Guides
May 30, 2013
SslProvider
crypto-CryptoService
CryptoService provides a central location to acquire cryptographic services, as SslProvider child
components. The CryptoService is available in the crypto palette.
crypto-SslProvider
Provides SSL configuration. Modification of the properties here will not modify a keystore. In other
words, the properties here must mirror the already existing keystore. For more details, see Bajadoc at
BSslProvider.bajadoc.
Components in email module
Email
EmailAlarmAcknowledger
EmailRecipient
EmailService
IncomingAccount
OutgoingAccount
email-Email
Email represents an email message.
email-EmailAlarmAcknowledger
The EmailAlarmAcknowledger component (AX-3.5 and later) provides a way for users to
acknowledge alarms by sending an email reply to an email alarm notification. This component is
available in the email palette and works with the On Call Service or directly with the Email Service. Also
see About the Email Alarm Acknowledger on page 5-15.
Actions Actions include: Received, which opens the Received email dialog box.
email-EmailRecipient
The top-level email Messaging service. This service manages the routing of all email messages from
message sources to message recipients. The EmailRecipient is available in the email palette.
Actions Actions include RouteAlarm.
RouteAlarm RouteAlarm routes the alarm.
email-EmailService
EmailService manages the life-cycle of Email. The EmailAccountManager is its primary view. The
EmailService is available in the email palette. EmailService may contain an IncomingAccount
component and an OutgoingAccount component.
email-IncomingAccount
IncomingAccount is a Email that receives mail. A number of properties specify the SMTP host,
port, and user credentials to use, as well as other parameters. The IncomingAccount is available in
the email palette.
IncomingAccount properties include the following:
Hostname
This is the name of the mail server. For example mail.acme.com could be a Hostname.
Port
This is the port number associated with the email account. Typically email incoming account port
numbers are port "110", however, if you leave the setting at its default value of "-1" the IncomingAc-
count will search for and use a valid port.
Caution With the default configuration (see Delivery Policy property, below) the incoming email account deletes
all emails from the mail server when it checks the account to retrieve new email, even if the emails are
already marked as read by another email client. If permanent retention of the emails is required then do
one of the following: change the Delivery Policy setting from Delete or configure a second service account
which the mail server forwards emails to and configure the station's incoming account to check the second
service account.
Niagara
AX-3.7u1
User Guide
1119
Chapter 11 Component Guides Components in email module
May 30, 2013
Account
This is the name of the distinct account that is authorized for access to the "Hostname" mail server.
For example, if you are using an email account named "controls@acme.com" on the host described
above, the account name is simply "controls". The Hostname in this case could be "mail.acme.com".
Password
This is the login credential for the Account specified in the previous field.
Pollrate
This field allows you to specify how often the account connects to the mail server and checks for un-
read mail messages. Increasing the pollrate value increases the time between polls.
Enabled
This field allows you to activate or deactivate the account by choosing true or false, respectively.
Status
This is a read-only display of the condition of service. The status displays {ok} if the account is polling
successfully. Other indications include:
{down} which means that the polling is unsuccessful, perhaps because of an incorrect Host-
name, Password, or Account name.
{disabled} because the Enable property is set to false
Last Poll Success, Last Poll Failure
These two properties display the time (in hours and minutes) of the last polling success and failure.
Last Poll Failure Cause
This display-only field provides an error message to indicate a reason for polling failure.
Debug
This Boolean property turns Debug mode on true or off, as desired. When Debug is turned on, you
can see detailed debug information in a station's standard output view (WorkbenchAX Platform >
Application Director view) when the Station tries to send or receive email. This can be used to trou-
bleshoot the accounts and faults.
Use Ssl
The Ssl (Secure Socket Layer) option is available starting in NiagaraAX-3.5. The option list allows
you to disable Ssl (false) or enable it (true). Enable Ssl for communication with a host email server
that requires it.
Store
This property allows you to choose between two standards of mail retrieval. You need to choose the
option that is in use by your host mail server: Imap or Pop3
Delivery Policy
This property (available starting in NiagaraAX-3.5) provides an option list that allows you to select
how the incoming email account handles incoming emails at the mail server.
The following options are available:
Delete
With this configuration the incoming email account deletes all emails from the mail server
when it checks the account to retrieve new email, even if the emails are already marked as read
by another email client.
Mark As Read
This option marks all emails as read on the mail server when it checks the account to retrieve
new email.
Mark As Unread
This option marks all emails as unread on the mail server when it checks the account to retrieve
new email.
email-OutgoingAccount
OutgoingAccount is a Email that sends mail. A number of properties specify the SMTP host, port,
and user credentials to use, as well as other parameters. A Max Sendable Per Day property can limit
the number of station-generated emails, where the default value is 100. The OutgoingAccount is available
in the email palette.
OutgoingAccount properties include the following:
Hostname
This is the name of the mail server. For example mail.acme.com could be a Hostname.
Port
This is the port number associated with the email account. Typically email outgoing account port
numbers are port "25", however, if you leave the setting at its default value of "-1" the OutgoingAc-
count will search for and use a valid port.
Niagara
AX-3.7u1
User Guide
1120
Components in email module Chapter 11 Component Guides
May 30, 2013
Account
This is the name of the distinct account that is authorized for access to the "Hostname" mail server.
For example, if you are using an email account named "controls@acme.com" on the host described
above, the account name is simply "controls". The Hostname in this case could be "mail.acme.com".
Password
This is the login credential for the Account specified in the previous field. Increasing the pollrate val-
ue increases the time between polls. During the time between polls, emails may be queued (up to the
max queue size) until the next poll time. At the next poll time all queued emails are sent.
Pollrate
This field allows you to specify how often the account executes a send action.
Enabled
This field allows you to activate or deactivate the account by choosing true or false, respectively.
Status
This is a read-only display of the condition of service. The status displays {ok} if the account is polling
successfully. Other indications include:
{down} which means that the polling is unsuccessful, perhaps because of an incorrect Host-
name, Password, or Account name.
{disabled} because the Enable property is set to false
Last Poll Success, Last Poll Failure
These two properties display the time (in hours and minutes) of the last polling success and failure.
Last Poll Failure Cause
This display-only field provides an error message to indicate a reason for polling failure.
Debug
This Boolean property turns Debug mode on true or off, as desired. When Debug is turned on, you
can see detailed debug information in a station's standard output view (WorkbenchAX Platform >
Application Director view) when the Station tries to send or receive email. This can be used to trou-
bleshoot the accounts and faults.
Use Ssl
The Ssl (Secure Socket Layer) option is available on the OutgoingAccount starting in NiagaraAX-
3.5. The option list allows you to disable Ssl (false) or enable it (true). Enable Ssl for communication
with a host email server that requires it.
Transport
This field allows you to select from available options for email communication. The default setting
and most common is SMTP.
Connection Timeout
This configurable field setting controls how long the station waits for a response from the mail server
before generating an exception and setting the fault cause. It waits for the next scheduled poll and
attempts to contact the mail server again at that frequency.
Use Authentication
This property allows you to specify that login credentials are required for sending any email. Some-
times authentication is not required for emails routed to recipients in the same domain. Setting this
property to true makes the login credentials mandatory for any email.
Reply To
This field specifies the contents of the "From:" field in the email that is sent.
Persistent, Persistent Directory
Setting the Persistent property to true saves each queued email as an xml file in the designated per-
sistence directory. Once the emails are actually sent, the xml files are deleted from the directory. The
purpose of this is to keep a copy of the emails in the queue which would be lost if the station was
stopped prior to the emails being sent. When the station restarts, emails are loaded from the "Per-
sistent Directory" back to the queue.
Email Queue Tracking Properties
"Queue" is where emails reside while they are waiting to be sent. Assuming that the Account Status
is "ok", typically, the length of time that an email is in the queue depends on the "Pollrate" setting.
The following properties relate to the queue and mail management properties
Allow Disabled Queuing
This property (when set to true) allows emails to reside in the queue even when the Enabled sta-
tus is set to false.
Queue Size
This property refers to how many emails are currently in the queue (waiting to be sent). You
can clear the queue at any time by right-clicking on the appropriate outgoing account property
and selecting Actions > Clear Queue from the popup menu.
Niagara
AX-3.7u1
User Guide
1121
Chapter 11 Component Guides Components in file module
May 30, 2013
Max Queue Size
This property allows you to specify how many emails are allowed to occupy the queue.
Number Sent
This property displays the number of emails that have been sent. You can reset this number to
zero at any time by right-clicking on the appropriate outgoing account property and selecting
Actions > Reset Number Sent from the popup menu.
Max Sendable Per Day
This property allows you to specify how many emails may be sent in one day.
Number Discarded
This read-only property (NiagaraAX-3.5 and later) displays a value to indicate how many emails
did not successfully send.
Last Discard
This read-only property (NiagaraAX-3.5 and later) displays a date and time value to indicate
when the last email did failed to send.
Last Discard Cause
This read-only property (NiagaraAX-3.5 and later) displays an error message that indicates the
cause of the last email send failure.
Components in file module
ApplicationFile
AudioFile
BajadocFile
BogFile
BogScheme
BogSpace
CFile
CssFile
ExcelFile
GifFile
HtmlFile
ImageFile
JavaFile
JpegFile
NavFile
PaletteFile
PdfFile
PngFile
PowerPointFile
PrintFile
PxFile
TextFile
VideoFile
VisioFile
WordFile
XmlFile
file-ApplicationFile
ApplicationFile stores an application file.
file-AudioFile
AudioFile stores an audio file.
file-BajadocFile
BajadocFile represents Bajadoc documentation. Bajadoc is a special file that can describe compo-
nents in a database.
file-BogFile
BogFile represents a BogFile in the file system of a session. A Bog File is a special file that can
describe Components in a Database.
Niagara
AX-3.7u1
User Guide
1122
Components in file module Chapter 11 Component Guides
May 30, 2013
file-BogScheme
BogScheme represents a BogScheme in the file system of a session. A Bog File is a special file that
can describe Components in a Database.
file-BogSpace
BogSpace represents a BogSpace in the file system of a session. A Bog File is a special file that can
describe Components in a Database.
file-CFile
CFile stores a c source file.
file-CssFile
CssFile stores a CSS cascading style sheet.
file-ExcelFile
ExcelFile stores a Microsoft Excel file.
file-GifFile
GifFile stores a GIF image.
file-HtmlFile
HtmlFile stores HTML markup.
file-ImageFile
ImageFile stores an image.
file-JavaFile
JavaFile stores a java source file.
file-JpegFile
JpegFile stores a JPEG image.
file-NavFile
NavFile stores XML nav markup.
file-PaletteFile
Palette file is just a Bog file with a different extension and icon. Many modules include a palette. For
details on palettes in Workbench, see About palettes on page 1-12.
file-PdfFile
PdfFile stores a Adobe PDF file.
file-PngFile
PngFile stores a PNG image.
file-PowerPointFile
PowerPointFile stores a Microsoft PowerPoint file.
file-PrintFile
PrintFile stores XML print markup.
file-PxFile
PxFile is just a Bog File file with a different extension and icon.
file-TextFile
TextFile stores plain text.
file-VideoFile
VideoFile stores an video file.
file-VisioFile
VisioFile stores a Microsoft Visio file.
file-WordFile
WordFile stores a Microsoft Word file.
file-XmlFile
XmlFile stores an xml file.
Niagara
AX-3.7u1
User Guide
1123
Chapter 11 Component Guides Components in flr module
May 30, 2013
Components in flr module
FLR
flr-FlrService
The FloatingLicenseRepository (FLR) component provides the service for setting up a floating
license server in NiagarAX. The component has one action Reload. This action reloads or reads
the license pack file (LPF) into the FLR server application. This component is found in the flr palette.
For details, refer to the NiagaraAX Floating License Repository (FLR) - Engineering Notes document.
Components in gx module
Brush
gx-Brush
Brush is used to change presentation. The Brush is available in the gx Module.
Components in help module
BajadocOptions
help-BajadocOptions
The BajadocOptions stores the options used by the BajadocViewer. The Bajadoc options allow you
to change the following:
Show Baja Only
Flatten Inheritance
These are stored under /user/{user}/bajadoc.options.
Components in history module
AuditRecord
AuditHistoryService
BooleanCovHistoryExt
BooleanIntervalHistoryExt
ConfigRule
ConfigRules
CovAlgorithm
EnumCovHistoryExt
EnumIntervalHistoryExt
FoxHistory
FoxHistorySpace
HistoryConfig
HistoryDevice
HistoryEditorOptions
HistoryGroup
HistoryGroupings
HistoryId
HistoryPointList
HistoryPointListItem
HistoryService
HistoryShortcut
IntervalAlgorithm
LocalDatabaseConfig
LogHistoryService
NumericCovAlgorithm
NumericCovHistoryExt
NumericIntervalHistoryExt
StringCovHistoryExt
StringIntervalHistoryExt
Niagara
AX-3.7u1
User Guide
1124
Components in history module Chapter 11 Component Guides
May 30, 2013
history-AuditRecord
The AuditRecord keeps a History of changes made by users. If enabled, it registers itself as the
Auditor for the system when the service is started. The AuditRecord is available in the History
Module under the HistoryService.
history-AuditHistoryService
The AuditHistoryService keeps a history of changes made by users. If enabled, it registers itself as
the auditor for the station when the service is started. The AuditHistoryService is available in the
history palette.
One of the important aspects of security is the ability to analyze what has happened after the fact. The
Niagara component model is designed to audit all property modifications and all action invocations.
Auditable actions include:
Property changed
Property added
Property removed
Property renamed
Properties reordered
Action invoked
Component modifications are only audited when the modification method is passed a non-null context
with a non-null user. The history module includes a standard implementation of an audit trail stored to
an AuditHistory history.
For more details, see About user audits on page 7-11.
history-BooleanCovHistoryExt
BooleanCovHistoryExt is a history extension that is used for recording on change of value for
boolean point data. This extension is available in the history Module Extensions Directory. Refer
to Types of history extensions on page 3-14 for more information about this extension.
history-BooleanIntervalHistoryExt
BooleanIntervalHistoryExt is a history extension that is used for recording on intervals for boolean
point data. This extension is available in the history Module Extensions Directory. Refer to
Types of history extensions on page 3-14 for more information about this extension.
history-ConfigRule
ConfigRule is used to determine the overrides for an existing history configuration. The ConfigRule
is available in the history Module.
history-ConfigRules
ConfigRules is the container for rules that determine the configuration of histories that are pushed
to the local device. Configuration rules are applied when a history is created. Changing a rule has no
effect on existing histories. The ConfigRules is available in the history Module.
history-CovAlgorithm
CovAlgorithm determines when to log a point's value according to change of value. The CovAlgo-
rithm is available in the history Module Extensions Directory under some Change Of Value exten-
sions as Collector.
history-EnumCovHistoryExt
EnumCovHistoryExt is a history extension used to record on a change of value for Enum point data.
This extension is available in the history Module Extensions Directory. Refer to Types of history
extensions on page 3-14 for more information about this extension.
history-EnumIntervalHistoryExt
EnumIntervalHistoryExt is a history extension used to record on intervals for Enum point data.
This extension is available in the history Module Extensions Directory. Refer to Types of history
extensions on page 3-14 for more information about this extension.
history-FoxHistory
FoxHistory is the implementation of BIHistory that works with the FoxHistorySpace.
history-FoxHistorySpace
FoxHistorySpace provides access to a History Database using the fox protocol.
history-HistoryConfig
HistoryConfig is the configuration for a History in the History Database.
Niagara
AX-3.7u1
User Guide
1125
Chapter 11 Component Guides Components in history module
May 30, 2013
history-HistoryDevice
HistoryDevice represents a source device for histories.
history-HistoryEditorOptions
The HistoryEditorOptions stores the options used to configure history options.
These are stored under /user/{user}/textEditor.options.
history-HistoryGroup
The HistoryGroup component provides a way to organize alternate navigation presentations for a
stations history space. Use the properties in this component to specify metadata properties for
grouping histories. Add the HistoryGroup component to the HistoryGroupings container-component by
dragging and dropping it from the history palette or by clicking the New button in the History Group
Manager view.
Also see the following topics:
About history grouping on page 4-30
About the History Group property sheet view on page 4-31
About the History Group Manager view on page 4-31
history-HistoryGroupings
The HistoryGroupings component is available in AX-3.5 as a property of (frozen slot on) the Histo-
ryService component. This component serves as a container for HistoryGroup components. The
default view of the HistoryGroup component is the HistoryGroupManager view. You can add History-
Group components under the HistoryGroupings component by dragging and dropping a HistoryGroup
from the History palette or by You can add HistoryGroup components to this component by clicking the
New button in the History Group Manager view.
Also see the following topics:
About history grouping on page 4-30
About the History Group property sheet view on page 4-31
About the History Group Manager view on page 4-31
history-HistoryId
The HistoryId comopnent is a container for History id.
history-HistoryPointList
This component is available in the history module. It is a container that holds the history-History-
PointListItem components that you add to it. The default view of this component is the Live History
Chart view. The property sheet view is where you configure the HistoryPointList properties.
The HistoryPointList component properties include the following;
Max Samples
Defines the maximum number of samples to store for each history extension displayed.
Time Window
Defines the time range to display on the Time Axis while viewing the live chart. If the chart is
"zoomed" you will be able to pan and view all the collected data defined by Max Samples.
Background
Specifies the background color of the chart. The default setting is "null".
Show Horizontal Grid Lines
Shows (true) or hides (false) horizontal grid lines on the chart.
Show Vertical Grid Lines
Shows (true) or hides (false) vertical grid lines on the chart.
Note: If the Live History Chart view is invoked from a history extension, the following default property values are
used to display the view:
Max Samples value = 5000
Time Window value = 10 minutes
Start Time = 0 hours 0 minutes
Sample Rate = Auto
In addition to the HistoryPointList properties, the property sheet view displays all associated History-
PointListItem components below the properties. If the view is invoked from the History Point List
component the items in the list can be selected/unselected and the view will update as needed.
Refer to history-HistoryPointListItem and About the Live History Chart View for more information.
Niagara
AX-3.7u1
User Guide
1126
Components in history module Chapter 11 Component Guides
May 30, 2013
history-HistoryPointListItem
This component is available in the history module. Each HistoryPointListItem is linked to a single
history extension and is configured in the Add Item dialog box or in the HistoryPointListItem
property sheet. HistoryPointListItem configurable properties include the following.
History Extension
The Ord to the History Extension of the Control Point you wish to view. This MUST be the History
Extension and NOT the Control Point or its corresponding History Component.
Display On Startup
Indicates whether or not to automatically display the chart for this item when the view first comes
up.
Start Time
Indicates how much of the collected history data you wish to view. The time that is entered in this
property will be subtracted from the current time to get the initial history data.
Note: The following conditions apply:
If no data is found within the given Start Time the LAST collected value is retrieved for the
item.
If the Start Time is 0 hours 0 minutes ALL collected history values is retrieved for the item.
Sample Rate
The rate at which to sample the "live" data.
Auto
This value follows the interval defined in the history extension configuration
Fixed
This value follows a defined interval that is specified by the user in terms of hours, minutes, and
seconds.
Cov:
This value specifies that updates are plotted whenever there is a change of value.
Min Value Range
The minimum value to display on the value axis.
Auto
This value uses the minimum value from the data collected.
Fixed
This value uses the value specified by the user. This only applies to numeric points (Booleans
and Enums do not use this property).
Max Value Range
This value is the maximum value to display on the value axis.
Auto
This value uses the maximum value from the data collected.
Fixed
This value uses the value specified by the user. This only applies to numeric points (Booleans
and Enums do not use this property).
Note: If Min Value Range and Max Value Range are Fixed AND have the same values charts may
share the value axis. If these two conditions do not exist, additional value axes may be added to the
chart, as needed.
Line Color
This value specifies the desired color for the plot line.
Pen
This value specifies the line-weight and type to use for the plot line.
Item Name
This value specifies the name that is displayed on the view. This name must be unique within the list
of items.
Refer to history-HistoryPointList and About the Live History Chart View for more information.
history-HistoryService
The History service provides http access to all histories in the Station. This service manages the
History lifecycle, including creation and deletion. Additionally, HistoryService maintains the
namespace for all Histories. As histories are created, they are added as slots to this service, and removed
upon deletion. When the service is started, all existing histories are added to the service. Additionally,
this service maintains global configuration for the histories. Each Station contains a single History-
Service. The HistoryService is available in the history module.
See the About the history service on page 4-2 for more information.
Niagara
AX-3.7u1
User Guide
1127
Chapter 11 Component Guides Components in kitPx module
May 30, 2013
CloseUnusedHistories Close all Unused Histories in this service.
FlushHistories Flush all histories managed by this service.
history-HistoryShortcut
The HistoryShortcut (History Nav Shortcut) component provides a way to include convenient
access to histories from various locations in a station nav tree hierarchy.
The HistoryShortcuts component is avaialable on the History palette. For details, see About history nav
shortcuts on page 4-32.
history-IntervalAlgorithm
IntervalAlgorithm logs a value periodically at a fixed interval. The IntervalAlgorithm is available in
the history Module Extensions Directory under some Interval extensions as Collector.
history-LocalDatabaseConfig
LocalDatabaseConfig is the configuration for a LocalHistoryDatabase.
history-LogHistoryService
The LogHistoryService keeps a History of Niagara log records. If enabled, it registers itself as the
LogHandler for the system when the service is started. The LogHistoryService is available in the
History Module.
history-NumericCovAlgorithm
NumericCovAlgorithm determines when to log a numeric point's value according to change of
value. The NumericCovAlgorithm is available in the history Module Extensions Directory under
NumericChangeOfValue as Collector.
history-NumericCovHistoryExt
NumericCovHistoryExt is a history extension used to record on change of value for numeric point
data. This extension is available in the history Module Extensions Directory. Refer to Types of
history extensions on page 3-14 for more information about this extension.
history-NumericIntervalHistoryExt
NumericIntervalHistoryExt is a history extension used to record on interval for numeric point data.
This extension is available in the history Module Extensions Directory. Refer to Types of history
extensions on page 3-14 for more information about this extension.
history-StringCovHistoryExt
StringCovHistoryExt is a history extension used for collecting a string control value on change of
value. This extension is available in the history Module Extensions Directory. Refer to Types of
history extensions on page 3-14 for more information about this extension.
history-StringIntervalHistoryExt
StringIntervalHistoryExt is a history extension for collecting a string control value at intervals. This
extension is available in the history Module Extensions Directory. Refer to Types of history
extensions on page 3-14 for more information about this extension.
Components in kitPx module
ActionBinding
AnalogMeter
Bargraph
BackButton
BoundLabel
BoundLabelBinding
ButtonGroup
ButtonGroupBinding
ExportButton
ForwardButton
GenericFieldEditor
ImageButton
IncrementSetPointBinding
LogoffButton
RefreshButton
SaveButton
Niagara
AX-3.7u1
User Guide
1128
Components in kitPx module Chapter 11 Component Guides
May 30, 2013
SetPointBinding
SetPointFieldEditor
kitPx-ActionBinding
kitPx-ActionBinding invokes an action on the binding target component when an event is fired by
the parent widget. The ORD of an action binding must resolve down to a specific action within a
component.
Additional information and related topics include:
About action bindings on page 6-27
Types of bindings on page 6-22
Types of binding properties on page 6-23
kitPx-AnalogMeter
kitPx-AnalogMeter is a widget that is designed to look and act like a analog meter. This component
comes with a value binding that should be bound to a value by an ORD.
Additional information and related topics include:
About Widgets on page 6-12
Types of bindings on page 6-22
Types of binding properties on page 6-23
kitPx-Bargraph
kitPx-Bargraph is a widget that is designed to display a single value in a bar graph. In addition to
action bindings, value and setpoint bindings are available.
Additional information and related topics include:
About value bindings on page 6-25
Types of bindings on page 6-22
Types of binding properties on page 6-23
To plot more than one value using a single widget (using a line chart), you can use a chart widget, as
described in Create a Chart widget on page 6-53, or for history tables, About the history chart view
on page 4-11.
kitPx-BackButton
kitPx-BackButton is designed for Touchscreen displays that require a larger button. This widget
works like the standard workbench "Back" button that is located in the top left corner of the
workbench user interface. The button is dimmed when no previous page has been visited and is enabled
when a previous page is available to go back to when you click it. It is located in the kitPx palette and is
pre-configured so that all you have to do is drag it onto a Px page and save the page for it for it to take
effect.
Additional information and related topics include:
kitPx-ButtonGroup on page 11-29
kitPx-ExportButton on page 11-29
kitPx-ForwardButton on page 11-29
kitPx-LogoffButton on page 11-30
kitPx-BoundLabel
kitPx-BoundLabel is a widget that simply provides a label widget (see bajaui-Label on page 11-14)
with a binding already available.
Additional information and related topics include:
About bound label bindings on page 6-25
Types of bindings on page 6-22
Types of binding properties on page 6-23
kitPx-BoundLabelBinding
kitPx-BoundLabelBinding is used exclusively for connecting a value to a bound label widget. Bound
labels, which are located in the kitPx module, have properties that you can edit and access from the
Px Editor properties side bar.
Additional information and related topics include:
About bound label bindings on page 6-25
Types of bindings on page 6-22
Types of binding properties on page 6-23
Niagara
AX-3.7u1
User Guide
1129
Chapter 11 Component Guides Components in kitPx module
May 30, 2013
kitPx-ButtonGroup
kitPx-ButtonGroup is a widget that provides a convenient way to bind a group of buttons to a
common boolean or enum point. This widget is comprised of a standard GridPane with a Button-
GroupBinding already available. The ButtonGroup properties are editable in the Px Editor properties
side bar.
Additional information and related topics include:
kitPx-ButtonGroupBinding
kitPx-ExportButton on page 11-29
kitPx-ForwardButton on page 11-29
kitPx-LogoffButton on page 11-30
Types of bindings on page 6-22
Types of binding properties on page 6-23
kitPx-ButtonGroupBinding
kitPx-ButtonGroupBinding is used exclusively for connecting a value to a ButtonGroup widget.
ButtonGroups, which are located in the kitPx module, have properties that you can edit and access
from the Px Editor properties side bar.
Additional information and related topics include:
kitPx-ButtonGroup on page 11-29
kitPx-ExportButton on page 11-29
kitPx-ForwardButton on page 11-29
kitPx-LogoffButton on page 11-30
Types of bindings on page 6-22
Types of binding properties on page 6-23
kitPx-ExportButton
kitPx-ExportButton can be usede in Touchscreen displays that require a larger button. It works
the same way as the Export button that is located on the workbench toolbar menu (opens the
Export dialog box when clicked). The ExportButton widget is located in the kitPx palette and is pre-
configured so that all you have to do is drag it onto a Px page and save the page for it for it to take effect.
Additional information and related topics include:
kitPx-BackButton on page 11-28
kitPx-ButtonGroup on page 11-29
kitPx-ForwardButton on page 11-29
kitPx-LogoffButton on page 11-30
kitPx-ForwardButton
kitPx-BackButton is designed for Touchscreen displays that require a larger button. This widget
works like the standard workbench "Forward" button that is located in the top left corner of the
workbench user interface. The button is dimmed when no forward page is available and is enabled
when a page is available to go forward to when you click it. It is located in the kitPx palette and is pre-
configured so that all you have to do is drag it onto a Px page and save the page for it for it to take effect.
Additional information and related topics include:
kitPx-BackButton on page 11-28
kitPx-ButtonGroup on page 11-29
kitPx-ExportButton on page 11-29
kitPx-LogoffButton on page 11-30
Types of bindings on page 6-22
Types of binding properties on page 6-23
kitPx-GenericFieldEditor
kitPx-GenericFieldEditor is a field editor that allows you to edit properties from a graphic view on
non-specific fields. It is designed for layout on panes and is comprised of standard widgets like
buttons, text fields, and check boxes. Specialized field editor widgets include: SetPointFieldEditor (see
kitPx-SetPointFieldEditor on page 11-31).
Additional information and related topics include:
About field editor bindings on page 6-28
Types of bindings on page 6-22
Types of binding properties on page 6-23
Niagara
AX-3.7u1
User Guide
1130
Components in kitPx module Chapter 11 Component Guides
May 30, 2013
kitPx-ActionButton (ImageButton)
kitPx-ActionButton is a button that uses images to display the state of the button. For example, the
action button may have three separate images to indicate the normal, mouseOver, and pressed
states. In addition to other properties, the image button includes the following distinctive properties:
Mouse Over
this property allows you to assign an image that appears when the mouse hovers over the button.
Normal
this property allows you to assign an image that appears when the button is not in a pressed or mou-
seOver state.
Pressed
this property allows you to assign an image that appears when the button is pressed.
See the following topics for related information about buttons:
kitPx-RefreshButton on page 11-30
kitPx-SaveButton on page 11-30
bajaui-Button on page 11-13
bajaui-ToggleButton on page 11-15
kitPx-IncrementSetPointBinding
kitPx-IncrementSetPointBinding is used to increment (increase) or decrement (decrease) a
setpoint value.
Additional information and related topics include:
About increment setpoint bindings on page 6-27
Types of bindings on page 6-22
Types of binding properties on page 6-23
kitPx-LogoffButton
kitPx-LogoffButton is designed for Touchscreen displays that require a larger button. When
clicked, this widget automatically initiates a logoff command and disconnects the current user
from any active session. The Logoff button is located in the kitPx palette and is pre-configured so that all
you have to do is drag it onto a Px page and save the page for it for it to take effect.
Additional information and related topics include:
kitPx-BackButton on page 11-28
kitPx-ButtonGroup on page 11-29
kitPx-ExportButton on page 11-29
kitPx-ForwardButton on page 11-29
Types of bindings on page 6-22
Types of binding properties on page 6-23
kitPx-RefreshButton
kitPx-RefreshButton is used to issue a refresh command when it is clicked. The Refresh text
that appears on the button is included by default in the Text property. This button is designed to
work well with Touchscreen displays that require a larger button. The Refresh button is located in the
kitPx palette and is pre-configured so that all you have to do is drag it onto a Px page and save the page
for it for it to take effect.
See the following topics for related information about similar types of buttons:
kitPx-BackButton on page 11-28
kitPx-ButtonGroup on page 11-29
kitPx-ExportButton on page 11-29
kitPx-ForwardButton on page 11-29
kitPx-SaveButton
kitPx is used to issue a save command when it is clicked. The Save text that appears on the
button is included by default in the Save propertybut, like the other properties, it may be edited, as
desired.
See the following topics for related information about buttons:
kitPx-ActionButton (ImageButton) on page 11-30
kitPx-RefreshButton on page 11-30
bajaui-Button on page 11-13
bajaui-ToggleButton on page 11-15
Niagara
AX-3.7u1
User Guide
1131
Chapter 11 Component Guides Components in ldap module
May 30, 2013
kitPx-SetPointBinding
kitPx-SetPointBinding is used to display the current value of a setpoint and also to provide the
ability to modify it. The setpoint binding ORD must resolve down to the specific property that is
being manipulated.
Additional information and related topics include:
About setpoint bindings on page 6-26
Types of bindings on page 6-22
Types of binding properties on page 6-23
kitPx-SetPointFieldEditor
kitPx-SetPoinFieldEditor is a special field editor that is designed to allow you to edit setpoint values
from a graphic view. It is designed for layout on panes and is comprised of standard widgets like
buttons, text fields, and check boxes. For editing non-specific properties, use the kitPx GenericField-
Editor (see kitPx-GenericFieldEditor on page 11-29).
Additional information and related topics include:
About field editor bindings on page 6-28
Types of bindings on page 6-22
Types of binding properties on page 6-23
Components in ldap module
ActiveDirectoryExt
LdapConfiguration
LdapUserService
LdapV2
ProtoypeFolder
ldap-ActiveDirectoryExt
ActiveDirectoryExt (ActiveDirectoryConfig) is the frozen child config container under an
ActiveDirectoryUserService, and contains properties that specify the connection URL,
domain, and other attributes.
ldap-LdapConfiguration
LdapConfiguration is the frozen child config container under the LdapUserService, and contains
various properties that specify the LDAP attribute and connection methods.
ldap-LdapUserService
LdapUserService allows users to be downloaded from an LDAP server, and replaces the standard
UserService in a station. LDAP users are stored transiently and are hidden.
The LdapUserService also allows creation of local users (non-transient users)note that such users
exist by default, i.e. users admin and guest. This allows station login even if LDAP is not working. If a
non-transient user is found in the service at login, the LDAP server will not be queried.
The similar ActiveDirectoryUserService operates the same way, but is for use with the Windows
Active Directory service. Both the LdapUserService and ActiveDirectoryUserService are found in the
ldap palette. The two services differ by the child config container with properties that specify
connection and attribute settings for the LDAP server or Active Directory service.
The LdapUserService has an LdapV2 (LdapConfig) child container.
The ActiveDirectoryUserService has an ActiveDirectoryExt (ActiveDirectoryConfig) child
container.
The primary view for both services is the standard User Manager.
However, configuration of the Default Prototype under the User Prototypes (ProtoypeFolder) is how
you associate Niagara station security settings with a group of LDAP users (or Active Directory users).
This prototype is referenced (by name) in the Attr Prototype property in the config container of the
user service, that is, the LdapConfig container or ActiveDirectoryConfig container.
For more details, refer to the NiagaraAX LDAP User Service Guide.
ldap-LdapV2
LdapV2 (LdapConfig) is the child config container under the LdapUserService, and contains
various properties that define the LDAP attribute and connection methods.
Niagara
AX-3.7u1
User Guide
1132
Components in net module Chapter 11 Component Guides
May 30, 2013
ldap-PrototypeFolder
PrototypeFolder (User Prototypes) is a frozen container under the LdapUserService or
ActiveDirectoryUserService. It contains a single frozen Default Prototype prototype user,
as well as any additional prototype users. To create a new prototype, right-click User Prototypes, and
select the action New Prototype.
Components in net module
InternetAddress
HttpProxyServer
net-InternetAddress
InternetAddress models an Internet address which is a composite of a hostname (or raw IP address) and
a port number.
net-HttpProxyServer
HttpProxyService (available starting in NiagaraAX-3.4) is used to support connections to the
Internet through a non-transparent proxy.
All services that make use of the bajax.baja.net.HttpConnection class will automatically roll over
to using the proxy server once the HttpProxyService has been configured and enabled. The Weather
Service is one of the services that is affected by this feature.
To use this component you must:
add it to your station (under the Services node, for example)
configure the following properties in the Property Sheet view:
Status
This display-only property displays the status of the Http Proxy Service.
Fault Cause
This display-only property provides an error message that indicates the reason for a fault.
Enabled
This property has a true (enabled) and false (disabled) option.
Server
This property provides a text field for entering the address of the proxy server you are connect-
ing to.
Port
This property is for specifying the port number for communicating with the proxy server.
Exclusions
This text field allows you to designate addresses that are allowed to be contacted directly, there-
fore excluding them from having to be contacted through the proxy server. The default ad-
dresses in the field are typical addresses followed by a slash(/) and the subnet mask designation.
Authentication Scheme
This property provides the following two options:
None
no authentication is required at the proxy server when this option is set.
Basic
basic authentication is required at the proxy server when this option is set.
User
This is the login name to be used when authentication is set to Basic.
Password
This is the password text that is to be used when authentication is set to Basic.
Components in onCall module
onCallService
onCallRecipient
OnCallSchedule
Niagara
AX-3.7u1
User Guide
1133
Chapter 11 Component Guides Components in program module
May 30, 2013
onCall-OnCallService
Available in NiagaraAX-3.5 and later, the On Call Service is a customization of the alarm service
that allows you to send alarm notifications to users based on a priority list (Contact List). This
service initiates an email (or text message) notification for designated alarms, sending the notification
sequentially, as alarms escalate, to users based on their assigned priority. The OnCallService component
is available in the onCall module. Also see About the On Call Service on page 5-8.
Actions Actions include Execute.
onCall-OnCallRecipient
The On Call Recipient (AX-3.5 and later) manages the transfer of alarms between the alarm service
and On Call Contacts. For example, a station may send alarm notifications by email or cell phone to
one or more contacts if they are specified in the currently assigned On Call Contact List. The On Call
Recipient component is linked to an Alarm Class component and provides a place to specify the sched-
uling details and other routing options. The OnCallRecipient is available in the onCall module. Also see
About the On Call Recipient on page 5-42.
Actions Actions include Route Alarm.
onCall-OnCallSchedule
The OnCallSchedule (On Call List Schedule) is used to set times for making On Call Lists active.
The OnCallSchedule component is available in the onCall module.
Actions Actions include Cleanup.
Components in program module
Program
ProgramModule
ProgramService
program-Program
Program uses an instance based classfile to implement user defined component logic. The Program
can be viewed and edited using the ProgramEditor. Program is available in the program palette.
Actions Actions include Execute.
program-ProgramModule
ProgramModule provides a Program Module Builder view used to build standard NiagaraAX
modules from Program components. This provides a mechanism to version and provision Program
modules just like any other NiagaraAX modules.
Starting in AX-3.5, the ProgramModule is available in the program palette.
program-ProgramService
The ProgramService provides a (default) Batch Editor view to launch a batch operation on
multiple selected component slots. For more details, refer to the Batch Editor - Engineering Notes
document.
The ProgramService also provides a secondary RobotEditor view to create Robots, which are similar to
Program components (written using Java code), but are not persisted in the station database.
The ProgramService is available in the program palette, but typically exists in most stations Services
container, as it is included among default services when using the New Station tool (wizard) in
Workbench.
Actions Actions include Run Robot.
Components in pxeditor module
NewPxViewDialog
pxeditor-NewPxViewDialog
NewPxViewDialog allows you to create a new Px view.
Components in report module
BqlGrid
ComponentGrid
Niagara
AX-3.7u1
User Guide
1134
Components in the Sms module Chapter 11 Component Guides
May 30, 2013
EmailRecipient
ExportSource
ReportPane
ReportService
SectionHeader
report-BqlGrid
Available in NiagaraAX-3.4 and later, the BqlGrid component allows you to create a Grid Table or
Grid Label Pane view of any collection of data that you can access with a Bql query and the BFormat
syntax. The BqlGrid component is available in the Reporting folder of the report palette. Refer to About
the BqlGrid component on page 6-62 for more details.
report-ComponentGrid
The ComponentGrid allows you to define and design your report content (typically in the Grid Editor
view). Use the component grid to link and layout the data that you want to put into your report. The
ComponentGrid component is available in the Reporting folder of the report palette. Refer to About the
ComponentGrid component on page 6-63 for more details.
report-EmailRecipient
The EmailRecipient component contains properties that allow you to specify where the report is to
be emailed. The property sheet view displays the properties that you configure for this function. The
EmailRecipient component is available in the Reports folder in the report palette. Refer to About the
EmailRecipient on page 6-61 for more details.
report-ExportSource
The ExportSource component allows you to define a report display source (typically a Px file) for
exporting and it allows you to schedule a time that you want to export it. The property sheet view
contains the properties that you configure for these functions. This component is available in the report
palette. Refer to About the ExportSource component on page 6-61 for more details.
report-FileRecipient
The file recipient component allows you to save a report to a location under a station file system. This
component contains a single property that allows you to specify a location (file directory) for saving the
report. This component is available in the report palette. Refer to About the FileRecipient component
on page 6-62 for more details.
report-ReportPane
The ReportPane widget is available in the ReportWidgets folder of the Report palette. It provides a
container for layout of Px page report views. The ReportPane has the standard Visible, Enabled, and
Layout properties, but also has unique properties. Refer to About the ReportPane component on page
6-64 for more details.
report-ReportService
The report service is the parent, or container, for the ExportSource, EmailRecipient, and Compo-
nentGrid components. In order to use the report service, copy the ReportService component from the
Report module to the Services folder in the Workbench nav tree. It is available in the Reporting folder of
the Report palette. Refer to About the ReportService component on page 6-60 for more information
about the ReportService component.
report-SectionHeader
The SectionHeader component is used to put a title or heading at the top of a report. It is located in
the ReportWidgets folder in the Report palette. More information about the SectionHeader component
is available in About the SectionHeader component on page 6-64.
Components in the Sms module
The Sms module contains components that allow you to set up a service for sending text messages. The
following components are included in the Sms module:
SmsService
SmsRecipient
Sms
SmsAlarmAcknowledger
Niagara
AX-3.7u1
User Guide
1135
Chapter 11 Component Guides Components in schedule module
May 30, 2013
sms-SmsService
The Sms Service is the main component used for sending text messages. The service consists of a
Transport object. The Transport object is used to send an Sms text message. The Transport object can
be changed via altering the 'Transport Type' Property. All text messages are queued under the Sms
Service. If there are any text messages queued when the station shuts down, they will be sent when the
station next starts up. See also SmsService, in the Sms User Guide.
Actions on this component include the following:
Ping
Send
Clear Queue
Process Queue
Reset Number Sent Today
Read Meassages
sms-SmsRecipient
This component acts as an alarm recipient for transmitting alarms via a text message. Its use is similar to
the EmailRecipient component. The user is able to format the text for the SMS message within the body
slot. Note the body of an SMS text message is limited to 140 characters.
Actions on this component include: Route Alarm
sms-Sms
This component is a general use Sms component to send text messages. The phone number for the
recipient must be in International format and is configured via the component's property sheet.
Actions available on this component include:
Send Default Message
Send Message
sms-SmsAlarmAcknowledger
The SmsAlarmAcknowledger component (AX-3.5 and later) provides a way for users to acknowledge
alarms by sending a reply to a text message alarm notification. This component is available in the Sms
palette and works with the with the On Call Service or with the Sms Service.
Actions available on this component include: Received
Components in schedule module
Schedules allow you to program commands to occur at specific times. Each schedule component is
designed to provide an output based on the current time. Components can receive this command by
linking to this output. See the Weekly Scheduler view on page 8-6 for more information on using
schedules.
BooleanSchedule
CalendarSchedule
EnumSchedule
NumericSchedule
StringSchedule
TriggerSchedule
BooleanScheduleSelector
NumericScheduleSelector
StringScheduleSelector
EnumScheduleSelector
schedule-BooleanSchedule
A deployable weekly schedule that provides a continuous StatusBoolean output. Other weekly
schedule types include EnumSchedule, NumericSchedule, and StringSchedule. See About weekly
schedules on page 8-4 for more details.
Input - If the in property is linked and its value is non-null, then this value overrides the scheduled
output. The BooleanSchedule is available in the schedule palette.
schedule-CalendarSchedule
The CalendarSchedule provides a calendar for scheduling holidays or other schedule overrides. The
CalendarSchedule is available in the schedule palette.
Niagara
AX-3.7u1
User Guide
1136
Components in schedule module Chapter 11 Component Guides
May 30, 2013
schedule-EnumSchedule
A deployable weekly schedule that provides a continuous StatusEnum output. Other weekly
schedule types include BooleanSchedule, NumericSchedule, and StringSchedule. See About weekly
schedules on page 8-4 for more details.
Input - If the in property is linked and its value is non-null, then this value overrides the scheduled
output. The EnumSchedule is available in the schedule palette.
schedule-NumericSchedule
A deployable weekly schedule that provides a continuous StatusNumeric output. Other weekly
schedule types include BooleanSchedule, EnumSchedule, and StringSchedule. See About weekly
schedules on page 8-4 for more details.
Input - If the in property is linked and its value is non-null, then this value overrides the scheduled
output. The NumericSchedule is available in the schedule palette.
schedule-StringSchedule
A deployable weekly schedule that provides a continuous StatusString output. Other weekly
schedule types include BooleanSchedule, EnumSchedule, and NumericSchedule. See About weekly
schedules on page 8-4 for more details.
Input - If the in property is linked and its value is non-null, then this value overrides the scheduled
output. The StringSchedule is available in the schedule palette.
schedule-TriggerSchedule
A schedule that fires topics - there is no continuous output. The TriggerSchedule is available in the
schedule palette.
schedule-BooleanScheduleSelector
ScheduleSelector components provide an easy way to select a preconfigured schedule of the proper
data type for controlling a particular component. BooleanScheduleSelector components only link
BooleanSchedule components to a control component of the Boolean data type.
See also,
About ScheduleSelector components
Types of ScheduleSelector components
Types of ScheduleSelector component properties
Example ScheduleSelector configurations
schedule-NumericScheduleSelector
ScheduleSelector components provide an easy way to select a preconfigured schedule of the proper
data type for controlling a particular component. NumericScheduleSelector components only link
NumericSchedule components to a control component of the Numeric data type.
See also,
About ScheduleSelector components
Types of ScheduleSelector components
Types of ScheduleSelector component properties
Example ScheduleSelector configurations
schedule-StringScheduleSelector
ScheduleSelector components provide an easy way to select a preconfigured schedule of the proper
data type for controlling a particular component. StringScheduleSelector components only link
StringSchedule components to a control component of the String data type.
See also,
About ScheduleSelector components
Types of ScheduleSelector components
Types of ScheduleSelector component properties
Example ScheduleSelector configurations
schedule-EnumScheduleSelector
ScheduleSelector components provide an easy way for to select a preconfigured schedule of the
proper data type for controlling a particular component. EnumScheduleSelector components only
link EnumSchedule components to a control component of the Enum data type.
See also,
Niagara
AX-3.7u1
User Guide
1137
Chapter 11 Component Guides Components in timesync module
May 30, 2013
About ScheduleSelector components
Types of ScheduleSelector components
Types of ScheduleSelector component properties
Example ScheduleSelector configurations
Components in timesync module
TimeSyncClient
TimeSyncService
timesync-TimeSyncClient
Slot of a TimeSyncService used to poll a time protocol server. The TimeSyncClient is available in
the timesync palette.
Note: The NtpPlatformService has largely replaced this older RFC 868-based timesync module and
components, since AX-3.4. For details, refer to About the NtpPlatformService in the Platform Guide.
timesync-TimeSyncService
Note: The NtpPlatformService has largely replaced this older RFC 868-based timesync module and
components, since AX-3.4. For details, refer to About the NtpPlatformService in the Platform Guide.
A time protocol (RFC 868) client and server. To synchronize with other servers, TimeSynClients
must be added to the service. As a convenience, a disabled default client has already been added (it
will need configuring). The service uses the clients to poll their configured servers, and if the service
detects a drift greater than the tolerance property, the service will reset the system time. The module
palette contains clients preconfigured for well known time protocol servers. The primary view of this
Component is TimeSyncManager.
From the PropertySheet, you can set Enabled and Server Enabled.Enabled (to false) to disable
the time sync client. Server Enabled enables the time sync server. In order to sync between stations,
enable master TimeSync service to be a server, then add a TimeSyncClient in the station, configured for
the server Station. The TimeSyncService is available in the timesync palette.
ForceSync Force Time Synchronization.
Sync Time Synchronization.
Components in web module
WebService
web-MobileClientEnvironment
MobileClientEnvironment (mobile) is a child of the ClientEnvironments container of a stations
WebService, and present only if the host is licensed with the mobile feature. It is used in the
automatic selection of the appropriate webProfile type for a user, based on the detection of the incoming
browser client type (e.g. desktop or mobile). For details, refer to About the Mobile Client Environment
(mobile) property in the NiagaraAX Mobile Guide.
web-WebService
WebService encapsulates access to the HTTP server as well as the servlet infrastructure used to
expose custom applications over HTTP. The WebService is available in the web palette. It is also one
of the default services in a station created by using the New Station tool. Only one WebService is
supported in a station.
Properties of the WebService determine the port usage and authentication methods of the stations web
server, among other things. Properties include:
Status
Read-only property that displays the status of the WebService.
Fault Cause
If status is fault, provides an error message that indicates the reason.
Enabled
By default true (enabled); if necessary it can be set to false (disabled).
Note: To increase security in a scenario where the WebService is not used, for example in a JACE
station where browser access is not needed, set this to false to disable this service.
Http Port
TCP port the service listens on for HTTP client connections, where port 80 is the default.
Niagara
AX-3.7u1
User Guide
1138
Components in web module Chapter 11 Component Guides
May 30, 2013
Http Enabled
Boolean to determine if HTTP client requests are processed, it is true by default. If false, and HT-
TPS is enabled, HTTP requests are redirected to HTTPS.
Https Port
TCP port the service listens on for HTTPS (secure) client connections, where port 443 is the default.
Https Enabled
Boolean to determine if HTTPS client requests are processed, it is false by default.
Starting in AX-3.7, any Hotspot JVM NiagaraAX host can be configured for secure (SSL/TLS)
connections for browser (HTTPS) access, as well as secure Fox connections (Foxs) and platform
connections (platformssl). Complete details are in the NiagaraAX SSL Connectivity Guide.
Any IBM J9 host (earlier JACE models) can provide SSL connections to the station via brows-
er access , regardless of NiagaraAX release level. The inital station login screen is always en-
crypted (secure), as well as all Hx access of the station. However, if browser access uses a
Workbench profile (WbApplet), data transmitted over Fox is not secured with an SSL socket.
A different architecture is used, where station requires the CryptoService, with the crypto
module installed. For details, refer to the NiagaraAX CryptoService (SSL) engineering notes
document.
Https Only
If both HTTP and HTTPS are enabled, all HTTP requests are redirected to the HTTPS port.
Https Min Protocol
For Hotspot JVM SSL only. Specifies the security protocol to use, where the default is either stan-
dard protocols (SSLv3+TLSv1). Other choices are one or the other: SSLv3 or TLSv1.
Https Cert
For Hotspot JVM SSL only. Specifies the server certificate to use for HTTPS connections, which
may be different (or the same) as the one used for secure platform and secure fox connections.
Authentication Scheme
The authentication scheme used for HTTP requests, where choices are:
Cookie Digest (default) The most secure (and recommended) authentication method. How-
ever, in some scenarios another authentication method may be necessary.
Cookie Applies if the station uses the LdapUserService or ActiveDirectorySer-
vice instead of the standard UserService.
Also applies if using domain-wide cookies authentication, in which case the WebServices
property Single Sign On Enabled (new in AX-3.7u1) also should be set to true. For related details,
see Domain-wide cookies authentication on page 7-14.
Basic Typically not used, except if the client did not support one of the other (preferred) au-
thentication schemes.
Gzip Enabled
Default is true, to enable gzip compression for basic text types: html, xml, css, js, and so on. Gzip
support is new starting in AX-3.7. If set to false, gzip compression is not used.
Log File Enabled
Default is false. If set to true, a log file of HTTP transactional messages from client connections
is created in the stations specified log file directory.
Log File Format
File format for log files (if enabled). Choices include:
NCSA Common Log Format (default)
NCSA Extended Log Format
W3C Extended Log Format
Log File Directory
Default is file:^httpd. The folder in the stations file space in which log files are stored. Log file
names use a YYMMDD.log (date) convention, such as 130501.log for a file created May 1, 2013.
Log File Policy
Determines when a new log file is started, whether Daily (the default) or else Weekly, Monthly, or
Limited Size.
Log Maximum Size
Specifies the maximum size of a log file, in MB, where 100MB is the default.
Auto Login Enabled
Boolean to determine if auto-login can occur using cookies, it is false by default. Only valid if the
authentication scheme is set to Cookie.
Single Sign On Enabled
Boolean to determine if domain-wide cookies authentication can occur using cookies, it is false
by default. Only valid if the authentication scheme is set to Cookie. Other WebService modification
is necessary for this feature, see Domain-wide cookies authentication on page 7-14.
Niagara
AX-3.7u1
User Guide
1139
Chapter 11 Component Guides Components in workbench module
May 30, 2013
Login Template
Specifies the template for the browser login page. If null (default), the default login template is used.
Tunneling Enabled
Boolean to specify if this station provides HTTP tunneling to other stations (default is false). If set
to true (and the host is licensed for tunneling), the station can act as a proxy and redirect HTTP
requests/responses where appropriate. Note you may also need to enable Fox tunneling for full sup-
port. For more details, refer to the Fox Tunneling and HTTP Tunneling engineering notes document
Proxy Authentication When Tunneling
Boolean to specify if authentication is required at this (proxy) station before rerouting HTTP tunnel
requests to other stations (default is false). If set to true authentication is required, otherwise this
proxy station simply reroutes all HTTP tunel requests without requiring additional authentication.
Note: This is required only when using Cookie Digest on the target station when:
A non-default Fox port is used on the target station, or
The target station has not been upgraded to AX-3.7u1 or later.
The target station has a different password.
Cookie Digest Session Timeout
Applicable only if authentication type is Cookie Digest. Specifes the maximum amount of time, in
minutes, without activity during a browser session, whereafter the session is considered timed out
the user must log in again).
The default is 5 minutes. If set to 0, there is no timeout (but typically not recommended, as this could
be a security risk).
Client Environments
(New starting in AX-3.7) Container for Mobile Client Enviroment (mobile) entries, available if the
stations host is licensed with the mobile feature. It is used in detection of a users browser type (e.g.
desktop or mobile) and the selection of the appropriate webProfile for that user. For details, refer to
About the Mobile Client Environment (mobile) property in the NiagaraAX Mobile Guide.
Components in workbench module
ComponentFinder
KioskService
WbFieldEditorBinding
WbViewBinding
WsOptions
workbench-ComponentFinder
The ComponentFinder dialog provides a means of finding Components.
Figure 11-1 Sample Window
workbench-KioskService
workbench-KioskService is used to enable the Kiosk mode. Kiosk mode provides a way to run a
NiagaraAX workbench station so that it fulfills many of the needs of a stand-alone operator workstation
as well as many needs of a touchscreen interface. In order to automatically start Kiosk mode, you must
have a locally connected display.
Note: The Kiosk profile is not invoked or displayed by remote browser clients. You cannot use a remote computer
with a touchscreen and expect to get the same Kiosk interface.
Niagara
AX-3.7u1
User Guide
1140
Components in workbench module Chapter 11 Component Guides
May 30, 2013
This component is located in the workbench palette. To set a station to Kiosk mode, add the service to
the station's "Services" folder (Config > Services) and set the enabled property to "true". While Kiosk
mode is not limited to touchscreen applications, it does provide advantages that make it well suited for
use in a touchscreen application.
workbench-WbFieldEditorBinding
WbFieldEditorBinding is used to bind WbFieldEditors to an object. It allows any existing WbField-
Editor (BooleanFE, EnumFE, AbsTimeFE,etc) to be used in a PX presentation.
workbench-WbViewBinding
WbViewBinding is used to bind WbViews to an object. It allows any existing WbView (Property-
Sheet, WireSheet, manager view, etc.) to be used in a PX presentation.
workbench-WsOptions
The WireSheet options allow you to view and change the following:
Show Thumbnail
Show Grid
Show Status Colors
These are stored under /user/{user}/wiresheet.options.
12
CHAPTER
Niagara
AX-3.7u1
User Guide
121
Plugin Guides
There are many ways to view plugins (views). One way is directly in the tree. In addition, you can right-
click on an item and select one of its views. Plugins provide views of components.
In Workbench, access the following summary descriptions on any plugin by selecting Help > On View
(F1) from the menu, or pressing F1 while the view is open.
Types of plugin modules
Following, is a list of the types of plugin modules:
Plugins in alarm module
Plugins in backup module
Plugins in chart module
Plugins in email module
Plugins in help module
Plugins in history module
Plugins in html module
Plugins in ldap module
Plugins in program module
Plugins in pxEditor module
Plugins in raster module
Plugins in report module
Plugins in schedule module
Plugins in timesync module
Plugins in wiresheet module
Plugins in wbutil module
Plugins in workbench module
Plugins in alarm module
alarm-AlarmConsole
alarm-AlarmDbMaintenance
alarm-AlarmDbView
alarm-AlarmClassSummary
alarm-AlarmExtManager
alarm-AlarmInstructionsManager
alarm-AlarmPortal
alarm-AlarmConsole
The Alarm Console allows you to view and acknowledge Alarms. It can be started by Right-clicking
the alarmRecipient in the AlarmService and selecting Views > Alarm Console.
Viewing Alarms Multiple Alarms from a single source are visualized as a single row in the alarm
console. Color coded icons provide a visual indication for unacknowledged/inAlarm, acknowledged/
inAlarm, and unacknowledged/not inAlarm.
alarm
redAlarm
greenAlarm
orangeAlarm
Niagara
AX-3.7u1
User Guide
122
Plugins in alarm module Chapter 12 Plugin Guides
May 30, 2013
Double-clicking a row in the Table shows the history of the alarms associated with that point. You can
sort the Alarms in order of any column by pressing the column bar (once for ascending, twice for
descending). Available commands include:
Acknowledge
Hyperlink
Notes
Silence
Filter
Acknowledging Alarms Select an Alarm by Left-clicking it. In order to acknowledge an Alarm, press
the Alarm Acknowledge toolbar button or select Alarm > Acknowledge from the Menu. You
can select multiple Alarms and acknowledge them simultaneously. In order to silence Alarms, press the
Alarm Silence toolbar button or select Alarm > Silence from the Menu.
Acknowledge Acknowledge allows you to acknowledge the currently selected Alarm(s).
Hyperlink Hyperlink allows you to hyperlink to Alarm URL.
Silence Silence allows you to silence the currently selected Alarm(s).
Filter Filter allows you to filter alarms.
Alarm Report Dialog From the Alarm console, you can view the Alarm Report to see all alarms on the
point. Select an Alarm and Double-click it to see the Alarm Report.
You can sort the Alarms in order of any column by pressing the column bar (once for ascending, twice
for descending). Available commands include:
Acknowledge
Hyperlink
Notes
Filter
Viewing Alarm Record From the Alarm Report Dialog, you can view the Alarm record to see all infor-
mation on the Alarm. Select an Alarm and Double-click it to see the Alarm record.
Available commands include:
Acknowledge
Hyperlink
Notes
Filter
Notes Notes allows you to add user notes to Alarm records.
alarm-AlarmDbMaintenance
AlarmDbMaintenance is a view of the alarm service. It allows you view and manage alarm records.
For more information refer to:
About the alarm database maintenance view
About the alarm service
alarm-AlarmDbView
AlarmDb is a view of the alarm service. It allows you view and sort alarm records.
For more information refer to:
About the alarm service
alarm-AlarmClassSummary
AlarmClassSummary is a view of the alarm service. It presents a table of information about all alarm
classes that are assigned to the alarm service.
For more information refer to:
About the alarm class summary view
About the alarm service
alarm-AlarmExtManager
AlarmExtManager allows you to manage Alarm extensions.
Niagara
AX-3.7u1
User Guide
123
Chapter 12 Plugin Guides Plugins in backup module
May 30, 2013
alarm-AlarmInstructionsManager
AlarmInstructionsManager view displays a standard table-type report that provides a way to view,
assign, and edit alarm instructions.. For details, refer to About the Instructions Manager view.
alarm-AlarmPortal
The Alarm Portal allows you to view and acknowledge Alarms from multiple Stations. It can be
started from the main Menu by selecting Tools > AlarmPortal.
From the Alarm Portal, you can view the Alarm record to see all information on the Alarm. Select an
Alarm and Double-click it to see the Viewing Alarm Record. Available commands include:
Acknowledge
Silence
Hyperlink
Notes
Filter
Plugins in backup module
backup-BackupManager
backup-BackupManager
The BackupManager is the default view for a stations BackupService. From this view you can issue
a backup command, to back up the stations configuration to your local PC, in dist file format. When
you issue a Backup command, a File Chooser dialog appears to select the destination directory on
your PC (see File Ord Chooser) and the file name for the backup dist file.
The default backup destination depends on your station connection, as either:
Workbench (Fox) !backups
A subdirectory backups under your Niagara release directory. If you have not previously made
station backups, this directory is automatically created.
Browser access (Wb Web Profile) !backups
A subdirectory backups under the Niagara subfolder of your installed Java 2 runtime environ-
ment (Java plugin).
For example: C:\Program Files\Java\j2rel1.4.2_05\niagara\backups.
If you have not previously made station backups, this directory is automatically created.
The default name for a backup file uses a format of: backup_stationName_YYMMDD_HHMM.dist
For example, backup_J403IP98c_050618_1429.dist for a backup made of station J403IP98c on June
18, 2005 at 2:29 pm.
In the BackupManager, a progress bar and Job Log (>> control) is provided for an initiated backup.
The BackupManager displays a table of the 10 most recent backups, with the following data columns:
Timestamp
Station date and time when the backup was initiated.
Host
IP address of the requesting (remote) PC for the backup.
Path
File path used on the requesting (remote) PC for saving the backup. Typically, this is relative to the
default Niagara directory (!), however, it may be an absolute file path.
User
The station user that initiated the backup.
Plugins in chart module
chart-ResourceManager
chart-ResourceManager
The Resource Manager is an available view on any running station. It provides a line chart of both
CPU and memory usage of the host platform, and updates in real time. In addition, individual
resource statistics are provided in a table, which you can refresh by clicking the Update button.
Plugins in email module
email-EmailAccountManager
Niagara
AX-3.7u1
User Guide
124
Plugins in help module Chapter 12 Plugin Guides
May 30, 2013
email-EmailAccountManager
Email Account Manager allows you to view email accounts. It is the default view of the EmailService.
Plugins in help module
help-BajadocViewer
help-BajadocViewer
The BajadocViewer Plugin provides the ability to navigate and browse Baja reference documentation.
Baja reference documentation includes both Java API details as well as Baja slot documentation. It shows
documentation for the following:
Subclasses
Properties
Actions
Topics
Constructors
Methods
Fields
In order to view Bajadoc, either right-click on a Bajadoc file and select Views > Bajadoc Viewer
or select Bajadoc On Target from the main Help Menu or popup Menu.
See Object Model in the Developer Guide for more information.
BajadocViewer Menus The BajadocViewer menu functions include:
Show Baja Only
Flatten Inheritance
Show Baja Only This option allows you to view only the documentation for slots (Properties, Actions,
and Topics). When it is set to false, documentation on the Java constructors, methods and fields is also
displayed.
Flatten Inheritance This option allows you to flatten the inheritance hierarchy into a single set of
documentation. When it is false only the Java members and Baja slots declared in the specified class are
displayed. When it is set to true all the Java members and Baja slots inherited from super classes are also
shown.
Subclasses Subclasses provides a subclass tree of all that are subclassed from this item.
Properties Properties represent a storage location of another Niagara object. Flags are boolean values
which are stored as a bitmask on each slot in a Baja Object. Some flags apply to all slot types, while some
only have meaning for certain slot types.
Table 12-1 Flags
Flag Char Applies Description
readonly r P The readonly flag is used to indicate slots which are not accessible to users.
transient t P Transient properties do not get persisted when saving a object graph to the file system. Transient
properties are usually also readonly, unless they are designed to be a linkable input slot.
hidden h P,A,T Hidden slots are designed to be invisible to the user, and exist only for Java developers. User
interfaces should rarely display hidden slots.
summary s P Summary properties are the focal points of any given BComponent. This flag is used by user
interface tools to indicate primary properties for display. This might be as a columns in a Table,
or as a glyph in a graphical programming tool.
async a A By default Action are invoked synchronously on the callers thread. By using the async flag on
an Action, invocations are coalesced and executed asynchronously at some point in the near
future on the engine's thread.
noExecute x P No execute properties prevents start/stop from recursing on properties with this flag set.
defaultOnClone d P Specifies that when an object is cloned via the newCopy() method these properties retain their
default value, not the clone source's value.
confirmRe-
quired
c A When the Action is invoked by a user, a confirmation dialog must be acknowledged before pro-
ceeding.
Niagara
AX-3.7u1
User Guide
125
Chapter 12 Plugin Guides Plugins in history module
May 30, 2013
See Config Flags for information on configuring flags on properties.
Actions An Action is a slot that specifies behavior which may be invoked either through a user command
or by an event. Actions provide the capability to provide direction to Components. They may be issued
manually by the operator or automatically through links. Actions can be issued by Right-clicking on the
Component. The Component bajadoc provides a complete list of Actions available for each Component.
Typical Actions include:
Manual actions are available based on Component type. The following are commonly available:
Auto (BooleanWritable, NumericWritable and EnumWritable)
Active (BooleanWritable)
Inactive (BooleanWritable)
Override (NumericWritable and EnumWritable)
Each of the above actions is issued to the priorityArray of the Component at level 8 (Manual Oper-
ator).
Many other Actions are available on other Components. Each Action available for a Component is
listed in the Actions sect2 of the Component bajadoc.
Topics Topics represent the subject of an event. Topics contain neither a storage location, nor a behavior.
Rather a topic serves as a place holder for a event source.
Plugins in history module
history-DatabaseMaintenance
history-DeviceHistoriesView
history-GroupManager
history-HistoryChart
history-HistoryChartBuilder
history-HistoryEditor
history-HistoryExtManager
history-HistorySummaryView
history-HistoryTable
history-LiveHistoryChart
history-DatabaseMaintenance
The DatabaseMaintenance allows you to maintain the histories in a station from the Workbench.
You can Clear Old Records, Clear All Records or Delete Histories.
history-DeviceHistoriesView
The Device Histories View is available on any device that supports import and export of histories
(for example, Niagara devices, BACnet devices, and others). The view shows a filtered list of history
shortcuts for that particular device. This view displays all the related shortcuts in a table. You can double-
click on any single entry in the table to open that history in the History Chart view.
history-GroupManager
The HistoryGroupManager provides a tabular view of all history groups. It is the default view of the
HistoryGroupings component and provides information about the groups contained in the History-
Group component.
Refer to the following sections for related information:
About history grouping on page 4-30
About the History Group property sheet view on page 4-31
About the History Group Manager view on page 4-31
operator c P,A,T This makes a slot as operator security level. By default when this flag is clear, the slot is an admin
security level.
userDefined1 1 P,A,T User defined.
userDefined2 2 P,A,T User defined.
userDefined3 3 P,A,T User defined.
userDefined4 4 P,A,T User defined.
Flag Char Applies Description
Niagara
AX-3.7u1
User Guide
126
Plugins in history module Chapter 12 Plugin Guides
May 30, 2013
history-HistoryChart
The HistoryChart is a view that allows you to display and configure charts of history records. Any
point History can be charted by double-clicking directly on it under the History node in the nav tree.
The HistoryChart properties are configurable when editing the HistorChart view in a Px page, as shown
in Figure 12-1.
Figure 12-1 History Chart display properties are configurable in the Px page view
defaultDelta
When set to true, this property causes the history chart view to plot delta values on initial display
and any time the view is refreshed.
defaultLiveUpdates
When set to true this property sets the chart view to Live Update mode on initial display and when-
ever the view is refreshed.
defaultTimeRange
This property allows you to choose a specific time range option that appears on initial display and
whenever the history chart view is refreshed.
enabled
This property allows you to disable (false) or enable (true) the history chart view.
layout
This property provides four values that define the size of the history chart view display area.
showDeltaEditor
This property allows you to hide (false) or show (true) the delta mode button on the history
chart view.
showLiveUpdates
This property allows you to hide (false) or show (true) the live update button on the history
chart view.
showTimeRangeEditor
This property allows you to hide (false) or show (true) the Time Range Editor option list on the
history chart view.
visibility
This property allows you to hide (false) or show (true) the history chart view.
history-HistoryChartBuilder
The HistoryChartBuilder is a view that allows you to view and configure charts of one or more
histories. Add a history by double-clicking or dragging into the configuration area. For any chart, you
can specify a Time Range, Title, and whether to show grid lines. Each history has a selectable Chart Type
of either Line or Discrete Line. After you Build a chart, you can Save it.
history-HistoryEditor
The HistoryEditor allows you to view and query a History in a Station.
The HistoryEditor allows you to Hide or Unhide selected records.
history-HistoryExtManager
The HistoryExtManager provides a tabular view of all history extensions. It is the default view of the
HistoryService and provides information about the control point, extension type, name and status of
each entry. Refer to the following references for information about the history extension manager, its
associated menus, toolbar icons, and other details.
Refer to the following sections for related information:
About the History Ext Manager menu on page A-8
About the history extension manager view on page 4-3
About the history extension manager popup menu items on page A-11
Niagara
AX-3.7u1
User Guide
127
Chapter 12 Plugin Guides Plugins in html module
May 30, 2013
history-HistorySummaryView
The HistorySummaryView allows you to view the summary information about a History from the
Workbench.
history-HistoryTable
The HistoryTable is a view that allows you to view tables of histories. The selected entries are shown
as timestamp, trendFlags, status and value in each row of the Table.
You can resize columns in the HistoryTable. If you move the cursor over the line between columns, it will
change to a resize cursor. You can then drag the line to the desired size.
If want to reorder the columns in the HistoryTable, drag the column header to a new location.
Query Query lets you select the period for the query. Selections include:
Time Range
Today
Yesterday
Last Week
Last 7 Days
Last Month
Last Year
Month-to-date
Year-to-date
Filter Filter lets you use the filter you have configured for the data in the Table.
Filter Config Filter lets you configure the filter for the data in the Table.
history-LiveHistoryChart
Background and live history charting is available for history data. This feature includes the ability
to display historical data (trend data) in a Live History Chart view that plots a range of data from a
configurable start time to the current time and continues plotting as new data is generated by the source.
Refer to About the Live History Chart View on page 4-12 for more details.
Plugins in html module
html-WbHtmlView
html-SpyViewer
html-WbHtmlView
Introduction
HTML Support
Stylesheet Support
Introduction The WbHtmlView allows you to view HTML files.
WbHtmlView Menus The Workbench main menu functions are available.
WbHtmlView Toolbar In the WbHtmlView, the toolbar contains navigation and editing buttons as
described in About the toolbar on page 2-13. In addition, Find, FindNext and FindPrev toolbar buttons
are available.
HTML Support HTML Tags The WbHtmlView attempts to ignore mismatched or missing Tags. It can
parse any HTML, no matter how badly messed up the Tags are, although it might do a pretty bad job of
rendering the results. It does simplistically attempt to repair missing <p>, but other problems are solved
by ignoring Tags. Warnings will appear on the command line showing its best guess as to what the
problem was. Valid tags include:
a - anchor Ex:<a href="#fragment">Title<a> and <a name="fragment">Title<a> (At-
tributes href and name)
applet - not supported
b - bold text style Ex: <b>bold text<b>
body - document body
br - forced line break
code - computer code fragment
col - not supported
colgroup - not supported
dd - definition description
div - not supported
Niagara
AX-3.7u1
User Guide
128
Plugins in html module Chapter 12 Plugin Guides
May 30, 2013
dl - definition list
dt - definition term
em - emphasis Ex: <em>emphasis text<em>
font - local change to font (Attributes Color, name and size)
h1 - heading Ex:<h1 class='title'>Title<h1>
h2 - heading
h3 - heading
h4 - heading
h5 - heading
h6 - not supported
head - document head
hr - horizontal rule
html - document root element
i - italic text style
img - embedded image Ex: <img src="../doc/icons/x16/home.png"> An <img> with-
out an align attribute is treated as an 'inline' image. An align of left or right causes text to flow
around the image.
li - list item
link - a media-independent link Ex:<link rel='StyleSheet' href='module://bajaui/
doc/style.css' type='text/css'/>
meta - not supported
object - not supported
ol - ordered list
p - paragraph Ex:<p class='note'>Note<p>
pre - preformatted text
span - not supported
style - not supported
table - table (Attributes align, border, bordercolor, cellpadding, cellspacing and width)
tbody - not supported
td - table data cell supports ALIGN (left, right, and center), BGCOLOR, COLSPAN, ROWSPAN and
WIDTH
tfoot - not supported
th - table header cell supports ALIGN (left, right, and center), BGCOLOR, COLSPAN, ROWSPAN
and WIDTH
thead - not supported
title - document title
tr - table row supports ALIGN (left, right, and center) and BGCOLOR
tt - teletype or monospaced text style
ul - unordered list
HTML Attributes HTML Elements have associated properties, called attributes, which may have values.
Attribute/value pairs appear before the final ">" of an element's start tag. Valid attributes include:
align - vertical or horizontal alignment Deprecated; elements: img, object? values: bottom, left,
middle, right or top.
align - table position relative to window Deprecated; elements: table; values: center, left or right
align - align, text alignment Deprecated; elements: div?, h1?, h2?, h3?, h4?, h5?, h6?, p; values: cen-
ter, justify, left or right
align - alignment; elements: col?, colgroup?, tbody?, td, tfoot?, th, thead?, tr; values: center, char,
justify, left or right
bgcolor - background Color Deprecated; elements: h1, h2, h3, h4, h5, h6?, p, td, th, tr
border - controls frame width around table; elements: table
cellpadding - spacing within cells; elements: table
cellspacing - spacing between cells; elements: table
class - class name or set of class names for stylesheets; elements: most elements
color - text Color Deprecated; elements: font, h1, h2, h3, h4, h5, h6?, p, pre, td?, th?, tr?
colspan - number of cols spanned by cell; elements: td, th
content - associated information; elements: meta?
href - URI for linked resource; elements: a, link
id - name to an element; elements: most elements
lang - Language Code; elements: most elements not supported
name - named link end; elements: a
name - meta information name; elements: meta?
Niagara
AX-3.7u1
User Guide
129
Chapter 12 Plugin Guides Plugins in html module
May 30, 2013
rel - forward link types; elements: link; values: stylesheet
rowspan - number of rows spanned by cell; elements: td, th
size - size of font; elements: font; value: fixed 1-7 or relative -7 to +7
summary - purpose/structure for speech output; elements: table
type - advisory content type; elements: link; values: text/css
width - table width; elements: table
Character Entity References Character Entity References are supported including the following:
& - ampersand &
' - apostrophe '
© - copyright
> - greater than >
“ - double quotation, left
‘ - single quotation, left
< - less than <
— - em dash
- non breaking space " "
– - en dash
” - double quotation, right
’ - single quotation, right
" - quotation mark "
® - registered trademark
™ - trademark
Stylesheet Support Introduction Stylesheets are supported using a link in the header as follows:
<head>
<title>Sample<title>
<link rel='StyleSheet' href='module://bajaui/doc/style.css' type='text/css'/>
<head>
See the default stylesheet used for Niagara developer documentation: module://bajaui/doc/style.css or
the CSS stylesheet used for this document at docbook.css.
Pseudo-classes and Pseudo-elements Anchor pseudo-classes include:
A:link unvisited links unsupported
A:visited visited links unsupported
A:active active links unsupported
CSS1 Properties Stylesheet elements supported include:
background - The 'background' property is a shorthand property for setting the individual back-
ground properties (i.e., 'background-color', 'background-image', 'background-repeat', 'background-
attachment' and 'background-position') at the same place in the style sheet.
background-attachment unsupported
background-color - This property sets the background Color of an element.
background-image unsupported
background-position unsupported
background-repeat unsupported
border unsupported
border-bottom unsupported
border-bottom-width unsupported
border-color unsupported
border-left unsupported
border-left-width unsupported
border-right unsupported
border-right-width unsupported
border-style unsupported
border-top unsupported
border-top-width unsupported
border-width unsupported
clear unsupported
color - This property describes the text Color of an element (often referred to as the foreground Col-
or).
display unsupported
float unsupported
Niagara
AX-3.7u1
User Guide
1210
Plugins in ldap module Chapter 12 Plugin Guides
May 30, 2013
font unsupported
font-family unsupported
font-size unsupported
font-style unsupported
font-variant unsupported
font-weight unsupported
height unsupported
letter-spacing unsupported
line-height unsupported
list-style-image unsupported
list-style-position unsupported
list-style-type unsupported
margin unsupported
margin-bottom unsupported
margin-left unsupported
margin-right unsupported
margin-top unsupported
padding unsupported
padding-bottom unsupported
padding-left unsupported
padding-right unsupported
padding-top unsupported
text-align
text-decoration unsupported
text-indent unsupported
text-transform unsupported
white-space unsupported
width unsupported
word-spacing unsupported
html-SpyViewer
SpyViewer allows you to view diagnostic information about the system. It contains the following:
sysinfo - sysinfo provides system information.
stdout - stdout provides access to standard output.
systemProperties - systemProperties provides access to system properties.
logSetup - logSetup allows you to config your log severities dynamically. There is also an option to
flush the current settings to log.properties.
sysManagers - sysManagers provides information on managers. These include:
registryManager
schemaManager
componentNavEventManager
moduleManager
engineManager
leaseManager
serviceManager
licenseManager
stationManager
navSpace - provides information on the navSpace.
userinterface - if System - userInterface provides information on the user interface framework.
fox - fox provides information on fox client and server sessions.
Plugins in ldap module
ldap-LdapUserManager
ldap-LdapUserManager
LdapUserManager allows you to manage Ldap users. You can add new users and edit existing users.
Plugins in onCall module
onCall-OnCallListManager
onCall-OnCallContactManager
Niagara
AX-3.7u1
User Guide
1211
Chapter 12 Plugin Guides Plugins in program module
May 30, 2013
onCall-OnCallUserReportView
onCall-OnCallListManager
The On Call List Manager view (AX-3.5 and later) is the default view of the On Call Service. This
view displays a table listing of all existing On Call lists and allows you to add, delete, and edit On Call
Contacts. See also, About the On Call List Manager view on page 5-10.
onCall-OnCallContactManager
The On Call Contact Manager view (AX-3.5 and later) is the default view of the On Call List
component. This view displays a table listing of all contacts in the selected On Call list and allows you
to add, delete, and edit On Call Contacts. See also, About the On Call Contact Manager view on page
5-12.
onCall-OnCallUserReportView
The On Call user Report view (AX-3.5 and later) is the default view of the On Call Contact
component. This view provides a tabular presentation of the details associated with any On Call List
that the selected user is assigned to. The purpose of this view is to provide each On Call Contact with a
configurable table of information that shows scheduled times and priorities associated with all of On Call
Contact Lists that they are assigned to. See also, About the On Call User Report view on page 5-13.
Plugins in program module
BatchEditor
ProgramEditor
ProgramModuleBuilder
RobotEditor
program-BatchEditor
The Batch Editor is the default view on the ProgramService. It allows you to perform a variety
of operations on slots of multiple components by issuing a single batch command. You can add
(specify) components using drag and drop from the Nav tree, or copy and paste into the view, or by using
the Find objects (Bql Query Builder) functionor any combination of the three methods.
As needed, use the Clear Selected Items control to remove any items before running the operation.
The Batch Editor can be a real time saver when the same configuration change needs to be replicated
among multiple component slots. For complete details, refer to the Batch Editor - Engineering Notes
document.
program-ProgramEditor
The ProgramEditor Plugin provides the ability to view and edit Program Components. To view,
Right-click a Program and select ProgramEditor. It shows ProgramEditor Edit,
ProgramEditor Slots, ProgramEditor Imports and ProgramEditor Source tabs.
ProgramEditor Edit Edit allows you to edit the onExecute, onStart, onStop and freeForm
methods. An example from the demo Database follows:
BStatusNumeric inA = getInA();
BStatusNumeric inB = getInB();
BStatusNumeric out = getOut();
out.setValue( inA.getValue() + inB.getValue() );
ProgramEditor Slots Slots allows you to view and change the slots of the program component. It
includes Slot, #, Name, Display Name, Definition, Flags and Type for each slot. See
SlotSheet for more information on slots.
ProgramEditor Imports Imports allows you to view the Modules that have been imported.
It also allows the following:
ProgramEditor ImportType
ProgramEditor ImportPackage
ProgramEditor Remove
ProgramEditor ImportType ImportType allows you to import a new type.
ProgramEditor ImportPackage ImportPackage allows you to import a new type.
ProgramEditor Remove Remove allows you to import a new type.
Niagara
AX-3.7u1
User Guide
1212
Plugins in program module Chapter 12 Plugin Guides
May 30, 2013
ProgramEditor Source Source allows you to view and edit the source of the program component.
The editor supports special Color coding for Java Files. An example from the demo Database follows:
/* Auto-generated ProgramImpl Code */
import java.util.*; /* java Predefined*/
import javax.baja.sys.*; /* baja Predefined*/
import javax.baja.status.*; /* baja Predefined*/
import javax.baja.util.*; /* baja Predefined*/
import com.tridium.program.*; /* program Predefined*/
public class ProgramImpl
extends com.tridium.program.ProgramBase
{
////////////////////////////////////////////////////////////////
// Getters
////////////////////////////////////////////////////////////////
public BStatusNumeric getOut() { return (BStatusNumeric)get("out"); }
public BStatusNumeric getInA() { return (BStatusNumeric)get("inA"); }
public BStatusNumeric getInB() { return (BStatusNumeric)get("inB"); }
////////////////////////////////////////////////////////////////
// Setters
////////////////////////////////////////////////////////////////
public void setOut(javax.baja.status.BStatusNumeric v) { set("out", v); }
public void setInA(javax.baja.status.BStatusNumeric v) { set("inA", v); }
public void setInB(javax.baja.status.BStatusNumeric v) { set("inB", v); }
////////////////////////////////////////////////////////////////
// onExecute
////////////////////////////////////////////////////////////////
public void onExecute()
throws Throwable
{
BStatusNumeric inA = getInA();
BStatusNumeric inB = getInB();
BStatusNumeric out = getOut();
out.setValue( inA.getValue() + inB.getValue() );
}
}
ProgramEditor Menus The Workbench main menu functions are available. When the ProgramEditor
is visible, the following ProgramEditor menu function is also available:
ProgramEditor ImportType
ProgramEditor ImportPackage
ProgramEditor Remove
Add Slot Ctrl + A
Delete
Rename Slot Ctrl + R
Reorder
ProgramEditor Compile & Save F9
ProgramEditor Compile Ctrl + F9
ProgramEditor Toolbar The Workbench toolbar contains navigation and editing buttons as described
in About the toolbar on page 2-13. When the ProgramEditor is visible, additional toolbar buttons
include:
Find F5
Replace F6
ProgramEditor Compile & Save F9
ProgramEditor Compile Ctrl + F9
Console Prev
Console Next
ProgramEditor Compile & Save CompileSave allows you to compile and save the source of the
program component. The shortcut is F9.
Niagara
AX-3.7u1
User Guide
1213
Chapter 12 Plugin Guides Plugins in pxEditor module
May 30, 2013
ProgramEditor Compile Compile allows you to compile the source of the program component.
The shortcut is Ctrl + F9.
program-ProgramModuleBuilder
The Program Module Builder is the default view on the ProgramModule, a component
available starting in AX-3.5. It lets you create a NiagaraAX module from one or more Program
components, such that they may be versioned and provisioned just like other NiagaraAX modules.
program-RobotEditor
The RobotEditor is used to write Robots that can be run via the ProgramService.
RobotEditor Menus The Workbench main menu functions are available. When the RobotEditor is
visible, the following RobotEditor menu function is also available:
RobotEditor Compile Ctrl + F9
RobotEditor Compile & Run F9
RobotEditor Toolbar The Workbench toolbar contains navigation and editing buttons as described in
About the toolbar on page 2-13. When the RobotEditor is visible, additional toolbar buttons include:
Find F5
Replace F6
RobotEditor Compile Ctrl + F9
RobotEditor Compile & Run F9
Console Prev (?need to find SearchConsolePrev.html source?)
Console Next (?need to find SearchConsoleNext.html source?)
RobotEditor Compile Compile allows you to compile the source of the Robot component. The
shortcut is Ctrl + F9.
RobotEditor Compile & Run Compile& Run allows you to compile and run the source of the
Robot component. The shortcut is F9.
Plugins in pxEditor module
pxEditor-PxEditor
pxEditor-PxEditor
The PxEditor provides tools for creating and editing Px files. The Px editor is the view that is used
to create graphic presentations in Niagara AX. For more details about the Px editor, refer to the
following:
About Px Editor
About presentation xml (Px)
About the Px Editor menu
Plugins in raster module
raster-RasterViewer
raster-RasterViewer
The RasterViewer is used to display bitmapped image files: GIF, JPEG, PNG. It displays the image
in the main window with Format and image Size at the bottom.
Plugins in report module
report-GridTable
report-GridLabelPane
report-ComponentGridEditor
report-GridTable
The Grid Table view is a view of the ComponentGrid component. This view provides a tabular
display of all the points that are assigned to the ComponentGrid.
For more details, see About the Grid Table view on page 6-64.
Niagara
AX-3.7u1
User Guide
1214
Plugins in schedule module Chapter 12 Plugin Guides
May 30, 2013
report-GridLabelPane
The Grid Label Pane view is a view of the ComponentGrid component. This view provides a tabular
display of all the points that are assigned to the ComponentGrid. In the Grid Table Pane view, you
can write to points (issue commands) using the popup menu, if you have write permissions.
For more details, see About the Grid Label Pane view on page 6-65.
report-ComponentGridEditor
The Grid Editor view is a view of the ComponentGrid component. This view provides a layout
display that you use to assign points that you are going to use in a report.
For more details, see About the Grid Editor view on page 6-66.
Plugins in schedule module
schedule-CalendarScheduler
schedule-CurrentDaySummary
schedule-Scheduler
schedule-TriggerScheduler
schedule-CalendarScheduler
The CalendarSchedule view is used to define calendar days in a CalendarSchedule. Typically,
calendar days represent holidays.
Use the Add button to add a calendar day (or range of days). Each entry requires a unique name, a date
type, and other specific calendar data criteria. Other controls in the CalendarSchedule allow you to edit
priority, rename, or delete calendar date entries.
For more details, see Calendar Scheduler view on page 8-14.
schedule-CurrentDaySummary
The CurrentDaySummary view is available on BooleanSchedule, EnumSchedule, Numeric-
Schedule, and StringSchedule components. It provides a simple linear listing of all schedule events
for the current day, moving left-to-right from 0-to-24 hours.
For more details, see Summary on page 8-13.
schedule-Scheduler
The Scheduler allows you to view and edit schedule components, namely BooleanSchedule,
EnumSchedule, NumericSchedule, and StringSchedule. Each of these components has a Scheduler
view. The only difference between these different schedules is the output type.
Note: For more details, see Weekly Scheduler view on page 8-6.
There are four major elements in the Scheduler interface, separated by tabs in the view:
Weekly Schedule
Special Events
Properties
Summary
Weekly Schedule Defines the regular (repeating) day-of-week schedule events for each day of the week.
Creating A Time Range Right-click and drag down in the slider column for desired the day.
Deleting A Time Range Click on a time range and press the delete or backspace key.
Editing A Time Range Time can be adjusted four ways: Dragging the top, bottom or center of a time range,
or using the fine grained start and finish editors. To fine-tune a time range click on a time range then
adjust the times in the editors to the left.
Note: IMPORTANT: The finish time is exclusive; it is the first non-effective time after the effective period. The
start time is inclusive.
Output is assigned to each time range and can be edited just below the time editors on the left.
Special Events Special events override (yet intermingle with) events in the normal weekly schedule.
Adding, Prioritizing, Renaming, and Deleting. Use the controls at the bottom for this purpose.
Editing At least one time range must be present for an exception to work. Output is assigned to the time
ranges. The slider operates exactly like the normal weekly sliders.
Properties Define the schedules effective period, default output, facets, and whether automatic special-
event cleanup occurs.
Niagara
AX-3.7u1
User Guide
1215
Chapter 12 Plugin Guides Plugins in timesync module
May 30, 2013
Default Output This is the value of the schedule's output when no normal or exceptional schedule is
effective.
Cleanup Special Events If set to true (default), special events that have expired are automatically
removed from the view. This occurs on the day following the scheduled special event.
Summary Shows months with selectable days, including all schedule event activity for any day selected.
schedule-TriggerScheduler
The TriggerSchedule view is used to define schedule events in a TriggerSchedule. Trigger schedules
are defined by combination of calendar day (or days) and trigger event time(s), including time ranges,
each with a repeating interval.
Use the bottom-left Add button to add a scheduled day (or range of days). Each entry requires a unique
name, a date type, and other specific calendar data criteria. Other controls in the TriggerSchedule allow
you to edit priority, rename, or delete calendar day entries.
Use the bottom-right Add button to add trigger events to any selected scheduled day(s). Use the time
selector to specify the individual trigger event. Use the Range controls to define a time range with
repeating interval for trigger events to occur.
For more details, see About trigger schedules on page 8-19.
Plugins in timesync module
timesync-TimeSyncManager
timesync-TimeSyncManager
The TimeSyncManager is used to display the status of TimeSyncClients, as well as add new or edit
existing TimeSyncClients. By default, it displays Server Name, Status, Poll Delta, Poll Local Time, and
Poll Server Time for each TimeSyncClient.
Note: The NtpPlatformService has largely replaced this older RFC 868-based timesync module and
components, since AX-3.4. For details, refer to About the NtpPlatformService in the Platform Guide.
Plugins in wiresheet module
wiresheet-WireSheet
wiresheet-WireSheet
The WireSheet view shows the contents of this component. It can be used on a component of a
running station or a component in a Bog File. If in a running station, it is active and real-time updates
are provided. In order to command or select a different view of the item, you may right-click to get the
popup menu.
WireSheet Menus The WireSheet includes the following menus:
WireSheet Main Menu
WireSheet Component Menu
WireSheet Background Menu
WireSheet Link Menu
WireSheet Main Menu The WireSheet main menu functions are available. When the *wiresheet; is
visible, the following WireSheet menu functions are also available:
Delete Links
Arrange
Select All
Show Thumbnail
Show Grid
Show Status Colors
WireSheet Component Menu If you Right-click any Component in the WireSheet, you can choose
from the following:
views - Go to any of the views of the Component.
Actions - Perform any of the Actions on the Component.
Cut Ctrl + X
Copy Ctrl + C
Paste Ctrl + V
Niagara
AX-3.7u1
User Guide
1216
Plugins in wiresheet module Chapter 12 Plugin Guides
May 30, 2013
Duplicate Ctrl + D
Delete Delete
CompositeEditor
Rename
Reorder
Pin Slots
WireSheet Background Menu If you Right-click the Background of the WireSheet, you can choose
from the following:
Cut Ctrl + X
Copy Ctrl + C
Paste Ctrl + V
Duplicate Ctrl + D
Delete Delete
Delete Links
Arrange
Select All
workbench-CompositeEditor
WireSheet Link Menu If you Right-click any link in the WireSheet, you can choose from the following:
Cut Ctrl + X
Copy Ctrl + C
Paste Ctrl + V
Duplicate Ctrl + D
Delete Delete
Delete Links
Arrange
Select All
CompositeEditor
WireSheet Toolbar The Workbench toolbar contains navigation and editing buttons as described in
About the toolbar on page 2-13. When the WireSheet is visible, additional toolbar buttons include:
Delete Links
Delete Links Delete Links may be accessed from the Menu under Edit or from the toolbar.
It allows you to eliminate the selected link(s). You can Delete Links only in the WireSheet.
Pin Slots Pin Slots provides the capability to make Properties of a Component visible in the
WireSheet view of the Component. Right-click on the Component and select Pin Slots. This will
bring up the Pin Slots Dialog.
The selected Properties are now visible in the WireSheet.
Arrange Arrange allows you to arrange the items in the WireSheet. You can Arrange All or
Arrange Selection.
Select All Select All allows you to select all items in the WireSheet.
Show Thumbnail Show the thumbnail view in the upper right corner of the WireSheet. This allows you
to toggle whether this function is enabled. This function may be accessed from the Menu under
WireSheet. It allows you to display a thumbnail of the WireSheet view in the corner of the WireSheet.
You can use the thumbnail to move around the WireSheet by Dragging the shaded area in the thumbnail.
You can also hold down the Ctrl key and move the thumbnail around the WireSheet to keep it out of your
way.
Show Grid When enabled, the Grid is displayed in the background of the WireSheet. This helps you to
align Components when you move them. You may control whether the Grid layer is enabled or visible
from the WireSheet Menu or the Tools > Options Menu. This allows you to toggle whether this
function is enabled.
Show Status Colors Show the Status Colors. This allows you to toggle whether this function is enabled.
This function may be accessed from the Menu under WireSheet. It allows you to display StatusColors in
the WireSheet.
workbench-PrintDialog Print provides the capability to print the WireSheet. The WireSheet will
remain fixed at logical size of 100 x 100 "blocks". Printing will scale the WireSheet drawing to fit the
page size (minus header and footer). Thus if you build your WireSheet logic in the top left corner, you will
get a large scale for your print out. If you use the entire WireSheet down to the bottom right corner, you
Niagara
AX-3.7u1
User Guide
1217
Chapter 12 Plugin Guides Plugins in wbutil module
May 30, 2013
will get a much smaller scale for your print out. Margins are 1" for left and 1/2" for top, bottom, and right.
A standard header is included which displays container's reference and current date. A future version will
create a footer listing external links and knobs.
workbench-CompositeEditor Composite Editor provides the capability to expose child slots of a
Component as slots on the parent. Right-click on the Component and select Composite Editor.
This will bring up the Composite Editor Dialog. The selected Properties are now visible in the WireSheet.
workbench-ExportDialog Export provides the capability to Export views. You can Export any
Table found in the workbench (anything built with bajaui:Table). The Table options menu (that little
button to the right of the header), includes a Print and Export command. These commands allow you to
Export the Table to PDF, HTML, or CSV (ExcelFile). The Export uses the current sort order and visible
columns you have displayed.
Plugins in wbutil module
wbutil-CategoryBrowser
wbutil-CategoryManager
wbutil-CategorySheet
wbutil-PermissionsBrowser
wbutil-ResourceEstimator
wbutil-TodoList
wbutil-UserManager
wbutil-CategoryBrowser
CategoryBrowser is the default view of a stations CategoryService. Use it to assign objects in the
station into categories. This view presents an expandable tree table where the table columns are the
available categories, and rows are the categorizable objects.
Yellow rows are objects explicitly assigned into a category.
Dimmed rows represent objects inheriting their parents categories.
Note: For any object except the three root objects: station (components), file, and history, you can check to inherit
its parents categories. For root objects, you must select at least one category.
For any component, you can alternately use its CategorySheet view to assign it categories. See
Categories and security on page 7-2 for details on how categories affect security, and Category
Browser on page 7-35 for more details on this CategoryService view.
wbutil-CategoryManager
CategoryManager is a view on the CategoryService that allows you to create, enable and delete
categories. Categories are used by the security model, as well as for future features. You can then use
the CategoryBrowser view to centrally assign objects to categories. Or, at the individual component level,
use a components CategorySheet view to assign it to categories.
You can assign an object to many categories at the same time. Each object stores its own categories. See
Categories and security on page 7-2 for details on how categories affect security, and Category
Manager on page 7-34 for more details on this CategoryService view.
wbutil-CategorySheet
CatgegorySheet is used to assign a component into one or more categories (or configure it to inherit
categories). Every component has a CategorySheet view. See Categories and security on page 7-2
for details on how categories affect security, and Category Sheet on page 7-36 for more details on this
component view.
wbutil-PermissionsBrowser
PermissionsBrowser is an available view on the UserService, for reviewing the permissions any user
has on each object. It provides an expandable tree table (similar to the CategoryBrowser view of the
CategoryService). In the PermissionsBrowser, columns represent station user accounts, and rows are the
objects in the station, with each table cell showing user permissions.
Yellow rows are objects explicitly assigned with permissions.
Dimmed rows represent objects inheriting their permissions.
Double-click a cell to bring up the permissions dialog for that user (unless user has super user rights).
This allows you to globally change that users permission levels for any category in the station.
See Permissions and security on page 7-8 for details on how permissions affect security, and Permis-
sions Browser on page 7-29 for more details on this UserService view.
Niagara
AX-3.7u1
User Guide
1218
Plugins in workbench module Chapter 12 Plugin Guides
May 30, 2013
wbutil-ResourceEstimator
The Resource Estimator tool allows you to estimate station resources based a number of variables,
which you enter in various fields. It is one of several tools in Workbenchs Tools menu.
For more information, refer to Resource estimator on page 9-12.
wbutil-TodoList
The Todo List tool allows you to enter, summarize, group, and prioritize pending Workbench tasks.
It is one of several tools in Workbenchs Tools menu.
For more information, refer to Todo list on page 9-14.
wbutil-UserManager
The UserManager is the primary view of the UserService. You use it to add, edit, and delete users
for accessing the station. See Users and security on page 7-4 for details on how users affect security,
and User Manager on page 7-23 for more details on this UserService view.
For an overview on the station security model, see Security model overview on page 7-2.
Plugins in workbench module
workbench-CollectionTable
workbench-DirectoryList
workbench-HexFileEditor
workbench-JobServiceManager
workbench-LinkSheet
workbench-ModuleSpaceView
workbench-NavContainerView
workbench-NavFileEditor
workbench-PropertySheet
workbench-SlotSheet
workbench-StationSummary
workbench-TextFileEditor
workbench-ServiceManager
workbench-WbPxView
workbench-WbServiceManagerView
workbench-CollectionTable
The CollectionTable allows you to view tables. One way to create a Table is through a BQL collection
like:
local:|fox:|station:|slot:/ControlObjects|bql:select displayName,type, out,
facets from control:ControlPoint
The Table options menu (see Table controls and options on page 2-18, for more details about the table
options), allows you to Reset Column Widths, Print and Export.
workbench-DirectoryList
The DirectoryList Plugin provides a listing of the subdirectories and files found in a given
Directory. If you Double-click an item, you will go to its default view.
Files will be displayed with an icon based on file type.
DirectoryList Menus The Workbench main menu functions are available. When the DirectoryList is
visible, the following popup menu functions are also available:
Views - show the view menus for the Component.
Actions - Perform any of the Actions on the Component.
New - Create a new file of standard types (if a Directory).
Cut Ctrl + X
Copy Ctrl + C
Paste Ctrl + V
Duplicate Ctrl + D
Delete Delete
Rename
Reorder
DirectoryList Toolbar The Workbench toolbar contains navigation and editing buttons as described in
About the toolbar on page 2-13.
Niagara
AX-3.7u1
User Guide
1219
Chapter 12 Plugin Guides Plugins in workbench module
May 30, 2013
Refresh Refresh allows you to synchronize the cached components with the actual file system.
New New allows you to make a new Folder or File in the selected Folder of these types:
New Folder allows you to make a new Folder in the selected Folder.
BogFile.bog
HtmlFile.html
JavaFile.java
NavFile.nav
PrintFile.print
TextFile.txt
workbench-HexFileEditor
The HexFileEditor allows you to view hexadecimal files. It provides a binary view of a file's
contents.
workbench-JobServiceManager
The JobServiceManager is the default view on a stations JobService. It provides a table listing of up
to the last 10 Jobs executed by the station since the last station start. Order is oldest job at top, most
recent job at bottom.
To see details on any job, click the >> button next to its status descriptor. A popup Job Log dialog
displays all the interim steps about the job, including timestamps and relevant messages.
To dispose of any job, click the close (X) button to remove it from the station.
Note: Only the last ten jobs are saved. All jobs in a station are cleared upon a station restart.
workbench-LinkSheet
The LinkSheet allows you to view and delete links. It provides a view of the links on a Component.
LinkSheet Main Menu The Workbench main menu functions are available. When the LinkSheet is
visible, the following LinkSheet menu functions are also available:
Delete Links
GoTo
LinkSheet Toolbar The Workbench toolbar contains navigation and editing buttons as described in
About the toolbar on page 2-13. When the LinkSheet is visible, additional toolbar buttons include:
Delete Links
GoTo Go To goes to the selected item.
workbench-ModuleSpaceView
The ModuleSpaceView allows you to view Modules.
OptionsButton The Options Button provides the ability to toggle columns on and off like Mozilla
does.
workbench-NavContainerView
NavContainerView is a default listing of nav children.
workbench-NavFileEditor
The NavFileEditor allows you to view and edit Nav Files. It provides a view of the Pages in the station
and a view of the Nav Tree. You can drag Pages to the Nav Tree to add them to the Nav File. The name
and Ord are shown at the bottom of the window.
In order to use the Nav File, you must place the filename in the Default Nav File property of the
WebService.
workbench-PropertySheet
The Property Sheet shows all the user visible Properties of the Component. This view also lets you
change any Properties that you have authority to change. It can be used on a Component of a running
Station or a Component in a Bog File.
In order to see Properties of Components in the PropertySheet, press the + sign to expand the
Component.
When you want to enter a URL, you can Copy the Component or URL and Paste it into the Property-
Sheet using the Paste shortcut Ctrl + V.
When a Property has been changed, its symbol will become red until you press Save.
Niagara
AX-3.7u1
User Guide
1220
Plugins in workbench module Chapter 12 Plugin Guides
May 30, 2013
PropertySheet Menus The Workbench main menu functions are available. If you Right-click any
Component in the PropertySheet, you can choose from the following:
Views - show the view menu for the Component.
Actions - Perform any of the Actions on the Component.
Cut Ctrl + X
Copy Ctrl + C
Paste Ctrl + V
Duplicate Ctrl + D
Delete Delete
Rename
Reorder
Config Flags
PropertySheet Toolbar The Workbench toolbar contains navigation and editing buttons as
described in About the toolbar on page 2-13.
Config Flags Configure Flags on a component. This is available on Properties. Right-click a
Property to view the Config Flags Dialog.
Links Links provide the mechanism to dynamically attach Components. They allow you to attach
an output Property of one Component to an input Property of another Component. The links are
visible in the Property Sheet of the Component. Links show whether they are direct or indirect and their
source Property.
In order to view the Properties of the link, Left-click the + plus sign on the Component to expand it.
Each link shows the following:
Link Type and source
Source Ref - This is the linked Component.
Source Slot Name - This is the linked Component's property.
Target Slot Name - This is the current Component's property.
Enabled - This shows whether the link is currently enabled.
See for more information on creating links.
OrdChooser In order to select an Ord instead of typing it, you can use one of the Ord editors. They
include:
Bql Builder
Directory Ord Chooser
File Ord Chooser
History Ord Chooser
Ref Chooser
Once you have selected an editor, you can use the button to the right of the selection box. It will
present the selected editor.
workbench:FileOrdChooser In order to select a file Ord instead of typing it, you can use the FileOrd-
Chooser.
You can select FileSpaces, Bookmarks and directories and files. In addition toolbar functions are
provided including:
Back Back moves back to the previous view.
Uplevel Uplevel moves up one level in tree.
Home Home moves up one level in tree.
New Folder New Folder creates a new Directory.
ListView ListView allows you to use the list view.
DetailsView DetailsView allows you to use the details view.
Bookmarks You can press the Bookmarks button to add the selection to Bookmarks.
Show/Hide Preview Show/Hide Preview toggles whether the preview pane is visible.
workbench:DirectoryOrdChooser In order to select a Directory Ord instead of typing it, you can
use the DirectoryOrdChooser.
You can select FileSpaces, Bookmarks and directories. In addition toolbar functions are provided
including:
Niagara
AX-3.7u1
User Guide
1221
Chapter 12 Plugin Guides Plugins in workbench module
May 30, 2013
New Folder New Folder creates a new Directory.
Bookmarks You can press the Bookmarks button to add the selection to Bookmarks.
workbench:HistoryOrdChooser In order to select a reference Ord instead of typing it, you can use the
HistoryOrdChooser.
You can select items from the tree by type slot or Handle.
workbench:RefChooser In order to select a reference Ord instead of typing it, you can use the
RefChooser.
You can select items from the tree by type slot or Handle.
workbench:BqlQueryBuilder In order to select a BQL query instead of typing it, you can use the
BqlQueryBuilder.
BQL is one Scheme used to Query in the Niagara Framework. An Ord is made up of one or more Queries.
A Query includes a Scheme and a body. The bql Scheme has a body with one of the following formats:
BQL expression
Select projection FROM extent Where predicate
You can create the Ord Qualifier, Select, FROM and Where portions of a Query.
Ord Qualifier In the left window, you can select an Ord to use as the qualifier. It will immediately be
placed in the BQL statement at the top when you select it.
If you select the history Scheme, your options will vary from those shown here.
workbench:ProjectionBuilder In order to build the projection for a BQL request instead of typing it,
you can use the ProjectionBuilder in Bql Builder. You can select an item from the center window to use
with the select statement. Press the right arrow to add each one to the projection.
Bql Expressions" An expression can be one of the following:
field like displayName
x.y.z
any method that returns non-void and takes zero parameters
After you build the BQL statement, you can remove the "Select" to provide a BQL expression instead of
a Select statement.
workbench:ExtentBuilder An extent can be one or more of the following:
"*" all available from the target
all property slots
all methods that return non-void and take zero parameters
In order to build the Extent for a BQL request instead of typing it, you can use the ExtentBuilder in Bql
Builder. You can select the Restrict Type and choose the module and item to use with the FROM
clause. It will immediately appear in the BQL statement at the top.
This also changes the items that are available in the projection.
If you choose a history Scheme, the ExtendBuilder will provide different selections. The extent for a
History typically can be one of the following:
"from /demo/Float" where demo is the station name
"from !Float" where "!" signifies the current station
workbench:QualifierBuilder In order to build the Qualifier for a BQL request, you can type it in the
QualifierBuilder in Bql Builder. As you type, it will immediately appear in the BQL statement at the top.
Edit Facets Edit Facets allows viewing and editing of facets. In order to change facets, you use the
button to the right of the facets. It will present the Edit Facets dialog box.
From here you can Add, Remove or select the Enum Range Dialog.
Add Add allows you to add a Key and Type.
Remove Remove allows you to remove facets.
Enum Range Dialog In order to view or set the range of values for a Enum, you can use the . It will
present the Enum Range Dialog:
You can enter one of the standard Enumerations in the field under the Use Enum Type in Range
(module:name).
Niagara
AX-3.7u1
User Guide
1222
Plugins in workbench module Chapter 12 Plugin Guides
May 30, 2013
Press Use Enum Type in Range (module:name) to use the Enumeration that you entered. In
order to enter or change an Enumeration, enter the Ordinal in the field above the Add button. Next enter
the new value for the Tag and press Modify. Press OK to complete the dialog.
workbench-ServiceManager
Service Manager allows you to view services. It is available on the ServiceContainer.
workbench-SlotSheet
The Slot Sheet shows all the user visible slots of the Component. This includes Properties,
Actions, and Topics.
The SlotSheet is a Table that shows the following for each slot:
Slot
#
Name
Display Name
Definition
flags
Type
The SlotSheet also optionally shows any Name Maps. The SlotSheet includes the following menus:
SlotSheet Main Menu
SlotSheet Component Menu
SlotSheet Main Menu The Workbench main menu functions are available. When the SlotSheet is
visible, the following SlotSheet menu functions are also available:
Add Slot Ctrl + A
Rename Slot Ctrl + R
Config Flags
Config Facets
Reorder
Add Name Map
SlotSheet Component Menu If you Right-click any Component in the SlotSheet or the background,
you can choose from the following:
Add Slot Ctrl + A
Copy Ctrl + C
Delete Delete
Rename Slot Ctrl + R
Config Flags
Config Facets
Add Name Map
SlotSheet Toolbar The Workbench toolbar contains navigation and editing buttons as described in
About the toolbar on page 2-13. When the SlotSheet is visible, additional toolbar buttons include:
Add Slot
Rename Slot
Config Flags
Reorder
Add Slot Add Slot allows you to add a slot to the Component.
Rename Slot Rename Slot allows you to rename a slot in the Component.
Add Name Map Add Name Map allows you to add a Name Map to the Component. You Right-
click on the Property displayNames to delete or rename Name Map and displayNames_xx to delete or
rename Name Map (xx) where xx is the Language Code.
Config Facets Configure Facets on the Component. This is available on Properties. Right-
click a Property to view the Config Facets Dialog.
workbench-StationSummary
StationSummary is the default view on a Station. It holds primary components (e.g. Config, Files,
History) and shows specific configuration information about the stations host platform, including:
Station Name
Host
Niagara
AX-3.7u1
User Guide
1223
Chapter 12 Plugin Guides Plugins in workbench module
May 30, 2013
Host Model
Host Id
Niagara Version
Java Version
OS Version
Locale
Current Time
workbench-Synthetic Module File View
(AX-3.7 and later) The Synthetic Module File View is the default view on a synthetic module.
Refer to the engineering notes document NiagaraAX Synthetic Modules for details.
workbench-TextFileEditor
The TextFileEditor Plugin provides a powerful Color coded text editor. It supports Color coding of
C, java and xml file types. See File Types for more information on Color coding of specific file types.
See TextEditorOptions to change editor options including Color coding.
TextFileEditor Menus The Workbench main menu functions are available.
TextFileEditor Toolbar The Workbench toolbar contains navigation and editing buttons as described in
About the toolbar on page 2-13.
File Types The TextFileEditor Plugin provides a powerful Color coded text editor. It supports Color
coding of C, java, properties, Python and xml file types. See TextEditorOptions to change editor
options including Color coding.
C Files The TextFileEditor supports special Color coding for C files including:
Preprocessor - #include
Line Comment - / comment /
Multiline Comment - /* comment */
String literal - "string" and 'string'
Number literal - '0' and 'F'
Keyword - blue - if
CSS Files The TextFileEditor supports special Color coding for CSS files including:
Identifier - HTML element or CSS identifier
Line Comment - / comment /
Multiline Comment - /* comment */
String literal - "string" and 'string'
Number literal - '0' and 'F'
Keyword - blue - if
HTML Files The TextFileEditor supports special Color coding for HTML files including:
Identifier - HTML element
Multiline Comment - <!-- Comments here -->
String literal - "string" and 'string'
Number literal - '0' and 'F'
Keyword - blue - if
Java Files The TextFileEditor supports special Color coding for Java files including:
Bracket - ( { [
Keyword - if
Line Comment - / comment /
Multiline Comment - /* comment */
String literal - "string" and 'string'
Number literal - '0' and 'F'
JavaScript Files The TextFileEditor supports special Color coding for JavaScript files including:
Bracket - ( { [
Keyword - if
Line Comment - / comment /
Multiline Comment - /* comment */
String literal - "string" and 'string'
Number literal - '0' and 'F'
Properties Files The TextFileEditor supports special Color coding for properties files including:
Niagara
AX-3.7u1
User Guide
1224
Plugins in workbench module Chapter 12 Plugin Guides
May 30, 2013
Line Comment - #
Bracket - =
Python Files The TextFileEditor supports special Color coding for Python files including:
Bracket - {}()[]
Keyword - if
Line Comment - #
String literal - "string" and 'string'
Number literal - '0' and 'F'
Xml Files The TextFileEditor supports special Color coding for Xml files including:
Multiline Comment - <!-- comment -->>
Bracket - < > < >
String literal - "string" and 'string'
workbench-WbPxView
PxView is a dynamic view which may be added to Components as a property. PxViews store the view
contents in a PxFile which is an XML file with a PX extension. The view itself is defined as a tree of
bajaui:Widgets.
For more information about Px views, refer to About Px views on page 6-2. For more information about
Px view menus, refer to About the Px Editor menu on page A-7. Related Px information is available as
listed below:.
About Px files on page 6-3
About Px viewer on page 6-4
About Px Editor on page 6-5
WbPxView Menus The Workbench main menu functions are available. When the Px Viewer is
visible, the following menu functions are also available:
PxViewer View Source Xml
PxViewer View Source Xml You can view the source XML of a PX Page by selecting View Source Xml
from the main menu.
workbench-WbServiceManagerView
Workbench Service Manager allows you to view services. It is available from the Tools menu.
A
APPENDIX
Niagara
AX-3.7u1
User Guide
A1
References
In this appendix (introduction)
This appendix contains the following reference information:
About keyboard shortcuts
Explains how to use the keyboard to enter menu bar and popup menu commands without using
the mouse.
Types of menu bar items
Describes the different menu items available from the menu bar. Refer to About the menu bar on
page 2-13 for an overview of the menu bar.
Types of popup menu items
Describes the popup menus that appear in different views and contexts.
Types of toolbar icons
Describes the types of icons that are in the toolbar. For an overview of the toolbar, refer to About
the toolbar on page 2-13.
About keyboard shortcuts
Workbench provides a number of keyboard shortcuts for common actions. These are performed by
holding down the combination of keys listed. They include:
F1 - Help On View
F3 - Console
F4 - Hide Console
F5 - Find
F6 - searchReplace;
F7 - Goto File
F8 - searchConsoleNext
F9 - Save amp; Compile
Alt + Left - Back
Alt + Right - Forward
Alt + Up - Up Level
Alt + Home - Home
Alt + Space - Recent Ords
Ctrl + A - Add Slot
Ctrl + C - Copy
Ctrl + D - Duplicate
Ctrl + F - Find Next
Ctrl + G - Goto Line
Ctrl + L - Open Ord
Ctrl + N - New Window
Ctrl + O - Open File...
Ctrl + P - Print
Ctrl + R - Rename Slot
Ctrl + S - Save
Ctrl + T - New Tab
Ctrl + V - Paste
Ctrl + W - Word Wrap
Niagara
AX-3.7u1
User Guide
A2
Types of menu bar items Chapter A References
About the File menu May 30, 2013
Ctrl + X - Cut;
Ctrl + Z - Undo
Ctrl + F1 - Find Bajadoc
Ctrl + F4 - Active Plugin
Ctrl + F5 - Find Files
Ctrl + F6 - Replace Files
Ctrl + F9 - Compile
Ctrl + PageUp - Next Tab
Ctrl + PageDown - Previous Tab
Shift + F8 - searchConsolePrev
Ctrl + Shift + F - Find Prev
Ctrl + Alt + Z - Redo
Types of menu bar items
This section describes the menu items that appear in the Workbench menu bar:
File menu
See About the File menu on page A-2
Edit menu
See About the Edit menu on page A-4
Search menu
See About the Search menu on page A-5
Bookmarks menu
See About the Bookmarks menu on page A-6
Tools menu
See About the Tools menu on page A-6
Window menu
See About the Window menu on page A-6
Px Editor menu
See About the Px Editor menu on page A-7
History Ext Manager menu
See About the History Ext Manager menu on page A-8
Help menu
See About the Help menu on page A-8
About the File menu
The File menu in the menu bar has the following options:
The File menu in the menu bar provides the following options:
Open Ord
You may open a ORD by selecting File > Open > Open Ord from the main menu or from the
toolbar open button.
The Ord Chooser also allows you to directly type the Ord of a location in order to go there. If no view
is specified, the default view for the item will be presented. You may also paste an Ord instead of typ-
ing it by pressing the paste shortcut Ctrl + V after you have copied a node or Ord into the clipboard.
Open File
You may open a file by selecting File > Open > Open File... from the main menu.
Open Directory
You may open a Directory by selecting File > Open > Open Directory... from the main
menu.
Open Station (Fox)
You may open a Station by selecting File > Open > Open Station (Fox)... from the
main menu. This will cause the following popup window to be presented so that you can complete
each field.
Address - This is the address of the computer running the Station that you wish to access.
User name - This is the user name given to you by your system administrator.
Password - This is the password given to you by your system administrator.
Remember these credentials - This will save this connection in your connection list.
Once you successfully connect to the Station, it will appear in the tree and your home page will be
displayed.
If you will be away from the system, you should close the Station to prevent unauthorized access.
Niagara
AX-3.7u1
User Guide
A3
Chapter A References Types of menu bar items
May 30, 2013 About the File menu
Open Platform
You may open a Platform by selecting File > Open > Open Platform... from the main
menu. This will cause the following popup window to be presented so that you can complete each
field.
Host - This is the address of the computer running the Platform that you wish to access.
Port - This is the port used.
Password - This is the password given to you by your system administrator.
Remember these credentials - This will save this connection in your connection list.
Once you successfully connect to the Platform, it will appear in the tree and the available tools will
be displayed.
Find Stations
You may find Stations by selecting File > Open > Find Stations... from the main menu.
This command finds all the stations running on the network. It will search for 5 seconds, then display
a Table of all the stations found. You may display additional columns about each station using the
options button (on the right of the header). Double-click a Station to open a Fox connection to it.
Back
Back allows you to go to the previous view. The shortcut is Alt + Left.
Forward
Forward allows you to go to the next view. You must have used the Back command previously.
The shortcut is Alt + Right.
Up Level
Up Level allows you to go to the next level up. The shortcut is Alt + Up.
Save
Saves the value of the Component.
Save Bog
Save the Component changes to the Bog File file.
Save All
Save all open views. This saves all Tabs when browsing with multiple Tabs.
Recent Ords
Recent Ords allows you to see recent Ords. The shortcut is Alt + Space.
Refresh
Refresh allows you to refresh the current view.
Home
Home allows you to go to the home view. The shortcut is Alt + Home.
Printing
Printing provides the capability to print the current view. When it appears dimmed, printing is not
available.
Export
Export provides the capability to Export the current view. When it appears dimmed, Export is not
available.
Logging off the System
You may exit the system by a number of means. You may Close the session, Close All sessions,
Exit, or Close the current window. Each of these causes different actions and should be under-
stood.
Close Session
You may logoff the Station at any time by selecting File > Close from the main menu.
Once you successfully close a session, it will be removed from the tree. This could leave a user inter-
face running without an open session.
Disconnect
You may logoff the system at any time by Right-clicking the connected system in the tree and select
Disconnect. This allows you to close a session with a Station without removing it from the tree.
Dismiss
You may logoff a connected system at any time by Right-clicking the connected system in the tree
and select Dismiss. This allows you to close a session with a Station and remove it from the tree.
Exiting the System
You may exit the system at any time by selecting File > Exit from the main menu. This differs
from logoff in that it also causes the user interface to stop.
Close the Current Window
You may close the current window at any time, if it is not the primary window, by any of the follow-
ing methods:
selecting File > Close from the main menu
pressing the box in the top left corner and selecting Close from the menu
Niagara
AX-3.7u1
User Guide
A4
Types of menu bar items Chapter A References
About the Edit menu May 30, 2013
pressing the close icon in the top right corner of the window
New Window
New Window requests that a new window be created identical to the current one. This allows you
to view multiple views concurrently.
New Tab
New Tab requests that a new tab be created identical to the current one. This allows you to view
multiple views in the same Window. You can hold down the Ctrl key during a Double-click to hy-
perlink into a new tab. You can also Right-click to get a popup menu on tabs to close the tab, or close
all other tabs.
Close Tab
Close Tab requests that a tab be closed.
Close Other Tabs
Close Other Tabs requests that all other tabs be closed.
Next Tab
Next Tab selects the next tab. The shortcut is Ctrl + PageUp.
Previous Tab
Previous Tab selects the previous tab. The shortcut is Ctrl + PageDown.
About the Edit menu
Cut
Cut copies the current Selection to the clipboard and changes its Color to gray until a Paste is per-
formed to delete it. If the Selection is a string, Cut makes a Copy of the current text selection and
places it in the clipboard and removes it from the current string. It is may be accessed by selecting
an item and:
Right-clicking the item(s) and choosing Cut.
Right-click in the tree and choosing Cut.
In the Wire Sheet press the Cut toolbar icon.
In the Wire Sheet select Edit > Cut from the main menu.
pressing the shortcut key Ctrl + X (hold down Ctrl and press X) when in a window other than
the main browser window.
You can use Drag to Cut and Paste in one operation.
Copy
Copy copies the current contents of the clipboard to the destination component as a set of new dy-
namic properties. If the Selection is a string, Copy makes a copy of the current text Selection and
places it in the clipboard. To Copy a Component, do any of the following:
Right-click a Component in a view or tree and choose Copy
Right-click the background in the Wire Sheet choosing Copy
In the Wire Sheet press the Copy toolbar button.
In the Wire Sheet select Edit > Copy from the main menu
pressing the shortcut key Ctrl + C (hold down Ctrl and press C) when in a window other than
the main browser window.
You can copy a selected group of Components in the Wire Sheet.
You can use Drag to Copy also.
In order to Copy a Component, you must Copy it from the Palette or an existing Database. You can
follow one the following steps:
In the Palette Sidebar, expand a module (like control) and sub-directory (like Points), Right-
click on a Component (like BooleanWritable) and select Copy.
In the namespaces sidebar (tree), expand System, Modules, a module (like control), Files, mod-
ule.palette, and sub-directory (like Points), Right-click on a Component (like BooleanWritable)
and select Copy.
OR Right-click on a Component that you want to Copy from a Wire Sheet, Property Sheet or
the tree and select Copy.
Paste
Paste copies the contents of the clipboard to the destination Component as a set of new dynamic
properties. If the target is a string, Paste places a reference to the source that was cut or copied into
clipboard. It may be accessed by cutting or copying item(s) and:
Right-clicking the item and choosing Paste
Right-click in the tree and choosing Paste
In the Wire Sheet press the Paste toolbar icon.
In the Wire Sheet select Edit > Paste from the main menu
pressing the shortcut key Ctrl + V (hold down Ctrl and press V) when in a window other than
Niagara
AX-3.7u1
User Guide
A5
Chapter A References Types of menu bar items
May 30, 2013 About the Search menu
the main browser window.
You can use Drag to Cut and Paste in one operation.
You can add a Component to a running Station or an offline Bog File file. You can do this using any
of the following:
In the Wire Sheet, Right-click on the background and select Paste to add the new Component.
The new Component is created and is selected.
In the tree, Right-click on a Container and select Paste to add the new Component inside the
Container.
See the Bajadoc Index for reference information. If you select Help > Guide On Target with
a Component selected, you will get the Guide for that Component. If you select Help > Bajadoc
On Target with a Component selected, you will get the bajadoc for that Component. The Bool-
eanWritable bajadoc is at module://control/doc/javax/baja/control/BBooleanWritable.bajadoc.
Paste Special
Paste Special copies the contents of the clipboard to the destination Component when it is a Special
Transferable.
Duplicate
Duplicate copies the current Selection and places a duplicate in the same Container. This function
may be access from the menu under Edit (shortcut Ctrl + D) or from the toolbar.
Delete
Delete removes the current Selection from its parent Container. It may be accessed by selecting an
item and:
Right-clicking the item(s) and choosing Delete
Right-click in the tree and choosing Delete
In the Wire Sheet press the Delete toolbar button.
In the Wire Sheet select Edit > Delete from the main menu
Undo
This reverses the last Action as if it had not been performed. It is only available for certain actions
such as:
Paste Component
Cut Component
link
Delete Links
Redo
This restores an Action after Undo has removed it. It is only available after a successful Undo.
About the Search menu
The Search menu in the menu bar has the following options:
Find
Find allows you to search in the file for the selected string. You can Match Case or Match Word.
The shortcut is F5.
Find Next
Find Next allows you to find the next occurrence of the selected string. The shortcut is Ctrl + F
(hold down Ctrl and press F).
Find Prev
Find Prev allows you to find the previous occurrence of the selected string. The shortcut is Ctrl +
Shift + F (hold down Ctrl and Shift and press F).
Replace
Replace allows you to replace the next occurrence in the file. The shortcut is Ctrl + R (hold down
Ctrl and press R).
Goto Line
Goto Line allows you to go to a line number in the file. The shortcut is Ctrl + G (hold down Ctrl and
press G).
Goto File
Goto File allows you to go to a file. The shortcut is Ctrl + F3 (hold down Ctrl and press F3).
Find Files
Find In Files allows you to find the all occurrences of a string in files. You can Match Case or
Match Word. You can choose Files to Find. You can select a Folder. You can choose wheth-
er to Search subfolders.
Replace Files
Replace Files allows you to replace the all occurrences in the files.
Niagara
AX-3.7u1
User Guide
A6
Types of menu bar items Chapter A References
About the Bookmarks menu May 30, 2013
Console Prev
Console Prev allows you to go to the previous console error. The shortcut is F7.
Console Next
Console Next allows you to go to the next console error. The shortcut is F8.
About the Bookmarks menu
The Bookmarks menu in the menu bar has the following options:
AddTo Bookmarks
You may add a Bookmark by selecting Bookmarks > Add to Bookmarks from the main menu.
Manage Bookmarks
You may manage Bookmarks by selecting Bookmarks > Manage Bookmarks from the main
menu.
Bookmarks Go Into
You may select Bookmarks by selecting Bookmarks > Go Into from the main menu.
Bookmarks File
You may select Bookmarks by selecting Bookmarks > File from the main menu.
About the Tools menu
The Tools menu in the menu bar has the following options:
Viewing and Changing the Options
The Options allow you to customize the framework for the way you use it. It can be selected from
the main Menu by selecting Tools > Options. It includes the following:
General
Lexicon
Text Editor
Wire sheet
ColorChooser
The ColorChooser allows you to choose Colors.
New Module Wizard
The New Module Wizard allows you to build a new Module. It can be selected from the main
Menu by selecting Tools > New Module.
New Station Wizard
The New Station Wizard allows you to build a new station Database. It can be selected from
the main Menu by selecting Tools > New Station.
You must enter a Station Name. You can also choose whether this is a JACE Station or a Su-
pervisor Station. Press Next to proceed. Next you should enter an Admin Password.
You can also change the Fox Port and HTTP Port. Press Finish to proceed. You are then
presented a view of your newly created Station at local:|file:!stations/stationname/
config.bog|bog:|slot:/.
Manage Credentials
Manage Credentials is available in the main Tools menu by selecting Manage Creden-
tials.... You can Reset or Remove selected Credentials or Remove All Credentials. You
can also Open selected Credentials.
Request License
Request License is available in the main Tools menu by selecting Request License.... You
can request a license by submitting the form.
About the Window menu
The Window menu in the menu bar has the following options:
Side Bars
Show Side Bar
You can choose whether to have Side Bars by selecting Window > Side Bars > Show
Side Bar from the main menu.
For more information about the side bar refer to About the side bar panes on page 2-2.
Bookmarks
You can choose to show the Bookmarks Side Bar by selecting Window > Side Bars >
Bookmarks from the main menu.
For more information about the Bookmarks side bar refer to About the bookmark side bar
on page 2-4.
Niagara
AX-3.7u1
User Guide
A7
Chapter A References Types of menu bar items
May 30, 2013 About the Px Editor menu
Help Sidebar
The typical configuration provides a Help Sidebar frame in the left side of the main window.
If it is not open, you can choose to display the Help Side Bar by selecting Window > Side
Bars > Help from the main menu.
Initially, the Help Sidebar is empty until you press Load Help.
Load Help will reappear any time any Module's timestamp is changed or a new Mod-
ule is added or removed. Load Help searches through all the available Modules to cre-
ate the help Directory. The Help Sidebar provides a view of the available Help.
For more information about the Help Sidebar refer to About the help side bar on page 2-5.
Jobs Sidebar
The Jobs SideBar shows all the current jobs in all the stations with which you have a connec-
tion. Controls are provided to allow you to view a job log or dismiss a completed job.
For more information about the Jobs side bar refer to About the jobs side bar on page 2-9.
Nav
You can choose to show the Nav side bar by selecting Window > Side Bars > Nav from
the main menu.
For more information about the Nav side bar refer to About the nav side bar on page 2-6.
Palette
You can choose to show the Palette Side Bar by selecting Window > Side Bars > Pal-
ette from the main menu.
For more information about the Palette side bar refer to About the palette side bar on page
2-8.
PathBar Uses NavFile
You can toggle this option ON or OFF by selecting Window > Side Bars > PathBar Uses
NavFile. When ON, the PathBar (located at the top of the Workbench main window) displays
your current path, as defined by the NavFile (logical path). When OFF (not selected) the PathBar dis-
plays your absolute path regardless of whether it is mapped to the NavFile or not. You must refresh
the view after changing this setting in order to see the PathBar change.
Active Plugin
The Active Plugin function gives focus to the current view. From the main menu you can select
Window > Active Plugin or use the shortcut Ctrl + F4. It is very useful to use F3/Ctrl + F4 to
toggle between the Console and the Text File Editor.
Hide Console
You can hide the console by selecting Window > Hide Console from the main menu or using
the shortcut Ctrl + F2.
Console
The Console provides the capability to issue console commands directly. From the main menu you
can select Window and Console (F3) or Hide Console (F4) to determine if the console is visible.
Refer to Types of console commands on page A-16 for information about console commands.
About the Px Editor menu
The Px Editor menu appears in the menu bar when Px Editor is the active view. The Px Editor has the
following contextsensitive options:
Toggle View/Edit Mode
This command toggles the active view between Px Editor (for editing) and Px View (view only). If
there are unsaved changes in your Px file, you are prompted to save before switching from Px Editor
to Px View.
View Source Xml
Selecting this command displays the Px source file in a separate readonly window.
Go to Source Xml
Selecting this opens the Px source (xml) file directly in the text file editor. Files can be edited and
saved using the editor.
Grid
This command toggles the grid display on and off.
Snap
This command toggles the snaptogrid feature on and off.
Show Hatch
This command toggles the hatching pattern visibility on and off. When hatching is on, dim angular
lines (hatching pattern) displays on objects to make them more visibly distinct.
Niagara
AX-3.7u1
User Guide
A8
Types of popup menu items Chapter A References
About the History Ext Manager menu May 30, 2013
Set Target Media
This command is available when you are editing a Px file directly in the Px Editornot when you are
editing the Px file as a view of a component. When selected, this command displays the Set Tar-
get Media dialog box to allow you to choose your expected media viewer (HTML Px Media or
Workbench Px Media). See About presentation media on page 1-14 for more details about media
types.
About the History Ext Manager menu
The History Ext Manager menu appears in the menu bar when History Extension Manager is the
active view. The History Ext Manager menu has the following options:
Enable Collection
Select this menu item to enable (start the collection process) for the selected entries.
Disable Collection
Select this menu item to disable (stop the collection process) for the selected entries.
Rename History
Select this menu item to rename the selected history. This menu item displays the Set History Name
dialog box.
Edit System Tags
Select this menu item to open the Set System Tags For Selected History Exten-
sions dialog box. Use this dialog box to edit system tags associated with a single history extension
or perform batch edits when you have more than one history extension selected.
About the Help menu
The Help menu in the menu bar has the following options:
Help Contents Index
The help contents provides a common point of access to all system documentation. It is accessed by
selecting Help > Contents Index from the menu or pressing the Help button on the toolbar
to see the Help Index.
Help On View
This provides help for the current Plugin. It is accessed by selecting Help > On View from the
menu with the Plugin in use.
Help Guide On Target
This provides context sensitive help for Components. It is accessed by selecting Help > Guide
On Target from the menu when the current view is a view of a Component. It is also available by
Right-clicking a Component and choosing Views > Guide Help.
Help Bajadoc On Target
This provides context sensitive Bajadoc help for Components. It is accessed by selecting Help >
Bajadoc On Target from the menu when the current view is a view of a Component. It is also
available by Right-clicking a Component and choosing Views > Bajadoc Help.
Help Find Bajadoc
This is accessed by selecting Help > Find Bajadoc from the menu. It searches for the requested
bajadoc.
Help About
This is accessed by selecting Help > About from the menu. It provides the software release and
license information.
Types of popup menu items
Workbench provides viewspecific, or contextspecific commands for editing components in many of
the views. Following, is a list of the standard Workbench popup (rightclick) menus.
Nav side bar
For descriptions of the popup menu items that are available in the nav side bar refer to About the
nav side bar popup menu items on page A-9.
Wire sheet
For descriptions of the wire sheet popup menu items, refer to About the wire sheet popup menu
items on page A-10
Property sheet
For descriptions of the property sheet popup menu items, refer to About the property sheet popup
menu items on page A-10.
Niagara
AX-3.7u1
User Guide
A9
Chapter A References Types of popup menu items
May 30, 2013 About the nav side bar popup menu items
Px Editor
For descriptions of the Px Editor popup menu items, refer to About the Px Editor popup menu
items on page A-10.
History extension manager
For descriptions of the History extension manager popup menu items, refer to About the history
extension manager popup menu items on page A-11.
Todo list
For descriptions of the Todo list popup menu items, refer to About the Todo list popup menu items
on page A-11.
Point Manager
For descriptions of the Point Manager popup menu items, refer to About the point manager popup
menu items on page A-12.
About the nav side bar popup menu items
The nav sidebar provides a treetype hierarchical view of the system. For an overview of the nav side
bar, refer to About the nav side bar on page 2-6.
The nav side bar menu is the popup menu that displays command options when you rightclick on a
component item in the nav side bar. The nav side bar menu has the following options:
Views
Goes to any of the views of the selected component.
Actions
Perform any available actions on the component.
New
Create a new item of standard types.
Cut
See Types of edit commands on page A-13.
Copy
See Types of edit commands on page A-13.
Paste
See Types of edit commands on page A-13.
Duplicate
See Types of edit commands on page A-13.
Delete
See Types of edit commands on page A-13.
Find
This menu item displays the Component Finder dialog box.
Link Mark
This menu item sets a selected point to your popup menu, making it temporarily available for Link-
ing From or Linking To other points.
Link From
This menu item allows you to link a selected point to another point that has been marked, using
Link Mark from the popup menu.
Link To
This menu item allows you to link a selected point to another point that has been marked, using
Link Mark from the popup menu.
Rename
Select this menu item to rename the selected point. This menu item displays the Set Point Name di-
alog box. You can only rename one point at a time.
Reorder
This menu item displays the Reorder Points dialog box, which provides the following com-
mands for reordering points within the selected parent component.
Move Up
Move Down
Sort by Name
Sort by Type
Reset
Composite
This menu item displays the Composite Editor dialog box.
Refresh
This menu item updates the display of the currently active view.
Niagara
AX-3.7u1
User Guide
A10
Types of popup menu items Chapter A References
About the wire sheet popup menu items May 30, 2013
Go Into
Go Into allows you to re-root the nav tree at any arbitrary node. Right-click the node and select the
"Go Into" command. This will make that node the new root of the tree. All the nodes you have "gone
into" are persistently saved as a special type of Bookmark. Use the pulldown to switch between them.
This feature is quite handy when working with multiple Stations or deep File systems and Databases.
About the wire sheet popup menu items
Most of the wire sheet menu commands are described in About the nav side bar popup menu items.
Following are wire sheet specific popup menu options:
Arrange
Provides options for aligning components on the wire sheet in order to make them easier to view:
Arrange All
Redistributes the layout of all components on the wire sheet.
Arrange Selection
Redistributes the layout of all selected components on the wire sheet.
Select all
Selects all components on the active wire sheet.
About the property sheet popup menu items
Most of the property sheet menu commands are described in About the nav side bar popup menu items.
Following are wire sheet specific popup menu options:
Config flags
Opens the Config dialog box which you can use to add configuration flags on individual slots.
About the Px Editor popup menu items
The Px Editor popup menu displays when you right-click on an object in the Px Editor view. The menu
commands are dimmed or available, depending on the type of object that you select.
The following menu commands are on the Px Editor popup menu:
New (refer to About the Edit menu on page A-4)
Cut Ctrl + X (refer to About the Edit menu on page A-4)
Copy Ctrl + C (refer to About the Edit menu on page A-4)
Paste Ctrl + V (refer to About the Edit menu on page A-4)
Duplicate Ctrl + D (refer to About the Edit menu on page A-4)
Delete Delete (refer to About the Edit menu on page A-4)
Edit Properties... (refer to About the properties side bar on page 2-11)
Align > Left
This command is available when you select two or more objects in the Px Editor. Choose the Left
command to align the left edges of two or more objects along a vertical line.
Align > Right
This command is available when you select two or more objects in the Px Editor. Choose the Right
command to align the right edges of two or more objects along a vertical line.
Align > Top
This command is available when you select two or more objects in the Px Editor. Choose the Top
command to align the top edges of two or more objects along a horizontal line.
Align > Bottom
This command is available when you select two or more objects in the Px Editor. Choose the Bot-
tom command to align the bottom edges of two or more objects along a horizontal line.
Reorder > To Top
This command is available when you select one or more objects in the Px Editor. Choose the
To Top command to move the selected object to the top position (inside its parent object) in the
Widget Tree. This command will place the object in front (with respect to the view pane, or z-axis)
of all other objects in the parent object, but will not move the object out of its parent object.
Reorder > Up
This command is available when you select one or more objects in the Px Editor. Choose the Up
command to move the selected object one position higher in the Widget Tree and forward one po-
sition in the view pane. This command will not move the object out of its parent object.
Reorder > Down
This command is available when you select one or more objects in the Px Editor. Choose the Down
command to move the selected object one position lower in the Widget Tree and back one position
in the view pane. This command will not move the object out of its parent object.
Niagara
AX-3.7u1
User Guide
A11
Chapter A References Types of popup menu items
May 30, 2013 About the history extension manager popup menu items
Reorder > To Bottom
This command is available when you select one or more objects in the Px Editor. Choose the
To Bottom command to move the selected object to the bottom position (inside its parent object)
in the Widget Tree. This command will place the object behind (with respect to the view pane, or z-
axis) all other objects in the parent object, but will not move the object out of its parent object.
Border > Add Border
This command is available when you select one or more objects in the Px Editor. Choose the Add
Border command to wrap selected object(s) with a border pane. Each selection is wrapped in a sep-
arate border pane.
Border > Remove Border
This command is available when you select one or more border panes in the Px Editor. Choose the
Remove Border command to delete selected border pane(s).
About the history extension manager popup menu items
The history extension manager popup menu has the following items:
Views
This menu item provides a submenu that lists all the available views of the history extension man-
ager.
Actions > Update History Id
This menu item provides a way to refresh the History Id after a rename. It applies the formatting
property (as designated by the enclosing % signs) of the Name Format field to the Id of the History
Config Id. For example, if the History Name property under a history extension is set to %par-
ent.name%, then the History Config Id is initially named based on this parent display name. How-
ever, if you rename the parent component, the History Config Id property does not automatically or
immediately change. The Update History Id action invokes a renaming of the History Config Id
based on the formatting property, so if the parent component (in this example case) is changed, the
the Update History Id action changes the Id property and, if different from the history name, it re-
sults in a change in the history name as well. See About history names on page 4-26 for more in-
formation about history naming.
Go To Point
This menu item displays the property sheet view of the point associated with the selected entry.
Go To History
This menu item displays the default view of the history associated with the selected entry.
Enable Collection
Select this menu item to enable (start the collection process) for the selected entries.
Disable Collection
Select this menu item to disable (stop the collection process) for the selected entries.
Rename History
Select this menu item to rename the selected history. This menu item displays the Set History Name
dialog box. You can only rename one history at a time.
Edit System Tags
Select this menu item to open the Set System Tags For Selected History Exten-
sions dialog box. Use this dialog box to edit system tags associated with a single history extension
or perform batch edits when you have more than one history extension selected.
Refer to About the History Ext Manager menu on page A-8 for information about the History Ext
Manager menu. Refer to About the history extension manager view on page 4-3 for general information
about the history extension manager view.
About the Todo list popup menu items
The Todo list popup menu has the following items:
Add
This menu item opens the Add dialog box, when clicked. Use this menu item to add a new item to
your Todo checklist and assign a Summary and Group to the item. This menu item is available even
if no items are selected.
Mark Complete
This menu item, when clicked, dims and lines-through the selected item(s) in the Todo list so that
the item(s) appears to be crossed off the list. If an item is already marked complete and this menu
item is selected, the item will be restored to its unmarked state. With no items selected, this menu
item is dimmed (unavailable).
Niagara
AX-3.7u1
User Guide
A12
Types of popup menu items Chapter A References
About the point manager popup menu items May 30, 2013
Edit
Displays the Edit dialog box, when clicked, allowing you to change the Summary and the Group
fields associated with the item.
Move to Top
Moves the selected item to the top of the list.
Move Up
Moves the selected item up in the list, one increment per click.
Move Down
Moves the selected item down in the list, one increment per click.
Move to Bottom
Moves the selected item to the bottom of the list.
Remove
Displays a Remove selected items? prompt, when clicked; deletes selected items when the prompt
is affirmed.
Refer to Todo list on page 9-14 for general information about the Todo list view.
About the point manager popup menu items
The point manager popup menu has the following items:
Views
This menu item provides a submenu that lists all the available views of the point manager. These
same views are available from the view selector menu (see About the view selector on page 2-15)
when the point extension manager is the active view.
Actions
This menu item allows you to perform any available actions on the component. For example, write
to a writable point.
New
This menu item allows you to add a new component to the points manager. Valid options are pre-
sented in the submenu.
Cut
See Types of edit commands on page A-13.
Copy
See Types of edit commands on page A-13.
Paste
See Types of edit commands on page A-13.
Duplicate
See Types of edit commands on page A-13.
Delete
See Types of edit commands on page A-13.
Find
This menu item displays the Component Finder dialog box.
Link Mark
This menu item sets a selected point to your popup menu, making it temporarily available for Link-
ing From or Linking To other points.
Link From
This menu item allows you to link a selected point to another point that has been marked, using
Link Mark from the popup menu.
Link To
This menu item allows you to link a selected point to another point that has been marked, using
Link Mark from the popup menu.
Rename
Select this menu item to rename the selected point. This menu item displays the Set Point Name di-
alog box. You can only rename one point at a time.
Reorder
This menu item displays the Reorder Points dialog box, which provides the following com-
mands for reordering points within the selected parent component.
Move Up
Move Down
Sort by Name
Sort by Type
Reset
Niagara
AX-3.7u1
User Guide
A13
Chapter A References Types of edit commands
May 30, 2013 About the point manager popup menu items
Composite
This menu item displays the Composite Editor dialog box.
New Folder
This menu item allows you to add and name a new points folder.
New
This menu item allows you to add and name a new point.
Edit
This menu item displays the Point Editor dialog box.
Types of edit commands
In addition to viewspecific editing tools, Workbench provides commands for editing components in
many of the views. Following, is a list of descriptions of the standard commands that are available in
Workbench views for editing components.
Drag
Dragging files or components only works within a single Workbench application. However, it is pos-
sible to drag files from Windows Explorer into the Workbench to see the default view. Dragging a
component or file using the left mouse button performs a Copy operation. Dragging a component
or file using the right mouse button always prompts you for a Copy, Move, or Cancel command
selection.
Cut
Use the Cut command to delete the selected object and send it to the clipboard.
Copy
Use the Copy to send the selected object to the clipboard without deleting it.
Paste
Use the Paste command to copy the current contents of the clipboard to the destination as a set of
new dynamic properties.
Duplicate
Use duplicate to create a copy of the current selection in the same container as the selection.
Delete
Use the Delete command to remove a selected item from its parent container.
Undo
Use the Undo command to reverse the previous command. Undo is only available for certain com-
mands, such as, Paste, Cut, Delete, and the Link action.
Redo
Use the Redo command to restore a commandaction after the Undo command has removed it.
Rename
Use Rename to change the name of a Component.
Types of toolbar icons
For an overview of the Workbench toolbar, refer to About the toolbar on page 2-13.
Some icons are always visible as you navigate through the system. Additional icons may be added and
removed from view when different views are active. When icons appear dimmed, their functions are
unavailable. Icons that appear on the toolbar are grouped in the following categories:
Standard toolbar icons
These icons may be dimmed (or unavailable in certain views) but they are always present on the tool-
bar. Refer to Standard toolbar icons on page A-14 for the listing of Standard toolbar icons.
Slot sheet toolbar icons
These icons appear only when the Slot Sheet is active. Refer to Slot Sheet toolbar icons on page A-
14 for the listing of Slot Sheet toolbar icons.
Px Editor toolbar icons
These icons appear only when the Px Editor or Px Viewer is active. Refer to Px Editor toolbar icons
on page A-14 for the listing of Px Editor toolbar icons.
History extension manager toolbar icons
These icons appear when the History Editor view is active. Refer to About the history extension
manager toolbar icons on page A-15 for the listing of History Editor toolbar icons.
History Editor toolbar icons
These icons appear when the History Editor view is active. Refer to About the history editor toolbar
icons on page A-15 for the listing of History Editor toolbar icons.
Niagara
AX-3.7u1
User Guide
A14
Types of toolbar icons Chapter A References
Standard toolbar icons May 30, 2013
Todo list toolbar icons
These icons appear when the Todo list view is active. Refer to About the Todo list toolbar icons on
page A-15 for the listing of Todo list toolbar icons.
Standard toolbar icons
For an overview description of the toolbar, refer to About the toolbar on page 2-13. Following are the
icons that appear in all views:
Back. See Back on page A-3 for details about the Back function.
Forward. See Forward on page A-3 for details about the Forward function.
Up Level. See Up Level on page A-3 for details about the Up Level function.
Recent Ords. See Recent Ords on page A-3 for details about the Recent Ords function.
Home. See Home on page A-3 for details about the Home function.
Refresh. See Refresh on page A-3 for details about the Refresh function.
Left Side Bar. See Side Bars on page A-6 for details about the Side Bars function.
Open. See About the File menu on page A-2 for details about all the Open functions.
Save Ctrl + S. See Save on page A-3 for details on the Save function.
Save Bog. See Save Bog on page A-3 for details on the Save Bog function.
Printing Ctrl + P. See Printing on page A-3 for details on the Printing function.
Cut Ctrl + X. See Cut on page A-13 for details on the Cut function.
Copy Ctrl + C. See Copy on page A-13 for details on the Copy function.
Paste Ctrl + V. See Paste on page A-13 for details on the Paste function.
Duplicate Ctrl + D. See Duplicate on page A-13 for details on the Duplicate function.
Delete Delete. See Delete on page A-13 for details on the Delete function.
Undo Ctrl + Z. See Undo on page A-13 for details on the Undo function.
Redo Ctrl + Alt + Z. See Redo on page A-13 for details on the Printing function.
Slot Sheet toolbar icons
For an overview description of the toolbar, refer to About the toolbar on page 2-13. Following are the
icons that appear when the Slot Sheet view is active:
Add Slot
Creates a new slot (appearing as a row) on the slot sheet.
Rename Slot
Displays the Rename Slot dialog box, when clicked. This icon is dimmed when no slot, or more
than one slot is selected in the slot sheet editor view.
Config Flags
Displays the Config Flags dialog box, when clicked. This icon is dimmed unless one or more
slots are selected in the slot sheet editor view.
Reorder
Displays the Reorder dialog box, when clicked.
Px Editor toolbar icons
For an overview description of the toolbar, refer to About the toolbar on page 2-13. Following are the
icons that appear when the Px Editor is the active view:
Toggle View/Edit Mode.
Displays, alternately, the Px Editor or the Px Viewer in the view pane. This icon appears inset when
the Px Editor view is active and it appears normal when the Px Viewer is active. See About Px views
on page 6-2 for more details about the Px Editor and Px Viewer.
Right (Px Editor) side bar menu
Displays a dropdown menu of side bar options for the Px Editor. The following options are available:
Bound Ords
Shows or hides the Bound Ords side bar (refer to About the bound ords side bar on page 2-10).
Widget Tree
Shows or hides the Widget Tree side bar (refer to About the widget tree side bar on page 2-10).
Properties
Shows or hides the Properties side bar (refer to About the properties side bar on page 2-11).
Left align
Aligns left edges of selected objects along a vertical line.
Right align.
Aligns right edges of selected objects along a vertical line.
Top align
Niagara
AX-3.7u1
User Guide
A15
Chapter A References Types of toolbar icons
May 30, 2013 About the history extension manager toolbar icons
Aligns top edges of selected objects along a horizontal line.
Bottom align
Aligns bottom edges of selected objects along a horizontal line.
To Top
Moves selected objects to the highest position (with regard to z-order) in the parent object.
To Bottom
Moves selected objects to the lowest position (with regard to z-order) in the parent object.
Select
Activates the pointer tool used to select objects in the Px Editor view using the mouse.
Add Polygon
Activates the polygon tool for drawing polygons.
Add Path
Activates the path tool that allows you to draw bezier curves in the Px Editor view.
Add Point
Activates the Add Point tool that allows you to add a point to a path or a polygon in the Px Editor
view.
Delete Point
Activates the Delete Point tool that allows you to remove a point from a path or a polygon in the Px
Editor view.
About the history extension manager toolbar icons
The Workbench toolbar contains navigation and editing buttons as described in About the toolbar.
For an overview description of the history editor view, refer to About the history extension manager
view on page 4-3. Following, are the icons that appear when the history extension manager view is active:
HistoryExtManager Enable Collection
Click this icon to enable (start the collection process) for the selected entries.
HistoryExtManager Disable Collection
Click this icon to disable (stop the collection process) for the selected entries.
HistoryExtManager Rename History
Click this icon to rename the selected history. When clicked, the Set History Name dialog box ap-
pears.
HistoryExtManager Edit System Tags
Click this icon to open the Set System Tags For Selected History Extensions dialog
box. Use this dialog box to edit system tags associated with a single history extension or perform
batch edits when you have more than one history extension selected.
About the history editor toolbar icons
For an overview description of the history editor view, refer to About the history editor view on page 4-
15. Following are the icons that appear when the history editor view is active:
Hide
With one or more records selected, this icon is available to set the trend flag of all selected records
to hidden. With no records selected, the icon is dimmed (unavailable).
Unhide
With one or more records selected, this icon is available to set the trend flag of all selected records
to hidden. With no records selected, the icon is dimmed (unavailable).
Filter
Displays the Configure Flags dialog box, when clicked. This icon is available even if no records
are selected.
Configure Outliers
Displays the Configure Outliers dialog box, when clicked.
About the Todo list toolbar icons
For an overview description of the Todo list view, refer to Todo list on page 9-14. Following are the icons
that appear when the Todo list view is active:
Add
This icon opens the Add dialog box, when clicked. Use this icon to add a new item to your Todo
checklist and assign a Summary and Group to the item. This icon is available even if no items are
selected.
Niagara
AX-3.7u1
User Guide
A16
Types of console commands Chapter A References
Niagara shell commands May 30, 2013
Mark Complete
This icon, when clicked, dims and lines-through the selected item(s) in the Todo list so that the
item(s) appears to be crossed off the list. If the item is already marked as completed and this icon
is selected, the item will be restored to its unmarked state. With no items selected, this toolbar icon
is dimmed (unavailable).
Edit
Displays the Edit dialog box, when clicked, allowing you to change the Summary and the Group
fields associated with the item.
Move to Top
Moves the selected item to the top of the list.
Move Up
Moves the selected item up in the list, one increment per click.
Move Down
Moves the selected item down in the list, one increment per click.
Move to Bottom
Moves the selected item to the bottom of the list.
Remove
Displays a Remove selected items? prompt, when clicked; deletes selected items when the prompt
is affirmed.
Types of console commands
The following sections provide descriptions of how to use the Workbench console in terms of:
The following types of commands may be typed in from the Workbench console.
Niagara shell commands
These commands are used at the command line and may be typed in directly. See Niagara shell
commands on page A-16:
nre commands
These commands are used at the command line and may be typed in using the nre prefix. See nre
(station) commands on page A-17.
wb commands
These commands are used at the command line and may be typed in using the wb prefix. See wb
(Workbench) commands on page A-17.
plat commands
These commands are used at the command line and may be typed in using the plat prefix. See plat
(platform) commands on page A-17:
Niagara shell commands
cd
This command displays and changes the current directory. Type cd <directory name> to
change to a specific directory. Type cd to display the current directory.
debug
This command turns debug tracing on and off. Type debug on to turn on debug. Type debug off
to turn off debug.
print
This command prints a message to the output stream. Type print <message> to print the literal
message to the console.
reset
This command resets the environment to its default state. Type reset to set the environment to its
default state.
set
This command displays and modifies environment variables.
Type to set to display all the environment variables.
Type set <prefix> to display all the environment variables that start with the specified pre-
fix.
Type to set <name>= to remove the named variable.
Type to set <name>=<value> to set the named variable to the value specified.
which
This command resolves a filename in a path. Type to which <filename> to find the first occur-
rence of the specified filename.
Niagara
AX-3.7u1
User Guide
A17
Chapter A References Types of console commands
May 30, 2013 nre (station) commands
nre (station) commands
Use the following syntax with the nre command:
nre [options] <class> [args]*
The following parameters may be used with the nre command.
class
This is a class name or a module:classname to execute.
args
This is the name of one or more arguments to pass through to main.
The following options may be used with the nre command.
-version
This option displays the nre version.
-modules:<x>
This option displays the modules that match the pattern defined by x.
-hosted
This option displays the id for the system host.
-licenses
This option displays a summary of the license information.
-props
This option displays a list of the system properties.
-locale:<x>
This option allows you to set the default locale. For example, to set the default locale to US English,
type: -locale:en_US
-@option
This option allows you to pass the specified option to the Java VM.
-testheap
This option tests and displays the max heap size.
-buildreg
This option causes a rebuild of the registry.
wb (Workbench) commands
The wb command starts up an instance of Workbench. Use the following syntax with the wb command:
wb [options] <ord>
The following parameter may be used with the wb command.
ORD
This option specifies the ORD of the initial view that you want display when Workbench starts up.
The following options may be used with the wb command.
-profile
This option specifies the workbench profile to assign when Workbench starts up.
-file:ord
This option specifies the initial file to display when Workbench starts up.
-locale<x>
This option sets the locale on startup.
-@<option>
This options allows you to pass the specified option to the Java VM.
plat (platform) commands
Use the following syntax with the plat command:
plat <command> <flags> <command-flags>
The following commands may be used with plat.
details
This command displays a configuration summary for a remote host.
fget
This command gets one or more files from a remote host.
flist
This command provides file details for a single file, or for all files in a directory.
ipconfig
This command displays the TCP/IP configuration for a remote host.
Niagara
AX-3.7u1
User Guide
A18
Types of console commands Chapter A References
plat (platform) commands May 30, 2013
jacejar
This command creates Niagara module files that can be run on embedded hosts.
liststations
This command lists stations that are managed by the Niagara platform daemon.
moduleinstall
This command installs Niagara modules to a remote host.
reboothost
This command requests that a remote Niagara platform daemon reboot its host.
script
This command runs one or more platform commands in a script.
startstation
This command requests that a Niagara platform daemon start a station.
stopstation
This command requests that a Niagara platform daemon stop a station.
tellstation
This command sends text to the console of a running Niagara station.
watchstation
This command monitors the output of a niagara station.
installdaemon
This command installs the Niagara platform service (Win32 only).
uninstalldaemon
This command removes the Niagara platform service (Win32 only).
installdialup
This command installs the Niagara dialup service (Win32 only).
unistalldialup
This command removes the Niagara dialup service (Win32 only).
The following options may be used with the plat command.
-usage
plat -usage prints the help listing in the console
plat <command> -usage prints the command specific usage in the console
-?
plat -? prints the help listing in the console
plat <command> -? prints the command specific usage in the console
-help
plat -help prints the help listing in the console
plat <command> -help prints the command specific usage in the console
-locale:<x>
This option sets the default locale (en_US).
-@<option>
This option passes the option to the Java VM.
-buildreg
This option forces a rebuild of the registry.
B
APPENDIX
Niagara
AX-3.7u1
User Guide
B1
Glossary
action Action is a slot that defines a behavior that can be invoked on a component.
admin This term indicates one of two levels of permissions (admin and operator) available in Nia-
garaAX. Admin and Operator levels are also specified by the terms read, write, and invoke. So you may
have permission-levels of: operator Read, operator Write admired, domineered, and so on.
administrator This term typically describes a system or application user that can perform certain
high-level functions that other users cannot perform.
agent An agent is a special object type that provides services for other object types. Agents are registered
on their target types via the module manifest and queried via the registry interface.
alarm Alarms provide the ability to be notified when a special event occurs. See AlarmConsole or
AlarmPortal for more information.
animate In NiagaraAX-3.x, animation allows you to change, or update graphics based on data values
that come from object sources that are connected (or bound) to them. In the PxEditor, right-click a
property and select animate. See also, Animating Graphics on page 6-21.
API API is a Application Programming Interface. It defines how software engineers access the capabil-
ities of software like the Niagara Framework.
applet A small Java program that can be embedded in an HTML page. Applets differ from full-fledged
Java applications in that they are not allowed to access certain resources on the local computer, such as
files and serial devices (modems, printers, etc.), and are prohibited from communicating with most other
computers across a network. The common rule is that an applet can only make an Internet connection
to the computer from which the applet was sent. See also BAppletView.bajadoc for more technical infor-
mation.
archive Archive is a history that is stored in a different station from where it originated.
audit The Audit keeps a history of changes made by users. If enabled, it registers itself as the Auditor
for the system when the service is started. One of the important aspects of security is the ability to analyze
what has happened after the fact. See history-AuditHistoryService for more information.
BACnet BACnet refers to data communication protocol for Building Automation and Control Net-
works. Developed under the auspices of the American Society of Heating, Refrigerating and Air-Condi-
tioning Engineers (ASHRAE), BACnet is an American national standard, a European pre-standard, and
an ISO global standard. The protocol is supported and maintained by ASHRAE Standing Standard
Project Committee 135. See the BACnet Guide for more information on BACnet in the Niagara Frame-
work.
Baja Baja is a term coined from Building Automation Java Architecture. The core framework built by
Tridium is designed to be published as an open standard. This standard is being developed through Sun's
Java Community Process as JSR 60. See Baja vs. Niagara in the Developer Guide for more information.
Bajadoc Bajadoc is the Baja reference documentation. Baja reference documentation includes
both Java API details as well as Baja slot documentation. See help-BajadocViewer for more informa-
tion.
binding A Binding is used to bind a Widget to a data source. Bindings are bound to one Object
using an Ord. Subclasses are registered as agents on the type of objects to which they can be bound
to. See also Data binding on page 6-21 for more information.
Niagara
AX-3.7u1
User Guide
B2
Chapter B Glossary
May 30, 2013
bog file A Bog file contains baja components. It can be a complete database or any collection of com-
ponents. A bog file is a special file that can describe components in a database. All views can be used on
components in a bog file just as if they were in a station. See Bog Files in the NiagaraAX Developer
Guide for more information.
bookmark Bookmark identifies a single bookmark. See Bookmarks and About the bookmark side
bar for more information.
BooleanPoint BooleanPoint defines a read only control point with only an output element. See
also, Types of control points on page 3-1.
BQL BQL is an acronym for Baja Query Language. BQL has a select statement similar to the select state-
ment of Structured Query Language (SQL). It is typically used to provide programmable access to infor-
mation in Niagara. See BQL in the NiagaraAX Developer Guide for more details.
bql scheme The "bql" Scheme is used to encapsulate a BQL query.
build The build tool is used to build the Niagara Framework itself. You may utilize this build tool to
manage your own Niagara modules. See build.html in the Developer Guide for more information.
chart A chart is a graphical representation of data. The HistoryChart is a view that allows you to
view and configure charts of histories. See Types of history views on page 4-10 for more informa-
tion.
client The client part of a client-server architecture. Typically, a client is an application that runs on one
computer and relies on a server to perform some operations. For example, an email client is an applica-
tion that enables you to send and receive e-mail.
collection A collection represents a group of objects, known as its elements. Some collections allow du-
plicate elements and others do not. Some are ordered and others unordered. See Collection.bajadoc for
more technical information.
color Color stores a color specification via an alpha, red, green, and blue component. See BCol-
or.bajadoc for more information.
command Command typically refers to an Action in the Niagara Framework. See About point actions
on page 3-3 for more information on point commands.
component A component is the primary building block of the Niagara Framework. See also,
About components on page 1-9.
composite A composite allows you to expose child slots of a component as slots on the parent.
See About composites on page 3-21 for more information.
connect Connect refers to entering a valid address for a system to establish a connection, a user
name and password. A connection creates an active session for use of the system.
console Console provides a simple runtime console for managing and debugging the station. See
About the console on page 2-13 for more information.
container Containers allow you to logically group components. The current container is the compo-
nent that contains the components in the display window. See baja-component Containers for more in-
formation.
context Context is used in operations that may perform differently depending on their context. Exam-
ples include operations that may require auditing or localization.
control The control module provides normalized components for representing control points. All con-
trol points subclass from the ControlPoint base class. Control points are typically used with the driver
framework to read and write points in external devices. See Control in the NiagaraAX Developer Guide
for more information.
control point In the narrowest terms, control points refer to the 8 point types found in the Baja
control palette under the Points folder. See About control points on page 3-1.
In broader terms, control points include other components found in both the control and kitControl pal-
ettes. Most of these are "classed" from the 8 basic point types. See Other control components on page
3-2.
Niagara
AX-3.7u1
User Guide
B3
Chapter B Glossary
May 30, 2013
ControlPoint is the base class for all point types in the Baja control architecture. A ControlPoint typically
maps to one value being read or written via a driver. All ControlPoints have a StatusValue property called
"out". ControlPoints inherit from BooleanPoint, EnumPoint, NumericPoint and StringPoint.
If the predefined proxyExt is not a NullProxyExt then the point is considered a proxy point which means
that it is a local representation of a point which actually exists in an external device. The driver framework
is used to maintain synchronization.
credentials Manage Credentials is available in the main Tools menu by selecting Manage
Credentials.... You can Reset or Remove selected Credentials or Remove All Credentials.
CSS Cascading style sheet.
CSV The CSV ("Comma Separated Values") file format is used to exchange data between applications.
CSV is one format option that may be used for exporting data from tables in some NiagaraAX views (for
example, history tables).
daemon Daemon typically refers to the Niagara platform daemon, the server process required by a Nia-
gara host to run a station. There is also a separate dialup daemon to handle dialup modem functions.
database Database is used to store information. Examples of databases include the registry or a
station database.
debug Debug refers to testing or correcting software. The NiagaraAX Program Debugger provides de-
bug capability for program components.
delete links This action, available from the workbench toolbar removes the selected links.
dependencies All modules include zero or one dependencies element. This element contains zero or
more dependency elements which enumerate the module's dependencies. Dependencies must be re-
solved by the framework before the module can be successfully used. Each dependency has one required
attribute. The name attribute specifies the globally unique name of the dependent module. A dependency
may also specify a bajaVersion and/or a vendor version. If the bajaVersion attribute is declared then it
specifies the lowest bajaVersion of the dependent module required. It is assumed that higher versions of
a module are backward compatible, thus any version greater than the one specified in a dependency is
considered usable. Likewise the vendor and vendorVersion may be specified to declare a dependency on
a specific implementation of a module. The vendor attribute may be specified without the vendorVersion
attribute, but not vise versa. The required embed attribute specifies whether the dependency should be
enforced on embedded Niagara devices.
The ModuleSpaceView supports the ability to right click a module and display all its dependencies. These
dependencies are as declared by the module's manifest. To compute the dependencies needed to use a
specific API a new Dependencies command has been added to the BajadocViewer Menus. This command
will compute all the classes and modules required to use a specific class in the API.
device extensions DeviceExt is the abstract base class for device extensions which provide feature in-
tegrations between the device's native protocol and model and the NiagaraAX framework-normalized
model. See BDeviceExt.bajadoc for more information.
directory Directory is the file type used to represent directories in file space implementations. See
BDirectory.bajadoc for more information. See also, Types of space and Types of files on page 1-18.
disabled Status disabled means a user manually disabled the component using the enabled property
(enabled = false). Disabled always propagates down. For example if you set the network to disabled, that
forces all child devices disabled, which then forces all proxy points under each device disabled. See also,
About point status on page 3-16.
disconnect You may logoff a connection (for example, a platform, station, or application) by right-
clicking the object in the tree and select Disconnect. This allows you to close a session without remov-
ing it from the tree. The disconnected object appears dimmed in the nav tree. Right-click and select
Connect to reestablish a connection to the object.
discover Discover allows you to find items that are defined using a drivers framework. Refer to
the Drivers Guide sections About Device Discover, Add, and Match (Learn Process) and About
Point Discover, Add, and Match (Learn Process) for related examples.
domain Security domains may be assigned to any component or set of components in the system.
For example, security domains may be used to assign components into application domains such as
Niagara
AX-3.7u1
User Guide
B4
Chapter B Glossary
May 30, 2013
hvac, fire, and lighting or security domains can be used to assign components into customer groups such
as tenant 1, tenant 2, etc.
down This term indicates a communication error at the network or device level. Down always prop-
agates downward in a relational hierarchy. Down is controlled by the pingFail and pingOk methods.
The reason why a device is down is always stored in the health.lastFailCause property.
download Download refers to passing data down to a device. You may download a station from its su-
pervisor.
driver This term is used for software that provides a device-specific (or protocol-specific) framework
for integration with another system. In NiagaraAX drivers have "manager views that provide a consistent
look and feel for configuring and learning of devices and points. The cornerstone of the driver tools is the
ability to support batch edits and Learns. See also, Driver Framework in the NiagaraAX Developer
Guide.
element The elements define the hierarchical structure of a document. The majority of elements have
opening and closing tags. Within these tags, text or even the whole documents can be found. There are
empty elements which contains only opening tags without any content.
An element may also model one single piece of information in the baja control architecture. The most
common types of elements are:
BooleanElement
NumericElement
EnumElement
StringElement
All elements regardless of their value type share common attributes. Every element has a status
property which provides a consistent mechanism to convey point status. Each element also contains a
priority level for informational purposes. If the priority is PriorityLevel.none, this is not a prioritized ele-
ment.
Elements are basic building blocks from which larger, more sophisticated control points are created. A
control point contains one or more input elements and one or more output elements. Elements can also
be linked between Baja Objects to move data.
enumeration Enumeration represents a value data item which has a fixed set of possible values. This
set of values is called the Enumeration's Range. The standard enumerations include:
alarm:AlarmRecordTypes
alarm:AlarmTransition
baja:Month
baja:Weekday
control:AlarmState
control:AlarmType
control:CollectionState
control:DisableAction
control:LoopAction
control:NotifyType
control:PriorityLevel
control:Reliability
control:TotalizationInterval
driver:ArchiveMode
driver:ArchiveResult
driver:ArchiveState
driver:PollFrequency
driver:ProxyState
See Enum Range Dialog or BEnum.bajadoc for more information.
EnumPoint EnumPoint defines a read only control point with only an output element. See also,
Types of control points on page 3-1.
export Export refers to providing data from the system for external use. You can export any Table found
in the workbench (anything built with bajaui:Table). The Table options menu (that little button to the
right of the header), includes a Print and Export command. These commands allow you to export the ta-
Niagara
AX-3.7u1
User Guide
B5
Chapter B Glossary
May 30, 2013
ble to PDF, HTML, or CSV (ExcelFile). The export uses the current sort order and visible columns you
have displayed. The Niagara Framework also exports its Database to XML for backup and conversion.
extension Extensions allow plug-in functionality to support features such as alarming and historical
data collection. See also, About point extensions on page 3-10.
facets Facets contain meta data or additional data about an object. For example, units of mea-
surement is a type of facet. See also, About point facets on page 3-7.
fault Faults always propagate downward in a hierarchy relationship. The framework performs "fatal-
Fault" checking such as making sure a device is under the right network type. Fatal faults are also the
mechanism used to perform licensing checks. Developers can also manage fault condition using the
configFail() and configOk() methods. The reason a component is in fault is always stored in the
faultCause property.
feature A term that refers to a line in a license file that specifies a capability (feature) for the associated
framework. A feature is uniquely identified by a vendor and feature name. It contains an expiration and
a set of optional properties. See also, Workbench license manager in the NiagaraAX-3.x Platform Guide.
file This term (and icon) represents a file object in the file system of a session. See also, See also,
Types of files on page 1-18.
file scheme The "file" scheme is used to identify files on the file system. All file Ords resolve to instanc-
es of javax.baja.file.BIFile. File queries always parse into a FilePath. File Ords include the following types:
Authority Absolute: "//hostname/dir1/dir2"
Local Absolute: "/dir1/dir2"
Sys Absolute: "!lib/system.properties"
Station Absolute: "^config.bog"
Relative: "myfile.txt"
Relative with Backup: "../myfile.txt"
Sys absolute paths indicate files rooted under the Niagara installation directory identified via Sys.getBa-
jaHome(). User absolute paths are rooted under the user home directory identified via Sys.getUser-
Home(). In the case of station VMs, user home is the directory of the station database.
filter Filter is used to select specified items. An example is the Alarm Console Filter.
find Find allows you to search for the selected string. The shortcut is F5. See Search Find for more
information.
find files Find Files allows you to find the all occurrences in the files. See Search Find Files for
more information.
find next Find Next allows you to find the next occurrence of the selected string. The shortcut is
Ctrl + F (hold down Ctrl and press F).
find prev Find Prev allows you to find the previous occurrence of the selected string. The shortcut
is Ctrl + Shift + F (hold down Ctrl and Shift and press F).
flag Flags are boolean values which are stored as a bitmask on each slot in a Baja Object. Some flags
apply to all slot types, while some only have meaning for certain slot types.
folder This object is a folder container in the file system of a session. See also, Folder.
format Format is used to format Objects into Strings using a standardized formatting pattern language.
The format String is normal text with embedded scripts denoted by the % percent character (use %% to
insert a real %). A script is one or more calls chained together using the . dot operator. Calls are mapped
to methods using reflections. Given call "foo", the order of reflection mapping is:
special call (see below)
getFoo(Context)
getFoo()
foo(Context)
foo()
get("foo")
The following special functions are available to use in a script:
time() calls Clock.time() to get current time as an AbsTime
Niagara
AX-3.7u1
User Guide
B6
Chapter B Glossary
May 30, 2013
lexicon(module:key) gets the specified lexicon text
Examples of formats:
"hello world"
"my name is %displayName%"
"my parent's name is %parent.displayName%"
"%value% {%status.flagsToString%} @ %status.priority%"
"%time().toDateString%"
* "%lexicon(bajaui:dialog.error)%"
Fox Fox is a proprietary protocol which is used for all network communication between Stations
as well as between the workbench and stations. Fox is a multiplexed peer to peer protocol which sits
onto of a TCP connection.
fox scheme The "fox" Scheme is used to establish a Fox session. Fox is the primary protocol used by
Niagara for IP communication. A "fox" query is formatted as "fox:" or "fox:<port>". If the port is not spec-
ified, then the default 1911 port is assumed.
FROM FROM is the mechanism to choose the extent. This may be a history or a class in a station. See
ExtentBuilder for more information.
glyph A Glyph is a visual representation.
GotoFile In some views, this command allows you to go to a file that has been indexed with the file in-
dexer. The shortcut is Ctrl + F7 (hold down Ctrl and press F7). See Search Goto File for more information.
GotoLine In some views, this command allows you to go to a line number in the file. The shortcut is
Ctrl + G (hold down Ctrl and press G). See Search Goto Line for more information.
handle scheme The "h" Scheme is used to resolve a component by its handle. Handles are unique
String identifiers for components within a componentSpace. Handles provide a way to persistently iden-
tify a component independent of any renames which modify a component's slot path.
Help Help refers to the electronic documentation available. It includes electronic manuals as well
as context specific help.
history History is an ordered Collection of timestamped records. Each history is identified by a
unique id. Histories can be periodically archived to a remote history database (archive). A history da-
tabase is a set of histories. History: is also used as a Scheme in Ords to refer to collected histories. See also,
About Histories on page 4-1.
Home This term refers to a default page that appears as soon as you login to a station or applica-
tion. In Niagara you can use navigation files (nav files) to create a unique navigation tree, including
a home page, for each user or user-type. See also, About the Nav file on page 6-55.
host This is a term for a hardware system (or platform) that provides the operating environment
for Niagara application. In a navigation tree, the host node is used to depict the platform, which is
the first level of the navigation tree. Hosts always represent a physical piece of hardware. Localhost is a
term used to indicate the local machine.
HTTP HTTP is short for HyperText Transfer Protocol, the underlying protocol used by the
World Wide Web (World Wide Web). HTTP defines how messages are formatted and transmitted,
and what actions Web Servers and browsers should take in response to various commands. For example,
when you enter a URL in your browser, this actually sends an HTTP command to the Web Server direct-
ing it to fetch and transmit the requested Web Page. The other main standard that controls how the
World Wide Web works is HTML, which covers how Web Pages are formatted and displayed.
HTTP is called a stateless protocol because each command is executed independently, without any
knowledge of the commands that came before it. This is the main reason that it is difficult to implement
World Wide Web sites that react intelligently to user input. This shortcoming of HTTP is addressed in a
number of technologies, including Java, JavaScript and cookies.
icon An icon is a graphical representation. Icons are used in the workbench toolbar and nav tree.
image Image is a representation of a raster image.
import Import refers to receiving data from an external source. The Niagara Framework imports its
Database from XML for backup and conversion.
Niagara
AX-3.7u1
User Guide
B7
Chapter B Glossary
May 30, 2013
ip scheme The "ip" Scheme is used to identify a BIpHost instance. Ords starting with "ip" are always
absolute and ignore any base which may be specified. The body of a "ip" query is a DNS hostname or an
IP address of the format "dd.dd.dd.dd".
Java Java is a high-level programming language developed by Sun Microsystems. Java source code
files (files with a .java extension) are compiled into a format called bytecode (files with a .class exten-
sion), which can then be executed by a Java interpreter. Compiled Java code can run on most computers
because Java interpreters and runtime environments, known as Java Virtual Machines (VMs), exist for
most operating systems, including UNIX, the Macintosh OS, and Microsoft Windows. Bytecode can also
be converted directly into machine language instructions by a just-in-time compiler (JIT).
Java is a general purpose programming language with a number of features that make the language well
suited for use on the World Wide Web. Small Java applications are called Java Applets and can be down-
loaded from a Web Server and run on your computer by a Java-compatible World Wide Web browser.
For more information, seehttp://java.com andhttp://java.sun.com/.
JavaScript JavaScript refers to the standard scripting language used in HTML documents. Mi-
crosoft Internet Explorer support is discussed at http://msdn.microsoft.com/scripting/
jscript/default.htm. Mozilla support is discussed at http://www.mozilla.org/js/index.html
See http://www.ecma-international.org/publications/standards/Ecma-262.htm for more
information on the official Standard ECMA-262 ECMAScript Language Specification.
language code Language Code refers to ISO 639 language code -- two letter, lower-case preferred. See
http://www.loc.gov/standards/iso639-2/langcodes.html for the list.
learn Learn allows you to discover and add items that are defined using the driver framework. Re-
fer to the Drivers Guide sections About Device Discover, Add, and Match (Learn Process) and
About Point Discover, Add, and Match (Learn Process) for related information.
lexicon A lexicon is used to provide alternative text for the workbench interface. For example, the text
in menus, actions, and other things can be changed by using a custom lexicon entry. Lexicons also pro-
vides support for non-English languages. See also, About lexicons on page 1-20 and Notes on English
(en) lexicon usage in the NiagaraAX Lexicon Guide.
links Links are the relationships defined between components. Links provide the means to pass
data between components. See Links in the Developer Guide for more information.
local Local is a scheme used in Ords. It is both a host scheme and a session scheme. It represents Objects
found within the local VM. See also, About schemes on page 1-17.
log Log is used to log events. The LogHistoryService keeps a History of Niagara log records. If enabled,
it registers itself as the LogHandler for the system when the service is started.
logoff Logoff refers to removing a user from an active session so that a password will have to be entered
to logon for use of the system.
logon Logon is the act of entering a valid address, user name and password. This creates an active ses-
sion for use of the system.
match Match is a feature provided in manager views that provide a Discover function. After dis-
covery, the match feature makes it easier to properly configure and add objects (for example, points)
to a discovered network.
MIME The Multipurpose Internet Mail Extensions (MIME) provide a mechanism to determine file
type in a standardized way.
module The first step in understanding the Niagara architecture is to grasp the concept of mod-
ules. Modules are the smallest unit of deployment and versioning in the Niagara architecture. A mod-
ule is:
A JAR file compliant with PKZIP compression
Contains a XML manifest in meta-inf/module.xml
Is independently versioned and deployable
States its dependencies on other modules and their versions
See About modules on page 1-6, or modules in the Developer Guide for more information.
module scheme The "module" Scheme is used to access BIFiles inside the module jar files. The module
Scheme uses the "file:" Scheme's formatting where the authority name is the module name. Module que-
Niagara
AX-3.7u1
User Guide
B8
Chapter B Glossary
May 30, 2013
ries can be relative also. If the query is local absolute then it is assumed to be relative to the current mod-
ule. Module queries always parse into a FilePath. See also, About schemes on page 1-17.
monitor Monitor refers to observing. The Ping Monitor periodically calls ping on all the ping-
able objects to monitor network and device health. PingMonitor provides built-in support to gener-
ate alarms when pingables are down. Refer to the Drivers Guide section About Monitor for more details.
Mozilla Mozilla is a browser used to access Web Pages from a Web Server. See http://www.mozilla.org/
index.htmlfor more information.
name map Name Map defines a new Display Name for a Language Code. You can Add Name Map to
provide a new Display Name for a Language Code. A blank Language Code is used for all languages. You
Right-click on the Property displayNames to delete or rename Name Map and displayNames_xx to delete
or rename Name Map (xx) where xx is the Language Code. Bajadoc is available at BNameMap.bajadoc.
nav file Nav File stores XML nav markup. It allows you to define a navigation tree. You may use
the NavFileEditor to modify this file. Bajadoc is available at BNavFile.bajadoc. See also, About the
Nav file on page 6-55.
network Network is a collection of devices. In WorkbenchAX, the Device Manager view provides
a summary of an attached network. See About Network architecture in the Drivers Guide for more
information.
Niagara Framework The Niagara Framework is a system designed to manage and control informa-
tion. Its primary application is for control systems because of its powerful and flexible integration capa-
bilities. The system is made up of Stations that run the components of the Niagara Framework and views
that provide the ability to view and command these components. See Baja vs. Niagara in the NiagaraAX
Developer Guide for more information.
normalization In NiagaraAX, this term is used to indicate data normalization. This refers to the pro-
cess of making data and features from various different communications protocols work together so that
they can be integrated. The Niagara framework provides a way to normalize data across various protocos
so that it may be viewed and controlled from a single user interface.
null The null flag indicates that the associated value should not be used. It represents a don't care con-
dition. It is used in combination with priority arrays so that points may take or release control of their
level in a priority array based on their current state. It is also used in math, logic and other application
blocks that take a variable number of inputs. Any input with the null flag set is ignored.
NumericPoint NumericPoint defines a read only control point with only an output element. Ba-
jadoc is available at BNumericPoint.bajadoc.
object An Object is the base class required for all objects which conform to the Baja model. See
BObject.bajadoc for more technical information. See Object Model in the Developer Guide for more
information on the model.
offline Offline refers to accessing a Bog File file directly when the Station is not running.
open Open allows you to open any of the following:
Ctrl + L
Ctrl + O
Ctrl + Shift + O
Open Daemon (Niagarad)...
See the File menu reference for more information.
operator This term indicates one of two levels of permissions (admin and operator) available in
NiagaraAX. Admin and Operator levels are further specified by the terms read, write, and invoke. So you
may have permission-levels of: operatorRead, operatorWrite adminRead, adminWrite, and
so on.
options Options allow you to customize the workbench for the way you use it. It can be selected
from the main Menu by selecting Tools > Options. See Types of Workbench options on page
2-25 for more information.
Niagara
AX-3.7u1
User Guide
B9
Chapter B Glossary
May 30, 2013
ORD Ord is an "Object Resolution Descriptor". An ORD is Baja's universal identification system for in-
tegrating heterogeneous naming systems into a single string. An ORD is composed of one or more que-
ries. Each query has a Scheme which identifies how to parse and resolve the query into an Object.
ord := query (ws "|" ws query)* query := scheme ws ":" ws body scheme := alpha
(alpha | digit)* body := bodyChar (bodyChar)* alpha := "a"-"z" | "A"-"Z" digit
:= "0"-"9" bodyChar := 0x32 - 0x127 except "|" ws := (space)*
Also see Naming in the NiagaraAX Developer Guide, and About ORDs on page 1-16.
overridden Overridden indicates that the user has manually set the value of a component.
palette Palettes allow you to save copies of your work for future use and are commonly associated
with modules. Palette files may reside under a station file system or as part of a module. Also see
About palettes on page 1-12 and To create a palette on page 10-10.
pathbar In a workbench view, the part of the locator bar that shows your current path (not including
the view selector) is referred to as the pathbar. The pathbar automatically updates each time a new view
is selected to display the Ord of each view. It also allows you to select part of the Ord, by clicking on it, to
select a destination. See About the locator bar on page 2-14 for more information.
permissions Permissions define what rights a user has within each of the categories in a station. There
are two Niagara permission levels: operator and admin. Within both levels, separate options exist for read
access, write access, and invoke (action) access. See also, Permissions and security on page 7-8.
pin slots This function provides the capability to make Properties of a component visible in the
Wiresheet view of the component. See also, Pin Slots on page 12-16.
platform Platform is the Niagara Platform Definition. See also, NiagaraAX Platform Guide.
plugin A This is the term for a visualization (or view) for a component. A WbPlugin is a widget designed
to provide plugin functionality in the Workbench tool environment.
point extension Point extensions allow control point behavior to be extended in a consistent
manner. Each property of a ControlPoint that subclasses from a PointExtension is considered an ex-
tension on the point. Extensions allow plug-in functionality such as alarming and historical data collec-
tion via special hooks that a ControlPoint provides to PointExtension.
print Print provides automatic generation of a PDF for a view. Most standard widgets including
labels, point widget, tables, Charts, and most layout panes are handled. Access to the PDF visualiza-
tion is through the Print command in both Workbench and browser views.
profile Profiles provide NiagaraAX software engineers with the ability to customize both the
desktop Workbench and the Web Workbench interface. In addition, the type of profile used to login
to the station can result in certain views being inaccessible even if the user has permissions to access the
view. See also, About profiles on page 6-31.
properties Properties are the visible data associated with a component. They provide the primary
means of interacting with components. Most components properties are visible in the component prop-
erty sheet view.
proxy Proxy is used locally to represent a remote object. See About the proxy extension on page 3-11
for more information.
ProxyExt ProxyExt is the point extension supported in ControlPoints which are proxies for point data
in an external system. See About the proxy extension on page 3-11.
Px file A Px file contains Baja components. It can be a complete Database or any Collection of
components. A Px File is a special file that can provide a visualization for components in a Database.
The PxEditor is a view used to create and modify Px files. All views can be used on components in a Px
just as if they were in a Station. Also see About Px files on page 6-3.
query Query is part of an "Object Resolution Descriptor". An ORD is composed of one or more queries.
Each query has a scheme which identifies how to parse and resolve the query into an object. A query is
made up of a scheme and a body. Also see, Naming in the NiagaraAX Developer Guide About ORDs
on page 1-16.
range For an enum typ comopnent, this is a range of ordinal/name pairs. Also, see Enum Range Dialog
or Effect of facets on point actions on page 3-9.
Niagara
AX-3.7u1
User Guide
B10
Chapter B Glossary
May 30, 2013
redo This toolbar button or menu item causes an Action to be redone. It is only available after an
undo. The shortcut is Ctrl + Alt + Z (hold down Ctrl and Alt and press Z).
refresh This toolbar button or menu item refreshes a page after its source has been edited, or if
you encounter a reason to reload the view.
registry The registry is a term for a small Database built by Niagara Framework whenever it detects that
a module has been added, changed, or removed. The registry may be used to interrogate the system for
summary information about the modules, types, Ord Schemes, and Agents installed without loading
modules into memory.
rename Rename allows you to change the name of a component. It is available on a components
popup menu.
reorder This toolbar and popup menu command is used to open Reorder dialog box when viewing
a components slot sheet. A reorder command is also available in the Point Manager view and in the
Px Editor.
replace This search function feature allows you to replace the next occurrence in the currently
opened file.
replace files Replace Files allows you to replace the all occurrences in the files.
restart This command restarts the selected station.
scheme Scheme is part of an "Object Resolution Descriptor". The scheme identifies how to parse and
resolve the query into an Object. The scheme "local" is both a Host scheme and a session scheme. It rep-
resents objects found within the local VM. Some common schemes include:
ip Scheme
fox Scheme
file Scheme
module Scheme
station Scheme
slot Scheme
handle Scheme
spy Scheme
bql Scheme
See Naming in the Developer Guide and About ORDs on page 1-16.
security Security in the Niagara framework covers some broad topics:
Authentication: Logging in and verifying a user
Encryption: When and how to use cryptography to secure data
Permissions: Configuring and verifying user Permissions on objects
Auditing: Logging user actions to create an audit trail
The heart of the Niagara security architecture is embodied by the UserService. The UserService contains
a Table of SecurityDomains (see Security model overview), Profiles (see Security model overview), and
Users. Domains are used to build groups of objects with common security needs. Profiles are used to de-
fine Permissions across zero or more Domains. Users are assigned to a Profile and used to represent an
entity (human or machine) requiring authentication and security checks. See Security in the Developer
Guide for more information.
SELECT This is the primary statement used to access information in a Database. See workbench:Pro-
jectionBuilder for more information.
selection The selection is the set of currently selected items. Most operations in the system act on
the selected items.
servlet A Java program that runs as part of a network service, typically an HTTP Web Server and re-
sponds to requests from clients. The most common use for a servlet is to extend a Web Server by gener-
ating World Wide Web content dynamically. For example, a client may need information from a
database; a servlet can be written that receives the request, gets and processes the data as needed by the
client and then returns the result to the client. Applets are also written in Java but run inside the JVM of
an HTML browser on the client. Servlets and Applets allow the server and client to be extended in a mod-
ular way by dynamically loading code which communicates with the main program via a standard pro-
gramming interface. See also HttpServlet.bajadoc for more technical information.
Niagara
AX-3.7u1
User Guide
B11
Chapter B Glossary
May 30, 2013
sidebar Sidebar allows you to choose whether to view sidebars by selecting Window > Side
Bars > Show Side Bar from the main menu. You can also select which sidebars you would like
to view. See About side bars on page 2-3 for more information.
slot Slots are the building blocks for defining Niagara components. There are three types of slots:
Property
Action
Topic
Also see About slots on page 1-9.
slot scheme The "slot" Scheme is used to resolve a Value within a Complex by walking down a path of
slot names. Slot queries always parse into a SlotPath. Also see About slots on page 1-9 and About
ORDs on page 1-16.
space Space defines a group of Objects which share common strategies for loading, caching, lifecycle,
naming, and navigation. Also see Types of space on page 1-18.
spy scheme The "spy" scheme is used to navigate spy pages. The javax.baja.spy APIs provide a frame-
work for making diagnostics information easily available. Also see Types of schemes on page 1-17.
SQL SQL is an acronym for Structured Query Language. SQL is an American National Standards Insti-
tute (ANSI) standard for accessing Database systems.
stale Stale indicates that a situation has occurred which renders data untrustworthy. How stale is deter-
mined is a driver specific issue. However the common case is that a period of time has elapsed without a
successful read. TuningPolicy provides a staleTime property for configuring this period of time.
station Station is the component which represents a station in the Baja framework. See About sta-
tions on page 1-15, or Station in the Developer Guide for more information.
station scheme The "station" Scheme is used to resolve the componentSpace of a station Database.
Also see Types of schemes on page 1-17
status Status provides a bit mask for various standardized status flags in the Baja control architecture.
Plus it provides for arbitrary extensions using facets. Also see, About point status on page 3-16
statuscolors StatusColors are configurable by the baja lexicon and accessible by the Status API. You
may use the Lexicon Editor to change these values. Entries include alarm, disabled, fault, down,
overridden and stale :
Status.alarm.bg=#FFFF0000 Status.alarm.fg=#FFFFFFFF
Status.disabled.bg=#FFD88AFF Status.disabled.fg=#FF000000
Status.fault.bg=#FFFFAA26 Status.fault.fg=#FF000000 Status.down.bg=#FFFFFF00
Status.down.fg=#FF000000 Status.overridden.bg=#FF86BEFF
Status.overridden.fg=#FF000000 Status.stale.bg=#FF00FF00
Status.stale.fg=#FF000000
The WireSheet options allow you to choose whether to Show Status Colors. Also see, Types of status
flags on page 3-16.
StatusFormat StatusFormat is used to provide a simple pattern language for formatting status values.
Patterns are strings with script commands embedded using the % character:
"Value=%value% Status=%status%"
Examples:
%value% = value using facets
%value(precision=2)% = value using 2 decimal places
%value(units=null)% = value using facets with no units
%value(units=null|precision=i:2)% = combination of previous two
%status% = status fully specified
{%status.flags%} %status.facets% = same as %status%
%status.flags% = status flags, but not facets
%status.facets% = status facets, but not flags
%status.activeLevel% = status active level
%value% {%status.flags%} @ %status.activeLevel%
The BNF grammar for the pattern language:
Niagara
AX-3.7u1
User Guide
B12
Chapter B Glossary
May 30, 2013
script := valScript | statusScript valScript := "value" [ "(" valFacets ")"
] valFacets := valFacet [ "|" valFacet ]* valFacet := valAddFacet | valRemove-
Facet valAddFacet := name "=" value valRemoveFacet := name "=null" value :=
DataUtil.marshal & unmarshal statusScript := "status" [ "." statusSubset ]
statusSubset := statusFlags | statusFacets | statusFacetKey statusFlags :=
"status.flags" statusFacets := "status.facets" statusFacetKey := "status."
name
Also see, the Engineering Note document, BFormat (Baja Format) Property Usage.
StringPoint StringPoint defines a read only control point with only an output element. Bajadoc
is available at BStringPoint.bajadoc. See also, Types of control points on page 3-1.
subclasses Subclasses provides a subclass tree of all that are subclassed from this item.
tab Tab allows you to view multiple views in the same Window. See Creating tabs in the view
pane on page 2-21 for more information.
table Table displays a grid of rows and columns. See also, Table controls and options on page 2-
18.
tag An element bounded by the marks "<" and ">" is a tag. Tags are used to mark the semantic or
the structure of a document. HTML and XML use tags. A sample is the tag <title> to mark the
beginning of a title. See HTML Tags in the WbHtmlView for more information on tags supported by the
HtmlView plugin.
toolbar A Toolbar is a row of button used to provide quick access to commonly used features. In the
Niagara Framework there are two rows of buttons on the toolbar. The first are the common buttons that
are always available. The second are the buttons based on the current view, mode and Selection. See also,
About the toolbar on page 2-13
topic Topic defines a slot which indicates an event that is fired on a component. Also see About
slots on page 1-9
undo This reverses the last Action as if it had not been performed. In Niagara it is only available
for some actions. The shortcut is Ctrl + Z (hold down Ctrl and press Z).
up level Up Level allows you to go to the next level up. The shortcut is Alt + Up. See Types of
toolbar icons on page A-13 for more information.
upload Upload refers to receiving data from a device. In Niagara you may upload a station to its super-
visor so that you have a backup of its database.
URI Uniform Resource Identifiers (URIs, aka URLs) are short strings that identify resources in the
World Wide Web: documents, images, downloadable files, services, electronic mailboxes, and other re-
sources. They make resources available under a variety of naming schemes and access methods such as
HTTP, FTP, and Internet mail addressable in the same simple way.
URI is an extensible concept: there are a number of existing addressing schemes, and more may be incor-
porated over time.
URL Uniform Resource Locator (URL) is the standard way of addressing over the Internet. The Niagara
Framework uses this convention for many of its resource locations.
user This term represents is a valid name. It is used to logon to the system with a valid password.
view There are many ways to view your system. One way is directly in the tree. In addition, you can
right-click on an item and select one of its views from the popup menu. Plugins also provide views of com-
ponents. See About the view selector on page 2-15 and Viewing components for more information.
Web server A Web Server is a computer that delivers (serves up) Web Pages. Every Web server has an
IP address and possibly a domain name. For example, if you enter the URL http://www.niagaraframe-
work.com/ in your browser, this sends a request to the server whose domain name is niagaraframe-
work.com. The server then fetches the page named index.html and sends it to your browser. Any
computer can be turned into a Web server by installing server software and connecting the machine to
the Internet. There are many Web server software applications, including public domain software from
NCSA and Apache, and commercial packages from Microsoft, Netscape and others.
WHERE The Where clause is used to specify that only certain rows of the Table are displayed, based
on the criteria described in that Where clause. See workbench:QualifierBuilder for more information.
Niagara
AX-3.7u1
User Guide
B13
Chapter B Glossary
May 30, 2013
widget Widget is a class used to create light weight user interface components which can seamlessly be
used in both the bajaui toolkit and in a 1.1 Applet environment.
window A Window is a graphical area used to present a view of the system. This can refer to the
primary window with Locator and tree or user created windows. See Creating Additional Windows
on page 2-20 for more information.
wizard Wizards are used to guide the user through common tasks. Some common wizards in-
clude:
New Station Wizard
Commissioning Wizard
New Module Wizard
Workbench This is the name for Niagara's Integrated Development Environment (IDE) for non-
programmers.
XML eXtended Markup Language (XML) is a standard for tagging data. It is a subset of the Standard
Generalized Markup Language (SGML) like HTML. See XML in the Developer Guide for more informa-
tion.
Niagara
AX-3.7u1
User Guide
B14
Chapter B Glossary
May 30, 2013
You might also like
- Technical Document: Niagara User GuideDocument474 pagesTechnical Document: Niagara User GuideRobbie SmithNo ratings yet
- Niagara AX KitControl GuideDocument70 pagesNiagara AX KitControl GuideHugo Alberto Hernández ClementeNo ratings yet
- Technical Document: Niagara Kitcontrol GuideDocument80 pagesTechnical Document: Niagara Kitcontrol GuideUNo ratings yet
- Niagara AX - User ManualDocument394 pagesNiagara AX - User Manualanasqumsieh100% (1)
- STD Programming ReferenceDocument526 pagesSTD Programming ReferenceMark Izsm Amerson0% (1)
- Niagara PlatformDocument266 pagesNiagara PlatformGabor KomuvesNo ratings yet
- Niagara Browser Access GuideDocument126 pagesNiagara Browser Access GuideJohn JettNo ratings yet
- N4 2 - CertTest - APACDocument17 pagesN4 2 - CertTest - APACNgoc Son Pham100% (1)
- LabExercisesBooklet VerBrazilDocument113 pagesLabExercisesBooklet VerBrazilRenato Barreto de Godoi100% (2)
- NiagaraAX 3.2 Dev GuideDocument153 pagesNiagaraAX 3.2 Dev Guidebrian_peiris100% (1)
- N4 TCP Welcome v1.1Document8 pagesN4 TCP Welcome v1.1ShreemNo ratings yet
- Niagara - KitControlDocument74 pagesNiagara - KitControlanasqumsieh67% (3)
- Lead-lag pump control exampleDocument1 pageLead-lag pump control exampleHugo Alberto Hernández ClementeNo ratings yet
- Niagara4 Technical Certification Program. Student Guide DAY 1Document14 pagesNiagara4 Technical Certification Program. Student Guide DAY 1ShreemNo ratings yet
- JACE-8000 Install and Startup Guide: Technical DocumentDocument60 pagesJACE-8000 Install and Startup Guide: Technical DocumentJohn DoeNo ratings yet
- Introduction to Next-Gen WEBs-N4 and WEB-8000 ControllersDocument19 pagesIntroduction to Next-Gen WEBs-N4 and WEB-8000 ControllersVSalazargNo ratings yet
- Bacnet Tuning Suggestions: Common ProblemsDocument5 pagesBacnet Tuning Suggestions: Common ProblemshobiesamNo ratings yet
- Niagara Workbench Guide-LITEDocument63 pagesNiagara Workbench Guide-LITEAbsolute Media HydNo ratings yet
- How Do I Check To Make Sure I Can Discover BACnet Devices From My Server - Streamside Solutions SupportDocument1 pageHow Do I Check To Make Sure I Can Discover BACnet Devices From My Server - Streamside Solutions SupportHugo Alberto Hernández ClementeNo ratings yet
- WEBs Niagara Analytics Framework Operating Guide 31-00278 PDFDocument89 pagesWEBs Niagara Analytics Framework Operating Guide 31-00278 PDFShruti NandNo ratings yet
- NIAGARA N4, EN - N4.4 - LabExercisesBook 10Document118 pagesNIAGARA N4, EN - N4.4 - LabExercisesBook 10Hugo Alberto Hernández Clemente91% (11)
- Emailing Alarms in Niagara NX - niagaraNX - MediumDocument1 pageEmailing Alarms in Niagara NX - niagaraNX - MediumHugo Alberto Hernández ClementeNo ratings yet
- NIAGARA EC-Net AX STUDY BOOK AND PRACTICE PDFDocument470 pagesNIAGARA EC-Net AX STUDY BOOK AND PRACTICE PDFAbiodun Ilori50% (2)
- Ecypse PDFDocument174 pagesEcypse PDFgrant706No ratings yet
- Introduction: What To Expect: Niagara4 Technical Certificate Program - Briefing NotesDocument1 pageIntroduction: What To Expect: Niagara4 Technical Certificate Program - Briefing NotesShreemNo ratings yet
- WEBs N4 OverviewDocument115 pagesWEBs N4 OverviewMadan TiwariNo ratings yet
- Niagara 4 Hardening GuideDocument42 pagesNiagara 4 Hardening GuidesureshkanuboyinaNo ratings yet
- Niagara AX - Developer GuideDocument158 pagesNiagara AX - Developer Guideanasqumsieh100% (1)
- Niagara Framework Middleware SpecificationDocument33 pagesNiagara Framework Middleware SpecificationSreekantharasah ThanujanNo ratings yet
- Integra - BACnet User ManualDocument90 pagesIntegra - BACnet User ManualChirawut100% (1)
- Bacne T Integration RefDocument220 pagesBacne T Integration RefmaxhedrumNo ratings yet
- Niagara Data Recovery Service Guide: Technical DocumentDocument28 pagesNiagara Data Recovery Service Guide: Technical DocumentJazer Mike RamosNo ratings yet
- Trane Tracer SummitDocument24 pagesTrane Tracer Summitalio0oNo ratings yet
- NiagaraAX Demo QuickStartDocument9 pagesNiagaraAX Demo QuickStartuserppNo ratings yet
- MetasysDocument272 pagesMetasyskeruksNo ratings yet
- AHU Systems UGDocument52 pagesAHU Systems UGSalimYousufNo ratings yet
- Niagara 4 Installation Guide: Technical DocumentDocument25 pagesNiagara 4 Installation Guide: Technical DocumentHamza Esad ÇAKMAKNo ratings yet
- JENEsys Edge 534 For Niagara4 Installation GuideDocument2 pagesJENEsys Edge 534 For Niagara4 Installation GuideKen CupoNo ratings yet
- Niagara 4 Features OverviewDocument23 pagesNiagara 4 Features OverviewMamoon Riaz100% (1)
- 63-2662 Spyder User GuideDocument422 pages63-2662 Spyder User Guideann1190100% (1)
- Bas-Apg007-En 12012009 Air SystemsDocument274 pagesBas-Apg007-En 12012009 Air SystemsMark Izsm Amerson100% (4)
- Introducing BACnetDocument70 pagesIntroducing BACnethourNo ratings yet
- BACnet Aplication GuideDocument502 pagesBACnet Aplication GuideLaercio Marques100% (3)
- Vav PRC011 en - 07162013Document146 pagesVav PRC011 en - 07162013errenmay100% (2)
- BACnet Training Advanced PDFDocument73 pagesBACnet Training Advanced PDFVamsi KrishnaNo ratings yet
- Installation, Operation and Maintenance Guide for Amalgam SeparatorDocument16 pagesInstallation, Operation and Maintenance Guide for Amalgam SeparatorJose TavaresNo ratings yet
- Technical Document: Niagara SNMP GuideDocument54 pagesTechnical Document: Niagara SNMP Guideahmed samirNo ratings yet
- Creating and Configuring A BACnet Network With b3 BACnet Devices Tutorial GuideDocument212 pagesCreating and Configuring A BACnet Network With b3 BACnet Devices Tutorial GuideDGG50% (2)
- 2021-03-04 TridiumTalk - Tagging in NiagaraDocument28 pages2021-03-04 TridiumTalk - Tagging in NiagaraMark AmersonNo ratings yet
- Niagara AX Developer GuideDocument133 pagesNiagara AX Developer GuideQuyết Nguyễn MạnhNo ratings yet
- VisualLogic N4 FAQsDocument2 pagesVisualLogic N4 FAQsFranciscoNo ratings yet
- Honeywell Configuração Spyder Niagara 4Document416 pagesHoneywell Configuração Spyder Niagara 4Adelson nojosa da silva SilvaNo ratings yet
- NO Chinh XacDocument76 pagesNO Chinh XacArtur MkrtchyanNo ratings yet
- Dev DriverDocument160 pagesDev DriverRama KrishnaNo ratings yet
- JACE 8000 DS New TridiumDocument6 pagesJACE 8000 DS New TridiumMyke KingNo ratings yet
- BACnet GatewayDocument14 pagesBACnet GatewaySteve GrantNo ratings yet
- BACnet (Honeywell) PDFDocument77 pagesBACnet (Honeywell) PDFRaviNo ratings yet
- Siemens - PPCL (1) (Process Control Lang)Document300 pagesSiemens - PPCL (1) (Process Control Lang)jfisher54No ratings yet
- BBRC4103 - Research MethodologyDocument14 pagesBBRC4103 - Research MethodologySimon RajNo ratings yet
- Assessment in Southeast AsiaDocument17 pagesAssessment in Southeast AsiathuckhuyaNo ratings yet
- Biomérieux 21342 Vitek 2 GP: Intended UseDocument19 pagesBiomérieux 21342 Vitek 2 GP: Intended UserezaNo ratings yet
- Examples of IELTS Speaking Part 1 QuestionsDocument15 pagesExamples of IELTS Speaking Part 1 QuestionsThanh TrầnNo ratings yet
- OTGNNDocument13 pagesOTGNNAnh Vuong TuanNo ratings yet
- Gujarat Technological University: Emester ViDocument4 pagesGujarat Technological University: Emester ViPradeep SutharNo ratings yet
- Chapter 7 - The Political SelfDocument6 pagesChapter 7 - The Political SelfJohn Rey A. TubieronNo ratings yet
- Quality Management - QuestionDocument4 pagesQuality Management - QuestionLawzy Elsadig SeddigNo ratings yet
- Marketing Budget: Expenses Q1 Q2 Q3 Q4 Totals Budget %Document20 pagesMarketing Budget: Expenses Q1 Q2 Q3 Q4 Totals Budget %Miaow MiaowNo ratings yet
- Primavera Inspire For Sap: Increased Profitability Through Superior TransparencyDocument4 pagesPrimavera Inspire For Sap: Increased Profitability Through Superior TransparencyAnbu ManoNo ratings yet
- MB0042-MBA-1st Sem 2011 Assignment Managerial EconomicsDocument11 pagesMB0042-MBA-1st Sem 2011 Assignment Managerial EconomicsAli Asharaf Khan100% (3)
- Lab Report AcetaminophenDocument5 pagesLab Report Acetaminophenapi-487596846No ratings yet
- S 212 Pre Course WorkDocument5 pagesS 212 Pre Course Workafiwierot100% (2)
- Administrations whose CoCs are accepted for CECDocument1 pageAdministrations whose CoCs are accepted for CECGonçalo CruzeiroNo ratings yet
- TEI - of - Microsoft - Business Central - FINALDocument23 pagesTEI - of - Microsoft - Business Central - FINALMarketing ComesaNo ratings yet
- Journal 082013Document100 pagesJournal 082013Javier Farias Vera100% (1)
- The Secret Language of AttractionDocument278 pagesThe Secret Language of Attractionsandrojairdhonre89% (93)
- Cat TSDDocument55 pagesCat TSDvarsha sharmaNo ratings yet
- Food Science, Technology & Nutitions - Woodhead - FoodDocument64 pagesFood Science, Technology & Nutitions - Woodhead - FoodEduardo EstradaNo ratings yet
- 7 Tools for Continuous ImprovementDocument202 pages7 Tools for Continuous Improvementvivekanand bhartiNo ratings yet
- List of PEGA Interview Questions and AnswersDocument33 pagesList of PEGA Interview Questions and Answersknagender100% (1)
- Ceeshsworkingstudents Abm Group2Document18 pagesCeeshsworkingstudents Abm Group2kzz9c5hqrwNo ratings yet
- Psalms Magick of The Old Testament PDFDocument129 pagesPsalms Magick of The Old Testament PDFirrrs100% (1)
- Socio-cultural influences on educationDocument4 pagesSocio-cultural influences on educationofelia acostaNo ratings yet
- Mini Centre CatalogDocument26 pagesMini Centre CatalogJohn EarleyNo ratings yet
- Product Manual 82434 (Revision C) : Generator Loading ControlDocument26 pagesProduct Manual 82434 (Revision C) : Generator Loading ControlAUGUSTA WIBI ARDIKTANo ratings yet
- Ex 2 6 FSC Part2 Ver3Document16 pagesEx 2 6 FSC Part2 Ver3Usama TariqNo ratings yet
- B2PLUS UNIT 6 Test Answer Key HighDocument2 pagesB2PLUS UNIT 6 Test Answer Key HighАндрій НікітінNo ratings yet
- OsmanabadDocument5 pagesOsmanabadKirankumar MutnaliNo ratings yet
- New Japa Retreat NotebookDocument48 pagesNew Japa Retreat NotebookRob ElingsNo ratings yet