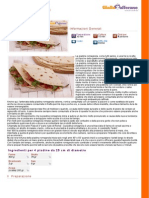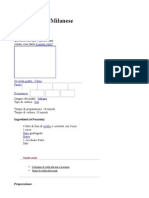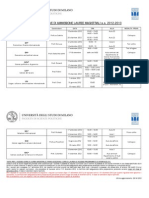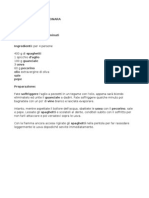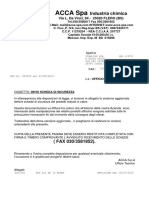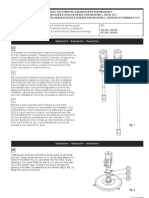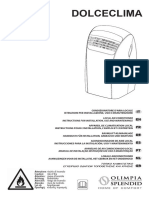Professional Documents
Culture Documents
Appunti Linux Archlinux
Uploaded by
re200484Copyright
Available Formats
Share this document
Did you find this document useful?
Is this content inappropriate?
Report this DocumentCopyright:
Available Formats
Appunti Linux Archlinux
Uploaded by
re200484Copyright:
Available Formats
Xfce e il pannello che non si nasconde pi, ecco come risolvere il
problema
roberto ferramosca - 25.1.13
XFCE uno dei migliori ambienti desktop per Linux, le sue qualit sono davvero molte oltre alla
leggerezza offre un'ottima personalizzazione, un'ottimo supporto per applicazioni Gtk e Qt e molto altro
ancora.
L'ambiente desktop XFCE molto utilizzato dagli utenti che hanno un netbook o pc datato visto le sue
qualit ci permette di avere un completo sistema operativo veloce e semplice da utilizzare e configurare.
Particolarit di Xfce sono i pannelli personalizzabili i quali possono essere anche nascosti
automaticamente in modo tale da poter aumentare lo spazio disponibile per le nostre applicazioni.
Pu succedere che per alcuni vari motivi il pannello non si nasconde pi fino a che non terminiamo la
sessione o riavviamo il sistema.
Se non vogliamo riavviare o terminare la sessione basta semplicemente riavviare xfce-panel per farlo
basta cliccare su ATL+F2 e digitare:
xfce4-panel -r
e avremo il pannello con la modalit mostra e nascondi il pannello automaticamente attiva.
Xfce e il pannello che non si nasconde pi
venerd 4 luglio 2014 21.51
Linux Pagina 1
Se digitiamo al prompt di una macchina linux # ls -alt ci viene restituita una lista dei file.
Sulla prima colonna troviamo 10 lettere che indicato come sono impostati i permessi di quella
directory o file.
Sulla seconda il numero di hard link (collegamenti fisici) ( ma di questo ne parleremo unaltra volta. )
Sulla terza e quarta rispettivamente nome del proprietario e nome del gruppo.
Cominciamo dalla prima colonna:
La prima lettera indica se una directory (d) , un link simbolico (l) o un file (-) mentre le restati 9 ( a
gruppi di 3 ) definiscono i permessi per proprietario, gruppo e altri utenti.
lettura (r) 1.
scrittura (w) 2.
esecuzione (x) 3.
I tipi di permesso possono essere
Nellesempio qui sotto abbiamo un file dove il proprietario pu leggere e scrivere ( rw-) , il gruppo
pu solo leggere ( r) ed infine tutti quelli che non fanno parte del gruppo possono solo leggere
( r ).
Andando direttamente alla terza e quarta colonna ( root suser ) possiamo capire che questo file
appartiene allutente root ed al gruppo suser
-rw-r--r-- 1 root suser .....................
Adesso che abbiamo capito come leggere tutte queste informazioni vediamo come cambiarle.
chmod il comando che modifica i permessi mentre chown cambia utente e gruppo.
chmod ha due tipi di sintassi: simbolica e ottale ( vedi # man chmod ) , io cercher di spiegarvi la
seconda che ritengo pi sintetica.
Il sistama ottale composto da tre cifre e definisce un un unica volta i vari tipi di permessi per
proprietario, gruppo e utenti.
Questi tre numeri vengono calcolati sommando i seguenti valori ottali:
0 Nessun permesso.
1 Esecuzione.
2 Scrittura.
4 Lettura.
Passiamo a qualche esempio ..
(1) # chmod 777 nomefile
(2) # chmod 644 nomefile
es.1 In questo modo abbiamo impostato il permesso di lettura scrittura ed esecuzione ( 4+2+1 = 7 )
rispettivamente per proprietario, gruppo e utenti.
es.2 Seguendo lo stesso ragionamento abbiamo impostato lettura e scrittura ( 4+2 = 6 ) per il
proprietario e solo lettura ( 4 ) per gruppo e utenti
Arrivati qui non ci rimane altro che capire come usare chown la cui sintatti si pu riassumenre con
chown nomeproprietario:nomegruppo nomefile
Faccio un esempio ..
chmod , chown : permessi e proprietari sotto
venerd 4 luglio 2014 21.59
Linux Pagina 2
Faccio un esempio ..
chown maurizio:suser nomefile
Con questo comando abbiamo impostato maurizio come proprietario e suser come gruppo.
Sia per chmod che per chown possiamo sostituire nomefile con nomedirectory e se aggiungiamo il
parametro opzionale -R lo applichiamo in modo ricorsivo su tutte le sotto directory.
# chmod -R 744 nomedirectory
# chown -R maurizio:suser nomedirectory
Luso di questi due comandi diventer naturale dopo qualche esperimento.
Linux Pagina 3
pacman Tips (Italiano)
Jump to: navigation, search
Per visualizzare i pacchetti e le dipendenze non pi necessarie:
pacman -Qdtq
Per rimuoverle, dopo il comando precedente o direttamente, diamo:
# pacman -R $(pacman -Qdtq)
Per rimuovere gli orfani (ricorsivamente; fare attenzione!):
Per reinstallare tutti i pacchetti del vostro sistema (se disponibili in un repository attivo):
# pacman -Rs $(pacman -Qtdq)
#pacman -S $(pacman -Qq | grep -v "$(pacman -Qmq)")
Salvataggio e recupero di una lista dei pacchetti installati per un ripristino
veloce del software
buona abitudine tenere un backup periodico di tutti i pacchetti installati con pacman. Se si
vittima di un crash che rende il sistema irrecuperabile, pacman pu reinstallare i medesimi pacchetti
in una nuova installazione senza difficolt.
Per prima cosa, fare un backup dei pacchetti:
pacman -Qqe > pkglist
Salvare il file pkglist in una chiavetta USB o in un altro supporto.
Copiare il file pkglist nella nuova installazione e posizionarsi nella directory che lo contiene.
Digitare il comando seguente:
# pacman -S $(cat pkglist)
Creare repository locali
Pacman 3 introduce un nuovo script chiamato repo-add che permette di generare i propri repository
molto pi facilmente. Utilizzare repo-add --help per ulteriori dettagli sul suo utilizzo.
Questo script molto facile da utilizzare, anche per mantenere il proprio DB aggiornato. sufficiente
che conserviate tutti i pacchetti che volete nel vostro repository in una directory, ed eseguiate il
seguente comando.
repo-add /percorso/al/repo.db.tar.gz *.pkg.tar.gz
Dove 'repo' il nome del vostro repository personalizzato. L'ultimo parametro aggiunger tutti i file
pkg.tar.gz al vostro repository, quindi state attenti: se disponete di pi versioni di un pacchetto nella
directory, non chiaro chi avr la precedenza e finir nel repository.
Per aggiungere un nuovo pacchetto (e rimuovere quello vecchio in caso esistesse), semplicemente
eseguite
pacman Tips (Italiano)
luned 7 luglio 2014 13.11
Linux Pagina 4
repo-add /percorso/al/repo.db.tar.gz pacchettodaaggiungere-1.0-1-i686.pkg.tar.gz
Se c' un pacchetto che non volete pi nel vostro repository, leggete di repo-remove
Una volta che avete creato il vostro repository locale, aggiungetelo al vostro pacman.conf. Il nome
del vostro file db.tar.gz il nome del repository. Potete fare riferimento ad esso direttamente
utilizzando un indirizzo file://, o accedendo via ftp usando ftp://localhost/percorso/alla/directory.
Se possibile e sei disposto, aggiungi il tuo repository-personale alla nostra lista di repository-
personali non ufficiali, cos che tutti gli altri utenti possano trovare ed installare i tuoi pacchetti.
Linux Pagina 5
Arch Linux: elenco di tutti i pacchetti installati con AUR
roberto ferramosca - 27.6.12
Oltre ai repository ufficiali in Arch Linux troviamo AUR (Arch User Repository), un repository nel
quale qualsiasi utente pu collaborare introducendo nuove applicazioni e librerie non presenti nei
repository ufficiali (attualmente sono presenti oltre 37'000 pacchetti).
Per mantenere una maggiore sicurezza in AUR non si possono includere file binari ma solo il
PKGBUILD, il quale permetter il download dei sorgenti, la compilazione e la creazione del pacchetto
scelto.
Per facilitarci l'installazione di pacchetti da AUR sono presenti molti tool; il pi famoso e utilizzato
sicuramente Yaourt, una versione avanzata di Pacman che permette di installare con facilit anche
pacchetti presenti in AUR.
Se abbiamo installato diversi pacchetti con AUR, pu tornarci utile avere un elenco di tutti i pacchetti
installati da AUR.
Conoscere tutti i pacchetti installati in Arch Linux con AUR molto semplice e possiamo utilizzare sia
un comando con Yaourt che con Pacman.
Per avere l'elenco dei pacchetti installati con AUR con Yaourt basta digitare da terminale:
yaourt -Qm
Arch Linux: elenco di tutti i pacchetti installati con AUR
luned 7 luglio 2014 13.12
Linux Pagina 6
Per avere l'elenco dei pacchetti installati con AUT, con Pacman basta digitare da terminale:
pacman -Qm
Linux Pagina 7
How to remove an alias?
up vote 6
down vote
favorite
I want to remove gs alias from my PC. When type gs it will open the Ghost Script. But
I checked everywhere in the home directory .alias .bash_aliases .bashrc
I also overwrite the gs with my custom alias.
I can't remove it. And I also type alias in terminal, in the list I could't find it
Please I want to remove it...
command-line alias
shareimprove this question edited Jul 27 '13 at 18:21
Jorge Castro
23.1k69299517
asked Jul 27 '13 at 17:51
jean000
3112
gs isn't an alias, it's the name of the GhostScript binary. If you
want gs to do nothing then you would have to uninstall
ghostscript from your system although this probably isn't a
good idea as a lot of other software depends on it.
Cheesemill Jul 27 '13 at 18:52
@Cheesemill and that explains the ? I had in my head. Why do
you assume it is aliased jean000? :) Rinzwind Jul 27 '13 at
18:58
add comment
1 Answer
active oldest votes
up vote 8
down vote
The command to remove an alias is unalias so....
unalias -a gs
Manual:
NAME
unalias - remove alias definitions
SYNOPSIS
unalias alias-name... unalias -a
DESCRIPTION
The unalias utility shall remove the definition for each alias name specified. See Alias
Substitution . The aliases shall be removed from the current shell execution
environment; see Shell Execution Environment .
How to remove an alias?
luned 7 luglio 2014 13.14
Linux Pagina 8
Come riavviare il server X di Ubuntu 12.04 senza riavviare!
Visualizza(scheda attiva)
Che cosa rimanda qui
Schede primarie
published by antonioallegretti on Gio, 05/24/2012 - 21:29
In questo articolo vedremo come riavviare il famigerato "XServer" in un sistema che esegue Ubuntu
12.04/11.10. L' Xserver la parte dell'interfaccia grafica che si occupa di gestire l'hardware, e
possiamo tranquillamente paragonarlo al driver della scheda video in Windows. I comandi che
andremo a dare varieranno a seconda del display manager utilizzato. Per quanto riguarda Ubuntu
12.04/11.10, il display manager X utilizzato LightDM, mentre per Ubuntu 11.04 o precedenti, il
display manager utilizzato GDM. Quindi, Per riavviare il server X senza riavviare il computer in
Ubuntu 12.04/11.10, basta aprire il terminale ed eseguire uno di questi comandi:
sudo restart lightdm
oppure questo: sudo service lightdm restart
A questo punto Il desktop andr via per qualche istante e sar di nuovo ricaricato. Per quanto
riguarda invece, Ubuntu 11.04, eseguire questi comandi:
sudo restart gdm
oppure
sudo service gdm restart
Invece questo comando funziona con tutte le versioni di Ubuntu (vecchie o recenti che siano):
sudo pkill X
Come riavviare il server X di Ubuntu 12.04 senza riavviare!
luned 7 luglio 2014 13.48
Linux Pagina 9
By alexiobash | March 27, 2013
84 Comments
Dopo lultimo rilascio della nuova iso e il nuovo tipo di installazione sicuramente gli utenti meno
esperti che volevano approdare sulla meravigliosa ArchLinux si sono sentiti delusi o scoraggiati!!
Voglio oggi rassicurarvi dicendovi che la nuova installazione, anche se non presenta pi il vecchio
menu, velocizza notevolmente il processo di installazione. Ovviamente bisogner apprendere
qualche competenza in pi che sicuramente potr solo favorire il vostro approccio a Linux. Vediamo
insieme ora una tipica installazione basata sulla nuova iso e come configurarla.
Premessa
Questa guida non altro che una semplificazione della pagina dellinstallazione ufficiale reperibile in
QUESTO link, dove troverete di certo molte informazioni utili e dettagliate. Allora perch questa
guida? Questa guida vuole farvi notare quanto sia semplice e divertente installare ArchLinux anche
senza Menu grafico anche senza molta esperienza nel campo Linux e della shell.
Procediamo..
Il primo passo da fare sicuramente quello di reperire lultima ISO di installazione! Per ottenere
ArchLinux basta semplicemente recarsi nel sito ufficiale nella sezione DOWNLOAD. Scaricate lultima
release e masterizzatela in un cd o create una USB bootable. Per creare una chiavetta USB basta
scaricare la iso e completato il download, inseriamo la chiavetta USB e vediamo a quale device
collegata con il comando:
# fdisk -l
Rintracciato il device, ad esempio /dev/sdb, creiamo la chiavetta bootable con il comando:
# dd if=archlinux-2014.05.01-dual.iso of=/dev/sdb
Finita la copia riavviamo il nostro computer e facciamo partire come primo Boot la chiavetta.
Installazione
Una volta selezionata al boot la nostra architettura, entreremo nella shell di archiso. Il primo passo
da fare mappare la tastiera in Italiano con il comando:
# loadkeys it
Iniziamo creando la tabella delle partizioni sul nostro disco, utilizzando un comodo programma
grafico. Lanciamo il comando:
# cfdisk /dev/sda
apparir una piccola interfaccia dove potremo creare le nostre partizioni in modo semplice.
Installare ArchLinux
venerd 11 luglio 2014 08.43
Linux Pagina 10
1 partizione da 100 MB per il boot (non necessaria)
1 partizione da 4096 MB per la swap
1 partizione con lo spazio rimanente per la / (root)
In questo esempio utilizzeremo un disco da 20 Gb partizionandolo in questo modo:
Utilizzare cfdisk molto semplice, per creare ad esempio la prima partizione (per il boot),
selezioniamo il disco, spostiamoci su New, INVIO, Primary, INVIO, diamo come dimensione
100, diamo nuovamente INVIO, diamo ora INVIO per Beginning e infine diamo INVIO su
Bootable. Noteremo che apparir in alto la nostra partizione appena creata e nella tabella Flags
la dicitura Boot.
Perfetto.. ora selezioniamo Free Space muovendoci con la freccia Gi della tastiera ed eseguiamo
la stessa procedura per le altre due partizioni, swap e /, questa volta senza selezionare Bootable,
ammeno che non abbiamo deciso di mettere FileSystem e Boot nella stessa partizione. Al termine
spostiamoci con la freccia Destra della tastiera su Write, diamo INVIO e confermiamo la scrittura
del disco digitando yes. Usciamo con Quit e potremo verificare il corretto partizionamento con il
comando:
# fdisk -l /dev/sda
ext4 per il boot (sda1 se creata)
swap per la swap (sda2)
ext4 per la root (sda3)
Se tutto andato bene, vedremo le tre partizioni, sda1 sda2 sda3, a questo punto procediamo con la
formattazione delle partizioni. Utilizzeremo in questo esempio:
Per formattare baster lanciare i comandi:
# mkfs.ext4 /dev/sda1 # mkswap /dev/sda2 # mkfs.ext4 /dev/sda3
una volta formattate montiamole in /mnt utilizzando i comandi:
# mount /dev/sda3 /mnt
ora creiamo la directory di boot se abbiamo deciso di farla separata e montiamo la partizione
relativa:
# mkdir /mnt/boot # mount /dev/sda1 /mnt/boot
e infine la swap con il comando:
Linux Pagina 11
# swapon /dev/sda2
Completato il partizionamento del disco procediamo con la configurazione della rete per poter
installare i pacchetti base di ArchLinux.
Se utilizziamo una connessione wired (via cavo), bisogna per prima cosa individuare il nome della
scheda con il comando:
# ifconfig -a
una volta rintracciata, baster lanciare i comandi:
# ifconfig eth0 up
in questo modo si otterr automaticamente lindirizzo IP in dhcp della propria rete, in questo caso
eth0
Se vogliamo invece utilizzare la connessione wireless, la situazione diventa molto pi semplice
pensate, grazie alla nuova ISO possibile configurare la rete WIreless lanciando semplicemente il
comando:
# wifi-menu wlan0
apparir il men dove poter selezionare laccess point e inserire la password. Niente di pi semplice.
Testiamo la nostra connessione con il comando:
# ping -c 2 www.alexiobash.com
A questo punto procediamo con linstallare i pacchetti base con il comando:
# pacstrap /mnt base base-devel net-tools netctl dialog wpa_supplicant
completata linstallazione installiamo il grub con il comando:
# pacstrap /mnt grub
per chi possiede schede madri UEFI fare riferimento per questo passaggio alla Guida Ufficiale.
completata linstallazione dei pacchetti, generiamo il file fstab allinterno del nostro nuovo sistema,
questo con il comando:
# genfstab -p /mnt >> /mnt/etc/fstab
a questo punto entriamo in chroot con il comando:
# arch-chroot /mnt
la prima cosa da fare quella di settare la password dellutente root se non vogliamo ritrovarci in
scomode situazioni, quindi:
# passwd
e inseriamo la password del nostro utente root. Modifichiamo successivamente il file fstab generato
in precedenza, sostituendo la stringa none allultima riga con swap. In questo modo al primo
riavvio caricher correttamente e in modo automatico la partizione di swap.Quindi da:
/dev/sda2 none swap defaults 0 0
a
/dev/sda2 swap swap defaults 0 0
A questo punto generiamo il file grub.cfg e installiamo il grub nellmbr con i comandi:
Linux Pagina 12
A questo punto generiamo il file grub.cfg e installiamo il grub nellmbr con i comandi:
# grub-mkconfig -o /boot/grub/grub.cfg # grub-install /dev/sda
A questo punto la nostra installazione completata. Ci rimane solo la configurazione iniziale.
Configurazione
Sempre in ambiente chroot, configuriamo la parte basica di ArchLinux, come ad esempio hostname,
console, lingua di sistema, localizzazione ecc.
Hostname
# echo alexiopc > /etc/hostname
sostituendo alexiopc con il nome che vogliamo dare alla nostra ArchLinux.
Locale
Editiamo, con il nostro editor preferito il file locale.gen:
# nano /etc/locale.gen
cercando e decommentando le righe relative alla lingua Italiana, ovvero:
it_IT.UTF-8 UTF-8 it_IT ISO-8859-1 it_IT@euro ISO-8859-15
salviamo e rigeneriamo il tutto con il comando:
# locale-gen
e successivamente creiamo il file locale.conf con il comando:
# echo LANG=it_IT.UTF-8 > /etc/locale.conf
Mappatura Console
Questo serve per definire il layout e i font della tastiera dopo il primo riavvio. Per settare la tastiera
in italiano dunque, creiamo il file di configurazione con il comando:
# touch /etc/vconsole.conf
e con il nostro editor preferito modifichiamo come segue:
# nano /etc/vconsole.conf
aggiungendo le righe:
KEYMAP=it FONT= FONT_MAP=
Potete trovare i font da utilizzare a QUESTO indirizzo, ma possiamo benissimo lasciarlo vuoto
definendo solo KEYMAP.
Fuso Orario
Il fuso orario ci permette di settare lorologio e la data del sistema. Per Impostare il fuso orario di
Roma, e quindi di Italia, il comando da lanciare sar:
# ln -s /usr/share/zoneinfo/Europe/Rome /etc/localtime
Se non siete in Italia potete trovare le vari zone con il comando:
# ls -l /usr/share/zoneinfo
e le citt associate con il comando:
Linux Pagina 13
e le citt associate con il comando:
# ls -l /usr/share/zoneinfo/tuazona
Conclusione
A questo punto possiamo uscire dal chroot con il comando:
# exit
smontare le partizioni montate in precedenza con i comandi:
# swapoff /dev/sda2 # umount /dev/sda1 # umount /dev/sda3
Dopo averle smontate possibile riavviare il sistema, togliendo il CD o la chiavetta USB, e goderci
ArchLinux.
Una volta riavviato troverai un sistema puro e privo di aspetto grafico, ti consiglio di seguire la guida
POST INSTALLAZIONE, e successivamente installare un DE.
Buona Avventura!!!
Linux Pagina 14
By alexiobash | March 29, 2013
38 Comments
Dopo aver visto come Installare ArchLinux e aver configurato la base di questa distribuzione,
vedremo quali sono i passi per prepararci allinstallazione successiva di un Desktop Environment
come Xfce, Gnome, Kde ecc. Questa sorta di preparazione consiste nellinstallare per prima cosa i
driver video specifici in base al proprio hardware, come aggiungere repository di terze parti, come
configurare sudo, installare yaourt ecc.
In parole povere Cosa fare subito dopo aver installato ArchLinux.
Interfaccia di rete
Per prima cosa dobbiamo tirar su linterfaccia di rete. Individuiamo il nome della scheda con il
comando:
# ip link
avendo come output:
1: lo: <LOOPBACK,UP,LOWER_UP> mtu 65536 qdisc noqueue state UNKNOWN mode DEFAULT
link/loopback 00:00:00:00:00:00 brd 00:00:00:00:00:00 2: enp1s0:
<BROADCAST,MULTICAST,UP,LOWER_UP> mtu 1500 qdisc pfifo_fast state UP mode DEFAULT qlen
1000 link/ether 00:25:22:05:72:90 brd ff:ff:ff:ff:ff:ff
Attiviamola con il comando:
# ifconfig enp1s0 up # dhcpcd
cambiate enp1s0 con il nome delloutput.
Installare Xorg e Driver Video
Per poter successivamente installare un D.E. assolutamente necessario installare il motore grafico
principale, Xorg, questo lanciando semplicemente il comando:
# pacman -Sy xorg-server xorg-server-utils xorg-utils xorg-xinit
completata linstallazione possiamo procedere con linstallazione del proprio driver video in base alla
scheda video. Per rintracciare il tipo della propria scheda video, baster lanciare il comando:
# lspci | grep VGA
oppure per un output completo:
# lspci
Una volta rintracciata la propria scheda video, in base al modello possibile installare i driver open
source o proprietari.
Video INTEL
Per installare i pacchetti open source:
# pacman -Sy xf86-video-intel
Per ulteriori informazioni visita la pagina INTEL sulla Wiki Ufficiale di ArchLinux.
Configurare ArchLinux (Post Installazione)
venerd 11 luglio 2014 08.44
Linux Pagina 15
Per ulteriori informazioni visita la pagina INTEL sulla Wiki Ufficiale di ArchLinux.
Video ATI
Per installare i pacchetti open source:
# pacman -Sy xf86-video-ati
Per ulteriori informazioni visita la pagina ATI sulla Wiki Ufficiale di ArchLinux.
Video NVIDIA
Per installare i pacchetti open source:
# pacman -Sy xf86-video-nouveau
Per ulteriori informazioni visita la pagina NOUVEAU sulla Wiki Ufficiale di ArchLinux.
Aggiunta di un nuovo Utente (consigliato)
Uno dei sbagli pi grandi utilizzare lutente root come utente predefinito. Questo pu
comportare agli utenti con poca esperienza gravi danni alla propria distribuzione. Ti consigliamo
quindi, sopratutto per ArchLinux, di creare un utente semplice per non creare danni.
Creiamo lutente e assegniamolo ad alcuni gruppi con il comando:
# useradd -m -g users -G wheel,video,audio,sys,lp,storage,scanner,games,network,disk -s /bin/bash
<username>
dove <username> il nostro nome utente. A questo punto assegniamo una password allutente
appena creato con il comando:
# passwd <username>
inseriamo la nostra password e avremo il nostro utente creato.
Dare i permessi di root allutente
Per poter associare i permessi di root allutente appena creato necessario installare il pacchetto
sudo con il comando:
# pacman -Sy sudo
completata linstallazione editiamo il file /etc/sudoers con il comando:
# visudo
Di default si aprir utilizzando leditor predefinito VI, se non si ha dimestichezza con questo editor
possibile uscire e cambiarlo con un editor pi semplice come NANO. Quindi:
usciamo da VI digitando:
:q
(duepunti q) una volta usciti lanciamo:
# export EDITOR=nano && visudo
A questo punto possibile attribuire al nostro utente i permessi di root in due modi diversi, con
richiesta password o senza richiesta.
Se vogliamo che ogni volta che lanciamo un comando con sudo ci venga chiesta la password del
nostro utente (consigliato), de-commentiamo la riga:
%wheel ALL=(ALL) ALL
Linux Pagina 16
%wheel ALL=(ALL) ALL
Se vogliamo invece che esegua il comando senza dover inserire la password (per utenti esperti), de-
commentiamo la riga:
%wheel ALL=(ALL) NOPASSWD: ALL
NOTA il file /etc/sudoers non va mai editato direttamente ma utilizzare sempre visudo.
AUR e Yaourt
La grande forza di ArchLinux AUR, un repository dove tutti gli utenti possono creare pacchetti e
renderli disponibili a tutta la comunit. Puoi trovare su AUR davvero di tutto.
Ci sono due modi per poter installare i pacchetti presenti su AUR, manualmente o utilizzare
lautocompilatore yaourt che noi consigliamo.
Per installare yaourt necessario aggiungere il repository nel file di configurazione i pacman.
editiamo il file con il nostro editor preferito:
# vim /etc/pacman.conf
e aggiungiamo alla fine del file le seguenti righe:
[archlinuxfr] SigLevel = Optional TrustAll Server = http://repo.archlinux.fr/$arch
oppure:
[archlinuxfr] SigLevel = Never Server = http://repo.archlinux.fr/$arch
salviamo il file e aggiorniamo i database dei pacchetti con il comando:
# pacman -Syy
installiamo yaourt con il comando:
# pacman -S yaourt
A questo punto possibile utilizzare yaourt apposto di pacman poich pu essere utilizzato anche
dal semplice utente a differenza di pacman che pu essere usato solo da root.
Yaourt implementa, oltre allinstallazione dei pacchetti presenti su AUR, anche tutti comandi di
pacman.
Esiste anche un nostro pacchetto su AUR, che offre la possibilit di utilizzare yaourt attraverso una
comoda interfaccia in bash. Il pacchetto si chiama Yaourt-GUI e puoi visualizzare la pagina ufficiale
del progetto per poter capire come funziona e come installarlo.
Conclusione
A questo punto siamo pronti per installare il nostro DE preferito e goderci finalmente la nostra
ArchLinux. Io consiglio sempre di utilizzare XFCE, molto leggero e semplice da utilizzare, inoltre
possibile iscriversi al forum Italiano Xfce-Italia dove troverai persone competenti pronte a darti
supporto.
Notizie BBS, Wiki ed AUR fuori servizio
ArchLinux News
Linux Pagina 17
Notizie BBS, Wiki ed AUR fuori servizio
Notizie /etc/sysctl.conf deprecato
Notizie PHP 5.5 disponibile nel repository [extra]
Notizie Aggiornamento a nuova versione Grub 2.00
Notizie Lo spostamento dei file binari in /usr/bin richiede un intervento manuale dell'utente
durante l'aggiornamento.
Notizie netctl adesso in [core]
Notizie MariaDB rimpiazza MySQL nei repository
Notizie qt4 rimpiazza qt
Development Release: Red Hat Enterprise Linux 5.11 Beta
Distribution Release: Kwort Linux 4.1
Development Release: Mageia 5 Alpha 1
Distribution Release: IPFire 2.15 Core 79
Distribution Release: SparkyLinux 3.4 "GameOver"
Distribution Release: CentOS 7.0-1406
DistroWatch Weekly, Issue 566
News DistroWatch
Linux Pagina 18
By alexiobash | March 29, 2013
45 Comments
XFCE , a mio avviso, uno dei DE (Desktop Environment) pi semplici e affidabili in questo momento.
Io personalmente lo reputo un ottimo aspetto grafico per chi cerca semplicit e performance.
Vediamo ora come installarlo e configurarlo su ArchLinux. (aggiornata con systemctl)
Aver installato xorg (Guida Post Installazione)
Aver creato un utenza non root (Guida Post Installazione)
Prerequistiti
Installazione
Per installare xfce4 lanciamo il comando:
# pacman -Sy xfce4 xfce4-goodies gnome-icon-theme fortune-mod dbus gamin
Selezionando tutti i pacchetti quando richiesto, dando semplicemente INVIO, oppure selezionare i
pacchetti desiderati per avere una installazione personalizzata minimale.
Completata linstallazione la base di XFCE pronta
Configurazione di XFCE e addon
Avviare XFCE in modo automatico e LOGIN Manager
LXDM
SLIM
XFCE, a differenza di altri D.E., non ha un proprio Login Manager. Dobbiamo dunque sceglierne uno
adatto alle nostre esigenze. Ci sono due Login Manager che consiglio:
Per installare LXDM fare riferimento a QUESTA guida.
Per installare SLIM fare riferimento a QUESTA guida.
Wicd come network manager
Per installare wicd lanciamo da terminale il comando:
# pacman -Sy wicd wicd-gtk dhclient
Se non labbiamo gi fatto aggiungiamo il nostro utente al gruppo network lanciando da terminale il
comando:
# gpasswd -a <username> network
dove <username> il vostro nome utente.
Una volta completata linstallazione aggiungiamo wicd allavvio del sistema e disattiviamo network o
NetworkManager (se installato).
Abilitiamo wicd allavvio di sistema:
# systemctl enable wicd.service
Installare XFCE su ArchLinux
venerd 11 luglio 2014 08.45
Linux Pagina 19
# systemctl enable wicd.service
Per avviare wicd:
# systemctl start wicd.service
Audio e tasti funzione
Per configurare i tasti multimediali, come ad esempio alzare, abbassare e togliere il volume,
dobbiamo innanzitutto installare i pacchetti alsa. Per fare questo lanciamo da terminale il comando:
# pacman -S xfce4-mixer alsa-lib alsa-oss alsa-utils gstreamer0.10-plugins gstreamer0.10-base-
plugins gstreamer0.10-good-plugins gstreamer0.10-bad-plugins
Completata linstallazione rechiamoci in Men -> Impostazioni -> Tastiera, successivamente
apriamo il tab Scorciatoie applicationi
Facciamo click su + Aggiungi e utilizziamo come comandi:
Per alzare il volume di un 5%:
amixer set Master 5%+
Per abbassare il volume di un 5%:
amixer set Master 5%-
Per abilitare/disabilitare (mute) il volume:
amixer set Master toggle
Linux Pagina 20
Facciamo click su OK e digitiamo il tasto scelto per ogni comando.
Mappare la tastiera in Italiano
Capita spesso, dopo linstallazione di XFCE in italiano, che la mappatura della tastiera rimane in
inglese. Per mappare la tastiera in italiano basta recarsi in men -> impostazioni -> tastiera
selezionare il tab Mappatura, fare click su + Aggiungi selezioniamo la voce Italiana e diamo
OK, successivamente eliminare la lingua Inglese.
Dispositivi rimovibili e problemi FAT
Una volta avviato XFCE noterete lincapacit di montare dispositivi rimovibili ed errore di caratteri su
partizioni FAT. Per ovviare a qusti problemi installare gvfs e thunar-volman con il comando:
# pacman -S gvfs thunar-volman
completata linstallazione editare o create il file mount.rc con il vostro editor preferito:
# vim /etc/xdg/xfce4/mount.rc
e modificatelo in modo tale da avere un file di configurazione simile:
[vfat] uid=<auto> shortname=winnt utf8=true longnames=true flush=true
Catturare schermate
Per catturare schermate attraverso XFCE installiamo (consigliato da archlinuxitalia.com) il
programma xfce4-screenshooter:
# pacman -S xfce4-screenshooter
Aggiungiamo come visto negli esempi precedenti una scorciatoia da tastiera utilizzando come
comando:
xfce4-screenshooter -f
Modificare le voci del menu
Se vogliamo nascondere le icone dal men, bisogna semplicemente aggiungere la riga
NoDisplay=true
ai file presenti in /usr/share/applications.
Ad esempio se vogliamo nascondere dal men licona dellhelp, entriamo nella directory:
Linux Pagina 21
# cd /usr/share/applications/
editiamo il file con il nostro editor preferito:
# vim xfhelp4.desktop
e aggiungiamo la linea NoDisplay=true
[Desktop Entry] NoDisplay=true Version=1.0 Type=Application Exec=xfhelp4 Icon=help-contents
StartupNotify=false Terminal=false [...]
Se vogliamo invece aggiungere una voce, ad esempio wbfs_gtk (wbfs manager per wii) dovremmo
innanzitutto creare il file .desktop:
# touch /usr/share/applications/wbfs-manager.desktop
e modificarlo come segue:
[Desktop Entry] Name=WBFS-Manager Comment=Wii games add Exec=gksu wbfs_gtk
Terminal=false Type=Application Icon="nome dell'applicazione di cui vogliamo prendere l'icona ad
esempio dconf-editor" StartupNotify=true Categories=System;
Lesempio sopra riportato una linea guida, editiamolo a nostro piacimento.
Applicazioni che devono partire come utente root
Alcune applicazioni, come ad esempio gparted, devono essere startate con utenza di root per poter
funzionare a dovere. Una soluzione utilizzare gksu. Quindi installiamolo con il comando:
# pacman -S gksu
editiamo come visto sopra i file .desktop modificando la voce Exec=. Ad esempio se vogliamo far
partire gparted come root editiamo il file gparted.desktop:
# vim /usr/share/applications/gparted.desktop
e modifichiamo la voce Exec da cos:
Exec=gparted-pkexec
a cos:
Exec=gksu gparted-pkexec
salviamo e noteremo che allavvio di gparted uscir una mascherina dove ci verr richiesta la
password di root.
Ripristinare la configurazione di XFCE
Se per qualsiasi motivo c la necessit di ripristinare laspetto standard di xfce, potete benissimo
farlo. Salvate prima se volte la configurazione attuale:
$ cp -r ~/.config/xfce4-session/ ~/.config/xfce4-session-bak $ cp -r ~/.config/xfce4/ ~/.config/xfce4-
bak
cancellate le directory xfce4 e xfce4-session:
$ rm -rf ~/.config/xfce4-session/ $ rm -rf ~/.config/xfce4/
Uscite dal sistema e loggatevi di nuovo.
Wiki ufficiale ArchLinux XFCE
Link Utili
Linux Pagina 22
Wiki ufficiale ArchLinux XFCE
Wiki ufficiale ArchLinux SLIM
Xfce-Look
Screenshoot
Notizie BBS, Wiki ed AUR fuori servizio
Notizie /etc/sysctl.conf deprecato
Notizie PHP 5.5 disponibile nel repository [extra]
Notizie Aggiornamento a nuova versione Grub 2.00
Notizie Lo spostamento dei file binari in /usr/bin richiede un intervento manuale dell'utente
durante l'aggiornamento.
Notizie netctl adesso in [core]
ArchLinux News
Linux Pagina 23
Notizie netctl adesso in [core]
Notizie MariaDB rimpiazza MySQL nei repository
Notizie qt4 rimpiazza qt
Linux Pagina 24
By alexiobash | November 19, 2013
4 Comments
SLiM, Simple LogIn Manager, un semplice Gestore di accesso e permette di essere usato nei
maggiori Desktop Environment come ad esempio KDE, XFCE, blackbox, wmaker ecc Slim
semplicissimo da utilizzare e offre una vasta gamma di temi per ArchLinux e non solo. Vediamo come
installarlo e configurarlo su ArchLinux.
Il primo passo da fare installare il pacchetto con il comando:
# pacman -Sy slim
Se si vogliono installare i temi aggiuntivi, come ad esempio il logo di ArchLinux ecc, lanciare anche il
comando:
# pacman -Sy archlinux-themes-slim slim-themes
Per avviare Slim in modo automatico lanciamo da terminale il comando:
# systemctl enable slim.service
Successivamente copiamo il file xinitrc nella nostra home directory:
# cp /etc/skel/.xinitrc /home/<username>/.xinitrc
dove <username> il vostro nome utente.
Editiamo il file appena copiato con il nostro editor preferito, aggiungendo alla fine del file:
Per XFCE4:
exec startxfce4
Per KDE:
exec startkde
Per wmaker:
exec wmaker
Per blackbox:
exec blackbox
Per MATE
exec mate-session
Per effettuare un login automatico modifichiamo con il nostro editor preferito il file di
configurazione di Slim:
# vim /etc/slim.conf
e de commentiamo la riga:
# default_user simone
Installare SLIM su ArchLinux
venerd 11 luglio 2014 08.47
Linux Pagina 25
sostituendo simone con il nostro username. Inoltre de commentiamo la riga:
# auto_login no
Modificando la voce no con yes.
La lista dei temi installati in precedenza, si pu ottenere lanciando il comando:
$ ls -l /usr/share/slim/themes/
Per avere unanteprima del tema lanciare il comando:
$ slim -p /usr/share/slim/themes/<nome-tema>
dove <nome-tema> il nome del tema reperito in precedenza sfogliando la directory
/usr/share/slim/themes/. Un esempio potrebbe essere:
$ slim -p /usr/share/slim/themes/archlinux-darch-grey
e visualizzeremo il tema:
Per impostare il tema, editare il file slim.conf con il proprio editor:
# vim /etc/slim.conf
e modificare la voce:
current_theme default
in
current_theme archlinux-darch-grey
ovviamente potete sostituire il nome del tema con quello che vi aggrada di pi.
Per ulteriori dettagli a Slim ti consiglio di visualizzare lhome page del progetto o la WIKI ufficiale di
Archlinux.
Linux Pagina 26
By alexiobash | May 25, 2014
9 Comments
Clash Of Clans uno dei giochi pi gettonati del momento! Anchio come tutti, ho il mio villaggio!
Stavo cercando un modo per giocarci direttamente su ArchLinux, senza dover ogni volta prendere lo
smartphone! La soluzione GenyMotion, un ambiente Android x86 virtualizzato su Virtualbox.
Purtroppo essendo x86 non permette linstallazione di alcuni giochi o app, quindi sar necessario
installare anche ARM Translation che ci permetter di rimuovere lerrore
INSTALL_FAILED_CPU_ABI_INCOMPATIBLE. Vediamo come fare!
La prima cosa da fare installare Genymotion, il pacchetto reperibile su AUR e installabile con il
comando:
$ yaourt -Sy genymotion --noconfirm
se non abbiamo gi installato VirtualBox in precedenza, aggiungiamo, come utente root, i moduli
allavvio del sistema con il comando:
# echo -e "vboxdrv\nvboxnetflt\nvboxnetadp\nvboxpci" > /etc/modules-load.d/virtualbox.conf
Completata linstallazione dobbiamo registrarci al sito di Genymotion e creare un account. Per
registrarti segui questo LINK. Completata la registrazione apriamo il programma dal menu delle
applicazioni oppure con il comando:
$ genymotion
Ci verr chiesto di inserire le nostre credenziali di accesso, e di creare il nostro primo ambiente
virtuale. Facciamo click sul pulsante + Add
Giocare a Clash of Clans su ArchLinux
venerd 11 luglio 2014 08.53
Linux Pagina 27
Selezioniamo nella lista dei Device quello che vogliamo emulare, ad esempio Galaxy Note 3 con
Android 4.3:
ARM Translation Installer
Google Apps (in base alla versione di Android che avete selezionato sopra)
Facciamo click su Next e aspettiamo che venga installato il dispositivo. Completata linstallazione
avviamo Android facendo click sul pulsante Play. Noteremo, una volta avviato, che non sono
presenti le Google Apps, niente paura, rechiamoci con il nostro Browser sul Forum di XDA-Dveloper
a QUESTO indirizzo e scarichiamo:
Completati i Download dei pacchetti seguiamo questa procedura:
Linux Pagina 28
Trasciniamo dalla directory di Download alla schermata Home di Android il pacchetto
Genymotion-ARM-Translation
1.
Riavviamo il dispositivo (possiamo chiuderlo anche facendo click sulla X della finestra 2.
Trasciniamo sulla schermata della Home di Android il pacchetto gaaps-xx-xxx e riavviamo il
dispositivo.
3.
Completati i Download dei pacchetti seguiamo questa procedura:
A questo punto possiamo entrare nel dispositivo, Aprire Google Play, loggarci con il nostro account e
installare le applicazioni che vogliamo, come ad esempio Clash Of Clans.
Ecco un piccolo video riepilogativo di cosa fare.
Buona Guerra a tutti!!!
Unisciti al mio Clan WarLoards!
Linux Pagina 29
By alexiobash | May 10, 2014
4 Comments
Oggi dopo tanto tempo ho avuto la necessit di stampare su carta alcuni documenti. Una volta
configurare le stampanti Multifunzioni HP in ArchLinux era un bagno di sangue. Oggi grazie al
progresso e al team di sviluppo far riconoscere la nostra stampante HP ad un sistema Linux
veramente semplice. In questo piccolo tutorial voglio farvi vedere quanto sia semplice configurare
una stampante HP AIO su ArchLinux.
Installiamo innanzi tutto i pacchetti necessari tramite il comando:
# pacman -Sy hplip libcups cups-pdf sane xsane system-config-printer
se abbiamo stampanti Hp OfficeJet si dovrebbe anche installare il pacchetto hpoj, il pacchetto
presente su AUR e installabile attraverso il comando:
$ yaourt -Sy hpoj
Per utilizzare lo scanner sufficiente modificare il file di configurazione di sane, utilizzando lutente
root, con il vostro editor preferito:
# vim /etc/sane.d/dll.conf
decommentate (togliendo il # allinizio) la riga:
hpaio
e aggiungete alla fine del file la riga:
hpoj
salvate il file di configurazione e avviamo cups con i comandi:
# systemctl enable cups
# systemctl start cups
a questo punto basta lanciare da terminale il comando:
$ system-config-printer
oppure avviarlo attraverso il lanciatore nel men delle impostazioni.
Apparir la schermata di configurazione delle stampanti, facciamo click su Aggiungi:
Configurare stampante multifunzione HP su ArchLinux
venerd 11 luglio 2014 08.56
Linux Pagina 30
A questo punto avverr lo scan per la rilevazione automatica della stampante. Se riconosciuta
correttamente avremo una schermata simile:
Facciamo click su Avanti e modifichiamo a nostro piacimento, se vogliamo, il nome della
stampante, la descrizione ecc:
Linux Pagina 31
Una volta fatto click su Applica avremo la nostra stampante pronta alluso. Se vogliamo possiamo
stampare una pagina di prova per verificare il corretto funzionamento.
Per Scannerizzare invece, sufficiente aprire Xsane, e selezionare la stampante appena configurata:
Questo tutto! Nulla di pi semplice!
Alla Prossima
Linux Pagina 32
By alexiobash | May 6, 2014
1 Comment
Ci sono molte applicazioni che ci permettono di registrare video della attivit dello schermo del
nostro dispositivo Android. Utile per creare video dimostrativi ecc. La maggior parte di queste
applicazioni richiedono per che il dispositivo sia rootato. In questo articolo voglio presentarvi, per
chi non lo conosce, AndroidScreencast una piccola applicazione Java da lanciare dal nostro PC che ci
permette di fare tutto ci. Questa applicazione, a differenza di molte, non necessita di aver abilitato i
privilegi di root su Android. Vediamo allora come installarla e utilizzarla su Linux.
Linux tutte le distro
Java run-time (es: openjdk-6-jre)
ADB
Android-SDK
I pacchetti richiesti per poter far funzionare Android Screencast sono:
una volta installati questi pacchetti possibile effettuare il download attraverso il comando:
# wget
http://androidscreencast.googlecode.com/svn/trunk/AndroidScreencast/dist/androidscreencast.jnl
p
Completato il download, bisogna collegare il nostro dispositivo Android via USB.
Per vedere se il nostro dispositivo viene correttamente riconosciuto lanciamo il comando:
$ adb devices
avendo come output:
List of devices attached 04477528cdasdd184 device
A questo punto lanciamo AndroidScreencast con il comando:
$ javaws androidscreencast.jnlp
ora baster fare click su Recorde, scegliere dove salvare il file (.MOV).
Come registrare le attivit dello schermo su Android con
Linux
venerd 11 luglio 2014 08.56
Linux Pagina 33
Per ArchLinux
Grazie a DIO molti di voi usano ArchLinux!
Il pacchetto AndroidScreencast presente su AUR ed installabile attraverso un unico comando:
$ yaourt -Sy androidscreencast adb --noconfirm
completata linstallazione avremo tutto il necessario per far funzionare lapplicazione.
Avviamo AndroidScreencast con il comando:
$ androidscreencast
Ecco a voi un piccolo test di registrazione che ho fatto sul mio Nexus 4 e ovviamente usando
ArchLinux.
I video devo dire che non sono di altissima qualit, per tanto di cappello allo sviluppatore! Per
piccole dimostrazioni va pi che bene!
Alla prossima!!!
Linux Pagina 34
By alexiobash | September 7, 2013
10 Comments
Il terminale lo strumento principale per amministrare un sistema GNU\Linux. Una volta installata
una qualsiasi distro troveremo il terminale monocromatico! Bruttino vero? Bene se sei stanco e
vuoi cambiare look alla tua shell e personalizzarla come vuoi questa la guida fatta per te!!!
In questa guida vedremo come personalizzare, colorare e rivoluzionare il tuo terminale!!!!
I file della configurazione della shell sono diversi in base allutente. Se vogliamo editare la shell
dellutente root il file della configurazione /root/.bashrc, se vogliamo modificare un utente
standard il file della configurazione si trover in /home/UTENTE/.bashrc. Per quanto riguarda le
modifiche dellintero sistema si dovr editare il file /etc/bash.bashrc o /etc/bashrc a secondo della
vostra distro.
Dopo questa piccola premessa sui file di configurazione procediamo con la personalizzazione. Ecco
alcuni sempi:
Supponiamo di voler assegnare allutente standard il colore verde, allutente root il colore rosso,
allhostname il colore blue. Per fare ci apriamo il terminale ed editiamo con il nostro editor
preferito il file ~/.bashrc:
$ vim ~/.bashrc
ora commentiamo la riga di default:
[...] #PS1='[u@h W]$ ' [..]
e aggiungiamo sotto la riga appena commentata:
PS1='[e[32;1m]u[e[37;1m]@[e[34;1m]h [e[0m]W [e[32;1m]$ [e[0m]'
a questo punto salviamo il file e carichiamo il file di configurazione con il comando:
$ source ~/.bashrc
Adesso il vostro terminale sar cos:
Se volete che lutenza root sia rossa invece, dobbiamo editare come root il file /etc/bash.bashrc o
/etc/bashrc ed inserire la riga:
PS1='[e[31;1m]u[e[37;1m]@[e[34;1m]h [e[0m]W [e[31;1m]$ [e[0m]'
Ricarichiamo il file con il comando:
$ source /etc/bash.bashrc
o
$ source /etc/bashrc
Ora abbiamo personalizzato la nostra shell. Come potete notare nella screen sopra, compare il
Personalizzare la shell linux: bashrc e bash.bashrc
venerd 11 luglio 2014 10.03
Linux Pagina 35
Ora abbiamo personalizzato la nostra shell. Come potete notare nella screen sopra, compare il
numero 1 prima del nome utente, questo perch il comando appena lanciato andato a buon fine,
mentre se il comando andr in errore comparir il numero 1 in rosso. Ecco una screen:
Per fare questo agiungete al file .bashrc la seguente riga:
PROMPT_COMMAND='if [[ $? = 0 ]]; then echo -ne "\033[0;32m$?\033[0m"; else echo -ne
"\033[0;31m$?\033[0m"; fi; echo -n " "'
Un'altro esempio: Colori Italiani, ora prima del nome utente e ritorno di comando.
la stringa da aggiungere sar la seguente:
PS1='[e[34;1m]t [e[32;1m]u[e[37;1m]@[e[31;1m]H [e[0m]W>'
Un nostro utente, che ringrazio immensamente, ci ha inviato la screen della sua shell.
Ecco la stringa che ha condivisocon noi:
.bashrc
PS1='[[e[1;37m]u[e[0m]][e[1;37m]@[e[0m][[e[1;37m]h[e[0m]] [e[0m][[e[1;37m]Sei in:[e[0m]]
[e[1;37m]W[e[0m] $ [e[1;37m]>>[e[0m]'
Tabella Colori
Di seguito alcuni colori:
Nero=30 Grigio=30;1m Rosso=31 Rosso luminoso=31;1m Verde=32 Verde luminoso=32;1m
Marrone=33 Giallo=33;1m Blu=34 Blu luminoso=34;1m Viola=35 Viola luminoso=35;1m Celeste=36
Celeste luminoso=36;1m Bianco=37 Bianco luminoso=371m
Come potrete notare nella stringa il colore va inserito in questo modo:
[<codicecolore>m]
Caratteri di Escape non stampati
Il Bash permette di personalizzare queste stringhe di prompt inserendo vari caratteri di escape
speciali che vengono interpretati come segue:
a il carattere ASCII beep (07) d la data nel formato "Giorno-della-settimana Mese Data" (e.g.,
"Tue May 26") e un carattere di escape ASCII (033) h l'hostname fino al primo `.' H l'hostname
n il carattere "newline" r il carattere "carriage return" s il nome della shell, il nome base di $0
(la parte che segue lo slash finale) t l'ora corrente nel formato 24-ore HH:MM:SS T l'ora corrente
nel formato 12-ore HH:MM:SS @ l'ora corrente nel formato 12-ore am/pm u lo username
dell'utente corrente v la versione di bash (e.g., 2.00) V la release di bash, versione + patchlevel
(e.g., 2.00.0) w la directory di lavoro corrente W il nome di base della directory di lavoro
Linux Pagina 36
(e.g., 2.00.0) w la directory di lavoro corrente W il nome di base della directory di lavoro
corrente ! il numero cronologico (history number) di questo comando # il numero di questo
comando $ se l'UID effettivo 0, un #, altrimenti un $ nnn il carattere corrispondente al numero
ottale nnn un backslash [ comuncia una sequenza di caratteri non stampabili, che
potrebbero essere usati per inserire una sequenza di controllo del terminale nel prompt ]
termina la sequenza di caratteri non stampabili
Suggerimento
[ comuncia una sequenza di caratteri non stampabili ] termina la sequenza di caratteri non
stampabili
Conclusione
Abbiamo capito che possiamo giocare con la bash o shell come vogliamo. Possiamo sbizzarrirci e
modificarla in base ai nostri gusti.
Linux Pagina 37
By alexiobash | August 24, 2013
1 Comment
Pacman (PACkage MANager), come noi tutti sappiamo, non il famoso gioco datato anni 80, bens il
gestore dei pacchetti per ArchLinux. Yaourt (Yet AnOther User Repository Tool) un programma
che, da una parte integra tutte le funzionalit di Pacman, dallaltra permette la compilazione dei
pacchetti presenti su AUR. La bellezza di Yaourt che sfrutta la stessa sintassi di Pacman rendendo
cos le cose molto pi semplici per noi utenti. Vediamo ora come funzionano e come installare e
utilizzare al meglio Yaourt.
Come detto prima Yaourt integra tutte le funzionalit di Pacman quindi ci limiteremo allutilizzo di
Pacman come esempio, sapendo che cambiando nome del programma il risultato non cambia.
Sintassi univoche di Yaourt e Pacman
Sincronizza il db dei pacchetti con i repository:
# pacman -Sy
Aggiornare lintero sistema:
# pacman -Su
Forzare laggiornamento del sistema saltando gli errori:
# pacman -Suf
Installare uno o pi pacchetti:
# pacman -S <nome-pacchetto> <nome-pacchetto-2>
Rimuovere uno o pi pacchetti:
# pacman -R <nome-pacchetto> <nome-pacchetto-2>
Rimuovere un pacchetto e relative dipendenze:
# pacman -Rs <nome-pacchetto>
Rimuovere un dipendenza di un pacchetto (utile per la re installazione della stessa):
# pacman -Rdd <nome-pacchetto>
Svuotare la cache e rimuovere i repo non utilizzati:
# pacman -Scc
Cercare un pacchetto installato:
# pacman -Q <nome-pacchetto>
reperire informazioni di un pacchetto installato:
# pacman -Qi <nome-pacchetto>
Appartenenza dei file-pacchetti:
# pacman -Qo <nome-pacchetto>
Pacman e Yaourt i comandi da sapere
venerd 11 luglio 2014 10.18
Linux Pagina 38
# pacman -Qo <nome-pacchetto>
oppure
# pacman -Qo /percorso/del/file
Installare un pacchetto non presente nei repository:
# pacman -U /path/<nome-pacchetto>.tar.gz
Scaricare un pacchetto senza installarlo:
# pacman -Sw <nome-pacchetto>
Rimuovere le dipendenze inutilizzate:
# pacman -R $(pacman -Qdtq)
Per maggiori informazioni visitare la WiKi o il man di pacman.
Yaourt (Yet AnOther User Repository Tool)
Installazione:
Per installare Yaourt apriamo il terminale come utente root e modifichiamo con il nostro editor
preferito il file di configurazione di pacman:
# vim /etc/pacman.conf
e aggiungiamo alla fine del file le righe:
[archlinuxfr] SigLevel = Optional TrustAll Server = http://repo.archlinux.fr/$arch
salviamo e lanciamo il comando:
# pacman -Sy base-devel yaourt
Funzionalit aggiuntive:
Oltre a tutte le funzioni di pacman, yaourt include numerose funzionalit aggiuntive e si consiglia di
essere utilizzato con utente semplice e non root. Vediamo quali sono e come utilizzarle.
Cercare ed installare un pacchetto:
$ yaourt <nome-pacchetto>
Aggiornare il sistema includendo anche i pacchetti installati da AUR:
$ yaourt -Syua
Aggiornare i pacchetti su server git, svn bzr:
$ yaourt -Syu -devel
Creare un pacchetto da sorgenti:
$ yaourt -Sb <nome-pacchetto>
Gestire (modificare, unire, rimuovere) i file *.pacnew o *.pacsave:
$ yaourt -C
Scaricare il PKGBUILD di un pacchetto presente su AUR:
$ yaourt -G <nome-pacchetto>
Linux Pagina 39
Effettuare il backup del Database locale:
$ yaourt -B
Visualizzare le statistiche su pacchetti installati ecc:
$ yaourt --stats
Per imparare presto e velocemente questi comandi ti consiglio di utilizzare Yaourt-GUI, una gui in
bash per yaourt e pacman che restituisce i comandi al loro utilizzo cos da memorizzarli e utilizzarli
quando diventati pi pratici. Ovviamente il progetto made alexiobash.com e potete trovarlo QUI
o nella sezione Project di questo sito.
Guida del vecchio sito dark-linux.net
Linux Pagina 40
By alexiobash | June 7, 2013
3 Comments
Dopo aver installato ArchLinux, tutti gli utenti si trovano davanti al problema pi scomodo che ci
potrebbe essere, quello della gestione grafica degli archivi e dei file compressi. Aprendo un qualsiasi
file compresso o archivio, ci viene notificato di scegliere un programma per poter continuare e qui
la beste**ia dellutente!!! Vediamo come risolvere a tutto ci installando i pacchetti necessari per
avere il supporto con la maggior parte degli archivi.
Il programma che ci viene in aiuto file-roller installabile attraverso il comando:
# pacman -S file-roller
Per avere il supporto sulla maggior parte degli archivi sono necessari i pacchetti appositi per ogni
tipologia, tutti installabile attraverso il comando:
# pacman -S unrar zip unzip p7zip xz arj unace gzip tar bzip2
a questo punto potremo aprire i nostri archivi comodamente con il doppio click del mouse, senza
dover impazzire con il terminale.
unrar: per i file compressi .rar
zip: per creare file compressi .zip
unzip: per estrarre file .zip
p7zip: compatibilit per archivi 7zip
xz: compatibilit lzma e xz
arj: per archivi .arj
unace: estrazione di file compressi ace
gzip: per archivi .gz
tar: per creare ed estrarre archivi .tar
bzip2: compressione bz2
Vediamo nel dettaglio i pacchetti installati:
Gestire gli archvi e file compressi su ArchLinux e XFCE
venerd 11 luglio 2014 11.02
Linux Pagina 41
bzip2: compressione bz2
Buona decompressione!!!
Note: Se non dovesse funzionare Estrai Qui modificare come indicato in QUESTO topic.
Linux Pagina 42
By alexiobash | May 31, 2013
0 Comment
Wget un software opensource per la gestione dei download. Supporta i protocolli http, https e ftp.
Wget un ottimo strumento per scaricare file dalla rete, anche su reti lente e instabili.
In questa guida vedremo come utilizzarlo al meglio.
Scaricare un singolo file
per scaricare un singolo file, apriamo il terminale e lanciamo il comando:
$ wget +link
ad esempio se vogliamo scaricare la iso di ArchLinux il comando sar il seguente:
$ wget http://mirrors.kernel.org/archlinux/iso/2011.08.19/archlinux-2011.08.19-core-dual.iso
Durante il download noteremo alcune informazioni del download corrente oltre alla barra della
percentuale del completamento del download:
bytes scaricati 1.
velocit di scaricamento in K/s 2.
tempo stimato per il completamento 3.
Riprendere un download interrotto
Se vogliamo riprende un download interrotto (per necessit o sbaglio), possiamo benissimo
riprendere da dove eravamo senza alcun bisogno di ricominciare da capo. Per fare questo lanciamo il
comando con lopzione -c:
$ wget -c link
nellesempio della nostra iso arch, il comando sar:
$ wget -c http://mirrors.kernel.org/archlinux/iso/2011.08.19/archlinux-2011.08.19-core-dual.iso
loutput sar il seguente:
Guida al comando wget
venerd 11 luglio 2014 11.02
Linux Pagina 43
Download in background
Unaltra funzionalit di wget la possibilit di effettuare un download in modalit background
utilizzando lopzione -b:
$ wget -b link
ad esempio se vogliamo effettuare il download della iso di arch in background il comando sar:
$ wget -b http://mirrors.kernel.org/archlinux/iso/2011.08.19/archlinux-2011.08.19-core-dual.iso
verr stampato a schermo il file di log e il pid del processo per un eventuale kill. Loutput sar il
seguente:
alessio@pluto ~ $ wget -b http://mirrors.kernel.org/archlinux/iso/2011.08.19/archlinux-2011.08.19-
core-dual.iso Prosecuzione in background, pid 27088. L'output sar scritto su "wget-log".
In questo modo wget scriver un file di log dove potremmo vedere successivamente lo stato del
download. Per fare questo lanciamo il comando:
$ tail -f wget-log
Loutput sar il seguente:
alessio@pluto ~ $ tail -f wget-log --2011-12-22 15:16:05--
http://mirrors.kernel.org/archlinux/iso/2011.08.19/archlinux-2011.08.19-core-dual.iso Risoluzione
di mirrors.kernel.org... 149.20.4.71 Connessione a mirrors.kernel.org|149.20.4.71|:80... connesso.
Richiesta HTTP inviata, in attesa di risposta... 200 OK Lunghezza: 705691648 (673M) [application/x-
iso9660-image] Salvataggio in: "archlinux-2011.08.19-core-dual.iso.1"
0K .......... .......... .......... .......... .......... 0% 119K 96m23s 50K .......... .......... .......... .......... .......... 0%
238K 72m19s 100K .......... .......... .......... .......... .......... 0% 13,7K 5h27m
150K .......... .......... .......... .......... .......... 0% 112M 4h5m 200K .......... .......... .......... .......... ..........
0% 240K 3h26m 250K .......... .......... .......... .......... .......... 0% 118K 3h7m
300K .......... .......... .......... .......... .......... 0% 246K 2h47m 350K .......... .......... .......... .......... ..........
0% 1,42M 2h27m 400K .......... .......... .......... .......... .......... 0% 283K 2h15m
450K .......... .......... .......... .......... .......... 0% 1,58M 2h2m 500K .......... .......... .......... .......... ..........
0% 1,68M 1h52m 550K .......... .......... .......... .......... .......... 0% 333K 1h45m
600K .......... .......... .......... .......... .......... 0% 1,68M 98m12s
per chiudere (killare) il processo baster lanciare il comando:
$ kill -9 PID
che in questo caso sar:
$ kill -9 27088
Limitare la velocit del download
Unaltra funzionalit stupefacente di wget la possibilit di limitare la velocit del download con
lopzione limit-rate=. Nellesempio sotto limiteremo il download a 20k per non intasare la
connessione:
$ wget --limit-rate=20k http://mirrors.kernel.org/archlinux/iso/2011.08.19/archlinux-2011.08.19-
core-dual.iso
noteremo che la velocit stabilizzata a 20k.
Possiamo utilizzare questa opzione accoppiandola con lopzione di background. Se ad esempio
vogliamo scaricare la iso in background a velocit massima di 100k il comando sar:
$ wget -b --limit-rate=20k http://mirrors.kernel.org/archlinux/iso/2011.08.19/archlinux-2011.08.19-
Linux Pagina 44
$ wget -b --limit-rate=20k http://mirrors.kernel.org/archlinux/iso/2011.08.19/archlinux-2011.08.19-
core-dual.iso
Download da una lista.txt
Vediamo adesso come scaricare pi link presenti in una lista (lista.txt):
$ wget -i list.txt
Testare lesistenza del file da scaricare
Supponiamo di avere una lista di link da scaricare, non tutti a volte sono realmente presenti. Per
ovviare a questo problema possiamo testare la presenza del file prima di scaricarlo con lopzione
spider. Testiamo lesistenza della iso di arch sul mirror, per fare questo lanciamo il comando:
$ wget --spider http://mirrors.kernel.org/archlinux/iso/2011.08.19/archlinux-2011.08.19-core-
dual.iso
avremo un output simile dove alla fine ci dice se esiste o meno:
alessio@pluto ~ $ wget --spider
http://mirrors.kernel.org/archlinux/iso/2011.08.19/archlinux-2011.08.19-core-dual.iso Modalit
spider abilitata. Controllare se il file remoto esiste. --2011-12-22 15:46:37--
http://mirrors.kernel.org/archlinux/iso/2011.08.19/archlinux-2011.08.19-core-dual.iso Risoluzione
di mirrors.kernel.org... 149.20.4.71 Connessione a mirrors.kernel.org|149.20.4.71|:80... connesso.
Richiesta HTTP inviata, in attesa di risposta... 200 OK Lunghezza: 705691648 (673M) [application/x-
iso9660-image] Il file remoto esiste.
Download da una pagina .php
capita molto spesso di dover scaricare da un pagina php. NON possiamo scaricare con il classico
comando:
$ wget http://www.vim.org/scripts/download_script.php?src_id=17094
poich ci scaricher il contenuto della pagina e non il file. Per ovviare a questo problema dobbiamo
utilizzare la funzione -O nome-file.xxx. Supponiamo di dover scaricare lo script fstoon.vim dal sito
vim.org il comando sar:
$ wget -O festoon.vim http://www.vim.org/scripts/download_script.php?src_id=17094
Download ftp
molto semplicemente lanciare il comando:
$ wget ftp-url
Mentre se il sito necessita di username e password il comando sar:
$ wget --ftp-user=USERNAME --ftp-password=PASSWORD ftp-url
dove in entrambi i casi ftp-url il link del download
Linux Pagina 45
By alexiobash | May 29, 2013
0 Comment
Sapere cosa accade real time nel proprio sistema secondo me la base per poter sfruttare e
ottimizzare al meglio il proprio OS. Su ArchLinux e Linux in generale ci viene in aiuto top, un
monitor di sistema molto utile e semplice da capire, che ci permette di capire anche perch il nostro
OS subisce dei rallentamenti.
Il comando da lanciare sul terminale :
# top
ed avremo una schermata simile a quella proposta sotto.
Vediamo ora di spiegare al meglio ogni riga di tutte le informazioni che troviamo allinterno della
schermata.
1 Riga top
ora attuale (11:37:19)
tempo di attivit del server o client (up 1 day, 1:25)
utenti attualmente connessi (3 users)
La prima riga indica in ordine:
Guida al comando TOP
venerd 11 luglio 2014 11.03
Linux Pagina 46
utenti attualmente connessi (3 users)
media del carico di sistema (load average: 0.02, 0.12, 0.07) indicante il primo minuto, gli ultimi
5 minuti, lultimo quarto dora.
2 Riga task
Processi totali in esecuzione (73 total)
Processi attivi (2 running)
Processi dormienti (71 sleeping)
Processi in stop (0 stopped)
Processi che aspettano di essere stoppati dal processo padre (0 zombie)
La seconda riga indica in ordine:
3 Riga cpu
Percentuale del carico dei processi utente (0.3%us)
Percentuale del carico dei processi di sistema (0.0%sy)
Percentuale del carico dei processi con priorit di aggiornamento nice (0.0%ni)
Percentuale di inattivit della cpu (99,4%id)
Percentuale dei processi in attesa di operazioni I/O (0.0%wa)
La terza riga indica la modalit di utilizzo della cpu. Se notate bene la somma di tutte le percentuali
date il 100% della cpu. Vediamo in ordine cosa indicano:
4 e 5 Riga memory usage
La quarta e quinta riga indicano rispettivamente lutilizzo di memoria fisica (Ram) e della swap. In
ordine: Memoria totale, in uso, libera, buffers o cached.
Lista dei Processi
PID - lID del processo (4522)
USER - lutente proprietario del processo (root)
PR - la priorit in cui il processo stato lanciato (15)
NI - Valore rappresentante il valore NICE (0)
VIRT - memoria virtuale utilizzata dal processo (132m)
RES - memoria fisica utlizzata dal processo (14m)
SHR - memoria condivisa dal processo (3204)
S - indica lo stato del processo: S=sleep R=esecuzione Z=zombie (S)
%CPU - indica la percentuale del processo sul carico sulla cpu (0.3)
%MEM- indica la percentuale del processo sul carico della RAM (0.7)
TIME+ - indica il tempo di attivit del processo (0:17.75)
COMMAND - indica il nome del processo (bb_monitor.pl)
In fine vengono elencati, in ordine di carico, i processi attualmente in uso. Vediamo cosa indicano in
ordine:
Conclusione
Ora che abbiamo spiegato nel dettaglio tutte le informazioni che restituisce il comando top, sar
pi facile comprendere il motivo di eccessivo carico e/o rallentamento del sistema.
Linux Pagina 47
pi facile comprendere il motivo di eccessivo carico e/o rallentamento del sistema.
Una valida alternativa a TOP HTOP, una evoluzione di top con delle funzionalit davvero
strepitose.
# htop
Per maggiori dettagli a HTOP vi consiglio di visualizzare lhomepage del progetto ufficiale. Buona
monitorizzazione!!!
Linux Pagina 48
By alexiobash | May 29, 2013
2 Comments
Quante volte vi capitato di dover estrarre pagine da un documento PDF, di dover unire pi PDF in
un unico documento o di dover proteggere i nostri documenti con password? Bene per fare questo
ci viene in aiuto pdftk (the pdf toolkit), un programma eccezionale per la manipolazione dei
documenti PDF a riga di comando. Vediamo ora come installarlo e come utilizzarlo.
Pdftk per ArchLinux presente su AUR. E possibile installarlo lanciando da terminale il comando:
$ yaourt -Sy pdftk
Facciamo ora qualche esempio:
Supponiamo di dover unire due documenti (1.pdf e 2.pdf) in un unico file (entrambi.pdf), il comando
da eseguire sar:
$ pdftk 1.pdf 2.pdf cat output entrambi.pdf
Mentre se dobbiamo unire numerosi file pdf allinterno di una cartella per esempio, invece di
selezionarli uno per uno, baster lanciare il comando:
$ pdftk * cat output uninone.pdf
dove unione.pdf il nome del documento che verr generato.
Se vogliamo ordinare i file da unire il comando sar:
$ pdftk A=pippo.pdf B=ciccio.pdf C=pluto.pdf cat A B C output unione.pdf
Se vogliamo unire singole pagine di pi documenti, per esempio unire la 1 pagina del file pippo.pdf
la 4 di ciccio.pdf e la 7 di pluto.pdf, il comando sar:
$ pdftk A=pippo.pdf B=ciccio.pdf C=pluto.pdf cat A1 B4 C7 output unione.pdf
Se vogliamo invece criptare con password un documento pdf, ad esempio pluto.pdf in
plutosecret.pdf, il comando da lanciare sar:
$ pdftk pluto.pdf output plutosecret.pdf user_pw <password>
dove <password> la password da utilizzare. Mentre per decriptare il file baster lanciare il
comando:
$ pdftk plutosecret.pdf input_pw <password> output pluto.pdf
Per maggiori dettagli e funzionalit vi consiglio di visualizzare la documentazione ufficiale reperibile
QUI.
Manipolare e unire file PDF con pdftk
venerd 11 luglio 2014 11.03
Linux Pagina 49
By alexiobash | May 22, 2013
9 Comments
Avere una VPN, in parole molto ma molto povere, ci permette di connetterci alla nostra rete di casa
o alla nostra rete di lavoro da qualsiasi parte noi siamo. Molto comoda se vogliamo accedere alle
nostre risorse interne (storage, ecc) da internet in tutta sicurezza, senza dover pubblicare la risorsa
che ci interessa su internet!!!
In questa guida vedremo come configurarla con la nostra amata ArchLinux.
La guida divisa in due parti: Lato Server e Lato Client. Vediamo come
Lato Server
Installiamo i pacchetti necessari! apriamo il terminale e lanciamo da root il comando:
# pacman -Sy openvpn openssl iptables
Una volta installati i pacchetti dobbiamo abilitare il modulo tun. Per fare questo aprite il terminale e
come utente root lanciate:
# modprobe tun # echo tun > /etc/modules-load.d/tun.conf
Ora copiate la directory easy-rsa nella cartella di configurazione di openvpn. Per fare questo apriamo
il terminale da root e lanciamo il comando:
# cp -fr /usr/share/openvpn/easy-rsa /etc/openvpn/easy-rsa
Una volta copiata la directory iniziamo la creazione dei certificati. Lanciamo sempre da root i
comandi:
# cd /etc/openvpn/easy-rsa # . ./vars # ./clean-all # ./build-ca # ./build-key-server nome_del_server
# ./build-dh
Questa procedura ci consentir di creare i certificati del server.
ATTENZIONE quando viene chiesto il company name e la password lasciamo vuoti i campi
dando semplicemente INVIO.
A questo punto procediamo con la creazione del certificato del nostro client (ad esempio il nostro
portatile). Per fare questo lanciamo sempre dallo stesso terminale il comando:
# ./build-key nome-client
Sostituiamo il nome-client (con lhostname del client ad esempio) con il nome del certificato che
gli vogliamo dare.
A questo punto noteremo che allinterno della directory /etc/openvpn/easy-rsa sono presenti i
certificati che dovremmo copiare sul client.
I certificati che dovremmo copiare sono:
ca.crt, nome-client.crt, nome-client.key, nome-client.csr
dove nome-client il nome assegnato prima.
N.B.
I certificati dovranno essere copiati sul client nella directory /home/$USER/.openvpn/crt
ovviamente le directory sono da creare.
A questo punto creiamo il file di configurazione di openvpn. per fare questo apriamo il terminale e
lanciamo il comando da root:
Vpn con OpenVPN
venerd 11 luglio 2014 11.04
Linux Pagina 50
# touch /etc/openvpn/server.conf
ed inseriamo allinterno del file le seguenti righe:
# puoi cambiare il numero della porta a piacimento port 1194 proto tcp dev tun0 # sostituire nome-
server con il nome del server prima configurato ca /etc/openvpn/easy-rsa/keys/ca.crt cert
/etc/openvpn/easy-rsa/keys/nome-server.crt key /etc/openvpn/easy-rsa/keys/nome-server.key dh
/etc/openvpn/easy-rsa/keys/dh1024.pem server 10.8.0.0 255.255.255.0 push "route 192.168.0.0
255.255.255.0" #ifconfig-pool-persist ipp.txt keepalive 10 120 comp-lzo user nobody group nobody
persist-key persist-tun status /var/log/openvpn-status.log verb 3 log-append /var/log/openvpn
status /tmp/vpn.status 10 #cambia 192.168.2.1 con l'ip del dns o del gateway push "dhcp-option
DNS 192.168.0.1" push "redirect-gateway def1"
Modificate le entry come descritto nei commenti, salvate e startate openvpn:
# systemctl start openvpn@server.service
Dove server il nome del file server.conf allinterno della directory /etc/openvpn. Per fa si che
openvpn si avvii al boot del sistema lanciate il comando:
# systemctl enable openvpn@server.service
A questo punto necessario creare una route per fa si che il client utilizzi la connessione internet
della vpn. Per fare questo apriamo il terminale e lanciamo i comandi:
# echo 1 > /proc/sys/net/ipv4/ip_forward # iptables -t nat -A POSTROUTING -s 10.8.0.0/24 -o eth0 -j
MASQUERADE
successivamente modifichiamo il file /etc/conf.d/iptables cambiando il valore da:
IPTABLES_FORWARD=0
a
IPTABLES_FORWARD=1
Salviamo il file e lanciamo il comando:
# iptables-save
Ora riavviamo il Server se vogliamo e iniziamo la configurazione del client.
Lato Client
Nel client dobbiamo aver gi creato la directory /home/$USER/.openvpn/crt e aver copiato i
certificati allinterno della directory crt. Se cos non fosse lanciamo i comandi:
$ mkdir -p ~/.openvpn/crt
e copiamo i certificati dal server con i comandi:
$ cd ~/.openvpn/crt $ sftp ipdelserver sftp> mget /etc/openvpn/easy-rsa/keys/ca.crt sftp> mget
/etc/openvpn/easy-rsa/keys/nome-client.* sftp> quit
una volta copiati i certificati creiamo il file di configurazione. da terminale:
$ touch ~/.openvpn/vpn.conf
e inseriamo le seguenti righe:
client # sostituire ip-del-server con l'ip del vostro server remote ip-del-server 1194 dev tun0 proto
tcp resolv-retry infinite nobind persist-key persist-tun verb 2 # sostituire utente con il vostro utente
e nome-client con il nome del certificato ca /home/utente/.openvpn/crt/ca.crt cert
Linux Pagina 51
e nome-client con il nome del certificato ca /home/utente/.openvpn/crt/ca.crt cert
/home/utente/.openvpn/crt/nome-client.crt key /home/utente/.openvpn/crt/nome-client.key
comp-lzo
A questo punto salvate e avviate la connessione VPN con il comando:
# openvpn .openvpn/vpn.conf
Se il vostro client dietro un server proxy aggiungete alla fine del file di configurazione nel vostro
client le seguenti linee:
http-proxy-retry # retry on connection failures http-proxy IPDELPROXY PORTAPROXY
Se tutto andato a buon fine avrete un output simile:
Tue Nov 10 19:00:54 2011 OpenVPN 2.2.1 i686-pc-linux-gnu [SSL] [LZO2] [EPOLL] [eurephia] built on
Aug 13 2011 Tue Nov 10 19:00:54 2011 NOTE: OpenVPN 2.1 requires '--script-security 2' or higher to
call user-defined scripts or executables Tue Nov 10 19:00:54 2011 LZO compression initialized Tue
Nov 10 19:00:54 2011 Control Channel MTU parms [ L:1544 D:140 EF:40 EB:0 ET:0 EL:0 ] Tue Nov 10
19:00:54 2011 Data Channel MTU parms [ L:1544 D:1450 EF:44 EB:135 ET:0 EL:0 AF:3/1 ] Tue Nov 10
19:00:54 2011 Local Options hash (VER=V4): '69109d17' Tue Nov 10 19:00:54 2011 Expected Remote
Options hash (VER=V4): 'c0103fa8' Tue Nov 10 19:00:56 2011 HTTP proxy returned: 'HTTP/1.1 200
Connection Established' Tue Nov 10 19:00:58 2011 TCPv4_CLIENT link local: [undef] Tue Nov 10
19:00:59 2011 VERIFY OK: depth=1, /C=IT/ST=RM/L=ROMA/O=Fort-
Funston/OU=changeme/CN=pluto/name=server Tue Nov 10 19:00:59 2011 VERIFY OK: depth=0,
/C=IT/ST=RM/L=ROMA/O=Fort-Funston/OU=changeme/CN=pluto/name=server Tue Nov 10
19:01:01 2011 Data Channel Encrypt: Cipher 'BF-CBC' initialized with 128 bit key Tue Nov 10
19:01:01 2011 Data Channel Encrypt: Using 160 bit message hash 'SHA1' for HMAC authentication
Tue Nov 10 19:01:01 2011 Data Channel Decrypt: Cipher 'BF-CBC' initialized with 128 bit key Tue Nov
10 19:01:01 2011 Data Channel Decrypt: Using 160 bit message hash 'SHA1' for HMAC
authentication Tue Nov 10 19:01:01 2011 Control Channel: TLSv1, cipher TLSv1/SSLv3 DHE-RSA-
AES256-SHA, 1024 bit RSA Tue Nov 10 19:01:03 2011 TUN/TAP device tun0 opened Tue Nov 10
19:01:03 2011 /usr/sbin/ip link set dev tun0 up mtu 1500 Tue Nov 10 19:01:03 2011 /usr/sbin/ip
addr add dev tun0 local 10.8.0.6 peer 10.8.0.5 Tue Nov 10 19:01:03 2011 Initialization Sequence
Completed
Ora la nostra VPN configurata.
Ricordate di forwardare la porta che avete scelto per openvpn dal modem verso il server.
Linux Pagina 52
By alexiobash | May 22, 2013
0 Comment
Oggi voglio presentarvi un utility a mio avviso geniale, per poter montare in locale una directory FTP
di un server remoto, proprio come se fosse una cartella del proprio filesystem. Questa procedura
eccezionale se si vuole effettuare un backup o restore di un sito internet, montare una partizione del
proprio server ftp e tanto altro. Tutto ci grazie a curlftpfs, presente in community. Vediamo
brevemente come utilizzarlo.
Per prima cosa procediamo con linstallazione, apriamo il terminale e lanciamo il comando:
# pacman -Sy curlftpfs
Se non lo abbiamo gi fatto dobbiamo installare il modulo fuse e caricarlo.
# pacman -S fuse # modprobe fuse
inseriamolo in modules-load.d per il caricamento allavvio del sistema:
# echo "fuse" > /etc/modules-load.d/fuse.conf
Una volta installato la procedura per montare la directory :
# curlftpfs -o user=username:password nomeserver puntodimount
Supponiamo di voler montare la directory ftp del sito www.mydomain.comnella nostra directory
/media/mydomain, il comando da lanciare sar il seguente:
# curlftpfs -o user=username:password ftp.mydomain.com/media/mydomain
* NOTA ricordiamoci che se usiamo caratteri speciali come ad esempio: @, !, & ecc dobbiamo
inserire prima del carattere il simbolo. Esempio:
# curlftpfs -o user=username@ftp.mydomain.com:!mypass ftp.mydomain.com/media/mydomain
a questo punto rechiamoci come utente root nella directory appena montata e troveremo lintero
contenuto della directory ftp.
Se vogliamo che ad ogni avvio la directory venga montata in automatico, basta semplicemente
editare il file /etc/fstab con il nostro editor preferito:
# vim /etc/fstab
ed inserire la riga:
curlftpfs#username:password@nomeserver puntodimount fuse auto,user,uid=1000,allow_other 0 0
Montare una Directory FTP
venerd 11 luglio 2014 11.04
Linux Pagina 53
nellesempio fatto prima sar:
curlftpfs#username:password@ftp.mydomain.com/media/mydomain fuse auto,user,uid=
1000,allow_other 0 0
* NOTA Se si utilizzano caratteri speciali nellusername o nella password, o si riscontrano problemi di
montaggio, la sintassi da utilizzare :
curlftpfs#ftp.server puntodimount fuse auto,user=username:password,uid=1000,allow_other 0 0
nellesempio visto sopra quindi:
curlftpfs#ftp.mydomain.com /media/mydomain fuse auto,user=username:password,uid=
1000,allow_other 0 0
Buona linuxata a tutti!!!
Linux Pagina 54
By alexiobash | May 22, 2013
3 Comments
Come gi sapete, il comando history visualizza lelenco dei comandi digitati, senza per fornire
nessuna informazione su quando sono stati digitati. Lunica informazione che viene stampata il
numero del comando e il comando stesso. Pu risultare molto utile, soprattutto per gli ambienti
Server, visualizzare la data e lora in cui sono stati digitati i comandi.
Per fare ci necessario aggiungere al proprio sistema la variabile HISTTIMEFORMAT.
I file di configurazione del sistema da editare sono /etc/profile, /etc/bashrc o /etc/bash.bashrc,
mentre se si vuole aggiungere questa variabile al solo utente, il file di configurazione /home/
$USER/.bashrc dove $USER il nome del vostro utente.
Vediamo ora come aggiungere questa funzione a tutto il sistema. Aprire il terminale e modificare il
file /etc/bashrc o /etc/bash.bashrc aggiungendo la seguente riga:
export HISTTIMEFORMAT="%d.%m.%Y %H:%M:%S "
dove %d sta per giorno, %m mese, %Y anno, $H ora, %M minuti e %S secondi.
Una volta modificato il file caricatelo con il comando:
# source /etc/bashrc
oppure:
# source /etc/bash.bashrc
Ora lanciate da terminale il comando history e vedrete un output come questo:
499 07.06.2011 10:10:50 history -c 500 23.06.2011 10:11:04 rm -rf /dev/brain 501 04.07.2011
10:11:07 ls -latr 502 05.07.2011 10:11:08 vi /etc/bash.bashrc 503 07.06.2011 10:11:10 squid -k
reconfigure 504 07.06.2011 10:11:12 history
Bash History con data e ora
venerd 11 luglio 2014 11.05
Linux Pagina 55
By alexiobash | May 8, 2013
7 Comments
Noi Pinguini a volte riusciamo ad essere davvero paranoici in fatto di sicurezza, sopratutto se si
toccano i nostri file personali! Selinux, Iptables, crypt di filesystem, alias dei comandi FBI=rm -rf /*
conosco anche persone che hanno comprato pulsanti usb antipanico che formattano tutto il
filesystem!!! bene per finire voglio mostrarvi un modo molto semplice per criptare il codice dei
nostri script in bash lasciandoli comunque eseguibili vediamo come
Lapplicazione che ci viene in aiuto si chiama shc. Il pacchetto presente su AUR e installabile
attraverso il comando:
$ yaourt -Sy shc
Vediamo, una volta completata linstallazione, come funziona questo fantastico programmino.
Creiamo uno script in bash di prova:
$ touch script_prova.sh
e inseriamo allinterno dello script questo codice come esempio:
#!/bin/bash echo "Hello World!!!"
lanciamolo e avr questo risultato:
Ora passiamo al cryptaggio vero e proprio..
lanciamo il comando:
$ shc -f script_prova.sh
troveremo allinterno della directory 3 file:
Criptare i nostri script in bash
venerd 11 luglio 2014 11.05
Linux Pagina 56
- script_prova.sh lo script in bash con il codice sorgente ben visibile con cat
- script_prova.sh.x lo script in bash criptato da eseguire
- script_prova.sh.c il codice c del criptaggio
a questo punto possiamo eliminare i file script_prova.sh e script_prova.sh.c e rinominare se
vogliamo script_prova.sh.x in script_prova.sh
$ rm -f script_prova.sh.c script_prova.sh && mv script_prova.sh.x script_prova.sh
lanciamo il nostro script appena criptato:
$ ./script_prova.sh
e avremo lo stesso output di prima
ma questa volta se proveremo a visualizzare il contenuto dello script capiter quanto segue:
Possiamo dire: IL GIOCO E FATTO!!
Ci sono molte funzionalit che possiamo sfruttare con shc, ad esempio associare una scadenza allo
script definendo lultima data possibile per essere eseguito. il comando da lanciare :
$ shc -e 31/5/2013 -f nostro_script.sh
Linux Pagina 57
in questo modo lo script verr criptato con scadenza di esecuzione il 31 maggio 2013.
Se vogliamo invece aggiungere un testo da visualizzare durante il giorno di scadenza il comando
sar:
$ shc -e 31/5/2013 -m "Il nostro messaggio qui" -f nostro_script.sh
Detto tutto, cari amici paranoici, devo dirvi che il codice dei script in bash, per come la vedo io, deve
essere sempre condiviso, perch proprio questo che rende noi Pinguini Migliori
Buona condivisione!!!!
Linux Pagina 58
By alexiobash | May 7, 2013
14 Comments
Una volta Installata ArchLinux, possiamo personalizzare tutto il possibile attraverso i nostri gusti!
Come dire Anche locchio vuole la sua parte!!!. Voglio per questo proporvi un bellissimo sfondo
stile ArchLinux per il nostro Grub. Vediamo come installarlo ed applicarlo
Installiamo il pacchetto reperibile su AUR con il comando:
$ yaourt -Sy grub2-theme-archxion
una volta completata linstallazione editiamo con il nostro editor preferito e con utenza root il file di
configurazione del grub:
# vim /etc/default/grub
cerchiamo e modifichiamo la direttiva GRUB_THEME da:
#GRUB_THEME="/path/to/gfxtheme"
a
GRUB_THEME="/boot/grub/themes/Archxion/theme.txt"
Per la risoluzione modifichiamo la direttiva:
GRUB_GFXMODE=auto
a
GRUB_GFXMODE=1024x768
salviamo e rigeneriamo il grub.cfg con il comando:
# grub-mkconfig -o /boot/grub/grub.cfg
una volta rigenerato riavviamo il sistema e ci troveremo davanti una meraviglia! ecco qui lo
screenshot:
Uno sfondo ArchLinux Style sul nostro Grub
venerd 11 luglio 2014 11.06
Linux Pagina 59
Ovviamente questo non lunico tema da poter applicare al Grub, basta una semplicissima ricerca in
rete e ne troverete diversi!
Buona customizzazione a tutti!
Linux Pagina 60
By alexiobash | April 13, 2013
8 Comments
Tener sotto controllo costantemente il proprio disco o le proprie partizioni una delle cose
essenziali in un sistema linux. Ogni utente solitamente controlla attraverso tool grafici, ma i veri
Linuxiani utilizzando il comando df. Oggi voglio farvi vedere quanto sia veramente Nerd utilizzare
dfc, simile a df ma con unaggiunta di colore e una barra percentuale. Anche locchio a volte vuole
la sua parte!!!
Iniziamo con installare il pacchetto. Chi ha i repositori archlinuxfr, si ritrover ad avere la
possibilit di installare i pacchetti sia dal repo sia da AUR. Ovviamente io consiglio la compilazione da
AUR. Quindi apriamo il nostro amico terminale e lanciamo il comando:
$ yaourt -Sy aur/dfc
in questo modo andremo ad installare il pacchetto da AUR.
completata linstallazione lanciamo il comando:
$ dfc
ed avremo un output come questo:
Molto utile la barra percentuale che mostra la percentuale di spazio, colorando in base alla criticit
la barra.
Possiamo creare un alias nel nostro file .bashrc per utilizzare sempre df come comando. lalias da
inserire il seguente:
alias df="dfc"
Alla prossima chicca!!!
Dfc controllare lo spazio del disco con stile
venerd 11 luglio 2014 11.06
Linux Pagina 61
By alexiobash | March 28, 2013
2 Comments
Una delle applicazione pi conosciute e contestate del mondo linux sicuramente Wine,
unapplicazione che consente di eseguire applicazioni create per OS Windows sulla nostra distro e, a
differenza della virtualizzazione, di sfruttare lhardware della nostra macchina.
In questa guido vi spiegher come installarlo facilmente sulla vostra archlinux (o derivata) installare
alcune librerie indispensabili e configurarlo per migliorarne il rendimento.
Naturalmente consiglio sempre di visitare il sito WineHQ per controllare se lapplicazione che
vogliamo eseguire sia supportata bene da wine, e le librerie da aggiungere che servono per
eseguirla.
Cominciamo.Installare wine semplicissimo, essendo contenuto nel repo [community] da
terminale:
# pacman -S wine winetricks
in questa maniera installiamo anche la comoda utility winetricks, che vi servir per installare varie
librerie senza dannarvi troppo.
Ora eseguiamo il comando per creare nella nostra home la cartella di configurazione di wine:
$ winecfg
e adesso apriamo il registro di sistema di wine con:
$ wine regedit
Andiamo alla chiave HKEY_CURRENT_USER > Software >Wine. Clicchiamo con il tasto destro sulla
cartella Wine, diamo Nuovo > Chiave e scriviamo Direct3D. Avremo cos creato una nuova cartella,
selezioniamola e nel riquadro a destro creeremo delle nuove stringhe per configurare il direct 3d.
Clicchiamo con il tasto destro nello spazio vuoto e diamo Nuovo > Stringa e aggiungiamo le varie
stringhe con i relativi valori:
Stringa: DirectDrawRenderer > Valore: opengl
Stringa: Nonpower2Mode > Valore: repack
Stringa: OffscreenRenderingMode > Valore: fbo
Stringa: RenderTargetLockMode > Valore: auto
Stringa: UseGLSL > Valore: readtex
Stringa: VertexShaderMode > Valore: hardware
Stringa: VideoDescription > Valore: (il nome della vostra scheda video, esempio: Ati Radeon
HD5450)
Stringa: VideoDriver > Valore: ati2dvag.dll
Stringa: VideoMemorySize > Valore: (la dimensione della vostra memoria video in Megabyte, ad
esempio 512)
Se a differenza di me possedete una scheda Nvidia, nella stringa VideoDriver dovete mettere come
valore nv4_disp.dll.
Ora che abbiamo fatto, chiudiamo il regedit e da terminale diamo:
$ winetricks corefonts d3dx9 dotnet20 droid gdiplus ie6 physx quartz sound=alsa volnum vcrun2005
vcrun2008 vcrun2010
In questo modo installiamo le librerie necessarie ad eseguire la maggior parte dei programmi e dei
Installare e configurare velocemente Wine su Archlinux
venerd 11 luglio 2014 11.08
Linux Pagina 62
In questo modo installiamo le librerie necessarie ad eseguire la maggior parte dei programmi e dei
giochi, per sicurezza vi ripeto di visitare WineHQ qualora la vostra applicazione non venga eseguita
correttamente, e un consiglio di eseguire wine e le sue applicazioni in finestra, cos non correte il
rischio di freezare il vostro lavoro e dover quindi avviare unaltra tty per sbloccare la situazione.
Per avviare Wine in finestra sufficiente dare winecfg da terminale, e nella scheda Grafica,
spuntare la voce Emula un desktop virtuale, dare delle dimensioni in base al nostro monitor (di
solito 1024768 uno standard, ma potete modificarle a vostro piacimento), e poi dare OK per
confermare.
Ora avete Wine correttamente installato e configurato, e potete provare a eseguire i programmi che
preferite.
Ecco un piccolo screen di Wine con in esecuzione Torchlight II:
Linux Pagina 63
By alexiobash | March 27, 2013
0 Comment
Il comando Grep uno dei comandi pi utilizzati in ambiente Linux. Attraverso questo comando
possibile ricercare allinterno dei file parole o intere stringhe. Dopo aver visto come utilizzarlo
attraverso la Guida al comando Grep, oggi voglio mostrarvi come poter rendere visivamente pi
funzionale questo comando, colorando, con un colore a scelta, le stringhe cercate allinterno dei file.
Ecco un esempio di come sar la nostra ricerca:
Per fare ci editiamo con il nostro editor preferito il file .bashrc nella nostra home:
$ vim ~/.bashrc
e aggiungiamo le stringhe:
alias grep="grep --color=auto" export GREP_COLOR='0;31'
Salvate e provate ad effettuare un grep. Il risultato sar uguale alle screen in testa allarticolo e come
questa:
Colorare Grep per ricerche mirate
venerd 11 luglio 2014 11.11
Linux Pagina 64
Vediamo nel dettaglio come cambiare i colori. I colori sono definiti nella stringa:
'31'
il valore 31 sta per carattere rosso secondo quanto definito dalla tabella dei colori della shell. Per
rendere ad esempio il colore del testo verde il valore diventer 32.
Possiamo anche evidenziare il testo in questo modo:
Inserendo nella variabile:
export GREP_COLOR='0;30;42'
dove 30 sta a definire il colore del carattere, in questo caso nero, e 42 il colore evidenziante
verde.
Per capire quali sono i codici dei colori basta fare riferimento a QUESTA pagina.
Potete dunque sbizzarrirvi e giocare come volte! Buon divertimento!!!
Linux Pagina 65
You might also like
- I18n Ato BackupDocument4 pagesI18n Ato Backupre200484No ratings yet
- MontefanoDocument32 pagesMontefanore200484No ratings yet
- Piadina RomagnolaDocument3 pagesPiadina Romagnolare200484No ratings yet
- Elenco Benzinai NO LOGODocument54 pagesElenco Benzinai NO LOGOre200484No ratings yet
- Cotoletta Alla MilaneseDocument2 pagesCotoletta Alla Milanesere200484No ratings yet
- Unimi Ammissione Laureee - Magistrali 2012-2013Document2 pagesUnimi Ammissione Laureee - Magistrali 2012-2013re200484No ratings yet
- Spaghetti Alla CarbonaraDocument1 pageSpaghetti Alla Carbonarare200484No ratings yet
- I Bombard Amen Ti Atomici Di Hiroshima e NagasakiDocument1 pageI Bombard Amen Ti Atomici Di Hiroshima e Nagasakire200484No ratings yet
- Guida Al Serraggio ControllatoDocument3 pagesGuida Al Serraggio ControllatoFabio MontiNo ratings yet
- Pro Oil HD15Document13 pagesPro Oil HD15pluto140% (1)
- Bomba NeumaticaDocument12 pagesBomba NeumaticaOmar Horna PinedoNo ratings yet
- Apetherm ItaDocument43 pagesApetherm ItaLuca AdragnaNo ratings yet
- Olimpia Splendid Dolceclima Silent 10 PDocument284 pagesOlimpia Splendid Dolceclima Silent 10 PMaccNo ratings yet
- Catalogo Web Controllo Accessi AccessoriDocument10 pagesCatalogo Web Controllo Accessi AccessoriGrigore AvdeiNo ratings yet
- SKF Cuscinetti A Rulli ConiciDocument95 pagesSKF Cuscinetti A Rulli ConiciovercomeboyNo ratings yet