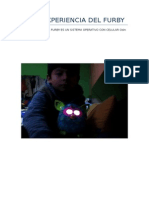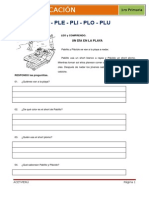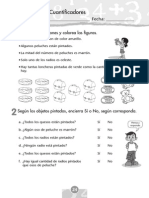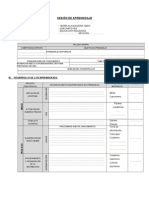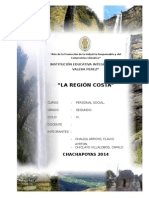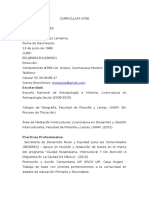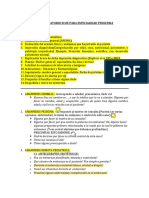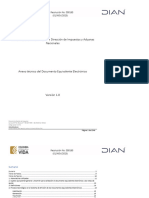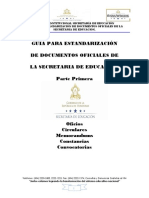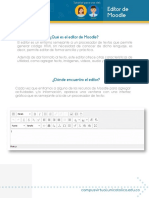Professional Documents
Culture Documents
Ofimatica Empresarial I - Procesador de Textos
Uploaded by
Fredy Clik-centersacOriginal Title
Copyright
Available Formats
Share this document
Did you find this document useful?
Is this content inappropriate?
Report this DocumentCopyright:
Available Formats
Ofimatica Empresarial I - Procesador de Textos
Uploaded by
Fredy Clik-centersacCopyright:
Available Formats
Lectura
Unidad de Aprendizaje N3
Sitio: Universidad Privada Telesup
Curso: Ofimtica Empresarial I - SI/01/131/TOB
Libro: Lectura
Imprimido por: CHAUCA VILLACREZ FREDDY
Fecha: lunes, 24 de junio de 2013, 14:41
Pgina1 de13 name
24/06/2013 http://campus.uptelesup.com/mod/book/print.php?id=9750
Tabla de contenidos
Introduccin
Tema 01
Tema 02
Tema 03
Tema 04
Pgina2 de13 name
24/06/2013 http://campus.uptelesup.com/mod/book/print.php?id=9750
UNIDAD DE APRENDIZAJE 3
PROCESADOR DE TEXTO
INTRODUCCIN
a) Presentacin y contextualizacin
Esta unidad ofrece al estudiante una completa ayuda para aprender a crear, abrir y guardar
documentos; aWord, el procesador de texto ms demandado de todos los tiempos, ha
cambiado y, no slo en lo que respecta al aspecto externo de su interfaz de usuario, el
cual ha desterrado los mens desplegables y las barras de herramientas por una
cmoda cinta de opciones que facilita el uso del software como ninguna otra versin
anterior, sino que, adems, Word 2007 reaparece con una nueva filosofa de uso,
compatibilidad e integracin.
editar y configurar los documentos con imgenes, a combinar correspondencia, compartir
documentos.
b) Competencias
Organiza, busca y procesa la informacin en forma creativa e innovadora ofreciendo una
presentacin de calidad en sus trabajos de informacin documental, mediante el uso de
procesadores de textos, especficamente Word 2007.
c) Capacidades
Disea trabajos acadmicos utilizando procesadores de texto de manera eficiente.
d) Actitudes
Desarrolla una actitud emprendedora mediante la toma de iniciativas, promocin de
actividades y tomo de decisiones en relacin a la actividad asignada.
Acta con responsabilidad personal, al cumplir con los horarios establecidos y el respeto
a las normas de convivencia.
Cumple con la presentacin de los trabajos encomendados de manera individual y en
equipo, respetando la iniciativa y aportes de los integrantes.
Desarrolla la creatividad, la innovacin, la actitud emprendedora y el respeto a la honestidad
intelectual.
Pgina3 de13 name
24/06/2013 http://campus.uptelesup.com/mod/book/print.php?id=9750
UNIDAD DE APRENDIZAJE 3
PROCESADOR DE TEXTO
TEMA 1: Procesador de Textos: Formatear de Caracteres, Prrafo y Pgina.
1. Ventana Principal
2. Cinta de opciones
La pestaa Inicio contiene las operaciones ms comunes sobre copiar, cortar y
pegar, adems de las operaciones de Fuente, Prrafo, Estilo y Edicin.
3. Formato de un texto
En Word podemos clasificar las acciones que tienen que ver con el formato en tres grandes
grupos.
Al arrancar Word aparece una pantalla como esta, para que conozcas los
nombres de los diferentes elementos los hemos sealado con flechas.
La banda de opciones. Desde las pestaas de esta barra se pueden ejecutar
todos los comandos de Word2007. En Word2007 la banda de opciones tiene
un comportamiento "inteligente", que consiste, bsicamente, en mostrar slo
los comandos ms importantes y los que el usuario va utilizando.
Word2007 la pestaa Inicio se encuentra dividida en 5 secciones que
contienen las operaciones correspondientes al Portapapeles, Fuente
(tamao de letra, tipo de letra, etc.), Prrafo (alineacin de texto,
separacin entre lneas, sangra, etc.), Estilo y Edicin (buscar texto,
reemplazar, etc.), no como en anteriores versiones de Word donde cada
parte de las recin nombradas, ocupaban una barra de herramientas
aparte.
Pgina4 de13 name
24/06/2013 http://campus.uptelesup.com/mod/book/print.php?id=9750
4. Formato carcter.
4.1. Fuentes
Vamos a ver las posibilidades ms comunes para variar el aspecto de los caracteres
que estn disponibles en la pestaa Inicio dentro del grupo de herramientas Fuente.
Tambin aparecen las herramientas de formato automticamente al seleccionar una
palabra o frase para poder modificar, fuente, tamao y estilo de fuente, etc.
4.2. Tamao
La unidad de medida es el punto (72 puntos = 1 pulgada = 2,54 cm), los tamaos ms
utilizados son 10 y 12 puntos.
4.3. Estilo
Una vez fijada la fuente y el tamao podemos cambiar el estilo a uno de los
tres disponibles: negrita, cursiva y subrayado. Basta seleccionar
el texto y hacer clic en el botn correspondiente.
Observar como al aplicar un estilo, el botn correspondiente queda
3.1. Formato carcter. Afectan a los caracteres en s mismos,
como el tipo de letra o fuente, tamao, color, etc..
3.2. Formato prrafo. Afecta a grupos de caracteres como lneas y
prrafos, por ejemplo alineacin y sangras.
3.3. Otros formatos. Aqu incluimos el resto de acciones que se
pueden hacer sobre el formato como tabulaciones, cambio a
maysculas, numeracin y vietas, bordes y sombreados, etc.
Los caracteres son todas las letras, nmeros, signos de puntuacin y smbolos que se
escriben como texto. Las letras incluidas en imgenes, no se consideran caracteres a
estos efectos y no se les pueden aplicar los formatos que vamos a estudiar.
De forma parecida podemos cambiar el tamao de la fuente. Seleccionar el
texto y hacer clic en el tringulo para buscar el tamao que deseemos, o
escribirlo directamente.
Pgina5 de13 name
24/06/2013 http://campus.uptelesup.com/mod/book/print.php?id=9750
presionado (se ve en un tono anaranjado). Para quitar un estilo
que hemos aplicado previamente, seleccionar el texto y volver a hacer clic sobre el
estilo.
Tambin se pueden aplicar varios estilos a la vez, por ejemplo; negrita y
cursiva. Simplemente hay que aplicar los estilos consecutivamente.
Pgina6 de13 name
24/06/2013 http://campus.uptelesup.com/mod/book/print.php?id=9750
UNI DAD DE APRENDI ZAJE 3
PROCESADOR DE TEXTO
TEMA 2: Procesador de Textos: Creacin de Folletos.
1. Configurar pgina
Estos mrgenes se definen en la pestaa Diseo de pgina, en el grupo de herramientas Configurar pgina, se
nos muestra las herramientas con las que se puede modificar Mrgenes, Orientacin, Saltos de pgina,
Tamao, Nmeros de lnea, Columnas y Guiones.
Cuando estamos escribiendo en un documento Word es como si lo
hiciramos en una hoja de papel que luego puede ser impresa. Por lo
tanto, existe un rea en la cual podemos escribir y unos mrgenes que no
podemos sobrepasar.
Al hacer clic sobre el botn Mrgenes, aparecen unos mrgenes
predeterminados que se pueden utilizar para agilizar la tarea. Si ninguno
de esos mrgenes es correcto para el documento que est realizando,
entonces se puede personalizar haciendo clic en la opcin Mrgenes
Personalizados.
Tambin se puede modificar el tamao de la hoja, en la cual saldr impreso
el documento. Al hacer clic en el botn Tamao, se abre una lista de
Tamaos predeterminados. Pero, al igual que en los mrgenes, aqu
tambin se puede personalizar el tamao de la hoja, haciendo clic en la
opcin Ms tamaos de papel.
Pgina7 de13 name
24/06/2013 http://campus.uptelesup.com/mod/book/print.php?id=9750
Pgina8 de13 name
24/06/2013 http://campus.uptelesup.com/mod/book/print.php?id=9750
UNIDAD DE APRENDIZAJE III
CONOCIENDO MICROSOFT WORD 2007
TEMA 3: TABLAS E IMGENES
TABLAS:
Creacin de tablas
/
IMGENES
Imgenes vectoriales o prediseadas. Imgenes prediseadas
procedentes de las libreras que Word tiene organizadas por temas.
Estas imgenes estn construidas utilizando vectores, lo que
permite hacerlas ms grandes o pequeas sin prdida de resolucin.
Imgenes no vectoriales o de mapa de bits. Imgenes fotogrficas
procedentes de cmaras digitales, de Internet, de programas como
Photoshop, Fireworks, PaintShopPro, etc. Suelen ser de tipo JPG o
GIF.
I nsertar imgenes
Al hacer clic en la pestaa I nsertar aparecer una seccin con estas
opciones
I magenes prediseadas
Las tablas permiten organizar la informacin en filas y columnas, de forma
que se pueden realizar operaciones y tratamientos sobre las filas y
columnas.
Otra utilidad de las tablas es su uso para mejorar el diseo de los
documentos ya que facilitan la distribucin de los textos y grficos
contenidos en sus casillas. Esta caracterstica se emplea sobre todo en la
construccin de pginas Web para Internet.
Una tabla est formada por celdas o casillas, agrupadas por filas y
columnas, en cada casilla se puede insertar texto, nmeros o grficos.
Se puede crear una tabla de tres
formas equivalentes, todas estn en la
pestaa I nsertar, seleccionar dentro
de una cuadrcula las filas o
columnas, definirla usando nmeros
para especificar cuantas filas y
columnas se necesitan o dibujndola
con el ratn, segn el tipo de tabla
ser ms til un mtodo u otro, vamos
a ver los tres.
Si hacemos clic en I mgenes prediseadas aparece el panel lateral de
Pgina9 de13 name
24/06/2013 http://campus.uptelesup.com/mod/book/print.php?id=9750
I mgenes prediseadas, que puedes ver en esta imagen de al lado.
En el cuadro Buscar introduciremos las palabras que describan lo que
buscamos, si lo dejamos en blanco, aparecern todas la imgenes
disponibles.
Pgina10 de13 name
24/06/2013 http://campus.uptelesup.com/mod/book/print.php?id=9750
UNIDAD DE APRENDIZAJE III
CONOCIENDO MICROSOFT WORD 2007
TEMA 4: INSERTAR FORMAS E INSERTAR SMARTART
I NSERTAR FORMAS:
I NSERTAR SMARTART:
Abrimos un espacio entre dos prrafos (ver imagen de arriba), y dentro de la fichaL, picaremos en la opcin
{! , aparecindonos:
Es donde dispone de herramientas que
nos permiten realizar nuestros propios
dibujos.
Si no eres muy hbil dibujando con el
ratn, no te preocupes, mediante las
Formas dispondrs de multitud de
formas listas para usar que te
permitirn realizar esquemas,
diagramas de flujo, y otros muchos
grficos.
Como siempre, veamos con un ejemplo
todo el proceso para {! en
nuestro documento Word 2007
Cuando vayamos picando en cada opcin veremos en la parte derecha un aspecto de
las mismas y pequeas instrucciones. En la parte izquierda las tienes juntas en
diversos grupos (y si picas en "Todos" te aparecern todas las que hay). Elijo uno de
los modelos al azar, y veremos:
Pgina11 de13 name
24/06/2013 http://campus.uptelesup.com/mod/book/print.php?id=9750
Nuestro Smart Art que as incluido en el documento; lo primero que observamos es que el
tamao es muy grande, as que mediante el tirador en la esquina inferior derecha procedo a
disminuir ese tamao. Luego, me coloco sobre cada apartado del rbol jerrquico y relleno los
datos que me interesen. Al final deberas tener algo parecido a la siguiente imagen:
Como puedes ver, es sumamente sencillo incluir los datos en este SmartArt de Word 2007.
Incluso ahora podramos cambiar de Smart y los datos seguiran conservndose en el nuevo.
Por supuesto, a estos datos los podramos tratar con diversos efectos (color, fuente, tamao y
un largo, etctera). Echa un vistazo a los cambios:
Pgina12 de13 name
24/06/2013 http://campus.uptelesup.com/mod/book/print.php?id=9750
Pgina13 de13 name
24/06/2013 http://campus.uptelesup.com/mod/book/print.php?id=9750
You might also like
- Toribio Rodríguez de MendozaDocument2 pagesToribio Rodríguez de MendozaFredy Clik-centersac33% (3)
- Sesiones 2º GradoDocument62 pagesSesiones 2º GradoFredy Clik-centersac100% (1)
- Velocidad Lectora 2Document9 pagesVelocidad Lectora 2Marcela Patricia Olguin FariasNo ratings yet
- Evaluaciones clínicasDocument9 pagesEvaluaciones clínicasPandapandaNo ratings yet
- FurbyDocument23 pagesFurbyFredy Clik-centersacNo ratings yet
- Silabo de Admi de La Prod IDocument6 pagesSilabo de Admi de La Prod IFredy Clik-centersacNo ratings yet
- SemanDocument1 pageSemanFredy Clik-centersacNo ratings yet
- Consecuencias Del Consumo Del TabacoDocument2 pagesConsecuencias Del Consumo Del TabacoFredy Clik-centersacNo ratings yet
- Algebra 3 y 4Document1 pageAlgebra 3 y 4Fredy Clik-centersacNo ratings yet
- L3 C 1P 2010Document43 pagesL3 C 1P 2010Fredy Clik-centersacNo ratings yet
- Mapa ConceptualDocument2 pagesMapa ConceptualFredy Clik-centersacNo ratings yet
- Obras TeatralesDocument10 pagesObras TeatralesFredy Clik-centersacNo ratings yet
- Examen Mensual de Computación - Abril - 1º GradoDocument2 pagesExamen Mensual de Computación - Abril - 1º GradoFredy Clik-centersacNo ratings yet
- Conociendo nuevos amigos en vacacionesDocument21 pagesConociendo nuevos amigos en vacacionesPershissito GutiNo ratings yet
- L1 C 1P 2010Document58 pagesL1 C 1P 2010Fredy Clik-centersacNo ratings yet
- Cu Anti Fic AdoresDocument2 pagesCu Anti Fic AdoresFredy Clik-centersacNo ratings yet
- Tarjeta para Arreglo Floral Iep BelenDocument2 pagesTarjeta para Arreglo Floral Iep BelenFredy Clik-centersacNo ratings yet
- Carta NotarialDocument2 pagesCarta NotarialFredy Clik-centersacNo ratings yet
- PROFORMA de PinturaDocument1 pagePROFORMA de PinturaFredy Clik-centersacNo ratings yet
- Gestores de Base de Datos PDFDocument13 pagesGestores de Base de Datos PDFguilemx_542714141No ratings yet
- DesplazamientosDocument2 pagesDesplazamientosFredy Clik-centersacNo ratings yet
- Autoeva UA1Document6 pagesAutoeva UA1Fredy Clik-centersacNo ratings yet
- Zona Registral NDocument1 pageZona Registral NFredy Clik-centersacNo ratings yet
- SGBD: Oracle vs Postgre SQL y SQL Server vs MySQLDocument18 pagesSGBD: Oracle vs Postgre SQL y SQL Server vs MySQLmateo988No ratings yet
- Bases Cas 001 - DiresaDocument22 pagesBases Cas 001 - DiresaFredy Clik-centersacNo ratings yet
- Sesión de AprendizajeDocument2 pagesSesión de AprendizajeFredy Clik-centersacNo ratings yet
- Practica Mensual Comuniccion IntegralDocument2 pagesPractica Mensual Comuniccion IntegralFredy Clik-centersacNo ratings yet
- SemanDocument1 pageSemanFredy Clik-centersacNo ratings yet
- Gestores de Base de Datos PDFDocument13 pagesGestores de Base de Datos PDFguilemx_542714141No ratings yet
- Region Costa Camilo Y Flavio CorregidoDocument22 pagesRegion Costa Camilo Y Flavio CorregidoFredy Clik-centersacNo ratings yet
- Iniciación A La Ciencia Aeroespacial Con Niños-BotellaDocument7 pagesIniciación A La Ciencia Aeroespacial Con Niños-BotellaFredy Clik-centersacNo ratings yet
- INFORME N°010-2021-GRU-GRI-SGO-ERCA-JCMC - PREV.Informe de Pago JunioDocument12 pagesINFORME N°010-2021-GRU-GRI-SGO-ERCA-JCMC - PREV.Informe de Pago JunioJHON ANDER VELASQUEZ CUELLARNo ratings yet
- Estrategias corporativas y liderazgoDocument3 pagesEstrategias corporativas y liderazgoAlexis Arzola100% (1)
- Copia de PLANTILLA ISO 31000 2018Document11 pagesCopia de PLANTILLA ISO 31000 2018YeimiPaolaMartinezRondonNo ratings yet
- Manual de Garantia y Mantenimiento Skuty LED LineaDocument47 pagesManual de Garantia y Mantenimiento Skuty LED Lineajulian canoNo ratings yet
- Reporte GRI 2021 Peninsula Papagayo VFDocument50 pagesReporte GRI 2021 Peninsula Papagayo VFJenniferNo ratings yet
- Técnicas de PlaneaciónDocument14 pagesTécnicas de PlaneaciónDalia Montiel95% (41)
- Regularización migratoria decreto supremoDocument2 pagesRegularización migratoria decreto supremodavid galvisNo ratings yet
- CV Jesús Manuel Espejo LemarroyDocument4 pagesCV Jesús Manuel Espejo LemarroyManuel Espejo LemarroyNo ratings yet
- Examen Matemáticas III 2da VueltaDocument3 pagesExamen Matemáticas III 2da VueltaWenzel Dietrich ValentinaNo ratings yet
- Detectar NEE aulaDocument19 pagesDetectar NEE aulaDiana AguilarNo ratings yet
- Medio Ambiente EsmeraldasDocument8 pagesMedio Ambiente EsmeraldasCarlos AguirreNo ratings yet
- Solucion de Bitacora 3Document2 pagesSolucion de Bitacora 3Jesus DavidNo ratings yet
- VIDAS DE UN HEROEDocument156 pagesVIDAS DE UN HEROECentro de Bienestar del Anciano San Juan de DiosNo ratings yet
- Interrogatorio PediatriaDocument14 pagesInterrogatorio PediatriaJose VillasmilNo ratings yet
- Encuentro 2 - Módulo 2 - CompetenciasDocument18 pagesEncuentro 2 - Módulo 2 - CompetenciasErikaQuinteroRodriguezNo ratings yet
- Plan de MarketingDocument61 pagesPlan de MarketingEMMANUEL IBARRANo ratings yet
- Historia de Los Sistemas en El Peru y El MundoDocument11 pagesHistoria de Los Sistemas en El Peru y El Mundojazmine100% (1)
- Anexo Tecnico Documento Equivalente Electronico V1 0 FinalDocument1,546 pagesAnexo Tecnico Documento Equivalente Electronico V1 0 FinalMonik LogoNo ratings yet
- Guiadeestandarizacionde Documentosse PDFDocument69 pagesGuiadeestandarizacionde Documentosse PDFEmily Maritza AndinoNo ratings yet
- Taller de Ciencias Sociales AgostoDocument11 pagesTaller de Ciencias Sociales AgostoCarlos Saúl Muñoz EchavarriaNo ratings yet
- Rol y Responsabilidades Del Community Manager PDFDocument47 pagesRol y Responsabilidades Del Community Manager PDFCarol ZuñigaNo ratings yet
- Control y Planes de Contingencia Adm EstrategicaDocument5 pagesControl y Planes de Contingencia Adm EstrategicaMaria Marlene Alvarado RodriguezNo ratings yet
- Editor HTML Moodle Estudiante DocenteDocument8 pagesEditor HTML Moodle Estudiante DocenteRuben Horacio FojaniniNo ratings yet
- 11 BenchmarkingDocument28 pages11 Benchmarkingoscar caballeroNo ratings yet
- Ensayo torsión barrasDocument6 pagesEnsayo torsión barrasJUAN FELIPE MARTINEZ RODRIGUEZNo ratings yet
- Planificacion de La Comunicacion Test Unidad 1 y 2Document5 pagesPlanificacion de La Comunicacion Test Unidad 1 y 2Zeus AcostaNo ratings yet
- Análisis de costos y equilibrio en mercados competitivosDocument5 pagesAnálisis de costos y equilibrio en mercados competitivosJair AlvaradoNo ratings yet
- Diagnóstico Precoz de Gestación Por Ecografía Transrectal en La OvejaDocument8 pagesDiagnóstico Precoz de Gestación Por Ecografía Transrectal en La OvejaBei RebolledoNo ratings yet