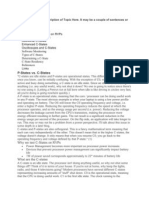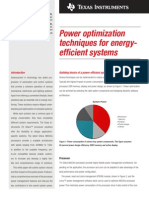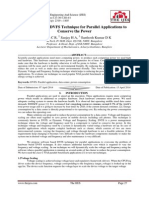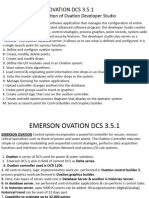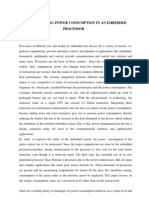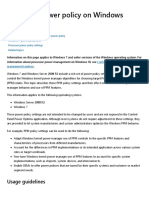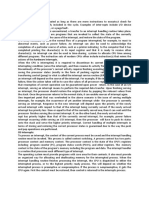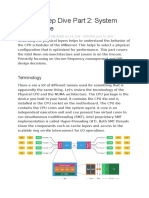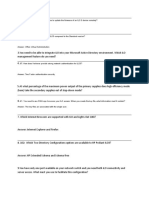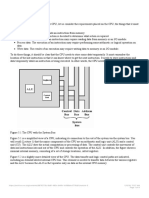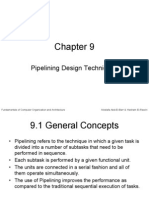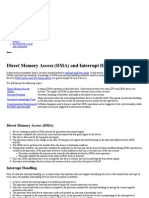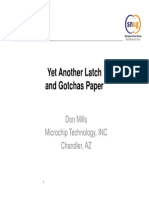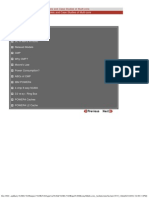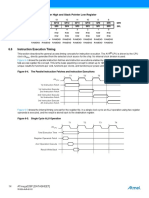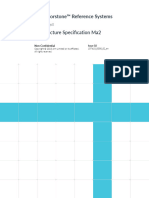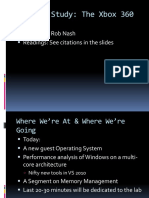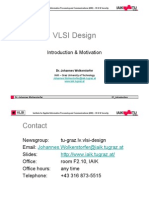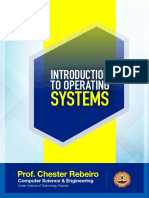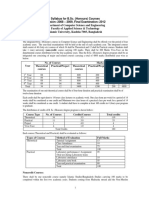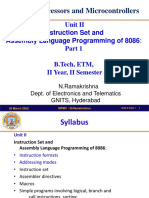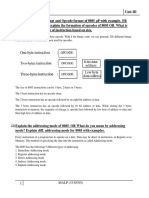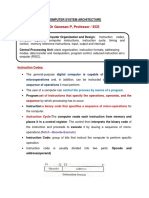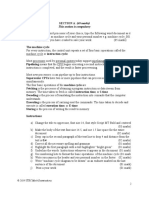Professional Documents
Culture Documents
CPU Power Management Guide: C-States, P-States, Governors & Profiles
Uploaded by
Prodip KunduOriginal Title
Copyright
Available Formats
Share this document
Did you find this document useful?
Is this content inappropriate?
Report this DocumentCopyright:
Available Formats
CPU Power Management Guide: C-States, P-States, Governors & Profiles
Uploaded by
Prodip KunduCopyright:
Available Formats
Chapter 11.
Power Management
Contents
11.1. Power Management at CPU Level
11.2. The Linux Kernel CPUfreq Infrastructure
11.3. Tuning Options for P-states
11.4. Tuning Options for C-states
11.5. Creating and Using Power Management Profiles
11.6. Monitoring Power Consumption with powerTOP
11.7. Troubleshooting
11.8. For More Information
Abstract
Power management aims at reducing operating costs for energy and cooling systems while at the same
time keeping the performance of a system at a level that matches the current requirements. Thus, power
management is always a matter of balancing the actual performance needs and power saving options for
a system. Power management can be implemented and used at different levels of the system. A set of
specifications for power management functions of devices and the operating system interface to them
has been defined in the Advanced Configuration and Power Interface (ACPI). As power savings in server
environments can primarily be achieved on processor level, this chapter introduces some of the main
concepts and highlights some tools for analyzing and influencing relevant parameters.
11.1. Power Management at CPU Level
At CPU level, you can control power usage in various ways: for example, by using idling power states (C-states),
changing CPU frequency (P-states), and throttling the CPU (T-states). The following sections give a short
introduction to each approach and its significance for power savings. Detailed specifications can be found at
http://www.acpi.info/spec.htm.
11.1.1. C-States (Processor Operating States)
Modern processors have several power saving modes called C-states. They reflect the capability of an idle
processor to turn off unused components in order to save power. Whereas C-states have been available for
laptops for some time, they are a rather recent trend in the server market (for example, with Intel* processors, C-
modes are only available since Nehalem).
When a processor runs in the C0 state, it is executing instructions. A processor running in any other C-state is idle.
The higher the C number, the deeper the CPU sleep mode: more components are shut down to save power.
Deeper sleep states save more power, but the downside is that they have higher latency (the time the CPU needs
to go back to C0).
Some states also have submodes with different power saving latency levels. Which C-states and submodes are
supported depends on the respective processor. However, C1 is always available.
Table 11.1, C-States gives an overview of the most common C-states.
Table 11.1. C-States
Mode Definition
C0 Operational state. CPU fully turned on.
C1
First idle state. Stops CPU main internal clocks via software. Bus interface unit and APIC are kept
running at full speed.
C2
Stops CPU main internal clocks via hardware. State where the processor maintains all software-visible
states, but may take longer to wake up through interrupts.
C3
Stops all CPU internal clocks. The processor does not need to keep its cache coherent, but maintains
other states. Some processors have variations of the C3 state that differ in how long it takes to wake the
processor through interrupts.
11.1.2. P-States (Processor Performance States)
While a processor operates (in C0 state), it can be in one of several CPU performance states (P-states).
Whereas C-states are idle states (all but C0), P-states are operational states that relate to CPU frequency and
voltage.
The higher the P-state, the lower the frequency and voltage at which the processor runs. The number of P-states is
processor-specific and the implementation differs across the various types. However, P0 is always the highest-
performance state. Higher P-state numbers represent slower processor speeds and lower power consumption.
For example, a processor in P3 state runs more slowly and uses less power than a processor running at P1 state.
To operate at any P-state, the processor must be in the C0 state where the processor is working and not idling.
The CPU P-states are also defined in the Advanced Configuration and Power Interface (ACPI) specification, see
http://www.acpi.info/spec.htm.
C-states and P-states can vary independently of one another.
11.1.3. T-States (Processor Throttling States)
T-states refer to throttling the processor clock to lower frequencies in order to reduce thermal effects. This means
that the CPU is forced to be idle a fixed percentage of its cycles per second. Throttling states range from T1 (the
CPU has no forced idle cycles) to Tn, with the percentage of idle cycles increasing the greater n is.
This differs from changing the frequency (which makes the CPU have fewer cycles per second), and from running
in a C-state other than C1. Note that throttling does not reduce voltage and since the CPU is forced to idle part of
the time, processes will take longer to finish and will consume more power instead of saving any power.
T-states are a concept from the times when dynamic frequency scaling and C-states did not exist. With the
implementation of the latter, T-states are only useful if reducing thermal effects is the primary goal. Since T-states
can interfere with C-states (preventing the CPU from reaching higher C-states), they can even increase power
consumption in a modern CPU capable of C-states.
11.2. The Linux Kernel CPUfreq Infrastructure
Processor performance states (P-states) and processor operating states (C-states) are the capability of a
processor to switch between different supported operating frequencies and voltages to modulate power
consumption.
In order to dynamically scale processor frequencies at runtime, you can use the CPUfreq infrastructure to set a
static or dynamic power policy for the system. Its main components are the CPUfreq subsystem (providing a
common interface to the various low-level technologies and high-level policies) , the in-kernel governors (policy
governors that can change the CPU frequency based on different criteria) and CPU-specific drivers that implement
the technology for the specific processor. Apart from that, user-space daemons may be available.
The dynamic scaling of the clock speed helps to consume less power and generate less heat when not operating
at full capacity.
11.2.1. In-Kernel Governors
You can think of the in-kernel governors as a sort of pre-configured power schemes for the CPU. The CPUfreq
governors use P-states to change frequencies and lower power consumption. The dynamic governors can switch
between CPU frequencies, based on CPU utilization to allow for power savings while not sacrificing performance.
These governors also allow for some tuning so you can customize and change the frequency scaling.
The following governors are available with the CPUfreq subsystem:
Performance Governor
The CPU frequency is statically set to the highest possible for maximum performance. Consequently, saving
power is not the focus of this governor.
Tuning options: The range of maximum frequencies available to the governor can be adjusted. For details,
see Section 11.3.2, Modifying Current Settings with cpufreq-set.
Powersave Governor
The CPU frequency is statically set to the lowest possible. This can have severe impact on the performance,
as the system will never rise above this frequency no matter how busy the processors are.
However, using this governor often does not lead to the expected power savings as the highest savings can
usually be achieved at idle through entering C-states. Due to running processes at the lowest frequency with
the powersave governor, processes will take longer to finish, thus prolonging the time for the system to enter
any idle C-states.
Tuning options: The range of minimum frequencies available to the governor can be adjusted. For details,
see Section 11.3.2, Modifying Current Settings with cpufreq-set.
On-demand Governor
The kernel implementation of a dynamic CPU frequency policy: The governor monitors the processor
utilization. As soon as it exceeds a certain threshold, the governor will set the frequency to the highest
available. If the utilization is less than the threshold, the next lowest frequency is used. If the system continues
to be underutilized, the frequency is again reduced until the lowest available frequency is set.
Tuning options: The range of available frequencies, the rate at which the governor checks utilization, and the
utilization threshold can be adjusted.
Conservative Governor
Similar to the on-demand implementation, this governor also dynamically adjusts frequencies based on
processor utilization, except that it allows for a more gradual increase in power. If processor utilization
exceeds a certain threshold, the governor does not immediately switch to the highest available frequency (as
the on-demand governor does), but only to next higher frequency available.
Tuning options: The range of available frequencies, the rate at which the governor checks utilization, the
utilization thresholds, and the frequency step rate can be adjusted.
11.2.2. Related Files and Directories
If the CPUfreq subsystem in enabled on your system (which it is by default with SUSE Linux Enterprise Server), you
can find the relevant files and directories under /sys/devices/system/cpu/. If you list the contents of this
directory, you will find a cpu{0..x} subdirectory for each processor, and several other files and directories. You
will find a cpufreq subdirectory in each processor directory, holding a number of files and directories that define
the parameters for CPUfreq. Some of them are writable (for root), some of them are read-only. If your system
currently uses the on-demand or conservative governor, you will see a separate subdirectory for those governors in
cpufreq, containing the parameters for the governors.
Note: Different Processor Settings
The settings under the cpufreq directory can be different for each processor. If you want to use the same
policies across all processors, you need to adjust the parameters for each processor.
11.3. Tuning Options for P-states
The CPUfreq subsystem offers several tuning options for P-states: You can switch between the different governors
or change individual governor parameters.
Though you can view or adjust the current settings manually (in /sys/devices/system/cpu/cpufreq or in
/sys/devices/system/cpu/cpu*/cpufreq for machines with multiple cores), we advise to use the tools
provided by cpufrequtils for that. After you have installed the cpufrequtils package, you can make use
of the cpufreq-info and cpufreq-set command line tools as described below.
11.3.1. Viewing Current Settings with cpufreq-info
The cpufreq-info command helps you to retrieve CPUfreq kernel information. Run without any options, it
collects the information available for your system and shows an output similar to the following:
cpufrequtils 004: cpufreq-info (C) Dominik Brodowski 2004-2006
Report errors and bugs to http://bugs.opensuse.org, please.
analyzing CPU 0:
driver: acpi-cpufreq
CPUs which need to switch frequency at the same time: 0
hardware limits: 2.80 GHz - 3.40 GHz
available frequency steps: 3.40 GHz, 2.80 GHz
available cpufreq governors: conservative, userspace, powersave, ondemand, performance
current policy: frequency should be within 2.80 GHz and 3.40 GHz.
The governor "performance" may decide which speed to use
within this range.
current CPU frequency is 3.40 GHz.
analyzing CPU 1:
driver: acpi-cpufreq
CPUs which need to switch frequency at the same time: 1
hardware limits: 2.80 GHz - 3.40 GHz
available frequency steps: 3.40 GHz, 2.80 GHz
available cpufreq governors: conservative, userspace, powersave, ondemand, performance
current policy: frequency should be within 2.80 GHz and 3.40 GHz.
The governor "performance" may decide which speed to use
within this range.
current CPU frequency is 3.40 GHz.
Using the appropriate options, you can view the current CPU frequency, the minimum and maximum CPU
frequency allowed, show the currently used CPUfreq policy, the available CPUfreq governors, or determine the
CPUfreq kernel driver used. For more details and the available options, refer to the cpufreq-info man page or
run cpufreq-info --help.
11.3.2. Modifying Current Settings with cpufreq-set
To modify CPUfreq settings, use the cpufreq-set command as root. It allows you set values for the minimum
or maximum CPU frequency the governor may select or to create a new governor. With the -c option, you can also
specify for which of the processors the settings should be modified. That makes it easy to use a consistent policy
across all processors without adjusting the settings for each processor individually. For more details and the
available options, refer to the cpufreq-set man page or run cpufreq-set --help.
You can switch to another governor at runtime with the -g option. For example, the following command will activate
the on-demand governor:
cpufreq-set -g ondemand
If you want the change in the governor to persist after a reboot or shutdown, use the pm-profiler as described in
Section 11.5, Creating and Using Power Management Profiles.
11.3.3. Modifying Further Settings
Apart from the governor settings that can be influenced with cpufreq-set (like minimum or maximum CPU
frequency to be used), you can also tune further governor parameters manually, for example, Ignoring Nice Values
in Processor Utilization.
Another parameter that significantly impacts the performance loss caused by dynamic frequency scaling is the
sampling rate (rate at which the governor checks the current CPU load and adjusts the processor's frequency
accordingly). Its default value depends on a BIOS value and it should be as low as possible. However, in modern
systems, an appropriate sampling rate is set by default and does not need manual intervention.
Procedure 11.1. Ignoring Nice Values in Processor Utilization
One parameter you might want to change for the on-demand or conservative governor is ignore_nice_load.
Each process has a niceness value associated with it. This value is used by the kernel to determine which
processes require more processor time than others. The higher the nice value, the lower the priority of the process.
Or: the nicer a process, the less CPU it will try to take from other processes.
If the ignore_nice_load parameter for the on-demand or conservative governor is set to 1, any processes with a
nice value will not be counted toward the overall processor utilization. When ignore_nice_load is set to 0 (default
value), all processes are counted toward the utilization. Adjusting this parameter can be useful if you are running
something that requires a lot of processor capacity but you do not care about the runtime.
1. Change to the subdirectory of the governor whose settings you want to modify, for example:
cd /sys/devices/system/cpu/cpu0/cpufreq/conservative/
2. Show the current value of ignore_nice_load with:
cat ignore_nice_load
3. To set the value to 1, execute:
echo 1 > ignore_nice_load
When setting the ignore_nice_load value for cpu0, the same value is automatically used for all cores. In this case,
you do not need to repeat the steps above for each of the processors where you want to modify this governor
parameter.
11.4. Tuning Options for C-states
By default, openSUSE uses C-states appropriately. The only parameter you might want to touch for optimization is
the sched_mc_power_savings scheduler. Instead of distributing a work load across all cores with the effect that all
cores are utilized only at a minimum level, the kernel can try to schedule processes on as few cores as possible so
that the others can go idle. This helps to save power as it allows some processors to be idle for a longer time so
they can reach a higher C-state. However, the actual savings depend on a number of factors, for example how
many processors are available and which C-states are supported by them (especially deeper ones such as C3 to
C6).
If sched_mc_power_savings is set to 0 (default value), no special scheduling is done. If it is set to 1, the scheduler
tries to consolidate the work onto the fewest number of processors possible in the case that all processors are a
little busy. To modify this parameter, proceed as follows:
Procedure 11.2. Scheduling Processes on Cores
1. Change to the subdirectory where the scheduler is located:
cd /sys/devices/system/cpu/
2. Show the current value of sched_mc_power_savings with:
cat sched_mc_power_savings
3. To set the value to 1, execute:
echo 1 > sched_mc_power_savings
11.5. Creating and Using Power Management Profiles
openSUSE includes pm-profiler, intended for server use. It is a script infrastructure to enable or disable certain
power management functions via configuration files. It allows you to define different profiles, each having a specific
configuration file for defining different settings. A configuration template for new profiles can be found at
/usr/share/doc/packages/pm-profiler/config.template. The template contains a number of
parameters you can use for your profile, including comments on usage and links to further documentation. The
individual profiles are stored in /etc/pm-profiler/. The profile that will be activated on system start, is
defined in /etc/pm-profiler.conf.
Procedure 11.3. Creating and Switching Power Profiles
To create a new profile, proceed as follows:
1. Create a directory in /etc/pm-profiler/, containing the profile name, for example:
mkdir /etc/pm-profiler/testprofile
2. To create the configuration file for the new profile, copy the profile template to the newly created directory:
cp /usr/share/doc/packages/pm-profiler/config.template \
/etc/pm-profiler/testprofile/config
3. Edit the settings in /etc/pm-profiler/testprofile/config and save the file. You can also
remove variables that you do not needthey will be handled like empty variables, the settings will not be
touched at all.
4. Edit /etc/pm-profiler.conf. The PM_PROFILER_PROFILE variable defines which profile will be
activated on system start. If it has no value, the default system or kernel settings will be used. To set the newly
created profile:
PM_PROFILER_PROFILE="testprofile"
The profile name you enter here must match the name you used in the path to the profile configuration file
(/etc/pm-profiler/testprofile/config), not necessarily the NAME you used for the profile in the
/etc/pm-profiler/testprofile/config.
5. To activate the profile, run
rcpm-profiler start
or
/usr/lib/pm-profiler/enable-profile testprofile
Though you have to manually create or modify a profile by editing the respective profile configuration file, you can
use YaST to switch between different profiles. Start YaST and select System+Power Management to open the
Power Management Settings. Alternatively, become root and execute yast2 power-management on a
command line. The drop-down list shows the available profiles. Default means that the system default settings will
be kept. Select the profile to use and click Finish.
11.6. Monitoring Power Consumption with powerTOP
A useful tool for monitoring system power consumption is powerTOP. It helps you to identify the reasons for
unnecessary high power consumption (for example, processes that are mainly responsible for waking up a
processor from its idle state) and to optimize your system settings to avoid these. It supports both Intel and AMD
processors. The powertop package is available from the SUSE Linux Enterprise SDK. For information how to
access the SDK, refer to About This Guide.
powerTOP combines various sources of information (analysis of programs, device drivers, kernel options,
amounts and sources of interrupts waking up processors from sleep states) and shows them in one screen.
Example 11.1, Example powerTOP Output shows which information categories are available:
Example 11.1. Example powerTOP Output
Cn Avg residency P-states (frequencies)
C0 (cpu running) (11.6%) 2.00 Ghz 0.1%
polling 0.0ms ( 0.0%) 2.00 Ghz 0.0%
C1 4.4ms (57.3%) 1.87 Ghz 0.0%
C2 10.0ms (31.1%) 1064 Mhz 99.9%
Wakeups-from-idle per second : 11.2 interval: 5.0s
no ACPI power usage estimate available
Top causes for wakeups:
96.2% (826.0) <interrupt> : extra timer interrupt
0.9% ( 8.0) <kernel core> : usb_hcd_poll_rh_status (rh_timer_func)
0.3% ( 2.4) <interrupt> : megasas
0.2% ( 2.0) <kernel core> : clocksource_watchdog (clocksource_watchdog)
0.2% ( 1.6) <interrupt> : eth1-TxRx-0
0.1% ( 1.0) <interrupt> : eth1-TxRx-4
[...]
Suggestion: Enable SATA ALPM link power management via:
echo min_power > /sys/class/scsi_host/host0/link_power_management_policy
or press the S key.
The column shows the C-states. When working, the CPU is in state 0, when resting it is in some state
greater than 0, depending on which C-states are available and how deep the CPU is sleeping.
The column shows average time in milliseconds spent in the particular C-state.
The column shows the percentages of time spent in various C-states. For considerable power savings
during idle, the CPU should be in deeper C-states most of the time. In addition, the longer the average time
spent in these C-states, the more power is saved.
The column shows the frequencies the processor and kernel driver support on your system.
The column shows the amount of time the CPU cores stayed in different frequencies during the measuring
period.
Shows how often the CPU is awoken per second (number of interrupts). The lower the number the better.
The interval value is the powerTOP refresh interval which can be controlled with the -t option. The default
time to gather data is 5 seconds.
When running powerTOP on a laptop, this line displays the ACPI information on how much power is
currently being used and the estimated time until discharge of the battery. On servers, this information is not
available.
Shows what is causing the system to be more active than needed. powerTOP displays the top items
causing your CPU to awake during the sampling period.
Suggestions on how to improve power usage for this machine.
For more information, refer to the powerTOP project page at http://www.lesswatts.org/projects/powertop/. It also
provides tips and tricks and an informative FAQ section.
11.7. Troubleshooting
BIOS options enabled?
In order to make use of C-states or P-states, check your BIOS options:
To use C-states, make sure to enable CPU C State or similar options to benefit from power savings at
idle.
To use P-states and the CPUfreq governors, make sure to enable Processor Performance States
options or similar.
In case of a CPU upgrade, make sure to upgrade your BIOS, too. The BIOS needs to know the new CPU
and its valid frequencies steps in order to pass this information on to the operating system.
CPUfreq subsystem enabled?
In openSUSE, the CPUfreq subsystem is enabled by default. To find out if the subsystem is currently
enabled, check for the following path in your system: /sys/devices/system/cpu/cpufreq (or
/sys/devices/system/cpu/cpu*/cpufreq for machines with multiple cores). If the cpufreq
subdirectory exists, the subsystem is enabled.
Log file information?
Check syslog (usually /var/log/messages) for any output regrading the CPUfreq subsystem. Only
severe errors are reported there.
If you suspect problems with the CPUfreq subsystem on your machine, you can also enable additional debug
output. To do so, either use cpufreq.debug=7 as boot parameter or execute the following command as
root:
echo 7 > /sys/module/cpufreq/parameters/debug
This will cause CPUfreq to log more information to dmesg on state transitions, which is useful for diagnosis.
But as this additional output of kernel messages can be rather comprehensive, use it only if you are fairly
sure that a problem exists.
11.8. For More Information
A threepart, comprehensive article about tuning components with regards to power efficiency is available at
the following URLs:
Reduce Linux power consumption, Part 1: The CPUfreq subsystem, available at
http://www.ibm.com/developerworks/linux/library/l-cpufreq-1/?ca=dgr-lnxw03ReduceLXPWR-P1dth-
LX&S_TACT=105AGX59&S_CMP=grlnxw03
Reduce Linux power consumption, Part 2: General and governor-specific settings, available at
http://www.ibm.com/developerworks/linux/library/l-cpufreq-2/?ca=dgr-lnxw03ReduceLXPWR-P1dth-
LX&S_TACT=105AGX59&S_CMP=grlnxw03
Reduce Linux power consumption, Part 3: Tuning results, available
athttp://www.ibm.com/developerworks/linux/library/l-cpufreq-3/?ca=dgr-lnxw03ReduceLXPWR-P1dth-
LX&S_TACT=105AGX59&S_CMP=grlnxw03
The LessWatts.org project deals with how to save power, reduce costs and increase efficiency on Linux
systems. Find the project home page at http://www.lesswatts.org/. The project page also holds an informative
FAQs section at http://www.lesswatts.org/documentation/faq/index.php and provides useful tips and tricks.
For tips dealing with the CPU level, refer to http://www.lesswatts.org/tips/cpu.php. For more information
about powerTOP, refer to http://www.lesswatts.org/projects/powertop/.
There is also platform-specific power saving information available, for example: HP ProLiant Server Power
Management on SUSE Linux Enterprise Server 11Integration Note , available from
http://h18004.www1.hp.com/products/servers/technology/whitepapers/os-techwp.html
You might also like
- Intel and Core I7 (Nehalem) Dynamic Power ManagementDocument11 pagesIntel and Core I7 (Nehalem) Dynamic Power ManagementRiza D. MarcoNo ratings yet
- Power Management GuideDocument12 pagesPower Management Guidemrdiep2611No ratings yet
- Wake-Up Latencies For Processor Idle States On Current x86 ProcessorsDocument9 pagesWake-Up Latencies For Processor Idle States On Current x86 ProcessorskrishnaNo ratings yet
- Tegra Whitepaper 0911bDocument16 pagesTegra Whitepaper 0911bNaresh DursettiNo ratings yet
- Quick CPU - CPU Core Parking and Performance OptimizationDocument8 pagesQuick CPU - CPU Core Parking and Performance OptimizationperninhafwNo ratings yet
- CpufrequencystepsDocument3 pagesCpufrequencystepsanon_4042841560% (3)
- (REF) (TWEAKS) Kernel GovernorsDocument16 pages(REF) (TWEAKS) Kernel GovernorssAviOr_gmNo ratings yet
- Dragonboard™ 410C Based On Qualcomm Snapdragon™ 410 ProcessorDocument9 pagesDragonboard™ 410C Based On Qualcomm Snapdragon™ 410 Processorburdun777No ratings yet
- QNPRH Q Series Redundant System PDFDocument13 pagesQNPRH Q Series Redundant System PDFEsau HernandezNo ratings yet
- LPVLSI Unit IVDocument42 pagesLPVLSI Unit IVHaripriyaNo ratings yet
- SPC ExchanceDocument12 pagesSPC ExchanceCis MarkNo ratings yet
- PWM-Inverter Drive Control Operating With A Standard Personal ComputerDocument6 pagesPWM-Inverter Drive Control Operating With A Standard Personal Computeralpha1ahNo ratings yet
- Resonant Frequency Control For The Pip-Ii Injector Test RFQ: Control Framework and Initial ResultsDocument4 pagesResonant Frequency Control For The Pip-Ii Injector Test RFQ: Control Framework and Initial ResultsAqsaNo ratings yet
- RCDocument175 pagesRCaishwarya waghNo ratings yet
- Hpe Course Hpe Server OptionsDocument21 pagesHpe Course Hpe Server OptionsRon BerserkirNo ratings yet
- Modular PLC advantages over fixed PLCDocument2 pagesModular PLC advantages over fixed PLCPera StankovicNo ratings yet
- Chapter-4 Low Power Computing: Sources of Energy ConsumptionsDocument3 pagesChapter-4 Low Power Computing: Sources of Energy ConsumptionshariNo ratings yet
- Turbo Boost Evaluation Core I7Document10 pagesTurbo Boost Evaluation Core I7Nishant PatelNo ratings yet
- FPGA Based Hardware Acceleration A CPU - Accelerator Interface ExplorationDocument4 pagesFPGA Based Hardware Acceleration A CPU - Accelerator Interface ExplorationPratibha V. HegdeNo ratings yet
- RBS Software Configuration ChapterDocument16 pagesRBS Software Configuration ChapterYudil Taufik UmarNo ratings yet
- CPU Bottlenecks in LinuxDocument4 pagesCPU Bottlenecks in LinuxAlonsoNo ratings yet
- GFK 1512 KDocument9 pagesGFK 1512 Knamomari20031889No ratings yet
- A Comparison of Single-Core and Dual-Core Opteron Processor Performance For HPCDocument13 pagesA Comparison of Single-Core and Dual-Core Opteron Processor Performance For HPCjagdishnewNo ratings yet
- Task Switching:: JMP Call JMP Call Iret JMP Call IretDocument19 pagesTask Switching:: JMP Call JMP Call Iret JMP Call IretAshish PatilNo ratings yet
- Electronic Space Division SwitchingDocument8 pagesElectronic Space Division SwitchingKARTHIKNo ratings yet
- User'S Manual: CJ2M CPU Unit Pulse I/O ModuleDocument278 pagesUser'S Manual: CJ2M CPU Unit Pulse I/O ModuleSha RanidaNo ratings yet
- HP Power Calculator UtilityDocument10 pagesHP Power Calculator UtilityfuranityNo ratings yet
- ELC 2012 – A new model for system and devices latency calculationDocument30 pagesELC 2012 – A new model for system and devices latency calculationwanna_acNo ratings yet
- Ediol 2009mar25 MCP Ta 01Document2 pagesEdiol 2009mar25 MCP Ta 01prajneshNo ratings yet
- Frequently and Non Frequently Configurable Devices Applications of Reconfigurable DevicesDocument14 pagesFrequently and Non Frequently Configurable Devices Applications of Reconfigurable Devicesसुधांशु जनवाड़करNo ratings yet
- Context Switch DefinitionDocument2 pagesContext Switch DefinitionLop MangNo ratings yet
- TABLE 3.1 Optimized Designs Provide Better Area - Time Performance at The Expense of Design Time. Type of Design Design Level Relative Expected Area × TimeDocument6 pagesTABLE 3.1 Optimized Designs Provide Better Area - Time Performance at The Expense of Design Time. Type of Design Design Level Relative Expected Area × TimeAlex PostiniucNo ratings yet
- Multicore Processor ReportDocument19 pagesMulticore Processor ReportDilesh Kumar100% (1)
- CstateDocument6 pagesCstateGokul KrishNo ratings yet
- Power Optimization Techniques For Energy-Efficient Systems: White PaperDocument8 pagesPower Optimization Techniques For Energy-Efficient Systems: White PaperMichael Adu-boahenNo ratings yet
- Software Based DVFS Technique For Parallel Applications To Conserve The PowerDocument4 pagesSoftware Based DVFS Technique For Parallel Applications To Conserve The PowertheijesNo ratings yet
- Emerson DCS PresentationDocument25 pagesEmerson DCS Presentationruchikaporwal2018No ratings yet
- Embedded FirmwareDocument7 pagesEmbedded FirmwareSatya SinhaNo ratings yet
- Configuring Your Computer and Network Adapters For Best Performance Application NoteDocument13 pagesConfiguring Your Computer and Network Adapters For Best Performance Application NotekeoxxNo ratings yet
- Cpu and Its Working MechanismDocument9 pagesCpu and Its Working MechanismBais JumaniNo ratings yet
- Run-Time Scaling of Microarchitecture Resources in A Processor For Energy SavingsDocument4 pagesRun-Time Scaling of Microarchitecture Resources in A Processor For Energy Savingsinr0000zhaNo ratings yet
- Electronic Space Division Switching: Networks-Dstn-By-Ramya-Ranjan-ChoudhuryDocument8 pagesElectronic Space Division Switching: Networks-Dstn-By-Ramya-Ranjan-ChoudhuryKARTHIKNo ratings yet
- Fan speed control - ArchWikiDocument7 pagesFan speed control - ArchWikixonikih593No ratings yet
- Factors Causing Power Consumption in Embedded ProcessorsDocument12 pagesFactors Causing Power Consumption in Embedded ProcessorsmisganawgetahunNo ratings yet
- Processor Power Policy On Windows - Windows 10 Hardware Dev - Microsoft DocsDocument20 pagesProcessor Power Policy On Windows - Windows 10 Hardware Dev - Microsoft DocsKusuma JayaNo ratings yet
- CISCO Cpu UtilDocument24 pagesCISCO Cpu UtilKim Freud KoosNo ratings yet
- How To Sos ReportDocument6 pagesHow To Sos ReportMary Rose LayagueNo ratings yet
- CPU Cycles and InterruptsDocument2 pagesCPU Cycles and Interruptsdevansh pandeyNo ratings yet
- NUMA Deep Dive Part 2 System ArchitectureDocument15 pagesNUMA Deep Dive Part 2 System ArchitectureAws Bih UgNo ratings yet
- Lab 5Document5 pagesLab 5AliBaranIşıkNo ratings yet
- Session5 - Power Design Metrics-System Effectiveness MetricsDocument11 pagesSession5 - Power Design Metrics-System Effectiveness MetricsHillary MurungaNo ratings yet
- HW Problems Chapter-1Document3 pagesHW Problems Chapter-1William DoveNo ratings yet
- Io Systems GalvinDocument4 pagesIo Systems Galvinasha.py81No ratings yet
- Intrebari Test 2 RezolvateDocument7 pagesIntrebari Test 2 Rezolvatepitycu90No ratings yet
- Assignment 1Document4 pagesAssignment 1WmshadyNo ratings yet
- Module 5Document9 pagesModule 5Saugat TripathiNo ratings yet
- Simulation of Some Power System, Control System and Power Electronics Case Studies Using Matlab and PowerWorld SimulatorFrom EverandSimulation of Some Power System, Control System and Power Electronics Case Studies Using Matlab and PowerWorld SimulatorNo ratings yet
- Interrupts and ExceptionsDocument7 pagesInterrupts and ExceptionsProdip KunduNo ratings yet
- Pipelining Design Techniques and Performance MeasuresDocument26 pagesPipelining Design Techniques and Performance MeasuresMuhammad Ibrahim MarwatNo ratings yet
- Booting ARM LinuxDocument23 pagesBooting ARM LinuxProdip KunduNo ratings yet
- DMA & InterruptDocument5 pagesDMA & InterruptProdip KunduNo ratings yet
- Optimizing PCIe Performance in PCs and Embedded Systems FROZENDocument35 pagesOptimizing PCIe Performance in PCs and Embedded Systems FROZENProdip KunduNo ratings yet
- Verilog Gotchas Part2Document46 pagesVerilog Gotchas Part2Bharath DesareddyNo ratings yet
- Verilog Latch GotchasDocument29 pagesVerilog Latch GotchasProdip KunduNo ratings yet
- Processor Rebooteboot and RecoveryDocument5 pagesProcessor Rebooteboot and RecoveryProdip KunduNo ratings yet
- The Lecture Contains:: Module 9: Addendum To Module 6: Shared Memory MultiprocessorsDocument8 pagesThe Lecture Contains:: Module 9: Addendum To Module 6: Shared Memory MultiprocessorsProdip KunduNo ratings yet
- Basic Timing Constraints TutorialDocument34 pagesBasic Timing Constraints Tutorialapi-3737190100% (3)
- The Lecture Contains:: Lecture 15: Memory Consistency Models and Case Studies of Multi-CoreDocument9 pagesThe Lecture Contains:: Lecture 15: Memory Consistency Models and Case Studies of Multi-CoreProdip KunduNo ratings yet
- Advanced Microprocessors 8086Document58 pagesAdvanced Microprocessors 8086Melaku Tegegne100% (8)
- 6.6 Instruction Execution Timing: 6.5.1 SPH and SPL - Stack Pointer High and Stack Pointer Low RegisterDocument1 page6.6 Instruction Execution Timing: 6.5.1 SPH and SPL - Stack Pointer High and Stack Pointer Low RegistersalarNo ratings yet
- CPUID HWMonitor Report AnalysisDocument30 pagesCPUID HWMonitor Report AnalysisIvonaldo Justino GoncalvesNo ratings yet
- Arm Corstone Reference Systems Architecture Specification Ma2 107610 0000 02 enDocument309 pagesArm Corstone Reference Systems Architecture Specification Ma2 107610 0000 02 enfigova4984No ratings yet
- Common Competency-Perform Computer OperationsDocument100 pagesCommon Competency-Perform Computer OperationsArman SantiagoNo ratings yet
- Theory of EDsim 51Document8 pagesTheory of EDsim 51anshulkumarjaiswalNo ratings yet
- OS Case Study: How the Xbox 360's Dedicated OS Leveraged its Multi-Core PowerPC ArchitectureDocument19 pagesOS Case Study: How the Xbox 360's Dedicated OS Leveraged its Multi-Core PowerPC ArchitectureMilind SangtianiNo ratings yet
- Modbus TCP Client V90 enDocument74 pagesModbus TCP Client V90 enGrant Douglas100% (1)
- Microcontroller Inside My PhoneDocument18 pagesMicrocontroller Inside My PhoneSwapnadeep KapuriNo ratings yet
- Focus Product Selector Guide: Second Half 2010Document24 pagesFocus Product Selector Guide: Second Half 2010Nadeem Aslam MalikNo ratings yet
- PM - PIN.8175 Safety Manager Errorcode List: Version Date Approval Date Author Reference Change DescriptionDocument104 pagesPM - PIN.8175 Safety Manager Errorcode List: Version Date Approval Date Author Reference Change DescriptionLawiros100% (1)
- DCIT104 Lecture 2Document56 pagesDCIT104 Lecture 2Muel OpokuNo ratings yet
- VLSI Design: Introduction & Motivation Introduction & MotivationDocument33 pagesVLSI Design: Introduction & Motivation Introduction & MotivationPriyanka SharmaNo ratings yet
- Concurrency vs. Parallelism - A Brief View: Madhavan NagarajanDocument7 pagesConcurrency vs. Parallelism - A Brief View: Madhavan NagarajanjkvnseNo ratings yet
- To Operating: SystemsDocument564 pagesTo Operating: SystemsManiNo ratings yet
- VTU Microprocessors and Controllers Midterm ExamDocument2 pagesVTU Microprocessors and Controllers Midterm ExamDheeraj13No ratings yet
- Big CPU Big Data PDFDocument424 pagesBig CPU Big Data PDFAlejandro Rodriguez100% (1)
- A Brief History of The Pentium Processor FamilyDocument43 pagesA Brief History of The Pentium Processor Familyar_garg2005100% (2)
- CPU Scheduling: Gursharan Singh TatlaDocument23 pagesCPU Scheduling: Gursharan Singh TatlaAnonymous 2WKRBqFlfNo ratings yet
- Syllabus of Computer Science and Engineering of Islamic University (CSEIU)Document19 pagesSyllabus of Computer Science and Engineering of Islamic University (CSEIU)Prodipto DelwarNo ratings yet
- MPMC Unit 2 Programming Part1Document14 pagesMPMC Unit 2 Programming Part1neha yarrapothuNo ratings yet
- 8085 Microprocessor Data Transfer InstructionsDocument15 pages8085 Microprocessor Data Transfer InstructionsMann MehtaNo ratings yet
- Java MultithreadingDocument14 pagesJava MultithreadingSummia ParveenNo ratings yet
- ASEBI Parts Catalog FinalDocument40 pagesASEBI Parts Catalog FinalVinci Valcu Parnes100% (1)
- CSA Notes Unit 3Document43 pagesCSA Notes Unit 3BADMANNo ratings yet
- Cisco ASR 1000 Series Aggregation Services Routers White - Paper - c11-452157Document9 pagesCisco ASR 1000 Series Aggregation Services Routers White - Paper - c11-452157Anonymous cRxoHJ32QvNo ratings yet
- Introduction To LS-DYNA MPP&RestartDocument38 pagesIntroduction To LS-DYNA MPP&Restart임종윤No ratings yet
- © 2014 UTEC Mock ExaminationsDocument2 pages© 2014 UTEC Mock ExaminationsKateregga عبد الرشيدبن خمعةNo ratings yet
- Seminar Report PDFDocument37 pagesSeminar Report PDFUdu KumarNo ratings yet
- Slot29 CH18 MultiCoreComputers 18 SlidesDocument18 pagesSlot29 CH18 MultiCoreComputers 18 Slidestuan luuNo ratings yet