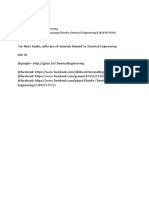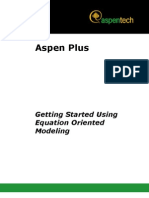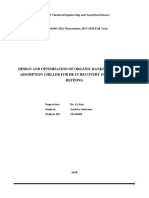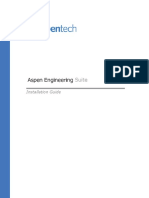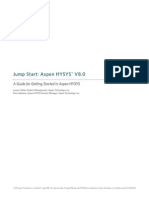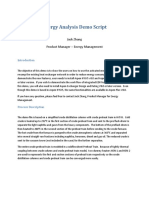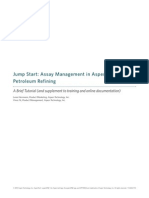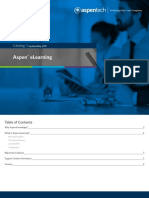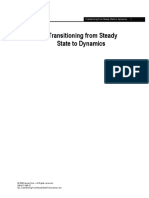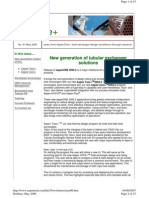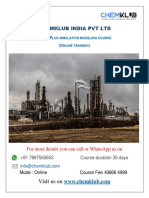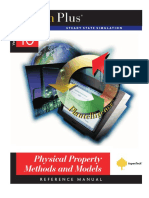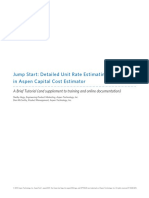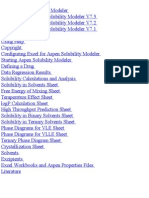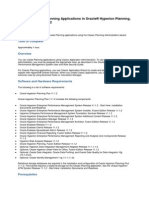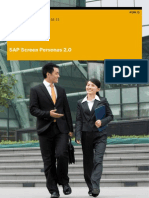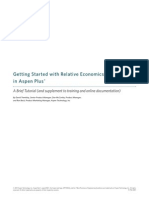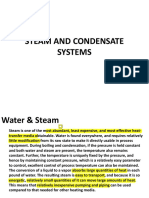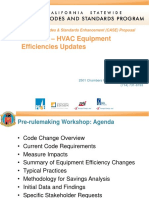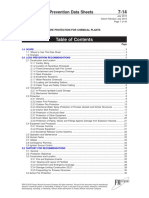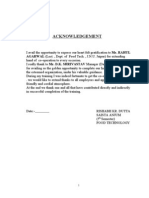Professional Documents
Culture Documents
Aspen Utilities Getting Started Guide V7 - 3
Uploaded by
Rilber Padilla MorenoOriginal Description:
Original Title
Copyright
Available Formats
Share this document
Did you find this document useful?
Is this content inappropriate?
Report this DocumentCopyright:
Available Formats
Aspen Utilities Getting Started Guide V7 - 3
Uploaded by
Rilber Padilla MorenoCopyright:
Available Formats
Getting Started Guide
Aspen Utilites
Version V7.3
March 2011
Copyright 1981 2011 Aspen Technology, Inc. All rights reserved.
Aspen Utilities, Aspen Utilities Planner
TM
, Aspen Utilities On-Line Optimizer
TM
(Utilities Optimizer), Aspen Utilities
Operations
TM
, SLM, the Aspen leaf logo, and Plantelligence are trademarks or registered trademarks of Aspen
Technology, Inc., Burlington, MA.
All other brand and product names are trademarks or registered trademarks of their respective companies.
This document is intended as a guide to using AspenTech's software. This documentation contains AspenTech
proprietary and confidential information and may not be disclosed, used, or copied without the prior consent of
AspenTech or as set forth in the applicable license agreement. Users are solely responsible for the proper use of
the software and the application of the results obtained.
Although AspenTech has tested the software and reviewed the documentation, the sole warranty for the software
may be found in the applicable license agreement between AspenTech and the user. ASPENTECH MAKES NO
WARRANTY OR REPRESENTATION, EITHER EXPRESSED OR IMPLIED, WITH RESPECT TO THIS DOCUMENTATION,
ITS QUALITY, PERFORMANCE, MERCHANTABILITY, OR FITNESS FOR A PARTICULAR PURPOSE.
Aspen Technology, Inc.
200 Wheeler Road
Burlington, MA 01803-5501
USA
Phone: + (781) 221-6400
Toll Free: +(1) (888) 996-7001
URL: http://www.aspentech.com
Contents i
Contents
Introducing Aspen Utilities .....................................................................................1
About This Document .......................................................................................1
What You Need To Use This Guide......................................................................1
Related Documentation.....................................................................................2
Technical Support ............................................................................................2
Tutorial ...................................................................................................................3
Introducing Aspen Utilities Interface ...................................................................4
The Aspen Utilities Planner Main Window...................................................4
Initializing Physical Properties..................................................................5
Developing a Flowsheet ....................................................................................5
Adding Blocks to the Flowsheet ................................................................6
Adding Data to the Blocks .......................................................................8
Connecting Blocks with Streams...............................................................9
Adjusting Variable Specifications ............................................................ 10
Simulating an Aspen Utilities Flowsheet Model ......................................... 11
Optimizing the Flowsheet ................................................................................ 12
Objectives ........................................................................................... 12
Aspen Utilities Excel Interface................................................................ 13
Utilities Nominations............................................................................. 14
Utility Production Planning..................................................................... 17
Introducing Aspen Utilities 1
Introducing Aspen Utilities
In this document Aspen Utilities is used as a generic term to refer to both
Aspen Utilities On-Line Optimizer (Utilities Optimizer), formerly known as
Aspen Utilities Operations, and Aspen Utilities Planner.
Aspen Utilities is an equation-oriented tool for the simulation and optimization
of Utility Systems (Fuel, Steam and Power), specially designed to address all
the business processes related to the operation and management of utility
systems.
It can be used to address all the key issues in the purchase, supply and usage
of fuel, steam and power within environmental constraints, and provides a
single tool to optimize energy business processes and substantially improve
financial performance.
Aspen Utilities is based on Aspen Custom Modeler. The software is supplied
with a library of unit operations associated with utility systems. You can also
write your own unit operation models and add these to the library.
Aspen Utilities uses a Mixed Integer Linear Programming (MILP) solver for
optimization.
About This Document
This guide contains tutorials designed for first-time users to Aspen Utilities
V7.3.
In addition to providing an overview to the application, the tutorials take a
new user through step-by-step flowsheet development and optimization
procedures.
For more detailed information, please refer to the associated Aspen Utilities
User Guide and on-line help.
What You Need To Use This
Guide
To use this guide, you need Aspen Utilities Planner installed on PC or PC file
server running supported Windows operating systems. For information on
how to do this, read the Installation Guide supplied with the product, or
contact your system administrator.
2 Introducing Aspen Utilities
Related Documentation
In addition to this document, the following documents are provided to help
you learn and use the Aspen Utilities applications.
Title Content
Installation Manual and SLM Installation and
Reference Guide
(accessed from the AspenTech Installation
splash screen)
Full installation requirements and
the procedures required to install,
verify, license, and run Aspen
Utilities.
Aspen Utilities User Guide Full user guidelines for all levels of
Aspen Utilities user.
Technical Support
AspenTech customers with a valid license and software maintenance
agreement can register to access the Online Technical Support Center at:
http://support.aspentech.com
You use the Online Technical Support Center to:
Access current product documentation
Search for tech tips, solutions and frequently asked questions (FAQs)
Search for and download application examples
Search for and download service packs and product updates
Send suggestions
Report product defects
Review lists of known deficiencies and defects
Registered users can also subscribe to our Technical Support e-Bulletins.
These e-Bulletins proactively alert you to important technical support
information such as:
Technical advisories
Product updates and releases
Customer support is also available by phone, fax, and email. The most up-to-
date contact information is available at the AspenTech Support Center at
http://support.aspentech.com.
Tutorial 3
Tutorial
This tutorial uses the example Aspen Utilities model (example.auf) located in
the Examples folder of the installation directory. The model is used to
investigate two off-line business processes.
The flowsheet for the model is shown below. For clarity and to display
additional information, the display differs from that shown in the
example.auf; apart from these display differences, the flowsheets are
identical:
In terms of utilities, there is one supply of fuel, shown as block FuelFeed, and
one supply of power shown as block Grid.
4 Tutorial
Introducing Aspen Utilities
Interface
To start Aspen Utilities Planner:
1 Click Start, and then select Programs | AspenTech | Process
Modeling V7.3 | Aspen Utilities Planner | Aspen Utilities Planner to
launch the application with a new flowsheet file already loaded.
2 To open an existing simulation, click File | Open.
3 Use the Look In list to locate the directory where the file you want to
open is stored, click the file you want to open, and click Open.
The Aspen Utilities Planner Main Window
When you start Aspen Utilities Planner the main window appears:
Optimization menu
All items pane
Flowsheet window
Contents pane
Message window
Flowsheet Window
The flowsheet window is where you build the flowsheet.
Tutorial 5
Explorer Window
The Explorer Window contains the All Items pane and the Contents pane.
Message Window
The message window displays all messages from Simulation and
Optimization.
Optimization Menu
This menu items allows you to edit/set the input for optimization, allows you
to launch the Profiles and Tariff Editor, change optimization settings, and start
an optimization run.
Initializing Physical Properties
When creating a new Aspen Utilities model you must initialize the physical
properties:
1 Click on Component Lists in the Explorer pane.
2 Double click on Default in the Contents pane. A dialog box is generated.
Click Yes.
3 A list box is generated allowing you to select the Aspen Plus Properties
Definition File to be used. Click Browse and use the Look In List box to
locate the directory where the file AspenUtilities.appdf is stored. This
file contains property information for steam/water and is stored in the
Examples folder in the Aspen Utilities installation.
The default location is:
C:\Program Files\AspenTech\Aspen Utilities Planner V7.3
4 Click OK when you have located the file.
5 A Build Component List form is loaded. This has a single component,
H2O in the left hand pane. Use the arrows in the center of the form to
move the component to the right hand pane. Click OK.
Developing a Flowsheet
This section illustrates the procedure for developing an Aspen Utilities
flowsheet model from a flowchart diagram. The flowchart for the process we
want to model/optimize is shown below. (The astute observer will notice that
this diagram is actually the Boiler section of the flowsheet in example.auf.)
6 Tutorial
Adding Blocks to the Flowsheet
All unit operation models and streams are located in the Utilities library. This
can be accessed from the All Items pane in the Explorer window.
To select a model or stream:
1 Expand the utilities library folder and select the desired model or stream.
2 Drag the model or stream onto the flowsheet.
3 You can rename blocks and streams, and resize, rotate, and flip blocks,
etc. Right-mouse-click on the block and select Rename Block in the
context menu.
In this guide, we briefly discuss a few block types in the library required when
developing the example flowsheet.
Feed Blocks
Feed blocks are used to specify a supply of utility. This may be purchased
utility (such as natural gas) or a calculated supply of utility external to the
model (such as steam generated from the processes or fuel gas generated by
the processes).
There are separate feed blocks for feeds of air, steam, power, or fuel.
Because each feed block has only one port, only one stream can be attached
to each feed block. To split the flow rate of a feed, place a header block
following the feed block.
The following table lists typical specification variables for different Feed block
types:
Block Type Typical Specifications
FeedAir Temperature (Tout)
Mass flow (if necessary)
FeedFuel Molecular weight (MW_out)
LVH (CV_out)
Oxygen Demand (OD)
Tutorial 7
Carbon Index (CI) and Sulphur Index (SI) (If emissions
calculation is required)
Heat Flow (Flow) (if necessary)
FeedPower Power supply (if necessary)
FeedSteam Temperature (Tout)
Pressure (Pout).
Mass flow (if necessary)
Demand Blocks
Demand blocks are used to specify a demand for a utility, when demand is
not calculated within the model. The example here has a demand named HP
STEAM USE the total high pressure steam required by all processes
external to the Aspen Utilities flowsheet. Separate blocks are provided for air,
steam, power or fuel demands. Because only one port is available on each
block, only one stream can be attached to each demand block.
The following table lists typical specification variables for the different
Demand block types:
Block Type Typical Specifications
DemandSteam Flowrate (SteamIn(SteamIn1).F)
DemandPower Power demand (PowerIn(PowerIn1).Power)
DemandAir Flowrate (AirIn(AirIn1).F)
DemandFuel Heat flow (Default, FuelIn(FuelIn1).Flow)
Headers
The Header model is essentially a combination of mixer and splitter models.
Four types of header models are available in the library: Air_Mix, FuelHeader,
PowerHeader, and SteamHeader. All perform a mass and energy balance.
The following table lists typical specification variables for the different Header
block types:
Block Type Typical Specifications
SteamHeader Tout: The nominal temperature at which the header or mixer
is operating.
Pout: The pressure at which the header or mixer is operating.
All other variables can stay at the default value.
Air_Mix None.
FuelHeader None.
PowerHeader None.
8 Tutorial
Boiler
The Boiler model is used to simulate steam generation at a specified pressure
with full rigorous heat and material balance. It requires three feeds: a fuel
supply, an air supply, and a water supply. There are three outlet streams
from the boiler: generated steam, flue gas, and blowdown.
The following table shows the required input for the boiler model:
Specifications Corresponding Variables
Blowdown rate bd_rate (Default is 10%)
Oxygen in the flue gas O2out (Default is 0.05 kg/kg)
Pressure drop in steam
generator
Pdrop_Gen (Default is 0)
Pressure drop in steam
superheater
Pdrop_SH (Default is 0)
Steam outlet temperature Tboiler (Default is 345C)
Efficiency Constant
efficiency
EffMethod = Constant
ConstEff (default is 100%)
Efficiency curve EffMethod = LookUpTable
Neff (default is 5)
Choose whether to extrapolate the
curve (Default is yes)
EffTable (The efficiency curve is in
the form of Steam Generation Rate
versus efficiency)
With the above information you should be able to build a flowsheet in Aspen
Utilities that represents the flowchart at the beginning of this section.
Process Stream Name Model Type (Block Name) in Utilities Library
Natural Gas FeedFuel (NATGAS)
Boiler Boiler (BOILER)
HP Header Steamheader (HPHDR)
HP STEAM USE DemandSteam (HPUSE)
MAKE UP WATER FeedSteam (MKUP)
Air FeedAir (FeedAir)
Nat Gas Header Fuelheader (Fuelheader)
BFW FeedSteam (BFW)
Adding Data to the Blocks
Data input for various blocks is entered via forms. Double-clicking on a block
loads a Summary form which contains most of the variables you want to
access. Other forms can be accessed by right-mouse-clicking on the block and
selecting the desired input form from the Forms menu as illustrated below:
Tutorial 9
As a minimum, a block has the following forms:
AllVariables contains all of the variables defined in the block.
Summary contains a selection of variables that are commonly specified
or viewed.
Optimization_Limits allows you to specify hard constraints for the
item of equipment. Examples of optimization constraints are minimum
steam generation capacity or maximum power generation.
There may be additional forms, depending on the block. For example, some
blocks allow efficiency curves to describe the block performance.
Connecting Blocks with Streams
Streams can only be connected to blocks that have valid Ports. That is, fuel
streams can only be connected Fuel Ports, steam to Steam Ports, power
streams to Power Ports, and air streams to Air Ports.
Some blocks may have ports for all utility types; others may have only one
port type. Single ports can be connected to only one stream, while multi-ports
can be connected to any number of streams. When connecting streams to
blocks, only the appropriate port(s) will be highlighted as available for
connection.
Some blocks may have more than one port of the same type but the port has
a specific function and, therefore, it is necessary to connect the stream to the
correct port. When a block is selected that has more than one port of the
same type, a drop down list is shown from which the correct port can be
selected, as shown in the diagram below. Here, a SteamStream is being
connected to a Header block that has the three types SteamStream
connections shown.
10 Tutorial
Adjusting Variable Specifications
Aspen Utilities is an Equation Oriented (EO) modeling environment (derived
from Aspen Custom Modeler). In the EO environment variables declared in
the process model can be either fixed or free. Fixed variables can be thought
of as input variables while free variables are calculated from the fixed
variables and the model equations. Each block and stream has typical
variables that need to be set or specified to configure the model correctly, as
well as typical result/calculated variables.
These typical variables can be accessed by double-clicking on the block in the
flowsheet.
In some cases, it is necessary to change the fixed/free specifications, but this
should always be done with care. Degrees of freedom rules and other key
requirements must be respected. In example.auf, for example, when all the
feed blocks are connected to the boiler block, the degrees of freedom (DOF)
of the entire flowsheet are over specified by 2. This is because initially
VHPSteam generation rate, the Fuel flow rate, the BFW flow rate, and the Air
flow rate all have fixed values. Specifying any two, for example the
VHPSteam generation rate and Fuel flow rate, allows the BFW flow rate and
Air flow rate to be calculated. Therefore two of those variables must be
changed from fixed to free. Changing these two variables from fixed to free
make the flowsheet square as indicated by the icon in the status area.
The following guidelines for changing fixed and frees (Degrees of Freedom)
should be followed:
When two blocks are connected with a stream, one of the blocks flows
needs to be freed in order to maintain the degrees of freedom.
Only port flows should be set to fixed.
Only exchange fixed and free variables between identical variable types,
unless you have a clear understanding of the implications of the change.
Tutorial 11
Stick to the default form when changing fixed and free variables (the one
that appears when you double-click on the block icon.
Keep the flowsheet square as you build the flowsheet and do not connect
all the blocks before you try to satisfy the DOF. This can be achieved by
trying to simulate the flowsheet after adding each block.
If all fails, there is a specification analysis tool available by double-clicking
on the icon in the status area:
Refer to Tools-Specification Analysis and Aspen Customer Modeler Help topics
for more information on how to use this feature.
Simulating an Aspen Utilities Flowsheet
Model
You can continue building the flowsheet until it looks like the one in the
following diagram. Alternatively, you can open example.auf in the Aspen
Utilities Installation (the default location is Installation Drive\Program
Files\AspenTech\Aspen Utilities Planner V7.3\Examples\Example.auf).
12 Tutorial
The flowsheet can be run in Simulation mode after it is built and made
square:
A simulation can be started by clicking on the Simulation Run button on the
toolbar or from the Run menu.
Once the simulation is complete, you can check results by displaying the
summary table of each block. Alternatively, you can view key variables in
Microsoft Excel; this is discussed in the Optimizing the Flowsheet in the Aspen
Utilities Excel Interface section.
Optimizing the Flowsheet
Objectives
At this point we have simulated the flowsheet; next we want to optimize it. To
optimize the flowsheet, we need to set the optimization bounds and enter the
cost for various utilities. The objective of the optimization is to achieve the
minimum operating cost.
Given the flowsheet we have built (or example.auf), we will look at two
business processes Utilities Nominations and Utilities Production Planning.
The two cases will be run from Microsoft Excel to show how the Aspen Utilities
Excel Add-In works.
Tutorial 13
Aspen Utilities Excel Interface
You can access all of the functionality of Aspen Utilities from within Microsoft
Excel. In addition, you can easily access Aspen Utilities flowsheet variables
and optimization results.
In this section we do not cover every detail in the Excel interface. Instead we
focus on how to access the basic Aspen Utilities optimization functionality
from Excel.
Further details of the Excel interface can be found in the Microsoft Excel
Interface chapter in the Aspen Utilities User Guide.
The basic steps in using the Excel Add-In are:
1 Start Excel. Load the Aspen Utilities Excel Add-In if the Aspen Utilities
menu is not present on the main Excel menu bar:
Select Tools | Add-Ins and browse to Utilities240.xla in the Aspen
Utilities Planner V7.3 bin folder.
2 Open an Aspen Utilities flowsheet using the menu item: Aspen Utilities |
Open Aspen Utilities.
3 Load the Simulation Links worksheet if it does not exist:
Select Aspen Utilities | Simulation | Load Simulation Links. You need
to confirm that you want to add the Simulation Links worksheet.
This worksheet is used to send values to Aspen Utilities (from the left side
of the worksheet) and to receive values from Aspen Utilities (on the right
side of the worksheet). An example is shown here:
4 Draw a flowsheet using the Excel drawing tools in a blank worksheet. You
can map variables on the Simulation Link worksheet to the cells on this
flowsheet.
14 Tutorial
5 Edit profile and tariff data by selecting Aspen Utilities | Optimization |
Editors....
6 Run optimization by selecting Aspen Utilities | Optimize Flowsheet.
When the optimization converges, the values of the configured variables are
automatically updated in the excel flowsheet and Simulation Links worksheet.
The Excel spreadsheet used here is example.xls included in the Examples
subdirectory of the Aspen Utilities installation folder. All the variables are
already mapped in example.xls. Please refer to the Aspen Utilities User
Guide for more details of the Excel interface.
Utilities Nominations
The first business process we consider is Utilities Nominations.
The contract for the fuel feed stipulates that you must provide an estimate of
the amount of gas to be purchased. The amount of fuel that is required
depends upon the steam that is required in the process units, how much
power is generated in the gas turbine and the two steam turbines, which in
turn depends upon whether it is more cost effective to generate power
internally or purchase power.
To run the model to determine the gas nomination:
1 Start Excel and open the interface file example.xls, which is found in the
Examples subdirectory of the installation folder.
If Aspen Utilities menu does not appear in the Excel main menu bar,
please see the previous section or refer to the Microsoft Excel Interface
chapter in the Aspen Utilities User Guide for how to install it.
2 Use the Aspen Utilities menu item open the Aspen Utilities file
example.auf found in the installation folder.
3 Use the Aspen Utilities menu item Optimization | Editors... to open the
profiles and tariff data editor. Amend the demand profile values in the
data editor to show the following demands:
o HP process steam generation 10 tonnes/hr.
o LP process steam generation 40 tonnes/hr.
o HP Steam use 90 tonnes/hr.
o LP Steam use 50 tonnes/hr.
o Site power demand 20 MW(e).
Amend the availability profile values in the data editor to show:
o All of the equipment is available.
o The power generation from the GTG can vary between 0 and 10 MW.
o The steam flow to STG1 can vary between 0 and 20 tonne/hr.
o The steam flow to STG2 can vary between 0 and 30 tonne/hr.
o The steam generation from the boiler can vary between 0 and 200
tonne/hr.
o The fuel to the HRSG can vary between 0 and 2000 GJ/hr.
Tutorial 15
Here we assume that the profile and tariff databases have been configured
so all the profiles are listed in the data editors grid. The databases
shipped with Aspen Utilities (ProfileData.mdb and TariffData.mdb) contain
this data.
If you start a new project with blank databases, you must add the
appropriate profiles into the databases. The Profiles Editor has a feature
that makes it easy to select blocks and ports for configuring the profiles.
Please refer to Updating Profiles in the Data Editors chapter of the
Aspen Utilities User Guide.
Values for demand profiles (e.g. 10 MW for power generation, etc.) can
also be obtained from the Demand Forecasting application, which is used
to predict the various utilities demands using the process throughput and
operating conditions.
Please refer to Demand Forecasting Editor in the Data Editors chapter
of the Aspen Utilities User Guide for more details.
4 Click Tariff to show the tariff data. Amend the contract to show the
following:
o Power import is 35/MWh and is unlimited.
To show and unlimited usage put a very large number as either the
hourly or total maximum.
o The gas costs 2.5/GJ and since we want to carry out a nomination
run this value should be unlimited.
5 Click Commit to save the data and send it to the model.
You will be asked to specify the start and end time for the optimization.
Use the default values and click Apply. Close the editor window.
6 Start the optimization run by selecting Optimize Flowsheet from the
Aspen Utilities menu. An Optimization Message Window is opened which
shows the progress of the optimization. When the optimization is complete
you will hear a beep and the last line will state Optimization Complete.
16 Tutorial
7 The amount of fuel required can be seen on the flowsheet graphic:
The amount of fuel required is shown here
and this should become the nomination
8 Close Aspen Utilities and shut down Excel before starting the next section.
Tutorial 17
Utility Production Planning
The second business process looks at the most optimum way of generating
utilities taking into account the constraints of purchased utility supply and
equipment.
You provided the nomination generated in the last run to your gas supplier.
The gas supplier has told you that you cannot have the required amount and
that your use is limited to 340 GJ/hr. The penalty structure of the contract is
such that you will incur a very large charge if you exceed this amount of gas.
You need to determine what the most cost effective way is to use this gas
while still satisfying the process demands.
1 Load example.xls and the Aspen Utilities file by following steps 1 and 2
described previously.
2 The process utility demands and equipment availability are the same as
for the previous run and therefore do not need to be changed.
3 Use the Aspen Utilities menu item Optimization | Editors to open the
profiles and tariff data editor. Click Tariff and fix the maximum hourly
flow of gas to 340 GJ/hr.
4 Click Commit to save the data and send it to the model.
You are asked to specify the start and end time for the optimization. Use
the default values and click Apply. Close the editor window.
5 Start the optimization run from the Aspen Utilities menu item by selecting
Optimize Flowsheet.
6 Review the flowsheet to see what changes are made to the loads and set
points on the pieces of equipment.
You might also like
- Aspen Plus Workshop For Reaction EngineeringDocument44 pagesAspen Plus Workshop For Reaction EngineeringkotiNo ratings yet
- Aspen Plus, Reaction Engineering and DesignDocument45 pagesAspen Plus, Reaction Engineering and Designnikhilgoyal4100% (1)
- Aspen Utilities User Guide V7 - 3Document204 pagesAspen Utilities User Guide V7 - 3Jesus Larios Viloria100% (1)
- AspenInPlantCostEstimatorV7 3 1-UsrDocument316 pagesAspenInPlantCostEstimatorV7 3 1-UsrInsumos GygNo ratings yet
- Aspen-Getting Started Modeling Processes With ElectrolytesDocument60 pagesAspen-Getting Started Modeling Processes With ElectrolytesSurya Budi Widagdo100% (1)
- Aspen-Getting Started Using Equation Oriented ModelingDocument90 pagesAspen-Getting Started Using Equation Oriented ModelingSurya Budi WidagdoNo ratings yet
- Aspen PIPE SYS User GuideDocument138 pagesAspen PIPE SYS User GuideMuhammad Arsalan AshrafNo ratings yet
- Benefits of The NIST Thermo Data Engine in AspenONE EngineeringDocument12 pagesBenefits of The NIST Thermo Data Engine in AspenONE EngineeringMohammed MorsyNo ratings yet
- AspenPlus Solids JumpStartGuide ParticleScientist 120812 - DownLoadLy - Ir PDFDocument22 pagesAspenPlus Solids JumpStartGuide ParticleScientist 120812 - DownLoadLy - Ir PDFMarcoiNo ratings yet
- Ammonia & Urea Plant Energy Consumption Calculation: January 2015Document5 pagesAmmonia & Urea Plant Energy Consumption Calculation: January 2015IRON MANNo ratings yet
- Design and Optimisation of Organic Ranking Cycle and Absorption Chiller For Heat Recovery of Petroleum RefiningDocument75 pagesDesign and Optimisation of Organic Ranking Cycle and Absorption Chiller For Heat Recovery of Petroleum RefiningAndRew SteFanusNo ratings yet
- Aspen ZyqadDocument4 pagesAspen ZyqadsckanyiNo ratings yet
- WBTut 1Document72 pagesWBTut 1Ramesh Babu100% (1)
- Activated Exchanger Design & Rating Aspen 8.4Document12 pagesActivated Exchanger Design & Rating Aspen 8.4cacardenasmaNo ratings yet
- D. Reactions in HYSYS - NewDocument12 pagesD. Reactions in HYSYS - NewRafael FaioliNo ratings yet
- AspenEngineeringSuiteV9 Inst ShortDocument29 pagesAspenEngineeringSuiteV9 Inst ShortIOCPCNo ratings yet
- Aspen Plus Tutorial 5 Preparing and Configuring A Distillation Column Using RADFRACDocument13 pagesAspen Plus Tutorial 5 Preparing and Configuring A Distillation Column Using RADFRACRavi Kant TripathiNo ratings yet
- Fortran User ModelDocument20 pagesFortran User ModelkingboboNo ratings yet
- AspenMUSEV7 3-Ref PDFDocument101 pagesAspenMUSEV7 3-Ref PDFmohammadNo ratings yet
- Jump Start: Aspen HYSYS V8.0: A Guide For Getting Started in Aspen HYSYSDocument27 pagesJump Start: Aspen HYSYS V8.0: A Guide For Getting Started in Aspen HYSYSSam LowNo ratings yet
- Use of Dynamic Simulation To ConvergeDocument8 pagesUse of Dynamic Simulation To ConvergeneftNo ratings yet
- Manual Aspen Analyzer Version 7Document520 pagesManual Aspen Analyzer Version 7David Sanchez0% (1)
- Aspen Polymers Ds D PDFDocument2 pagesAspen Polymers Ds D PDFMasagus Sapta RyandaNo ratings yet
- EE105 Matlab TutorialDocument3 pagesEE105 Matlab TutorialEdison ZhaoNo ratings yet
- Aspen HTFSV7 - 0-User GuideDocument25 pagesAspen HTFSV7 - 0-User Guideselva_iitbNo ratings yet
- Energy Analysis Demo Script: Jack Zhang Product Manager - Energy ManagementDocument10 pagesEnergy Analysis Demo Script: Jack Zhang Product Manager - Energy ManagementGustavo Balarezo InumaNo ratings yet
- Aspen 2013 InputLanguageGuideDocument893 pagesAspen 2013 InputLanguageGuidemf1506100% (1)
- Assay BachaqueroDocument12 pagesAssay BachaqueroGinis MrcNo ratings yet
- Part 1 - Properties in Aspen PlusDocument61 pagesPart 1 - Properties in Aspen PlusDeny Aditya100% (1)
- Jump Start To Crushing and Milling in AspenPlus v8 - DownLoadLy - IrDocument14 pagesJump Start To Crushing and Milling in AspenPlus v8 - DownLoadLy - IrMarcoiNo ratings yet
- APLUS 111 Getting Started EO ModelingDocument100 pagesAPLUS 111 Getting Started EO ModelingIvo Matheus SkiavineNo ratings yet
- At-04304-Aspen ELearning Catalog 0918Document57 pagesAt-04304-Aspen ELearning Catalog 0918jimmNo ratings yet
- Transitioning From Steady State To Dynamics 1Document24 pagesTransitioning From Steady State To Dynamics 1Roger Jhosmar Soliz ArispeNo ratings yet
- Aspen Petroleum Supply Chain: Installation GuideDocument70 pagesAspen Petroleum Supply Chain: Installation GuideYves-donald MakoumbouNo ratings yet
- Aspen Tutorial Unit 2Document10 pagesAspen Tutorial Unit 2Ajit VermaNo ratings yet
- Separation of Ammonia and WaterDocument5 pagesSeparation of Ammonia and WaterJamie MaloneNo ratings yet
- Integrate Process Simulation and Process SynthesisDocument6 pagesIntegrate Process Simulation and Process Synthesisjanota24No ratings yet
- Icarus Reference Guide PDFDocument966 pagesIcarus Reference Guide PDFPrashantGauravNo ratings yet
- Aspen HTFSDocument15 pagesAspen HTFSFARHANNo ratings yet
- Aspen SCM SCMAppsV8 4-InstDocument27 pagesAspen SCM SCMAppsV8 4-InstMatNo ratings yet
- APLUS 111 Input Language PDFDocument810 pagesAPLUS 111 Input Language PDFmehranlnjdNo ratings yet
- Tutorial 12 ASPEN PLUS Sensitivity Analysis and Transport PropertiesDocument14 pagesTutorial 12 ASPEN PLUS Sensitivity Analysis and Transport PropertiesramsrivatsanNo ratings yet
- Aspen Tutorial Unit 1Document9 pagesAspen Tutorial Unit 1vsraochemical1979No ratings yet
- AspenIcarusProcMgr2006 5-Usr PDFDocument281 pagesAspenIcarusProcMgr2006 5-Usr PDFSanthosh KumarNo ratings yet
- How To Write You Own User Kinetics Fortran Routine 06 UserKineticsDocument16 pagesHow To Write You Own User Kinetics Fortran Routine 06 UserKineticsEden HuangNo ratings yet
- Aspen Plus CourseDocument4 pagesAspen Plus CourseVigneshwaran Santharam100% (1)
- Aspen Plus Dynamics DatasheetDocument2 pagesAspen Plus Dynamics Datasheetatsomech132206No ratings yet
- Use of Aspen Plus and This Manual PDFDocument458 pagesUse of Aspen Plus and This Manual PDFAnonymous Vbv8SHv0bNo ratings yet
- 1732 15 Aspen APC WebDocument8 pages1732 15 Aspen APC WebAlberto Fonseca UribeNo ratings yet
- Process Data Add inDocument79 pagesProcess Data Add inmehul1094175% (4)
- Avocet 2014-1-3 Release NotesDocument9 pagesAvocet 2014-1-3 Release NotesLukman HakimNo ratings yet
- Detailed Unit Rate Estimating in Aspen Capital Cost EstimatorDocument12 pagesDetailed Unit Rate Estimating in Aspen Capital Cost EstimatorOsama El-ShafieyNo ratings yet
- Aspen Solu Bility ModelerDocument43 pagesAspen Solu Bility ModelerMarcelo SilvaNo ratings yet
- SAP Persona Master - Guide - V - 1 - 3Document22 pagesSAP Persona Master - Guide - V - 1 - 3yusuf basis100% (1)
- How To Create Create Custom Menu Within BPC NWDocument55 pagesHow To Create Create Custom Menu Within BPC NWaamer KaleemNo ratings yet
- Creating Classic Planning ApplicationsDocument16 pagesCreating Classic Planning ApplicationsrammanohardasNo ratings yet
- Master Guide 200 v1 1Document28 pagesMaster Guide 200 v1 1Allan CristianNo ratings yet
- AspenONE V8 8-RelDocument11 pagesAspenONE V8 8-RelCitra IntiNo ratings yet
- Operating Manual - PacDrive - EPAS-4Document68 pagesOperating Manual - PacDrive - EPAS-4Albert SassineNo ratings yet
- Getting Started With Relative Economics in Aspen PlusDocument20 pagesGetting Started With Relative Economics in Aspen PlusAndrés Esteban Granada ZapataNo ratings yet
- Aroma Egg Cooker Instruction ManualDocument9 pagesAroma Egg Cooker Instruction ManualCMAdamsNo ratings yet
- Power PlantDocument6 pagesPower PlantAvtar SinghNo ratings yet
- Imm Star l10 08 07 17 v06Document4 pagesImm Star l10 08 07 17 v06Risto GodevNo ratings yet
- BYU-Idaho Replaces Coal-Fired Boilers and Reaps Cost, Effi Ciency and Environmental Benefi TsDocument4 pagesBYU-Idaho Replaces Coal-Fired Boilers and Reaps Cost, Effi Ciency and Environmental Benefi TsJamesNo ratings yet
- BFS Power Plant ValvesDocument24 pagesBFS Power Plant ValvesAnonymous lmCR3SkPrKNo ratings yet
- Sample Preventive Maintenance Manual For A Packaged FireDocument16 pagesSample Preventive Maintenance Manual For A Packaged FireKevin PersadNo ratings yet
- Ferries PDFDocument25 pagesFerries PDFletathienNo ratings yet
- A Methodology For The Geometric Design of Heat Recovery Steam Generators Applying Genetic AlgorithmsDocument19 pagesA Methodology For The Geometric Design of Heat Recovery Steam Generators Applying Genetic AlgorithmsRakesh PatelNo ratings yet
- Steam and Condensate SystemsDocument29 pagesSteam and Condensate Systemsareeb078No ratings yet
- Navy - Water TreatmentDocument109 pagesNavy - Water TreatmentAnnuur AbutaraboNo ratings yet
- API Catalogue ListDocument10 pagesAPI Catalogue ListTayyab Iftikhar100% (1)
- MANICA BOARDS and DOORS Tawanda Report On Boiler FinalDocument22 pagesMANICA BOARDS and DOORS Tawanda Report On Boiler FinalRobin BushuNo ratings yet
- Boiler ExplosionDocument25 pagesBoiler ExplosionmahaveenNo ratings yet
- Flowchart of Palm Oil Mill ProcessingDocument15 pagesFlowchart of Palm Oil Mill ProcessingAndy Tander100% (5)
- Z 413557Document1 pageZ 413557Zenzmi YahyaNo ratings yet
- Calefaccion Solar SolvisDocument44 pagesCalefaccion Solar SolvisjomarmaeNo ratings yet
- ASHRAE HVAC Equipment EfficienciesDocument14 pagesASHRAE HVAC Equipment EfficienciesPhuNguyenHoangNo ratings yet
- FM DS 7-14 - Fire Protection For Chemical PlantsDocument44 pagesFM DS 7-14 - Fire Protection For Chemical Plantsamal118100% (6)
- ZANI FullCatalogue2010Document21 pagesZANI FullCatalogue2010mcgovernpmNo ratings yet
- Introduction To Anaerobic Digestion Engineering: Michael ChesshireDocument32 pagesIntroduction To Anaerobic Digestion Engineering: Michael ChesshireAnonymous i9ytPrBlenNo ratings yet
- Reference Book On Chemical Eng 1Document363 pagesReference Book On Chemical Eng 1jegjegt100% (1)
- Energy Auditing: Do Not Estimate When You Can Calculate! Do Not Calculate When You Can Measure!!Document70 pagesEnergy Auditing: Do Not Estimate When You Can Calculate! Do Not Calculate When You Can Measure!!humbleaviNo ratings yet
- Rishabh ReportDocument62 pagesRishabh ReportRishabh DuttaNo ratings yet
- Electrical Thermal Power Generation MCQ'sDocument13 pagesElectrical Thermal Power Generation MCQ'ssalman bhattiNo ratings yet
- Case Study's: Chimney & Flues, Natural Ventilation & Kitchen Canopy SystemsDocument2 pagesCase Study's: Chimney & Flues, Natural Ventilation & Kitchen Canopy SystemsAirtherm Engineering LtdNo ratings yet
- Power Systems - I Question BankDocument78 pagesPower Systems - I Question BankSuparna DebNo ratings yet
- CEP Amir EditedDocument9 pagesCEP Amir EditedkghkhanNo ratings yet
- CLM Series Steam & Water BoilersDocument4 pagesCLM Series Steam & Water BoilersAlexánder Muñoz FerrerNo ratings yet
- Glossary of Boiler Terms and DefinitionsDocument27 pagesGlossary of Boiler Terms and DefinitionsmadodandembeNo ratings yet
- Boiler Working PrincipleDocument1 pageBoiler Working PrincipleSabrina100% (1)