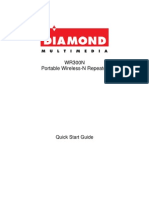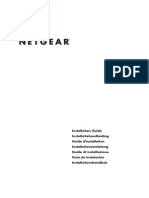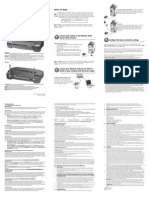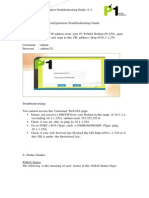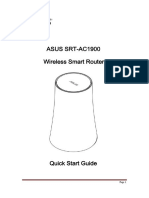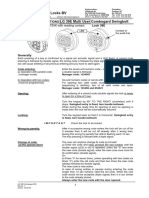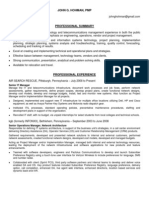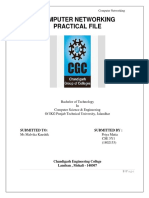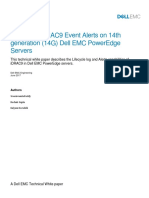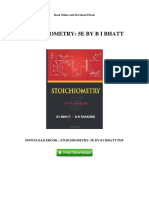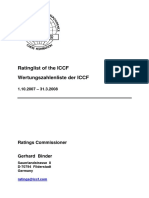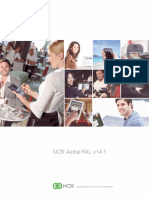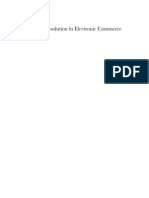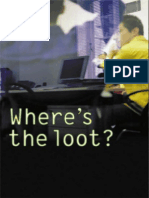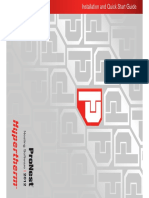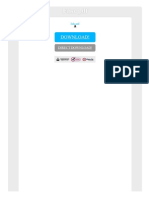Professional Documents
Culture Documents
DIGISOL-RANGER Series-DG-BR4000NEWireless Repeater With Router DG-BG4100N
Uploaded by
moseschitturiCopyright
Available Formats
Share this document
Did you find this document useful?
Is this content inappropriate?
Report this DocumentCopyright:
Available Formats
DIGISOL-RANGER Series-DG-BR4000NEWireless Repeater With Router DG-BG4100N
Uploaded by
moseschitturiCopyright:
Available Formats
V1.
0
2013-02-04
RANGER SERIES
DG-BR4000N/E
Setup Guide :
Internet browsing on smartphones
(This Guide applies to all Hardware Versions of DG-BG4011N)
SETUP GUIDE
Wireless Repeater Mode
(DG-BG4100N is the Main router and DG-BR4000N/E acts as a
wireless repeater)
SETUP GUIDE Wireless Repeater Mode
COPYRIGHT
Copyright 2013 by Smartlink Network Systems Ltd. All rights reserved. No part of this publication
may be reproduced, transmitted, transcribed, stored in a retrieval system, or translated into any
language or computer language, in any form or by any means, electronic, mechanical, magnetic,
optical, chemical, manual or otherwise, without the prior written permission of this company This
company makes no representations or warranties, either expressed or implied, with respect to the
contents hereof and specifically disclaims any warranties, merchantability or fitness for any
particular purpose. Any software described in this manual is sold or licensed "as is". Should the
programs prove defective following their purchase, the buyer (and not this company, its distributor,
or its dealer) assumes the entire cost of all necessary servicing, repair, and any incidental or
consequential damages resulting from any defect in the software. Further, this company reserves
the right to revise this publication and to make changes from time to time in the contents thereof
without obligation to notify any person of such revision or changes.
Trademarks
DIGISOL is a trademark of Smartlink Network Systems Ltd. All other trademarks are the property
of the respective manufacturers.
SETUP GUIDE Wireless Repeater Mode
DG-BR4000N/E can be configured in Repeater mode with ADSL Router DG-BG4100N.
Network devices used in this setup:
DG-BR4000N/E
DG-BG4100N
Wireless Laptop
Network Setup:
In the Following setup, DG-BG4100N (Main Router) is connected to Internet using the ADSL Connection.
We are connecting DG-BR4000N/E (Repeater) to extend the wireless range of the Main Router i.e. DG-
BG4100N.
Access the web GUI of the router. The default IP of the router is 192.168.1.1 and the user name is
admin and password is admin.
Click on Network > WLAN on the top and Basic on the left hand side. Select the Mode to
AP+WDS.
NOTE: Ensure that the channel number is set to some fixed value. In this setup it is set to channel
number 11.
Step 1 : Configure the ADSL Router
SETUP GUIDE Wireless Repeater Mode
Click Apply Changes to save the settings.
Click on Network > WLAN on top and then WDS on the left hand side. Select the check box Enable
WDS and enter the Wireless MAC Address of DG-BR4000N/E as shown in below figure. Click Apply
Changes to save the settings.
Step 2 : Enable WDS in DG-BG4100N
SETUP GUIDE Wireless Repeater Mode
Click on Network > WLAN on top and then WDS Security on the left hand side. Select the
Encryption to WEP and enter a Pre-Shared Key. In this example we enter the key as 0123456789.
Click Apply Changes to save the settings.
Step 3 : Configure the Wireless security for DG-BG4100N
SETUP GUIDE Wireless Repeater Mode
Access the web GUI of the router, default IP is 192.168.2.1 and the username is admin and the
password is 1234.
If the router IP is default then we need to change it to some other IP other than the DG-BG4100N IP
address. In the following screen, we will assign an IP 192.168.1.100 to the router. Click Apply to save
the settings.
Now, login to the router using the new IP address. In this setup it is 192.168.1.100.
Step 4 : Configure the DG-BR4000N/E LAN IP address
SETUP GUIDE Wireless Repeater Mode
To configure the wireless settings on the router, click on Wireless Settings > Wireless Basic Settings.
Configure the desired SSID and then set the Channel to one which is configured on DG-BG4100N. In
this setup the channel on DG-BG4100N was set to 11, hence we will set the same channel on router.
In the same page, select the Security Option to WEP and enter the same Pre-shared kay as enterned in
the router DG-BG4100N.
Step 3 : Configure the Wireless Settings on DG-BR4000N/E
SETUP GUIDE Wireless Repeater Mode
Click Apply to save the setting.
Click on the Wireless Settings > Wireless Repeater. Select the check box for Enable Wireless
repeater and then select the Radio Button for Wireless Repeater.
The Repeater IP Address should be set to its own IP address i.e. DG-BR4000N/E LAN IP Address. In this
set up the router IP is 192.168.1.100, hence the same is entered here. The Base Station MAC Address
should be the Wireless MAC Address of DG-BR4100N.
Click Apply to save the settings.
The DG-BG4100N and DG-BR4000N/E configuration is now complete. You can now connect a wireless
client to DG-BR4000N/E then then ping to the DG-BG4100N LAN IP i.e 192.168.1.1.
Step 4 : Configure the Wireless Repeater settings on DG-BR4000N/E
SETUP GUIDE Wireless Repeater Mode
Verification:
On the wireless client seach for the wireless network and select and connect to 4000NE SSID. Once
connected then ping to the LAN IP of DG-BR4000N/E i.e 192.168.1.100. If you get reply then ping to
192.168.1. 1 i.e. the IP address of DG-BG4100N.
Wireless Client Connect to DG-
BR4000N/E SSID i.e. 4000N/E
Wireless Client can ping to
the DG-BR4000N/E LAN IP
wirelessly i.e. 192.168.2.2
Wireless Client can
ping to DG-BG4100N
IP wirelessly i.e.
192.168.1.1
SETUP GUIDE Wireless Repeater Mode
You might also like
- Repeater Mode For DG BG4300NU 1Document8 pagesRepeater Mode For DG BG4300NU 1Dinesh ChavhanNo ratings yet
- DG Wn1150n QigDocument12 pagesDG Wn1150n Qigdeep72No ratings yet
- Dwl-7100ap Qig en UkDocument7 pagesDwl-7100ap Qig en Ukvsuarezf2732No ratings yet
- Wireless-G VPN Router With Rangebooster Quick Install Guide: Business SeriesDocument16 pagesWireless-G VPN Router With Rangebooster Quick Install Guide: Business Seriesnmcalves8607No ratings yet
- Repeater Mode For DG HR3400 1Document11 pagesRepeater Mode For DG HR3400 1Sufiyan ShaikhNo ratings yet
- Netgear Dgn2200 Modem Router Setup GuideDocument2 pagesNetgear Dgn2200 Modem Router Setup GuidearrachetoiNo ratings yet
- LEGUANG A320 Wireless Bridge Configuration GuideDocument15 pagesLEGUANG A320 Wireless Bridge Configuration GuideMartin EssehNo ratings yet
- DG834N and WN802Tv2 RepeatingDocument11 pagesDG834N and WN802Tv2 RepeatingLuisfran RamirezNo ratings yet
- WS-WN523: Wireless Extender&RouterDocument21 pagesWS-WN523: Wireless Extender&RouterAlka389No ratings yet
- WN513N Manual V1.0Document2 pagesWN513N Manual V1.0vanderlonnNo ratings yet
- DG Wa7910p New UmDocument32 pagesDG Wa7910p New Umподделкаイスラム教No ratings yet
- Linksys Wireless G Speed Booster RouterDocument413 pagesLinksys Wireless G Speed Booster RouterMark KeslingNo ratings yet
- DWL 7700ap QigDocument20 pagesDWL 7700ap QigfrankhmoNo ratings yet
- How To Configure in Repeater Mode DG HR1400Document11 pagesHow To Configure in Repeater Mode DG HR1400MilanSinghBaisNo ratings yet
- Netis WF-2404 Setup CD QIG v1.1Document13 pagesNetis WF-2404 Setup CD QIG v1.1Ongky SajaNo ratings yet
- Diamond WR300N - User ManualDocument40 pagesDiamond WR300N - User ManualAndria Maree JonesNo ratings yet
- Install GuideDocument43 pagesInstall GuidevaibhavkundraNo ratings yet
- Wireless 54Mbps Router User GuideDocument92 pagesWireless 54Mbps Router User GuideAhmed NickovNo ratings yet
- Binatone User GuideDocument8 pagesBinatone User Guidekammy92No ratings yet
- DN-70182 Manual English 20160224Document21 pagesDN-70182 Manual English 20160224santriNo ratings yet
- Redes WifiDocument36 pagesRedes WifiLuis VivasNo ratings yet
- SetupWizard-SettingUpDCS-930L - DCS-932LviaSetupWizardSoftwareDocument5 pagesSetupWizard-SettingUpDCS-930L - DCS-932LviaSetupWizardSoftwareGeekware PeruNo ratings yet
- Reset Binatone ADSL router and reconfigure WiFiDocument9 pagesReset Binatone ADSL router and reconfigure WiFiVishnu Priyan RNo ratings yet
- Ip Cam UmDocument39 pagesIp Cam UmJorge Ruiz PNo ratings yet
- DG-BG1100U: Quick in Stallation GuideDocument16 pagesDG-BG1100U: Quick in Stallation GuideSulochanaChandamalaNo ratings yet
- DG Wm2003sie New UmDocument27 pagesDG Wm2003sie New Umподделкаイスラム教No ratings yet
- Wireless-: Broadband RouterDocument2 pagesWireless-: Broadband RouternoypNo ratings yet
- NETGEAR DGN2200 Default PasswordDocument2 pagesNETGEAR DGN2200 Default PasswordPappu KhanNo ratings yet
- Router LinksysDocument479 pagesRouter Linksyscotydor4532No ratings yet
- N301 ManualDocument94 pagesN301 ManualXolovesln IchNo ratings yet
- Instalation Guide For D-Link 921Document56 pagesInstalation Guide For D-Link 921Marius Gabriel LNo ratings yet
- Install Wireless G Router GuideDocument36 pagesInstall Wireless G Router GuideJose Albino Arenas MarvalNo ratings yet
- Setting Up The DVR/IP Camera Wifi Adapter For Your NetworkDocument8 pagesSetting Up The DVR/IP Camera Wifi Adapter For Your NetworkAnisa SyakilaNo ratings yet
- Konigcmp-Wnrout20 40 User GuideDocument69 pagesKonigcmp-Wnrout20 40 User GuidevoicadanNo ratings yet
- Wireless Turbo Access Point & Router: Before You Begin Quick Installation GuideDocument2 pagesWireless Turbo Access Point & Router: Before You Begin Quick Installation GuideIvan ErnestoNo ratings yet
- DFL200 Qig 101Document12 pagesDFL200 Qig 101Fabio Marcia GrassiNo ratings yet
- 3G Failover With DSL On DG BG4300NU ISDocument7 pages3G Failover With DSL On DG BG4300NU ISchadNo ratings yet
- Wifirobin ManualDocument25 pagesWifirobin ManualfilfrNo ratings yet
- Airlink Ap431w ManualDocument14 pagesAirlink Ap431w ManualPodunkBrutusNo ratings yet
- TP-Link VR500v Quick Setup (Celcom-TM) v1.1Document29 pagesTP-Link VR500v Quick Setup (Celcom-TM) v1.1jumanjimd100% (2)
- Quick Installation Guide: 11g Wireless ADSL2+ Modem RouterDocument10 pagesQuick Installation Guide: 11g Wireless ADSL2+ Modem RouterSuresh NaiduNo ratings yet
- Getting Started With The WorldPro 1000Document29 pagesGetting Started With The WorldPro 1000Adi PrasetyoNo ratings yet
- Airlink101 Access Point - Ap431wDocument42 pagesAirlink101 Access Point - Ap431wJim ParentNo ratings yet
- How To Configure For 3G DG BG4100NUDocument5 pagesHow To Configure For 3G DG BG4100NUSubrat Kumarr PandaNo ratings yet
- SP 916 NeDocument2 pagesSP 916 NeGrover CarloNo ratings yet
- Honeywell Wap Plus Quick Install GuideDocument2 pagesHoneywell Wap Plus Quick Install GuideAlarm Grid Home Security and Alarm MonitoringNo ratings yet
- DSL-G604T: Before You BeginDocument15 pagesDSL-G604T: Before You BeginDan WalshNo ratings yet
- DV230 Configuration Troubleshooting Guide v1.3: Sept. 15 09Document21 pagesDV230 Configuration Troubleshooting Guide v1.3: Sept. 15 09Wan Mazlan Wan MohamedNo ratings yet
- Manual Tenda Wireless-N Router w311r+ New enDocument66 pagesManual Tenda Wireless-N Router w311r+ New enSanna NasaNo ratings yet
- AP121U NB User ManualDocument39 pagesAP121U NB User Manualklaus kasztelyNo ratings yet
- View Motorola Symbol Ws5100 Ap300 FDocument18 pagesView Motorola Symbol Ws5100 Ap300 FAngel JarquinNo ratings yet
- Configure Globe 3G router in under 10 stepsDocument6 pagesConfigure Globe 3G router in under 10 stepsLester BacaniNo ratings yet
- CWL-907 Um en V000Document25 pagesCWL-907 Um en V000Raquel RamalNo ratings yet
- Ar-7084qig enDocument17 pagesAr-7084qig enGhiban ConstantinNo ratings yet
- ASUS - Google On Hub-2Document20 pagesASUS - Google On Hub-2spellingmisstakeNo ratings yet
- 802.11g Wireless Turbo AP Install GuideDocument124 pages802.11g Wireless Turbo AP Install GuiderinishamrenishNo ratings yet
- Wireless-N 150 ADSL2+ Modem Router DGN1000 Setup Manual: Netgear, IncDocument39 pagesWireless-N 150 ADSL2+ Modem Router DGN1000 Setup Manual: Netgear, IncDigo BassNo ratings yet
- Quick Installation Guide: Super G™ Wireless Access PointDocument17 pagesQuick Installation Guide: Super G™ Wireless Access PointYamel BorrelliNo ratings yet
- Cisco CCNA Command Guide: An Introductory Guide for CCNA & Computer Networking Beginners: Computer Networking, #3From EverandCisco CCNA Command Guide: An Introductory Guide for CCNA & Computer Networking Beginners: Computer Networking, #3No ratings yet
- Build 3 Pillars of ProductsDocument15 pagesBuild 3 Pillars of ProductsIcm Sws2100% (1)
- Routers Y and Z Connect Networks A, B, and CDocument5 pagesRouters Y and Z Connect Networks A, B, and CSuraj rajputNo ratings yet
- Goljan Step 1 QuestionsDocument3 pagesGoljan Step 1 QuestionsMary0% (1)
- API Commands: For Resellers of Domain Names and Related ServicesDocument594 pagesAPI Commands: For Resellers of Domain Names and Related Servicesapi-16530889No ratings yet
- Teledyne PDS LiteView Release NotesDocument8 pagesTeledyne PDS LiteView Release NotesGleison PrateadoNo ratings yet
- Gps Essentials ManualDocument61 pagesGps Essentials ManualJunaidin LadimuNo ratings yet
- Lg39e ManualDocument6 pagesLg39e ManualJozef MikulasNo ratings yet
- POS Specification PDFDocument5 pagesPOS Specification PDFRahul BhangaleNo ratings yet
- CC0 Public Domain Image CollectionDocument3 pagesCC0 Public Domain Image CollectionMuscru LuciaNo ratings yet
- Kobo Assessment Setup Guide: PrerequisitesDocument3 pagesKobo Assessment Setup Guide: PrerequisitesSelam SelinaNo ratings yet
- Project Manager in Pittsburgh PA Resume John HohmanDocument4 pagesProject Manager in Pittsburgh PA Resume John HohmanJohnHohmanNo ratings yet
- Vsphere Esxi Vcenter Server 51 Security GuideDocument194 pagesVsphere Esxi Vcenter Server 51 Security GuideSR DTNo ratings yet
- CN Lab File 1802153 PDFDocument50 pagesCN Lab File 1802153 PDFParul ThalquotraNo ratings yet
- Managing iDRAC9 Event Alerts On 14th Generation (14G) Dell EMC PowerEdge Servers PDFDocument23 pagesManaging iDRAC9 Event Alerts On 14th Generation (14G) Dell EMC PowerEdge Servers PDFrbvwebNo ratings yet
- Download Stoichiometry 5e by B I Bhatt PDFDocument6 pagesDownload Stoichiometry 5e by B I Bhatt PDFKRUNAL ParmarNo ratings yet
- 2007 Iccf 2Document78 pages2007 Iccf 2cristi7777777No ratings yet
- OpenNMS Module 5 - AlarmsDocument24 pagesOpenNMS Module 5 - AlarmsMohammed ShakilNo ratings yet
- Answer - Regular CS306 Computer Networks May 2019Document11 pagesAnswer - Regular CS306 Computer Networks May 201911712077 NIVA DILEEP100% (1)
- FFG NCR Aloha Ral14Document48 pagesFFG NCR Aloha Ral14Heyner Yesid Padilla SotoNo ratings yet
- 9004143831Document307 pages9004143831intcomlaw100% (1)
- Wheres The LootDocument224 pagesWheres The LootSilverBaronNo ratings yet
- Angular 6 Observables Example Tutorial From ScratchDocument11 pagesAngular 6 Observables Example Tutorial From ScratchStocsin SquadNo ratings yet
- John Michael T. Ricacho Grade 8: 1. Artificial Intelligence (AI)Document4 pagesJohn Michael T. Ricacho Grade 8: 1. Artificial Intelligence (AI)Nieva Tena RicachoNo ratings yet
- ProNest 2012 Quick Start GuideDocument5 pagesProNest 2012 Quick Start Guidesabarna1100% (1)
- Test 6 - Trav Amer - Beginners A1Document5 pagesTest 6 - Trav Amer - Beginners A1Angela del Pilar Ramirez TorresNo ratings yet
- Fake PDFDocument2 pagesFake PDFJessicaNo ratings yet
- Ebia Business PlanDocument9 pagesEbia Business Planapi-236990434No ratings yet
- What's Packet Tracer 6.1 - NetflowDocument3 pagesWhat's Packet Tracer 6.1 - NetflowAlvro FradeNo ratings yet
- Learning Activity Sheet Q4W5Document1 pageLearning Activity Sheet Q4W5LESTER TORRESNo ratings yet
- Routing Protocols in Mobile Ad Hoc NetworksDocument12 pagesRouting Protocols in Mobile Ad Hoc NetworksNitin PatilNo ratings yet