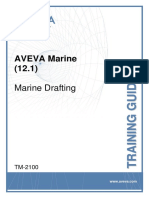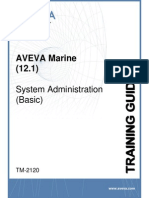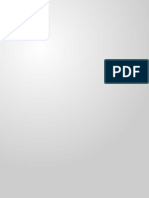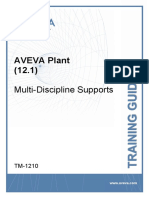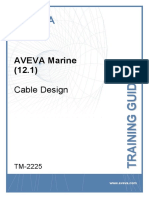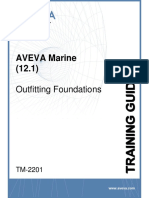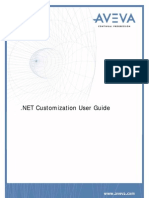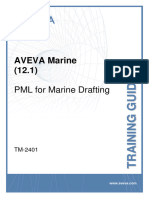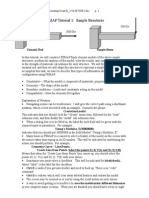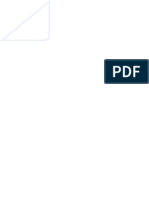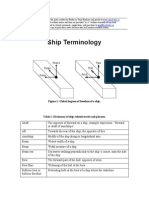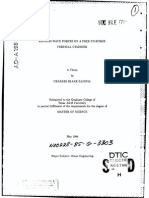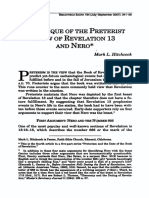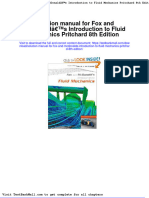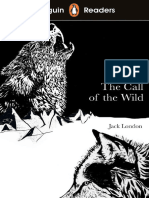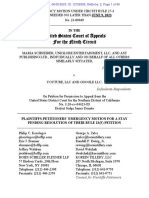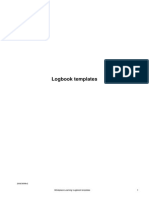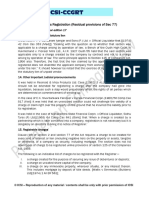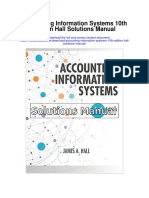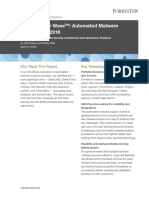Professional Documents
Culture Documents
TM-2100 AVEVA Marine (12.1) Marine Drafting Rev 4.0
Uploaded by
ThangiPandian1985Copyright
Available Formats
Share this document
Did you find this document useful?
Is this content inappropriate?
Report this DocumentCopyright:
Available Formats
TM-2100 AVEVA Marine (12.1) Marine Drafting Rev 4.0
Uploaded by
ThangiPandian1985Copyright:
Available Formats
www.aveva.
com
AVEVA Marine
(12.1)
Marine Drafting
TM-2100
AVEVA Marine (12.1)
Marine Drafting TM-2100
2
www.aveva.com
Copyright 1994 to current year.
AVEVA Solutions Limited and its subsidiaries.
AVEVA Marine (12.1)
Marine Drafting TM-2100
3
www.aveva.com
Copyright 1994 to current year.
AVEVA Solutions Limited and its subsidiaries.
Revision Log
Date Revision Description of Revision Author Reviewed Approved
20/09/2011 1.0 Issued for training on 12.1.1 J P NM SK
15/11/2011 2.0 Issued with latest copyright footer CF CF
06/03/2012 2.1 Issued for review for12.1.SP2 J P/AH
09/03/2012 3.0 Reviewed and Issued for 12.1 SP2 J P/AH J P
21/03/2012 3.1 Updated and reviewed after training J P J P SK
03/05/2012 3.2 Updated and reviewed after training (KA) J P
02/11/2012 3.3 Issued for review for 12.1.SP3 J P
10/01/2013 3.4 Reviewed J P WR
10/01/2013 4.0 Issued for Training on 12.1.SP3 J P WR SK
Updates
All headings containing updated or new material will be highlighted.
Suggestion / Problems
If you have a suggestion about this manual or the system to which it refers please report it to AVEVA EDS
Training and Product Support at tps@aveva.com
This manual provides documentation relating to products to which you may not have access or which may
not be licensed to you. For further information on which products are licensed to you please refer to your
licence conditions.
Visit our website at http://www.aveva.com
Disclaimer
1.1 AVEVA does not warrant that the use of the AVEVA software will be uninterrupted, error-free or free
from viruses.
1.2 AVEVA shall not be liable for: loss of profits; loss of business; depletion of goodwill and/or similar
losses; loss of anticipated savings; loss of goods; loss of contract; loss of use; loss or corruption of
data or information; any special, indirect, consequential or pure economic loss, costs, damages,
charges or expenses which may be suffered by the user, including any loss suffered by the user
resulting from the inaccuracy or invalidity of any data created by the AVEVA software, irrespective
of whether such losses are suffered directly or indirectly, or arise in contract, tort (including
negligence) or otherwise.
1.3 AVEVA's total liability in contract, tort (including negligence), or otherwise, arising in connection with
the performance of the AVEVA software shall be limited to 100% of the licence fees paid in the year
is brought.
1.4 Clauses 1.1 to 1.3 shall apply to the fullest extent permissible at law.
1.5 In the event of any conflict between the above clauses and the analogous clauses in the software
licence under which the AVEVA software was purchased, the clauses in the software licence shall
take precedence.
AVEVA Marine (12.1)
Marine Drafting TM-2100
4
www.aveva.com
Copyright 1994 to current year.
AVEVA Solutions Limited and its subsidiaries.
Trademarks
AVEVA and Tribon are registered trademarks of AVEVA Solutions Limited or its subsidiaries. Unauthorised
use of the AVEVA or Tribon trademarks is strictly forbidden.
AVEVA product/software names are trademarks or registered trademarks of AVEVA Solutions Limited or its
subsidiaries, registered in the UK, Europe and other countries (worldwide).
The copyright, trade mark rights, or other intellectual property rights in any other product or software, its
name or logo belongs to its respective owner.
Copyright
Copyright and all other intellectual property rights in this manual and the associated software, and every part
of it (including source code, object code, any data contained in it, the manual and any other documentation
supplied with it) belongs to, or is validly licensed by, AVEVA Solutions Limited or its subsidiaries.
All rights are reserved to AVEVA Solutions Limited and its subsidiaries. The information contained in this
document is commercially sensitive, and shall not be copied, reproduced, stored in a retrieval system, or
transmitted without the prior written permission of AVEVA Solutions Limited. Where such permission is
granted, it expressly requires that this copyright notice, and the above disclaimer, is prominently displayed at
the beginning of every copy that is made.
The manual and associated documentation may not be adapted, reproduced, or copied, in any material or
electronic form, without the prior written permission of AVEVA Solutions Limited. The user may not reverse
engineer, decompile, copy, or adapt the software. Neither the whole, nor part of the software described in
this publication may be incorporated into any third-party software, product, machine, or system without the
prior written permission of AVEVA Solutions Limited, save as permitted by law. Any such unauthorised
action is strictly prohibited, and may give rise to civil liabilities and criminal prosecution.
The AVEVA software described in this guide is to be installed and operated strictly in accordance with the
terms and conditions of the respective software licences, and in accordance with the relevant User
Documentation. Unauthorised or unlicensed use of the software is strictly prohibited.
Copyright 1994 to current year. AVEVA Solutions Limited and its subsidiaries. All rights reserved. AVEVA
associated documentation.
AVEVA Solutions Limited, High Cross, Madingley Road, Cambridge, CB3 0HB, United Kingdom.
5
www.aveva.com
Contents
Copyright 1994 to current year.
AVEVA Solutions Limited and its subsidiaries.
1 Introduction ............................................................................................................................................ 11
1.1 Aim .................................................................................................................................................. 11
1.2 Objectives ....................................................................................................................................... 11
1.3 Prerequisites .................................................................................................................................. 11
1.4 Course Structure ........................................................................................................................... 12
1.5 Using this guide ............................................................................................................................. 12
2 How AVEVA Marine Can Help You. ..................................................................................................... 13
3 Getting Started. ...................................................................................................................................... 15
3.1 The Interface .................................................................................................................................. 16
3.2 Toolbars .......................................................................................................................................... 16
3.2.1 Toolbar Tips ............................................................................................................................. 17
3.2.2 Viewing the Toolbars ............................................................................................................... 17
3.3 Marine Drafting Explorers ............................................................................................................. 17
3.4 Storage of Drawings ...................................................................................................................... 18
3.5 Opening an Existing Drawing ....................................................................................................... 20
3.5.1 Starting a New Drawing ........................................................................................................... 22
3.5.2 Saving a Drawing ..................................................................................................................... 24
3.5.3 Deleting a Drawing ................................................................................................................... 25
3.6 Functions and Operations ............................................................................................................ 26
3.7 Viewing the Workspace/Drawing ................................................................................................. 27
3.7.1 Zoom In .................................................................................................................................... 27
3.7.2 Zoom Out ................................................................................................................................. 27
3.7.3 Mouse Wheel Zoom ................................................................................................................. 28
3.7.4 Mouse Wheel Move / Pan ........................................................................................................ 28
3.7.5 Move / Pan ............................................................................................................................... 28
3.7.6 Display Entire Drawing............................................................................................................. 28
3.7.7 Display Previous Window ........................................................................................................ 28
3.7.8 Predefined Windows ................................................................................................................ 28
3.7.9 Display a Predefined Window .................................................................................................. 29
3.8 Displaying Viewports .................................................................................................................... 30
3.9 Setting up a drawing ..................................................................................................................... 31
3.9.1 New geometry preferences ...................................................................................................... 31
3.9.2 Defaults .................................................................................................................................... 32
3.9.3 Drawing Scale .......................................................................................................................... 32
3.9.4 The Title Block ......................................................................................................................... 33
Exercise 1 Creating a Drawing .................................................................................................................. 34
4 Viewing the Ship Model ........................................................................................................................ 35
4.1 The Marine Drafting View Concept .............................................................................................. 35
4.2 Adding Hull Items to a Model View (Insert Model) ..................................................................... 35
4.2.1 Drag and Drop to a Model View from Design Explorer ............................................................ 38
4.3 Adding Outfit/Hull Items to a Model View (Search Utility) ......................................................... 41
4.3.1 Changing an Existing Model View Projection .......................................................................... 43
4.3.2 Copy Model Objects from an Existing View. ............................................................................ 44
4.4 View Types ..................................................................................................................................... 46
4.4.1 Wireline .................................................................................................................................... 46
4.4.2 Modelled Wireline .................................................................................................................... 46
4.4.3 Wireline Hidden Line ................................................................................................................ 47
4.4.4 Local Hidden Line .................................................................................................................... 47
4.4.5 Global Hidden Line .................................................................................................................. 47
4.4.6 Universal Hidden Line .............................................................................................................. 48
4.4.7 Changing View Type ................................................................................................................ 48
4.5 Creating a Sliced View .................................................................................................................. 49
4.6 Updating the Views Model Data ................................................................................................ 51
4.6.1 Update Design ......................................................................................................................... 51
4.6.2 Exchange Model View ............................................................................................................. 51
4.7 Updating Individual Elements (Exchange Model) ................................................................... 52
4.8 Hull Model Draw Codes ................................................................................................................. 53
4.9 Validate ........................................................................................................................................... 54
AVEVA Marine (12.1)
Marine Drafting TM-2100
6
www.aveva.com
Copyright 1994 to current year.
AVEVA Solutions Limited and its subsidiaries.
4.10 Creating a Symbolic View ............................................................................................................. 55
4.10.1 The Plane Tab ......................................................................................................................... 55
4.10.2 The Limits Tab ......................................................................................................................... 56
4.10.3 The Select Tab ......................................................................................................................... 57
4.10.4 The Outfit Tab .......................................................................................................................... 58
4.10.5 The Misc Tab ........................................................................................................................... 58
4.11 Recreate an Existing Symbolic View. .......................................................................................... 59
4.12 Modify an Existing Symbolic View. .............................................................................................. 59
4.12.1 Modify the view. ....................................................................................................................... 59
4.13 Detail Views. ................................................................................................................................... 60
4.13.1 Creating a Detail View of Multiple Objects. ............................................................................. 60
4.13.2 Creating a Detail View of Flanges, Stiffeners, Brackets or Seams ......................................... 62
4.14 Model Information .......................................................................................................................... 62
Exercise 2 View Creation ........................................................................................................................... 63
4.15 Adding Rulers to an Existing View .............................................................................................. 64
4.16 Text .................................................................................................................................................. 64
4.16.1 Adding Text .............................................................................................................................. 64
4.16.2 Editing Text .............................................................................................................................. 65
4.16.3 Moving/Rotating Text ............................................................................................................... 65
4.16.4 Options for Text. ...................................................................................................................... 66
4.16.5 Copy Text ................................................................................................................................. 67
4.16.6 Delete Text ............................................................................................................................... 67
4.17 Introduction to Subpictures ......................................................................................................... 67
4.18 The Drawing Structure .................................................................................................................. 68
4.19 Current subpicture. ....................................................................................................................... 68
4.19.1 Make an existing subpicture current ........................................................................................ 69
4.20 Create New View (Level 1) ............................................................................................................ 69
4.21 Create New Subview (Level 2) ...................................................................................................... 69
4.22 Create New Component (Level 3) ................................................................................................ 70
4.23 Transforming a Subpicture ........................................................................................................... 70
4.23.1 Ways to Transform. .................................................................................................................. 71
4.24 Copy a Subpicture ......................................................................................................................... 74
4.25 Deleting a Subpicture .................................................................................................................... 74
Exercise 3A Hull Trainees ......................................................................................................................... 75
Exercise 3B Outfitting Trainees ................................................................................................................ 76
4.26 Re-use of Subpictures ................................................................................................................... 77
4.26.1 To split level 1. (Create new view) ........................................................................................... 77
4.26.2 Split level 2 (Create new subview) ........................................................................................... 78
4.26.3 Regroup Subpicture ................................................................................................................. 78
4.26.4 Output subpicture ..................................................................................................................... 80
4.26.5 Insert subpicture ...................................................................................................................... 80
4.26.6 Exchange subpicture ............................................................................................................... 81
4.26.7 Backdrops ................................................................................................................................ 81
4.26.8 Transfer Subpicture ................................................................................................................. 82
4.27 Standard Detail Book .................................................................................................................... 83
4.28 Delete Standard Detail Book ........................................................................................................ 84
Exercise 4 Subpicture Handling ............................................................................................................... 85
5 Basic Geometry ..................................................................................................................................... 87
5.1 Creating Geometry ........................................................................................................................ 87
5.1.1 Points ....................................................................................................................................... 87
5.1.2 Lines......................................................................................................................................... 90
5.1.3 Arcs .......................................................................................................................................... 91
5.1.4 Insert Fillet ............................................................................................................................... 91
5.1.5 Virtual Geometry ...................................................................................................................... 92
5.2 Modifying Geometry ...................................................................................................................... 93
5.2.1 Colour ...................................................................................................................................... 93
5.2.2 Line type .................................................................................................................................. 93
5.2.3 Modifying General Subpicture/ALL. ......................................................................................... 94
5.2.4 Multiple Selection ..................................................................................................................... 95
5.3 Trimming ........................................................................................................................................ 96
5.3.1 Trim By Length. ........................................................................................................................ 97
AVEVA Marine (12.1)
Marine Drafting TM-2100
7
www.aveva.com
Copyright 1994 to current year.
AVEVA Solutions Limited and its subsidiaries.
5.3.2 Trim by Gap ............................................................................................................................. 97
5.3.3 Trim by Cutout ......................................................................................................................... 98
5.3.4 Trim by Fillet ............................................................................................................................ 98
5.3.5 Stretch ...................................................................................................................................... 99
5.4 Hatching ....................................................................................................................................... 101
5.5 Fill Styles ...................................................................................................................................... 101
5.6 Deleting Geometry ....................................................................................................................... 102
5.6.1 Deleting an individual geometry ............................................................................................. 102
5.6.2 Deleting a group/area of geometry ........................................................................................ 102
5.7 Creating Geometry ...................................................................................................................... 103
5.7.1 Polylines ................................................................................................................................. 103
5.7.2 Staircase ................................................................................................................................ 103
5.7.3 Splines ................................................................................................................................... 104
5.7.4 Rectangle ............................................................................................................................... 105
5.7.5 Squares .................................................................................................................................. 105
5.7.6 Parallel Curves ....................................................................................................................... 105
5.7.7 Conic ...................................................................................................................................... 105
5.8 Moving Geometry ........................................................................................................................ 106
5.9 Copying Geometry ....................................................................................................................... 106
5.10 Additional 2D Geometry Functions ........................................................................................... 107
5.10.1 Create Pipe Restriction Symbol ............................................................................................. 107
5.10.2 Create Cross (Tank Boundary) .............................................................................................. 107
5.10.3 Create Cloud .......................................................................................................................... 107
5.10.4 Delete Last Entity ................................................................................................................... 107
5.10.5 Chain Geometry ..................................................................................................................... 107
5.10.6 Dechain Geometry ................................................................................................................. 107
Exercise 5 Create Geometry ................................................................................................................... 108
6 Annotation & Enquiries ....................................................................................................................... 109
6.1 Dimensioning ............................................................................................................................... 109
6.1.1 2D Linear Dimensions............................................................................................................ 109
6.1.2 Radius measure ..................................................................................................................... 116
6.1.3 Diameter measure ................................................................................................................. 116
6.1.4 Angle measure ....................................................................................................................... 117
6.1.5 Dimension along a curve ....................................................................................................... 118
6.1.6 Dimension area ...................................................................................................................... 119
6.1.7 Distance ................................................................................................................................. 120
6.1.8 3D Linear ............................................................................................................................... 120
6.1.9 3D Axis Parallel ...................................................................................................................... 121
6.1.10 3D Coordinate ........................................................................................................................ 122
6.1.11 3D Curve Length .................................................................................................................... 122
6.1.12 3D Weight and COG .............................................................................................................. 122
6.1.13 Shell Profile Mounting Angle .................................................................................................. 123
6.1.14 ................................................................................................................. 123
6.1.15 Dimensions from a plane ....................................................................................................... 123
6.1.16 Associative Dimensions ......................................................................................................... 124
6.1.17 Deleting dimensions ............................................................................................................... 124
Exercise 6 Creating Dimensions ............................................................................................................ 125
6.2 Adding notes ................................................................................................................................ 126
6.2.1 Adding Outfit Intelligent Text Labels ...................................................................................... 127
6.2.2 Hole Annotate ........................................................................................................................ 129
6.2.3 Delete Notes .......................................................................................................................... 129
6.2.4 Deleting Labels ...................................................................................................................... 129
6.3 Auto Tagging ................................................................................................................................ 130
6.3.1 Creating Tags ........................................................................................................................ 130
6.3.2 Library Tagging ...................................................................................................................... 131
6.3.3 Local Tagging ........................................................................................................................ 132
6.3.4 Creating a new Local Tagging Rule ....................................................................................... 133
6.3.5 With Selection ........................................................................................................................ 133
6.3.6 Template Type ....................................................................................................................... 133
Exercise 7 Auto Tagging ......................................................................................................................... 137
6.4 Position Numbers ........................................................................................................................ 137
AVEVA Marine (12.1)
Marine Drafting TM-2100
8
www.aveva.com
Copyright 1994 to current year.
AVEVA Solutions Limited and its subsidiaries.
6.4.1 Adding Hull Position Numbers to a Drawing .......................................................................... 137
6.4.2 Adding General Position Numbers to a Drawing ................................................................... 138
6.5 Symbols ........................................................................................................................................ 138
6.5.1 Inserting a Symbol ................................................................................................................. 138
6.5.2 Symbol Status ........................................................................................................................ 139
6.5.3 Symbol Properties .................................................................................................................. 139
6.5.4 Move Symbol ......................................................................................................................... 139
6.5.5 Copy Symbol .......................................................................................................................... 139
6.5.6 Deleting a Symbol .................................................................................................................. 140
6.6 Enquiries ...................................................................................................................................... 140
6.6.1 Model Information/Attributes .................................................................................................. 140
6.6.2 Verify Drawing ........................................................................................................................ 141
6.6.3 Tools Enquiry Name .............................................................................................................. 141
Exercise 8 Adding Labels & Position Numbers .................................................................................... 142
7 Automatic Drawing Production (ADP) ............................................................................................... 143
7.1 General ADP ................................................................................................................................. 143
7.1.1 Creating a General ADP Drawing. ......................................................................................... 143
7.1.2 Modify General ADP View ..................................................................................................... 145
7.1.3 Apply ...................................................................................................................................... 148
7.1.4 Update ................................................................................................................................... 148
7.1.5 Updating the View Content .................................................................................................... 149
7.2 Steelwork Detailing ...................................................................................................................... 150
7.2.1 Creating Outfit Steelwork Detail ............................................................................................. 150
Exercise 8 Automatic Drawing Production............................................................................................ 151
8 Appendix A Common Functionality ............................................................................................... 153
8.1 The Attributes Form .................................................................................................................... 153
8.1.2 Modifying Attributes ............................................................................................................... 159
8.1.3 Attribute Right-Mouse Options ............................................................................................... 159
8.2 Search Utility ................................................................................................................................ 161
8.3 Introduction .................................................................................................................................. 162
8.3.1 Item Type ............................................................................................................................... 162
8.3.2 Search Filters ......................................................................................................................... 163
8.3.3 Attribute Filters ....................................................................................................................... 164
8.4 General Functionality on the Search Results Form ................................................................. 165
8.4.1 Displaying Search Results in Separate Tabs ........................................................................ 165
8.4.2 Setting of Columns in the Tabular Control ............................................................................. 169
8.4.3 Additional right click menus ................................................................................................... 175
8.4.4 Virtual Hierarchies .................................................................................................................. 176
8.5 Manipulating the 3D View ........................................................................................................... 177
8.5.1 Using the 3D View Shortcut Menu ......................................................................................... 177
8.5.2 Using the Keyboard Function Keys ....................................................................................... 177
8.5.3 Using the 3D View Controls ................................................................................................... 177
8.5.4 The 3D Shortcut Menu ........................................................................................................... 181
8.6 Status Control .............................................................................................................................. 186
8.7 Activating the Status Controller ................................................................................................. 187
8.8 Status Control Toolbar ................................................................................................................ 188
8.9 .................................................................................................. 188
8.10 Removing Status ......................................................................................................................... 189
8.11 Status History .............................................................................................................................. 189
8.12 Statistical Report ......................................................................................................................... 190
8.12.1 Changing the Graphical representation of the report ............................................................ 191
8.12.2 Additional Graphical Report Features .................................................................................... 192
8.12.3 The Element Interaction Toolbar ........................................................................................... 193
8.13 Saving a Status Layout ............................................................................................................... 194
9 Appendix B Toolbar Listing ............................................................................................................ 195
9.1.1 File Toolbar ............................................................................................................................ 195
9.1.2 Button Toolbar ....................................................................................................................... 195
9.1.3 Geometry Toolbar .................................................................................................................. 195
9.1.4 Geometry 2 Toolbar ............................................................................................................... 195
9.1.5 Geometry Arc Toolbar............................................................................................................ 196
9.1.6 Geometry Conic Toolbar ........................................................................................................ 196
AVEVA Marine (12.1)
Marine Drafting TM-2100
9
www.aveva.com
Copyright 1994 to current year.
AVEVA Solutions Limited and its subsidiaries.
9.1.7 Geometry Line Toolbar .......................................................................................................... 196
9.1.8 Geometry Polyline .................................................................................................................. 196
9.1.9 The Vitesse Toolbar ............................................................................................................... 196
9.1.10 Geometry Point Toolbar ......................................................................................................... 197
9.1.11 2D Lock Toolbar ..................................................................................................................... 197
9.1.12 Transform Toolbar ................................................................................................................. 197
9.1.13 Subpicture Level Toolbar ....................................................................................................... 198
9.1.14 Shaded View Tools ................................................................................................................ 198
9.1.15 Dimension toolbar .................................................................................................................. 198
9.1.16 Subpicture Toolbar ................................................................................................................. 198
9.1.17 Windows Toolbar ................................................................................................................... 199
9.1.18 Symbol Toolbar ...................................................................................................................... 199
9.1.19 Text toolbar ............................................................................................................................ 199
9.1.20 History .................................................................................................................................... 199
9.1.21 Search .................................................................................................................................... 199
9.1.22 Default .................................................................................................................................... 199
9.1.23 Assembly Drafting .................................................................................................................. 200
9.1.24 Assembly Department............................................................................................................ 200
9.1.25 3D Request ............................................................................................................................ 200
9.1.26 Isometric ADP ........................................................................................................................ 200
10 Appendix C Keyboard Short Cuts............................................................................................... 201
11 Appendix D Intelligent Text Syntax ............................................................................................ 203
Intelligent Text Syntax ............................................................................................................................ 203
AVEVA Marine (12.1)
Marine Drafting TM-2100
10
www.aveva.com
Copyright 1994 to current year.
AVEVA Solutions Limited and its subsidiaries.
11
www.aveva.com
CHAPTER 1
Copyright 1994 to current year.
AVEVA Solutions Limited and its subsidiaries.
1 Introduction
This training course will be taken by all users of the Hull / Outfitting system and provides the grounding for
further training in the AVEVA Marine modelling applications.
With AVEVA Marine 12 Series it is possible to view the model by creating a wide range of views of the ship
model. There are special functions to handle these views and produce the desired drawings rapidly and
accurately.
Once the relevant views are placed in a drawing they can be annotated with further information.
AVEVA Marine 12 Series has powerful text and dimensioning functions and full 2D drafting functionality.
AVEVA Marine 12 Series also has very powerful editing functions. All entities have editable properties, such
as, colour, layer, and line type. Whilst a series of transformations provide all other tools needed to edit the
layout of the drawing.
The basic Marine Drafting functions can also be found in all the AVEVA Marine Hull Design products
(Structural Design, Planar Modelling, Curved Hull, and Plate Nesting).
1.1 Aim
Over the next two days the participants will learn the basic functions to control the graphical view, create hull
symbolic views, outfits views, annotate and dimension the drawings.
1.2 Objectives
To have a clear understanding of the basic features of AVEVA Marine.
To be familiar with the screen layout and the workings of the user interface.
To create and manipulate views of a model, in a way that reflects the intended use of the
system.
To discover the ways in which the model can be interpreted on screen.
To understand the concept of sub-pictures and be able to work effectively with them.
To create geometry and add text and other annotation to a drawing.
To understand the various ways in which a drawing can be edited or modified.
1.3 Prerequisites
Trainees should be familiar with Microsoft Windows
Outfitting users will be familiar with the Attribute forms, Search Utility, Groups, 3D View and
Status Control functions which are covered in the TM-2201 AVEVA Marine (12.1) Outfitting
Foundations training guide. However these are included in Appendix A of this guide as reference
only for Hull users. It will not be covered as part of the training course.
AVEVA Marine (12.1)
Marine Drafting TM-2100
12
www.aveva.com
Copyright 1994 to current year.
AVEVA Solutions Limited and its subsidiaries.
1.4 Course Structure
Training will consist of oral and visual presentations, demonstrations and set exercises. Each workstation
will have a training project, populated with model objects. This will be used by the trainees to practice their
methods, and complete the set exercises.
1.5 Using this guide
Certain text styles are used to indicate special situations throughout this document, here is a summary:-
Menu pull downs and button press actions are indicated by bold dark turquoise text.
For Menu pull downs >indicates the next menu level e.g.
File >Open Drawing
Information the user has to key-in will be bold and red.
Annotation for trainees benefit:
Additional information
System prompts should be bold, italic and in inverted commas i.e. 'Choose function'
Example files or inputs will be in the courier new font, colours and styles used as before.
13
www.aveva.com
CHAPTER 2
Copyright 1994 to current year.
AVEVA Solutions Limited and its subsidiaries.
2 How AVEVA Marine Can Help You.
The AVEVA Marine System is a Multi-Discipline 3D Modelling System that allows the user to simulate a fully
detailed, full size model.
AVEVA Marine allows the user to see a full colour shaded representation of the model as the design
progresses, adding an unprecedented level of realism to drawing office techniques.
The model can store huge amounts of data referring to position, size, part numbers and geometric
relationships for the various parts of the project. This model becomes a single source of engineering data for
all of the sections and disciplines involved in a design project.
All this information is stored in databases. There are many different output channels from the databases
through which information can be distributed, these range from reports on data stored in the databases, fully
annotated and dimensioned engineering drawings, to full colour shaded 3D walk through capabilities which
allow visualisation of the complete design model.
Even with the advanced features of AVEVA Marine, the main form of communication between the designer
and those who build the ships remains the drawings. Without engineering drawings the task of shipbuilding
would almost be impossible. To meet this requirement, AVEVA Marine can produce numerous types of
drawings, ranging from complex 3D illustrations to fully dimensioned arrangement drawings and piping
isometrics
All the data in AVEVA Marine design would be of little value without the ability to ensure the quality of the
design information.
AVEVA
Marine
Databases
AVEVA Marine (12.1)
Marine Drafting TM-2100
14
www.aveva.com
Copyright 1994 to current year.
AVEVA Solutions Limited and its subsidiaries.
15
www.aveva.com
CHAPTER 3
Copyright 1994 to current year.
AVEVA Solutions Limited and its subsidiaries.
3 Getting Started.
Because of its large overall size, AVEVA Marine is subdivided into a number of functional modules. Each
module accesses the databases for a different purpose. To start AVEVA Marine click
Start >All Programs >AVEVA Marine >Design >12.1.SPx >Marine Drafting
After starting the application the following screen will be displayed, for the training project environment use
the following login information as displayed in the screen below, the Password is PHULLFWD (upper case).
In reality the system administrator will set project specific databases/passwords and will advise the users of
these settings when working on real projects. They are selected from the scrollable list menus by clicking
After completing the information in the form click OK.
The Marine Drafting interface is also
accessible from within the Hull
Design modules Planar Modelling,
Curved Modelling, Plate Nesting etc.
Drawings created using the
Outfitting Draft application can be
opened using the Marine Drafting
interface. However, if any changes
are made to the document it will not
be possible to re-open the document
in the Outfitting Draft application.
The Marine Drafting interface is displayed. The status of Toolbars and Explorers which are displayed are
saved when exiting the application and may vary to those displayed below:
AVEVA Marine (12.1)
Marine Drafting TM-2100
16
www.aveva.com
Copyright 1994 to current year.
AVEVA Solutions Limited and its subsidiaries.
3.1 The Interface
3.2 Toolbars
The functions accessed via the application pull-down menu are also readily available via numerous toolbars.
The layout and availability is determined by the user and will consequently vary from user to user.
Default
Toolbar
Application Pull-down
Menu
Floating
Toolbar
Cross Hair Workspace
Drawing
Form
Message Window Model View/Subpicture
AVEVA Marine (12.1)
Marine Drafting TM-2100
17
www.aveva.com
Copyright 1994 to current year.
AVEVA Solutions Limited and its subsidiaries.
3.2.1 Toolbar Tips
The function of each button of the toolbar can be displayed by placing the cursor over the appropriate
button.
Refer to Appendix C for a list of the available keyboard shortcuts
3.2.2 Viewing the Toolbars
The toolbars are displayed by clicking the right mouse button in the menu bar area of the screen, then
clicking the appropriate toolbar text. A check box will be added to show the toolbars currently displayed.
There are numerous tool bars available which can be toggled on/off depending
upon the task being performed. It is not recommended to include all toolbars for
general use as this will take up valuable workspace. The following are the
recommended settings for this training course
For a complete listing of the toolbars that are available to the user refer to
Appendix B Toolbar Listing
3.3 Marine Drafting Explorers
There are four explorers available to the user in the Marine Drafting application:-
Design Explorer this shows the hierarchy of the Design World present in the current MDB
Manufacturing Explorer - this shows the hierarchy of Manu World present in the current MDB.
Draft Explorer - this shows the hierarchy of the Draft World present in the current MDB
Marine Drawing Explorer this shows the hierarchy of the current drawing with respect to the
various views and the drawing form.
There are settings to adjust the general set up and presentation of the explorers.
E.g. show TUBI elements within the Design explorer. Select
AVEVA Marine (12.1)
Marine Drafting TM-2100
18
www.aveva.com
Copyright 1994 to current year.
AVEVA Solutions Limited and its subsidiaries.
These explorers are accessed by selecting View >Explorers >Design Explorer/Manufacturing
Explorer/Draft Explorer/Drawing Explorer from the application pull-down menu.
The function of Manufacturing Explorer is not
relevant to this course. It is covered in TM-2106
AVEVA Marine (12.1) Hull Detailed Design
Production Information.
The use of each of these explorers will be covered in more detail in the relevant sections of this guide.
3.4 Storage of Drawings
All drawings created within in the Marine Drafting application are stored in a Registry which is in turn
owned by a Department. This can be easily seen by checking the hierarchy of the Draft Explorer.
The Departments and their members are stored in PADD
databases. The allocation of the Departments to the relevant
databases is an administration task, but the general user should
have some knowledge of this to understand the limitations that
are imposed.
The setting up of the Drawing Types, Departments and
Registries is covered in TM-2111 AVEVA Marine (12.1)
Marine Drafting Admin.
Marine Drafting adopts the common philosophy that is used
throughout the AVEVA Marine applications. The User must be a
member of the Team that owns the database.
This means that logging in as a different user might result in
previously created drawings not being available.
Navigate to the DEPT General shown in the Draft Explorer.
The owning database can be queried by keying in q dbname in
the Command Window.
AVEVA Marine (12.1)
Marine Drafting TM-2100
19
www.aveva.com
Copyright 1994 to current year.
AVEVA Solutions Limited and its subsidiaries.
From the Admin application it can be seen that the
HULLFWDDPADD1 database is owned by the
HULLDRAFTFWD Team.
The PHULLFWD user is a member of
the owning HULLDRAFTFWD Team.
The access rights to any database in the MDB can be determined by keying in STATUS in the Command
Window. This will list all the databases and suffix each with R or RW for Read and Read/Write access
respectively.
AVEVA Marine (12.1)
Marine Drafting TM-2100
20
www.aveva.com
Copyright 1994 to current year.
AVEVA Solutions Limited and its subsidiaries.
3.5 Opening an Existing Drawing
By default when the Marine Drafting application is started there is no drawing open.
To open a drawing select File >Open Drawing from the application
pull-down menu or click the Open an existing drawing button on the
File toolbar.
The Open Drawing form is displayed:-
When starting AVEVA Marine for the first time the
list will not be populated, click the List button to
view the drawings in the current Department.
To reduce the number of drawings that are listed,
wildcards may be used to replace single or
multiple characters in the file name.
* replaces any number of characters.
% replaces one character.
For example keying in *KEY* and clicking the List
button will result in only drawings with the
KEY
The behaviour of the application on start up is
influenced by the INITIAL_DRAWING
keyword in the Drafting Default file. This can
be set to New drawing / Previously saved
drawing / Open drawing etc.
For more information on default file settings
refer to TM-2111 AVEVA Marine (12.1)
Marine Drafting Admin.
AVEVA Marine (12.1)
Marine Drafting TM-2100
21
www.aveva.com
Copyright 1994 to current year.
AVEVA Solutions Limited and its subsidiaries.
To open a drawing, select it from the list of drawing names. When a drawing is selected, a preview is
displayed for verification. The drawing name will be displayed in the Name box and the List button will be
replaced with Open. Click the Open button to display the selected drawing.
The Department and Registry are read-only
fields defined by the system administrator for
storing different types of drawings. They are
directly related to the Drawing Type selected.
The setting up of the Drawing Types,
Departments and Registries is covered in
TM-2111 AVEVA Marine (12.1) Marine
Drafting Admin.
The drawing can be opened as read only by
checking the Read-Only checkbox.
Default databases exist for different drawing / sketch
types. To change to another database to access other
drawings / sketches select the arrow at the end of the
Drawing type box, and from the list displayed select the
type of drawing / sketch to be viewed. The contents of
the selected drawing database can now be listed as
described above. The set up of these databases is the
responsibility of the administrator.
The Search all departments check box allows the user to search all departments for a drawing when
checked. When unchecked the search will be performed only on the Drawing type / Department chosen.
The drafting default keyword SEARCH_ALL_DEPARTMENTS controls the value of the Search all
departments checkbox.
The Envelope section of the form controls the appearance of the drawing:-
None No envelope will be shown. This is the default behaviour, the drafting default setting for
SEARCH_ALL_DEPTARTMENTS =No
Initial View are initially shown within their envelope. Subsequent pan, zoom etc. will remove the
envelopes.
Permanent All Views are permanently defined as envelopes.
AVEVA Marine (12.1)
Marine Drafting TM-2100
22
www.aveva.com
Copyright 1994 to current year.
AVEVA Solutions Limited and its subsidiaries.
Alternatively the drawing maybe opened directly from the Draft Explorer by right clicking on the drawing and
selecting Open Sheet from the right mouse button context sensitive menu.
3.5.1 Starting a New Drawing
To start a new drawing select File >New Drawing from the application pull-down menu.
Alternatively click the Create a new drawing button on the File toolbar.
The system will then display the New Drawing as shown.
Name: The Drawing Name can be
replaced with the desired drawing name.
Drawing Type: List of drawing types that the new
drawing should be assigned. Use the scrollable list to
select an appropriate drawing type.
Backing Sheet: Click the Browse button to open
the Select Backing Sheet form. The list will
initially appear empty, click the List button to list
the available drawing forms.
Click on the name of the desired Backing Sheet,
the List button will now be replaced with an Insert
button, click the Insert button.
AVEVA Marine (12.1)
Marine Drafting TM-2100
23
www.aveva.com
Copyright 1994 to current year.
AVEVA Solutions Limited and its subsidiaries.
The name of the selected Backing Sheet will then be
added to the New Drawing form as shown.
At this stage if no name has been specified for the new
drawing. The drawing will initially be called UNTITLED
until the first time the user saves the drawing, at this point
the user can specify the desired drawing name if not
already defined.
If the user attempts to key in a drawing name that already
exists an Error alert form is presented to the user.
Click the OK button on the Error alert form and the system will return
to the previous form allowing the specification of a unique drawing
name.
Clicking the OK button on the New Drawing form will open the new drawing with the selected drawing form.
It is possible to work without a drawing form if desired. Simply leave the Backing Sheet text field empty on
the New Drawing form. This will allow the user to draw and create views without the confines of a drawing
border.
If at any time the user wishes to add/exchange a drawing form, this is achieved by
the selecting Insert >Drawing For from the application pull-down menu.
The user will then be presented with a form allowing the selection of the drawing
form. The use of which is identical to the form explained previously.
AVEVA Marine (12.1)
Marine Drafting TM-2100
24
www.aveva.com
Copyright 1994 to current year.
AVEVA Solutions Limited and its subsidiaries.
3.5.2 Saving a Drawing
To save a drawing, select File >Save Drawing from the application pull-down menu.
Alternatively click the Save the drawing button on the File toolbar.
If the current drawing is new and has not
previously been saved the Save Drawing
will appear. Allowing the user to
replace UNTITLED with the desired drawing
name, select Drawing Type for the location
that the drawing should be saved in, and click
the Save button.
Drawing names should not contain any
blank spaces or special characters.
Giving a drawing the exact same name
as any other object in the Dabacon
database should be avoided. Drawing
names can be saved in upper case only
using DWG_NAME_UPPERCASE =
YES keyword in the drafting default file.
If the drawing name already exists in the database an
Information alert form will appear.
Click the OK button and the system will return to the previous
menu allowing the definition of a unique drawing name.
If the drawing has already been saved successfully then subsequent saving will
simply result in the user being notified in the Message Window.
To save an open drawing with a different name select File >Save Drawing As from the application pull-
down menu. The form shown previously will be displayed. The current name of the
drawing will appear in the Name field. Edit this to suit and then click the Save button.
Please note that Save Drawing As will result in a drawing with the new name being stored in the database,
the original drawing will not be deleted.
AVEVA Marine (12.1)
Marine Drafting TM-2100
25
www.aveva.com
Copyright 1994 to current year.
AVEVA Solutions Limited and its subsidiaries.
3.5.3 Deleting a Drawing
To delete a drawing from the database select File >Databank >Delete from the application pull-down
menu. The Delete in Database form will be displayed as shown
Click 1. Drawings and the system will display the Delete Drawings
form.
If the list is empty click the List button to display the
available drawings.
Locate the drawing to be deleted, using wildcards if
required.
Selecting a drawing will result in the List button being
replaced with the Delete button.
Clicking the Delete button will result in the user being
prompted to confirm the deletion.
Click the Yes button to remove the drawing from the
database.
The user will be notified of the deletion in the Message Window.
AVEVA Marine (12.1)
Marine Drafting TM-2100
26
www.aveva.com
Copyright 1994 to current year.
AVEVA Solutions Limited and its subsidiaries.
3.6 Functions and Operations
The Marine Drafting application has a workflow using functions and operations. Normal use consists of
beginning or initiating functions/operations, executing them, then ending or completing in order to move on
to the next operation/function.
Consider the function Insert >Line
This can be accessed from the application pull-down menu or from the Geometry
toolbar.
Once the Insert >Line function has been invoked an operation can be started to
define the type of line to be inserted, in this case Line: Two Points. This operation is
started from the Geometry Line toolbar as shown.
To complete an operation or accept a selection, click the Operation Complete button or use
Return/Enter on the keyboard.
To exit a function and quit any operations in progress, click the Quit button. or Esc on the keyboard.
As many drawing operations will be repeated, most operations behave in a looped fashion so that after one
operation the system is immediately ready to perform the same operation again. Use the Quit button or Esc
key to leave this loop.
For example:-
Drawing poly line Ready for next poly line Ready for new function
OC Quit
AVEVA Marine (12.1)
Marine Drafting TM-2100
27
www.aveva.com
Copyright 1994 to current year.
AVEVA Solutions Limited and its subsidiaries.
3.7 Viewing the Workspace/Drawing
3.7.1 Zoom In
This will adjust the view so the selected area fills the screen.
Select Cursor Position 1 (1
st
Corner)
Select Cursor Position 2 (2
nd
Corner)
3.7.2 Zoom Out
This will adjust the view so the current display will fill the area of the rectangle indicated.
Select Cursor Position 1 (1
st
Corner), Select Cursor Position 2 (2
nd
Corner)
AVEVA Marine (12.1)
Marine Drafting TM-2100
28
www.aveva.com
Copyright 1994 to current year.
AVEVA Solutions Limited and its subsidiaries.
3.7.3 Mouse Wheel Zoom
Rolling the mouse wheel will zoom in or out of the drawing depending on the direction of the mouse wheel
turn. Rolling the mouse wheel in a direction away from the user will zoom in and rolling it towards the user
will zoom out. The zoom will vary depending on the position of the mouse pointer over the drawing and the
Zoom Increment setting on the Tree Property Sheet form accessed via Tools >Preferences >
Miscellaneous from the application pull-down menu.
The mouse wheel zoom can be toggled off or on
using the check box. The increment setting can also
be changed between 1 and 20. This setting will
affect the zoom level of the mouse wheel zoom.
The higher the setting, the greater the zoom effect.
3.7.4 Mouse Wheel Move / Pan
Click and hold the mouse wheel, to drag the drawing to the required position.
3.7.5 Move / Pan
When selected the cursor
position it is fixed at the centre
of the drawing area, the next
indicated position will be moved
to the centre of the screen.
3.7.6 Display Entire Drawing
This will adjust the display
scale so that all objects appear
on the screen. This is
independent of the drawing
form
3.7.7 Display Previous Window
This will toggle between the
previous window and the
current window.
3.7.8 Predefined Windows
To define a window that can be recalled, zoom / pan to display the area
of the drawing to be defined for redisplay.
Select View >Zoom >Define Window from the application pull-down
menu. Select the view number on the Windows toolbar to be
associated with the current display, the window will be saved.
AVEVA Marine (12.1)
Marine Drafting TM-2100
29
www.aveva.com
Copyright 1994 to current year.
AVEVA Solutions Limited and its subsidiaries.
Multiple windows can also be defined in one operation.
Click Display the entire drawing button to
display the whole drawing area.
Select View >Zoom >Define Window, then click the options button
.
Instead of selecting the Predefined Window number the user is prompted to indicate the opposite corners of
the area of the drawing to be displayed, then select a view number to associate with your selection. This can
be repeated, indicate opposite corners / select view numbers, for each view required.
3.7.9 Display a Predefined Window
Displays the predefined windows on the drawing,
allowing the user to make the desired selection.
Select a window number on
the Windows toolbar or
indicate the window on
screen.
For example, selecting window 5 in this
case displays the title block.
If the Windows toolbar is visible and the user is aware of the window definition it is possible to select
the windows by clicking the corresponding number on the toolbar directly.
To make this easier the user may adopt a philosophy of allocating numbers to certain projections or
positions relative to the drawing form, i.e. Plan View or top left =Window1.
AVEVA Marine (12.1)
Marine Drafting TM-2100
30
www.aveva.com
Copyright 1994 to current year.
AVEVA Solutions Limited and its subsidiaries.
3.8 Displaying Viewports
Viewports are additional windows that can be created.
Select View >New viewport from the application pull-down menu.
This allows the user to stretch a rectangle around the area to be displayed using the left mouse button. A
new viewport is now displayed.
To display an existing viewport select
Window then select the name of the viewport
to be displayed, Main Viewport is the default
name of the original window displayed when
opening a drawing.
There are also various methods of arranging the viewports from the Window pull-down option.
Shaded Viewports are not intended for use with the AVEVA Marine 12.1 Marine Drafting application
they will eventually be removed and have limited support.
AVEVA Marine (12.1)
Marine Drafting TM-2100
31
www.aveva.com
Copyright 1994 to current year.
AVEVA Solutions Limited and its subsidiaries.
3.9 Setting up a drawing
3.9.1 New geometry preferences
The preferences for drawing colour, line type, layer and hatch pattern are set under the
Format pull-down.
Select the desired option and the system will display a menu of available options for
that setting. Select from the displayed menus by clicking on the desired setting.
When a menu is active and the system is prompting the user to select a setting it is possible to use the
Options/Indicate button and identify existing geometry. The system will then set the relevant value to that of
the geometry selected.
AVEVA Marine (12.1)
Marine Drafting TM-2100
32
www.aveva.com
Copyright 1994 to current year.
AVEVA Solutions Limited and its subsidiaries.
3.9.2 Defaults
To view / edit the defaults for the current drafting session select
Format >Default from the application pull-down menu.
The system will display a menu containing all the current
default settings.
A particular setting can be selected and edited, affecting the
current drafting session only.
It is also possible to store the changes made to the defaults but
this should not be attempted by a user unless with relevant
authorisation. The setting and maintenance of the master
defaults is considered a task for the system administrator.
The default keyword TEXT_STD_HEIGHT is used to
change the STANDARD text height, not the model text
height
The setting of the Default File keywords is covered in
TM-2111 AVEVA Marine (12.1) Marine Drafting Admin.
3.9.3 Drawing Scale
Marine Drafting have one scale as such, instead each view within the drawing has its own
scale. As an example of this, main sections, elevations and plan views could be displayed at 1:50 while
detail views could be shown at 1:5 or 1:10 etc.
For views created using the modelled elements each view in the drawing is generated by the system and it
is therefore very easy to modify the scale of each view. Therefore the initial scale is not a major concern as it
can be modified at any time.
However if the occasion arises where a new view is to be created using traditional drafting methods then it is
important to set the correct scale before constructing the view.
To start a new view with a new drawing scale select Tools >Subpicture >Current...
from the application pull-down menu or click the Current Subpicture button on the
Subpicture toolbar.
The system will display the current drawing scale in the Message Window and
display the Current Subpicture form as shown.
Click 4. New View and the system will display the following dialogue
box:
AVEVA Marine (12.1)
Marine Drafting TM-2100
33
www.aveva.com
Copyright 1994 to current year.
AVEVA Solutions Limited and its subsidiaries.
The system will automatically display the scale set in the defaults or of the current view. Modify the scale as
required and click the OK button. It is not necessary to type the full string, entering 100 has the same effect
as entering 1:100.
The system will redisplay the original menu and the Message Window
will contain information regarding the new drawing scale created. Any
geometry created will now appear at the new scale.
If it becomes necessary to add geometry to an existing view it is important to make that view current.
Making the view current ensures the correct scale is applied to any additional geometry added to a
view.
3.9.4 The Title Block
Marine Drafting drawing forms are created using numerous drawing form rules that allow predefined
attributes to be added to the drawing. This makes it possible to fill in the title block for the drawing via an
input form. This ensures all title blocks appear the same as it standardised text style and text height.
To complete the title block via the input form select File >Propertie from the application pull-down
menu.
The system will display the File Properties form
as shown.
Fill in the fields relevant to the particular drawing
form and click the OK button.
The system will automatically update the fields in
the title block with the information submitted in the
form.
(For alternative forms select
UPDATE_DRAW_INFO_FORM Key in 1 / 2 or 3)
Alternative form representation can be
selected by altering the
UPDATE_DRAW_INFO_FORM keyword to
the permissible values of 1, 2 or 3.
The creation and maintenance of the drawing forms is covered in TM-2111 AVEVA Marine (12.1)
Marine Drafting Admin.
AVEVA Marine (12.1)
Marine Drafting TM-2100
34
www.aveva.com
Copyright 1994 to current year.
AVEVA Solutions Limited and its subsidiaries.
Exercise 1 Creating a Drawing
1. Click Start >All Programs >AVEVA Marine >Design >12.1.SP2 >Marine Drafting
use the following login details.
Password =PHULLFWD
2. Create a new drawing with an A1-AVEVA drawing form.
3. Examine the title block and practice using the zoom and pan functions.
Add the following information to the title block using the input form.
Title: EXERCISE-01
Drawn by: <user name>
Dep: Hull or Outfit
Date: dd-mmm
Scale: 1:100
Tot.sheet.no: 1
Check: AA
Appr: BB
4. Save the drawing as EXERCISE-01
Although the login values used here are specifically referring to a Hull user, Outfitting users should
follow the same procedure. There will be no difference in the workflow of this guide from the Outfitting
perspective.
35
www.aveva.com
CHAPTER 4
Copyright 1994 to current year.
AVEVA Solutions Limited and its subsidiaries.
4 Viewing the Ship Model
This chapter involves working with an existing model, which has been created by the designers and
modellers at AVEVA Solutions Ltd. The modelling functions are covered in other training courses.
4.1 The Marine Drafting View Concept
views of a section of the ship. An example is shown below.
When a Marine Drafting drawing
is plotted the views appear just as
any 2D drafting output would
appear. However the main
differences and advantages of
Marine Drafting views become
apparent when a drawing is open
on the screen.
live
window into the 3D model. Each
view is a user-defined slice
through the model and is capable
of displaying all objects in the
model at any given time.
4.2 Adding Hull Items to a Model View (Insert Model)
Firstly a drawing must be open to which the view can be added.
To add a new model projection or view to a drawing select Insert >
Model from the application pull-down menu or click the Insert Model
button on the File toolbar.
The Model Selections form will then appear.
There are 3 main steps to adding a model projection to a drawing:-
1. Select how to add model objects to the workspace.
2. Collect the type of model objects to add to workspace.
3. Define the view to which the collected objects are to be added.
AVEVA Marine (12.1)
Marine Drafting TM-2100
36
www.aveva.com
Copyright 1994 to current year.
AVEVA Solutions Limited and its subsidiaries.
1. First in the View scrollable list select New as
the way to add objects to the workspace.
New: Will create a new view containing the
selected objects.
All: Will add the selected objects to all views in the
workspace, if no view exists a new one will be
created.
Single: Allows the user to select a single view to
add the objects to.
Multiple: Will add objects to multiple views selected
by the user.
Existing: Will add objects to all existing views.
Properties: Allows the user to choose the properties of the view eg. Wireline or Hiddenline etc. These
properties effect all view types, plan / section / elevation and 3-D. This can also be determined later in the
workflow.
2a. Select the Plane Panel check box as the type of model objects to add. This will ensure that only plane
panels are selected in the selection process.
2b. Key in the name of the model object to be
select, wildcard is accepted.
Multiple wild cards may be used separated by a
comma e.g. F108-BHD*, F108-LP*. If all the
panels in a block should be included use the
Block/Zone box and give the name of the block
e.g. F108
2c. If the user is confident about the name that has been entered, click the All button to automatically select
all objects. Alternatively use the Verify button as shown to display a list of selected objects to be presented.
How to add model object Name of object
Wildcard search
Type of objects to be selected
Verify selected objects
AVEVA Marine (12.1)
Marine Drafting TM-2100
37
www.aveva.com
Copyright 1994 to current year.
AVEVA Solutions Limited and its subsidiaries.
The selected objects will be displayed with check boxes alongside, those which are checked will be included
in the view. Selecting a check box will toggle the selection On/Off.
Incl. All will select all items.
Excl. All will de-select all items.
First, Prev, Next and Last allows the user to
view additional pages where then list contents
exceeds the current page.
OK will include the selected parts in the view.
Cancel will return you to the previous form.
After the system has searched for the requested objects the number
collected is displayed in the Model Selection form.
2d. The user will need to select a projection for the view, click the
Projection button to select one of the options from the form.
2e. Clicking the View Properties button will open the View
Properties form as shown. When only adding hull elements it is
only the View Type options that are applicable. This can be set
to the values shown.
A full explanation of the View Types is covered later in this chapter.
The Style values are only applicable to Outfitting elements
If it is the intention to slice the view at a later date then the Wireline and Wireline Hidden Line options
should not be used. Refer to the Creating a Sliced View section for more details on this function.
3. Click the OK button on the Model Selection form to add the elements to the workspace
With the cursor, place the new model projection in the workspace. Only the
first object is displayed at this stage for positioning purposes.
When placed click (Operation Complete) to add the rest of the model
objects.
The positioning of the complete View (Subpicture) is covered later in this guide, see the Transforming
a Subpicture section.
AVEVA Marine (12.1)
Marine Drafting TM-2100
38
www.aveva.com
Copyright 1994 to current year.
AVEVA Solutions Limited and its subsidiaries.
The model objects will appear in
the system designated colours.
(Each component has its own
colour)
4.2.1 Drag and Drop to a Model View from Design Explorer
An alternative method to the use of the Model Selection form is to drag and drop the elements directly from
the Design Explorer. This is very useful for adding groups of elements that have a common owner.
Select the element from the Design Explorer, right click and drag into
the drawing canvas.
The view options will be displayed, as shown.
These are the same options that are available
from the Model Selection form covered
previously.
If the user drags the cursor over an existing view the options will
be slightly different with the addition of the Selected View option.
Selecting New View will present the Choose
Projection form.
Click the View Properties button to determine the View
Type and Style as before.
AVEVA Marine (12.1)
Marine Drafting TM-2100
39
www.aveva.com
Copyright 1994 to current year.
AVEVA Solutions Limited and its subsidiaries.
Select the Universal Hidden Line and
/TT/DRA/PRJ /REPR/GEN/BASIC options for
the View Type and Style respectively and
click the OK button.
This view contains outfit elements so
the correct Style is important.
There are numerous Styles supplied with the MTP/MAS projects, these are only examples for the users to
experiment with. It is expected that the system administrator will copy/rename the useful Styles and make
any necessary additions to suit the requirements of the customer.
The creation and maintenance of the Style Libraries is covered in TM-2111 AVEVA Marine (12.1)
Marine Drafting Admin.
The Choose Projection form will then reappear allowing
the user to select the project, in this case the plan view.
As shown previously the user must then place the first element in the hierarchy on the
drawing.
When placed click (Operation Complete) to add the rest of the model objects.
AVEVA Marine (12.1)
Marine Drafting TM-2100
40
www.aveva.com
Copyright 1994 to current year.
AVEVA Solutions Limited and its subsidiaries.
This can also be used for hull items. In this BLOCK F401 will be
added to the All Views.
Select the element from the Design
Explorer, right click and drag into the
drawing canvas. Select the All Views option.
The View Type and
Styles already set for
the existing views will be
applied to the new
elements being added.
AVEVA Marine (12.1)
Marine Drafting TM-2100
41
www.aveva.com
Copyright 1994 to current year.
AVEVA Solutions Limited and its subsidiaries.
4.3 Adding Outfit/Hull Items to a Model View (Search Utility)
Elements can also be added a model view using the Search Utility. Select View >Addins >Search Utility
from the application pull-down menu. The following Search form is displayed:
Search For:
Name Contains: Is a filter to allow names
of items to be used to limit search results,
wildcards supported.
Element Type: Is a filter to allow specific
types of items to be used to restrict the
search results. [ALL] may be used if all
elements are to be included. However it is
more likely to apply specific type such as:
EQUI, PIPE, STRU, HVAC, CWAY,
HPANEL, CPANEL etc.
Search Filters:
Beneath Element: Using /* indicates the
top level world element will be used. If a
node is selected on the Design Explorer
and the CE (current element) button is
clicked, the name of that element will
automatically populate this box. In this
case only elements below this level will be
searched for and displayed in the results.
In Database: Set to Design using
scrollable list when searching to add
elements to a view.
Modified:
The option to Filter by modified date and
Show Modified Date on Output.
Within Volume:
In Volume:
Of Elemement: If a node is selected in
the Design Explorer and the CE (current
element) button is clicked, the name of
that element will automatically populate
this box, only elements within the volume
of the selected element will be searched
for and displayed in the results.
Explicit Volume: Lower and upper limits of a volume may be given to limit the search results within that
volume.
The Wholly Within radio button results in only items totally within the given volume being added to the
search results. The Wholly & Partially Within results in items totally within the given volume and those that
intersect / pass through being added to the search results.
Attribute Fillters:
Additional attribute filters can also be applied, for example it may be necessary to search for all pipes
belonging to a particular system.
Saved Searches:
The defined searches can also be stored.
For additional information on the general use of the Search Utility refer to Appendix A.
AVEVA Marine (12.1)
Marine Drafting TM-2100
42
www.aveva.com
Copyright 1994 to current year.
AVEVA Solutions Limited and its subsidiaries.
The form provides a very flexible method of collecting elements, in the following example all Hull Panels,
Pipe and Equipment in the MDB that is wholly & partially within the volume of Hull Block F204 will be
collected.
When the required filters have been
set click the Search button.
The Search Results will be displayed as shown. It is possible
to highlight the elements using the standard Shift/Ctrl keys,
while Ctrl +A will select all.
Once the selection has been made
the user can drag and drop directly
from the Search Results using the
same method as from the Design
Explorer previously covered.
The Search Results remain available during the current
session. If the form is closed it can be accessed by
selecting View >Addins >Search Results from the
application pull-down menu.
Alternatively, the user can select Add to Insert
Model from the right mouse button context sensitive
menu. The Model Selection is displayed and can be
used to add the selected elements to new or existing
views.
The presence of the drag and drop from the
Search Results means this method is less likely
to be used. It has been shown for information.
Checking the Display Search Results in Separate Tab check
box on the Search Utility form, results in additional tabs being
created on the Search Results form. This allows the user to
access multiple search results by selecting alternative tabs.
AVEVA Marine (12.1)
Marine Drafting TM-2100
43
www.aveva.com
Copyright 1994 to current year.
AVEVA Solutions Limited and its subsidiaries.
Here is the resultant isometric view using View Properties of Global Hidden Line and
/TT/DRA/PRJ /REPR/GEN/BASIC for the View Type and Style respectively.
4.3.1 Changing an Existing Model View Projection
To change the isometric projection to a section view looking forward (+X).
Select Tools >Model View >Change Projection from the application pull-down menu.
Select the view to be changed.
The user is presented with the Choose
Projection form to determine the new
projection.
Section View
looking Fwd (YZ)
AVEVA Marine (12.1)
Marine Drafting TM-2100
44
www.aveva.com
Copyright 1994 to current year.
AVEVA Solutions Limited and its subsidiaries.
Click (Operation Complete) to
complete the operation.
4.3.2 Copy Model Objects from an Existing View.
Once a view has been created often it is quicker to copy the objects from one view to another rather than
use view creation methods shown so far in this guide. To do this select Tools >Model >Copy from the
application pull-down menu.
The user must consider whether the whole view or individual elements are to be copied:-
If the whole view is being copied then any element in the view can be indicated and Level 1
selected from the Subpicture Level toolbar.
If individual elements are being copied the user must indicate the correct element in the view and
Level 2 selected from the Subpicture Level toolbar. In this case EQUI MPS4001, the main engine.
AVEVA Marine (12.1)
Marine Drafting TM-2100
45
www.aveva.com
Copyright 1994 to current year.
AVEVA Solutions Limited and its subsidiaries.
This selection phase can be continued to collect numerous elements.
Click (Operation Complete) to complete the selection procedure.
The user can then indicate an existing view to copy objects to or click
(options) to create a new view.
Clicking the (options) button will result in the Choose Projection form being presented to the user.
Alternatively, indicate an existing view to copy the select element(s) to that view. In this case EQUI
MPS4001, the main engine.
AVEVA Marine (12.1)
Marine Drafting TM-2100
46
www.aveva.com
Copyright 1994 to current year.
AVEVA Solutions Limited and its subsidiaries.
4.4 View Types
All of the view creation methods require the user to select a suitable View Type.
The following is an indication of
the type of result that can be
expected.
4.4.1 Wireline
This produces a conventional wireline view showing all
element and points. This option is the quickest to
generate the view graphics.
This View Type cannot be used if the outfitting elements
are to be sliced
The examples shown here are PIPE 403-LOS_002
belonging to ZONE 403-PIPE, EQUI LOS1005 &
LOS1006 belonging to ZONE 403-EQUIP.
4.4.2 Modelled Wireline
This produces slightly greater realism by blending the
intersection of primitives, but without incurring the
computational overheads of removing hidden lines.
This is best indicated on the valve detail
AVEVA Marine (12.1)
Marine Drafting TM-2100
47
www.aveva.com
Copyright 1994 to current year.
AVEVA Solutions Limited and its subsidiaries.
4.4.3 Wireline Hidden Line
This produces an image where hidden lines are removed
from individual significant elements (EQUI, SUBS etc),
but not from items hidden behind them, i.e. the valve
does not hide any pump elements
This View Type cannot be used if the outfitting elements
are to be sliced
4.4.4 Local Hidden Line
This produces an image where hidden lines are removed.
Where two or more elements overlap the elements
overlapping are shown in wireline, i.e. where the valve
over laps the nozzle on the equipment.
This representation differs from Wireline Hidden Line
because individual significant elements are shown
properly so that intersections between primitive and holes
are correctly shown, i.e. the valve hand wheel.
4.4.5 Global Hidden Line
This produces a view where all hidden lines are removed.
AVEVA Marine (12.1)
Marine Drafting TM-2100
48
www.aveva.com
Copyright 1994 to current year.
AVEVA Solutions Limited and its subsidiaries.
4.4.6 Universal Hidden Line
This produces an image where all hidden lines are
removed (as in Global Hidden Line), but in addition
intersection lines between significant elements (e.g.
EQUI and STRU, SUBS and BRAN) are generated.
The difference can be seen where the two pipe
branches intersect
This option is the slowest to generate the view
graphics.
4.4.7 Changing View Type
It is possible to change a view type within the drawing, from the Marine
Drawing Explore.
This is performed by selecting the view in the explorer, the view will be
highlighted in the drawing and from the right mouse button context
sensitive menu selecting the Properties option.
The View Properties form will appear showing the current setting of the
view. Select View type and Style required and click the OK button.
AVEVA Marine (12.1)
Marine Drafting TM-2100
49
www.aveva.com
Copyright 1994 to current year.
AVEVA Solutions Limited and its subsidiaries.
4.5 Creating a Sliced View
Slicing a view creates a view that is limited between two points perpendicular to the plane of the view. The
use of slicing requires the presence of a second view with a different projection to allow the user to indicate
the limits of the slice.
In the example shown a plan view is being sliced to show the pipe work around the main engine just above
the tank top. The section view has been used to pick the two points.
To perform the slice select Tools >Model View >Slice from the application pull-down menu.
Indicate the view to be sliced, the plan view in this
case.
An aid line is added to all views with perpendicular
projections, the section view in this case.
The position of the aid line is determined by the
initial indication on the view being sliced. This can
be very beneficial when slicing complicated views.
the two points that the slice will be between on the
other view (plan view)
The two points that define the slice can then be
indicated. The slicing procedure will commence
upon indication of the second point.
The point definition used here is via a simple cursor indication. It is possible to specify the positions with
complete accuracy using the Geometry Point toolbar or right mouse button. Refer to the Points
section later in this guide for more information.
AVEVA Marine (12.1)
Marine Drafting TM-2100
50
www.aveva.com
Copyright 1994 to current year.
AVEVA Solutions Limited and its subsidiaries.
The resulting plan view shows the view sliced
between the two points.
Indicating this view for slicing again will result in
the existing slice points appearing on all views
with perpendicular projections.
The slice values are also stated in the Message
Window.
Clicking (Operation Complete) at this stage will remove the slicing from the view.
The Slice function is not intended for use with a Wireline or Wireline Hidden Line View Types.
The result of slicing the view is very similar to the Before/Behind boxes shown on the Limits tab of the
Create View form , refer to the section Creating a Symbolic View.
AVEVA Marine (12.1)
Marine Drafting TM-2100
51
www.aveva.com
Copyright 1994 to current year.
AVEVA Solutions Limited and its subsidiaries.
4.6 Updating the Views Model Data
It is common for existing drawings to need to be updated due to changes in the model. Currently there are
two methods of doing this at the view level which work in very similar ways, but there are some subtle
differences
4.6.1 Update Design
From the application pull-down menu select Tools >Model View >Update >Update Design.
The user can then indicate the view to update or click the ALL
button on the Buttons toolbar to update all views in the drawing.
4.6.2 Exchange Model View
Alternatively, select Tools >Model View >Exchange from the application pull-down menu.
The user can then indicate the view to update or click the ALL
button on the Buttons toolbar to update all views in the drawing.
The user is then prompted to select the discipline that should be exchanged or ALL.
Another form is the displayed that is specific to Hull elements only.
In this case select 1. From Model.
Option 2.Defaults is covered in the
following section Hull Model Draw
Codes.
AVEVA Marine (12.1)
Marine Drafting TM-2100
52
www.aveva.com
Copyright 1994 to current year.
AVEVA Solutions Limited and its subsidiaries.
4.7 Updating Individual Elements (Exchange Model)
Individual model elements can be updated by selecting
Tools >Model >Exchange from the application pull-
down menu or by clicking the Exchange Model button on
the File toolbar.
The user can then indicate the specific element to be updated. In this case it is
a pipe which is highlighted in the view.
The user is then presented with a Question form to
confirm the selection. Click the Yes button to
continue.
If the element selected is a Hull element then another form is displayed that is specific to Hull elements only.
In this case select 1. From Model.
Option 2.Defaults is covered in the following section Hull Model Draw
Codes.
If the element is present in more then one view yhe user can then specify
whether the update is to be performed on All views, to Confirm one by
one or Only Indicated.
The Confirm one by one option will cycle through every
view that contains the selected element and require the
user to confirm whether the update is to be performed for
that specific view by clicking the Yes or No buttons on
the Question form.
AVEVA Marine (12.1)
Marine Drafting TM-2100
53
www.aveva.com
Copyright 1994 to current year.
AVEVA Solutions Limited and its subsidiaries.
4.8 Hull Model Draw Codes
The detail at which the model is displayed in the workspace can be controlled by the model draw code for
example.
To change the model draw codes select
The draw codes can be changed by
accessing the tree on the right of the
property sheet.
When adding a model view the new
settings will take effect.
When exchanging a model view or an individual element select 2
Defaults in the form to apply the changes in relation to the
Model Draw Code settings.
Low level of detail
(Only basic material is
shown)
High level of detail
(Plates, profiles,
cutouts, clips are
displayed)
AVEVA Marine (12.1)
Marine Drafting TM-2100
54
www.aveva.com
Copyright 1994 to current year.
AVEVA Solutions Limited and its subsidiaries.
4.9 Validate
Validate is used to track and optionally exchange all "out-of-date" models in the current drawing. The
validation tool will also track and optionally remove all models in the drawing that are not found in the data
bank.
Select Tools >Model View >Validate from the
application pull-down menu.
The system prompts the user to indicate a model view to
validate. The user can validate all the views in the current
drawing by clicking All. The Validate Model View form is
displayed with a list of possible out-of-date models. The
user can choose what to exchange or, if preferred, select
All of the models in the list.
If the user chooses a single element and clicks the OK
button to exchange that element. The list will be updated
with the previously selected item removed allowing the
user to repeat the procedure.
Click (Operation Complete) to complete the procedure.
If there are no models in the indicated view that are possibly out of date,
the system displays the Information alert message: 'All models in the
model view(s) are valid' as shown.
AVEVA Marine (12.1)
Marine Drafting TM-2100
55
www.aveva.com
Copyright 1994 to current year.
AVEVA Solutions Limited and its subsidiaries.
4.10 Creating a Symbolic View
To create a Symbolic View a drawing must be active in the Marine
Drafting session. The symbolic views are true cuts from the model
and represent structure that has been modelled at the given plane.
Select Symbolic View > from the application pull-down menu.
Curved Hull views are covered in more detail in
training guide TM-2104 Hull Detailed Design-
Curved Hull Modelling.
The resulting menu is made up of five separate tabs, Plane, Limits, Select, Outfit and Misc.
4.10.1 The Plane Tab
Name: Assign a name to the view. The name used should be
unique within the drawing.
It is important that a name assigned to an existing object is not
used as the name of the view. Therefore never use a drawing
name, a panel name or a block name as the name of a view.
The views will automatically be give unique names when
opening the form, for all exercises the default names will be
used.
Scale 1: Controls the scale of the text and symbols in the resultant
view.
This value does not control the overall scale of the resultant
view this should be manipulated by the use of the transform
sub-picture function.
4.10.1.1 Plane Options
X - The resulting view will be a transverse section, typically on a frame. If this option is activated the
X: Origin field will become active, enter the desired value i.e. FR121 for a section at frame 121.
Y - The resulting view will be a longitudinal elevation. If this option is activated the Y: Origin field will
become active and the desired value should be entered i.e. LP0 for an elevation on centreline.
Z - The resulting view will be a plan view. If this option is activated the Z: Origin field will become
active and the desired value should be entered i.e. 7000 for a plan view at 7000 above base.
3 Points - The plane of the resulting view will be defined by three points. If this option is activated all
9 fields will become active and the user should define an Origin, U-axis and V-axis by giving an X,
Y and Z value for each. This option is used to define non-orthogonal views.
Panel - The plane of the resulting view will be defined by an existing panel. If this option is activated
the Name: field will become active and the name of the desired panel should be entered. If the
panel to be used for the plane is the starboard instance of a reflected panel then the Reflect check
box should be checked. The Name: field will default to Panel, which means the plane for the plates
in the main panel will be used to define the view. However it is possible to select a particular
Bracket, Stiffener or Flange to further define the view. If one of these options is selected the relevant
Component No: should also be added so the system knows which Bracket, Stiffener or Flange to
use to define the view. The Only Current Panel check box should be checked if the user desired
only the named panel to appear in the resulting view.
AVEVA Marine (12.1)
Marine Drafting TM-2100
56
www.aveva.com
Copyright 1994 to current year.
AVEVA Solutions Limited and its subsidiaries.
Curve - The plane of the resulting view will be defined by an existing Hull curve. If this option is
activated the Name: field will become active and the name of the desired curve should be entered.
RSO - The plane of the resulting view will be defined by an existing Reference Surface Object. If this
option is activated the Name: field will become active and the name of the desired RSO should be
entered.
RSO (Reference Surface Objects) are created in Initial Design and are used to define
compartmentation for the vessel to be used in Naval Architecture Calcula
also be defined in the hull applications.
Looking: For: The resulting view will look from Aft Fore
Aft: The resulting view will look from Fore Aft
PS: The resulting view will look from Starboard Port
SB: The resulting view will look from Port Starboard
Top: The resulting view will look from Bottom Top
Bot: The resulting view will look from Top Bottom
The Symbolic View default directions for views are as follows:
Sections - Looking aft
Plans - Looking down
Elevations - Looking to port
Pick: If the current drawing already contains views then it is possible to select one of these and the system
will fill out the fields in the form to match those used to create the selected view. After the form has been
populated it is possible to change the view name and create a new view using the selected views values. To
get values from an existing view click the Pick button. The system will prompt . Use the
cursor to indicate the desired view in the drawing. The system will return to the Create View form having
filled in the fields with the values from the indicated view.
Replace Existing View: If this check box is checked the system will replace an existing view instead of
creating a new one. If the Pick button has been used the system will automatically replace the view
previously selected when the form is submitted. If the Pick button was not used the system will prompt the
user to select a view to be replaced.
4.10.2 The Limits Tab
Limits: Defines the extents of the resulting view. If all fields
are left blank the resulting view will have the maximum
extents.
If a plan view (Z plane) or section (X plane) is being created
it is possible to click the Portside or Starboard buttons and
limit the view to that particular side of the ship. These
buttons are not applicable to elevations.
The Any button will return the form so the full ship is
included in the view, i.e. both Port and Starboard.
Depth:
Define the depth of the view before and behind the view
plane. This is also relevant for any Outfitting elements that
maybe included in the view.
The selection of the View Type is important for Outfitting in order for the slice to be successful at the
Depth values provided. The Wireline and Wireline Hidden Line options should not be used.
The Restriction check box is available when a restricted view is being used. When checked the view retains
any restrictions placed on it. If unchecked the view reverts back to the original unrestricted view state.
AVEVA Marine (12.1)
Marine Drafting TM-2100
57
www.aveva.com
Copyright 1994 to current year.
AVEVA Solutions Limited and its subsidiaries.
4.10.3 The Select Tab
Design View:
The resulting view will be based on the design structure of the
model i.e. Blocks, Panels, Shell profiles, Seams and Butts, etc.
Selecting this option will result in all fields in the Shell and Planar
menus remaining active, while the Assemblies field will remain
inactive.
Assembly View:
The resulting view will be based on the assembly structure of the
model. Selecting this option will result in all fields in the Shell and
Planar menus becoming inactive, while the Assemblies field will
become active.
GA View:
4.10.3.1 Shell Options
Curve:
Existing: If a curve has already been created and stored (using the project defined prefix) at the
exact plane of the view to be created then the system will use this curve in the resulting view.
By Name: If this option is selected the Name field will be activated and the name of any previously
stored curve can be given. This curve will then be used in the resulting view.
Cut: The system will cut a new curve in the plane of the view to be created.
None: No hull curves will be in the resulting view.
Seams: If this check box is checked the system will automatically add any seams/butts crossing the plane of
the resulting view.
Profiles: If this check box is checked the system will automatically add any shell profiles crossing the plane
of the resulting view or in the plane of the resulting view.
Shell thickness: If this check box is checked the system will show the thickness of shell plates as two lines.
4.10.3.2 Planar Options
Automatic Selection: If this check box is checked the system will automatically add all relevant planar
panels to the resulting view.
Draw Planeviews: If this check box is checked the system will display planar panels lying in the same plane
as the resulting view. If the box is not checked the system will omit these panels from the view.
If this box is checked the system will automatically add all relevant Reference Surface Objects
to the resulting view.
Draw as Plate: Controls the behaviour of the system when interactive selections are made in the resulting
view. If this radio button is on the system will ignore any sub-components in a plate, e.g. if a hole was
indicated the system would ignore the hole and highlight the plate it belonged to. If this button is off the
system works at the lowest level component and will therefore recognise holes, cutouts, notches, etc.
Draw as Panels: Controls the behaviour of the system when interactive selections are made in the resulting
view. If this radio button is on the system will ignore any sub-components in a panel, e.g. if a plate was
indicated the system would ignore the plate and highlight the panel it belonged to. If this button is off the
system works at the lowest level component and will therefore recognise plates, stiffeners, brackets, etc.
AVEVA Marine (12.1)
Marine Drafting TM-2100
58
www.aveva.com
Copyright 1994 to current year.
AVEVA Solutions Limited and its subsidiaries.
Draw as Blocks: Controls the behaviour of the system when interactive selections are made in the resulting
view. If this radio button is on the system will ignore any sub-components in a block, e.g. if a panel was
indicated the system would ignore the panel and highlight the block it belonged to. If this button is off the
system works at the lowest level component and will therefore recognise Panels, plates, stiffeners, brackets.
Draw Intersections: If this check box is checked the system will display all planar panels crossing the plane
of the resulting view. If the box is not checked the system will omit these panels from the resulting view.
Blocks: Key in the name of a specific Block to be included in the view. Check the Exclude check box to
omit a Block from the view.
Panels: Key in the name of a specific Panel to be included in the view. Check the Exclude check box to
omit a Panel from the view.
Assemblies: Key in name of assembly. This is only relevant for the Assembly View option.
4.10.4 The Outfit Tab
Check element types to be included in view
The Before/Behind Depth values set on the Limits
tab will be applied if View Type is not set to Wireline
or Wireline Hidden Line.
4.10.5 The Misc Tab
Used to display a co-ordinate axis.
Axis position may be selected from the drop down list.
Click the Properties button to display the View
Properties form which is applied to the elements
selected on the Outfit tab.
The Wireline or Wireline Hidden Line
View Types should not be used if the
Before/Behind Depth values set on the
Limits tab are to be applied.
AVEVA Marine (12.1)
Marine Drafting TM-2100
59
www.aveva.com
Copyright 1994 to current year.
AVEVA Solutions Limited and its subsidiaries.
4.11 Recreate an Existing Symbolic View.
If a view already exists on a drawing it is possible to update it with the
very latest model information by recreating it. This instructs the system
to interrogate the model and update any changes to objects already in
the view and add any new model objects.
Select Symbolic View >Planar Hull View >Recreate from the
application pull-down menu. The system will prompt . Either indicate a desired view to
recreate or use the All button to recreate all planar views on the drawing.
This option does not handle Model Views instead the Exchange or Update options must be used.
4.12 Modify an Existing Symbolic View.
If a view already exists on a drawing it is possible to display the input menus used to create it, modify them,
and regenerate the view as required.
Select Symbolic View >Planar Hull View >Section from the application pull-down menu.
From the Create View form check the Replace existing
view check box then click the Pick button
The system will then prompt the user to ,
indicate the view to be modified
The Create View form will then be updated to suit the values of the indicated view, allowing the user to
make the desired modifications. When complete, click the OK button to recreate the original view using the
modified input data.
4.12.1 Modify the view.
Selecting Symbolic View >Planar Hull View >Modify from the application pull-down menu opens a
Multiple Choice form to modify views
1. Remake panel will update the panel from the model.
2. Add reflected image will produce a reflected image of the panel
selected.
3. Add named panel allows a named panel to be added to a view.
Amending the limits from the Create View form can modify the limits
of a view. However the limits can also be modified interactively by
indicating the desired limits on the screen.
4. Modify limits
Select Symbolic View >Planar Hull View >Modify.
Select option 4 Modify limits. The system will prompt
Indicate the view that you wish to modify. (A rectangle will be drawn around the view).
If the view with the rectangle is the one you wish to modify click Yes on the displayed dialogue box.
The system will prompt
AVEVA Marine (12.1)
Marine Drafting TM-2100
60
www.aveva.com
Copyright 1994 to current year.
AVEVA Solutions Limited and its subsidiaries.
The system will prompt . Indicate the second corner of the desired limits.
The system will create a rectangle from the two indications and redisplay the OK? prompt.
Click Yes if happy with the rectangle. The system will return to the original multiple choice menu.
Click Cancel to exit the function.
5. Restrict, contour will restrict a view by a pre set contour. (Created with geometry)
6. Restrict, line restrict a view by a line defined by the user.
7. Copy Restrict takes a copy of the restricted view
4.13 Detail Views.
As well as creating all the required views for the generation of panels, and the creation of drawings, the
system can also produce detailed views of existing Flanges, Stiffeners, Brackets and Seams.
As well as specific functions for the objects previously mentioned, there is also the option, which
allows a quick view to be generated anywhere in the ship to help visualise the 3D model.
4.13.1 Creating a Detail View of Multiple Objects.
Select from the
application pull-down menu.
If a detail view is required for several objects then the
option should be used. This allows the user to define a view plane,
define the direction of the view and also define the extent of the view.
Select option 1.
The system will prompt .
In the example shown a view in way of the fwd CL, there is a
requirement to see the supporting structure for clarification of detail.
Indicate two cursor positions as shown below.
AVEVA Marine (12.1)
Marine Drafting TM-2100
61
www.aveva.com
Copyright 1994 to current year.
AVEVA Solutions Limited and its subsidiaries.
The system will join the two-cursor positions with a line and display a prompt, if the line is correct click OK
The Create View menu will appear, make all the desired selections to include/exclude panels, blocks,
curves in the view or change any limits etc.
Alternatively just click the OK button on the menu and the system will automatically display all relevant
objects in the detail view.
The system will now generate the view and request the user to position it on the drawing. The view in this
case will appear as shown below:
AVEVA Marine (12.1)
Marine Drafting TM-2100
62
www.aveva.com
Copyright 1994 to current year.
AVEVA Solutions Limited and its subsidiaries.
4.13.2 Creating a Detail View of Flanges, Stiffeners, Brackets or Seams
Select from the
application pull-down menu.
Select either: 2, 3, 4 or 5 to suit the object that you wish to make a
detail of.
Identify Brackets
Indicate Seam
Indicate the specific object you want detailed.
The system will now produce a detail view of the object selected.
Indicate a position on the drawing to place the view.
For details of Plate Edges you must have the Extended Bevel handling option. When indicating
stiffeners do so in a plane view not a section view. If a detail of a particular end of a stiffener is required
indicate near that end. If a detail of a whole stiffener is required indicate in the middle third of the
stiffener.
4.14 Model Information
The model objects in the workspace are not only 3D representative but they also contain other production
and assembly information
Select Tools >Inquiry >Model from the application pull-down menu or click the Model Information button
from the File toolbar
Select the model part to be queried.
This function can only be applied to Hull elements. It is
expected that Outfitting elements can be queried using
the common attribute forms.
Refer to Appendix A for use of the Attribute forms.
4.14.1.1 Navigate to Position in Explorer
Select the model component in the drawing, right click on it and select
the Navigate option from the context sensitive menu. The choices of
in Design Explore, in Draft Explorer or in Drawing Explorer are
available.
The component selected is highlighted in the relevant explorer.
AVEVA Marine (12.1)
Marine Drafting TM-2100
63
www.aveva.com
Copyright 1994 to current year.
AVEVA Solutions Limited and its subsidiaries.
Exercise 2 View Creation
1. Start a new drawing using an A1-AVEVA drawing form.
2. Create an isometric view of BLOCK F401. Scale 1:75
3. Create an isometric view of ZONE 403-PIPE belonging to SITE PIPE-4DK_FWD. Scale 1:75.
Unless stated for all Views containing Outfitting elements use the Universal Hidden Line and
/TT/DRA/PRJ /REPR/GEN/BASIC for View Type and Style respectively.
4. Create a symbolic view at FR160 looking aft using the following limits, Z max =3600. Scale 1:75
5. Add a detail view at section using from the first girder to port. Scale 1:75.
Use the limits X min FR158-200 X max FR162+200, Z min 0 Zmax 10000.
6. Create a stiffener detail from one of the stiffeners on FR 160. Scale 1:25
AVEVA Marine (12.1)
Marine Drafting TM-2100
64
www.aveva.com
Copyright 1994 to current year.
AVEVA Solutions Limited and its subsidiaries.
4.15 Adding Rulers to an Existing View
When a project is set up in AVEVA Marine a number of tables are created in the background. Some of these
tables contain the co-ordinates of the Frames and Longitudinal positions for the ship. Therefore it is possible
to add a centreline, baseline, frame ruler, longitudinal ruler, etc to any symbolic or model view created on a
principle plane.
1. Use the function Annotate >Position Ruler from the application pull-down menu.
2. Indicate model view .
3. The system will highlight the view selected and display the 3D Ruler form:
Only the relevant rulers for the view selected will be
available, other rulers will be greyed out.
4. Select the ruler to be added to the view and the system
will prompt .
5. Click once in the drawing to position the ruler. The
system will now prompt .
If required adjust the extent of the ruler by indicating on
the screen. If extent is OK then click the OC button.
6. The system will now redisplay the 3D Ruler form again.
Either add another ruler to the same view or use the
Cancel button if no more rulers are required in the active
view.
When adding a Frame Ruler the user can click the OC button to automatically position the ruler at the
CL or BL depending on the view projection.
7. Indicate model view click the
OC button to finish.
4.16 Text
4.16.1 Adding Text
Select Insert >Text from the application pull-down menu or click the Insert Text
button from the Text toolbar.
In the Insert Text form key in the text to be added to the drawing.
Check the Multiline checkbox to allow the use of the
Return key in the form.
Import: Allows text to be imported from a text file or
a .prn file (formatted text, space delimited file from
MS Excel).
Model Info: Allows the Model Info to be placed as
multi-line text in the drawing.
Options: Allows the user to set the height, rotation, aspects, slanting, interline spacing and font before
placing the text.
Click the OK button, (or press the Return key if the Multiline checkbox is not used), when finished
To change the text properties click the (Options) button before positioning the text.
AVEVA Marine (12.1)
Marine Drafting TM-2100
65
www.aveva.com
Copyright 1994 to current year.
AVEVA Solutions Limited and its subsidiaries.
Use the cursor to position the text and click to place it.
To modify text properties after placing it select Modify >Properties >
Text or select Properties from the right mouse button context sensitive
menu.
All text entered during the session can be retrieved from
the pull-down which will populate the form.
4.16.2 Editing Text
Select Edit >Text from the application pull-down menu, click the Edit Text
button from the Text toolbar or select Edit from the right mouse button context
sensitive menu.
The text is highlighted in the drawing and the Edit Text form is displayed.
Options: Allows the user to change the height, rotation, aspects, slanting,
interline spacing and font of the text.
Click the OK button, (or press the Return key if the Multiline checkbox is not used), when finished
4.16.3 Moving/Rotating Text
Select Modify >Move >Text from the application pull-down menu, select Move
from the right mouse button context sensitive menu or click the Move Text
button from the Text toolbar
The text is highlighted in the drawing allowing the user to
reposition it.
Select Rotate from the right mouse button context sensitive menu.
The text is highlighted in the drawing allowing the
user to rotate it using the cursor.
AVEVA Marine (12.1)
Marine Drafting TM-2100
66
www.aveva.com
Copyright 1994 to current year.
AVEVA Solutions Limited and its subsidiaries.
4.16.4 Options for Text.
When creating text, if the Options button is selected, the Change Text Status form will be displayed.
Select 1 Properties and the relevant options will be displayed as
shown below in the Text Properties form.
Fonts: Standard Windows font selection.
Font style: Bold, Regular or Italic / Bold Italic.
Size: Text height.
Colour: Text colour
Strikeout: When the check button is checked the text will appear with a strikeout through it.
Underline: When the check button is checked the text will be underlined.
Aspect: The width of the characters and spaces between the characters as a ratio of 1, e.g. 0.5 will produce
text and spaces at half normal width.
Slant: Text inclination.
Interline Space: Space between each line of text.
Copy Prop: Select existing text to match properties.
Select 2 Rotation and the relevant options will be displayed on the
Change Text Rotation form.
1 Standard: The default angle will be used.
2 Key in: Key in the new angle select OK then select the text.
3 Same as: Select existing text already placed at the required angle,
then select the text to be changed.
4 Two positions: Indicate two positions to define the required
angle.
To change the properties (size, font, angle etc.) of the text after
placing use Modify >Properties >Text from the application pull-
down menu or click the Modify Text Properties button on the Text
tool bar. The Change Text menu will be displayed.
Alternatively select Properties from the right mouse button context
sensitive menu to open the Text Properties form shown previously.
AVEVA Marine (12.1)
Marine Drafting TM-2100
67
www.aveva.com
Copyright 1994 to current year.
AVEVA Solutions Limited and its subsidiaries.
4.16.5 Copy Text
Select Modify >Copy >Text from the application pull-down menu or click the Copy Text button from the
Text toolbar and indicate the text.
The copied text is highlighted in the drawing allowing the user to position it.
4.16.6 Delete Text
Select Edit >Delete >Text from the application pull-down menu, or click the
Delete text button from Text tool bar and indicate text.
4.17 Introduction to Subpictures
When a view is created it will display model objects which will consist of components.
Each view and its component parts will belong to what is called a subpicture.
Subpictures consist of up to 3 levels:
View The complete view as created by Symbolic View or Model Views.
Subview This is the individual object, i.e PIPE, EQUI, HPANEL etc. Obviously there may be
numerous subviews owned by a view.
Component This is the individual part of the object, i.e. flange, valve, stiffener, plate etc.
To manipulate the subpictures in the drawing the levels are numbered as indicated below:-
View Level 1
Subview Level 2
Component Level3
AVEVA Marine (12.1)
Marine Drafting TM-2100
68
www.aveva.com
Copyright 1994 to current year.
AVEVA Solutions Limited and its subsidiaries.
4.18 The Drawing Structure
Each level of the subpicture can be manipulated as a group; this means they can be moved and edited as
one and can be stored and added to drawings as separate entities.
4.19 Current subpicture.
During normal use of the system there will always be a current subpicture. Any new geometry, text, etc., will
belong to this current subpicture and its scale will be the set by the subpicture.
The function Tools >Subpicture >Current controls the current subpicture.
The following options are displayed:
Existing component: Select (with cursor) an existing
subpicture to edit or add to.
New subpicture (auto): Create a new subpicture
dependent on next selection. (level 2 if geometry is
indicated, level 3 if a model object is indicated).
New subpicture (manual): Create a new subpicture, the
user defines the level by indicating the owner. If the owner is
at level 2 then a level 3 subpicture created and so on.
New View: Will create a new level 1 view with a user-defined drawing scale.
Automatic: Will automatically select a subpicture for new entities, based on the closest entity (next
selection) or connected entity i.e. nodes on contour belong to the same subpicture as the contour.
This means all geometry drawn will be to the correct scale, i.e. same as subpicture.
The most common use of this function is to make an existing subpicture current so that something can be
added to it, i.e. text, geometry etc.
Level 1 Level 2 Level 3
Drawing View Sub-View Component
AVEVA Marine (12.1)
Marine Drafting TM-2100
69
www.aveva.com
Copyright 1994 to current year.
AVEVA Solutions Limited and its subsidiaries.
4.19.1 Make an existing subpicture current
When adding elements, e.g., text, to a drawing containing multiple views, the subpicture with which the
elements are to be associated must be selected as the current subpicture before adding the elements.
Select Tools >Subpicture >Current from the application pull-down menu or
select the Current Subpicture button on the Subpicture toolbar. The Current
Subpicture menu is displayed:
Select Existing component then indicate an existing subpicture. CP
(cursor position)
View the Message Window to check the
status
Care must be taken when considering the hierarchy of the subpicture structure. Adding text and
geometry to a component will result in these elements being removed if the owning sub-view object is
exchanged, deleted or updated.
4.20 Create New View (Level 1)
To create a new subpicture, select one of the New options from the form
To create a new view (Level 1) with the default scale, click the 2 New subpicture (manual)
Click Operation Complete to make a new view.
To create a new view with a new scale use, New View
Key in the desired drawing scale e.g. 100
4.21 Create New Subview (Level 2)
To create a new subview (Level 2) select, 2 New subpicture (manual)
There must be an existing subpicture.
Indicate an existing subpicture (Level1) and choose Level 1
View the Message Window to check the status.
AVEVA Marine (12.1)
Marine Drafting TM-2100
70
www.aveva.com
Copyright 1994 to current year.
AVEVA Solutions Limited and its subsidiaries.
4.22 Create New Component (Level 3)
To create a new component (Level 3) is with option 2 New subpicture (manual)
There must be an existing subpicture.
Indicate an existing subview (Level2) and choose Level 2
View the Message Window to check the status.
4.23 Transforming a Subpicture
The appearance of a Subpicture can be changed using a transformation. These include moving, scaling and
rotating.
A Subpicture can be transformed on any of its three levels hence the importance of splitting and
regrouping. See section entitled Re-use of Subpictures.
To transform a Subpicture select Modify >Transform>Subpicture from the
application pull-down or click the Transform Subpicture button on the Subpicture
toolbar
Select the subpicture to be transformed.
Choose a level using the Subpicture Level tool bar.
1. View.
2. Subview.
3. Component.
The subpicture is highlighted. It can now simply be dragged
to a new position or rotated after clicking (Options).
All of the transformation options are available.
After the subpicture is moved to the desired location click
(Operation Complete).
In reality the above is a bad example of a transformation because this will be undone if the Hull Panel is
exchanged or updated. Also the drawing does not give an accurate reflection of the modelled elements.
1
2
3
AVEVA Marine (12.1)
Marine Drafting TM-2100
71
www.aveva.com
Copyright 1994 to current year.
AVEVA Solutions Limited and its subsidiaries.
4.23.1 Ways to Transform.
When an entity is selected for transformation, the Transform toolbar will be displayed.
When transforming it is important to look at the Message Window
to see what the system is expecting. It must say 'Choose
transformation' before the Transform toolbar options can be
used.
The most commonly used transformations when laying out views in a drawing are Scale, a combination of
Move Two Positions and either Lock U or Lock V, to align the node points of either the base lines or
centrelines of two views. However all options on the Transform toolbar have been shown here some of
which are more applicable for geometry.
Scale: Key in the absolute scale of the subpicture i.e. key in 25 (scale 1:25) Click the OK button, OC.
Move Delta: Key in an offset value to move the subpicture, i.e. 100 U, 100 N
Move two Positions: Select a point relative to the element, then a new point to where the reference
point is to be moved.
1. Select a reference point relative to the element,
2. Then a new point where the reference point is to move.
Rotate Delta: Key in an angle for the element to rotate by. (It will rotate around a predefined centre,
+ve =anticlockwise).
Rotate two positions: Rotate by two reference lines both fixed at the centre of
rotation.
Rotate predefined angle: Rotate by 45, 90, 180 and -90 degrees respectively.
Mirror: Mirror around the horizontal or vertical axes or parallel to a line.
1. NODE
POINT
2. MID
POINT
RESULT
AVEVA Marine (12.1)
Marine Drafting TM-2100
72
www.aveva.com
Copyright 1994 to current year.
AVEVA Solutions Limited and its subsidiaries.
Parallel: Transform an entity so an edge is parallel and a distance
from another straight line.
1. Select a segment on the item to transform
2. Select a segment to be parallel to
3. Key in the distance from this segment.
Four positions:
1. Transform by defining an axis between two positions
2. Then a new position for this axis (two more positions)
Same as: Transform the same as existing Subpicture; scale rotation and mirroring are accounted
for
Along curve: Will transform an entity such that it will
follow the path of a curve.
1. Indicate curve
2. Indicate where on the curve the entity is to be
placed ( for start).
RESULT
1.
2. Nearest
1a. Node
1b. Midpoint
2a.
Intersection
2b. Nearest
AVEVA Marine (12.1)
Marine Drafting TM-2100
73
www.aveva.com
Copyright 1994 to current year.
AVEVA Solutions Limited and its subsidiaries.
3. Indicate part of the entity to be tangential with the
curve i.e. on the curve.
4. Indicate what part of this line is to be on the curve
( for start).
5. Click to complete.
Lock V: If this is clicked before making a transformation the vertical component will be locked and
only the rotation or horizontal position can be changed.
Lock U: If this is clicked before making a transformation the horizontal component will be locked and
only the rotation or vertical position can be changed.
Change centre of rotation (symmetry): By default a centre of rotation at the centre of the
circumscribing rectangle is used for rotating transformations. This function can be used to move the
centre of rotation and the point of symmetry for mirror functions.
1. Select a new position for the centre of rotation using point functions.
Press operation complete.
2. Continue with rotate transformation, now the centre of rotation will be as defined by user.
Toggle form detection: Usually the drawing form is undetectable when performing a transformation.
During a basic transformation i.e. moving, click (Options) to toggle between free-displacing mode and
free-rotating mode.
3. Select the line
4. Node
5. Result
AVEVA Marine (12.1)
Marine Drafting TM-2100
74
www.aveva.com
Copyright 1994 to current year.
AVEVA Solutions Limited and its subsidiaries.
4.24 Copy a Subpicture
Each subpicture can be copied on any of its three levels; a copy will retain a link to the original subpicture
thus allowing copies of subpictures to be updated using the Exchange function covered later.
To copy a subpicture:
Select Modify >Copy >Subpicture from the application pull-down menu or click
the Copy Subpicture button on the Subpicture toolbar.
Indicate the subpicture to be copied and select the appropriate level.
Indicate the owner.
Key in the number of copies.
If the user enters 0 then multiple transformations can be performed, creating a copy for each.
Perform a transformation on the subpicture.
Click (Operation Complete) until all copies appear in the workspace.
4.25 Deleting a Subpicture
Select Edit >Delete >Subpicture from the application pull-down menu
or click the Delete Subpicture button on the Subpicture toolbar.
Select the subpicture and the subpicture level to be deleted.
Click the Options button to display additional options.
By Cursor Select the subpicture to be deleted.
By Name Key-in the name of the subpicture to be deleted.
Envelope Deleted an enveloped subpicture.
By Area Define an area for deletion including more than
one subpicture (the user will be asked for confirmation
before deleting each subpicture).
AVEVA Marine (12.1)
Marine Drafting TM-2100
75
www.aveva.com
Copyright 1994 to current year.
AVEVA Solutions Limited and its subsidiaries.
Exercise 3A Hull Trainees
1. Create the views at a scale of 1:75 as shown below:
Section at FR152 With no restrictions
Section at FR117 With no restrictions
Plan at 1500AB Xmin=FR152 / Xmax=FR178
Elevation on CL Xmin=FR152+12 / Xmax=FR171 - Zmin=0 / Zmax=12000
Elevation 1730 off C.L. Xmin=FR152+12 / Xmax=FR171 - Zmin=0 / Zmax=12000
Isometric Model View of BLOCK F401
2. Add the text and rulers as shown, ensuring that the text belongs to the correct subpictures.
Dimensions will be covered later.
3. Add properties to the title block.
4. Save the drawing as EXERCISE-03A
AVEVA Marine (12.1)
Marine Drafting TM-2100
76
www.aveva.com
Copyright 1994 to current year.
AVEVA Solutions Limited and its subsidiaries.
Exercise 3B Outfitting Trainees
5. Create a single view using BLOCK F401, BLOCK F204, ZONE 403-PIPE and ZONE 403-EQUIP.
6. Remove EQUI MPS4001 from the view
7. Create the following sliced views at a scale of 1:75 as shown below.
Section FR152 to FR165
Section FR165 to FR170
Plan below Deck at 5800 A/Base
Elevation from CL to port
Elevation from CL to starboard, (this view will need to be rotated)
8. Add the text and rulers as shown, ensuring that the text belongs to the correct subpictures.
Dimensions will be covered later.
9. Add properties to the title block.
10. Save the drawing as EXERCISE-03B
AVEVA Marine (12.1)
Marine Drafting TM-2100
77
www.aveva.com
Copyright 1994 to current year.
AVEVA Solutions Limited and its subsidiaries.
4.26 Re-use of Subpictures
All subpictures may be stored on a databank and later added to a drawing. They will be stored on the
subpicture databank (defined by the logical SBD_PICT). In order to save a particular subpicture, it may be
necessary to split or regroup a drawing into several subpictures.
4.26.1 To split level 1. (Create new view)
Select Tools >Subpicture >Split from the application
pull-down menu or click the Split subpicture button on the
Subpicture toolbar.
Select a subpicture. Choose level 1 as the level to be split.
This means a new level 1 will be created.
Select how to split the geometry from the options:
Auto Let the system create a separate owner for each
entity selected.
Subordinate Create a new owner for the subordinate (other
Subpicture on drawing with lower level) entities
selected.
Geometry Create a new owner for the geometry selected.
Polygon (CUT) Create a new owner for the geometry selected by
an enclosing polygon/rectangle.
Area (CUT) Create a new owner for the geometry selected by
an enclosing general area.
Set NO CUT Toggle CUT/NOCUT feature. If cut is set,
geometry intersecting the polygon/general area
will be included in the split. If NOCUT is set only the geometry completely inside the
polygon/area will be included.
In this case a group of entities will be selected by surrounding them with a polygon. Select 6 Set NOCUT
followed by 4 Polygon (NOCUT) draw a polygon around the entities. Once the polygon is defined the
capture and splitting will need to be confirmed. (Options to toggle polygon or rectangle)
Polygon to select the
geometry to split
Clicking the Options button will toggle between a
rectangle or polygon to aid capture on complicated
drawings.
AVEVA Marine (12.1)
Marine Drafting TM-2100
78
www.aveva.com
Copyright 1994 to current year.
AVEVA Solutions Limited and its subsidiaries.
The split function will now create a new owner on the working level (in this case 1). So the geometry
selected will belong to a new level 1 view.
4.26.2 Split level 2 (Create new subview)
To create new subviews and components
in a subpicture select a working level of 2
or 3. This will 'split' or move the selected
items into a new subview or component
respectively.
Indicate the subpicture and select level 2
as the level to be split.
Now select the geometry to be split to the
new sub-view or component.
The result is a new level 2 subpicture.
4.26.3 Regroup Subpicture
This function allows the user to move entities from one owner to another. This means entities in 2 separate
subpictures can be grouped together.
In this case the component
from sub-view 2 is moved to
subview 1 and thus view 1>
sub-view 1 is its new owners.
In this case the component from sub-
view 2 has moved to subview 1 and thus
it has a new sub-view owner but belongs
to the same view.
To regroup two separate level 1 subpictures.
Select Tools >Subpicture >Regroup from the application pull-
down menu or select the Regroup subpicture button on the
Subpicture toolbar.
Polygon
AVEVA Marine (12.1)
Marine Drafting TM-2100
79
www.aveva.com
Copyright 1994 to current year.
AVEVA Solutions Limited and its subsidiaries.
To regroup the SECTION 16-A with the other
sections on the left of the drawing.
With the cursor select the subpicture to regroup
the items to, i.e. (the new owner).
Select the level 1, to regroup the other entities as
a sub-view to this existing view.
Once again there is a multiple-choice menu to
determine how the user selects geometry to
regroup.
Subordinate Move subordinates, indicated by the user to another
owner.
Neighbour Move all subordinates of neighbours, indicated by the
user to another owner.
Geometry Move all geometry indicated by the user to another
owner.
Polygon (CUT) Move all geometry selected by an enclosing
polygon/rectangle to another owner.
Area (CUT) Move all geometry selected by an enclosing general
area to another owner.
Set NO CUT Toggle CUT/NOCUT feature. If cut is set, geometry
intersecting the polygon/general area will be included
in the split. If NOCUT is set only the geometry
completely inside the polygon/area will be included.
Select Neighbour and indicate the geometry belonging to Section 16-A. Because the Regroup is being
performed using Level 1 selecting Neighbour will collect all Level 1 elements belonging to the indicated
geometry.
Had Subordinate been selected all Level 2 elements would have been collected, Level 2 being the
subordinate of Level 1. The use of Subordinate & Neighbour requires an awareness of the current
subpicture structure but is often quicker than using Polygon.
Click (Operation Complete) then YES to accept the regrouping. The selected subpicture will now be a
subordinate (in this case a level 2 subview) of the owner subpicture.
AVEVA Marine (12.1)
Marine Drafting TM-2100
80
www.aveva.com
Copyright 1994 to current year.
AVEVA Solutions Limited and its subsidiaries.
4.26.4 Output subpicture
To store a subpicture (save to databank) select Tools >Subpicture >Save from the application pull-down
menu.
Select the subpicture and level to be saved.
Key in a name for the subpicture to be stored.
If the
subpicture contains associated drawing elements these can be
saved as well by clicking the Yes button.
Check to confirm that the subpicture has been stored in the Message
Window.
4.26.5 Insert subpicture
Select Insert >Subpicture from the application pull-down menu
to add a stored subpicture to a drawing.
Click List to view the names of the subpictures, wildcards may be
used to filter the list. Then select from the list.
The List button will be replaced with Insert. Click Insert.
Place the Subpicture in the workspace. In this case it is a level 1
so the view scale will need to be changed, i.e. 1:200 in this
example.
The transformation options may be used before placing the
subpicture in the drawing.
Click (Operation Complete).
If the subpicture is a level 2 or 3 it will be placed in the
view at the scale of the current view.
AVEVA Marine (12.1)
Marine Drafting TM-2100
81
www.aveva.com
Copyright 1994 to current year.
AVEVA Solutions Limited and its subsidiaries.
4.26.6 Exchange subpicture
Select Tools >Subpicture >Exchange from the application pull-down menu. Pick the subpicture to be
exchanged. Select the level, in this case select level 1, the subpicture name is picked up by the system.
The subpicture can be exchanged for an updated copy of the original subpicture or exchanged for a different
subpicture from the list.
4.26.7 Backdrops
A Backdrop is a 2D image that can be positioned so that it can be used for positioning 3D elements. The
creation of Backdrops can be accessed via Tools >Backdrop. However to see the backdrop in the 3D
View it is necessary to convert this into an RSO. This can only be performed from the Structural Design
applications so it is not covered as part of this guide.
Refer to TM-2110 AVEVA Marine (12.1) Hull Design Common Reference Model for further details.
AVEVA Marine (12.1)
Marine Drafting TM-2100
82
www.aveva.com
Copyright 1994 to current year.
AVEVA Solutions Limited and its subsidiaries.
4.26.8 Transfer Subpicture
A Subpicture can be transferred from the current drawing to a new or existing drawing. Select File >
Transfer from the application pull-down menu.
The user will be presented with the Transfer to
Another Drawing form. This allows the user to
select an existing drawing or key-in a new
drawing name and click the Save button.
Click the Save button.
If a new drawing name is provided the user is
presented with the Insert Form form as shown.
Select the drawing form and click the Insert
button or alternatively click Cancel to create a
drawing with no form.
The user will then be presented with the Transfer
to Another Drawing form, click 1 Subpicture.
Indicate the subpicture to be transferred and select the
level.
The user can then determine
the position of the view relative
to the origin of the drawing form
The user can continue to select
additional subpictures to
transfer.
Click (Operation
Complete).
AVEVA Marine (12.1)
Marine Drafting TM-2100
83
www.aveva.com
Copyright 1994 to current year.
AVEVA Solutions Limited and its subsidiaries.
4.27 Standard Detail Book
Standard detail books can be created to hold groups of detailed subpictures, so that commonalty used items
can be held together.
To create the standard detail book select Tools >Subpicture >Save as Std Detail pick the subpicture. The
user must then choose a page number to collect all of the subpictures to. If more than 1 page is needed a
new group of subpictures can be collected, simply select Options and a new page number.
Press OK. The prompt below appears.
Key in a name for the Standard Detail Book page, press OK to confirm.
The menu above is displayed showing the created page and name, press OK to confirm.
Select the detail number to be used and press OK to add the description. Key in the description and press
OK. The user is then prompted to also save drawing components, select Yes or No.
The sequence is then complete and the system then allows the user to continue picking subpictures, if more
items are to be added. Otherwise select OC.
To use items in the newly created Standard detail select and select the standard
detail page to be used.
AVEVA Marine (12.1)
Marine Drafting TM-2100
84
www.aveva.com
Copyright 1994 to current year.
AVEVA Solutions Limited and its subsidiaries.
4.28 Delete Standard Detail Book
To delete a standard detail book select .
There is an option to delete either a complete page of just a single standard within a page.
AVEVA Marine (12.1)
Marine Drafting TM-2100
85
www.aveva.com
Copyright 1994 to current year.
AVEVA Solutions Limited and its subsidiaries.
Exercise 4 Subpicture Handling
1. Open drawing TRA_EXERCISE-04-MTP-1.
The drawing will appear as shown opposite.
All geometry is at sub-picture level 1.
2. Create a level 1 sub-picture for each view and save
each as a sub-picture named ELEVATION, B
DECK, C DECK, etc.
3. Start a new drawing named EXERCISE-04-01
Insert an A0-AVEVA drawing form.
4. Insert the ELEVATION, B DECK and C DECK etc
sub-pictures as shown below: Edit the scale to 1:250
5. Save EXERCISE-04-01.
General
Arrangement
AVEVA Marine (12.1)
Marine Drafting TM-2100
86
www.aveva.com
Copyright 1994 to current year.
AVEVA Solutions Limited and its subsidiaries.
6. Create a level 2 sub-picture of the starboard Exhaust Trunk on D DECK as shown below highlighted in
blue.
7. Save the sub-picture as STBD_EXH_TRUNK
Save the drawing.
87
www.aveva.com
CHAPTER 5
Copyright 1994 to current year.
AVEVA Solutions Limited and its subsidiaries.
5 Basic Geometry
The drawing of the elements modelled using the AVEVA Marine suite of applications is a valuable by-
product of the modelling process. The need to draft a drawing from scratch using basic geometry does not
arise very often, but cannot be assumed to never happen at some stage. Consequently AVEVA Marine
provides the tools to allow the user to create basic geometry using traditional drafting functions.
5.1 Creating Geometry
5.1.1 Points
Points in drawings are represented as a small cross. The actual need to display a point and see the cross
on a drawing plot is not very common; therefore there is little requirement for the creation of these points.
However, points are used extensively when creating/positioning geometry. To avoid the need to have these
small crosses all over the drawing, a particular point type can be selected and after an indication in the
drawing, the system will create a temporary point allowing the creation of basic geometry.
Cursor point. - A point at the cursor position when the mouse is clicked.
Node point. - A point at the closest end point of an entity.
Key in co-ordinates of a point. - A point specified by u,v co-ordinates.
Event point. - A point at closest event point of a modelled element.
Midpoint. - A point at the midpoint of entity.
Intersection point. - A point at the closest intersection of two entities. Clicking the Options button
allows the two entities to determine the projected intersection.
Nearest point. - A point at the nearest part of the nearest entity.
Existing point. - A point at the nearest existing point on the drawing.
Centre of Arc. - A point at the centre of the closest arc.
Periphery point of arc segment by angle. - A point on the closest arc at an angle specified.
(0 at horizontal and +ve anti clockwise). Selecting indicate in the value will allow the cursor to snap
to the quarter positions.
Distance along a Contour. - A point at a user specified distance along an entity. Distance taken
from end closest to indication of entity.
Centre of Gravity. - A point at the centre of area of an enclosed contour.
AVEVA Marine (12.1)
Marine Drafting TM-2100
88
www.aveva.com
Copyright 1994 to current year.
AVEVA Solutions Limited and its subsidiaries.
Symbol connection. - A point at the closest symbol connection point.
Offset current point. - t.
Automatic point. - A point at the closest node, midpoint or intersection as defined by the user.
Add offset. - A point offset from the next point defined. (the next point defined will use the point
mode selected before the Add offset mode).
The sequence of point selection is very important for this operation, for example on the shape below a line
will be created from two points 25mm and 50mm up from the existing node points.
From the Insert Line function, (shown later) the
user is prompted for in the
Message Window.
The user can indicate the first node which will result in Enter String form appearing
allowing the user to key in the offset value, 25 U in this case and click the OK button.
The first position will have been determined.
The system will remain in the Node point mode but the user will have to select the Add Offset
option once again
The user can indicate the second node which will result in the Enter String form appearing
again allowing the user to key in the second offset value, 50 U in this case and click the OK
button. The line will now be complete.
In reality the Geometry Point
toolbar is seldom used
because it is quicker to
access the point via the right
mouse button context
sensitive meu.
The user must select the Node point option,
immediately followed by the Add Offset
option.
AVEVA Marine (12.1)
Marine Drafting TM-2100
89
www.aveva.com
Copyright 1994 to current year.
AVEVA Solutions Limited and its subsidiaries.
To actually add a point to a drawing select Insert >Point from the application pull-down menu.
Alternatively use the Insert Point button on the Geometry toolbar. Select the
particular point definition required from the Geometry Point toolbar and indicate as
required.
The image below shows examples of the various point types:
AVEVA Marine (12.1)
Marine Drafting TM-2100
90
www.aveva.com
Copyright 1994 to current year.
AVEVA Solutions Limited and its subsidiaries.
Indicate line (1)
Indicate point
(node at 2)
Example
2
1
Result
5.1.2 Lines
To create a line, select Insert >Line from the application pull-down menu. Alternatively use the Insert
Straight Line button on the Geometry toolbar.
The following line type buttons are available on the Geometry
Line toolbar.
Line between 2 points. - Indicate start and end (see point selection).
Line through point at angle to existing line. Key in the angle in Value
box on the Geometry toolbar. Indicate a point and an existing line.
Horizontal line. - Indicate a vertical position for the line.
Vertical line. - Indicate a horizontal position for the line.
Parallel line. - Key in a distance in the Value box on the Geometry
toolbar. Indicate the line on the side to be offset from. Basic arithmetic can
be used in the value box.
Perpendicular line through point. - Indicate line and point.
Line at tangent to arc and through point. - Indicate arc and point.
Line at tangent to arc and parallel to line. - Indicate arc and line.
Line at tangent to arc and perpendicular to line. - Indicate arc and line.
Line at tangent to 2 arcs. - Indicate arcs.
AVEVA Marine (12.1)
Marine Drafting TM-2100
91
www.aveva.com
Copyright 1994 to current year.
AVEVA Solutions Limited and its subsidiaries.
5.1.3 Arcs
To create an arc, select Insert >Arc from the application pull-down menu. Alternatively use the Arc button
on the Geometry toolbar.
The following arc type buttons are available on the Geometry Arc
toolbar.
Arc through 3 points. - Indicate 3 points that the arc must pass through.
Centre and radius. - Indicate a point and key in radius in the Value box
on the Geometry toolbar.
2 points and amplitude. - Indicate two points and key in an amplitude in
the Value box on the Geometry toolbar.
2 points and radius. - Indicate two points and key in a radius in the Value
box on the Geometry toolbar.
Centre point and point on arc. - Indicate a centre point and a point on
the circumference.
Centre point and tangent. - Indicate point and line.
Two tangents and radius. - Indicate two converging lines and key in a
radius in the Value box on the Geometry toolbar.
3 tangents. - Indicate 3 lines.
Point, radius and tangent. - Indicate a point, key a radius, select a line.
5.1.4 Insert Fillet
Select Insert >Fillet from the application pull-down menu. The user is prompted to in the
Message Window.
Select the type of fillet to apply by clicking the
appropriate button. Enter the required fillet dimension
and click the OK button.
Indicate the intersection in the quadrant where the fillet should be applied.
The individual segments are not
trimmed, see Trim by Fillet for further
information.
AVEVA Marine (12.1)
Marine Drafting TM-2100
92
www.aveva.com
Copyright 1994 to current year.
AVEVA Solutions Limited and its subsidiaries.
5.1.5 Virtual Geometry
So far the creation of the geometry has in some cases relied on interaction with existing
elements. It should be noted that this is not always necessary. The Virtual Geometry
mode allows the user to create temporary constructions lines during the function which
are used as references only and are removed upon completion.
In the following example a line will be created from point 1 to
point 2
Point 1 is a Node point
Point 2 is the Intersection of an existing line A and a
vertical virtual line B positioned at the Node point.
From the Insert Line function, the user is prompted for in the
Message Window.
Click the Node point option and indicate point 1.
Click the Intersection point option.
Indicate , but the actual intersection
does not exist.
Clicking the Options Indicate first
segment . However the desired segment line B does not exist.
To create the vertical line B click the Virtual Geometry Mode button on
the Geometry toolbar. The result of setting this mode is that the next
geometry element to be created will not be permanent in this case the
Vertical Line.
Click the Node point option and indicate point 3. The virtual line will be added as shown.
The prompt will change to
Indicate second segment .
Select the existing line A. to
complete the creation. The
virtual line is no longer visible.
2
1
A
B
3
AVEVA Marine (12.1)
Marine Drafting TM-2100
93
www.aveva.com
Copyright 1994 to current year.
AVEVA Solutions Limited and its subsidiaries.
5.2 Modifying Geometry
5.2.1 Colour
To modify the colour of an existing geometry select
Modify >Colour from the application pull-down
menu.
The system will display the Modify Colour form:
Scroll through the available colours until the desired colour appears in the window. Click the OK button to
use the selected colour or use the Options button to collect the colour from existing geometry.
Once the colour is determined the system will prompt Indicate any
geometry . Click on the desired geometry or alternatively click the
Options button to display the Multiple Choice form shown. This allows
the user to be very specific with the selection.
Clicking the Options Indicate any
to allow the user to change the colour of a subpicture.
Once the selection is done and the colour is changed, use the OC
button to return to the Modify Colour form or use the Quit button to
completely exit the function.
5.2.2 Line type
To modify the line type of an existing geometry select
Modify >Line type from the application pull-down
menu.
The system will display the Line Type Selector form:
Click the OK button to use the selected line type or use
the Indicate button to collect the line type from existing
geometry.
Once the line type is determined the system will prompt
Indicate any geometry . Click on the desired geometry
or alternatively click the Options button to display the
Multiple Choice form shown. This allows the user to be
very specific with the selection.
Clicking the Options Indicate
to allow the user to change the line type of a
subpicture.
Once the selection is done and the line type is changed, use the OC
button to return to the Line Type Selector form or use the Quit button
to completely exit the function.
The Shift radio buttons Left, None and Right allow the user to alter
the justification of the lime type. This is more noticeable for the thicker
line types available.
AVEVA Marine (12.1)
Marine Drafting TM-2100
94
www.aveva.com
Copyright 1994 to current year.
AVEVA Solutions Limited and its subsidiaries.
5.2.3 Modifying General Subpicture/ALL.
To modify groups of items contained within a subpicture or component select Modify >General from the
application pull-down menu. Select a subpicture and the level to be modified or use ALL.
The following form will be displayed, requesting the user to identify the Search Property:
All of these properties can be used to identify geometry in the
subpicture or drawing that will be affected by the change.
In this example it is the colour that is used.
Using option 5 Colour as an example, select a colour from the
scrollable list or use the Options button as previously explained..
Click the OK button.
All items of the selected colour within the subpicture level will be activated ready for modification.
To modify any of the properties of the activated group, e.g. change
the colour, or keep the original colour and change the line type,
select the new property to be added to the items.
After any selections have been made, click OC.
Repaint the drawing (if necessary) for the changes to be seen.
AVEVA Marine (12.1)
Marine Drafting TM-2100
95
www.aveva.com
Copyright 1994 to current year.
AVEVA Solutions Limited and its subsidiaries.
5.2.4 Multiple Selection
This function will allow the user to select and filter multiple items. The Multiple
selection context sensitive menu option can be activated by pressing the Ctrl key
and clicking the right mouse button in the graphical window.
The Box function will allow the user to select elements within a given box and the
Polygon function will let the user select all the elements within a polygon. Inside
and Crossing are options to the area selection. If Inside is selected, elements
completely inside the area will be selected. If Inside is NOT selected, elements
completely outside the area will be selected. If Crossed is selected also elements
crossing the boundary will qualify for selection. i.e. in addition to the ones inside
and outside.
Among the selection options there are also two types of filters. The first filter represented by the Comp.,
Subview, View, Contour, Text and Symbol options. With the Comp., Subview and View the user decides
the subpicture level for selection. With the Contour, Text and Symbol options the user selects the type of
geometry to be selected. Selecting these options will only have the effect when there is no subpicture level
selected at all by the user. i.e. the user selects geometry entities directly.
The second filter is also on the context sensitive menu and this is the . This is an
additional filter that will be applied to the previously selected elements. The filter is one or several properties
i.e. Colour, Line Type, Text Height, Layer. When the user selects the option it means
that the user has two lists of elements, the selected and the filtered elements. The filtered elements are the
result the user will get when scanning the selected elements to find the ones that match the advanced filter
selection.
Selecting the option will display the Property Filter form.
If the user selects more than one property, this will
mean that the element must match all of the
selected properties to be targeted. i.e. If the user
has selected two subviews and they have set the
Property Filter to Colour Red and the Line type
Dashed. The filtered elements will be all contours
in the two subviews that are both red and dashed.
The search will stop on the highest level, i.e.
once a matching element is found the
subordinate elements will not be searched.
There are two menu choices on the Multiple Select context sensitive menu that are related to the selected /
filtered elements. Show selected elements and Show filtered elements.
These two options let the user select which list of elements they want to be highlighted on the drafting
canvas. The selected elements or the filtered elements, by default the selected elements are highlighted.
If the user has an Advanced Filter set, all operations that they apply to the selected elements will
affect the filtered elements and not the selected ones.
AVEVA Marine (12.1)
Marine Drafting TM-2100
96
www.aveva.com
Copyright 1994 to current year.
AVEVA Solutions Limited and its subsidiaries.
5.3 Trimming
To trim entities use Modify >Trim >To Entity from the application pull-down menu.
Follow the instructions in the Message Window. Indicate the trimming segment and
the contour to be trimmed with the cursor.
It is important to select the correct end of the contour to trim.
When using Trim To Entity, clicking (Options) allows the user to define what type of entity to trim to:
Point, Segment or Contour. Once selected this mode will be current until changed.
(Operation Complete) will complete the current trim and allow selection of another trim knife.
Trim and Extend can also be accessed via the right mouse button context sensitive
menu.
Indicate trimming segment
Result
Indicate contour to trim
Indicate trimming segment
Indicate contour to trim
Result
AVEVA Marine (12.1)
Marine Drafting TM-2100
97
www.aveva.com
Copyright 1994 to current year.
AVEVA Solutions Limited and its subsidiaries.
5.3.1 Trim By Length.
It is possible to trim entities by specifying a length by selecting Modify
>Trim >By length from the application pull-down menu. Indicating
an entity will display the form shown.
New length allows the user to key-in a new total length for the entity.
Delta length allows the user to key-in a length to be added (+) or
removed (-) from the end indicated by the user.
Central angle allows the circumference of an arc to be changed with reference to the central angle of the
arc.
5.3.2 Trim by Gap
Parts of geometry can be trimmed using Modify >Trim >Gap
Indicate contour to split (1)
Indicate first trimming segment (2)
Indicate second trimming segment (3)
When asked for first trimming segment click (Options), this allows a cursor position to be selected
for the trimming position.
There are of course two solutions to this. The user is
presented with a solution and prompted to confirm whether
it is satisfactory. Clicking the No button will result in the
alternative being presented.
New angle
Add delta
angle
Key in
end
angle
1
2
3
NO KEEP
Result
KEEP
AVEVA Marine (12.1)
Marine Drafting TM-2100
98
www.aveva.com
Copyright 1994 to current year.
AVEVA Solutions Limited and its subsidiaries.
5.3.3 Trim by Cutout
Select Modify >Trim >Cutout from the application pull-down menu.
This requires two intersecting points to be present between the entities.
Indicate the two elements.
This function will trim both elements selected.
Depending on the shape of the elements selected there many be
several solutions.
The user is presented with a solution and prompted to
confirm whether it is satisfactory. Clicking the No button will
result in the alternative being presented.
5.3.4 Trim by Fillet
To fillet an intersection between two line segments, select Modify >Trim >Fillet from the application pull-
down menu.
Select the type of fillet to apply by clicking the appropriate button.
Enter the required fillet dimension and click the
OK button.
Indicate the intersection in the quadrant where
the fillet should be applied.
The chosen fillet type remains selected until a new fillet type is chosen. To choose a new fillet type click
the Options button.
AVEVA Marine (12.1)
Marine Drafting TM-2100
99
www.aveva.com
Copyright 1994 to current year.
AVEVA Solutions Limited and its subsidiaries.
5.3.5 Stretch
Stretch is an editing tool that allows the node points of polylines and other
geometry items to be stretched to a new position.
Select Modify >Stretch from the application pull-down menu to display
the Stretch form as shown.
5.3.5.1 Stretch Node
Select 1 Node and then select the node point by indicating near to it.
A new position needs to be given, either by free positioning or selecting the Lock U / Lock V button on the
2D Lock toolbar and then indicating the node of the line to align with.
The final stretched position.
5.3.5.2 Stretch Elbow
Select 2 Elbow and pick the segment to crack. Use the Geometry Point toolbar to define the position.
In this case the Mid-point option followed by Add offset. Select the
segment again and a key in 15 U in the prompt and click the OK
button.
AVEVA Marine (12.1)
Marine Drafting TM-2100
100
www.aveva.com
Copyright 1994 to current year.
AVEVA Solutions Limited and its subsidiaries.
5.3.5.3 Smooth inside/outside/cracked
The smooth and cracked stretch functions allow a portion of geometry to be selected and then moved. The
connection to any of the entity not selected is controlled by selecting smooth inside/outside or cracked as
shown below.
Drag cursor over geometry to create box. Select Yes if OK and move geometry to new position.
3. Smooth
Before smooth After smooth applied
4. Smooth inside
Before Smooth inside After Smooth inside applied
5. Smooth Outside
Before Smooth outside After Smooth outside applied
6. Cracked
Before Cracked After Cracked applied
This function should not be used to reposition a complete view
AVEVA Marine (12.1)
Marine Drafting TM-2100
101
www.aveva.com
Copyright 1994 to current year.
AVEVA Solutions Limited and its subsidiaries.
5.4 Hatching
To add hatching to a closed contour, select Insert >Hatch Pattern from the
application pull-down menu.
Select a contour to add hatching to.
Click (Operation Complete) to add the hatching
Select an inside and outside contour if a closed area is to be hatched.
Confirm the selected area is to be hatched.
Hatch patterns can be changed by selecting Format >Hatch
Pattern from the application pull-down menu.
Select the required hatch pattern to be the default.
If KEY-IN has been selected, input boxes will appear
when Insert >Hatch Pattern is selected. The user is
prompted to key in the angle of the hatch pattern in the first
dialogue box, and the line spacing of the hatch pattern in
the second dialogue box.
Edit >Delete >
Hatch Pattern Island, select the pattern to be modified then select any existing geometry or text to create
the island, or click the Options
5.5 Fill Styles
As an alternative to Hatch Patterns, Fill Styles can be applied to
any contour in the drawing, open or closed.
It is also possible to apply the fill style on a general area defined
by multiple contours.
Select from the application pull-down
menu or right click on the contour and select Fill Styles.
From the Fill Style form pick the style, Unit system, Layer and
Colour.
Click the OK button and select the contour that the Fill Style is to
be added to.
AVEVA Marine (12.1)
Marine Drafting TM-2100
102
www.aveva.com
Copyright 1994 to current year.
AVEVA Solutions Limited and its subsidiaries.
5.6 Deleting Geometry
5.6.1 Deleting an individual geometry
To delete geometry select Edit >Delete >Geometry from the application pull-
down menu or click the Delete Geometry button on the Geometry 2 toolbar.
The system will prompt Indicate any geometry .
Indicate the geometry to delete; the system will highlight the selected geometry.
Clicking the Options button will present the user with the Delete
Specific form as shown.
When geometry is highlighted the user has three options:
Click the OC button and the highlighted geometry will be
deleted and the function terminated
Indicate further geometry to be deleted, the system will highlight
the newly indicated geometry and delete the originally
highlighted geometry.
Click the Quit button and the highlighted geometry will not be
deleted and the function will be terminated.
5.6.2 Deleting a group/area of geometry
To delete a group/area use Edit >Delete >By Area from the application pull-down menu.
The system will prompt Indicate subpicture or All allowing the user to specify whether the deletion should
be specific to a subpicture or the complete drawing.
Once the subpicture or All has been specified the system will
display the Delete By Area form to determine the Restrict
Conditions.
Select whether to keep everything inside or outside the indicated
area.
The system will then display the Delete By Area form to determine
the Restricting Area, allowing the user to determine how the area
will be defined:
1 Rect/polygon: Define the desired area using a rectangle or
polygon, use the Options button to toggle.
2 General Area: Indicate an existing closed contour in the drawing
to act as the definition of the desired area.
After defining the area the system will prompt for confirmation, click the Yes button and the delete operation
will take place.
AVEVA Marine (12.1)
Marine Drafting TM-2100
103
www.aveva.com
Copyright 1994 to current year.
AVEVA Solutions Limited and its subsidiaries.
5.7 Creating Geometry
5.7.1 Polylines
A polyline is a continuous string of lines and arcs. Once constructed all the individual lines and arcs are
considered as a single geometry by the system.
To create a poly line select Insert >Poly line from the application pull-
down menu, alternatively use the Polyline buttons on the Geometry
Polyline toolbar.
When creating poly lines the default will be to make straight segments. To define arc segments, select the
relevant mode from Geometry Polyline toolbar. (This can be changed at anytime).
To create the arc, the end of the existing polyline will be detected as the first point 1, indicate or select the
second point 2, and then define point 3, see the example below. The contour is then closed using the Two
Points option.
During creation clicking the Cancel button will step back through the polyline
Click (Operation Complete) to start another polyline or (Quit) to end function.
5.7.2 Staircase
A staircase contour works in a similar way to Polyline, although all staircase lines are at right angles.
Staircase is a continuous string of lines considered as a single geometry by the system.
To create a Staircase contour select Insert >Staircase from the
application pull-down menu, alternatively use the Staircase button on
the Geometry toolbar
Click (Operation Complete) to start another Staircase or (Quit) to end function
It is possible to auto chain new contours to existing when using Polyline and Staircase with default
keywordt AUTO_CHAIN. By default this is set to No. Refer to TM-2111 AVEVA Marine (12.1) Marine
Drafting Admin for more information.
1
2
3
AVEVA Marine (12.1)
Marine Drafting TM-2100
104
www.aveva.com
Copyright 1994 to current year.
AVEVA Solutions Limited and its subsidiaries.
5.7.3 Splines
To create a spline select Insert >Spline from the application
pull-down menu, alternatively click the Spline button on the
Geometry toolbar.
The system will display the Multiple Choice form shown opposite:
5.7.3.1 Spline Creattion
Click 1 Create and the system will display the form shown opposite:
None: The system will calculate the tangent angle at
all points.
End Points: The user will key in tangent angles for the start
and end point. The system will calculate all
other tangent angles.
All points: The user will key in tangent angles for all points used
in the spline definition.
After selecting one of the above options the system will prompt for indication of the points used to define the
spline, if option 2 or 3 is used the system will also prompt for the relevant angles.
After indicating the required points click the OC button. The
system will display the resulting spline and ask if the result is
OK?
If the resulting spline is satisfactory click the Yes button.
The system will redisplay the original Multiple choice menu allowing the creation of a new spline or the
editing of an existing spline. Click the Quit button to completely exit the function.
5.7.3.2 Spline Editing
To edit an existing spline, use Insert >Spline or use the Spline button on the geometry toolbar.
Select 2 Change. The system will prompt Select spline node . Indicate the spline to modify, near the point
of the spline to be altered.
The system will highlight the node point with a circle and draw a line indicating the current tangent angle set
at that point. As well as highlighting the point the system will ask if the selection is OK, click Yes to continue
with the modification.
The system will display the menu shown opposite:
1 New tangent: Define a new tangent angle for the node point.
2 Move point: Indicate a new position for the selected point.
the Yes button and then click the OC button and the system will
regenerate the spline.
AVEVA Marine (12.1)
Marine Drafting TM-2100
105
www.aveva.com
Copyright 1994 to current year.
AVEVA Solutions Limited and its subsidiaries.
5.7.4 Rectangle
To create a rectangle select Insert >Rectangle from the
application pull-down menu, or alternatively click the Insert
Rectangle button on the Geometry toolbar. Indicate
diagonally opposing corners to define the rectangle.
To give the rectangle a predefined size, select Node Point
>Cursor Position >Add Offset >Node Point and key in.
5.7.5 Squares
To create a square select Insert >Square from the
application pull-down menu, or alternatively click the Insert
Square button on the Geometry toolbar. Indicate diagonally
opposing corners to define the square.
The system will take the largest of the co-ordinates (U and V) and create a square of this dimension.
5.7.6 Parallel Curves
To create a parallel curve select Insert >Parallel Curve from the application
pull-down menu, or alternatively click the Insert Parallel Curve button on the
Geometry toolbar.
The system will prompt Indicate contour . Key in the desired offset value into the field on the Geometry
toolbar before indicating the curve on the side to be offset from.
The system will offset the curve and prompt for the indication of
another curve. When all required curves have been offset use the
OC button to exit the function.
5.7.7 Conic
To create a conic select Insert >Conic from the application pull-down menu or
click the Conic button on the Geometry toolbar. The following conic creation
buttons are on the Geometry Conic toolbar.
Circumscribed rectangle. Indicate 2 points to create a rectangle into
which the ellipse will fit.
Major and minor axis. Indicate an origin point, a point to define the
direction and extent of the major axis and a point to define the direction and
extent of the minor axis.
Focal point and major axis. Key in a length for the major axis and enter.
Indicate two points.
Focal points and point. Indicate two points and a point on the perimeter.
Segment data. Indicate start and end point, define amplitude vector and
key in form factor between 0-1.
End points, slope and point. Indicate start and end point, indicate start
and end slope, indicate periphery point.
AVEVA Marine (12.1)
Marine Drafting TM-2100
106
www.aveva.com
Copyright 1994 to current year.
AVEVA Solutions Limited and its subsidiaries.
5.8 Moving Geometry
To move an individual geometry select Modify >Transform >Geometry from the
application pull-down menu or click the Transform Geometry button on the Geometry
2 toolbar.
The system will prompt:
Indicate the geometry to be moved and the system will highlight the selected geometry.
Click once more in the drawing and the geometry will become attached to the cursor. Move to the desired
position and indicate once more to position the geometry. If the new position is satisfactory click the OC
button to confirm the new position and end the function.
Alternatively, if the new position is unsatisfactory two options exist:
1. Use the Quit button and the geometry will return to its original position.
2. Click once more in the drawing and the geometry will again appear on the cursor, move to another
new position and click to place.
The Transform toolbar becomes available during this process. Refer to the Ways to Transform section
in chapter 4 for more details.
5.9 Copying Geometry
To copy an individual geometry use Modify >Copy >Geometry from the application
pull-down menu or click the Copy Geometry button on the Geometry 2 toolbar.
The system will prompt:
Select the geometry to be copied. The system will display the following dialogue
Key in the desired number of copies and click the OK button.
If the user enters 0 then multiple transformations can be performed, creating a
copy for each.
The system will prompt
To copy using the cursor, click once in the drawing and a copy of the geometry will become attached to the
cursor. Indicate a new position for the geometry and then click the OC button. The system will then secure
the position of the first copy and generate any additional copies.
When creating more than one copy the system will only show the first copy until OC is clicked.
The Transform toolbar becomes available during this process. Refer to the Ways to Transform section
in chapter 4 for more details.
AVEVA Marine (12.1)
Marine Drafting TM-2100
107
www.aveva.com
Copyright 1994 to current year.
AVEVA Solutions Limited and its subsidiaries.
5.10 Additional 2D Geometry Functions
5.10.1 Create Pipe Restriction Symbol
Select Annotate >Pipe Restriction Symbol from the application pull-down
menu. Indicate the two end points of the pipe. Click OC
5.10.2 Create Cross (Tank Boundary)
Select Annotate >Cross indicate the four diagonal points of
the box (Eg. tank area) and then key in the relevant text.
5.10.3 Create Cloud
Select Annotate >Cloud from the application pull-down menu. Indicate the
first corner of the cloud then indicate the opposite corner.
5.10.4 Delete Last Entity
Select Edit >Delete >Last Entity when in the process of an active function. Consider placing polylines,
Edit >Delete >Last Entity allows the user to delete the whole polyline while still in the polyline function.
5.10.5 Chain Geometry
Chain allows multiple geometry lines to be grouped together as a single contour.
Select Modify >Chain from the application pull-down menu. Indicate the subpicture and choose level.
Indicate geometry that is to be chained together.
It is possible to change the settings of the chain function by clicking
the Options button after the subpicture has been selected. This allows
the user to change branch tolerance and have link confirm on etc.
5.10.6 Dechain Geometry
Dechain allows contours and polylines to be split into single geometry lines.
Select Modify >Dechain from the application pull-down menu.
Indicate the contour to be dechained.
AVEVA Marine (12.1)
Marine Drafting TM-2100
108
www.aveva.com
Copyright 1994 to current year.
AVEVA Solutions Limited and its subsidiaries.
Exercise 5 Create Geometry
Create the following drawing, use an A4-AVEVA drawing form.
Use construction lines where necessary
Dimensions will be covered later. The trainees can return to this exercise to complete the dimensioning.
Save the drawing as EXERCISE-05.
109
www.aveva.com
Copyright 1994 to current year.
AVEVA Solutions Limited and its subsidiaries.
CHAPTER 6
6 Annotation & Enquiries
6.1 Dimensioning
Measurements are divided into the following main categories:
Linear,
Radius,
Diameter
Angle,
Curved
Area,
Distance From a Plane
3D rulers
Coordinate
The dimensioning functions make use of a variety of parameters that control the layout of the resulting
measurements. When starting up a session, all these parameters are initialised from the application default
file.
The layout parameter settings of the Linear, Angle, Radius and Diameter measurements do not normally
influence each other. However, the Co-ordinate, Curve Length and Area measurements share relevant
layout parameters with the Linear set.
2D dimensioning is activated from the Dimension application pull-down menu
or the Dimension toolbar.
When adding dimensions to the drawing the subpicture structure is determined
automatically. For linear dimensions a level 3 subpicture is added to the element
indicated for the first measure point.
6.1.1 2D Linear Dimensions
Select Dimension >Linear from the application pull-down menu or click the
Create Linear Dimension button on the Dimension toolbar.
The Dimensioning: Linear 2D form will then be displayed.
2D Linear measurements may be presented
Horizontally, Vertically or Parallel to an arbitrary line.
AVEVA Marine (12.1)
Marine Drafting TM-2100
110
www.aveva.com
Copyright 1994 to current year.
AVEVA Solutions Limited and its subsidiaries.
1
2
These are divided into three types:-
Normal:- Presents the distances between successive measure points, along a common line. If the
normal measurement contains only two measure points (i.e. a single measured) distance it is called
single, otherwise combined. A single measurement may be presented in four different ways.
Chain:- Presents the distances between a base point and a number of successive measure points,
along a common dimension line. The base point equals the first supplied point.
Staircase:- Presents the distances between a base point and a number of successive measure
points. The distances are presented along a common direction, but along separate dimension lines.
The base point equals the first supplied point.
6.1.1.1 Horizontal / Vertical Linear dimensions (Normal)
Select the options required by checking the radio
buttons i.e. Horizontal or Vertical and Normal.
The Geometry Point toolbar can be used during
dimension creation.
First measure point, Indicate node point of segment (1)
Next measure point, Indicate node point of segment (2)
Click (Operation complete)
Locate the dimension line with the cursor position
Click (Operation complete)
AVEVA Marine (12.1)
Marine Drafting TM-2100
111
www.aveva.com
Copyright 1994 to current year.
AVEVA Solutions Limited and its subsidiaries.
2
3
1
6.1.1.2 Parallel Linear dimensions (Normal)
Select the options required by selecting the radio
buttons i.e. Parallel and Normal.
Indicate line to be parallel to (1)
First measure point, Indicate node point of segment (2)
Next measure point, Indicate node point of segment (3)
Click (Operation complete)
Click (Operation complete)
6.1.1.3 Mould Line Dimensioning
Dimensions can be set to automatically attach to the mould line of hull elements regardless of where the
selection is made on that component.
Direction, Type, etc should be set as normal then click , dimensions will be taken from the mould line
of the selected components.
This option can only be used with the Normal radio button selected.
6.1.1.4 Text and Arrow Layout
The appearance of the text and dimension arrows can be set by using
the four buttons on the Text and Arrow Layout section of the form.
Each button depicts the resultant layout.
Locate dimension line
with cursor position
AVEVA Marine (12.1)
Marine Drafting TM-2100
112
www.aveva.com
Copyright 1994 to current year.
AVEVA Solutions Limited and its subsidiaries.
6.1.1.5 Horizontal / Vertical Linear dimensions (Chain)
Select the options required by clicking the radio
buttons i.e. Horizontal or Vertical and Chain
First measure point, Indicate node point of segment (1)
Next measure point, Indicate node point of segment (2)
Next measure point, Indicate node point of segment (3)
Next measure point, Indicate node point of segment (4)
Click (Operation Complete).
Locate dimension line with cursor position.
Click (Operation complete).
6.1.1.6 Horizontal / Vertical Linear dimensions (Staircase)
Select the options required by clicking the radio
buttons i.e. Horizontal or Vertical and Staircase
1 2
3 4
AVEVA Marine (12.1)
Marine Drafting TM-2100
113
www.aveva.com
Copyright 1994 to current year.
AVEVA Solutions Limited and its subsidiaries.
First measure point, Indicate node point of segment (1)
Next measure point, Indicate node point of segment (2)
Next measure point, Indicate node point of segment (3)
Next measure point, Indicate node point of segment (4)
Click (Operation complete).
Locate dimension line with cursor position.
Click (Operation complete).
6.1.1.7 Linear Dimension Parameters.
6.1.1.7.1 Tolerance
The tolerance may be appended to the measure. There are two types of tolerances, symmetric and
unsymmetrical.
Symmetric
The symmetric tolerance consists of a single value, denoting the uniform
deviation from the measured value. The height of the tolerance text will be
the same as the height of the measure text.
Asymmetrical
The asymmetrical tolerance consists of two values, denoting the upper
and lower deviation from the measured value. The height of the tolerance
text will be half the height of the measure text.
Setting these tolerances has an impact on the Dimension test field.
6.1.1.7.2 Include
The Include section of the form allows the user to toggle the inclusion of
the dimensions value, diameter symbol and Ref (leader) Lines on the
resultant dimension.
1 2 3 4
AVEVA Marine (12.1)
Marine Drafting TM-2100
114
www.aveva.com
Copyright 1994 to current year.
AVEVA Solutions Limited and its subsidiaries.
6.1.1.7.3 Advanced
Click the Advanced button on the
Dimensioning: Linear 2D form to access
the Dimension Parameter Settings form
as shown.
1. No of dec:- Key in the number of decimal places required for
linear dimensions. Click the OK button.
2. Arrow:- Allows 5 different choices for arrow type, i.e. Small, Medium, Wide, Slash, Dot.
The following from appears, allowing the user to select the arrow
type required.
The following dialogue will be displayed, key in the size of the arrow
to be used or accept the default. Click the OK button.
3. Text Height:- Size of displayed text, the following dialogue box
appears.
Key in required Text Height and
click the OK button.
4. Prefix/Suffix:- are added directly before / after or instead of
the #DIM() prompt in the Dimension Text input box.
#DIM() displays the true dimension. The default setting is
returned when the Reset button is pressed.
AVEVA Marine (12.1)
Marine Drafting TM-2100
115
www.aveva.com
Copyright 1994 to current year.
AVEVA Solutions Limited and its subsidiaries.
5. Tolerance:- The tolerance set up for the dimension may be amended, the following dialogue boxes
appear, Key in Required tolerances for dimensions then click the OK button.
6. Fit:- Allows the user to determine how the dimension will react
to limited space. Select from Shrink, Rotate or No adjust.
7. Text position:- The text position for the dimension may be
changed. The following dialogue box appears.
Selecting from Above, Splitting or Rotated, will open the following
form containing additional options of Centered, At arrow, At arrow,
rotated and At reference line, rotated.
The possibility to edit the dimension using the advanced
menu is available during the positioning of the dimension,
after selecting the two end positions, select the Options
button to activate the menu.
AVEVA Marine (12.1)
Marine Drafting TM-2100
116
www.aveva.com
Copyright 1994 to current year.
AVEVA Solutions Limited and its subsidiaries.
6.1.2 Radius measure
Select Dimension >Radius from the application pull-down or click the
Create Radius Dimension button on the Dimension toolbar.
Select the display Type.
Then select the arc to be dimensioned and place the text with the cursor.
The Advanced button, Tolerance and Include sections work in the same way as for linear dimensions.
A prefix or suffix can also be keyed in before / after or instead of the Dimension Text respectively.
6.1.3 Diameter measure
Select Dimension >Diameter, from the application pull-down or click
the Create Diameter Dimension button on the Dimension toolbar.
Select the display Type and Text and Arroe Layout settings.
Then select the arc to be dimensioned and place the text with the cursor.
The Advanced button, Tolerance and Include sections work in the same way as for linear dimensions.
A prefix or suffix can also be keyed in before or after the Dimension Text respectively.
AVEVA Marine (12.1)
Marine Drafting TM-2100
117
www.aveva.com
Copyright 1994 to current year.
AVEVA Solutions Limited and its subsidiaries.
6.1.4 Angle measure
Select Dimension >Angle from the application pull-down or click
the Create Angle Dimension button on the Dimension toolbar.
Select the presentation settings required.
Indicate the two lines that form the angle to be measured.
Locate reference arc. Position the text
Click (Operation Complete)
The Advanced button, Tolerance and Include sections work in
the same way as for linear dimensions. A prefix or suffix can also
be keyed in before or after the Dimension Text respectively.
The presentation of the
angular measurement is set
by toggling the Range
button.
AVEVA Marine (12.1)
Marine Drafting TM-2100
118
www.aveva.com
Copyright 1994 to current year.
AVEVA Solutions Limited and its subsidiaries.
6.1.5 Dimension along a curve
To measure between the end points of a curve or along the contour of the
curve, select Dimension >Curved from the application pull-down or click the
Create Curved Dimension button on the Dimension toolbar.
The Dimensioning: Curved 2D form will be displayed.
Select the options required. Normal, Chain etc,
these have the same effect as in Linear
dimensioning. However Text Adjust will allow the
user to reposition the dimension text after placing the
dimension.
Indicate the contour to measure.
The user is then prompted
First Point on Curve (OC to measure whole curve).Indicate
intersection point
In this case the whole curve will be dimensioned
Click (Operation Complete).
Locate the dimension line, (or click (Operation Complete) to
add the dimension without the reference lines).
Click (Operation Complete)
The Advanced button, Tolerance and Include sections work in the same way as for linear dimensions.
A prefix or suffix can also be keyed in before or after the Dimension Text respectively.
AVEVA Marine (12.1)
Marine Drafting TM-2100
119
www.aveva.com
Copyright 1994 to current year.
AVEVA Solutions Limited and its subsidiaries.
6.1.5.1 Dimension along a curve, between two points.
To measure between 2 points along a curve there must be restriction points or cutting lines to allow a
segment of the curve to be chosen for measurement.
Indicate the Contour to measure. The user is then prompted
Create restriction points by indicating intersection points.
Alternatively, (Options) allows the selection of individual
segments to define the intersection point.
Click (Operation Complete)
Locate the dimension as before.
Click (Operation Complete)
6.1.6 Dimension area
Select Dimension >Area from the application pull-down or click the
Create Curved Dimension button on the Dimension toolbar.
Select a closed contour or pick a boundary to form the area required to be
measured.
Click (Operation Complete) to calculate the area.
In the default file the units of measure can be changed, the system
default is set to UNIT_AREA_FAC=2. 2=dm
2
and may be changed for
the following variables 0=mm
2
, 1=cm
2
, 3=M
2
, 6=Km
2
Position the text
Click (Operation Complete).
To measure an area bounded by 2 shapes select both contours then click (Operation Complete) to
calculate.
Area of circle - 1107cm
2
Press (Operation Complete).
AVEVA Marine (12.1)
Marine Drafting TM-2100
120
www.aveva.com
Copyright 1994 to current year.
AVEVA Solutions Limited and its subsidiaries.
6.1.7 Distance
To add a distance value to a view select Dimension >Distance from the
application pull-down menu or click the Create Distance Dimension button from
the Dimension toolbar.
This will add a distance value only to the view. There are no leader lines present.
This can only be used on orthogonal views. An
isometric view will produce an incorrect value.
6.1.8 3D Linear
To add a 3D linear dimension to a view, select Dimension >3D >Linear from
the application pull-down menu or click the Create 3D Linear Dimension
button from the Dimension toolbar.
Select the options required as before.
Select the points of the dimension using event point.
A 3D Linear dimension with leader lines will be added.
The Advanced button, Tolerance and Include sections work in the same way as for linear dimensions.
A prefix or suffix can also be keyed in before or after the Dimension Text respectively.
AVEVA Marine (12.1)
Marine Drafting TM-2100
121
www.aveva.com
Copyright 1994 to current year.
AVEVA Solutions Limited and its subsidiaries.
6.1.9 3D Axis Parallel
To add a 3D axis parallel dimension to a view, select Dimension >3D >
Axis Parallel from the application pull-down menu or click the Create 3D
Axis-Parallel Dimension button from the Dimension toolbar.
Select the points of the dimension using event point. The dimension will
be placed in a parallel position.
Select the options required as before.
Select the points of the dimension using event point.
The Advanced button, Tolerance and Include
sections work in the same way as for linear
dimensions. A prefix or suffix can also be keyed
in before or after the Dimension Text
respectively.
Once the two points have been specified one of the dimensions is added for positioning. The Dimensioning
form shown also appears for this dimension. Once it is poisitioned the next dimension and the relevant
Dimensioing form will be displayed.
The number of dimensions added will vary depending upon the relative positions with respect to the X,
Y and Z axes. In the previous example the X value was the same so no dimension was required.
AVEVA Marine (12.1)
Marine Drafting TM-2100
122
www.aveva.com
Copyright 1994 to current year.
AVEVA Solutions Limited and its subsidiaries.
6.1.10 3D Coordinate
To add a 3D co-ordinate position to a view select Dimension >3D >
Coordinate from the application pull-down menu or click the Create 3D Axis-
Parallel Dimension button from the Dimension toolbar.
Select the point for the dimension.
Coordinates can be translated into frame and LP relative values by clicking the relevant Gen Tab check box
for the given axis.
Any additional text can be included by check Include and keying
in the text in the Additional Text box.
6.1.11 3D Curve Length
To add a 3D curve length to a view select Dimension >3D >Curved
Length from the application pull-down menu or click the Create 3D
Curve Length Dimension button from the Dimension toolbar.
Select the curved panel boundary edge from a Model
View and place the dimension on the drawing.
6.1.12 3D Weight and COG
To add a weight and CoGvalue to a view select Dimension >3D >
Weight and COG from the application pull-down menu or click the
Create Weight and COG Dimension button from the Dimension
toolbar.
Select model part then the subpicture level 1 or 2 to determine
whether it is the single element or whole view. Then click the
(Operation Complete) button.
AVEVA Marine (12.1)
Marine Drafting TM-2100
123
www.aveva.com
Copyright 1994 to current year.
AVEVA Solutions Limited and its subsidiaries.
6.1.13 Shell Profile Mounting Angle
To add a shell profile mounting angle dimension to a view select
Dimension >3D >Shell Profile Mounting Angle from the
application pull-down menu or click the Create Shell Profile
Mounting Angle Dimension button from the Dimension toolbar.
Select a seam or shell curve
from Model View. Select the
profile and position the
dimension. This can be used
for both Symbolic and Model
Views.
The Advanced button, Tolerance and Include sections work in the same way as for linear dimensions.
A prefix or suffix can also be keyed in before or after the Dimension Text respectively.
6.1.14
Giving dimensions from an RSO is possible by selecting Dimensions >
From the menu opposite, select the appropriate principal
plane radio button. Then select the RSO that is to be used
as the principal point. Select the model component and
place the dimension. OC to exit the operation.
For this function to work, the RSO attribute needs to be set
from the Design Explorer (RSOWLD). Rsdim should be
edited to DIMX (Use X,Y or Z depending on the location of
the RSO)
Also, from the command line type SHIPCO ON for the system to recognise the function. SHIPCO OFF will
switch off the function.
6.1.15 Dimensions from a plane
To add a dimension from a given plane, select Dimension >3D >Distance
To Plane >Leader/Box from the application pull-down menu.
Select the principal plane from which the dimension will be measured.
For options 1, 2 and 3, the user will be prompted to enter the value of the
plane coordinate.
Indicate the node point for measurement and position the text relative to the
dimension line.
The presentation of the
angular measurement is set
by toggling the Range
button.
AVEVA Marine (12.1)
Marine Drafting TM-2100
124
www.aveva.com
Copyright 1994 to current year.
AVEVA Solutions Limited and its subsidiaries.
The presentation of the dimension can be
controlled from the on screen menu. The Plane
Reference Text can be included by checking the
check box and can be edited to suit.
6.1.16 Associative Dimensions
Dimensions that have been added to a drawing that reference event points and persist in the database will
be associative. In the event that an element that is dimensioned is moved in the 3D model. The related
associative dimension will be updated automatically in the drawing when the dimension is updated.
The dimension or more accurately the annotation is updated using the
Tools >Model View >Update >
o Update Annotation
o Update All.
6.1.17 Deleting dimensions
To delete the whole dimension in one
operation select Edit >Delete >Dimension
from the application pull-down menu.
Wh
d in a drawing,
individual dimensions can be deleted by
selecting Edit >Delete >Part of Dimension.
AVEVA Marine (12.1)
Marine Drafting TM-2100
125
www.aveva.com
Copyright 1994 to current year.
AVEVA Solutions Limited and its subsidiaries.
Exercise 6 Creating Dimensions
1. Open drawing EXERCISE-02, add the dimensions shown to the section view.
2. Save the drawing
AVEVA Marine (12.1)
Marine Drafting TM-2100
126
www.aveva.com
Copyright 1994 to current year.
AVEVA Solutions Limited and its subsidiaries.
6.2 Adding notes
To add notes to a drawing select Annotate >General Note from the application pull-
down menu or click the Create Notes button on the Dimension toolbar.
Position the leader lines where required.
Click (Operation Complete)
Key in the text required and click the OK button.
The resulting note will appear as below.
The Model Info button is only applicable to hull
elements.
Clicking (Options) button will display the General Note form.
This allows the user to select the Text Source, Note Colour, Note Symbol and Reference Line details.
This provides greater flexibility than the previous form.
When adding notes it is possible to extract information for hull
elements from a model inquiry.
Select the From Model Information radio button and click the OK
button.
Indicate the hull element to get the model info from and place the
leader lines.
The model info form will be available to pick the required
information
Click the OK button and add the note to the workspace as before.
AVEVA Marine (12.1)
Marine Drafting TM-2100
127
www.aveva.com
Copyright 1994 to current year.
AVEVA Solutions Limited and its subsidiaries.
6.2.1 Adding Outfit Intelligent Text Labels
To add labels for Outfitting elements select Annotate >Label from the application pull-
down menu or click the Create Labels button on the Dimensioning toolbar.
The Label form is displayed allowing the user to key in alternative label syntax. The
default value that is used #FLNM() is the full name attribute.
Once the syntax is entered click the OK button on the form. The user is prompted
to in the Message Window.
The event point is effectively a Ppoint from Outfitting.
Indicating the required Ppoint will display the following form:-
1 Same as given P-point: - allows the user to use the indicated
Ppoint for the leader line.
2 Another Point: allows the user to indicate an alternative
position for the leader line.
The following form is then displayed allowing the user to determine
whether the label should be inside a box.
The following form is then displayed allowing the user to determine the
appearance of the leader line.
The user will need to understand the numerous possibilities when
entering the syntax values. The attribute values are obtained from the
lowest level of the hierarchy, i.e. a primitive from an EQUI or component
from a pipe, unless the user specifies otherwise.
For example:-
Using #FLNM() and selecting a primitive on an EQUI
will have the following result:-
Using #FLNM() and selecting the elbow on a PIPE will
have the following result:-
AVEVA Marine (12.1)
Marine Drafting TM-2100
128
www.aveva.com
Copyright 1994 to current year.
AVEVA Solutions Limited and its subsidiaries.
Neither of these values are particularly useful without the required filters
However using #FLNM<FROM EQUI>() and
#FLNM<FROM PIPE>() will have the following result:-
The name of the EQUI and PIPE both contain the slash which may be undesirable to the user. The content
of the label can be modified using the syntax between the brackets ().
To remove the slash from above, the syntax
#FLNM<FROM EQUI>(C2:) and #FLNM<FROM
PIPE>(C2:) can be used.
A comprehensive list of formats can be seen in
Appendix D Intelligent Text Syntax.
Other useful examples of syntax are as follows:-
To show the system to which the EQUI is assigned use
the syntax #MDSYSF<FROM EQUI>().
To show the position of the EQUI in relation to the
owning ZONE use the syntax #POS<FROM
EQUI,WRT ZONE>().
AVEVA Marine (12.1)
Marine Drafting TM-2100
129
www.aveva.com
Copyright 1994 to current year.
AVEVA Solutions Limited and its subsidiaries.
To show the bore of a branch use the syntax
#HBORE<FROM BRAN>().
Useful parameters from the catalogue can also be
obtained using the syntax #PARA[3]<FROM SPREF
PRTREF>(). In this case the connection type from the
elbow.
Text can be added to the label by the user, for example
Connection Code:- #PARA[3]<FROM SPREF
PRTREF>() will result in the following:-
The text can be separated onto different lines using
the #/ syntax, for example Connection Code:-
#/#PARA[3]<FROM SPREF PRTREF>() will result
in the following:-
6.2.2 Hole Annotate
Select Annotate >Hull Note >Hole Dim from the application pull-down menu.
Select the hole contour.
Clicking the OC button will add the note as shown. Alternatively leader lines can be added.
6.2.3 Delete Notes
Select Edit >Delete >Note from the application pull-down menu, indicate the note or click the All button to
remove all notes from the drawing.
6.2.4 Deleting Labels
Select Edit >Delete >Label from the application pull-down menu, indicate the label or click the All button to
remove all labels from the drawing.
AVEVA Marine (12.1)
Marine Drafting TM-2100
130
www.aveva.com
Copyright 1994 to current year.
AVEVA Solutions Limited and its subsidiaries.
6.3 Auto Tagging
The Autotagging facility enables the user to automatically
generate a series of Labels in one or more model views of a Sheet.
Having defined a set of rules to control which elements are to be labelled
and the (common) appearance of the labels.
The automatically generated Labels (which may be General or Symbolic) can then
be individually edited, e.g. it may be necessary to reposition a label or to modify its
leader line. The editing functionality is subject to a few constraints so as to prevent
Labels from becoming out of line with the criteria under which the Autotagging
process operates.
The hierarchy for the creation of Tags is the same as for Labels. Tags will only be placed on Layers that
have their PURPose attribute set to TAG, however, the Outfitting Draft Administrator can define other
PURPoses that may be used in addition to TAG.
The TAGR shown in the diagram above is a Tag Rule which can be defined locally by a user. Standard Tags
Rules, created by the Outfitting Draft Administrator, may be available.
Labels created by Autotagging may not be deleted singularly. If the Tag Rule is deleted or Unset, in
the case of standard rules, then the labels will be removed.
6.3.1 Creating Tags
Firstly open the drawing TRA_CH3-DRAWING-INTERFACE and then select Annotate >Autotagging from
the main menu. The Automatic Tagging form is displayed. If the user has no view current, a prompt will
before the form is displayed. This enables
Marine Drafting to select the correct view and layer(s) for tagging.
The Layer pull-down lists the available Layers for the current view that can own the GLAB & SLAB elements
created via Autotagging.
Only Layers with a PURPose attribute set to TAG will be listed, (by
default only one Layer will be present, although others may be
created if required).
The Automatic Tagging form has two parts:
Library Tagging
Local Tagging.
A layer may only contain one set of Library tags as regenerating
them deletes the existing ones, losing any manual positioning that
has been done on the previous tags.
However it is possible to have more than one set of local tags under
a Layer.
AVEVA Marine (12.1)
Marine Drafting TM-2100
131
www.aveva.com
Copyright 1994 to current year.
AVEVA Solutions Limited and its subsidiaries.
6.3.2 Library Tagging
Library tagging uses Tag Rules defined by the Draft Administrator. The Tag Rule Library where the rules are
stored is displayed next to the Reference Library text on the Automatic Tagging form. This library may be
changed by the administrator from the User Defaults form accessible from outfitting draft by selecting
from the main menu.
The following example is based on a drawing containing the ZONE 403-EQUIP and ZONE 403-
PIPE, the Function of the ZONE 403-EQUIP has been changed to 'Layout Equipment'. The Library
tagging rule for Equipment / Nozzle requires that the Function of the Equipment Zone contains the
The Function attribute is case-sensitive.
The Tag Library pull-down enables the user to select the class of item
that you wish to tag, e.g. Equipment, Piping, Structural, etc.
The Style pull-down enables the user to select the particular item type
that you wish to tag. The available list will vary depending on the
option selected from the Tag Library list.
The Equipment Nozzle Select Rule requires that the Function of the Equipment Zone has the word
Equipment in it. For training PHULL FWD has been made a member of the EQUI TEAM. Functions
would normally be set by EQUI OUTFIT.
To change the Function attribute, select the ZONE 403-EQUIP element from the Design Explorer,
click the right mouse button and from the displayed context sensitive menu select .
Layout Equipment This should be carried out by Equipment user.
Clicking on the Apply button displays the following message, clicking the Yes
button will delete any existing tags on the current layer
It is possible to create Local and Library Tags in the same Layer.
However care must be taken that the form is being used for only one of
the instances at any one time. If this is not done an error is displayed
You cannot set the Library Style Reference
whilst Local Rules exist
Clicking on the Update button at the bottom of the
Automatic Tagging form generates the tags (as SLABs).
The tags will be positioned using a default position criterion;
however, they may be re-positioned using the option
available in Marine Drafting i.e. Modify >Label >Move.
In some cases two or more tags may be positioned
automatically using the same default position.
AVEVA Marine (12.1)
Marine Drafting TM-2100
132
www.aveva.com
Copyright 1994 to current year.
AVEVA Solutions Limited and its subsidiaries.
6.3.3 Local Tagging
Local Tagging gives the user control over the appearance and relevance of the tags. Tags may use a
Library Symbolic Label or a locally defined General Label as a template.
The Copy Library Style button enables the user to copy a Library
Tagging style and then make modifications to the tag rule that defines
which elements are tagged.
Having copied the library style the Style selection in the Library
Tagging area of the form becomes unset. If the Style is unset when
you click the Copy Library Style button, no style will be copied.
Clicking the Apply button changes the Rule name to NOZZLE-1
A Tag Rule and Label Master are created in
the appropriate layer
The Tag pull down displays the item type to be tagged and the Rule button displays the current tagging rules
in your local style.
To modify the rule that determines which elements will be tagged, modify the selection criteria in the With
textbox.
The Template Ref shows the name of the Symbolic Label used for the tagging. This may also be
changed or a General Label created, as described later.
AVEVA Marine (12.1)
Marine Drafting TM-2100
133
www.aveva.com
Copyright 1994 to current year.
AVEVA Solutions Limited and its subsidiaries.
6.3.4 Creating a new Local Tagging Rule
If the copying of a Library Tagging Style is not desired, new Local
Tagging Rules may be created and stored under the LAYE element.
The Tag pull-down enables the user to select the elements to be
tagged:
Clicking the Create button creates a new rule name based on the type
of element you have selected to be tagged, e.g. EQUIPMENT-1,
BRANCH-1, SCTN-1, etc.
Subsequent creation of a Local Tagging Rule using the same element
type will increment the suffix of the rule name, e.g. EQUIPMENT-2,
BRANCH-2, SCTN-2, etc.
The Delete button deletes the Local Tagging Rule displayed in the
Rule pull-down.
6.3.5 With Selection
The With textbox enables the user to enter selection criteria, using standard operands, that will filter the
selected element types, e.g. if the selected element type is a valve an entry of
ABORE GE 80 in the With textbox would select only gate valves with a bore greater or equal to 80mm.
6.3.6 Template Type
The Template Type pull-down has two options:
Library
Local:
6.3.6.1 Template Library Tagging
If Library is selected, the Attributes pull-down below will display , selecting this option displays the
Select Template for Auto Tagging form:
This form enables the user to select a Symbolic Label to be the
tag template.
The Label Library that is used to select from may be chosen
using the Label Library pull-down.
The selection is made by clicking the Select button and selecting
the label required from the form.
Clicking the OK button returns the user to the Automatic Tagging
form and displays the selected template name adjacent to the
Template Ref text
AVEVA Marine (12.1)
Marine Drafting TM-2100
134
www.aveva.com
Copyright 1994 to current year.
AVEVA Solutions Limited and its subsidiaries.
Having defined the style and template required, clicking the Apply button followed by the Update button will
generate the tags.
The Regenerate All Tags check box will generate
the tags using the current settings of either Library
or Local Tagging.
6.3.6.2 Template Local Tagging
If Local is selected, the Attributes pull-down below has four options:
All four attribute options are explained later in this chapter.
These settings enable the user to specify a General Label, using
appropriate forms, to be the tag template. The template name is
displayed adjacent to the Template Ref text.
In this example Nozzles are being tagged and the text contents have been
changed to #NAME(P/2:)(C2:).
Having defined the style and template required, clicking the Apply button
followed by the Update button will generate the tags.
The Regenerate button will generate the tags using the current settings of
either Library or Local Tagging.
AVEVA Marine (12.1)
Marine Drafting TM-2100
135
www.aveva.com
Copyright 1994 to current year.
AVEVA Solutions Limited and its subsidiaries.
6.3.6.3 Label Attributes Text Settings
Selecting T from the Attributes pull-down will open
the Label Text Attributes form.
Various text attributes can be set using this form, colour, font,
justification, alignment, height etc
6.3.6.4 Label Attributes Text Contents
The contents of the label are set by default to be the Name of the labelled element. The contents can be
changed by selecting T from the Attributes drop-down list on the General Labels tab of the
Labels form. The Modify Text form is then displayed
text directly entered which then appears in the label, or Intelligent Text for
which the information in the label is automatically taken from the Design
database.
The default #NAME(C2:) entry is an example of Intelligent Text. It is one of
many different attributes, which are listed in the Intelligent Text form, which
is displayed when the button is selected on the Modify
Text form.
The intelligent text can be selected and inserted into the Modify Text form. When finished, the Modify Text
and Labels forms can be dismissed.
6.3.6.5 Intelligent Texts
Any attribute or UDA can be displayed on an Outfitting Draft Drawing by starting the Attribute name with a #
For example, #NAME, #POS, #DESCRIPTION etc.
Selecting the button will help with the selection of some
common formats.
The required text is selected and the Append or Insert buttons are used to
add the Intelligent Text to the Modify Text Form.
The expression #NAME(C2:) means get the
name of the item starting at character 2.
This is useful as names in AVEVA Marine all
For example:-
#NAME would display for example /32V01B
#NAME(C2:) would display 32V01B.
A Full list of the Intelligent Text Substring Options can be found in Appendix D of the Guide.
AVEVA Marine (12.1)
Marine Drafting TM-2100
136
www.aveva.com
Copyright 1994 to current year.
AVEVA Solutions Limited and its subsidiaries.
6.3.6.6 Label Attributes Frame
Selecting from the Attributes pull-down will open the Label Frame Attributes form. The form allows
the user to change the attributes of the Label Frame.
There is a Frame pull-down that allows the user to toggle the frame On or Off, the result of this is as shown.
Label including frame Label without Frame
The Clearance setting refers to the clearance between the text and the surrounding frame and the Angle
setting changes the angle of the Label on the Drawing.
6.3.6.7 Label Leader Attributes
Selecting from the Attributes pull-down list will open the Label Leader Attributes form.
The current settings of
the leader line are
displayed. These can be
changed as required.
It is possible to add User-
defined linear styles as
discussed previously.
AVEVA Marine (12.1)
Marine Drafting TM-2100
137
www.aveva.com
Copyright 1994 to current year.
AVEVA Solutions Limited and its subsidiaries.
Exercise 7 Auto Tagging
Perform the following tasks:
1. Using the existing drawing /TRA_CH3-DRAWING-INTERFACE showing the Equipment and Piping
items belonging to ZONE 403-EQUIP and ZONE 403-PIPE and Hull belonging to BLOCK F401.
2. Create labels using Auto Tagging for all the nozzles on the layout drawing, (the Function attribute for
Equipment
Mode.
3. On the new layer, tag all equipment with its name and position. Reposition the tags remotely using
Intelligent Label Placement.
4. Tag only the nozzles that have a C-150, (i.e., catref eq /DICHTFL_C/ND-10RF-150).
6.4 Position Numbers
6.4.1 Adding Hull Position Numbers to a Drawing
The Automatic Position Number function is used to allocate each component in the database with a piece
part or identifying number.
This information can be accessed and displayed in note form on a drawing. Select Annotate >Hull Note >
Pos No from the application pull-down menu.
The system will display the Position Number Notes form Choose part type
Profile: Used to add position number notes to stiffeners or flanges.
This option applies to stiffeners in the plane of the view or
intersecting the view.
Bracket: Used to add position number notes to a bracket.
Clip: Used to add position number notes to a clip.
and is using User defined Clips.
Plane Plate: Used to add position number notes to a plate in the
same plane as the view it appears in.
Intersect Plate: Used to add position number notes to a plate intersecting the plane of the view it appears
in.
Doubling Plate: Used to add position number notes to doubling plates.
AVEVA Marine (12.1)
Marine Drafting TM-2100
138
www.aveva.com
Copyright 1994 to current year.
AVEVA Solutions Limited and its subsidiaries.
After selecting the relevant part type the system will prompt for an
indication on the screen. Click once on the part, click the OC button
and the system will add the position number.
Alternatively click once on the part, move the cursor away, click
again and then use the OC button and the system will add a note
with a tail back to the part.
Press Options button to change position numbers note
parameters. The system will display the following window:
6.4.2 Adding General Position Numbers to a Drawing
Select Annotate >Position Numbers from the application pull-
down menu to display the Position Number form.
Selecting 1 Create position number allows the user to click the
Options button to include the use of the Model Info form as shown
previously for notes or use OC to key in.
Once the value of the position number has been determined the
positioning is performed in the same fashion as that used for
notes.
Click OC once the leader lines have been added.
As with Notes the symbol and reference symbol can be changed.
6.5 Symbols
There is a large selection of symbol fonts that can be used in the Marine Drafting canvas.
6.5.1 Inserting a Symbol
Select Insert >Symbol from the application pull-down menu or click the Insert Symbol
button on the Symbol toolbar. The Symbol Selection form appears from which the user
can select the desired font and symbol.
Click the OK button to place the
symbol in the drawing.
The creation of symbols is covered in TM-2111 AVEVA Marine (12.1) Marine Drafting Admin.
AVEVA Marine (12.1)
Marine Drafting TM-2100
139
www.aveva.com
Copyright 1994 to current year.
AVEVA Solutions Limited and its subsidiaries.
6.5.2 Symbol Status
When positioning the symbol it is possible to change the status of the symbol. After selecting the symbol and
clicking OK press the Options button. The five options below are available to modify the size and position of
the symbol.
1. Height Change height of symbol
2. Rotation Change rotation of symbol
3. Mirror U Change orientation in the U direction
4. Mirror V Change orientation in the U direction
5. Auto positioning (On) allows some symbols to snap to a node
(Off) allows free positioning of a symbol
6.5.3 Symbol Properties
Select Modify >Properties >Symbol from the application pull-down
menu or click the Modify Symbol Properties button on the Symbol
toolbar.
The Change Symbol form appears allowing the user to change the
following:-
Height
Rotation
Symbol
The symbol and its height can be changed by selecting the Change and Height
options respectively from the right mouse button context sensitive menu.
6.5.4 Move Symbol
Select Modify >Move >Symbol from the application pull-down menu, click the
Move Symbol button on the Symbol toolbar or select Move from the right mouse
button context sensitive menu.
Indicate the symbol and reposition it using the cursor.
6.5.5 Copy Symbol
Select Modify >Copy >Symbol from the application pull-down menu or click the
Copy Symbol button on the Symbol toolbar.
Indicate the symbol to be copied and reposition the copy using the cursor.
AVEVA Marine (12.1)
Marine Drafting TM-2100
140
www.aveva.com
Copyright 1994 to current year.
AVEVA Solutions Limited and its subsidiaries.
6.5.6 Deleting a Symbol
Select Edit >Delete >Symbol from the application pull-down
menu or click the Delete Symbol Elements button from the
Symbol toolbar.
Indicate the symbol or click the All button to remove all symbols from the drawing.
6.6 Enquiries
6.6.1 Model Information/Attributes
It is possible to view model information for Hull and attributes for Outfit items.
For Hull items select Tools >Enquiry >Model or click the Model Information
button on the File toolbar.
Indicate the Hull item in the drawing. The model
information will appear.
For Outfit items select Tools >Inquiry >Attributes by Picking and
indicate the Outfit item in the drawing. Alternatively navigate to the
element in the Design Explorer and from the right mouse button context
AVEVA Marine (12.1)
Marine Drafting TM-2100
141
www.aveva.com
Copyright 1994 to current year.
AVEVA Solutions Limited and its subsidiaries.
6.6.2 Verify Drawing
Select Tools >Inquiry >Verify from the application pull-down menu or click the
Verify Drawing button on the File toolbar.
Indicate the geometry in the view.
The geometry will be highlighted in the view and the
subpicture structure indicated.
The Dialog form shown appears providing a variety of information about the selected geometry elements at
the different levels in the drawing.
6.6.3 Tools Enquiry Name
Select Tools >Inquiry >Name from the application pull-down menu.
Indicate the geometry and select the subpicture layer.
The Message Window is populated with the name of
the level selected as shown:-
AVEVA Marine (12.1)
Marine Drafting TM-2100
142
www.aveva.com
Copyright 1994 to current year.
AVEVA Solutions Limited and its subsidiaries.
Exercise 8 Adding Labels & Position Numbers
1. Add the labels and position numbers shown below to drawing EXERCISE-02
2. Add any appropriate symbols to the view.
3. Save the drawing
143
www.aveva.com
Copyright 1994 to current year.
AVEVA Solutions Limited and its subsidiaries.
CHAPTER 7
7 Automatic Drawing Production (ADP)
This chapter explains how to use Automatic Drawing Production (ADP) for Equipment, Pipework and
Steelwork.
Marine Drafting allows for various types of Automatic Drawing Production:
General ADP for Equipment and Piping
Steelwork Detaili
HVAC Sketches
Select AutoDP from the main menu pull-down.
7.1 General ADP
The General ADP option creates drawings from specified parts of the Design and adds annotation,
according to defaults set up by the System Administrator.
The defaults are stored in files. There are different defaults suitable for different types of drawing. The user
must load a suitable file for the drawing being produced.
The files are located in
C:\AVEVA\Marine\Projects12.1.SPx\Training\mtpdflts
The ADP application can add dimensions, labels, and schedules to a drawing. It can also add graphical
information such as equipment centrelines and pipe end symbols. The ADP application recognises different
types of dimensions:
Type 1 dimensions for Pipework
Type 2 dimensions for Equipment centres
Type 3 dimensions for Gridlines or Bulkheads
The way in which each type of dimension is displayed can be controlled. The order in which types of
dimensions are generated can be specified and for each type, rules can be setup using PML expressions to
define how different drawing element types are dimensioned.
7.1.1 Creating a General ADP Drawing.
ADP Drawings must be created in a suitable registry i.e. REGI MarDwg. Once the required registry has been
chosen, select AutoDP >>General ADP >Create from the main menu pull-down.
The Create DRWG form will now be displayed, key in the name DR-
ADP-1, and then click the OK button.
The Modify General ADP Drawing Form will be displayed. It is
very similar to other Create Drawing Forms with the exception
that the title can be multi-lined.
Select Frame /TT/DRA/PRJ /BACKS/MET/A0
Key in the Title EXAMPLE ADP PIPING, TRAINING
DRAWING, click the Apply button then click the Create ADP
Sheet button.
AVEVA Marine (12.1)
Marine Drafting TM-2100
144
www.aveva.com
Copyright 1994 to current year.
AVEVA Solutions Limited and its subsidiaries.
This will open the Create SHEE form, the name DR-ADP-1/S1 Is
automatically created, this can be edited to suit. Click the OK button.
The Modify General ADP Sheet form is now displayed, key
in the Title: Training Piping GA, from the Keyplan pull-
down select, Marine_Keyplan_FR152-179, from the Area
pull-down select Marine_keyplan_FR152-179:ZONE403
and then click the Apply button
The Zoom Icon, from within the form, allows the user to move quickly to the various parts of the
Drawing Sheet.
The Keyplan is created by the System Administrator; these can be placed on to the Drawing Sheet and may
also include information regarding the Drawing Limits.
Clicking the Reference Drawings button opens the Reference Drawings form which allows the user to enter
the relevant title of a drawing that must be read in conjunction with the drawing currently being created. This
information will populate a predefined Reference Drawing area on the Drawing Sheet.
Clicking the OK button will transfer this information to the Drawing Sheet and close the form. From the
Modify General ADP form click the Apply button followed by the Create ADP View button.
AVEVA Marine (12.1)
Marine Drafting TM-2100
145
www.aveva.com
Copyright 1994 to current year.
AVEVA Solutions Limited and its subsidiaries.
7.1.1.1 View Functions Create VIEW
This will display the Create VIEW form, allowing the
user to select from a series of view functions or View
Type; for example, Equipment Location Drawings,
Basic Piping GA, Plot Plans etc. These View functions
are pre-defined by the Draft System Administrator.
Select dra-genadp-marine-piping Marine Basic
Piping GA and click the OK button.
7.1.2 Modify General ADP View
This will now display the Modify General ADP View form,
which is very similar in function to the Limits Define View
form.
There are, however some extra features that allow the
user to control annotation. These are detailed below.
7.1.2.1 View Function
Clicking the button will display the View Function form which is similar to the Create VIEW form.
The button will display the ADP Defaults File Editor
form, this allows the user to change the defaults etc.
For the Edit button on the View Function to be active, the
user must be identified as a member of an authorised
Admin team called DRAFTADMIN
AVEVA Marine (12.1)
Marine Drafting TM-2100
146
www.aveva.com
Copyright 1994 to current year.
AVEVA Solutions Limited and its subsidiaries.
7.1.2.2 Modify User Defaults
The button allows the user to change the default setting for each of the three types of
annotation. The default settings will be Standard, but these can be altered by clicking the button
adjacent to each type.
7.1.2.2.1 Piping Defaults
The Piping defaults accessed by clicking the button allow the
user to control the Dimensioning, Labelling and Symbol for piping. Any
changes that are made can be set by clicking the OK button. If the user
wishes to revert to the default settings at any time the Standard button can
be clicked.
Changing any of the defaults from the Standard settings will be reflected on
the Modify User Defaults form by an entry of User Defined. This is also the
case for Equipment and Gridline.
7.1.2.2.2 Equipment Defaults
The Equipment defaults accessed by clicking the button are less
numerous than those available from the piping settings, but those that are
present are similar.
7.1.2.2.3 Gridline Defaults
The Gridline defaults accessed by clicking the button contain a
check box that determines whether Gridlines/Bulkheads are dimensioned.
AVEVA Marine (12.1)
Marine Drafting TM-2100
147
www.aveva.com
Copyright 1994 to current year.
AVEVA Solutions Limited and its subsidiaries.
7.1.2.3 General Settings
The General Settings section of the form controls the
view style and content.
The Drawlist pull-down allows the user to select from Volume Defined or from a normal Drawlist. The
button becomes active when the pull-down is set to a Drawlist allowing the user to alter the
content using the standard Drawlist Management form. Selecting Volume Defined allows the Drawing
Limits to control the content. In this example the Drawlist pull-down is set as per the default of Volume
Defined.
The Style, Type and Direction pull-downs are identical to what is shown on the standard view
creation/modification forms. For this example select, /TT/DRA/PRJ /REPR/GEN/BASIC, Universal Hidden
Line and Z.
The Automatic button positions the view frame in the centre of the Drawing area of the respective sheet.
The Cursor button displays the Point Construction Option form to allow the user to indicate a position for the
view frame using the main display.
7.1.2.4 Limits
There are three possibilities for setting the Drawing
Limits:
From Drawlist
From Keyplan
by manual input.
In this example the From Keyplan option has been
selected.
7.1.2.5 Scale
The scale is set by first selecting the percentage 70%,
clicking the Set Scale button followed by the Nearest
button.
7.1.2.6 Annotation Buttons
The annotation buttons control which annotation and tables are displayed on the Drawing.
7.1.2.6.1 Tagging
Clicking the button will open the ADP Tagging form.
The user can choose what is to be Tagged from the available check boxes, i.e.
Instruments, Equipment, Valves or Pipe_Supports
For this example check the Equipment check box and then click the Update and
Dismiss buttons
The tagging can be created by the Draft System Administrator.
AVEVA Marine (12.1)
Marine Drafting TM-2100
148
www.aveva.com
Copyright 1994 to current year.
AVEVA Solutions Limited and its subsidiaries.
7.1.2.6.2 Schedules
Clicking the button will open the ADP Schedules form.
The user can choose what Schedules are displayed on the drawing sheet.
Select Nozzle_Marine_1
If required the user can specify a position for the form by clicking the
button, this opens the Modify Schedule form.
The Modify Schedule form
must be used if more than
one schedule is required
Once the required schedules have been modified, click the Apply button, then from the ADP Schedules
form click the Update button and then the Dismiss button.
The Schedules can be created by the Draft System Administrator.
7.1.2.6.3 Attributes
Clicking the button will open the General ADP View
Attributes form. The entries that are available for modification are identical
to those present on the standard view attributes form.
7.1.3 Apply
Clicking the Apply button will save the form settings.
7.1.4 Update
Clicking the button displays the View
Update form. Checking the various checkboxes, the
user can choose what is updated either now using the
Update Now button or later using a batch file by
clicking the Create Batch Macro button.
In this example all of the check boxes are checked.
Click the Update Now button.
AVEVA Marine (12.1)
Marine Drafting TM-2100
149
www.aveva.com
Copyright 1994 to current year.
AVEVA Solutions Limited and its subsidiaries.
The resulting view will contain numerous dimensions and labels.
7.1.5 Updating the View Content
As the View content was created automatically based on the Keyplan Volume it might be necessary to
modify the Drawlist and remove any extra items that have been included. From the main pull down menu,
select View >3D View
In this case the view is fairly well defined
but removing the extra Hull items would
help the update time.
AVEVA Marine (12.1)
Marine Drafting TM-2100
150
www.aveva.com
Copyright 1994 to current year.
AVEVA Solutions Limited and its subsidiaries.
7.2 Steelwork Detailing
Outfit Steelwork Detailing Sheets are drawings containing the detail for one steelwork section containing
Marker and end preparation information.
7.2.1 Creating Outfit Steelwork Detail
Using the Design Explorer navigate to a suitable Steelwork Section or Structure, i.e. /311_WWAYFRM-001-
01 belonging to /311_WWAY-001, then select AutoDP from the main menu pull-
down.
Select Add >CE from the pull-down menu on the form to add the
Structure to the Design Selection section of the form.
Click the Generate Sheets button. The list of sheets that have
been created will be added to the Sheets section of the
Steelwork Detailing section of the form.
The Section sheets generated can be displayed by selecting them in the form.
Similar sketching facilities
are also available from
Automatic Drawing
Production for Pipe and
HVAC Spools. The creation
of these sketches is
covered in TM-2220
Pipework Modelling and
TM-2223 HVAC Modelling
Training Guides.
AVEVA Marine (12.1)
Marine Drafting TM-2100
151
www.aveva.com
Copyright 1994 to current year.
AVEVA Solutions Limited and its subsidiaries.
Exercise 8 Automatic Drawing Production
Perform the following tasks:
Create another Marine ADP Piping GA using the previous example as guidance. Check to make
sure that the Pipes, Equipment and Bulkheads are being Annotated and Dimensioned.
Experiment creating Structural Detail Drawings.
AVEVA Marine (12.1)
Marine Drafting TM-2100
152
www.aveva.com
Copyright 1994 to current year.
AVEVA Solutions Limited and its subsidiaries.
153
www.aveva.com
Copyright 1994 to current year.
AVEVA Solutions Limited and its subsidiaries.
Appendix - A
8 Appendix A Common Functionality
The aim of this appendix is to provide a reference for Hull users on the functionality that is available from
Marine Drafting that has already been covered by Outfitting users on previous training courses.
8.1 The Attributes Form
The Attributes form allows the user to display and modify Attributes of elements. The form is opened by
right-mouse clicking on the element in the Design Explorer, and selecting Attributes from the displayed
menu, or by selecting View >Addins >Attributes Utility from the main menu.
or
The Attributes form displays the attributes of the Current Element.
The grid in the Attributes form can be customised to display the
Attributes in different ways, and to filter the Attributes shown. These
options are available from the right-mouse-click menu. Right
mouse-clicking in the grid column headers displays the following
options:
AVEVA Marine (12.1)
Marine Drafting TM-2100
154
www.aveva.com
Copyright 1994 to current year.
AVEVA Solutions Limited and its subsidiaries.
8.1.1.1 WRT Element
The WRT Element option is used to specify where the Position and Orientation Attributes of the element are
taken with respect to. The sub-menu allows the user to pick the World, the element Owner, and also any
relevant hierarchical elements.
The WRT Element chosen is displayed in any Position or Orientation attributes.
8.1.1.2 Display Ppoints
The Display Ppoints option will display the Attributes of any Ppoints
owned by the element. If the element has no Ppoints, the Display Points
option is greyed out.
Elements which have Ppoints (such as Primitives,
pipe fittings etc.) will have the Ppoints displayed in
the grid. Expanding the Ppoint in the grid displays
the attributes for that Ppoint.
8.1.1.3 Track CE
The Track CE option allows the Attributes grid to dynamically update to display
the attributes of the Current Element, as it is selected in the Design Explorer.
Clicking Track CE toggles this option on and off.
The Track CE checkbox in the form will have the same effect.
AVEVA Marine (12.1)
Marine Drafting TM-2100
155
www.aveva.com
Copyright 1994 to current year.
AVEVA Solutions Limited and its subsidiaries.
8.1.1.4 Categorised/Alphabetical
The Categorised/Alphabetical option will
change the grid display, grouping the Attributes
into categories.
The categories are expandable, displaying the Attributes in
that category.
8.1.1.5 Expand Nodes and Collapse Nodes
The Expand Nodes and Collapse Nodes options are used when the grid is in
Categorised/Alphabetical mode. Expand Nodes will expand all the categories
in the grid, while Collapse Nodes will collapse all the categories, as shown in
the previous section.
8.1.1.6 Modify Category Filters
Clicking the Modify Category Filters option will display a form which allows
the user to select which categories are to be shown in the grid. The
categories are turned on and off using check boxes. This form can also be
displayed by clicking the Category Filters button on the Attributes form.
The Check all and Uncheck all link labels at the top of the form are used to
select or unselect all the categories.
or
The appearance of the Category Filters button changes when there are
attributes hidden from view in the form (unchecked).
Some Attributes Hidden No Hidden Attributes
Filtering Categories is possible when the form is not in
Categorised/Alphabetical mode, if a category is not checked, any
attributes in this category will not be displayed in the grid.
AVEVA Marine (12.1)
Marine Drafting TM-2100
156
www.aveva.com
Copyright 1994 to current year.
AVEVA Solutions Limited and its subsidiaries.
8.1.1.7 Manage Category Filters
Clicking the Manage Category Filters option will display the Manage Filters by Element Type form. This
form will display filter settings, as defined by the Modify Category Filters, by Element type. For example, if an
Equipment (EQUI) element has had certain categories unselected, displaying the Attributes for any other
Equipment (EQUI) elements will have the same filtering applied. The filter can be deleted from the Manage
Filters by Element Type form by selecting the filter, and clicking the Delete Selected Filter(s) link label.
Once deleted, displaying the Attributes for EQUI elements will now display all the attributes.
8.1.1.8 Display Standard Attributes
By clicking the Display UDAs option, the user can toggle the display of
Standard Attributes in the grid.
8.1.1.9 Display UDAs
By clicking the Display UDAs option, the user can toggle the display of UDAs
(User Defined Attributes) in the grid.
8.1.1.10 Display Pseudo Attributes
By clicking the Display Pseudo Attributes option, the user can toggle the
display of Pseudo Attributes in the grid.
AVEVA Marine (12.1)
Marine Drafting TM-2100
157
www.aveva.com
Copyright 1994 to current year.
AVEVA Solutions Limited and its subsidiaries.
8.1.1.11 Columns
The Columns option displays a sub-menu, which allows two
additional columns, the attribute Description and Data Type,
to be displayed in the grid. Clicking the Description and Data
Type options will toggle the display of these columns.
8.1.1.12 Settings
The Settings option displays a sub-menu, which allows
the user toggle on or off any Unset or Nulref values for
Attributes in the grid. Instead of displaying Nulref or
unset, these fields will be displayed blank.
AVEVA Marine (12.1)
Marine Drafting TM-2100
158
www.aveva.com
Copyright 1994 to current year.
AVEVA Solutions Limited and its subsidiaries.
8.1.1.13 Export to Excel
Clicking the Export to Excel option allows the Attributes grid to be
exported to an Excel file. A Save As form is displayed, allowing the user
to give the Excel file a name and save it in the desired location.
8.1.1.14 Print Preview
Clicking the Print Preview option will display a Print Preview form, which gives a preview of the Attributes
grid. From the Print Preview form, the user has the option to print the attributes.
AVEVA Marine (12.1)
Marine Drafting TM-2100
159
www.aveva.com
Copyright 1994 to current year.
AVEVA Solutions Limited and its subsidiaries.
8.1.2 Modifying Attributes
The attributes of the database elements can be modified
using the Attributes form. The attributes which are not
editable, for example the Type and Owner attribute, or
attributes for elements the user does not have write
permission for, are displayed in the grid with a grey
background.
Generally, Marine Drafting users will not have write-
permission to change the Attributes of elements in the
Design Explorer. This section of has been included for
information only.
Left-mouse clicking an attribute value in the grid will allow the user to edit the value. Feedback is given to
the user on the success of the modified attribute.
Successful modifications are highlighted in Cyan. A tool tip
is displayed when the cursor is moved over the attribute
value, confirming the update is acceptable.
Unsuccessful modifications are highlighted in
Salmon. Again, a tooltip is displayed when the cursor
is moved over the attribute value, giving feedback on
the reason the update has failed.
8.1.3 Attribute Right-Mouse Options
When right-mouse clicking on an attribute in the form, instead of from the column headers, there are two
additional options available, Navigate To and Set Attribute Value to CE. These options will be available
or greyed out, dependent upon if the attribute selected allows modification, or has an external
reference which can be navigated to or set as.
AVEVA Marine (12.1)
Marine Drafting TM-2100
160
www.aveva.com
Copyright 1994 to current year.
AVEVA Solutions Limited and its subsidiaries.
8.1.3.1 Navigate To
The Navigate To option will navigate to the attribute setting, if it references another element, and make that
element the CE.
If the Track CE checkbox in Attributes form is checked, the form will display the attributes on the
element navigated to.
8.1.3.2 Set Attribute Value to CE
The Set Attribute Value to CE option allows the user to navigate to the element the selected attribute is to
be set to; selecting Set Attribute Value to CE will set the attribute. Note that the Track CE checkbox
must be unchecked to use this feature.
The ability to change these Attributes depends upon the write permissions of the user. Again,
general Marine Drafting users will not usually have permission to change Attributes of elements
in the Design Explorer, and this section has been included for information only.
AVEVA Marine (12.1)
Marine Drafting TM-2100
161
www.aveva.com
Copyright 1994 to current year.
AVEVA Solutions Limited and its subsidiaries.
8.2 Search Utility
The Search form is displayed by selecting View >Addins >Search Utility from the main menu.
AVEVA Marine (12.1)
Marine Drafting TM-2100
162
www.aveva.com
Copyright 1994 to current year.
AVEVA Solutions Limited and its subsidiaries.
8.3 Introduction
The Search tool enables the user to search for model items in the Dabacon database, refine using filters and
to be able to list the search results in a table / grid. The user will be able to specify one or more item types
(separated by spaces, commas or semi-colons) to search and be able to set scope & attribute filters for the
search. The user will be able to select the items listed in the search result table, and perform actions on this
selection.
To commence the search the user should press the Search button.
It may take a considerable period of time to output a large amount of data into the output table.
The amount of elements found during the search is shown within the
form after the search.
The Search Tool will automatically
open the Search Results table and populate the table with the search
results.
If the Search Results form is closed, it can be opened at
any time by selecting the Display Search Results
link label on the Search form
8.3.1 Item Type
The user can specify one or more item types to be searched for, separated by spaces in the item type
combo-box, such as;
The search tool remembers the history for the current session in the drop down combo-box. The user can
clear the history at any time by selecting Clear History at the bottom of the combo-box.
AVEVA Marine (12.1)
Marine Drafting TM-2100
163
www.aveva.com
Copyright 1994 to current year.
AVEVA Solutions Limited and its subsidiaries.
8.3.2 Search Filters
The user can set various scopes for the search. When the search tool is first opened during a session, then
the default scope will have the world element as the ceiling of the search within the current database (i.e.
Design, if within the Design application).
The In Database pull-down menu can be used to
search other MDBs, such as Catalog.
The various search filters which can be set are listed
below.
It is possible to mix Beneath Item and In Volume filters.
8.3.2.1 Hierarchical Search beneath a Ceiling
The user can enter the name of an existing database item to use as the ceiling in the ownership hierarchy.
All found items will exist in this ownership hierarchy. This is not a volumetric search. The database combo-
box will automatically update if the database item exists in any of the visible databases. Similarly, if the user
changes the database type in the combo-box then the database item currently displayed will be checked,
and if not found in that database then it will be reset to world.
The databases listed in the combo-box are those that are available to the user in the current session.
The database item which the user enters will be remembered throughout the session in the combo-box. This
history can be cleared.
8.3.2.2 Search within Element List
This option allows the user to set a list of elements to be considered
in the search. The options available include using the current
Drawlist, and the elements contained in My Data.
8.3.2.3 Search by modification date
Using this option, the user is able to filter
the search by the date of which the
Element was last modified.
AVEVA Marine (12.1)
Marine Drafting TM-2100
164
www.aveva.com
Copyright 1994 to current year.
AVEVA Solutions Limited and its subsidiaries.
8.3.2.4 Volumetric Search within an existing model item, or a 3D box
The user can specify an existing model item for the scope of the search This is a volumetric search and not
an ownership (hierarchical) type search. The found items will reside within the volume of the specified model
item. Alternatively, the user can specify the opposite 2 corners of a 3D box in which to conduct the search.
There are options with either of these searches to specify whether the found items exist completely or
partially within the specified volume
8.3.3 Attribute Filters
The user can set one or more attribute filters for the search. The
specified attributes will apply to each item type listed. If there is more
than one attribute filter specified then the found items will satisfy all of
the attribute filters.
The system will recognise the type of each attribute entered by the
user and provide appropriate operator conditions in the Operator
field (i.e. contains, starts with, less then, etc.), and the Value field will
be available for the user to enter an appropriate value. The user will
not be able to set the operator or value fields before an attribute
name is specified. Of particular note are the In List and In Range
operators.
8.3.3.1 In List operator
This enables the user to specify a list of values (separated by spaces) these can be numeric or non-numeric,
depending on the type of the attribute. i.e., Attribute =AREA, Operator =In the list, Value =0 2 3, would find
items which have AREA attribute equal to either 0 or 2 or 3.
8.3.3.2 In Range operator
This enables the user to specify a range of 2 numeric values i.e. an upper and a lower limit which includes
the lower and upper limit. So, i.e., Attribute =AREA, Operator =In the range, Value =1 10, would find items
which have AREA attribute equal to any numeric value between and including 1 and 10.
If the Attribute is changed once it is in the grid, then the Operator and Value fields will update accordingly.
Attribute filters can be removed from the grid by selecting one or more rows, and then either clicking Delete
Filter from the form, or hitting the delete key.
AVEVA Marine (12.1)
Marine Drafting TM-2100
165
www.aveva.com
Copyright 1994 to current year.
AVEVA Solutions Limited and its subsidiaries.
8.4 General Functionality on the Search Results Form
The search results will be output to a separate Search Results form (containing a tabular control). The user
can specify the columns that are displayed. Each column represents an attribute of the item. The user will
be able to display and hide the search results form. The user can select either one or more rows in the
Search Results form and perform specified actions on this data. i.e., within Design, the user can drag &
drop one or more items into the 3D graphical view. All menu actions can be specified within the AVEVA
customisable menu builder application.
All Search Results functionality is accessible through the right-mouse menus by right-clicking a column
header.
This functionality does not apply when there is
no data in the output form
8.4.1 Displaying Search Results in Separate Tabs
Multiple search results can be displayed in the Search Results form via selectable tabs. This is activated by
the New Tab checkbox. The effects on the Search Results form are described below.
8.4.1.1 Single Displayed Search Results (Checkbox Unchecked)
With the checkbox unchecked, the search result will be displayed in the default tab Search Results 1. Any
further searches performed with the checkbox unchecked will overwrite the results in the Search Results
1.tab.
AVEVA Marine (12.1)
Marine Drafting TM-2100
166
www.aveva.com
Copyright 1994 to current year.
AVEVA Solutions Limited and its subsidiaries.
8.4.1.2 Searches Displayed in a Separate Tab (Checkbox Checked)
With the Display Search Results in Separate Tab checkbox checked, a new search will be added to the
Search Results form as a new tab, numbered sequentially (Search Results 1, Search Results 2 etc.).
Clicking on the tab will display the search results in the form. Earlier results can be re-displayed by clicking
the appropriate tab.
8.4.1.3 Saved Searches
The user can save the current search by clicking on
the
Search Criteria link label.
This will open the Create Saved Search form
allowing the user to key in a name for the search.
Currently there is only one option below the Location
pull down, Local Settings.
Clicking the OK button will add the search to the Saved Searches section of the form.
The saved search currently highlighted in the form can
be deleted by clicking the Delete Selected Saved
Search link label.
This will open the Delete Search form, clicking the YES button will
complete the deletion.
AVEVA Marine (12.1)
Marine Drafting TM-2100
167
www.aveva.com
Copyright 1994 to current year.
AVEVA Solutions Limited and its subsidiaries.
With the Display Search Results in Separate Tab checkbox checked, a Saved Search will be added to the
Search Results form as a new tab, with the name of the saved search as the tab caption.
If a tab for the same saved search already exists, then that tab is used and the search results contained are
overwritten.
Existing Saved Searches can also be accessed at any time without having the Search Utility form open by
using the Search toolbar. The user can navigate to the required search via the pull down and click the Run
Search button on the toolbar.
8.4.1.4 Synchronizing the Search Form from the Search Results Tab
The information in the Search form can be populated with the criteria used for a selected search result tab
Right-click on the required search result tab and select
Synchronize Search with Tab.
The Search form is updated with the criteria used for the selected
search results.
AVEVA Marine (12.1)
Marine Drafting TM-2100
168
www.aveva.com
Copyright 1994 to current year.
AVEVA Solutions Limited and its subsidiaries.
8.4.1.5
When unchecking the Display Search Results in Separate Tab checkbox, any subsequent search results
will appear in the default tab, Search Results 1. Other search results tabs created previously will remain in
the Search Results form, and can still be displayed.
8.4.1.6 Closing search results tabs
Search results tabs can be closed by selecting the tab to be deleted, and clicking the X adjacent to the tabs
in the form.
It is not possible to close the default tab Search Results 1.
AVEVA Marine (12.1)
Marine Drafting TM-2100
169
www.aveva.com
Copyright 1994 to current year.
AVEVA Solutions Limited and its subsidiaries.
8.4.2 Setting of Columns in the Tabular Control
Attribute columns can be created, modified and deleted with the Column settings function.
The user can change the order of columns, as well as deleting and adding columns.
8.4.2.1 Column Setup
Run a standard search for Equipment containing FAS within its name.
Now, from the Search Results form, click the right mouse button on
the column header and select Column Setup. The Column Setup
form appears. Now click the Add Column link at the bottom of the
form. Key in the desired attribute in the Expression column and the
description in the Heading column and click the OK button.
The Search Result form is now displayed with the new Description column added. There is no need to run
the search again to display the Search Results form with the added column.
AVEVA Marine (12.1)
Marine Drafting TM-2100
170
www.aveva.com
Copyright 1994 to current year.
AVEVA Solutions Limited and its subsidiaries.
8.4.2.2 Grouping
The Grouping option allows the column Headers to be dragged into the top section of the Search Results
form and this will sort them. In the example under item description the unset description has 3 items.
From the Search Results form, Click the right mouse button and select Grouping
Now drag a column header into the displayed top section.
This will now display the dragged column into sorted
groups by what the column header was i.e. Item Description.
More than one Column Header can be dragged into the top section for Grouping
AVEVA Marine (12.1)
Marine Drafting TM-2100
171
www.aveva.com
Copyright 1994 to current year.
AVEVA Solutions Limited and its subsidiaries.
8.4.2.3 Attribute Filter
The attribute filter can be activated by clicking on the button on the left of the cell immediately below the
column headers. This will generate a scrollable list with a variety of expressions that will filter results
alphanumerically depending on the selected attribute.
In this example clicking the button on the left of the cell immediately below the Item Description header and
selecting Equals changes the buttons symbol to an equals-sign. Entering Control Panel into the cell will
display only results whose entry is equal to the inputted information, in this case other Control Panels.
AVEVA Marine (12.1)
Marine Drafting TM-2100
172
www.aveva.com
Copyright 1994 to current year.
AVEVA Solutions Limited and its subsidiaries.
8.4.2.4 Multi Select Filter
If the Multi Select Filter is activated, in the Search Results form under each heading, there is now the
possibility to filter the search results. The column can be filtered with the values in each cell in the column,
or a Text Filter can be added similar to the Attribute Filter mentioned previously, with options such as
Include, Begins With etc.
8.4.2.5 Column Sort
If the Sort option is active then the data in the columns can be sorted,
alpha-numerically, by clicking the column header, if it is deactivated then
the user cannot sort the data in the column by clicking on the header.
AVEVA Marine (12.1)
Marine Drafting TM-2100
173
www.aveva.com
Copyright 1994 to current year.
AVEVA Solutions Limited and its subsidiaries.
8.4.2.6
or saved. The item is still displayed in the Search Results table.
8.4.2.7 Column Summaries
This option can add a summary to certain attributes which have a numerical value.
For attributes which have units a ruler symbol is displayed, clicking this creates a scrollable list that allows
the user to select from a variety of units. Selecting the sigma symbol immediately adjacent generates a box
with radio buttons that allows the user to select which summary they wish displayed at the bottom of the
column.
8.4.2.8 Refresh
The Refresh option updates the information within the Search Result table.
AVEVA Marine (12.1)
Marine Drafting TM-2100
174
www.aveva.com
Copyright 1994 to current year.
AVEVA Solutions Limited and its subsidiaries.
8.4.2.9 Quick Reports
This enables the elements in the Search Results form to be used to create a
report. Selecting the Quick Reports option will display the Quick Report form,
where the user can select from pre-defined Layout Templates to produce reports.
The reports produced by this option are covered in detail in Training Guide TM-
TM-2204, Reporting
8.4.2.10 Export to Excel
This enables the search results table to be saved to a specified Excel file (.xls).
AVEVA Marine (12.1)
Marine Drafting TM-2100
175
www.aveva.com
Copyright 1994 to current year.
AVEVA Solutions Limited and its subsidiaries.
8.4.2.11 Print Preview
This enables the search results to be previewed in a Print Preview window, and then printed.
8.4.3 Additional right click menus
There are also several additional right mouse button menus, which are activated by selecting the rows
required and then clicking the right mouse button, selecting one of the pop-up menu options.
These additional options are:
Remove Selected Rows This removes the Selected Rows from the Search Results form.
Navigate To This option navigates to the selected item in the Design Explorer to the item
and makes it the current element.
3D View This allows the user to:
Add to 3D View the selected item / items,
Add Connected item / items,
Add Within Volume,
Remove from the 3D View,
Highlight or Unhighlight from the 3D View.
Add To My Data This allows the user to add the selected item / items to My Data.
The context sensitive menu available shown above is not available during the Bulk Cell Edit Interaction
mode.
AVEVA Marine (12.1)
Marine Drafting TM-2100
176
www.aveva.com
Copyright 1994 to current year.
AVEVA Solutions Limited and its subsidiaries.
8.4.4 Virtual Hierarchies
A Virtual Hierarchy is another method of adding elements to a Group Set. It allows an expression to be used
which will dynamically add specified elements to the Group Set. Any new elements created later which fall
inside the specified expression will be automatically added to the Group Set.
The dynamic selection consists of a PML 1 collection expression, and is set against the SCOSEL (Access
Control Scope) attribute of the Group Set (GPSET) element.
Some examples of expressions which can be used are:
ALL PIPE WHERE ( BORE GT 80 ) - This will add all PIPE elements in the MDB which have a
Bore greater than 80
FOR SITE /EQUIP_3DK_FWD . This will add all
Equipment elements, located beneath SITE EQUIP_3DK_FWD
ALL ( EQUI HVAC ) - This will add all EQUI and HVAC elements in the MDB
In this example, the SCOSEL attribute of the Group Set created previously can be updated to dynamically
add all EQUI elements belonging to ZONE 311-EQUIP. From the Attributes form, change the SCOSEL
attribute to ALL (EQUI) FOR ZONE /311-EQUIP.
The Group Set now contains all the EQUI elements owned by ZONE 311-EQUIP, and any subsequent EQUI
elements added to this Zone will automatically be added to the Group Set.
AVEVA Marine (12.1)
Marine Drafting TM-2100
177
www.aveva.com
Copyright 1994 to current year.
AVEVA Solutions Limited and its subsidiaries.
8.5 Manipulating the 3D View
A 3D view can be displayed by selecting View >3D View from the main toolbar. A 3D view is displayed, and
if a View is selected in the Draft Explorer, will be populated with elements included in that View. The 3D view
can be interactively manipulated using the mouse by Zooming, Panning and Rotating to achieve the desired
viewing direction. Each of the three modes uses the middle mouse button or scroll wheel and may be
accessed in a number of ways.
8.5.1 Using the 3D View Shortcut Menu
Clicking in the 3D View with the right mouse button displays the 3D View
Shortcut Menu. Selecting Middle Button Drag displays the same sub-menu as
above. Other options are available from this menu, and are covered later in this
section.
8.5.2 Using the Keyboard Function Keys
Clicking the following function keys will activate the Zoom, Pan, Rotate and Walk etc. modes
F1 activates the help screen
F2 sets the Zoom mode
F3 sets the Pan mode
F4 switches between parallel and perspective views of the model
F5 sets the Rotate mode
F6 Not used.
F7 determines whether the eye point rotates round the model or vice versa
F8 switches between a colour-shaded image and a wire line image
F9 switches the rotational slider controls on or off
F10 toggles between ENU & XYZ display modes
Zoom Rectangle is not available on the function keys
8.5.3 Using the 3D View Controls
On the left-hand side of the 3D View there are the following icons. Clicking an icon will set the appropriate
for example Zoom Rectangle.
If a mode is set using any of the other methods described, the appropriate icon will appear
the user
changes it. The current mode is displayed in the Status Area in the bottom left corner of the 3D
view.
Current Middle Mouse Button
AVEVA Marine (12.1)
Marine Drafting TM-2100
178
www.aveva.com
Copyright 1994 to current year.
AVEVA Solutions Limited and its subsidiaries.
Limits CE & Options Sets the view limits to the currently selected element, which will fit neatly
into the view area. The button has its own shortcut menu
Zoom to Selection Zoom in to fill the 3D View with the Graphical Selection, or the current
element if there is no selection. Alternatively, select Zoom To from the
shortcut menu on the currently selected element.
Walk to Draw List Zoom in to fill the 3D View with the currently displayed items (i.e. those
selected in the Draw List).
Centre on Selection Left clicking on the Centre on Selection button sets the view centre to the
current Graphical Selection, if one exists, or the CE if not.
Zoom Rectangle Sets the middle mouse button action to zoom rectangle on the 3D View
(Click and hold down the middle button to drag out a rectangle around the
items of interest. Releasing the mouse button will cause the selected
objects to fill the 3D View).
The rectangle may be started from any corner
Zoom In / Out Sets the middle mouse button action to zoom 3D View in / out. (Click and
hold down the middle button and move it up and down the 3D View window.
Holding down the Ctrl key at the same time speeds up the zoom, or holding
down the shift key slows down the zoom)
In addition to the two middle mouse button zoom options described above,
zooming may be performed with the mouse scroll wheel. Rolling the scroll
wheel forward zooms in and rolling the scroll wheel backwards zooms out.
Zooming with the scroll wheel can be performed in any
of the middle mouse button drag modes.
Using a Click on the Middle mouse button will
centralise the view.
AVEVA Marine (12.1)
Marine Drafting TM-2100
179
www.aveva.com
Copyright 1994 to current year.
AVEVA Solutions Limited and its subsidiaries.
Rotate Sets the middle mouse button action to rotate. (Click and hold down the
middle button and move it from side to side in the 3D View window. Holding
down the Ctrl key at the same time speeds up the zoom, or holding down
the Shift key slows down the zoom)
Rotate mode enables the elements in the 3D view to be rotated around a
vertical or horizontal axis by clicking and holding down the middle mouse
button, anywhere in the 3D View, and move the pointer up and down or left
and right.
Moving the pointer left or right rotates the view around a vertical axis, whilst
moving the pointer up or down rotates the view around a horizontal axis.
The model may be rotated around the eye point, the position from which the
model is being viewed, or the eye may be rotated around the model.
The method of operation depends on the setting displayed in the Status
Area in the bottom left hand corner of the 3D View. If the status reads
Model the eye is rotated around the model. If the status reads Eye the
model will be rotated around the eye.
Function key F7 toggles between Model and Eye. When the Model option is set the centre of rotation is the
centre of the 3D view.
Rotating may also be performed using sliders along the bottom and right-hand edges of the 3D View.
The slider along the bottom of the view rotates the view around the vertical axis and the slider on the right-
hand side of the view rotates the view around the horizontal axis.
Clicking and holding down the left mouse button on the appropriate slider and moving the pointer in the
required direction will rotate the view. Selecting function key F9 toggles the sliders on and off.
Vertical Axis Slider
Horizontal Axis
Slider
AVEVA Marine (12.1)
Marine Drafting TM-2100
180
www.aveva.com
Copyright 1994 to current year.
AVEVA Solutions Limited and its subsidiaries.
Pan Sets the middle mouse button action to Pan. (Click and hold down the
middle button and move it in the 3D View window. Holding down the Ctrl
key at the same time speeds up the zoom, or holding down the shift key
slows down the zoom)
Pan mode enables the user to move across the 3D View in by clicking
and holding down the middle mouse button, anywhere in the 3D View
and moving the pointer in any direction.
The view will pan in the opposite direction to the pointer in direct correlation
to the amount the pointer is moved.
Panning may also be achieved by setting the Centre of Interest of the 3D
view. Positioning the pointer anywhere and in the 3D view and clicking the
middle mouse button will move the selected to the centre of the view, thus
effectively panning the view.
The view will pan by the distance between the picked point and the centre
of the view.
Keeping the pointer in the same location and repeatedly clicking the middle
mouse button will keep panning the view.
Walk In Walk mode the eye point moves towards or away from the model. When
in Walk mode, clicking and holding down the middle mouse button and
moving the pointer up walks the eye point forward, i.e. towards the model,
whilst moving the pointer down walks the eye point backwards, i.e. away
from the model.
Walk mode only works in perspective views. Selecting View >Settings >
Perspective will set Perspective if the option is currently unchecked or set
Model if the option is currently checked. Function key F4 also toggles
between Perspective and Parallel.
The current setting is displayed in the Status Area.
Restore View Allows the user to restore up to four views. Clicking the left mouse button
on one of these buttons restores the view saved with that view number.
These saved views are only applicable to the current session, and will not
be available after the user has exited the system. This option enables the
user to save the current state of a 3D View so that the direction and
magnification can be restored when required.
Views are saved by using the right-mouse click 3D Shortcut menu
in the 3D view, and selecting Save View, then the view number
which the current 3D view setting is to be saved in.
Once a view is saved, the corresponding button in the
3D view control toolbar is no longer greyed out, and
selecting this button will restore the 3D view to the saved
setting. The view can also be restored using the right-
mouse click 3D shortcut menu, and selecting Restore
View >View1
If View 1 has already been saved, selecting it again will overwrite the previous view and save the new
one
These saved views are only applicable to the current session, and will not be available after the user has
exited the system.
Perspective or Parallel
AVEVA Marine (12.1)
Marine Drafting TM-2100
181
www.aveva.com
Copyright 1994 to current year.
AVEVA Solutions Limited and its subsidiaries.
8.5.4 The 3D Shortcut Menu
The 3D Shortcut menu is opened by right-mouse clicking in the background of
the 3D view. The user has several options available from this menu, several of
which are also available from the 3D view toolbar covered previously.
The Cancel option will close down the menu, as will left-mouse clicking in an
unpopulated area of the 3D view.
8.5.4.1 Middle Button Drag
From the Middle Button Drag option, the user can set the middle mouse options (Zoom Rectangle, Rotate
etc.) which are available from the 3D view toolbar.
Selecting the options here will highlight the corresponding button in the toolbar.
AVEVA Marine (12.1)
Marine Drafting TM-2100
182
www.aveva.com
Copyright 1994 to current year.
AVEVA Solutions Limited and its subsidiaries.
8.5.4.2 Zoom To
Clicking Zoom To displays options allowing the used to
specify the limits of the 3D view. The options are:
Selection Zooms the 3D window to the limits of a selected element or elements.
Identify Element When this option is clicked, the user must then graphically pick an element in
the 3D view. The view limits will change to neatly fit the picked element inside the 3D view.
Entire Draw List Changes the 3D View limits to neatly fit all elements of the drawlist into the view.
Zoom Undo this will revert the 3D view limits back to the previous setting.
8.5.4.3 View Finder
View finder gives the user options involving the drawing View frame
associated with the 3D view.
Show Frame Displays the View Frame associated with the 3D view, if it has previously been
hidden.
View frames can be hidden by right-mouse clicking on the view frame, and selecting
Hide from the context-sensitive menu displayed.
AVEVA Marine (12.1)
Marine Drafting TM-2100
183
www.aveva.com
Copyright 1994 to current year.
AVEVA Solutions Limited and its subsidiaries.
Lock Clicking this option will toggles if the view frame is locked or unlocked, i.e. if the view frame
position/size can be modified.
Highlight Frame Clicking this option will cause the view frame to flash briefly in the 3D view,
allowing easy identification
Centre this option will reposition the view frame to be central to the drawlist contents. This option
can only be used if the view frame is not Locked.
8.5.4.4 Save View and Restore View
.
8.5.4.5 Look
This option allows the View Direction to be set to
various directions, i.e. positive and negative X, Y, Z
directions.
The Through View Finder option will reset the view to the direction of the associated drawing View.
AVEVA Marine (12.1)
Marine Drafting TM-2100
184
www.aveva.com
Copyright 1994 to current year.
AVEVA Solutions Limited and its subsidiaries.
8.5.4.6 Plan
The Plan option will set the view direction to looking down (-Z), with the
option of having the Y, -Y, X or X direction towards the top of the view.
8.5.4.7 Isometric
Allows the 3D view direction to be set to one of the four standard,
predetermined isometric view directions.
8.5.4.8 Set Background Colour
The user can use this option to set the 3D view background colour to
either Black or White.
AVEVA Marine (12.1)
Marine Drafting TM-2100
185
www.aveva.com
Copyright 1994 to current year.
AVEVA Solutions Limited and its subsidiaries.
8.5.4.9 Set Centre of View
This option allows the user to position an element,
selection of elements, or a picked screen point to be at
the centre of the 3D view. The axis point when rotating
the 3D view will be this selected position. The options
are:
Selection this sets the centre of the 3D view to the mid-point of a selected element or elements.
Identify Element clicking this option, the user can then graphically pick an element in the 3D view.
The view centre will move to the origin of that element.
Screen Pick After clicking this option, the user can then graphically pick a position on the screen
to be the centre of the 3D view.
AVEVA Marine (12.1)
Marine Drafting TM-2100
186
www.aveva.com
Copyright 1994 to current year.
AVEVA Solutions Limited and its subsidiaries.
8.6 Status Control
Status Control allows the user the ability to control and report on the status of individual model elements as
they progress through their lifecycles.
Equipment elements, Pipe elements, Hull elements, Catalogue elements, drawings etc can all have status
assigned to allow for full control of all these elements during the design and production stages of their
lifecycle.
The Status Control data model defines a workflow as a status definition owning a set of Status Values.
Individual model objects reference the status value via a status link object as shown below. Status data is
stored on the status link objects (stored in the same database as the object to which it refers). The user
does not need write access to the model object in order to set its status. The status link objects are
distributed globally with the model objects they refer to. They are not visible to the end user, but the status
data is available as pseudo attributes.
Status Value
Outfitting Design database Dictionary database (Lexicon)
Pseudo Attribute
Drawing Status Value: Work
Started
Drawing Status Value: 20%
Status Link
Element Ref
Status Value Ref
Comment: Text
Status Link World
Globally distributed
with model objects
Status Definition
Drawing
/MTP_GA-0001_SHT01_REV1/DRWG
AVEVA Marine (12.1)
Marine Drafting TM-2100
187
www.aveva.com
Copyright 1994 to current year.
AVEVA Solutions Limited and its subsidiaries.
A typical example shown below could be applied to the modelling of most objects.
8.7 Activating the Status Controller
From the main pull down menu select View >Status Controller, the Status Controller form is displayed.
From the Status Layout pull down list select New Layout .
The Select Status Columns form is displayed. Select the check boxes
that are required to be displayed and then click the OK button.
The Status Columns selection is displayed in the Focus Status
toolbar.
AVEVA Marine (12.1)
Marine Drafting TM-2100
188
www.aveva.com
Copyright 1994 to current year.
AVEVA Solutions Limited and its subsidiaries.
The Default Status Profile is
displayed showing all the
elements as set in the
controllable element types
from Lexicon. The elements
displayed in the grid can be
filtered. In this example, only
DRWG elements owned by
/MarDwg are considered.
8.8 Status Control Toolbar
1 2 3 4 5 6
8.9
From the Default Status Profile List select the element /
elements that require their status to be changed and then click
the right mouse button, a context sensitive menu appears
select Edit Status .
The Status form is displayed. From the Status section of the form use the
pull down list to select the next status transition i.e. Work_Pending, key in
a comment if required and then click the Apply button.
Until an initial status value is set
against an element, the Promote
and Demote icons are not active.
1. Promote
2. Demote
3. Edit Status
4. Remove Status
5. Status History
6. Statistical Report
AVEVA Marine (12.1)
Marine Drafting TM-2100
189
www.aveva.com
Copyright 1994 to current year.
AVEVA Solutions Limited and its subsidiaries.
Once the initial status value has been set the Promote and Demote options are available either from the
right mouse click context sensitive menu or the Promote and Demote icons. This allows the element to
promoted or demoted in the sequence of the valid transactions (one sequence at a time).
or
If the Edit Status is used more than one valid
transaction may be selected.
8.10 Removing Status
If the status is removed from the element, this will reset
The Remove Status option is available either from the
right mouse click context sensitive menu or the Remove
Status icon.
or
8.11 Status History
The Status History shows a full history of the element /
elements as they have been promoted and demoted through
their life cycle. The Status History form shows Session,
Date, User, Element, Event, Status Definition, Status Value
and Comment field. The Status History option is available
either from the right mouse click context sensitive menu or
the Status History icon.
or
AVEVA Marine (12.1)
Marine Drafting TM-2100
190
www.aveva.com
Copyright 1994 to current year.
AVEVA Solutions Limited and its subsidiaries.
If the right mouse button is clicked while over the Status History list a context sensitive menu will appear,
this allows the user to:
Refresh This will refresh the Status History list to show
any updates since the form was original
opened.
Export to Excel This allows the user to export the Status History
list to Excel.
Print Preview This allows the user to see a print preview prior
to printing.
8.12 Statistical Report
The Statistical Report option allows the users to see a
graphical representation of the status of an element or a
number of elements. Highlight the element / elements from
the Default Status Profile form then either select
Statistical Report from the right mouse click context
sensitive menu, or click the Statistical Report icon.
or
The Statistical Report is displayed
AVEVA Marine (12.1)
Marine Drafting TM-2100
191
www.aveva.com
Copyright 1994 to current year.
AVEVA Solutions Limited and its subsidiaries.
8.12.1 Changing the Graphical representation of the report
The graphical representation of the report can be changed,
click the right mouse button when the cursor is over the
Statistical Report, a context sensitive menu will appear, select
Chart Type >Bar Chart. The Graphical representation of the
report is changed to the newly selected chart type.
The other options on the context sensitive menu are:
Chart Legend This allows the user to move the chart legend in the graphical Report, either to Left, Right,
Top, Bottom or turn it Off.
Print This allows the user to print the graphical report
Save This allows the user to save the graphical report to an .xml file
Load This allows the user to load a pre-saved graphical report back from an .xml file
Refresh This allows the user to refresh the contents of the graph report to show any updates since
the report was originally updated.
AVEVA Marine (12.1)
Marine Drafting TM-2100
192
www.aveva.com
Copyright 1994 to current year.
AVEVA Solutions Limited and its subsidiaries.
8.12.1.1 Graphical Representation Examples
The following graphical representation styles are available
Bar Chart Bar Chart 3D Cylinder Bar Chart 3D
Stack Bar Chart 3D Cylinder Stack Bar Chart 3D Column Chart
Column Chart 3D Cylinder Column Chart 3D Stack Column Chart 3D
Cylinder Stack Column Chart 3D Pie Chart Pipe Chart 3D
8.12.2 Additional Graphical Report Features
Moving the cursor over an area on a Graphical
Report will highlight the segment, and display
details on this segment of the graph, i.e. the
segment Status, number of items included, and
the percentage of the total number of elements in
the report.
AVEVA Marine (12.1)
Marine Drafting TM-2100
193
www.aveva.com
Copyright 1994 to current year.
AVEVA Solutions Limited and its subsidiaries.
If the graphical report has been generated, there are some additional features available, if the user selects
the portion of the report and then clicks the right mouse button a context sensitive menu appears, this allows
the user to
List Elements This displays a list of elements
from the graphical report that are
at this status value
Add To My Data This will add the elements at this status value to the My Data form as a new
collection
Add To 3D View This will add the elements at this status value to the graphical 3D view in Outfitting
Edit Status This allows the user to edit the status of the elements at this status value to either
promote of demote the status
Status History This will display the Status History form
8.12.3 The Element Interaction Toolbar
The Element Interaction Toolbar has three options:
Select CE in Grid This option will select and highlight the Current Element in the
Design Explorer in the Status grid. If the Current Element is not contained in the
Status Grid this option is unavailable.
Select CE Members in Grid This option will select and highlight the
member or members of the Current Element which are present in the Status
Grid. If the Current Element does not own any elements which exist in the
Status grid, a message is displayed.
Select Graphical Selection in Grid this option will select and highlight
all elements in the Status grid which are currently selected in the 3D
graphical view. If none of the elements which are graphically selected
exist in the Status grid, a message is displayed.
AVEVA Marine (12.1)
Marine Drafting TM-2100
194
www.aveva.com
Copyright 1994 to current year.
AVEVA Solutions Limited and its subsidiaries.
8.13 Saving a Status Layout
Save Status Layout allows the user to save the current layout and then activate this
if required from the Status Layout pull down menu. Click the Save Status Layout
icon and the Save Layout As form is displayed. Key in DrawingStatus and click the
OK button. The saved Status Layout is now visible in the Status Layout pull down
menu.
If the EQUIP_STATUS is to be removed then this needs deleting from the C:\Documents and
Settings\<user name>\Local Settings\Application Data\Aveva\Pdms\MTPStatusGridProfiles folder.
195
www.aveva.com
Copyright 1994 to current year.
AVEVA Solutions Limited and its subsidiaries.
Appendix - B
9 Appendix B Toolbar Listing
9.1.1 File Toolbar
1 2 3 4 5 6 7 8 9 10
9.1.2 Button Toolbar
1 2 3 4 5 6 7 8 9 10 11 12
9.1.3 Geometry Toolbar
1 2 3 4 5 6 7 8 9 10 11 12
9.1.4 Geometry 2 Toolbar
1 2 3
1. New Drawing
2. Open Drawing
3. Save Drawing
4. List of recently used drawings
5. Print
6. Insert Model
7. Exchange Model
8. Model Information
9. Verify
10. Design Area Docs
1. Operation Complete (RETURN)
2. Quit (F9)
3. Cancel (ESC)
4. Options (F10)
5. All (F11)
6. Repaint (Ctrl+R)
7. Zoom Auto (Ctrl+A)
8. Zoom In (Ctrl+I)
9. Zoom Out (Ctrl+U)
10. Zoom Previous (Ctrl+E)
11. Select Window
12. Pan (Ctrl+W)
1. Virtual Geometry Mode
2. Insert Point
3. Insert Line
4. Insert Arc
5. Insert Poly Line
6. Staircase
7. Insert Conic
8. Insert Spline
9. Insert Rectangle
10. Insert Square
11. Insert Parallel Curve
12. Mode Value (Value to be applied when
required by geometry operation)
1. Transform Geometry
2. Copy Geometry
3. Delete Geometry
AVEVA Marine (12.1)
Marine Drafting TM-2100
196
www.aveva.com
Copyright 1994 to current year.
AVEVA Solutions Limited and its subsidiaries.
9.1.5 Geometry Arc Toolbar
1 2 3 4 5 6 7 8 9
9.1.6 Geometry Conic Toolbar
1 2 3 4 5 6
9.1.7 Geometry Line Toolbar
1 2 3 4 5 6 7 8 9 10
9.1.8 Geometry Polyline
1 2 3 4 5 6
9.1.9 The Vitesse Toolbar
1 2 3 4 5 6 7 8
1. Run script (allows the selection of the
Vitesse script to be run)
2. Edit script
3. Run selected (runs the current script)
4. List of Vitesse scripts
5. Run Script Debugger
6. Show Vitesse log window
7. Reload modules
8. Terminate current script
1. Two Points
2. Point and Angle
3. Horizontal
4. Vertical
5. Parallel
6. Perpendicular
7. Tangent through point
8. Parallel to Tangent
9. Perpendicular to Tangent
10. Tangents to Two Tangents
1. 3 Points
2. Centre and Radius
3. Two Points and an Amplitude
4. Two Points and a Radius
5. Centre and Point
6. Centre and Tangent
7. Two Tangents and a Radius
8. Three Tangents
9. Point, radius and tangent
1. Two Point
2. Direction and Length
3. Three Points
4. Two Points and an Amplitude
5. Two Points and a Radius
6. Polyline Tolerance
1. Circumscribed Rectangle
2. Major and Minor Axis
3. Focal Point and Major Axis
4. Focal Points and Point
5. Segment Data
6. End Points, Slope and Point
AVEVA Marine (12.1)
Marine Drafting TM-2100
197
www.aveva.com
Copyright 1994 to current year.
AVEVA Solutions Limited and its subsidiaries.
9.1.10 Geometry Point Toolbar
1 2 3 4 5 6 7 8 9 10 11 12 13 14 15 16
9.1.11 2D Lock Toolbar
1 2
9.1.12 Transform Toolbar
1 2 3 4 5 6 7 8 9 10 11 12 13 14 15 16 17 18 19 20
1. Cursor Position
2. Node Point
3. Key In
4. Event Point
5. Midpoint
6. Intersection
7. Nearest Point
8. Existing Point
9. Arc Centre
10. Periphery Point of arc
segment by angle
11. Distance along Contour
12. Centre of Gravity
13. Symbol Connection
14. Offset Current
15. Automatic
16. Add Offset
1. Lock U
2. Lock V
1. Scale
2. Move Delta
3. Move Two Positions
4. Rotate Delta
5. Rotate Two Positions
6. Rotate 45 Degrees
7. Rotate 90 Degrees
8. Rotate 180 degrees
9. Rotate 90 Degrees
10. Mirror V
11. Mirror U
12. Mirror any line
13. Parallel
14. Four Positions
15. Same as
16. Along Curve
17. Lock U
18. Lock V
19. Centre
20. Form Detection
AVEVA Marine (12.1)
Marine Drafting TM-2100
198
www.aveva.com
Copyright 1994 to current year.
AVEVA Solutions Limited and its subsidiaries.
9.1.13 Subpicture Level Toolbar
1 2 3 4
9.1.14 Shaded View Tools
1 2 3 4 5 6 7 8 9 10 11 12 13 14 15
9.1.15 Dimension toolbar
1 2 3 4 5 6 7 8 9 10 11 12 13 14 15 16 17 18
9.1.16 Subpicture Toolbar
1 2 3 4 5 6
1. View
2. Subview
3. Component
4. Subcomponent (Not used).
1. Select
2. Auto Scale
3. Zoom Window
4. Zoom
5. Slide
6. Spin
7. Walk
8. Tilt
9. Top View
10. Frame View Looking Aft
11. Frame View Looking Fwd
12. Side View Looking Port
13. Isometric - Looking Aft
14. Isometric - Looking Fwd
15. Select Perspective Camera
1. Linear Dimension
2. Radius Dimension
3. Diameter Dimension
4. Angle Dimension
5. Curved Dimension
6. Area Dimension
7. Distance Dimension
8. 3D Linear Dimension
9. 3D Axis Parallel Dimension
10. 3D Co-ordinate Dimension
11. 3D Curved Length Dimension
12. WCOG Dimension
13. Shell Profile Mounting Angle
Dimension
14. Dimension3D Ruler Dimension
15. Note
16. Create Labels
17. Modify Dimension
18. Move Reference
1. Current Subpicture
2. Transform Subpicture
3. Copy Subpicture
4. Delete Subpicture
5. Split Subpicture
6. Regroup Subpicture
AVEVA Marine (12.1)
Marine Drafting TM-2100
199
www.aveva.com
Copyright 1994 to current year.
AVEVA Solutions Limited and its subsidiaries.
9.1.17 Windows Toolbar
1 2 3 4 5 6 7 8
9.1.18 Symbol Toolbar
1 2 3 4 5
9.1.19 Text toolbar
1 2 3 4 5 6
9.1.20 History
1 2 3
9.1.21 Search
1 2 3 4
9.1.22 Default
1 2 3 4 5 6 7
1. Original Scale
2. Display Window 1
3. Display Window 2
4. Display Window 3
5. Display Window 4 (Drop down arrow
to select additional windows)
6. Select Window by name
7. Add name of predefined window
8. Delete predefined window
1. Insert Symbol
2. Move Symbol
3. Copy Symbol
4. Modify Symbol
5. Delete Symbol
1 Insert Text
2 Edit Text
3 Move Text
4 Copy Text
5 Modify Text
6 Delete Text Line
1. Current Element name
2. Back
3. Forward
1. Setting
2. Select Search
3. Run Search
4. Delete Search
1. Get Work
2. Save Work
3. Add Current Element to Drawlist
4. Remove Current Element from Drawlist
5. Create / Modify List
6. Active List
7. Delete Current Element
AVEVA Marine (12.1)
Marine Drafting TM-2100
200
www.aveva.com
Copyright 1994 to current year.
AVEVA Solutions Limited and its subsidiaries.
9.1.23 Assembly Drafting
1 2 3 4 5 6
9.1.24 Assembly Department
1 2 3
9.1.25 3D Request
1 2 3 4 5 6 7 8 9 10 11 12 13 14 15 16 17 18 19 20
9.1.26 Isometric ADP
1 2 3 4
1. Multiple Drawings
2. Draw this Assembly
3. Draw All Assemblies
4. Find a Drawing
5. View Log
6. Modify Preferences
1. Create Department
2. Department / Registry
3. Department / Registry name
1. Key-in coordinates
2. Event point
3. Intersection point of curved hull objects
4. Offset from current point
5. Lock U through current point
6. Lock V through current point
7. Lock view through current point
8. Lock X through current point
9. Lock Y through current point
10. Lock Z through current point
11. Lock event plane
12. Lock XZ through current point
13. Lock YZ through current point
14. Lock XY through current point
15. Lock event line
16. Lock any line through current point
17. Unlock
18. Set current point
19. Add offset
20. Verify
1. Create Isometrics
2. View Isometrics
3. Modify Isometric Preferences
4. Display Log
201
www.aveva.com
Copyright 1994 to current year.
AVEVA Solutions Limited and its subsidiaries.
Appendix - C
10 Appendix C Keyboard Short Cuts
There are useful short cuts from the keyboard, these can been seen by hovering over the relevant buttons in
the application tool bars.
File Toolbar:
Create a new drawing = Ctrl+N
Open an existing drawing = Ctrl+O
Save the drawing = Ctrl+S
Print the drawing = Ctrl+P
Insert model in a view = Ctrl+M
Model information = Ctrl+D
Button Toolbar:
O.C = Return
Cancel = Esc
Quit = F9
Options = F10
ALL = F11
Refresh = Ctrl+R
Display entire drawing = Ctrl+A
Display the specified window by rectangle = Ctrl+I
Make the current window fit a rectangle = Ctrl+U
Diplay the previous window = Ctrl+E
Move the current window = Ctrl+W
Subpicture Level Toolbar
Level 1 = Ctrl+1
Level 2 = Ctrl+2
Level 3 = Ctrl+3
Level 4 = Ctrl+4
AVEVA Marine (12.1)
Marine Drafting TM-2100
202
www.aveva.com
Copyright 1994 to current year.
AVEVA Solutions Limited and its subsidiaries.
203
www.aveva.com
Copyright 1994 to current year.
AVEVA Solutions Limited and its subsidiaries.
Appendix - D
11 Appendix D Intelligent Text Syntax
Intelligent Text Syntax
Intelligent Text can be automatically extracted from the Design, Catalogue or Drawing databases to replace
the Drawing Intelligent text code words, which begin with a #character. See below for examples.
For this we will use as an example a pipe name of /ZONE-4/BRANCH-6
Text / Z O N E - 4 / B R A N C H - 6
Character No. 1 2 3 4 5 6 7 8 9 10 11 12 13 14 15 16
Intelligent Text Format Result
#NAME /ZONE-4/BRANCH-6
#NAME(C2:) ZONE-4/BRANCH-6
#NAME(C2:7) ZONE-4
#NAME(P-2:) -6
#NAME(P/2:) /BRANCH-6
#NAME(P2:) /BRANCH-6
#NAME(P/2:)(C2:) BRANCH-6
#< Starts underline
#> Ends underline
#<#NAME(P/2:)(C2:) BRANCH-6
#<#NAME(P/2:)(C2:)#>#POSU BRANCH-6 U3000
#POSU<WRT ZONE> Returns the position using zone co-ordinates
#POS<WRT /1501A-N1> Returns the position relative to named item.
#P1POS<WRT /1501A-N1> Returns the position of P1 relative to named item.
#PARA[3]<FROM SPREF CATREF>
Navigates to the catalogue element and returns
the value of parameter 3.
#PARA[3]<FROM /VCHJ J >
Navigates to the named element and returns
parameter 3.
#HBORE<FROM CREF>
This will output the HBORE (head bore) referred
to by the DDNM attribute.
#:UDA
This will output the value of the specified User
Definable Attribute.
You might also like
- TM-1104 AVEVA Plant (12.1) Equipment Modelling Rev 2.0 PDFDocument128 pagesTM-1104 AVEVA Plant (12.1) Equipment Modelling Rev 2.0 PDFTran Dinh VuongNo ratings yet
- TM-2100 AVEVA Marine (12.1) Marine Drafting Rev 3.1 PDFDocument185 pagesTM-2100 AVEVA Marine (12.1) Marine Drafting Rev 3.1 PDFTibor Šimunčić100% (3)
- TM-2202 AVEVA Marine (12.1) Drawing PDocument141 pagesTM-2202 AVEVA Marine (12.1) Drawing Pprash28091981100% (1)
- TM-1000 AVEVA Plant (12.1) PDMS Hands-On Overview Rev 1.0Document92 pagesTM-1000 AVEVA Plant (12.1) PDMS Hands-On Overview Rev 1.0kike100% (1)
- TM-2103 AVEVA Marine (12.1) Hull Detailed Design - Curved Hull Modelling Rev 2.0Document112 pagesTM-2103 AVEVA Marine (12.1) Hull Detailed Design - Curved Hull Modelling Rev 2.0Eusebio Sierra Rodriguez100% (1)
- TM-2120 AVEVA Marine (12.1) System Administration (Basic) Rev 3.0Document149 pagesTM-2120 AVEVA Marine (12.1) System Administration (Basic) Rev 3.0ThangiPandian1985100% (2)
- TM-2223 AVEVA Marine (12.1) HVAC RevDocument150 pagesTM-2223 AVEVA Marine (12.1) HVAC Revprash28091981No ratings yet
- TM-2122 AVEVA Marine (12.1) Project Administration (Hull) Rev 4.0Document94 pagesTM-2122 AVEVA Marine (12.1) Project Administration (Hull) Rev 4.0ThangiPandian1985100% (1)
- TM-2107 AVEVA Marine (12.1) Hull Detailed Design - Plate Nesting Rev 4.1Document75 pagesTM-2107 AVEVA Marine (12.1) Hull Detailed Design - Plate Nesting Rev 4.1ThangiPandian1985No ratings yet
- TM-2103 AVEVA Marine (12.1) Hull Detailed Design - Curved Hull Modelling Rev 4.0Document114 pagesTM-2103 AVEVA Marine (12.1) Hull Detailed Design - Curved Hull Modelling Rev 4.0ThangiPandian1985100% (1)
- TM-1101 AVEVA Plant (12.1) Structural Modelling Rev 2.0Document218 pagesTM-1101 AVEVA Plant (12.1) Structural Modelling Rev 2.0adsadadsaNo ratings yet
- TM-2236 AVEVA Marine (12.1) Cable CatDocument100 pagesTM-2236 AVEVA Marine (12.1) Cable Catprash28091981No ratings yet
- TM 1001 AVEVA Plant 12 1 PDMS Foundations Rev 3 0 PDFDocument153 pagesTM 1001 AVEVA Plant 12 1 PDMS Foundations Rev 3 0 PDFPolarogramaNo ratings yet
- Releasing From Surface CompartmentDocument21 pagesReleasing From Surface Compartmentsennimalai100% (1)
- TM-1104 AVEVA Plant (12.1) Equipment Modelling Rev 1.0Document128 pagesTM-1104 AVEVA Plant (12.1) Equipment Modelling Rev 1.0tope100% (1)
- TM-2001 AVEVA Marine (12.1) Surface Rev 5.0Document80 pagesTM-2001 AVEVA Marine (12.1) Surface Rev 5.0skywalker crazy100% (1)
- Cable Catalogue and SpecificationsDocument88 pagesCable Catalogue and SpecificationsJaysheel Reddy100% (1)
- TM-1210 AVEVA Plant (12.1) Multi-Discipline Supports Rev 2.0 PDFDocument171 pagesTM-1210 AVEVA Plant (12.1) Multi-Discipline Supports Rev 2.0 PDFWelingtonMoraesNo ratings yet
- TM-2225 AVEVA Marine (12.1) Cable Design Rev 4.0 PDFDocument129 pagesTM-2225 AVEVA Marine (12.1) Cable Design Rev 4.0 PDFSilvana DvornikNo ratings yet
- TM-2107 Hull Detailed Design - Plate Nesting-Rev4.1Document75 pagesTM-2107 Hull Detailed Design - Plate Nesting-Rev4.1sabarna1No ratings yet
- TM-2100 AVEVA Marine (12 Series) Hull and Outfitting Drafting Rev 6.0Document112 pagesTM-2100 AVEVA Marine (12 Series) Hull and Outfitting Drafting Rev 6.0georgekc77100% (1)
- Laser Model Interface Reference ManualDocument18 pagesLaser Model Interface Reference ManualManny Mendoza100% (1)
- Aveva ReviewDocument24 pagesAveva ReviewNico Van HoofNo ratings yet
- TM-3534 AVEVA 12-1 - Diagrams AdministrationDocument108 pagesTM-3534 AVEVA 12-1 - Diagrams AdministrationWelingtonMoraesNo ratings yet
- TM-2221 AVEVA Marine (12 Series) Structural Modelling (Basic) Rev 4.0Document173 pagesTM-2221 AVEVA Marine (12 Series) Structural Modelling (Basic) Rev 4.0Alexandru BogdanNo ratings yet
- TM-2201 AVEVA Marine (12.1) Outfitting Foundations Rev 3.0Document298 pagesTM-2201 AVEVA Marine (12.1) Outfitting Foundations Rev 3.0Anonymous 08sVWgFQax100% (2)
- AVEVA Marine Drafting Manual PDFDocument462 pagesAVEVA Marine Drafting Manual PDFKevin OcampoNo ratings yet
- TM 2122 AVEVA Marine 12 1 Project Administration Hull Rev 4 0 PDFDocument94 pagesTM 2122 AVEVA Marine 12 1 Project Administration Hull Rev 4 0 PDFPolarograma100% (1)
- TM-8050 AVEVA Bocad Steel™ (3.2) Administration Rev 1.0Document124 pagesTM-8050 AVEVA Bocad Steel™ (3.2) Administration Rev 1.0Dika AnandityaNo ratings yet
- TM-3534 AVEVA Plant and AVEVA Marine (12.1) Diagrams Administration Rev 1.0Document107 pagesTM-3534 AVEVA Plant and AVEVA Marine (12.1) Diagrams Administration Rev 1.0RyanBotha100% (2)
- TM-2263 AVEVA Marine (12 Series) Programmable Macro Language (Basic) Rev 1.0 PDFDocument178 pagesTM-2263 AVEVA Marine (12 Series) Programmable Macro Language (Basic) Rev 1.0 PDFskywalker crazyNo ratings yet
- 12 User Bulletin Part10Document236 pages12 User Bulletin Part10QUALITY12No ratings yet
- Tribon - Hull - Manager M3SP4 5636g 050818 PDFDocument57 pagesTribon - Hull - Manager M3SP4 5636g 050818 PDFSatheesh Kumar BoopathyNo ratings yet
- TM-3561 AVEVA Plant (12.1) Schematic 3D IntegratorDocument80 pagesTM-3561 AVEVA Plant (12.1) Schematic 3D IntegratorTran Dinh VuongNo ratings yet
- Software Customisation Reference ManualDocument253 pagesSoftware Customisation Reference ManualMohamad FaifNo ratings yet
- AVEVA Marine Vitesse User GuideDocument300 pagesAVEVA Marine Vitesse User GuideCủa Trần VănNo ratings yet
- AVEVA Multi-Discipline Supports PDFDocument4 pagesAVEVA Multi-Discipline Supports PDFAnindya Paul ChowdhuryNo ratings yet
- Isodraft User GuideDocument135 pagesIsodraft User GuideMohamad FaifNo ratings yet
- Multi-Discipline Supports Customisation GuideDocument32 pagesMulti-Discipline Supports Customisation GuideManny MendozaNo ratings yet
- AVEVA Standard Reporting Reference ManualDocument36 pagesAVEVA Standard Reporting Reference ManualArtem YadegarianNo ratings yet
- TM-1003 Design UtilitiesDocument54 pagesTM-1003 Design UtilitiessugiantobarusNo ratings yet
- Aveva Licensing SystemDocument66 pagesAveva Licensing Systemeumetallica100% (1)
- Aveva Software Customisation Reference Manual RMGDocument332 pagesAveva Software Customisation Reference Manual RMGRamilNo ratings yet
- TM-1210 AVEVA Plant (12 Series) Multi-Discipline Supports Rev 3.0 PDFDocument156 pagesTM-1210 AVEVA Plant (12 Series) Multi-Discipline Supports Rev 3.0 PDFnomurapreNo ratings yet
- DRAFT User GuideDocument363 pagesDRAFT User GuideManny MendozaNo ratings yet
- AutoDRAFT User Guide PDFDocument68 pagesAutoDRAFT User Guide PDFPolarogramaNo ratings yet
- Manual Upgrade PDMS 12.0 para 12.1Document52 pagesManual Upgrade PDMS 12.0 para 12.1Samuel RibeiroNo ratings yet
- TM-8001 AVEVA Bocad Steel™ (3.2) Foundations Rev 1.0Document127 pagesTM-8001 AVEVA Bocad Steel™ (3.2) Foundations Rev 1.0Dika AnandityaNo ratings yet
- PDMS User BulletinDocument171 pagesPDMS User BulletinRyanBothaNo ratings yet
- M3 Outfit Pipe Modelling PDFDocument130 pagesM3 Outfit Pipe Modelling PDFHari RamNo ratings yet
- Review 12.2 .NET Addin User GuideDocument74 pagesReview 12.2 .NET Addin User Guidequoctrangbk02No ratings yet
- 12 User Bulletin Part23Document236 pages12 User Bulletin Part23QUALITY12No ratings yet
- Net Customisation User GuideDocument88 pagesNet Customisation User GuideMohamad Faif100% (2)
- TM-1908 AVEVA Plant (12 Series) HVAC Upgrade Rev 2.0Document37 pagesTM-1908 AVEVA Plant (12 Series) HVAC Upgrade Rev 2.0prash28091981No ratings yet
- AVEVADocument185 pagesAVEVAElenaNo ratings yet
- TM-2100 AVEVA Marine (12.1) Marine Drafting Rev 4.0Document203 pagesTM-2100 AVEVA Marine (12.1) Marine Drafting Rev 4.0IanacheVlahosNo ratings yet
- TM-2401 AVEVA Marine (12 Series) PML For Marine DraftingDocument73 pagesTM-2401 AVEVA Marine (12 Series) PML For Marine DraftingFrancois Le GloahecNo ratings yet
- TM 2120 AVEVA Marine 12 1 System Administration Basic Rev 3 0 PDFDocument149 pagesTM 2120 AVEVA Marine 12 1 System Administration Basic Rev 3 0 PDFPolarogramaNo ratings yet
- TM-2230 AVEVA Marine (12.1) Drawing PDocument61 pagesTM-2230 AVEVA Marine (12.1) Drawing Pprash28091981No ratings yet
- TM-2229 AVEVA Marine (12.1) Pipe Fabrication Rev 1.0Document210 pagesTM-2229 AVEVA Marine (12.1) Pipe Fabrication Rev 1.0tereznikov.maximgmail.comNo ratings yet
- Tutorial 1Document13 pagesTutorial 1YusufNo ratings yet
- Respected Sir,: Details of PropertiesDocument2 pagesRespected Sir,: Details of PropertiesThangiPandian1985No ratings yet
- Mahabharatha Parvas PDFDocument45 pagesMahabharatha Parvas PDFadith24No ratings yet
- Stability of Deepwater Drilling Semi SubmersiblesDocument6 pagesStability of Deepwater Drilling Semi SubmersiblesThangiPandian1985No ratings yet
- Mahabharatha Parvas PDFDocument45 pagesMahabharatha Parvas PDFadith24No ratings yet
- Vedanta Beginners (The Divine Life Society)Document73 pagesVedanta Beginners (The Divine Life Society)giovannagarritanoNo ratings yet
- ConfigDocument3 pagesConfigThangiPandian1985No ratings yet
- Flotation PDFDocument17 pagesFlotation PDFrajishrrrNo ratings yet
- Bghu JKHD Ïl š F¿Ælî / Ãu GîDocument5 pagesBghu JKHD Ïl š F¿Ælî / Ãu GîSelvaraj MurugesanNo ratings yet
- For Floating Control FacilitiesDocument7 pagesFor Floating Control FacilitiesThangiPandian1985No ratings yet
- Vedanta Beginners (The Divine Life Society)Document73 pagesVedanta Beginners (The Divine Life Society)giovannagarritanoNo ratings yet
- TM-2107 AVEVA Marine (12.1) Hull Detailed Design - Plate Nesting Rev 4.1Document75 pagesTM-2107 AVEVA Marine (12.1) Hull Detailed Design - Plate Nesting Rev 4.1ThangiPandian1985No ratings yet
- RtryrtrDocument1 pageRtryrtrThangiPandian1985No ratings yet
- GL Vi-11-6 eDocument10 pagesGL Vi-11-6 eThangiPandian1985No ratings yet
- Ship Terminology4Document5 pagesShip Terminology4ThangiPandian1985No ratings yet
- Damage StabilityDocument58 pagesDamage StabilitysanjeetalkNo ratings yet
- TM-2122 AVEVA Marine (12.1) Project Administration (Hull) Rev 4.0Document94 pagesTM-2122 AVEVA Marine (12.1) Project Administration (Hull) Rev 4.0ThangiPandian1985100% (1)
- Dynamic Behavior of Jacket Type Offshore Structure: Anis A. Mohamad Ali, Ahmed Al-Kadhimi and Majed ShakerDocument18 pagesDynamic Behavior of Jacket Type Offshore Structure: Anis A. Mohamad Ali, Ahmed Al-Kadhimi and Majed ShakerkysucoNo ratings yet
- TM-2108 AVEVA Marine (12.1) Assembly Planning and Hull Weld Planning Rev 3.0Document83 pagesTM-2108 AVEVA Marine (12.1) Assembly Planning and Hull Weld Planning Rev 3.0ThangiPandian1985No ratings yet
- TM-2103 AVEVA Marine (12.1) Hull Detailed Design - Curved Hull Modelling Rev 4.0Document114 pagesTM-2103 AVEVA Marine (12.1) Hull Detailed Design - Curved Hull Modelling Rev 4.0ThangiPandian1985100% (1)
- TM-2120 AVEVA Marine (12.1) System Administration (Basic) Rev 3.0Document149 pagesTM-2120 AVEVA Marine (12.1) System Administration (Basic) Rev 3.0ThangiPandian1985100% (2)
- Basic Wave MotionDocument42 pagesBasic Wave MotionDex JHNo ratings yet
- Random Wave Forces On A Free-To-surge Vertical CylinderDocument61 pagesRandom Wave Forces On A Free-To-surge Vertical CylinderThangiPandian1985No ratings yet
- Weight Distribution CurveDocument4 pagesWeight Distribution CurveSushanta Kumar RoyNo ratings yet
- Water WavesDocument47 pagesWater WavesThangiPandian1985No ratings yet
- FairingDocument16 pagesFairingIlter KocamanNo ratings yet
- TM-2102 AVEVA Marine (12.1) Hull Detailed Design - Planar Hull Modelling Rev 4.1Document186 pagesTM-2102 AVEVA Marine (12.1) Hull Detailed Design - Planar Hull Modelling Rev 4.1ThangiPandian1985100% (4)
- Maxsurf Cheat SheetDocument4 pagesMaxsurf Cheat SheetThangiPandian1985No ratings yet
- A Critique of The Preterist View of Revelation 13 and Nero - Mark L. HitchcockDocument17 pagesA Critique of The Preterist View of Revelation 13 and Nero - Mark L. Hitchcockigorbosnic100% (3)
- Full Download Principles of Corporate Finance 10th Edition Brealey Solutions ManualDocument14 pagesFull Download Principles of Corporate Finance 10th Edition Brealey Solutions Manualdrockadeobaq100% (18)
- British Foreign Policy and The National Interest Identity, Strategy and Security by Timothy Edmunds PDFDocument276 pagesBritish Foreign Policy and The National Interest Identity, Strategy and Security by Timothy Edmunds PDFB AmaraaNo ratings yet
- Accounting Education's History - A 100-Year Search For Identity - Harold LangenderferDocument23 pagesAccounting Education's History - A 100-Year Search For Identity - Harold LangenderferAdy AdaNo ratings yet
- E BayDocument97 pagesE BayAhmet EminNo ratings yet
- Solution Manual For Fox and Mcdonalds Introduction To Fluid Mechanics Pritchard 8th EditionDocument7 pagesSolution Manual For Fox and Mcdonalds Introduction To Fluid Mechanics Pritchard 8th Editionremnant.pleading7ja2uh100% (44)
- OGP - Occupational Risk - March 2010Document14 pagesOGP - Occupational Risk - March 2010btjajadiNo ratings yet
- DMDave Adventure - Grotto of Nightmares (20th Level)Document7 pagesDMDave Adventure - Grotto of Nightmares (20th Level)Joshua KinnearNo ratings yet
- Dwnload Full Managerial Accounting Creating Value in A Dynamic Business Environment Canadian Edition Canadian 2nd Edition Hilton Solutions Manual PDFDocument35 pagesDwnload Full Managerial Accounting Creating Value in A Dynamic Business Environment Canadian Edition Canadian 2nd Edition Hilton Solutions Manual PDFjohncastroebx0100% (8)
- Business Law Principles For Todays Commercial Environment 4th Edition Twomey Solutions ManualDocument12 pagesBusiness Law Principles For Todays Commercial Environment 4th Edition Twomey Solutions Manualcaibache0x60h100% (24)
- Penguin Readers Level 2 The Call of The Wild (Jack London) (Z-Library)Document76 pagesPenguin Readers Level 2 The Call of The Wild (Jack London) (Z-Library)agusberisso1No ratings yet
- Schneider v. YouTubeDocument89 pagesSchneider v. YouTubeBillboardNo ratings yet
- JAMES L. CRENSHAW, Gerhard Von Rad (Makers of The Modern Theological MindDocument3 pagesJAMES L. CRENSHAW, Gerhard Von Rad (Makers of The Modern Theological MindRuth RamosNo ratings yet
- Aws - The Practical Welding Engineer PDFDocument154 pagesAws - The Practical Welding Engineer PDFSEGO4EVER100% (5)
- b0193vv KDocument178 pagesb0193vv Kchergui.adelNo ratings yet
- ZTE-SJ-20141112111012-002-ZXA10 C300M&C350M (V3.1.2) Multi-Service Access EquipmentDocument108 pagesZTE-SJ-20141112111012-002-ZXA10 C300M&C350M (V3.1.2) Multi-Service Access EquipmentRavi ChaurasiaNo ratings yet
- Workplace Learning Logbook Templates PDFDocument4 pagesWorkplace Learning Logbook Templates PDFRasLDKNo ratings yet
- Charges & Its Registration (Residual Provisions of Sec 77) : Continued From Geeta Saar Edition 17Document6 pagesCharges & Its Registration (Residual Provisions of Sec 77) : Continued From Geeta Saar Edition 17Muthu KumaranNo ratings yet
- Public DomainDocument12 pagesPublic Domaincelulares serv techNo ratings yet
- Cambridge IGCSE: MATHEMATICS 0580/13Document12 pagesCambridge IGCSE: MATHEMATICS 0580/13Sandhya SrinivasanNo ratings yet
- Gde Release Notes 3 1Document37 pagesGde Release Notes 3 1piawaimultiNo ratings yet
- Full Download Fundamentals of World Regional Geography 4th Edition Hobbs Solutions ManualDocument23 pagesFull Download Fundamentals of World Regional Geography 4th Edition Hobbs Solutions Manualadenose.helveo0mvl100% (32)
- Oracle Database 10g: Administration Workshop I: D17090GC30 Edition 3.0 November 2005 D22683Document2 pagesOracle Database 10g: Administration Workshop I: D17090GC30 Edition 3.0 November 2005 D22683Ani AniNo ratings yet
- Accounting Information Systems 10th Edition Hall Solutions ManualDocument22 pagesAccounting Information Systems 10th Edition Hall Solutions ManualCassieYangiosx100% (58)
- Architectural Record - December 2013.PDF-METADocument168 pagesArchitectural Record - December 2013.PDF-METAPaul AxiniaNo ratings yet
- Understanding MuseumsDocument203 pagesUnderstanding MuseumsMargaret FordNo ratings yet
- Assinen Senja ThesisDocument82 pagesAssinen Senja ThesisYashik SahniNo ratings yet
- Bearings of Philological Data On Res.Document11 pagesBearings of Philological Data On Res.Jodie BarryNo ratings yet
- Analyst Reports Forrester 2016 Automated Malware Analysis WaveDocument15 pagesAnalyst Reports Forrester 2016 Automated Malware Analysis WaveNguyễn Thế ĐạtNo ratings yet
- DM Helper Getting StartedDocument16 pagesDM Helper Getting StartedabbagaggaNo ratings yet