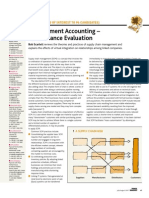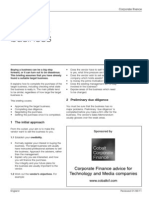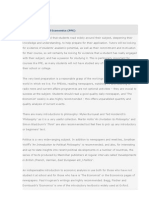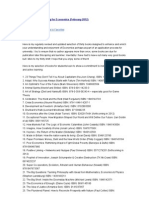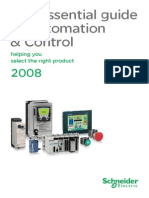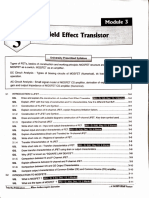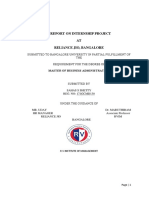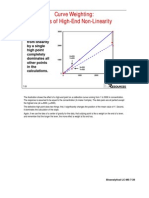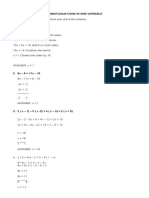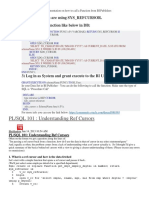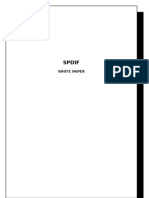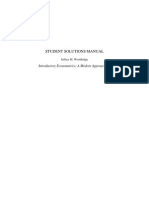Professional Documents
Culture Documents
Hints & Tips - Excel 2010
Uploaded by
Myref0 ratings0% found this document useful (0 votes)
32 views4 pagesUseful explanations using screen shots
Copyright
© © All Rights Reserved
Available Formats
PDF, TXT or read online from Scribd
Share this document
Did you find this document useful?
Is this content inappropriate?
Report this DocumentUseful explanations using screen shots
Copyright:
© All Rights Reserved
Available Formats
Download as PDF, TXT or read online from Scribd
0 ratings0% found this document useful (0 votes)
32 views4 pagesHints & Tips - Excel 2010
Uploaded by
MyrefUseful explanations using screen shots
Copyright:
© All Rights Reserved
Available Formats
Download as PDF, TXT or read online from Scribd
You are on page 1of 4
MICROSOFT EXCEL 2010 HINTS & TIPS
Quick Access Toolbar
Status Bar
File Tab
Title Bar Minimise | Restore Down | Close Buttons
Ribbon
Help
Groups
Vertical
Scroll Bar
Zoom
Slider
Horizontal
Scroll Bar
View
Buttons
Worksheet
Tabs
Rows
Columns
Active Cell
(currently A1)
Insert
Worksheet
Worksheet
Navigation
Buttons
Expand
Formula
Bar
Formula
Bar
Select All
Button
Tabs
FILE TAB
The File Tab replaces the Office Button or File menu from previous versions of Excel and allows you to
access commonly used file management commands such as:
QUICK
ACCESS
TOOLBAR
The Quick Access Toolbar allows easy access to a number of commands
including the ones displayed here (from left to right): Save; Undo; Redo;
New; Open and Quick Print. NB This toolbar can be customised via the
arrow button at the far right hand side of the toolbar.
RIBBON
The Ribbon replaces drop-down menus and toolbars from previous versions of Word. It
consists of 3 elements: Tabs; Groups and Commands. Whenever you select a tab you
will see that the ribbon will change to show groups and commands which are relevant to
the sphere of activity covered by that tab. The ribbon allows easy and more visible
access to groups of related commands which were previously buried in various menus,
toolbars and/or task panes. NB You can minimise the ribbon by clicking on the arrow
just to the left of the help icon on the top right hand side of the screen.
TABS
Not including the File tab there are 7 permanent tabs: Home; Insert; Page Layout;
Formulas; Data; Review and View. Each of these tabs control a particular sphere of activity (e.g.
data can be imported,sorted, filtered etc. using the Data tab). In addition to these basic tabs there are other on-demand tabs
which only appear whenever a specific element such as a table, a picture or a drawing object is selected or inserted. Notice that
these tabs are grouped according to the object, which has been selected, inserted or modified, using coloured tabs in the Title Bar.
GROUPS
Within each tab there are several Groups which show related clusters of commands as illustrated here
using the Number group which includes the related commands of Number Format (e.g. General,
Number, Currency, Short/Long Date, Percentage, Text etc.); Accounting NumberFormat (clicking on
the arrow next to this icon allows you to choose between English (UK), English (US), Euro or more
accounting formats); Percent Style; Comma Style and Increase/Decrease Decimal (to increase or
decrease the number of places after the decimal point). You can also click on the Dialog Box Launcher
(arrow in the bottom right-hand corner of the group) to open the Format Cells dialog box where further related options can be
selected including text Alignment (including Orientation), Font, Border and Fill.
NAME BOX
The Name Box displays the cell reference of the active cell or the top left-hand cell of a range of
selected cells with the column label followed by the row label (e.g. A19 = column A, row 19).
Clicking on the arrow on the right-hand side of the Name Box allows you to enter the cell reference of a cell which will become the
active cell as soon as you press the Enter key.
FORMULA
BAR
The Formula Bar displays the formula used in a selected cell and
also allows you to manually enter a formula whose result you
want to display in the active cell. The Formulas Tab displays the
very wide range of possible formulas, which all begin with an equals sign (=), and use one or more operators (e.g. add (+), subtract (-
), multiply (*) and divide (/) are all arithmetic operators). Some commonly used formulas are displayed by clicking on the arrow to
the right of the AutoSum command from where you can also click on the More Functions command to access the full range of
formulas. NB The arrow to the right of the Formula Bar allows you to expand the Formula Bar for more complex formulas.
WORKSHEET
TABS
Worksheet Tabs allow you to view the various worksheets which
make up a particular workbook. NB By default three worksheets
are created with every new workbook although extra worksheets can be created, if required, by clicking on the Insert Worksheet
command which appears at the end of the Worksheet Tabs. Also there are navigation buttons, to the left of the Worksheet Tabs,
which can be used if there are more tabs than can be displayed in the space available.
HOW TO DO LIST
Create a chart You can create a chart in Excel as follows:
enter the data, to be displayed in the chart, onto a worksheet;
select the cells which contain this data;
click on the Insert tab to display the Charts group;
from the Charts group click on the type of chart you want to create (e.g. Column, Line, Pie, Bar etc.) to display the
various options available for this type of chart (NB you can view the full range of possible charts in the Insert Chart
dialog box which can be opened either by clicking on the arrow in the box right-hand corner of the Charts group or by
clicking on the All Chart Types command which appears at the bottom of any of the chart type options whenever
you select a particular type of chart;
your chart should now be displayed along with three additional tabs, Design, Layout and Format (grouped under Chart
Tools which now appears in the Title Bar) these tabs provide a wide range of options to change the appearance of
your chart and to allow you to add additional information (e.g. clicking on the Layout tab allows you to add/amend a
Chart Title and Axis Titles using commands from the Labels group) NB some commands are also available by right-
clicking on the chart but note that the menu options will change depending on where you right-click.
Using AutoSum AutoSum allows easy access to the most commonly used functions in Excel including:
Sum (default function): totals all selected values Average: gives average value from selected data
Count numbers: counts number of values selected Max/Min: identifies maximum/minimum value from selection
NB AutoSum is so popular that it appears on two tabs: Home (in Editing group) and Formulas (in Function Library group). Also
when you select values on a worksheet the results for Average, Count and Sum are displayed automatically on the Status Bar.
Resize columns / You may need to resize columns or rows in your worksheet to accommodate large numbers or longer pieces of text. There are
rows various ways that you can resize columns in Excel (rows can be resized in a similar way):
1. click and drag the right-hand boundary of the column heading (i.e. between column labels A, B, C etc.) to desired width;
2. double-click the right-hand boundary of the column heading to auto fit the column (i.e. automatically increase or
decrease the width of the column to accommodate the amount of data entered into that column);
3. with the active cell in the column you want to resize or with that column selected click on the Format command (in the
Cells group of the Home tab), then click on Column Width and then enter the desired width of the column measured
in the number of characters it should accommodate (0 min. 255 max., default width is 8.43 characters).
NB You can also apply any of the above to multiple columns by firstly selecting the columns to be resized by clicking and
dragging across the column headings (or you can select all columns in your worksheet by clicking on the Select All button
- a grey triangle in a white box in the top left hand corner of the worksheet) and then following the above instructions.
You can also use the Wrap Text command to make text fit into a column as follows:
select the cell or cells you want to format
click on the Wrap Text command in the Alignment group of the Home tab.
Printing worksheets It can be problematic to print out worksheets as frequently they will not fit onto an A4 page using the default settings.
However there are several options available to you to make sure that your spreadsheets print out correctly:
1. You can quickly see if the worksheet will fit on a printed page by:
changing from the default Normal view to Page Layout view using either the View buttons, on the right-hand
side of the Status Bar, or by clicking on Page Layout in the Workbook Views group of the View tab (NB notice
that if you switch back to Normal view a dotted line to indicate automatic page breaks now appears this also
happens if you use Print Preview or Page Break Preview);
in the View tab select Page Break Preview from the Workbook Views group to view and adjust where the
automatic page breaks will occur (dotted line = automatic page break; solid line = manual page break) NB you
can click and drag these page breaks and Excel will adjust the scaling of the worksheet to fit on a printed page.
2. You can also use the Print command (click on File Tab Print) to preview the worksheet before printing and, if
necessary, click on Page Setup to open the Page Setup dialog box where you can:
change the Orientation from Portrait to Landscape (available from the Page tab in the dialog box);
shrink (or enlarge) worksheets to fit on a printed page by adjusting the Scaling using the Adjust to % normal
size or Fit to option (available from the Page tab in the dialog box);
if available, choose a larger Paper size to print on to (e.g. A3) (available from the Page tab in the dialog box);
reduce the margins (available from the Margins tab in the dialog box) (NB you can also adjust margins using the
Margins command in the Page Setup group of the Page Layout tab).
NB You can also open the Page Setup dialog box by clicking on the dialog box launcher in the right hand bottom corner of
the Page Setup group in the Page Layout tab.
You might also like
- Corality Excel ShortcutsDocument1 pageCorality Excel ShortcutsMyrefNo ratings yet
- Supply Chain MGMT-FM Julyaug07 p45-46Document2 pagesSupply Chain MGMT-FM Julyaug07 p45-46MyrefNo ratings yet
- Corality Excel ShortcutsDocument1 pageCorality Excel ShortcutsMyrefNo ratings yet
- Pathways To ICAEW Membership Programme For ACCA MembersDocument19 pagesPathways To ICAEW Membership Programme For ACCA MembersMyref100% (1)
- Pathways To ICAEW Membership Programme For ACCA MembersDocument19 pagesPathways To ICAEW Membership Programme For ACCA MembersMyref100% (1)
- ICAEW - Valuing A BusinessDocument4 pagesICAEW - Valuing A BusinessMyrefNo ratings yet
- ICAEW - Buying A BusinessDocument4 pagesICAEW - Buying A BusinessMyrefNo ratings yet
- Investment Banker (Operations)Document4 pagesInvestment Banker (Operations)MyrefNo ratings yet
- Oxford ReadingDocument1 pageOxford ReadingMyrefNo ratings yet
- A Level Economics - Evaluation TechniquesDocument5 pagesA Level Economics - Evaluation TechniquesMyref100% (1)
- Recommended Reading For EconomicsDocument2 pagesRecommended Reading For EconomicsMyrefNo ratings yet
- National Miminum Wage - EssayDocument3 pagesNational Miminum Wage - EssayMyrefNo ratings yet
- ARMA Best Practice GuideDocument14 pagesARMA Best Practice GuideMyrefNo ratings yet
- Never Split the Difference: Negotiating As If Your Life Depended On ItFrom EverandNever Split the Difference: Negotiating As If Your Life Depended On ItRating: 4.5 out of 5 stars4.5/5 (838)
- Shoe Dog: A Memoir by the Creator of NikeFrom EverandShoe Dog: A Memoir by the Creator of NikeRating: 4.5 out of 5 stars4.5/5 (537)
- The Subtle Art of Not Giving a F*ck: A Counterintuitive Approach to Living a Good LifeFrom EverandThe Subtle Art of Not Giving a F*ck: A Counterintuitive Approach to Living a Good LifeRating: 4 out of 5 stars4/5 (5794)
- The Yellow House: A Memoir (2019 National Book Award Winner)From EverandThe Yellow House: A Memoir (2019 National Book Award Winner)Rating: 4 out of 5 stars4/5 (98)
- Hidden Figures: The American Dream and the Untold Story of the Black Women Mathematicians Who Helped Win the Space RaceFrom EverandHidden Figures: The American Dream and the Untold Story of the Black Women Mathematicians Who Helped Win the Space RaceRating: 4 out of 5 stars4/5 (894)
- The Little Book of Hygge: Danish Secrets to Happy LivingFrom EverandThe Little Book of Hygge: Danish Secrets to Happy LivingRating: 3.5 out of 5 stars3.5/5 (399)
- Elon Musk: Tesla, SpaceX, and the Quest for a Fantastic FutureFrom EverandElon Musk: Tesla, SpaceX, and the Quest for a Fantastic FutureRating: 4.5 out of 5 stars4.5/5 (474)
- A Heartbreaking Work Of Staggering Genius: A Memoir Based on a True StoryFrom EverandA Heartbreaking Work Of Staggering Genius: A Memoir Based on a True StoryRating: 3.5 out of 5 stars3.5/5 (231)
- Grit: The Power of Passion and PerseveranceFrom EverandGrit: The Power of Passion and PerseveranceRating: 4 out of 5 stars4/5 (587)
- Devil in the Grove: Thurgood Marshall, the Groveland Boys, and the Dawn of a New AmericaFrom EverandDevil in the Grove: Thurgood Marshall, the Groveland Boys, and the Dawn of a New AmericaRating: 4.5 out of 5 stars4.5/5 (265)
- On Fire: The (Burning) Case for a Green New DealFrom EverandOn Fire: The (Burning) Case for a Green New DealRating: 4 out of 5 stars4/5 (73)
- The Emperor of All Maladies: A Biography of CancerFrom EverandThe Emperor of All Maladies: A Biography of CancerRating: 4.5 out of 5 stars4.5/5 (271)
- The Hard Thing About Hard Things: Building a Business When There Are No Easy AnswersFrom EverandThe Hard Thing About Hard Things: Building a Business When There Are No Easy AnswersRating: 4.5 out of 5 stars4.5/5 (344)
- The Unwinding: An Inner History of the New AmericaFrom EverandThe Unwinding: An Inner History of the New AmericaRating: 4 out of 5 stars4/5 (45)
- Team of Rivals: The Political Genius of Abraham LincolnFrom EverandTeam of Rivals: The Political Genius of Abraham LincolnRating: 4.5 out of 5 stars4.5/5 (234)
- The World Is Flat 3.0: A Brief History of the Twenty-first CenturyFrom EverandThe World Is Flat 3.0: A Brief History of the Twenty-first CenturyRating: 3.5 out of 5 stars3.5/5 (2219)
- The Gifts of Imperfection: Let Go of Who You Think You're Supposed to Be and Embrace Who You AreFrom EverandThe Gifts of Imperfection: Let Go of Who You Think You're Supposed to Be and Embrace Who You AreRating: 4 out of 5 stars4/5 (1090)
- The Sympathizer: A Novel (Pulitzer Prize for Fiction)From EverandThe Sympathizer: A Novel (Pulitzer Prize for Fiction)Rating: 4.5 out of 5 stars4.5/5 (119)
- Her Body and Other Parties: StoriesFrom EverandHer Body and Other Parties: StoriesRating: 4 out of 5 stars4/5 (821)
- Math 10 Learning PlanDocument11 pagesMath 10 Learning PlanmichaelNo ratings yet
- Tutorial - Change The OS X Version by Modifying Systemversion - PlistDocument17 pagesTutorial - Change The OS X Version by Modifying Systemversion - PlistIsrael Jimenez AmorizNo ratings yet
- Ghid Automatizari SchneiderDocument372 pagesGhid Automatizari SchneidervalicanNo ratings yet
- Pressure Calibrators: Low, Medium and High PressureDocument2 pagesPressure Calibrators: Low, Medium and High PressureMarcelo PellizzaNo ratings yet
- Marrow E4 FMT 2Document151 pagesMarrow E4 FMT 2Cherry KolaNo ratings yet
- MATM111 (Revised2)Document12 pagesMATM111 (Revised2)Zyra PascualNo ratings yet
- Module 2 FET TransistorDocument50 pagesModule 2 FET TransistorVaishnavi BharatiNo ratings yet
- Reliance Jio Internship Report on Employee MotivationDocument51 pagesReliance Jio Internship Report on Employee MotivationSahas ShettyNo ratings yet
- 0240813073Document265 pages0240813073Fundación Una Sola Mano Fsm100% (1)
- Curve Weighting: Effects of High - End Non - LinearityDocument3 pagesCurve Weighting: Effects of High - End Non - LinearityhF2hFhiddenFaceNo ratings yet
- Commercial Building Maintenance and External Cleaning CompanyDocument8 pagesCommercial Building Maintenance and External Cleaning Companybisankhe2No ratings yet
- Labs: Introductio N To Spring 5 and Spring Mvc/Rest (Eclipse/Tom Cat)Document34 pagesLabs: Introductio N To Spring 5 and Spring Mvc/Rest (Eclipse/Tom Cat)darwinvargas2011No ratings yet
- Analytics and Maintenance of ICT ProjectsDocument26 pagesAnalytics and Maintenance of ICT ProjectsK-yanVehraaYomomaNo ratings yet
- Low Cost PCO Billing Meter PDFDocument1 pageLow Cost PCO Billing Meter PDFJuber ShaikhNo ratings yet
- Solving Linear EquationsDocument13 pagesSolving Linear EquationsLulu BritanniaNo ratings yet
- 21 Primavera Tips and ShortcutsDocument30 pages21 Primavera Tips and ShortcutsMarioNo ratings yet
- Script (English)Document7 pagesScript (English)Jona Mae CamachoNo ratings yet
- Maintenance Manual: MANUAL NUMBER 006-15545-0002 REVISION 2, December, 1999Document181 pagesMaintenance Manual: MANUAL NUMBER 006-15545-0002 REVISION 2, December, 1999AndrewNo ratings yet
- Rds Win P ManualDocument189 pagesRds Win P ManualCorentin DardenneNo ratings yet
- Ion Luca Caragiale, ReferatDocument2 pagesIon Luca Caragiale, ReferatComan DanielNo ratings yet
- Quizlet-Quiz 1 Web Apps in OutsystemsDocument2 pagesQuizlet-Quiz 1 Web Apps in OutsystemsedymaradonaNo ratings yet
- To Call A Function From BI PublisherDocument6 pagesTo Call A Function From BI PublisherbalasukNo ratings yet
- Malappuram Sahodaya Aptitude Test EXAMINATION 2016-17: General InstructionsDocument7 pagesMalappuram Sahodaya Aptitude Test EXAMINATION 2016-17: General InstructionsRamziya JabirNo ratings yet
- SPDIF WhitepaperDocument14 pagesSPDIF Whitepaperapi-3760834100% (1)
- MAD111 Chapter 5 Counting FundamentalsDocument115 pagesMAD111 Chapter 5 Counting FundamentalsMinh VuNo ratings yet
- Una Buena Configuracion de CmiDocument72 pagesUna Buena Configuracion de Cmivicente rojasNo ratings yet
- Withdrawal Withdrawal Withdrawal WithdrawalDocument15 pagesWithdrawal Withdrawal Withdrawal WithdrawalAradhya 19-1807No ratings yet
- Solucionario Econometría Jeffrey M. WooldridgeDocument4 pagesSolucionario Econometría Jeffrey M. WooldridgeHéctor F Bonilla3% (30)
- Brochure en Knick PDFDocument8 pagesBrochure en Knick PDFbango7886No ratings yet