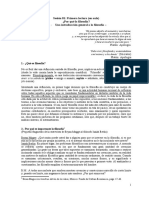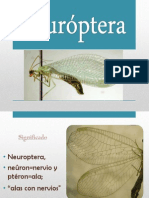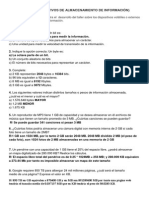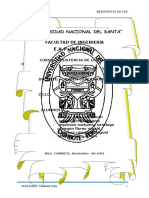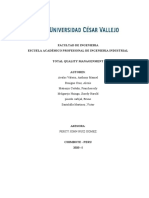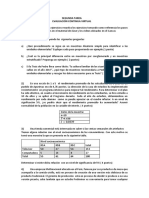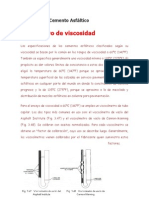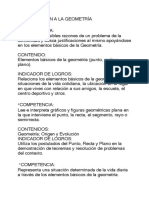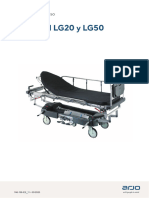Professional Documents
Culture Documents
Teoria Info 2
Uploaded by
stefaniamv0 ratings0% found this document useful (0 votes)
5 views24 pagesCopyright
© © All Rights Reserved
Available Formats
DOCX, PDF, TXT or read online from Scribd
Share this document
Did you find this document useful?
Is this content inappropriate?
Report this DocumentCopyright:
© All Rights Reserved
Available Formats
Download as DOCX, PDF, TXT or read online from Scribd
0 ratings0% found this document useful (0 votes)
5 views24 pagesTeoria Info 2
Uploaded by
stefaniamvCopyright:
© All Rights Reserved
Available Formats
Download as DOCX, PDF, TXT or read online from Scribd
You are on page 1of 24
La planilla de clculos: Generalidades
La planilla de clculos es un programa o software de aplicacin que facilita la manipulacin de
datos numricos. Habitualmente, es posible realizar desde simples operaciones matemticas hasta
clculos complejos utilizando frmulas y funciones. Este tipo de software, ofrece tambin una
amplia variedad de grficos a travs de los cules es posible mostrar los resultados obtenidos de
una manera ms vistosa y profesional. Debido a la versatilidad de las planillas de clculos
modernas, se utilizan con frecuencia para confeccionar informes, grficos estadsticos, listas con
informacin numrica, entre otros usos.
Adems de la conocida planilla de clculos de Microsoft, llamada Excel, existen otros programas
similares que tienen la misma funcin. Por ejemplo:
Calc; perteneciente al conjunto de programas Open Office.
Gnumeric; perteneciente al conjunto de programas Gnomo Office.
Lotus 1-2-3; perteneciente al conjunto de programas Lotus SmartSuite.
Como cada planilla de clculos tiene caractersticas singulares, se dificulta abordar este tema en
forma generalizada. Por tal motivo, abordaremos el presente mdulo y las actividades del mismo
utilizando la planilla de clculos de Excel. La misma es un programa o software de aplicacin que
forma parte del paquete de programas de Microsoft Office. Permite crear hojas o planillas de
clculos, listas y grficos de todo tipo. Su principal funcin es realizar operaciones matemticas,
realizar complejas interrelaciones lgicas, ordenar y buscar datos y presentar los mismos en forma
de grficos tanto bidimensionales como tridimensionales. Dentro de las ciencias jurdicas, Excel
puede ser utilizado para:
Actualizar las demandas de los juicios.
Realizar diversas liquidaciones judiciales.
Confeccionar clculos judiciales de todo tipo.
Efectuar presupuestos de clientes.
Realizar estadsticas judiciales.
Microsoft Excel permite la creacin de documentos llamados planillas de clculos u hojas de
clculo.
Libro de trabajo y hoja de clculo
La planilla de clculo u hoja de clculo es una especie de tabla similar a un papel cuadriculado.
Est estructurada en columnas, filas y celdas como ocurre en las tablas que usted estudi en
Informtica I. La principal diferencia con las tablas que usted conoce es que la planilla de clculo
permite registrar textos, valores numricos, fechas y horarios. Adems puede ingresar frmulas y
funciones para realizar clculos muy variados, y Excel le mostrar el resultado de dichos clculos
en forma automtica.
Las frmulas y funciones cuentan con una diversidad de caractersticas que convierten el trabajo
con nmeros en una cmoda y sencilla tarea. Todo el trabajo que usted realice en Excel, es
grabado en un documento denominado libro de trabajo o libro de clculo, el cul est formado por
una o ms planillas de clculo. Excel puede trabajar simultneamente con un nmero ilimitado de
planillas de clculo. Esta cantidad estar supeditada a la memoria que tenga su computadora.
Ingresar a Microsoft Excel
Cuando un tcnico de computadoras instala toda la familia de programas de Microsoft Office,
automticamente se crea un acceso directo a Microsoft Excel. Para ingresar a l puede hacerlo de
varias formas:
1. Como lo muestra la figura 1.1, puede hacerlo a travs del icono INICIO de Windows.
Figura 1.1: Ingresar a la planilla de clculos Excel a travs del men TODOS LOS PROGRAMAS
del icono INICIO
Para entrar a la pantalla principal de Excel debe hacer un clic con el botn izquierdo del mouse
sobre el icono INICIO de la barra de tareas de Windows, otro clic en el men TODOS LOS
PROGRAMAS, otro clic en el men MICROSOFT OFFICE y por ltimo otro clic en el acceso
directo MICROSOFT EXCEL.
2. Si se ha utilizado recientemente la planilla de clculos Excel, su acceso directo aparece al hacer
un clic con el botn izquierdo del mouse sobre el icono INICIO tal como lo muestra la figura 1.2.
Figura 1.2: Ingresar a la planilla de clculos Excel a travs del men Inicio
3. Otra posibilidad para ingresar a Excel es crear un acceso directo en el escritorio de Windows, y
hacer un doble clic con el botn izquierdo del mouse sobre el. Usted ha aprendido a realizar esto
en el mdulo 2 de Informtica I lo recuerda?
Sin importar cual de estas tres formas utilice para ingresar a la planilla de clculos, aparecer en la
pantalla de la computadora el logo de Microsoft Excel y finalmente, la pantalla de edicin.
La pantalla de edicin
Cuando iniciamos Excel, lo primero que ver es la pantalla de edicin o pantalla inicial. En primer
lugar concentraremos nuestra atencin en el rea cuadriculada denominada rea de trabajo, el
cul tiene la siguiente estructura:
Figura 1.3: Componentes del rea de trabajo de la planilla de clculo de Excel
Cada columna tiene por nombre una letra: A, B, C,...,AA, AB, entre otros. El nombre de cada fila,
en cambio, es un nmero: 1, 2, 3, entre otros. La interseccin de una columna con una fila es la
celda, cuyo nombre ser la unin de una letra con un nmero. Por ejemplo, en la imagen 1.3 la
celda pintada de color rojo es la celda D14 porque es la interseccin entre la columna D y la fila 14.
Cada planilla de clculo puede contener hasta 65.536 filas y hasta 256 columnas. Si multiplicamos
ambos valores, podremos comprobar que cada planilla de clculo puede contener un total de
16.777.216 celdas.
Si continuamos observando el resto de la pantalla de edicin, podremos ver sus principales
elementos:
Figura 1.4: Principales elementos de la pantalla de edicin de Excel
Seguramente ha identificado algunos elementos que vio en el procesador de texto Word no es
as? Efectivamente, tanto en Word como en Excel hay componentes en comn tales como el panel
de tareas, la barra de mens, la barra de formato, la barra estndar, la barra de dibujo y las barras
de desplazamiento. Todas estas barras se utilizan de la misma forma que lo hizo en el procesador
de textos. Si por ejemplo en su computadora usted no ve la barra de dibujo, puede incorporarla a la
pantalla de edicin de Excel de la misma forma que usted realiz en Word.
En la planilla de clculo que usted puede ver en la pantalla de edicin, siempre hay una celda
activa. La misma se distingue de las dems porque aparece enmarcada con un borde negro. Como
es la celda que se est editando, es la nica que puede recibir frmulas, funciones o un texto
breve. La celda se convierte en activa haciendo un clic sobre ella con el botn izquierdo del mouse.
Adems de stas barras, en la pantalla de edicin de Excel puede ver los siguientes elementos:
Elementos Descripcin
Barra de frmulas Cmo desarrollaremos en ste mdulo, esta barra permite
ingresar frmulas y/o funciones de Excel.
Cuadro de nombre Es un cuadro que muestra el nombre de la celda activa, el
cul est representado por la columna y la fila donde se
encuentra.
Etiquetas de hojas Son solapas que muestran cuantas planillas de clculo u
hojas de clculo contiene el libro de trabajo. En la imagen 1.2
puede verse que el libro contiene 3 hojas. Los nombres de
cada una son Hoja1, Hoja2 y Hoja 3 respectivamente.
Nombres de filas y columnas En el margen superior puede verse el nombre de las distintas
columnas. En el margen izquierdo puede verse el nombre de
cada fila.
Puntero del mouse Al igual que en el procesador de textos Word, indica el lugar
donde est ubicado el mouse. Est representado por un
smbolo cuya forma es una cruz.
A continuacin, comenzaremos a realizar los primeros pasos en la planilla de clculos de Excel.
Para ello, y antes de introducirnos en el universo de las frmulas y las funciones, le aconsejamos
que realice la actividad 1 utilizando la Ayuda de Excel. Esta ltima tiene una estructura similar a la
Ayuda de Word que usted estudi en Informtica I. Es muy importante que sepa utilizar esta ayuda
ya que a partir de ahora le ser de mucha utilidad para resolver los posibles inconvenientes que
tenga en Excel. Recuerde que puede acceder a la ayuda ingresando a Excel y presionando en el
teclado la tecla F1.
Formato de la planilla de clculos
En los prrafos anteriores, anticipbamos que en Excel pueden utilizarse diversos tipos de datos.
Al escribir cualquiera de ellos, los mismos se ingresan en la celda que est activa en ese momento.
Efectivamente, en las celdas de la planilla de clculo pueden introducirse:
Nmeros
Se utilizan los nmeros del 0 al 9 inclusive. Por defecto, los nmeros se alinean a la derecha de la
celda. Para escribir un nmero negativo, ste tiene que ir precedido por el signo -. Al escribir un
nmero entre parntesis, Excel lo interpreta como un nmero negativo. Con respecto a los puntos
separadores de miles, es aconsejable no escribirlos. Para escribir una fraccin y evitar que Excel lo
interprete como una fecha, hay que escribir primero el cero, dejar un espacio en blanco y luego
escribir la fraccin.
Por ejemplo Debe escribirse...
Para ingresar 1/4 0
Para ingresar 5/70 0 5/70
Fecha u Hora
Al igual que los nmeros, las fechas y las horas aparecen alineadas a la derecha de la celda.
Cuando se ingresa una fecha comprendida entre los aos 1929 y 2029, slo ser necesario
escribir los dos ltimos dgitos. Sin embargo, para aquellas fechas que no estn comprendidas en
dicho rango, necesariamente habr que escribir las cuatro cifras del ao.
Texto
Al escribir un texto pueden utilizarse letras, dgitos y otros caracteres especiales que se puedan
reproducir en la impresora. Al igual que en Word, podemos configurar la alineacin del texto a la
derecha, a la izquierda o centralizada. Una celda puede contener hasta 16.000 caracteres de texto.
Si un texto no cabe en la celda, Excel puede utilizar todas las celdas adyacentes que estn a la
derecha de la celda activa para visualizarlo. No obstante, el texto se almacena nicamente en la
celda activa.
Frmulas
Es una secuencia formada por nmeros, referencias a celdas, funciones de Excel, operadores
matemticos, lgicos, entre otros. La frmula se escribe en la barra de frmulas y siempre debe
comenzar con el signo =. Los operadores que pueden utilizarse son:
o Aritmticos: Utilizados generar resultados numricos. Por ejemplo: +, -, *, /, entre otros.
o Referencia: Indica que el contenido de la celda referenciada debe ser utilizado en la frmula.
Este tema se profundizar en el apartado Referencias relativas y absolutas de este mismo
mdulo.
Este tema se profundizar en el apartado Frmulas y funciones de este mismo mdulo.
Funciones
Una funcin es una frmula especial escrita con anticipacin por los diseadores de Excel, en la
cul ingresamos determinados valores y Excel realiza los clculos automticamente mostrando los
resultados. Todas las funciones tienen una sintaxis y si sta no se respeta, Excel muestra un
mensaje de error. Este tema se profundizar en el apartado Frmulas y funciones de este mismo
mdulo.
Antes de iniciar el ingreso de cualquier informacin en una celda o en un conjunto de celdas, es
fundamental indicarle en primer lugar a Excel qu tipo de dato se va a ingresar. Esta tarea de dar
formato a una celda es muy importante ya que facilita todas las operaciones matemticas que se
realicen en la planilla de clculos.
Recuerda la actividad 1 de este mdulo? Si an no la realiz, le sugerimos que la haga antes de
continuar con la lectura de ste material ya que es muy importante. En dicha actividad, usted busc
en la ayuda de Excel como se seleccionan las celdas que estn contiguas. El conjunto de celdas
contiguas que usted seleccione con el mouse o el teclado se llama rango. El mismo es uno de los
conceptos claves que tiene Excel. Su importancia se debe a que con ellas usted puede aplicar el
mismo formato para todas las celdas que forman parte del rango o, por ejemplo, utilizarlo en una
funcin.
Antes de comenzar a dar formato a cada celda de la planilla de clculo que vamos a usar,
debemos tener presente qu informacin es la que ingresaremos en cada caso. Para ello es
fundamental que observe detenidamente toda la informacin que se insertar en la planilla. A
modo de ejemplo, vamos a suponer que queremos realizar en Excel una planilla como la ilustrada
en la imagen 1.5. Es decir, esa planilla es el resultado final que queremos lograr.
Figura 1.5: Ejemplo de planilla de clculo de Excel
Teniendo claro esta planilla que queremos realizar, el primer paso es identificar las celdas donde
escribiremos nmeros.... las encontr? Efectivamente, desde la celda B4 hasta la celda B9 los
nmeros estn expresados en monedas. Lo mismo ocurre desde la celda E4 hasta la celda E9
porque en dicho rango se ingresar el importe de la cuota. Desde la celda C4 hasta la celda C9 los
datos estn expresados como fechas. Y desde la celda D4 hasta la celda D9, tambin se
ingresarn nmeros. Asimismo, en la celda G4 y H4 los nmeros estn expresados en porcentajes.
En base a este ejemplo, lo invito a que abra una nueva planilla de Excel y comencemos a
reproducir la planilla de la imagen 1.5 dndole a cada rango de celdas el formato que le
corresponde.
1. Formato de celda para los nmeros expresados en alguna moneda:
a. Seleccionan el rango de celdas a las cuales le darn formato de moneda. Por ejemplo, B4:B9.
b. Seleccionan con el mouse la opcin FORMATO de la barra de mens y la opcin CELDAS.
c. En la solapa NMERO, Excel le muestra una lista de categoras. En ella usted selecciona
MONEDA.
d. Debajo de la opcin SIMBOLO, puede hacer un clic con el botn izquierdo del mouse y
seleccionar la moneda que utilizar. Por ejemplo: $ (pesos), U$S (dlares), (Euros), entre otros.
e. Tambin puede elegir si los nmeros tendrn o no decimales. En caso afirmativo, slo debe ir a
POSICIONES DECIMALES e indicar la cantidad de posiciones decimales. Por lo general, los
nmeros se expresan con dos posiciones decimales despus de la coma.
f. Por ltimo realiza un clic con el mouse en el icono ACEPTAR para efectivizar la configuracin. De
esta forma, este rango de celdas ya est preparada para recibir los nmeros que usted ingrese.
g. Estos pasos puede repetirlos para el rango de celdas E4:E9.
2. Formato de celda para las fechas:
a. Seleccionan el rango de celdas a las cules le darn formato de fecha.
b. Seleccionan con el mouse la opcin FORMATO de la barra de mens y la opcin CELDAS.
c. En la solapa NMERO, Excel le muestra una lista de categoras. En ella usted selecciona
FECHA.
d. Debajo de la opcin TIPO, puede seleccionar el formato de la fecha que desee haciendo un clic
sobre el mismo con el botn izquierdo del mouse.
e. Por ltimo realiza un clic con el mouse en el icono ACEPTAR para efectivizar la configuracin.
De esta forma, este rango de celdas ya est preparada para recibir los nmeros que usted ingrese.
3. Formato de celda para los nmeros:
a. Seleccionan el rango de celdas a las cules le darn formato de fecha.
b. Seleccionan con el mouse la opcin FORMATO de la barra de mens y la opcin CELDAS.
c. En la solapa NMERO, Excel le muestra una lista de categoras. En ella usted selecciona
NMERO.
d. Si usted desea que los nmeros tengan la separacin de miles, debe hacer un clic con el botn
izquierdo del mouse en la opcin USAR SEPARADOR DE MILES.
e. Tambin puede elegir si los nmeros tendrn o no decimales. En caso afirmativo, slo debe ir a
POSICIONES DECIMALES e indicar la cantidad de posiciones decimales. Por lo general, los
nmeros se expresan con dos posiciones decimales despus de la coma.
f. Adems, donde dice NMEROS NEGATIVOS, usted podr ver una muestra de cmo quedaran
los nmeros ingresados con las opciones que usted activ.
g. Por ltimo, realiza un clic con el mouse en el icono ACEPTAR para efectivizar la configuracin.
De esta forma, este rango de celdas ya est preparada para recibir los nmeros que usted ingrese.
4. Formato de celda para los porcentajes:
a. Seleccionan el rango de celdas a las cules le darn formato de fecha.
b. Seleccionan con el mouse la opcin FORMATO de la barra de mens y la opcin CELDAS.
c. En la solapa NMERO, Excel le muestra una lista de categoras. En ella usted selecciona
PORCENTAJE.
d. Tambin puede elegir si los nmeros tendrn o no decimales. En caso afirmativo, slo debe ir a
POSICIONES DECIMALES e indicar la cantidad de posiciones decimales. Por lo general, los
nmeros se expresan con dos posiciones decimales despus de la coma.
e. Por ltimo, realiza un clic con el mouse en el icono ACEPTAR para efectivizar la configuracin.
De esta forma, este rango de celdas ya est preparada para recibir los nmeros que usted
ingrese.
5. Formato de celda para los textos:
a. Seleccionan el rango de celdas a las cules le darn formato de fecha.
b. Seleccionan con el mouse la opcin FORMATO de la barra de mens y la opcin CELDAS.
c. En la solapa NMERO, Excel le muestra una lista de categoras. En ella usted selecciona
TEXTO.
d. En la solapa ALINEACIN, usted puede configurar de qu manera Excel mostrar el texto
contenido en la celda. Por ejemplo: Si en la celda D3 usted escribe el texto Nmero de cuota el
mismo se ver como muestra la siguiente imagen:
Figura 1.6: Ingreso de un texto en la celda D3
Pero, si queremos que el texto se vea como lo muestra la imagen 1.5, en la solapa ALINEACIN,
donde dice VERTICAL, realizamos un clic con el botn izquierdo del mouse y elegimos la opcin
DISTRIBUIDO.
e. Por ltimo, realiza un clic con el mouse en el icono ACEPTAR para efectivizar la configuracin.
De esta forma, este rango de celdas ya est preparada para recibir los nmeros que usted ingrese.
Ingreso y modificacin de los datos
Antes de ingresar cualquier tipo de dato en una celda, debe activarla haciendo un clic sobre ella
con el botn izquierdo del mouse. Adems, segn el tipo de dato que ingresar, debe darle formato
a la celda de la misma forma que ya se desarroll en el apartado anterior. Luego...
Para ingresar... Usted debe efectuar lo siguiente...
Un nmero
(Exceptuando los nmeros
expresados en porcentaje o en
alguna moneda)
Escribir el nmero directamente. Para evitar inconvenientes, le
recomendamos utilizar el teclado numrico. No es necesario
escribir previamente el signo =. Si el nmero es negativo,
puede escribirlo entre parntesis o anteponerle el signo -.
Para escribir la coma decimal debe utilizarse la tecla del
teclado numrico con un punto ubicada debajo del 3. Es
recomendable no escribir los puntos separadores de miles.
Un nmero expresado en pesos,
dlares, euros o cualquier otra
moneda
En primer lugar debe darle formato a la celda para que Excel
tome el nmero como un valor numrico expresado en
moneda. Cuando ingrese el nmero, hgalo usando los
mismos criterios de los nmeros comunes y no escriba el
signo de la moneda ya que Excel lo colocar
automticamente.
Un nmero expresado en
porcentaje
En primer lugar debe darle formato a la celda para que Excel
tome el nmero como un valor numrico expresado en
porcentaje. Cuando ingrese el nmero, hgalo usando los
mismos criterios de los nmeros comunes y no escriba el
signo de porcentaje ya que Excel lo colocar
automticamente.
Una fecha u hora Escribir la fecha o la hora directamente utilizando la tecla / del
teclado numrico para separar el da, el mes y el ao.
Previamente es necesario darle formato a la celda para que
Excel muestre la fecha de la forma que nosotros necesitamos.
Un texto Escribir el texto directamente. Al terminar, presionar enter.
Una frmula Antes de ingresar una frmula debe escribir el signo =. Este
tema se profundizar en el apartado Frmulas y funciones
de este mismo mdulo.
Una funcin Antes de ingresar una funcin debe escribir el signo =. Este
tema se profundizar en el apartado Frmulas y funciones
de este mismo mdulo.
Controlador de relleno
El controlador de relleno es una herramienta sumamente til cuando queremos ingresar una
secuencia de datos en Excel. Los siguientes son algunos ejemplos:
1, 2, 3, 4, 5...
Enero, Febrero, Marzo...
Lunes, Martes, Mircoles, Jueves...
1 perodo, 2 perodo, 3 perodo,...
9:00, 10:00, 11:00,....
A continuacin le proponemos que realice la actividad 2 utilizando la ayuda de Excel. En dicha
actividad deber investigar sobre el controlador de relleno y de que manera puede utilizarlo en sus
futuros trabajos. Recuerde que puede acceder a la ayuda ingresando a Excel y presionando en el
teclado la tecla F1.
Referencias relativas y absolutas
Una referencia identifica a una celda o a un grupo de celdas en una hoja de clculo. Indica en qu
celdas debe buscar Excel los valores que se necesitan utilizar en una frmula o en una funcin.
Con las referencias se pueden utilizar datos de distintas partes de una hoja de clculo en una
frmula, o utilizar el valor de una celda en varias frmulas.
Las referencias son uno de los aspectos ms importantes que brinda Excel y que lo distingue de
los dems software. Por ello, es fundamental utilizarlas en todas las frmulas o funciones que
realicemos en Excel.
Las referencias estn basadas en los nombres de la fila o columna de una hoja de clculo. Tal
como muestra la imagen 1.7, si en una frmula o funcin necesitamos utilizar el contenido de la
celda B4, en lugar de escribir el nmero 562, escribimos el nombre de la celda. Es decir, B4.
Figura 1.7: Ejemplos de referencias de celdas
De la misma forma, si en una funcin necesitamos utilizar el contenido de las celdas C8:D12, en
lugar de escribir el contenido de esas celdas, escribimos una referencia a las mismas. Es decir,
C8:D12.
Existen dos tipos de operadores de referencia:
Los dos puntos: Producen una referencia para todas las celdas contiguas que estn incluidas
entre dos referencias. Por ejemplo: en la imagen 1.8, C8:D12 es un rango que hace referencia a
todas las celdas comprendidas entre C8 y D12.
La coma: Produce una referencia que incluye dos referencias que no estn contiguas. Por
ejemplo: en la imagen 1.8, B6,D6 implica la unin de ambas celdas
Figura 1.8: Ejemplos de operadores de referencia
En Excel se utilizan habitualmente dos tipos de referencias:
Referencia relativa: Se utiliza cuando en una frmula o funcin utilizaremos referencias a celdas
que se encuentran en la misma hoja. Por ejemplo: si en una funcin escribimos (A1:A5) hacemos
una referencia relativa a las celdas A1, A2, A3, A4 Y A5. Esta referencia es relativa porque las
celdas que estamos referenciando estn en la misma hoja que la celda donde est la frmula.
Referencia absoluta: Es igual que la referencia relativa. La nica diferencia es que tenemos la
frmula en una hoja y las celdas que estamos referenciando, en otra hoja. Es decir, que en este
tipo de referencia hay ms de una hoja involucrada. Por ejemplo: en la hoja2, tenemos una funcin
en alguna celda determinada. Para hacer referencia a las celdas (A1:A5) de la hoja1, la referencia
debe ser (Hoja1!A1:A5) Si vemos dentro del parntesis, tenemos el nombre de la hoja (Hoja1),
despus el signo de admiracin (!) y despus el rango de las celdas.
Frmulas y funciones
Las frmulas constituyen el ncleo de cualquier hoja de clculo y junto con las funciones, son
aspectos fundamentales de Excel que lo distinguen de las dems software convirtindolo en una
poderosa planilla de clculos. Las frmulas son ecuaciones que generan clculos utilizando para
ello los valores ingresados en la hoja de clculo. Cada persona que utilice Excel puede crear sus
propias frmulas. Las mismas comienzan siempre con el signo = y se pueden utilizar para mltiples
usos: desde sencillas operaciones matemticas hasta complejos clculos financieros, estadsticos
y cientficos.
Las funciones permiten que el trabajo en Excel resulte ms sencillo. Son frmulas predefinidas que
se ejecutan utilizando valores especficos denominados argumentos. La estructura de una funcin
comienza siempre con el signo =, luego se escribe el nombre de la funcin y los argumentos se
colocan entre parntesis.
Por ejemplo: La frmula =(A1+A2+A3+A4+A5+A6+A7+A8+A9)/9 y la funcin PROMEDIO(A1:A9)
realizan el mismo clculo. Es decir, ambas calculan el promedio entre las celdas A1, A2, A3, A4,
A5, A6, A7, A8 y A9.
Siempre que sea posible, es mejor utilizar alguna de las innumerables funciones que tiene Excel
antes que escribir las propias frmulas. Las funciones reducen la posibilidad de errores
tipogrficos. Adems los argumentos de las mismas pueden ser una celda o un rango de celdas.
En Excel, se pueden ingresar las frmulas y funciones utilizando la barra de frmulas.
Figura 1.9: La barra de frmulas
Las funciones pueden ingresarse en una celda determinada en forma manual o utilizando el
asistente de frmulas. Las frmulas, en cambio, se ingresan a una celda manualmente.
Los pasos necesarios para ingresar manualmente una frmula o una funcin son los siguientes:
1. Realice un clic en la celda donde quiere insertar la frmula o la funcin.
2. Usando el teclado, escriba el signo =. De esta manera Excel sabr que usted ingresar una
frmula y/o funcin.
3. Escriba la frmula o la funcin. Al escribir operaciones matemticas puede usar los parntesis
cuando lo necesite.
La resta o la diferencia entre dos nmeros se calcula manualmente y se usa el signo menos.
Escribimos por ejemplo: =A1-A5 para calcular la resta entre el contenido de las celdas A1 y A5.
La divisin entre dos nmeros, tambin se calcula manualmente y se usa el signo /. Escribimos
por ejemplo: =A1/A5 para calcular la divisin entre el contenido de las celdas A1 y A5.
Por ejemplo, puede escribir operaciones usando los parntesis. Por ejemplo: ((A1+A3)*(A2-
A4))/5
Al escribir una frmula le aconsejamos que recuerde sus conocimientos de matemtica. Por
ejemplo, el orden en el cul se resuelven las cuatro operaciones bsicas o cmo se calculan los
porcentajes.
Si no se acuerda cmo se calculan los porcentajes, le sugerimos que lea el siguiente
archivo Excel Porcentajes
4. Al terminar, presiona enter.
Los pasos que tenemos que hacer para ingresar una frmula usando el asistente de frmulas son
las siguientes:
1. Realizar un clic en la celda donde quiere insertar la frmula.
2. Usando el teclado, escribe el signo =. De sta manera Excel sabr que usted ingresar una
frmula y/o funcin.
3. En las barras del men, hacemos un clic en el cono Fx de la barra de frmulas.
4. La pantalla que ver a continuacin es la siguiente:
Figura 1.10: Insertar una funcin utilizando el asistente
En esta pantalla puede hacer dos cosas.
a) En Buscar una funcin puede escribir una palabra que resuma la operacin que necesita
hacer. Por ejemplo: suma, producto, resta.
b) En Seleccionar una categora puede hacer un clic con el mouse en el box contiguo y
seleccionar alguna de las categoras de funciones. Cuando elige alguna de ellas, por ejemplo en
matemticas, Excel le mostrar las funciones que estn es esa categora. Luego, en Seleccionar
una funcin, puede seleccionar alguna de las frmulas del listado. Al hacer esto ltimo, en el
margen inferior de la ventana, Excel muestra una descripcin de la frmula elegida y cul es la
forma en la cual tenemos que escribir la funcin.
5. Despus de presionar el icono Aceptar, Excel muestra la siguiente ventana donde debe ingresar
los argumentos de la funcin que seleccion.
Figura 1.11: Insertar los argumentos de una funcin utilizando el asistente
6. Para seleccionar cada argumento (celda) de la funcin, slo debe hacer un clic sobre el cono
destacado en la imagen 1.11.
7. Al terminar, presiona enter.
Teniendo en cuenta todo lo desarrollado hasta aqu, a continuacin le proponemos que realice la
actividad 3 utilizando la ayuda de Excel. En dicha actividad deber investigar sobre las funciones y
de que manera puede utilizarlas en sus futuros trabajos. Recuerde que puede acceder a la ayuda
ingresando a Excel y presionando en el teclado la tecla F1.
Errores en los datos
Cuando estamos trabajando en cualquier programa, es habitual cometer algunos errores. Por
suerte, los mismos pueden solucionarse fcilmente. En Excel, los errores ms frecuentes suelen
ocurrir cuando:
Las celdas tienen un formato que es incompatible con el tipo de datos que ingresamos.
La frmula o la funcin se ingresaron de manera incorrecta.
La siguiente tabla muestra los errores ms frecuentes al trabajar en Excel con frmulas o
funciones.
Mensaje de error Descripcin del error Solucin
#N/A Al escribir una funcin, no se introdujo
un parmetro necesario o el mismo
no est disponible.
Le proponemos que investigue en la
ayuda de Excel de qu manera puede
solucionar este mensaje de error.
Le damos una pista... busque en la
ayuda de Excel el mensaje de error y
encontrar la explicacin del mismo
junto con la solucin.
Usando el servicio de mensajera de la
plataforma de la Universidad, puede
#NOMBRE? Excel no reconoce el nombre de la
frmula ingresada.
#NULO! Los rangos no se interconectan o los
operadores estn incorrectos. Excel
utiliza dos operadores:
Operador de rango (:)
Operador de unin entre rangos (;)
#NUM! Los valores numricos de la frmula o
la funcin no son vlidos.
#DIV/0! Se dividi el contenido de una celda
por cero.
comentar con sus compaeros su
experiencia al realizar esta tarea.
##### El ancho de la celda no es
suficiente.
La fecha u hora ingresada es
negativa.
#REF! La referencia a una celda no es
vlida.
#VALOR! Los operadores, valores, referencias
y/o nombres en una frmula o funcin
son incorrectos.
Al trabajar con una frmula, puede ocurrir que se produzca un error. Dependiendo del problema
que haya surgido, Excel le avisar o no del mismo. Seguramente se estar preguntando de qu
manera puede detectar el error que se produjo en la frmula ingresada si Excel no le avisa del
mismo. Es simple... Vamos a suponer que usted ingres una frmula en la celda B3. Si dicha
frmula tiene algn error y Excel no le dio ningn aviso, en el margen superior izquierdo de la celda
B3 ver un smbolo similar al ilustrado en la siguiente imagen.
Al hacer un clic sobre dicho smbolo, Excel le mostrar un icono similar a ste. Si ingresa al
mismo, podr ver un cuadro donde se explica que la frmula no es correcta y tendr varias
opciones para solucionar el problema.
Formato de las celdas
En la planilla de clculos, podemos realizar operaciones de todo tipo utilizando las frmulas, las
funciones y las referencias relativas y absolutas. Adems de todo ello, Excel brinda una serie de
opciones con las cules podemos darle un aspecto ms profesional a nuestros trabajos y/o resaltar
la informacin ms relevante. A continuacin, usted podr conocer estas opciones y de qu
manera puede utilizarlas en sus futuras actividades laborales.
Alineacin del texto
Por defecto, tal como ya hemos desarrollado, cuando usted escribe un texto en una celda, Excel lo
almacena en la celda activa. En general, la alineacin del mismo es a la izquierda. Habamos
mencionado tambin que si un texto no cabe en la celda, Excel puede utilizar todas las celdas
adyacentes que estn a la derecha de la celda activa para visualizarlo. No obstante, el texto se
almacena nicamente en la celda activa.
Si usted lo desea, puede modificar esta orientacin del texto. Para ello, debe utilizar la barra de
herramientas FORMATO o la opcin CELDAS del men FORMATO. En el primer caso, los iconos
se utilizan de la misma forma que en el procesador de textos Word.
En el segundo caso, usted puede hacer un clic en FORMATO y luego en CELDAS. Tambin puede
presionar en el teclado CTRL y 1. O tambin hacer un clic en la celda activa con el botn derecho
del mouse y elegir la opcin FORMATO DE CELDAS.
A continuacin, usted podr ver una ventana similar a la siguiente:
Figura 1.14: Formato de celdas
Esta ventana tiene varias solapas: Nmero, Alineacin, Fuente, Bordes, Trama y Proteger. La
primera de ellas, seguramente le resultar familiar ya que la utiliz anteriormente para configurar el
tipo de dato que contendr la celda. Lo recuerda? Si no lo tiene presente, puede volver a leer el
apartado Formato de la planilla de clculos de ste mismo material. Tenga en cuenta que para
modificar el formato de una o ms celdas, debe seleccionarlas previamente. Adems puede
modificar las opciones en cada solapa y luego presionar el icono ACEPTAR para que Excel guarde
los cambios que realiz.
Veamos las opciones ms importantes del resto de las solapas de la ventana. En la solapa
ALINEACIN, usted puede modificar la alineacin horizontal y vertical del texto. Cada una de ellas
tiene varias opciones que puede elegir. Tambin puede cambiar la orientacin del texto para que el
mismo est escrito a una determinada cantidad de grados.
Cuando la cantidad de texto es mayor al ancho de la celda, Excel utiliza las celdas adyacentes que
estn a la derecha de la celda activa para visualizarlo. En sta situacin, usted puede activar la
opcin AJUSTAR TEXTO y podr visualizar todo el texto dentro de la celda activa.
Formato del texto o fuente
Dentro de la solapa FUENTE, encontrar opciones que le permitirn modificar el tipo y tamao de
fuente para los textos. Tambin podr configurar el color de la fuente, la negrita y el subrayado.
Algunos efectos quizs le resulten de inters para darle un aspecto ms profesional a los textos de
la planilla de clculos. Por ejemplo: el efecto tachado, el superndice y el subndice.
Esta solapa, al igual que la solapa NMERO, le resultar tambin familiar porque la misma es
similar a la que usted vio cuando estudi el procesador de textos Word. Lo recuerda?
Bordes en las celdas
En la solapa BORDES, las opciones disponibles le permiten crear lneas en los bordes de las
celdas. En ESTILO ver una lista de estilos de lnea que puede seleccionar. En general, el color
activo del borde en las celdas es automtico, pero haciendo un clic sobre AUTOMTICO podr
elegir otros colores.
En esta solapa puede configurar bordes en forma preestablecida utilizando los tres conos de la
seccin PREESTABLECIDOS. Si estos bordes no le sirven, puede utilizar los iconos que estn en
la seccin BORDE. Con estos ltimos podr agregar o quitar un borde superior, inferior, izquierdo,
derecho, interno, entre otros. Al elegir cualquiera de las opciones de sta solapa, en la seccin
BORDE usted ver un modelo de cmo quedarn los bordes de las celdas seleccionadas.
Tramas en las celdas
En la solapa TRAMAS, Excel permite colocarle un sombreado en las celdas. Haciendo un clic en
TRAMA puede elegir de la lista un estilo de trama y el color de la misma. Si esas tramas no le
gustan, puede elegir alguno de los colores de la paleta de colores. Dentro del cuadro MUESTRA
siempre podr ver como quedara el sombreado en las celdas.
Teniendo en cuenta todo lo desarrollado hasta aqu, a continuacin le proponemos que realice la
actividad 4 utilizando la ayuda de Excel. En dicha actividad deber investigar sobre la configuracin
de la altura de las filas, el ancho de las columnas, la opcin autoajustar y el ancho estndar de las
columnas. Estos temas podr incluirlos en sus futuros trabajos. Recuerde que puede acceder a la
ayuda ingresando a Excel y presionando en el teclado la tecla F1.
Despus de completar la actividad anterior, le aconsejamos que realice las actividades 5, 6 y 7 en
las cules realizar ejercicios de Excel orientados a su futura profesin y deber utilizar algunas de
las funciones que investig en la actividad 3. Al realizar estas actividades le aconsejamos que
tenga presente los mensajes de error y cmo solucionarlos.
Grficos
La intencin de la creacin de un grfico es hacer que ste sea representativo de los datos
almacenados en una hoja de clculo. As resultar ms sencilla la interpretacin de los mismos.
Excel dispone de varias categoras de grficos. Este abanico de posibilidades permite a cada
persona conseguir el tipo de grfico que ms se adecue a sus necesidades. Para conocer an ms
sobre este tema, le aconsejamos que lea el siguiente material:
Si usted est trabajando con Excel 2007, lea el siguiente archivo
Tipos de grficos 2007 .
Si usted est trabajando con versiones anteriores a Excel 2007, lea el siguiente archivo
Tipos de grficos .
Al momento de crear un grfico, Excel dispone de un asistente que lo guiar paso a paso en la
creacin del mismo, de forma que resulte ms fcil e intuitivo. El Asistente de Grficos es una de
las caractersticas ms atractivas de Excel. Con ella puede crear fcilmente varias clases de
grficos en base a los datos de su hoja de clculos. De esta forma podr mostrar informacin en
un atrayente y colorido grfico.
Para conocer cmo utilizar el asistente de grficos, lo invitamos a mirar el video que se encuentra
en el siguiente acceso directo. Recuerde encender los parlantes de su computadora o o conectar
los auriculares.
Si est trabajando en Excel 2007, mire el siguiente video:
Excel 2007[1]
Si est trabajando en versiones anteriores a Excel 2007, mire los dos videos siguientes:
Excel 2003 Parte 1[3]
Excel 2003 Parte 2[2]
Teniendo en cuenta todo lo desarrollado hasta aqu, a continuacin le aconsejamos que realice la
actividad 8 en la cul realizar un ejercicio de Excel orientado a su futura profesin utilizando
grficos.
A continuacin le sugerimos que realice la actividad 9 donde realizar un ejercicio prctico
integrador sobre todo lo desarrollado hasta aqu.
Imprimir
Imprimir una planilla de clculos de Excel exige tomar ciertas precauciones. Esto se debe a que los
saltos de pgina y los mrgenes no son tan visibles como ocurre en el procesador de textos Word.
Es por ello que cada paso en el proceso de impresin es muy importante.
Para comenzar, es necesario hacer una vista previa de la impresin. Esto permite ver como
quedara la hoja con su trabajo impreso. Puede realizar esta visualizacin de dos formas:
Ingresando a la opcin VISTA PRELIMINAR del men ARCHIVO.
Presionando el icono VISTA PRELIMINAR de la barra de herramientas FORMATO.
A continuacin ver una ventana similar a la siguiente imagen, la cul contiene el rea de
impresin.
Figura 1.15: Vista preliminar
El rea de impresin es el sector de la hoja de clculo que realmente se imprimir. Si mueve el
mouse por dicha rea, podr observar que el mismo se convirti en una lupa. Esto significa que
haciendo un clic con el mouse en dicha zona, Excel aplicar el zoom y la visualizacin aumentar o
disminuir. Esto mismo puede hacerlo tambin usando el icono ZOOM ubicado en el margen
superior de la vista preliminar.
Si observa este margen, podr ver una serie de iconos como muestra la siguiente imagen:
Figura 1.16: Iconos de la vista preliminar
Los dos primeros iconos (SIGUIENTE y ATRS) son muy tiles cuando la hoja de la planilla de
clculos que deseamos imprimir ocupa varias pginas. Con stos iconos podr avanzar o
retroceder por cada una de ellas.
El icono CONFIGURAR es similar a la funcin configurar pgina del procesador de textos Word.
Al presionar este icono ver una ventana similar a la siguiente:
Figura 1.17: Configurar pgina
Puede acceder tambin a esta ventana ingresando a la opcin CONFIGURAR PGINA del men
ARCHIVO. Esta ventana tiene varias solapas: Pgina, Mrgenes, Encabezado y pie de pgina,
Hoja. Al igual que ocurre en el procesador de textos Word, podemos modificar las opciones de
cada solapa y al final presionar el icono ACEPTAR.
Comencemos por la solapa PGINA. Aqu podr definir todos los aspectos relacionados con la
configuracin del papel. En la seccin ORIENTACIN, puede precisarse si la hoja se imprimir en
forma vertical u horizontal. En la seccin AJUSTE DE ESCALA, se indica si el trabajo se imprimir
en una escala normal (al 100%) o en otra. En ste ltimo caso, basta con indicar la cantidad de
pginas. Por ejemplo, un trabajo que en una escala normal ocupa 2 pginas de ancho y 2 pginas
de alto, se puede imprimir a una escala reducida. De sta forma, se imprime por ejemplo a 1
pgina de alto y 1 pgina de ancho. En la seccin TAMAO DE PAPEL, se selecciona si la
impresin se har en hojas A4, oficio, entre otros.
Pasemos ahora a la solapa MRGENES haciendo un clic en la solapa correspondiente. La
ventana que ver es la siguiente:
Figura 1.18: Configurar los mrgenes de la hoja
Recuerda que en el margen superior de la vista preliminar hay un icono MRGENES? Si
presionara dicho icono accedera a sta misma ventana donde estamos ubicados ahora. Lo
primero que ver en ella es una imagen reducida de la hoja y a su alrededor hay varias opciones. A
travs de ellas usted puede controlar la cantidad de centmetros que tendrn los mrgenes, el
encabezado y el pie de pgina. Tambin puede configurar que el trabajo se imprima dentro de la
hoja centralizada verticalmente, centralizada horizontalmente o ambos.
Ahora veamos la solapa ENCABEZADO Y PIE DE PAGINA. Seguramente recordar el tema
cuando aprendi a utilizar el procesador de textos Word. Un encabezado, por ejemplo, puede
contener el logo de su estudio jurdico, su nombre, entre otros. El pi de pgina puede contener
opcionalmente su direccin postal, su correo electrnico, entre otros. Ambos son importantes para
darle un aspecto profesional a sus trabajos en Excel.
Figura 1.19: Encabezado y pie de pgina
Tanto en el encabezado como en el pi de pgina, puede hacer un clic con el mouse en NINGUNO
para ver una lista predefinida de posibles encabezados y pie de pgina listos para utilizar. Hay
tambin un rea en blanco que muestra como quedar el encabezado y el pie de pgina con los
cambios realizados.
PERSONALIZAR ENCABEZADO posibilita configurar un encabezado que se mostrar en todas las
pginas de su hoja de clculo. Ingresando al mismo ver botones con los cules podr insertar
fecha, nmero de pgina e incluso una imagen. Es suficiente con ubicar el cursor en la seccin
deseada y presionar el icono correspondiente. Estas mismas opciones estn presentes tambin en
PERSONALIZAR PIE DE PGINA.
Figura 1.20: Configuracin de la hoja
Por ltimo, veamos la solapa HOJA. Si observa la imagen 1.20, aqu usted define el rea de
impresin. Adems, si estuviese haciendo en Excel una tabla con varias columnas y filas, en la
seccin IMPRIMIR TTULOS define que al imprimir cada pgina se repitan los ttulos de las filas y/o
de las columnas. Si por ejemplo activa la opcin LNEAS DE DIVISIN, Excel imprimir la
cuadrcula de cada celda de la hoja. Tambin puede seleccionar la secuencia de impresin de
cada pgina: Hacia abajo y luego hacia la derecha, o hacia la derecha y luego hacia abajo.
A continuacin le aconsejamos que realice la actividad 10 en la cul realizar un ejercicio de Excel
orientado a su futura profesin donde utilizar lo desarrollado sobre la impresin de trabajos en
Excel.
Exportar e importar datos
En muchas ocasiones tendremos la necesidad de trabajar en Excel con informacin procedente de
otros programas o, por el contrario, trabajar en otros programas con informacin procedente de
Excel. Si esto llegase a ocurrirle, tenga presente que no necesita escribir de nuevo los datos ya
que existen algunas herramientas que pueden facilitarle sta tarea.
Desde el punto de vista de Excel, exportar datos significa preparar la informacin con la cul se
trabaj en Excel para que pueda ser leda en otros programas. En cambio, importar datos significa
preparar la informacin con la cul se trabaj en otros programas para que puedan ser ledos en
Excel.
Uso del portapapeles para exportar datos
Recuerda las opciones Copiar, Cortar y Pegar? El portapapeles es una zona de memoria
donde se almacenan todos los datos copiados o cortados utilizando las opciones antes
mencionadas. Cada vez que se corta o se copia informacin de sta manera, el portapapeles
reemplaza la informacin que tena almacenada por esta nueva informacin.
Para ver el portapapeles debemos activar el panel de tareas. Esto podemos hacerlo haciendo un
clic con el mouse en la opcin PANEL DE TAREAS del men VER o presionando CTRL y F1. De
esta manera conseguiremos ver el contenido del portapapeles en cualquier momento.
La forma de utilizar el portapapeles es muy sencilla. Primero selecciona los datos que desea copiar
o mover. Despus hace un clic con el mouse en el icono COPIAR o en el icono CORTAR segn
quiera copiar o mover los datos seleccionados. A continuacin coloca el cursor en el nuevo lugar
donde colocar los datos. Por ltimo, hace un clic en el icono PEGAR.
Importar datos de Word a Excel
Vamos a suponer que usted realiz una tabla en Word con informacin de 30 clientes de su
estudio jurdico y necesita copiarla en Excel para realizar una serie de clculos y un grfico
estadstico. Imagnese lo engorroso que resultara tener que volver a tipear esos datos en Excel.
Para evitar esto, y siguiendo con el ejemplo, puede realizar el siguiente proceso:
Ingresar al procesador de textos Word y seleccionar toda la tabla.
Hacer un clic en el icono COPIAR, presionar CTRL y la letra C, o elegir la opcin COPIAR
del men EDICIN.
Abrir en Excel la planilla de clculos donde necesita copiar la tabla.
Hacer un clic sobre una de las celdas de dicha planilla.
Hacer un clic en el icono PEGAR, presionar CTRL y V, o elegir la opcin PEGAR del men
EDICIN.
De esta manera, esa tabla de Word que contiene la informacin de los clientes de su estudio
jurdico, est ahora dentro de una planilla de Excel. A partir de all, usted podra realizar todo tipo
de clculos sobre esa tabla e incluso realizar los grficos que desee.
Exportar datos de Excel a Word
Al exportar datos de Excel a Word, podemos realizar el mismo proceso que se explic para
importar datos. Siguiendo con el ejemplo anterior, es posible adems vincular la informacin de la
tabla que est en Excel con la tabla que est en Word. Esto quiere decir que cualquier cambio
realizado en la tabla de Excel quedar reflejado en la tabla de Word. Interesante esta funcin no
le parece?
Seguramente se estar preguntando como puede vincular datos entre Excel y Word. Le cuento.
Siguiendo con el ejemplo anterior, vamos a suponer que tiene una tabla en Excel con clculos que
realiz de juicios que les lleva a sus clientes. En primer lugar, selecciona la tabla y presiona el
icono COPIAR. Luego abre el procesador de textos Word, abre un documento y presiona el icono
PEGAR. Despus de hacer esto, Word le muestra un icono de pegado similar al siguiente Si
realiza un clic sobre el mouse sobre el mismo, ver una lista de opciones similares a las ilustradas
en la imagen 1.22.
Figura 1.22: Vincular datos de Excel y Word.
Para que la vinculacin de estos datos entre Excel y Word se realice exitosamente, usted debe
seleccionar la opcin CONSERVAR FORMATO DE ORIGEN Y VINCULAR A EXCEL. De esta
forma, cualquier cambio que realice en la tabla de Excel, se actualizar automticamente en la
tabla copiada en Word.
A continuacin le aconsejamos que realice la actividad 11 en la cul realizar un ejercicio de Excel
orientado a su futura profesin donde utilizar lo desarrollado sobre la exportacin e importacin de
datos en Excel.
Teniendo en cuenta todo lo desarrollado hasta aqu, a continuacin le aconsejamos que realice las
actividades 12, 13, 14 y 15. Las mismas contienen ejercicios de Excel integradores orientados a su
futura profesin. Al realizar las actividades, le aconsejamos que tenga presente todos los
contenidos de Excel, los mensajes de error y cmo solucionarlos.
En ste mdulo usted conoci las principales utilidades que puede brindarle Excel en su futura
profesin. Realiz tambin diversas actividades similares a la que deber desarrollar en el mbito
judicial. Ahora lo invito a realizar juntos un paso ms: en el prximo mdulo usted conocer un
programa denominado Power Point, el cul le ser sumamente til cuando quiera participar en un
congreso disertando sobre un tema que usted conozca. Este programa permite realizar
presentaciones de diapositivas sobre diversos temas. Lo espero en el mdulo siguiente.
[1] Extrado de http://www.youtube.com/watch?v=iaiRIQcOC-c
[2] Extrado de http://www.youtube.com/watch?v=KA7_V_wshH4
[3] Extrado de http://www.youtube.com/watch?v=2IbiGVZhC7E
You might also like
- Analisis de EstabilidadDocument5 pagesAnalisis de EstabilidadCarlos AlvaNo ratings yet
- Direccion - Gestion - Recursos - Humanos - PC02200 ES MU DGRH EIE 21Document4 pagesDireccion - Gestion - Recursos - Humanos - PC02200 ES MU DGRH EIE 21dgarciaaloNo ratings yet
- Wa0086.Document3 pagesWa0086.dateekNo ratings yet
- Informe de Visita A SgsDocument13 pagesInforme de Visita A SgsMARILU PAUCAR CHACÓNNo ratings yet
- Principales Raices Griegas para Primero de SecundariaDocument6 pagesPrincipales Raices Griegas para Primero de SecundariaLorena BC50% (2)
- Ucv para Qué La Filosofía YaDocument5 pagesUcv para Qué La Filosofía YajoseluisobregonNo ratings yet
- NeuropteraDocument22 pagesNeuropteraCharly GalindoNo ratings yet
- Agua SaborizadasDocument8 pagesAgua SaborizadasGREILY SUGEY MORA VELASCONo ratings yet
- Copia de 6410.003 - 1993 - Español - Roscas Representacion Simplificada PDFDocument10 pagesCopia de 6410.003 - 1993 - Español - Roscas Representacion Simplificada PDFSebastian Aguirre BenavidesNo ratings yet
- Ats Bio Laboratorio PtarDocument10 pagesAts Bio Laboratorio PtarFredy Giovanny Moreno NumpaqueNo ratings yet
- A6. - Portada PDFDocument2 pagesA6. - Portada PDFsasha1520No ratings yet
- Taller Sobre Dispositivos de Almacenamiento 9cDocument7 pagesTaller Sobre Dispositivos de Almacenamiento 9capi-260044673No ratings yet
- Red MAgIA - Crea Textos Literarios de Distintos Géneros, para Ofrecer Una Propuesta de Solución A Problemas de La Comunidad.Document2 pagesRed MAgIA - Crea Textos Literarios de Distintos Géneros, para Ofrecer Una Propuesta de Solución A Problemas de La Comunidad.juan carlosNo ratings yet
- Ejercicios Mohr 17Document23 pagesEjercicios Mohr 17Christian DiazNo ratings yet
- Postgrados EvaDocument16 pagesPostgrados EvaLuindy PeñaNo ratings yet
- Libro 028-047 Ud02 SaviaDocument20 pagesLibro 028-047 Ud02 SaviaEvelyn GutierrezNo ratings yet
- Diagrama de Flujo de Delivery 0Document2 pagesDiagrama de Flujo de Delivery 0Jhordy Melgarejo HuingoNo ratings yet
- Vargas - F - Trabajo de Campo 04Document6 pagesVargas - F - Trabajo de Campo 04Fiorela Vargas RomeroNo ratings yet
- Ejercicios de muestreo, intervalos de confianza y pruebas de hipótesisDocument2 pagesEjercicios de muestreo, intervalos de confianza y pruebas de hipótesisLinda Sagitario Calderon Arevalo40% (5)
- Informe de Sanitarias - GPDocument24 pagesInforme de Sanitarias - GPFabio AyalaNo ratings yet
- Ensayos A Cemento Asfáltico PDFDocument9 pagesEnsayos A Cemento Asfáltico PDFDidier Mansilla RodriguezNo ratings yet
- Química 3° Sec I y II BimDocument72 pagesQuímica 3° Sec I y II BimSantiago Yvan Loyola MarquezadoNo ratings yet
- Bloque IDocument16 pagesBloque IPRISMA LIZET GARCIA GONZALEZNo ratings yet
- LCDEE 06 - Ralph Barby - Os Ofrezco El Big BangDocument155 pagesLCDEE 06 - Ralph Barby - Os Ofrezco El Big BangJeffrey T. SpauldingNo ratings yet
- ZAPPOS: Éxito de la venta de zapatos en línea gracias a la experiencia del clienteDocument5 pagesZAPPOS: Éxito de la venta de zapatos en línea gracias a la experiencia del clienteMatthew ToledoNo ratings yet
- Introduccion A La Geometri ADocument3 pagesIntroduccion A La Geometri ASusy BelussiNo ratings yet
- 4.a-Geometria Molecular RespuestasDocument8 pages4.a-Geometria Molecular RespuestasMalu LeonNo ratings yet
- TDR ServicoDocument2 pagesTDR ServicoTOMAS ARIASNo ratings yet
- 746 158 Es - 11Document24 pages746 158 Es - 11Lic. Rodrigo RiosNo ratings yet
- Acción Efectiva: Transformando Decisiones en ResultadosDocument1 pageAcción Efectiva: Transformando Decisiones en ResultadosLuis A. SotaNo ratings yet