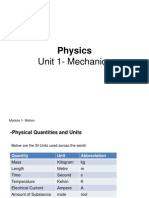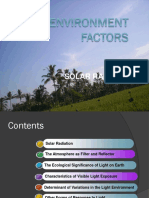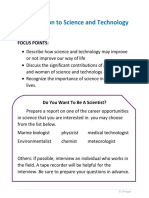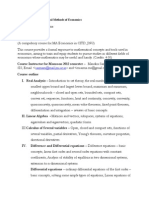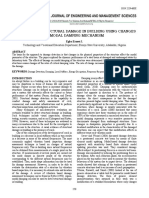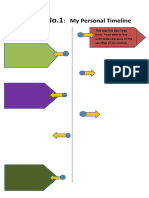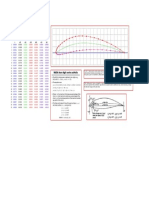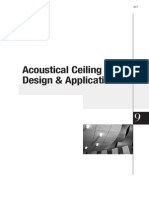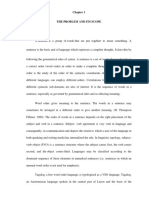Professional Documents
Culture Documents
VD Lab Tutorial Notes
Uploaded by
Gopikrishnan MurugesanOriginal Description:
Original Title
Copyright
Available Formats
Share this document
Did you find this document useful?
Is this content inappropriate?
Report this DocumentCopyright:
Available Formats
VD Lab Tutorial Notes
Uploaded by
Gopikrishnan MurugesanCopyright:
Available Formats
This tutorial demonstrates how to build menus in VB programs.
EXAMPLE 1:
The end result of Example 1 will be a form containing a menu with two top-level items, File and Help.
The File menu, shown below, will have the following level-two items below it: New, Open, Save, Save
As, Print, and Exit. Note that separator bars appear above the Save, Print, and Exit items.
The Help menu contains just one level-two item below it, About.
To build a menu for use with your VB program, you use the Menu Editor, which appears as an icon in the
toolbar of the VB IDE. It is the circled item in the screen shot below:
Alternatively, you can invoke the Menu Editor from the Tools menu item as shown below:
To build the menu described above, perform the following steps.
1. Start a new VB project and invoke the Menu Editor using either method shown above (click the
Menu Editor toolbar icon or select the Menu Editor option from the Tools menu). The Menu Editor
screen appears, as shown below:
2. For "Caption", type &File (by placing the ampersand to the left of the "F", we establish "F" as an
access key for the File item it enables the user to drop down the File menu by keying "Alt+F" on
the keyboard in addition to clicking the "File" item with the mouse).
For "Name", type mnuFile.
Your Menu Editor screen should look like this:
Click the Next button.
3. Click the "right-arrow" button (shown circled below). A ellipsis (...) will appear as the next item in
the menu list, indicating that this item is a level-two item (below "File").
For "Caption", type &New; for "Name", type mnuNew, and for "Shortcut", select Ctrl+N. By
specifying a shortcut, you allow the user to access the associated menu item by pressing that key
combination. So here, you are providing the user three ways of invoking the "New" function: (1)
clicking File, then clicking New on the menu; (2) keying Alt+F,N (because we set up an access
key for "N" by placing an ampersand to left of "N" in "New"); or (3) keying Ctrl+N. At this point,
your Menu Editor screen should look like this:
Click the Next button.
4. For "Caption", type &Open; for "Name", type mnuOpen, and for "Shortcut", select Ctrl+O. Your
Menu Editor screen should look like this:
Click the Next button.
5. For "Caption", type - (a hyphen), and for "Name", type mnuFileBar1. A single hyphen as the
Caption for a menu item tells VB to create a separator bar at that location. Your Menu Editor
screen should look like this:
Click the Next button.
6. For "Caption", type &Save; for "Name", type mnuSave, and for "Shortcut", select Ctrl+S. Your
Menu Editor screen should look like this:
Click the Next button.
7. For "Caption", type Save &As ..., and for "Name", type mnuSaveAs. Your Menu Editor screen
should look like this:
Click the Next button.
8. For "Caption", type -, and for "Name", type mnuFileBar2. Your Menu Editor screen should look
like this:
Click the Next button.
9. For "Caption", type &Print;for "Name", type mnuPrint; and for "Shortcut", select Ctrl+P. Your
Menu Editor screen should look like this:
Click the Next button.
10. For "Caption", type -; and for "Name", type mnuFileBar3. Your Menu Editor screen should look
like this:
Click the Next button.
11. For "Caption", type E&xit, and for "Name", type mnuExit. Your Menu Editor screen should look
like this:
Click the Next button.
12. Click the "left-arrow" button (shown circled below). The ellipsis (...) no longer appears, meaning
we are back to the top-level items.
For "Caption", type &Help; and for "Name", type mnuHelp. Your Menu Editor screen should
look like this:
Click the Next button.
13. Click the "right-arrow" button to create a level-two item below "Help". For "Caption", type
&About; and for "Name", type mnuAbout. Your Menu Editor screen should look like this:
14. At this point, we are done creating our menu entries, so click the OK button. That will dismiss the
menu editor and return focus to the VB IDE.
15. Back in the VB IDE, your form will now have a menu, based on what you have set up in the Menu
Editor. If you click on a top-level menu item (File for example), the level-two menu will drop down:
16. Click on the New menu item. The code window for the mnuFileNew_Click event opens, as
shown below. Note: Click is the only event that a menu item can respond to.
In thePlace mnuFileNew_Click event, place the code you want to execute when the user clicks
the New menu item. Since this is just a demo, we will place a simple MsgBox statement in the
event procedure:
MsgBox "Code for 'New' goes here.", vbInformation, "Menu Demo"
17. Code similar MsgBox statements for the Open, Save, Save As, and Print menu items:
Private Sub mnuFileOpen_Click()
MsgBox "Code for 'Open' goes here.", vbInformation, "Menu Demo"
End Sub
Private Sub mnuFileSave_Click()
MsgBox "Code for 'Save' goes here.", vbInformation, "Menu Demo"
End Sub
Private Sub mnuFileSaveAs_Click()
MsgBox "Code for 'Save As' goes here.", vbInformation, "Menu Demo"
End Sub
Private Sub mnuFilePrint_Click()
MsgBox "Code for 'Print' goes here.", vbInformation, "Menu Demo"
End Sub
18. For the Exit menu item Click event, code the statement Unload Me.
Private Sub mnuFileExit_Click()
Unload Me
End Sub
19. For the About menu item Click event, code as shown below:
Private Sub mnuHelpAbout_Click()
MsgBox "Menu Demo" & vbCrLf _
& "Copyright " & Chr$(169) & " 2004 thevbprogrammer.com", , _
"About"
End Sub
20. Run the program. Note how the code executes when you click on the various menu items. Also
test the use of the access keys (e.g., Alt+F, N) and shortcut keys (e.g., Ctrl-O).
You might also like
- The Subtle Art of Not Giving a F*ck: A Counterintuitive Approach to Living a Good LifeFrom EverandThe Subtle Art of Not Giving a F*ck: A Counterintuitive Approach to Living a Good LifeRating: 4 out of 5 stars4/5 (5784)
- The Yellow House: A Memoir (2019 National Book Award Winner)From EverandThe Yellow House: A Memoir (2019 National Book Award Winner)Rating: 4 out of 5 stars4/5 (98)
- Never Split the Difference: Negotiating As If Your Life Depended On ItFrom EverandNever Split the Difference: Negotiating As If Your Life Depended On ItRating: 4.5 out of 5 stars4.5/5 (838)
- Shoe Dog: A Memoir by the Creator of NikeFrom EverandShoe Dog: A Memoir by the Creator of NikeRating: 4.5 out of 5 stars4.5/5 (537)
- The Emperor of All Maladies: A Biography of CancerFrom EverandThe Emperor of All Maladies: A Biography of CancerRating: 4.5 out of 5 stars4.5/5 (271)
- Hidden Figures: The American Dream and the Untold Story of the Black Women Mathematicians Who Helped Win the Space RaceFrom EverandHidden Figures: The American Dream and the Untold Story of the Black Women Mathematicians Who Helped Win the Space RaceRating: 4 out of 5 stars4/5 (890)
- The Little Book of Hygge: Danish Secrets to Happy LivingFrom EverandThe Little Book of Hygge: Danish Secrets to Happy LivingRating: 3.5 out of 5 stars3.5/5 (399)
- Team of Rivals: The Political Genius of Abraham LincolnFrom EverandTeam of Rivals: The Political Genius of Abraham LincolnRating: 4.5 out of 5 stars4.5/5 (234)
- Grit: The Power of Passion and PerseveranceFrom EverandGrit: The Power of Passion and PerseveranceRating: 4 out of 5 stars4/5 (587)
- Devil in the Grove: Thurgood Marshall, the Groveland Boys, and the Dawn of a New AmericaFrom EverandDevil in the Grove: Thurgood Marshall, the Groveland Boys, and the Dawn of a New AmericaRating: 4.5 out of 5 stars4.5/5 (265)
- A Heartbreaking Work Of Staggering Genius: A Memoir Based on a True StoryFrom EverandA Heartbreaking Work Of Staggering Genius: A Memoir Based on a True StoryRating: 3.5 out of 5 stars3.5/5 (231)
- On Fire: The (Burning) Case for a Green New DealFrom EverandOn Fire: The (Burning) Case for a Green New DealRating: 4 out of 5 stars4/5 (72)
- Elon Musk: Tesla, SpaceX, and the Quest for a Fantastic FutureFrom EverandElon Musk: Tesla, SpaceX, and the Quest for a Fantastic FutureRating: 4.5 out of 5 stars4.5/5 (474)
- The Hard Thing About Hard Things: Building a Business When There Are No Easy AnswersFrom EverandThe Hard Thing About Hard Things: Building a Business When There Are No Easy AnswersRating: 4.5 out of 5 stars4.5/5 (344)
- The Unwinding: An Inner History of the New AmericaFrom EverandThe Unwinding: An Inner History of the New AmericaRating: 4 out of 5 stars4/5 (45)
- The World Is Flat 3.0: A Brief History of the Twenty-first CenturyFrom EverandThe World Is Flat 3.0: A Brief History of the Twenty-first CenturyRating: 3.5 out of 5 stars3.5/5 (2219)
- The Gifts of Imperfection: Let Go of Who You Think You're Supposed to Be and Embrace Who You AreFrom EverandThe Gifts of Imperfection: Let Go of Who You Think You're Supposed to Be and Embrace Who You AreRating: 4 out of 5 stars4/5 (1090)
- The Sympathizer: A Novel (Pulitzer Prize for Fiction)From EverandThe Sympathizer: A Novel (Pulitzer Prize for Fiction)Rating: 4.5 out of 5 stars4.5/5 (119)
- Her Body and Other Parties: StoriesFrom EverandHer Body and Other Parties: StoriesRating: 4 out of 5 stars4/5 (821)
- Crime Prevention and Security Management in Museums - En+itDocument218 pagesCrime Prevention and Security Management in Museums - En+itPaul Dan OctavianNo ratings yet
- Physics Unit 1 MechanicsDocument49 pagesPhysics Unit 1 Mechanicsamir hamza100% (1)
- Chapter 2 ClimateDocument21 pagesChapter 2 ClimateShahyan bilalNo ratings yet
- Portable Bricks Transfer Conveyor BeltDocument9 pagesPortable Bricks Transfer Conveyor BeltIJRASETPublicationsNo ratings yet
- Elements of A Web PlanDocument2 pagesElements of A Web Plannadiaanwarmalik2296No ratings yet
- The Politics of Agrarian Reform in Brazil The Landless Rural Workers MovementDocument245 pagesThe Politics of Agrarian Reform in Brazil The Landless Rural Workers MovementdavidizanagiNo ratings yet
- Environtment Factor - Light Rev Asr 130918Document60 pagesEnvirontment Factor - Light Rev Asr 130918Irvan MahmudiNo ratings yet
- Topics For Grade 7 ScienceDocument200 pagesTopics For Grade 7 ScienceShaynie Mhe Amar Antonio67% (3)
- Fluid Mosaic Paper PDFDocument0 pagesFluid Mosaic Paper PDFDina Kharida100% (1)
- 2 Literature ReviewDocument15 pages2 Literature ReviewstuartwwNo ratings yet
- IE 404 Mathematical Methods EconomicsDocument2 pagesIE 404 Mathematical Methods EconomicsNaveen GargNo ratings yet
- The Freemason S Monitor-Thomas Smith WebbDocument335 pagesThe Freemason S Monitor-Thomas Smith WebbJORGE LUIZ DE A LINSNo ratings yet
- Jurnal Terapi Marital IndonesiaDocument10 pagesJurnal Terapi Marital IndonesiaErickson Arthur SiahaanNo ratings yet
- Early Journal Content On JSTOR, Free To Anyone in The WorldDocument5 pagesEarly Journal Content On JSTOR, Free To Anyone in The WorldLAURLOTUSNo ratings yet
- QC Story TRAINING SLIDEDocument47 pagesQC Story TRAINING SLIDEDIPAK VINAYAK SHIRBHATE83% (6)
- Why Your DNA Isn't Your Destiny: Biopsychology Comprehension QuestionsDocument6 pagesWhy Your DNA Isn't Your Destiny: Biopsychology Comprehension Questionspiccolo23No ratings yet
- Labsheet 1 (Int)Document3 pagesLabsheet 1 (Int)mail meNo ratings yet
- Homeopathy BrochureDocument2 pagesHomeopathy Brochuresrwelling67% (3)
- ABAP - Dynamic Variant Processing With STVARVDocument12 pagesABAP - Dynamic Variant Processing With STVARVrjcamorim100% (1)
- Phil Iri Presentation GR.6Document9 pagesPhil Iri Presentation GR.6tomeljayNo ratings yet
- Study PlanDocument1 pageStudy PlanMTINo ratings yet
- Detection of Structural Damage in Building Using Changes in Modal Damping Mechanism (2012) - Paper PDFDocument6 pagesDetection of Structural Damage in Building Using Changes in Modal Damping Mechanism (2012) - Paper PDFJulio Humberto Díaz RondánNo ratings yet
- A Detailed Lesson Plan in (Teaching Science)Document8 pagesA Detailed Lesson Plan in (Teaching Science)Evan Jane Jumamil67% (3)
- 1Document37 pages1Phuong MaiNo ratings yet
- Arithmetic SequencesDocument3 pagesArithmetic SequencestuvvacNo ratings yet
- Journal No.1:: My Personal TimelineDocument5 pagesJournal No.1:: My Personal TimelineSheena ChanNo ratings yet
- NACA Four-Digit Airfoil Profile 8% 4 12%Document1 pageNACA Four-Digit Airfoil Profile 8% 4 12%Raymond Yonathan HutapeaNo ratings yet
- CGC Construction Handbook Ch9 Acoustical Ceiling Design and Application Can en PDFDocument26 pagesCGC Construction Handbook Ch9 Acoustical Ceiling Design and Application Can en PDFKeri Gobin SamarooNo ratings yet
- Bio Molecular Material Science Term Paper Report Bionics: Submitted By: AMIT JHARBADE 10003033 KAUSHAL CHAVDA 10003032Document14 pagesBio Molecular Material Science Term Paper Report Bionics: Submitted By: AMIT JHARBADE 10003033 KAUSHAL CHAVDA 10003032Amit JharbadeNo ratings yet
- For HARDBOUNDDocument89 pagesFor HARDBOUNDdelcar vidal100% (1)