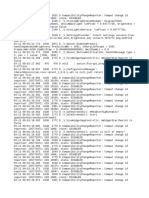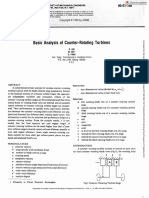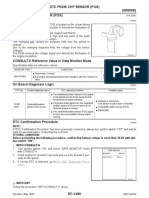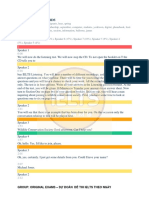Professional Documents
Culture Documents
Psi Manual
Uploaded by
elmundoip0 ratings0% found this document useful (0 votes)
13 views65 pagesSite Inspector is a cross-browser tool that analyzes web pages. It can also highlight elements on a web page. It is available as a free download.
Original Description:
Copyright
© © All Rights Reserved
Available Formats
PDF, TXT or read online from Scribd
Share this document
Did you find this document useful?
Is this content inappropriate?
Report this DocumentSite Inspector is a cross-browser tool that analyzes web pages. It can also highlight elements on a web page. It is available as a free download.
Copyright:
© All Rights Reserved
Available Formats
Download as PDF, TXT or read online from Scribd
0 ratings0% found this document useful (0 votes)
13 views65 pagesPsi Manual
Uploaded by
elmundoipSite Inspector is a cross-browser tool that analyzes web pages. It can also highlight elements on a web page. It is available as a free download.
Copyright:
© All Rights Reserved
Available Formats
Download as PDF, TXT or read online from Scribd
You are on page 1of 65
Contents
Welcome to Site Inspector 1
Introduction 2
Basic concepts ........................................................................................................................... 3
Features...................................................................................................................................... 5
Cross-Browser Features............................................................................................... 5
Web Page Analysis...................................................................................................... 6
Element Highlighting .................................................................................................. 6
Pixel Grid and Guide Lines ......................................................................................... 7
Clipboard Tools........................................................................................................... 7
Resize and Zoom Tools ............................................................................................... 8
Online Tools................................................................................................................ 8
Installation 9
Requirements ............................................................................................................................. 9
Running Setup and Configuration ............................................................................................. 9
Installing Updates .................................................................................................................... 13
Updates for the Freeware Version............................................................................. 13
Removing Site Inspector from your System............................................................................ 13
Removing Site Inspector from Firefox .................................................................................... 13
How Site Inspector is organized 14
Navigating the Analyzing Browser ........................................................................... 15
Using the Toolbar...................................................................................................... 15
Navigating Copy Meister .......................................................................................... 16
Analyzing Browser 17
IE / Mozilla.............................................................................................................................. 18
Forms....................................................................................................................................... 18
Images...................................................................................................................................... 19
Links ........................................................................................................................................ 19
Scripts ...................................................................................................................................... 20
Stylesheets ............................................................................................................................... 21
Metatags................................................................................................................................... 21
Source...................................................................................................................................... 22
HTTP Headers ......................................................................................................................... 22
Whois....................................................................................................................................... 23
DNS......................................................................................................................................... 24
W3C Markup Validation ...................................................................................................... 24
W3C CSS Validation............................................................................................................ 25
Site Inspector User Manual Contents iii
Toolbars 26
Setup........................................................................................................................................ 27
Analysis ................................................................................................................................... 30
Show All Forms......................................................................................................... 31
Show All Images ....................................................................................................... 32
Show All Links.......................................................................................................... 32
Show All Scripts........................................................................................................ 33
Show All Stylesheets................................................................................................. 33
Show All Metatags .................................................................................................... 34
Show HTTP Header .................................................................................................. 34
Show Source.............................................................................................................. 35
View Page in Firefox Mozilla ................................................................................... 36
Complete Page Analysis............................................................................................ 36
W3C MarkUp Validation ....................................................................................... 36
W3C CSS Validation.............................................................................................. 37
Run Simple Link Checker ......................................................................................... 37
Check Links and Code............................................................................................... 38
Search Engine Checker.............................................................................................. 38
Check Domain Owner ............................................................................................... 39
Traffic Ranking ......................................................................................................... 39
More Online Tools .................................................................................................... 40
Hilight...................................................................................................................................... 41
Copy ........................................................................................................................................ 44
Resize....................................................................................................................................... 45
Zoom........................................................................................................................................ 46
Realtime Analysis.................................................................................................................... 47
HTML........................................................................................................................ 47
CSS............................................................................................................................ 48
JS............................................................................................................................... 49
UP.............................................................................................................................. 49
Context Menus 50
Context Menu for Internet Explorer .......................................................................... 50
Context Menu for Firefox.......................................................................................... 51
Copy Meister 52
Using CopyMeister to Copy Webpage Content....................................................................... 52
Copy HTML Source ................................................................................................................ 52
Copy Highlighted HTML Source ............................................................................................ 53
Copy Plain Text ....................................................................................................................... 54
Copy URL................................................................................................................................ 55
Troubleshooting 56
Site Inspector Common Solutions ........................................................................................... 57
The toolbar of Site Inspector does not show up......................................................... 57
The context-sensitive menu does not show up .......................................................... 57
The context menu does not show Site Inspector entries............................................ 57
Legal Information 57
Copyright ................................................................................................................................. 57
Disclaimer of Warranty ........................................................................................................... 58
iv Contents Site Inspector User Manual
Index 59
Site Inspector User Manual Contents v
Welcome to Site Inspector
Introducing the Cross-Browser Browser
Site Inspector is a Web browser that combines the two most frequently used browser
engines (Internet Explorer and Mozilla/Gecko) into one program. Its advanced
analysis features make it the perfect companion for webmasters and web developers.
With Site Inspectors very own browser, the Analyzing Browser, users can switch
between the two browser engines with just one mouse click, e.g., to compare the
rendering of a page in both browsers. The sophisticated analysis functions-which
also integrate into Internet Explorer and Firefox-make analyzing and debugging web
sites easy.
Comprehensive website analytics - always at hand
The analysis features can be accessed right inside the Analyzing Browser as well as
in convenient Toolbars that Site Inspector adds to Internet Explorer and the ever
more popular Mozilla Firefox browser.
This screenshot shows the analysis menu of both the IE and the Firefox toolbar as
well as the main window of the Analyzing Browser.
Site Inspector User Manual Welcome to Site Inspector 1
Introduction
What can Site Inspector do for you?
Whenever you access a web page using Internet Explorer, Firefox or Site Inspector's
browser you will find a wealth of analysis functions in the toolbars and menus, for
example:
For any given URL, users can access lists of the images, forms, links,
frames, metatags or the scripts of a web page as well as the HTML
source and HTTP headers.
2 Introduction Site Inspector User Manual
Using the Highlight function, users can mark any HTML tag with a
colored border inside the rendered web page (e.g., to show all TD tags
in a page). An invaluable tool for web designers.
A pixel grid as well as guide lines can be shown in a web page.
All image tags and link URLs can be shown right inside a web page.
HTML sources and Javascipt files are shown using syntax highlighting.
You can copy the page URL, page title, page source, list of URLs and
even the page as bitmap to the clipboard.
The browser window can be resized to various standard screen sizes
(e.g. 800x600) and you can zoom into a web page.
A fine selection of tools that are available online (e.g. "CSS/HTML
validation", "link checking", "ping the server", "traceroute the server",
"show domain owner", "W3C markup validation") is already included
and can be customized.
Site Inspector can provide you with a wealth of information about any website that
you visit. Some typical users include
Web developersHTML and Web programmers can use Site
Inspector to see how others have created their sites from nested tables
to active image links, test response times for pages, get an overview of
images used, and other tasks which simplify the process of generating
HTML code and web pages in general.
General web userseveryone can benefit from Site Inspectors tools
and information. For example, users can zoom-in on a Webpage, resize
their browser window, or search an entire domain using Google
search technology. It is possible to trace the origin of a domain, find out
the owner of a specific domain, and other useful features which will
expand the possibilities of web browsing way beyond the standard
capabilities of Internet Explorer and Firefox Mozilla.
Basic concepts
Site Inspectors Analyzing Browser is accessed by clicking the appropriate function
button in the Toolbar or using the context menu.
Site Inspector User Manual Introduction 3
Analyzing Browserthis is a report-style window with navigational tree that
provides detailed information about a website as well as the ability to search, check
the domain registrar, and many other online resources.
The Toolbars One of the main ways to access the functions of Site Inspector is the
Toolbar, which appears below the standard Internet Explorer toolbar, at the top of
your browser.
To access the functions one merely needs to click on one of the buttons to open a
drop-down menu and activate the desired function. More information on the toolbar
can be found in the Toolbar chapter further on in this manual.
If the Toolbar should not be available after launching Internet Explorer, consult the
Toolbar chapter for further information.
4 Introduction Site Inspector User Manual
Site Inspector Copy Meisterthis is a pop-up window that allows you to quickly
copy underlying HTML or link data to your Windows clipboard. By right-clicking
on a webpage object and selecting the Site Inspector Copy Meister Option from the
toolbar or the context-sensitive menu, you can capture the objects HTML and copy
it to your clipboard for later use.
Features
Site Inspector combines advanced website analytics with Internet Explorer and
Firefox browsers
Includes stand alone browser application "Analyzing Browser" with
Mozilla and IE browser engine built into one application
Analysis tools are available in toolbars and context menus inside the
Analyzing Browser as well as in IE and Firefox
Cross-Browser Features
Site Inspector is a true "cross browser" application because it supports both the
Internet Explorer and the Firefox/Mozilla browsers in three ways:
Site Inspector's stand alone browser application "Analyzing Browser"
combines both browser engines into one application
Site Inspector's comprehensive toolbars are available in all three
browsers: IE, Firefox and Analyzing Browser
Site Inspector adds various functions to the context menus of IE and
Firefox
You can switch between IE and Firefox with one mouseclick in the Analyzing
Browser (the screenshot shows the corresponding two menu items).
Site Inspector User Manual Introduction 5
Also you can switch between the main windows of IE and Firefox with a menu item
of their toolbars.
Web Page Analysis
Site Inspector displays various (usually invisible) parts of any web page
HTML source (syntax highlighted),
CSS source (syntax highlighted)
Script source (syntax highlighted)
Images
FORMs
Links
Meta Tags
Frameset Source (for frame pages)
HTTP Headers sent by the server (including status code, server
information, content type, etc.)
WHOIS and DNS
Element Highlighting
Using element highlighting all HTML elements of a webpage can be marked with a
colored border, background or text for a fast overview of the web page's structure.
Using so called "element highlighting" all HTML elements of a webpage can be
marked with a colored border, background or text for an in depth overview of the
web page's structure. This screenshot shows this feature: <table> tags are marked
with a black border, <td> tags with a red doted border and <a> tags with a solid red
border.
6 Introduction Site Inspector User Manual
You can even hide (and show) all HTML elements of a specific type, e.g. you can
hide all links or images.
For all links the linked URL and the HTML code of the <a> element can be shown
right inside the webpage as well as the HTML code and the image URLs for all
images
Pixel Grid and Guide Lines
Site Inspector can overlay a pixel grid and customizable guide lines on top of a
webpage, e.g. for pixel-by-pixel design checks.
Clipboard Tools
The Site Inspector toolbars and context menus offer various options to copy
information from the current web page to the clipboard, including
Copy page URL
Site Inspector User Manual Introduction 7
Copy page title
Copy title/URL as a HTML anchor tag
Copy page HTML Source
Copy page as bitmap (browser screenshot)
Copy list of URLs (URLs only or as HTML)
Copy list of image URLs (URLs only or as HTML)
Additionally, using the "Copy Meister" you can copy the complete web page HTML
or parts of it to the clipboard (as plain text, HTML or highlighted HTML).
Resize and Zoom Tools
With just a mouse click you can resize the browser window to the most common
screen sizes (e.g. 800x600, 1024x768) to check how a page looks like in other
resolutions. Also you can zoom into and out of the current web page.
Online Tools
Site Inspector's toolbar includes a fine selection of tools that are available online.
These online tools can be customized by the user.
MarkUp and CSS Validation by w3c.org
Various link and code checks
Various search engine checks
Find out domain owner
Alexa traffic ranking
Trace route and PING
Web site speed and optimization checks
Accessibility checks
Webarchive webpage history
Google similar pages and backward links
Please note that these tools are subject to changes, e.g. by their respective providers
on the Web.
8 Introduction Site Inspector User Manual
Installation
The installation of Site Inspector on Windows 98/ME/2000/XP/2003 is very easy.
Simply download the installation files from
www.paessler.com/psi/download and run the installer.
Requirements
Site Inspector requires Microsoft Internet Explorer version IE 6.0 or later, Windows
98/ME/NT/XP/2000/2003 and optionally Firefox 1.0. Previous versions of Internet
Explorer (including version 5.0/5.5) are NOT supported.
Running Setup and Configuration
First of all, please make sure that all Internet Explorer windows are closed before
installing Paessler Site Inspector.
Running the setup program and configuring Site Inspector is easy. To get started
Double click on the Paessler Site Inspector 4.0.xxx Setup (Standard
Version).exe program that was provided to you when you downloaded
the trial version or when you ordered the full version. This will bring
up the Site Inspector Installation Wizard.
Site Inspector User Manual Installation 9
The first screen of Site Inspector Installation Wizard welcomes you
to the application. Click the Next Button to continue.
The first step in completing the setup and configuration of Site
Inspector is to accept the license and usage terms. Please select to either
accept or not accept the license agreement and then press the Next
Button.
10 Installation Site Inspector User Manual
The next step is to select the folder on your hard drive where you
would like to install the Site Inspector files. If you want to install Site
Inspector in a different directory as the default, click on the Browse
button and select a directory into which you wish to install Site
Inspector. The Installation Wizard also tells you how much hard drive
space Site Inspector requires. When you have specified the location,
click the Next Button.
The following step is to select which components to install. Your
options are Full installation, Compact installation, and Custom
Installation. Custom installation allows you to choose which elements
of the software you want to install. Once you are satisfied with your
selection click the Next Button to continue.
Site Inspector User Manual Installation 11
Finally, you will be asked whether to add icons to your desktop and / or
create a quick launch icon. Check the appropriate checkboxes and then
press the Next Button. This should finish the installation of PSI on your
machine.
Note: When installing the software for Firefox, once Firefox is detected, the
following Window will open:
Click on Install Now in order to install the Firefox Toolbar utility. Then please close
and restart Firefox.
12 Installation Site Inspector User Manual
Installing Updates
Updating Site Inspector to a higher version or patch release is easy.
Updates for the Freeware Version
Simply download from www.paessler.com/download and install the new
version. Be sure to close all Internet Explorer browser windows before running the
new setup.exe.
Removing Site Inspector from your System
There are two ways to uninstall Site Inspector from your system. The first way is to
select the Uninstall Site Inspector from the Site Inspector Program Manager group
available in your Start Menu.
The second way is to use the Add/Remove Icon in your Windows Control Panel.
Click on the Change/Remove Button to uninstall Site Inspector from
your system.
Note: The above uninstallation process described through the Control Panel was
done through Windows XP Professional. For detailed information about how to
uninstall through the Control Panel on other Windows Operating System versions
see your operating system documentation.
Removing Site Inspector from Firefox
In order to remove the toolbar from Firefox Mozilla, the following steps have to be
taken:
Start Firefox
Site Inspector User Manual Installation 13
Under Tools go to Extensions and click on this field this should
launch a new window from which you can select the extension you
wish to uninstall
Click on the Uninstall button this should remove Site Inspector from
your Firefox installation.
How Site Inspector is organized
Site Inspector is designed to make accessing features and information as quick and
easy as possible.
The analysis features can be accessed right inside the Analyzing Browser as well as
in convenient toolbars that Site Inspector adds to Internet Explorer and the ever more
popular Mozilla Firefox browser.
14 How Site Inspector is organized Site Inspector User Manual
Navigating the Analyzing Browser
Select an analysis type by clicking on its name in the left-hand navigational tree. The
information will appear in the right-hand window.
You can expand or collapse analysis categories by clicking on the + or - next to
their name.
Types of analysis include
Rendered Page (IE or Mozilla)
URLs
Images
Styles
Scripts
Meta (tags)
Forms
Source
Headers
Whois
DNS
Various Online Tools
Using the Toolbar
The Toolbar functionality is accessed by pressing the appropriate button and
selecting a function from the drop-down menu.
Site Inspector User Manual How Site Inspector is organized 15
After clicking on the desired function, this function is launched and, generally, a new
window opens displaying the desired information. The Toolbar offers the following
options, each with a sub-set of functions available as a drop-down menu:
Site Inspector
Analysis
Hilight
Copy
Resize
Zoom
Realtime Analysis (for HTML, CSS, and JS)
Navigating Copy Meister
16 How Site Inspector is organized Site Inspector User Manual
Select the format of how you want to copy the webpage object(s). Available formats
include:
Copy HTML Source
Copy Highlighted HTML Source
Copy Plain Text
Copy URL
Analyzing Browser
The Analyzing Browser can be considered the heart-piece of Site Inspector. Here,
one is provided with a multitude of functions that range from displaying the rendered
page either as depicted by Internet Explorer or Mozilla (using the Gecko engine) to
listing the source code of the rendered page.
Clicking on a category in the tree-menu (left) highlights that information and
displays it in the Main Window. Each category of information is accessible by
clicking on the category name or clicking on the category box in the opening
window. The information will be opened in the Main Window.
The Analyzing Browser can be launched separately either from the Toolbar or from
the program group in which you installed PSI.
Site Inspector User Manual Analyzing Browser 17
Note: When an X appears in front of a function, it means this function is not
available, i.e. this analysis function is not applicable for the current URL.
IE / Mozilla
This function allows you to browse the active page either as viewed with Internet
Explorer or Mozilla (using the Gecko engine).
Tip: You can toggle between both browser functions using CTRL + 1 and CTRL + 2.
Forms
18 Analyzing Browser Site Inspector User Manual
This function shows information regarding the forms that are available in the open
webpage. These are respective to the information found between the <form> tags.
Images
This function shows a listing of all images encountered within <IMG> tags on the
active webpage. Detailed information about the image is shown next to the image
link. The image itself is shown at the bottom of the screen.
Links
Site Inspector User Manual Analyzing Browser 19
This function shows a listing of all hyperlinks encountered on the active webpage. It
displays information regarding links by protocol, as well as links to hosts.
Scripts
This function shows a listing of scripts encountered on the active webpage. This
feature is especially interesting when the analyzed page contains more than one
script block or includes several external scripts, because they are all displayed on one
page.
Pressing CTRL + F will open the find function.
20 Analyzing Browser Site Inspector User Manual
Stylesheets
This function shows a listing of the stylesheets encountered on the active webpage.
Metatags
This function shows all meta tags from the selected web page.
Site Inspector User Manual Analyzing Browser 21
Source
This function displays the source code of the page. The source is interpreted into a
Tree Structure by the Analyzing Browser. The source is called from within the
pages root and, as such, the actual source of the page (not the parsed source) will be
shown.
Pressing CTRL + F will open the find function.
HTTP Headers
This function shows information about a webpage that is sent to your browser when
you request it. This header information helps your browser understand what type of
22 Analyzing Browser Site Inspector User Manual
resource you have requested (the mimetype of the information sent by the server, i.e.,
script, webpage, image, movie, etc.) and how to display it. In most cases you can
also get information about the file size of the request as it is disclosed in an optional
content-length property and the status code of the web request (e.g. 200 for OK, or
404 for a "not found").
Whois
This will send a WHOIS query to report the owner of the domain at which the page
you are browsing is located.
Site Inspector User Manual Analyzing Browser 23
DNS
This will display the IP number of the page that is currently being browsed.
W3C Markup Validation
This passes the information on to the W3C consortium in order to validate the URL
against current standards.
24 Analyzing Browser Site Inspector User Manual
W3C CSS Validation
The W3C CSS Validation tool will send the URL of the CSS file (whether inline
or external) to the W3C for validation.
Further functions of the Online tools include:
Run Simple Link Checker
Check Links and Code
Search Engine Checker
Search Engine Keywords Checker
Check Domain Owner
Traffic Ranking
Monitor for Downtimes
Traceroute to Host
Send Ping Host
Web Site Optimization
Accessibility Check
SiteMorse Website Test
BrowserCam
Webscale Speed Test
BrowserCam
Webscale Engine Viewer
WebArchive History
Google Similar Pages
Site Inspector User Manual Analyzing Browser 25
Google Backward Links
Any many more
Online tools can be edited and personalized. Please read the setup section of this
manual for more information. Please note that these tools are subject to changes, e.g.
by their respective providers on the Web.
Toolbars
After Analyzing Browser the toolbars that plug into IE and Firefox - are the
alternative means for accessing the functionality of Site Inspector. Site Inspector
automatically installs the toolbar to access the vast majority of its functions directly
from Internet Explorer or Firefox Mozilla. This toolbar will appear underneath the
standard toolbar options (see image).
Should the toolbar not show up after proper installation, right click on the main
Internet Explorer standard toolbar and select to show the Paessler Site Inspector
Toolbar by clicking on the option in the appearing menu.
Should the toolbar be removed far to the right and out of the frame of Internet
Explorer, please unlock the toolbars position and drag it to a comfortable position.
Note for Firefox users: Alternatively, in Firefox, you can turn on the toolbar by
selecting the option from the View menu under Toolbars.
26 Toolbars Site Inspector User Manual
Setup
The setup button offers the ability to order the software or to visit the Site Inspector
homepage this may be useful for finding out information as regards updates, as
well as to check the Frequently Asked Questions (FAQs) and accessing other
information.
The Preferences field will open a new window which will allow to edit the
functions that are to be made available (or unavailable) when using Internet
Explorers context menu (including elements not belonging to PSI).
Site Inspector User Manual Toolbars 27
Check a function to make it available when using the context menu and uncheck it in
order to make it unavailable. Further information as regards the functions themselves
can be found under the chapter The Context Menu.
Using the Advanced button, one has access to a small menu which allows to turn
certain functionalities on / off. Here one can edit what sort of dependency each
functionality is to have as regards the interaction with the respective image, tag, or
HTML element.
Selecting the Toolbar Installation tab will bring forth the following window:
28 Toolbars Site Inspector User Manual
Here, you can opt to reinstall / uninstall the toolbar component for Internet Explorer,
as well as launch the toolbar installation functionality for Firefox Mozilla.
Selecting the Online Tools will bring forth the following window:
Here it is possible, using the Add Online Tool and the Remove Online Tool to edit
the online tools. Adding an online tool will allow you to enter a caption (name) and a
URL encoded function (in the fields provided) which will then be integrated to the
toolbar.
The online tools are called with an URL, using the current URL found in the browser
for tool purposes.
Site Inspector User Manual Toolbars 29
Once you have defined your new online tool, merely click on the OK button to
accept the settings. To remove an existing, defined online tool, please proceed to
click on the Remove Online Tool button and then press OK this will remove the
desired tool permanently.
Analysis
One of the main functions of Site Inspector is the analysis of webpages.
30 Toolbars Site Inspector User Manual
With this feature it is possible to identify the elements of webpages and analyze
multiple functions. The options of this button are:
Show All Forms
This function opens a new window of the Analyzing Browser with information
regarding the forms that are available in the open webpage. These are respective to
the information found between the <form> HTML tags.
Site Inspector User Manual Toolbars 31
Show All Images
This function opens a new window of the Analyzing Browser with a listing of all
images encountered on the active webpage, including other pertinent information.
Detailed information about the image is shown next to the image links. The actual
image is shown at the bottom of the page, after having been selected from the list.
Note: Image information shown has to be within <IMG> tags. Images in <STYLE>
elements, for example, will not be shown when using this function.
Show All Links
This function opens a new window of the Analyzing Browser with a listing of all
hyperlinks <A> (anchor elements) encountered on the active webpage.
32 Toolbars Site Inspector User Manual
Show All Scripts
This function opens a new window of the Analyzing Browser with a listing of scripts
encountered on the active webpage. In the center bar it will show a selectable list of
the scripts being analyzed and, in the right, the script itself. This feature is especially
interesting when the analyzed page contains more than one script block or includes
several external scripts, because they are all displayed on one page.
Pressing CTRL + F will open the find function.
Show All Stylesheets
This function opens a new window of the Analyzing Browser with a listing of the
stylesheets encountered on the active webpage.
Site Inspector User Manual Toolbars 33
Show All Metatags
This function opens a new window of the Analyzing Browser with a listing of the
metatags encountered on the active webpage.
Show HTTP Header
This function opens a new window of the Analyzing Browser with information about
a webpage that is sent to your browser when you request it. This header information
helps your browser understand what type of resource you have requested (the
mimetype of the information sent by the server, i.e., script, webpage, image, movie,
etc.) and how to display it. In most cases you can also get information about the file
34 Toolbars Site Inspector User Manual
size of the request as it is disclosed in an optional content-length property and the
status code of the web request (e.g. 200 for OK, or 404 for a "not found").
Show Source
This function opens a new window of the Analyzing Browser displaying the source
code of the page. The source is interpreted into a Tree Structure by the Analyzing
Browser. The source is called from within the pages root and, as such, the actual
source of the page (not the parsed source) will be shown.
Pressing CTRL + F will open the find function.
Site Inspector User Manual Toolbars 35
View Page in Firefox Mozilla
This function will launch the page to be viewed in Firefox Mozilla.
Note: This function only works if Firefox Mozilla is installed on the system!
Respectively, this function, when viewed in Mozilla, is called View Page in
Internet Explorer and works analogous to the Firefox function.
Complete Page Analysis
This option opens the Analyzing Browser. For more information see the Analyzing
Browser chapter in this manual.
W3C MarkUp Validation
The W3C (www.w3c.org) is an international standards organization in charge of
markup languages (such as HyperText Markup Language, HTML, and eXtensible
Markup Language, XML).
The W3C Markup Validation tool will check the markup language of the webpage
for validation against the current standards.
36 Toolbars Site Inspector User Manual
W3C CSS Validation
The W3C CSS Validation tool will send the URL of the CSS file (whether inline
or external) to the W3C for validation.
Run Simple Link Checker
The Run Simple Link Checker tool will open a new window and execute a simple
check on the hyperlinks of the current webpage (testing functionality). The result
will show whether links are functional or not.
Site Inspector User Manual Toolbars 37
Check Links and Code
The Check Links and Code tool will open a new window and execute a test on link
functionality, HTML code, load times, and similar.
Search Engine Checker
The Search Engine Checker checks various common search engines for the
availability of information on the current webpage.
38 Toolbars Site Inspector User Manual
Check Domain Owner
The Check Domain Owner tool will open a new window sending a WHOIS query
at Sane Solutions, LLC to report the owner of the domain at which the page you are
browsing is located.
Traffic Ranking
The Traffic Ranking tool opens a new window providing a detailed analysis from
Alexa (www.alexa.com) on the current traffic ranking of the webpage that you
are viewing.
Site Inspector User Manual Toolbars 39
Note about the online tools: These tools are only valid for the URLs that are
available over the world wide web.
More Online Tools
Furthermore, PSI offers various other online tools, such as,
Monitor for Downtimes
Traceroute to Host
Send Ping Host
Web Site Optimization
Accessibility Check
SiteMorse Website Test
BrowserCam
Webscale Speed Test
BrowserCam
Webscale Engine Viewer
WebArchive History
Google Similar Pages
Google Backward Links
and many more
as well as the ability to generate your own online tools (see the setup section earlier
in this manual). Please note that these tools are subject to changes, e.g. by their
respective providers on the Web.
40 Toolbars Site Inspector User Manual
Hilight
This function allows you to highlight specific sections or elements of a web page.
Basically, it draws a border around the selected element (or changes its colors) for
easy recognition.
The main options are:
<DIV> red dotted border - this adds a dotted, red outline around a
division (DIV) tag.
<A> red dotted border this adds a dotted, red outline around an
anchor (<A>) tag.
<TABLE> black solid border - this adds a solid, black outline around
a TABLE tag
<TD> green dotted border - this draws a dotted, green outline around
a table cell (TD) tag.
Set Dotted Border for - sets a dotted border in the selected color
for the selected element. Note: This function is not currently available
in Firefox.
Set Solid Border for - sets a solid border in the selected color for
the selected element. Note: This function is not currently available in
Firefox.
Site Inspector User Manual Toolbars 41
Set Background Color for - sets a solid background color in the
selected color for the selected element. Note: This function is not
currently available in Firefox.
Set Text Color for - sets a selected color for the selected text
element. Note: This function is not available in Firefox.
Show Images shows the images of the current webpage.
Hide Images hides the images of the current webpage.
Show All - shows the selected elements.
Hide All - hides the selected elements.
Overlay Pixel Grid generates a pixel grid that is placed over the
viewed page, allowing to discern the measurement of pixels used for
the specific page. You can place guidelines by using the included
function. Click in order to place guides. Hold the CTRL key to place
horizontal guides or the ALT key to place vertical guides.
Place Guideline at - this will add a guideline on the specified points
of the axis defined in the fields that become available when choosing
this option. Note: This function is not available in Firefox.
42 Toolbars Site Inspector User Manual
Show Image Paths highlights the image paths and presents labels for
the images extant on the viewed page.
Show Image HTML highlights the image HTML code and presents
labels for the images extant on the viewed page.
Show Link Paths highlights the link paths and presents labels for the
links extant on the viewed page.
Site Inspector User Manual Toolbars 43
Show Link HTML highlights the links HTML code and presents
labels for the links extant on the viewed page.
Copy
This function allows you to copy selected information directly from the webpage.
The main options are:
Page URL this copies the page URL to the clipboard. This is the
same information as is found in the address bar of your browser.
Page Title this copies the pages TITLE information to the clipboard.
This is the information stored under the TITLE tag of the current
webpage.
Page Title/URL as Anchor Tag this copies the pages URL and
TITLE information within an <a href = > </a> tag to the clipboard.
This can be useful if you want to paste this information in a webpage.
44 Toolbars Site Inspector User Manual
Page Source Code this copies the page's entire source code to the
clipboard. This can be useful if you want to paste the entire source code
of the page into another webpage.
Page as Bitmap this copies a page as a bitmap to the clipboard. This
bitmap can then be pasted in an image processing software. Note: This
function is not currently available in Firefox.
List of Hyperlink URLs this copies a list of all hyperlinks
encountered in the current webpage into the clipboard. This can be
useful for integrating these hyperlinks into another webpage.
List of Hyperlinks as HTML Tags this copies all hyperlinks
encountered on the active page as HTML tags.
List of Image URLs this copies all image URLs encountered on the
active page.
List of Images as HTML Tags this copies all image tags
encountered on the active page as HTML tags.
Copy Meister - This launches the Copy Meister functionality. For
more information on Copy Meister please see the Copy Meister
chapter in this manual. Note: This function is not currently available in
Firefox.
Resize
This function allows you to resize the browser window to a specified size. It is very
useful for e.g. web developers who want to check if their pages fit on specific
resolutions.
The options are:
1600 x 1280 - this will resize your browser screen to a resolution of
1600 x 1280 pixels.
1280 x 1024 - this will resize your browser screen to a resolution of
1280 x 1024 pixels.
1024 x 768 - this will resize your browser screen to a resolution of
1024 x 768 pixels.
800 x 600 - this will resize your browser screen to a resolution of 800 x
600 pixels.
640 x 480 - this will resize your browser screen to a resolution of 640 x
480 pixels.
Site Inspector User Manual Toolbars 45
Normal size (1024 x 768) Reduced size (640 x 480)
Note: Depending on your screen resolution and on the manner in which the webpage
is coded, you might not be able to see the whole browser, resp. the complete page
content. E.g. if your screen resolution is 1024 x 768 and you resize the browser to
1280 x 1024 pixels, certain parts of the browser will disappear beyond the frame of
your screen. The same holds true for webpages with a fixed size. If you resize your
browser to 640 x 480 but are viewing a page set to be viewed at a resolution of 800 x
600, certain elements of the webpage you are viewing will be hidden beyond the
frame of your browser window.
Zoom
This function allows you to zoom in / out of the current webpage.
The options are:
400% - this will zoom in on the webpage to show 400% of the original
size.
200% - this will zoom in on the webpage to show 200% of the original
size.
100% - this will show the entire webpage (default).
50% - this will zoom out of the webpage to show 50% of the original
size.
25 % - this will zoom out of the webpage to show 25% of the original
size.
46 Toolbars Site Inspector User Manual
Normal resolution At 200% Zoom magnification
Note: Zooming will not change the size of your browser window. It will merely
increase / decrease the size of the information shown on the webpage.
Clicking on the main button individually will toggle the zoom factor between 100%
and 200%.
Note: This function is currently not available in Firefox.
Realtime Analysis
Last but not least of the components making up the Toolbar is the Real Time
Analysis function.
HTML
This function will analyze the current page for the HTML code of entire pages,
frames, and internal frames. A click of the button will open a listing of the available
frame URLs.
Select the element you want to have analyzed and the source will appear in the
Analyzing Browser.
Site Inspector User Manual Toolbars 47
CSS
This function will analyze the current page for the CSS (cascading stylesheets) code
of the page. A click of the button will open a listing of the available CSS code sets.
Select the element you want to have analyzed and the source will appear in the
Analyzing Browser.
48 Toolbars Site Inspector User Manual
JS
This function will analyze the current page for scripts. A click on the button will
open a listing of the available scripts.
Select the element you want to have analyzed and the source will appear in the
Analyzing Browser.
UP
Using this button will move you up one level to the parent folder. This button is only
activated if a parent folder exists.
Note: This function is currently not available in Firefox.
Site Inspector User Manual Toolbars 49
Context Menus
By right-clicking anywhere on the main window of Internet Explorer or Firefox, one
opens the context menu.
Context Menu for Internet Explorer
Depending on how you have set up your context menu options (please refer to the
section The Toolbar -> Setup in this manual), various PSI options will be available
directly from the context menu.
The following options may be available:
PSI: Copy Meister this launches the Copy Meister function. For
more information please refer to the Copy Meister chapter in this
manual.
PSI: Open Frame in New Window when located within a frame,
this function launches a new window and opens the selected frame
within it.
PSI: Open Frame in This Window when located within a frame,
this function opens the selected frame within the open window.
PSI: Show All Forms this launches the Analyzing Browser and
depicts the forms encountered on the page.
PSI: Show All Images this launches the Analyzing Browser and
depicts the images encountered on the page.
PSI: Show All Links this launches the Analyzing Browser and
depicts the links encountered on the page.
PSI: Show All Scripts this launches the Analyzing Browser and
depicts the scripts encountered on the page.
50 Context Menus Site Inspector User Manual
PSI: Show All Styelsheets this launches the Analyzing Browser and
depicts the stylesheets encountered on the page.
PSI: Show HTTP Header this launches the Analyzing Browser and
displays the HTTP header for the page.
PSI: Show Source this launches the Analyzing Browser and displays
the source code of the page.
PSI: Copy Image as HTML Tag when the mouse icon is placed
over an image, this copies the image link as an HTML tag to the
clipboard.
PSI: Copy Image URL when the mouse icon is placed over an
image, this copies the image link as an URL to the clipboard.
PSI: Copy Link as HTML Tag when the mouse icon is placed over
a link, this copies the link as an HTML tag to the clipboard.
Context Menu for Firefox
The context menu in Firefox works a little different than that for Internet Explorer. It
is located in the context menu (right click in the browser) under the option Paessler
Site Inspector. The functionality is analogous to that of the toolbar.
Site Inspector User Manual Context Menus 51
Copy Meister
Site Inspectors Copy Meister functionality provides you with the ability to quickly
copy underlying HTML of webpage objects to the Windows clipboard. From there
you can paste it into other applications (e.g. a word processor or an HTML editor) by
using CTRL-V or selecting the Paste Option from the Edit Menu.
Using CopyMeister to Copy Webpage Content
Depending on the type of object, you can
Copy HTML Source
Copy Text
Copy URL
All of the Copy Meister functions allow you to select areas of the webpage (by
clicking and dragging the mouse) before you select the Site Inspector Copy Meister
Option. This allows you to copy more than one element at a time.
Note: If parts of a webpage are selected and you invoke the context-sensitive menu
on another object (e.g. an image), Copy Meister will show you the selected area and
not the element you right-clicked.
Copy HTML Source
The Copy HTML Source function allows you to capture the exact HTML of the
webpage object (as it would appear in the View Source Option from the Internet
Explorer View Menu).
To copy the HTML Source
Select the object that you wish to copy and then select the Copy
Meister option from the Copy functionality of the toolbar (or invoke
the context menu by right clicking the desired element and choose the
entry "Copy Meister"). This will bring up the Site Inspector Copy
Meister Window.
52 Copy Meister Site Inspector User Manual
Select the copy HTML Source Option. This will display the
appropriate HTML in the main window
Click the Copy Button to copy the HTML source output to your
Windows clipboard.
Copy Highlighted HTML Source
The Copy Highlighted HTML Source function allows you to capture the exact
HTML of the webpage object (as it would appear in the View Source Option from
the Internet Explorer View Menu) including highlighted tags and elements.
Site Inspector User Manual Copy Meister 53
To copy the highlighted HTML Source
Select the object that you wish to copy and then select the Copy
Meister option from the Copy functionality of the toolbar (or invoke
the context menu by right clicking the desired element and choose the
entry "Copy Meister"). This will bring up the Site Inspector Copy
Meister Window.
Copy Plain Text
The copy plain text feature allows you to quickly copy webpage text (such as a
paragraph or a figure caption).
To copy text
Select the object that you wish to copy and then select the Copy
Meister option from the Copy functionality of the toolbar (or invoke
the context menu by right clicking the desired element and choose the
entry "Copy Meister"). This will bring up the Site Inspector Copy
Meister Window.
54 Copy Meister Site Inspector User Manual
Select the copy Text Option. This will display the appropriate text in
the main window.
Click the Copy Button to copy the text output to your Windows
clipboard.
Copy URL
The Site Inspector Copy Meister function makes it easy to copy links to images and
resources in a website.
To copy an URL
Select the image or link that you wish to copy and then select the Copy
Meister option from the Copy functionality of the toolbar (or invoke
the context menu by right clicking the desired element and choose the
entry "Copy Meister"). This will bring up the Site Inspector Copy
Meister Window.
Site Inspector User Manual Copy Meister 55
Select the URL option. This will display the appropriate URL
information in the main window.
Click the Copy Button to copy the URL output to your Windows
clipboard.
Troubleshooting
The World Wide Web is a very diverse and ever changing mixture of technologies
and tricks. Although Site Inspector was tested thoroughly by the developers and a
wide range of beta testers there still can be cases of malfunction.
If you experience any problems, please send the URL of the web page you are
analyzing and a short problem description using our support ticket system located
under http://www.paessler.com/support/openticket.
Also, make sure to have a look at Site Inspector's support and troubleshooting
webpages at http://www.paessler.com/psi/faqs.
56 Troubleshooting Site Inspector User Manual
Site Inspector Common Solutions
There are times when Site Inspector may not operate correctly. Below are a few
solutions to some common problems.
The toolbar of Site Inspector does not show up
Please right-click on the main Internet Explorer toolbar and select to show Site
Inspectors toolbar.
The context-sensitive menu does not show up
The context-sensitive menu is what appears when you click on an open browser
window with your secondary (right) mouse button. There are some webpages that
explicitly disable the context menu. If no context shows up after you click on an
open browser window with your secondary mouse button, you can still access Site
Inspector functionality on that webpage through the toolbar buttons.
The context menu does not show Site Inspector
entries
There are webpage elements (such as Macromedia Flash movies and Java Applets)
that have their own context-sensitive menuswhen you click on them with your
secondary (right) mouse button, a different menu appears than when you click on
another part of the webpage. To access Site Inspector functionality in this case,
simply click on another part of the webpage or use the Site Inspector toolbar buttons.
Legal Information
Copyright
Paessler Site Inspector - Copyright 2004-2006 Paessler AG
Paessler AG
Hornschuchpromenade 7
D-90762 Frth
Germany
Company Homepage: http://www.paessler.com
Site Inspector User Manual Legal Information 57
Disclaimer of Warranty
SITE INSPECTOR AND THE ACCOMPANYING FILES ARE SOLD AS IS.
PAESSLER MAKES AND CUSTOMER RECEIVES FROM PAESSLER NO
EXPRESS OR IMPLIED WARRANTIES OF ANY KIND WITH RESPECT TO
THE SOFTWARE PRODUCT, DOCUMENTATION, MAINTENANCE
SERVICES, THIRD PARTY SOFTWARE OR OTHER SERVICES. PAESSLER
SPECIFICALLY DISCLAIMS AND EXCLUDES ANY AND ALL IMPLIED
WARRANTIES OF MERCHANTABILITY, FITNESS FOR A PARTICULAR
PURPOSE, AND NON-INFRINGEMENT. DUE TO THE VARIETY OF USER
EXPERTISE, HARDWARE AND SOFTWARE ENVIRONMENTS INTO WHICH
SITE INSPECTOR MAY BY SUBJECTED, THE USER ASSUMES ALL RISK OF
USING SITE INSPECTOR. THE MAXIMUM LIABILITY OF PAESSLER WILL
BE LIMITED EXCLUSIVELY TO THE PURCHASE PRICE.
58 Legal Information Site Inspector User Manual
Index
A
Analysis 30
Analyzing Browser 17
B
Basic concepts 3
C
Context Menus 50
Copy 44
Copy Highlighted HTML Source 53
Copy HTML Source 52
Copy Meister 52
Copy Plain Text 54
Copy URL 55
Copyright 57
D
Disclaimer of Warranty 58
DNS 24
F
Features 5
Forms 18
H
Hilight 41
How Site Inspector is organized 14
HTTP Headers 22
I
IE / Mozilla 18
Images 19
Installation 9
Installing Updates 13
Introduction 2
L
Legal Information 57
Links 19
M
Metatags 21
R
Realtime Analysis 47
Removing Site Inspector from Firefox 13
Removing Site Inspector from your System 13
Requirements 9
Resize 45
Running Setup and Configuration 9
S
Scripts 20
Setup 27
Site Inspector Common Solutions 57
Source 22
Stylesheets 21
T
Toolbars 26
Troubleshooting 56
U
Using CopyMeister to Copy Webpage Content 52
W
W3C - CSS Validation 25
W3C - Markup Validation 24
Welcome to Site Inspector 1
Whois 23
Z
Zoom 46
Site Inspector User Manual Index 59
You might also like
- The Subtle Art of Not Giving a F*ck: A Counterintuitive Approach to Living a Good LifeFrom EverandThe Subtle Art of Not Giving a F*ck: A Counterintuitive Approach to Living a Good LifeRating: 4 out of 5 stars4/5 (5784)
- The Little Book of Hygge: Danish Secrets to Happy LivingFrom EverandThe Little Book of Hygge: Danish Secrets to Happy LivingRating: 3.5 out of 5 stars3.5/5 (399)
- Hidden Figures: The American Dream and the Untold Story of the Black Women Mathematicians Who Helped Win the Space RaceFrom EverandHidden Figures: The American Dream and the Untold Story of the Black Women Mathematicians Who Helped Win the Space RaceRating: 4 out of 5 stars4/5 (890)
- Shoe Dog: A Memoir by the Creator of NikeFrom EverandShoe Dog: A Memoir by the Creator of NikeRating: 4.5 out of 5 stars4.5/5 (537)
- Grit: The Power of Passion and PerseveranceFrom EverandGrit: The Power of Passion and PerseveranceRating: 4 out of 5 stars4/5 (587)
- Elon Musk: Tesla, SpaceX, and the Quest for a Fantastic FutureFrom EverandElon Musk: Tesla, SpaceX, and the Quest for a Fantastic FutureRating: 4.5 out of 5 stars4.5/5 (474)
- The Yellow House: A Memoir (2019 National Book Award Winner)From EverandThe Yellow House: A Memoir (2019 National Book Award Winner)Rating: 4 out of 5 stars4/5 (98)
- Team of Rivals: The Political Genius of Abraham LincolnFrom EverandTeam of Rivals: The Political Genius of Abraham LincolnRating: 4.5 out of 5 stars4.5/5 (234)
- Never Split the Difference: Negotiating As If Your Life Depended On ItFrom EverandNever Split the Difference: Negotiating As If Your Life Depended On ItRating: 4.5 out of 5 stars4.5/5 (838)
- The Emperor of All Maladies: A Biography of CancerFrom EverandThe Emperor of All Maladies: A Biography of CancerRating: 4.5 out of 5 stars4.5/5 (271)
- A Heartbreaking Work Of Staggering Genius: A Memoir Based on a True StoryFrom EverandA Heartbreaking Work Of Staggering Genius: A Memoir Based on a True StoryRating: 3.5 out of 5 stars3.5/5 (231)
- Devil in the Grove: Thurgood Marshall, the Groveland Boys, and the Dawn of a New AmericaFrom EverandDevil in the Grove: Thurgood Marshall, the Groveland Boys, and the Dawn of a New AmericaRating: 4.5 out of 5 stars4.5/5 (265)
- The Hard Thing About Hard Things: Building a Business When There Are No Easy AnswersFrom EverandThe Hard Thing About Hard Things: Building a Business When There Are No Easy AnswersRating: 4.5 out of 5 stars4.5/5 (344)
- On Fire: The (Burning) Case for a Green New DealFrom EverandOn Fire: The (Burning) Case for a Green New DealRating: 4 out of 5 stars4/5 (72)
- The World Is Flat 3.0: A Brief History of the Twenty-first CenturyFrom EverandThe World Is Flat 3.0: A Brief History of the Twenty-first CenturyRating: 3.5 out of 5 stars3.5/5 (2219)
- The Unwinding: An Inner History of the New AmericaFrom EverandThe Unwinding: An Inner History of the New AmericaRating: 4 out of 5 stars4/5 (45)
- The Gifts of Imperfection: Let Go of Who You Think You're Supposed to Be and Embrace Who You AreFrom EverandThe Gifts of Imperfection: Let Go of Who You Think You're Supposed to Be and Embrace Who You AreRating: 4 out of 5 stars4/5 (1090)
- The Sympathizer: A Novel (Pulitzer Prize for Fiction)From EverandThe Sympathizer: A Novel (Pulitzer Prize for Fiction)Rating: 4.5 out of 5 stars4.5/5 (119)
- Her Body and Other Parties: StoriesFrom EverandHer Body and Other Parties: StoriesRating: 4 out of 5 stars4/5 (821)
- LogDocument35 pagesLogRicky BaringinNo ratings yet
- HCI Designquestions AakashDocument2 pagesHCI Designquestions Aakashvijay1vijay2147No ratings yet
- Basic Analysis of Counter Rotating TurbineDocument8 pagesBasic Analysis of Counter Rotating Turbinegiuffrericcardo42No ratings yet
- HTTP API Guide for SMS and Number InsightsDocument35 pagesHTTP API Guide for SMS and Number InsightsIvan WalulyaNo ratings yet
- p0335 Nissan Sentra 2003 2.5Document7 pagesp0335 Nissan Sentra 2003 2.5DirciosNo ratings yet
- CV-JM Van StraatenDocument5 pagesCV-JM Van StraatenJovan Van StraatenNo ratings yet
- 07 DiagnosticsDocument124 pages07 DiagnosticsManuel KusminskyNo ratings yet
- Philippine Merchant Marine School: First YearDocument5 pagesPhilippine Merchant Marine School: First YearCris Mhar Alejandro100% (1)
- DNV Os 101Document80 pagesDNV Os 101preceptiveinquirerNo ratings yet
- AVCCDocument3 pagesAVCCTanya WilkersonNo ratings yet
- Spring Festival Events and CompetitionsDocument10 pagesSpring Festival Events and Competitions45.thiên ýNo ratings yet
- Project SpecificationDocument8 pagesProject SpecificationYong ChengNo ratings yet
- Exploring Citizenship: Doing Something About The Mess We're inDocument38 pagesExploring Citizenship: Doing Something About The Mess We're inJohn Humphrey Centre for Peace and Human RightsNo ratings yet
- Nasscom Member List-2017Document25 pagesNasscom Member List-2017Rohit AggarwalNo ratings yet
- E CommerceDocument16 pagesE CommercesyazwaniNo ratings yet
- Em A3cfDocument566 pagesEm A3cfSimo Ben OuaradNo ratings yet
- TQMDocument2 pagesTQMMahaveer SepatNo ratings yet
- TX93 94 95Document1 pageTX93 94 95AnasNo ratings yet
- The Professional Pricing Society (PPS) Brings Pricing Expertise To BerlinDocument2 pagesThe Professional Pricing Society (PPS) Brings Pricing Expertise To BerlinMary Joy Dela MasaNo ratings yet
- Difference Between ECN, ECR, ECODocument3 pagesDifference Between ECN, ECR, ECOmkumarshahiNo ratings yet
- Project Quality Plan TemplateDocument15 pagesProject Quality Plan TemplateRavi ValiyaNo ratings yet
- Useful verbs and workstation componentsDocument3 pagesUseful verbs and workstation componentsAlvaro Cesar Pereira de SouzaNo ratings yet
- Data Sheet: Multi-Standard SC 2.1Document1 pageData Sheet: Multi-Standard SC 2.1kar_ind4u5636No ratings yet
- Understand Manage and Measure Cyber RiskDocument239 pagesUnderstand Manage and Measure Cyber RiskAmine Haddanou100% (1)
- CNS-9101 SM PDFDocument70 pagesCNS-9101 SM PDFhadiiir pal100% (1)
- 4800 Baud Modem Daughter Board PDFDocument12 pages4800 Baud Modem Daughter Board PDFpalahobaraNo ratings yet
- BIM Execution Plan TemplateDocument1 pageBIM Execution Plan TemplateanuarNo ratings yet
- SRM Valliammai Engineering College Question Bank on Basic Civil and Mechanical EngineeringDocument8 pagesSRM Valliammai Engineering College Question Bank on Basic Civil and Mechanical EngineeringMr. G. SathiyaseelanNo ratings yet
- Assignment - 1Document3 pagesAssignment - 1Abdul WadoodNo ratings yet
- Software Requirements Document PDFDocument54 pagesSoftware Requirements Document PDFAshishJaiswalNo ratings yet