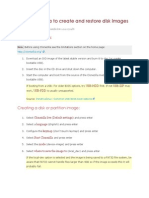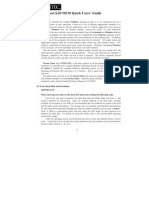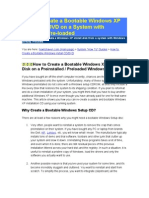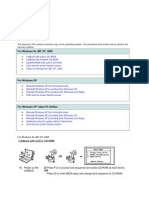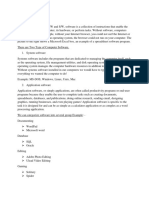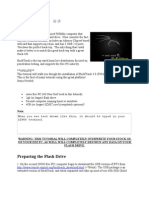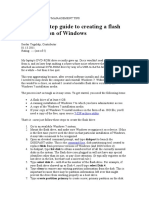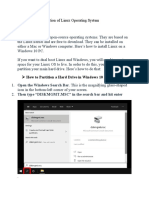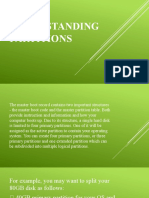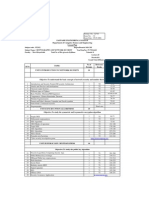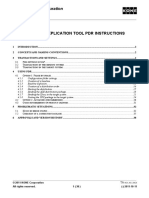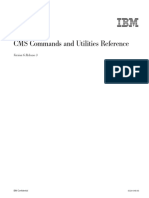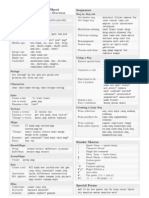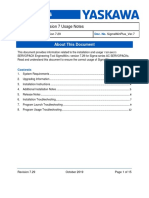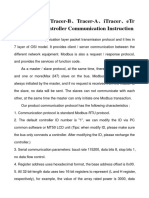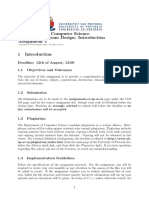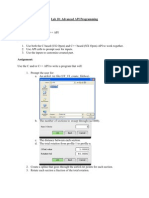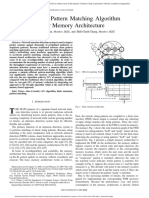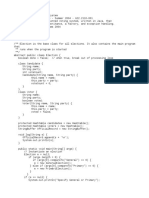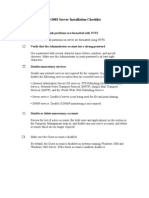Professional Documents
Culture Documents
Clone Zilla
Uploaded by
TensaiskfOriginal Description:
Copyright
Available Formats
Share this document
Did you find this document useful?
Is this content inappropriate?
Report this DocumentCopyright:
Available Formats
Clone Zilla
Uploaded by
TensaiskfCopyright:
Available Formats
1. Download an ISO image of the latest stable version and burn it to disc (or create bootable USB).
2. Insert the disc in the CD drive and shut down the computer.
3. Start the computer and boot from the source of the Clonezilla media (CD drive or bootable USB).
If booting from a USB: For older BIOS options, try USB-HDD first. If not USB-ZIP may work, USB-
FDD is usually unsupported.
Source: Pendrivelinux: Common USB BIOS boot options
Creating a disk or partition image:
1. Select Clonezilla live (Default settings) and press enter
2. Select a language (English) and press enter
3. Configure the keymap (Don't touch keymap) and press enter
4. Select Start Clonezilla and press enter
5. Select the mode (device-image) and press enter
6. Select where to save the image to (local_dev) and press enter
If the local-dev option is selected and the image is being saved to a FAT32 file system, be aware that
FAT32 cannot handle files larger than 4GB so if the image exceeds this it will probably fail.
7. If backing up to a USB device, add it now and wait for it to be found. Once found, Clonezilla should
display New USB device found or similar. Press enter and wait while all devices are mounted and
displayed
8. Next Clonezilla needs to mount a device in /home/partimag to enable it to save the image. Select a
device or partition where the backup image is to be saved (not the device or partition that is to be
imaged as a back up)
9. Choose a directory for the backup image (only the top directories are shown) and press enter
10. The file system of the device is listed, press enter to continue
11. Select the wizard mode; beginner or expert (beginner) and press enter
12. Select what to save; the full disk (savedisk) or a partition (saveparts) and press enter
For Windows 7, if you have multiple partitions and only want to back up the OS partition, you should
still select both the 100MB system reserved (usually sda1) and the operating system partition
(usually sda2).
13. Enter a name for the image and press enter
14. Select (using the spacebar) the disk or partition to be backed up and press enter
15. Select whether to check and repair the file system before saving (default) and press enter
16. Select whether to check if the image is restorable (default) and press enter
17. Clonezilla now displays a single command that can be run (with these settings) next time an image is
required, press enter to continue
18. A warning is displayed to confirm that you want to continue, press y
19. When the backup is complete, Clonezilla will display a summary, press enter to continue
20. Finally, select an option (poweroff, reboot etc)
Restoring a disk or partition image:
Note: An image will typically fail to restore as expected if any of the following are not true:
Each target partition should be at least the same size (not smaller) than the imaged partition
Each target partition should use the same file system as the imaged partition
Each target partition should use the same partition name (e.g. /dev/sda1, /dev/hda5) as the imaged
partition
If the partition layout has been modified since the image was created it may well be necessary to recreate it
on the drive as it was, before attempting to restore the image. To do this use GParted or similar.
Another solution that ensures the partition layout is the same as when the image was taken is to (temporarily)
install a new OS (as used in the image) onto the drive, creating the same partitions* as before. This will allow
the installer to set the partition layout as it was when the image was taken. Next, use Clonezilla to overwrite
this new install with the backup image.
* Windows 7, for instance, creates an additional 100MB reserved partition (for bit-locker).
To find the partition layout information of an existing image, search in the same directory as the image for a
file named Info-lshw.txt. Within this file, view the data below the -disk entry.
1. Select Clonezilla live (Default settings) and press enter
2. Select a language (English) and press enter
3. Configure the keymap (Don't touch keymap) and press enter
4. Select Start Clonezilla and press enter
5. Select the mode (device-image) and press enter
6. Select where to read the image from (local_dev) and press enter
7. If restoring from a USB device, add it now and wait for it to be found. Once found, Clonezilla should
display New USB device found or similar. Press enter and wait while all devices are mounted and
displayed
8. Next Clonezilla needs to mount a device in /home/partimag to enable it to read the image. Select a
device or partition that contains the backup image (not the device or partition that is to be restored)
9. Choose the directory that contains the backup image (only the top directories are shown) and press
enter
10. The file system of the device is listed, press enter to continue
11. Select the wizard mode; beginner or expert (beginner) and press enter
12. Select what to restore; the full disk (restoredisk) or a partition (restoreparts) and press enter
13. Select (using the spacebar) the disk or partition image to be restored and press enter
14. Select the target (this is the device or partition that is to be restored) and press enter
15. Clonezilla now displays a single command that can be run next time this image needs to be restored,
press enter to continue
16. A warning is displayed to confirm that you want to continue, press y
17. Once the has been restored, Clonezilla will display a summary, press enter to continue
18. Finally, select an option (poweroff, reboot etc)
Master Boot Record (MBR):
The MBR is used by most operating systems to boot up. It isn't, however, located on a partition.
When imaging only partitions the MBR will not be included in the backup. If the disk is imaged then the MBR is
included.
This can cause a problem when restoring if the MBR has since been modified; perhaps by installing another
operating system.
For this reason, if you only have a small disk to back up (or lots of spare disk space and plenty of time), it
may be safer (easier) to just take an image of the whole disk. This will virtually guarantee a painless restore if
it's required.
Many people, however, set up their disks with multiple partitions, dual-boot and have large data partitions
that are already backed up using other methods and so imaging the whole disk is cumbersome.
If, after restoring an image, the operating system does not boot, it may be necessary to repair the MBR:
For Linux: See this Ubuntu GRUB repair guide
For Windows XP: See this recovery console guide
For Windows 7: See this startup repair guide
Note: If you had any custom boot options set up (dual-booting etc), then this will need to be recreated.
You might also like
- MCTS 70-680 Exam Questions: Microsoft Windows 7, ConfiguringFrom EverandMCTS 70-680 Exam Questions: Microsoft Windows 7, ConfiguringRating: 3.5 out of 5 stars3.5/5 (2)
- Clone Zilla Instr SDocument4 pagesClone Zilla Instr Smarkrm06No ratings yet
- Clonezilla - USB InstructionsDocument3 pagesClonezilla - USB InstructionsSam Manua NjugunaNo ratings yet
- Prepare The Hard DriveDocument4 pagesPrepare The Hard Drivereid_heistNo ratings yet
- Clonzilla y PartedMagigDocument33 pagesClonzilla y PartedMagigRicardo NavasNo ratings yet
- 3rd Hard Disk Drive CloningDocument4 pages3rd Hard Disk Drive CloningACE DELA CRUZNo ratings yet
- GhostDocument9 pagesGhostArun KumarNo ratings yet
- Windows 7 Backup Restore System Imaging GuidesDocument32 pagesWindows 7 Backup Restore System Imaging Guidesmrd111No ratings yet
- Install Ubuntu From HDDDocument5 pagesInstall Ubuntu From HDDnatthuNo ratings yet
- Install FedoraDocument5 pagesInstall FedoraNisheeth BandaruNo ratings yet
- Free Imaging Software - Clonezilla & Partimage: Introduction - What Is Imaging?Document34 pagesFree Imaging Software - Clonezilla & Partimage: Introduction - What Is Imaging?akumuftiNo ratings yet
- Lo2 Prepare-InstallerDocument24 pagesLo2 Prepare-Installermeaww the catNo ratings yet
- Dual Booting Fedora 19Document6 pagesDual Booting Fedora 19Wayne WilliamNo ratings yet
- 4 Ways To Clone An Entire Hard Drive On LinuxDocument8 pages4 Ways To Clone An Entire Hard Drive On LinuxJorge Daniel MartínNo ratings yet
- Linux AbcdeDocument1,312 pagesLinux AbcdeScrofelNo ratings yet
- Using Grub4DOS To CreateDocument8 pagesUsing Grub4DOS To CreateTrevor JaneNo ratings yet
- True Image Home: Beginner's Guide To Creating A Basic Full Disk ArchiveDocument12 pagesTrue Image Home: Beginner's Guide To Creating A Basic Full Disk ArchiveaisnaenNo ratings yet
- WikiDocument102 pagesWikibharath_mv7-1No ratings yet
- Dual Boot Windows 10 and Linux Ubuntu On Separate Hard DrivesDocument9 pagesDual Boot Windows 10 and Linux Ubuntu On Separate Hard DrivesJessica PughNo ratings yet
- Recover Your Files Using TRKDocument16 pagesRecover Your Files Using TRKNishant TNo ratings yet
- How To Use The FDISK and FORMAT CommandsDocument26 pagesHow To Use The FDISK and FORMAT CommandsIwel NaganNo ratings yet
- How To Use Ghost Disk Imaging ProgramDocument4 pagesHow To Use Ghost Disk Imaging ProgramDavid AstraquilloNo ratings yet
- HowTos - InstallFromUSBkey - CentOS WikiDocument8 pagesHowTos - InstallFromUSBkey - CentOS WikiMaulik shahNo ratings yet
- Clonezilla: Save Disk ImageDocument36 pagesClonezilla: Save Disk Imageline08No ratings yet
- AIO WindowsDocument6 pagesAIO WindowsZulrock KlateNo ratings yet
- SoftPerfect-RAM Disk User ManualDocument8 pagesSoftPerfect-RAM Disk User ManualSalvatore BonaffinoNo ratings yet
- Step-By-Step Instructions On Using Clonezilla: DownloadedDocument4 pagesStep-By-Step Instructions On Using Clonezilla: DownloadedPosmidiaPosNo ratings yet
- Installing Ubuntu: System RequirementsDocument11 pagesInstalling Ubuntu: System RequirementsNazim ShahzadNo ratings yet
- How To Create A Bootable Windows XP Setup CD/DVD On A System With Windows Pre-LoadedDocument12 pagesHow To Create A Bootable Windows XP Setup CD/DVD On A System With Windows Pre-LoadedFurqan DxNo ratings yet
- What You Will Need:: Follow The Instructions Here Tuxboot ClonezillaDocument2 pagesWhat You Will Need:: Follow The Instructions Here Tuxboot ClonezillaJVH1978No ratings yet
- R-Studio Emergency GuideDocument36 pagesR-Studio Emergency GuideMárcio GhrollNo ratings yet
- How To Repair Corrupted GRUB On CentOS 6Document4 pagesHow To Repair Corrupted GRUB On CentOS 6info infoNo ratings yet
- Recovery ProcessDocument8 pagesRecovery ProcessAgus Patar P SimalangoNo ratings yet
- Lab - Dual Boot - Vista & Windows XP: Assignment #2 - Recent Operating SystemDocument29 pagesLab - Dual Boot - Vista & Windows XP: Assignment #2 - Recent Operating SystemAbdelOuahidSenhadjiNo ratings yet
- Microsoft Windows Millennium Edition README For Installing Windows Me OntoDocument7 pagesMicrosoft Windows Millennium Edition README For Installing Windows Me Ontoraymondbailey2002No ratings yet
- Asus - BackTrackerDocument15 pagesAsus - BackTrackerscama313No ratings yet
- Dual Boot LinuxDocument5 pagesDual Boot LinuxShivakumar S KadakalNo ratings yet
- SoftwareDocument9 pagesSoftwareYenewligne AyenewNo ratings yet
- Installing Backtrack 3 On An Eee PCDocument12 pagesInstalling Backtrack 3 On An Eee PCdennomarNo ratings yet
- RescatuxDocument11 pagesRescatuxArya76No ratings yet
- Making An Image of Your Hard Disk Using Norton Ghost: Getting StartedDocument17 pagesMaking An Image of Your Hard Disk Using Norton Ghost: Getting StartedDeepakRajDJNo ratings yet
- and Create A Factory Recovery Image For Your SurfaceDocument3 pagesand Create A Factory Recovery Image For Your SurfaceRonilo, Jr. CalunodNo ratings yet
- A Step-By-Step Guide To Creating A Flash Drive Version of WindowsDocument3 pagesA Step-By-Step Guide To Creating A Flash Drive Version of WindowsDaniel AmoreseNo ratings yet
- Create Disk Image & Clone Hard Disk Partition With Ubuntu Live USBDocument8 pagesCreate Disk Image & Clone Hard Disk Partition With Ubuntu Live USBRanjithNo ratings yet
- Practical 2 Installation of Linux Operating SystemDocument11 pagesPractical 2 Installation of Linux Operating SystemVishal BirajdarNo ratings yet
- Tutorial de Instalación de AmithlonDocument27 pagesTutorial de Instalación de AmithlonMachete LópezNo ratings yet
- This Article Describes How To Partition (Prepare) and Format A Hard Disk Before..Document7 pagesThis Article Describes How To Partition (Prepare) and Format A Hard Disk Before..Sachidananda SahuNo ratings yet
- Materials To Prepare:: Step 1: BackgroundDocument7 pagesMaterials To Prepare:: Step 1: BackgroundXade EulorNo ratings yet
- How To Make Win Backup ImageDocument7 pagesHow To Make Win Backup ImagednanaNo ratings yet
- ClonezillaLiveRefCard en Flat 0.9.5Document3 pagesClonezillaLiveRefCard en Flat 0.9.5Marco JimenezNo ratings yet
- PuppylinuxusbDocument3 pagesPuppylinuxusbIvan RodriguesNo ratings yet
- Multi Boot GuideDocument20 pagesMulti Boot GuideJoão Pires100% (1)
- Task2 Task 3Document32 pagesTask2 Task 3Sreelekha GaddagollaNo ratings yet
- Install Guide: Asus 1201N - (USB-10.6.x)Document6 pagesInstall Guide: Asus 1201N - (USB-10.6.x)jrabalNo ratings yet
- Understanding PartitionsDocument21 pagesUnderstanding PartitionsAndiebou SalamedaNo ratings yet
- How To Use The Fdisk Tool and The Format Tool To Partition or Repartition A Hard DiskDocument22 pagesHow To Use The Fdisk Tool and The Format Tool To Partition or Repartition A Hard DiskamirvillasNo ratings yet
- MultiBoot Using NTLDRDocument7 pagesMultiBoot Using NTLDRranjan_4779No ratings yet
- Rmprepusb: Important: Always Run These Utilities With Administrator PrivilegesDocument13 pagesRmprepusb: Important: Always Run These Utilities With Administrator PrivilegesPhet CopywayNo ratings yet
- Rmprepusb: Important: Always Run These Utilities With Administrator PrivilegesDocument13 pagesRmprepusb: Important: Always Run These Utilities With Administrator PrivilegesEslam A. AliNo ratings yet
- Intel XDK App Programming Full Course HandoutDocument257 pagesIntel XDK App Programming Full Course Handoutmyfreeiwant75% (8)
- When Good Disks Go BadDocument33 pagesWhen Good Disks Go BadBob2345No ratings yet
- Start KitDocument123 pagesStart Kitmoner84No ratings yet
- Cns LessonplanDocument2 pagesCns LessonplanMikeSteveNo ratings yet
- PRD InstructionsDocument38 pagesPRD InstructionsameinikaNo ratings yet
- Beginning Server Side Application Development Angular PDFDocument220 pagesBeginning Server Side Application Development Angular PDFtamer845No ratings yet
- 01 ChF01 IntroductionDocument13 pages01 ChF01 IntroductionSalam BaderNo ratings yet
- ZVM 630 CMS Command ReferenceDocument1,542 pagesZVM 630 CMS Command ReferencekumarswamyNo ratings yet
- Clojure Cheat Sheet A4 GreyDocument2 pagesClojure Cheat Sheet A4 GreyWFLXBjUcNo ratings yet
- Cato Solution BriefDocument12 pagesCato Solution BriefMiguel MolanoNo ratings yet
- ALM Octane User Guide PDFDocument598 pagesALM Octane User Guide PDFJoseph InbarajNo ratings yet
- Advanced Processors: Overview of DSP Unit-5 Unit-6Document58 pagesAdvanced Processors: Overview of DSP Unit-5 Unit-6isha rajNo ratings yet
- FT Adb Launcher LogDocument146 pagesFT Adb Launcher LogBojan VucevskiNo ratings yet
- Module 02 Getting Started With Jenkins CI CD PDFDocument24 pagesModule 02 Getting Started With Jenkins CI CD PDFnageshNo ratings yet
- Up and Running With Autodesk Navisworks NEWDocument4 pagesUp and Running With Autodesk Navisworks NEWpyaephyozawNo ratings yet
- SigmaWin+ Ver. 7 Usage Notes (ReadMe File) PDFDocument15 pagesSigmaWin+ Ver. 7 Usage Notes (ReadMe File) PDFEsteban GarciaNo ratings yet
- A or BSeriesControllerProtocolv2.5Document20 pagesA or BSeriesControllerProtocolv2.5mohammedelrabeiNo ratings yet
- COS 110 C++ Assingment University of PretoriaDocument13 pagesCOS 110 C++ Assingment University of PretoriaC-dawgNo ratings yet
- SWC FullManualDocument313 pagesSWC FullManualmikebeil1No ratings yet
- Dice Resume CV Tapan Patel PDFDocument2 pagesDice Resume CV Tapan Patel PDFlaxmiNo ratings yet
- Multilevel Viewpoint of A MachineDocument3 pagesMultilevel Viewpoint of A MachineVarsha Rani0% (1)
- DCOM Configuration GuideDocument53 pagesDCOM Configuration Guidediegos109No ratings yet
- Blade AutomationDocument3 pagesBlade AutomationcadcamnxNo ratings yet
- Efficient Pattern Matching Algorithm For Memory ArchitectureDocument9 pagesEfficient Pattern Matching Algorithm For Memory ArchitecturevamsiNo ratings yet
- Assignment 7 Voting System Java ProgramDocument9 pagesAssignment 7 Voting System Java Programchitranshpandey100% (1)
- download/computer Science PDFDocument20 pagesdownload/computer Science PDFSayan ChakrabortyNo ratings yet
- New Server ChecklistDocument4 pagesNew Server Checklistubub1469No ratings yet
- Arena Template Developer's GuideDocument286 pagesArena Template Developer's Guidejhonny_otiNo ratings yet
- Multi-Core ArchitecturesDocument43 pagesMulti-Core Architecturesvinotd1100% (1)
- Ibm Datastage - Training Day1Document77 pagesIbm Datastage - Training Day1Sivareddy DoddaNo ratings yet