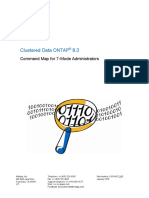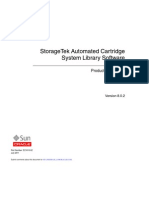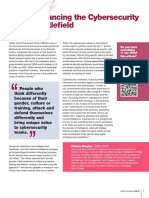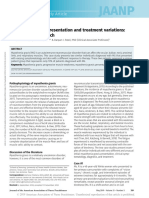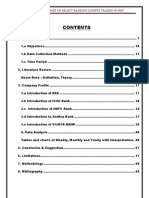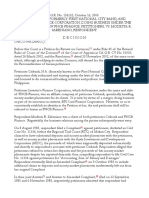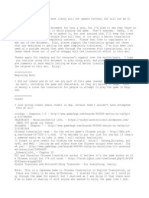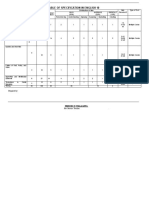Professional Documents
Culture Documents
OpsCenter Perf Tuning Guide
Uploaded by
veerensw0 ratings0% found this document useful (0 votes)
32 views50 pagesOpsCenter Perf Tuning Guide
Copyright
© © All Rights Reserved
Available Formats
PDF, TXT or read online from Scribd
Share this document
Did you find this document useful?
Is this content inappropriate?
Report this DocumentOpsCenter Perf Tuning Guide
Copyright:
© All Rights Reserved
Available Formats
Download as PDF, TXT or read online from Scribd
0 ratings0% found this document useful (0 votes)
32 views50 pagesOpsCenter Perf Tuning Guide
Uploaded by
veerenswOpsCenter Perf Tuning Guide
Copyright:
© All Rights Reserved
Available Formats
Download as PDF, TXT or read online from Scribd
You are on page 1of 50
Symantec NetBackup
OpsCenter 7.6 Performance
and Tuning Guide
Windows and UNIX
Release 7.6
Symantec NetBackup OpsCenter Performance and
Tuning Guide
Documentation version: 7.6
PN:
Legal Notice
Copyright 2014 Symantec Corporation. All rights reserved.
Symantec, the Symantec Logo, the Checkmark Logo and are trademarks or registered
trademarks of Symantec Corporation or its affiliates in the U.S. and other countries. Other
names may be trademarks of their respective owners.
This Symantec product may contain third party software for which Symantec is required to
provide attribution to the third party (Third Party Programs). Some of the Third Party Programs
are available under open source or free software licenses. The License Agreement
accompanying the Software does not alter any rights or obligations you may have under those
open source or free software licenses. Please see the Third Party Legal Notice Appendix to
this Documentation or TPIP ReadMe File accompanying this Symantec product for more
information on the Third Party Programs.
The product described in this document is distributed under licenses restricting its use, copying,
distribution, and decompilation/reverse engineering. No part of this document may be
reproduced in any form by any means without prior written authorization of Symantec
Corporation and its licensors, if any.
THE DOCUMENTATION IS PROVIDED "AS IS" AND ALL EXPRESS OR IMPLIED
CONDITIONS, REPRESENTATIONS AND WARRANTIES, INCLUDING ANY IMPLIED
WARRANTY OF MERCHANTABILITY, FITNESS FOR A PARTICULAR PURPOSE OR
NON-INFRINGEMENT, ARE DISCLAIMED, EXCEPT TO THE EXTENT THAT SUCH
DISCLAIMERSAREHELDTOBELEGALLYINVALID. SYMANTECCORPORATIONSHALL
NOT BE LIABLE FOR INCIDENTAL OR CONSEQUENTIAL DAMAGES IN CONNECTION
WITH THE FURNISHING, PERFORMANCE, OR USE OF THIS DOCUMENTATION. THE
INFORMATION CONTAINED IN THIS DOCUMENTATION IS SUBJECT TO CHANGE
WITHOUT NOTICE.
The Licensed Software and Documentation are deemed to be commercial computer software
as defined in FAR 12.212 and subject to restricted rights as defined in FAR Section 52.227-19
"Commercial Computer Software - Restricted Rights" and DFARS 227.7202, "Rights in
Commercial Computer Software or Commercial Computer Software Documentation", as
applicable, and any successor regulations. Any use, modification, reproduction release,
performance, display or disclosure of the Licensed Software and Documentation by the U.S.
Government shall be solely in accordance with the terms of this Agreement.
Symantec Corporation
350 Ellis Street
Mountain View, CA 94043
http://www.symantec.com
Printed in the United States of America.
10 9 8 7 6 5 4 3 2 1
Technical Support
Symantec Technical Support maintains support centers globally. Technical Supports
primary role is to respond to specific queries about product features and functionality.
The Technical Support group also creates content for our online Knowledge Base.
The Technical Support group works collaboratively with the other functional areas
within Symantec to answer your questions in a timely fashion. For example, the
Technical Support group works with Product Engineering and Symantec Security
Response to provide alerting services and virus definition updates.
Symantecs support offerings include the following:
A range of support options that give you the flexibility to select the right amount
of service for any size organization
Telephone and/or Web-based support that provides rapid response and
up-to-the-minute information
Upgrade assurance that delivers software upgrades
Global support purchased on a regional business hours or 24 hours a day, 7
days a week basis
Premium service offerings that include Account Management Services
For information about Symantecs support offerings, you can visit our website at
the following URL:
www.symantec.com/business/support/
All support services will be delivered in accordance with your support agreement
and the then-current enterprise technical support policy.
Contacting Technical Support
Customers with a current support agreement may access Technical Support
information at the following URL:
www.symantec.com/business/support/
Before contacting Technical Support, make sure you have satisfied the system
requirements that are listed in your product documentation. Also, you should be at
the computer on which the problem occurred, in case it is necessary to replicate
the problem.
When you contact Technical Support, please have the following information
available:
Product release level
Hardware information
Available memory, disk space, and NIC information
Operating system
Version and patch level
Network topology
Router, gateway, and IP address information
Problem description:
Error messages and log files
Troubleshooting that was performed before contacting Symantec
Recent software configuration changes and network changes
Licensing and registration
If your Symantec product requires registration or a license key, access our technical
support Web page at the following URL:
www.symantec.com/business/support/
Customer service
Customer service information is available at the following URL:
www.symantec.com/business/support/
Customer Service is available to assist with non-technical questions, such as the
following types of issues:
Questions regarding product licensing or serialization
Product registration updates, such as address or name changes
General product information (features, language availability, local dealers)
Latest information about product updates and upgrades
Information about upgrade assurance and support contracts
Information about the Symantec Buying Programs
Advice about Symantec's technical support options
Nontechnical presales questions
Issues that are related to CD-ROMs, DVDs, or manuals
Support agreement resources
If you want to contact Symantec regarding an existing support agreement, please
contact the support agreement administration team for your region as follows:
customercare_apac@symantec.com Asia-Pacific and Japan
semea@symantec.com Europe, Middle-East, and Africa
supportsolutions@symantec.com North America and Latin America
Technical Support ............................................................................................... 4
Chapter 1 Overview ................................................................................. 9
Purpose of this guide ...................................................................... 9
Disclaimer .................................................................................... 9
Chapter 2 About OpsCenter configuration ....................................... 10
OpsCenter Server configuration ...................................................... 10
About OpsCenter Server on a virtual machine .................................... 11
Physical versus virtual configuration for OpsCenter Server .............. 11
Guidelines on the OpsCenter VM parameters ............................... 12
About VM settings and % gains during OpsCenter report
generation ...................................................................... 13
OpsCenter database configuration ................................................... 14
OpsCenter services ...................................................................... 14
Chapter 3 About OpsCenter performance and tuning ................... 15
Sizing considerations .................................................................... 15
Sizing guidelines .......................................................................... 16
About tuning OpsCenter for increased performance ............................. 16
About performance tuning guidelines .......................................... 17
About adding NetBackup Master Servers to OpsCenter .................. 18
About using a web browser to access OpsCenter .......................... 18
About saving the OpsCenter log files on a different drive ................ 18
About adjusting the heap size or cache size for OpsCenter
services .......................................................................... 22
About OpsCenter database defragmentation ................................ 33
About purging data periodically ................................................. 35
About OpsCenter performance and floating-point calculations in
Solaris ........................................................................... 35
Moving OpsCenter server to a different computer ................................ 36
About saving the files before moving the OpsCenter Server ............ 36
Moving OpsCenter 7.5 server to a different OpsCenter 7.6
computer ........................................................................ 37
Contents
Moving OpsCenter 7.6 Server to a different computer .................... 40
Chapter 4 OpsCenter best practices .................................................. 44
Network configuration best practices ................................................ 44
Installation and upgrade best practices ............................................. 44
Things to avoid during installation and upgrade ............................ 46
OpsCenter database best practices .................................................. 46
Things to avoid while you use OpsCenter database ....................... 47
Backup products best practices ....................................................... 47
Things to avoid while you collect data from backup products ........... 48
OpsCenter Server best practices ..................................................... 48
Index .................................................................................................................... 50
8 Contents
Overview
This chapter includes the following topics:
Purpose of this guide
Disclaimer
Purpose of this guide
This document is for administrators who want to analyze, evaluate, and tune
OpsCenter performance. This document is intended to provide guidance on
questions such as the following:
How can the OpsCenter server be tuned for maximum performance?
What system configurations you should use for OpsCenter depending on your
backup environment?
What are the best practices that you can follow for an increased OpsCenter
performance?
Most critical factors in performance are based in hardware rather than software.
Compared to software, hardware, and its configuration have roughly four times
greater effect on performance. Although this guide provides some hardware
configuration assistance, it is assumed for the most part that your devices are
correctly configured.
Disclaimer
The information that is published in the OpsCenter tuning sections is based on the
tests that were performed in Symantec Lab in a controlled environment with expert
users. These can only be used as guidelines and should not be used as 100%
accurate benchmarks.
1
Chapter
About OpsCenter
configuration
This chapter includes the following topics:
OpsCenter Server configuration
About OpsCenter Server on a virtual machine
OpsCenter database configuration
OpsCenter services
OpsCenter Server configuration
You can install OpsCenter Server on a physical computer or a virtual machine (VM).
Note: The information that is published in the guide is based on the tests that were
performed in Symantec Lab in a controlled environment with expert users. These
can only be used as guidelines and should not be used as 100% accurate
benchmarks.
To learn more about OpsCenter Server configuration on a physical computer, refer
to the 'About the OpsCenter Server' section from the OpsCenter Administrator's
Guide.
http://www.symantec.com/docs/DOC5808
Note: Symantec recommends that you configure OpsCenter Server on a physical
computer especially in large backup environments. For example, you have multiple
NetBackup Master Servers that run more than 10000 jobs per day.
2
Chapter
See About OpsCenter Server on a virtual machine on page 11.
About OpsCenter Server on a virtual machine
This section talks about the OpsCenter Server configuration on a virtual machine.
For better performance, ensure the following before setting up an OpsCenter Server
on a virtual machine.
Dedicate CPUs and RAMto the OpsCenter VMbased on the recommendations
in this document.
See Sizing guidelines on page 16.
Ensure that ESX on which OpsCenter VM is running is not overloaded in terms
of CPU, memory, and disk space usage.
Select optimum CPU Power Management Policy based on your requirement.
VMware snapshots increase the I/O heavily. Try to avoid snapshots.
Align file system (VMFS) partitions to 1MB.
Refrain from installing other Java applications on OpsCenter VM.
Install the OpsCenter database on a drive that is different fromOpsCenter Server
host. This drive should be on datastore, which is on dedicated LUN.
Make sure that OpsCenter database does not reside on a datastore where Guest
OS swap and VM swap reside.
To reduce I/O, save the OpsCenter debug log files on a drive other than the one
where the database is installed.
The following sections provide more information about OpsCenter Server
configuration in a virtual environment.
See Physical versus virtual configuration for OpsCenter Server on page 11.
See Guidelines on the OpsCenter VM parameters on page 12.
See About VM settings and % gains during OpsCenter report generation
on page 13.
Physical versus virtual configuration for OpsCenter Server
This section provides comparison between physical and virtual server configuration.
Table 2-1 lists the configuration parameters in case of physical and virtual OpsCenter
Server.
11 About OpsCenter configuration
About OpsCenter Server on a virtual machine
Table 2-1 OpsCenter Server configuration - Physical computer versus virtual
machine
OpsCenter Server on a virtual machine OpsCenter Server on a physical computer Configuration
parameter
All features are supported All features are supported OpsCenter feature
support matrix
Hyper-V or VMware Windows, Linux x64 OS / VM Support
matrix
Oversize the virtual machine for better
performance
Increase the RAM for better performance Memory
Dedicated or reserved resources for OpsCenter
VM
Note: Pre-allocate disks, if possible.
Note: Shared resources on heavily loaded ESXi
Server may affect OpsCenter performance.
Increase the number of CPUs for better
performance
Resources
Guidelines on the OpsCenter VM parameters
This section talks about the guidelines that you can use while setting up an
OpsCenter Server on a virtual machine (VM).
Note: The information that is published in this section is based on the tests that
were performed in Symantec Lab in a controlled environment with expert users.
These can only be used as guidelines and should not be used as 100% accurate
benchmarks.
Table 2-2 lists the recommended values for the various VM parameters that you
can use while setting up an OpsCenter Server on a virtual machine.
Table 2-2 Guidelines on OpsCenter VM parameters
Value Parameter
5.1 ESXi version
5 (including OpsCenter VM) Number of VMs on ESXi
24 GB RAM (installed physical memory )
8 Logical (4 x 2 Cores) ESXi CPU
12 About OpsCenter configuration
About OpsCenter Server on a virtual machine
Table 2-2 Guidelines on OpsCenter VM parameters (continued)
Value Parameter
7.6 OpsCenter version
Windows Server 2008 R2 Enterprise Operating system
Around 30 GB on SAN datastore OpsCenter database
Minimum 2 GB
Maximum 10 GB
OpsCenter database cache size
24 GB OpsCenter VM RAM
8 CPUs OpsCenter VM CPU
About VM settings and % gains during OpsCenter report generation
This section provides information on the benefits or gain that you can get in case
of certain VM settings.
Note: The information that is published in this section is based on the tests that
were performed in Symantec Lab in a controlled environment with expert users.
These can only be used as guidelines and should not be used as 100% accurate
benchmarks.
Table 2-3 lists the average time that you require to generate OpsCenter reports in
case of a non-reserved VMand a reserved VM. It also lists the %gain that reserving
a VM can provide.
Table 2-3 CPU and Memory: Reserved versus non-reserved
% Gain Average Time (Min)
reserved
Average Time (Min)
non-reserved
Report Name
24.21 2.41 3.18 All Failed Backup Report
50 0.01 0.02 Virtual Client Summary Report
44.76 1.37 2.48 Job Success By Client -Tabular Report
30.77 0.90 1.30 Advance Success Rate Report
16.67 0.05 0.06 Clients Not Backed Up Report
8.33 0.11 0.12 Skipped Files Summary Report
13 About OpsCenter configuration
About OpsCenter Server on a virtual machine
Table 2-4 lists the %gain depending on ESXi CPUutilization for various OpsCenter
reporting tasks. It lists the average time that you require to generate OpsCenter
reports when the ESXi CPU utilization is maximum (90-100%) and when it is
minimum(20%). It also lists the %gain that you can get while generating the reports
when the ESXi CPU utilization is minimum (20%).
Table 2-4 Operations: CPU-centric versus non-CPU-centric
% Gain Average Time (Min) ESXi
CPU utilization 20%
Average Time (Min) ESXi
CPU utilization 90-100%
Report Name
16.19 2.02 2.41 All Failed Backup Report
0 0.01 0.01 Virtual Client Summary Report
10.95 1.22 1.37 Job Success By Client -Tabular Report
3.33 0.87 0.90 Advance Success Rate Report
20 0.04 0.05 Clients Not Backed Up Report
9.10 0.10 0.11 Skipped Files Summary Report
OpsCenter database configuration
To learn more about OpsCenter database, refer to the 'About the OpsCenter
database' section from the OpsCenter Administrator's Guide.
http://www.symantec.com/docs/DOC5808
See Adjusting the OpsCenter database service cache size on page 27.
OpsCenter services
To learn more about OpsCenter services, refer to the 'About OpsCenter services
and processes' section from the OpsCenter Administrator's Guide.
http://www.symantec.com/docs/DOC5808
14 About OpsCenter configuration
OpsCenter database configuration
About OpsCenter
performance and tuning
This chapter includes the following topics:
Sizing considerations
Sizing guidelines
About tuning OpsCenter for increased performance
Moving OpsCenter server to a different computer
Sizing considerations
The size of your OpsCenter server depends largely on the number of NetBackup
objects that OpsCenter manages. For example:
Number of master servers to manage
Number of policies
Number of the jobs that are run per day
Total number of jobs
Number of media
Number of images
Number of SLPs
Based on these factors, the following OpsCenter server components should be
sized as required:
Disk space (for installed OpsCenter binary + OpsCenter database)
Type and number of CPUs
3
Chapter
RAM
Sizing guidelines
This section provides sizing guidelines for OpsCenter Server.
Note: The information that is published in this section is based on the tests that
were performed in Symantec Lab in a controlled environment with expert users.
This information can only be used as guidelines and should not be used as 100%
accurate benchmarks.
Table 3-1 provides the system configuration of the OpsCenter Server for the given
NetBackup configuration.
Table 3-1 OpsCenter server sizing guidelines
Number of
NetBackup jobs per
day
Number of
NetBackup policies
Number of NetBackup
master servers to be
monitored
System configuration of the
OpsCenter Server host
Approximately 84000 6500 4 Physical computer configuration: 16
logical processors, 24 GB RAM
OpsCenter database service cache
size: 10 GB
OpsCenter Server service heap size:
4 GB
Note: Some of the data that is presented in this table was interpolated.
See About tuning OpsCenter for increased performance on page 16.
About tuning OpsCenter for increased performance
Disclaimer: The information that is published in the following sections is based on
the tests that were performed in Symantec Lab in a controlled environment with
expert users. These can only be used as guidelines and should not be used as
100% accurate benchmarks.
Refer to the following topics that talk about the settings that you can tune to improve
OpsCenter performance.
See About adding NetBackup Master Servers to OpsCenter on page 18.
16 About OpsCenter performance and tuning
Sizing guidelines
See About using a web browser to access OpsCenter on page 18.
See About performance tuning guidelines on page 17.
See Moving OpsCenter server to a different computer on page 36.
See About saving the OpsCenter log files on a different drive on page 18.
See Checking the debug level of logs on page 19.
See About adjusting the heap size or cache size for OpsCenter services
on page 22.
See Adjusting the default heap size for the OpsCenter server service on page 23.
See Adjusting the default heap size for the OpsCenter server service on page 23.
See Adjusting the default heap size for the OpsCenter web server service
on page 24.
See Adjusting the OpsCenter database service cache size on page 27.
See About purging data periodically on page 35.
See About OpsCenter performance and floating-point calculations in Solaris
on page 35.
About performance tuning guidelines
You may want to tune OpsCenter to obtain incremental performance gains. This
section describes the important tuning parameters and settings that can result in
improved performance.
The following guidelines can help improve OpsCenter performance:
Install the OpsCenter database on a drive that is different fromwhere OpsCenter
server software and operating system is installed.
Install the OpsCenter log files on a drive that is different from where OpsCenter
server software and operating system is installed. This type of installs should
be done only if the logging level is greater than 1.
Symantec recommends that you defragment the OpsCenter database
periodically. You must perform defragmentation once a month.
Increase the heap size of the OpsCenter server depending on the RAMload.See
Adjusting the default heap size for the OpsCenter server service on page 23.
Increase the database cache size depending on the RAM and the database
size.See Adjusting the OpsCenter database service cache size on page 27.
Create report schedules such that the email or export happens in system-idle
time during which OpsCenter is not accessed frequently.
17 About OpsCenter performance and tuning
About tuning OpsCenter for increased performance
Purge the OpsCenter data periodically.
About adding NetBackup Master Servers to OpsCenter
Depending on the load, you should add the NetBackup Master Servers in OpsCenter.
Consider the following example:
You want to add master servers in OpsCenter that are heavily-loaded. For example,
each master server runs more than 10000 backup jobs per day. For load balancing,
Symantec recommends that the heavily-loaded master servers be added at intervals.
For example, add the next master server after the data collection for the earlier
master server is started.
Note: To view the data collection status for a master server, go to Settings >
Configuration > NetBackup in the OpsCenter console and then click the Data
Collection Status tab on the page. The data collection status for a master server
can be viewed from the Collection Status column.
About using a web browser to access OpsCenter
The OpsCenter Login screen provides the information on the web browsers that
are recommended for OpsCenter. Alternatively, you can refer to the NetBackup
OpsCenter hardware and software compatibility list at the following location:
http://www.symantec.com/docs/TECH76648
About saving the OpsCenter log files on a different drive
Symantec recommends that you install the OpsCenter log files on a drive that is
different fromwhere OpsCenter Server software and operating systemare installed.
This installation should be done only if the debug level of logs is greater than 1.
The default debug level of OpsCenter logs is 1.
To know the debug level of your logs, see the following section.
See Checking the debug level of logs on page 19.
You can control how OpsCenter writes log files for OpsCenter Server, OpsCenter
Agent, and the OpsCenter web GUI components.
See Saving the log files to a different location on Windows on page 19.
See Saving the log files to a different location on UNIX on page 21.
18 About OpsCenter performance and tuning
About tuning OpsCenter for increased performance
Checking the debug level of logs
You can check the debug level of OpsCenter logs by performing the following
procedure:
To check the debug level of logs
1 Navigate to the following location:
INSTALL_PATH\OpsCenter\server\bin\
or
INSTALL_PATH\OpsCenter\Agent\bin\
Windows
INSTALL_PATH/SYMCOpsCenterServer/bin
or
INSTALL_PATH/SYMCOpsCenterAgent/bin
UNIX
2 Enter the following command:
vxlogcfg -l -p 58330 -o <OID> -q
The following OID values must be used for OpsCenter components:
148 OpsCenter Server
423 OpsCenter Server
Application
146 OpsCenter Agent
147 OpsCenter Web GUI
18 OpsCenter AT
Saving the log files to a different location on Windows
Use the following procedures to save the log files for OpsCenter components in a
different directory.
By default, OpsCenter writes VxUL logs to the following directories or files:
INSTALL_PATH\OpsCenter\server\logs OpsCenter
Server
INSTALL_PATH\OpsCenter\Agent\logs OpsCenter
Agent
19 About OpsCenter performance and tuning
About tuning OpsCenter for increased performance
INSTALL_PATH\OpsCenter\viewbuilder\bin\OpsCenterViewBuilder.xml
For example:
C:\Program Files
(x86)\Symantec\OpsCenter\viewbuilder\bin\OpsCenterViewBuilder.xml
OpsCenter View
Builder
To save the log files for OpsCenter Server in a different location
1 Enter the following command to save log files to a different location:
INSTALL_PATH\OpsCenter\server\bin\vxlogcfg -a p 58330 -o 148 -s
LogDirectory="<New log directory location>"
Note: 58330 is the OpsCenter product ID. 148 is the OIDfor OpsCenter Server.
2 Select Control Panel > Administrative Tools > Services and stop the
Symantec OpsCenter Server Service.
3 Select Control Panel > Administrative Tools > Services and start the
Symantec OpsCenter Server Service.
To save the log files for OpsCenter Agent in a different location
1 Enter the following command to save log files to a different location:
INSTALL_PATH\OpsCenter\Agent\bin\vxlogcfg -a p 58330 -o 146 -s
LogDirectory="<New log directory location>"
Note: 58330 is the OpsCenter product ID. 146 is the OID for OpsCenter Agent.
2 Select Control Panel > Administrative Tools > Services and stop the
Symantec OpsCenter Agent Service.
3 Select Control Panel > Administrative Tools > Services and start the
Symantec OpsCenter Agent Service.
20 About OpsCenter performance and tuning
About tuning OpsCenter for increased performance
To save the log files for OpsCenter web GUI in a different location
1 Enter the following command to save log files to a different location:
INSTALL_PATH\OpsCenter\server\bin\vxlogcfg -a p 58330 -o 147 -s
LogDirectory="<New log directory location>"
Note: 58330 is the OpsCenter product ID. 147 is the OID for OpsCenter web
GUI.
2 Select Control Panel > Administrative Tools > Services and stop the
Symantec OpsCenter Web Server Service.
3 Select Control Panel > Administrative Tools > Services and start the
Symantec OpsCenter Web Server Service.
Saving the log files to a different location on UNIX
Use the following procedures to save the log files for OpsCenter components in a
different location.
By default, OpsCenter writes VxUL logs to the following directories:
<INSTALL_PATH>/SYMCOpsCenterServer/logs OpsCenter Server
<INSTALL_PATH>/SYMCOpsCenterAgent/logs OpsCenter Agent
To save the log files for OpsCenter server in a different location
1 Enter the following command to save log files to a different location:
<INSTALL_PATH>/SYMCOpsCenterServer/bin/vxlogcfg -a -p 58330 -o
148 -s LogDirectory="<New log directory location>"
Note: 58330 is the OpsCenter product ID. 148 is the OIDfor OpsCenter server.
2 Enter the following command to stop the OpsCenter server process:
<INSTALL_PATH>/SYMCOpsCenterServer/bin/stopserver
3 Enter the following command to start the OpsCenter server process:
<INSTALL_PATH>/SYMCOpsCenterServer/bin/startserver
21 About OpsCenter performance and tuning
About tuning OpsCenter for increased performance
To save the log files for OpsCenter Agent in a different location
1 Enter the following command to save log files to a different location:
<INSTALL_PATH>/SYMCOpsCenterAgent/bin/vxlogcfg -a -p 58330 -o 146
-s LogDirectory="<New log directory location>"
Note: 58330 is the OpsCenter product ID. 146 is the OID for OpsCenter Agent.
2 Enter the following command to stop the OpsCenter Agent process:
<INSTALL_PATH>/SYMCOpsCenterAgent/bin/stopagent
3 Enter the following command to start the OpsCenter Agent process:
<INSTALL_PATH>/SYMCOpsCenterAgent/bin/startagent
To save the log files for OpsCenter web GUI in a different location
1 Enter the following command to save log files to a different location:
<INSTALL_PATH>/SYMCOpsCenterServer/bin/vxlogcfg -a -p 58330 -o
147 -s LogDirectory="<New log directory location>"
Note: 58330 is the OpsCenter product ID. 147 is the OID for OpsCenter web
GUI.
2 Enter the following command to stop the OpsCenter web server process:
<INSTALL_PATH>/SYMCOpsCenterServer/bin/stopgui.sh
3 Enter the following command to start the OpsCenter web server process:
<INSTALL_PATH>/SYMCOpsCenterServer/bin/startgui.sh
About adjusting the heap size or cache size for OpsCenter services
Use the following procedures to adjust the heap size or cache size for OpsCenter
services:
See Adjusting the default heap size for the OpsCenter server service on page 23.
See Adjusting the default heap size for the OpsCenter web server service
on page 24.
See Adjusting the default heap size for the OpsCenter Agent service on page 26.
See Adjusting the OpsCenter database service cache size on page 27.
22 About OpsCenter performance and tuning
About tuning OpsCenter for increased performance
Adjustingthedefault heapsizefor theOpsCenter server service
If the OpsCenter server processes consume a large amount of memory (which may
happen with large OpsCenter configurations), it may be helpful to increase the heap
size of the OpsCenter Server service.
The default heap size of the OpsCenter Server service can be increased from2048
MB to a higher value (like 4096 MB). You can determine a higher value based on
the physical memory (RAM) and the virtual memory that is available on your system.
To adjust the default heap size on Windows
1 Open the OpsCenterServerService.xml file fromthe following location on the
OpsCenter server:
INSTALL_PATH\OpsCenter\server\bin
Note: Save a copy of the OpsCenterServerService.xml file before modifying
it.
2 Modify the -Xmx value in the following string:
<CmdArg value="-Xrs -Xmx2048M
For example, replace -Xmx2048 with -Xmx4096 to increase the maximum heap
size from 2048 MB to 4096 MB.
3 Save the OpsCenterServerService.xml file.
4 You must restart OpsCenter server services for the changes to be effective.
Enter the following commands to first stop and then start all OpsCenter server
services as follows:
INSTALL_PATH\OpsCenter\server\bin\opsadmin.bat stop
INSTALL_PATH\OpsCenter\server\bin\opsadmin.bat start
23 About OpsCenter performance and tuning
About tuning OpsCenter for increased performance
To adjust the default heap size on UNIX
1 Open the startserver file from the following location:
INSTALL_PATH>/SYMCOpsCenterServer/bin
Note: Save a copy of the startserver file before modifying it.
2 Modify the -Xmx2048M value in the following string:
MAX_HEAP=-Xmx2048M
For example, replace -Xmx2048M with -Xmx4096M to increase the maximum
heap size from 2048 MB to 4096 MB.
3 Save the startserver file.
4 You must restart all OpsCenter server processes for the changes to be effective.
Enter the following commands to first stop and then start all OpsCenter server
processes as follows:
INSTALL_PATH/SYMCOpsCenterServer/bin/opsadmin.sh stop
INSTALL_PATH/SYMCOpsCenterServer/bin/opsadmin.sh start
Adjusting the default heap size for the OpsCenter web server
service
The default heap size of the OpsCenter web server service can be increased from
1024 MB to a higher value (like 2048 MB). You can determine a higher value based
on the physical memory (RAM) and the virtual memory that is available on your
system.
Note: If you start noticing poor performance in the OpsCenter console every few
days and restarting the Symantec NetBackup OpsCenter web server service fixes
the problem, you should increase the web server service default heap size.
24 About OpsCenter performance and tuning
About tuning OpsCenter for increased performance
To adjust the default heap size of the web server service on Windows
1 Open the OpsCenterGUIService.xml file from the following location on the
OpsCenter server:
INSTALL_PATH\OpsCenter\gui\bin\OpsCenterGUIService.xml
Note: Save a copy of the OpsCenterGUIService.xml file before modifying it.
2 Modify the Xmx value in the following string:
<EnvVar name="JAVA_OPTS" value="-Xrs -Xms512m -Xmx1024m
For example, replace -Xmx1024m with -Xmx1400m to increase the maximum
heap size from 1024 MB to 1400 MB.
Note: This string may be listed twice in the OpsCenterGUIService.xml file.
You can change modify both the occurences of -Xmx in the
OpsCenterGUIService.xml file to adjust the heap size.
3 Save the OpsCenterGUIService.xml file.
4 You must restart all OpsCenter server services for the changes to be effective.
Enter the following commands to first stop and then start all OpsCenter server
services as follows: INSTALL_PATH\OpsCenter\server\bin\opsadmin.bat
stop
INSTALL_PATH\OpsCenter\server\bin\opsadmin.bat start
To adjust the default heap size on UNIX
1 Open the startGUI file from the following location:
INSTALL_PATH/SYMCOpsCenterGUI/bin
Note: Save a copy of the startGUI file before modifying it.
2 Modify the Xmx1024M value in the following string:
JAVA_OPTS="-Xrs -d64 -Xms512M -Xmx1024m...
For example, replace -Xmx1024M with -Xmx1400M to increase the maximum
heap size from 1024 MB to 1400 MB.
25 About OpsCenter performance and tuning
About tuning OpsCenter for increased performance
3 Save the startGUI file.
4 You must restart all OpsCenter server processes for the changes to be effective.
Enter the following commands to first stop and then start all OpsCenter server
processes as follows: INSTALL_PATH/SYMCOpsCenterServer/bin/opsadmin.sh
stop
INSTALL_PATH/SYMCOpsCenterServer/bin/opsadmin.sh start
Adjusting the default heapsize for the OpsCenter Agent service
If the OpsCenter Agent processes consume a large amount of memory (which may
happen with large OpsCenter configurations), it may be helpful to increase the
OpsCenter Agent service heap size. The OpsCenter Agent service default heap
size can be increased from 1024 MB to a higher value (like 2048 MB). You can
determine a higher value based on the physical memory (RAM) and the virtual
memory that is available on your system.
To adjust the default heap size on Windows
1 Open OpsCenterAgentService.xml file from the following location on the
OpsCenter server:
INSTALL_PATH\OpsCenter\Agent\bin
Note: Save a copy of the OpsCenterAgentService.xml file before modifying
it.
2 Modify the Xmx1024M value in the following string:
<CmdArg value="-Xms512M -Xmx1024M
For example, replace -Xmx1024M with -Xmx1400M to increase the maximum
heap size from 1024 MB to 1400 MB.
3 Save the OpsCenterAgentService.xml file.
4 You must restart the OpsCenter Agent service for the changes to be effective.
To restart the OpsCenter Agent service, first stop and then start the Symantec
OpsCenter Agent Service.
Select Control Panel > Administrative Tools > Services and stop the
Symantec OpsCenter Agent Service.
5 Select Control Panel > Administrative Tools > Services and start the
Symantec OpsCenter Agent Service.
26 About OpsCenter performance and tuning
About tuning OpsCenter for increased performance
To adjust the default heap size on UNIX
1 Open the startagent file from the following location:
INSTALL_PATH/SYMCOpsCenterAgent/bin
Note: Save a copy of the startagent file before modifying it.
2 Modify the Xmx1024M value in the following string.
MAX_HEAP=-Xmx1024M
For example, replace -Xmx1024M with -Xmx2048M to increase the maximum
heap size from 1024 MB to 2048 MB.
3 Save the startagent file.
4 You must restart the OpsCenter Agent process for the changes to be effective.
Enter the following commands to first stop and then start OpsCenter Agent
process as follows:
INSTALL_PATH/SYMCOpsCenterAgent/bin/stopagent
INSTALL_PATH/SYMCOpsCenterAgent/bin/startagent
Adjusting the OpsCenter database service cache size
The amount of memory that is available for the database server service cache is
an important factor in controlling OpsCenter performance. Symantec recommends
that you adjust the Sybase cache size after installing OpsCenter. After you install
OpsCenter, the database size can growrapidly as you add more NetBackup Master
Servers in OpsCenter.
OpsCenter Sybase database automatically adjusts the cache size for optimum
performance. You can also set the cache size using the -ch server option in the
server.conf file.
It is recommended to set the -ch size to a higher value in the following scenarios:
If you have manually changed the -ch value and by monitoring the server.conf
file you have observed that the maximum cache size is consistently used,
consider adjusting -ch to a higher value.
For large databases with large number of database activities, the -ch value may
need to be set to 50% (or higher) of the combined size of the database files on
disk
27 About OpsCenter performance and tuning
About tuning OpsCenter for increased performance
For example, if the combined size of the database files is 100 GB, the -ch value
may need to be increased to 50G (or higher).
Note: The database files comprise the following files: symcOpscache.db,
symcopsscratchdb.db, symcsearchdb.db, and vxpmdb.db
28 About OpsCenter performance and tuning
About tuning OpsCenter for increased performance
To set the cache size using the -ch server option on Windows
1 Open the INSTALL_PATH\OpsCenter\server\db\conf\server.conf file.
Note: Save a copy of the server.conf file before modifying it.
The following default options appear in the server.conf file:
-n OPSCENTER_<HOST_NAME> -x tcpip(LocalOnly=YES;ServerPort=13786)
-gd DBA -gk DBA -gl DBA -gp 4096 -ti 0 -c 256M -ch 1024M -cl 256M
-zl -os 1M -m -o "<INSTALL_PATH>\OpsCenter\server\db\log\server.log"
-c 256M indicates the initial memory that is reserved for caching database
pages and other server information. The default value is 256 MB.
-cl 256M indicates the minimum cache size, as a limit to automatic cache
resizing. The default minimum cache size is 256 MB.
-ch 1024M indicates the maximum cache size, as a limit to automatic cache
growth. The default maximum cache size is1024 MB.
For example, to increase the initial and minimum cache sizes to 1024 MB and
the maximum size to 4 GB, replace -c 256M -ch 1024M -cl 256M with -c
1024M -ch 4G -cl 1024M -cs in the sample server.conf file:
-n OPSCENTER_<HOST_NAME> -x tcpip(LocalOnly=YES;ServerPort=13786)
-gd DBA -gk DBA -gl DBA -gp 4096 -ti 0 -c 256M -ch 1024M -cl 256M
-zl -os 1M -m -o "<INSTALL_PATH>\OpsCenter\server\db\log\server.log"
should be changed to
-n OPSCENTER_<hostname> -x tcpip(LocalOnly=YES;ServerPort=13786)
-gd DBA -gk DBA -gl DBA -gp 4096 -ti 0 -c 1024M -ch 4G -cl 1024M -cs -zl
-os 1M -m -o "<INSTALL_PATH>\server\db\log\server.log"
In the same manner, to increase the initial and minimum cache size to 1 GB
and the maximum cache size to 2 GB, you should change -c256M -ch 512M
-cl 256M to -c 1G -ch 2G -cl 1G -cs in the server.conf file.
The -cs option logs the cache size changes for the database server.
You can verify the change in the cache size in the following
file:<INSTALL_PATH>\server\db\log\server.log file.
2 Save the server.conf file.
29 About OpsCenter performance and tuning
About tuning OpsCenter for increased performance
3 Stop and restart the OpsCenter services, as follows:
INSTALL_PATH\OpsCenter\server\bin\opsadmin.bat stop
INSTALL_PATH\OpsCenter\server\bin\opsadmin.bat start
30 About OpsCenter performance and tuning
About tuning OpsCenter for increased performance
To set the cache size using the -ch server option on UNIX
31 About OpsCenter performance and tuning
About tuning OpsCenter for increased performance
1 Open the <INSTALL_PATH>/SYMCOpsCenterServer/db/conf/server.conf
file and change the value of the -ch option.
Note: Save a copy of the server.conf file before modifying it.
The following default options appear in the server.conf file:
-n OPSCENTER_<HOST_NAME> -x tcpip
(LocalOnly=YES;BROADCASTLISTENER=0;DOBROADCAST=NO;ServerPort=13786;)
-gd DBA -gk DBA -gl DBA -gp 8192 -ti 0 -c 256M -ch 1024M -cl 256M -zl
-os 1M -m
-c 256M indicates the initial memory that is reserved for caching database
pages and other server information. The default value is 256 MB.
-cl 256M indicates the minimum cache size, as a limit to automatic cache
resizing. The default minimum cache size is 256 MB.
-ch 1024M indicates the maximum cache size, as a limit to automatic cache
growth. The default maximum cache size is 1024 MB for 64-bit systems.
For example, to increase the cache size to 1024 MB with a maximum of 4GB,
replace -c 256M -ch 1024M -cl 256M with -c 1024M -ch 4G -cl 1024M
-cs in the sample server.conf file:
-n OPSCENTER_<HOST_NAME> -x tcpip
(LocalOnly=YES;BROADCASTLISTENER=0;DOBROADCAST=NO;ServerPort=13786;)
-gd DBA -gk DBA -gl DBA -gp 8192 -ti 0 -c 256M -ch 1024M -cl 256M
-zl -os 1M -m
should be changed to:
-n OPSCENTER_<HOST_NAME> -x tcpip
(LocalOnly=YES;BROADCASTLISTENER=0;DOBROADCAST=NO;ServerPort=13786;)
-gd DBA -gk DBA -gl DBA -gp 8192 -ti 0 -c 1024M -ch 4G -cl 1024M
-zl -os 1M -m
This example replaced -c 256M -ch 1024M -cl 256M with -c 1024M -ch 1G
-cl 1024M -cs in the server.conf file to increase the initial and minimum
cache size to 1024 MB with a maximum of 4 GB.
In the same manner, to increase the initial and minimum cache size to 1 GB
and a maximum of 2 GB, you should change -c256M -ch 1024M -cl 256M
to -c 1G -ch 2G -cl 1G -cs in the server.conf file.
The -cs option logs the cache size changes for the database server.
32 About OpsCenter performance and tuning
About tuning OpsCenter for increased performance
You can verify the change in the cache size in the following
file:INSTALL_PATH/SYMCOpsCenterServer/db/log/dbserver.log file.
2 Save the server.conf file.
3 Stop and restart the OpsCenter processes, as follows:
INSTALL_PATH/SYMCOpsCenterServer/bin/opsadmin.sh stop
INSTALL_PATH/SYMCOpsCenterServer/bin/opsadmin.sh start
About OpsCenter database defragmentation
Fragmentation occurs naturally as you make changes to your database. Such
changes may occur due to the deletion of data from the OpsCenter database.
Following are the example scenarios when data is deleted from the OpsCenter
database:
When data purging is enabled in OpsCenter. The purge settings can be viewed
by clicking Settings > Configuration > Data Purge in the OpsCenter console.
Data purging in OpsCenter is enabled by default.
When you delete a master server from OpsCenter.
Symantec recommends that you defragment the OpsCenter database once a month.
Additionally, you should defragment the OpsCenter database, if the disk fragment
count in the server.log file on Windows or dbserver.log file on UNIX shows a
large number.
See Checking the disk fragment count on page 33.
See Defragmenting the OpsCenter database on page 34.
Checking the disk fragment count
Use the following procedure to check the disk fragment count in the server.log
file on Windows or dbserver.log file on UNIX.
33 About OpsCenter performance and tuning
About tuning OpsCenter for increased performance
To check the disk fragment count
1 Open the following files on Windows and UNIX respectively:
INSTALL_PATH\Symantec\OpsCenter\server\db\log\server.log Windows
<INSTALL_PATH>/SYMCOpsCenterServer/db/log/dbserver.log UNIX
2 Search for the word fragment in the file. For example, when you search for
fragment in server.log or dbserver.log, you may find the following line:
Performance warning: Database file "G:\OpsCenter\db\vxpmdb.db"
consists of 2000 disk fragments
Note: You may not find any results when you search for fragment. This result
is completely fine. You may see such performance warnings when the disk
fragment count is high.
See About OpsCenter database defragmentation on page 33.
Defragmenting the OpsCenter database
You can defragment the OpsCenter database using the dbdefrag command.
Defragmentation helps to increase data access and retrieval speed. For optimum
performance, defragment the OpsCenter databases once a month and after a
database purge operation.
Note: OpsCenter does not work during the time when the OpsCenter database is
defragmented.
34 About OpsCenter performance and tuning
About tuning OpsCenter for increased performance
To defragment the OpsCenter database on Windows and UNIX
1 Before you defragment the OpsCenter database, Symantec recommends that
you back up the OpsCenter database.
Note: For more details on backing up the OpsCenter database, refer to the
OpsCenter Administrator's Guide.
http://www.symantec.com/docs/DOC5808
2 To defragment the OpsCenter database on Windows, run the following
command:
INSTALL_PATH\OpsCenter\server\bin\dbdefrag.bat
To defragment the OpsCenter database on UNIX, run the following command:
<INSTALL_PATH>/SYMCOpsCenterServer/bin/dbdefrag.sh
See About OpsCenter database defragmentation on page 33.
About purging data periodically
You should purge the OpsCenter data periodically.
Warning: Data purging in OpsCenter should not be disabled.
Refer to the Settings > Data Purge tab on the OpsCenter UI.
The OpsCenter database should be defragmented after a purge operation.
About OpsCenter performance and floating-point calculations in
Solaris
Symantec NetBackup OpsCenter performs certain calculations, which require
floating-point math. If the server's processor does not have a dedicated floating-point
unit, the calculations are handled in floating-point emulation.
Emulation mode slows down OpsCenter's performance. Symantec does not
recommend running OpsCenter on any server that lacks a dedicated floating-point
unit.
Performance issues exist when the OpsCenter server software is installed on a
Sun T1 server. Symantec recommends that you install OpsCenter server software
on a Sun T2 server. The issue of limited floating-point capability on T1 servers is
resolved with the T2 servers.
35 About OpsCenter performance and tuning
About tuning OpsCenter for increased performance
Moving OpsCenter server to a different computer
This section talks about the scenarios in which you need to move OpsCenter server
to a different computer.
Consider the following scenarios:
Scenario 1: You have OpsCenter 7.5 (or 7.5.0.x) setup that you want to upgrade
to OpsCenter 7.6. If OpsCenter 7.5 is installed on a platform that OpsCenter
7.6 does not support (for example, AIX), you need to move the OpsCenter server
to a different computer that has a supported platform
See Moving OpsCenter 7.5 server to a different OpsCenter 7.6 computer
on page 37.
Scenario 2: You want to move OpsCenter 7.6 server to a different computer for
a certain reason. For example, hardware of the existing computer is faulty.
See Moving OpsCenter 7.6 Server to a different computer on page 40.
Note: Before moving OpsCenter Server to a different computer, it is recommended
that you save certain configuration files to a different location, so you can refer to
them when required.
See About saving the files before moving the OpsCenter Server on page 36.
About saving the files before moving the OpsCenter Server
Before moving OpsCenter Server to a different computer, it is recommended that
you save the following OpsCenter configuration files to a different location, so you
can refer to them when required:
All contents of \INSTALL_PATH\OpsCenter\server\config
\INSTALL_PATH\OpsCenter\server\bin\OpsCenterServerService.xml file
All contents of \INSTALL_PATH\OpsCenter\gui\Security
INSTALL_PATH\OpsCenter\gui\bin\OpsCenterGUIService.xml
All contents of \INSTALL_PATH\OpsCenter\server\db\conf
All contents of \INSTALL_PATH\OpsCenter\gui\webserver\conf
\INSTALL_PATH\OpsCenter\gui\webserver\webapps\opscenter\WEB-INF\web.xml
file
INSTALL_PATH\OpsCenter\agent\bin\OpsCenterAgentService.xml
INSTALL_PATH\OpsCenter\viewbuilder\bin\OpsCenterViewBuilder.xml
36 About OpsCenter performance and tuning
Moving OpsCenter server to a different computer
For example: C:\Program Files
(x86)\Symantec\OpsCenter\viewbuilder\bin\OpsCenterViewBuilder.xml
INSTALLPATH is the directory where you have installed OpsCenter software.
See Moving OpsCenter server to a different computer on page 36.
Moving OpsCenter 7.5 server to a different OpsCenter 7.6 computer
This section provides the procedure to move OpsCenter 7.5 server to a different
computer where you want to install OpsCenter 7.6. The following example explains
the scenario in detail:
You have OpsCenter 7.5 (or 7.5.0.x) setup that you want to upgrade to OpsCenter
7.6. If OpsCenter 7.5 is installed on a platformthat OpsCenter 7.6 does not support
(for example, AIX), you need to move the OpsCenter Server to a different computer
that has a supported platform.
Note: Before moving OpsCenter Server to a different computer, it is recommended
that you save certain configuration files to a different location, so you can refer to
them when required.
See About saving the files before moving the OpsCenter Server on page 36.
You need to carry out a few steps on the OpsCenter 7.5 server host and a few on
the new host where you want to install OpsCenter 7.6
Tomove OpsCenter 7.5(or 7.5.0.x) server toa different computer that has OpsCenter
7.6 installed
Step 1 to Step 4 are to be carried out on the OpsCenter 7.5 (or 7.5.0.x) server
host.
1 Stop all OpsCenter 7.5 (or 7.5.0.x) services.
2 Copy all the database files (including log files that are *.*) from the installed
location to a different location.
The database location is as follows:
<OpsCenterInstallLocation>\ OpsCenter\server\db\data Windows
<OpsCenterInstallLocation>/SYMCOpsCenterServer/db/data UNIX
37 About OpsCenter performance and tuning
Moving OpsCenter server to a different computer
3 OpsCenter 7.5 server host may have AT (Symantec Product Authentication
Service) data that you want to import into OpsCenter 7.6. You need to first
export the AT data on the OpsCenter 7.5 server host, which you can import
into OpsCenter 7.6.
Export the remote (or shared) AT broker's data to an xml file using the atutil
utility. AT data comprises OpsCenterUsers(vx) users and certificates.
Refer to the Exporting authentication settings section in the OpsCenter 7.6
Administrator's Guide.
http://www.symantec.com/docs/DOC5808
Note: Starting from OpsCenter 7.6, authentication service (formerly it was
known as Symantec Product Authentication Service or AT) is embedded with
the OpsCenter Server. Each OpsCenter 7.6 setup has its own AT configuration,
which is called OpsCenter AT.
Refer to the About OpsCenter AT and About OpsCenter 7.6 upgrade scenarios
with respect to AT sections in the OpsCenter 7.6 Administrator's Guide.
http://www.symantec.com/docs/DOC5808
4 Copy the XML file, which you created in the earlier step, to the host where you
want to install OpsCenter 7.6.
Note: While you are copying the exported XML file, the DOS to UNIX conversion
may result into garbage characters in the xml file that can cause import failure.
To avoid this problem, copy the xml file through FTP and with binary format.
5 Step 5 to Step 12 are to be carried out on the host where you want to
install OpsCenter 7.6.
Install OpsCenter 7.6 on the new host.
Refer to the Installing OpsCenter 7.6 section in the OpsCenter 7.6
Administrator's Guide.
http://www.symantec.com/docs/DOC5808
6 Stop all OpsCenter 7.6 services.
7 Carry out the performance tuning steps as earlier.
See About tuning OpsCenter for increased performance on page 16.
38 About OpsCenter performance and tuning
Moving OpsCenter server to a different computer
8 Copy the backed-up database files from the temporary location to the
OpsCenter 7.6 database location.
The database location is as follows:
<OpsCenterInstallLocation>\OpsCenter\server\db\data Windows
<OpsCenterInstallLocation>/SYMCOpsCenterServer/db/data UNIX
9 Upgrade the database using dbUpgrade command.
Run the following command:
dbUpgrade.bat install <old_version_number>
<new_version_number>
For example:
<OpsCenterInstallLocation>\OpsCenter\server\bin\dbUpgrade.bat install
7.5.0.3 7.6
Windows
dbUpgrade.sh install <old_version_number>
<new_version_number>
For example:
<OpsCenterInstallLocation>/SYMCOpsCenterServer/bin/dbUpgrade.sh
install 7.5.0.3 7.6
UNIX
10 Check the progress of database upgrade in the upgrade logs at the following
location:
<OpsCenterInstallLocation>\ OpsCenter\server\db\log Windows
<OpsCenterInstallLocation>/SYMCOpsCenterServer/db/log UNIX
39 About OpsCenter performance and tuning
Moving OpsCenter server to a different computer
11 Import old authentication or AT data into OpsCenter 7.6 server host.
Make sure that you have copied the exported XML file that you have created
on the OpsCenter 7.5 server host to OpsCenter 7.6 server host.
Run the following command to import the AT data:
<OpsCenterInstallLocation>\OpsCenter\server\authbroker\bin\atutil
import -p <password of exported xml file> -f
<location of xml file that contains old AT data> -z
<location of AT data folder> overwrite
For example: atutil import -p password -f
\temp\userdata.xml -z C:Program
Files\Symantec\OpsCenter\server\authbroker\data
overwrite
Windows
<OpsCenterInstallLocation>/SYMCOpsCenterServer/authbroker/bin/atutil
import -p <password of exported xml file> -f
<location of xml file that contains old AT data> -z
<location of AT data folder> overwrite
For example: atutil import -p password -f
/temp/userdata.xml -z
/opt/SYMCOpsCenterServer/authbroker/data overwrite
UNIX
Note: If the import is not successful, the default OpsCenter user needs to reset
the passwords of OpsCenterUsers(vx) domain users that you have imported
from the earlier OpsCenter version. Trust between NBAC-enabled NetBackup
/ PureDisk server and OpsCenter Server need to be established again.
Refer to the About OpsCenter 7.6 upgrade failure scenarios section in the
OpsCenter 7.6 Administrator's Guide.
http://www.symantec.com/docs/DOC5808
12 Start OpsCenter services.
Moving OpsCenter 7.6 Server to a different computer
This section provides the procedure to move OpsCenter 7.6 Server to a different
computer. You may need to move OpsCenter 7.6 Server to a different computer in
certain scenarios. For example:
Faulty hardware
Hardware upgrade
40 About OpsCenter performance and tuning
Moving OpsCenter server to a different computer
Operating system upgrade
Moving from physical computer to virtual machine (or from virtual machine to
physical computer)
Note: Before moving OpsCenter Server to a different computer, it is recommended
that you save certain configuration files to a different location, so you can refer to
them when required.
See About saving the files before moving the OpsCenter Server on page 36.
To move OpsCenter 7.6 Server to a different computer
Step1 to Step 4 are be carried out on the OpsCenter 7.6 source host.
1 Stop all OpsCenter 7.6 services.
2 Copy all the database files (including log files that are *.*) from the installed
location to a different location.
The database location is as follows:
<OpsCenterInstallLocation>\OpsCenter\server\db\data Windows
<OpsCenterInstallLocation>/SYMCOpsCenterServer/db/data UNIX
3 OpsCenter 7.6 source host may have authentication (AT) data that you want
to import into OpsCenter 7.6 target host. You need to first export the AT data
on the OpsCenter 7.6 source host, which you can import into OpsCenter 7.6
target host.
Export the AT data to an xml file using the atutil utility. AT data comprises
OpsCenterUsers(vx) users and certificates.
Refer to the Exporting authentication settings section in the OpsCenter 7.6
Administrator's Guide.
http://www.symantec.com/docs/DOC5808
4 Copy the XML file, which you created in the earlier step, to the OpsCenter 7.6
target host.
Note: While you are copying the exported xml file, the DOS to UNIX conversion
may result into garbage characters in the xml file that can cause import failure.
To avoid this problem, copy the xml file through FTP and with binary format.
41 About OpsCenter performance and tuning
Moving OpsCenter server to a different computer
5 Step 5 to Step 10 are be carried out on the OpsCenter 7.6 target host.
Install OpsCenter 7.6 on the new host that is target host.
Refer to the Installing OpsCenter 7.6 section in the OpsCenter 7.6
Administrator's Guide.
http://www.symantec.com/docs/DOC5808
6 Stop all OpsCenter 7.6 services.
7 Carry out the performance tuning steps as earlier.
See About tuning OpsCenter for increased performance on page 16.
8 Copy the backed-up database files from the temporary location to the
OpsCenter 7.6 database location.
The database location is as follows:
<OpsCenterInstallLocation>\OpsCenter\server\db\data Windows
<OpsCenterInstallLocation>/SYMCOpsCenterServer/db/data UNIX
42 About OpsCenter performance and tuning
Moving OpsCenter server to a different computer
9 Import old authentication or AT data into OpsCenter 7.6 target host.
Make sure that you have copied the exported XML file that you have created
on the OpsCenter 7.6 source host to OpsCenter 7.6 target host.
Run the following command to import the AT data:
<OpsCenterInstallLocation>\OpsCenter\server\authbroker\bin\atutil
import -p <password of exported xml file> -f <location
of xml file that contains old AT data> -z <location
of AT data folder> overwrite
Windows
<OpsCenterInstallLocation>/SYMCOpsCenterServer/authbroker/bin/atutil
import -p <password of exported xml file> -f <location
of xml file that contains old AT data> -z <location
of AT data folder> overwrite
UNIX
Note: If the import is not successful, the default OpsCenter user needs to reset
the passwords of OpsCenterUsers(vx) domain users that you have imported
from the earlier OpsCenter version. Trust between NBAC-enabled NetBackup
/ PureDisk server and OpsCenter Server need to be established again.
Refer to the About OpsCenter 7.6 upgrade failure scenarios in the OpsCenter
Administrator's Guide.
http://www.symantec.com/docs/DOC5808
10 Start OpsCenter services.
43 About OpsCenter performance and tuning
Moving OpsCenter server to a different computer
OpsCenter best practices
This chapter includes the following topics:
Network configuration best practices
Installation and upgrade best practices
OpsCenter database best practices
Backup products best practices
OpsCenter Server best practices
Network configuration best practices
The following are best practices for network configuration:
Configure the OpsCenter Components on a host with a static IP address.
Restrict the Fully Qualified Domain Name (FQDN) of the OpsCenter Server to
44 characters.
Installation and upgrade best practices
The following are best practices for installing and upgrading OpsCenter:
Symantec recommends that, especially in large backup environments (more
than 1000 backup jobs a day), you install OpsCenter Server on a separate
standalone host than on the NetBackup Master Server or OpsCenter Agent
hosts
Symantec recommends that you install OpsCenter Server on a system having
at least 8 GB RAM. System configuration largely depends on the number of
backup products to be monitored, alerts, or jobs that are generated per day and
so on.
4
Chapter
If 8.3 file name creation is disabled on a Windows host, it is recommended that
you enable it and restart the Windows host before installing or upgrading
OpsCenter components.
See the following link for details:
http://technet.microsoft.com/en-us/library/ff621566%28WS.10%29.aspx
Symantec recommends that you install OpsCenter Agent on a host that is
different from the OpsCenter Server host.
Note: In OpsCenter 7.6, you need to install OpsCenter Agent to collect Capacity
Licensing and Traditional Licensing data.
Symantec recommends that you deploy the OpsCenter Agent geographically
closer to the managed server.
If you want to monitor a single NetBackup master server, Symantec recommends
that you install OpsCenter Agent on the NetBackup master server itself.
In a clustered environment, first install OpsCenter Server on the active node
and then on the passive nodes. Note that OpsCenter only supports Solaris and
Windows VCS clusters.
Ensure that you install OpsCenter Server, Agent, and View Builder of the same
versions.
To achieve optimumperformance, configure the OpsCenter log files to be created
on a physical disk that is different from where the OpsCenter Server and
operating system (OS) files are installed.
If you have the database transaction logs and databases at different locations,
move the logs to the database location before upgrade.
Ensure that the available disk space is at least three times the database size.
Note: This recommendation for the available disk space is based on the existing
database size. It does not take the future growth of the database into account.
Back up the OpsCenter database before performing changes like database
defragmentation, upgrade, applying Emergency Engineering binaries (EEB),
object merge and so on.
Refer to the 'Backing up the OpsCenter database' section in the Symantec
OpsCenter Administrators Guide.
http://www.symantec.com/docs/DOC5808
45 OpsCenter best practices
Installation and upgrade best practices
Things to avoid during installation and upgrade
The following things should be avoided when you install or upgrade OpsCenter
components:
Do not stop the installer forcefully or kill services or processes like setup.exe,
msiexec.exe, OpsCenter services etc. when database upgrade, installation, or
uninstallation is in progress.
Do not stop services when the database migration or upgrade is in progress.
Do not install OpsCenter components on network mounts. Installing OpsCenter
components on network mounts is not supported.
Do not uninstall the OpsCenter base package directly if release updates and
language packs are installed on UNIX. Symantec recommends that you uninstall
the release updates and language packs before uninstalling the base version
on UNIX.
For example, if you want to completely uninstall OpsCenter froma UNIXmachine,
first uninstall release update 7.0.1 and any language packs and then uninstall
OpsCenter 7.0.
If you have deployed third-party reporting tools for generating reports, you should
avoid using the SELECT database operation during OpsCenter database
upgrade.
If you have deployed third-party network-monitoring tools to monitor OpsCenter
services, disable these tools during OpsCenter database upgrade.
OpsCenter database best practices
The following are best practices for optimizing database performance:
Install or configure the OpsCenter database on a physical disk that is different
from where the OpsCenter and OS files are installed.
Tune the OpsCenter database for optimal performance.
See Adjusting the OpsCenter database service cache size on page 27.
Do not disable the data purge option.
You can configure data purge settings from Settings > Configuration > Data
Purge tab in the OpsCenter console. Note that the more the retention period,
the more is the effect on the performance.
For better performance, Backup Logs data should be retained for minimal days
(like three days), which is a default setting. This is because Backup Logs hold
temporary data and this data is not directly used by any OpsCenter report.
Defragment the OpsCenter database periodically: Once a month
46 OpsCenter best practices
OpsCenter database best practices
Monitor the dbsrv* process memory usage under normal workload and also
while executing OpsCenter reports. If this process consumes all the allocated
cache size, then it is recommended that you tune it.
Increase the cache size of the OpsCenter database based on the RAM and
database size.
See Adjusting the OpsCenter database service cache size on page 27.
Things to avoid while you use OpsCenter database
Do not stop any OpsCenter service or process while performing database-related
operations such as database backup or defragmentation.
If you have deployed third-party reporting tools for generating reports, you should
avoid using the SELECT database operation during OpsCenter database
upgrade.
If you have deployed third-party network-monitoring tools to monitor OpsCenter
services, disable these tools during the following OpsCenter database operations:
Database upgrade
Database defragmentation
Database backup
Backup products best practices
The following are the best practices that should be observed while you collect data
from backup products:
If you plan to monitor NetBackup Master Server using OpsCenter Agent, then
the version of Remote Admin Console (RAC) or the master or media server
binaries that are installed on the Agent host must match the version of the
NetBackup master server that it intends to monitor.
Select correct versions and / or user name and password (if applicable) of backup
or archive products for data collection.
Depending on their load, you should add NetBackup Master Servers in
OpsCenter. Consider the following example:
You want to add master servers in OpsCenter that are heavily-loaded. For
example, each master server runs more than 10000 backup jobs per day. For
load balancing, Symantec recommends that the heavily-loaded master servers
be added at intervals.
For example, add the next master server after the data collection for the earlier
master server is started.
47 OpsCenter best practices
Backup products best practices
Note: To view the data collection status for a master server, go to Settings >
Configuration > NetBackup in the OpsCenter console and then click the Data
Collection Status tab on the page. The data collection status for a master server
can be viewed from the Collection Status column.
Things to avoid while you collect data from backup products
The following things should be avoided when you use OpsCenter to collect data
from backup products:
Do not use unsupported backup products. See About OpsCenter compatible
backup and archiving products section in Symantec OpsCenter Administrators
Guide.
Do not use unsupported upgrade paths. See About supported upgrade paths
section in Symantec OpsCenter Administrators Guide.
Do not configure one OpsCenter Agent for multiple OpsCenter Servers.
Do not configure multiple OpsCenter Servers to collect data from the same
backup or archive product host.
Do not manually delete the jobs frombackup or archive products. This may lead
to data inaccuracy. Let the backup product clear these jobs automatically after
a configured retention.
See the documentation of the respective backup product for details.
OpsCenter Server best practices
The following are best practices for OpsCenter Server:
Ensure that the time on the OpsCenter Server host and the backup product
hosts resolves to the same GMT time.
Note that the data that is shown in the historical reports may be inaccurate if
the Day Light Savings (DST) change occurs in the timeframe that is selected
for the reports.
Create report schedules such that the reports are emailed or exported during
system idle time when OpsCenter is not accessed frequently.
Ensure that the required services or processes are running on the backup
products. This is required for successful data collection.
Increase the heap size of the OpsCenter components depending on the RAM
and the server load.
48 OpsCenter best practices
OpsCenter Server best practices
See About adjusting the heap size or cache size for OpsCenter services
on page 22.
49 OpsCenter best practices
OpsCenter Server best practices
A
about adjusting the cache size 22
about adjusting the heap size 22
about defragmenting OpsCenter database 33
about OpsCenter Server on a virtual machine 11
about performance and floating-point calculations in
Solaris 35
adding master server 18
adjusting cache size
OpsCenter database service 27
adjusting the heap size
OpsCenter Agent service 26
OpsCenter server service 23
OpsCenter web server service 24
C
checking debug level of logs 19
checking disk fragment count 33
D
data purge 35
defragmenting OpsCenter database 34
disclaimer 9
G
guidelines on OpsCenter VM parameters 12
M
moving OpsCenter to a different machine 36
O
OpsCenter database configuration 14
OpsCenter performance tuning 16
OpsCenter reports
VM settings and % gains 13
OpsCenter services 14
P
performance tuning guidelines 17
physical versus virtual OpsCenter Server
configuration 11
purpose of the guide 9
S
saving files and folders before moving the OpsCenter
Server 36
saving log files to a different location
UNIX 21
Windows 19
saving OpsCenter log files on a different drive 18
sizing considerations 15
sizing guidelines 16
T
tuning OpsCenter for better performance 16
W
web browser support 18
Index
You might also like
- A Heartbreaking Work Of Staggering Genius: A Memoir Based on a True StoryFrom EverandA Heartbreaking Work Of Staggering Genius: A Memoir Based on a True StoryRating: 3.5 out of 5 stars3.5/5 (231)
- The Sympathizer: A Novel (Pulitzer Prize for Fiction)From EverandThe Sympathizer: A Novel (Pulitzer Prize for Fiction)Rating: 4.5 out of 5 stars4.5/5 (119)
- Never Split the Difference: Negotiating As If Your Life Depended On ItFrom EverandNever Split the Difference: Negotiating As If Your Life Depended On ItRating: 4.5 out of 5 stars4.5/5 (838)
- Devil in the Grove: Thurgood Marshall, the Groveland Boys, and the Dawn of a New AmericaFrom EverandDevil in the Grove: Thurgood Marshall, the Groveland Boys, and the Dawn of a New AmericaRating: 4.5 out of 5 stars4.5/5 (265)
- The Little Book of Hygge: Danish Secrets to Happy LivingFrom EverandThe Little Book of Hygge: Danish Secrets to Happy LivingRating: 3.5 out of 5 stars3.5/5 (399)
- Grit: The Power of Passion and PerseveranceFrom EverandGrit: The Power of Passion and PerseveranceRating: 4 out of 5 stars4/5 (587)
- The World Is Flat 3.0: A Brief History of the Twenty-first CenturyFrom EverandThe World Is Flat 3.0: A Brief History of the Twenty-first CenturyRating: 3.5 out of 5 stars3.5/5 (2219)
- The Subtle Art of Not Giving a F*ck: A Counterintuitive Approach to Living a Good LifeFrom EverandThe Subtle Art of Not Giving a F*ck: A Counterintuitive Approach to Living a Good LifeRating: 4 out of 5 stars4/5 (5794)
- Team of Rivals: The Political Genius of Abraham LincolnFrom EverandTeam of Rivals: The Political Genius of Abraham LincolnRating: 4.5 out of 5 stars4.5/5 (234)
- Shoe Dog: A Memoir by the Creator of NikeFrom EverandShoe Dog: A Memoir by the Creator of NikeRating: 4.5 out of 5 stars4.5/5 (537)
- The Emperor of All Maladies: A Biography of CancerFrom EverandThe Emperor of All Maladies: A Biography of CancerRating: 4.5 out of 5 stars4.5/5 (271)
- The Gifts of Imperfection: Let Go of Who You Think You're Supposed to Be and Embrace Who You AreFrom EverandThe Gifts of Imperfection: Let Go of Who You Think You're Supposed to Be and Embrace Who You AreRating: 4 out of 5 stars4/5 (1090)
- Her Body and Other Parties: StoriesFrom EverandHer Body and Other Parties: StoriesRating: 4 out of 5 stars4/5 (821)
- The Hard Thing About Hard Things: Building a Business When There Are No Easy AnswersFrom EverandThe Hard Thing About Hard Things: Building a Business When There Are No Easy AnswersRating: 4.5 out of 5 stars4.5/5 (344)
- Hidden Figures: The American Dream and the Untold Story of the Black Women Mathematicians Who Helped Win the Space RaceFrom EverandHidden Figures: The American Dream and the Untold Story of the Black Women Mathematicians Who Helped Win the Space RaceRating: 4 out of 5 stars4/5 (890)
- Elon Musk: Tesla, SpaceX, and the Quest for a Fantastic FutureFrom EverandElon Musk: Tesla, SpaceX, and the Quest for a Fantastic FutureRating: 4.5 out of 5 stars4.5/5 (474)
- Barrons High Frequency Words With Syn & AntonymsDocument48 pagesBarrons High Frequency Words With Syn & Antonymsbharatluvs100% (4)
- The Unwinding: An Inner History of the New AmericaFrom EverandThe Unwinding: An Inner History of the New AmericaRating: 4 out of 5 stars4/5 (45)
- The Yellow House: A Memoir (2019 National Book Award Winner)From EverandThe Yellow House: A Memoir (2019 National Book Award Winner)Rating: 4 out of 5 stars4/5 (98)
- STS Gene TherapyDocument12 pagesSTS Gene Therapyedgar malupengNo ratings yet
- On Fire: The (Burning) Case for a Green New DealFrom EverandOn Fire: The (Burning) Case for a Green New DealRating: 4 out of 5 stars4/5 (73)
- TOPIC 1 - Public Speaking SkillsDocument72 pagesTOPIC 1 - Public Speaking SkillsAyan AkupNo ratings yet
- Precode Hollywood Movies and The Case of Busby BerkeleyDocument14 pagesPrecode Hollywood Movies and The Case of Busby Berkeleystessy92No ratings yet
- Ontap 7mode CDOTDocument66 pagesOntap 7mode CDOTveerenswNo ratings yet
- How Fast VP Works IN VMAX and VNXDocument3 pagesHow Fast VP Works IN VMAX and VNXveerenswNo ratings yet
- NetBackup-5330 Appliance Hardware SpecificationsDocument8 pagesNetBackup-5330 Appliance Hardware SpecificationsveerenswNo ratings yet
- Solaries ACS ServersDocument32 pagesSolaries ACS ServersveerenswNo ratings yet
- Netbackup 7.0 Skill Assestment.Document68 pagesNetbackup 7.0 Skill Assestment.veerenswNo ratings yet
- Static RoutingDocument8 pagesStatic RoutingveerenswNo ratings yet
- Fat32 NtfsDocument21 pagesFat32 NtfsCésar RíosNo ratings yet
- Research Scholar Progress Report Review FormDocument3 pagesResearch Scholar Progress Report Review FormYepuru ChaithanyaNo ratings yet
- Balancing The Cybersecurity BattlefieldDocument4 pagesBalancing The Cybersecurity BattlefieldLilminowNo ratings yet
- Female by CourseDocument40 pagesFemale by CourseMohamed AymanNo ratings yet
- 2 10 1 PBDocument4 pages2 10 1 PBHeesung KimNo ratings yet
- A Legacy of Female Autonomy During The Crusades: Queen Melisende of Jerusalem by Danielle MikaelianDocument25 pagesA Legacy of Female Autonomy During The Crusades: Queen Melisende of Jerusalem by Danielle MikaelianDanielle MikaelianNo ratings yet
- Corporate Insolvency NotesDocument15 pagesCorporate Insolvency NotesAnirudh SoodNo ratings yet
- Myasthenia Gravis Presentation and Treatment Variations: A Case Study ApproachDocument5 pagesMyasthenia Gravis Presentation and Treatment Variations: A Case Study ApproachLiyasariNo ratings yet
- Autonomy Vs IntegrationDocument31 pagesAutonomy Vs IntegrationWahid KhanNo ratings yet
- Making Hand Sanitizer from Carambola FruitDocument5 pagesMaking Hand Sanitizer from Carambola FruitMary grace LlagasNo ratings yet
- Systematic Risk of Select Banking ScriptsDocument70 pagesSystematic Risk of Select Banking ScriptsHassim KhanNo ratings yet
- Data Structures Assignment 2: (Backtracking Using Stack)Document4 pagesData Structures Assignment 2: (Backtracking Using Stack)Sai CharanNo ratings yet
- 1st Part PALIAL CasesDocument255 pages1st Part PALIAL CasesAnonymous 4WA9UcnU2XNo ratings yet
- Volleyball TermsDocument2 pagesVolleyball TermskimmybapkiddingNo ratings yet
- Vector DifferentiationDocument2 pagesVector DifferentiationJayashree MisalNo ratings yet
- Case StudyDocument9 pagesCase StudySidharth A.murabatteNo ratings yet
- Practical 1Document3 pagesPractical 1Paulus DorlenNo ratings yet
- MSO 1st Year Assignments 2017-18 (English) PDFDocument7 pagesMSO 1st Year Assignments 2017-18 (English) PDFAmritpal BhagatNo ratings yet
- Sigram Schindler Beteiligungsgesellschaft PetitionDocument190 pagesSigram Schindler Beteiligungsgesellschaft PetitionjoshblackmanNo ratings yet
- Coils and InductanceDocument6 pagesCoils and InductanceJoseGarciaRuizNo ratings yet
- Brah, Revisting IntersectionalityDocument12 pagesBrah, Revisting IntersectionalityhalimamuslimaNo ratings yet
- Understanding Cholesterol: Classification of A LipoproteinDocument16 pagesUnderstanding Cholesterol: Classification of A LipoproteinJacky FaragNo ratings yet
- Angles and ProtractorsDocument5 pagesAngles and Protractorsapi-340307917No ratings yet
- VC3 TranslationDocument313 pagesVC3 TranslationFuyuki Maxwell ArashiNo ratings yet
- Capoeira and The Politics of InequalityDocument411 pagesCapoeira and The Politics of InequalityPipoca AngoleraNo ratings yet
- New Technology To Reduce Yarn WastageDocument3 pagesNew Technology To Reduce Yarn WastageDwi Fitria ApriliantiNo ratings yet
- TOS-GRADE-10 EnglishDocument2 pagesTOS-GRADE-10 EnglishPRINCESS VILLASANTANo ratings yet