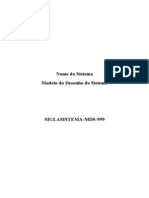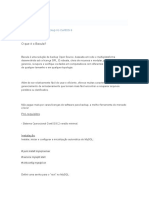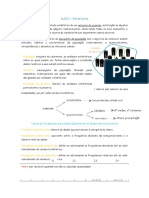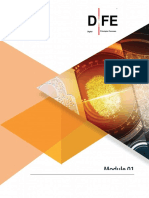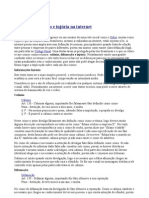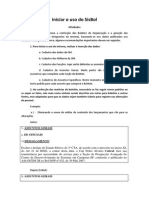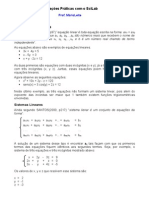Professional Documents
Culture Documents
Manual Do Usuário Google Apps - SIC
Uploaded by
Wellington Rodrigues0 ratings0% found this document useful (0 votes)
42 views41 pagesCopyright
© © All Rights Reserved
Available Formats
PDF, TXT or read online from Scribd
Share this document
Did you find this document useful?
Is this content inappropriate?
Report this DocumentCopyright:
© All Rights Reserved
Available Formats
Download as PDF, TXT or read online from Scribd
0 ratings0% found this document useful (0 votes)
42 views41 pagesManual Do Usuário Google Apps - SIC
Uploaded by
Wellington RodriguesCopyright:
© All Rights Reserved
Available Formats
Download as PDF, TXT or read online from Scribd
You are on page 1of 41
Sumrio
Trabalhando com e-mails ........................................................................................................................................ 5
Enviando uma mensagem de e-mail. .................................................................................................................. 5
Criando uma assinatura ...................................................................................................................................... 6
Solicitando uma notificao de entrega ou de leitura. ....................................................................................... 7
Devolver uma confirmao de leitura................................................................................................................. 7
Mensagens com anexos ...................................................................................................................................... 8
Mais opes de insero ................................................................................................................................. 8
Salvando um anexo ............................................................................................................................................. 9
Modos de visualizao das mensagens............................................................................................................. 10
Modo de exibio padro ............................................................................................................................. 10
Modo de exibio HTML bsico .................................................................................................................... 10
Modo conversa ................................................................................................................................................. 10
Pesquisando itens na caixa de e-mail ............................................................................................................... 11
Refine sua pesquisa ....................................................................................................................................... 11
Respostas automticas ..................................................................................................................................... 13
Como configurar uma resposta automtica de frias .................................................................................. 13
Como desativar ou editar a resposta automtica de frias ................................................................. 13
Quando minha resposta ser enviada? .................................................................................................. 13
Encaminhando uma mensagem de e-mail ........................................................................................................ 14
Como encaminhar uma conversa inteira ...................................................................................................... 14
Imprimindo uma mensagem de e-mail ............................................................................................................. 15
Para imprimir uma conversa inteira: ............................................................................................................ 15
Apagando uma mensagem de e-mail ............................................................................................................... 15
Mensagens na Lixeira .................................................................................................................................... 16
Como recuperar mensagens excludas ......................................................................................................... 17
Como excluir mensagens permanentemente de forma manual .................................................................. 18
Filtro de lixo eletrnico ..................................................................................................................................... 18
Criando pastas e marcadores de e-mail ............................................................................................................ 18
Criar um marcador ........................................................................................................................................ 19
Aplicar um marcador ..................................................................................................................................... 19
Contatos ................................................................................................................................................................ 20
Como criar contatos .......................................................................................................................................... 20
Contatos adicionados automaticamente ...................................................................................................... 20
Como editar contatos........................................................................................................................................ 21
Como abrir a Lista de contatos ..................................................................................................................... 21
Como excluir contatos .................................................................................................................................. 22
Grupo de contatos ............................................................................................................................................ 22
Criar um grupo de contatos .......................................................................................................................... 22
Para adicionar contatos a um grupo de contatos: ........................................................................................ 22
Exportando contatos ......................................................................................................................................... 23
Importando contatos ........................................................................................................................................ 23
Sobre o campo "anotaes": ........................................................................................................................ 24
Calendrio ............................................................................................................................................................. 25
Criar um evento ................................................................................................................................................ 25
Convidar pessoas para o seu evento ............................................................................................................. 25
Criar uma nova agenda ................................................................................................................................. 26
Agenda .................................................................................................................................................................. 27
Transferir a propriedade de uma agenda ......................................................................................................... 27
Criar ou excluir eventos e agendas ................................................................................................................... 27
Edite o nome de sua agenda ......................................................................................................................... 27
Excluir uma agenda ....................................................................................................................................... 27
Criar um evento............................................................................................................................................. 28
Excluir ou remover um evento ...................................................................................................................... 29
Criar uma nova agenda ................................................................................................................................. 29
Ocultar uma agenda da lista ......................................................................................................................... 30
Mostrar uma agenda oculta na lista ............................................................................................................. 31
Criar ou Editar um Evento ..................................................................................................................................... 31
Propriedade do evento ..................................................................................................................................... 31
Meus amigos podem editar minhas agendas? ............................................................................................. 31
Transferir propriedade do evento ................................................................................................................. 31
Compartilhar uma Agenda ................................................................................................................................ 32
Incorporar ao seu site ................................................................................................................................... 32
Compartilhar agenda com usurios especficos ........................................................................................... 32
Agendas Publicas ........................................................................................................................................... 33
Compartilhe sua agenda com outras pessoas .................................................................................................. 33
Compartilhar com o pblico .......................................................................................................................... 33
Compartilhar com usurios especficos ........................................................................................................ 34
Compartilhar com pessoas que no usam o Google Agenda ....................................................................... 34
Compartilhar o endereo da sua agenda ...................................................................................................... 34
Hangouts ............................................................................................................................................................... 35
Receber mensagens .......................................................................................................................................... 35
Receber mensagens em outras situaes ..................................................................................................... 35
Indicador "Leu at aqui" ............................................................................................................................... 35
Compartilhar fotos ............................................................................................................................................ 35
Iniciar um Hangout de grupo ............................................................................................................................ 36
Iniciar um Hangout de grupo no seu dispositivo mvel ................................................................................ 36
Nomear seu Hangout de grupo ..................................................................................................................... 37
Ver quem est no seu Hangout de grupo ..................................................................................................... 37
Sair de um Hangout de grupo ....................................................................................................................... 37
Arquivar um Hangout ........................................................................................................................................ 38
Ativar ou desativar o histrico do Hangout ...................................................................................................... 38
Desativar o histrico do Hangout ................................................................................................................. 39
Ver o histrico do Hangout ........................................................................................................................... 39
Pesquisar mensagens anteriores dos Hangouts ........................................................................................... 39
Excluir o histrico de mensagens do Hangout .................................................................................................. 40
O que acontece quando voc exclui o histrico do Hangout ....................................................................... 40
Excluir o histrico de um Hangout com uma pessoa .................................................................................... 40
Histrico de um Hangout de grupo ............................................................................................................... 40
Recuperar um histrico excludo .................................................................................................................. 40
Iniciar uma vdeo chamada ........................................................................................................................... 41
Adicionar pessoas aps o incio da vdeo chamada ...................................................................................... 41
Trabalhando com e-mails
Enviando uma mensagem de e-mail.
1. Clique no boto Escrever, na lateral esquerda da pgina do Gmail.
2. Digite o endereo de e-mail do destinatrio no campo Para.
Quando voc digitar o endereo de um destinatrio, o Gmail sugerir endereos de sua Lista de
contatos usando o recurso auto completar.
Depois de digitar um contato no campo Para:, passe o ponteiro do mouse sobre o nome do
contato para ver o endereo de e-mail e outras informaes associadas a ele. Clique duas vezes
no nome de um contato para editar o endereo de e-mail ou o nome.
Utilize o recurso cpia oculta quando desejar incluir destinatrios cujas respostas so bem-
vindas, mas no necessrias. Clique em Adicionar Cc para exibir esse campo. O campo de cpia
oculta (clique em Cco para exibi-lo) permite que voc oculte endereos e nomes de
destinatrios.
3. Digite o assunto da mensagem no campo Assunto:.
4. Escreva sua mensagem! Clique no campo grande abaixo e digite vontade.
5. Quando voc terminar de escrever, clique no boto Enviar, na parte inferior da janela de
composio.
1
2
3
4
5
Criando uma assinatura
A assinatura um pequeno texto, como suas informaes de contato ou sua frase favorita,
inserido automaticamente ao final de todas as mensagens que voc envia. Este um exemplo
de assinatura:
As assinaturas so separadas do restante de sua mensagem por dois travesses. Para ver
uma assinatura no Gmail, clique no boto "Mostrar contedo cortado" na parte
inferior da mensagem.
1. Abra o Gmail.
2. Clique no cone de roda dentada , no canto superior direito, e selecione Configuraes.
3. Role para baixo at a seo Assinatura e digite o texto de sua nova assinatura na caixa.
Voc pode formatar seu texto usando os botes diretamente acima da caixa de texto.
4. Clique em Salvar alteraes, na parte inferior da pgina.
Solicitando uma notificao de entrega ou de leitura.
Sobre confirmaes de leitura
Uma confirmao de leitura uma notificao por e-mail enviada quando o destinatrio abre e
provavelmente l um e-mail que voc enviou. A confirmao de leitura confirma que o
destinatrio viu sua mensagem e registra o horrio. Quando voc visualizar uma mensagem para
a qual solicitou confirmao de leitura, o status atual aparecer abaixo do corpo da mensagem
quando voc visualizar o Gmail na Web.
O administrador de seu sistema Google Apps especificar se voc pode solicitar confirmaes de
leitura e se o Gmail enviar a confirmao automaticamente quando um destinatrio abrir a
mensagem ou solicitar que os destinatrios aprovem o envio da confirmao.
Solicitar uma confirmao de leitura
Se voc solicitar uma confirmao de leitura, solicitaes sero enviadas para todos os
destinatrios nos campos Para: Cc:.
1. Escreva uma mensagem normalmente quando usar a verso para computador do Gmail
em mail.google.com.
2. Clique no cone Mais opes na janela de escrita.
3. Clique em Solicitar confirmao de leitura.
4. Envie sua mensagem.
Devolver uma confirmao de leitura
Quando voc receber uma mensagem para a qual um usurio solicitou uma confirmao de
leitura, o Gmail pode enviar automaticamente a confirmao ou solicitar sua aprovao para
envi-la.
Voc ser solicitado a aprovar o envio da confirmao apenas se seu administrador tiver
configurado o recurso de solicitao e apenas quando abrir a mensagem usando a verso para
computador do Gmail.
Para aprovar uma confirmao de leitura, siga estas instrues:
1. Abra e leia a mensagem normalmente quando usar a verso para computador do
Gmail em mail.google.com.
2. Quando fechar ou sair da mensagem, voc ser solicitado a enviar uma confirmao
de leitura.
3. Clique em Enviar confirmaes ou Agora no.
4. Se voc clicar em Agora no, receber outra solicitao da prxima vez que abrir a
conversa.
Mensagens com anexos
Para adicionar um arquivo mensagem que voc est escrevendo, siga estas etapas:
1. No Gmail, clique no boto Escrever.
2. Clique no cone do clipe de papel na parte inferior da janela de escrita.
3. Procure em seus arquivos e clique no nome do arquivo que deseja anexar.
4. Clique em Abrir.
Para anexar vrios arquivos, pressione a tecla Ctrl (PC) ou (Mac) ao selecionar seus arquivos.
No possvel usar o Internet Explorer 9 para selecionar vrios arquivos de uma vez.
Dica: arraste e solte anexos diretamente na janela de escrita.
Quando arrastar e soltar imagens, voc poder adicionar as imagens em linha mensagem ou
como anexos.
Remover anexos
Caso deseje remover um arquivo anexado a uma mensagem, clique no x no lado direito do nome
do arquivo, na parte inferior da mensagem.
Mais opes de insero
Passe o ponteiro do mouse sobre o cone + para inserir arquivos a partir do Google
Drive e incorporar fotos, links, emoticons e eventos do Google Agenda.
Limite de tamanho do anexo
Voc pode enviar mensagens de at 25 megabytes (MB). Para enviar anexos
maiores, insira-os a partir do Google Drive.
Talvez voc no consiga enviar anexos maiores a contatos que usam outros servios
com limites de anexos menores. Se o anexo for muito grande para ser enviado para
seus contatos, tambm possvel inseri-lo usando o Google Drive para enviar arquivos
maiores. Voc tambm pode convidar seus contatos para o Gmail.
Como medida de segurana para evitar possveis vrus, o Gmail no permite que voc
envie ou receba arquivos executveis, como arquivos com a extenso .exe.
Salvando um anexo
Quando voc receber um e-mail com anexos, ver miniaturas dos anexos na parte inferior da
mensagem.
Clique na miniatura do anexo para visualiz-
lo instantaneamente ou ver mais opes,
como imprimir e compartilhar.
Passe o ponteiro do mouse sobre a
miniatura do anexo e use os botes
para Fazer o download ou Salvar
no Google Drive rapidamente, dependendo
do tipo de anexo.
Em alguns casos, talvez no seja possvel fazer o download ou salvar no Google Drive porque as opes
disponveis variam de acordo com o tipo de anexo. Por exemplo, vdeos do YouTube adicionados ao e-
mail como links s podem ser visualizados ou compartilhados.
Modos de visualizao das mensagens.
O Gmail tem dois modos de exibio principais, que variam de acordo com o tipo de navegador
que voc usa para acess-lo: padro e HTML bsico.
Modo de exibio padro
O modo de exibio padro o que voc v quando acessa o Gmail usando
um navegador compatvel. O modo de exibio padro oferece acesso a todos os
recursos do Gmail.
Modo de exibio HTML bsico
O modo de exibio HTML bsico o que voc v quando faz login no Gmail usando
um navegador no compatvel. Para visualiz-lo, consulte o modo de exibio HTML
bsico. Esse modo de exibio compatvel com quase todos os navegadores, mas no
oferece suporte aos seguintes recursos:
Bate-papo
Corretor ortogrfico
Atalhos do teclado
Capacidade de gerenciar filtros
Adicionar, editar, importar ou excluir contatos
Endereos "De:" personalizados
Formatao em rich text
Se voc precisar acessar esses recursos, faa login no Gmail a partir de um navegador
compatvel e certifique-se de que os cookies e o JavaScript estejam ativados.
Modo conversa
O Gmail agrupa todas as respostas com suas mensagens originais, criando uma nica conversa
ou sequncia. Em outros sistemas de e-mail, as respostas aparecem como mensagens
separadas na Caixa de entrada, obrigando voc a percorrer todos os e-mails para acompanhar
a conversa. No Gmail, as respostas aos e-mails (e as respostas dessas respostas) so exibidas
em um s lugar e pela ordem, o que torna mais fcil entender o contexto de uma mensagem
ou acompanhar a conversa.
Quando voc abre uma mensagem em uma conversa, todas as mensagens relacionadas ficam
empilhadas umas sobre as outras. o modo Visualizao de conversas. Nesse modo, cada
mensagem nova empilhada no topo das que chegaram antes para que a mensagem mais
recente sempre seja vista primeiro.
Para ver todas as mensagens em uma conversa, basta clicar no boto "Expandir todos".
Uma conversa ser dividida em duas se a linha de assunto for alterada ou se a conversa
ultrapassar cem mensagens.
Se preferir, altere essa configurao para que as respostas apaream como mensagens
individuais na Caixa de entrada, em vez de encadeadas em conversas.
1. V para a guia Geral em "Configuraes" do Gmail.
2. Selecione o boto de opo ao lado de "Exibio de conversa desativada".
3. Clique em Salvar alteraes na parte inferior da tela.
Pesquisando itens na caixa de e-mail
A caixa de pesquisa est no topo da tela do Gmail. Digite a palavra que voc procura na caixa
de pesquisa e clique no cone de lupa. Por exemplo, se estiver procurando uma mensagem
com a palavra "compra", digite a palavra compra.
Refine sua pesquisa
Se estiver com dificuldade para encontrar o resultado desejado, possvel refinar a
pesquisa ao clicar na seta da caixa de pesquisa e inserir sua pesquisa nos campos
apropriados. Voc tambm pode usar nossos operadores avanados.
O Gmail no reconhece caracteres de pesquisa especiais, como [ ], ( ), &, #, *, e
smbolos de moedas. O Gmail tambm tentar pesquisar os anexos, portanto, seus
resultados podem apresentar itens sem os termos de pesquisa destacados.
Respostas automticas
Vai sair de frias? Sem acesso Internet? Use a resposta automtica do Gmail para que as
pessoas saibam que voc no poder respond-las imediatamente. Quando a resposta
automtica de frias estiver ativada, o Gmail enviar uma resposta a todos que entrarem em
contato com voc.
Como configurar uma resposta automtica de frias
1. Abra o Gmail.
2. Clique no cone de roda dentada na parte superior direita.
3. Selecione Configuraes.
4. Role para baixo at a seo Resposta automtica de frias na guia "Geral".
5. Selecione Resposta automtica de frias ativada.
6. Preencha o intervalo de datas, o assunto e a mensagem.
7. Voc pode limitar quem pode ver a resposta automtica de frias:
o Marque a caixa ao lado de Enviar resposta apenas s pessoas que esto em meus
Contatos se no quiser que qualquer pessoa que envie e-mail a voc saiba que voc est
ausente.
o Se voc usar o Google Apps, tambm ter uma opo para enviar uma resposta somente
para as pessoas de seu domnio. Se voc marcar essas duas caixas, somente as pessoas que
estiverem em seus contatos e em seu domnio recebero a resposta automtica de frias.
8. Clique em Salvar alteraes, na parte inferior da pgina.
Se voc tiver ativado uma assinatura personalizada em suas configuraes, o Gmail adicionar
a assinatura automaticamente parte inferior da resposta automtica de frias.
Como desativar ou editar a resposta automtica de frias
Enquanto a resposta automtica de frias estiver ativada, voc ver um banner na parte
superior do Gmail que mostra o assunto de sua resposta automtica de frias. Clique no
link Finalizar agora no banner para desativar a resposta automtica de frias ou
em Configuraes de frias para editar a resposta.
Quando minha resposta ser enviada?
Sua resposta automtica de frias comea meia-noite na data de incio e termina s 23h59 na
data de trmino, a menos que seja encerrada antes desse horrio.
Em geral, sua mensagem s enviada uma vez para as pessoas que enviaram e-mails para
voc. Se a mesma pessoa entrar em contato com voc novamente depois de quatro dias e a
resposta automtica de frias ainda estiver ativada, o Gmail enviar outra resposta automtica
de frias para lembrar a pessoa de que voc no est acessando seus e-mails. Sua resposta de
frias ser reiniciada sempre que voc a editar. Se uma pessoa receber sua resposta de frias
inicial e depois enviar e-mails novamente aps voc ter editado o assunto ou o corpo da
mensagem, ela receber a resposta editada tambm.
As mensagens classificadas como spam e as mensagens endereadas a uma lista de e-mails
qual voc pertena no recebero respostas automticas de frias.
Encaminhando uma mensagem de e-mail
1. Abra a mensagem que voc deseja encaminhar.
2. Clique no link Encaminhar na caixa abaixo da mensagem.
Se voc no vir o link Encaminhar, clique na seta para baixo ao lado de "Responder", no canto
superior direito da mensagem, e selecione Encaminhar.
3. Adicione os novos destinatrios ou qualquer texto adicional a sua mensagem.
Se a mensagem tiver anexos, voc pode optar por no encaminhar os anexos. Para isso, role at a parte
inferior do texto da mensagem e clique no x onde o anexo est listado.
Mensagens mais antigas da conversa tambm podem ser includas no texto. Voc tambm pode excluir
o texto se no quiser encaminh-lo.
4. Clique em Enviar.
Como encaminhar uma conversa inteira
1. Abra a conversa.
2. Clique no boto Mais na barra de ferramentas acima das mensagens e selecione Encaminhar
tudo.
Quando voc encaminha uma conversa inteira, todas as mensagens da conversa so
includas em uma nica mensagem. Cada mensagem explicitamente marcada e listada
em ordem cronolgica, da mais antiga para a mais recente, de modo que seja fcil ler a
conversa.
Imprimindo uma mensagem de e-mail
s vezes voc pode achar que til imprimir algo de sua caixa de entrada, como bilhetes para
concertos ou o caminho para chegar at um restaurante. Veja como voc pode imprimir o que
precisa em um formato simples e claro:
1. Abra a mensagem que deseja imprimir.
2. Clique na seta para baixo ao lado do boto Responder, na parte superior direita da
mensagem.
3. Selecione Imprimir.
Se desejar imprimir a mensagem que est escrevendo, clique na seta para baixo ao lado do
cone Descartar rascunho e selecione Imprimir.
Para imprimir uma conversa inteira:
1. Abra a conversa que deseja imprimir.
2. Clique no boto Imprimir tudo , localizado acima do painel da mensagem.
Apagando uma mensagem de e-mail
Como excluir mensagens individuais
1. Abra o Gmail.
2. Abra a mensagem (ou selecione a caixa de seleo ao lado dela).
3. Clique no cone de Lixeira.
Para excluir uma mensagem especfica de uma conversa, clique na seta para baixo ao lado
de Responder e escolha Excluir esta mensagem.
Como excluir vrias ou todas as mensagens de uma vez
1. Abra o Gmail.
2. Encontre o grupo de mensagens que deseja excluir. Voc pode encontrar as mensagens
pela pesquisa ou selecionando todas as mensagens com um determinado marcador.
3. Use a caixa de seleo na barra de ferramentas acima das mensagens para selecion-las.
Isso selecionar todas as mensagens exibidas na pgina.
4. Diretamente acima de suas mensagens, voc ver uma frase parecida com esta:
"Todas as 20 conversas nesta pgina foram selecionadas. Selecione todas as conversas que
correspondam a esta pesquisa."
Use o link Selecionar todas as conversas para selecionar o restante das mensagens se
desejar excluir todas as mensagens de uma vez, e no pgina por pgina.
5. Se tiver certeza de que no precisar dessas mensagens no futuro, clique no
cone Lixeira.
Mensagens na Lixeira
As mensagens permanecem na Lixeira por aproximadamente 30 dias antes de serem
permanentemente excludas. Voc pode localizar e mover mensagens da Lixeira antes
que elas sejam excludas automaticamente Ou voc pode excluir permanentemente as
mensagens da Lixeira.
Como localizar mensagens na Lixeira
1. Abra o Gmail.
2. Passe o ponteiro do mouse sobre a lista de marcadores no lado esquerdo do
Gmail, embaixo do boto "Escrever".
3. Clique em Mais na parte inferior da lista de marcadores. Talvez seja preciso
rolar para baixo.
4. Selecione Lixeira.
Se voc no vir a Lixeira em Mais , procure a Lixeira na parte superior da lista de
marcadores.
Como recuperar mensagens excludas
1. Localize a mensagem na Lixeira consultando as instrues acima.
2. Abra a mensagem (ou selecione a caixa de seleo ao lado dela).
3. Clique no cone Mover para.
4. Escolha para onde deseja mover a mensagem, por exemplo, para Entrada ou outro
marcador.
Como excluir mensagens permanentemente de forma manual
Se quiser excluir uma mensagem de forma definitiva imediatamente, voc poder faz-
lo manualmente.
1. Acesse a Lixeira consultando as instrues acima.
2. Para excluir mensagens individualmente, abra ou selecione a mensagem e clique
no boto Excluir definitivamente.
3. Para excluir todas as mensagens na Lixeira de uma vez, clique no link Esvaziar
lixeira agora diretamente acima das mensagens.
Filtro de lixo eletrnico
Os filtros de spam do Gmail tambm trabalham em seu cliente IMAP desviando
automaticamente as mensagens suspeitas de serem mensagens indesejadas para
"[Gmail]/Spam" e mantendo-as fora de sua caixa de entrada.
Se voc encontrar uma mensagem que deve ser marcada como spam, basta mov-la para
"[Gmail]/Spam". o mesmo que clicar em "Denunciar spam" na interface da web do Gmail, o
que nos ajuda a melhorar nossos filtros de spam.
Se voc encontrar uma mensagem classificada incorretamente como spam, pode retir-la de
"[Gmail]/Spam" e mov-la para a pasta "Caixa de entrada" de seu cliente.
Seu cliente pode ter a prpria tecnologia de filtragem de spam, que independente da
filtragem de spam do Gmail. Recomendamos que voc utilize somente a filtragem de spam do
Gmail e que desative qualquer antispam ou filtro de lixo eletrnico adicional de seu cliente. Se
voc decidir ativar a filtragem de spam do cliente, ele far download de uma cpia extra de
cada mensagem.
Criando pastas e marcadores de e-mail
Os marcadores ajudam a organizar suas mensagens em categorias: trabalho, famlia, tarefas a
fazer, ler mais tarde, piadas, receitas; a categoria que voc quiser. Os marcadores funcionam
exatamente como as pastas, s que com uma vantagem: a possibilidade de adicionar mais de
um marcador a uma mensagem.
Somente voc pode ver seus marcadores; portanto, o remetente nunca saber se voc marcou
uma mensagem com "Melhor amigo" ou com "Ler mais tarde".
Criar um marcador
Para criar um marcador que voc pode adicionar a qualquer mensagem:
1. No lado esquerdo da pgina, clique em Mais, na parte inferior de sua lista de
marcadores. Se voc no vir o "Mais", use o ponteiro do mouse para segurar a linha
cinza divisria e arrast-la para exibir mais marcadores.
2. Clique em Criar novo marcador.
3. Digite o nome do novo marcador e clique em Criar.
Tambm possvel criar um novo marcador para uma mensagem na caixa de entrada
selecionando a caixa ao lado da mensagem, clicando no boto Marcador acima da lista
de mensagens e, em seguida, clicando em Criar novo.
Aplicar um marcador
Voc pode adicionar um marcador a suas mensagens de diversas maneiras:
Ao visualizar a Caixa de entrada, marque a caixa de seleo ao lado das mensagens,
clique no boto Marcadores e clique no marcador desejado. Ou marque as
caixas ao lado de vrios marcadores e clique em Aplicar.
Ao visualizar uma mensagem, clique no boto Marcadores para adicionar um
marcador mensagem. Voc pode clicar e arrastar um marcador do lado esquerdo
e solt-lo na mensagem.
Ao escrever uma nova mensagem, clique em "Mais opes", no canto inferior
direito da janela de escrita, ou clique em Marcador e selecione um de seus
marcadores.
Quando voc adiciona um marcador a uma conversa, ele aplicado apenas s mensagens
que j esto na conversa, no s mensagens enviadas aps voc aplic-lo. Quando voc
pesquisa as mensagens com marcadores, v todas as mensagens que correspondem ao
marcador, junto com os tpicos da conversa. Entretanto, no ser possvel pesquisar no
tpico uma mensagem individual que no tenha esse marcador.
Contatos
Como criar contatos
Para adicionar um novo contato, siga estas etapas:
1. Clique em Gmail no canto superior esquerdo da pgina do Gmail para abrir sua lista de
contatos e escolha Contatos. Se voc for um usurio do Google Apps, clique em E-mail e
ento em Contatos. Os contatos tambm esto disponveis em www.google.com/contacts.
2. Clique no boto Novo contato no canto superior esquerdo.
3. Digite as informaes do contato nos campos apropriados. Todas as informaes que voc
adicionar sero salvas automaticamente.
Observao: estas instrues funcionam somente na verso padro do Gmail. Se elas no
corresponderem ao que voc v, faa upgrade para um navegador compatvel ou clique
em padro, na parte inferior da pgina do Gmail, para abrir a visualizao padro.
Contatos adicionados automaticamente
Endereos de e-mail so adicionados automaticamente a sua lista de contatos toda vez
que voc usa as funes "Responder", "Responder a todos" ou "Encaminhar" para
enviar e-mails para endereos que ainda no existem na lista de contatos. Alm disso,
se voc utiliza o Google+ e adiciona uma pessoa aos crculos, ela tambm adicionada
a sua lista de contatos no Gmail. Se esses endereos no forem exibidos
imediatamente, aguarde alguns minutos ou saia da sua conta e faa login novamente.
Procure contatos adicionados automaticamente no grupo Outros contatos, no lado
esquerdo.
Se no quiser que contatos sejam adicionados automaticamente, siga estas etapas:
1. Clique no cone de roda dentada , no canto superior direito, e
selecione Configuraes.
2. Na guia Geral, encontre a configurao Criar contatos para autocompletar e
escolha Adicionarei contatos sozinho.
Como editar contatos
Para editar ou excluir contatos, voc precisar abrir sua Lista de contatos.
Como abrir a Lista de contatos
Clique em Gmail no canto superior esquerdo da pgina do Gmail e, em seguida,
selecione Contatos. Se voc for um usurio do Google Apps, clique em E-mail e Contatos.
Os contatos tambm esto disponveis em www.google.com/contacts.
Como editar informaes de contatos
1. Encontre e clique no nome do contato na Lista de contatos.
2. Faa as alteraes que desejar.
3. Para salvar, saia do campo de edio ou clique em Salvar agora no canto superior direito.
Como adicionar um contato a grupos de contatos
1. Selecione o contato na Lista de contatos.
2. Clique no boto Grupos .
3. Selecione o grupo ao qual voc deseja adicionar o contato ou selecione Criar novo para
criar um novo grupo.
Como remover contatos de grupos de contatos
1. Selecione o contato na Lista de contatos.
2. Clique no boto Grupos .
3. Selecione o grupo do qual deseja remover o contato. As caixas estaro marcadas ao lado
dos grupos nos quais o contato est includo.
Como excluir contatos
1. Selecione o contato na Lista de contatos.
2. Clique em Mais e, em seguida, clique em Excluir contato.
Para remover um contato do Google+, abra o Google+ e remova a pessoa de todos os crculos.
Saiba mais sobre crculos no Google+.
Se voc mudar de ideia ou excluir um contato por engano, poder recuperar contatos
excludos nos ltimos 30 dias. Os contatos removidos h mais de 30 dias sero excludos
permanentemente.
Observao: estas instrues funcionam somente na verso padro do Gmail. Se elas no
forem correspondentes ao que voc v no Gerenciador de contatos, sugerimos que voc faa
upgrade para um navegador compatvel ou clique em padro, na parte inferior da pgina do
Gmail, para abrir a visualizao padro.
Grupo de contatos
Com o grupo de contatos possvel organizar seus contatos, tornando mais fcil enviar e-mails para
um grupo especfico de pessoas. Por exemplo, se voc criar um grupo de contatos chamado "Clube de
futebol", possvel enviar uma s mensagem para todas as pessoas do grupo, em vez de enviar para
50 pessoas diferentes. Nunca mais deixe algum fora de um e-mail.
Criar um grupo de contatos
1. Clique em E-mail, no canto superior esquerdo da pgina do Gmail e, em seguida,
selecione Contatos.
2. Selecione os contatos que deseja adicionar a um grupo e clique no boto Grupos. , em
seguida, escolha Criar novo.
3. Digite o nome do grupo.
4. Clique em OK.
Para adicionar contatos a um grupo de contatos:
1. Selecione os contatos na Lista de contatos.
2. Clique no boto Grupos.
3. Selecione o grupo ao qual voc deseja adicionar o contato ou selecione Criar novo para
criar um novo grupo.
4. Se voc tiver vrios endereos salvos em um contato e quiser escolher qual deles
pertencer ao grupo de contatos, abra o contato e clique na seta ao lado do grupo que
deseja modificar.
Observao: estas instrues funcionam somente na verso-padro do Gmail. Se elas no
corresponderem ao que voc v no seu Gerenciador de contatos, sugerimos que voc mude
para um navegador totalmente compatvel ou clique em verso-padro na sua conta.
Exportando contatos
Voc pode exportar sua lista de contatos do Gmail para um arquivo CSV rapidamente. Veja como:
1. Faa login no Gmail.
2. Clique em Gmail no canto superior esquerdo da pgina do Gmail e selecione Contatos.
3. No menu suspenso Mais, selecione Exportar....
4. Escolha se deseja exportar todos os contatos ou apenas um grupo.
5. Selecione o formato em que deseja exportar as informaes dos seus contatos. Alguns desses
formatos podem ocasionar a perda de informaes do contato.
o Para transferir contatos entre Contas do Google, use o formato CSV do Google. Essa a
forma recomendada de fazer backup dos seus Contatos do Google.
o Para transferir contatos para os apps Outlook, Yahoo! Mail, Hotmail ou vrios outros, use o
formato CSV do Outlook.
o Para transferir contatos para o Apple Address Book, use o formato vCard.
6. Clique em Exportar.
7. Escolha Salvar no disco e clique em OK.
8. Selecione o local em que voc quer salvar o arquivo e clique em OK.
Dependendo dos requisitos do programa para o qual voc est exportando os contatos do Gmail,
possvel editar o arquivo facilmente de acordo com suas necessidades.
Importando contatos
Para importar contatos para o Gmail:
1. Crie um arquivo CSV personalizado ou exporte o catlogo de endereos de seu outro provedor de
e-mail ou cliente de e-mail como um arquivo CSV.
2. Faa login no Gmail.
3. Clique em Gmail no canto superior esquerdo da pgina do Gmail e, em seguida,
selecione Contatos.
4. Clique no boto Mais, acima da lista de contatos, e selecione Importar....
5. Clique no boto Escolher arquivo.
6. Selecione o arquivo a ser enviado e clique no boto Importar.
Quando terminar, o Gmail exibir o nmero de contatos importados.
Se voc receber alguma mensagem de erro durante a importao, talvez seja necessrio editar seu
arquivo CSV.
Observao: esses arquivos CSV funcionam com Outlook, Outlook Express, Yahoo! Mail, Hotmail,
Eudora e outros provedores de e-mail. No entanto, os arquivos CSV que esses aplicativos produzem
podem no conter todos os campos de contato compatveis. Por exemplo, quando o Outlook exporta
para um arquivo CSV, ele omite dados como anexos, listas de distribuio, imagens de contatos, os
campos "arquivar como" e "apelido" e a formatao de texto no campo "anotaes". Os Contatos do
Google no conseguem detectar o que foi omitido. Por isso, sugerimos que voc copie manualmente
as informaes importantes nesses campos depois que importar seus contatos.
Sobre o campo "anotaes":
Os Contatos do Google no so compatveis com formatao rich text nem com o tamanho
ilimitado do campo "anotaes". Quando no pudermos importar um determinado campo do
CSV, faremos o possvel para avisar sobre o problema para que voc possa corrigi-lo
manualmente.
O tamanho mximo de um contato 128 KB. Se um contato exceder esse tamanho, o campo
"anotaes" poder ser truncado.
Calendrio
Criar um evento
possvel criar um evento de vrias formas:
Clique e digite para criar um evento
Clique no dia que voc gostaria de criar um novo evento. Se o evento durar mais de uma hora, clique e
arraste. Digite o ttulo e a hora do novo evento na caixa. Por ltimo, clique em Criar evento para
publicar o evento na sua agenda imediatamente ou clique em Editar detalhes do evento para
adicionar mais informaes.
Criar um evento usando o boto "Criar evento"
Clique em Criar evento na coluna do lado esquerdo da sua agenda. Voc ser direcionado para uma
pgina onde poder inserir quantas informaes quiser sobre o evento. Nesta pgina, tambm
possvel adicionar convidados, alterar uma configurao de lembrete e publicar seus eventos para
outros usurios. Depois de inserir as informaes adequadas e selecionar as configuraes desejadas,
clique em Salvar.
Criar um evento da lista de agendas
Na lista de agendas esquerda, clique no boto de seta para baixo ao lado da agenda apropriada. Em
seguida, selecione Criar evento nesta agenda.
Criar um evento por SMS
Basta enviar uma mensagem de texto contendo os detalhes do seu evento com o cdigo "GVENT"
(48368). Por exemplo, se voc enviar a mensagem "Compras com Sara no Supermercado 17h sbado",
o Google Agenda poder descobrir o que voc quis dizer e inserir o novo evento na sua agenda.
Convidar pessoas para o seu evento
Os clientes que usam o Google Agenda recebero um convite com base em suas
prprias configuraes de notificao.
O Google Agenda permite que voc crie convites para eventos especiais, envie esses
convites para amigos e acompanhe as respostas e os comentrios relacionados, tudo
isso em um nico lugar.
Para convidar algum para o seu evento, basta seguir estas etapas:
Clique no evento (ou crie um novo evento) e selecione Editar detalhes do evento.
Alternativamente, voc pode clicar no nome do evento para abrir a pgina de detalhes
do evento.
Na seo Convidados direita, digite o endereo de e-mail de cada um de seus
convidados e clique em Adicionar. Voc ver cada convidado aparecer sob a
seo Adicionado abaixo.
Selecione as opes apropriadas para seus convidados na seo Convidados podem.
Clique em Salvar.
Na janela pop-up Enviar convites? que aparece, clique em Enviar se desejar notificar
seus convidados sobre o evento. Caso contrrio, clique em No enviar.
Se voc tem acesso compartilhado a agendas de outras pessoas, confira o
recurso Encontrar um horrio para aprender a agendar eventos facilmente.
Usurios do Google Apps: voc pode convidar um ou mais grupos para seu evento,
seguindo as etapas descritas acima. No entanto, reveja algumas diretrizes especficas
para Google Apps estabelecidas para o convite de grupos.
Criar uma nova agenda
Para criar uma nova agenda, basta seguir estas etapas:
Clique na seta suspensa direita de Minhas agendas
Selecione Criar nova agenda
Insira as informaes de sua nova agenda
Clique no boto Criar agenda
Todas as agendas que voc criar sero listadas em Minhas agendas, esquerda da
pgina. Voc pode adicionar, excluir e editar os eventos em cada uma das agendas.
Observe que h um limite para o nmero de agendas que voc pode criar de uma s
vez. Se voc receber uma mensagem de erro ao criar agendas adicionais, aguarde 24
horas antes de tentar novamente.
Por que criar vrias agendas?
A criao de vrias agendas pode ajudar voc a organizar os diferentes aspectos de sua vida. Embora
voc tenha uma agenda principal associada a sua conta (essa a agenda que os outros veem quando
procuram por voc), possvel ter quantas agendas secundrias desejar. Ento, adicione uma agenda
para sua famlia, para os compromissos com seus filhos, seu clube de leitura, sua banda e qualquer
grupo ou atividade que desejar.
Agenda
Transferir a propriedade de uma agenda
No momento, no possvel mesclar duas agendas do Google, mas voc pode compartilhar
uma agenda com um novo proprietrio. Selecione "Fazer alteraes e gerenciar compartilhamento" no
menu suspenso do nvel de permisso para estender efetivamente as habilidades administrativas para
o novo proprietrio.
Observao: o novo proprietrio ter acesso para editar e fazer alteraes na agenda, mas, se o
proprietrio anterior for excludo , a agenda tambm ser excluda. Se quiser excluir o proprietrio
anterior, recomendamos exportar os eventos da agenda e import-los para a nova agenda primeiro
para evitar a perda da agenda.
Criar ou excluir eventos e agendas
Edite o nome de sua agenda
Para editar o nome de sua agenda, basta seguir estas etapas:
1. Abaixo das listas Minhas agendas ou Outras agendas na coluna esquerda, clique na seta
para baixo ao lado da agenda correta.
2. Selecione Configuraes da agenda.
3. Clique no campo Nome da agenda e faa as alteraes desejadas.
4. Clique em Salvar.
Excluir uma agenda
Excluir uma agenda que pertence a voc
Em Minhas agendas no lado esquerdo da pgina de sua Agenda, encontre o nome da agenda
que voc deseja excluir.
Clique na seta suspensa ao lado do nome da agenda e clique em Configuraes da agenda.
Clique em Excluir esta agenda permanentemente na parte inferior. Ningum, inclusive
aqueles que compartilham ou que esto inscritos na agenda, pode acess-la.
Siga as etapas para excluir a agenda ou excluir todos os eventos de sua agenda principal.
Observao: no possvel excluir sua agenda principal. Em vez disso, voc pode limpar todos
os eventos, renomear a agenda e incluir novos eventos para substituir efetivamente sua
agenda principal original.
Cancelar a assinatura de uma agenda
Clique no cone de roda dentada na parte superior de qualquer pgina da Agenda e clique
em Configuraes.
Clique em Agendas, na parte superior da pgina.
Clique em Cancelar inscrio ao lado da agenda que voc deseja remover. Isso remover a
agenda de sua lista, mas outras pessoas ainda podero us-la normalmente.
Criar um evento
possvel criar um evento de vrias formas:
Clique e digite para criar um evento
Clique no dia que voc gostaria de criar um novo evento. Se o evento durar mais de uma hora,
clique e arraste. Digite o ttulo e a hora do novo evento na caixa. Por ltimo, clique em Criar
evento para publicar o evento na sua agenda imediatamente ou clique em Editar detalhes do
evento para adicionar mais informaes.
Criar um evento usando o boto "Criar evento"
Clique em Criar evento na coluna do lado esquerdo da sua agenda. Voc ser direcionado para
uma pgina onde poder inserir quantas informaes quiser sobre o evento. Nesta pgina,
tambm possvel adicionar convidados, alterar uma configurao de lembrete e publicar seus
eventos para outros usurios. Depois de inserir as informaes adequadas e selecionar as
configuraes desejadas, clique em Salvar.
Criar um evento da lista de agendas
Na lista de agendas esquerda, clique no boto de seta para baixo ao lado da agenda
apropriada. Em seguida, selecioneCriar evento nesta agenda.
Criar um evento por SMS
Basta enviar uma mensagem de texto contendo os detalhes do seu evento com o cdigo
"GVENT" (48368). Por exemplo, se voc enviar a mensagem "Compras com Sara no
Supermercado 17h sbado", o Google Agenda poder descobrir o que voc quis dizer e inserir
o novo evento na sua agenda.
Excluir ou remover um evento
Para excluir ou remover um evento da sua agenda, clique no evento para exibir o balo de
eventos, ou clique no ttulo do evento para visualizar a pgina de detalhes do evento. Voc
ver um link ou um boto para remover ou excluir o evento da sua agenda.
Remover/Remover desta agenda
Essa opo est disponvel somente para eventos para os quais voc convidado e no tem
permisso para editar. Clique nela para remover o evento somente da sua agenda. O evento
ainda existir nas agendas do organizador do evento e de outros convidados.
Excluir
Essa opo est disponvel somente para eventos que voc tem permisso para editar. Clique
nela para remover o evento da sua agenda, bem como da agenda de todos os convidados.
Assim, o evento ser excludo completamente.
Lembre-se de que possvel que o evento ainda exista nas agendas dos seus convidados
depois que voc o excluir. Por exemplo, se convidarem voc para um evento e voc adicionar
mais convidados, excluir o evento da sua agenda no far com que ele seja excludo da agenda
dos seus convidados. Para que o evento seja removido das agendas de todos os convidados, o
proprietrio original deve remov-lo. Alm disso, depois que um evento excludo, ele pode
no ser removido dos servidores do Google imediatamente, e as cpias residuais das
informaes da agenda podem permanecer na mdia de backup.
H vrias opes para considerar ao excluir um evento recorrente:
Para excluir apenas um evento na srie de eventos repetidos, selecione Somente esta ocasio.
Para excluir todos os eventos na srie de eventos repetidos, selecione Todos os eventos na
srie.
Para excluir todos os eventos futuros na srie de eventos repetidos, selecione Todos os
seguintes.
Criar uma nova agenda
Para criar uma nova agenda, basta seguir estas etapas:
1. Clique na seta suspensa direita de Minhas agendas
2. Selecione Criar nova agenda
3. Insira as informaes de sua nova agenda
4. Clique no boto Criar agenda
Todas as agendas que voc criar sero listadas em Minhas agendas, esquerda da pgina.
Voc pode adicionar, excluir e editar os eventos em cada uma das agendas.
Observe que h um limite para o nmero de agendas que voc pode criar de uma s vez. Se
voc receber uma mensagem de erro ao criar agendas adicionais, aguarde 24 horas antes de
tentar novamente.
Por que criar vrias agendas?
A criao de vrias agendas pode ajudar voc a organizar os diferentes aspectos de sua vida.
Embora voc tenha uma agenda principal associada a sua conta (essa a agenda que os outros
veem quando procuram por voc), possvel ter quantas agendas secundrias desejar. Ento,
adicione uma agenda para sua famlia, para os compromissos com seus filhos, seu clube de
leitura, sua banda e qualquer grupo ou atividade que desejar.
Ocultar uma agenda da lista
Reduza sua lista de agendas e mantenha o acesso s agendas compartilhadas e pblicas. Ao
ocultar uma agenda, ela no exibida na lista de agendas esquerda da grade de eventos.
Entretanto, as agendas ocultas podem ser acessadas por meio do menu Agendas.
A forma mais rpida de ocultar uma agenda clicar na seta suspensa ao lado da agenda na
lista de agendas e selecionar "Ocultar esta agenda da lista" no menu suspenso.
Para ocultar temporariamente vrias agendas, siga estas etapas:
1. Clique na seta suspensa ao lado de Minhas agendas ou Outras agendas e
selecione Configuraes.
2. Selecione a guia Agendas.
3. Desmarque as caixas de seleo apropriadas na coluna Mostrar na lista. Somente as
agendas selecionadas na coluna Mostrar na lista so exibidas na lista de agendas,
esquerda da grade de eventos.
Mostrar uma agenda oculta na lista
Para mostrar novamente uma agenda, siga estas etapas:
1. Clique no cone de roda dentada na parte superior da pgina e selecione Configuraes
do Google Agenda.
2. Selecione a guia Agendas.
3. Clique na caixa de seleo para Mostrar na lista ao lado das agendas que deseja exibir
nas listas Minhas agendas ou Outras agendas.
Criar ou Editar um Evento
Propriedade do evento
Meus amigos podem editar minhas agendas?
Sim. Mas primeiro voc precisa compartilhar as agendas com seus amigos. Depois de convidar
seus amigos para compartilhar as agendas, selecione a permisso "Fazer alteraes nos
eventos" no menu suspenso da seo "Compartilhar com pessoas especficas".
Se voc quiser que seus amigos tambm possam editar as opes de compartilhamento da
agenda, selecione "Fazer alteraes E gerenciar compartilhamento".
Transferir propriedade do evento
Se voc tiver criado um evento e desejar tornar outra pessoa proprietria dele, possvel
transferir a propriedade do evento. O proprietrio de um evento possui acesso total para
modificar os detalhes do evento (por exemplo, alterar o local, a hora ou a data). Siga estas
etapas para tornar outra pessoa proprietrio de um evento:
1. Clique no evento para abri-lo e selecione Editar detalhes do evento. Voc tambm pode
clicar no nome do evento para abrir a pgina de detalhes do evento.
2. No menu suspenso Agenda, selecione Alterar proprietrio... (role at o final da lista se
voc no vir essa opo imediatamente). Tambm possvel selecionar a opo Alterar
proprietrio... no menu suspenso Mais aes.
3. Digite o endereo de e-mail do novo proprietrio do evento ou selecione o nome dele na
sua lista de contatos. Se preferir, voc tambm pode enviar uma mensagem
personalizada para o novo proprietrio para inform-lo sobre isso.
4. Clique em Alterar proprietrio.
Compartilhar uma Agenda
Incorporar ao seu site
Veja como incorporar sua agenda ao seu site:
1. Na lista de agendas esquerda, clique na seta para baixo ao lado do calendrio que voc
deseja incorporar e selecione Configuraes da agenda. (Alternativamente, clique no
link Configuraes na parte inferior da lista de agendas e clique no nome da agenda.)
2. Copie o cdigo iframe exibido na seo Incorporar esta agenda.
3. Cole esse cdigo em seu site para incorporar a agenda.
Para permitir que todos vejam sua agenda, necessrio torn-la pblica. Saiba mais
Se voc gostaria de personalizar sua agenda incorporada, clique no link Personalizar a cor,
tamanho e outras opes acima do campo do iframe para acessar a Ajuda do Google Agenda
incorporvel. Selecione cuidadosamente suas opes na Ajuda do Google Agenda e cole o
cdigo do iframe personalizado em seu site.
Para exibir eventos de vrias agendas na mesma agenda incorporada, basta seguir as
instrues acima para acessar a Ajuda do Google Agenda incorporvel. Em seguida, marque a
caixa de seleo ao lado de cada agenda que voc deseja exibir, na seo Agendas para
exibio. Lembre-se de que, como a Previso do tempo extrai dados baseados em suas
configuraes, as informaes desta agenda no sero exibidas se forem incorporadas ao seu
site.
Observe que voc pode alterar a quantidade de informaes disponveis no endereo de sua
agenda clicando no link Alterar configuraes de compartilhamento na seo Endereo da
agenda.
Compartilhar agenda com usurios especficos
Para compartilhar sua agenda com usurios especficos, siga os procedimentos abaixo.
1. Na lista de agendas no lado esquerdo da pgina, clique no boto da seta para baixo ao
lado de uma agenda e selecione Compartilhar esta agenda.
2. Digite o endereo de e-mail do usurio com quem voc deseja compartilhar a agenda.
3. No menu suspenso, selecione um nvel de permisso e clique em Adicionar. (Quando
voc clicar em Adicionar, a pessoa que voc selecionou para compartilhar a agenda
receber um convite por e-mail para visualizar a sua agenda.)
Voc tambm pode compartilhar a sua agenda com at 75 usurios por dia. Se desejar
compartilhar sua agenda com mais usurios, aguarde 24 horas para tentar novamente.
Se voc tiver problemas para compartilhar sua agenda, remova a pessoa compartilhada das
configuraes de sua agenda e compartilhe a agenda novamente para resolver o problema.
Agendas Publicas
possvel encontrar e assinar uma srie de agendas pblicas no Google Agenda. Se voc
estiver assinando uma agenda que gostaria de compartilhar com seus amigos, basta usar o
recurso "Enviar para um amigo" para avis-los. Para usar esse recurso, siga estas etapas:
1. Na lista de agendas, esquerda, clique no boto de seta para baixo ao lado da agenda
pblica em questo e, em seguida, selecione "Enviar para um amigo".
2. Digite o endereo de e-mail do amigo para o qual deseja enviar a agenda. Se desejar
enviar a agenda para vrios amigos, insira seus endereos de e-mail separados por
vrgulas.
3. Altere como preferir a mensagem que ser enviada aos seus amigos.
4. Se desejar receber uma cpia da mensagem, marque essa opo.
5. Clique em "Enviar".
Se os seus amigos j utilizarem o Google Agenda, eles recebero um link para adicionar a
agenda sugerida lista de calendrios deles. Caso contrrio, eles tero a opo de visualizar a
agenda na janela do navegador no formato HTML do Google Agenda.
Observe que este recurso no possibilita compartilhar uma de suas agendas privadas.
Compartilhe sua agenda com outras pessoas
Compartilhar com o pblico
Usurios do Google Apps: os administradores podem limitar as configuraes de
compartilhamento das agendas em seu domnio. Se as opes de compartilhamento descritas
aqui no estiverem disponveis para voc, entre em contato com o administrador do
domnio para obter assistncia.
Para compartilhar sua agenda com todo o mundo, siga estas etapas:
1. Na lista de agendas esquerda, clique no boto de seta para baixo ao lado da agenda
apropriada e selecione Compartilhar esta agenda.
2. Selecione Torne sua agenda pblica.
3. Se voc no quiser que outras pessoas visualizem os detalhes dos seus eventos,
selecione Compartilhar apenas as informaes livre/ocupado (ocultar detalhes).
4. Clique em Salvar.
Quando voc torna sua agenda pblica, os seus eventos ficam visveis para todo o mundo,
inclusive pela pesquisa do Google.
Para obter mais informaes sobre opes de agendas pblicas e como outras pessoas
podem visualizar a sua agenda.
Para garantir que outras pessoas conheam a sua agenda pblica, verifique como voc
pode divulg-la pelo Google Agenda.
As alteraes nas permisses de compartilhamento geralmente so aplicadas em alguns
minutos, mas, s vezes, podem levar at 24 horas.
Compartilhar com usurios especficos
Para compartilhar sua agenda com usurios especficos, siga os procedimentos abaixo.
1. Na lista de agendas no lado esquerdo da pgina, clique no boto da seta para baixo ao
lado de uma agenda e selecione Compartilhar esta agenda.
2. Digite o endereo de e-mail do usurio com quem voc deseja compartilhar a agenda.
3. No menu suspenso, selecione um nvel de permisso e clique em Adicionar. (Quando
voc clicar em Adicionar, a pessoa que voc selecionou para compartilhar a agenda
receber um convite por e-mail para visualizar a sua agenda.)
Voc tambm pode compartilhar a sua agenda com at 75 usurios por dia. Se desejar
compartilhar sua agenda com mais usurios, aguarde 24 horas para tentar novamente.
Se voc tiver problemas para compartilhar sua agenda, remova a pessoa compartilhada das
configuraes de sua agenda e compartilhe a agenda novamente para resolver o problema.
Compartilhar com pessoas que no usam o Google Agenda
Voc pode compartilhar a sua agenda com amigos que no usam o Google Agenda usando o
endereo da sua agenda no formato HTML. Faa o seguinte:
1. Na lista de agendas esquerda, clique na seta para baixo ao lado de uma agenda e
selecione Configuraes da agenda. (Voc tambm pode clicar em Configuraes, na
parte inferior da lista de agendas, e clicar no nome da agenda apropriada.)
2. Na seo Endereo da agenda, clique no cone HTML. Voc ver uma janela pop-up com
o URL da sua agenda.
3. Compartilhe esse URL com seus amigos que no usam o Google Agenda.
Para alterar a quantidade de informaes disponveis no endereo da sua agenda, clique no
link Alterar configuraes de compartilhamento na seo Endereo da agenda.
Compartilhar o endereo da sua agenda
Para obter o endereo da sua agenda, siga estas etapas:
1. Na lista de agendas esquerda, clique no boto de seta para baixo ao lado da agenda
apropriada e selecione Configuraes da agenda.
2. Na seo Endereo da agenda, clique no boto XML ou HTML. Uma janela pop-up ser
exibida com o URL pblico da sua agenda.
3. Use esse URL para acessar as informaes da sua agenda.
Para exportar a agenda no formato iCalendar, selecione o boto ICAL e clique no URL exibido
para obter um arquivo ICS que contm os dados da sua agenda.
Voc pode alterar a quantidade de informaes disponveis no endereo da sua agenda
(Endereo da agenda) clicando no link Alterar configuraes de compartilhamento.
Hangouts
Receber mensagens
Se algum enviar para voc uma mensagem quando voc estiver conectado ao Hangouts, uma janela
de Hangout surgir. Para responder, digite sua mensagem na caixa de texto e pressione Enter.
Receber mensagens em outras situaes
Se algum enviar para voc uma mensagem quando voc estiver off-line, tiver sado do
Hangouts, estiver com o recurso "Adiar notificaes" ativado ou se tiver desativado as
notificaes para esse Hangout, a mensagem ser exibida em negrito na parte superior da sua
lista de Hangouts at que voc a leia. Quando voc clicar na mensagem, uma janela de
Hangout abrir e voc poder responder.
Indicador "Leu at aqui"
Quando uma pessoa enviar para voc uma nova mensagem, voc pode avis-la que viu a
mensagem clicando na sua janela do Hangout. Quando voc clica na janela do Hangout, sua
imagem de perfil exibida abaixo da mensagem que a pessoa enviou. Se voc fechar ou
minimizar a janela do Hangout, sua foto de perfil no ser exibida.
Quando voc abrir pela primeira vez um Hangout com um contato que est usando o
aplicativo do Hangouts verso 2.0 e superior no Android, o status do contato ser exibido ao
lado do indicador "Leu at aqui" por pouco tempo. Sempre que quiser ver o status do contato
novamente, toque no indicador "Leu at aqui" para mostrar o status.
Compartilhar fotos
Com o Hangouts, fcil compartilhar suas fotos favoritas.
1. Clique no boto de cmera no canto inferior direito da janela do Hangout.
2. Voc pode selecionar fotos existentes. Se voc estiver em um computador e quiser tirar uma foto
nova, clique emWebcam. Se estiver em um dispositivo mvel, toque no cone de cmera.
3. Clique em Selecionar e suas fotos sero enviadas.
Suas fotos sero adicionadas a um lbum compartilhado no Google+ que visvel para voc e para os
outros usurios do Google+ no Hangout que tambm compartilham fotos. Se voc no compartilhar
uma foto, precisar de um link para o lbum de fotos para poder visualiz-lo.
As fotos enviadas quando o histrico do Hangout estiver desativado ficaro temporariamente visveis
no lbum compartilhado, mas, aps um curto perodo, sero excludas do lbum.
Agora possvel ver GIFs animados do Hangouts.
Iniciar um Hangout de grupo
Voc pode usar o Hangouts para conversar com vrias pessoas ao mesmo tempo, quando estiver, por
exemplo, planejando uma viagem com alguns amigos. possvel enviar mensagens em uma discusso em
grupo com at cem pessoas ou realizar uma vdeo chamada com at dez pessoas.
Todas as pessoas que querem participar de um Hangout de grupo devem usar o Hangouts. No possvel
usar o Bate-papo do Google, o Google Talk ou um aplicativo de mensagens de terceiros para participar do
Hangout de grupo.
Iniciar um Hangout de grupo no seu dispositivo mvel
1. Abra o Hangouts.
2. Para iniciar um Hangout de grupo, encontre uma pessoa do grupo com o qual deseja
realizar um Hangout. H duas formas de encontrar as pessoas:
o Encontre o nome da pessoa na sua lista do Hangouts.
o Digite o nome, e-mail, nmero de telefone ou crculo do Google+ da pessoa na caixa
de pesquisa "Novo Hangout".
3. Uma nova janela de Hangout ser aberta.
4. Clique em "Adicionar pessoas".
5. H duas formas de adicionar mais pessoas ao Hangout de grupo:
1. Marque a caixa ao lado do nome.
2. Digite o nome, e-mail ou nmero de telefone da pessoa na caixa de pesquisa, na parte
superior da janela do Hangout. Ao digitar, clique em Tab quando o nome da pessoa aparecer
para adicion-la.
6. Clique em Adicionar pessoas quando terminar.
7. Digite a mensagem que deseja enviar ou clique no boto de vdeo chamada para inici-
la.
Nomear seu Hangout de grupo
1. Abra o Hangouts.
2. Escolha o Hangout de grupo que deseja nomear.
3. Clique em "Configuraes".
4. Na parte superior da janela, digite o nome do Hangout de grupo na caixa "Nome do
Hangout". Tambm possvel adicionar um emoji ao nome clicando no cone de rosto.
5. Clique em Salvar.
Ver quem est no seu Hangout de grupo
1. Abra o Hangouts.
2. Clique em "Adicionar pessoas".
3. Voc ver a lista das pessoas que foram adicionados ao Hangout.
Ver o histrico de mensagens do seu Hangout: saiba mais sobre como ver o histrico do
Hangout de grupo.
Sair de um Hangout de grupo
S possvel sair de um Hangout de grupo acessando as configuraes dele. Se voc clicar no X,
localizado na parte superior direita da janela, apenas fechar a janela sem realmente sair do
Hangout de grupo.
1. Abra o Hangouts.
2. Escolha o Hangout de grupo do qual deseja sair.
3. Clique no cone de configuraes.
4. Clique em Sair.
5. Clique em Salvar.
Quando voc sair de um Hangout de grupo:
Voc no ser mais notificado sobre novas mensagens ou vdeo chamadas no Hangout.
Voc no ter mais acesso ao histrico do Hangout.
As outras pessoas no Hangout ainda podero ver o histrico do Hangout, incluindo as
mensagens que voc enviou.
Se voc deseja voltar para um Hangout de grupo, uma pessoa que ainda est no Hangout
precisa adicion-lo. Depois que voltar, voc ter acesso ao histrico do Hangout, incluindo as
mensagens que foram enviadas aps sua sada.
Arquivar um Hangout
Se voc no quer que um Hangout seja exibido em sua lista de Hangouts, possvel arquiv-lo para
que fique oculto. O arquivamento no exclui o Hangout ou o histrico de mensagens, apenas impede
que ele seja exibido na lista de Hangouts.
Para arquivar um Hangout:
1. Clique no cone de roda dentada na parte superior da janela do Hangout.
2. Selecione Arquivar Hangout.
3. Clique em Salvar.
Quando a pessoa envia para voc uma nova mensagem ou voc envia uma nova mensagem para ela, o
Hangout aparecer em sua lista Hangouts novamente.
Gmail:
Suas mensagens de Hangouts salvas so arquivadas no marcador "Bate-papos". As mensagens de
um Hangout podem ser salvas como vrias conversas. Tambm possvel aplicar um marcador,
marcar com estrela e enviar para a lixeira as mensagens dos Hangouts.
Quando voc pesquisa as mensagens no Gmail, as mensagens de Hangouts associadas so
mostradas junto com as conversas de e-mail associadas. Todos os Hangouts so marcados com um
cone ( ) para que voc os diferencie facilmente dos e-mails.
Ativar ou desativar o histrico do Hangout
possvel salvar todas as mensagens enviadas em um Hangout, desde que o histrico desse Hangout
esteja ativado. O histrico est ativado por padro para todos os Hangouts fora do Google Apps, mas
voc pode ativ-lo e desativ-lo a qualquer momento para cada Hangout.
Se voc tiver uma conta do Google Apps, o histrico do Hangouts est desativado por padro.
Salvar o histrico dos Hangouts permite que voc reveja suas mensagens anteriores na prpria janela
de Hangout. Abra um Hangout e role para cima para ver as mensagens salvas. Se voc tiver feito o
download do aplicativo do Hangouts para dispositivos mveis, tambm possvel ver o histrico dos
Hangouts no seu celular e tablet.
Enquanto o histrico do Hangout estiver desativado, cada mensagem ser visvel na janela do Hangout
por um curto perodo de tempo e, depois, ser excluda da janela do Hangout.
Desativar o histrico do Hangout
Voc pode desativar o histrico do Hangout se no quiser salvar uma cpia das mensagens
enviadas por motivos de privacidade ou segurana.
1. Abra o Hangouts.
2. Escolha o Hangout para alterar a configurao de histrico.
3. Clique em "Configuraes".
4. Clique na caixa ao lado de "Histrico do Hangout".
5. Clique em Salvar.
Quando voc ou outra pessoa no Hangout altera as configuraes de histrico, uma
notificao exibida na janela do Hangout.
Para os Hangouts de grupo, todas as pessoas adicionadas a um Hangout de grupo existente
podem ver o histrico de mensagens dos Hangouts de grupo. No se preocupe. Se voc iniciou
o Hangout de grupo a partir de uma conversa com uma pessoa, o grupo ver apenas o
histrico de mensagens do Hangout de grupo, e no as mensagens que voc enviou para essa
pessoa antes do Hangout de grupo ser iniciado.
Se voc estiver conversando com algum que est conectado rede com um cliente de bate-
papo de rea de trabalho diferente, possvel que o software da pessoa esteja mantendo uma
cpia separada do histrico.
Ver o histrico do Hangout
1. Acesse sua conta do Gmail associada conta do Hangouts.
2. No lado esquerdo da tela, clique em Bate-papos. Voc ver uma lista com todos os
histricos de Hangouts salvos.
Se voc desativar o histrico do Hangouts, as mensagens enviadas nesse Hangout com o
histrico desativado no sero armazenadas no Gmail.
Pesquisar mensagens anteriores dos Hangouts
1. Acesse sua conta do Gmail associada conta do Hangouts.
2. Na parte superior da caixa de mensagens, digite uma palavra-chave na caixa de pesquisa.
3. Nos resultados da pesquisa, as mensagens de Hangouts sero marcadas com um cone do
Hangouts
Excluir o histrico de mensagens do Hangout
O que acontece quando voc exclui o histrico do Hangout
Quando voc excluir o histrico de mensagens de um Hangout especfico, esse histrico ser
excludo de seu Gmail e tambm das janelas de Hangouts em todos os seus dispositivos. No
entanto, outras pessoas no Hangout ainda podem ver o histrico de mensagens.
Usurios do Gmail: seu histrico de mensagens salvas de um nico Hangout pode ser
salvo como vrias conversas de e-mail. Excluir seu histrico de mensagens exclui tambm
todas as conversas de e-mail associadas a esse Hangout. As mensagens excludas no sero
armazenadas na pasta "Lixeira".
Excluir o histrico de um Hangout com uma pessoa
Se voc est em um Hangout com uma pessoa, possvel excluir o histrico de mensagens.
Basta clicar no cone de roda dentada no canto superior direito da janela do Hangout,
selecionar Excluir Hangout e clicar em Excluir.
Histrico de um Hangout de grupo
No momento, no h como excluir o histrico de um Hangout de grupo e ainda permanecer no
Hangout. Se voc deseja limpar o histrico do Hangout, necessrio sair completamente do
Hangout. Quando voc sair do Hangout, seu histrico de mensagens ser excludo apenas para
voc. As outras pessoas no Hangout ainda vero ver o seu histrico de mensagens. Alm disso,
voc no receber mais notificaes de novas mensagens. Se quiser sair do Hangout, clique no
cone de roda dentada no canto superior direito da janela do Hangout e selecione Sair do
Hangout.
Recuperar um histrico excludo
Hangouts de grupo: depois que voc sair do Hangout, no possvel acessar o histrico, a
menos que algum que ainda est no Hangout adicione voc novamente.
Hangouts com uma pessoa: no possvel recuperar as mensagens excludas de um Hangout
com uma pessoa.
Mover mensagens para a Lixeira no Gmail:
Seu Hangout pode ser armazenado como uma srie de conversas de e-mail dentro do Gmail.
Selecionar essas conversas de e-mail e mov-las para a lixeira remove as conversas apenas da
caixa de entrada do Gmail, mas no exclui as mensagens na janela do Hangout ou no aplicativo
para dispositivo mvel do Hangouts.
Iniciar uma vdeo chamada
1. Abra o Hangouts no Gmail ou Google+.
Gmail: clique no cone do Hangouts, no canto inferior esquerdo da janela do Gmail.
Google+: clique no cone do Hangouts, no canto superior direito da janela do Google+.
2. Selecione uma pessoa na lista do Hangouts. Ou clique no boto de pesquisa e digite um nome ou
endereo de e-mail. Quando encontrar o contato desejado, clique no nome.
Caso deseja iniciar uma vdeo chamada, marque as caixas na frente dos nomes das pessoas e
clique no cone de vdeo para iniciar uma vdeo chamada.
3. Clique no boto de vdeo chamada.
As vdeo chamadas do Hangouts esto disponveis no modo de exibio de tela inteira. Para
visualizar as opes da barra de ferramentas, como desativar o som e o vdeo durante a vdeo
chamada, passe o mouse sobre o centro da parte superior da tela. Para visualizar os aplicativos
que permitem aes como compartilhar sua rea de trabalho durante a vdeo chamada, passe o
mouse sobre o lado esquerdo da tela.
Adicionar pessoas aps o incio da vdeo chamada
Qualquer pessoa no Hangout pode adicionar outras pessoas aps o incio da vdeo chamada.
1. Clique no boto para convidar pessoas na parte superior da janela da vdeo chamada.
2. Digite o nome de uma pessoa ou o nome de um crculo.
3. Clique em Adicionar pessoas para enviar as notificaes para as pessoas escolhidas.
You might also like
- MDS - Modelo Do Desenho Do SistemaDocument11 pagesMDS - Modelo Do Desenho Do SistemaWellington RodriguesNo ratings yet
- Apostila Excel VBA Completa PORTUGUESDocument121 pagesApostila Excel VBA Completa PORTUGUESRoberto_Sidiclay100% (4)
- Ar Quite Tura Software 2 de 3Document33 pagesAr Quite Tura Software 2 de 3Wellington RodriguesNo ratings yet
- CMMI eDocument46 pagesCMMI eWellington RodriguesNo ratings yet
- Curso Tekla Trimble CampinasDocument25 pagesCurso Tekla Trimble CampinasAndré CardosoNo ratings yet
- A Chave Nato - Histórico, Funcionamento e InstalaçãoDocument7 pagesA Chave Nato - Histórico, Funcionamento e InstalaçãoValdo Santos100% (1)
- Concurso Público Prova PsicólogoDocument12 pagesConcurso Público Prova PsicólogoLuara MacedoNo ratings yet
- Instalando o Bacula No CentOSDocument5 pagesInstalando o Bacula No CentOSleandroejanainaNo ratings yet
- Google Hacking para A PenetraçãoDocument42 pagesGoogle Hacking para A PenetraçãoBruno SouzaNo ratings yet
- Distribuição ExponencialDocument6 pagesDistribuição ExponencialThiago FernandesNo ratings yet
- DCL PostgresqlDocument6 pagesDCL PostgresqlpaulomedeNo ratings yet
- MACS - EstatísticaDocument10 pagesMACS - Estatísticamm mnkjNo ratings yet
- Filtro Passivo Passa Faixa Ou Passa BandaDocument7 pagesFiltro Passivo Passa Faixa Ou Passa BandaAnonymous t9tLb3WgNo ratings yet
- Curso Word Excel PowerPoint MPUDocument27 pagesCurso Word Excel PowerPoint MPUDiana C. TeixeiraNo ratings yet
- Teste AccessDocument3 pagesTeste AccessMarisa Mariz100% (1)
- MODULE 01 - Computer Forensics FundamentalsDocument52 pagesMODULE 01 - Computer Forensics FundamentalsLuiz Henrique Silva SantosNo ratings yet
- Vírus X Worms X TrojanDocument2 pagesVírus X Worms X Trojanfernanda136No ratings yet
- Manual Desenhador GeográficoDocument13 pagesManual Desenhador GeográficoAdriano Polotto100% (1)
- Estoque virtual LOGIXDocument16 pagesEstoque virtual LOGIXAugustoSuarezNo ratings yet
- O que é um CódigoDocument5 pagesO que é um CódigoAirton FloresNo ratings yet
- Lumine Passo A PassoDocument7 pagesLumine Passo A PassoJean SilvaNo ratings yet
- Workshop BiometriaDocument149 pagesWorkshop Biometriaronaldo70sNo ratings yet
- Jogo da Forca Lista de ExercíciosDocument6 pagesJogo da Forca Lista de ExercíciosVictor AugustoNo ratings yet
- Redes Sociais - Calunia Difamacao e InjuriaDocument3 pagesRedes Sociais - Calunia Difamacao e InjuriathiagovssNo ratings yet
- Kleopatra - Gerando Chaves PublicasDocument40 pagesKleopatra - Gerando Chaves PublicasAlfredo Alves100% (1)
- Instalacao Sisbol PDFDocument3 pagesInstalacao Sisbol PDFRebeca Tessari G. da SilvaNo ratings yet
- Tudo Sobre HTML PDFDocument26 pagesTudo Sobre HTML PDFwilkerNo ratings yet
- Queixa-crime por injúria e difamação em rede socialDocument4 pagesQueixa-crime por injúria e difamação em rede socialVitória dos AnjosNo ratings yet
- Instalação de rede elétrica e lógica para laboratório de informáticaDocument6 pagesInstalação de rede elétrica e lógica para laboratório de informáticaAilton NakaiNo ratings yet
- Apostila - Banco de DadosDocument115 pagesApostila - Banco de DadosJosé Corrêa VianaNo ratings yet
- SciLab Sistemas LinearesDocument7 pagesSciLab Sistemas LinearesLuiz Antônio Borges JúniorNo ratings yet
- Lista de Exercicios Vetores e MatrizesDocument3 pagesLista de Exercicios Vetores e MatrizesSidney LimaNo ratings yet
- Resumao de Derivadas Do Responde AiDocument8 pagesResumao de Derivadas Do Responde AiKaciane MarquesNo ratings yet
- Apostila Certificação DigitalDocument17 pagesApostila Certificação DigitalAllan LeandroNo ratings yet