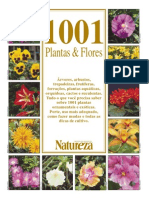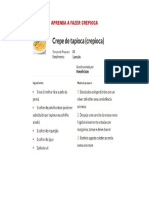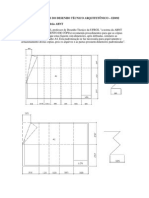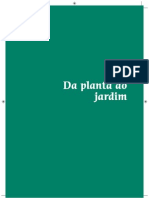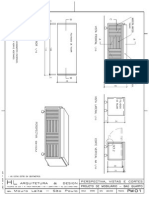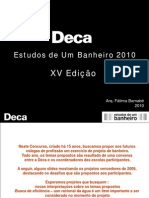Professional Documents
Culture Documents
Manual Sketchup Pro Completíssimo em Português
Uploaded by
lucaswillian33%(9)33% found this document useful (9 votes)
8K views256 pagesOriginal Title
Manual Sketchup Pro Completíssimo Em Português
Copyright
© © All Rights Reserved
Available Formats
DOCX, PDF, TXT or read online from Scribd
Share this document
Did you find this document useful?
Is this content inappropriate?
Report this DocumentCopyright:
© All Rights Reserved
Available Formats
Download as DOCX, PDF, TXT or read online from Scribd
33%(9)33% found this document useful (9 votes)
8K views256 pagesManual Sketchup Pro Completíssimo em Português
Uploaded by
lucaswillianCopyright:
© All Rights Reserved
Available Formats
Download as DOCX, PDF, TXT or read online from Scribd
You are on page 1of 256
1
Bem-vindo ao SketchUp (Microsoft Windows)
Desenvolvido para as etapas conceituais do projeto, o SketchUp um software 3D eficiente, porm fcil de usar.
Ns o consideramos como o lpis do desenho digital. Este software premiado combina um conjunto de
ferramentas ao mesmo tempo simples e robusto, capaz de organizar e simplificar os projetos 3D no seu
computador. O SketchUp est sendo usado por todos que desejam Sonhar, Desenhar e Comunicar em 3D!
A equipe do SketchUp agradece a sua vontade de experimentar o SketchUp e lhe oferece as boas-vindas
comunidade de usurios do SketchUp.
Verses do SketchUp
O SketchUp est disponvel nas verses pessoal e profissional. O Google SketchUp (gratuito) est disponvel
gratuitamente em sketchup.google.com.
O Google SketchUp Pro est disponvel para compra em http://sketchup.google.com/gsu6/buy.html. Voc precisa
do Google SketchUp Pro se quiser:
Exportar modelos nos formatos de arquivo 3DS, DWG, DXF, OBJ, XSI, VRML e FBX.
Usar as ferramentas do LayOut para criar apresentaes em pgina e em tela dos seus modelos.
Receber suporte tcnico gratuito por e-mail por dois anos aps a compra.
Documentao do Google SketchUp (gratuito) e do Google SketchUp Pro 6
Esta documentao representa toda a funcionalidade, tanto do Google SketchUp (gratuito) como do Google
SketchUp Pro 6. A funcionalidade especfica do Google SketchUp Pro 6 est identificada com o cone Pro ( )
nesta documentao.
Como usar este guia
Estar familiarizado com o uso bsico do computador tudo o que voc precisa para usar o SketchUp. Prossiga
com a seo Aprendizagem do SketchUp deste guia, para obter auxlio com a aprendizagem do SketchUp. Ou leia
a seo O que h de novo nesta verso para familiarizar-se com os novos recursos do SketchUp.
Guia do Usurio do SketchUp (Microsoft Windows): Bem-vindo ao SketchUp
Google Inc. 2007 sketchup.google.com
2
Conceitos
Esta seo do guia do usurio abrange diversos conceitos de design em 3D e do SketchUp, adotados no produto
e na comunidade de usurios. Esta seo foi elaborada visando principalmente aos usurios sem conhecimento
prvio de modelagem 3D ou do SketchUp.
Observao: Esta seo no explica como fazer algo no SketchUp, mas examina conceitos
importantes, necessrios para a modelagem em 3D.
Esta seo est organizada nos seguintes tpicos:
Desenho no SketchUp: Introduo aos conceitos bsicos necessrios para o desenho preciso no
SketchUp.
Desenho rpido: Introduo s ferramentas e conceitos do SketchUp necessrios para o desenho
rpido.
Exibio de modelos em 3D: Apresenta o conceito da cmera e a manipulao de um modelo no
espao 3D.
Adio de detalhes aos modelos: Apresenta mecanismos para a rpida adio de realismo aos seus
modelos do SketchUp.
Como apresentar os seus modelos: Introduo aos conceitos relativos apresentao dos seus
modelos a clientes.
Modelagem de terrenos e formas orgnicas: Apresenta conceitos relativos ao trabalho com
ferramentas de malha, para a criao de formas de terreno e orgnicas.
Desenho no SketchUp
Os modelos do SketchUp so criados basicamente atravs da unio de linhas como as arestas do modelo. As
faces so criadas automaticamente quando trs ou mais linhas ou arestas estiverem no mesmo plano (um espao
2D plano e infinito), ou forem coplanares, e formarem uma figura geomtrica fechada. Essas combinaes de
arestas e faces compem a criao dos modelos 3D. A imagem a seguir mostra trs linhas coplanares no
conectadas. Elas foram desenhadas com a ferramenta Linha (a ferramenta que se parece com um lpis).
A imagem a seguir mostra quatro linhas coplanares e a face plana, bidimensional, criada na seqncia.
3
Observao: Tudo o que voc desenha no SketchUp geralmente chamado de geometria.
Para criar um modelo 3D, desenhe para cima ou para baixo na direo azul (paralela aos eixos azuis). O sistema
de coordenadas (eixos) est descrito posteriormente nesta seo. A imagem a seguir mostra a primeira linha
criada no espao 3D.
medida que voc continua a desenhar linhas, seguindo os eixos coloridos, as faces so criadas. A imagem
abaixo mostra trs faces criadas simplesmente por meio do desenho de linhas paralelas s trs direes de eixos
(vermelho, verde e azul).
Falta desenhar uma linha para completar uma caixa tridimensional. Observe que, quando essa linha
desenhada, duas faces so criadas (a superior e a frontal).
4
Voc pode fazer muitas coisas no SketchUp simplesmente desenhando linhas para formar faces com a
ferramenta Linha. Voc pode desenhar linhas comeando em qualquer lugar (em outra linha, em uma face, em
um ponto, etc.). Voc consegue distinguir a caixa 3D anterior dentro do modelo desta casa?
Olhe ao redor da sala onde voc se encontra. Observe como tudo tem faces. Algumas faces so arredondadas,
outras planas. Alm disso, tudo tem arestas delimitando as faces, por exemplo, o canto da prateleira de uma
estante.
Observao: O SketchUp no igual ao Desenho Assistido por Computador, ou CAD. Os
aplicativos de CAD so projetados especificamente para representarem informaes concretas,
enquanto o SketchUp serve para explorar e projetar conceitos e idias (embora voc possa projetar
modelos concretos e precisos, como os projetados em CAD).
Os arquivos do SketchUp podem ser importados em diversos aplicativos CAD para o ps-processamento
e vrios tipos de arquivos de CAD podem ser importados no SketchUp, para a criao rpida de modelos
3D.
5
Introduo s entidades
Conforme mencionado anteriormente, no SketchUp a criao de faces se faz por meio da combinao de linhas.
As linhas (tambm chamadas de arestas) e as faces so apenas dois dos vrios blocos de estrutura (chamados
de entidades) usados para a criao de modelos no SketchUp. A seguir, voc pode ver a lista completa de
entidades do SketchUp.
Nome Observaes
Linha As linhas no SketchUp so retas. As linhas, tambm chamadas de arestas, so o
bloco de estrutura mais bsico em todos os modelos do SketchUp.
Face As faces so criadas automaticamente quando trs ou mais arestas coplanares
formam uma figura geomtrica fechada. As faces tm um lado frontal e um lado
posterior. O SketchUp tenta colocar o lado frontal de todas as faces no exterior
(virado para fora) de todos os modelos, mas s vezes preciso indicar ao
SketchUp a direo das faces.
Crculo Crculos, arcos e curvas so compostos por vrias linhas ou arestas.
Arco
Polgono
Curva
Polilinha
Grupo Entidades de grupo so usadas para combinar duas ou mais entidades no modelo a
fim de utiliz-las em operaes rpidas, tais como copiar.
Componente Entidades de componente so como grupos, mas podem ser reutilizadas em todos
os modelos do SketchUp. Componentes so modelos do SketchUp, usados em
outros modelos do SketchUp.
Linha guia A entidade Linha guia uma linha temporria usada como guia para o desenho.
Dimenso Uma notao que indica o comprimento de uma aresta ou um raio.
Superfcie Entidades de superfcie resultam da combinao de vrias faces para dar a
impresso de suavidade.
Plano de seo
Imagem Uma imagem raster (baseada em pixels) importada.
Texto O texto pode ser desvinculado (flutuante) ou vinculado a uma entidade especfica
por meio de uma linha guia.
6
Os sistemas de coordenadas do SketchUp
O SketchUp usa um sistema de coordenadas 3D no qual os pontos so identificados no espao pela sua posio
em trs eixos de desenho: valores positivos ou negativos X, Y e Z (acima/abaixo do solo). No SketchUp, o X
positivo ou negativo representado, respectivamente, por linhas vermelhas slidas e pontilhadas; o Y positivo ou
negativo representado, respectivamente, por linhas de eixo verdes slidas e pontilhadas; o Z positivo ou
negativo (acima e abaixo do plano do solo) representado, respectivamente, por linhas azuis slidas e
pontilhadas. O plano onde ficam as linhas de eixo vermelhas e verdes chama-se plano de solo. Por fim, o termo
origem usado para definir o local onde todas as linhas de eixos iniciam ou se originam.
A imagem a seguir mostra os eixos de desenho no SketchUp (as linhas esto mais grossas para facilitar a leitura
dos eixos). O crculo preto representa a origem. O eixo azul vai para cima e para baixo. O eixo verde vai do canto
inferior esquerdo ao canto superior direito. O eixo vermelho vai do canto inferior direito ao canto superior
esquerdo.
importante entender o sistema de coordenadas do SketchUp, pois o mecanismo de inferncia do SketchUp
(explicado a seguir) ajuda a desenhar de maneira precisa.
Como seguir o mecanismo de inferncia
O SketchUp tem um mecanismo de inferncia invisvel que ajuda a desenhar modelos precisos e realsticos. O
mecanismo de inferncia localiza ou indica pontos no seu modelo, como o centro de um crculo, o ponto mediano
de uma linha, uma linha que seja perpendicular ao plano de solo, um ponto em uma face, um ponto em uma
aresta, e assim por diante.
O SketchUp indica esses pontos atravs de sinalizadores coloridos e dicas de ferramenta, mensagens na tela que
indicam a localizao do cursor medida que voc desenha uma entidade. Por exemplo, o SketchUp exibe as
palavras "Na face" quando o cursor toca em uma face. A imagem a seguir contm cinco dicas de ferramenta de
inferncia habituais.
Voc pode encontrar mais informaes sobre o mecanismo de inferncia e os tipos de inferncia na seo
Interface do Usurio deste guia.
O primeiro passo para desenhar no SketchUp aprender como desenhar precisamente seguindo as indicaes
do mecanismo de inferncia. Selecione a ferramenta Linha (a que se parece com um lpis, na barra de
ferramentas) e comece a desenhar. Fique atento s dicas de ferramenta do mecanismo de inferncia enquanto
voc desenha. Quase tudo o que se cria no SketchUp pode ser executado por inferncia com a ferramenta Linha.
Aps dominar o funcionamento do mecanismo de inferncia, voc poder aprender a fazer desenhos rpidos.
7
Desenho rpido
Conforme mencionado no tpico Desenho no SketchUp, voc pode usar a ferramenta Linha e o mecanismo de
inferncia para desenhar praticamente qualquer coisa no SketchUp. Recomendamos o uso da ferramenta Linha e
do mecanismo de inferncia para a criao dos primeiros modelos.
Dica: Aprenda a desenhar precisamente antes de aprender o desenho rpido, para voc dominar
o SketchUp em um tempo menor.
O SketchUp apresenta diversos conceitos para ajud-lo no desenho rpido. So eles: dividir e juntar geometrias,
empurrar e puxar, geometria vinculada, dobra automtica e intersees.
Dividir e juntar geometria
Algumas ferramentas tornam o desenho mais fcil, possibilitando modificaes na geometria existente. Com a
ferramenta Linha, por exemplo, voc pode dividir faces e arestas para criar outras faces e arestas independentes.
s dividir a face ou a aresta com outra aresta. o mesmo conceito de cortar um pedao de papel ao meio,
obtendo duas partes separadas. A imagem a seguir mostra como so criadas duas faces quando se divide uma
face com uma linha. Observe que a imagem esquerda tem uma face superior slida, enquanto a imagem
direita fica com duas faces independentes ao ser dividida com uma linha. E veja que a linha divisria no corta o
modelo do alto para baixo; ela s corta a face superior ao meio.
A imagem abaixo mostra como as arestas de cada extremidade da face foram divididas para a criao de arestas
adicionais. Veja as quatro arestas delimitando a face da imagem esquerda e as quatro arestas delimitando cada
uma das duas faces da imagem direita (a aresta do meio comum a ambas as faces superiores).
8
Se voc remover a linha que compartilhada pelas duas faces da imagem direita, as duas faces sero coladas
novamente em uma s face comum realizar essas operaes de diviso e juno de modelo no SketchUp.
Empurrar e puxar
Com a ferramenta Empurrar/Puxar, qualquer face no SketchUp que no seja curva pode ser empurrada ou
puxada para um ponto inicial (essas operaes tambm so chamadas de extruses). Empurrar o processo de
remodelar uma parte do modelo, encolhendo e distanciando-a de seu ponto inicial ao longo de um nico eixo. A
imagem abaixo mostra a face mais direita da face dividida (mostrada anteriormente), empurrada para baixo em
direo ao plano de solo.
Na imagem acima, oito faces podem ser empurradas. Voc consegue encontr-las? Algumas esto escondidas.
Puxar o processo de expandir uma parte do modelo, distanciando-a do seu ponto inicial ao longo de um nico
eixo. A imagem a seguir mostra a mesma face, aps ter sido puxada em direo ao cu. No SketchUp, qualquer
face pode ser empurrada e puxada (com pequenas limitaes).
Em ambas as imagens, o lado esquerdo do cubo permaneceu do mesmo tamanho, enquanto o lado direito foi
empurrado e puxado (encolhido e expandido) independentemente. A ferramenta Empurrar/Puxar uma das mais
usadas no SketchUp para dar mais impresso de volume ao seu modelo.
Manipulao de faces conectadas
No Sketchup, a geometria vinculada, ou seja, pode ser manipulada (inclinada, distorcida ou dobrada)
selecionando-se uma aresta ou face e movendo-a com a ferramenta Mover (fazendo com que todas as entidades
vinculadas ou "grudadas" na aresta ou face tambm se desloquem). A seguir, trs exemplos de geometria
vinculada no SketchUp:
1. A imagem abaixo mostra uma linha que divide a face superior de uma caixa que est sendo movida
com a ferramenta Mover. As faces que estavam conectadas linha do meio seguiram a linha, como se ela
tivesse sido movida para criar um efeito de telhado.
9
2. A imagem abaixo mostra a face superior, mais esquerda, sendo deslocada para baixo na direo
azul. Essa ao faz a face superior, mais direita, inclinar-se e criar um declive em um dos lados.
3. Por fim, a imagem abaixo mostra a face superior, mais esquerda, sendo deslocada para a
esquerda. O modelo se transforma em uma figura trapezoidal.
Use sempre a ferramenta Mover para pegar e deslocar arestas e faces em suas primeiras experincias de
modelagem no SketchUp.
Dica: Experimentar e brincar so atividades que ajudaro voc a aprender como desenhar no
SketchUp! Primeiro aprenda a desenhar precisamente e depois aprenda o desenho rpido, adotando os
conceitos desta parte do guia do usurio.
Dobra automtica
As faces devem sempre permanecer planas no SketchUp. Por isso, o SketchUp faz a Dobra automtica das faces
para permitir as operaes que resultam em faces dobradas.
10
Na imagem acima, mais esquerda, a face superior de um polgono de seis lados (criada com a ferramenta
Polgono e com a ferramenta Empurrar/Puxar) foi girada com a ferramenta Rotar. Devido natureza vinculativa do
SketchUp, os lados da forma, que compartilham arestas comuns com a face superior, foram torcidos e dobrados
com a operao de rotao (a imagem mais direita).
O que voc no est vendo que o SketchUp criou uma geometria oculta quando a operao de Dobra
automtica foi executada. A imagem abaixo mostra a forma tridimensional, exibindo a geometria oculta (linhas
pontilhadas). Observe que cada face torcida composta de duas faces triangulares.
Intersees (operaes booleanas)
O SketchUp possibilita a criao fcil de geometria complexa com a interseo de duas formas geomtricas,
como uma caixa e um tubo, criando novas arestas onde os elementos interseccionam, unindo a geometria e
subtraindo partes da geometria combinada.
Na imagem acima, mais esquerda, uma forma cilndrica foi movida at tornar-se uma forma cbica. Observe
que nenhuma linha aparece onde as duas formas interseccionam, indicando que as formas no se uniram de fato.
Uma ferramenta especial, a ferramenta Interseccionar com o modelo, usada para criar linhas de interseo (a
imagem do meio), unindo as duas formas para criar uma nova forma. Para finalizar, a forma cilndrica excluda
(aplicando a ferramenta Borracha nas arestas do cilindro) e, como foram criadas linhas de interseo, a face
curvada resultante fica dentro do cubo, criando uma nova forma geomtrica complexa (imagem direita).
Ferramentas do SketchUp
No SketchUp, a maioria das entidades, inclusive arcos e crculos, so na verdade uma combinao de pequenas
linhas ou arestas. Felizmente no apenas com a ferramenta Linha que voc pode desenhar seus modelos. O
SketchUp traz muitas outras ferramentas, que ajudam a desenhar com rapidez. Algumas dessas ferramentas
servem para criar entidades comuns, como um crculo, um arco, um polgono ou uma linha de desenho mo
11
livre. Outras ferramentas possibilitam o desenho rpido de modelos complexos, modificando os seus modelos
(dividindo, torcendo e at mesmo unindo geometrias).
As ferramentas do SketchUp dividem-se em seis categorias: ferramentas principais (as ferramentas mais usadas
para selecionar e modificar geometrias), ferramentas de desenho (ferramentas usadas para criar geometrias),
ferramentas de modificao (ferramentas usadas para modificar geometrias existentes), ferramentas de
construo (ferramentas usadas para criar linhas ou pontos de construo e documentar o seu modelo),
ferramentas de cmera (ferramentas usadas para exibir geometrias; examinadas mais adiante) e ferramentas de
visita (ferramentas para explorar o seu modelo). A tabela abaixo relaciona todas as ferramentas de Desenho e
Modificao:
Ferramenta Tipo Observaes
Linha Desenho Para criar, interseccionar ou dividir uma face ou outra linha (aresta)
Arco Desenho Para criar, interseccionar ou dividir uma face ou outra linha (aresta)
Desenho mo
livre
Desenho Para criar, interseccionar ou dividir uma face ou outra linha (aresta)
Retngulo Desenho Para criar, interseccionar ou dividir uma face ou outra linha (aresta)
Crculo Desenho Para criar, interseccionar ou dividir uma face ou outra linha (aresta)
Polgono Desenho Para criar, interseccionar ou dividir uma face ou outra linha (aresta)
Selecionar Principal Para selecionar entidades
Borracha Principal Para excluir uma geometria e juntar faces
Pintura Principal Usada para aplicar materiais (combinaes de cores e textura)
Posicionar
textura*
Modificao Para manipular materiais aplicados a uma superfcie.
Mover Modificao Para mover, distorcer (dobra automtica) e copiar entidades
Rotar Modificao
Escala Modificao
Empurrar/Puxar Modificao Para expandir e encolher geometrias
Siga-me Modificao Para duplicar um perfil ao longo de um caminho
Interseccionar
com o modelo*
Modificao Para criar uma geometria complexa, juntando geometrias separadas
Eqidistncia Modificao
Texto 3D Construo Para desenhar uma geometria de texto tridimensional
Fita mtrica Construo Para obter uma medida e criar entidades de linha de construo
Transferidor Construo Para definir ngulos
Eixos Construo
Dimenses Construo Para calcular e exibir uma dimenso
Texto Construo
Plano de seo Construo Para criar efeitos de corte de seo
*Esses itens de menu esto disponveis nos menus, no na barra de ferramentas, e so examinados nas sees
de ferramentas deste guia do usurio.
12
Cada uma destas ferramentas examinada mais adiante neste guia. Porm, recomendamos que voc aprenda
primeiro a usar as ferramentas Linha e Borracha, depois a ferramenta Orbitar (examinada na prxima seo) e as
ferramentas Empurrar/Puxar e Mover.
Observao: As ferramentas de desenho, em sua maioria, tambm fazem modificaes. A
ferramenta Linha, por exemplo, pode ser usada para desenhar uma linha que divida uma face.
Exibio de modelos em 3 dimenses
O SketchUp apresenta o conceito de cmera para representar o seu ponto de vista do modelo. Voc (como
usurio) tratado como se fosse uma cmera olhando para o seu modelo enquanto trabalha. Esse conceito
importante nas ocasies em que o seu modelo pode ser visitado, como uma casa, como se voc estivesse
percorrendo a casa no mundo real. Nesse caso, o SketchUp permite que voc mude o seu ponto de vista para
uma altura e um ngulo especficos do modelo e percorra o modelo como se fosse real.
Manipulao da cmera
O SketchUp inicia em um ngulo de cmera (o ngulo no qual voc visualiza o modelo) que aponta diretamente
para o cho, como se voc estivesse olhando a partir do cu ao longo do eixo azul, para o plano de solo. Esse
ngulo de cmera o padro porque a maioria dos modelos do SketchUp, por exemplo, casas e paisagens,
comea no plano de solo, ou vermelho/verde. Observe que somente o plano de solo na figura a seguir visvel. A
figura sugere que voc est olhando de cima para a imagem, como se estivesse olhando ao longo do eixo azul
(voc, a cmera, pendurada no cu, olhando diretamente para o cho).
Porm, voc no vai ter a sensao de modelagem em um espao 3D at orbitar a cmera, usando a ferramenta
Orbitar aps abrir o SketchUp e desenhar uma forma inicial. Veja o mesmo modelo aps ser orbitado.
13
Ferramentas de cmera
H outras maneiras de se manipular a cmera (o seu ponto de vista) no SketchUp, como aplicar mais ou menos
zoom e fazer uma panormica. A tabela abaixo relaciona todas as ferramentas de cmera do SketchUp:
Ferramenta Tipo
Orbitar Cmera
Panormica Cmera
Zoom Cmera
Janela de zoom Cmera
Modelo centralizado Cmera
Posicionar a cmera Visita
Percorrer Visita
Girar Visita
Projees de perspectiva e axonomtrica
Alm do seu ponto de vista, voc pode exibir itens no SketchUp em projeo de linhas paralelas (tambm
chamada de axonomtrica) ou em projeo de perspectiva. Axonomtrico significa "que pode ser medido pelos
eixos" e projeo axonomtrica a visualizao de um modelo em que as linhas aparecem paralelas, tanto no
espao tridimensional como no espao bidimensional. Alm disso, as linhas tm um comprimento relativo a uma
escala em uma projeo axonomtrica, quando impressas (por exemplo, 1 m no SketchUp = 1 cm no papel). A
imagem a seguir mostra uma projeo axonomtrica, ou de linhas paralelas. Observe como o teto e as linhas da
parede aparecem de forma paralela entre si.
No entanto, a perspectiva distorce a viso de maneira a representar o modelo como se as linhas desaparecessem
em um horizonte (certos itens aparecem mais prximos, enquanto outros itens parecem distantes; as entidades
no esto em escala). A imagem a seguir mostra uma projeo de perspectiva.
A visualizao padro do SketchUp de perspectiva. Ela pode ser alternada para a visualizao de linhas
paralelas para quem prefere um ponto de vista similar ao da visualizao de objetos 3D em um espao 2D (por
exemplo, quando se desenha um cubo em um papel plano).
14
Observao: A visualizao de cmera iso no SketchUp no igual projeo isomtrica, onde
tudo o que estiver ao longo dos eixos x, y ou z fica em proporo. Essa visualizao mostra apenas
do modelo. o padro de ngulo de cmera para a visualizao de modelos em um espao 3D.
Camadas
As camadas do SketchUp so usadas para controlar a visibilidade da geometria contida em modelos grandes.
Uma camada do SketchUp um atributo com um nome, tal como "Camada0", "Camada9" ou "Cadeiras". Os
elementos podem ter atribuies de diversas camadas. Por exemplo, todas as entidades de Componente que
forem cadeiras podem ser atribudas camada "Cadeiras". Essa camada pode ser temporariamente oculta, para
ocultar a visualizao de tudo o que estiver nela.
Observao: A geometria de uma camada no separada da geometria de outra camada. Por
exemplo, ambas as faces que compartilham uma aresta comum sero afetadas por uma modificao
efetuada nessa aresta, no importando em que camada as faces estiverem.
"Camada0" padro
No SketchUp, existe uma camada padro, chamada Camada0. Todas as entidades so colocadas
automaticamente nessa camada, a no ser que voc crie outra camada, designe a nova camada como a camada
ativa e crie entidades na nova camada.
Como adicionar detalhes aos modelos
Voc vai querer criar modelos cada vez mais detalhados medida que adquirir mais experincia com o SketchUp.
O SketchUp dispe de diversos recursos para a criao rpida de modelos detalhados ou realsticos. Esses
recursos incluem componentes, materiais, sombras e estilos.
Materiais
Com o SketchUp voc pode aplicar materiais em faces, para detalhar e dar mais realismo aos seus modelos.
Materiais so, essencialmente, tintas que possuem cor e textura opcional (definida em um arquivo de imagem).
Por exemplo, um material de partes laterais em cinza, com aparncia ou textura que simula laterais compostas
sobrepostas. A seguir, um edifcio cujas paredes foram pintadas com um revestimento de cor cinza e cuja
cobertura foi pintada com telhas acinzentadas. Tambm foi usado um material de grama no solo.
15
Assim como os componentes, o SketchUp vem com uma biblioteca de materiais. Para aplicar esses materiais aos
modelos, usa-se a ferramenta Pintura. Voc tambm pode criar seus prprios materiais no SketchUp, usando a
roda de cores, ou importando imagens que se parecem com texturas (como a imagem de um piso de madeira).
Na verdade, voc pode importar uma imagem inteira de um objeto do mundo real (como a foto de um carro) e
manipular a imagem sobre o modelo 3D, conferindo uma aparncia realstica ao seu modelo.
Material padro
Ao ser criada no SketchUp, uma geometria recebe um material padro. O material padro pode ser alterado,
aplicando-se um material diferente geometria.
Transparncia do material
Os materiais tambm tm a propriedade de opacidade (que pode ir de 0 a 100%), para permitir a criao de
materiais que se comportam como o vidro. Voc pode aplicar esses materiais em faces para, por exemplo, criar
janelas.
As faces tm dois lados. Os materiais do SketchUp so aplicados normalmente a um nico lado de uma face. Se
voc pintar um lado colorido padro com um material transparente, ambos os lados dessa face sero tratados
como transparentes, para a superfcie ser transparente quando for vista de ambos os lados. Se no lado posterior
de uma face j tiver sido aplicado algum material no-transparente, a aplicao de um material transparente no
lado frontal no far com que o lado posterior tambm seja exibido como transparente. Da mesma maneira, se
voc pintar o lado posterior de uma face com um material transparente diferente, ele no afetar o lado frontal.
Portanto, ao aplicar um material em ambos os lados, voc pode obter faces transparentes com cores e nveis de
transparncia distintos em cada lado.
Grupos e componentes
Grupos e componentes so entidades que podem conter outras entidades. Os grupos geralmente so usados
para combinar diversas entidades em uma nica entidade, com a finalidade de executar uma operao rpida no
grupo (como cpia ou deslocamento). Por exemplo, voc pode desenhar um modelo, agrupar as entidades que o
compem e deslocar o modelo inteiro. So caractersticas dos grupos:
Seleo rpida. Quando voc seleciona um grupo, todos os elementos desse grupo tambm so
selecionados.
Isolamento da geometria. As entidades contidas em grupos esto protegidas do resto do modelo. A
geometria que est fora do grupo no afeta a geometria contida no grupo.
Organizao do modelo. Os grupos podem ser aninhados dentro de outros grupos, criando uma
coleo hierrquica de subgrupos.
Material do grupo. O grupo como um todo pode receber um material prprio, que separado dos
materiais aplicados em entidades individuais contidas no grupo. Veja a seo Materiais neste tpico para
obter mais informaes.
Eixos de desenho. Os grupos mantm seus prprios eixos de desenho internos.
Alinhamento e perfurao. Os grupos tm um comportamento especial: a capacidade de alinhar-se e
vincular-se adequadamente s faces nas quais so colocados (assim como perfurar essas faces).
Os componentes so simplesmente um grupo com comportamentos especiais, ou seja, podem ser inseridos em
outros modelos. Por exemplo, voc cria um modelo de carro que pretende colocar em outros modelos do
SketchUp, como o modelo de uma casa. Qualquer modelo que voc criar poder atuar como um componente.
16
Os componentes possuem as seguintes caractersticas, adicionais s caractersticas dos grupos:
Comportamento de instncia. Cada cpia de um componente que voc insere em um modelo
considerada uma instncia de uma definio de componente. A definio do componente o projeto que
define a aparncia e comportamento de todas as instncias de componentes (criadas ao inserir o
componente no modelo). Ao editar uma instncia de componente, a definio e todas as instncias so
editadas de maneira correspondente. No entanto, algumas aes, como ajustar a escala em uma instncia,
s afetam a instncia em si.
Melhor desempenho. Com os componentes, o SketchUp utiliza os recursos do computador de
maneira mais eficiente, pois as informaes necessrias para descrever um componente so armazenadas
somente uma vez, na definio do componente. A partir da, so referenciadas para todas as instncias de
componentes.
Eixos de desenho. Os componentes exibem seus prprios eixos de desenho internos quando voc
edita o componente.
Alinhamento e perfurao. Voc pode definir o comportamento de alinhamento e perfurao quando
cria componentes ( definido automaticamente para os grupos).
Observao: Voc pode definir as caractersticas do componente durante a sua criao.
Contexto de grupo e componente
As entidades contidas em um grupo ou componente existem no escopo ou contexto do grupo. Voc pode
modificar um grupo ou componente como um todo (afetando todas as entidades do grupo ou componente), ou
editar as entidades individuais do grupo ou componente (no contexto do grupo ou componente). Tambm
possvel aninhar componentes dentro de outros componentes, grupos dentro de componentes, componentes
dentro de grupos, etc. A imagem abaixo mostra um componente de prateleira que foi selecionado (conforme
indicado pela cor de seleo amarela) com a ferramenta Selecionar. A prateleira composta por diversos
subcomponentes, como ripas.
A imagem a seguir mostra a edio do componente de prateleira. Observe que h uma caixa delimitadora
tracejada, indicando que voc est no contexto do componente. Neste caso, um subcomponente, uma das ripas
da prateleira, foi selecionado. Essa ripa est no contexto da prateleira. Observe tambm que os eixos do
componente so exibidos no canto inferior esquerdo.
17
Finalmente, a imagem a seguir mostra a edio do componente de ripa. Observe que agora h uma caixa
delimitadora tracejada em torno do componente e em torno da ripa que est sendo editada. As entidades que
compem essa ripa especfica, como as linhas e a face, esto, portanto, no contexto da ripa.
Bibliotecas de componentes
Bibliotecas de componentes foram criadas e includas no SketchUp para facilitar a aplicao de detalhes aos
modelos. Esses componentes variam de componentes padro de arquitetura (portas, janelas, etc.) a pessoas,
carros, rvores e formas geomtricas. Voc tambm pode criar suas prprias bibliotecas de componentes, a partir
de componentes pr-existentes ou de componentes que voc criar.
18
Observao: Bibliotecas adicionais, com contedo especfico para cada ramo da indstria, esto
disponveis no site do SketchUp, na seo de downloads (www.sketchup.com).
Eixos do componente
Os componentes tm seus prprios eixos, os quais, por padro, so alinhados aos eixos globais na rea de
desenho. Esses eixos podem ser deslocados, afetando a disposio do componente no modelo.
Comportamento de corte e fixao
Componentes como portas e janelas podem ser projetados para serem colocados em superfcies com uma
orientao especfica, como a superfcie vertical de uma parede. Esse comportamento denominado como o
comportamento de fixao de um componente.
Alm disso, os componentes podem ser projetados para perfurar as superfcies automaticamente, como no caso
de um componente de janela que faz um buraco em uma parede. Esse comportamento denominado como o
comportamento de corte de um componente.
Camadas, grupos e componentes
Camadas so um mecanismo de controle de visibilidade de entidades dentro de um modelo. As entidades podem
ser designadas a diferentes camadas de um modelo e essas camadas, e seu contedo, podem ser exibidas de
maneira independente. Grupos e componentes so usados para isolar geometrias como submodelos dentro de
um modelo geral, como o componente de uma cadeira dentro do modelo de um quarto.
Observao: As entidades contidas em um grupo ou componente podem estar em diversas
camadas diferentes.
Estilos
Um estilo um conjunto pr-definido de configuraes de exibio, que pode ser aplicado a um modelo e rea
de desenho, para dar-lhes uma aparncia especfica. Um estilo pode consistir de tipos especficos de aresta, face,
cor do fundo e do cu, marca d'gua, e outros efeitos para a rea de desenho (como a cor usada para representar
a geometria selecionada). O SketchUp tem mltiplos estilos; alguns so melhores para ser usados em desenhos
de modelo (pois no usam efeitos de renderizao intensa), outros so melhores para imprimir ou apresentar um
modelo (porque usam efeitos de renderizao que conferem ao modelo uma aparncia de desenho mo livre).
Por exemplo, um estilo pr-definido pode ter um tipo de aresta com tremulao, um tipo de face de linha oculta,
cor de fundo branca, cor do cu azul, cor do solo marrom, e assim por diante.
Arestas desenhadas mo
Com o SketchUp voc pode aplicar diversos tipos de aresta, inclusive arestas desenhadas mo, ao seu modelo.
As arestas desenhadas mo podem ser distintas de todos os outros estilos de aresta do SketchUp, pois,
diferentemente dos outros tipos pr-definidos de aresta, voc pode criar a sua prpria aresta desenhada mo
em um programa de desenho, como o PhotoShop. As arestas desenhadas mo so simplesmente uma coleo
de traos desenhados mo que, quando combinados e aplicados ao modelo, conferem-lhe uma aparncia
exclusiva de desenho mo.
Marcas d'gua
Marcas d'gua so imagens colocadas no fundo ou no primeiro plano da rea de desenho e cobrem toda a rea,
como o cu e o solo. As marcas d'gua so excelentes para a criao de fundos, como a simulao de texturas
de papel sob um modelo. Tambm podem ser usadas para a colocao de logotipos e outros grficos diretamente
na tela.
Sombras
Com o SketchUp voc pode projetar sombras no modelo, como se o modelo estivesse em um ambiente do
mundo real. As sombras podem ser projetadas com base na hora do dia e localizao virtual do modelo no mundo
real. Por exemplo, voc pode projetar sombras para ver a aparncia exata do modelo de uma casa s 10h20 da
manh do dia 10 de dezembro em So Paulo. As sombras do SketchUp proporcionam uma resposta dinmica
medida que voc altera a geometria e o ponto de vista da cmera. O recurso de projeo de sombras do
SketchUp uma tima maneira de dar aos modelos uma melhor impresso de profundidade e realismo.
19
Observao: Embora os ngulos de projeo de sombra do SketchUp sejam precisos, o efeito de
renderizao no deve ser considerado fotorrealista. O SketchUp conta com um recurso de exportao
de modelos para diversos aplicativos que so excelentes para fazer renderizaes fotorrealistas.
Sombras de solo
As sombras de solo usam as faces do modelo para criar um conjunto aplainado de faces no plano de solo. Essas
faces so coloridas e posicionadas com base na cor de fundo e no ngulo do sol. Embora sejam mais rpidas do
que as sombras de face, a iluso proporcionada pelas sombras de solo s funciona no plano de solo. A figura
abaixo mostra um modelo cuja geometria se encontra inteiramente no plano de solo, ou acima dele.
Observao: As sombras de solo criam geometrias inesperadas, chamadas de artefatos, quando
o modelo contm geometria sob o plano de solo. As sombras de solo funcionam bem em modelos com
fundos de cor slida, com toda a geometria acima do plano de solo.
Sombras de face
As sombras de face usam o ngulo do sol para projetar sombras com base na localizao das faces em relao
s outras faces. Por exemplo, na figura abaixo, uma sombra projetada nas escadas, baseada na face do
retngulo 3D vertical. O clculo usado para criar sombras de face exige processamento intenso e reduz o
desempenho com o uso de modelos grandes.
20
Observao: Faces com opacidade inferior a 70 por cento so consideradas transparentes e no
projetam sombras. Faces com opacidade de 70 por cento ou superior projetam sombras. Faces
transparentes no podem receber sombras. A imagem a seguir mostra um retngulo transparente
(opacidade inferior a 70%) que no projeta sombra ( esquerda) e um retngulo opaco (opacidade de
70% ou superior) que projeta uma sombra ( direita).
Os dois sistemas de sombras foram projetados para o uso complementar. comum utilizar ambos os tipos
simultaneamente.
Apresentao de modelos
Voc pode fazer muitas coisas depois de criar um modelo. Por exemplo:
Adicionar dimenses, efeitos de corte de seo e outras entidades ao modelo, para usar na
documentao do item fsico.
Apresentar o modelo no SketchUp como animao.
Imprimir o modelo.
Exportar o modelo inteiro, ou partes dele (como uma linha de seo), para o ps-processamento em
outro aplicativo.
Efeitos de corte de seo
No SketchUp possvel criar efeitos de corte de seo, que so o resultado de cortes atravs do modelo, para
ver e trabalhar em seu interior. A imagem a seguir mostra um modelo de uma construo com um efeito ativo de
corte de seo, possibilitando que o designer trabalhe dentro do modelo, ou apresente detalhes do interior ao
cliente.
21
O modelo a seguir mostra o efeito de corte de seo resultante do corte do modelo de uma xcara.
Planos de seo
Os efeitos de corte de seo so criados por planos de seo, que so entidades especiais usadas para controlar
a seleo, posicionamento, orientao e direo do corte de seo. Os planos de seo so gerados com a
ferramenta Plano de seo.
22
A imagem anterior mostra uma entidade de plano de seo em interseo com a xcara, criando uma linha de
seo atravs da xcara.
Linhas de seo
O termo linha de seo refere-se s arestas que so destacadas aps a interseo da geometria com um plano
de seo. A imagem a seguir mostra uma linha de seo em vermelho.
Essas arestas agem como arestas virtuais dinmicas, mudando continuamente medida que o plano de seo
movido ao longo do modelo com a ferramenta Mover. Voc pode criar um grupo a partir dessas arestas, por
exemplo, quando faz uma seo horizontal em uma casa, para criar uma grade de linhas do modelo (como o
croqui de uma planta baixa). Em seguida, voc pode exportar essa linha de seo para us-la em um programa
de CAD e adicionar detalhes (como os detalhes da construo de uma parede).
Animaes
Com o SketchUp voc pode criar diversas cenas, similares aos slides de um software de apresentao, cada uma
com configuraes diferentes do modelo (ponto de vista, efeitos de corte de seo, etc.). As cenas podem ser
combinadas e executadas seqencialmente como uma animao. O mecanismo de animao pode ser
configurado para fazer a transio gradual entre efeitos em cenas diferentes, criando uma apresentao
realmente dinmica.
Modelagem de terrenos e formas orgnicas
O SketchUp introduz o conceito de caixa de areia, referindo-se a uma superfcie que pode ser gerada e
manipulada com as ferramentas de caixa de areia. Uma caixa de areia no SketchUp (assim como em outras
ferramentas de modelagem 3D) costuma ser denominada rede triangulada irregular , ou RTI, em terminologia de
modelagem de terrenos. A imagem a seguir mostra uma RTI (caixa de areia) no SketchUp.
Observao: Esta documentao adota os termos RTI, caixa de areia e terreno alternadamente.
Uma RTI assemelha-se a uma caixa de areia porque tem uma delimitao e contm uma superfcie
esculpida (areia). As ferramentas de caixa de areia so aquelas includas no SketchUp para a criao e
manipulao de RTIs.
23
A imagem a seguir mostra uma RTI no SketchUp com a geometria oculta exibida (para voc poder ver os
tringulos que so a base da RTI).
No h nada de especial em uma RTI. Ela composta por diversas faces triangulares conectadas que, quando
suavizadas, aparecem como uma superfcie contnua. Mas as ferramentas de caixa de areia no se limitam
apenas criao de terrenos. possvel criar outras formas orgnicas (formas que parecem ser criadas mo)
com essas ferramentas. Por exemplo, voc pode criar o rosto de uma pessoa, uma tigela ou uma piscina usando
as ferramentas de caixa de areia.
Outra superfcie do tipo RTI, que pode ser manipulada com as ferramentas de caixa de areia, a chamada malha
de polgonos. Uma malha de polgonos assemelha-se a uma RTI, mas contm faces com mais de trs vrtices.
Observao: As ferramentas Caixa de areia a partir de zero e Caixa de areia a partir de contornos
do SketchUp apenas criam RTIs, mas voc pode importar uma malha de polgonos ou criar
manualmente uma malha de polgonos usando outras ferramentas do SketchUp.
Triangulao
Os tringulos de uma RTI podem ser orientados em direes diferentes. A orientao de tringulos chamada de
triangulao. Observe na imagem anterior que alguns tringulos esto orientados verticalmente, enquanto outros
esto orientados horizontalmente. Esse conceito importante, j que algumas ferramentas de caixa de areia
possibilitam a mudana de direo dos tringulos como forma de dar mais suavidade s RTIs.
Como criar uma RTI
H varias maneiras de se obter uma RTI inicial para servir de base ao seu modelo. So elas:
Criar ou importar linhas de contorno e usar a ferramenta Caixa de areia a partir de contornos para
criar uma RTI.
Importar a imagem da planta de um local, ou de um mapa de contorno, e traar seus contornos com a
ferramenta Desenho mo livre. Em seguida, ajustar os contornos at a elevao adequada e usar a
ferramenta Caixa de areia a partir de contornos para criar uma RTI.
Importar uma RTI usando o plug-in SketchUp ArcGIS, disponvel em
http://www.sketchup.com/markets/gis.php. O ArcGIS um conjunto de aplicativos de padro industrial, ou
Sistema de Informao Geogrfica, para trabalhar com informaes geogrficas, como a localizao de
prdios em um sistema mundial de coordenadas globais.
Importar um arquivo de modelo de terreno digital (DTM).
Criar uma caixa de areia (RTI) usando a ferramenta Caixa de areia a partir de zero.
24
Como modificar uma RTI
O SketchUp contm vrias ferramentas para modificar RTIs. A tabela abaixo relaciona todas as ferramentas de
caixa de areia do SketchUp.
Ferramenta Tipo Observaes
Caixa de
areia a partir
de zero
Criar RTI Cria uma RTI plana, de formato retangular, ou uma caixa de areia, que podem
ser modificadas por outras ferramentas de caixa de areia.
Caixa de
areia a
partir de
contornos
Criar RTI Cria uma RTI ou uma caixa de areia a partir de linhas de contorno, em diversas
elevaes.
Modelar Grandes
modificaes
Para esculpir ou fazer grandes modificaes em uma RTI, movendo
agrupamentos de vrtices para criar morros, muros ou outros elementos.
Estampar Grandes
modificaes
Para esculpir ou fazer grandes modificaes em uma RTI, estampando reas
de ocupao na RTI, como a rea ocupada por uma construo.
Projetar Grandes
modificaes
Para projetar contornos de ruas, caminhos e construes, desenhados em um
plano reto, em uma RTI.
Adicionar
detalhe
Modificaes
pequenas e
detalhadas
Para esculpir ou fazer modificaes pequenas e detalhadas em uma RTI,
adicionando tringulos RTI.
Virar a
aresta
Modificaes
pequenas e
detalhadas
Para esculpir ou fazer modificaes pequenas e detalhadas em uma RTI,
adicionando a triangulao da RTI.
Observao: As ferramentas de caixa de areia tambm podem ser usadas para criar geometria
orgnica, ou geometria com aparncia de feita mo.
Terreno funcional
O termo terreno funcional usado para descrever um terreno que no possui partes que se voltam, criando
salincias, depresses ou cavernas. Quando voc desenha uma linha vertical que passa pelo terreno em
qualquer ponto, e a linha s toca o terreno em um ponto, o terreno funcional.
Este conceito importante, pois certas ferramentas, como a ferramenta Modelar, podem gerar resultados
inesperados ao trabalharem em terrenos no funcionais (os pontos vizinhos que so includos na operao de
escultura com a ferramenta Modelar geralmente so indesejados).
25
A interface do usurio do SketchUp
Esta seo do guia do usurio aborda a interface do usurio do SketchUp, inclusive os menus, as barras de
ferramentas, as caixas de dilogo e a rea de desenho.
Introduo interface do SketchUp
A interface do usurio do SketchUp foi projetada para ser simples e fcil de usar. As partes principais da interface
do usurio do SketchUp so a barra de ttulo, os menus, as barras de ferramentas, a rea de desenho, a barra de
status e a caixa de controle de valores.
26
Observao: A imagem anterior contm uma foto de tela do aplicativo Google SketchUp Pro. A
verso gratuita do aplicativo Google SketchUp tem a mesma aparncia.
Barra de ttulo
A barra de ttulo (na parte superior do SketchUp) contm os controles padro do Microsoft Windows (fechar,
minimizar e maximizar) no lado direito e o nome do arquivo atualmente aberto.
Uma rea de desenho em branco exibida quando voc inicia o SketchUp e o nome do arquivo atualmente
aberto aparece como "Sem nome" na barra de ttulo, indicando que voc ainda no salvou o seu trabalho.
Menus
Os menus aparecem abaixo da barra de ttulo. Quase todas as ferramentas, comandos e configuraes do
SketchUp esto disponveis dentro desses menus. Os menus que aparecem por padro so: Arquivo, Editar,
Visualizar, Cmera, Desenho, Ferramentas, Janela e Ajuda.
Barras de ferramentas
As barras de ferramentas, que aparecem embaixo dos menus e ao longo do lado esquerdo do aplicativo contm
um conjunto de ferramentas e controles definido pelo usurio. A visibilidade das barras de ferramentas pode ser
ativada/desativada sob o item de menu Visualizar > Barras de ferramentas.
rea de desenho
A rea de desenho o local reservado para a criao do seu modelo. O espao tridimensional (3D) da rea de
desenho pode ser visualmente identificado pelos eixos de desenho.
Barra de status
A barra de status a rea prolongada e cinza que se v na parte inferior da rea de desenho.
O lado esquerdo da barra de status exibe dicas para as ferramentas de desenho que esto sendo atualmente
utilizadas, inclusive funes especiais s quais voc pode ter acesso por meio de atalhos de teclado. Observe a
barra de status para descobrir os recursos avanados de cada uma das ferramentas do SketchUp.
Observao: Utilize a ala de redimensionamento para aumentar a rea de desenho a fim de
poder ver a totalidade da mensagem que aparece na barra de status.
Caixa de Controle de Valores (CCV)
A caixa de controle de valores (CCV) est localizada no lado direito da barra de status. A CCV exibe informaes
sobre as dimenses enquanto voc desenha. Voc tambm pode digitar valores dentro da CCV para manipular
as entidades selecionadas, por exemplo criando elementos com dimenses especficas. Veja abaixo outros
comportamentos da CCV:
Voc pode digitar um valor na CCV antes ou aps completar uma operao, desde que o valor seja
digitado antes do incio de uma nova operao. Voc pode ver informaes detalhadas sobre os valores de
CCV aceitos para cada ferramenta nas sees Ferramentas de desenho e Ferramentas de modificao deste
guia do usurio.
Voc deve pressionar a tecla Enter ou Return para aceitar um valor digitado.
Voc pode alterar o valor da geometria quantas vezes desejar antes de iniciar uma nova operao.
A CCV no poder voltar a ser usada para digitar valores para uma ferramenta depois que voc tiver
sado da ferramenta.
O SketchUp exibir um til (~) na frente de um nmero para indicar que tal nmero impreciso (ou
seja, que no est de acordo com as configuraes de preciso definidas no painel Unidades da caixa de
dilogo Informaes do modelo).
27
No necessrio clicar na CCV antes de digitar. A CCV est sempre aguardando a entrada dos
dados digitados em seu teclado.
Voc pode digitar valores na CCV usando um sistema de medidas diferente do sistema padro. O
SketchUp converter o valor ao sistema padro. Por exemplo, voc pode digitar 3' 6" mesmo que estiver
usando um sistema mtrico como o seu sistema padro. As unidades de medida esto definidas dentro do
painel Unidades da caixa de dilogo Informaes do modelo.
Ala de redimensionamento da janela
direita da CCV se encontra a ala de redimensionamento da janela, que usada para mudar o tamanho da
rea de desenho.
Guias de cena
Clique em uma guia de cena para alternar entre as cenas de seu arquivo. Uma guia de cena adicional criada
para cada uma das cenas medida que elas vo sendo criadas por meio do Gerenciador de cenas.
Itens do menu contextual das guias de cena
As guias de cena contm seus prprios menus contextuais. Faa um clique contextual na guia de uma cena para
ter acesso ao seu menu contextual.
Mover para a esquerda/Mover para a direita
Os itens de menu Mover para a esquerda e Mover para a direita so usados para reposicionar uma cena dentro
de uma seqncia de cenas.
Adicionar
O item de menu Adicionar usado para adicionar uma nova cena ao arquivo atual.
Atualizar
O item de menu Atualizar usado para atualizar uma cena aps t-la modificado.
Excluir
O item de menu Excluir usado para excluir a cena atualmente selecionada.
Reproduzir animao
O item de menu Reproduzir animao usado para iniciar uma animao. Consulte o tpico Cenas e animaes
para obter informaes adicionais.
Gerenciador de cena
O item de menu Gerenciador de cena abre a caixa de dilogo Gerenciador de cena.
Menu Arquivo
O menu Arquivo contm itens relacionados com arquivos de modelo do SketchUp, inclusive comandos para criar,
abrir, salvar, imprimir, importar e exportar arquivos de modelo.
Novo
O item de menu Novo usado para fechar o documento atual e criar uma rea de desenho em branco para iniciar
um novo modelo do SketchUp. Aparecer uma mensagem solicitando que voc salve as suas alteraes, caso
no tenha salvado as alteraes do modelo atual antes de selecionar o item de menu Novo. O SketchUp usar as
configuraes do arquivo de modelo para definir o estado inicial do modelo, caso voc tenha selecionado um
arquivo de modelo no painel de modelos que pode ser acessado em Janela > Preferncias.
Atalho de teclado: Ctrl+N
Dica: Se voc deseja manter vrias reas de desenho abertas ao mesmo tempo, abra outra
instncia do SketchUp.
28
Abrir
Utilize o item de menu Abrir para ter acesso a caixa de dilogo Abrir, a qual permite que voc abra um arquivo do
SketchUp que tenha sido salvo anteriormente. Se um modelo no-salvo ainda estiver aberto, aparecer uma
mensagem solicitando que voc salve as suas alteraes, porque somente um arquivo pode ser aberto por vez
em cada instncia do SketchUp.
Atalho de teclado: Ctrl+O
Deteco de problemas
Pequenos problemas podem ocorrer com o seu modelo, dada a infinita flexibilidade que o SketchUp oferece ao
desenhar em 3D. Provavelmente voc no perceber nada de diferente em seu modelo, exceto que ele
funcionar melhor depois que esses problemas forem corrigidos.
O SketchUp verificar todos os problemas dos arquivos quando eles forem abertos e salvos se a caixa de seleo
Verificar automaticamente se h problemas nos modelos estiver marcada no painel Geral das Preferncias de
aplicativo. O SketchUp exibe uma caixa de dilogo que permite a voc corrigir os problemas porventura
encontrados. Essa caixa de dilogo tem trs opes: Corrigir sempre os meus modelos, Corrigir agora e Corrigir
depois. O Google recomenda que voc clique no boto Corrigir sempre os meus modelos, que aparece nessa
caixa de dilogo, para corrigir o problema. Ao clicar nesse boto, tambm marcada a caixa de seleo Corrigir
automaticamente os problemas encontrados do painel Geral das Preferncias de aplicativo. Essa opo das
preferncias faz que o SketchUp corrija automaticamente os problemas sem a interveno do usurio. Consulte a
opo Corrigir automaticamente os problemas encontrados para obter informaes adicionais.
O SketchUp verificar se o seu modelo tem erros irrecuperveis durante a sua abertura, evitando que um arquivo
sem erros que tenha sido salvo automaticamente seja substitudo por outro que contenha erros irrecuperveis. O
SketchUp exibir uma caixa de dilogo no improvvel caso de que sejam encontrados erros irrecuperveis em
seu modelo. Essa caixa de dilogo contm a opo que permite sair do SketchUp e enviar um relatrio. O Google
recomenda que voc clique no boto Sair do SketchUp e enviar relatrio para fechar o SketchUp e preservar o
seu arquivo anterior vlido que foi salvo automaticamente. Esse relatrio contm informaes importantes
relacionadas com os erros irrecuperveis.
Salvar
Utilize o item de menu Salvar para salvar o modelo atualmente ativo do SketchUp em seu sistema de arquivos.
Quando voc fecha um documento que no foi salvo ou quando tenta fechar o SketchUp enquanto documentos
que no foram salvos esto abertos, o SketchUp solicitar que voc salve o seu trabalho antes de prosseguir.
Atalho de teclado: Ctrl+S
Dica: Se a opo Criar backup estiver ativada dentro do painel Geral da caixa de dilogo de
preferncias, o arquivo existente ser convertido em um arquivo de backup (.skb) e o novo desenho ser
salvo no lugar daquele arquivo atualmente existente (.skp). A opo Criar backup pode ajudar voc a
preservar os seus dados no caso de que um arquivo .skp seja acidentalmente eliminado.
Dica: recomendvel salvar os seus arquivos freqentemente. Para que o SketchUp salve
automaticamente os arquivos para voc em intervalos de tempo especficos, basta ativar a opo Salvar
automaticamente que est dentro do painel Geral da caixa de dilogo Preferncias.
Deteco de problemas
Pequenos problemas podem ocorrer com o seu modelo, dada a infinita flexibilidade que o SketchUp oferece ao
desenhar em 3D. Provavelmente voc no perceber nada de diferente em seu modelo, exceto que ele
funcionar melhor depois que esses problemas forem corrigidos.
O SketchUp verificar todos os problemas dos arquivos quando eles forem abertos e salvos se a caixa de seleo
Verificar automaticamente se h problemas nos modelos estiver marcada no painel Geral das Preferncias de
aplicativo. O SketchUp exibe uma caixa de dilogo que permite a voc corrigir os problemas porventura
encontrados. Essa caixa de dilogo tem trs opes: Corrigir sempre os meus modelos, Corrigir agora e Corrigir
depois. O Google recomenda que voc clique no boto Corrigir sempre os meus modelos, que aparece nessa
caixa de dilogo, para corrigir o problema. Ao clicar nesse boto, tambm marcada a caixa de seleo Corrigir
automaticamente os problemas encontrados do painel Geral das Preferncias de aplicativo. Essa opo das
preferncias faz que o SketchUp corrija automaticamente os problemas sem a interveno do usurio. Consulte a
opo Corrigir automaticamente os problemas encontrados para obter informaes adicionais.
O SketchUp verificar se o seu modelo tem erros irrecuperveis enquanto salvo, evitando que um arquivo sem
erros que tenha sido salvo automaticamente seja substitudo por outro que contenha erros irrecuperveis. O
29
SketchUp exibir uma caixa de dilogo no improvvel caso de que sejam encontrados erros irrecuperveis em
seu modelo. Essa caixa de dilogo contm a opo que permite sair do SketchUp e enviar um relatrio. O Google
recomenda que voc clique no boto Sair do SketchUp e enviar relatrio para fechar o SketchUp e preservar o
seu arquivo anterior vlido que foi salvo automaticamente. Esse relatrio contm informaes importantes
relacionadas com os erros irrecuperveis.
Salvar como
Utilize o menu Salvar como para abrir a caixa de dilogo Salvar como, a qual, por padro, salva o arquivo na
pasta do documento atual. Voc pode usar essa caixa de dilogo para salvar o desenho atual como um novo
documento. Voc pode dar um novo nome e uma nova localizao a esse arquivo, assim como salv-lo em uma
verso anterior do SketchUp. O novo arquivo torna-se o arquivo atual na janela de desenho.
Deteco de problemas
Pequenos problemas podem ocorrer com o seu modelo, dada a infinita flexibilidade que o SketchUp oferece ao
desenhar em 3D. Provavelmente voc no perceber nada de diferente em seu modelo, exceto que ele
funcionar melhor depois que esses problemas forem corrigidos.
O SketchUp verificar todos os problemas dos arquivos quando eles forem abertos e salvos se a caixa de seleo
Verificar automaticamente se h problemas nos modelos estiver marcada no painel Geral das Preferncias de
aplicativo. O SketchUp exibe uma caixa de dilogo que permite a voc corrigir os problemas porventura
encontrados. Essa caixa de dilogo tem trs opes: Corrigir sempre os meus modelos, Corrigir agora e Corrigir
depois. O Google recomenda que voc clique no boto Corrigir sempre os meus modelos, que aparece nessa
caixa de dilogo, para corrigir o problema. Ao clicar nesse boto, tambm marcada a caixa de seleo Corrigir
automaticamente os problemas encontrados do painel Geral das Preferncias de aplicativo. Essa opo das
preferncias faz que o SketchUp corrija automaticamente os problemas sem a interveno do usurio. Consulte a
opo Corrigir automaticamente os problemas encontrados para obter informaes adicionais.
O SketchUp verificar se o seu modelo tem erros irrecuperveis durante a operao de salvar como, evitando que
um arquivo sem erros que tenha sido salvo automaticamente seja substitudo por outro que contenha erros
irrecuperveis. O SketchUp exibir uma caixa de dilogo no improvvel caso de que sejam encontrados erros
irrecuperveis em seu modelo. Essa caixa de dilogo contm a opo que permite sair do SketchUp e enviar um
relatrio. O Google recomenda que voc clique no boto Sair do SketchUp e enviar relatrio para fechar o
SketchUp e preservar o seu arquivo anterior vlido que foi salvo automaticamente. Esse relatrio contm
informaes importantes relacionadas com os erros irrecuperveis.
Salvar uma cpia como
Utilize o item de menu Salvar uma cpia como para salvar um novo arquivo com base em seu modelo atual. Esse
item de menu no substitui nem fecha o arquivo atual, sendo til para salvar cpias em diferentes etapas do
processo de criao ou diferentes variantes a partir de uma idia de trabalho bsica.
Deteco de problemas
Pequenos problemas podem ocorrer com o seu modelo, dada a infinita flexibilidade que o SketchUp oferece ao
desenhar em 3D. Provavelmente voc no perceber nada de diferente em seu modelo, exceto que ele
funcionar melhor depois que esses problemas forem corrigidos.
O SketchUp verificar todos os problemas dos arquivos quando eles forem abertos e salvos se a caixa de seleo
Verificar automaticamente se h problemas nos modelos estiver marcada no painel Geral das Preferncias de
aplicativo. O SketchUp exibe uma caixa de dilogo que permite a voc corrigir os problemas porventura
encontrados. Essa caixa de dilogo tem trs opes: Corrigir sempre os meus modelos, Corrigir agora e Corrigir
depois. O Google recomenda que voc clique no boto Corrigir sempre os meus modelos, que aparece nessa
caixa de dilogo, para corrigir o problema. Ao clicar nesse boto, tambm marcada a caixa de seleo Corrigir
automaticamente os problemas encontrados do painel Geral das Preferncias de aplicativo. Essa opo das
preferncias faz que o SketchUp corrija automaticamente os problemas sem a interveno do usurio. Consulte a
opo Corrigir automaticamente os problemas encontrados para obter informaes adicionais.
O SketchUp verificar se o seu modelo tem erros irrecuperveis durante a operao de salvar uma cpia como,
evitando que um arquivo sem erros que tenha sido salvo automaticamente seja substitudo por outro que
contenha erros irrecuperveis. O SketchUp exibir uma caixa de dilogo no improvvel caso de que sejam
encontrados erros irrecuperveis em seu modelo. Essa caixa de dilogo contm a opo que permite sair do
SketchUp e enviar um relatrio. O Google recomenda que voc clique no boto Sair do SketchUp e enviar
relatrio para fechar o SketchUp e preservar o seu arquivo anterior vlido que foi salvo automaticamente. Esse
relatrio contm informaes importantes relacionadas com os erros irrecuperveis.
Reverter
30
Utilize o item de menu Reverter para fazer que o documento atual seja revertido sua ltima verso salva.
Enviar para o LayOut
Utilize o item de menu Enviar para o LayOut para enviar o modelo atual para o LayOut.
Armazm 3D
O submenu Armazm 3D contm itens de menu que oferecem acesso ao Armazm 3D, um espao virtual ou
galeria de modelos tridimensionais.
Obter modelos
Utilize o item de menu Obter modelos para fazer o download de um modelo do Armazm 3D do Google.
Compartilhar modelo
Utilize o item de menu Compartilhar modelo para publicar o arquivo de seu modelo do SketchUp e seu
correspondente arquivo KML no Armazm 3D do Google. O Armazm 3D do Google um espao de
armazenamento virtual pelo qual os modelos podem ser compartilhados com outros usurios do Google Earth ou
do SketchUp.
Exportar
Utilize o submenu Exportar para ter acesso funcionalidade de exportao do SketchUp, cuja utilidade reside em
poder compartilhar o seu trabalho com outros usurios ou exportar os seus desenhos de forma que possam ser
usados em outros aplicativos. Voc pode exportar o seu modelo do SketchUp como um modelo 3D, um grfico
2D, uma linha de seo ou uma animao.
Google Earth
Utilize o item de menu Google Earth para exportar o seu modelo do SketchUp como um arquivo KMZ a fim de
poder us-lo no Google Earth. Consulte o tpico Exportao de modelos 3D (KMZ) para obter informaes
adicionais sobre esse item de menu.
Modelo 3D
Utilize o item de menu Modelo 3D para exportar o seu arquivo do SketchUp para formatos 3D, tais como os
arquivos KMZ.
A verso Google SketchUp Pro oferece formatos adicionais para a exportao.
Grfico 2D
Utilize o item de menu Grfico 2D para exportar desenhos de mapa de bits 2D e desenhos vetoriais 2D de
resoluo independente e dimenses precisas. Imagens baseadas em pixels podem ser exportadas para os
formatos de arquivo JPEG, PNG, Epix, BMP, TGA, e TIFF.
As imagens vetoriais podem ser exportadas para os formatos de arquivo PDF, EPS, DWG e DXF. Essa
opo torna fcil enviar seus arquivos do SketchUp a uma plotadora, integr-los rapidamente documentao da
construo ou fazer modificaes adicionais em seus modelos usando programas vetoriais de ilustrao. Observe
que os formatos de sada vetoriais talvez no sejam compatveis com certas opes de exibio, tais como
sombras, transparncia e texturas.
Linha de seo
Utilize o item de menu Exportar linha de seo 2D para produzir linhas de seo 2D de dimenses precisas em
formatos vetoriais padro.
Animao
Utilize o item de menu Animao para exportar um arquivo de animao pr-renderizado que contenha uma
seqncia de cenas criadas por voc. Essa opo torna fcil arquivar suas animaes em um CD ou em um DVD
e criar animaes de boa qualidade a partir de modelos complexos.
Importar
Utilize o menu Importar para importar informaes de outros arquivos para os seus desenhos do SketchUp.
31
Configurar impresso
Utilize o item de menu Configurar impresso para ter acesso caixa de dilogo de configurao da impresso.
Essa caixa de dilogo usada para selecionar e configurar as propriedades de impressora e de cena para a
impresso.
Visualizar impresso
Utilize o item de menu Visualizar impresso para visualizar o seu modelo com o aspecto que ter quando for
impresso no papel (usando as configuraes de impresso).
Imprimir
O item de menu Imprimir abre a caixa de dilogo Imprimir padro. Essa caixa de dilogo permite que voc
imprima o modelo atual da rea de desenho do SketchUp na impressora atualmente selecionada.
Atalho de teclado: Ctrl+P
(Lista de arquivos recentemente abertos)
O item de menu (Lista de arquivos recentemente abertos) exibe uma lista com os arquivos do SketchUp que
foram recentemente abertos. Selecione um arquivo dessa lista para abri-lo.
Sair
O item de menu Sair fecha o arquivo atual e a janela do aplicativo SketchUp. O SketchUp exibir uma mensagem
solicitando que voc salve o seu arquivo, caso esse arquivo no tenha sido salvo depois da ltima alterao.
= Funcionalidade disponvel apenas no Google SketchUp Pro 6
Menu Editar
O menu Editar contm itens que permitem a voc realizar funes de edio em geometria do SketchUp. Esses
itens de menu incluem os que permitem a criao e a edio de grupos e componentes, as operaes de
visibilidade, alm de comandos padro como cortar, copiar e colar.
Desfazer
Utilize o item de menu Desfazer para desfazer o ltimo comando de desenho ou de edio que tenha realizado. O
SketchUp permite que voc desfaa todas as operaes que realizou, uma por vez, at chegar ao ponto em que o
seu arquivo foi salvo pela ltima vez. A quantidade de comandos Desfazer que podem ser realizados tem como
limite mximo uma seqncia de 100 passos.
Atalho de teclado: Alt+Retroceder ou Ctrl+Z
Observao: O comando Desfazer vai desfazer qualquer operao que crie ou modifique
geometria, mas no desfaz alteraes feitas em seu ponto de vista. Utilize o item de menu Anterior que
est no menu Cmera para desfazer uma alterao de ponto de vista.
Refazer
O item de menu Refazer faz que o ltimo comando desfazer volte ao seu estado anterior.
Atalho de teclado: Ctrl+Y
Recortar
O item de menu Recortar remove os elementos selecionados de seu modelo e os coloca na rea de transferncia.
O contedo da rea de transferncia pode ento voltar a ser inserido em qualquer documento aberto do
SketchUp, usando o item de menu Colar.
O contedo da rea de transferncia permanecer ali at que seja substitudo por outro contedo resultante da
execuo de outro comando Recortar ou Copiar.
32
Atalho de teclado: Shift+Excluir ou Ctrl+X
Copiar
O item de menu Copiar copia os itens selecionados para a rea de transferncia sem excluir esses itens do seu
modelo. O contedo da rea de transferncia pode ento voltar a ser inserido em qualquer documento aberto do
SketchUp, usando o item de menu Colar.
O contedo da rea de transferncia permanecer ali at que seja substitudo por outro contedo resultante da
execuo de outra operao Recortar ou Copiar.
Atalho de teclado: Ctrl+C ou Ctrl+Inserir
Colar
Utilize o item de menu Colar para colar o contedo da rea de transferncia dentro do documento atual do
SketchUp. A geometria colada ser fixada e posicionada de acordo com a ponta do cursor, permitindo que voc
posicione a nova geometria de acordo com as suas preferncias ao col-la.
O contedo da rea de transferncia permanecer ali at que seja substitudo por outro contedo resultante da
execuo de outra operao Recortar ou Copiar.
Atalho de teclado: Ctrl+V ou Shift+Inserir
Colar no local
Utilize o item de menu Colar no local para colar um item na mesma localizao que se encontrava quando foi
cortado ou copiado.
Excluir
Utilize o item de menu Excluir para eliminar as entidades atualmente selecionadas do seu modelo.
Atalho de teclado: Excluir
Excluir guias
Utilize o item de menu Excluir guias para excluir todas as guias que estejam na rea de desenho.
Selecionar tudo
Utilize o item de menu Selecionar tudo para selecionar todas as entidades selecionveis do seu modelo. As
entidades ocultas, quaisquer itens que estiverem em uma camada oculta ou a geometria que tenha sido recortada
no podem ser selecionadas com o item de menu Selecionar tudo.
Atalho de teclado: Ctrl+A
No selecionar nada
O item de menu No selecionar nada limpa as selees ativas, anulando a seleo de quaisquer itens atualmente
selecionados no modelo.
Atalho de teclado: Ctrl+T
Ocultar
Utilize o item de menu Ocultar para ocultar qualquer objeto selecionado. A ocultao de geometria pode ajudar a
simplificar a sua visualizao atual ou permitir a visualizao e o trabalho dentro de reas muito apertadas.
Reexibir
O submenu Reexibir contm opes para reexibir entidades ocultas.
Selecionados
O item de menu reexibe qualquer objeto oculto selecionado. Para poder visualizar e selecionar geometria oculta,
voc deve ativar o recurso Geometria oculta que est no menu Visualizar.
ltimo
33
O item de menu ltimo reexibe as ltimas entidades ocultas pelo comando Ocultar.
Tudo
O item de menu Tudo reexibe todas as entidades ocultas de seu documento atual.
Bloquear
O item de menu Bloquear usado para bloquear qualquer componente ou grupo que voc no deseja que seja
movido ou editado.
Desbloquear
O submenu Desbloquear contm opes para desbloquear componentes e grupos.
Selecionados
Utilize o item de menu Selecionados para desbloquear todos os componentes e grupos de um conjunto de itens
selecionados.
Tudo
Utilize o item de menu Tudo para desbloquear todos os componentes e grupos de sua rea de desenho.
Criar componente
Utilize o item de menu Criar componente para criar uma entidade de componente a partir das entidades
selecionadas.
Atalho de teclado: Ctrl+C
Criar grupo
O item de menu Criar grupo cria uma entidade de grupo a partir das entidades selecionadas.
Atalho de teclado: G
Fechar grupo/componente
Use o item de menu Fechar grupo/componente para sair do contexto ou da sesso de edio de um grupo ou de
um componente.
Interseccionar
O submenu Interseccionar contm itens de menu para interseccionar uma geometria com outra geometria.
Interseccionar com o modelo
No SketchUp, uma geometria complexa pode ser facilmente criada usando o item de menu Interseccionar com o
modelo (tambm chamado de Intersector). Utilize o item de menu Interseccionar com o modelo para
interseccionar todas as entidades sobrepostas entidade atualmente selecionada (tal como um componente de
caixa e um componente de tubo).
Atalho de teclado: I
Interseccionar com o contexto
Selecione o item de menu Interseccionar com o contexto para interseccionar duas entidades que estejam dentro
do contexto atual (excluindo todas as entidades que estejam fora do contexto).
Interseccionar somente os selecionados
Selecione o recurso Interseccionar somente os selecionados para interseccionar somente aqueles itens que
estejam selecionados.
Submenu Comandos de entidade
O submenu Comandos de entidade contm todos os comandos disponveis para manipular a entidade atualmente
selecionada (os quais so os mesmos comandos encontrados no menu contextual da entidade). O nome do
submenu e o contedo variar dependendo da entidade que voc tiver selecionado.
34
Menu Visualizar
O menu Visualizar contm itens de menu que alteram a exibio de entidades dentro de seu modelo.
Observao: Os itens do menu Visualizar alteram a exibio de entidades. Os itens do menu
Cmera alteram o seu ponto de vista.
Barras de ferramentas
O submenu Barras de ferramentas contm todas as barras de ferramentas. As barras de ferramentas so as
seguintes: Primeiros passos, Conjunto grande de ferramentas, Cmera, Construo, Desenho, Estilo de face,
Google, Modificao, Camadas, Principais, Sees, Sombras, Padro, Exibies e Visita.
O item de menu Botes grandes alterna entre botes da barra de ferramentas grandes ou de tamanho normal.
Essa opo pode aumentar a facilidade de uso quando se usam mesas digitalizadoras ou monitores de baixa
resoluo.
Guias de cena
O comando Guias de cena alterna a exibio entre as guias de cena. Veja o tpico Gerenciador de cena para
obter informaes adicionais.
Geometria oculta
Utilize o item de menu Geometria oculta para exibir a geometria oculta ou as entidades que tenham sido
ocultadas usando o comando contextual ou item de menu Ocultar. O item de menu Geometria oculta exibe as
faces ocultas coma um leve hachura (as arestas aparecem tracejadas), permitindo que voc selecione essa
geometria. Aps ser selecionada, voc pode fazer que a geometria oculta volte a ficar visvel por meio dos itens
de menu Reexibir e Reexibir tudo.
Planos de seo
O item de menu Planos de seo alterna a exibio entre as entidades de plano de seo.
Cortes de seo
O item de menu Cortes de seo alterna a exibio entre quaisquer efeitos de corte de seo.
Eixos
O item de menu Eixos alterna a exibio entre os eixos de desenho.
Guias
O item de menu Guias alterna a exibio entre as entidades linha guia e as entidades ponto guia.
Sombras
O item de menu Sombras ativa as sombras.
Nvoa
O item de menu Nvoa ativa a nvoa. Consulte o tpico caixa de dilogo Nvoa para obter informaes sobre
como definir as configuraes de nvoa.
Estilo de aresta
O submenu Estilo de aresta contm opes para ativar os estilos de aresta. Os estilos de aresta so Perfis,
Profundidade e Extenso. Consulte o tpico Estilos para obter informaes adicionais.
Estilo de face
35
O submenu Estilo de face contm opes para ativar os estilos de face. Estes so os estilos de face: Raios X,
Grade de linhas, Linha oculta, Sombreado, Sombreado com texturas e Monocromtico. Consulte o tpico Estilos
para obter informaes adicionais.
Editar componente
O submenu Editar componente contm comandos para alterar a exibio de outras entidades ao editar
componentes.
Ocultar o resto do modelo
Use o item de menu Ocultar o resto do modelo para alternar entre a exibio e a ocultao do modelo ao editar
um componente.
Ocultar componentes similares
Use o item de menu Ocultar componentes similares para alternar entre a exibio e a ocultao de componentes
similares ao editar um componente.
Animao
O submenu Animao contm diversos itens de menu relacionados com as cenas e com as animaes. Consulte
o tpico Cenas e animaes para obter informaes adicionais.
Adicionar cena
Utilize o item de menu Adicionar cena para adicionar uma nova cena ao arquivo atual.
Atualizar a cena
Utilize o item de menu Atualizar a cena para atualizar uma cena aps t-la modificado.
Excluir cena
Utilize o item de menu Excluir cena para excluir uma cena do modelo atual.
Cena anterior
Utilize o item de menu Cena anterior para voltar cena anterior.
Prxima cena
Utilize o item de menu Prxima cena para passar para a cena seguinte.
Reproduzir
O item de menu Reproduzir usado para iniciar uma animao. Consulte o tpico Cenas e animaes para obter
informaes adicionais.
Configuraes
O item Configuraes aciona o painel Animao da caixa de dilogo Informaes do modelo
Menu Cmera
O menu Cmera contm itens para alterar o seu ponto de vista do modelo.
Anterior
Utilize o item de menu Anterior para voltar ao ponto de vista que foi salvo anteriormente. O ponto de vista salvo
automaticamente quando a cmera movida no SketchUp.
Prximo
Utilize o item de menu Prximo para avanar ao prximo ponto de vista salvo. O ponto de vista salvo
automaticamente quando a cmera movida no SketchUp.
Exibies padro
O submenu Exibies padro oferece acesso s seguintes exibies padro: Alto, Inferior, Frontal, Posterior,
Esquerda, Direita e Isomtrica. A seleo de qualquer uma dessas exibies de modelo ajustar imediatamente a
sua janela de desenho ativa exibio selecionada.
36
Projeo paralela
Selecione o item de menu Projeo paralela para incluir uma projeo paralela.
Observao: O SketchUp deve estar em modo axonomtrico para imprimir na escala. Cabe
ressaltar que as faces e as arestas que estejam paralelas ao plano de exibio sero mensurveis.
Perspectiva
Selecione o item de menu Perspectiva para inserir uma projeo de perspectiva.
Perspectiva de dois pontos
Uma perspectiva de dois pontos uma tcnica de desenho comum, na qual todas as linhas verticais do modelo
parecero retas. Utilize o item de menu Perspectiva de dois pontos para conseguir uma exibio de perspectiva
de dois pontos de seu modelo. O seu enfoque ser colocado na ferramenta Panormica para que voc possa
deslocar-se pelo seu modelo.
Ateno: A ao de orbitar mover o modelo para fora da perspectiva de dois pontos.
Adaptar nova foto
Selecione o item de menu Adaptar nova foto para iniciar uma sesso de adaptao de foto. Consulte a seo
Adaptar foto deste guia do usurio para obter mais informaes.
Editar foto adaptada
Selecione o item de menu Editar foto adaptada para editar uma foto adaptada anteriormente. Consulte a seo
Adaptar foto deste guia do usurio para obter mais informaes.
Orbitar
O item de menu Orbitar aciona a ferramenta Orbitar.
Atalho de teclado: O
Panormica
O item de menu Panormica aciona a ferramenta Panormica.
Atalho de teclado: H
Zoom
O item de menu Zoom aciona a ferramenta Zoom.
Atalho de teclado: Z
Campo de viso
Utilize o item de menu Campo de viso para acionar a ferramenta Zoom no modo de Campo de viso, o que
permite a voc ampliar ou reduzir o seu campo de viso.
Janela de zoom
O item de menu Janela de zoom aciona a ferramenta Janela de zoom.
Observao: A ferramenta Janela de zoom no est na barra de ferramentas do Google
SketchUp (grtis), mas pode ser usada por meio do menu Cmera.
Modelo centralizado
O item de menu Modelo centralizado aciona a ferramenta Modelo centralizado.
37
Atalho de teclado: Shift+Z
Zoom na foto
Selecione o item de menu Zoom na foto enquanto estiver usando o recurso Adaptar foto para aumentar o zoom
de forma que a foto preencha a totalidade da rea de desenho.
Posicionar a cmera
O item de menu Posicionar a cmera abre a ferramenta Posicionar a cmera, permitindo que voc investigue as
exibies fixas de seu modelo (como por exemplo a exibio de uma casa altura dos olhos). Essa opo
freqentemente usada com a ferramenta Percorrer para fazer um passeio altura dos olhos ao longo de uma
estrutura.
Percorrer
O item de menu Percorrer aciona a ferramenta Percorrer, usada para fazer deslocamentos ao longo do seu
modelo do SketchUp como se voc estivesse fazendo um passeio virtual pelo modelo.
Girar
O item de menu Girar aciona a ferramenta Girar, a qual pivota a cmera ao redor de um ponto estacionrio no
ponto de vista.
Menu Desenho
O menu Desenho contm todas as ferramentas de desenho do SketchUp, sendo uma alternativa ao uso das
barras de ferramentas ou dos atalhos de teclado.
Linha
O item de menu Linha aciona a ferramenta Linha, usada para desenhar entidades de linha, ou arestas, dentro da
rea de desenho.
Atalho de teclado: L
Arco
O item de menu Arco aciona a ferramenta Arco, usada para desenhar entidades de arco, formadas por mltiplos
segmentos de linhas retas conectadas (editveis como uma curva nica).
Atalho de teclado: A
Desenho mo livre
Utilize o item de menu Desenho mo livre para acionar a ferramenta Desenho mo livre, usada para desenhar
linhas irregulares e coplanares conectadas em forma de entidades de curva.
Retngulo
O item de menu Retngulo aciona a ferramenta Retngulo, usada para desenhar quatro arestas coplanares
intersectadas e uma subseqente entidade de face.
Atalho de teclado: R
Crculo
O item de menu Crculo aciona a ferramenta Crculo, usada para desenhar entidades de crculo.
Atalho de teclado: C
Polgono
38
O item de menu Polgono aciona a ferramenta Polgono, usada para desenhar entidades de polgono regulares e
inscritas dentro de um crculo, que podem conter de 3 a 100 lados.
Menu Ferramentas
O menu Ferramentas proporciona acesso a todas as ferramentas de modificao do SketchUp. Esse menu
representa um dos trs mecanismos usados para ter acesso a essas ferramentas (os outros mecanismos so as
barras de ferramentas e os atalhos de teclado).
Selecionar
O item de menu Selecionar aciona uma ferramenta de seleo que permite a voc selecionar uma ou mais de
uma entidade para modificar.
Atalho de teclado: Barra de espaos
Borracha
Utilize o item de menu Borracha para acionar a ferramenta Borracha, que permite a voc apagar entidades da
rea de desenho. Essa ferramenta tambm permite que voc oculte e suavize arestas.
Atalho de teclado: E
Pintura
O item de menu Pintura aciona a ferramenta Pintura, usada para atribuir materiais s entidades do seu modelo.
Utilize a ferramenta Pintura para pintar elementos individuais, para preencher uma srie de faces conectadas ou
para substituir um material em seu modelo.
Atalho de teclado: B
Mover
O item de menu Mover aciona a ferramenta Mover, que permite a voc mover, manipular e copiar uma geometria.
Essa ferramenta tambm pode ser usada para rotar entidades de componente.
Atalho de teclado: M
Rotar
Use o item de menu Rotar para acionar a ferramenta Rotar, usada para rotar elementos de desenho e um ou mais
objetos dentro de um nico plano de rotao. A ferramenta Rotar tambm pode ser usada para esticar e distorcer
geometria por meio da seleo de apenas uma parte de um modelo.
Atalho de teclado: Q
Escala
O menu Escala aciona a ferramenta Escala, que permite a voc redimensionar e esticar uma geometria
selecionada em relao a outros elementos do seu modelo do SketchUp.
Atalho de teclado: S
Empurrar/Puxar
O item de menu Empurrar/Puxar aciona a ferramenta Empurrar/Puxar, usada para manipular as faces do seu
modelo. Essa ferramenta pode ser usada para deslocar, extrudar, voltar a fixar ou subtrair faces, dependendo do
contexto da geometria selecionada.
Atalho de teclado: P
Siga-me
Utilize o item de menu Siga-me para acionar a ferramenta Siga-me, usada para extrudar faces ao longo de um
caminho, tal como o de uma aresta ou de uma linha que tenha sido desenhada com a ferramenta Desenho mo
39
livre. Essa ferramenta til para acrescentar detalhes a um modelo, porque permite que voc desenhe o detalhe
na extremidade de um caminho do modelo e depois repita esse mesmo detalhe ao longo do caminho.
Eqidistncia
O item de menu Eqidistncia aciona a ferramenta Eqidistncia, usada para criar cpias de linhas e faces
coplanares que estejam a uma distncia uniforme das linhas e faces originais. As linhas e as faces podem ser
eqidistantes tanto dentro como fora da face original. Aplicar o efeito de eqidistncia a uma face sempre ter
como resultado a criao de uma nova face.
Atalho de teclado: F
Fita mtrica
Utilize o item de menu Fita mtrica para acionar a ferramenta Fita mtrica, usada para realizar uma srie de
operaes relacionadas com as dimenses. Essas operaes incluem a medio da distncia entre dois pontos, a
criao de entidades de linha de construo e o reajuste da escala de um modelo inteiro a uma dimenso exata.
Atalho de teclado: T
Transferidor
O item de menu Transferidor aciona a ferramenta Transferidor, que permite a voc medir ngulos e criar
entidades de linha de construo (geralmente com alguma inclinao).
Eixos
O item de menu Eixos aciona a ferramenta Eixos, que permite a voc mover os eixos de desenho. Essa
ferramenta freqentemente usada ao construir objetos retangulares que sejam inclinados um em relao ao
outro ou para permitir um ajuste de escala mais preciso das entidades que no estejam orientadas ao longo dos
planos de coordenadas padro.
Dimenses
Utilize o item de menu Dimenses para acionar uma ferramenta de Dimenso, usada para colocar entidades de
dimenso em seu modelo.
Texto
O item de menu Texto abre uma ferramenta de Texto, usada para inserir entidades de texto em seu modelo.
Texto 3D
O item de menu Texto 3D abre uma ferramenta de Texto 3D, usada para criar texto tridimensional modelado.
Plano de seo
O item de menu Plano de seo aciona uma ferramenta de Plano de seo, usada para realizar cortes de seo
em seu modelo.
Google Earth
O submenu Google Earth contm itens de menu usados para interagir com o Google Earth.
Obter exibio atual
Utilize o item de menu Obter exibio atual para capturar imagens instantneas da exibio atual do Google
Earth.
Ativar/desativar o terreno
Utilize o item de menu Ativar/desativar o terreno para alternar a exibio da imagem instantnea do Google Earth
de uma visualizao 2D para uma visualizao 3D e vice-versa.
Colocar modelo
Utilize o item de menu Colocar modelo para colocar os seus modelos do SketchUp no Google Earth.
40
Caixa de areia
O submenu Caixa de areia contm opes para modificar um terreno. Esse item de menu somente aparece aps
ativar as ferramentas de modelagem de terreno por meio do painel Extenses da caixa de dilogo Preferncias.
Consulte o tpico Ferramentas de caixa de areia para obter informaes adicionais.
Utilidades
O submenu Utilidades contm vrias utilidades e macros criadas por meio da interface de programao de
aplicativo Sketchup Ruby API. Esse item de menu somente aparece aps ativar as ferramentas de utilidades por
meio do painel Extenses da caixa de dilogo Preferncias.
Observao: Os scripts da linguagem de programao Ruby ficam armazenados no diretrio
Plugins, sob o diretrio de instalao.
Criar face
O item de menu Criar face aciona a utilidade Criar face, permitindo que voc resolva dificuldades na criao de
faces e, na maioria dos casos, crie uma face a partir de trs ou mais arestas interseccionadas. A utilidade Criar
face especificamente til quando:
Um modelo tem duas arestas que compartilham geometricamente uma mesma extremidade (as
coordenadas da extremidade so as mesmas), mas essas extremidades no esto conectadas
topograficamente. Nesse caso, a utilidade Criar face conectar as arestas apropriadamente e criar uma
face.
A face no pode ser criada porque as extremidades no esto exatamente no mesmo plano ou ento
porque parecem estar conectadas quando, na realidade, h um pequeno espao entre as extremidades das
arestas. Nesses casos, o recurso Criar face no criar uma face, porm exibir uma mensagem que indicar
porque o SketchUp no pode criar uma face. Essa mensagem pode ser usada para resolver a dificuldade na
criao da face.
Ferramenta de consulta
O item de menu Ferramenta de consulta aciona a utilidade Ferramenta de consulta, que exibe a posio atual do
mouse na CCV (Caixa de Controle de Valores).
Menu Janela
O menu Janela contm configuraes de modelo e gerenciadores para seus modelos. As configuraes de
modelo so caixas de dilogo com configuraes que afetam o modelo, tais como sombras, configuraes de
exibio e informaes de modelo. Os gerenciadores so caixas de dilogo que gerenciam certos aspectos de
seu modelo, tais como cenas, camadas, materiais e componentes.
Informaes do modelo
Utilize o item de menu Informaes do modelo para exibir a caixa de dilogo Informaes do modelo, usada para
definir configuraes para seu modelo inteiro.
Informaes da entidade
O item de menu Informaes da entidade exibe a caixa de dilogo Informaes da entidade, usada para visualizar
e definir configuraes para a(s) entidade(s) atualmente selecionada(s).
Materiais
O item de menu Materiais aciona o Seletor de materiais e o Editor de materiais, usados para gerenciar seus
materiais.
Componentes
O item de menu Componentes exibe o Seletor de componentes, usado para gerenciar seus componentes.
Estilos
41
O item de menu Estilos aciona a caixa de dilogo Configuraes de exibio, que contm opes para ativar os
estilos de renderizao de face e de aresta. Estes so os estilos de renderizao de face: grade de linhas, linha
oculta, sombreado, sombreado com texturas e monocromtico. Estes so os estilos de renderizao de aresta:
linhas de perfil, linhas de tremulao e arestas estendidas.
Camadas
Utilize o item de menu Camadas para exibir o Gerenciador de camadas, usado para gerenciar as camadas do
SketchUp.
Estrutura
O item de menu Estrutura aciona a Estrutura de componentes, usada para exibir os componentes e grupos dentro
de uma hierarquia.
Cenas
O item de menu Cenas aciona o Gerenciador de cena, usado para gerenciar as cenas de uma animao. O
Gerenciador de cena ser exibido com a cena atual destacada.
Sombras
O item de menu Sombras aciona a caixa de dilogo Configuraes de sombra, usada para manipular as sombras
em seu modelo.
Nvoa
O item de menu Nvoa aciona a caixa de dilogo Nvoa, usada para acrescentar um efeito de nvoa ao seu
modelo.
Adaptar foto
O item de menu Adaptar foto aciona a caixa de dilogo Adaptar foto, usada para ajudar voc a criar modelos
3D precisos a partir de fotos e a colocar modelos de forma precisa no contexto de uma foto.
Suavizar arestas
O item de menu Suavizar arestas aciona a caixa de dilogo Suavizar arestas, usada para atenuar e suavizar
arestas em seu modelo.
Instrutor
O item de menu Instrutor aciona o Instrutor, usado para exibir informaes sobre a ferramenta atualmente
ativada.
Preferncias
O item de menu Preferncias aciona a caixa de dilogo Preferncias de aplicativo, usada para definir diversas
configuraes globais para o programa.
Ocultar/Mostrar caixas de dilogo
Use o item de menu Ocultar/Mostrar caixa de dilogo para ocultar e mostrar todas as caixas de dilogo
atualmente ativas.
Console Ruby
O item de menu Console Ruby exibe o Console Ruby, no qual voc pode digitar scripts em linguagem de
programao Ruby.
42
Barras de ferramentas
As barras de ferramentas do SketchUp so semelhantes s barras de ferramentas de outros aplicativos da
Microsoft Windows, no sentido de que contm um conjunto de ferramentas relacionadas. Essas barras de
ferramentas tanto podem ser desacopladas clicando e arrastando a ala de deslocamento (a linha fina da parte
superior) da barra de ferramentas, como podem ser redimensionadas arrastando os seus cantos ou reacopladas
margem da rea de desenho para adapt-la s suas preferncias. Voc pode ativar ou desativar a visibilidade
da barra de ferramentas usando o submenu Visualizar > Barras de ferramentas.
Observao: Na primeira vez que voc abrir o SketchUp, somente aparecero as barras de
ferramentas Primeiros Passos e Google. Voc pode ativar outras barras de ferramentas usando o
submenu Barras de ferramentas que est no menu Visualizar.
Primeiros Passos
A barra de ferramentas Primeiros Passos contm todas as ferramentas e itens de menu necessrios para que um
novo usurio se familiarize com o SketchUp. Estas so as ferramentas e itens de menu disponveis nessa barra
de ferramentas: ferramenta Selecionar, ferramenta Linha, ferramenta Retngulo, ferramenta Crculo, ferramenta
Arco , Criar componente, ferramenta Borracha, ferramenta Fita mtrica, ferramenta Pintura, ferramenta
Empurrar/Puxar, ferramenta Mover, ferramenta Rotar, ferramenta Eqidistncia, ferramenta Orbitar, ferramenta
Panormica, ferramenta Zoom, ferramenta Modelo centralizado, boto Obter exibio atual, boto Ativar/desativar
o terreno, boto Colocar modelo, boto Obter modelos e boto Compartilhar modelos.
Conjunto grande de ferramentas
O conjunto grande de ferramentas contm as ferramentas e itens de menu mais usados por usurios avanados.
Estas so as ferramentas e itens de menu disponveis nessa barra de ferramentas:
ferramenta Selecionar, Criar componente, ferramenta Pintura, ferramenta Borracha, ferramenta Retngulo,
ferramenta Linha, ferramenta Crculo, ferramenta Arco, ferramenta Polgono, ferramenta Desenho mo livre,
ferramenta Mover, ferramenta Empurrar/Puxar, ferramenta Rotar, ferramenta Siga-me, ferramenta Escala,
ferramenta Eqidistncia, ferramenta Fita mtrica, ferramenta Dimenso, ferramenta Transferidor, ferramenta
Texto, ferramenta Eixos, ferramenta Texto 3D, ferramenta Orbitar, ferramenta Panormica, ferramenta Zoom,
ferramenta Modelo centralizado, Anterior, Prximo, ferramenta Posicionar a cmera, ferramenta Girar, ferramenta
Percorrer, ferramenta Plano de seo.
Barra de ferramentas padro
A barra de ferramentas padro contm uma srie de itens de menu que ajudaro voc a lidar com arquivos e
desenhos, bem como atalhos de teclado e operaes de ajuda. Esses itens de menu so: Novo, Abrir, Salvar,
Recortar, Copiar, Colar, Apagar, Desfazer, Refazer, Imprimir e Informaes do modelo.
Barra de ferramentas principal
Os botes da barra de ferramentas principal ativam os seguintes itens: ferramenta Selecionar, Criar componente,
ferramenta Pintura e ferramenta Borracha.
43
Barra de ferramentas de desenho
Os botes da barra de ferramentas de desenho ativam os seguintes itens: ferramenta Retngulo, ferramenta
Linha, ferramenta Crculo, ferramenta Arco, ferramenta Polgono e ferramenta Desenho mo livre.
Barra de ferramentas de modificao
A barra de ferramentas de modificao contm ferramentas de modificao de geometria. As ferramentas dessa
barra de ferramentas so as seguintes: ferramenta Mover, ferramenta Empurrar/Puxar, ferramenta Rotar,
ferramenta Siga-me, ferramenta Escala e ferramenta Eqidistncia.
Barra de ferramentas de construo
Os botes da barra de ferramentas de construo ativam os seguintes itens: ferramenta Fita mtrica, ferramenta
Dimenses, ferramenta Transferidor, ferramenta Texto, ferramenta Eixos e ferramenta Texto 3D.
Barra de ferramentas de cmera
Os botes da barra de ferramentas de cmera ativam as seguintes ferramentas de cmera: ferramenta Orbitar,
ferramenta Panormica, ferramenta Zoom, ferramenta Janela de zoom, Anterior, Prximo, Anterior e ferramenta
Modelo centralizado.
Barra de ferramentas de visita
Os botes da barra de ferramentas de visita ativam os seguintes itens: ferramenta Posicionar a cmera,
ferramenta Percorrer, ferramenta Girar e ferramenta de Seo.
Barra de ferramentas de estilo de face
Os botes da barra de ferramentas de estilo de face ativam os estilos de renderizao de face do SketchUp
(transparncia dos raios X, grade de linhas, linha oculta, sombreado, sombreado com texturas e monocromtico).
Barra de ferramentas de exibies
Os botes da barra de ferramentas de exibies ativam as exibies padro do SketchUp (iso, alto, frontal, direita,
posterior e esquerda). A exibio inferior no est includa, mas pode ser acessada no menu Cmera.
Barra de ferramentas de sombras
A barra de ferramentas de sombras usada para controlar as sombras. Essa barra de ferramentas contm botes
que abrem a caixa de dilogo Configuraes de sombra (cone mais esquerda) e ativar/desativar sombras
(segundo cone). Essa barra de ferramentas tambm contm barras com controles deslizantes para controlar as
configuraes relacionadas com a poca do ano (barra deslizante mais esquerda) e a hora do dia (barra
deslizante mais direita).
44
Barra de ferramentas de sees
A barra de ferramentas de sees permite que voc execute de maneira conveniente operaes de seo
comuns. Os controles dessa barra de ferramentas incluem botes para ativar e desativar o efeito de corte de
seo e para ativar e desativar a exibio de planos de seo.
Barra de ferramentas de camadas
A barra de ferramentas de camada proporciona rpido acesso a diversas operaes de camada freqentemente
usadas.
Exibir a camada atual
Quando no h nada selecionado, o nome da camada atual exibido na barra de ferramentas com uma marca de
verificao ao seu lado. Quaisquer novas entidades que voc desenhar sero atribudas camada atual.
Alterar a camada atual
Quando no houver nada selecionado, selecione uma camada da barra de ferramentas de camadas para alterar a
camada atual.
Visualizar a camada da entidade
Selecione uma entidade. A camada da entidade ser exibida, com uma marca de verificao, na barra de
ferramentas de camadas.
Alterar a atribuio de entidades da camada
Selecione uma entidade e depois uma camada da barra de ferramentas de camadas para alterar a camada de
uma entidade.
Exibir o Gerenciador de camadas
O boto do lado direito exibe o Gerenciador de camadas, permitindo que voc crie novas camadas, controle a sua
visibilidade, entre outras aes.
Barra de ferramentas Google
Os botes da barra de ferramentas Google so usados para fazer colaboraes entre o SketchUp e outros
produtos do Google. Essa barra de ferramentas contm os seguintes botes: Obter exibio atual,
Ativar/desativar o terreno, Colocar modelo, Obter modelos e Compartilhar modelo.
Botes grandes
A barra de ferramentas pode ser exibida usando botes grandes ou pequenos. Marque a caixa de seleo Usar
botes grandes de ferramentas no painel Geral da caixa de dilogo Preferncias para alternar entre botes
grandes e botes pequenos.
Dicas de ajuda de ferramenta
Mantenha o cursor sobre uma ferramenta para que seja exibida uma etiqueta de ajuda com o nome dessa
ferramenta. Uma etiqueta de ajuda mais longa aparecer na barra de status quando voc ativar uma ferramenta.
45
Menus contextuais
Os itens de menu tambm aparecem em menus contextuais especiais, os quais so menus cujo contedo varia
dependendo do contexto em que so acionados (geralmente em uma ou em mais de uma entidade da rea de
desenho ou dentro de um componente da interface do usurio, tal como uma caixa de dilogo). A imagem a
seguir mostra um menu contextual para uma entidade de face.
Clique contextual
Os menus contextuais so acionados por meio da seleo de uma ou mais entidades e clicando com o boto
direito do mouse. Essa operao denominada clique contextual.
Voc pode ver informaes detalhadas sobre o menu contextual para cada entidade na seo Entidades deste
guia do usurio.
Outras caixas de dilogo e outros componentes da interface do usurio tm seus prprios menus contextuais,
inclusive os eixos de desenho, o Seletor de materiais e assim por diante.
Caixas de dilogo
A maioria das caixas de dilogo do SketchUp so amodais, o que significa que elas no limitam a
interao do usurio com o restante do aplicativo, como por exemplo, ao solicitar que o usurio realize
alguma ao antes de permitir que continue com o seu trabalho. Em vez disso, essas caixas de
dilogo podem ser exibidas enquanto voc trabalha, permitindo que voc realize alteraes dinmicas
de configuraes em seu modelo enquanto est desenhando. As caixas de dilogo do SketchUp
podem ser alinhadas com os outros componentes da interface do usurio que esto em sua tela, bem
como redimensionadas e minimizadas (com algumas excees).
Como alinhar as caixas de dilogo com outros componentes da interface do
usurio
Algumas caixas de dilogo, tais como a caixa de dilogo Configuraes de exibio, se alinham automaticamente
com as margens externas da janela do aplicativo, com as margens mais externas da tela ou com a parte superior
e inferior de outras caixas de dilogo para criar uma pilha de caixas de dilogo. Para alinhar uma caixa de dilogo
com outro componente da interface do usurio:
1. Exiba uma caixa de dilogo, como por exemplo a caixa de dilogo Janela > Configuraes de
exibio.
2. Clique na barra de ttulo da caixa de dilogo, mantendo-a clicada.
3. Mova a caixa de dilogo para a margem externa da janela do aplicativo, para a margem externa da
tela ou para a extremidade superior ou inferior de outra caixa de dilogo (tal como a caixa de dilogo
Configuraes de sombra). A caixa de dilogo se juntar respectiva margem ou extremidade, alinhando-se
com ela.
46
Observao: As caixas de dilogo que tenham sido alinhadas janela do aplicativo no se
movero quando a janela do aplicativo for movida (elas no esto presas janela).
Dica: Voc pode juntar e alinhar diversas caixas de dilogo por suas extremidades superiores e
inferiores para formar uma pilha de caixas de dilogo. As caixas de dilogo de uma pilha de caixas de
dilogo so movidas juntamente com a pilha quando a barra de ttulo da caixa de dilogo que est na
parte superior da pilha movida.
Como manipular as caixas de dilogo que esto dentro de uma pilha de caixas de
dilogo
Uma pilha de caixas de dilogo consiste em uma srie de caixas de dilogo unidas por suas
extremidades superiores e inferiores na forma de uma pilha. A imagem seguinte contm uma pilha de
caixas de dilogo, com a caixa de dilogo Configuraes de sombra aberta no meio da pilha.
Voc pode manipular as caixas de dilogo que estejam dentro de uma pilha de caixas de dilogo das
seguintes formas:
Mova a pilha de caixas de dilogo inteira clicando, mantendo clicada e movendo a barra de ttulo da
caixa de dilogo que est na parte superior da pilha.
Clique na barra de ttulo de qualquer uma das caixas de dilogo para minimizar ou maximizar uma
caixa de dilogo dentro da pilha.
Mova uma caixa de dilogo que esteja no meio da pilha para a direita ou para a esquerda para retir-
la da pilha. Mova uma caixa de dilogo que esteja na parte inferior da pilha para baixo para retir-la da pilha.
Reinsira a caixa de dilogo na parte superior ou inferior da pilha juntando a caixa de dilogo com a
extremidade superior ou inferior da pilha, respectivamente.
Reinsira a caixa de dilogo no meio da pilha movendo-a lateralmente em direo a uma posio
intermediria da pilha.
Alinhe a pilha de caixas de dilogo inteira com a janela do aplicativo ou com a tela movendo-a em
direo margem mais externa da janela do aplicativo ou da tela.
Como redimensionar caixas de dilogo
Algumas caixas de dilogo do SketchUp, tais como a caixa de dilogo Seletor de componentes, podem ser
redimensionadas. Mova o cursor em torno das extremidades da caixa de dilogo at que aparea um cursor de
redimensionamento (duas setas). Clique na extremidade e desloque essa extremidade para redimensionar a
caixa de dilogo.
Como minimizar caixas de dilogo
Clique na barra de ttulo de qualquer uma das caixas de dilogo para minimizar ou maximizar a caixa de dilogo
(mesmo as que no podem ser colocadas em uma pilha de caixas de dilogo).
47
Eixos de desenho
Os eixos de desenho do SketchUp so as trs linhas coloridas e perpendiculares entre si que so exibidas na
rea de desenho. Esses eixos so teis para proporcionar um senso de direo no espao 3D enquanto voc
trabalha.
Observao: Os eixos de desenho sero ocultados automaticamente em quaisquer imagens
exportadas do SketchUp.
Como mover os eixos de desenho
Os eixos de desenho podem ser manipulados (movidos, movidos e rotados ou ocultos) por meio de seus menus
contextuais. Para mover os eixos de desenho:
1. Faa um clique contextual nos eixos de desenho e selecione Colocar no menu contextual. O cursor
se transforma em um grupo de eixos.
2. Mova o cursor para o ponto de seu modelo que ser a nova origem das coordenadas. Voc ver que
os eixos se encaixaro em alinhamentos e pontos inferidos medida que move o cursor pelo seu modelo.
3. Clique para aceitar a nova origem das coordenadas.
4. Arraste o cursor para longe da origem para definir um alinhamento para o eixo vermelho. Utilize as
dicas de ferramenta de inferncia para garantir que o alinhamento feito com preciso.
5. Clique para aceitar o alinhamento.
6. Mova o seu cursor para longe da origem para definir um alinhamento para o eixo verde. Utilize as
dicas de ferramenta de inferncia novamente para garantir que o alinhamento feito com preciso.
7. Clique novamente para aceitar o alinhamento.
Como mover e rotar os eixos de desenho em relao posio atual
Voc pode mover e rotar de forma rpida e precisa os eixos de desenho em relao sua posio atual usando a
caixa de dilogo Mover contexto do desenho. Para mover e rotar os eixos de desenho:
48
1. Faa um clique contextual nos eixos de desenho. O menu contextual dos eixos de desenho exibido.
2. Selecione Mover no menu contextual. A caixa de dilogo Mover contexto do desenho exibida.
3. Especifique os valores de deslocamento e de rotao nas unidades especificadas sob o painel
Unidades da caixa de dilogo Informaes do modelo.
4. Clique em OK.
Como alinhar o ponto de vista exibio atual
Voc pode alinhar o ponto de vista do SketchUp para que fique perfeitamente alinhado exibio atual. Para
alinhar o ponto de vista exibio atual:
1. Faa um clique contextual nos eixos de desenho. O menu contextual dos eixos de desenho exibido.
2. Selecione Alinhar a visualizao no menu contextual.
Como ocultar os eixos de desenho
Voc pode mostrar ou ocultar os eixos de desenho por meio do menu Visualizar. Voc tambm pode ocultar os
eixos de desenho por meio do menu contextual dos eixos de desenho (quando os eixos de desenho esto
visveis).
Inferncia
O SketchUp contm um mecanismo de anlise geomtrica chamado mecanismo de inferncia, o qual permite que
voc trabalhe em um espao tridimensional (3D) usando uma tela bidimensional (2D) e um dispositivo de entrada
de dados. Esse mecanismo ajuda voc a desenhar com muita preciso, inferindo pontos a partir de outros pontos
enquanto voc desenha e, ao mesmo tempo, proporcionando indicaes visuais.
Indicaes de inferncia
O mecanismo de inferncia utiliza indicaes na forma de dicas de ferramenta, que aparecem automaticamente
enquanto voc trabalha no modelo, com o propsito de identificar pontos ou condies geomtricas significativas.
Essas indicaes simplificam as combinaes de inferncia complexas para voc enquanto desenha.
Alm disso, o mecanismo de inferncia usa cores especficas para indicar o seu tipo de inferncia (explicado com
mais detalhes no tpico Tipos de inferncia).
Tipos de inferncia
H trs tipos principais de inferncias: de ponto, linear e plana. O SketchUp freqentemente combina as
inferncias para formar uma inferncia complexa.
Inferncia de ponto
Uma inferncia de ponto baseada em um ponto exato do seu cursor dentro do modelo.
49
Extremidade: A inferncia de cor verde Extremidade identifica a extremidade de uma entidade de linha ou de
uma entidade de arco.
Ponto mediano: A inferncia de cor ciano Ponto mediano indica o ponto mediano de uma linha ou de uma
aresta.
Interseo: A inferncia de cor preta Interseo indica o ponto exato em que uma linha intersecciona outra linha
ou outra face.
Na face: A inferncia de cor azul Na face identifica um ponto que est sobre uma entidade de face.
Na aresta: A inferncia de cor vermelha Na aresta identifica um ponto que est localizado ao longo de uma
aresta.
Eqidistante na aresta: A inferncia Eqidistante na aresta indica um ponto eqidistante, ou um chanfro, quando
uma linha magenta aparece entre duas arestas conectadas.
Semicrculo: A inferncia Semicrculo aparece ao desenhar um arco, a fim de indicar o ponto que cria um
semicrculo exato.
Inferncia linear
Uma inferncia linear se encaixa ao longo de uma linha ou de uma direo no espao. Alm de uma dica de
ferramenta, uma inferncia linear s vezes tambm exibe uma linha pontilhada temporria enquanto voc
desenha.
No eixo: A inferncia No eixo indica um alinhamento linear com um dos eixos de desenho. A linha slida
desenhada na cor associada com o eixo correspondente (vermelho, verde ou azul).
Do ponto: A inferncia Do ponto indica um alinhamento linear de um ponto ao longo das direes dos eixos de
desenho. A linha pontilhada desenhada na cor associada com o eixo correspondente (vermelho, verde ou azul).
Perpendicular: A linha magenta Perpendicular indica o alinhamento perpendicular a uma aresta.
50
Paralelo: A linha magenta Paralelo indica o alinhamento perpendicular a uma aresta.
Tangente no vrtice: Aparece quando se comea a desenhar a partir da extremidade de uma entidade de arco
usando a ferramenta Arco.
Inferncia plana
Uma inferncia plana se encaixa a um plano no espao.
Planos de desenho: O SketchUp se alinhar aos planos definidos pelos eixos de desenho e sua visualizao
quando no puder alinhar-se geometria da rea de desenho. Por exemplo, o SketchUp desenhar no plano do
solo quando o ponto de vista for o do plano do solo.
Na face: Uma inferncia de cor azul Na face identifica um ponto que se encontra sobre uma face. Embora em
princpio seja uma inferncia de ponto, a inferncia Na face tambm pode servir como um alinhamento de plano,
por meio do uso do bloqueio de inferncia (descrito abaixo).
Como forar o aparecimento de uma inferncia
s vezes, ou a inferncia que voc precisa no aparece imediatamente ou o SketchUp escolhe alinhamentos com
a geometria errada. Nesses casos, voc pode aumentar a possibilidade de que um alinhamento em particular
aparea mantendo parado o cursor do seu mouse sobre a localizao especfica a partir da qual voc deseja que
o SketchUp faa uma inferncia. Quando as dicas de ferramenta aparecerem, o SketchUp priorizar por uns
breves instantes esse alinhamento enquanto voc continua a desenhar. Por exemplo, para incentivar o SketchUp
a criar uma linha que seja paralela a uma outra linha (como no caso em que necessrio traar a terceira linha de
um retngulo):
1. Crie as duas primeiras arestas de um retngulo com a primeira aresta paralela aos eixos vermelhos.
2. Clique no ponto inicial de uma terceira aresta e mova a ferramenta linha como se voc estivesse
criando a terceira linha paralela primeira linha. Assim que voc comea a mover a ferramenta Linha, a linha
deveria aparecer em vermelho.
3. Quando estiver no ponto mediano da criao da linha, mova a ferramenta Linha para cima do ponto
inicial do ponto inicial da primeira linha que criou para o retngulo. A sua linha se prolongar em diagonal a
esse ponto.
4. Mantenha a ferramenta sobre esse ponto at que a dica de ferramenta Extremidade aparea.
5. Mova a ferramenta Linha para a localizao aproximada em que a extremidade da terceira linha
deveria aparecer. Uma linha pontilhada, da cor dos eixos correspondentes (verdes) acompanhar a
ferramenta Linha para indicar que voc est diretamente alinhado com o ponto inicial da primeira linha.
6. Clique quando a linha que est desenhando for indicada pela cor de um eixo (vermelha) e estiver
diretamente perpendicular linha pontilhada de cor verde.
Inferncias de componente
Todas as inferncias de geometria normais podem ser obtidas de uma geometria que esteja dentro de entidades
de componente ou de entidades de grupo. Todas as inferncias de grupo e de componente so indicadas por
pontos de cor magenta.
Bloqueio de inferncia
s vezes, a geometria pode interferir na capacidade de inferir pontos a partir de outros pontos, dificultando a
tarefa de desenhar de forma precisa. Para solucionar esse problema, use um bloqueio de inferncia, o que faz
com que a inferncia no desaparea a partir da direo da qual o SketchUp est atualmente inferindo. Para usar
o bloqueio de inferncias, mantenha a tecla Shift pressionada quando o SketchUp inferir o alinhamento desejado
(a linha da inferncia se tornar mais grossa). O alinhamento permanecer bloqueado, at mesmo se voc mover
o mouse e/ou selecionar um ponto de inferncia secundrio. A imagem a seguir mostra a inferncia bloqueada na
direo azul para garantir que uma nova linha seja exatamente perpendicular face.
51
Qualquer uma das condies de inferncia passvel de ser bloqueada: ao longo da direo de um eixo, ao longo
da direo de uma aresta, em uma face, a partir de um ponto, de forma paralela ou perpendicular a uma aresta e
assim por diante.
52
Ferramentas principais
Esta seo do guia do usurio aborda as ferramentas principais disponveis no SketchUp. As ferramentas
principais so aquelas que costumam ser utilizadas com maior freqncia no SketchUp.
As ferramentas desta seo so abordadas na mesma ordem em que aparecem dentro do menu Ferramentas.
Ferramenta Selecionar
Utilize a ferramenta Selecionar para especificar as entidades que voc modificar usando outras ferramentas ou
comandos. As entidades que esto includas em uma seleo so conhecidas como o conjunto de seleo. Voc
pode ativar a ferramenta Selecionar na barra de ferramentas principal ou no menu Ferramentas.
Atalho de teclado: Barra de espaos
Como selecionar uma nica entidade
O SketchUp permite que voc faa tanto selees de uma entidade como de mltiplas entidades. Para selecionar
uma nica entidade:
1. Selecione a ferramenta Selecionar. O cursor se transforma em uma seta.
2. Clique em uma entidade. A entidade selecionada destacada em amarelo.
Como selecionar mltiplas entidades
As selees de mltiplas entidades so teis quando voc deseja realizar uma nica operao em diversas
entidades (o conjunto de seleo). As selees de mltiplas entidades utilizam uma caixa de seleo expansvel
para permitir que voc circunde as entidades que deseja incluir no conjunto de seleo. Para selecionar mltiplas
entidades:
1. Selecione a ferramenta Selecionar. O cursor se transforma em uma seta.
53
2. Clique e mantenha pressionado o boto do mouse, um pouco afastado das entidades que voc
pretende selecionar para iniciar uma caixa de seleo.
3. Arraste o mouse para expandir a caixa de seleo por cima dos elementos que deseja selecionar.
o A ao de clicar no lado direito e arrastar para a esquerda, chamada seleo de cruzamento,
seleciona quaisquer elementos que estejam dentro do retngulo de seleo, inclusive os que
estiverem somente parcialmente contidos dentro do retngulo. As imagens a seguir mostram uma
seleo da direita para a esquerda que est selecionando dois componentes, embora nenhum deles
esteja completamente dentro dos limites da caixa de seleo.
o A ao de clicar esquerda das entidades e arrastar para a direita, chamada seleo de
janela, seleciona somente os elementos que estejam completamente dentro do retngulo de seleo.
A imagem a seguir mostra uma seleo da esquerda para a direita que est selecionando apenas um
componente, porque somente um componente (o alto-falante esquerdo) est completamente dentro
dos limites da caixa de seleo.
4. Solte o boto do mouse quando todos os elementos estiverem parcialmente includos (seleo da
esquerda para a direita), ou totalmente includos (seleo da direita para a esquerda) na caixa de seleo.
Como fazer adies e subtraes em um conjunto de seleo
A ferramenta Selecionar pode ser usada com uma ou mais de uma tecla modificadora do teclado para adicionar
ou remover entidades em um conjunto de seleo.
Como adicionar ao conjunto de seleo (Ctrl)
Pressione e mantenha pressionada a tecla Ctrl (o cursor se transformar em uma seta com um sinal de adio)
enquanto clica em entidades adicionais para adicionar entidades, uma por vez, ao conjunto de seleo. Ou
pressione e mantenha pressionada a tecla Shift (o cursor se transformar em uma seta com um sinal de adio e
um sinal de subtrao) enquanto clica em entidades adicionais para adicionar entidades, uma por vez, ao
conjunto de seleo.
54
Como alterar o estado de seleo de uma entidade (Shift)
Pressione e mantenha pressionada a tecla Shift (o cursor se transformar em uma seta com um sinal de adio e
um sinal de subtrao) enquanto clica em entidades para inverter o estado de seleo da entidade (as entidades
atualmente selecionadas tero a seleo anulada, enquanto as entidades no selecionadas sero selecionadas).
Como subtrair do conjunto de seleo (Shift+Ctrl)
Pressione e mantenha pressionada as teclas Shift e Ctrl simultaneamente (o cursor se transformar em uma seta
com um sinal de subtrao) enquanto clica nas entidades atualmente selecionadas para remover as entidades do
conjunto de seleo. Ou pressione e mantenha pressionada a tecla Shift (o cursor se transformar em um sinal de
adio e um sinal de subtrao) enquanto clica nas entidades atualmente selecionadas para remover as
entidades, uma por vez, do conjunto de seleo.
Dica: Use a entidade de Grupo para agrupar itens dentro de um conjunto de seleo, como uma
forma temporria de voltar a selecionar rapidamente o mesmo grupo de itens. Veja a entidade de Grupo
para obter mais informaes.
Como expandir o conjunto de seleo usando o mouse
Voc pode fazer adies a um conjunto de seleo automaticamente clicando na ferramenta Selecionar mltiplas
vezes com uma seqncia de cliques rpida. Clique uma vez em uma entidade para selecion-la. Clique
rapidamente duas vezes (duplo-clique) em uma entidade, mais especificamente em uma aresta ou face, para
selecionar as faces ou arestas correspondentes respectivamente. Clique trs vezes (triplo-clique) em uma
entidade, mais especificamente em uma aresta ou face, para selecionar a aresta ou face e todas as entidades
fisicamente conectadas a essa aresta ou face. A imagem a seguir mostra essa seqncia de clique/seleo.
Dica: Use um clique contextual para acionar o menu contextual de uma entidade. Muitos menus
contextuais tem um submenu Selecionar, permitindo que voc expanda uma seleo usando um dos
seguintes comandos: Arestas delimitadoras, Faces conectadas, Todas conectadas, Todas na mesma
camada e Todas com o mesmo material.
Como selecionar ou anular a seleo de toda a geometria
Use o item de menu Selecionar tudo do menu Editar ou pressione as teclas Ctrl+A do teclado para selecionar
todos os elementos visveis do seu modelo.
Use o item de menu No selecionar nada do menu Editar, pressione as teclas Ctrl+T ou clique em um espao
vazio da rea de desenho para anular a seleo de todas as entidades atualmente selecionadas.
Ferramenta Borracha
Utilize a ferramenta Borracha para excluir entidades. Essa ferramenta Borracha tambm pode ser usada para
ocultar e suavizar arestas. Voc pode ativar a ferramenta Borracha na barra de ferramentas principal ou
selecionando Borracha no menu Ferramentas.
Atalho de teclado: E
Como excluir entidades
Como mencionado anteriormente, a ferramenta Borracha usada para excluir entidades da rea de desenho.
Como voc ir perceber, a ferramenta Borracha no permite que voc exclua faces (as faces so excludas
depois que as suas arestas delimitadoras so excludas). Para excluir entidades:
55
1. Selecione a ferramenta Borracha. O cursor se transforma em uma borracha com um pequeno
quadrado.
2. Clique em uma entidade para exclu-la. Outra opo excluir diversas entidades de uma s vez,
mantendo pressionado o boto do mouse e arrastando o cursor por cima das diversas entidades que deseja
excluir. Toda a geometria selecionada ser excluda depois que voc soltar o boto do mouse.
Se voc selecionar uma geometria que no deseja excluir por engano, pressione a tecla Esc para cancelar a
operao de excluso antes que ela exclua a sua seleo.
Dica: Experimente excluir as entidades mais lentamente, se freqentemente voc no conseguir
excluir entidades que pretendia excluir.
Dica: Quase sempre mais rpido excluir um grande nmero de entidades selecionando-as com
a ferramenta Selecionar e pressionando a tecla Delete do seu teclado. Voc tambm pode excluir os
itens selecionados selecionando Excluir no menu Editar.
Como ocultar linhas
Pressione e mantenha pressionada a tecla Shift e use a ferramenta Borracha para ocultar linhas (em vez de
excluir linhas).
Como suavizar ou anular a suavizao de arestas
Pressione e mantenha pressionada a tecla Ctrl para suavizar/atenuar arestas (em vez de excluir entidades).
Pressione e mantenha pressionadas as teclas Shift Ctrl simultaneamente para anular a suavizao/atenuao das
arestas.
Ferramenta Pintura
Utilize a ferramenta Pintura para atribuir materiais e cores a entidades do seu modelo. Voc pode us-la para
pintar entidades individuais, para preencher uma srie de faces conectadas ou para substituir um material por
outro ao longo do seu modelo. Voc pode ativar a ferramenta Pintura na barra de ferramentas principal ou
escolhendo Pintura no menu Ferramentas.
Atalho de teclado: B
Como aplicar materiais
Para poder ver os materiais medida que so aplicados em seu modelo, voc deve usar a configurao de
exibio Sombreado ou Sombreado com texturas (Janela > Configuraes de exibio > Sombreado ou
Sombreado com texturas). Para aplicar materiais:
1. Selecione a ferramenta Pintura. O cursor se transforma em um balde de tinta e o Seletor de materiais
ser ativado. O Seletor de materiais contm bibliotecas de materiais que voc pode usar para pintar em faces
de seu modelo.
2. Selecione uma biblioteca de materiais usando a lista suspensa do Seletor de materiais. O SketchUp
contm vrias bibliotecas de materiais padro, incluindo paisagens, telhados e materiais transparentes.
3. Selecione um material da biblioteca de materiais.
4. Clique nas faces que deseja pintar. O material atribudo face.
Regras de pintura de faces
H diversas regras de pintura de faces que devem ser seguidas ao pintar mltiplas faces ou arestas ao mesmo
tempo. A seguir, voc pode ver quais so essas regras:
O lado das faces que ser pintado depende do lado inicialmente pintado quando mais de uma face
est selecionada. Por exemplo, se todas as faces estiverem selecionadas e voc pintar o lado frontal de uma
face, o lado frontal de todas as faces ser pintado. Por outro lado, se todas as faces estiverem selecionadas
e voc pintar o lado posterior de uma face, o lado posterior de todas as faces ser pintado.
56
Todas as arestas selecionadas sero pintadas quando voc selecionar uma face e todas as arestas e
pintar o lado frontal da face. Nenhuma aresta ser pintada quando voc selecionar uma face e todas as
arestas e pintar o lado posterior de uma face. Para ver o efeito de pintura aplicado nas arestas, voc deve ter
a opo Janela > Configuraes de exibio > Cor da aresta ajustada em Por material.
Opes de preenchimento
A ferramenta Pintura pode ser usada com uma ou mais de uma tecla modificadora do teclado para realizar vrias
operaes de pintura.
Preenchimento de elemento
A ferramenta Pintura normalmente funciona preenchendo as faces medida que voc clica nelas. Como
mencionado anteriormente, as entidades selecionadas com a ferramenta Selecionar podem ser pintadas com um
nico clique da ferramenta Pintura.
Preenchimento adjacente
Pressione e mantenha pressionada a tecla Ctrl enquanto clica em uma face com a ferramenta Pintura para
preencher essa face e qualquer face adjacente (conectada) com o mesmo material. A face na qual voc clicar e a
face adjacente devem ter o mesmo material antes de realizar essa operao.
Observao: A ao de selecionar vrias entidades com a ferramenta Selecionar e pintar usando
a tecla modificadora Ctrl faz com que somente sejam pintadas as entidades que estejam no grupo
selecionado.
Substituir
Pressione e mantenha pressionada a tecla Shift antes de clicar em uma face com a ferramenta Pintura para
aplicar um material em cada face, com o mesmo material do contexto atual, com o novo material.
Observao: A ao de selecionar vrias entidades com a ferramenta Selecionar e pintar usando
a tecla modificadora Shift faz com que somente sejam pintadas as entidades que estejam no grupo
selecionado.
Substituio adjacente
Pressione e mantenha pressionadas as teclas Shift e Ctrl simultaneamente enquanto pinta para substituir
somente o material da face que estiver dentro dos limites da geometria que estiver fisicamente conectada com
essa face.
57
Observao: A ao de selecionar vrias entidades com a ferramenta Selecionar e pintar usando
a tecla modificadora Ctrl faz com que somente sejam pintadas as entidades que estejam no grupo
selecionado.
Como coletar uma amostra de um material
Pressione e mantenha pressionada a tecla Alt para mudar da ferramenta Pintura para uma ferramenta de escolha
de amostra que permite escolher amostras de materiais dentro do seu modelo. O cursor se transforma em um
conta-gotas. Clique na face que contm o material do qual voc deseja escolher uma amostra. Solte a tecla Alt
para voltar para a ferramenta Pintura. Pinte em uma face com o material da amostra.
Como pintar grupos e componentes
Os materiais podem ser usados para pintar entidades de grupo ou entidades de componente inteiras ou para
pintar entidades individuais dentro do grupo ou do componente. Para atribuir materiais totalidade de um grupo
ou componente:
1. Selecione a ferramenta Pintura. O cursor se transforma em um balde de tinta e o Seletor de materiais
ser ativado. O Seletor de materiais contm bibliotecas de materiais que voc pode usar para pintar em faces
de seu modelo.
2. Selecione uma biblioteca de materiais usando a caixa de lista suspensa. O SketchUp contm vrias
bibliotecas de materiais padro, incluindo paisagens, telhados e materiais transparentes.
3. Selecione um material da biblioteca de materiais.
4. Clique no grupo ou componente que deseja pintar. As faces recebero o material.
5. Se voc selecionar mltiplos grupos ou componentes usando a ferramenta Selecionar, a ao de
clicar na seleo com a ferramenta Pintura pintar todos esses elementos com um nico clique.
Observao: Se uma face dentro de um grupo ou componente j estiver pintada com um material
(que seja diferente do material padro), antes de aplicar um material na totalidade de um grupo ou
componente, a face no empregar o novo material. Por exemplo, os pra-brisas, pra-choques e pneus
da imagem a seguir j tinham sido pintados antes que um material fosse aplicado nesses componentes.
Portanto, os pra-brisas, pra-choques e pneus mantiveram o seu material original.
Observao: A ao de desassociar um grupo ou componente atribui os materiais de objeto a
quaisquer elementos aos quais tenha sido atribudo o material padro, fazendo assim que a substituio
do material seja permanente.
58
Ferramentas de desenho
Esta seo do guia do usurio aborda as ferramentas de desenho disponveis no SketchUp. As ferramentas de
desenho so aquelas usadas para criar nova geometria. Essas ferramentas incluem a ferramenta Linha, a
ferramenta Retngulo e a ferramenta Desenho mo livre.
As ferramentas desta seo so abordadas na mesma ordem em que aparecem dentro do menu Desenho.
Ferramenta Linha
Utilize a ferramenta Linha para desenhar arestas ou entidades de linha. As entidades de linha podem ser unidas
para formar uma face. A ferramenta Linha tambm pode ser usada para dividir faces ou para juntar faces que
tiveram algum segmento apagado. Voc pode ativar a ferramenta Linha na barra de ferramentas de desenho ou
no menu Desenho.
Atalho de teclado: L
Como desenhar uma linha
As linhas podem ser posicionadas em faces existentes ou separadas da geometria existente. Para desenhar uma
linha:
1. Selecione a ferramenta Linha. O cursor se transforma em um lpis.
2. Clique para definir o ponto inicial da sua linha.
Observao: Pressione a tecla Esc em qualquer momento da operao para comear novamente.
3. Mova o cursor para o ponto final da sua linha. Enquanto voc desenha uma linha, o comprimento
exibido dinamicamente na Caixa de Controle de Valores (CCV).
4. Clique para desenhar a sua linha. Este ponto final tambm pode ser o ponto inicial de outra linha.
O comprimento da linha pode ser especificado de forma precisa usando a CCV antes de clicar no ponto
secundrio ou imediatamente aps a linha ter sido desenhada. Consulte o tpico Como especificar valores de
linha precisos para obter mais informaes sobre o uso da CCV com as entidades de linha.
59
Dica: Outra opo clicar e manter o boto do mouse pressionado para definir o ponto inicial da
linha e arrastar para fora sem soltar o boto para definir o comprimento. Para completar a linha, solte o
boto do mouse. Consulte o tpico Painel Desenho da caixa de dilogo Preferncias para obter mais
informaes sobre como configurar o funcionamento dos recursos de desenho.
Como criar uma face
A ferramenta Linha permanecer no ponto final de cada linha que voc criar. Este ponto final automaticamente
considerado pelo aplicativo como o ponto inicial de uma outra linha. Voc pode criar outra linha movendo o cursor
e clicando novamente a partir desse novo ponto inicial. Essas duas linhas so conhecidas como linhas de
interseo coplanares (elas se interseccionam nos pontos inicial e final).
Trs ou mais linhas coplanares que se interseccionam em seus pontos finais e iniciais (formando um lao ou uma
figura geomtrica fechada) geram uma entidade de face. Sempre que for fechar uma entidade de face, certifique-
se primeiro de que a dica de ferramenta da inferncia esteja visvel para garantir que qualquer linha que voc
desenhar seja contnua. A ferramenta Linha fica livre, mas continua ativa aps a criao de uma face.
Dica: Altere as configuraes de exibio (Janela > Configuraes de exibio) para o estilo de
renderizao Sombreado para mostrar de maneira clara as novas faces medida que elas so criadas.
Como dividir uma face
Desenhe uma linha cujos pontos inicial e final estejam nas arestas da face para dividir essa face. A imagem
abaixo mostra um retngulo sendo dividido quando uma linha desenhada comeando em uma das arestas da
face e terminando em sua aresta oposta.
Linhas que se integram
Ocasionalmente, certas linhas sobrepostas no sero divididas ou integradas a uma face. Quaisquer linhas que
no faam parte do permetro de uma face aparecero com um trao mais grosso (imagem abaixo, mais
esquerda). O estilo de renderizao Aresta de perfil precisa estar ativado na caixa de dilogo Configuraes de
exibio para que esse recurso possa ser visto.
Desenhe ao longo de uma linha existente com a ferramenta Linha para tentar dividir linhas sobrepostas. O
SketchUp analisar novamente a sua geometria e tentar reintegrar a linha. As imagens a seguir mostram uma
linha mais grossa que no dividiu de forma efetiva uma face (imagem mais esquerda). A linha foi interceptada
(imagem central) e tornou-se mais fina, indicando que foi reintegrada.
60
Como dividir uma linha
O SketchUp divide os segmentos de linha automaticamente quando novas linhas so desenhadas
perpendicularmente a uma linha. Para dividir uma linha ao meio, por exemplo, desenhe uma nova linha que
interseccione o ponto mediano (identificado por um quadrado de cor ciano) dessa linha. O exemplo a seguir
mostra uma linha sendo intersectada em seu ponto mediano, resultando em duas linhas.
Selecione a linha original para confirmar que essa linha tenha sido dividida em dois segmentos iguais.
Como dividir uma linha em segmentos iguais
Os segmentos de linha podem ser divididos em qualquer quantidade de segmentos de linha iguais. Para dividir
uma linha em segmentos iguais:
1. Faa um clique contextual em uma linha.
2. Selecione Dividir no menu contextual. O SketchUp colocar pontos na linha para mostrar onde a linha
ser dividida.
3. Mova o cursor em direo ao centro da linha para reduzir a quantidade de segmentos. Mova o cursor
em direo a qualquer uma das extremidades da linha para aumentar a quantidade de segmentos.
4. Clique na linha quando a quantidade desejada de segmentos for mostrada. A linha ser dividida
nessa quantidade de segmentos de linha unidos.
Como especificar valores de linha precisos
A CCV exibe o comprimento de sua linha enquanto voc est desenhando linhas. Voc tambm pode especificar
um valor de comprimento de linha usando a CCV.
Como definir um valor de comprimento
O marcador da CCV indicar "Comprimento" depois que voc posicionar o ponto inicial de uma linha. A imagem a
seguir mostra o valor de comprimento na CCV.
Aps posicionar o ponto inicial da linha, digite o comprimento na CCV e pressione a tecla Enter ou Return. O
SketchUp usar a configurao de unidades de medida do documento atual se voc somente digitar um valor
numrico. Voc tambm pode especificar unidades do sistema imperial (1'6") ou mtrico (3,652m) em qualquer
momento, independentemente da configurao de unidades do modelo.
Observao: A ferramenta Linha se ajustar a qualquer comprimento anteriormente digitado na
CCV.
Como inserir uma coordenada 3D
A CCV tambm pode ser usada para colocar a extremidade da linha em uma coordenada exata do espao.
Como inserir uma coordenada absoluta: Digite na CCV as coordenadas de um ponto no espao 3D entre
colchetes, como por exemplo [x; y; z], para obter coordenadas absolutas relativas aos eixos atuais.
61
Como inserir uma coordenada relativa: Digite os pontos das coordenadas entre os smbolos de "menor que" e
"maior que", no formato <x; y; z>, onde os valores de x, y e z so distncias relativas a partir do ponto inicial de
sua linha.
Observao: O formato exato dos valores digitados na CCV variaro dependendo das
configuraes regionais de seu computador. Para usurios dos Estados Unidos, o smbolo do separador
de lista pode ser uma vrgula em vez de um ponto-e-vrgula, portanto o formato seria
[x, y, z].
Como desenhar linhas por inferncia
A ferramenta Linha usa o sofisticado mecanismo de inferncia geomtrica do SketchUp para ajudar voc a
posicionar as suas linhas no espao 3D. As decises de inferncia, realizadas pelo mecanismo de inferncia, so
exibidas na rea de desenho como linhas de inferncia e pontos de inferncia. Essas linhas e pontos mostram o
alinhamento preciso entre a linha que voc est digitando e a geometria do seu modelo. Consulte o tpico
mecanismo de inferncia para obter informaes adicionais.
Como fixar uma linha direo de inferncia atual
Enquanto a linha que estiver desenhando for da mesma cor de um eixo, pressione e mantenha pressionada a
tecla Shift para fixar a operao de desenho nesse eixo.
Como fixar uma linha em uma direo de inferncia especfica
Pressione e mantenha pressionada a tecla de seta para cima, a tecla de seta para a esquerda ou a tecla de seta
para direita (onde a seta para cima equivale ao azul, a seta para a esquerda equivale ao verde e a seta para a
direita equivale ao vermelho) enquanto est desenhando uma linha para fixar a linha no eixo identificado pela
respectiva cor.
Ferramenta Arco
Utilize a ferramenta Arco para desenhar entidades de Arco, formadas por mltiplos segmentos de linhas (que
podem ser editados como um arco nico). Voc pode ativar a ferramenta Arco na barra de ferramentas de
desenho ou no menu Desenho.
Atalho de teclado: A
Como desenhar um arco
As entidades de arco so formadas por trs partes: o ponto inicial, o ponto final e a distncia da curvatura. A
distncia entre o ponto inicial e o ponto final tambm conhecida como comprimento da corda. Para desenhar um
arco:
1. Selecione a ferramenta Arco O cursor se transforma em um lpis com um arco.
2. Clique para posicionar o ponto inicial do seu arco.
3. Mova o cursor para o ponto final da sua corda.
4. Clique para posicionar o ponto final do seu arco. Uma linha reta criada.
5. Mova o cursor perpendicularmente linha reta para ajustar a distncia da curvatura. Uma linha reta
se estender perpendicularmente a partir da linha reta.
Observao: Pressione a tecla Esc em qualquer momento da operao para comear novamente.
62
6. Clique para definir a distncia da curvatura.
O comprimento da corda pode ser especificado aps colocar o ponto final do seu arco. A distncia da
curvatura, o raio e o nmero de segmentos pode ser especificado usando a CCV imediatamente aps
desenhar um arco. Consulte o tpico Como especificar valores de arco precisos para obter mais
informaes sobre a manipulao de arcos por meio do uso da CCV.
Como desenhar um semicrculo
O arco se transforma temporariamente em um semicrculo enquanto voc move o cursor para ajustar a distncia
da curvatura. Observe a dica de ferramenta da inferncia do semicrculo indicando quando o seu arco um
semicrculo.
Como desenhar tangencialmente
A ferramenta Arco exibe um arco tangente de cor ciano enquanto voc est desenhando a partir de um ponto final
ou inicial desconectado de um arco.
Como especificar valores de arco precisos
A CCV primeiro exibe o comprimento da corda do arco (aps definir o ponto inicial) e depois a distncia da
curvatura (aps definir o ponto final). Use a CCV para digitar comprimentos exatos para o comprimento da corda,
a distncia da curvatura, o valor do raio e o nmero de segmentos.
Observao: O SketchUp usar a configurao de unidades do arquivo atual se voc somente
digitar um valor numrico. Voc tambm pode especificar unidades do sistema imperial (1'6") ou do
sistema mtrico (3,652m) em qualquer momento, independentemente da configurao de unidades do
arquivo. As unidades de medida esto definidas dentro do painel Unidades da caixa de dilogo
Informaes do modelo.
Como definir o comprimento de uma corda
O marcador da CCV indicar "Comprimento" depois que voc posicionar o ponto inicial de um arco. Aps
posicionar o ponto inicial do arco, digite o comprimento da corda dentro da CCV e pressione a tecla Enter ou
Return. Especifique um valor negativo, tal como -6,5cm, para indicar que voc deseja que o comprimento seja
aplicado em uma direo oposta direo do desenho atual.
63
Como especificar uma distncia de curvatura
O marcador da CCV indicar "Curvatura" depois que voc posicionar o ponto final de um arco. Aps posicionar
um ponto final, digite o comprimento da curvatura dentro da CCV e pressione a tecla Enter ou Return. Voc
tambm pode digitar a distncia da curvatura aps criar um arco, desde que o marcador da CCV esteja indicando
"Curvatura". Os valores de curvatura negativos tambm podem ser usados para criar um arco em uma direo
oposta direo do desenho atual.
Como especificar um raio
Voc pode especificar o raio de um arco em vez da distncia de uma curvatura. Digite o raio desejado na CCV,
seguido da letra "r" e pressione a tecla Enter ou Return. Voc pode realizar essa ao tanto durante como
imediatamente aps a criao do arco. Por exemplo: 24r ou 5mr ou 3'6"r.
Como especificar o nmero de segmentos
Voc tambm pode especificar o nmero de segmentos de um arco. Digite o nmero de segmentos na CCV,
seguido da letra "s", e pressione a tecla Enter ou Return. Voc pode realizar essa ao tanto durante como
imediatamente aps a criao do arco. Por exemplo: 20s.
Ferramenta Desenho mo livre
Utilize a ferramenta Desenho mo livre para desenhar linhas irregulares mo na forma de entidades de curva
e entidades de polilinha 3D. As entidades de curva so compostas por mltiplos segmentos de linha conectados
entre si. Essas curvas se comportam como uma nica linha, no sentido de que podem definir e dividir faces. Elas
tambm esto conectadas, de tal forma que a seleo de um segmento provoca a seleo da entidade inteira. As
entidades de curva podem ser teis para representar os contornos de um mapa de contorno ou outras formas
orgnicas. Voc pode ativar a ferramenta Desenho mo livre no menu Desenho ou na barra de ferramentas de
desenho.
Como desenhar curvas
As curvas podem ser posicionadas em faces existentes ou separadas da geometria existente (alinhadas a um
plano de eixos). Para desenhar uma curva:
1. Selecione a ferramenta Desenho mo livre. O cursor se transforma em um lpis com uma curva.
2. Clique e mantenha pressionado o boto do mouse para posicionar o ponto inicial da sua curva.
3. Arraste o cursor para desenhar.
4. Para parar de desenhar, solte o boto do mouse.
5. (opcional) Finalize a sua curva no mesmo ponto onde comeou o desenho para desenhar uma forma
fechada.
64
Como desenhar entidades de polilinhas 3D
As polilinhas 3D no geram alinhamentos de inferncia nem afetam em nada a geometria. As polilinhas 3D
geralmente so usadas para traar desenhos importados, para desenhos 2D ou para decorar o seu modelo.
Antes de comear a desenhar, pressione e mantenha pressionada a tecla Shift para desenhar uma polilinha 3D.
Observao: Selecione Desassociar no menu contextual da polilinha 3D para converter um
desenho mo livre em uma geometria de arestas regulares.
Ferramenta Retngulo
Utilize a ferramenta Retngulo para desenhar entidades de face retangulares, especificadas pela ao de clicar
em dois cantos opostos da forma desejada. Voc pode ativar a ferramenta Retngulo na barra de ferramentas de
desenho ou no menu Desenho.
Atalho de teclado: R
Como desenhar um retngulo
Os retngulos podem ser posicionados em faces existentes ou separadas da geometria existente (alinhadas a um
plano de eixos). Para desenhar um retngulo:
1. Selecione a ferramenta Retngulo. O cursor se transforma em um lpis com um retngulo.
2. Clique para definir o primeiro ponto do canto do retngulo.
3. Mova o cursor diagonalmente.
Observao: Pressione a tecla Esc em qualquer momento da operao para comear novamente.
4. Clique novamente para definir o segundo ponto do canto do retngulo.
Como desenhar um quadrado
Os quadrados so criados com a ferramenta Retngulo, juntamente com a dica de ferramenta de Quadrado. Para
desenhar um quadrado:
1. Selecione a ferramenta Retngulo e clique uma vez no primeiro ponto de canto.
2. Mova o mouse para o canto oposto. Uma linha diagonal pontilhada aparecer, juntamente com uma
dica de ferramenta de Quadrado, quando o cursor estiver em uma posio que permita a criao de um
quadrado.
65
Observao: Pressione a tecla Esc em qualquer momento da operao para comear novamente.
3. Clique para concluir.
Dica: Uma linha pontilhada e uma dica de ferramenta de Seo dourada aparecer quando o
cursor estiver em uma posio que permita criar uma Seo dourada.
Outra opo pressionar o boto do mouse no primeiro canto do seu retngulo, arrastar para o canto oposto e
soltar o boto do mouse.
Dica: Utilize a ferramenta Eixos para realinhar os eixos antes de desenhar o seu retngulo, caso
queira desenhar um retngulo que no esteja alinhado com a orientao padro dos eixos de desenho.
Como especificar valores de retngulo precisos
As dimenses de um retngulo aparecem dinamicamente na CCV enquanto voc desenha. Para especificar as
dimenses de comprimento e largura exatas, digite-as na CCV e pressione a tecla Enter ou a tecla Return aps
clicar no primeiro canto ou imediatamente aps o retngulo ter sido desenhado.
O SketchUp usar a configurao de unidades de medida do documento atual se voc somente digitar um valor
numrico. Voc tambm pode especificar unidades do sistema imperial (tal como 1'6") ou mtrico (tal como
3,652m) em qualquer momento, independentemente da configurao de unidades do documento.
Voc tambm pode digitar uma dimenso de cada vez na CCV. Se voc digitar um valor e um ponto-e-vrgula
(3m;), o novo valor ser aplicado primeira dimenso e a segunda dimenso ser mantida como antes. De modo
semelhante, se voc digitar um ponto-e-vrgula e depois um valor (;3m), somente a segunda dimenso ser
alterada.
Dica: Se voc digitar um valor negativo (-24; -24), o SketchUp aplicar esse valor em uma direo
oposta direo que voc indicou enquanto desenhava, aceitando quaisquer novos valores nessa nova
direo.
Como desenhar retngulos por inferncia
A ferramenta Retngulo usa o mecanismo de inferncia geomtrica do SketchUp para ajudar voc a posicionar os
seus retngulos no espao 3D. As decises de inferncia, realizadas pelo mecanismo de inferncia, so exibidas
na rea de desenho como linhas de inferncia e pontos de inferncia. Essas linhas e pontos mostram o
alinhamento preciso entre o retngulo que voc est digitando e a geometria do seu modelo.
Por exemplo, se voc mover o cursor do seu mouse para cima do ponto final de uma aresta existente e depois o
mover na direo de um eixo, uma linha de inferncia pontilhada com uma dica de ferramenta Do ponto
aparecer.
Essa dica de ferramenta indica que o cursor do seu mouse est alinhado com aquele ponto final. Voc tambm
pode usar a inferncia Do ponto para desenhar retngulos verticalmente ou em planos no-ortogonais.
Como fixar um retngulo na direo de inferncia atual
Enquanto o retngulo que estiver desenhando for da mesma cor de um eixo, pressione e mantenha pressionada a
tecla Shift para fixar a operao de desenho nesse eixo.
66
Ferramenta Crculo
Utilize a ferramenta Crculo para desenhar entidades de Crculo. Voc pode ativar a ferramenta Crculo na barra
de ferramentas de desenho ou no menu Desenho.
Atalho de teclado: C
Como desenhar um crculo
Os crculos podem ser posicionados em faces existentes ou separados da geometria existente. Para desenhar um
crculo:
1. Selecione a ferramenta Crculo. O cursor se transforma em um lpis com um crculo.
2. Clique para posicionar o ponto central do crculo.
3. Mova o cursor para fora do ponto central para definir o raio do seu crculo. medida que voc move
o cursor, o valor do raio exibido de forma dinmica na CCV, podendo ser especificado por meio da
digitao do valor de um comprimento, seguido do pressionamento da tecla Enter ou Return. Voc tambm
pode especificar a segmentao do crculo na CCV.
Observao: Pressione a tecla Esc em qualquer momento da operao para comear novamente.
4. Clique para finalizar o crculo.
Dica: Voc tambm pode clicar e manter pressionado o boto do mouse para definir o centro do
crculo e depois arrastar para fora, sem deixar de pressionar o boto, para definir o raio. Para completar
o crculo, solte o boto do mouse.
Os valores de raio e segmento podem ser especificados usando a CCV imediatamente aps desenhar um crculo.
Consulte o tpico Como especificar valores de crculo precisos para obter mais informaes sobre como configurar
os valores de raio e de segmento com a CCV.
Como especificar valores de crculo precisos
A CCV exibe o raio aps definir o ponto central de um crculo. Utilize a CCV para digitar um raio e um nmero de
segmentos exatos.
Como especificar um raio
O marcador da CCV indica "Raio" depois que voc posiciona o ponto central do crculo. Aps posicionar o ponto
central, digite o tamanho do raio na CCV e pressione a tecla Enter ou Return. Voc pode realizar essa ao tanto
durante como imediatamente aps a criao do crculo. Por exemplo: 24r ou 3'6"r ou 5mr.
Observao: A ferramenta Crculo se ajustar a qualquer raio anteriormente digitado na CCV.
Como especificar o nmero de lados
O marcador da CCV indica "Lados" quando a ferramenta Crculo inicialmente ativada. Especifique o nmero de
lados na CCV e pressione a tecla Enter ou Return, antes de clicar para definir o ponto central do crculo. Por
exemplo: 100.
Voc tambm pode especificar o nmero de lados de um crculo imediatamente aps a criao desse crculo.
Digite o nmero de lados na CCV, seguido da letra "s", e pressione a tecla Enter ou Return. Por exemplo: 20s.
Esse nmero ser aplicado a quaisquer crculos posteriormente criados.
Observao: O nmero de segmentos padro de um crculo 24.
67
Como fixar um crculo sua orientao atual
Antes de comear a desenhar um crculo, pressione e mantenha pressionada a tecla Shift para fixar a operao
de desenho a essa orientao.
Ferramenta Polgono
Utilize a ferramenta Polgono para desenhar entidades de polgono regulares. Voc pode ativar a ferramenta
Polgono na barra de ferramentas de desenho ou selecionando Polgono no menu Desenho.
Como desenhar um polgono
Os polgonos podem ser posicionados em faces existentes ou separadas da geometria existente. Para desenhar
um polgono:
1. Selecione a ferramenta Polgono. O cursor se transforma em um lpis com um polgono.
2. Clique para posicionar o ponto central do polgono.
3. Mova o cursor para fora do ponto central para definir o raio do seu polgono. medida que voc
move o cursor, o valor do raio exibido de forma dinmica na CCV, podendo ser especificado por meio da
digitao do valor de um comprimento, seguido do pressionamento da tecla Enter ou Return.
Observao: Pressione a tecla Esc em qualquer momento da operao para comear novamente.
4. Clique pela segunda vez para finalizar o polgono. (Outra opo clicar uma vez para definir o centro
do polgono e depois arrastar para fora, sem deixar de pressionar o boto, para definir o raio. Para completar
o polgono, solte o boto do mouse.)
Os valores de raio e segmento podem ser especificados usando a CCV imediatamente aps desenhar um
polgono. Consulte o tpico Como especificar valores de polgono precisos para obter mais informaes sobre
como configurar os valores de raio e de segmento com a CCV.
Como especificar valores de polgono precisos
A CCV exibe o raio aps definir o ponto central de um polgono. Utilize a CCV para digitar um raio e um nmero
de segmentos exatos.
Como especificar um raio
O marcador da CCV indica "Raio" depois que voc posiciona o ponto central do polgono. Aps posicionar o ponto
central, digite o tamanho do raio na CCV e pressione a tecla Enter ou Return. Voc pode realizar essa ao tanto
durante como imediatamente aps a criao do polgono. Por exemplo: 24r ou 3'6"r ou 5mr.
Observao: A ferramenta Polgono se ajustar a qualquer raio anteriormente digitado na CCV.
Como especificar o nmero de lados
O marcador da CCV indica "Lados" quando a ferramenta Polgono inicialmente ativada. Especifique o nmero
de lados na CCV e pressione a tecla Enter ou Return, antes de clicar para definir o ponto central do polgono. Por
exemplo: 10.
Voc tambm pode especificar o nmero de lados de um polgono imediatamente aps a criao desse polgono.
Digite o nmero de lados na CCV, seguido da letra "s", e pressione a tecla Enter ou Return. Por exemplo: 6s.
Esse nmero ser aplicado a quaisquer polgonos posteriormente criados.
Como fixar um polgono em sua orientao atual
Antes de comear a desenhar um polgono, pressione e mantenha pressionada a tecla Shift para fixar a operao
de desenho nessa orientao.
68
Ferramentas de modificao
Esta seo do guia do usurio aborda as ferramentas de modificao disponveis no SketchUp. As ferramentas
de modificao so aquelas usadas para modificar uma geometria existente. Essas ferramentas incluem a
ferramenta Empurrar/Puxar, a ferramenta Borracha e a ferramenta Selecionar.
As ferramentas desta seo so abordadas na mesma ordem em que aparecem dentro do menu Ferramentas.
Ferramenta Mover
Utilize a ferramenta Mover para mover, alongar e copiar geometria. Essa ferramenta tambm pode ser usada para
rotar componentes e grupos. Voc pode ativar a ferramenta Mover usando a barra de ferramentas Modificao ou
o menu Ferramentas.
Atalho de teclado: M
Como mover uma nica entidade
Voc pode ativar a ferramenta Mover quando nada estiver selecionado para selecionar uma nica entidade que
queira mover. O ponto do clique de seleo se torna o ponto base da operao de deslocamento. Para selecionar
e mover uma nica entidade:
1. Selecione a ferramenta Mover. O cursor se transforma em uma seta de quatro pontas.
2. Clique em uma entidade para comear a operao de deslocamento.
3. Mova o cursor para mover a entidade. A entidade selecionada seguir o cursor conforme voc o
mover.
4. Clique no ponto de destino para finalizar a operao de deslocamento.
Observao: Se a entidade que voc estiver movendo estiver conectada a outras entidades,
essas entidades sero movidas ou modificadas de acordo com a ao realizada. Consulte a seo
Como alongar uma geometria para obter informaes adicionais sobre esse recurso.
Como mover diversas entidades
Voc pode pr-selecionar vrias entidades que queira mover antes de realizar uma operao de deslocamento.
Para pr-selecionar e mover entidades:
1. Selecione a ferramenta Selecionar. O cursor se transforma em uma seta.
69
2. Selecione as entidades que deseja mover.
3. Selecione a ferramenta Mover. O cursor se transforma em uma seta de quatro pontas.
4. Clique uma vez em uma entidade para comear a operao de deslocamento. O ponto da entidade
onde voc clica chamado ponto de deslocamento.
5. Mova o mouse para mover as entidades. As entidades selecionadas seguiro o cursor conforme voc
mover o seu mouse. Alm disso, uma linha de inferncia aparecer entre os pontos inicial e final do
deslocamento e a distncia percorrida pelo deslocamento ser exibida dinamicamente na CCV. Voc
tambm pode digitar uma distncia especfica conforme descrito abaixo. A imagem a seguir mostra um
componente sendo movido:
Dica: Siga as linhas de inferncia para alinhar facilmente os itens no espao 3D. Selecione os
cantos dos componentes como seu ponto de deslocamento e alinhe-o com os cantos de outros
componentes quando estiver alinhando os componentes lado a lado (como ao alinhar os armrios de
uma cozinha, por exemplo).
6. Clique no ponto de destino para finalizar a operao de deslocamento.
Observao: Pressione a tecla Esc em qualquer momento da operao para comear novamente.
Como mover por inferncia
A ferramenta Mover usa o sofisticado mecanismo de inferncia geomtrica do SketchUp para ajudar voc a
posicionar as suas linhas no espao 3D. As decises de inferncia, realizadas pelo mecanismo de inferncia, so
exibidas na rea de desenho como linhas de inferncia e pontos de inferncia. Essas linhas e pontos mostram o
alinhamento preciso entre a operao de deslocamento e a geometria do seu modelo. Consulte o tpico
mecanismo de inferncia para obter informaes adicionais.
Como fixar um deslocamento na direo de inferncia atual
Enquanto o deslocamento que estiver realizando for da mesma cor de um eixo, pressione e mantenha
pressionada a tecla Shift para fixar a operao de deslocamento nesse eixo.
Como fixar uma linha em uma direo de inferncia especfica
Pressione e mantenha pressionada a tecla de seta para cima, a tecla de seta para a esquerda ou a tecla de seta
para direita (onde a seta para cima equivale ao azul, a seta para a esquerda equivale ao verde e a seta para a
direita equivale ao vermelho) enquanto estiver movendo para fixar o deslocamento no eixo identificado por uma
cor especfica.
Como mover grupos e componentes
Se um componente estiver colado a uma face, tal componente permanecer no plano dessa face quando for
movido, a menos que esteja descolado. As cpias de um componente colado tambm ficaro coladas ao plano de
origem.
Como alongar uma geometria
Quando voc mover um elemento que esteja interconectado com outros, o SketchUp alongar essa geometria
conforme necessrio. Voc pode mover pontos, arestas e faces dessa forma. Por exemplo, a entidade de face
mostrada a seguir pode ser movida para trs na direo vermelha negativa ou para cima na direo azul positiva:
70
Voc tambm pode mover segmentos de linha nicos para alongar um objeto. No exemplo a seguir, uma linha
selecionada foi movida para cima na direo azul para formar um telhado inclinado:
Como mover/alongar com a Dobra automtica
O SketchUp aplicar automaticamente o efeito de Dobra automtica s faces quando uma operao de
deslocamento ou de alongamento tiver como resultado a criao de faces no-planas. Por exemplo, ao clicar no
canto de uma caixa com a ferramenta Mover e mover o cursor para baixo na direo azul, essa ao leva o
SketchUp a criar uma linha de dobra ao longo da face superior da caixa.
Como forar o recurso Dobra automtica
s vezes, o SketchUp limita uma operao a fim de manter todas as faces planas e evitar a criao de linhas de
dobra adicionais. Por exemplo, ao clicar na aresta de uma caixa com a ferramenta Mover, essa ao somente
permite que voc mova a aresta em uma direo horizontal (eixos vermelho e verde), mas no verticalmente (eixo
azul).
Voc pode desbloquear essa limitao pressionando e soltando a tecla Alt antes de realizar a operao de
deslocamento. Essa seqncia de tecla ativa a Dobra automtica, permitindo que a geometria seja movida
livremente em qualquer direo.
71
Como criar cpias
Como mencionado anteriormente, a ferramenta Mover pode ser usada para criar cpias de entidades dentro do
seu modelo. Para criar cpias de uma entidade usando a ferramenta Mover:
1. Selecione a ferramenta Selecionar. O cursor se transforma em uma seta.
2. Selecione as entidades que deseja copiar.
3. Selecione a ferramenta Mover. O cursor se transforma em uma seta de quatro pontas.
4. Pressione e solte a tecla Ctrl do seu teclado. O cursor se transforma em uma seta de quatro pontas
com um smbolo de adio. Essa ao indica ao SketchUp que voc deseja duplicar as entidades
selecionadas.
5. Clique nas entidades selecionadas que deseja copiar.
6. Mova o cursor para copiar as entidades. Uma cpia das entidades selecionadas seguir o cursor
conforme voc mover o seu mouse.
7. Clique no ponto de destino para finalizar a operao de cpia. Agora as entidades copiadas esto
selecionadas e a seleo das entidades originais foi anulada.
Observao: Voc pode pressionar e soltar a tecla Ctrl do seu teclado em qualquer instante da
operao de deslocamento para realizar uma cpia (e no apenas no incio).
Como criar mltiplas cpias (sries lineares)
A ferramenta Mover tambm pode ser usada para criar uma srie de cpias de uma geometria. Para criar
mltiplas cpias de uma ou mais de uma entidade:
1. Selecione a ferramenta Selecionar. O cursor se transforma em uma seta.
2. Selecione as entidades que deseja copiar.
3. Selecione a ferramenta Mover.
4. Pressione e solte a tecla Ctrl do seu teclado. O cursor se transforma em uma seta com um smbolo
de adio. Essa ao indica ao SketchUp que voc deseja duplicar as entidades selecionadas.
5. Clique nas entidades selecionadas que deseja copiar.
6. Mova o seu cursor para copiar as entidades. Uma cpia das entidades selecionadas seguir o cursor
conforme voc mover o seu mouse.
7. Clique no ponto de destino para finalizar a operao de cpia. Agora as entidades copiadas esto
selecionadas e a seleo das entidades originais foi anulada.
8. Digite um valor multiplicador para criar mltiplas cpias adicionais. Por exemplo, a digitao de 2x (ou
*2) criar uma cpia adicional (ou 2 cpias no total, a que voc copiou manualmente e a que voc copiou
automaticamente usando este passo) em vez de criar somente uma.
Como criar cpias com uma distncia igual entre si
Voc pode dividir a distncia entre a cpia e a entidade original por meio da digitao de um valor divisor. Por
exemplo, a digitao de 5/ (ou /5) criar cinco cpias uniformemente distribudas entre o original e a primeira
cpia. Voc pode continuar a digitar distncias e multiplicadores at realizar outra operao.
72
Dica: Este recurso particularmente til na criao de modelos de certos itens, tais como cercas,
pontes e pisos, em cuja criao sejam utilizadas diversas ripas ou vigas dispostas com uma distncia
igual entre si.
Como especificar valores de deslocamento precisos
Ao mover, copiar ou alongar entidades, a CCV do canto direito inferior da janela do SketchUp exibe o
comprimento de uma operao de deslocamento em unidades de medida padro, conforme estiver especificado
no painel Unidades da caixa de dilogo Informaes do modelo. Alm da criao de sries, voc tambm pode
especificar um deslocamento exato ou uma coordenada 3D relativa ou absoluta para o ponto final durante ou
imediatamente aps uma operao de deslocamento.
Como inserir um valor de deslocamento
Voc pode especificar um novo comprimento de deslocamento durante ou imediatamente aps uma operao de
deslocamento. Para digitar um valor de deslocamento durante uma operao de deslocamento:
1. Selecione a ferramenta Selecionar. O cursor se transforma em uma seta.
2. Selecione as entidades que deseja mover.
3. Selecione a ferramenta Mover. O cursor se transforma em uma seta de quatro pontas.
4. Clique uma vez para selecionar o ponto inicial da operao de deslocamento.
5. Mova o seu cursor para comear a mover as entidades na direo correta. As entidades selecionadas
seguiro o cursor conforme voc mover o seu mouse. Alm disso, uma linha de inferncia aparecer entre os
pontos inicial e final do deslocamento e a distncia percorrida pelo deslocamento ser exibida dinamicamente
na CCV.
6. Digite o valor de deslocamento positivo ou negativo (por exemplo, 35mm ou -20') na CCV e pressione
a tecla Enter ou a tecla Return.
Observao: Voc pode digitar valores na CCV usando um sistema de medidas diferente do que
usado pelo sistema padro. O SketchUp converter o valor ao do sistema padro. Por exemplo, voc
pode digitar 3' 6" mesmo que estiver usando um sistema mtrico como o seu sistema padro.
Como inserir uma coordenada 3D
O SketchUp pode mover as suas entidades para coordenadas exatas (usando []) ou relativas (usando <>) no
espao 3D. Para inserir uma coordenada 3D durante uma operao de deslocamento:
1. Selecione a ferramenta Selecionar. O cursor se transforma em uma seta.
2. Selecione as entidades que deseja mover.
3. Selecione a ferramenta Mover. O cursor se transforma em uma seta de quatro pontas.
4. Clique uma vez para selecionar o ponto inicial da operao de deslocamento.
5. Mova o seu cursor para comear a mover as entidades na direo correta. As entidades selecionadas
seguiro o cursor conforme voc mover o seu mouse. Alm disso, uma linha de inferncia aparecer entre os
pontos inicial e final do deslocamento e a distncia percorrida pelo deslocamento ser exibida dinamicamente
na Caixa de Controle de Valores (CCV).
6. Digite a coordenada exata ou relativa.
Coordenadas globais: [x; y; z] dos eixos do desenho atual:
Coordenadas relativas: <x; y; z> em relao ao ponto inicial:
Observao: Voc somente pode definir um ou dois valores como parte de sua coordenada 3D.
Por exemplo, para mover uma geometria para 60 cm na direo z (ou azul), digite o seguinte na CCV:
[;;60cm]
73
Observao: O formato exato dos valores digitados na CCV variaro dependendo das
configuraes regionais de seu computador. Para usurios norte-americanos, o smbolo do separador
de lista pode ser uma vrgula em vez de um ponto-e-vrgula. Por exemplo, [x, y, z].
Ferramenta Rotar
Utilize a ferramenta Rotar para rotar, alongar, distorcer ou copiar entidades ao longo de um caminho arredondado.
Voc pode ativar a ferramenta Rotar na barra de ferramentas Modificao ou no menu Ferramentas.
Atalho de teclado: Q
Como rotar uma geometria
Voc pode rotar uma geometria em trs diferentes planos de um ambiente tridimensional (3D). Para rotar uma
geometria usando a ferramenta Rotar:
1. Selecione a ferramenta Rotar. O cursor se transforma em um transferidor com uma seta circular.
2. Clique na entidade que deseja rotar.
3. Mova o cursor circularmente at que esteja no ponto inicial da rotao.
4. Clique para definir o ponto inicial da rotao. Utilize as dicas de ferramenta de inferncia para ajudar
voc a encontrar o centro da rotao.
5. Mova o cursor at que alcance o ponto final da rotao. Se a caixa de seleo Ativar ajuste ao ngulo
estiver marcada no painel Unidades da caixa de dilogo Informaes do modelo, os movimentos prximos ao
transferidor tero como resultado ajustes ao ngulo, enquanto os movimentos mais distantes do transferidor
permitiro uma rotao livre.
Observao: Pressione a tecla Esc em qualquer momento da operao para comear novamente.
6. Clique para completar a rotao.
74
Alongamento rotacional com Dobra automtica
A ferramenta Rotar tambm pode ser usada para alongar uma geometria por meio da seleo e rotao de uma
parte da geometria. Qualquer movimento rotacional cujo resultado seja o de uma face torcida para dentro de si
mesma (ou transformada em no-plana de qualquer outra forma) ativar o recurso Dobra automtica do
SketchUp.
Como criar cpias
A ferramenta Rotar pode ser usada para criar cpias rotadas de entidades dentro de seu modelo. Para criar
cpias de uma entidade usando a ferramenta Rotar:
1. Selecione a ferramenta Rotar. O cursor se transforma em um transferidor com uma seta circular.
2. Clique na entidade que deseja rotar.
3. Pressione e solte a tecla Ctrl do seu teclado. O cursor se transforma em um transferidor com sinal de
adio. Essa ao indica ao SketchUp que voc deseja duplicar a entidade.
4. Mova o cursor circularmente at que esteja no ponto inicial da rotao.
5. Clique para definir o ponto inicial da rotao. Utilize as dicas de ferramenta de inferncia para ajudar
voc a encontrar o centro da rotao.
6. Mova o cursor at que alcance o ponto final da rotao. Uma cpia da entidade aparece e rotada
prximo ao ponto inicial. Se a caixa de seleo Ativar ajuste ao ngulo estiver marcada no painel Unidades da
caixa de dilogo Informaes do modelo, os movimentos prximos ao transferidor tero como resultado
ajustes ao ngulo, enquanto os movimentos mais distantes do transferidor permitiro uma rotao livre.
7. Clique para completar a rotao.
Observao: Voc pode pressionar e soltar a tecla Ctrl do seu teclado em qualquer instante de
uma operao de deslocamento para criar uma cpia (e no apenas no incio).
Como criar mltiplas cpias (sries radiais)
A ferramenta Rotar tambm pode ser usada para criar sries radiais, ou seja, uma srie de cpias ao redor de um
ponto de rotao. Para criar uma srie radial:
1. Selecione a ferramenta Rotar. O cursor se transforma em um transferidor com uma seta circular.
2. Clique na entidade que deseja rotar.
3. Pressione e solte a tecla Ctrl do seu teclado. O cursor se transforma em um transferidor com sinal de
adio. Essa ao indica ao SketchUp que voc deseja duplicar a entidade.
4. Mova o cursor circularmente at que esteja no ponto inicial da rotao.
5. Clique para definir o ponto inicial da rotao. Utilize as dicas de ferramenta de inferncia para ajudar
voc a encontrar o centro da rotao.
6. Mova o cursor at que alcance o ponto final da rotao. Uma cpia da entidade aparece e rotada
prximo ao ponto inicial. Se a caixa de seleo Ativar ajuste ao ngulo estiver marcada no painel Unidades da
caixa de dilogo Informaes do modelo, os movimentos prximos ao transferidor tero como resultado
ajustes ao ngulo, enquanto os movimentos mais distantes do transferidor permitiro uma rotao livre.
7. Clique para completar a rotao.
75
8. Digite um valor multiplicador para criar mltiplas cpias adicionais. Por exemplo, a digitao de 2x (ou
*2) criar uma cpia adicional (ou 2 cpias no total, a que voc copiou manualmente e a que voc copiou
automaticamente usando este passo) em vez de criar somente uma.
.
Observao:Voc pode pressionar e manter pressionada a tecla Ctrl do seu teclado em qualquer
instante de uma operao de rotao para criar uma cpia (e no apenas no incio).
Como criar cpias com uma distncia igual entre si
Voc pode dividir a distncia entre a cpia e a entidade original por meio da digitao de um valor divisor na CCV.
Por exemplo, a digitao de 5/ (ou /5) criar cinco cpias uniformemente distribudas entre o original e a primeira
cpia. Voc pode digitar distncias e multiplicadores at realizar outra operao.
Como dobrar ao longo de um eixo de rotao
Voc pode dobrar uma geometria por meio da colocao do transferidor ao longo de uma aresta, a qual atuar
como uma linha de dobra, e depois dobrando a geometria nessa linha. Para dobrar uma geometria ao longo de
um eixo de rotao:
1. Selecione a ferramenta Selecionar. O cursor se transforma em uma seta.
2. Selecione a geometria que deseja rotar. A parte inferior do tringulo atuar como uma linha de dobra.
3. Selecione a ferramenta Rotar. O cursor se transforma em um transferidor com uma seta circular.
4. Clique e mantenha o boto do mouse pressionado em uma extremidade da linha ou aresta de dobra
onde a dobra aparecer em sua geometria.
5. Arraste o cursor ao longo da linha de dobra para alinhar o transferidor com a linha de dobra (a parte
inferior do tringulo).
76
6. Solte o boto do mouse para definir o ponto de rotao ou o ponto sobre o qual a geometria rotar.
7. Clique com o mouse novamente para definir o ponto inicial da rotao.
8. Mova o cursor do mouse para rotar. Se o ajuste ao ngulo estiver ativo nas preferncias, voc notar
que enquanto move o cursor, os movimentos prximos ao transferidor tero como resultado ajustes ao
ngulo, enquanto os movimentos distantes do transferidor permitiro a rotao livre.
9. Clique pela terceira vez no ponto final da rotao (para completar a rotao).
Como especificar valores angulares precisos
O grau da rotao que voc tiver indicado aparecer em graus angulares na CCV enquanto estiver realizando a
rotao. Voc tambm pode digitar manualmente a rotao angular ou valores de inclinao diretamente na CCV
enquanto estiver rotando a geometria.
Como inserir um valor de rotao angular
Para especificar um ngulo exato em graus, digite um valor decimal dentro da CCV enquanto estiver rotando o
cursor ao redor do transferidor. Por exemplo, a digitao do valor 34,1 dar a voc um ngulo de 34,1 graus
exato. Os valores negativos movero o ngulo em uma direo anti-horria. Voc pode especificar um valor
angular exato durante ou imediatamente aps a sua operao de rotao.
Como inserir um valor de inclinao
77
Para especificar um novo angulo como uma inclinao, digite os dois valores separados por dois pontos na CCV,
tal como 8:12. Valores negativos movero o ngulo em uma direo anti-horria. Voc pode especificar um valor
angular exato durante ou imediatamente aps a sua operao de rotao.
Como fixar a ferramenta Rotar em sua orientao atual
Antes de clicar em uma entidade, pressione e mantenha pressionada a tecla Shift para fixar a operao nessa
orientao.
Ferramenta Escala
Utilize a ferramenta Escala para redimensionar e alongar partes de uma geometria em relao a outras entidades
de seu modelo. Voc pode ativar a ferramenta Escala usando a barra de ferramentas Modificao ou o menu
Ferramentas.
Atalho de teclado: S
Observao: Uma Escala global uma operao onde a escala do modelo inteiro ajustada
simultaneamente por meio da aplicao de uma dimenso desejada distncia entre dois pontos. A
ferramenta Escala somente se destina a realizar operaes de ajuste de escala em partes de seu
modelo (e no no modelo inteiro). Utilize a funcionalidade Reajuste de escala Global da ferramenta Fita
mtrica para realizar operaes de ajuste de escala globais.
Como ajustar a escala da geometria
1. Selecione a ferramenta Escala. O cursor se transforma em uma caixa dentro de outra caixa.
2. Clique na entidade desejada. Puxadores de ajuste de escala aparecero ao redor da geometria
selecionada.
3. Clique em um puxador de ajuste de escala. O puxador selecionado e o puxador de ajuste de escala
oposto ficaro destacados em vermelho. Cada puxador de ajuste de escala oferece uma operao de ajuste
de escala diferente. Consulte a seo Opes de ajuste de escala para obter mais informaes.
4. Mova o cursor para ajustar a escala da entidade. A Caixa de Controle de Valores (CCV) exibe o
tamanho relativo do item conforme voc ajusta a sua escala. Voc poder digitar as dimenses de escala
desejadas aps concluir a operao de ajuste de escala.
Observao: Pressione a tecla Esc em qualquer momento da operao para comear novamente.
5. Clique para concluir a operao de ajuste de escala.
Como ajustar a escala de uma geometria de dobra automtica
O recurso Dobra automtica do SketchUp funciona automaticamente com todas as operaes de ajuste de
escala. O SketchUp criar linhas de dobra conforme necessrio para manter as faces planas.
Como ajustar a escala de uma entidade de superfcie ou imagem 2D
78
A escala das superfcies bidimensionais (2D) e das entidades de imagem podem ser ajustadas to facilmente
como uma geometria tridimensional. A caixa delimitadora da ferramenta Escala contm nove puxadores de ajuste
de escala ao ajustar a escala de uma face bidimensional (2D). Esses puxadores operam de forma semelhante
aos puxadores de uma caixa delimitadora tridimensional (3D) e tambm funcionam com os modificadores Ctrl e
Shift.
A caixa delimitadora um retngulo bidimensional ao ajustar a escala de uma superfcie 2D nica que esteja no
plano vermelho-verde. A caixa delimitadora ser um volume tridimensional (3D) se a superfcie cuja escala vai ser
ajustada no for coplanar do plano vermelho-verde. Voc pode forar um ajuste de escala bidimensional (2D)
alinhando os eixos de desenho com uma superfcie antes de ajustar a escala.
Como ajustar a escala de componentes
O ajuste de escala de uma entidade de componente ajusta a escala da instncia individual. Todas as outras
instncias do componente mantero suas escalas individuais. Esse recurso permite que voc tenha muitas
verses do mesmo componente com diferentes ajustes de escala em seu modelo.
As operaes de ajuste de escala dentro do contexto de um componente (tal como ajustar a escala de uma
entidade de linha dentro de um componente) afetam a definio do componente e, portanto, todas as escalas das
instncias do componente sero ajustadas para que estejam adaptadas (todas as instncias da mesma entidade
de linha em todas as instncias de componente).
Tipos de puxadores de ajuste de escala
Aps a sua ativao, a ferramenta Escala exibe todos os puxadores que voc poder usar. Quaisquer puxadores
ocultos atrs da geometria se tornaro visveis sempre que forem tocados pelo cursor do mouse e permanecero
totalmente funcionais. Ative o modo Transparncia de Raios X para mostrar todos os puxadores ocultos.
A ferramenta Escala permite que voc realize tanto ajustes de escala uniformes como no-uniformes (operaes
de alongamento). O puxador de ajuste de escala que for usado determinar o tipo de ajuste de escala que voc
vai realizar.
Puxadores de canto
Os puxadores de canto ajustam a escala da geometria selecionada a partir do canto oposto. O funcionamento
padro um ajuste de escala uniforme de modo que as propores permaneam intactas e um fator de ajuste de
escala nico ou uma dimenso seja exibida na CCV.
Puxadores de aresta
Os puxadores de aresta ajustam a escala da geometria selecionada a partir da aresta oposta em duas dimenses
simultaneamente. O funcionamento padro um ajuste de escala no-uniforme, isto , as propores do objeto
sero alteradas. A CCV exibe dois valores separados por um ponto-e-vrgula.
Puxadores de face
Os puxadores de face ajustam a escala da geometria selecionada a partir da face oposta em apenas uma
dimenso. O funcionamento padro um ajuste de escala no-uniforme, isto , as propores do objeto sero
alteradas. A CCV exibe e aceita apenas um nico valor.
Como ajustar a escala a partir do centro da geometria
A ferramenta Escala permite que voc ajuste a escala para fora a partir do ponto central da geometria. Mantenha
pressionada a tecla Ctrl em qualquer momento de uma operao de ajuste de escala para exibir o ponto central
79
da geometria, clique em qualquer um dos outros puxadores de ajuste de escala e arraste para fora ou para dentro
para ajustar a escala conforme desejado.
Como ajustar a escala de modo uniforme
Talvez voc precise manter a uniformidade da geometria conforme a sua escala estiver sendo ajustada, mesmo
quando est realizando um ajuste de escala no-uniforme. A tecla Shift alterna para uma operao de ajuste de
escala uniforme (a partir de uma operao de ajuste de escala no-uniforme) e para uma operao de ajuste de
escala no-uniforme (a partir de uma operao de ajuste de escala uniforme).
Observao: As teclas Ctrl e Shift podem ser usadas de forma conjunta para permitir ajustes de
escala uniformes e no-uniformes a partir do centro da geometria selecionada.
Como controlar a direo do ajuste de escala com a ferramenta Eixos
Voc pode controlar com preciso a direo do ajuste de escala se antes reposicionar os eixos de desenho com a
ferramenta Eixos. A ferramenta Escala usar as novas direes vermelha, verde e azul para orientar a si mesma e
para controlar a direo dos puxadores, depois que os eixos forem reposicionados.
Como especificar valores de ajuste de escala precisos
Durante uma operao de ajuste de escala, a CCV do canto direito inferior da janela do SketchUp exibir as
dimenses do eixo cujas escalas esto sendo ajustadas e o prprio valor do ajuste de escala nas unidades
padro (conforme estiver especificado no painel Unidades da caixa de dilogo Informaes do modelo). Digite um
valor de ajuste de escala na CCV para ajustar diretamente a escala de uma geometria, durante ou imediatamente
aps uma operao de ajuste de escala.
Como inserir um valor multiplicador de ajuste de escala
Voc pode especificar um novo valor de comprimento dimensional durante ou imediatamente aps uma operao
de ajuste de escala. Para digitar um valor de comprimento dimensional durante uma operao de ajuste de
escala:
1. Selecione a ferramenta Selecionar. O cursor se transforma em uma seta.
2. Selecione a geometria cuja escala deseja ajustar.
3. Selecione a ferramenta Escala. O cursor se transforma em uma caixa dentro de outra caixa.
Puxadores de ajuste de escala aparecero ao redor da geometria selecionada.
4. Clique em um puxador de ajuste de escala para selecionar o puxador. O puxador selecionado e o
puxador de ajuste de escala oposto ficaro destacados em vermelho. Cada puxador de ajuste de escala
oferece uma operao de ajuste de escala diferente. Consulte a seo Opes de ajuste de escala para obter
mais informaes.
5. Mova o cursor do mouse para ajustar a escala da geometria. A Caixa de Controle de Valores (CCV)
exibe o tamanho relativo do item conforme voc ajusta a sua escala. Voc poder digitar as dimenses de
ajuste de escala desejadas aps concluir a operao de ajuste de escala.
6. Digite o valor do comprimento dimensional (por exemplo, 2m para dois metros ou 2' 6" para dois ps
e seis polegadas) na CCV e pressione a tecla Enter ou a tecla Return.
Como espelhar uma geometria usando a ferramenta Escala
A ferramenta Escala tambm pode ser usada para espelhar uma geometria puxando um puxador em direo ao
ponto em torno do qual voc est ajustando a escala e indo alm dele. Essa operao permite que voc puxe
uma geometria de dentro para fora. Observe que os puxadores se alinham a certos valores negativos (tais como -
80
1, -1,5 e -2) tal como ocorre na direo positiva. Voc tambm pode forar um espelhamento por meio da
digitao de um valor ou dimenso negativa.
Como inserir mltiplos valores de ajuste de escala
A CCV sempre indica os fatores de ajuste de escala relacionados a uma operao especfica. Uma operao de
ajuste de escala unidimensional (1D) requer um valor. Uma operao de ajuste de escala bidimensional (2D)
requer dois valores, separados por um ponto-e-vrgula. Uma operao de ajuste de escala tridimensional (3D)
uniforme requer apenas um valor enquanto uma operao de ajuste de escala tridimensional (3D) no-uniforme
requer trs valores, cada um separado por um ponto-e-vrgula.
Como voc poder observar, durante uma operao de ajuste de escala, uma linha tracejada aparece entre o
ponto de ajuste de escala e o puxador que voc tiver selecionado. A digitao de um nico valor ou distncia na
CCV faz que o SketchUp ajuste a ncora distncia do puxador para que seja esse valor ou distncia de ajuste
de escala, independentemente de qual modo (1D, 2D ou 3D) esteja ativo.
Ao ajustar a escala em mltiplas direes, a digitao de mltiplos valores separados por ponto-e-vrgula
redimensionar o(s) objeto(s) com base na(s) dimenso(es) da caixa delimitadora inteira e no os objetos
individualmente. (Para ajustar a escala dos objetos com base em uma aresta especfica ou distncia conhecida,
voc pode usar a ferramenta Fita mtrica.)
Ferramenta Empurrar/Puxar
Utilize a ferramenta Empurrar/Puxar para empurrar e puxar entidades de face a fim de acrescentar ou retirar
volume de seus modelos. Voc pode empurrar/puxar para criar volume a partir de qualquer tipo de face, inclusive
faces circulares, retangulares e abstratas. Voc pode ativar a ferramenta Empurrar/Puxar tanto na barra de
ferramentas de modificao como no menu Ferramentas.
Atalho de teclado: P
Observao: A ferramenta Empurrar/Puxar somente funciona em faces, portanto no funciona
quando o SketchUp est configurado para usar o estilo de renderizao Grade de linhas.
Como criar um volume
A ferramenta Empurrar/Puxar usada para expandir ou retrair o volume da geometria de seus modelos. Para
empurrar ou puxar faces:
1. Selecione a ferramenta Empurrar/Puxar. O cursor se transforma em um retngulo 3D com uma seta
virada para cima.
2. Clique na face que voc deseja expandir ou retrair.
3. Mova o cursor para criar (ou diminuir) volume.
81
Observao: Pressione a tecla Esc em qualquer momento da operao para comear novamente.
4. Clique quando o volume tiver alcanado o tamanho desejado.
Observao: Voc tambm pode pressionar e manter pressionado o boto do mouse, arrastar o
mouse e soltar o boto do mouse para criar um volume.
Observao: Quando voc cria uma nica face, como mostrado anteriormente no passo 4, no
plano de solo (o plano vermelho/verde), o SketchUp pressupe que voc vai estar usando essa face
como o solo da estrutura. A parte frontal da face (em cinza) aponta para baixo e a parte posterior da
face (roxa) aponta para cima. Quando voc usa a ferramenta Empurrar/Puxar nessa face nica (na
direo azul), voc na realidade est empurrando para cima a partir da parte posterior da face. A direo
azul positiva atua temporariamente como a direo "subterrnea" ou azul negativa. Um duplo-clique,
aps realizar a ao empurrar/puxar inicial, aplica um valor positivo e reverte a entidade para a face
nica inicial.
Como repetir uma operao empurrar/puxar
A ao de fazer um duplo-clique em outra face imediatamente aps realizar uma operao empurrar/puxar
aplicar automaticamente outra operao empurrar/puxar, com o mesmo valor, a essa outra face.
Observao: O lado da face que no qual voc fizer o duplo-clique afetar a direo da operao
empurrar/puxar repetida. Se a sua operao empurrar/puxar foi na face frontal, e voc fizer um duplo-
clique na face do lado posterior, a operao empurrar/puxar ocorrer na direo oposta.
Como criar espaos vazios
A operao empurrar/puxar implodir a forma para dentro do volume e em direo face posterior do volume
quando voc usar o recurso empurrar/puxar em uma forma que faa parte de um outro volume. O SketchUp
retrair a forma e criar um espao vazio tridimensional (3D) se a forma for empurrada completamente para fora
da parte posterior do volume como mostrado no exemplo a seguir.
82
Observao: Essa operao somente funcionar quando as faces frontais e posteriores forem
paralelas. como se voc tivesse duas paredes paralelas em uma casa e desejasse criar um espao
vazio para colocar ali uma porta ou uma janela.
Como criar uma nova face inicial com Empurrar/Puxar
Empurre/puxe uma face (clique na face, mova o cursor e depois clique novamente), pressione e solte a tecla Ctrl
(o cursor conter um sinal de adio) e empurre/puxe novamente. As linhas que representam as arestas da face
situada mais acima permanecero como o ponto inicial de uma nova operao empurrar/puxar. Esse mecanismo
til para criar rapidamente edifcios de vrios andares. A imagem a seguir mostra uma face que foi puxada par
cima ( esquerda), depois o usurio pressionou e soltou a tecla Ctrl e puxou novamente (na parte central) e ento
o usurio pressionou e soltou a tecla Ctrl e puxou novamente ( direita).
Essa operao especialmente til para criar rapidamente diagramas de planejamento de espaos (por exemplo,
em um edifcio empresarial). Basta usar uma combinao de operaes empurrar/puxar e empurrar/puxar
pressionando a tecla Ctrl para criar escritrios, salas de espera, salas de reunio e assim por diante (as paredes
so criadas cada vez que a tecla Ctrl pressionada).
Como empurrar e puxar uma face curva
Voc pode usar a ferramenta Empurrar/Puxar em faces que tenham um arco como aresta, de forma similar ao
uso da ferramenta Empurrar/Puxar em faces regulares. A face curva que criada como resultado dessa operao
empurrar/puxar chamada entidade de superfcie. As superfcies podem ser ajustadas como um todo, mas so
formadas por uma srie de faces ou por um conjunto de faces curvas.
83
Dica: Selecione Visualizar > Geometria oculta para visualizar e manipular as faces individuais da
superfcie.
Como especificar valores para Empurrar/Puxar de forma precisa
O deslocamento de uma operao empurrar/puxar exibido na Caixa de Controle de Valores. Voc pode
especificar um valor exato para uma operao empurrar/puxar durante ou imediatamente aps uma operao
empurrar/puxar. Os valores negativos realizaro a operao empurrar/puxar na direo oposta.
Ferramenta Siga-me
Utilize a ferramenta Siga-me para duplicar o perfil de uma face ao longo de um caminho. Essa ferramenta
especialmente til ao tentar acrescentar detalhes a um modelo, como no caso de uma moldura de parede, porque
voc pode desenhar o perfil da moldura na extremidade de um caminho do modelo e, usando a ferramenta Siga-
me, prolongar esse detalhe ao longo do respectivo caminho. Voc pode extrudar uma face ao longo de um
caminho tanto manualmente como automaticamente, por meio da utilizao da ferramenta Siga-me. Voc pode
ativar a ferramenta Siga-me no menu Ferramentas ou na barra de ferramentas de modificao.
Observao: O caminho e a face devem estar no mesmo contexto.
Como extrudar manualmente uma face ao longo de um caminho
O mtodo manual usado para extrudar uma face ao longo de um caminho permite que voc controle a direo em
que a face se prolongar durante a extruso. Para extrudar manualmente uma face ao longo de um caminho
usando a ferramenta Siga-me:
1. Identifique a aresta da geometria que deseja modificar. Essa aresta ser o seu caminho.
2. Desenhe a face que deseja que se prolongue ao longo do caminho. Certifique-se de que esse perfil
seja aproximadamente perpendicular ao caminho.
3. Clique na ferramenta Siga-me da barra de ferramentas. O cursor se transforma em um cilindro
inclinado com uma seta.
84
4. Clique na face que voc criou.
5. Arraste o cursor ao longo do caminho. O SketchUp realar em vermelho o caminho que voc estiver
seguindo conforme voc for arrastando seu cursor pelo modelo. Voc deve tocar o segmento do caminho
imediatamente adjacente ao perfil para que a ferramenta Siga-me comece na localizao correta. Se voc
selecionar uma aresta como a sua aresta inicial, isto , sem tocar o perfil, a ferramenta Siga-me iniciar a
extruso a partir daquela aresta e no a partir do perfil daquela aresta.
Observao: Pressione a tecla Esc em qualquer momento da operao para comear novamente.
6. Clique para concluir a operao Siga-me quando tiver alcanado o fim do caminho.
Como pr-selecionar o caminho
Voc pode pr-selecionar o caminho usando a ferramenta Selecionar para ajudar a ferramenta Siga-me a seguir o
caminho correto. Para extrudar uma face ao longo de um caminho pr-selecionado:
1. Desenhe um perfil da face que deseja que se prolongue ao longo do caminho. Certifique-se de que
esse perfil seja aproximadamente perpendicular ao caminho.
2. Selecione o grupo contnuo de arestas que representa o caminho.
3. Selecione a ferramenta Siga-me no menu Ferramentas (as arestas devem permanecer
selecionadas). O cursor se transforma em uma caixa inclinada com uma seta.
4. Clique no perfil que voc criou. A superfcie ser extrudada de forma contnua ao longo do seu
caminho pr-selecionado.
Como extrudar automaticamente uma face ao longo do caminho de uma nica
superfcie
A forma mais simples e precisa de extrudar uma face ao longo de um caminho fazendo que a ferramenta Siga-
me selecione e siga automaticamente o caminho de uma nica superfcie coplanar. Para extrudar
automaticamente uma face ao longo do caminho de uma nica superfcie usando a ferramenta Siga-me:
1. Identifique a aresta da geometria que deseja modificar. Essa aresta ser o seu caminho.
2. Desenhe um perfil da face que deseja que se prolongue ao longo do caminho. Certifique-se de que
esse perfil seja aproximadamente perpendicular ao caminho.
85
3. Selecione a ferramenta Siga-me no menu Ferramentas.
4. Pressione e mantenha pressionada a tecla Alt.
5. Clique no perfil que voc criou.
6. Mova o cursor para fora da superfcie do perfil e em direo superfcie em torno da qual deseja que
a extruso ocorra. O caminho se fechar automaticamente.
Observao: Se o seu caminho for formado por arestas ao redor de uma nica superfcie, voc
pode selecionar a superfcie e depois a ferramenta Siga-me para seguir automaticamente as arestas
que se encontram ao redor da superfcie.
7. Clique para realizar a operao siga-me.
Como criar uma forma torneada
Voc pode usar a ferramenta Siga-me para criar formas totalmente torneadas usando caminhos circulares. Para
criar uma forma torneada:
1. Desenhe um crculo, cuja aresta representar o caminho.
2. Desenhe uma face perpendicular ao crculo. A face no precisa estar no caminho do crculo nem
mesmo toc-lo.
86
3. Selecione a ferramenta Siga-me no menu Ferramentas. O cursor se transforma em uma caixa
inclinada com uma seta.
4. Siga a aresta do crculo com a face usando um dos mtodos acima indicados.
Ferramenta Eqidistncia
Utilize a ferramenta Eqidistncia para criar cpias de linhas e faces que estejam a uma distncia uniforme das
entidades originais. Voc pode fazer que as arestas das faces sejam eqidistantes tanto dentro como fora da face
original. A ao de aplicar o efeito de eqidistncia a uma face sempre ter como resultado a criao de uma
nova face. Voc pode ativar a ferramenta Eqidistncia na barra de ferramentas de modificao ou no menu
Ferramentas.
Atalho de teclado: F
Como aplicar eqidistncia a uma face
O uso mais comum da ferramenta Eqidistncia a aplicao desse recurso s arestas que limitam uma face.
Para aplicar eqidistncia a uma face:
1. Selecione a ferramenta Eqidistncia. O cursor se transforma em dois cantos eqidistantes.
2. Clique na face qual deseja aplicar a eqidistncia.
3. Mova o cursor do mouse para definir a dimenso da eqidistncia. A distncia da eqidistncia
mostrada na CCV. Voc pode aplicar a eqidistncia tanto dentro como fora da face, seja em uma face
retangular ou circular.
87
Observao: Pressione a tecla Esc em qualquer momento da operao para comear novamente.
4. Clique para finalizar a operao de eqidistncia.
Como aplicar eqidistncia em linhas
Voc tambm pode selecionar e aplicar eqidistncia em linhas conectadas coplanares (e arcos). Para aplicar
eqidistncia em linhas:
1. Selecione a ferramenta Selecionar. O cursor se transforma em uma seta.
2. Selecione as linhas s quais deseja aplicar a eqidistncia. Voc precisa selecionar duas ou mais
linhas conectadas e todas as linhas necessitam ser coplanares.
3. Selecione a ferramenta Eqidistncia.
4. Clique em um dos seus segmentos de linha selecionados. O cursor se alinhar automaticamente ao
segmento de linha mais prximo.
5. Mova o cursor para definir a dimenso da eqidistncia.
6. Clique para finalizar a operao de eqidistncia.
Dica: Voc pode clicar uma vez nos segmentos de linha selecionados, arrastar para definir a
eqidistncia enquanto mantm pressionado o boto do mouse e soltar o boto para aceit-la.
Observao: A aplicao de eqidistncia em uma entidade de arco criar uma entidade de curva
que no poder ser editada. O arco original, no entanto, ainda poder ser editado depois dessa
operao.
Como repetir uma operao de eqidistncia
88
A ao de fazer um duplo-clique em outra face imediatamente aps realizar uma operao de eqidistncia
aplicar automaticamente outra operao de eqidistncia, com o mesmo valor, a essa outra face.
Como especificar valores de eqidistncia precisos
Ao aplicar eqidistncia em entidades, a CCV do canto direito inferior da janela do SketchUp exibir o
comprimento da eqidistncia conforme estiver especificado no painel Unidades da caixa de dilogo Informaes
do modelo. Voc tambm pode especificar um comprimento de eqidistncia exato durante ou imediatamente
aps uma operao de eqidistncia.
Observao: Voc pode digitar valores na CCV usando um sistema de medidas diferente do que
usado pelo sistema padro. O SketchUp converter o valor ao do sistema padro. Por exemplo, voc
pode digitar 3' 6" mesmo que estiver usando um sistema mtrico como o seu sistema padro.
Como inserir um valor de eqidistncia
Voc pode especificar um novo comprimento de eqidistncia durante ou imediatamente aps uma operao de
eqidistncia. Para digitar um valor durante uma operao de eqidistncia:
1. Selecione a ferramenta Selecionar. O cursor se transforma em uma seta.
2. Selecione as linhas s quais deseja aplicar a eqidistncia. Voc precisa selecionar duas ou mais
linhas conectadas e todas as linhas necessitam ser coplanares. Voc pode usar a tecla Ctrl e/ou a tecla Shift
para alterar a sua seleo.
3. Selecione a ferramenta Eqidistncia.
4. Clique em um dos seus segmentos de linha selecionados. O cursor se alinhar automaticamente ao
segmento de linha mais prximo.
5. Mova o mouse para definir a dimenso da eqidistncia.
6. Clique com o boto do seu mouse para aceitar as linhas eqidistantes.
7. Digite o valor de eqidistncia positivo ou negativo (por exemplo, 20' ou -35 mm) na CCV e pressione
a tecla Enter ou a tecla Return.
Ferramenta Interseccionar com o modelo
Utilize a ferramenta Interseccionar com o modelo para criar geometria complexa. Esta ferramenta permite que
voc interseccione dois elementos, tais como uma caixa e um tubo, para criar automaticamente novas arestas e
faces onde os elementos interseccionam. Essas faces podem ento ser empurradas, puxadas ou excludas para
criar uma nova geometria. Voc pode ativar a ferramenta Interseccionar com o modelo tanto no menu contextual
como no menu Editar.
Como criar uma geometria complexa
Para criar uma geometria complexa usando a ferramenta Interseccionar com o modelo:
1. Crie duas geometrias distintas, tais como uma caixa e um tubo.
2. Selecione a ferramenta Selecionar. O cursor se transforma em uma seta.
3. Faa um triplo-clique no tubo para selecionar todas as entidades desse tubo.
89
4. Selecione a ferramenta Mover. O cursor se transforma em uma seta de quatro pontas.
5. Mova o tubo para que intersecte a caixa completamente da maneira desejada. Observe que no h
nenhuma aresta onde o tubo toca as faces da caixa na face superior da caixa. O tubo deve permanecer
selecionado, mesmo estando dentro da caixa.
6. Faa um clique contextual no tubo selecionado.
7. Selecione Interseccionar com o modelo no menu de comandos contextuais. A ferramenta cria arestas
no ponto em que o tubo intersecciona a caixa.
8. Exclua ou mova as partes do tubo que no deseja manter. Observe como o SketchUp criou novas
faces subdivididas no ponto em que o tubo intersecciona a caixa.
Interseccionar com o modelo, grupos e componentes
As arestas criadas pela ferramenta Interseccionar com o modelo so desenhadas no contexto atual. Por exemplo,
se uma das entidades de interseo for um grupo, e voc executar o comando Interseccionar com o modelo
enquanto estiver editando esse grupo (por exemplo, enquanto estiver editando o tubo), as linhas da interseo
sero aplicadas dentro desse grupo (imagem abaixo, mais direita).
90
Ferramenta Posicionar textura
Os materiais disponveis no SketchUp so aplicados como imagens em mosaico, isto , o desenho ou a imagem
sero repetidos tanto verticalmente como horizontalmente ao longo das entidades que voc pintar. Voc pode
usar a ferramenta Posicionar textura para ajustar um material em uma superfcie de diversas formas, inclusive
reposicionando, redimensionando e distorcendo o material. Alm disso, esta ferramenta permite que voc realize
aes exclusivas em imagens, tais como pintar uma foto ao redor de um canto ou projet-la em um modelo. Voc
pode ativar a ferramenta Posicionar textura no menu contextual de uma entidade de face.
Observao: A ferramenta Posicionar textura somente pode ser usada para modificar texturas
aplicadas em superfcies planas. Voc no pode editar uma textura aplicada em uma superfcie curva
como um todo, porm pode usar o item de menu Visualizar > Geometria oculta para visualizar e editar a
textura das faces individuais que formam o grupo de faces da curva.
Observao: Normalmente, uma textura um subgrupo de um material. No entanto, os termos
"material" e "textura" so usados de forma equivalente neste tpico.
Como reposicionar um material
O reposicionamento de um material a mais fcil das operaes de posicionamento de textura. Para reposicionar
um material:
1. Faa um clique contextual no material para exibir o seu respectivo menu contextual.
2. Selecione a opo Posicionar do submenu Textura. Uma matriz de linhas pontilhadas exibida no
material para indicar as partes que formam o mosaico do material. O cursor tambm se transforma em uma
mo e quatro tachinhas so exibidas.
3. Arraste o cursor pela superfcie para reposicionar a textura sobre essa superfcie. Se desejar rotar a
imagem em mosaico, faa novamente um clique contextual sobre a superfcie e selecione Rotar ou Virar.
4. Quando tiver terminado de modificar a textura, faa um clique contextual e selecione Concludo ou
simplesmente clique fora da textura para sair da ferramenta Posicionar textura.
Dica: Pressione a tecla Esc em qualquer momento da edio para restaurar o material sua
posio anterior. Pressione Esc duas vezes para cancelar totalmente a operao de posicionamento de
textura. Durante o posicionamento de uma textura, voc pode voltar um passo em qualquer momento
fazendo um clique contextual e selecionando Desfazer no menu contextual que aparece.
Tachinhas de posicionamento de material
A ferramenta Posicionar textura utiliza tachinhas para manipular um material. As tachinhas podem ser movidas ou
arrastadas. Uma operao de deslocamento apenas move a tachinha par outra localizao do material. Uma
operao de arrasto realiza certa manipulao do material, tal como um redimensionamento ou uma inclinao.
A ferramenta Posicionar textura dispe de dois modos: modo de Tachinhas fixas e modo de Tachinhas soltas.
91
Como manipular um material usando o modo de Tachinhas fixas
O modo de Tachinhas fixas permite que voc redimensione, incline, corte e distora uma textura enquanto limita
ou "fixa" uma ou mais de uma tachinha. O modo de Tachinhas fixas ideal para materiais que podem formar
mosaicos, tais como texturas de tijolos ou de telhas. Para manipular um material usando o modo de Tachinhas
fixas:
1. Faa um clique contextual no material para exibir o seu respectivo menu contextual.
2. Selecione a opo Posicionar do submenu Textura. Uma matriz de linhas pontilhadas exibida no
material para indicar as partes que formam o mosaico do material. O cursor tambm se transforma em uma
mo e quatro tachinhas so exibidas.
3. Faa um clique contextual no material.
4. Selecione o item de menu Tachinhas fixas, caso no houver uma marca de seleo perto do item.
cones coloridos aparecem perto de cada tachinha, cada cone representando uma operao de
posicionamento de textura especfica.
5. Manipule o material clicando, mantendo clicado e arrastando em qualquer uma das tachinhas. Veja a
seo Opes do modo de Tachinhas fixas deste tpico para obter informaes adicionais.
Observao: A ao de clicar uma vez em uma tachinha faz com que ela fique selecionada,
permitindo que voc a mova para uma localizao diferente da textura. Essa nova posio ser o ponto
inicial de qualquer uma das operaes realizadas no modo de tachinhas fixas. Essa ao funciona tanto
no modo de Tachinhas fixas como no modo de Tachinhas soltas.
6. Quando tiver terminado de modificar a textura, faa um clique contextual e selecione Concludo ou
simplesmente clique fora da textura para sair da ferramenta Posicionar textura.
Opes do modo de Tachinhas fixas
cone e tachinha Mover: Arraste (clique e mantenha clicado) o cone ou tachinha Mover para reposicionar
a textura. Quando tiver terminado de modificar a textura, faa um clique contextual e selecione Concludo ou
simplesmente clique fora da textura para fech-la. Voc tambm pode simplesmente pressionar a tecla Return
(Enter) quando tiver terminado.
cone e tachinha Redimensionar / Rotar: O cone ou tachinha Redimensionar / Rotar usado para
redimensionar e rotar o material em qualquer ngulo, com base na localizao de tachinha fixa da tachinha de
deslocamento. A ao de arrastar o cursor para mais perto ou mais longe da tachinha de base redimensionar o
material. A ao de arrastar o cone da tachinha ao redor da tachinha de base faz que o SketchUp rote o material.
Um arco tracejado ser criado na direo em que voc rotar o material. Se voc mantiver o cursor sobre o arco
tracejado, o material rotar, mas no ser redimensionado.
Observe que os pontos que aparecem ao longo das linhas e arcos tracejados mostram a voc o tamanho atual e
o tamanho original da textura, como uma referncia. Voc pode voltar ao tamanho original movendo o cursor em
direo ao arco e linha originais. Voc tambm pode selecionar Redefinir no menu contextual. Cabe ressaltar
que a seleo da opo Redefinir tambm redefine a rotao, assim como o tamanho.
92
cone e tachinha Redimensionar / Inclinar: O cone ou tachinha Redimensionar/Inclinar usado para
inclinar e redimensionar o material. Observe que as duas tachinhas inferiores permanecem fixas durante essa
operao.
cone e tachinha Distorcer: O cone ou tachinha Distorcer usado para realizar uma correo de
perspectiva no material. Esse recurso til para aplicar fotos de imagens geometria.
Como manipular um material usando o modo de Tachinhas soltas
No modo Tachinhas soltas, as tachinhas no so limitadas por outras tachinhas, permitindo que voc arraste as
tachinhas para qualquer lugar para distorcer o material como se voc o estivesse esticando com um tambor. O
modo de Tachinhas soltas ideal para posicionar e remover a distoro de fotografias. Para manipular um
material usando o modo de Tachinhas soltas:
1. Faa um clique contextual no material para exibir o seu respectivo menu contextual.
2. Selecione a opo Posicionar do submenu Textura. Uma matriz de linhas pontilhadas exibida no
material para indicar as partes que formam o mosaico do material. O cursor tambm se transforma em uma
mo e quatro tachinhas so exibidas.
3. Faa um clique contextual no material.
4. Selecione o item de menu Tachinhas fixas, caso houver uma marca de seleo perto do item. Quatro
tachinhas aparecem.
5. Manipule o material clicando, mantendo clicado e arrastando em qualquer uma das tachinhas.
Observao: A ao de clicar uma vez em uma tachinha faz com que ela fique selecionada,
permitindo que voc a mova para uma localizao diferente da textura. Essa nova posio ser o ponto
inicial de qualquer uma das operaes realizadas no modo de tachinhas fixas. Essa ao funciona tanto
no modo de Tachinhas fixas como no modo de Tachinhas soltas.
6. Quando tiver terminado de modificar a textura, faa um clique contextual e selecione Concludo ou
simplesmente clique fora da textura para sair da ferramenta Posicionar textura.
Como manipular uma imagem como um material usando o modo de Tachinhas
soltas
O modo de Tachinhas soltas especialmente til para usar uma imagem como a base de uma geometria. Por
exemplo, voc pode usar uma foto que contenha a imagem de uma porta como base para criar uma porta
fotorrealista em um modelo do SketchUp. Para manipular uma imagem usando o modo de Tachinhas soltas:
1. Crie uma face retangular.
2. Selecione o item de menu Arquivo > Importar para inserir uma imagem, tal como a imagem de uma
porta real. A caixa de dilogo Abrir exibida.
3. Selecione um formato de imagem na lista suspensa Arquivos do tipo.
4. Clique no boto Usar como textura.
5. Selecione o arquivo da imagem.
6. Clique no boto Abrir.
93
7. O cursor se transforma na ferramenta Pintura com a imagem.
8. Clique em um canto da face para posicionar o ponto inicial da textura.
9. Arraste o cursor para fora do ponto inicial para que a textura seja redimensionada ao longo da face
retangular.
10. Clique novamente para colocar a textura na face retangular.
11. Faa um clique contextual no material para exibir o seu respectivo menu contextual.
12. Selecione a opo Posicionar do submenu Textura. Uma matriz de linhas pontilhadas exibida no
material para indicar as partes que formam o mosaico do material. O cursor tambm se transforma em uma
mo e quatro tachinhas so exibidas.
13. Faa um clique contextual na textura.
14. Selecione o item de menu Tachinhas fixas, caso houver uma marca de seleo perto do item.
15. Manipule o material clicando, mantendo clicado e arrastando em qualquer uma das tachinhas.
Observao: A ao de clicar uma vez em uma tachinha faz com que ela fique selecionada,
permitindo que voc a mova para uma localizao diferente da textura. Essa nova posio ser o ponto
inicial de qualquer uma das operaes realizadas no modo de tachinhas fixas. Essa ao funciona tanto
no modo de Tachinhas fixas como no modo de Tachinhas soltas.
16. Quando tiver terminado de modificar a textura, faa um clique contextual e selecione Concludo ou
simplesmente clique fora da textura para sair da ferramenta Posicionar textura.
Comandos contextuais do modo de Tachinhas fixas e do modo de Tachinhas
soltas
Faa um clique contextual usando a ferramenta Posicionar textura para exibir o menu contextual de
posicionamento de textura.
Concludo: O item de menu Concludo usado para sair da ferramenta Posicionar textura e salvar a posio
atual da textura.
Redefinir: O item de menu Redefinir usado para redefinir a posio da textura para a posio anterior ao uso
da ferramenta Posicionar textura.
Virar: O item de menu Virar usado para virar a textura horizontalmente (Esquerda/Direita) ou verticalmente
(para Cima/para Baixo).
Rotar: O item de menu Rotar usado para rotar a textura em um dos trs incrementos predefinidos: 90, 180 e
270 graus.
Tachinhas fixas: O item de menu Tachinhas fixas usado para alternar entre os modos Tachinhas fixas e
Tachinhas soltas.
Desfazer: O item de menu Desfazer anular o ltimo comando de posicionamento de textura realizado.Ao
contrrio do comando Desfazer do menu Editar, este comando Desfazer somente manter na memria uma nica
operao por vez.
Refazer: O item de menu Refazer cancela as operaes Desfazer, revertendo para o estado de posicionamento
de textura anterior ao uso do comando Desfazer.
Ateno: O comando Editar > Desfazer e o boto Desfazer desfaro tudo que voc tiver feito
durante a sua sesso de posicionamento de textura. A operao Editar > Refazer cancelar a operao
Desfazer feita por meio do menu Editar > Desfazer, revertendo para o ltimo comando de
posicionamento de textura que voc tenha realizado.
Como ajustar materiais ao redor dos cantos
A textura pode ser ajustada ao redor de um canto, como voc faria ao embrulhar um pacote com papel de
presente. Como ajustar texturas ao redor dos cantos:
1. Crie um cubo tridimensional.
2. Selecione o item de menu Arquivo > Importar para inserir uma imagem.
94
3. Selecione um formato de imagem na lista suspensa Arquivos do tipo.
4. Selecione o arquivo da imagem.
5. Clique no boto Abrir. O cursor se transforma na ferramenta Selecionar com a imagem.
6. Clique na rea de desenho para posicionar o ponto inicial da imagem.
7. Arraste o cursor para fora do ponto inicial para que a imagem seja redimensionada.
8. Clique novamente para colocar a imagem.
9. Faa um clique contextual na imagem. O menu contextual Imagem da entidade aparece.
10. Selecione a opo Usar como material. A imagem aparece na seo No modelo da biblioteca de
materiais, dentro do Seletor de materiais.
11. Selecione a ferramenta Pintura. O cursor se transforma em um balde de tinta e o Seletor de materiais
ser ativado.
12. Pressione e mantenha pressionada a tecla Alt enquanto usa a ferramenta Pintura para que ela se
transforme no conta-gotas.
13. Clique na miniatura de sua imagem na seo No modelo da biblioteca de materiais, dentro do Seletor
de materiais.
14. Solte a tecla Alt.
15. Clique em uma face de seu modelo e pinte-a com o material.
16. Faa um clique contextual no material para exibir o seu respectivo menu contextual.
17. Selecione Textura > Posicionar. No posicione nada!
18. Faa um clique contextual novamente.
19. Selecione Concludo no menu contextual da ferramenta Posicionar textura.
20. Pressione e mantenha pressionada a tecla Alt enquanto usa a ferramenta Pintura para que ela se
transforme no conta-gotas.
21. Clique no material pintado usando o conta-gotas para coletar uma amostra do material.
22. Solte a tecla Alt.
23. Pinte com a textura de amostra coletada no restante do modelo. A textura ajustada ao redor dos
cantos.
Como ajustar materiais ao redor de um cilindro
Uma textura tambm pode ser ajustada ao redor de um cilindro. Para ajustar uma textura, tal como uma textura
de imagem, ao redor de um cilindro:
1. Crie um cilindro.
2. Selecione o item de menu Arquivo > Importar para inserir uma imagem.
3. Selecione um formato de imagem na lista suspensa Arquivos do tipo.
4. Selecione o arquivo da imagem.
95
5. Clique no boto Abrir. O cursor se transforma na ferramenta Selecionar com a imagem.
6. Clique na rea de desenho para posicionar o ponto inicial da imagem.
7. Arraste o cursor para fora do ponto inicial para que a imagem seja redimensionada.
8. Clique novamente para colocar a imagem.
9. Faa um clique contextual na imagem. O menu contextual Imagem da entidade aparece.
10. Selecione a opo Usar como material. A imagem aparece na seo No modelo da biblioteca de
materiais, dentro do Seletor de materiais.
11. Clique no material que est dentro do Seletor de materiais. O cursor se transforma na ferramenta
Pintura.
12. Pinte o cilindro com o material. O material se ajustar automaticamente ao cilindro, repetindo-se a si
prprio conforme necessrio para envolver o modelo inteiro.
Como reposicionar um material em uma geometria oculta
Voc pode ajustar texturas em uma face, tal como nas faces de um cilindro, e depois repintar para ajustar a
textura ao longo de toda a superfcie curva do cilindro. Por exemplo, para ajustar a textura em um cilindro:
1. Crie um cilindro.
2. Selecione o item de menu Arquivo > Importar para inserir uma imagem.
3. Selecione um formato de imagem na lista suspensa Arquivos do tipo.
4. Selecione o arquivo da imagem.
5. Clique no boto Abrir. O cursor se transforma na ferramenta Selecionar com a imagem.
6. Clique na rea de desenho para posicionar o ponto inicial da imagem.
7. Arraste o cursor para fora do ponto inicial para que a imagem seja redimensionada.
8. Clique novamente para colocar a imagem.
9. Faa um clique contextual na imagem. O menu contextual Imagem da entidade aparece.
10. Selecione a opo Usar como material. A imagem aparece na seo No modelo da biblioteca de
materiais, dentro do Seletor de materiais.
11. Clique no material que est dentro do Seletor de materiais. O cursor se transforma na ferramenta
Pintura.
12. Pinte o cilindro com o material. O material se ajustar automaticamente ao cilindro, repetindo-se a si
prprio conforme necessrio para envolver o modelo inteiro.
13. Selecione o item de menu Visualizar > Geometria oculta.
14. Selecione uma das faces do cilindro.
15. Faa um clique contextual na face selecionada. O menu contextual da entidade de face aparece.
16. Selecione o item de menu Textura > Posicionar.
17. Reposicione a textura na face.
18. Colete uma amostra da textura reposicionada usando o boto conta-gotas do seletor de materiais ou
usando a tecla Alt com a ferramenta Pintura.
19. Clique em Visualizar > Geometria oculta para desativar a Geometria oculta.
20. Pinte com a textura da amostra coletada e reposicionada no restante do cilindro. A sua textura agora
aparece como se tivesse sido reposicionada no cilindro inteiro.
Como projetar um material
O recurso de posicionamento de textura do SketchUp tambm permite que voc projete materiais ou imagens em
faces, como se fossem projetados por meio de um projetor de slides. Esse recurso particularmente til se voc
deseja projetar uma imagem topogrfica sobre o modelo de um lugar ou a imagem de um edifcio em um modelo
que representa esse edifcio. Para projetar uma imagem sobre um modelo:
96
1. Crie um modelo, tal como um cone, uma topografia ou a fachada de um edifcio. Esse modelo
receber a imagem projetada.
2. Insira uma imagem clicando em Arquivo > Importar. O cursor se transforma na ferramenta Selecionar
com a imagem.
3. Coloque a imagem na frente do modelo que receber a projeo.
4. Redimensione a imagem para que seja grande o suficiente para cobrir o modelo inteiro.
5. Faa um clique contextual na imagem e selecione Desassociar para transformar a imagem em uma
textura projetada.
Observao: Ative o modo de exibio Raios X nessa imagem para garantir que a imagem esteja
posicionada de modo a cobrir o modelo inteiro.
6. Selecione a ferramenta Escolher amostra (conta-gotas) no Seletor de materiais. Observe que,
quando voc arrasta a ferramenta Escolher amostra por cima da imagem, um quadrado aparece na ponta da
ferramenta. Esse quadrado indica que voc est no modo de textura projetada.
7. Colete uma amostra da textura projetada com a ferramenta Escolher amostra.
8. Pinte com a textura nas faces do modelo. A imagem aparecer como se tivesse sido diretamente
projetada nas faces, ajustando-se aos contornos do modelo.
97
Ferramentas de construo
Esta seo do guia do usurio aborda as ferramentas de construo disponveis no SketchUp. As ferramentas de
construo so aquelas usadas para criar geometria de construo e para preparar documentao fsica. Essas
ferramentas incluem a ferramenta Fita mtrica, a ferramenta Texto e a ferramenta Dimenso.
As ferramentas desta seo so abordadas na mesma ordem em que aparecem dentro do menu Ferramentas.
Ferramenta Fita mtrica
Utilize a ferramenta Fita mtrica para medir distncias, criar linhas ou pontos de construo ou para dimensionar
um modelo. Voc pode ativar a ferramenta Fita mtrica na barra de ferramentas de construo ou no menu
Ferramentas.
Atalho de teclado: T
Como medir uma distncia
A ferramenta Fita mtrica normalmente usada para medir distncias entre dois pontos. Para medir a distncia
entre dois pontos:
1. Selecione a ferramenta Fita mtrica. O cursor se transforma em uma fita mtrica.
2. Clique no ponto inicial de sua medida. Utilize a dica de ferramenta de inferncia para garantir que o
clique seja feito no ponto exato.
3. Mova o cursor na direo em que deseja medir. Uma linha de fita mtrica temporria, com setas em
cada uma das extremidades, se prolongar a partir do ponto inicial, medida que voc mover o mouse. A
linha de fita mtrica da ferramenta Fita mtrica funciona como uma linha de inferncia e mudar de cor para
ajustar-se s cores dos eixos quando estiver paralela a qualquer um dos eixos. A CCV exibe dinamicamente
o comprimento de sua fita mtrica medida que voc move o cursor pelo seu modelo.
Observao: Pressione a tecla Esc em qualquer momento da operao para comear novamente.
4. Clique no ponto final de sua medida. A distncia final mostrada.
98
Dica: Voc tambm pode clicar e manter clicado o ponto inicial da distncia que deseja medir,
arrastar o mouse para o ponto final da medida e soltar o boto do mouse para obter uma medida.
Como criar linhas de construo e pontos de construo
As entidades de linha de construo e as entidades de ponto de construo so teis para desenhar com
preciso. Para criar uma linha de construo paralela infinita usando a ferramenta Fita mtrica:
1. Selecione a ferramenta Fita mtrica. O cursor se transforma em uma fita mtrica.
2. Clique em uma linha que ser paralela linha de construo, para definir o ponto inicial de sua
medida. Voc precisar clicar em um ponto "Na aresta" ou em um "Ponto mediano" que esteja entre os
pontos inicial e final do segmento de linha.
Observao: Para gerar uma linha de construo paralela infinita, comece a partir de um ponto de
inferncia "Na aresta" e mova o cursor ao longo de uma face. Para criar uma linha de construo finita
com um ponto de construo no final, comece a partir de uma "Extremidade".
3. Pressione e solte a tecla Ctrl do seu teclado.
4. Mova o cursor na direo em que deseja medir. Uma linha de fita mtrica temporria e uma linha de
construo se prolongaro para fora a partir do seu ponto inicial.
5. Clique novamente no ponto onde deseja posicionar a sua linha de construo. A distncia final
mostrada na CCV.
Dica: A ao de iniciar a partir de uma extremidade ou de um ponto mediano ter como resultado
um ponto de construo.
Como redimensionar um modelo inteiro
Voc pode redimensionar o seu modelo para uma dimenso mais precisa durante o processo de modelagem,
especificando a dimenso desejada entre dois pontos por meio do uso da ferramenta Fita mtrica. Essa linha
conhecida como a linha de referncia. Para redimensionar um modelo inteiro:
1. Selecione a ferramenta Fita mtrica. O cursor se transforma em uma fita mtrica.
99
2. Clique em uma das extremidades de um segmento de linha para definir o ponto inicial de uma
medida. Utilize a dica de ferramenta de inferncia para garantir que o clique seja feito no ponto exato.
3. Mova o cursor para o ponto final do mesmo segmento de linha. Uma linha de fita mtrica temporria,
com setas em cada uma das extremidades, se prolongar a partir do ponto inicial, medida que voc mover
o mouse.
4. Clique novamente na outra extremidade do segmento de linha. A distncia final mostrada na CCV.
5. Digite um novo tamanho para a linha na CCV e pressione a tecla Enter. Esse tamanho ser usado
como a base para o redimensionamento proporcional do seu modelo. A seguinte caixa de dilogo aparece.
6. Clique no boto Sim. O modelo ser redimensionado proporcionalmente.
Observao: Somente os componentes que tenham sido criados dentro do modelo atual (que no
tenham sido arrastados do Seletor de componentes e carregados de um arquivo de componente
externo) podem ser redimensionados.
Como especificar valores de distncia precisos
A CCV exibe a distncia que uma linha de construo est do ponto inicial. Para especificar uma distncia
diferente, basta digitar o valor desejado na CCV. Para desenhar a linha na direo oposta da que indicada,
especifique um comprimento negativo.
Como fixar uma linha em uma direo de inferncia especfica
Pressione e mantenha pressionada a tecla de seta para cima, a tecla de seta para a esquerda ou a tecla de seta
para direita (onde a seta para cima equivale ao azul, a seta para a esquerda equivale ao verde e a seta para a
direita equivale ao vermelho) enquanto estiver medindo para fixar em um eixo especfico.
Ferramenta Transferidor
Voc pode usar a ferramenta Transferidor para medir ngulos e para criar linhas de construo angulares. Voc
pode ativar a ferramenta Transferidor usando a barra de ferramentas de construo ou o menu Ferramentas.
Como medir um ngulo
A medio de um ngulo til quando voc precisa duplicar esse ngulo em qualquer outro local de seu modelo
ou para criar planos, como em um projeto de marcenaria ou carpintaria. Para medir um ngulo:
1. Selecione a ferramenta Transferidor. O cursor se transforma em um transferidor, alinhado ao plano
vermelho/verde e com seu ponto central fixado no cursor.
2. Posicione o centro do transferidor no vrtice do ngulo (onde as duas linhas se juntam).
3. Clique para definir o vrtice do ngulo que voc vai medir. A imagem a seguir mostra o transferidor
sendo colocado no vrtice do ngulo.
100
4. Mova o cursor circularmente at que esteja tocando o incio do ngulo (uma das linhas). A imagem a
seguir mostra a primeira linha do ngulo (do vrtice para fora, prximo ao quadrado vermelho).
5. Clique para definir o incio do ngulo.
6. Mova o cursor circularmente at que esteja tocando o final do ngulo (a outra linha). Observe que o
transferidor tem marcas em sua margem, as quais indicam intervalos de 15 graus. O ngulo se ajustar a
essas marcas quando o cursor estiver perto do transferidor e enquanto voc estiver movendo o cursor ao
redor do transferidor. De maneira oposta, o ngulo se mover em intervalos mais precisos (menores) quando
o cursor estiver distante do centro do transferidor e enquanto voc estiver movendo o cursor ao redor do
transferidor.
Observao: Pressione a tecla Esc em qualquer momento da operao para comear novamente.
7. Clique para medir o ngulo. A medida do ngulo ser mostrada na CCV. O valor mostrado na CCV
conhecido como o valor de rotao angular. A imagem a seguir mostra a segunda linha do ngulo (do vrtice
para fora, prximo ao quadrado vermelho). A medida do ngulo de 120 graus.
Observao: Voc pode definir o tamanho do ngulo manualmente digitando um valor na CCV e
pressionando a tecla Enter. O valor pode ser tanto em graus decimais, tal como 34,1, ou uma
inclinao, tal como 1:6. Esse valor pode ser mudado quantas vezes for necessrio antes de prosseguir
com o prximo comando.
Como criar linhas de construo angulares
101
As linhas de construo angulares so teis para desenhar geometria angular, tal como na inclinao de um
telhado. Para criar uma linha de construo angular:
1. Selecione a ferramenta Transferidor. O cursor se transforma em um transferidor, alinhado ao plano
vermelho/verde e com seu ponto central fixado no cursor.
2. Posicione o centro do transferidor no vrtice do ngulo.
3. Clique para definir o vrtice do ngulo que voc vai medir. A imagem a seguir mostra o transferidor
sendo colocado no vrtice do ngulo.
4. Mova o cursor circularmente at que esteja tocando o incio do ngulo (uma das linhas). A imagem a
seguir mostra a primeira linha do ngulo (do vrtice para fora, prximo ao quadrado vermelho).
5. Clique para definir o incio do ngulo.
6. Pressione e solte a tecla Ctrl do seu teclado.
7. Mova o cursor circularmente at que a linha de construo esteja no ngulo desejado. Observe que o
transferidor tem marcas em sua margem, as quais indicam intervalos de 15 graus. O ngulo se ajustar a
essas marcas quando o cursor estiver perto do transferidor e enquanto voc estiver movendo o cursor ao
redor do transferidor. De maneira oposta, o ngulo se mover em intervalos mais precisos (menores) quando
o cursor estiver distante do centro do transferidor e enquanto voc estiver movendo o cursor ao redor do
transferidor.
Observao: Pressione a tecla Esc em qualquer momento da operao para comear novamente.
8. Clique para criar a linha de construo. A imagem a seguir mostra uma linha de construo criada em
um ngulo de 45 graus para que o perfil de um telhado possa ser desenhado.
102
Como inserir valores angulares exatos
O grau da rotao que voc tiver indicado aparecer em graus angulares na CCV enquanto estiver criando linhas
de construo com a ferramenta Transferidor. Voc tambm pode digitar manualmente a rotao angular ou os
valores de inclinao diretamente na CCV enquanto estiver medindo um ngulo e ajustando uma linha de
construo.
Como inserir um valor de rotao angular
Para especificar um ngulo exato em graus, digite um valor decimal dentro da CCV enquanto estiver rotando o
cursor ao redor do transferidor. Por exemplo, a digitao do valor 34,1 dar a voc um ngulo de 34,1 graus
exato. Os valores negativos movero o ngulo em uma direo anti-horria. Voc pode especificar um valor
angular exato durante ou imediatamente aps a sua operao de rotao.
Como inserir um valor de inclinao
Para especificar um novo angulo como uma inclinao, digite os dois valores separados por dois pontos na CCV,
tal como 8:12. Valores negativos movero o ngulo em uma direo anti-horria. Voc pode especificar um valor
angular exato durante ou imediatamente aps a sua operao de rotao.
Observao: O SketchUp tem uma preciso angular capaz de controlar at 0,1 de um grau.
Como fixar a ferramenta Transferidor em sua orientao atual
Antes de clicar em uma entidade, pressione e mantenha pressionada a tecla Shift para fixar a operao nessa
orientao.
Ferramenta Eixos
Use a ferramenta Eixos para mover ou reorientar os eixos de desenho dentro de seu modelo. Por exemplo,
quando voc quiser mover os eixos durante a construo de objetos retangulares que estejam inclinados um em
relao ao outro. Ou talvez voc queira usar essa ferramenta para conseguir um ajuste de escala mais preciso
dos objetos que no estejam orientados ao longo dos planos de coordenadas padro. Voc pode ativar a
ferramenta Eixos na barra de ferramentas de construo ou no menu Ferramentas.
Como mover os eixos de desenho
Para mover os eixos de desenho:
1. Selecione a ferramenta Eixos. O cursor se transforma em um grupo de eixos.
2. Mova o cursor para o ponto de seu modelo que voc deseja que seja a nova origem. Voc ver que
os eixos se encaixaro em alinhamentos e pontos inferidos medida que move o cursor perto deles pelo seu
modelo. Utilize as dicas de ferramenta de inferncia para garantir que o cursor esteja localizado exatamente
no ponto desejado.
3. Clique para estabelecer a origem.
4. Mova o cursor para longe da origem para definir a direo do eixo vermelho. Utilize as dicas de
ferramenta de inferncia para garantir que o alinhamento feito com preciso.
103
5. Clique para aceitar a direo.
6. Mova o seu cursor para longe da origem para definir a direo do eixo verde. Utilize as dicas de
ferramenta de inferncia novamente para garantir que o alinhamento feito com preciso.
Observao: Pressione a tecla Esc em qualquer momento da operao para comear novamente.
7. Clique novamente para aceitar a direo.
Voc moveu os seus eixos. O eixo azul aparecer em uma posio perpendicular em relao ao novo plano
vermelho/verde.
Observao: A ao de mover os eixos de desenho no altera o plano real do solo em relao s
sombras e exibio do solo/cu.
Como redefinir os eixos de desenho
Faa um clique contextual nos eixos de desenho e selecione Redefinir no menu contextual para restaurar os eixos
posio padro.
Ferramenta Dimenso
Use a ferramenta Dimenso para colocar entidades de dimenso em seu modelo. Voc pode ativar a ferramenta
Dimenses na barra de ferramentas de Construo ou no menu Ferramentas.
Como colocar dimenses lineares
No SketchUp, as dimenses so baseadas em um modelo 3D. As arestas e os pontos podem ser usados para
medir dimenses. Os pontos podem ser: pontos finais, pontos medianos, pontos na aresta, intersees, bem
como pontos centrais de arcos e crculos. As guias de dimenso podem ser ajustadas de forma que fiquem
estendidas entre os pontos no-lineares de um modelo, a fim de que as suas dimenses sejam to teis quanto
possvel em 3D. Para medir a dimenso entre dois pontos do seu modelo:
1. Selecione a ferramenta Dimenso. O cursor se transforma em uma seta.
2. Clique no ponto inicial da sua dimenso.
3. Mova o cursor em direo ao ponto final da sua dimenso.
4. Clique no ponto final da sua dimenso.
104
5. Mova o cursor em sentido perpendicular para criar um texto de dimenso.
Observao: Pressione a tecla Esc em qualquer momento da operao para comear novamente.
6. Clique com o boto do mouse para fixar a posio do texto de dimenso.
Dica: Voc tambm pode medir a dimenso de uma nica linha, clicando na linha e movendo o
cursor.
Dica: Para posicionar a dimenso no plano apropriado, voc pode ocasionalmente rotar o seu
modelo enquanto cria a dimenso.
A aparncia de todas as dimenses pode ser configurada e controlada no painel Dimenso da caixa de dilogo
Informaes do modelo. Essas configuraes afetam todas as dimenses que j estejam no modelo.
Plano da dimenso
Voc pode medir dimenses em qualquer um dos vrios planos. Esse planos incluem os planos axiais
(vermelho/verde, vermelho/azul, vermelho/verde) ou o plano que estiver alinhado com a aresta que voc estiver
medindo. As dimenses de raio e dimetro so limitadas ao plano definido pelo arco ou pelo crculo. Depois que
uma dimenso for medida e colocada dentro de um plano, somente poder ser movida dentro desse plano.
Como colocar dimenses de raio
Para colocar uma dimenso de raio em uma entidade de arco:
1. Ative a ferramenta Dimenso. O cursor se transforma em uma seta.
2. Clique em uma entidade de arco.
3. Mova o cursor para puxar um texto de dimenso para fora do modelo.
4. Clique com o boto do mouse novamente para fixar a posio do texto de dimenso.
Como colocar dimenses de dimetro
Para colocar uma dimenso de dimetro em uma entidade de crculo:
1. Ative a ferramenta Dimenso. O cursor se transforma em uma seta.
2. Clique em uma entidade de crculo.
3. Mova o cursor para puxar um texto de dimenso para fora do modelo.
4. Clique com o boto do mouse novamente para fixar a posio do texto de dimenso.
Como alternar entre os tipos de dimenso
Faa um clique contextual na dimenso e escolha Tipo > Raio ou Dimetro para alternar de uma dimenso de
raio para uma dimenso de dimetro (ou de uma dimenso de dimetro para uma dimenso de raio).
Ferramenta Texto
105
Use a ferramenta Texto para inserir entidades de texto em seu modelo. Voc pode ativar a ferramenta Texto na
barra de ferramentas de construo ou no menu Desenho.
H dois tipos de texto no SketchUp: Texto guia e Texto da tela.
Como criar e colocar texto guia
O texto guia contm caracteres e uma linha guia que aponta (indica) uma entidade. Para criar e colocar texto
guia:
1. Selecione a ferramenta Texto. O cursor se transforma em uma seta com uma caixa de texto.
2. Clique em qualquer entidade para indicar o ponto final da linha guia (a localizao para a qual a guia
apontar).
3. Mova o cursor para posicionar o texto. A linha guia se prolongar ou contrair conforme voc mover o
cursor pela tela.
4. Clique para posicionar o texto. Uma caixa de entrada de texto aparece com o texto padro, tal como
o nome de um componente (se o ponto final da linha guia estiver ligado a um componente) ou a rea de um
quadrado (se o ponto final da linha guia estiver ligado face de um quadrado).
5. (opcional) Clique na caixa de texto.
6. (opcional) Digite texto na caixa de texto.
Observao: Pressione a tecla Esc em qualquer momento da operao para comear novamente.
7. Clique fora da caixa de texto ou pressione a tecla Enter duas vezes para completar a entrada de
texto.
Dica: Pressione a tecla Esc em qualquer momento para cancelar a criao da entidade de texto.
Observao: H dois estilos de guias: Baseada na exibio e Tachinha. A linha guia Baseada na
exibio sempre mantm a orientao 2D na tela. A linha guia Tachinha fica alinhada no espao 3D e
rota com o modelo medida que voc muda a visualizao. Voc pode especificar que tipo de guia
usado no painel Texto da caixa de dilogo Informaes do modelo.
106
Dica: Faa um duplo-clique em qualquer face, enquanto estiver usando a ferramenta Texto, para
exibir a rea da face como uma entidade de texto.
Como colocar texto da tela
O texto da tela contm caracteres e no est associado com uma entidade, permanecendo fixo na tela
independentemente de como voc manipular ou orbitar o modelo. Para criar e colocar texto da tela:
1. Selecione a ferramenta Texto. O cursor se transforma em uma seta com uma caixa de texto.
2. Mova o cursor do mouse para uma rea vazia da tela onde voc deseja que o texto da tela aparea.
3. Clique para posicionar o texto. Uma caixa de entrada de texto aparece.
4. Digite o texto na caixa de entrada de texto.
5. Clique fora da caixa de texto ou pressione a tecla Enter duas vezes para completar a entrada de
texto. O texto da tela permanecer fixo na tela independentemente de como voc manipular e orbitar o
modelo.
Como editar texto
Para editar o texto, faa um duplo-clique no texto, com a ferramenta Texto ou a ferramenta Selecionar ativas.
Voc tambm pode fazer um clique contextual em uma entidade de texto e selecionar o item de menu Editar texto
no menu contextual da entidade de texto.
Como ajustar as configuraes de texto
As entidades de texto so criadas usando as configuraes que se encontram no painel Texto da caixa de dilogo
Informaes do modelo. Consulte o tpico Entidade de texto para obter informaes adicionais.
Observao: As entidades de texto podem ter diferentes atributos (fonte, tamanho e assim por
diante) enquanto as configuraes de dimenso so globais.
Ferramenta Texto 3D
Utilize a ferramenta Texto 3D para criar geometria tridimensional a partir de um texto. Voc pode ativar a
ferramenta Texto 3D na barra de ferramentas de construo ou no menu Ferramentas.
Como criar texto 3D
O texto 3D um texto que foi extrudado (empurrado/puxado). Para criar texto 3D:
1. Selecione a ferramenta Texto 3D. A caixa de dilogo do texto 3D exibida.
2. Digite texto no campo de texto.
107
3. (opcional) Modifique as configuraes na caixa de dilogo Colocar texto 3D. Veja Caixa de dilogo
Texto 3D para obter mais informaes.
4. Clique no boto Colocar. O aplicativo entra em uma operao de deslocamento com o texto 3D e a
ferramenta Mover.
5. Mova o texto 3D para a localizao desejada. Consulte Ferramenta Mover para obter informaes
adicionais.
Observao: Pressione a tecla Esc em qualquer momento da operao para comear novamente.
Caixa de dilogo Colocar texto 3D
Utilize as opes da caixa de dilogo Colocar texto 3D para digitar e configurar o texto 3D.
Fonte
Selecione uma fonte na lista suspensa para alterar a fonte. Selecione Regular ou Negrito no menu suspenso
para criar texto regular (texto sem negrito) ou texto em negrito, respectivamente.
Altura
Digite a altura, em unidades atuais, na caixa de entrada de texto Altura.
Alinhar
Selecione Esquerda, Centralizado ou Direita na lista suspensa para alinhar duas ou mais de duas linhas de
texto esquerda, no centro ou direita, respectivamente.
Preenchido
A caixa de dilogo de texto 3D permite que voc crie texto 2D somente com contornos (arestas) ou com
faces, ou texto extrudado 3D. Marque a caixa de seleo Preenchido para criar faces no texto 3D.
Desmarque a caixa de seleo Preenchido para criar contornos de texto 2D (apenas arestas).
Observao: A caixa de seleo Preenchido precisa estar marcada para poder criar texto 3D.
Extrudado
Marque a caixa de seleo Extrudado para criar texto 3D extrudado (empurrado/puxado). Desmarque a
caixa de seleo Extrudado para criar texto 2D.
Observao: A caixa de seleo Extrudado precisa estar marcada para poder criar texto 3D.
Ferramenta Plano de seo
Utilize a ferramenta Plano de seo para criar cortes de seo, permitindo que voc visualize geometria dentro do
seu modelo. Voc pode ativar a ferramenta Plano de seo usando a barra de ferramentas de construo ou o
menu Ferramentas.
Como criar efeitos de corte de seo
Para adicionar uma entidade de plano de seo:
1. Selecione a ferramenta Plano de seo. O cursor se transforma em um ponteiro com um plano de
seo.
Observao: Pressione a tecla Esc em qualquer momento da operao para comear novamente.
2. Clique em uma face para criar uma entidade de plano de seo e o correspondente efeito de corte de
seo.
Observao: Um plano de seo no funcionar em um conjunto de seleo (voc no pode pr-
selecionar somente os itens que deseja seccionar. Em vez disso, o plano de seo criar uma linha de
108
seo em todas as entidades do contexto atual e, portanto, a linha se expandir para cobrir todas as
entidades do contexto.
Como manipular planos de seo
Voc pode usar a ferramenta Mover e a ferramenta Rotar para reposicionar os planos de seo da mesma forma
que reposiciona outras entidades. A seguir, voc pode ver outros mtodos para manipular planos de seo.
Direo de corte inversa
A direo de um plano de seo pode ser invertida fazendo um clique contextual no plano de seo e
selecionando Inverter no menu contextual.
Como mudar os planos de seo ativos
Os planos de seo criados recentemente permanecem ativos at que outra entidade, tal como outro plano de
seo, seja selecionada.
H duas maneiras de ativar um plano de seo: faa um duplo-clique no plano de seo com a ferramenta
Selecionar ou faa um clique contextual no plano de seo e selecione Corte ativo no menu contextual.
Observao: Um plano de seo pode permanecer ativo em cada contexto de seu modelo.
Portanto, um plano de seo dentro de um grupo ou componente pode ficar ativo ao mesmo tempo,
porque eles esto em contextos separados, como um plano de seo fora de qualquer grupo ou
componente. Um modelo que tem um grupo que tambm contm dois outros grupos tem quatro
diferentes contextos (um contexto fora de qualquer grupo, um contexto dentro do grupo do nvel superior
e um contexto para cada um dos grupos contidos dentro do grupo do nvel superior) e pode ter quatro
sees ativas ao mesmo tempo.
Como criar linhas de seo agrupadas
1. Faa um clique contextual em um plano de seo e depois selecione Criar grupo a partir do corte no
menu contextual.
2. Isso gerar novas arestas, encapsuladas dentro de um grupo, em todos os locais em que o plano de
seo interseccionar com faces.
Esse grupo pode ser movido para o lado como um contorno de seo ou pode ser imediatamente desassociado,
fazendo com que as arestas se unam com a geometria da qual elas foram geradas. Essa tcnica permite que
voc crie linhas de corte rapidamente em qualquer forma complexa.
Como exportar sees
O SketchUp permite que voc exporte efeitos de corte de seo (o seu modelo com uma linha de seo) e as
prprias linhas de seo.
Como exportar modelos com efeitos de corte de seo
A exportao de modelos com efeitos de corte de seo o equivalente a exportar qualquer modelo como um
arquivo de imagem bitmap. Os planos de seo e os cortes de seo aparecero no arquivo exportado
dependendo da visibilidade do plano de seo e do corte de seo.
Linha de seo
O SketchUp tambm pode exportar linhas de seo usando o recurso Exportar linha de seo. As sees vetoriais
2D podem ser precisamente dimensionadas e medidas de forma similar a outras exportaes vetoriais 2D.
Como usar sees com cenas
O plano de seo ativo pode ser salvo em uma cena. Os efeitos de corte de seo tero movimento ao longo das
animaes.
Como alinhar a sua visualizao
Utilize o comando Alinhar a visualizao do menu contextual do plano de seo para reorientar a visualizao do
modelo para uma visualizao perpendicular ao plano de seo. Use esse comando, juntamente com o modo
axonomtrico, para gerar rapidamente uma elevao secional ou visualizaes em perspectiva de 1 ponto do seu
modelo.
109
Ferramentas de cmera
Esta seo do guia do usurio aborda as ferramentas de cmera disponveis no SketchUp. As ferramentas de
cmera so aquelas usadas para manipular o seu ponto de vista do modelo. Essas ferramentas incluem a
ferramenta Orbitar, a ferramenta Panormica e a ferramenta Zoom.
As ferramentas desta seo so abordadas na mesma ordem em que aparecem dentro do menu Cmera.
Menu contextual das ferramentas de cmera
A ao de fazer um clique contextual enquanto estiver usando qualquer ferramenta de cmera abrir o menu
contextual das ferramentas de cmera. Esse menu permite a voc alternar entre as ferramentas de cmera.
Anterior
Utilize a opo Anterior para retornar para a ltima visualizao do seu modelo. A opo Anterior pode ser usada
aps usar a ferramenta Orbitar, ferramenta Panormica, ferramenta Posicionar a cmera, ferramenta Girar ou
qualquer uma das ferramentas Zoom. Voc pode ativar a opo Anterior tanto na barra de ferramentas de cmera
como no menu Cmera.
Prximo
Utilize a opo Prximo para avanar para a prxima visualizao do seu modelo. A opo Prximo pode ser
usada aps usar a ferramenta Orbitar, ferramenta Panormica, ferramenta Posicionar a cmera, ferramenta Girar
ou qualquer uma das ferramentas Zoom. Voc pode ativar a opo Prximo no menu Cmera.
Exibies padro
O SketchUp oferece vrios pontos de vista predefinidos padro para sua comodidade. Esses pontos de vista so
(da esquerda para a direita na imagem abaixo): Alto (Shift+2), Frontal (Shift+4), Direita (Shift+6), Esquerda
(Shift+7), Posterior (Shift+5), Isomtrica (Shift+1) e Inferior (Shift + 3). Selecione uma exibio padro na barra de
ferramentas de exibies ou no menu Cmera.
110
Dica: As exibies padro podem ser usadas com uma projeo paralela para produzir desenhos
de elevao, plano e seo.
Como imprimir exibies padro em modo de perspectiva
As regras de perspectiva tradicionais so aplicadas quando voc est no modo Perspectiva e deseja imprimir ou
exportar o seu modelo como um desenho vetorial 2D, (a sada no estar na mesma escala da rea de desenho
do SketchUp). Por exemplo, as exibies Alto e Isomtrica reorientaro a sua exibio para um modo similar, mas
no podero criar um plano real ou um desenho isomtrico, a menos que o SketchUp esteja no modo
Axonomtrico.
Observao: Voc estar em uma projeo de perspectiva quando o menu Cmera > Perspectiva
esteja marcado.
Como usar a exibio Isomtrica
O SketchUp mudar a sua exibio para a exibio Isomtrica real mais prxima ao seu ngulo de exibio atual
quando voc ativar a exibio Isomtrica. Utilize a ferramenta Orbitar para orientar a cmera aproximadamente
para onde voc deseja que a exibio esteja para alterar para uma exibio Isomtrica diferente. Por ltimo, ative
a exibio Isomtrica para fixar a exibio em uma exibio isomtrica real. (Lembre-se de que as exibies
isomtricas reais requerem o modo axonomtrico).
Adaptar foto
Utilize os itens de menu Adaptar nova foto e Editar foto adaptada para criar um modelo tridimensional (3D) que
se adapte a uma foto ou para adaptar um modelo 3D existente ao contexto de uma foto. Voc pode ativar os itens
de menu Adaptar nova foto e Editar foto adaptada no menu Cmera.
O SketchUp freqentemente utilizado para criar desenhos de edifcios ou de estruturas diversas. O SketchUp
permite que voc crie esses desenhos usando a escala real (uma escala de 1:1, onde a unidade de medida do
SketchUp representa essa unidade de medida no mundo real). No entanto, as imagens digitais no esto na
escala 1:1. Portanto, para criar um modelo 3D que se adapte a uma foto (ou para adaptar um modelo existente do
SketchUp escala de uma foto), voc deve calibrar a cmera do SketchUp a fim de que se adapte posio e
distncia focal da cmera digital usada para tirar a foto. A adaptao de fotos consiste em 4 passos bsicos:
1. Tire fotos digitais de um edifcio ou de uma estrutura. Consulte a seo Como tirar fotos digitais para
us-las com o recurso Adaptar foto para obter mais informaes.
2. Inicie uma sesso Adaptar foto. Uma sesso Adaptar foto envolve o processo de carregar uma
foto digital no computador e calibrar a cmera do SketchUp para a posio e distncia focal da cmera que
foi usada para tirar a foto em questo (com isso, voc est configurando os critrios exatos que foram usados
para tirar a sua foto de forma que possa desenhar sobre a foto). Voc tambm pode ajustar a escala do
edifcio ou estrutura atuais durante uma sesso Adaptar foto, ou simplesmente redimensionar o modelo
inteiro depois que ele tenha sido desenhado.
3. Entre em uma sesso Desenhar sobre a imagem. Depois que tiver duplicado a posio e a distncia
focal da cmera usada para tirar a foto, voc poder desenhar sobre a imagem no SketchUp. O SketchUp
passa para um modo de desenho 2D a partir de uma sesso Adaptar foto ( 2D, ou bidimensional, porque
voc est desenhando sobre uma foto bidimensional que precisa ser orientada em um ngulo de cmera
especfico em relao a voc).
4. Repita os passos 2 e 3 com quaisquer outras fotos que faam parte do edifcio ou estrutura.
111
Como criar um modelo 3D para adaptar a uma foto
Use o recurso Adaptar foto para criar um modelo 3D que se adapte a uma ou mais de uma foto de um edifcio
ou estrutura. O recurso Adaptar foto ideal para criar modelos de imagens que tenham linhas paralelas, tais
como a parte superior e inferior de uma janela quadrada. Para criar um modelo 3D que se adapte a um edifcio ou
estrutura do mundo real:
1. Tire fotos digitais do edifcio ou da estrutura. Consulte a seo "Como tirar fotos digitais para us-las
com o recurso Adaptar foto" para obter mais informaes.
2. Selecione o item de menu Adaptar nova foto no menu Cmera. A caixa de dilogo Selecione o
arquivo da imagem de fundo exibida.
3. V at a primeira foto da srie de fotos de seu edifcio ou estrutura.
4. Clique na primeira foto da srie de fotos de seu edifcio ou estrutura. A foto est selecionada.
5. Clique no boto Abrir. A foto aparecer na rea de desenho dentro de sua prpria cena do
SketchUp. O aplicativo tambm colocado em uma sesso Adaptar foto, onde voc poder calibrar a
cmera do SketchUp de modo a duplicar a posio e a distncia focal da cmera que tenha sido usada para
tirar a foto atual. As palavras "Adaptar foto" aparecem na parte superior esquerda da rea de desenho. Por
ltimo, a caixa de dilogo Adaptar foto aparece. Consulte a seo "Controles e itens de menu contextuais
da sesso Adaptar foto" para obter mais informaes.
6. Clique e mantenha o cursor na origem. O cursor se transforma em uma mo.
7. Mova o cursor para outro ponto semelhante ao de origem na foto (onde trs eixos se interseccionem,
por exemplo, no canto inferior de um edifcio). A origem que voc deve usar depende da foto:
o Para fotos tiradas em espaos fechados, onde as paredes, o teto e o piso de uma sala se
encontram em um canto, a origem geralmente no canto inferior, onde as paredes, o teto e o piso se
juntam.
o Para fotos tiradas de um ponto de vista privilegiado, desde o qual voc est olhando para
baixo para ver o edifcio ou a estrutura, a origem ser o canto superior do edifcio, onde o telhado e
as paredes se juntam.
o Para fotos tiradas de um ponto de vista privilegiado, no qual voc est olhando para o edifcio
ou estrutura do cho, a origem ser o canto inferior do edifcio, onde as paredes e o cho se juntam.
8. Solte o boto do mouse. A origem foi estabelecida.
9. Clique em um puxador da barra do eixo vermelho. O cursor se transforma em uma mo.
10. Mova o cursor para o ponto inicial de uma posio da foto que represente uma linha paralela ao eixo
vermelho.
11. Solte o boto do mouse.
12. Clique no outro puxador da barra do eixo vermelho. O cursor se transforma em uma mo.
13. Mova o cursor para o ponto final de uma posio da foto que represente uma linha paralela ao eixo
vermelho.
14. Solte o boto do mouse. A primeira barra do eixo est alinhada com o eixo vermelho.
15. Repita os passos de 9 a 14 para as trs barras de eixo restantes (uma vermelha e duas verdes).
16. Faa um clique contextual para acionar o menu contextual de sesso Adaptar foto.
17. Selecione Concludo. O aplicativo entra em uma sesso de desenho sobre uma imagem. Esse modo,
ao contrrio do modo de desenho normal do SketchUp, um modo de desenho bidimensional (2D). As
palavras "Desenhar sobre a imagem" aparecem na parte superior esquerda da rea de desenho. Consulte o
tpico "Controles e itens de menu contextuais da sesso Desenhar sobre a imagem" para obter mais
informaes.
18. Desenhe sobre a foto usando as ferramentas de desenho do SketchUp.
Ateno: As ferramentas que manipulam o seu ponto de vista foram a sua sada da sesso
Desenhar sobre a imagem e a sua entrada no modo de desenho normal do SketchUp. Essas
ferramentas de ponto de vista so a ferramenta Orbitar, a ferramenta Posicionar a cmera, a ferramenta
Percorrer e a ferramenta Girar.
112
19. Repita os passos de 2 a 12 com outros lados (fotos) que faam parte do edifcio ou estrutura at que
o edifcio ou estrutura estejam completos.
Como adaptar um modelo 3D existente ao contexto de uma foto
Utilize o recurso Adaptar foto para adaptar um modelo 3D existente ao contexto de uma foto. Para adaptar um
modelo 3D existente ao contexto de uma foto:
1. Tire uma foto digital do local onde voc colocar o seu edifcio. Essa foto pode ou no ter um edifcio
existente no local onde o modelo ser colocado.
2. Selecione o item Abrir no menu Arquivo. A caixa de dilogo Abrir aparece.
3. Procure o seu modelo.
4. Selecione o modelo.
5. Clique em Abrir. O modelo aparece na rea de desenho.
6. Selecione o item de menu Adaptar nova foto no menu Cmera. A caixa de dilogo Selecione o
arquivo da imagem de fundo exibida.
7. V at a primeira foto do local onde voc deseja colocar o seu edifcio ou estrutura.
8. Clique na foto. A foto est selecionada.
9. Clique em Abrir. A foto aparecer na rea de desenho dentro de sua prpria cena do SketchUp. O
aplicativo tambm colocado em uma sesso Adaptar foto, onde voc poder calibrar a cmera do
SketchUp de modo a duplicar a posio e a distncia focal da cmera que tenha sido usada para tirar a foto
atual. As palavras "Adaptar foto" aparecem na parte superior esquerda da rea de desenho. Por ltimo, a
caixa de dilogo Adaptar foto aparece. Consulte a seo Controles e itens de menu contextuais da sesso
Adaptar foto para obter mais informaes.
10. Clique e mantenha o cursor na origem. O cursor se transforma em uma mo.
11. Mova o cursor para outro ponto semelhante ao de origem na foto (onde trs eixos se interseccionem,
por exemplo, no canto inferior de um edifcio).
12. Solte o boto do mouse. A origem foi estabelecida.
13. Desmarque a caixa de seleo Modelo da caixa de dilogo Adaptar foto. O modelo ser ocultado.
14. Clique em um puxador da barra do eixo vermelho. O cursor se transforma em uma mo.
15. Mova o cursor para o ponto inicial de uma posio da foto que represente uma linha paralela ao eixo
vermelho.
16. Solte o boto do mouse.
17. Clique no outro puxador da barra do eixo vermelho. O cursor se transforma em uma mo.
18. Mova o cursor para o ponto final de uma posio da foto que represente uma linha paralela ao eixo
vermelho.
19. Solte o boto do mouse. A primeira barra do eixo est alinhada com o eixo vermelho.
20. Repita os passos de 9 a 14 para as trs barras de eixo restantes (uma vermelha e duas verdes).
21. Marque a caixa de seleo Modelo da caixa de dilogo Adaptar foto. O modelo reaparecer,
orientado corretamente em relao foto (mas provavelmente no na mesma escala da foto).
22. Clique em qualquer um dos eixos e mantenha clicado. O cursor se transforma em duas setas que
apontam em direes opostas ( ).
23. Mova o cursor para cima ou para baixo ao longo do eixo para redimensionar o seu modelo. O seu
modelo ser redimensionado para ajustar-se ao tamanho da foto.
24. (opcional) Se a sua foto contm um edifcio existente que agora est representado pelo seu modelo,
clique no boto Projetar texturas da foto que aparece na caixa de dilogo Adaptar foto para projetar.
25. Faa um clique contextual para acionar o menu contextual de sesso Adaptar foto.
26. Selecione Concludo. O aplicativo entra em uma sesso de desenho sobre uma imagem. Esse modo,
ao contrrio do modo de desenho normal do SketchUp, um modo de desenho bidimensional (2D). As
palavras "Desenhar sobre a imagem" aparecem na parte superior esquerda da rea de desenho. Consulte o
113
tpico "Controles e itens de menu contextuais da sesso Desenhar sobre a imagem" para obter mais
informaes.
Ateno: As ferramentas que manipulam o seu ponto de vista foram a sua sada da sesso
Desenhar sobre a imagem e a sua entrada no modo de desenho normal do SketchUp. Essas
ferramentas de ponto de vista so a ferramenta Orbitar, a ferramenta Posicionar a cmera, a ferramenta
Percorrer e a ferramenta Girar.
Como recomear uma sesso Adaptar foto
H duas maneiras de recomear uma sesso Adaptar foto. So elas:
Selecione a foto que voc estava adaptando no submenu Cmera > Editar foto adaptada.
Faa um clique contextual na guia Cena da foto que estava adaptando e selecione Editar foto
adaptada.
Como recomear uma sesso de desenho sobre uma imagem
Clique na guia da cena que representa a foto e a sesso de desenho sobre a imagem para retornar ao desenho
sobre a imagem.
Controles e itens de menu contextuais da sesso Adaptar foto
H trs conjuntos de controles que esto acessveis em uma sesso Adaptar foto. So eles: Os controles da
sesso Adaptar foto, os controles da caixa de dilogo Adaptar foto e os itens de menu contextuais da sesso
Adaptar foto.
Controles da sesso Adaptar foto
Utilize os controles da sesso Adaptar foto para ajustar o eixo de modo que voc possa desenhar um modelo
que se adapte a uma foto ou adaptar um modelo a uma foto.
Origem: A origem representa o ponto onde todos os eixos do SketchUp se originam. Clique e mantenha clicada a
origem para selecion-la. Mova o cursor para reposicionar a origem.
Barras dos eixos vermelhos e verdes: As barras dos eixos vermelhos e verdes so usadas para alinhar a
cmera a uma foto. Clique e mantenha clicados os puxadores de barra dos eixos para reposicionar as barras dos
eixos.
Linhas dos eixos: As linhas dos eixos representam os eixos tridimensionais e ajudam a estabelecer os pontos de
fuga. Clique e mantenha clicada a linha do eixo para selecion-la. Mova o cursor ao longo da linha do eixo para
redimensionar um modelo.
Pontos de fuga: H trs pontos de fuga em uma sesso Adaptar foto (um vermelho, um verde e um azul). O
ponto de fuga um lugar ao longo do horizonte de uma foto em perspectiva para o qual todas as linhas paralelas
parecem convergir. Clique e mantenha clicado um ponto de fuga para selecion-lo. Mova o cursor para
reposicionar o ponto de fuga.
Caixa de dilogo Adaptar foto
Os controles da caixa de dilogo Adaptar foto so usados para ajudar voc a criar modelos 3D precisos a partir
de fotos e a colocar modelos de forma precisa no contexto de uma foto.
Adaptar nova foto: Clique no boto Adaptar nova foto para iniciar uma nova sesso Adaptar foto.
Editar foto adaptada: Clique no boto Editar foto adaptada para reentrar na sesso Adaptar foto atual. Esse
boto somente est ativo em uma sesso Desenhar sobre a imagem.
Foto: Marque a caixa de seleo Foto para exibir a foto. Desmarque a caixa de seleo Foto para ocultar a foto.
Essa opo tambm est disponvel no modo de desenho sobre uma imagem.
Opacidade: Mova o controle deslizante Opacidade para a esquerda para tornar a foto mais transparente. Mova o
controle deslizante Opacidade para a direita para tornar a foto mais opaca. Essa opo tambm est disponvel
no modo de desenho sobre uma imagem.
Modelo: Marque a caixa de seleo Modelo para exibir o modelo. Desmarque a caixa de seleo Modelo para
ocultar o modelo. Essa opo tambm est disponvel no modo de desenho sobre uma imagem.
Projetar texturas da foto: Clique no boto Projetar texturas da foto para projetar automaticamente a foto como
uma textura sobre seu modelo.
114
Grade: Marque o boto Ativada para exibir continuamente a grade dos eixos. Marque o boto Automtica par
somente mostrar a grade quando estiver manipulando um dos controles da sesso Adaptar foto.
Estilo: Clique nos cones do Estilo para alterar o estilo da grade. Os estilos de grade so usados para configurar
a grade de modo que complemente da melhor forma um tipo especfico de foto. O estilo mais esquerda usado
para fotos que so geralmente tiradas em espaos fechados, onde as paredes, o teto e o piso de uma sala se
juntam em um canto (a origem geralmente no canto inferior, onde as paredes, o teto e o piso se juntam). O
estilo central usado para fotos que so tiradas de um ponto de vista privilegiado, onde voc est olhando para
baixo para ver o edifcio ou estrutura (a origem geralmente est no canto superior do edifcio, onde o teto e as
paredes se juntam). Por ltimo, o estilo mais direita usado para fotos tiradas de um ponto de vista privilegiado,
no qual voc est olhando para o edifcio ou estrutura do cho (a origem ser o canto inferior do edifcio, onde as
paredes e o cho se juntam).
Planos: Clique nos botes dos planos para alternar a exibio da grade de linhas em um plano especfico. O
boto Vermelho/Verde alterna as linhas de grade nos planos vermelho e verde. O boto Vermelho e Azul alterna
as linhas de grade nos planos vermelho e azul. O boto Verde/Azul alterna as linhas de grade nos planos verde e
azul.
Espaamento: O campo Espaamento usado para ajustar a escala do seu modelo antes de comear a
desenhar sobre uma imagem. Digite um valor na caixa de entrada de texto do espaamento para alterar o
espaamento de grade de forma que represente algum mltiplo do tamanho geral da estrutura. Em seguida,
arraste as linhas de eixos para alinhar os quadrados de grade com a sua imagem.
Itens de menu contextuais da sesso Adaptar foto
Faa um clique contextual durante uma sesso Adaptar foto para exibir o menu contextual da sesso Adaptar
foto.
Concludo: Selecione o item de menu Concludo para finalizar a sua sesso Adaptar foto.
Recomear: Selecione o item de menu Recomear para iniciar a sesso Adaptar foto do comeo.
Cancelar o ajuste: Selecione o item de menu Cancelar o ajuste para cancelar e sair da sesso Adaptar foto.
Aplicar zoom na foto adaptada: Selecione o item de menu Aplicar zoom na foto adaptada para adaptar a rea
de desenho inteira.
Aplicar zoom aos pontos de fuga: Selecione o item de menu Aplicar zoom aos pontos de fuga para ajustar
todos os pontos de fuga da rea de desenho.
Rotar 90 esquerda: Selecione o item de menu Rotar 90 esquerda para rotar os eixos vermelho e verde 90
graus esquerda. Utilize esse item de menu principalmente ao criar um modelo que se adapte a varias fotos
(para rotar o modelo conforme voc desenha os lados do modelo para que se adaptem aos diferentes lados da
estrutura em diferentes fotos).
Rotar 90 direita: Selecione o item de menu Rotar 90 direita para rotar os eixos vermelho e verde 90 graus
direita. Utilize esse item de menu principalmente ao criar um modelo que se adapte a varias fotos (para rotar o
modelo conforme voc desenha os lados do modelo para que se adaptem aos diferentes lados da estrutura em
diferentes fotos).
Desfazer: Utilize o item de menu Desfazer para desfazer o ltimo comando Adaptar foto realizado.
Refazer: Utilize o item de menu Refazer para retornar a ltima operao Desfazer ao seu estado anterior.
Controles e itens de menu contextuais da sesso Desenhar sobre a imagem
H trs conjuntos de controles que esto acessveis em uma sesso Desenhar sobre a imagem. So eles: As
ferramentas do SketchUp, os controles da caixa de dilogo Desenhar sobre a imagem e os itens de menu
contextuais da sesso Desenhar sobre a imagem.
Itens de menu contextuais da sesso Desenhar sobre a imagem
Faa um clique contextual durante uma sesso Desenhar sobre a imagem para exibir o menu contextual da
sesso Desenhar sobre a imagem.
Editar foto adaptada: Selecione o item de menu Editar foto adaptada para recomear a sesso Adaptar foto.
Projetar foto: Selecione o item de menu Projetar foto para projetar a textura da foto no seu modelo.
Aplicar zoom na foto adaptada: Selecione o item de menu Aplicar zoom na foto adaptada para adaptar a rea
de desenho inteira.
Controles da caixa de dilogo Desenhar sobre a imagem
115
Os controles da caixa de dilogo Desenhar sobre a imagem so usados para ajudar voc a criar modelos 3D
precisos a partir de fotos e a colocar modelos de forma precisa no contexto de uma foto.
Foto: Marque a caixa de seleo Foto para exibir a foto. Desmarque a caixa de seleo Foto para ocultar a foto.
Essa opo tambm est disponvel durante uma sesso Adaptar foto.
Opacidade: Mova o controle deslizante Opacidade para a esquerda para tornar a foto mais transparente. Mova o
controle deslizante Opacidade para a direita para tornar a foto mais opaca. Essa opo tambm est disponvel
durante uma sesso Adaptar foto.
Modelo: Marque a caixa de seleo Modelo para exibir o modelo. Desmarque a caixa de seleo Modelo para
ocultar o modelo. Essa opo tambm est disponvel durante uma sesso Adaptar foto.
Como tirar fotos digitais para us-las com o recurso Adaptar foto
O seu xito na utilizao do recurso Adaptar foto depende muito da qualidade das fotografias que voc tirar de
seu edifcio ou estrutura. A seguir voc ver algumas dicas relacionadas com as fotografias para usar com o
recurso Adaptar foto.
O recurso Desenhar sobre a imagem funciona melhor em fotos de estruturas compostas
predominantemente por ngulos retos e tirada em um ngulo de 45 graus em relao a um dos cantos.
As imagens no devem ser distorcidas e devem ter uma resoluo "razovel".
A distoro em formato de barril geralmente produzida por cmeras com lentes do tipo grande-
angular, e os usurios devem utilizar um produto de terceiros para eliminar esse tipo de distoro das
imagens antes de us-las no SketchUp. Todas as cmeras tem um pouco dessa distoro, que geralmente
maior ao redor das extremidades da imagem, e ns temos uma ferramenta simples para compensar isso
visualmente.
H muitos outros tipos de distores de lentes sutis, as quais no abordaremos aqui. De todas as
formas, pressupomos que as linhas perfeitamente retas do objeto original so mostradas como linhas
perfeitamente retas na fotografia.
Imagens recortadas (ou ampliadas). Uma imagem recortada, ou uma que tenha sido expandida para
ter espao em branco adicional ao seu redor, no ter o "centro de projeo" no centro da imagem. O
recurso Desenhar sobre a imagem atualmente requer que o ponto sobre o qual voc focalizou a cmera
esteja localizado no centro da imagem. Embora parea ser possvel usar uma imagem como essa,
geralmente, as linhas verticais no ficaro bem alinhadas ao longo da imagem e os resultados sero
insatisfatrios.
Imagens distorcidas. Imagens que tenham sido manualmente distorcidas por meio de um programa
de processamento de imagens ou por meio de uma cmera especializada, no so compatveis com o
SketchUp. Por exemplo, algumas cmeras usadas para fotografias de arquitetura se ajustam para
compensar a distoro de perspectiva vertical, inclinando o plano da cmera. A foto resultante uma imagem
similar ao nosso modo "Perspectiva de dois pontos".
Imagens unidas (por exemplo, imagens panormicas). Essas imagens geralmente esto
excessivamente distorcidas e tero mltiplos pontos de fuga para cada eixo.
Modelos de ngulo no direita. O recurso Desenhar sobre a imagem se baseia nos eixos
vermelho/verde/azul do SketchUp e limita a maior parte do desenho aos planos dos eixos. Quanto mais as
linhas de referncia estejam angulados direita na imagem original, melhores resultados voc obter. O
recurso Desenhar sobre a imagem tambm ter dificuldades com: - Pontos de fuga que esto no infinito. Isso
acontece em duas situaes comuns. Em uma perspectiva de um ponto, por exemplo, uma imagem que
esteja voltada para uma entrada, ser difcil de alinhar porque voc somente ajusta um ponto de fuga e os
outros dois esto distantes. Da mesma forma, uma imagem que tenha sido tirada com lentes objetivas muito
grandes (por exemplo, uma foto de satlite ou uma foto area) no ter pontos de fuga muito teis e ser
difcil de alinhar.
Imagens de resoluo extremamente alta. As imagens so atualmente incorporadas dentro do
arquivo skp e duplicadas quando transformadas em um material. Isso torna os tamanhos dos modelos
grandes. Tambm no h nenhum controle de resoluo sobre o processo de exportao e isso pode ser um
problema ao exportar para GE (por exemplo).
Primeiro plano excessivo. Se houver rvores e outros objetos no primeiro plano da foto que estejam
bloqueando a viso do edifcio, talvez seja difcil desenhar por cima da imagem.
116
Ferramenta Orbitar
Utilize a ferramenta Orbitar para rotar a cmera ao redor do modelo. A ferramenta Orbitar til quando voc
deseja visualizar a geometria de fora. Voc pode ativar a ferramenta Orbitar tanto na barra de ferramentas de
cmera como no menu Cmera.
Atalho de teclado: O
Como orbitar a exibio
A ferramenta Orbitar realiza uma rbita tridimensional (3D). Para orbitar usando a ferramenta Orbitar:
1. Selecione a ferramenta Orbitar. O cursor se transforma em duas figuras ovais perpendiculares
interconectadas.
2. Clique em qualquer ponto da rea de desenho.
3. Mova o seu cursor em qualquer direo para rotar ao redor do centro da rea de desenho.
Dica: Faa um duplo-clique com o boto esquerdo do mouse em seu modelo para centralizar o
modelo na rea de desenho.
Como orbitar com um mouse de trs botes
A ferramenta Orbitar muito usada ao criar e editar modelos. O SketchUp contm alguns aperfeioamentos que
podem ser ativados mediante o mouse e algumas teclas modificadoras que permitem fcil acesso ferramenta
Orbitar.
Como ativar a ferramenta Orbitar durante o uso de outra ferramenta
Clique e mantenha clicado o boto central (a roda de rolagem) de um mouse de trs botes para ativar
temporariamente a ferramenta Orbitar enquanto estiver usando qualquer outra ferramenta (exceto a ferramenta
Percorrer).
Dica: Se voc clicar com a roda do boto central do mouse e depois clicar e mantiver clicado o
boto esquerdo do mouse ou pressionar e mantiver pressionada a tecla Shift, a exibio tambm ser
colocada temporariamente em modo panormico.
Como anular a configurao de gravidade
A ferramenta Orbitar foi desenvolvida de forma a manter um sentido de gravidade, mantendo arestas verticais
apontadas para cima e para baixo. Pressione e mantenha pressionada a tecla Ctrl durante a operao de rbita
para interromper essa configurao de gravidade e para deslocar a cmera lateralmente.
Ferramenta Panormica
Utilize a ferramenta Panormica para mover a cmera (seu campo de viso) verticalmente e horizontalmente.
Voc pode ativar a ferramenta Panormica tanto na barra de ferramentas de cmera como no menu Cmera.
Atalho de teclado: H
Como colocar a exibio em modo panormico
A ferramenta Panormica realiza uma operao panormica. Para fazer uma panormica:
1. Selecione a ferramenta Panormica. O cursor se transforma em uma mo.
2. Clique em qualquer ponto da rea de desenho.
3. Mova o cursor em qualquer direo para fazer uma panormica.
Como fazer uma panormica durante o uso da ferramenta Orbitar (mouse de 3
botes)
117
Pressione e mantenha pressionada a tecla Shift enquanto usa a ferramenta Orbitar para ativar temporariamente a
ferramenta Panormica. Outra opo pressionar e manter pressionado o boto esquerdo do mouse enquanto
estiver pressionando e mantendo pressionado o boto central do mouse (roda de rolagem) para ativar a
ferramenta Panormica.
Ferramenta Zoom
Utilize a ferramenta Zoom para mover a cmera (seu campo de viso) para dentro ou para fora. Voc pode ativar
a ferramenta Zoom tanto na barra de ferramentas de cmera como no menu Cmera.
Atalho de teclado: Z
Como ampliar e reduzir a visualizao do modelo
Para ampliar (zoom para dentro) e reduzir (zoom para fora) a visualizao do seu modelo usando a ferramenta
Zoom:
1. Selecione a ferramenta Zoom. O cursor se transforma em uma lupa com um sinal de adio e um
sinal de subtrao.
2. Clique e mantenha o mouse clicado em qualquer ponto da rea de desenho.
3. Arraste o cursor para cima para fazer zoom para dentro (mais prximo ao modelo) e para baixo para
fazer zoom para fora (mais distante do modelo).
Como aplicar zoom com a roda de rolagem do mouse
A ao de girar para frente a roda de rolagem do mouse aplica zoom para dentro (amplia a visualizao) do seu
modelo. A ao de girar para trs a roda de rolagem do mouse aplica zoom para fora (reduz a visualizao) do
seu modelo.
Observao: A posio do cursor determina o centro do zoom ao usar a roda de rolagem,
enquanto o centro da tela determina o centro do zoom ao aplicar zoom usando o boto esquerdo do
mouse.
Como centralizar o ponto de vista
Faa um duplo-clique com o boto esquerdo do mouse em seu modelo para centralizar o modelo na rea de
desenho.
Ajuste de perspectiva (campo de viso)
Voc pode ajustar a tela ou as lentes da cmera para uma perspectiva exata digitando um valor exato na CCV
enquanto a ferramenta Zoom est ativa. Por exemplo, "45 graus" ajusta um campo de viso de 45 graus e "35
mm" ajusta a distncia focal equivalente a uma cmera de 35 mm. Pressione e mantenha pressionada a tecla
Shift enquanto usa a ferramenta Zoom para ajustar visualmente as lentes da cmera ou o campo de viso.
Lembre-se de que a alterao do campo de viso mantm a cmera na mesma localizao dentro do espao 3D.
Ferramenta Janela de zoom
Utilize a ferramenta Janela de zoom para aplicar zoom em uma parte especfica de seu modelo. Voc pode ativar
a ferramenta Janela de zoom tanto na barra de ferramentas de cmera como no menu Cmera.
Como aproximar uma parte do seu modelo
A ferramenta Janela de zoom permite que voc desenhe uma janela retangular de zoom ao redor de uma parte
do seu modelo. Utilize a ferramenta Janela de zoom para aplicar zoom para dentro (aproximar a visualizao) do
contedo que est dentro da janela de zoom. Para aproximar uma parte do seu modelo:
1. Selecione a ferramenta Janela de zoom. O cursor se transforma em uma lupa com um pequeno
quadrado.
2. Clique e mantenha clicado o boto do mouse a uma pequena distncia das entidades que deseja que
apaream na janela de zoom. Esse o ponto inicial da janela de zoom.
118
3. Mova o cursor diagonalmente.
4. Solte o boto do mouse quando todas as entidades estiverem dentro da janela de zoom. Essas
entidades preenchero a tela.
Ferramenta Modelo centralizado
Utilize a ferramenta Modelo centralizado para aplicar zoom em sua exibio a uma distncia que torne o modelo
inteiramente visvel e centralizado dentro da rea de desenho. Voc pode ativar a ferramenta Modelo centralizado
tanto na barra de ferramentas de cmera como no menu Cmera.
Atalho de teclado: Shift+Z
Zoom na foto
Utilize a ferramenta Zoom na foto para mover a cmera (sua visualizao) de tal forma que a foto inteira preencha
a rea de desenho. Esse item de menu fica ativo durante a utilizao do recurso Adaptar foto. Voc pode ativar
a ferramenta Zoom na foto tanto na barra de ferramentas de cmera como no menu Cmera.
119
Ferramentas de visita
Esta seo do guia do usurio aborda as ferramentas de visita disponveis no SketchUp. As ferramentas de visita
so aquelas usadas para visualizar o seu modelo como se voc estivesse andando pelo seu modelo. Essas
ferramentas so a ferramenta Posicionar a cmera, a ferramenta Girar e a ferramenta Percorrer.
As ferramentas desta seo so abordadas na mesma ordem em que aparecem dentro do menu Cmera.
Ferramenta Posicionar a cmera
Use a ferramenta Posicionar a cmera para posicionar a cmera (sua visualizao) em uma altura dos olhos
especfica de forma que voc possa verificar o campo visual de um modelo ou visitar um modelo. Voc pode
ativar a ferramenta Posicionar a cmera na barra de ferramentas de visita ou no menu Cmera.
Como posicionar a cmera
A cmera pode ser posicionada usando um dos dois mtodos disponveis. O primeiro mtodo coloca a cmera na
altura dos olhos sobre um ponto especfico (por padro, 1,68 m acima desse ponto especfico). O segundo
mtodo coloca a cmera em um ponto especfico, virada para uma direo especfica.
Como posicionar a cmera em uma visualizao altura dos olhos
O primeiro mtodo de posicionamento de cmera permite que voc posicione a cmera a uma altura dos olhos
especfica, acima de um ponto especfico sua escolha. A cmera no aponta para nada em particular. No
entanto, o programa colocado na ferramenta Girar, permitindo que voc mova a cmera ao redor desse ponto
para observar os itens do seu modelo.
1. Selecione a ferramenta Posicionar a cmera. O cursor se transforma em um pequeno desenho de
uma pessoa com um X vermelho. Observe que a Caixa de Controle de Valores (CCV) indica que a altura dos
olhos acima do plano do solo est ajustada em 1,68 m. Nesse momento, voc pode substituir essa altura
digitando o valor desejado.
2. Clique em um ponto do seu modelo. O SketchUp coloca o ponto de vista da cmera em uma altura
dos olhos mdia acima do ponto onde voc clicou. O programa tambm colocado na ferramenta Girar. A
imagem a seguir mostra um ponto no meio de uma sala. A cmera ser posicionada diretamente acima
desse ponto (1,68 m) e voltada para o televisor se voc clicar nesse ponto.
120
Observao: A direo da visualizao estabelecida na parte superior da tela por padro, a qual
est voltada em direo Norte, se voc colocar a cmera a partir de uma visualizao plana.
Como posicionar a cmera usando pontos de destino especficos
O segundo mtodo de posicionamento de cmera permite que voc posicione a cmera em um ponto especfico,
voltada para uma direo especfica.
1. Selecione a ferramenta Posicionar a cmera. O cursor se transforma em um pequeno desenho de
uma pessoa com um X vermelho. Observe que a Caixa de Controle de Valores (CCV) indica que a altura dos
olhos acima do plano do solo est ajustada em 1,68 m. Nesse momento, voc pode substituir essa altura
digitando o valor desejado.
Dica: Utilize a ferramenta Fita mtrica e a CCV para arrastar linhas de construo paralelas para
fora de arestas como um mtodo de conseguir localizaes de cmera precisas.
2. Clique e mantenha clicado o boto do mouse em um ponto do seu modelo.
3. Arraste o cursor para a parte do modelo que voc deseja visualizar. Uma linha tracejada se estende
do ponto selecionado no passo 2 para a parte do modelo que voc deseja visualizar.
4. Solte o boto do mouse. A cmera reposicionada a uma altura de 0 no ponto selecionado no passo
2. A cmera fica voltada para o item para o qual voc arrastou o cursor no passo 3. A imagem a seguir
mostra um ponto no meio de uma sala com uma linha tracejada que vai at a janela da parede esquerda da
sala. A cmera ser posicionada diretamente no primeiro ponto (a uma altura de 0) e voltada para cima na
janela se voc soltar o boto do mouse na janela.
121
5. (opcional) Digite uma nova altura dos olhos na CCV para reposicionar a cmera na altura dos olhos
acima do ponto selecionado no passo 2.
Dica: Posicione a cmera diretamente horizontal ao modelo para conseguir uma perspectiva de
dois pontos.
Dica: Mantenha pressionada a tecla Shift enquanto clica em uma superfcie para posicionar a
cmera diretamente sobre essa superfcie.
Ferramenta Percorrer
Voc pode usar a ferramenta Percorrer para deslocar-se ao longo do seu modelo do SketchUp como se estivesse
andando pelo modelo. Na verdade, a ferramenta Percorrer fixa a cmera em uma determinada altura e depois
permite que voc manobre a cmera ao longo do seu modelo. A ferramenta Percorrer somente est disponvel no
modo Perspectiva. Voc pode ativar a ferramenta Percorrer na barra de ferramentas de visita ou no menu
Cmera.
Como passear pelo seu modelo
A ferramenta Percorrer usada principalmente para fazer um passeio interativo ao longo ou ao redor de seu
modelo. Para usar a ferramenta Percorrer para passear por seu modelo:
1. Selecione a ferramenta Percorrer. O cursor se transforma em um par de sapatos. Observe que a
CCV indica que a altura dos olhos acima do plano do solo est ajustada em 87,6 cm. Nesse momento, voc
pode substituir essa altura digitando o valor desejado.
2. Clique e mantenha o boto do mouse clicado na rea de desenho. Um pequeno sinal de adio (mira)
colocado no ponto onde voc clicou.
3. Mova o cursor para cima (para frente), para baixo (para trs), esquerda (para ir para a esquerda) ou
direita (para ir para a direita) para andar ao longo ou ao redor de seu modelo. Quanto mais distante voc
estiver da mira (sinal de adio), mais rpido ser o deslocamento.
Observao: Pressionar e manter pressionada a tecla Shift enquanto voc move o cursor para
cima e para baixo permite deslocar-se para cima e para baixo em vez de para frente e para trs.
Pressione e mantenha pressionada a tecla Ctrl para correr em vez de andar. Pressione e mantenha
pressionada a tecla Alt para impedir a deteco de coliso (permitindo andar atravs de paredes).
122
Dica: Quase sempre melhor passear por um modelo com um campo de viso amplo. Ative a
ferramenta Zoom, pressione e mantenha pressionada a tecla Shift, clique e arraste para cima e para
baixo para ampliar o seu campo de viso antes de andar por um modelo.
Como girar durante o uso da ferramenta Percorrer
Clique e mantenha clicado o boto central do mouse durante o uso da ferramenta Percorrer para usar a
ferramenta Girar.
Como subir e descer
A ferramenta Percorrer se desloca automaticamente para cima e para baixo de inclinaes ou degraus enquanto
mantm a visualizao na altura dos olhos.
Como ativar ou desativar a deteco de coliso
Pressione a tecla Alt enquanto estiver usando a ferramenta Percorrer para desativar temporariamente a deteco
de coliso. Essa opo til ao examinar modelos tais como dispositivos mecnicos ou mveis (qualquer coisa
que no seja a parte interna de um edifcio).
Ferramenta Girar
Utilize a ferramenta Girar para pivotar a cmera (seu campo de viso) em torno de um ponto estacionrio. O
funcionamento da ferramenta Girar semelhante a uma pessoa que permanece parada enquanto move a sua
cabea para cima, para baixo (inclinao) e de um lado para o outro (panormica). A ferramenta Girar
particularmente til para visualizar a parte interna de espaos ou para avaliar a visibilidade aps usar a
ferramenta Posicionar a cmera. Voc pode ativar a ferramenta Girar na barra de ferramentas de visita ou no
menu Cmera.
Como girar
A ferramenta Girar realiza operaes de inclinao e de panormica. Para fazer inclinaes e panormicas
usando a ferramenta Girar:
1. Selecione a ferramenta Girar. O cursor se transforma em um par de olhos.
2. Clique para comear a pivotar.
3. Mova o cursor para cima ou para baixo para inclinar e para a direita ou para a esquerda para fazer
uma panormica.
Como especificar uma altura dos olhos
Digite a altura dos olhos para a cmera na CCV e pressione a tecla Enter ou Return para alterar a altura da
cmera acima do plano do solo.
Como ativar a ferramenta Girar durante o uso da ferramenta Percorrer
Clique no boto central do mouse para ativar a ferramenta Girar durante o uso da ferramenta Percorrer.
123
Ferramentas de caixa de areia
Esta seo do guia do usurio aborda as ferramentas de caixa de areia disponveis no SketchUp. As ferramentas
de caixa de areia so aquelas usadas para criar e manipular grandes superfcies (RTIs) em seus modelos. Essas
ferramentas incluem a ferramenta Caixa de areia a partir de zero, a ferramenta Caixa de areia a partir de
contornos, a ferramenta Modelar, a ferramenta Estampar e a ferramenta Projetar.
As ferramentas de caixa de areia no se limitam somente modelagem de terrenos. Elas tambm podem ser
usadas para modelar outras formas orgnicas, tais como as partes curvadas de uma cadeira de madeira feita
mo ou de uma tigela de madeira. As formas orgnicas so aquelas que tm uma aparncia de algo feito mo
ou personalizado.
As ferramentas desta seo so abordadas na mesma ordem em que aparecem dentro dos submenus Desenho >
Caixa de areia e Ferramentas > Caixa de areia.
Como ativar as ferramentas de caixa de areia
As ferramentas da caixa de areia no aparecem no SketchUp por padro, mas podem ser facilmente ativadas
usando o Gerenciador de extenses (o painel Extenses da caixa de dilogo Preferncias). Para ativar as
ferramentas da caixa de areia:
1. Abra o Gerenciador de extenses (Janela > Preferncias > Extenses).
2. Clique na caixa de seleo que aparece ao lado da extenso que deseja ativar.
3. Clique em OK.
Ferramenta Caixa de areia a partir de contornos
Voc pode usar a ferramenta Caixa de areia a partir de contornos para criar uma RTI a partir das linhas de
contorno. Voc deve criar ou importar linhas de contorno que sejam eqidistantes em sua altura antes de usar
esta ferramenta. Ative a ferramenta Caixa de areia a partir de contornos no menu Desenho.
Observao: Voc deve ativar as ferramentas de caixa de areia para poder us-las. Veja Como
ativar as ferramentas de caixa de areia para obter mais informaes.
124
A imagem a seguir mostra diversas linhas de contorno com alturas eqidistantes a partir do plano de solo.
A imagem a seguir mostra o terreno resultante que criado quando a ferramenta Caixa de areia a partir de
contornos usada nos contornos selecionados.
Observao: Em alguns casos, a ferramenta Caixa de areia a partir de contornos pode criar
triangulaes na RTI que tem como resultado locais planos ou planaltos. Esses planaltos podem ser
novamente triangulados (para criar uma inclinao) usando a ferramenta Virar a aresta.
Como criar uma caixa de areia a partir de linhas de contorno
Para criar uma caixa de areia a partir de linhas de contorno:
1. Importe ou desenhe vrias linhas de contorno. Assegure-se de que as linhas de contorno tenham
uma altura eqidistante a partir do plano de solo.
2. Selecione todas as suas linhas de contorno.
3. Selecione Desenho > Caixa de areia > A partir de contornos. O terreno ser preenchido usando as
linhas de contorno como guia.
Ferramenta Caixa de areia a partir de zero
Voc pode usar a ferramenta Caixa de areia a partir de zero para gerar uma RTI triangulada e plana que pode ser
esculpida em outras formas usando outras ferramentas de caixa de areia. A ferramenta Caixa de areia a partir de
zero gera a RTI no plano vermelho/verde ou plano de solo. Essa ferramenta til para a criao de terreno
quando nenhum outro modelo de terreno ou dados de terreno estiverem disponveis. Ative a ferramenta Caixa de
areia a partir de zero no menu Desenho.
Observao: Voc deve ativar as ferramentas de caixa de areia para poder us-las. Veja Como
ativar as ferramentas de caixa de areia para obter mais informaes.
Como criar uma nova RTI
Para criar uma nova RTI:
1. Selecione a ferramenta Caixa de areia a partir de zero. O cursor se transforma em um lpis com uma
grade.
Observao: A ferramenta Caixa de areia a partir de zero cria quadrados de 3,05 metros
quadrados por padro. Voc pode reduzir a visualizao ou alterar o tamanho da grade (espaamento
de grade) na CCV antes de criar a sua caixa de areia.
125
Dica: Outra opo digitar um valor na CCV para o tamanho de cada quadrado de sua grade
nesse momento (Espaamento de grade).
2. Clique para definir o ponto inicial da sua RTI.
3. Mova o cursor na direo que deseja que seja o comprimento da RTI. medida que voc move o
cursor, uma linha aparece com marcas de medida em um espaamento especfico. O valor do comprimento
exibido dinamicamente na Caixa de Controle de Valores (CCV).
4. Clique pela segunda vez para estabelecer o comprimento de sua RTI.
5. Arraste o cursor do mouse perpendicularmente linha de comprimento para estabelecer a largura de
sua RTI.
6. Clique pela terceira vez para estabelecer a largura de sua RTI. A imagem a seguir mostra a RTI plana
criada com a ferramenta Caixa de areia a partir de zero.
Observao: O terreno ser colocado dentro de uma entidade de grupo. Voc deve editar ou
desassociar o grupo para realizar outras operaes na RTI, tais como atenuar com a ferramenta
Modelar.
Como especificar valores de linha precisos
A CCV exibe o comprimento e a largura de sua RTI enquanto voc est desenhando uma RTI plana. Voc
tambm pode especificar um valor de comprimento e largura de linha usando a CCV.
Como definir um valor de comprimento
Especifique um comprimento e uma largura na CCV digitando o comprimento desejado aps colocar o ponto
inicial da RTI plana. O SketchUp usar a configurao de unidades de medida do documento atual se voc
somente digitar um valor numrico. Voc tambm pode especificar unidades do sistema imperial (1'6") ou mtrico
(3,652m) em qualquer momento, independentemente da configurao de unidades do modelo.
Como definir um valor de largura
Especifique uma largura na CCV digitando o comprimento desejado aps definir o comprimento da RTI plana. O
SketchUp usar a configurao de unidades de medida do documento atual se voc somente digitar um valor
numrico. Voc tambm pode especificar unidades do sistema imperial (1'6") ou mtrico (3,652m) em qualquer
momento, independentemente da configurao de unidades do modelo.
Como desenhar uma RTI plana por inferncia
A ferramenta Caixa de areia a partir de zero utiliza o sofisticado mecanismo de inferncia geomtrica do SketchUp
para ajudar voc a colocar o seu terreno no espao 3D. As decises de inferncia, realizadas pelo mecanismo de
inferncia, so exibidas na rea de desenho como linhas de inferncia e pontos de inferncia. Essas linhas e
pontos mostram o alinhamento preciso entre a linha que voc est digitando e a geometria do seu modelo.
Consulte o tpico mecanismo de inferncia para obter informaes adicionais.
Ferramenta Modelar
126
Utilize a ferramenta Modelar para esculpir uma RTI existente, permitindo o movimento vertical de uma seleo de
pontos, arestas ou faces e de sua geometria diretamente adjacente. O resultado uma deformao suave da
superfcie triangulada. Ative a ferramenta Modelar no menu Ferramentas.
Observao: Voc deve ativar as ferramentas de caixa de areia para poder us-las. Veja Como
ativar as ferramentas de caixa de areia para obter mais informaes.
Como esculpir um terreno
Para esculpir um terreno:
1. Crie um terreno, usando uma ferramenta como Caixa de areia a partir de zero, ou importe uma RTI. A
imagem a seguir mostra um terreno plano criado com a ferramenta Caixa de areia a partir de zero.
2. Selecione a ferramenta Modelar. O cursor se transforma em uma seta.
Observao: Outra opo pr-selecionar uma srie de pontos, arestas e faces e depois clicar
na ferramenta Modelar para iniciar uma operao de modelagem.
3. Clique em um ponto, em uma aresta ou em uma face dentro da RTI. O SketchUp ressalta todos os
vrtices vizinhos que sero includos na operao de modelagem de acordo com o raio especificado na CCV.
A imagem a seguir mostra o ponto que foi selecionado (o maior quadrado da parte central) e os vrtices
vizinhos.
Observao: Lembre-se de desagrupar um terreno que tenha sido criado com a ferramenta Caixa
de areia a partir de zero antes de usar a ferramenta Modelar.
4. Mova o cursor para cima ou para baixo na direo vertical (azul) para esculpir a RTI. A RTI se
expandir ou contrair de acordo com o movimento do cursor. Voc tambm pode digitar um valor de
eqidistncia na CCV, tal como 3m. A imagem a seguir mostra o terreno que produzido aps mover o ponto
e os vrtices vizinhos para cima.
127
Observao: Voc pode esculpir em outra direo que no seja a vertical se mantiver
pressionada a tecla Shift enquanto move o cursor do mouse. No entanto, essa operao pode resultar
em um terreno no-funcional ou em um terreno que no pode mais ser manipulado de uma maneira
conhecida. Essa operao somente pode ser realizada durante uma seleo ativa (e no aps uma pr-
seleo).
5. Suavize e atenue a RTI para obter o seu modelo final.
Dica: Clique duas vezes para repetir a ltima operao de modelagem.
Como especificar os valores do raio da modelagem
O SketchUp determina o nmero de vrtices que includo na operao de modelagem com base em um valor de
raio. Quanto maior for o raio, mais vrtices sero includos na modelagem. A CCV exibe esse raio enquanto voc
est modelando uma RTI. Voc tambm pode especificar um valor de raio durante a modelagem, tal como 3mr,
usando a CCV.
Dica: Pr-selecione uma srie de pontos, faces e arestas dentro da RTI para modelar formas mais
especficas, tais como cumes e muros.
Como especificar um valor de eqidistncia
A CCV tambm especifica uma eqidistncia enquanto voc est modelando. Voc tambm pode especificar um
valor de eqidistncia, tal como 3m, usando a CCV.
Ferramenta Estampar
Voc pode usar a ferramenta Estampar para criar impresses em uma RTI, inserindo uma cpia da base da
geometria, tal como a de uma casa, em uma RTI. Ative a ferramenta Estampar no menu Ferramentas.
Observao: Voc deve ativar as ferramentas de caixa de areia para poder us-las. Veja Como
ativar as ferramentas de caixa de areia para obter mais informaes.
Como criar impresses de uma geometria em uma RTI
Para criar impresses de uma geometria em uma RTI:
1. Crie a sua RTI, tal como o terreno onde um edifcio poderia ser construdo.
2. Crie as faces que sero usadas como a estampa, tal como as faces inferiores do edifcio.
3. Mova a estampa para cima do local da RTI onde voc deseja criar uma impresso.
128
Observao: A estampa pode ser uma face individual, um conjunto de seleo de faces, um
grupo ou um componente.
4. Selecione a ferramenta Estampar. O cursor se transforma em uma seta.
5. Clique na estampa. O SketchUp criar uma eqidistncia ao redor da estampa.
6. (opcionalmente) Ajuste o tamanho da eqidistncia digitando um novo valor na CCV.
7. Clique na RTI.
8. Uma cpia da estampa ser entalhada na RTI. O cursor ficar ligado cpia da estampa, permitindo
que voc mova a estampa e a RTI conectada estampa para cima ou para baixo.
9. Mova o cursor do mouse para ajustar a estampa dentro da RTI.
10. Clique quando voc tiver terminado de ajustar a estampa.
11. Suavize e atenue a RTI para obter o seu modelo final.
Observao: A ferramenta Estampar no funcionar em um grupo ou em um componente que
esteja em modo de edio.
Ferramenta Projetar
Voc pode usar a ferramenta Projetar para projetar arestas, tais como as arestas de uma estrada, em um terreno.
Ative a ferramenta Projetar no menu Ferramentas.
Observao: Voc deve ativar as ferramentas de caixa de areia para poder us-las. Veja Como
ativar as ferramentas de caixa de areia para obter mais informaes.
Como projetar arestas em uma RTI
Para projetar arestas em uma RTI:
1. Crie um terreno, usando uma ferramenta como Caixa de areia a partir de zero, ou importe um terreno.
2. Crie as arestas que voc deseja projetar sobre a RTI. As arestas podem estar em um nico plano
(planas) e devem estar posicionadas acima da RTI. A imagem a seguir mostra uma estrada bidimensional
posicionada acima de um terreno.
129
Observao: A ferramenta Projetar somente projetar arestas que estiverem nas redondezas de
uma face se voc tentar projetar uma face ou uma srie de faces sobre a RTI.
3. Selecione as arestas que voc deseja projetar sobre a RTI.
4. Selecione a ferramenta Projetar. O cursor se transforma em uma seta.
5. Clique na RTI para projetar as arestas selecionadas sobre a RTI. A imagem a seguir mostra as
arestas projetadas sobre o terreno.
Observao: As arestas projetadas ficaro fora do contexto de um grupo ou componente se a RTI
estiver encapsulada dentro de um grupo ou componente.
Dica: Esta ferramenta tambm funciona em modo de seleo ativa para selecionar as arestas de
projeo se nada estiver pr-selecionado.
Ferramenta Adicionar detalhe
As RTIs no precisam ser formadas por tringulos do mesmo tamanho. Use a ferramenta Adicionar detalhe para
dividir os tringulos em tringulos adicionais menores e para fazer pequenas modificaes detalhadas em sua
RTI. Qualquer clique em sua RTI cria novos tringulos centralizados ao redor de um novo vrtice que voc pode
manipular. Ative a ferramenta Adicionar detalhe no menu Ferramentas.
Observao: Voc deve ativar as ferramentas de caixa de areia para poder us-las. Veja Como
ativar as ferramentas de caixa de areia para obter mais informaes.
Tringulos menores produzem uma RTI final mais suave. No entanto, ter uma grande quantidade de pequenos
tringulos em sua RTI tambm pode diminuir o desempenho. A ferramenta Adicionar detalhe pode ajudar a atingir
um equilbrio entre detalhe e desempenho, permitindo que voc adicione detalhes somente s reas da RTI onde
os detalhes sejam necessrios.
Como detalhar uma RTI
Para detalhar um terreno:
1. Crie uma RTI. A imagem a seguir mostra uma RTI ou caixa de areia plana criada com a ferramenta
Caixa de areia a partir de zero.
130
2. Selecione a ferramenta Adicionar detalhe. O cursor se transforma em uma seta.
3. Clique em um ponto, em uma aresta ou em uma face dentro da RTI. O SketchUp cria um novo vrtice
onde voc clicou, com novos tringulos que se prolongam para fora do novo vrtice. A imagem a seguir
mostra dois tringulos adicionais criados quando o ponto mediano de uma linha foi selecionado.
4. Mova o cursor do mouse para cima ou para baixo para ajustar a altura do vrtice e dos tringulos
circundantes. A imagem a seguir mostra a RTI resultante quando o novo vrtice foi levantado.
Observao: Voc tambm pode digitar uma distncia de eqidistncia para ajustar a altura do
vrtice aps clicar em um ponto, em uma aresta ou em uma face dentro do terreno. Por exemplo, a
digitao de 3m elevar o novo vrtice 3 m acima do terreno inicial.
Observao: Voc pode esculpir em outra direo que no seja a vertical se mantiver
pressionada a tecla Shift enquanto move o cursor do mouse. No entanto, essa operao pode resultar
em um terreno no-funcional ou em um terreno que no pode mais ser manipulado de uma maneira
conhecida.
5. Continue clicando em pontos, arestas ou faces (tanto na RTI que voc criou no passo 3 como em
outras partes da RTI) para criar tringulos adicionais que podem ser manipulados.
131
6. Suavize e atenue a RTI para obter a sua superfcie final.
Como criar reas suaves
Voc pode pr-selecionar uma srie de tringulos de seu modelo usando a ferramenta Selecionar e depois usar o
detalhador para dividir esses tringulos a fim de criar uma rea mais suave. A imagem a seguir mostra uma RTI
plana com um conjunto de seleo que foi detalhado duas vezes (criando diversos tringulos minsculos). Essa
rea do modelo aparecer muito suave quando for esculpida por meio de uma ferramenta especfica, tal como a
ferramenta Modelar.
Como especificar um valor de eqidistncia
A CCV tambm especifica uma eqidistncia enquanto voc est detalhando uma RTI. Voc tambm pode
especificar um valor de eqidistncia, tal como 3m, usando a CCV.
Ferramenta Virar a aresta
Utilize a ferramenta Virar a aresta para ajustar manualmente a triangulao de qualquer par de tringulos
adjacentes de uma RTI. Essa ferramenta til para remover locais planos ou planaltos de um terreno gerado a
partir de linhas de contorno. Ative a ferramenta Virar a aresta no menu Ferramentas.
Observao: Voc deve ativar as ferramentas de caixa de areia para poder us-las. Veja Como
ativar as ferramentas de caixa de areia para obter mais informaes.
A imagem a seguir contm um terreno com diversas triangulaes opostas (tringulos que apontam em sentido
oposto entre si).
As triangulaes cujos lados esto voltados para o Norte e para o Sul criam planaltos na RTI. A ferramenta Virar a
aresta pode ser usada para virar essas triangulaes e remover esses planaltos (criando inclinaes). A imagem
a seguir mostra um terreno com as triangulaes viradas.
132
Dica: Voc pode ver facilmente os tringulos que tm triangulaes opostas exibindo a geometria
oculta. Ative a geometria oculta (Visualizar > Geometria oculta) para visualizar os tringulos da RTI.
Como modificar as triangulaes de uma RTI
Para modificar as triangulaes de uma RTI:
1. Crie uma RTI usando uma ferramenta tal como a ferramenta Caixa de areia a partir de contornos.
2. Selecione a ferramenta Virar a aresta.
3. Mova o cursor do mouse por cima da RTI para ressaltar as arestas que podem ser viradas.
4. Clique em qualquer aresta para vir-la para uma triangulao oposta. O SketchUp analisa os dois
tringulos adjacentes que compartilham a mesma aresta, remove a aresta selecionada e a substitui por uma
aresta perpendicular.
133
Barra de ferramentas Google
Esta seo do guia do usurio aborda a barra de ferramentas Google do SketchUp. Os botes da barra de
ferramentas Google so usados para interagir com outras tecnologias do Google, tal como o Google Earth.
Os itens desta seo so abordados na mesma ordem em que aparecem dentro do menu Google.
Como configurar o Google Earth
H algumas opes de configurao que voc deveria ajustar antes de usar os botes da barra de ferramentas
Google. So elas:
Instale o Google Earth 3.0.640 ou uma verso mais recente.
Ajuste a opo Ampliar elevao para 1 no Google Earth (Ferramentas > Opes > Visualizao).
Ative o terreno no Google Earth. Clique na caixa de seleo Terreno da parte inferior central do
Google Earth para ativar o terreno.
Altere a resoluo de sua imagem no Google Earth para a maior configurao disponvel
(Ferramentas > Opes > Visualizao > rea de detalhe) para garantir a melhor qualidade das capturas de
imagem no SketchUp.
Processo de trabalho com o Google Earth e o SketchUp
O SketchUp pode ser usado para criar modelos tridimensionais para o Google Earth. O processo de trabalho para
criar e colocar modelos do SketchUp no Google Earth o seguinte:
1. (Google Earth) Navegue at a localizao onde voc deseja que o seu modelo 3D aparea.
2. (SketchUp) Clique no boto Obter exibio atual para obter uma imagem da exibio atual do Google
Earth. Essa imagem contm as informaes de localizao necessrias para colocar de maneira apropriada
o modelo na localizao correta do Google Earth.
3. (SketchUp) Crie o seu modelo em cima da imagem 2D.
4. (SketchUp) Clique no boto Ativar/desativar o terreno para alternar para a imagem 3D.
134
5. (SketchUp) Reposicione o modelo para que se ajuste ao terreno da imagem 3D.
6. (SketchUp) Clique no boto Colocar modelo para colocar o modelo no Google Earth.
7. (SketchUp) Exporte o modelo final que ser usado no Google Earth usando a opo de exportao
KMZ que se encontra em Arquivo > Exportar > Modelo 3D.
8. (SketchUp/Opcional) Clique no boto Compartilhar modelo para enviar o modelo para o Armazm 3D
do Google.
Boto Obter exibio atual
Utilize o boto Obter exibio atual para capturar imagens instantneas 2D e 3D da exibio atual do Google
Earth. Essas imagens podem ser usadas como o contexto de seus modelos 3D do SketchUp.
Como obter a exibio atual do Google Earth
Para obter a exibio atual:
1. (Google Earth) Encontre a localizao onde voc deseja que o seu modelo 3D aparea. Por exemplo,
digite a rua e a cidade onde um novo edifcio ser construdo.
2. (Google Earth) Aplique zoom para ampliar essa localizao at obter uma visualizao
suficientemente detalhada do edifcio que deseja modelar.
Observao: Certifique-se de que o terreno est ativado no Google Earth. Clique na caixa de
seleo Terreno da parte inferior central do Google Earth para ativar o terreno.
3. (SketchUp) Clique no boto Obter exibio atual para capturar uma imagem da exibio atual do
Google Earth. Uma imagem 2D da exibio atual do Google Earth colocada no SketchUp. Essa imagem
bloqueada para que voc no possa exclu-la.
4. (opcional) Clique em Desfazer se a imagem no for satisfatria e voc tiver que reposicionar a
exibio no Google Earth e repetir este processo.
Observao: Se a sua imagem instantnea aparecer totalmente em preto no SketchUp, ajuste a
sua opo de modo grfico no Google Earth. Clique em Ferramentas > Opes > Visualizao e altere a
sua configurao de modo grfico de Open GL para Direct X. Saia e reinicie o Google Earth para que
essa configurao tenha efeito.
Observao: A imagem instantnea da exibio do Google Earth bloqueada no SketchUp para
que no seja excluda por engano. Voc no pode excluir essa imagem instantnea, mas pode usar o
Seletor de materiais para ajustar a opacidade da imagem em 0, tornando-a 100% transparente.
135
Boto Ativar/desativar o terreno
Utilize o boto Ativar/desativar o terreno para alternar a exibio da imagem instantnea do Google Earth de uma
visualizao 2D para uma visualizao 3D e vice-versa.
Como ativar/desativar o terreno
Para ativar/desativar um terreno:
1. Obtenha a exibio atual do Google Earth usando o boto Obter exibio atual. Uma imagem 2D do
Google Earth aparecer por padro.
2. Clique no boto Ativar/desativar o terreno. A imagem 2D do Google Earth alternar para uma imagem
3D do Google Earth (com terreno).
Observao: Na verdade, o boto Obter exibio atual captura duas imagens do Google Earth,
uma com terreno e outra sem terreno. Cada imagem atribuda a uma camada diferente do SketchUp,
cuja visibilidade alternada usando o boto Ativar/desativar o terreno.
Dica: Crie o seu modelo sobre a imagem 2D, depois alterne para a imagem 3D e ajuste a
localizao do modelo aos contornos do terreno.
Boto Colocar modelo
Utilize o boto Colocar modelo para colocar os seus modelos do SketchUp no Google Earth. Esse boto usado
como um mecanismo rpido para visualizar o seu modelo no Google Earth enquanto voc est trabalhando em
seu modelo.
Como colocar o seu modelo no Google Earth
Para colocar o seu modelo no Google Earth:
1. Utilize Imagem instantnea, Ativar/desativar o terreno e as ferramentas do SketchUp para criar e
colocar o seu modelo em uma imagem instantnea do Google Earth.
2. Certifique-se de que o Google Earth esteja aberto.
3. Clique no boto Colocar modelo para enviar o seu modelo para o Google Earth. O SketchUp cria um
arquivo temporrio do seu modelo e coloca o modelo na localizao apropriada do Google Earth.
136
Observao: Inverta as faces de seu modelo (dentro do SketchUp) se o seu modelo aparecer em
preto no Google Earth. Selecione as faces que sero invertidas, faa um clique contextual e selecione
Inverter faces no menu contextual.
4. Repita esse processo at que o seu modelo aparea da forma desejada no Google Earth.
Observao: Utilize a opo de exportao KMZ para exportar o modelo final que ser usado no
Google Earth. Veja a seo Entrada e Sada deste guia para obter mais informaes.
Boto Compartilhar modelo
Voc pode usar o boto Compartilhar modelo para enviar o seu modelo para o Armazm 3D. Consulte a
documentao do Armazm 3D para obter informaes adicionais.
Observao: A imagem em miniatura do seu modelo que aparece no Armazm 3D representa a
visualizao do modelo dentro do SketchUp no momento em que o modelo foi compartilhado.
Boto Obter modelos
Voc pode usar o boto Obter modelos para fazer o download de modelos do Armazm 3D. Consulte a
documentao do Armazm 3D para obter informaes adicionais.
Configuraes de modelo e gerenciadores
Esta seo do guia do usurio aborda as vrias caixas de dilogo de gerenciadores e configuraes do modelo
que esto disponveis dentro do SketchUp. Essas caixas de dilogo incluem as caixas de dilogo Seletor de
componentes, Preferncias de aplicativo, Seletor de materiais e Configuraes de exibio.
Cada caixa de dilogo desta seo abordada na ordem em que aparece dentro do menu Janela.
Caixa de dilogo Informaes do modelo
A caixa de dilogo Informaes do modelo permite que voc configure uma srie de ajustes diferentes especficos
ao seu modelo atual do SketchUp. Voc pode ativar a caixa de dilogo Informaes do modelo no menu Janela.
A caixa de dilogo Informaes do modelo contm diversos painis, inclusive o painel Dimenses para configurar
dimenses globais e o painel Unidades para definir as unidades que sero usadas em seu modelo.
137
Animao
O painel Animao permite que voc defina as propriedades das animaes.
Transies de cena
A seo Transies de cena do painel Animao permite que voc determine quanto tempo leva para fazer a
transio de uma cena da animao a outra cena.
Ativar transies de cena: Clique na caixa de seleo Ativar transies de cena para ativar as transies de
cena.
Segundos: Digite o nmero de segundos que deveriam transcorrer antes que a prxima cena aparea.
Cena
A seo Cena do painel Animao permite que voc determine quanto tempo uma animao permanecer em
cada cena antes de fazer a transio para outra cena.
Segundos: Digite o nmero de segundos que deveriam transcorrer antes que a transio para outra cena
comece.
Componentes
O painel Componentes permite que voc modifique a aparncia de seu modelo enquanto edita grupos e
componentes. O SketchUp permite que voc atenue ou oculte outros componentes similares ou que atenue ou
oculte o resto do modelo para poder concentrar-se mais facilmente nas modificaes do componente editado.
Edio de componente/grupo
A parte Edio de componente/grupo do painel Componentes permite que voc defina como a geometria que est
fora de um componente aparea ao editar um componente.
Atenuar componentes similares: Mova o controle deslizante Atenuar componentes similares para controlar o
grau de atenuao de outras instncias visveis do componente que esteja editando. Clique na caixa de seleo
Ocultar para alternar a exibio de componentes similares ao que voc esteja editando.
Atenuar o resto do modelo: Mova o controle deslizante Atenuar o resto do modelo para controlar a atenuao
da geometria que no esteja relacionada com o grupo ou componente que esteja editando. Clique na caixa de
seleo Ocultar para alternar a exibio do resto do modelo enquanto estiver editando um componente ou grupo.
Eixos do componente: Os componentes contm seus prprios eixos. Clique na caixa de seleo Eixos do
componente para exibir os eixos do componente.
Dimenses
138
O painel Dimenses permite que voc altere a aparncia e o funcionamento das entidades de dimenso de seu
modelo.
Texto
A parte Texto do painel Dimenses permite que voc selecione a fonte usada pelas entidades de dimenso da
rea de desenho.
Fontes: Clique no boto Fontes para selecionar a fonte que ser usada em todas as entidades de dimenso do
SketchUp. Clique no boto de cor da fonte para escolher uma cor de fonte para as entidades de dimenso.
Linhas guia
A parte Linhas guia do painel Dimenses permite que voc escolha um estilo de extremidade para as suas linhas
guia.
Extremidades: Selecione o estilo de extremidade para todas as suas extremidades na lista suspensa
Extremidades. Esses estilos so Nenhuma, Barra, Ponto, Seta fechada e Seta aberta.
Dimenso
A parte Dimenso do painel Dimenses contm opes de exibio padro para as entidades de dimenso.
Alinhar com a tela: Clique no boto Alinhar com a tela para permitir que as entidades de dimenso rotem
enquanto voc orbita o modelo (ficando sempre de frente para a cmera).
Alinhar com a linha de dimenso: Clique no boto Alinhar com a linha de dimenso para permitir que as
entidades de dimenso fiquem alinhadas com a linha de dimenso ao invs de ficarem alinhadas com a cmera.
Conforme voc orbitar o seu modelo, o texto permanecer alinhado com as linhas de dimenso.
Selecionar todas as dimenses: Clique no boto Selecionar todas as dimenses para selecionar todas as
entidades de dimenso do modelo.
Atualizar as dimenses selecionadas: Clique em Atualizar as dimenses selecionadas para atualizar as
entidades atualmente selecionadas com as configuraes de dimenso atualmente selecionadas.
Configuraes avanadas de dimenso
Clique no boto Configuraes avanadas de dimenso para exibir a caixa de dilogo Configuraes avanadas
de dimenso.
Ocultar quando estiver em perspectiva: Clique na caixa de seleo Ocultar quando estiver em perspectiva para
permitir que as entidades de dimenso fiquem ocultas quando estiverem em perspectiva. Mova o controle
deslizante para definir o limite de ngulo a partir do qual as entidades de dimenso ficaro ocultas.
Ocultar quando for muito pequeno: Conforme a sua perspectiva for se distanciando de seu modelo, as
dimenses aparecero menores e o texto permanecer do mesmo tamanho. Essa caracterstica pode fazer que o
texto da dimenso no seja visualizado de forma clara. Clique na caixa de seleo Ocultar quando for muito
pequeno para ocultar automaticamente as dimenses quando no possam ser lidas facilmente. Mova o controle
deslizante para definir o tamanho a partir do qual as entidades de dimenso ficaro ocultas.
139
Realar as dimenses no associadas: Clique na caixa de seleo Realar as dimenses no associadas para
atribuir uma cor s dimenses que no estejam associadas com as entidades de seu modelo. As dimenses no
associadas geralmente so o resultado do apagamento de uma entidade que era usada para calcular uma
dimenso, tal como a dimenso de uma aresta.
Arquivo
O painel Arquivo permite que voc configure ajustes relacionados ao arquivo do seu modelo do SketchUp,
inclusive a localizao do arquivo (em seu sistema de arquivos), o tamanho, a data da ltima modificao e a
verso do SketchUp que foi usada para realizar a ltima modificao.
Geral
A parte Geral do painel Arquivo contm opes de arquivo padro para o modelo atual. O campo Descrio o
nico campo que pode ser editado dentro da seo Geral.
Localizao: O campo Localizao contm a localizao do arquivo do modelo no sistema de arquivos (se ele foi
salvo).
Verso: O campo Verso contm a ltima verso do SketchUp que foi usada para modificar o modelo.
Tamanho: O campo Tamanho contm o tamanho, em kilobytes, do arquivo do modelo do SketchUp atual.
Descrio: Clique no campo Descrio para digitar uma descrio para o seu modelo.
Redefinir miniatura ao salvar: Clique na caixa de seleo Redefinir miniatura ao salvar para salvar a exibio
atual do modelo como a representao em miniatura do modelo. Essa miniatura ser mostrada quando voc
estiver procurando entre os modelos para localizar um arquivo que deseja abrir.
Alinhamento
A parte Alinhamento do painel Arquivo permite que voc determine o alinhamento do modelo quando o mesmo
carregado e usado como um componente.
Observao: Essas opes tambm so exibidas quando voc cria um componente a partir de
um conjunto de seleo dentro do SketchUp. No entanto, as opes apresentadas durante a criao de
componentes pertencem aos componentes que ainda esto dentro de um modelo, enquanto as opes
da caixa de dilogo Informaes do modelo pertencem a um arquivo de modelo que pode ser carregado
como um componente em outro modelo.
Fixar a: Selecione um item do menu "Fixar a" para identificar as superfcies nas quais o seu arquivo pode ser
colocado. Por exemplo, o modelo de uma porta somente poderia ser fixado s superfcies que estivessem nos
planos horizontais.
Criar abertura: Clique na caixa de seleo Criar abertura para que o seu modelo possa penetrar uma face e, com
isso, criar uma abertura, quando usado como um componente. O modelo cortar a face qual for anexada no
permetro do modelo.
Sempre de frente para a cmera: Clique na caixa de seleo Sempre de frente para a cmera para tratar o
modelo como se ele fosse um componente bidimensional (2D), forando o modelo a ficar sempre virado para a
140
frente quando for carregado como um componente. Essa opo aumenta o desempenho eliminando a
necessidade de renderizar o componente como uma figura tridimensional (3D).
Sombras voltadas para o sol: Esta opo s est disponvel quando a opo Sempre de frente para a cmera
est ativada. Clique na caixa de seleo Sombras voltadas para o sol para que as sombras sejam projetadas a
partir da posio atual do componente, como se os componentes estivessem de frente para o sol. A forma da
sombra no muda enquanto o componente rota para ficar de frente para a cmera. Essa opo funciona melhor
com componentes que tm bases estreitas (como uma rvore, por exemplo). Essa opo no funciona bem com
componentes que possuem bases largas (como pessoas caminhando).
Observao: Posicione o eixo do componente no centro da parte inferior do componente para
obter o melhor resultado.
Desmarque essa opo para que a sombra seja projetada a partir da posio atual do componente. O tamanho
da sombra muda de acordo com o ponto de vista.
Localizao
O painel Localizao permite que voc especifique uma localizao para o seu modelo de acordo com a grande
metrpole mais prxima. Essa opo til para determinar um sombreado preciso dos modelos de arquitetura e
dos modelos geogrficos.
Observao: H um processo diferente para especificar uma localizao para o seu modelo
usando o Google SketchUp (verso gratuita). Consulte o tpico Como especificar a localizao de um
modelo no mundo para obter mais informaes.
Localizao geogrfica
A parte Localizao geogrfica do painel Arquivo permite que voc atribua uma localizao geogrfica ao seu
modelo.
Pas: Selecione um pas na caixa de lista Pas para atribuir um pas de origem para o seu modelo.
Localizao: Selecione uma cidade na caixa de lista Localizao para atribuir uma cidade de origem para o seu
modelo.
Localizao personalizada: Clique no boto Localizao personalizada para exibir a caixa de dilogo
Localizao personalizada. Essa caixa de dilogo permite que voc digite manualmente o Pas, a Localizao, a
Latitude, a Longitude e o Fuso horrio de qualquer localizao geogrfica que ainda no esteja nas caixas de lista
suspensas Pas ou Localizao.
Orientao solar
A parte Orientao solar do painel Localizao permite que voc defina o caminho que o Sol percorre em relao
aos eixos.
ngulo Norte: Digite o ngulo Norte para estabelecer o caminho do Sol. Leste, Oeste e Sul (0,0 por padro para
um modelo cujas faces estejam diretamente alinhadas com os eixos). Digite um novo ngulo norte se o seu norte
estiver em um ngulo em relao ao seu modelo. Como alternativa, para determinar um ngulo norte menos
preciso usando o boto Selecionar:
1. Clique no boto Selecionar. O cursor se transforma em uma cruz dentro de um crculo.
2. Coloque o centro da cruz na origem do ngulo norte (geralmente a origem dos eixos).
3. Clique com o boto esquerdo do mouse.
141
4. Arraste o cursor para fora da origem na direo norte.
5. Clique novamente para estabelecer o novo ngulo norte.
Mostrar no modelo: Clique na caixa de seleo Mostrar no modelo para ressaltar de cor laranja o ngulo norte.
142
Estatsticas
O painel Estatsticas permite que voc resolva problemas de desempenho no SketchUp. Esse painel exibe
informaes sobre o tipo e o nmero de elementos de desenho de seu modelo, permitindo que voc realize
verificaes em seu modelo.
Todo o modelo e componentes
As opes Todo o modelo e Componentes da caixa de lista suspensa permitem que voc alterne entre a exibio
das estatsticas de seu modelo inteiro ou a exibio de estatsticas relacionadas somente aos componentes. A
opo Componentes til para gerar uma contagem da quantidade de certos componentes usados em seu
modelo (tal como a quantidade de uma determinada pea de um equipamento).
Mostrar componentes aninhados
Clique na caixa de seleo Mostrar componentes aninhados para incluir elementos individuais dentro de
componentes colocados nos totais da estatstica.
Eliminar os no usados
Clique no boto Eliminar os no usados para remover de seu arquivo quaisquer componentes, materiais, objetos
de imagem, camadas e outras informaes no usadas que no estejam relacionadas com o seu arquivo.
Corrigir os problemas
Clique no boto Corrigir os problemas para encontrar pequenos problemas em seu modelo do SketchUp, que
podem ocorrer devido infinita flexibilidade que o SketchUp proporciona ao desenhar em 3D. Clique no boto
Corrigir os problemas para analisar o seu modelo, corrigir e criar um relatrio sobre qualquer tipo de problema.
Essa opo verifica vrios tipos de caso, inclusive:
se as faces esto limitadas por arestas bem conectadas;
se os vrtices das faces esto no mesmo plano;
se as arestas que delimitam uma face esto no mesmo componente;
se as faces no tem uma rea de tamanho igual a zero;
se os pontos inicial e final de uma aresta no so o mesmo ponto.
Observao: A verificao de problemas tambm realizada automaticamente (se essa opo
estiver ativada no painel Geral da caixa de dilogo Preferncias do aplicativo) quando um arquivo
carregado ou salvo automaticamente (usando o recurso Salvar automaticamente do SketchUp).
Consulte o item de menu Salvar que est no menu Arquivo ou o recurso Salvar automaticamente que
est no painel Geral da caixa de dilogo Preferncias de aplicativo para obter informaes adicionais.
Texto
O painel Texto permite que voc altere a aparncia e o funcionamento das entidades de texto de seu modelo.
143
Texto da tela
O Texto da tela o texto que no est ligado, por meio de uma linha guia e uma seta, a uma parte especfica da
geometria. A parte Texto da tela do painel Texto permite que voc selecione a fonte usado pelo texto da tela na
rea de desenho.
Fontes: Clique no boto Fontes para definir a fonte que ser usada em todos os textos da tela do SketchUp. A
caixa de dilogo Fonte acionada, contendo a fonte, o estilo da fonte e o tamanho da sua fonte de dimenses.
Mostrurio de cores de texto: Clique no boto do mostrurio de cores de texto para selecionar a cor de exibio
padro de qualquer texto de tela que no estiver pintado (os que esto pintados com o material padro).
Selecionar todo o texto da tela: Clique na opo Selecionar todo o texto da tela para selecionar todo o texto de
tela da rea de desenho.
Texto guia
O Texto guia o texto que est ligado, usando uma linha guia e uma seta, a uma parte especfica da geometria. A
parte Texto guia do painel Texto permite que voc selecione a fonte usada pelo texto guia na rea de desenho.
Fontes: Clique no boto Fontes para definir a fonte que ser usada em todos os textos guia do SketchUp. A caixa
de dilogo Fonte acionada, contendo a fonte, o estilo da fonte e o tamanho da sua fonte de dimenses.
Mostrurio de cores de texto guia: Clique no boto do mostrurio de cores de texto guia para selecionar a cor
de exibio padro de qualquer texto guia que no estiver pintado (os que esto pintados com o material padro).
Selecionar todo o texto guia: Clique na opo Selecionar todo o texto guia para selecionar todo o texto guia da
rea de desenho.
Linhas guia
As opes de Linhas guia permitem que voc identifique o tipo de linha guia usada com Texto. O texto pode ter
linhas guia ou no.
Extremidade: Clique no menu suspenso Extremidade para selecionar o tipo de extremidade da linha guia. Voc
pode escolher entre Nenhuma, Ponto, Seta fechada e Seta aberta.
Linha guia: Clique no menu suspenso Linha guia para selecionar entre os tipos de linha guia Baseada na
exibio e Tachinha. A linha guia Baseada na exibio sempre mantm a orientao 2D na tela. A linha guia
Tachinha fica alinhada no espao 3D e rota com o modelo medida que voc muda a visualizao.
Atualizar o texto selecionado: Clique no boto Atualizar o texto selecionado para aplicar as configuraes
atuais a todas as entidades de texto selecionadas.
144
Unidades
O painel Unidades permite que voc defina padres para medidas de unidade lineares e angulares.
Observao: Voc pode substituir as unidades padro usando a CCV para trabalhar em
diferentes unidades simultaneamente.
Unidades de comprimento
A seo Unidades de comprimento do painel Unidades permite que voc defina as unidades padro de seu
modelo.
Formato: Clique no menu suspenso Formato para definir o tipo de unidades exibido para medidas, dimenses e
dentro da CCV. A opo Arquitetura exibe as unidades em ps e polegadas. A opo Decimal exibe as unidades
decimais, inclusive polegadas, ps, milmetros, centmetros e metros. A opo Engenharia exibe ps e unidades
decimais de ps, e as unidades fracionrias exibem somente as polegadas fracionrias.
Observao: As unidades fracionrias so usadas principalmente pelas pessoas que trabalham
com madeira nos Estados Unidos.
Preciso: Clique no menu suspenso Preciso para definir a preciso da exibio de unidades. A preciso de
unidades da opo Arquitetura pode ser ajustada entre 1" e 1/64". A preciso de unidades da opo Decimal
pode ser ajustada vrias casas decimais alm do zero para qualquer uma dessas unidades. Os usurios do
SketchUp que trabalham com o sistema mtrico devem usar a configurao de unidades decimal. A preciso de
unidades da opo Engenharia pode ser ajustada em casas decimais alm do zero.
Ativar ajuste ao comprimento: Clique na caixa de seleo Ativar ajuste ao comprimento para ajustar as linhas e
outras entidades aos aumentos de tamanho especificados. Os ajustes ao comprimento podem ser substitudos
por meio da digitao de valores exatos na CCV. Digite o comprimento do ajuste no campo de texto para que o
SketchUp ajuste em incrementos especficos enquanto voc desenha.
Observao: O SketchUp no dispe de uma opo de ajuste grade semelhante a outros
aplicativos de CAD.
Mostrar o formato das unidades: Clique na caixa de seleo Mostrar o formato das unidades para exibir os
marcadores de unidade, como por exemplo as aspas (") para as polegadas.
Forar a exibio de 0": Clique na caixa de seleo Forar a exibio de 0" para exibir 0" em unidades de
arquitetura quando no houver polegadas na medida. Normalmente, as polegadas seriam suprimidas nesse caso.
Por exemplo, uma medida de trs ps de comprimento apareceria como 3'0" com essa configurao ativada.
Unidades de ngulo
A parte Unidades de ngulo do painel Unidades permite que voc defina quantas unidades so exibidas para as
medidas angulares.
Preciso: Clique na lista suspensa Preciso para definir o uso de unidades de graus decimais tanto para um nvel
de preciso de 0 (sem casas decimais) como para um nvel de 0,0 (uma casa decimal) para obter uma preciso
maior.
Ativar ajuste ao ngulo: Clique na caixa de seleo Ativar ajuste ao ngulo para ativar o ajuste ao incremento
especificado durante o uso da ferramenta Transferidor ou da ferramenta Rotar. Mova o seu cursor para dentro do
145
transferidor para ajustar ao incremento especificado durante o uso dessas ferramentas. Voc ver marcas
correspondentes ao seu ngulo de ajuste no Transferidor.
Ativar ajuste ao ngulo: Clique na lista suspensa Ativar ajuste ao ngulo para escolher o incremento de ajuste
para as medidas angulares e as rotaes.
Caixa de dilogo Informaes da entidade
A caixa de dilogo Informaes da entidade exibe informaes sobre as entidades selecionadas e permite que
voc visualize e altere as suas propriedades. A caixa de dilogo Informaes da entidade sensvel ao contexto e
conter diferentes opes conforme voc selecionar diferentes entidades em seu modelo. Voc pode ativar a
caixa de dilogo Informaes da entidade no menu Janela ou por meio de um menu contextual.
As propriedades das Informaes da entidade de cada tipo de entidade so detalhadamente descritas dentro de
cada entidade desta seo.
Seta Detalhes
Clique na seta que est situada na parte superior direita da caixa de dilogo Informaes da entidade para
mostrar ou ocultar detalhes adicionais das Informaes da entidade.
146
Seletor de materiais
O SketchUp contm uma biblioteca de materiais predefinidos que voc pode aplicar em faces e arestas do seu
modelo. O Seletor de materiais usado para organizar materiais e cores em bibliotecas e para selecionar e
aplicar materiais em seu modelo.
Voc pode ativar o Seletor de materiais clicando na ferramenta Pintura ou selecionando Seletor de materiais no
menu Janela.
Como aplicar materiais
H diversas maneiras de aplicar um material nas entidades do seu modelo. Para aplicar materiais usando a
ferramenta Pintura:
1. Selecione a ferramenta Pintura. O cursor se transforma em uma lata de tinta. O Seletor de materiais
ser aberto.
2. Clique na guia Selecionar.
3. Localize e clique em uma biblioteca de materiais da lista suspensa.
4. Clique no material que deseja usar.
5. Clique em uma entidade para aplicar a cor ou o material nessa entidade.
Observao: Para ver os materiais que contm as texturas que voc aplicou nas entidades, o
estilo de exibio Sombreado ou Sombreado com texturas deve estar selecionado.
Como editar materiais
As alteraes feitas em um material sero automaticamente aplicadas nas entidades do modelo que tiverem sido
pintadas com esse material. Essa caracterstica de funcionamento permite que voc experimente de forma
interativa com variaes de cores em seu modelo. Para editar um material:
147
1. Selecione o item de menu Materiais. O Seletor de materiais aparece.
2. Clique na guia Selecionar.
3. Clique na lista suspensa da biblioteca No modelo.
4. Clique em um dos materiais. O material aparece na imagem em miniatura do material.
5. Clique na guia Editar.
6. Modifique as configuraes em qualquer um dos materiais. Consulte o tpico Painel Editar para obter
informaes adicionais.
7. (opcional) Salve suas alteraes no material editado:
a. Clique no boto No modelo. A biblioteca No modelo mostrada.
b. Faa um clique contextual no material editado. O menu contextual No modelo mostrado.
c. Selecione o item de menu Salvar como.
d. Escolha o diretrio (pasta) onde deseja salvar o estilo.
e. Digite um nome no campo de nome do arquivo e clique no boto Salvar. O arquivo salvo.
Consulte o tpico que trata do item de menu contextual Abrir ou criar uma biblioteca para obter
informaes sobre como recuperar esse material para us-lo em outros arquivos do SketchUp.
Observao: Selecione o item de menu Editar > Desfazer para voltar para uma verso anterior do
material, caso cometer algum erro durante a edio de um material.
Controles do seletor de materiais
Utilize os controles do Seletor de materiais para navegar entre os materiais de suas bibliotecas de materiais.
Miniatura do material
A miniatura do material exibe o material atualmente selecionado.
Campo do nome do material
O campo do nome do material exibe o nome do material selecionado.
Boto Exibir o painel de seleo secundrio
O boto Exibir o painel de seleo secundrio exibe um segundo painel de seleo abaixo do painel de seleo
principal. Esse recurso permite que voc exiba tanto as suas bibliotecas de materiais como a sua biblioteca No
modelo ao mesmo tempo. Esse recurso til para quando voc deseja arrastar os materiais entre as bibliotecas e
a biblioteca No modelo.
Criar material
Clique no boto Criar material para criar uma cpia do material atualmente ativo na biblioteca No modelo.
Definir o material de pintura como padro
Clique na opo Definir o material de pintura como padro para ajustar o material nas cores padro de face frontal
e posterior. Consulte a seo Painel Face do tpico Seletor de estilos para obter mais informaes sobre como
configurar as cores padro da face frontal e posterior.
Boto Escolher amostra
Clique no boto Escolher amostra, que tem a aparncia de um conta-gotas, para coletar amostras e repintar os
materiais que aparecem no seu modelo. Selecione a ferramenta Pintura para obter informaes adicionais.
Guia Selecionar
Clique na guia Selecionar para exibir o painel de seleo. Utilize o painel de seleo para navegar entre as
bibliotecas de componentes.
Seta Retroceder: Clique na seta Retroceder para ir para o local anterior na hierarquia de bibliotecas.
Seta Avanar: Clique na seta Avanar para ir para o prximo local na hierarquia de bibliotecas.
Boto No modelo: Clique no boto No modelo para ir para a biblioteca de estilos No modelo. A biblioteca de
estilos No modelo contm todos os estilos atualmente includos em seu arquivo do modelo.
Guia Editar
A guia Editar contm um painel de opes para editar materiais.
148
Painel Editar
Utilize o painel Editar para editar o material selecionado.
Seletores de cores
Utilize a lista suspensa Seletores de cores para selecionar entre HLS (Matiz, Luz, Saturao), HSB (Matiz,
Saturao, Brilho), RGB (Vermelho, Verde, Azul) e os seletores de cor da Roda de cores. Consulte Seletores de
cores para obter mais informaes.
Desfazer mudanas de cor
Clique no boto Desfazer mudanas de cor para ignorar todas as alteraes feitas no material durante uma
sesso de edio.
Usar a cor do objeto no modelo
Clique no boto Usar a cor do objeto no modelo e depois clique em uma entidade do modelo para coletar uma
amostra da cor dessa entidade e aplic-la no material atualmente selecionado.
Observao: A ferramenta Usar a cor do objeto no modelo usa a cor correspondente ao material
de uma entidade especfica. Essa cor pode ser ligeiramente diferente quando est combinada com uma
textura. Use o boto Usar a cor da tela se voc deseja coletar uma cor especfica da tela.
Usar a cor da tela
Clique no boto Usar a cor da tela e depois clique em qualquer lugar da tela para coletar uma amostra de cor de
um pixel e aplic-la no material atualmente selecionado.
Usar imagem de textura
Marque a caixa de seleo Usar imagem de textura para incluir o arquivo de uma imagem, que represente uma
textura, como parte do material atual. A caixa de dilogo Escolher imagem aparece. Localize e selecione o
arquivo da imagem que deseja usar e clique no boto Abrir. O arquivo da imagem aparece no campo de arquivo
de textura, embaixo da caixa de seleo Usar imagem de textura.
Desmarque a caixa de seleo Usar imagem de textura para indicar que voc no deseja mais usar um arquivo
de imagem em seu material (o arquivo de textura removido).
Observao: A ao de remarcar a caixa de seleo Usar imagem de textura no restaurar a
configurao de um arquivo de imagem anterior. Em vez disso, aparecer uma mensagem pedindo que
voc selecione um novo arquivo de imagem.
Arquivo de textura
O campo arquivo de textura contm o nome (caso tiver um) de um arquivo de imagem (que representa uma
textura) associado com o material atual. Arraste arquivos de imagem para dentro desse campo e clique no cone
de abertura de arquivo que aparece direita do campo para localizar e abrir um arquivo de imagem.
Colorizar
Marque a caixa Colorizar para fixar todas as cores da imagem em um mesmo matiz. Essa opo til para
arquivos que no estejam exibindo as cores corretamente.
Restaurar a cor
Clique no boto Restaurar a cor para restaurar a cor do material cor original do arquivo de imagem.
Dimenses
As texturas repetem a si mesmas, de forma semelhante a um mosaico, quando so pintadas em superfcies. As
opes de Dimenses permitem que voc especifique as dimenses de cada uma das partes do mosaico da
textura. Essas opes no afetam o arquivo de imagem original em si mesmo. Digite um valor na caixa altura ou
largura para alterar o tamanho de cada parte do mosaico da textura. A dimenso correspondente se ajustar
automaticamente para manter a proporo. Por exemplo, se voc digitar 2 na caixa de dimenso superior
(largura), o nmero 2 tambm aparecer na caixa inferior (altura).
Clique no cone da corrente se voc no deseja que a proporo seja mantida.
Clique nos botes de seta horizontal e vertical para voltar s configuraes de largura e altura anteriores.
Controle deslizante de opacidade
Mova o controle deslizante de opacidade para a direita para aumentar a opacidade da textura. Mova o controle
deslizante de opacidade para a esquerda para aumentar a transparncia da textura. Outra opo digitar um
149
nmero de 0 a 100 (0 correspondendo transparncia total e 100 correspondendo opacidade total) no campo
de opacidade.
Menus contextuais do seletor de materiais
Uma srie de comandos teis relacionados com o Seletor de materiais podem ser acessados por meio dos menus
contextuais. Faa um clique contextual em qualquer cone ou nome de material para ter acesso aos menus
contextuais do Seletor de materiais. As opes a seguir aparecem e variaro conforme voc estiver clicando em
cones de uma biblioteca de estilos estabelecida ou na biblioteca No modelo:
Adicionar ao modelo
Selecione o item de menu Adicionar ao modelo para adicionar o material atualmente selecionado biblioteca No
modelo.
rea
Selecione o item de menu rea para calcular, em unidades atuais, a quantidade de rea de superfcie que est
pintada com o material selecionado. Se o item de menu rea estiver cinza, isso significa que o material no est
aplicado em nenhuma face.
Excluir
Utilize o item de menu Excluir para excluir um nico material de uma biblioteca de estilos.
Exportar imagem de textura
Selecione o item de menu Exportar imagem de textura para salvar a parte de textura do material como um arquivo
de imagem.
Salvar como
Utilize o item de menu Salvar como para salvar o material selecionado em um arquivo diferente (.skm), com um
novo nome e uma nova localizao. Voc pode usar esse item de menu para salvar materiais que tenham sido
modificados ou criados durante uma sesso de desenho.
Selecionar
Selecione o item de menu Selecionar para selecionar todas as faces de seu modelo que estejam pintadas com o
material atualmente selecionado.
Menu Detalhes
Clique na seta para a direita que est localizada perto da lista suspensa da biblioteca de estilos para abrir o menu
popup de detalhes. Esse menu permite que voc realize funes adicionais relacionadas com componentes.
Abrir ou criar uma biblioteca
Selecione o item de menu Abrir ou criar uma biblioteca para abrir uma biblioteca existente (ou arquivo) ou para
criar uma nova biblioteca (pasta) de estilos.
Observao: O item de menu Abrir ou Criar uma biblioteca exibe uma caixa de dilogo Procurar
pasta. Essa caixa de dilogo no exibe arquivos, somente pastas. Selecione a pasta ou a localizao
que contm o arquivo e clique no boto OK.
Salvar a biblioteca como
Utilize o item de menu Salvar a biblioteca como para salvar uma cpia de uma biblioteca com um novo nome.
Adicionar biblioteca aos favoritos
Selecione o item de menu Adicionar biblioteca aos favoritos para adicionar uma biblioteca existente lista de
bibliotecas favoritas (a qual aparecer na parte inferior da lista suspensa de bibliotecas).
Remover biblioteca dos favoritos
Selecione o item de menu Remover biblioteca dos favoritos para remover uma biblioteca de sua lista de favoritos
(aparecendo na parte inferior da lista suspensa de bibliotecas).
Eliminar os no usados
Utilize o item de menu Eliminar os no usados para remover todos os materiais da biblioteca No modelo que no
estejam de fato sendo usados em seu modelo.
Imagens pequenas, Imagens mdias, Imagens grandes, Imagens extra grandes
Selecione o item de menu Imagens pequenas, Imagens mdias, Imagens grandes ou Imagens extra grandes para
alterar o tamanho das miniaturas do painel Selecionar.
150
Exibio de lista
Clique no item de menu Exibio de lista para exibir os estilos na forma de uma lista.
Atualizar
Clique no item de menu Atualizar para atualizar os estilos que estejam aparecendo no seletor de estilos.
Obter mais
Selecione o item de menu Obter mais para obter mais estilos do site do SketchUp.
Seletor de componentes
O Seletor de componentes usado para obter entidades de componentes das definies de componentes,
inclusive aqueles componentes que voc criou e uma srie de componentes pr-construdos que voc pode usar
em seus modelos. O SketchUp adiciona as definies de componentes dos componentes que voc cria na
biblioteca No modelo, que uma das bibliotecas da lista suspensa de bibliotecas de componentes do SketchUp.
Voc pode ativar o Seletor de componentes no menu Janela.
Observao: Veja as definies e instncias de componentes para obter mais informaes.
Como encontrar um componente
H vrias maneiras de encontrar componentes dentro da biblioteca de componentes. Essas maneiras incluem os
botes Retroceder e Avanar, o boto Incio e a lista da biblioteca de componentes.
Retroceder e Avanar
Clique nos botes de seta Avanar e Retroceder para avanar e retroceder pelas bibliotecas de componentes
utilizadas anteriormente.
Incio
151
Clique no boto com a forma de uma casa para ir para a biblioteca de componentes No modelo. Essa biblioteca
contm todos os componentes que esto dentro do modelo atual.
Lista da biblioteca de componentes
Selecione uma das bibliotecas de componentes da caixa de lista de bibliotecas de componentes para ir para essa
biblioteca. A lista de bibliotecas de componentes representa uma srie de diretrios do sistema de arquivos onde
os componentes so armazenados.
Como inserir um componente
Os componentes podem ser inseridos de qualquer biblioteca de componentes para a rea de desenho de seu
modelo. Para inserir um componente em sua rea de desenho:
1. Procure um componente no seletor de componentes.
2. Clique no componente desejado.
3. Mova o cursor do mouse para a localizao da rea de desenho na qual deseja colocar o
componente. O cursor se transforma na ferramenta Mover.
Observao: A ferramenta Mover normalmente ficar ancorada origem dos eixos do
componente (tambm chamada ponto de insero). Para ver a origem do componente, selecione Janela
> Informaes do modelo > Componentes > Mostrar eixos do componente.
Dica: Os eixos do componente so o ponto de insero padro (o ponto em que o cursor prende o
componente) para um componente quando voc coloca esse componente pela primeira vez no modelo
a partir do Seletor de componentes. Se voc colocar um componente e depois reposicionar o
componente usando a ferramenta Mover, o ponto de insero mudar para o ponto em que a ferramenta
Mover selecionou o componente.
4. Clique novamente com o boto do mouse para soltar o componente.
Observao: Voc tambm pode inserir componentes de um arquivo externo do SketchUp (.skp)
ou arrastando um arquivo do Gerenciador de arquivos e soltando-o em seu modelo. Veja a entidade
componente para obter mais informaes.
Controles do seletor de componentes
Utilize os controles do Seletor de componentes para navegar entre os componentes de suas bibliotecas de
componentes.
Miniatura do componente
A miniatura do componente exibe o componente atualmente selecionado.
Campo do nome do componente
O campo do nome do componente exibe o nome do componente atualmente selecionado.
Campo da descrio do componente
O campo da descrio do componente exibe uma descrio do componente atualmente selecionado.
Boto Exibir o painel de seleo secundrio
O boto Exibir o painel de seleo secundrio exibe um segundo painel de seleo abaixo do painel de seleo
principal. Esse recurso permite que voc exiba tanto as suas bibliotecas de componentes como a sua biblioteca
No modelo ao mesmo tempo. Esse recurso til para quando voc deseja arrastar os componentes entre as
bibliotecas e a biblioteca No modelo.
Boto Obter modelos
Clique no boto Obter modelos para fazer o download de modelos do Armazm 3D. Consulte a documentao do
Armazm 3D para obter informaes adicionais.
Guia Selecionar
Clique na guia Selecionar para exibir o painel de seleo. Utilize o painel de seleo para navegar entre as
bibliotecas de componentes.
Seta Retroceder: Clique na seta Retroceder para ir para o local anterior na hierarquia de bibliotecas.
152
Seta Avanar: Clique na seta Avanar para ir para o prximo local na hierarquia de bibliotecas.
Boto No modelo: Clique no boto No modelo para ir para a biblioteca de componentes No modelo. A biblioteca
de componentes No modelo contm todos os componentes atualmente includos no arquivo do seu modelo.
Observao: Voc pode ter componentes em sua biblioteca de componentes No modelo que no
estejam sendo usados pelo seu modelo.
Lista suspensa de bibliotecas: Clique na lista suspensa de bibliotecas para exibir uma lista com todas as
bibliotecas de componentes do SketchUp. Clique em uma biblioteca para selecion-la.
Menu Detalhes: Clique na seta Detalhes para exibir o menu Detalhes. Veja o menu Detalhes para obter mais
informaes.
Guia Editar
A guia Editar contm propriedades especficas para o componente selecionado. Essas propriedades somente
podem ser editadas para os componentes que estejam selecionados na biblioteca de componentes No modelo.
Essas so as mesmas propriedades cujos valores voc define ao criar um componente. Veja a caixa de dilogo
Criar componente para obter mais informaes sobre essas propriedades.
Guia Estatsticas
As Estatsticas exibem um relatrio com as quantidades de vrios elementos, tais como faces, arestas e linhas de
construo que estejam dentro do componente. Selecione Toda a geometria na lista suspensa para ver as
estatsticas de todas as geometrias que estejam no componente ou no grupo de componentes. Ou ento
selecione Componentes na lista suspensa para ver as estatsticas de todos os componentes do componente. Por
ltimo, clique em Expandir para ver os componentes e grupos que estejam aninhados no componente ou grupo
selecionado.
Menus contextuais do seletor de componentes
Uma srie de comandos teis relacionados com o Seletor de componentes podem ser acessados por meio dos
menus contextuais. Faa um clique contextual em qualquer cone ou nome de componente para ter acesso aos
menus contextuais do Seletor de componentes. As opes a seguir aparecem e variaro conforme voc estiver
clicando em cones de uma biblioteca de componentes estabelecida ou na biblioteca No modelo:
Propriedades
Selecione o item de menu Propriedades para exibir a caixa de dilogo Propriedades. Essa caixa de dilogo
contm informaes como a localizao do arquivo do componente, quando o arquivo foi aberto pela ltima vez, o
nome do componente e o nmero de instncias do componente que h no modelo.
Excluir
Utilize o item de menu Excluir para excluir um nico componente de uma biblioteca de componentes.
Recarregar
Selecione o item de menu Recarregar para recarregar um componente a partir de seu arquivo original, no caso de
que o arquivo do componente tenha sido alterado desde que foi usado em seu modelo.
Salvar como
Utilize o item de menu Salvar como para salvar o componente selecionado em um arquivo do SketchUp
separado, com um novo nome e uma nova localizao. Voc pode usar esse item de menu para salvar
componentes que tenham sido modificados ou criados durante uma sesso de desenho.
Redefinir o ponto de insero
Utilize o item de menu Redefinir o ponto de insero para anular quaisquer alteraes feitas ao ponto de insero
da definio de um componente.
Selecionar instncias
Utilize o item de menu Selecionar instncias para selecionar todas as instncias de um componente especfico do
seu modelo.
Substituir os selecionados
Selecione o item de menu Substituir os selecionados para substituir os componentes atualmente selecionados da
rea de desenho pelo componente atualmente selecionado no Seletor de componentes.
Menu Detalhes
153
Clique na seta para a direita que est localizada perto da lista suspensa da biblioteca de componentes para abrir
o menu popup de detalhes. Esse menu permite que voc execute funes adicionais relacionadas com os
componentes.
Abrir ou criar uma biblioteca
Selecione o item de menu Abrir ou criar uma biblioteca para abrir uma biblioteca existente (ou arquivo) ou para
criar uma nova biblioteca (pasta).
Observao: O item de menu Abrir ou Criar uma biblioteca exibe uma caixa de dilogo Procurar
pasta. Essa caixa de dilogo no exibe arquivos, somente pastas. Selecione a pasta ou a localizao
que contm o arquivo e clique no boto OK.
Salvar a biblioteca como
Utilize o item de menu Salvar a biblioteca como para salvar uma cpia de uma biblioteca com um novo nome.
Adicionar biblioteca aos favoritos
Selecione o item de menu Adicionar biblioteca aos favoritos para adicionar uma biblioteca existente lista de
bibliotecas favoritas (a qual aparecer na parte inferior da lista suspensa de bibliotecas).
Remover biblioteca dos favoritos
Selecione o item de menu Remover biblioteca dos favoritos para remover uma biblioteca de sua lista de favoritos
(aparecendo na parte inferior da lista suspensa de bibliotecas).
Expandir
Selecione o item de menu Expandir para ver todos os subcomponentes que estejam dentro dos componentes da
biblioteca No modelo.
Eliminar os no usados
Utilize o item de menu Eliminar os no usados para remover todos os componentes da biblioteca No modelo que
no estejam de fato sendo usados em seu modelo.
Imagens pequenas, Imagens mdias, Imagens grandes, Imagens extra grandes
Selecione o item de menu Imagens pequenas, Imagens mdias, Imagens grandes ou Imagens extra grandes para
alterar o tamanho das miniaturas do painel Selecionar.
Exibio de lista
Clique no item de menu Exibio de lista para exibir os componentes na forma de uma lista.
Atualizar
Clique no item de menu Atualizar para atualizar os componentes que estejam aparecendo no seletor de
componentes.
Obter mais
Selecione o item de menu Obter mais para obter mais componentes do site do SketchUp.
154
Seletor de estilos
O Seletor de estilos contm opes usadas para alterar como o seu modelo e a rea de desenho so
renderizados (o tipo de face do seu tipo de aresta, as cores de fundo, as marcas d'gua e assim por diante). Voc
pode ativar o Seletor de estilos no menu Janela.
Como aplicar estilos
Selecione um dos muitos estilos predefinidos no Seletor de estilos e aplique-o em seu modelo. Cada estilo
predefinido representa as configuraes especficas de uma coleo que podem ser aplicadas no seu modelo e
na rea de desenho. Para selecionar e aplicar um estilo predefinido:
1. Selecione o item de menu Estilos. O Seletor de estilos aparece.
2. Clique na guia Selecionar.
3. Clique na lista suspensa da biblioteca de estilos.
4. Selecione a biblioteca Estilos. Todos os estilos predefinidos da biblioteca so exibidos em forma de
miniaturas.
5. Clique em um dos estilos predefinidos. O estilo aplicado no seu modelo e na rea de desenho.
Como editar estilos
Os estilos so formados por vrias configuraes diferentes encontradas sob a guia Editar. Para editar um estilo:
1. Selecione o item de menu Estilos. O Seletor de estilos aparece.
2. Clique na guia Selecionar.
155
3. Clique na lista suspensa da biblioteca de estilos.
4. Selecione a biblioteca Estilos. Todos os estilos predefinidos da biblioteca so exibidos em forma de
miniaturas.
5. Clique em um dos estilos predefinidos. O estilo aplicado no seu modelo e na rea de desenho. Uma
cpia do estilo aparece na biblioteca No modelo.
6. Clique na guia Editar. Um dos cinco painis de edio aparece (Aresta, Face, Fundo, Marca d'gua e
Modelagem).
7. Modifique as configuraes em qualquer um dos painis de edio. Consulte o tpico Painel Aresta,
Painel Face, Painel Fundo,Painel Marca d'gua ou Painel Modelagem para obter informaes adicionais.
8. Clique no boto Atualizar estilo. A cpia do estilo atualizada com suas alteraes na biblioteca No
modelo.
9. (opcional) Salve suas alteraes no estilo editado:
a. Clique no boto No modelo. A biblioteca No modelo mostrada.
b. Faa um clique contextual no estilo editado. O menu contextual No modelo mostrado.
c. Selecione o item de menu Salvar como.
d. Escolha o diretrio (pasta) onde deseja salvar o estilo.
e. Digite um nome no campo de nome do arquivo e clique no boto Salvar. O arquivo salvo.
Consulte o tpico que trata do item de menu contextual Abrir ou criar uma biblioteca para obter
informaes sobre como recuperar esse estilo para us-lo em outros arquivos do SketchUp.
Controles do seletor de estilos
Utilize os controles do Seletor de estilos para navegar entre os estilos de suas bibliotecas de estilos.
Miniatura do estilo
A miniatura do estilo exibe o estilo atualmente aplicado em seu modelo.
Campo do nome do estilo
O campo do nome do estilo exibe o nome do estilo atualmente ativo.
Campo da descrio do estilo
O campo da descrio do estilo exibe uma descrio do estilo atualmente ativo.
Boto Exibir o painel de seleo secundrio
O boto Exibir o painel de seleo secundrio exibe um segundo painel de seleo abaixo do painel de seleo
principal. Esse recurso permite que voc exiba tanto as suas bibliotecas de estilos como a sua biblioteca No
modelo ao mesmo tempo. Esse recurso til para quando voc deseja arrastar os estilos entre as bibliotecas e a
biblioteca No modelo.
Observao: Voc somente pode aplicar um estilo por vez, mas talvez voc queira mltiplos
estilos na biblioteca No modelo. Por exemplo, talvez voc tenha um estilo que aplica quando est
trabalhando no modelo (porque o desempenho melhor quando voc usa esse estilo) e outro estilo que
usa para apresentar o modelo. Os estilos de sua biblioteca No modelo tambm so salvos com o seu
arquivo do SketchUp.
Boto Criar novo estilo
Clique no boto Criar novo estilo para criar uma cpia do estilo atualmente ativo na biblioteca No modelo.
Boto Atualizar o estilo
Clique no boto Atualizar estilo para atualizar a cpia do estilo atualmente ativo na biblioteca No modelo.
Guia Selecionar
Clique na guia Selecionar para exibir o painel de seleo. Utilize o painel de seleo para navegar entre as
bibliotecas de estilos.
Seta Retroceder: Clique na seta Retroceder para ir para o local anterior na hierarquia de bibliotecas.
Seta Avanar: Clique na seta Avanar para ir para o prximo local na hierarquia de bibliotecas.
156
Boto No modelo: Clique no boto No modelo para ir para a biblioteca de componentes No modelo. A biblioteca
de componentes No modelo contm todos os componentes atualmente includos em seu arquivo do modelo.
Observao: Voc pode ter estilos em sua biblioteca de estilos No modelo que no estejam sendo
usados pelo seu modelo.
Lista suspensa de bibliotecas: Clique na lista suspensa de bibliotecas para exibir uma lista com todas as
bibliotecas de componentes do SketchUp. Clique em uma biblioteca para selecion-la.
Menu Detalhes: Clique na seta Detalhes para exibir o menu Detalhes. Veja o menu Detalhes para obter mais
informaes.
Guia Editar
A guia Editar contm cinco painis separados: O painel de renderizao de aresta, o painel de renderizao de
face, o painel de estilos da rea de desenho, o painel de marca d'gua e o painel de outros estilos.
Guia Misturar
A guia Misturar contm cinco campos correspondentes s cinco categorias de estilos do seletor de estilos (estilos
de aresta, face, fundo, marca d'gua e modelagem). Clique nessa guia para exibir os cinco campos e um painel
de estilos secundrio. Selecione um estilo no painel de estilos secundrio e clique em um ou mais campos para
copiar as configuraes correspondentes do respectivo estilo. Por exemplo, clique em um estilo no painel de
estilos secundrio e clique no campo Configuraes de aresta para copiar as configuraes de aresta do
respectivo estilo. O estilo da miniatura do estilo muda de acordo com as novas configuraes copiadas.
Painel Aresta
O SketchUp contm uma grande variedade de estilos de renderizao de arestas, permitindo que voc manipule
a aparncia das arestas que aparecem na tela.
Observao: Os estilos de renderizao de extremidades e de arestas de tremulao no esto
disponveis para arestas NPR.
Dica: Os modelos com linhas digitalmente desenhadas e perfeitamente retas so freqentemente
percebidos como se estivessem finalizados. Os estilos de renderizao de arestas so teis para indicar
que um modelo ainda est em um estado conceitual e, portanto, sujeito a alteraes.
Exibir arestas
Marque a caixa de dilogo Exibir arestas para ativar a exibio de arestas em seu modelo. As seguintes imagens
mostram uma srie de cubos sem arestas e depois com arestas.
Perfis
Marque a caixa de seleo Perfis para enfatizar os contornos ou perfis das formas principais de seu modelo. Esse
estilo particularmente til para assegurar que a natureza tridimensional (3D) da geometria enfatizada e se
baseia em uma comprovada tcnica do desenho convencional. Digite uma espessura, em pixels, para as linhas
de perfil no campo dos pixels. A imagem seguinte mostra uma srie de cubos com arestas e com arestas de
perfil.
157
Profundidade
Marque a caixa de seleo Profundidade para enfatizar as linhas da geometria que esto no primeiro plano em
relao s linhas da geometria que esto no fundo. As seguintes imagens mostram uma srie de cubos com
arestas e com arestas nas quais se aplicou profundidade. Observe que as arestas do primeiro plano de cada cubo
vo ficando gradativamente mais finas da frente para trs e de cima para baixo. Digite uma espessura, em pixels,
para as linhas de profundidade no campo dos pixels. Essa espessura determina a espessura das linhas que esto
mais frente (como no cubo da parte central inferior da seguinte imagem) do seu modelo.
Extenso
Marque a caixa de seleo Extenso para prolongar cada linha um pouco alm de sua extremidade, dando ao
seu modelo uma aparncia de esboo desenhado mo livre. Esse estilo de renderizao de aresta no afeta o
funcionamento do mecanismo de inferncia. Digite um comprimento, em pixels, para as linhas de extenso no
campo dos pixels. A imagem seguinte mostra uma srie de cubos com arestas e com arestas de extenso.
Extremidades
Marque a caixa de seleo Extremidades para acrescentar espessura de linha nas extremidades das linhas.
Digite um comprimento, em pixels, para o comprimento das extremidades enfatizadas no campo dos pixels. A
imagem seguinte mostra uma srie de cubos com arestas e com arestas de extremidades.
158
Tremulao
Marque a caixa de seleo Tremulao para renderizar cada linha mltiplas vezes com um leve deslocamento
eqidistante, dando ao seu modelo uma aparncia de esboo desenhado mo livre. Esse estilo de renderizao
de aresta no afeta o funcionamento do mecanismo de inferncia. A imagem seguinte mostra uma srie de cubos
com arestas e com arestas de tremulao.
Halo
Marque a caixa de seleo Halo para criar um efeito de halo onde as linhas se sobrepem em seu modelo, por
meio da interrupo das linhas, que normalmente ficariam sobrepostas, a uma certa distncia do ponto de
sobreposio. Digite um nmero no campo de texto do halo que representa a distncia entre o ponto onde as
linhas sero interrompidas e o ponto onde a interseo das linhas ocorre. Essa opo somente est disponvel
para estilos que tem uma aresta desenhada mo.
Nvel de detalhe
Mova o controle deslizante Nvel de detalhe para a direita para aumentar o nmero de arestas exibidas. Mova o
controle deslizante Nvel de detalhe para a esquerda para diminuir o nmero de arestas exibidas. Essa opo
somente est disponvel para estilos que tem uma aresta desenhada mo.
Dica: Experimente fazer vrias combinaes de renderizaes de arestas para descobrir as que
mais lhe agradam.
Cor
O SketchUp tambm permite que voc manipule a cor da aresta na tela.
Observao: As cores de aresta somente esto disponveis ao usar os estilos de renderizao de
face Sombreado e Sombreado com texturas. Os alinhamentos de inferncia s arestas no esto
disponveis quando as arestas esto ocultas.
Todas iguais: Selecione o item de lista suspensa Todas iguais para exibir todas as arestas usando a cor das
arestas tal como definido no mostrurio de cores. Na verdade, essa opo no altera nenhuma das atribuies de
cor de aresta que voc tenha feito, mas as preserva por se voc quiser visualiz-las novamente.
159
Por material: Selecione o item de lista suspensa Por material para exibir as arestas que estejam usando uma cor
de material atribuda. A imagem a seguir contm arestas pintadas com um material cinza.
Por eixo: Selecione o item de lista suspensa Por eixo para exibir as arestas nas cores correspondentes cor dos
eixos de desenho aos quais elas so paralelas. Essa opo til para determinar quando as arestas no esto
alinhadas a um eixo. A imagem a seguir tem linhas nas cores vermelho, verde e azul, que correspondem aos
eixos aos quais esto alinhadas.
Painel Face
O SketchUp contm uma grande variedade de estilos de renderizao de face, permitindo que voc manipule a
quantidade de materiais e texturas que so mostradas na tela.
Cor da frente
Clique no boto Cor da frente para definir a cor padro para todos os lados frontais das faces. Os materiais
atribudos s faces substituem esta configurao.
Cor do verso
Clique no boto Cor do verso para definir a cor padro para todos os lados posteriores das faces. Os materiais
atribudos s faces substituem esta configurao.
Grade de linhas
Clique no boto de estilo de renderizao de face Grade de linhas para exibir o modelo como um conjunto de
linhas. As faces no so exibidas no modo de Grade de linhas.
Observao: Voc no pode usar ferramentas de modificao de face, tal como a ferramenta
Empurrar/Puxar em um modelo renderizado com o estilo grade de linhas.
Linha oculta
Clique no boto Linha oculta para exibir as faces do modelo sem nenhum sombreado ou textura.
160
Dica: Utilize este estilo de renderizao de face para criar impresses em preto e branco que
sero modificadas posteriormente com materiais convencionais de desenho ou para impresses que
voc usar como base para desenhos mo livre.
Monocromtico
Clique no boto Monocromtico para exibir o modelo como um conjunto de arestas e faces, tal como no estilo de
renderizao de face Linha oculta. No entanto, o modo Monocromtico proporciona sombreado padro e til
para estudos de sombra, nos quais voc torna a face frontal e a face posterior brancas e ento exibe as sombras.
Sombreado
Clique no boto Sombreado para exibir as faces do modelo como sombreadas para refletir uma fonte de luz.
Qualquer cor que tenha sido aplicada a uma face ser exibida. Lembre-se que ambos os lados das faces podem
ter cores diferentes. As cores padro das faces frontal e posterior sero exibidas quando no tenha sido aplicada
nenhuma cor a uma face.
Sombreado com texturas
Clique no boto Sombreado com texturas para exibir as faces do modelo com as imagens de textura que tenham
sido aplicadas s faces.
Dica: As texturas podem tornar mais lento o desempenho do SketchUp. Utilize outros estilos de
renderizao de face, tal como o estilo de renderizao de face Sombreado, quando o desempenho ficar
extremamente lento. Volte para o modo de renderizao de face Sombreado com texturas para criar a
verso final do trabalho para impresso.
Monocromtico
Clique no boto Monocromtico para exibir as faces com a cor padro de face frontal e posterior.
161
Raios X
Clique no boto Raios X para exibir todas as faces com uma transparncia global no SketchUp. Essa opo
permite que voc veja atravs das faces do modelo e edite as arestas que esto atrs das faces e pode ser
combinada com qualquer outro estilo de renderizao de face mencionado anteriormente.
Durante a modelagem com o modo de Raios X, voc pode visualizar, selecionar e alinhar facilmente pontos e
arestas que de outra forma estariam ocultos atrs das faces. No entanto, lembre-se de que no possvel
selecionar e inferir faces que de outra forma estariam ocultas.
As faces no podem projetar Sombras durante a utilizao do modo Raios X. Por padro, a exibio de sombras
ocorrer somente no plano do solo quando o modo Raios X estiver ativado. O modo Raios X diferente da
transparncia de material.
Ativar transparncia
Clique na caixa de seleo Ativar transparncia para ativar ou desativar a transparncia global dos materiais.
Qualidade da transparncia
O recurso Qualidade da transparncia permite que voc selecione a qualidade de exibio da transparncia entre
as opes Mais rpido, Mdio e Melhor aparncia. Cada opo difere com respeito respectiva velocidade e
qualidade de organizao da transparncia. A exibio Mais rpido sacrifica a preciso da organizao para
proporcionar uma velocidade maior na atualizao da renderizao. De maneira oposta, a opo Melhor
aparncia realiza clculos adicionais para organizar as superfcies transparentes corretamente.
Como o sistema de transparncia do SketchUp foi projetado para proporcionar respostas e exibio em tempo
real, s vezes pode exibir as faces transparentes de modo irreal: Pode ser que as faces apaream como se
estivessem na frente de outras superfcies quando, na verdade, esto atrs e vice-versa.
Painel Fundo
Os estilos tambm contm opes para configurar o fundo da rea de desenho, assim como o cu e as cores do
solo.
Fundo
Clique no boto Fundo para selecionar uma cor de fundo para a rea de desenho do SketchUp.
Cu
Marque a caixa de seleo Cu para que o cu tenha uma cor diferente da cor do fundo. Clique no boto Cu
para selecionar uma cor para o cu.
Solo
Marque a caixa de seleo Solo para que o solo tenha uma cor diferente da cor do fundo.
Transparncia
Mova o controle deslizante Transparncia para ajustar o nvel de transparncia do plano do solo. Coloque o
controle deslizante na posio mais esquerda para minimizar a visibilidade abaixo do solo. Coloque o controle
deslizante na posio mais direita para maximizar a visibilidade abaixo do solo.
Mostrar o solo visto de baixo
162
Marque ou desmarque a opo Mostrar o solo visto de baixo para alternar respectivamente entre a exibio ou o
ocultamento do plano do solo quando o ponto de vista est abaixo do horizonte.
Painel Marca d'gua
Consulte a seo Marca d'gua deste Guia do usurio para obter informaes adicionais sobre o recurso de marca
d'gua.
Painel Modelagem
O painel Modelagem contm estilos que determinam como uma srie de entidades so exibidas na tela.
Selecionados
Clique no boto Selecionados para definir a cor de destaque que usada para indicar uma seleo. Ao selecionar
uma cor de seleo, utilize uma cor que contraste bastante com as outras cores do seu modelo.
Bloqueada
Clique no boto Bloqueada para definir a cor de qualquer componente bloqueado.
Guias
Clique no boto Guias para definir a cor de quaisquer entidades de linha de construo de seu modelo.
Seo inativa
Clique no boto Seo inativa para definir a cor das entidades do plano de seo atualmente inativas (no
destacadas) em seu modelo.
Seo ativa
Clique no boto Seo ativa para definir a cor da entidade do plano de seo atualmente ativa (destacada).
Cortes de seo
Clique no boto Cortes de seo para definir a cor da linha de seo ativa do plano de seo.
Largura do corte de seo
Digite a Largura do corte de seo para definir a espessura (em pixels) de todas as linhas de corte do plano de
seo ativo.
Geometria oculta
Marque a caixa de seleo Geometria oculta para exibir a geometria oculta ou as entidades que tenham sido
ocultadas usando o comando contextual ou item de menu Ocultar. A caixa de seleo Geometria oculta exibe as
faces ocultas com uma leve hachura (as arestas aparecem tracejadas), permitindo que voc selecione essa
geometria. Aps ser selecionada, voc pode fazer que a geometria oculta volte a ficar visvel por meio dos itens
de menu Reexibir selecionados, Reexibir ltimo e Reexibir tudo.
Cor por camada
Marque a caixa de seleo Cor por camada para aplicar materiais na geometria camada por camada, usando a
cor associada com a camada. Para poder ver os materiais, a exibio Sombreado ou Sombreado com texturas
deve estar ativada.
Guias
Marque a caixa de seleo Guias para exibir entidades linha guia e entidades ponto guia.
Planos de seo
Marque a caixa de seleo Planos de seo para exibir as entidades de plano de seo.
Cortes de seo
Marque a caixa de seleo Cortes de seo para exibir os efeitos de corte de seo.
Eixos do modelo
Marque a caixa de seleo Eixos para exibir os eixos de desenho.
Menus contextuais do seletor de estilos
Uma srie de comandos teis relacionados com o Seletor de estilos esto acessveis por meio dos menus
contextuais. Faa um clique contextual em qualquer cone ou nome de estilo para ter acesso aos menus
contextuais do Seletor de estilos. As opes a seguir aparecem e variaro conforme voc estiver clicando em
cones de uma biblioteca de estilos estabelecida ou na biblioteca No modelo:
163
Excluir
Utilize o item de menu Excluir para excluir um nico estilo de uma biblioteca de estilos.
Fazer uma cpia
Utilize o item de menu Fazer uma cpia para criar uma cpia do estilo atualmente selecionado.
Salvar como
Utilize o item de menu Salvar como para salvar o estilo selecionado em um arquivo diferente (.style), com um
novo nome e uma nova localizao. Voc pode usar esse item de menu para salvar estilos que tenham sido
modificados ou criados durante uma sesso de desenho.
Menu Detalhes
Clique na seta para a direita que est localizada perto da lista suspensa da biblioteca de estilos para abrir o menu
popup de detalhes. Esse menu permite que voc realize funes adicionais relacionadas com componentes.
Criar estilo
Selecione o item de menu Criar estilo para criar uma cpia do estilo atualmente ativo na biblioteca No modelo.
Abrir ou criar uma biblioteca
Selecione o item de menu Abrir ou criar uma biblioteca para abrir uma biblioteca existente (ou arquivo) ou para
criar uma nova biblioteca (pasta) de estilos.
Observao: O item de menu Abrir ou Criar uma biblioteca exibe uma caixa de dilogo Procurar
pasta. Essa caixa de dilogo no exibe arquivos, somente pastas. Selecione a pasta ou a localizao
que contm o arquivo e clique no boto OK.
Salvar a biblioteca como
Utilize o item de menu Salvar a biblioteca como para salvar uma cpia de uma biblioteca com um novo nome.
Adicionar biblioteca aos favoritos
Selecione o item de menu Adicionar biblioteca aos favoritos para adicionar uma biblioteca existente lista de
bibliotecas favoritas (a qual aparecer na parte inferior da lista suspensa de bibliotecas).
Remover biblioteca dos favoritos
Selecione o item de menu Remover biblioteca dos favoritos para remover uma biblioteca de sua lista de favoritos
(aparecendo na parte inferior da lista suspensa de bibliotecas).
Eliminar os no usados
Utilize o item de menu Eliminar os no usados para remover todos os estilos da biblioteca No modelo que no
estejam de fato sendo usados em seu modelo.
Imagens pequenas, Imagens mdias, Imagens grandes, Imagens extra grandes
Selecione o item de menu Imagens pequenas, Imagens mdias, Imagens grandes ou Imagens extra grandes para
alterar o tamanho das miniaturas do painel Selecionar.
Exibio de lista
Clique no item de menu Exibio de lista para exibir os estilos na forma de uma lista.
Atualizar
Clique no item de menu Atualizar para atualizar os estilos que estejam aparecendo no seletor de estilos.
Obter mais
Selecione o item de menu Obter mais para obter mais estilos do site do SketchUp.
Marca d'gua
Marca d'gua faz parte do Seletor de estilos. Esse recurso permite que voc adicione uma imagem parecida com
uma marca d'gua ao primeiro plano ou ao fundo da rea de desenho.
Como adicionar uma marca d'gua rea de desenho
Para adicionar uma marca d'gua rea de desenho:
164
1. Selecione o item Estilos no menu Janela. O Seletor de estilos aparece.
2. Clique na guia Editar.
3. Clique no boto de painel Marca d'gua. O painel Marca d'gua exibido.
4. Clique no boto Adicionar. A caixa de dilogo Selecionar marca d'gua exibida.
5. Procure a imagem que voc usar como uma marca d'gua.
6. Clique no boto Abrir. A imagem aparecer como uma marca d'gua no fundo da rea de desenho. A
caixa de dilogo Criar marca d'gua exibida.
7. Clique no boto Fundo para que a imagem aparea atrs do seu modelo como uma marca d'gua de
fundo ou no boto Sobreposio para que a imagem aparea na frente do seu modelo como uma
sobreposio.
8. Clique no boto Prximo.
9. (opcional) Marque a caixa de seleo Criar mscara. Consulte o tpico Configuraes de marca
d'gua para obter informaes adicionais.
10. (opcional) Mova o controle deslizante Mescla para a esquerda para atenuar a marca d'gua. Ou
mova o controle deslizante Mescla para a direita para atenuar o modelo.
11. Clique no boto Prximo.
12. Marque o boto de controle que indica onde voc deseja que a marca d'gua aparea na tela.
Consulte o tpico Configuraes de marca d'gua para obter informaes adicionais.
13. Clique no boto Finalizar.
Painel Marca d'gua
O painel Marca d'gua contm configuraes para todas as marcas d'gua de um estilo.
Exibir marcas d'gua
Marque a caixa de dilogo Exibir marcas d'gua para exibir todas as marcas d'gua ativas (todas as marcas
d'gua cuja caixa de seleo Ativo esteja marcada). Desmarque a caixa de seleo Exibir marcas d'gua para
ocultar todas as marcas d'gua.
Mostrar somente ativas
Marque a caixa de dilogo Mostrar somente ativas para exibir uma lista com todas as marcas d'gua ativas (todas
as marcas d'gua cuja caixa de seleo Ativo esteja marcada) de acordo com a sua localizao na tela, da frente
para trs. As marcas d'gua que sejam sobreposies aparecero na parte superior da lista, enquanto as marcas
d'gua que estejam no fundo aparecero sob o cabealho "Espao do modelo".
Para alterar a localizao da frente para trs da marca d'gua (a sua designao como sobreposio ou imagem
de fundo):
1. Clique no nome da marca d'gua. A marca d'gua destacada na lista.
2. Clique no cone da seta virada para cima uma ou mais vezes para mover a marca d'gua para cima
do cabealho "Espao do modelo". A marca d'gua agora uma marca d'gua de sobreposio. Ou ento,
clique no cone da seta virada para baixo uma ou mais vezes para mover a marca d'gua para baixo do
cabealho "Espao do modelo". A marca d'gua agora uma marca d'gua de fundo.
Configuraes de marca d'gua
H diversas configuraes que voc pode fazer ao criar ou editar uma marca d'gua. A seguir voc pode ver
quais so essas configuraes.
Criar mscara
Usa o brilho da cor para criar uma mscara parecida a uma vinheta. A parte branca do grfico se tornar
transparente e as partes pretas do grfico usaro a cor do fundo.
Mescla
Mova o controle deslizante Mescla para a direita para aumentar a presena da marca d'gua enquanto diminui a
presena do modelo. Mova o controle deslizante Mescla para a esquerda para aumentar a presena do modelo
enquanto diminui a presena da marca d'gua.
Posicionar
165
H trs opes para posicionar a sua marca d'gua. As opes de posicionamento so as seguintes:
Ajustada tela: Selecione a opo Ajustada tela para ajustar a marca d'gua ao longo da rea de desenho.
Marque a caixa de seleo Bloquear a proporo se voc deseja que a proporo (altura da imagem em relao
largura da imagem) permanea uniforme a fim de que a imagem no fique distorcida (talvez a imagem no
preencha a totalidade da rea de desenho quando a proporo estiver bloqueada).
Mosaico: Selecione a opo Mosaico para criar cpias, ou mosaicos, da marca d'gua e espalhar esses
mosaicos por toda a rea de desenho. Mova o controle deslizante Escala para a esquerda para criar mais marcas
d'gua progressivamente menores. Mova o controle deslizante Escala para a direita para criar menos marcas
d'gua progressivamente maiores.
Posicionada: Selecione a opo Posicionada para posicionar a marca d'gua em uma das nove localizaes de
tela predefinidas. Marque o boto da matriz de posicionamento que melhor represente a localizao da tela onde
voc deseja que a sua marca d'gua aparea. Mova o controle deslizante Escala para a esquerda para diminuir o
tamanho da marca d'gua. Mova o controle deslizante Escala para a direita para aumentar o tamanho da marca
d'gua.
Gerenciador de cena
O Gerenciador de cena usado para controlar os vrios recursos das cenas do SketchUp. Voc pode ativar a
caixa de dilogo Cenas no menu Janela ou nas guias das cenas.
O Gerenciador de cena contm uma lista de todas as cenas do modelo. As cenas dessa lista so exibidas na
mesma ordem em que sero exibidas ao executar uma animao.
Ateno: Cada cena tem uma srie de propriedades que voc pode armazenar com essa cena
(Propriedades que sero salvas). Alm disso, ao atualizar uma cena voc pode escolher as
propriedades que sero atualizadas entre todas as propriedades que esto armazenadas com a cena (a
caixa de dilogo que aparece quando o boto Atualizar clicado). Se voc optar por atualizar uma
propriedade que no est armazenada com uma cena (usando Propriedades que sero salvas), essa
propriedade no ser atualizada. Portanto, muito importante verificar todas as propriedades que
deseja armazenar com uma cena antes de atualizar uma cena.
Opes do gerenciador de cenas
Adicionar cena
O boto Adicionar cena permite que voc adicione uma nova cena ao arquivo atual. Para adicionar uma cena:
166
1. Clique no boto Adicionar cena. Uma nova cena, com um nome de cena padro, adicionada lista
de cenas e uma guia de cena aparece acima da rea de desenho.
2. (opcional) Renomeie o nome padro da cena com algo que represente a exibio do modelo que
aparecer nessa cena. Por exemplo, se a sua cena contiver uma exibio de cima para baixo do modelo,
voc pode renomear a cena com o nome "Cima".
3. (opcional) Escreva uma descrio da cena.
4. (opcional) Anule a seleo de quaisquer propriedades que no quiser salvar com a cena.
Excluir cena
O boto Excluir cena permite que voc exclua uma cena do arquivo atual. Selecione a cena na lista de cenas e
clique no boto Excluir cena para excluir essa cena.
Atualizar cena
Utilize o boto Atualizar cena para atualizar uma cena aps t-la modificado. Para atualizar uma cena:
1. Selecione a cena que deseja atualizar.
2. Dentro de Propriedades que sero salvas, clique nas propriedades que deseja armazenar com a
cena.
Ateno: Cada cena tem uma srie de propriedades que voc pode armazenar com essa cena
(Propriedades que sero salvas). Alm disso, ao atualizar uma cena voc pode escolher as
propriedades que sero atualizadas entre todas as propriedades que esto armazenadas com a cena (a
caixa de dilogo que aparece quando o boto Atualizar clicado). Se voc optar por atualizar uma
propriedade que no est armazenada com uma cena (usando Propriedades que sero salvas), essa
propriedade no ser atualizada. Portanto, muito importante verificar todas as propriedades que
deseja armazenar com uma cena antes de atualizar uma cena.
3. Clique no boto Atualizar cena. Aparecer uma caixa de dilogo chamada Propriedades para
atualizar.
4. Clique nas propriedades que deseja atualizar. Lembre-se de que voc somente pode atualizar as
propriedades que tenha selecionado anteriormente para serem armazenadas com a cena.
5. Clique no boto Atualizar.
Incluir na animao
Utilize a opo Incluir na animao para indicar se uma cena deve ser usada na animao. Selecione uma cena e
marque a opo Incluir na animao para incluir essa cena na animao. Desmarque essa opo para as cenas
nas quais voc deseja trabalhar mas que no deseja que sejam includas em uma animao.
Nome
Clique no campo Nome para nomear a cena atualmente ativa.
Descrio
Clique no campo Descrio para digitar uma pequena descrio ou nota para a cena atualmente ativa.
Propriedades que sero salvas
As opes de Propriedades que sero salvas so usadas para controlar as diferentes propriedades que podem
ser armazenadas com cada cena. As propriedades que no estejam marcadas na seo Propriedades que sero
salvas no podero ser salvas com o boto Atualizar.
Localizao da cmera: Clique na caixa de seleo Localizao da cmera para armazenar o ponto de vista,
inclusive a distncia do zoom e o campo de visualizao, com a cena.
Geometria oculta: Clique na caixa de seleo Geometria oculta para armazenar a visibilidade da geometria
oculta com a cena.
Camadas visveis: Clique na caixa de seleo Camadas visveis para armazenar as camadas visveis com a
cena.
Planos de seo ativos: Clique na caixa de seleo Planos de seo ativos para armazenar os planos de seo
ativos com uma cena.
Dica: Utilize diferentes cortes de seo em cenas sucessivas para criar incrveis animaes com
diferentes sees cruzadas do seu modelo.
167
Estilo de desenho: Clique na caixa de seleo Estilo de desenho para armazenar as configuraes de estilo do
desenho, tais como a renderizao de arestas, com a cena.
Configuraes de sombras: Clique na caixa de seleo Configuraes de sombras para armazenar as
informaes relacionadas com as sombras, inclusive o tipo, a hora, a data, etc., com a cena.
Localizao dos eixos: Clique na caixa de seleo Localizao dos eixos para armazenar a exibio e a posio
dos eixos de desenho do SketchUp com a cena.
168
Seta Detalhes
Clique na seta que est situada na parte superior direita da caixa de dilogo Gerenciador de cena para mostrar ou
ocultar detalhes adicionais das Informaes da entidade.
Caixa de dilogo Configuraes de sombra
A caixa de dilogo Configuraes de sombra usada para controlar o recurso Sombras do SketchUp, inclusive a
exibio, a hora e a data, bem como a localizao geogrfica e a orientao. Voc tambm pode usar o controle
da barra de ferramentas Sombras para controlar as sombras. Voc pode ativar a caixa de dilogo Configuraes
de sombra no menu Janela.
Observao: Assegure-se de ter definido a localizao correta para o seu modelo no painel
Localizao da caixa de dilogo Informaes do modelo para que a projeo de sombras seja feita com
preciso.
Observao: Os horrios de vero no so levados em considerao nos clculos de sombra.
Opes de sombras
O SketchUp contm uma srie de opes de configurao de sombra, permitindo que voc manipule o uso das
sombras dentro do seu modelo.
Exibir sombras
Clique na caixa de seleo Exibir sombras para ativar ou desativar a exibio de sombras dentro do seu modelo.
Horrio
Utilize o controle deslizante Horrio para ajustar a hora do dia usada pelo SketchUp para determinar a localizao
do Sol na projeo das sombras. O controle deslizante ajusta a hora do nascer do Sol ao pr do Sol, com o meio-
dia (12h00) situado no meio do controle deslizante. Digite uma hora no campo de texto de horrio para definir
uma hora exata.
Data
Utilize o controle deslizante Data para ajustar o dia do ano usado pelo SketchUp para determinar a localizao do
Sol na projeo das sombras. O controle deslizante ajusta a data de 1 de janeiro a 31 de dezembro. Digite uma
data no campo de texto de data para definir uma data exata. Voc pode especificar a data em formato numrico
(8/11).
Claro
Utilize o controle deslizante Claro para controlar a intensidade da luz no modelo (ele clareia ou escurece a luz).
Essa opo efetivamente clareia e escurece as superfcies iluminadas.
Escuro
Utilize o controle deslizante Escuro para controlar a intensidade da luz no modelo. Essa opo efetivamente
clareia e escurece as reas que esto sob uma sombra e as sombras.
Em faces
169
Clique na caixa de seleo Em faces para ativar a projeo das sombras de face. Esse recurso requer um uso
intensivo do seu hardware de grficos 3D e pode provocar uma queda na qualidade do desempenho do
computador.
No solo
Clique na caixa de seleo No solo para ativar a projeo de sombras no plano do solo (no plano
vermelho/verde).
Das arestas
Clique na caixa de seleo Das arestas para ativar a projeo de sombras das arestas que no estejam
associadas com uma face.
Seta Detalhes
Clique na seta que est situada na parte superior direita da caixa de dilogo Gerenciador de cenas para mostrar
ou ocultar detalhes adicionais das Informaes da entidade.
Gerenciador de camadas
O Gerenciador de camadas usado para aplicar e gerenciar camadas em seu modelo. Voc pode ativar o
Gerenciador de camadas no menu Janela.
O Gerenciador de camadas exibe todas as camadas e a sua correspondente visibilidade no modelo. Cada modelo
tem uma camada, chamada Camada0, que ficar visvel na primeira vez que voc ativar a caixa de dilogo
Camadas.
Observao: Voc no pode excluir a Camada0. Se voc usar qualquer outra camada como uma
camada de desenho, todas as entidades que tenham sido criadas nessa camada se tornaro invisveis
quando voc ocultar essa camada. Isso no ocorre quando voc oculta a camada 0. Todas as entidades
que esto na camada 0, mas dentro de um grupo ou componente que esteja em outra camada,
permanecero visveis quando voc ocultar a camada 0.
Ateno: Lembre-se de que, no SketchUp, as camadas no funcionam exatamente como as
camadas dos programas bidimensionais. Na verdade, as entidades desenhadas em uma camada
aparecem em todas as camadas do SketchUp.
Como mover geometria entre camadas
Para mover uma geometria de uma camada para outra:
1. Selecione a ferramenta Selecionar. O cursor se transforma em uma seta.
2. Selecione uma ou mais de uma entidade. As entidades selecionadas so destacadas em amarelo.
3. Ative o menu contextual das entidades selecionadas.
4. Selecione o item de menu Informaes da entidade. A caixa de dilogo Informaes da entidade
aparece.
170
5. Selecione a camada para as entidades na lista suspensa Camadas.
171
Opes do gerenciador de cenas
Adicionar
Clique no boto Adicionar para criar camadas adicionais. Digite o nome da camada (ou pressione a tecla Enter ou
Return para aceitar o nome padro). Cada nova camada tem uma cor diferente para ajudar voc a distinguir as
camadas.
Excluir
Selecione uma camada e clique no boto Excluir para excluir uma camada. Se nessa camada houver entidades
exclusivas, aparecer uma mensagem solicitando que voc mova as entidades da camada excluda para outra
camada (a camada padro ou atual).
Nome
A coluna Nome exibe uma lista com todas as camadas do desenho organizadas pelo nome. A camada atual tem
uma marca ao lado de seu nome. Marque a caixa de seleo que est ao lado do nome de uma camada para que
essa camada se torne a camada atual. Clique no nome de uma camada para editar o nome dessa camada.
Clique no cabealho da coluna Nome para ordenar a camada em ordem alfabtica. Clique novamente na coluna
Nome para inverter a ordem. Voc pode selecionar mltiplas camadas arrastando o cursor. Voc tambm pode
pressionar a tecla Ctrl e clicar em nomes de camadas para escolher as camadas uma a uma ou pressionar a tecla
Shift e clicar para selecionar uma srie de camadas adjacentes.
Visvel
Clique na caixa de seleo Visvel para ativar ou desativar a visibilidade de uma camada. Clique no cabealho da
coluna Visvel para ordenar as camadas por visibilidade. Clique novamente no cabealho da coluna Visvel para
inverter a ordem. Uma camada oculta se torna automaticamente visvel quando voc seleciona essa camada.
Cor
A coluna cor exibe uma cor associada com cada camada. Clique em uma camada e selecione uma nova cor para
alterar a cor dessa camada. Clique no cabealho da coluna Cor para ordenar as camadas pela cor. Clique
novamente no cabealho da coluna Cor para inverter a ordem.
Menu Detalhes
Clique na seta para a direita que est localizada perto do boto Excluir para abrir o menu popup de detalhes.
Esse menu permite que voc execute funes adicionais relacionadas com o Gerenciador de camadas.
Selecionar tudo
Selecione o item de menu Selecionar tudo para selecionar todas as camadas da lista de camadas.
Eliminar
Selecione a opo Eliminar para excluir todas as camadas no usadas (ou seja, as camadas sem nenhuma
geometria).
Cor por camada
Selecione o item de menu Cor por camada para aplicar materiais na geometria camada por camada, usando a cor
associada com a camada. Para poder ver os materiais, a exibio Sombreado ou Sombreado com texturas deve
estar ativada.
172
Caixa de dilogo Suavizar arestas
As arestas do SketchUp podem ser atenuadas e suavizadas para conseguir uma aparncia prxima ao mundo
real. As arestas so automaticamente ocultas quando atenuadas. As arestas do SketchUp tambm podem ser
suavizadas por meio da renderizao das faces que esto muito prximas com uma gradao de tonalidades
suave. A seguinte srie de imagens contm uma coluna (parte inferior de cada imagem) que primeiro atenuada
(coluna do meio) e depois suavizada (coluna mais direita).
Observao: As arestas atenuadas so ocultas automaticamente (mas ainda existem em seu
modelo). As arestas que no esto visveis atualmente sero exibidas, juntamente com qualquer
geometria explicitamente oculta, quando voc ativar o item Geometria oculta no menu Visualizar.
Dica: Faa um triplo-clique na geometria para garantir que tanto a geometria oculta quanto a
geometria exibida estejam selecionadas antes de realizar uma operao de atenuao ou suavizao.
A caixa de dilogo Suavizar arestas permite que voc aplique ou remova automaticamente os efeitos de
atenuao e suavizao das arestas de seu modelo. Voc pode ativar a caixa de dilogo Suavizar arestas no
menu Janela.
Dica: H vrios fatores que devem ser levados em considerao para conseguir o resultado
desejado usando os efeitos de atenuao e suavizao. Na verdade, uma geometria detalhada requer
facetas adicionais (tal como uma coluna que tem muitos lados pequenos) para conseguir um efeito de
atenuao ou suavizao de boa qualidade. No entanto, detalhes adicionais podem afetar o
desempenho do computador. De maneira oposta, adicionar detalhes a partes de um modelo que sero
vistas de longe provavelmente um desperdcio dos recursos do computador. Uma boa estratgia para
criar modelos teis tentar usar a menor quantidade de geometria possvel juntamente com o efeito de
atenuao ou suavizao para conseguir o resultado desejado (quer seja um primeiro plano detalhado,
quer seja uma panormica).
Opes de atenuao de arestas
O SketchUp contm algumas opes para suavizar arestas, as quais permitem que voc manipule o uso da
atenuao dentro do seu modelo.
Observao: As arestas que so compartilhadas por trs ou mais faces no podem ser
atenuadas. A imagem a seguir mostra uma aresta compartilhada por trs faces.
173
ngulo entre normais
Utilize o controle deslizante ngulo entre normais para definir o tamanho mximo de todos os ngulos que sero
suavizados ou atenuados. Quanto mais alta for a configurao, mais ngulos sero suavizados ou atenuados com
um comando de suavizao ou atenuao. Conseqentemente, quanto mais alta for a configurao, menor ser a
qualidade do desempenho.
Suavizar normais
Clique na caixa de seleo Suavizar normais para suavizar quaisquer arestas, basicamente espalhando cor e
textura sobre as arestas, para que as arestas paream mais suaves.
Suavizar coplanares
Clique na caixa de seleo Suavizar coplanares para suavizar arestas, basicamente excluindo as arestas que
estejam entre superfcies coplanares.
Dica: Crie um polgono tridimensional com mltiplos lados (com mais de 5 lados) e experimente
essas opes para ficar familiarizado com a suavizao e a atenuao dos modelos. Por exemplo, crie
um polgono de seis lados, expanda o polgono usando a ferramenta Empurrar/Puxar, selecione o
polgono tridimensional inteiro, clique em Suavizar normais e mova o controle deslizante ngulo entre
normais para 61 graus. Observe que cada aresta do polgono parecer suave, porque o ngulo entre
cada normal de 60 graus e, portanto, pode ser suavizado. Agora mova o controle deslizante para 59
graus. Observe que os lados deixam de parecer suavizados, porque o ngulo entre normais somente
funciona em ngulos menores ou iguais a 59 graus. Continue experimentando, por meio da ativao da
opo Suavizar coplanares, e observe como as arestas aparecem e desaparecem.
Estrutura
O item de menu Estrutura usado para visualizar as hierarquias de seus grupos e componentes como uma
rvore hierrquica. Esse recurso excelente para trabalhar em modelos grandes, reestruturar a hierarquia do
modelo, localizar instncias de um componente especfico ou para renomear grupos e componentes. Voc pode
ativar a caixa de dilogo Estrutura no menu Janela.
174
Hierarquias transversais de componentes e grupos
A estrutura contm a exibio de uma hierarquia que reflete a sua hierarquia de componentes e grupos dentro do
seu modelo. Para percorrer a hierarquia de um componente ou de um grupo de componentes usando a exibio
hierrquica:
1. Exiba a Estrutura usando o item de menu Janela > Componente. A caixa de dilogo Estrutura se abre
com uma exibio hierrquica do seu modelo. As entidades de grupos e componentes que esto no nvel
superior da hierarquia so exibidas. Um cone com um sinal de adio aparece ao lado de quaisquer
componentes ou grupos que tenham nveis adicionais dentro da hierarquia (grupos ou componentes
adicionais dentro dos grupos ou componentes do nvel superior).
2. Clique no cone do sinal de adio (+) para que seja exibida uma lista de grupos ou componentes que
estejam dentro de outros grupos ou componentes. Outra opo clicar no menu Detalhes da Estrutura e
selecionar o item de menu Expandir tudo para expandir a hierarquia de forma que todos os nveis sejam
exibidos.
3. Clique em qualquer nome de grupo ou componente da exibio hierrquica para selecionar esse
grupo ou componente em seu modelo.
4. (opcional) Faa um duplo-clique no nome de grupo ou componente da exibio hierrquica para
editar esse grupo ou componente em seu modelo.
Como identificar entradas na estrutura de componentes
A Estrutura utiliza uma combinao de cones e texto para identificar o estado de grupos e componentes dentro
de uma hierarquia.
Componente: Quatro quadrados pretos
Grupo: Um quadrado slido
Componente bloqueado: Quatro quadrados de cor cinza com um pequeno cadeado no canto inferior
direito
Grupo bloqueado: Um quadrado de cor cinza com um pequeno cadeado no canto inferior direito
Componente aberto: Quatro quadrados vazios
Grupo aberto: Um quadrado vazio
Componente ou grupo oculto: Nome do componente ou do grupo em itlico
Como mover itens dentro da Estrutura
Utilize a Estrutura para reorganizar grupos e componentes dentro da hierarquia. Por exemplo, voc pode mover
um grupo que esteja em um nvel muito inferior dentro da hierarquia para o nvel superior da hierarquia e dessa
forma facilitar a sua edio. Para mover itens dentro da estrutura:
1. Exiba a Estrutura usando o item de menu Janela > Estrutura. A caixa de dilogo Estrutura se abre
com uma exibio hierrquica do seu modelo. As entidades de grupos e componentes que esto no nvel
superior da hierarquia so exibidas. Um cone com um sinal de adio aparece ao lado de quaisquer
componentes ou grupos que tenham nveis adicionais dentro da hierarquia (grupos ou componentes
adicionais dentro dos grupos ou componentes do nvel superior).
2. Clique no cone do sinal de adio (+) para que seja exibida uma lista de grupos ou componentes que
estejam dentro de outros grupos ou componentes. Outra opo clicar no menu Detalhes e selecionar o item
de menu Expandir tudo para expandir a hierarquia de forma que todos os nveis sejam exibidos.
3. Clique e mantenha clicado o grupo ou componente que deseja mover dentro da hierarquia.
4. Mova o grupo ou componente para uma nova posio dentro da hierarquia.
Como filtrar grupos e componentes dentro da exibio hierrquica
A Estrutura contm um campo de Filtro para que voc possa exibir somente os grupos ou componentes que
contenham uma seqncia de caracteres de filtro especfica. Esse recurso ajuda voc a localizar somente
componentes ou grupos semelhantes. Para filtrar itens dentro da Estrutura:
1. Exiba a Estrutura usando o item de menu Janela > Estrutura. A caixa de dilogo Estrutura se abre
com uma exibio hierrquica do seu modelo. As entidades de grupos e componentes que esto no nvel
175
superior da hierarquia so exibidas. Um cone com um sinal de adio aparece ao lado de quaisquer
componentes ou grupos que tenham nveis adicionais dentro da hierarquia (grupos ou componentes
adicionais dentro dos grupos ou componentes do nvel superior).
2. Digite uma seqncia de caracteres no campo Filtro.
3. Clique no cone do sinal de adio (+) para que seja exibida uma lista de grupos ou componentes que
estejam dentro de outros grupos ou componentes. Outra opo clicar no menu Detalhes e selecionar o item
de menu Expandir tudo para expandir a hierarquia de forma que todos os nveis sejam exibidos. Os itens que
contenham a seqncia de caracteres do filtro aparecero em vermelho na lista da exibio hierrquica.
Nomear grupos e componentes dentro da Estrutura
A Estrutura exibe grupos por seus nomes de grupo e componentes por uma combinao do nome da definio e
da instncia especfica.
Como dar nome a uma definio de componente
Conforme mencionado no pargrafo anterior, os componentes so identificados na estrutura por uma combinao
de seus nomes de instncia e definio (o nome de definio aparece entre os smbolos de "menor que" e "maior
que"). Por exemplo, Escritrio do Joo <Estilo de sala 1>. Nesse exemplo, embora voc possa ter diversos
componentes Estilo de sala 1 em seu modelo, apenas uma dessas instncias representa o Escritrio do Joo.
O nome da definio do componente geralmente se refere ao tipo de componente, tal como um certo tipo de sala
(Estilo de sala 1) ou um certo tipo de cmera de vdeo (Cmera de vdeo de 8 mm). Esse nome pode ser
estabelecido quando o componente criado pela primeira vez ou voc pode aceitar o nome padro
(Componente#X, onde X um nmero) e depois renomear a definio do componente usando a estrutura. Para
renomear a definio do componente:
1. Faa um clique contextual no componente que est dentro da Estrutura. O menu contextual da
entidade Componente exibido. Observe que esse o mesmo menu contextual que aparece quando voc
faz um clique contextual em uma entidade na rea de desenho (a nica diferena que este menu contextual
dispe de um item de menu Renomear).
2. Clique no item de menu Informaes da entidade. A caixa de dilogo Informaes da entidade
exibida.
3. Clique na guia Definio para exibir as informaes sobre a definio desse componente.
4. Digite um novo nome no campo do nome da definio.
5. Clique fora da caixa de dilogo Informaes da entidade para salvar a sua alterao.
Como dar nome a uma instncia de componente
O nome de uma instncia de componente til quando voc deseja diferenciar diversas instncias de
componentes umas das outras na Estrutura (o nome padro de todas as instncias de componentes
"Componente"). Por exemplo, talvez voc queira ter diferentes nomes de instncias caso diversas cadeiras forem
oriundas da mesma definio em seu modelo. Para renomear a instncia do componente:
1. Faa um clique contextual no componente que est dentro da Estrutura. O menu contextual da
entidade Componente exibido. Observe que esse o mesmo menu contextual que aparece quando voc
faz um clique contextual em uma entidade na rea de desenho (a nica diferena que este menu contextual
dispe de um item de menu Renomear).
2. Selecione o item de menu Renomear.
3. Digite o novo nome da instncia de componente na Estrutura.
4. Pressione a tecla Enter para salvar a sua alterao.
Observao: Voc tambm pode usar o campo Nome da parte superior da caixa de dilogo
Informaes da entidade de um componente para renomear instncias de componentes.
Dica: Use nomes de instncias para diferenciar diversas instncias oriundas da mesma definio
em seu modelo. Essa dica especialmente til para localizar facilmente a instncia especfica de um
componente na Estrutura.
Como dar nome a um grupo
Voc tambm pode nomear seus grupos a fim de identific-los facilmente na Estrutura. Para renomear um grupo:
176
1. Faa um clique contextual no grupo que est dentro da Estrutura. O menu contextual da entidade
Componente exibido. Observe que esse o mesmo menu contextual que aparece quando voc faz um
clique contextual em uma entidade na rea de desenho (a nica diferena que este menu contextual dispe
de um item de menu Renomear).
2. Selecione o item de menu Renomear.
3. Digite o novo nome da instncia de componente na Estrutura.
4. Pressione a tecla Enter para salvar a sua alterao.
Menu Detalhes
Clique na seta para a direita que est localizada perto do campo Filtro para abrir o menu popup de detalhes. Esse
menu permite que voc execute funes adicionais relacionadas com a Estrutura.
Expandir tudo
Selecione o item de menu Expandir tudo para expandir toda a exibio hierrquica dentro da Estrutura (ou seja,
para abrir todos os subnveis).
Contrair tudo
Selecione o item de menu Contrair tudo para contrair toda a exibio hierrquica dentro da Estrutura (ou seja,
para fechar todos os subnveis).
Classificar por nome
Use o item de menu Classificar por nome para ativar ou desativar a classificao dos grupos e componentes em
ordem alfabtica.
Caixa de dilogo Nvoa
A nvoa usada principalmente como um efeito especial durante apresentaes. Clique no item de menu Nvoa
que est dentro do menu Janela para exibir a caixa de dilogo Nvoa.
Como configurar a nvoa
Utilize a caixa de dilogo Nvoa para aplicar efeitos parecidos com uma nvoa em seu modelo. Para aplicar
nvoa:
1. Marque a caixa de seleo Exibir nvoa. A nvoa pode aparecer ou no em seu modelo
(dependendo da exibio do seu modelo e das configuraes dos controles deslizantes de nvoa).
2. Ajuste os controles deslizantes. Veja o tpico "Como ajustar os controles deslizantes da nvoa" para
obter mais informaes.
Observao: Os controles deslizantes da nvoa se movero automaticamente quando voc
mudar o seu ponto de vista, como quando voc amplia ou reduz o zoom. Tal como na nvoa do mundo
real, a geometria se tornar mais clara conforme voc ampliar o zoom sobre ela e menos clara conforme
voc reduzir o zoom.
Opes da nvoa
H algumas opes na caixa de dilogo Nvoa para configurar a nvoa.
Exibir nvoa
177
Marque a caixa de seleo Exibir nvoa para exibir a nvoa na rea de desenho. Desmarque a caixa de seleo
Exibir nvoa para ocultar a nvoa.
Controles deslizantes da nvoa
O controle deslizante da nvoa que est mais esquerda determina onde voc deseja que a nvoa comece em
relao cmera (sua visualizao). A nvoa pode comear bem em frente da cmera, o que seria zero na
escala, ou a uma distncia maior da cmera. Mova o controle deslizante que est situado mais esquerda para a
direita para que a nvoa comece em algum ponto alm da cmera.
O controle deslizante da nvoa que est mais direita determina onde voc deseja que a nvoa tenha
intensidade total (conhecido como visibilidade zero). Mova o controle deslizante que est situado mais direita
para a esquerda para estabelecer a intensidade total mais perto da cmera (sua visualizao). Mova o controle
deslizante situado mais direita totalmente para a esquerda para que a visibilidade zero fique exatamente em
frente da cmera e se estenda ao infinito (voc no conseguir ver nada em seu modelo em qualquer distncia).
Usar cor de fundo
Marque a caixa de seleo Usar cor de fundo para usar a cor de fundo atualmente configurada como a cor da
nvoa. Consulte o tpico seo do painel Fundo do Seletor de estilos para obter mais informaes sobre como
configurar a cor do fundo.
Desmarque a caixa de seleo Usar cor de fundo e clique no mostrurio de cores para selecionar uma cor
diferente para ser usada como a cor da nvoa.
Observao: Utilize o painel OpenGL da caixa de dilogo Preferncias do aplicativo para ajustar a
acelerao de hardware antes de usar a nvoa.
Caixa de dilogo Adaptar foto
Os controles da caixa de dilogo Adaptar foto so usados para ajudar voc a criar modelos 3D precisos a partir
de fotos e a colocar modelos de forma precisa no contexto de uma foto. Essa caixa de dilogo somente
relevante durante uma sesso Adaptar foto. Voc pode ativar a caixa de dilogo Adaptar foto no menu Janela.
Consulte a seo Caixa de dilogo Adaptar foto do tpico Adaptar foto para obter mais informaes.
178
Instrutor
A caixa de dilogo Instrutor exibe informaes relacionadas com a ferramenta selecionada. Clique em uma
ferramenta da barra de ferramentas ou do menu para visualizar as informaes sobre essa ferramenta no
Instrutor. Clique nos links do Instrutor para ir para sees do Guia do usurio on-line do SketchUp.
179
Caixa de dilogo Preferncias de aplicativo
As preferncias de aplicativo do SketchUp so usadas para definir vrios caractersticas de funcionamento
globais do SketchUp. Voc pode ativar as Preferncias no menu Janela.
Compatibilidade
Utilize o painel de preferncias Compatibilidade para identificar o destaque de componente/grupo e preferncias
de configurao da roda do mouse.
Estilo roda de mouse
Google Earth: Clique na caixa de seleo Google Earth para alterar o funcionamento de roda de rolagem do
SketchUp para que coincida com o funcionamento de roda de rolagem do Google Earth (girar a roda para a frente
reduz a visualizao e girar a roda para trs amplia a visualizao).
Destaque de componente/grupo
Somente a caixa delimitadora: Clique na caixa de seleo Somente a caixa delimitadora para alternar entre a
exibio de apenas uma caixa delimitadora e a exibio de uma caixa delimitadora para cada componente e suas
respectivas arestas quando est selecionada.
Desenho
Utilize o painel de preferncias Desenho para definir o funcionamento global do mouse (ou de outro dispositivo de
entrada de dados).
Estilo de clique
As opes de Estilo de clique permitem que voc defina como o seu dispositivo de entrada de dados reage aos
cliques.
Clicar-arrastar-soltar: Clique no boto Clicar-arrastar-soltar para forar a ferramenta Linha a desenhar por meio
da ao de clicar e manter clicado o boto do mouse para definir o ponto inicial da linha, arrastar o mouse para
estender a linha e soltar o boto do mouse para estabelecer o ponto final da linha.
Detectar automaticamente: Clique no boto Detectar automaticamente para usar tanto a ao de Clicar-arrastar-
soltar como Clicar-mover-clicar, conforme necessrio.
Clicar-mover-clicar: Clique no boto Clicar-mover-clicar para forar a ferramenta Linha a desenhar por meio da
ao de clicar e soltar o boto do mouse para definir o ponto inicial da linha, mover o mouse para estender a linha
e clicar novamente o boto do mouse para estabelecer o ponto final da linha.
Continuar o desenho de linha: Clique no boto Continuar o desenho de linha para forar a ferramenta Linha a
tratar um ponto final como se fosse o ponto inicial de uma nova linha, evitando que voc tenha que fazer um
clique extra para estabelecer um novo ponto inicial para a segunda linha.
Diversos
As opes Diversos definem outras caractersticas globais de funcionamento do mouse.
Exibir retculas: Clique na caixa de seleo Exibir retculas para exibir um conjunto de retculas coloridas
(correspondentes s cores dos eixos) ao desenhar.
Utilize o painel de preferncias Extenses para adicionar ou remover extenses do SketchUp da interface do
usurio. Uma extenso pode ser uma ferramenta adicional ou um recurso criado pelo Google que no seja
necessariamente uma parte da funcionalidade bsica do SketchUp.
Clique na caixa de seleo que aparece ao lado da extenso que deseja ativar no SketchUp. A extenso ficar
disponvel (itens de menu e barras de ferramentas opcionais) na prxima vez que voc executar o SketchUp.
Arquivos
O painel de preferncias Arquivos define vrias localizaes para os arquivos usados pelo SketchUp (tal como a
localizao padro para componentes e materiais).
Modelos
Utilize o campo Modelos para definir a localizao padro para todos os seus modelos. O SketchUp utiliza essa
localizao como o ponto inicial para todas as operaes relacionadas com a ao de abrir e salvar arquivos.
Componentes
180
Utilize o campo Componentes para definir a localizao padro usada quando voc abre ou cria uma biblioteca
usando o Seletor de componentes.
Materiais
Utilize o campo Materiais para definir a localizao padro usada quando voc abre ou cria uma biblioteca usando
o Seletor de materiais.
Estilos
Utilize o campo Estilos para definir a localizao padro usada quando voc abre ou cria uma biblioteca usando o
Seletor de estilos.
Imagens de textura
Utilize o campo Imagens de textura para definir a localizao padro para todas as imagens que possam ser
usadas como uma textura. O SketchUp utiliza essa localizao como o ponto inicial para todas as operaes
Arquivo > Inserir > Imagem como textura.
Imagens de marca d'gua
Utilize o campo Imagens de marca d'gua para definir a localizao padro para todas as imagens que possam
ser usadas como uma marca d'gua.
Exportar modelos
Utilize o campo Exportar modelos para definir a localizao padro para todos o modelos que so exportados. O
SketchUp utiliza essa localizao como o ponto inicial para todas as operaes Arquivo > Exportar > Modelo 3D.
Geral
Utilize o painel de preferncias Geral para definir configuraes globais para salvar e para a interface do usurio.
Criar backup
Clique na caixa de seleo Criar backup para criar automaticamente um arquivo de backup sempre que voc
salvar um desenho. O arquivo de backup a verso do arquivo que foi salva anteriormente. Esse arquivo ser
salvo na mesma pasta do arquivo de desenho. Por exemplo, se o seu desenho se chamar hotel.skp, o backup se
chamar hotel.skb.
Salvar automaticamente
Clique na caixa de seleo Salvar automaticamente para salvar automaticamente as alteraes de seu desenho
em um arquivo temporrio em intervalos de tempo especficos. Esse arquivo temporrio fica disponvel no sistema
de arquivos para o caso de que o SketchUp feche devido a algum problema. Digite o intervalo de salvamento
automtico, em minutos, no campo dos minutos.
O nome temporrio do arquivo ser uma combinao das palavras "SalvamentoAutomtico" com o nome original
do arquivo, tal como SalvamentoAutomtico_hotel.skp. Esse arquivo salvo no diretrio em que o arquivo .skp
original est.
Ateno: O Google recomenda de forma enftica que voc mantenha marcada a opo Salvar
automaticamente para garantir que o seu valioso trabalho seja conservado.
O SketchUp verifica o seu modelo tem erros irrecuperveis durante a operao de salvamento automtico,
evitando que um arquivo sem erros irrecuperveis que tenha sido salvo automaticamente seja substitudo por
outro que contenha erros irrecuperveis. O SketchUp exibir uma caixa de dilogo no improvvel caso de que
sejam encontrados erros irrecuperveis em seu modelo. Essa caixa de dilogo contm a opo que permite sair
do SketchUp e enviar um relatrio. O Google recomenda que voc clique no boto Sair do SketchUp e enviar
relatrio para fechar o SketchUp e preservar o seu arquivo anterior vlido que foi salvo automaticamente. Esse
relatrio contm informaes importantes relacionadas com os erros irrecuperveis.
Paleta de ferramentas
O SketchUp tem duas barras de ferramentas de tamanhos diferentes. Os botes grandes de ferramentas so
vistos com maior facilidade por alguns usurios (eles oferecem reas maiores para voc clicar com o seu mouse)
e so mais fceis de usar com uma caneta e uma mesa digitalizadora. Os botes menores ocupam menos
espao na tela, permitindo que a rea de desenho seja maior.
Usar botes grandes de ferramentas: Clique na caixa de seleo Usar botes grandes de ferramentas para
alternar entre a exibio de botes de ferramentas grandes ou pequenos.
Estatsticas do usurio
181
Enviar estatsticas de utilizao annimas (recomendado): Marque a caixa de seleo Enviar estatsticas de
utilizao annimas (recomendado) se voc deseja notificar o Google quando iniciar o SketchUp (o Google coleta
o ID do seu aplicativo para registrar a freqncia de utilizao do SketchUp).
Verificar se h problemas nos modelos
As opes Verificar se h problemas nos modelos permitem que voc ative a verificao de problemas para os
seus modelos do SketchUp.
Verificar automaticamente se h problemas nos modelos: Marque a caixa de seleo Verificar
automaticamente se h problemas nos modelos para verificar se h pequenos problemas em seu modelo. Esses
problemas podem ocorrer devido infinita flexibilidade que o SketchUp oferece ao desenhar em 3D. Quando o
seu modelo carregado feita uma avaliao de possveis problemas. O Google recomenda de maneira enftica
que voc marque essa caixa para garantir que os problemas sejam corrigidos de forma automtica, permitindo
que o seu modelo tenha um desempenho otimizado. Se voc deixar essa caixa de seleo desmarcada, precisar
verificar manualmente se h problemas usando o boto Corrigir os problemas do painel Estatsticas da caixa de
dilogo Informaes do modelo.
Corrigir automaticamente os problemas encontrados: Marque a caixa de seleo Corrigir automaticamente os
problemas encontrados para que o SketchUp corrija os problemas encontrados em seu modelo automaticamente
(sem que seja necessrio exibir uma caixa de dilogo). Deixe essa caixa de seleo desmarcada se deseja que o
SketchUp exiba uma caixa de dilogo (com as opes Corrigir sempre os meus modelos, Corrigir agora e Corrigir
depois) quando um problema for encontrado.
OpenGL
Utilize o painel de preferncias OpenGL para definir como o padro OpenGL deve ser aplicado dentro do
SketchUp.
Observao: Talvez apaream faixas intermitentes ou pequenos pontos de luz dentro das
sombras da face. Uma pequena quantidade dessas marcas normal na maioria dos sistemas e pode
variar significativamente de acordo com a qualidade do seu driver OpenGL.
Ateno: Certos drivers OpenGL no suportam totalmente a projeo de sombras nas faces.
Ateno: O recurso Sombra do SketchUp pode ter um grande impacto no desempenho de
computadores mais lentos ou de computadores que utilizam renderizao de software.
Acelerao
As opes de acelerao permitem que voc acelere o desenho com OpenGL.
Usar acelerao de hardware: Clique na caixa de seleo Usar acelerao de hardware para usar os recursos
de acelerao de hardware de uma placa de vdeo. Infelizmente, somente uma pequena porcentagem dos
drivers 3D do mercado de placas de vdeo so 100% compatveis com OpenGL e podem usar esse recurso
(embora muitas placas afirmem ser 100% compatveis com OpenGL). A maior parte dos drivers 3D so
projetados para jogos e raramente so testados para o uso em outros programas 3D. Conseqentemente,
inumerveis problemas de incompatibilidade podem ocorrer, requerendo uma correo por parte do fabricante da
placa de vdeo. Desative essa opo se voc estiver tendo problemas com a renderizao 3D de seus modelos
ou se a placa de vdeo no for 100% compatvel com OpenGL e no suportar a acelerao de hardware.
Observao: A acelerao de hardware talvez apenas esteja disponvel em seu sistema para
certas resolues e profundidades de cor. Verifique as configuraes do sistema de sua placa grfica
para ver se ela suporta a acelerao de hardware (usando o Painel de controle no Microsoft Windows).
O Google no pode controlar a qualidade do driver OpenGL no sistema do seu computador. Os drivers de
dispositivo da placa de vdeo so propriedade de seus respectivos fabricantes e so mantidos somente pelo
fabricante da placa de vdeo que est instalada em seu sistema. Portanto, o Google no pode garantir que o
SketchUp funcionar com a acelerao de hardware do seu sistema. Consulte o tpico OpenGL para obter
informaes adicionais.
Corrigir o erro de seleo inversa
Marque a caixa de seleo Corrigir o erro de seleo inversa para corrigir um problema pelo qual certos drivers de
dispositivo de placa de vdeo fazem que o SketchUp selecione a parte inversa das faces com a ferramenta
Selecionar. Essa configurao oferece uma soluo ao problema.
182
Usar resposta rpida
Marque a caixa de seleo Usar resposta rpida para melhorar o desempenho ao editar modelos grandes. Ao
iniciar, o SketchUp executa um teste para verificar se a sua placa de vdeo pode suportar essa opo. O
SketchUp ativar (marcar) essa opo se a resposta rpida for suportada. Voc tambm pode tentar usar esse
recurso marcando manualmente a caixa de seleo Usar resposta rpida, porm, se a resposta rpida no for
suportada, o SketchUp exibir uma mensagem avisando que a ativao dessa opo poderia provocar problemas
em seu sistema.
O Google recomenda de forma enftica que voc ajuste a configurao de suavizao de serrilhado de seu driver
para que seja controlada pelo aplicativo (essa a configurao padro para a maioria dos drivers de placa
grfica) para garantir que a resposta rpida funcione corretamente. Talvez voc veja algumas anomalias de
renderizao, tais como o modelo fora de foco, ao usar a resposta rpida com uma configurao que no seja
controlada pelo aplicativo.
Recursos
A tabela de recursos exibe uma ou mais de uma combinao diferente de configuraes de placa grfica que
talvez funcione bem dentro do SketchUp. Essas combinaes foram selecionadas pelo SketchUp, durante a
execuo, de uma longa lista de combinaes de configuraes suportadas pela sua placa grfica. O SketchUp
seleciona por padro a mais bsica dessas combinaes para garantir que os seus modelos sejam renderizados
corretamente. Escolha uma combinao diferente se quiser alterar os seus recursos grficos dentro do SketchUp.
Suavizao de serrilhado: O SketchUp geralmente seleciona uma combinao padro com um valor de
suavizao de serrilhado igual a zero.Os valores de suavizao de serrilhado mais altos, tais como 2x ou 4x,
podem criar linhas de aparncia mais suave no SketchUp. No entanto, talvez voc observe uma certa tremulao
e um desempenho de renderizao reduzido caso um valor de suavizao de serrilhado mais alto seja
selecionado.
Detalhes: Clique no boto Detalhes para visualizar detalhes sobre a sua placa de vdeo.
Atalhos
Utilize o painel de preferncias Atalhos para definir atalhos de teclado para a maioria dos comandos do SketchUp.
Como atribuir atalhos de teclado
Os atalhos de teclado podem acelerar significativamente o seu desenho, permitindo que voc troque de
ferramentas enquanto mantm o cursor do mouse prximo rea de desenho. Para atribuir um atalho de teclado:
1. Selecione o comando ao qual deseja atribuir um atalho de teclado (dentro da lista Funo). Os
atalhos de teclado existentes para esse comando sero exibidos na lista Atribudos.
Observao: A lista de comandos disponveis no painel Atalhos gerada dinamicamente e inclui
todos os itens de menu e todos os itens de menu contextuais ativos. Alguns itens de menu contextuais
se tornam ativos somente aps executar outra tarefa. Por exemplo, selecione uma face para ativar o
comando Inverter faces e depois abra Preferncias > Atalhos para definir um atalho de teclado para
Inverter faces.
2. Digite a seqncia de teclas do atalho de teclado no campo Adicionar acelerador. As teclas de atalho
podem ser formadas por qualquer tecla do teclado, exceto as teclas de nmeros, com algumas excees. A
qualquer tecla que possa ser usada como um atalho tambm pode ser atribuda uma tecla modificadora
como Shift, Control ou Alt. O SketchUp indicar quando uma tecla ou uma combinao de teclas no possa
ser usada ou j tiver sido atribuda.
3. Clique no boto do sinal de adio (+).
Voc pode ter mltiplas combinaes de atalhos de teclado para cada comando. O SketchUp exibir uma
mensagem de aviso antes de permitir que voc atribua um atalho de teclado que j tenha sido atribudo a outro
comando. Algumas teclas so reservadas para uso exclusivo do Microsoft Windows e no podem ser atribudas
como um atalho de teclado.
Observao: Voc pode salvar seus atalhos em um arquivo .dat para copi-los em outros
computadores. Veja o painel Arquivos deste tpico para obter mais informaes.
A CCV e os atalhos de teclado
O foco temporariamente centralizado na CCV quando voc digita um nmero enquanto est trabalhando na
rea de desenho. Por essa razo, os nmeros no podem ser usados como teclas de atalho. As letras S, R, X e
os smbolos / e * podem ser usados dentro dos atalhos de teclado e enquanto voc digita valores na CCV.
Coloque qualquer uma dessas letras antes de um nmero na CCV para garantir que um comando que utilize a
183
mesma letra usada no atalho de teclado no seja invocado. Por exemplo, 7s seria a entrada correta para redefinir
uma segmentao na CCV. No entanto, s7 ativar qualquer comando que seja invocado com a letra S como um
atalho de teclado.
Dica: No utilize a barra de espao ou as teclas de retrocesso como atalhos de teclado para evitar
conflitos com os valores digitados na CCV.
Modelo
Utilize o painel de preferncias Modelo para designar um arquivo do SketchUp que voc gostaria de usar como
um modelo para todos os seus modelos subseqentes.
Como criar um modelo
O arquivo de um modelo contm configuraes padro da caixa de dilogo Informaes do modelo e geometria
bsica. Para criar um modelo:
1. Selecione o item de menu Arquivo > Novo para iniciar um novo arquivo do SketchUp.
2. Modifique as configuraes das Informaes do modelo para que se adaptem s suas necessidades
especficas. Por exemplo, voc talvez queira definir unidades e alinhamentos padro, ativar um plano de solo
e configurar uma localizao geogrfica.
3. Modifique as configuraes de preferncia para que se adequem s suas necessidades especficas.
4. (opcionalmente) Desenhe qualquer geometria que queira compartilhar com todos os seus modelos.
Por exemplo, talvez voc queira que todos os seus modelos de casas sejam criados dentro do mesmo
terreno inicial (tal como se voc estivesse criando modelos de casas dentro de um projeto imobilirio).
5. Selecione Arquivo > Salvar para salvar o arquivo do SketchUp. Salve esse arquivo no diretrio
Modelos (no diretrio de instalao do SketchUp) se deseja que esse arquivo aparea na lista suspensa de
modelos dentro da caixa de dilogo Preferncias.
Como carregar um modelo automaticamente
Voc pode carregar um arquivo de modelo do SketchUp manualmente usando Arquivo > Abrir cada vez que
quiser criar um modelo. Outra opo definir um arquivo como um modelo usando a seo Modelo da caixa de
dilogo Preferncias para carregar o modelo automaticamente ao abrir o SketchUp.
Selecione um modelo da lista de modelos para carreg-lo (se o arquivo de modelo do SketchUp estiver no
diretrio Modelos). Clique no boto Procurar para localizar os modelos que no aparecem na lista suspensa.
O seu modelo ser carregado cada vez que voc abrir o SketchUp.
Como importar e exportar preferncias
Voc pode importar e exportar os seus atalhos de teclado e preferncias de arquivo usando os botes Importar e
Exportar que esto situados na parte inferior de cada painel de preferncias. Essas preferncias so exportadas
por padro como um arquivo Preferences.dat que pode ser importado em outras instalaes do SketchUp. Por
exemplo, se voc usa o SketchUp em um computador de mesa no trabalho, mas quer us-lo em casa, exporte o
arquivo Preferences.dat do trabalho e importe-o no computador da sua casa.
184
Entidades
Esta seo do guia do usurio trata das diversas entidades usadas na construo de um modelo no SketchUp. As
entidades podem ser faces, arcos, dimenses e linhas.
Elas esto descritas em ordem alfabtica.
Entidades de polilinha 3D
As entidades de polilinha 3D do SketchUp so similares s de curva: no geram rupturas de inferncia e no
afetam de maneira alguma a geometria. Costuma-se fazer desenhos mo livre para traar sobre desenhos
importados, desenhar em 2D ou decorar um modelo.
Desenhe entidades de polilinha 3D com a ferramenta Desenho mo livre.
Observao: Voc pode desassociar um desenho mo livre em segmentos regulares com
arestas, atravs do item de menu contextual Desassociar (veja a seo Itens do menu contextual para
polilinha 3D, mais adiante neste tpico).
Observao: Uma polilinha 3D assemelha-se a uma entidade de curva, porm mais fina.
ArcoEntidades de arco
As entidades de arco so uma combinao de mltiplos segmentos de linha conectados, assemelhando-se
curvatura de um arco. Essas entidades agem como uma linha nica e podem definir a aresta de uma face e
tambm dividir a face. Alm disso, ao selecionar um segmento do arco, toda a entidade de arco selecionada.
Entretanto, todas as tcnicas de inferncia operam no arco como se ele fosse composto por segmentos. Por
exemplo, cada ponto do arco inferido como uma extremidade do segmento. Desenhe arcos com a ferramenta
Arco.
Observao: Voc pode desassociar um arco em segmentos regulares com arestas, atravs do
item de menu contextual Desassociar curva (veja a seo Itens do menu contextual para arco, mais
adiante neste tpico).
As entidades de arco consistem de um comprimento (tambm chamado de linha de base) abaulamento, raio e
diversos segmentos. A imagem a seguir mostra uma entidade de arco.
Observao: O arco e as entidades de crculo so especiais, pois produzem automaticamente
arestas suavizadas ao serem extrudadas com a ferramenta Empurrar/Puxar.
Edio de uma entidade de arco
Voc pode editar o raio de uma entidade de arco usando a ferramenta Mover. Para editar uma entidade de arco:
1. Selecione a ferramenta Mover. O cursor se transforma em uma seta de quatro pontas.
2. Mova-o sobre a entidade de arco para localizar o seu ponto mediano.
3. Clique e mantenha o boto pressionado sobre o ponto mediano da entidade de arco.
4. Mova o cursor para ajustar o abaulamento da entidade de arco.
185
5. Clique e mantenha o boto pressionado sobre o ponto inicial ou final do arco.
6. Mova o mouse para ajustar o raio e o comprimento da entidade de arco. O raio tenta permanecer
proporcional ao comprimento da linha de base.
Voc tambm pode editar o raio e o nmero de segmentos atravs da caixa de dilogo Informaes da entidade
da entidade de arco.
Edio de um arco extrudado
Quando voc usa a ferramenta Empurrar/Puxar para extrudar uma face 2D que contm um arco, ela extruda um
arco especial: uma entidade de superfcie, que tambm pode ter seu raio editado. Use a ferramenta Mover para
reposicionar a aresta do ponto mediano. O conjunto de face curvada do arco (assim como os pontos medianos
das duas entidades de arco que o definem) se desloca de maneira correspondente.
Segmentao de arco
Os arcos que possuem mais segmentos de linha aparentam ter uma curvatura mais regular do que os arcos que
contm menos segmentos de linha. No entanto, quanto mais segmentos de linha houver, maior ser o tamanho
do modelo e o desempenho ser comprometido. Voc pode obter resultados aceitveis na maioria das vezes se
indicar uma segmentao pequena e usar a suavizao e atenuao de arestas para criar a aparncia mais
regular.
Deformao de arco
Quando um arco deformado de uma maneira que destri a sua definio radial, por exemplo, atravs de uma
operao de escala no uniforme, ele se torna uma entidade de curva no-paramtrica. As curvas polilinhas no
podem mais ser editadas como arcos.
Entidades de crculo
As entidades de crculo so uma combinao de mltiplos segmentos de linha conectados, formando um crculo.
Essas entidades agem como uma linha nica e podem definir a aresta de uma face e tambm dividir a face. Alm
disso, ao selecionar um segmento do arco, toda a entidade de crculo selecionada. Entretanto, todas as tcnicas
de inferncia operam no crculo como se ele fosse composto por segmentos. Por exemplo, cada ponto do crculo
inferido como uma extremidade do segmento. Desenhe crculos com a ferramenta Crculo.
Observao: Voc pode desassociar um crculo em segmentos regulares com arestas, atravs do
item de menu contextual Desassociar curva (veja a seo Itens do menu contextual para crculo, mais
adiante neste tpico).
As entidades de crculo so compostas por um raio e diversos segmentos. A imagem a seguir mostra uma
entidade de crculo com 24 segmentos.
186
Observao: O modelo da imagem anterior contm duas entidades: uma entidade de face (no
meio), rodeada por uma entidade de crculo (a aresta circular).
Observao: As entidades de arco e crculo so especiais, pois produzem automaticamente
arestas suavizadas quando so extrudadas com a ferramenta Empurrar/Puxar.
Edio de uma entidade de crculo
Voc pode editar o raio de uma entidade de crculo, desde que ainda no esteja delimitando uma face, usando a
ferramenta Mover. Para editar uma entidade de crculo:
1. Selecione a ferramenta Mover. O cursor se transforma em uma seta de quatro pontas.
2. Mova-o sobre a entidade de crculo para localizar os seus quatro pontos cardeais.
3. Clique e mantenha o boto pressionado sobre o ponto cardeal da entidade de crculo.
4. Mova o cursor para ajustar o raio da entidade de crculo.
Voc tambm pode editar o raio e o nmero de segmentos atravs da caixa de dilogo Informaes da entidade
da entidade de crculo.
Dica: O mecanismo de inferncia s vezes no faz o ajuste ao centro de um crculo. Para estimular
uma inferncia de ponto central, passe o cursor do mouse sobre as arestas do crculo e mova-o em
direo ao ponto central.
Edio de um crculo extrudado
Quando voc usa a ferramenta Empurrar/Puxar para extrudar uma face 2D que contm um crculo, ela extruda
uma entidade de superfcie cilndrica, que tambm pode ter seu raio editado. Use a ferramenta Mover para
reposicionar um dos quatro pontos cardeais. O raio da face curvada cilndrica (assim como os raios das duas
entidades de crculo que a definem) se ajusta de maneira correspondente.
Segmentao de crculo
187
Os crculos que possuem mais segmentos de linha aparentam ter uma curvatura mais regular do que os crculos
que contm menos segmentos de linha. No entanto, quanto mais segmentos de linha houver, maior ser o
tamanho do modelo e o desempenho ser comprometido. Voc pode obter resultados aceitveis na maioria das
vezes se indicar uma segmentao pequena e usar a suavizao e atenuao de arestas para criar a aparncia
mais regular.
Deformao de crculo
Quando um arco deformado de uma maneira que destri a sua definio radial, por exemplo, atravs de uma
operao de escala no uniforme, ele se torna uma entidade de curva no-paramtrica. As curvas polilinhas no
podem mais ser editadas como arcos.
Entidades de componente
Os componentes so entidades que podem conter outras entidades. Os componentes so similares s entidades
de grupo, mas so usados geralmente para unir diversas entidades em uma nica entidade com a finalidade de
reutiliz-la em modelos mltiplos. Selecione o item Criar componente no menu Editar para criar um componente a
partir das entidades que estiverem selecionadas.
Como criar um componente
Os componentes so teis para a criao de modelos reutilizveis, para serem includos em outros modelos. A
questo mais importante a se considerar na criao de componentes como voc vai querer coloc-los quando
forem inseridos no modelo com o Seletor de componentes. Os eixos do componente determinaro a orientao
do componente na insero e o plano de corte (no caso dos componentes que automaticamente perfuram as
faces, como as janelas). Para criar um componente:
1. Selecione a ferramenta Selecionar. O cursor se transforma em uma seta.
2. Clique e mantenha pressionado o boto do mouse, um pouco afastado das entidades que voc
pretende selecionar para iniciar uma caixa de seleo.
3. Arraste o mouse para o canto oposto do ponto inicial da seleo.
4. Solte o boto do mouse quando todos os elementos estiverem parcialmente includos (seleo da
esquerda para a direita), ou totalmente includos (seleo da direita para a esquerda) na caixa de seleo.
5. Selecione o item Criar componentes no menu Editar. Voc tambm pode usar o menu contextual das
entidades e selecionar Criar componente no menu contextual. A caixa de dilogo Criar componente
exibida.
188
6. Preencha os campos da caixa de dilogo. Faa todas as selees e marque todas as caixas que
forem apropriadas antes de prosseguir. Decida se o componente deve se fixar s faces com orientao e
aberturas de corte especficas. Consulte "A caixa de dilogo Criar componente" para obter mais informaes.
7. Clique no boto Criar. O SketchUp adiciona o componente recm criado biblioteca de componentes
No modelo.
Observao: A operao Criar componente desconecta toda a geometria que estiver conectada
geometria selecionada antes de colocar a geometria selecionada no componente. A geometria
desconectada mantida fora do contexto do componente.
Observao: Voc pode criar hierarquias de componentes, agrupando outras entidades de
componente dentro de um componente. Tambm pode misturar as hierarquias incluindo componentes e
grupos dentro de outros componentes e grupos.
Dica: Crie componentes que possam ser vinculados ou fixados a uma superfcie no contexto (na
superfcie) para estabelecer corretamente o plano de corte.
A caixa de dilogo Criar componente
A caixa de dilogo Criar componente exibida quando voc seleciona no menu o item Criar componente para
criar um componente.
Geral
Nome: O campo Nome pode conter o nome da definio do componente. Todas as definies de componentes
devem ter um nome.
Descrio: O campo Descrio pode conter uma descrio do componente.
Alinhamento
Fixar a: A lista suspensa Fixar a usada para identificar as faces onde o componente pode ser colocado
inicialmente a partir do Seletor de componentes. Por exemplo, uma porta padro s pode ser fixada a faces no
189
plano horizontal (azul). Uma guia cinza de plano de fixao aparece quando um plano de fixao especfica
selecionado. Esse plano representa exatamente onde o componente ser orientado e far o corte na face. A
imagem a seguir mostra um componente de janela durante a criao de componente. Observe que o plano de
fixao (o plano cinza) est paralelo ao plano vermelho/verde e parte inferior da janela. Esse componente de
janela tambm foi configurado para a fixao em superfcies verticais.
A imagem a seguir mostra o que acontece quando o componente de janela visto anteriormente colocado, a
partir do Seletor de componentes, contra uma superfcie vertical. Observe que a janela encontra a face vertical na
parte inferior da janela porque ela foi criada com um plano de fixao que paralelo parte inferior da janela.
Geralmente as janelas e portas tero planos de fixao paralelos ao lado frontal ou posterior da janela ou porta (e
no parte inferior). Talvez seja preciso reorientar os eixos do componente durante a criao, usando o boto
Definir plano, para definir o plano de fixao ou corte adequado.
Definir plano de fixao: O eixo do componente define como o componente inserido e alinhado s outras
geometrias ou cmera. O eixo do componente tambm define o plano de corte pela orientao do plano
verde/vermelho. A opo Definir plano de fixao usada para especificar uma origem diferente para o
componente e modificar a orientao do componente quando ele colocado. Para definir a origem e plano de um
componente:
1. Siga os passos 1 a 5 da seo Como criar um componente, neste tpico.
2. Selecione Mostrar eixos do componente, no painel Componentes da caixa de dilogo Informaes do
modelo, para ver os eixos existentes antes de usar a opo de definio de plano para mover os eixos.
3. Clique no boto Definir plano de fixao. O cursor muda para uma seta com eixos vinculados.
4. Clique em um local no componente para definir a origem dos eixos do componente. A origem e o
ponto de insero ficam definidos nesse local.
190
Observao: Quando voc muda os eixos, altera a orientao e o plano de corte do componente
quando ele arrastado a partir do Seletor de componentes. Por padro, os eixos do componente so
posicionados para que este seja inserido a partir do Seletor de componentes na orientao exata em
que ele estiver na ocasio de sua criao. No preciso mudar essa orientao, a no ser que voc
esteja, por exemplo, criando um componente de janela que independente da outra geometria e est
no plano vertical (azul). Nesse caso, a parte inferior da janela estar no plano vermelho/verde. O plano
vermelho/verde o plano de fixao e corte. Dessa maneira, a parte inferior da janela ir se alinhar e
cortar uma face quando for colocada no modelo atravs do Seletor de componentes. Conforme
mencionado anteriormente, melhor criar componentes de janela e porta no contexto do tipo de
superfcie onde elas sero colocadas, como uma parede, para voc no precisar reorientar os eixos.
Siga os dois ltimos passos da lista caso precise reorientar os eixos do componente.
5. (opcional) Mova o mouse em torno da origem para redefinir a orientao do componente. Os eixos do
componente giram, sugerindo uma nova orientao para o componente. O plano de corte tambm se move,
representando o local onde o componente cortar uma face ao ser colocado vertical ou horizontalmente. Por
exemplo, se voc gira os eixos de maneira que o vermelho fique para cima e o verde esquerda, o
componente inserido horizontalmente sua orientao ao ser criado. A imagem a seguir mostra um
componente de janela durante a criao de componente. Os eixos do componente foram reorientados e o
plano de corte agora est paralelo frente da janela.
6. (opcional) Clique para definir a nova orientao.
Criar abertura: A opo Criar abertura habilita o componente a criar aberturas na face em que ele colocado.
Por exemplo, um componente de porta ou janela pode ser configurado para criar uma abertura em qualquer
parede onde instncias do componente sejam colocadas.
Observao: Devem existir arestas no plano de corte do componente para que uma abertura seja
criada em uma face.
Sempre de frente para a cmera: A opo Sempre de frente para a cmera d um carter de quadro ao
componente. Ele desenhado como forma 2D. Esta opo melhora o desempenho eliminando a necessidade de
renderizar o componente como modelo 3D.
Observao: Os componentes habilitados com a opo Sempre de frente para a cmera no
podem ter comportamento de fixao.
Sombras voltadas para o sol: Esta opo s est disponvel quando a opo Sempre de frente para a cmera
est ativada. A opo Sombras voltadas para o sol faz a sombra ser projetada a partir da posio atual do
componente, como se o componente estivesse voltado para o sol. A forma da sombra no muda enquanto o
componente rota para ficar de frente para a cmera. Esta opo funciona melhor com os componentes de bases
pequenas (como rvores). No funciona bem com componentes que possuem bases largas (como pessoas
caminhando).
191
Observao: Posicione o eixo do componente no centro da parte inferior do componente para
obter o melhor resultado.
Desmarque essa opo para que a sombra seja projetada a partir da posio atual do componente. O tamanho
da sombra muda de acordo com o ponto de vista.
Substituir seleo pelo componente: A opo Substituir seleo pelo componente faz com que as entidades
selecionadas se transformem em uma instncia de componente. Desmarque esta opo para criar uma definio
de componente no Seletor de componentes sem criar uma instncia de componente a partir da seleo.
Definies e instncias de componente
Uma definio de componente e uma instncia de componente so criadas na ocasio da criao de um
componente atravs da caixa de dilogo Criar componente. As definies de componente definem ou
estabelecem indicaes para o modo como todos os componentes de um tipo especfico, chamados de
instncias, devem ser exibidos e se comportar na rea de desenho (se podem ser fixados s faces, onde ficam os
pontos de insero, etc.) As definies de componente so representadas por miniaturas no Seletor de
componentes.
Instncias de componente so definies de componentes que foram inseridas na rea de desenho. As instncias
de componente so todas similares e tm o mesmo comportamento padro que a definio de componente, mas
quando so colocadas na rea de desenho elas podem ser giradas, redimensionadas e pintadas
independentemente de outras instncias.
Insero de componentes
H vrias maneiras de inserir instncias de componente no SketchUp.
Insero de componentes com o Seletor de componentes
Os componentes pr-definidos costumam ser inseridos no modelo com o Seletor de componentes. Consulte
Seletor de componentes para obter mais informaes.
Como inserir um componente a partir de um arquivo externo do SketchUp (.skp)
Voc tambm pode inserir um componente a partir de um arquivo externo do SketchUp. Para inserir um
componente de um arquivo externo do SketchUp:
1. Selecione o item de menu Arquivo > Importar > Modelo 3D. A caixa de dilogo Abrir arquivo
exibida.
2. Selecione o tipo de arquivo a ser importado (.skp) na lista suspensa Arquivos do tipo.
3. Clique em Abrir. O cursor muda para a ferramenta Mover, ancorada ao ponto de insero do
componente.
Dica: A origem dos eixos do componente o ponto de insero padro de um componente. Mude
o local dos eixos do componente antes de inserir o componente para mudar o ponto de insero padro.
4. Mova o cursor do mouse para a localizao da rea de desenho na qual deseja colocar o
componente.
5. Clique novamente com o boto do mouse para soltar o componente.
Como inserir um componente a partir do Gerenciador de arquivos
Finalmente, voc tambm pode inserir um componente a partir do Gerenciador de arquivos. Para inserir um
componente a partir do Gerenciador de arquivos:
1. Localize o cone que representa o arquivo a ser inserido.
2. Clique e mantenha o boto do mouse pressionado sobre o cone.
3. Arraste o cone at a rea de desenho. O cursor muda para a ferramenta Mover, ancorada ao ponto
de insero do componente.
Dica: A origem dos eixos do componente o ponto de insero padro de um componente. Mude
o local dos eixos do componente antes de inserir o componente para mudar o ponto de insero padro.
4. Solte o boto do mouse para colocar o componente no modelo.
192
Como editar uma instncia de componente como um todo
Voc pode editar o componente como um todo, ou editar entidades individuais dentro de um componente. A
edio ou modificao da instncia de componente como um todo afeta somente a instncia de componente, no
a definio do componente ou outras instncias.
Como ajustar a escala de componentes
Quando o componente redimensionado como um todo, a instncia individual do componente redimensionada,
no a definio do componente. possvel ter diversas instncias redimensionadas do mesmo componente no
modelo.
Um componente pode ficar inclinado se for redimensionado em mltiplas direes. Voc pode restaurar a escala
e a inclinao do componente atravs dos itens de menu contextual Redefinir a escala e Redefinir a inclinao.
Como virar um componente
Voc pode virar (ou espelhar) um componente em torno dos seus eixos atravs do item de menu contextual Virar.
Escolha Vermelho do componente, Azul do componente ou Verde do componente, dependendo da direo a virar
o componente.
Como rotar um componente com a ferramenta Mover
Os componentes podem ser girados com as ferramentas Mover ou Rotar. O primeiro mtodo de rotao gira o
componente em torno do seu centro de massa e nos planos da caixa delimitadora do componente. O segundo
mtodo de rotao possibilita a especificao precisa dos planos de rotao e do centro de rotao. Consulte
Ferramenta Rotar para obter mais informaes sobre este segundo mtodo de rotao. Para girar um
componente com a ferramenta Mover:
1. Selecione a ferramenta Mover. O cursor se transforma em uma seta de quatro pontas.
2. Mova o cursor sobre uma face que esteja perpendicular ao eixo de rotao desejado. Quatro alas de
rotao e um transferidor aparecem na face.
3. Clique em uma ala de rotao.
4. Gire o componente.
Edio de entidades dentro de uma instncia de componente
A edio de entidades dentro de um componente requer que voc entre no contexto do componente. A edio ou
modificao de entidades dentro de uma instncia de componente afeta a definio do componente e as outras
instncias do componente. Para editar as entidades dentro de um componente:
1. Selecione Componente (instncia) > Editar componente no menu Editar para editar o componente.
Voc tambm pode usar o menu contextual do componente e selecionar Editar componente. Uma caixa
delimitadora envolver o componente e as entidades externas ao componente ficaro cinzas.
Dica: Clique duas vezes no componente para edit-lo.
2. Faa mudanas nas entidades dentro do componente. Quaisquer mudanas feitas no contexto do
componente afetam cada instncia do componente e a definio do componente. Voc pode fazer
alinhamentos de inferncia na geometria fora do componente enquanto estiver editando o componente.
3. Selecione o comando Fechar grupo/componente no menu Editar para finalizar a sesso de edio.
Voc tambm pode usar o menu contextual da caixa delimitadora do componente e selecionar Fechar
componente no menu contextual.
Dica: Clique fora do componente para fech-lo.
Vdeo: H um tutorial em vdeo sobre esse tpico disponvel em
http://www.sketchup.com/training/tutorials.php
Como desassociar um componente
Voc pode desassociar uma entidade de componente, retornando s suas entidades originais. Para desassociar
um componente:
1. Selecione a ferramenta Selecionar. O cursor se transforma em uma seta.
193
2. Selecione o componente que deseja desassociar.
3. Selecione Componente (instncia) > Desassociar no menu Editar. Voc tambm pode usar o menu
contextual do grupo e selecionar Desassociar. O componente ser desassociado de volta s suas entidades.
Os elementos dentro de componentes que foram colocados adjacentes a outras geometrias podem tornar-se
associados a elementos externos ao componente quando o componente desassociado.
Como aplicar materiais a componentes
Toda a geometria dentro de um componente que estiver pintada com o material padro ser pintada quando voc
pintar a instncia como um todo. Portanto possvel ter entidades dentro de um componente pintadas
individualmente e outros elementos pintados com o material atribudo a todo o componente. A imagem a seguir
contm quatro carros, todos dentro de componentes. Os pneus, pra-choques e pra-brisas foram pintados de
preto quando o componente foi editado.
Cada instncia completa de componente foi posteriormente pintada aps a edio e cada uma das faces ficou
com o material padro da cor aplicada ao grupo (verde, azul, vermelho e amarelo, da esquerda para a direita):
Como mover o ponto de insero
O Seletor de componentes muda o ponto de insero da origem dos eixos do componente para outro ponto do
componente quando voc seleciona um componente que j esteja no modelo com a ferramenta Mover, usando
um ponto diferente (que no o de origem). Por exemplo, em um componente de retngulo 3D, o ponto de origem
e insero ser o canto inferior esquerdo. Porm, se voc insere esse componente e move por um ponto mdio, o
ponto de insero muda para o ponto mdio (enquanto a origem permanece no canto inferior esquerdo).
Este recurso til para alinhar componentes, como armrios de cozinha. Considere o seguinte:
1. Insira um componente de armrio de cozinha com o ponto de insero no canto inferior esquerdo do
componente.
2. Insira uma segunda instncia do mesmo armrio esquerda do armrio previamente inserido (de
forma que os dois encostem). Observe que difcil colocar precisamente o segundo armrio porque o ponto
de insero est na origem, no canto inferior esquerdo do componente (longe de onde os dois armrios se
encostam).
3. Reposicione o segundo armrio, distante do primeiro.
4. Selecione a ferramenta Mover e clique no canto inferior direito do segundo componente de armrio
de cozinha.
5. Agora mova o segundo armrio de cozinha de forma que ele fique alinhado no lado esquerdo do
primeiro gabinete. Esse processo fica mais fcil agora que o ponto de insero foi movido para o canto
inferior direito do componente. Se voc arrastar uma terceira instncia do mesmo armrio no modelo, o ponto
de insero estar no canto inferior direito (assim fica mais fcil colocar mais armrios esquerda um do
outro).
Como restaurar os eixos do componente
Faa um clique contextual no componente no Seletor de componentes e selecione Redefinir o ponto de insero,
caso queira restaurar o ponto de insero para a origem dos eixos do componente.
194
Entidades de curva
As entidades de curva do SketchUp so uma combinao de mltiplos segmentos de linha conectados entre si.
Essas entidades agem como uma linha nica e podem definir a aresta de uma face e tambm dividir a face. Alm
disso, ao selecionar um segmento da curva, toda a entidade de curva selecionada.
Desenhe curvas com a ferramenta Desenho mo livre.
Observao: Voc pode desassociar uma curva em segmentos regulares com arestas, atravs do
item de menu contextual Desassociar curva (veja a seo Itens do menu contextual para curva, mais
adiante neste tpico).
A imagem a seguir contm uma entidade de curva. As curvas podem iniciar e terminar no mesmo ponto (como na
imagem a seguir) ou iniciar e terminar em pontos diferentes.
Observao: O modelo da imagem anterior contm duas entidades: uma entidade de face (no
meio), rodeada por uma entidade de curva (a aresta contnua).
Edio de uma entidade de curva
Voc pode editar o comprimento de uma entidade de curva, desde que ainda no esteja delimitando uma face,
usando a ferramenta Mover. Para editar uma entidade de curva:
1. Selecione a ferramenta Mover. O cursor se transforma em uma seta de quatro pontas.
2. Mova-o sobre a entidade de curva para localizar um ponto final na entidade.
3. Clique e mantenha o boto pressionado sobre o ponto final da entidade de curva.
4. Mova o cursor para ajustar o comprimento da entidade de curva.
Entidades de dimenso
As entidades de dimenso so linhas finitas com informao de comprimento, para a comunicao rpida e eficaz
das principais dimenses do modelo. As dimenses so deslocadas e atualizadas automaticamente medida em
que voc altera o modelo. Desenhe dimenses com a ferramenta Dimenso.
Cada objeto de dimenso fica localizado em seu prprio plano, determinado pela entidade a partir da qual ele
desenhado e a direo usada quando ele criado.
As propriedades de exibio de dimenso de todas as entidades do modelo podem ser ajustadas atravs do
painel Dimenses na caixa de dilogo Informaes do modelo.
195
Como mudar o texto da dimenso
Uma entidade de dimenso exibe a dimenso por padro. Voc pode alterar o texto da dimenso e incluir
informaes adicionais, como texto. Inclua os smbolos <> em qualquer parte do texto para inserir a dimenso.
Por exemplo: "O comprimento desta linha <>."
Advertncia: As dimenses que perderam o link direto com a geometria ou que tiveram o texto
editado podem no mostrar medidas precisas. Selecione a opo Realar as dimenses no associadas
no painel Dimenses da caixa de dilogo Informaes do modelo para destacar essas dimenses com
uma cor especfica.
Entidades de face
As entidades de face so planas e se combinam para formar a geometria 3D de um modelo do SketchUp. As
faces so criadas automaticamente quando trs ou mais linhas ou arestas em interseo estiverem no mesmo
plano (um espao 2D plano e infinito), ou forem coplanares.
As arestas que delimitam uma face permanecem quando uma face excluda. No entanto, uma face
automaticamente apagada quando voc exclui uma das suas arestas delimitadores. O SketchUp cria novas
arestas e faces atravs do recurso Dobra automtica se voc alterar uma das arestas de uma face para que ela
no fique mais coplanar face.
Desenhe faces com a ferramenta Linha, ferramenta Arco, ferramenta Desenho mo livre, ferramenta Retngulo,
ferramenta Crculo ou a ferramenta Polgono. A imagem a seguir foi criada atravs da unio de arcos e linhas para
formar as arestas e faces subseqentes.
Entidades de linha guia
As entidades de linha guia so linhas tracejadas infinitas, usadas como guias para o desenho preciso. As linhas
guia no interferem na geometria regular. Elas tambm podem ser ocultas e apagadas independentemente da
geometria regular. Desenhe linhas guia com a ferramenta Fita mtrica.
Use as ferramentas Mover, Rotar e Apagar para reorientar uma linha guia. No possvel redimensionar uma
linha guia porque as linhas guia tm comprimento infinito.
Como ocultar/apagar todas as linhas guia
As linhas guia geralmente so criadas como uma medida temporria para construir uma parte do modelo. Se
forem mantidas muitas linhas guia no modelo, a preciso de inferncia e o desempenho de exibio do SketchUp
podero ser reduzidos. Oculte as linhas guia enquanto trabalha, ou exclua todas as linhas guia de uma vez ao
finalizar o modelo.
Use Editar > Ocultar para ocultar a linha guia que estiver selecionada. Use Editar > Excluir guias para apagar
todas as guias do contexto.
196
Entidades de ponto guia
As entidades de ponto guia so linhas tracejadas finitas, com pontos finais como guias para o desenho preciso.
Os pontos guia no interferem na geometria regular. Eles tambm podem ficar ocultos e ser apagados
independentemente da geometria regular. Desenhe pontos guia com a ferramenta Fita mtrica.
Use as ferramentas Mover, Rotar e Apagar para reorientar um ponto guia.
Como ocultar/apagar todos os pontos guia
Os pontos guia geralmente so criados como uma medida temporria para construir uma parte do modelo. Se
forem mantidos muitos pontos guia no modelo, a preciso de inferncia e o desempenho de exibio do SketchUp
podero ser reduzidos. Oculte os pontos guia enquanto trabalha, ou exclua todos os pontos guia de uma vez
quando tiver finalizado o modelo.
Use Editar > Ocultar para ocultar a linha guia que estiver selecionada. Use Editar > Excluir guias para apagar
todas as guias do contexto.
Entidades de grupo
Os grupos so entidades que podem conter outras entidades. Os grupos geralmente so usados para combinar
diversas entidades em uma nica entidade, com a finalidade de executar uma operao rpida na combinao
(como uma cpia). Selecione o item Criar grupo no menu Editar para criar um grupo a partir das entidades que
estiverem selecionadas.
Criao de um grupo
Os grupos so teis para se combinar entidades para a execuo de uma operao rpida, como cpia ou
deslocamento. Para criar um grupo:
1. Selecione a ferramenta Selecionar. O cursor se transforma em uma seta.
2. Clique e mantenha pressionado o boto do mouse, um pouco afastado das entidades que voc
pretende selecionar para iniciar uma caixa de seleo.
3. Arraste o mouse para o canto oposto do ponto inicial da seleo.
4. Solte o boto do mouse quando todos os elementos estiverem parcialmente includos (seleo da
esquerda para a direita), ou totalmente includos (seleo da direita para a esquerda) na caixa de seleo.
5. Selecione o item Criar grupo no menu Editar. Voc tambm pode usar o menu contextual das
entidades e selecionar Criar grupo. A geometria selecionada aparece agrupada dentro de uma caixa
delimitadora realada.
197
Observao: A operao Criar grupo desconecta toda a geometria que estiver conectada
geometria agrupada antes de colocar a geometria no grupo. A geometria desconectada mantida fora
do contexto do grupo.
Observao: Voc pode criar hierarquias de grupo, agrupando outras entidades de grupo dentro
de um grupo. Tambm pode misturar as hierarquias incluindo componentes e grupos dentro de outros
componentes e grupos.
Como desassociar (desagrupar) um grupo
Voc pode desassociar (desagrupar) uma entidade de grupo, para retorn-la s suas entidades originais. Para
desassociar um grupo:
1. Selecione a ferramenta Selecionar. O cursor se transforma em uma seta.
2. Selecione o grupo que deseja desassociar.
3. Selecione o comando Grupo > Desassociar no menu Editar. Voc tambm pode usar o menu
contextual do grupo e selecionar Desassociar. O grupo ser desassociado de volta s suas entidades.
Os elementos dentro de grupos que foram colocados adjacentes a outras geometrias podem tornar-se associados
a elementos externos ao grupo quando o grupo desassociado.
Edio de um grupo
Os grupos podem ser abertos para edio, no contexto do grupo. Para editar um grupo:
1. Selecione o comando Grupo > Editar grupo no menu Editar. Voc tambm pode usar o menu
contextual do grupo e selecionar Editar grupo. Uma caixa delimitadora de edio envolver o grupo e as
entidades externas ao grupo ficaro cinzas.
Dica: Clique duas vezes no grupo para edit-lo.
2. Faa mudanas nas entidades dentro do grupo. As mudanas feitas no contexto do grupo afetam
somente a entidade de grupo. Voc pode fazer alinhamentos de inferncia na geometria fora do grupo
enquanto estiver editando o grupo.
3. Selecione o comando Fechar grupo/componente no menu Editar para finalizar a sesso de edio.
Voc tambm pode usar o menu contextual da caixa delimitadora do grupo e selecionar Fechar grupo no
menu contextual.
Dica: Clique fora do grupo para fech-lo.
Aplicao de materiais a grupos
Toda a geometria dentro de um grupo que estiver pintada com o material padro ser pintada quando voc pintar
um grupo associado. Portanto possvel ter entidades dentro de um grupo pintadas individualmente e outros
elementos pintados com o material atribudo a todo o grupo. A imagem a seguir contm quatro carros, todos
dentro de grupos. Os pneus, pra-choques e pra-brisas foram pintados de preto quando o grupo foi editado.
198
Cada entidade completa de grupo foi posteriormente pintada aps a edio e cada uma das faces ficou com o
material padro da cor aplicada ao grupo (verde, azul, vermelho e amarelo, da esquerda para a direita):
Entidades de imagem
Entidades de imagem so grupos especiais que consistem em uma face com um material de imagem bitmap
aplicado. Os objetos de imagem podem ser movidos, girados e redimensionados. Eles tambm podem ser
esticados horizontal ou verticalmente, mas no podem deixar de ser retangulares. Importe imagens atravs do
item de menu Arquivo > Importar > Grfico 2D.
Formatos de imagem
O SketchUp aceita os seguintes formatos para importar como objeto de imagem: JPEG, PNG, TGA, BMP e TIFF.
Alguns formatos so mais adequados que os outros para determinados tipos de imagens e aplicaes.
Como inserir entidades de imagem
As imagens podem ser adicionadas aos modelos do SketchUp de duas maneiras. Primeiro, use o item de menu
Arquivo > Importar > Grfico 2D, que abrir a caixa de dilogo Abrir arquivo para voc procurar o arquivo
desejado. Ou simplesmente arraste e solte a partir do Gerenciador de arquivos diretamente na rea de desenho
Observao: Os objetos de imagem tambm podem ser inseridos como texturas (Arquivo >
Importar > Imagem como textura). Para obter informaes adicionais sobre o uso de imagens como
texturas, consulte o tpico Posicionamento de texturas.
Propores da imagem
Por padro, os objetos de imagem retm as propores do arquivo a partir do qual derivam. Ao inserir uma
imagem voc pode pressionar a tecla Shift para desativar a limitao das propores. Ou use a ferramenta Escala
para alterar as propores do objeto de imagem depois que ele for colocado.
Tamanho do arquivo de imagem vs. qualidade
Quando voc adiciona um objeto de imagem sua cena, o arquivo de imagem em que ele se baseia fica
embutido no documento do SketchUp. Assim voc pode enviar documentos do SketchUp para outras pessoas
sem perda de dados devido a arquivos no vinculados. Mas isto tambm significa que os seus arquivos podem
atingir rapidamente tamanhos imensos. Ao inserir imagens, tente manter o tamanho do arquivo o menor possvel:
Resoluo
A resoluo exerce grande impacto no tamanho da imagem. Tente usar somente a resoluo necessria, sem
exceder. s vezes um arquivo pixelado, de baixa resoluo, suficiente para fornecer as informaes
necessrias de uma foto, esboo ou desenho. Voc tambm pode reduzir o tamanho de arquivo de imagem
convertendo as imagens para escala de cinza antes de inseri-las no SketchUp.
199
A resoluo de objetos de imagem tambm limitada pela maior textura que o OpenGL pode aceitar. Para a
maioria dos sistemas esse limite de 1024 x 1024 pixels. Ele suficiente para a maioria das finalidades, mas se
voc precisar de mais resoluo, emende mltiplos objetos de imagem.
Compresso de arquivo de imagem
Outra maneira de minimizar o tamanho do arquivo usar formatos de arquivo compactados, como JPEG e PNG.
Eles ocupam muito menos espao em disco e dentro de um arquivo do SketchUp.
Entidades de linha
As linhas, tambm chamadas de arestas, so a fundao estrutural de todos os modelos. Desenhe linhas com a
ferramenta Linha.
Edio de uma entidade de linha
Voc pode editar o comprimento de uma entidade de linha, desde que ainda no esteja delimitando uma face,
usando a ferramenta Mover. Para editar uma entidade de linha:
1. Selecione a ferramenta Mover. O cursor se transforma em uma seta de quatro pontas.
2. Mova-o sobre a entidade de linha para localizar um ponto final na entidade.
3. Clique e mantenha o boto pressionado sobre o ponto final da entidade de linha.
4. Mova o cursor para ajustar o comprimento da entidade de linha.
Voc tambm pode editar o comprimento atravs da caixa de dilogo Informaes da entidade da entidade de
linha.
Entidades de polgono
As entidades de polgono do SketchUp so similares s entidades de face, mas podem ter 3 ou mais lados. Essas
entidades agem como uma linha nica e podem definir a aresta de uma face e tambm dividir a face. Alm disso,
ao selecionar um segmento do polgono, toda a entidade de polgono selecionada. Entretanto, todas as tcnicas
de inferncia operam no polgono como se ele fosse composto por segmentos. Desenhe polgonos com a
ferramenta Polgono.
Observao: Voc pode desassociar um polgono em segmentos regulares com arestas, atravs
do item de menu contextual Desassociar curva (veja a seo Itens do menu contextual para polgono,
mais adiante neste tpico).
As entidades de polgono so compostas por um raio e diversos segmentos. A imagem a seguir mostra um
polgono de seis lados.
Observao: O modelo da imagem anterior contm duas entidades: uma entidade de face (no
meio), rodeada por uma entidade de polgono (a aresta de seis lados).
200
Edio de uma entidade de polgono
Voc pode editar o raio de um crculo no qual o polgono est inserido, desde que ainda no esteja delimitando
uma face, usando a ferramenta Mover. Para editar uma entidade de polgono:
1. Selecione a ferramenta Mover. O cursor se transforma em uma seta de quatro pontas.
2. Mova-o sobre a entidade de polgono para localizar o ponto mediano de um lado. Pelo menos um
ponto mediano do polgono permitir que voc redimensione a entidade.
3. Clique e mantenha o boto pressionado sobre o ponto mediano da entidade de polgono.
4. Mova o cursor para ajustar o raio da entidade de polgono. Clique e mantenha o boto pressionado
sobre outro ponto mediano se o polgono no redimensionar. Tente cada ponto mediano at encontrar o que
ir redimensionar a entidade.
Voc tambm pode editar o raio e o nmero de segmentos atravs da caixa de dilogo Informaes da entidade
da entidade de polgono.
Edio de um polgono extrudado
Quando voc usa a ferramenta Empurrar/Puxar para extrudar uma face 2D que contm um polgono, ela extruda
uma face curva poligonal, que tambm pode ter seu raio editado. Use a ferramenta Mover para reposicionar uma
das arestas de controle. O raio da face poligonal (assim como os raios das duas entidades de polgono que a
definem) se ajusta de maneira correspondente.
Deformao de polgono
Quando um polgono deformado de uma maneira que destri a sua definio radial, por exemplo, atravs de
uma operao de escala no uniforme, ele se torna uma curva polilinha no-paramtrica. As curvas polilinhas no
podem mais ser editadas como polgonos.
Entidades de plano de seo
Planos de seo so entidades especiais que controlam o efeito de corte de seo do SketchUp. A sua posio
no espao e relativa a grupos e componentes determina a natureza do efeito de corte de seo. A imagem a
seguir mostra um plano de seo retangular criando um efeito de corte de seo em um modelo de xcara.
Entidades de superfcie
Entidades de superfcie so diversas faces unidas para dar a impresso de redondez (usando arestas
suavizadas). Embora as faces planas individuais que formam um conjunto de faces curvadas sejam entidades
separadas, elas podem agir como um grupo nico quando forem selecionadas ou pintadas.
201
Existem trs tipos de superfcie, embora a caixa de dilogo Informaes da entidade s reconhea cada uma
delas como uma entidade de superfcie:
Superfcie de arco: Uma superfcie de arco gerada quando uma face com uma entidade de arco
possui uma ou mais arestas extrudadas (geralmente com a ferramenta Empurrar/Puxar).
Superfcie cilndrica: A superfcie cilndrica similar superfcie de arco, mas gerada quando uma
face circular extrudada para formar um cilindro.
Superfcie poliface: Uma superfcie poliface gerada quando uma face com uma curva polilinha
possui uma ou mais arestas extrudadas (geralmente com a ferramenta Empurrar/Puxar). Voc tambm pode
criar um manualmente, suavizando as arestas com a ferramenta Borracha ou atravs do controle
Atenuar/Suavizar. As superfcies poliface no possuem propriedades especiais editveis, mas respondem a
operaes de ferramentas como uma entidade nica.
A imagem a seguir contm os trs tipos de superfcie: superfcie de arco, superfcie cilndrica e superfcie poliface,
da esquerda para a direita.
Criao de uma superfcie de arco
Conforme mencionado, as superfcies de arco so faces extrudadas com uma ou mais arestas de arco. Para
desenhar uma superfcie de arco:
1. Selecione a ferramenta Arco. O cursor se transforma em um lpis com um arco.
2. Clique para posicionar o ponto inicial do seu arco.
3. Clique novamente para posicionar o ponto final do arco.
4. Mova o mouse para ajustar a distncia do abaulamento. Opcionalmente, digite valores para o
comprimento da linha, distncia do abaulamento, raio e nmero de segmentos na CCV.
5. Clique novamente para definir a distncia do abaulamento.
6. Selecione a ferramenta Linha. O cursor se transforma em um lpis.
7. Clique em uma extremidade do arco para definir o ponto inicial da linha.
8. Clique na outra extremidade do arco para definir o ponto final da linha. Este passo finaliza uma face
que contm um arco e uma linha reta.
9. Selecione a ferramenta Empurrar/Puxar. O cursor se transforma em um retngulo 3D com uma seta
virada para cima.
10. Clique na face.
11. Mova o cursor para cima para criar uma curva de arco na direo positiva, ou mova o cursor para
baixo e expanda a curva do arco na direo negativa.
12. Clique novamente quando a curva do arco atingir o tamanho desejado. A superfcie vertical curva
uma superfcie de arco.
Criao de uma superfcie cilndrica
Conforme mencionado, as superfcies cilndricas so crculos extrudados. Para desenhar uma superfcie
cilndrica:
1. Selecione a ferramenta Crculo. O cursor se transforma em um lpis com um crculo.
202
2. Clique para posicionar o ponto central do crculo.
3. Mova o mouse para fora do ponto central para definir o raio do crculo. O valor do raio exibido
dinamicamente na CCV e pode ser especificado digitando-se um valor de comprimento, depois pressionando
Enter ou Return. Voc tambm pode especificar a segmentao do crculo na Caixa de Controle de Valores
(CCV).
4. Clique novamente para finalizar o crculo.
5. Selecione a ferramenta Empurrar/Puxar. O cursor se transforma em um retngulo 3D com uma seta
virada para cima.
6. Clique na face.
7. Mova o cursor para cima para criar um cilindro na direo positiva, ou mova o cursor para baixo e
expanda o cilindro na direo negativa.
8. Clique novamente quando o cilindro atingir o tamanho desejado. A superfcie vertical uma superfcie
cilndrica.
Criao de uma superfcie poliface
Conforme mencionado, as superfcies poliface so faces extrudadas com uma ou mais arestas de curva polilinha.
Para desenhar uma superfcie poliface:
1. Selecione a ferramenta Desenho mo livre. O cursor se transforma em um lpis com uma curva
polilinha.
2. Clique e mantenha o boto do mouse pressionado para posicionar o ponto inicial da curva polilinha.
3. Arraste o cursor para desenhar uma curva polilinha. No feche a curva.
4. Para parar de desenhar, solte o boto do mouse.
5. Selecione a ferramenta Linha. O cursor se transforma em um lpis.
6. Clique em uma extremidade da curva polilinha para definir o ponto inicial da linha.
7. Clique na outra extremidade da curva polilinha o para definir o ponto final da linha. Este passo finaliza
uma face que contm um arco e uma linha reta.
8. Selecione a ferramenta Empurrar/Puxar. O cursor se transforma em um retngulo 3D com uma seta
virada para cima.
9. Clique na face.
10. Mova o cursor para cima para criar uma superfcie poliface na direo positiva, ou mova o cursor para
baixo e expanda a superfcie poliface na direo negativa.
11. Clique novamente quando a superfcie poliface atingir o tamanho desejado. A superfcie vertical curva
uma superfcie poliface.
Entidades de texto
203
As entidades de texto possibilitam fazer anotaes no modelo do SketchUp de diversas maneiras. H dois tipos
de entidades de texto: O texto guia, que possui linhas guia e pode ser vinculado a uma face, ou o texto de tela,
que permanece fixo em um ponto da tela.
As entidades de texto podem ser suas prprias configuraes de fontes, cores e tamanho. Use a ferramenta
Texto para colocar objetos de texto no modelo.
Anexar texto diretamente em uma face
Clique duas vezes em uma face com a ferramenta Texto para anexar texto, sem guia, face.
Guias de texto
Os objetos de texto podem ter um destes quatro estilos de seta: nenhum, ponto, seta fechada e seta aberta. Isto
pode ser alterado atravs do menu contextual ou da caixa de dilogo Informaes da entidade.
As guias de texto so vinculadas ao modelo, portanto medida em que voc gira o modelo, as informaes de
texto continuam vlidas. medida em que voc move e ajusta superfcies, as anotaes anexadas a essas
superfcies se ajustam com elas. Quando uma seta de guia ficar tampada, o texto ficar oculto.
Todo o texto interage com o modelo em trs dimenses, mas h duas maneiras de visualiz-lo na tela. Assim, h
dois estilos principais de guias: Baseada na exibio e Tachinha. A linha guia Baseada na exibio sempre
mantm a orientao 2D na tela. A linha guia Tachinha fica alinhada no espao 3D e rota com o modelo medida
que voc muda a visualizao.
Baseada na exibio
As guias 2D baseadas na exibio no mudam quando a visualizao do modelo alterada. A sua aparncia
permanece a mesma, baseada no layout da tela e na direo de visualizao apresentada quando elas foram
colocadas. medida que voc gira o modelo, o texto procura ficar orientado na tela da mesma maneira, e toda a
entidade seguir aquilo ao qual estiver anexada. Quando a seta guia fica tampada, toda a entidade de texto
desaparece. Este mtodo funciona bem para a apresentao de imagens estticas de um ponto de vista
especfico.
Tachinha
As guias de tachinha 3D mudam de aparncia medida em que a visualizao muda, porque so desenhadas no
espao de 3D como a geometria de modelos. Quando voc gira o modelo, a guia reduz as dimenses de acordo
com a perspectiva, gira e oculta como qualquer geometria de aresta. O texto 3D pode ser reposicionado em
espao 3D como qualquer outra entidade de aresta. Este mtodo funciona bem com estudos de planejamento e
modelos que sero examinados com sobrevos.
Itens de menu contextual
Acesse os itens de menu contextual clicando com o boto direito em uma entidade. A seguir todos os itens de
menu contextual de todas as entidades do SketchUp:
Corte ativo
O item de menu Corte ativo usado para ativar e desativar o objeto de plano de seo, conforme indicado pela
marca de verificao. Ao se ativar o plano de seo, todos os outros planos so automaticamente desativados
nesse contexto.
Este item de menu est disponvel para a entidade de plano de seo.
Alinhar a visualizao
O item de menu Alinhar a visualizao usado para alinhar a cmera do SketchUp face que estiver
selecionada.
204
Este item de menu est disponvel para as entidades de face, plano de seo e superfcie.
Alinhar eixos
O item de menu Alinhar eixos usado para alinhar os eixos de desenho face que estiver selecionada.
Este item de menu est disponvel para as entidades de face e superfcie.
rea
O submenu rea do menu contextual Face usado para calcular a rea da superfcie do modelo do SketchUp. O
resultado do clculo exibido na caixa de dilogo rea.
Este item de menu est disponvel para as entidades de face e superfcie.
Seleo: O item de menu Seleo usado para calcular a rea total da superfcie da face que estiver
selecionada.
Camada: O item de menu Camada usado para calcular a rea total de todas as camadas da face que estiver
selecionada.
Materiais: O item de menu Materiais usado para calcular a rea total das faces de todo o modelo, ocultas ou
em exibio, com o material da face que estiver selecionada.
Este item de menu est disponvel para as entidades de face e superfcie.
Seta
Clique no submenu Seta para selecionar o tipo de ponto final da linha guia. Voc pode escolher entre Nenhuma,
Ponto, Seta fechada e Seta aberta.
Modificar eixos
O item de menu Modificar eixos usado para restaurar os eixos de origem do componente selecionado. Esta
opo similar mudana do sistema de coordenadas locais em outros aplicativos 3D.
Este item de menu est disponvel para a entidade de componente.
Fechar componente
O item de menu Fechar componente usado para finalizar uma sesso de edio e fechar o componente. Voc
tambm pode clicar fora do componente com a ferramenta Selecionar ou pressionar a tecla Esc para fechar o
componente.
Este item de menu est disponvel para a entidade de componente.
Fechar grupo
O item de menu Fechar grupo usado para finalizar uma sesso de edio e fechar o grupo. Voc tambm pode
clicar fora do grupo com a ferramenta Selecionar ou pressionar a tecla Esc para fechar o grupo.
Este item de menu est disponvel para a entidade de grupo.
Converter em polgono
O item de menu Converter em polgono usado para converter a entidade em um arco de polgono, que
permanece editvel mas gera facetas padro ao ser extrudado.
Este item de menu est disponvel para as entidades de polilinha 3D, crculo e curva.
Criar grupo a partir do corte
Gera novas arestas, encapsuladas dentro de um grupo, nos locais onde a seo intersecciona com a face.
Este item de menu est disponvel para a entidade de plano de seo.
Dividir
O item de menu Dividir usado para dividir uma entidade em qualquer nmero de segmentos iguais. Este item de
menu no fica disponvel quando um arco delimita uma superfcie curvada. Para dividir uma entidade:
1. Clique com o boto direito na entidade para abrir o menu contextual.
2. Selecione Dividir. Uma cadeia de pontos vermelhos aparece ao longo do segmento de linha.
3. Arraste o cursor para frente e para trs, longitudinalmente, na entidade para aumentar ou diminuir o
nmero de divises. Uma dica de ferramenta exibe o nmero e comprimento dos segmentos que sero
criados quando voc faz uma breve pausa sobre a entidade.
205
Observao: O nmero de divises tambm exibido na Caixa de Controle de Valores (CCV).
Digite o nmero desejado de segmentos, depois pressione a tecla Enter para dividir a entidade
manualmente.
4. Clique novamente para dividir a entidade. A entidade ser desmembrada em segmentos separados.
Este item de menu est disponvel para as entidades de polilinha 3D, crculo, linha e polgono.
Editar componente
O item de menu Editar componente usado para editar o componente que estiver selecionado. Voc tambm
pode usar a ferramenta Selecionar para clicar duas vezes no componente, ou selecionar o componente e
pressionar Enter ou Return para edit-lo.
Este item de menu est disponvel para a entidade de componente.
Editar grupo
O item de menu Editar grupo usado para editar o grupo que estiver selecionado. Voc tambm pode usar a
ferramenta Selecionar para clicar duas vezes no grupo, ou selecionar o grupo e pressionar Enter ou Return para
edit-lo.
Este item de menu est disponvel para a entidade de grupo.
Editar texto
O item de menu Editar texto usado para editar o texto das dimenses. Digite o novo texto e pressione Enter ou
Return para confirmar as mudanas.
Este item de menu est disponvel para as entidades de dimenso e texto.
Informaes da entidade
O item de menu Informaes da entidade exibe a caixa de dilogo Informaes da entidade para visualizar e
alterar os atributos da entidade.
Este item de menu est disponvel para todas as entidades.
Apagar
O item de menu Apagar usado para excluir a entidade selecionada do modelo.
Este item de menu est disponvel para todas as entidades.
Exportar
O item de menu Exportar usado para salvar a entidade de imagem em um arquivo que pode ser editado com
um editor de imagens.
Este item de menu est disponvel para a entidade de imagem.
Desassociar
O item de menu Desassociar usado para desmembrar a entidade em entidades separadas. Uma entidade
desassociada ter a mesma aparncia, mas no poder mais ser editada e no responder a operaes de
ferramentas como uma entidade nica.
Este item de menu est disponvel para as entidades de polilinha 3D, componente, grupo e imagem.
Desassociar curva
O item de menu Desassociar curva usado para desmembrar a entidade em arestas regulares. Uma entidade
desassociada ter a mesma aparncia, mas no poder mais ser editada e no responder a operaes de
ferramentas como uma entidade nica.
Este item de menu est disponvel para as entidades de polilinha 3D, crculo, curva e polgono.
Virar
206
O item de menu Virar usado para espelhar a geometria que estiver selecionada ao longo de um eixo. Voc pode
usar a ferramenta Eixos para reposicionar os eixos de desenho, para poder virar em praticamente qualquer
direo.
Este item de menu est disponvel para as entidades de componente e grupo.
Grupo
Cria uma entidade de grupo a partir da geometria selecionada.
Ocultar/Mostrar
O item de menu Ocultar/Mostrar oculta ou mostra a entidade selecionada. Todas as entidades ocultas so
exibidas em padro fantasma, para voc poder selecion-las se Visualizar > Geometria oculta estiver ativado.
Este item de menu muda para Mostrar quando a geometria selecionada estiver oculta. Selecione Mostrar para
restaurar a visibilidade da entidade.
Este item de menu est disponvel para todas as entidades.
Interseccionar com o modelo
O item de menu Interseccionar com o modelo usado para interseccionar dois elementos, como uma caixa e um
tubo, e automaticamente criar novas faces onde os elementos interseccionam. Essas faces podem ento ser
empurradas, puxadas ou excludas para criar uma nova geometria.
Este item de menu est disponvel para as entidades de componente, face, grupo e superfcie.
Linha guia
Clique no submenu Linha guia para selecionar o tipo de linha guia entre Baseada na exibio, Tachinha e Oculta.
A linha guia Baseada na exibio sempre mantm a orientao 2D na tela. A linha guia Tachinha fica alinhada no
espao 3D e rota com o modelo medida que voc muda a visualizao.
Bloquear/Desbloquear
O item de menu Bloquear usado para bloquear o componente, para que ele no possa ser movido ou editado.
Contudo, cpias adicionais do componente podem ser arrastadas na rea de trabalho a partir do seletor de
componentes.
O item de menu Desbloquear usado para desbloquear o componente, para que ele possa ser editado.
Criar componente
O item de menu Criar componente converte o grupo em uma nova entidade de componente (definio de
componente).
Este item de menu est disponvel para a entidade de grupo.
Tornar nico
O item de menu Tornar nico converte o componente que estiver selecionado em um componente nico, com
uma nova definio. A definio original do componente e as outras instncias no so afetadas quando voc
edita o componente aps selecionar o item de menu Tornar nico.
Este item de menu est disponvel para a entidade de componente.
Orientar faces
O item de menu Orientar faces usado para posicionar automaticamente todas as faces conectadas do modelo
na orientao da face que estiver selecionada. Esta opo pode produzir resultados inesperados quando uma
aresta de uma face delimita trs ou mais faces.
Este item de menu est disponvel para as entidades de face e superfcie.
Ponto no centro
O item de menu Ponto no centro usado para colocar um ponto no centro da entidade de arco ou crculo. Este
item de menu gerado por um script de Ruby.
Este item de menu est disponvel para as entidades de polilinha 3D, crculo e polgono.
Recarregar
O item de menu Recarregar usado para atualizar o componente selecionado com uma nova reviso a partir do
sistema de arquivos.
Este item de menu est disponvel para as entidades de componente e imagem.
Inverter
O item de menu Inverter usado para inverter a direo de uma entidade de plano de seo.
207
Este item de menu est disponvel para a entidade de plano de seo.
Inverter faces
O item de menu Inverter faces usado para virar o lado frontal e posterior da face que estiver selecionada.
Este item de menu est disponvel para as entidades de face, seo e superfcie.
Redefinir a escala
O item de menu Redefinir a escala usado para remover as operaes de escala que foram aplicadas ao
componente.
Este item de menu est disponvel para as entidades de componente e grupo.
Redefinir a inclinao
O item de menu Redefinir a inclinao usado para remover as inclinaes que foram aplicadas ao componente.
Este item de menu est disponvel para as entidades de componente e grupo.
Salvar como
O item de menu Salvar como usado para salvar o componente selecionado em um arquivo do SketchUp
separado, com um novo nome e local no sistema de arquivos. Este item de menu costuma ser usado para criar
arquivos de componente que podem ser includos na biblioteca de componentes ou reutilizados em outros
modelos.
Este item de menu est disponvel para a entidade de componente.
Ajustar a escala da definio
O item de menu Ajustar a escala da definio aplica as operaes de escala que foram executadas no
componente selecionado definio do componente no seletor de componentes.
Este item de menu est disponvel para a entidade de componente.
Selecionar
O submenu Selecionar inclui diversas opes para selecionar geometria relacionada com a entidade.
Arestas delimitadoras: O item de menu Arestas delimitadoras usado para selecionar todas as arestas que
delimitam a entidade selecionada.
Faces conectadas: O item de menu Faces conectadas usado para selecionar todas as faces que esto
conectadas entidade selecionada.
Todas conectadas: O item de menu Todas conectadas usado para selecionar todos os elementos que esto
conectados ao arco selecionado.
Todas na mesma camada: O item de menu Todas na mesma camada usado para selecionar todos os
elementos da camada atual.
Este item de menu est disponvel para as entidades de polilinha 3D, crculo, curva, face, linha, polgono e
superfcie.
Sombras
O submenu Sombras inclui diversas opes de projeo e recebimento de sombras para a entidade de imagem.
Projetar: Atravs do item de menu Projetar sombras a face da entidade pode projetar uma sombra.
Receber: Atravs do item de menu Receber sombras a face da entidade pode receber sombras projetadas por
outras entidades.
Este item de menu est disponvel para a entidade de imagem.
Atenuar
O item de menu Atenuar usado para atenuar uma superfcie facetada. As arestas atenuadas no so visveis, a
no ser quando exibidas em perfil.
Este item de menu est disponvel para as entidades de polilinha 3D, crculo, curva, linha e polgono.
Textura
O submenu Textura contm diversas opes para reposicionar texturas em uma face. Este item de menu s
aparece quando uma textura for pintada na face. Consulte a seo Ferramenta Posicionar textura para obter mais
informaes.
208
Posicionar: O item de menu Posicionar usado para manipular texturas (reposicionar, alongar, inclinar, etc.)
diretamente na face.
Redefinir a posio: O item de menu Redefinir a posio usado para restaurar a textura ao seu estado
anterior.
Projetada: O item de menu Projetada usado para envolver imagens e texturas em formas, como se fossem
projetadas na forma.
Este item de menu est disponvel para as entidades de face e superfcie.
Posio do texto
O item de menu Posio do texto usado para posicionar texto no incio da linha de dimenso (Incio exterior), no
centro (Centralizado) ou no final da linha de dimenso (Final exterior).
Este item de menu est disponvel para a entidade de dimenso.
Descolar
O item de menu Descolar usado para libertar um componente de uma face (se um componente que perfura
estiver fixado em uma face).
Este item de menu est disponvel para as entidades de componente, grupo e imagem.
Modelo centralizado
O item de menu Modelo centralizado usado para aplicar zoom na visualizao at uma distncia em que toda a
entidade fique visvel e centralizada na janela de desenho.
Este item de menu est disponvel para as entidades de polilinha 3D, crculo, componente, curva, face, grupo,
imagem, linha, polgono e superfcie.
Usar como material
O item de menu Usar como material usado para criar um material na seo No modelo do seletor de materiais,
a partir da imagem.
Este item de menu est disponvel para a entidade de imagem.
Informaes da entidade
Selecione uma entidade e acesse o seu menu contextual, ou selecione Janela > Informaes da entidade para
visualizar e alterar atributos de entidades. A seguir todos os campos da caixa de dilogo Informaes da entidade
para todas as entidades do SketchUp:
Observao: Alguns destes itens s ficam visveis quando a seta de detalhes no canto superior
direito estiver apontando para cima.
rea
O campo rea exibe a rea da entidade selecionada. Use o item de menu contextual rea > Seleo para
calcular a rea de entidades mltiplas selecionadas.
Este item da caixa de dilogo Informaes da entidade est disponvel para a entidade de face.
Seta
A lista suspensa Seta contm uma lista de extremidades de seta permitidas para a entidade de texto selecionada.
Este item da caixa de dilogo Informaes da entidade est disponvel para a entidade de texto.
Projetar sombras
Atravs do item de menu Projetar sombras a entidade pode projetar uma sombra.
Este item da caixa de dilogo Informaes da entidade est disponvel para as entidades de arco, crculo,
componente, curva, face, grupo, imagem, linha, polgono e superfcie.
Guia Definio
A guia Definio exibe uma descrio opcional, alm das outras opes de definio de componente.
Nome: O campo Nome pode conter o nome da definio do componente.
Descrio: O campo Descrio pode conter uma descrio do componente.
209
Fixar a: A lista suspensa Fixar a usada para identificar as superfcies onde o componente pode ser colocado.
Por exemplo, uma porta padro s pode ser fixada a superfcies nos plano horizontais.
Criar abertura: A opo Criar abertura habilita o componente a criar aberturas na face em que ele colocado.
Por exemplo, um componente de porta ou janela pode ser configurado para criar uma abertura em qualquer
parede onde for colocado.
Observao: O local da perfurao corresponder ao plano vermelho/verde do componente. Veja
a seo Definir plano, neste tpico, para obter mais informaes.
Sempre de frente para a cmera: A opo Sempre de frente para a cmera d um carter de quadro ao
componente. Ele desenhado como forma 2D. Esta opo melhora o desempenho eliminando a necessidade de
renderizar o componente como modelo 3D.
Observao: Os componentes habilitados com a opo Sempre de frente para a cmera no
podem ter comportamento de fixao.
Recarregar: Clique no boto Recarregar para atualizar a instncia de componente aps a mudana da sua
definio de componente.
Sombras voltadas para o sol: Esta opo s est disponvel quando a opo Sempre de frente para a cmera
est ativada. A opo Sombras voltadas para o sol faz a sombra ser projetada a partir da posio atual do
componente, como se o componente estivesse voltado para o sol. A forma da sombra no muda enquanto o
componente rota para ficar de frente para a cmera. Esta opo funciona melhor com os componentes de bases
pequenas (como rvores). No funciona bem com componentes que possuem bases largas (como pessoas
caminhando).
Observao: Posicione o eixo do componente no centro da parte inferior do componente para
obter o melhor resultado.
Desmarque essa opo para que a sombra seja projetada a partir da posio atual do componente. O tamanho
da sombra muda de acordo com o ponto de vista.
Este item da caixa de dilogo Informaes da entidade est disponvel para a entidade de componente.
Expandir
Clique em Expandir para ver os componentes e grupos que estejam aninhados no componente ou grupo
selecionado.
Este item da caixa de dilogo Informaes da entidade est disponvel para as entidades de componente e grupo.
Fonte
O boto Fonte usado para selecionar uma nova fonte para a entidade selecionada de texto ou dimenso.
Este item da caixa de dilogo Informaes da entidade est disponvel para as entidades de texto e dimenso.
Oculta
A caixa de seleo Oculta usada para ocultar ou mostrar a entidade. Todas as entidades ocultas so exibidas
em padro fantasma, para voc poder selecion-las se Visualizar > Geometria oculta estiver ativado.
Este item da caixa de dilogo Informaes da entidade est disponvel para todas as entidades.
Camada
O campo Camada exibe a camada da entidade que estiver selecionada. Selecione uma nova camada para mover
a entidade para essa camada.
Este item da caixa de dilogo Informaes da entidade est disponvel para todas as entidades.
Linha guia
A lista suspensa Linha guia contm uma lista de tipos de linha guia permitidos para a entidade de texto
selecionada.
Este item da caixa de dilogo Informaes da entidade est disponvel para a entidade de texto.
Comprimento
O campo Comprimento exibe o comprimento da entidade que estiver selecionada.
210
Este item da caixa de dilogo Informaes de entidade est disponvel para as entidades de arco, crculo, curva,
linha e polgono.
Bloqueada
O item de menu Bloqueada usado para bloquear o componente, para que ele no possa ser movido ou editado.
Contudo, cpias adicionais do componente podem ser arrastadas na rea de trabalho a partir do seletor de
componentes.
Desmarque a caixa de seleo Bloqueada para desbloquear o componente, para que ele possa ser editado.
Este item da caixa de dilogo Informaes da entidade est disponvel para as entidades de componente e grupo.
Material
A amostra de material exibe o material usado na entidade que estiver selecionada. O material padro de uma
entidade representado por uma caixa cinza/azul. H duas amostras de material padro para faces e superfcies,
pois as faces e superfcies tm um lado frontal e um lado posterior. A amostra esquerda representa o material
do lado frontal. A amostra direita representa o material do lado posterior.
Este item da caixa de dilogo Informaes da entidade est disponvel para as entidades de polilinha 3D, arco,
crculo, componente, curva, dimenso, face, grupo, linha, polgono, superfcie e texto.
Nome
Nome exibe o nome da instncia ou grupo que estiver selecionado. As entidades de imagem tambm possuem
um campo de nome que no pode ser editado na caixa de dilogo Informaes da entidade.
Este item da caixa de dilogo Informaes da entidade est disponvel para as entidades de componente, grupo e
imagem.
Raio
O campo Raio exibe o raio da entidade selecionada. Digite novos valores neste campo para alterar o raio da
entidade.
Este item da caixa de dilogo Informaes de entidade est disponvel para as entidades de arco, crculo e
polgono.
Receber sombras
Atravs do item de menu Receber sombras o componente pode receber sombras projetadas por outras
entidades.
Este item da caixa de dilogo Informaes da entidade est disponvel para as entidades de componente, face,
grupo, imagem e superfcie.
Segmentos
O campo Segmentos exibe o nmero de segmentos na entidade selecionada. Digite novos valores neste campo
para alterar o nmero de segmentos da entidade.
Observao: A segmentao do arco s pode ser alterada quando a entidade de arco for parte de
geometria bidimensional (e no de uma superfcie curva).
Este item da caixa de dilogo Informaes da entidade est disponvel para as entidades de arco, crculo, curva e
polgono.
Tamanho em pixels
O campo Tamanho em pixels exibe as dimenses em pixels da imagem que estiver selecionada.
Este item da caixa de dilogo Informaes da entidade est disponvel para a entidade de imagem.
Atenuar
A opo Atenuar usada para renderizar a aresta atenuada.
Este item da caixa de dilogo Informaes da entidade est disponvel para a entidade de linha.
Suavizar
A opo Suavizar usada para renderizar as faces conectadas aresta com uma variao no valor da
tonalidade.
Este item da caixa de dilogo Informaes da entidade est disponvel para a entidade de linha.
Tabela de estatsticas
211
As estatsticas exibem um relatrio com as quantidades de vrios elementos, tais como faces, arestas e linhas de
construo que estejam dentro de um grupo. Selecione Toda a geometria na lista suspensa para ver as
estatsticas de toda a geometria do grupo. Ou ento selecione Componentes na lista suspensa para ver as
estatsticas de todos os componentes do componente. Por ltimo, clique em Expandir para ver os componentes e
grupos que estejam aninhados no componente ou grupo selecionado.
Este item da caixa de dilogo Informaes da entidade est disponvel para as entidades de grupo.
Texto
O campo Texto contm a cadeia de texto da entidade de texto selecionada. Clique nesse campo para modificar o
texto. Clique na rea de desenho para salvar as mudanas.
Este item da caixa de dilogo Informaes da entidade est disponvel para a entidade de texto.
Largura e Altura
Os campos Largura e Altura exibem as dimenses da imagem que estiver selecionada. Digite uma nova largura
ou altura para redimensionar a entidade de imagem proporcionalmente. Ou clique no cone de cadeado para
redimensionar a largura e altura da entidade de imagem de maneira independente (escala no proporcional).
Este item da caixa de dilogo Informaes da entidade est disponvel para a entidade de Imagem.
212
Entrada e sada
Esta seo do guia do usurio trata dos diversos mecanismos de entrada de itens, como imagens, no arquivo do
SketchUp e de sada ou apresentao do modelo quando ele estiver finalizado.
Os itens desta seo dividem-se nas seguintes categorias:
Importadores e exportadores
Apresentaes
Impresso
A maioria dos itens desta seo encontra-se no menu Arquivo.
Importao de grficos 2D
O SketchUp pode importar imagens raster 2D, incluindo JPEG e BMP, para uso no modelo. Importe um arquivo
atravs do item Importar no menu Arquivo.
Importao de arquivos de grficos 2D
Para importar um arquivo de grfico 2D:
1. Selecione o item de menu Arquivo > Importar no menu Arquivo. A caixa de dilogo Abrir exibida.
2. Selecione o tipo de arquivo a ser importado na lista suspensa Arquivos do tipo.
3. Localize o arquivo que deseja importar.
4. Clique em OK para importar o arquivo. A imagem aparece na rea de desenho. O cursor, que deve
ser uma seta, fica ancorado a um dos cantos da imagem.
5. Clique em qualquer lugar da rea de desenho para ancorar o ponto da imagem presa pelo cursor.
6. Arraste o mouse para longe do ponto de ancoragem para aumentar o tamanho da imagem.
7. Clique novamente para acabar de posicionar a imagem.
Importao de grficos 2D como texturas
Para importar um arquivo de grfico 2D como textura:
213
1. Selecione o item de menu Arquivo > Importar no menu Arquivo. A caixa de dilogo Importar exibida.
2. Selecione o tipo de arquivo a ser importado na lista suspensa Arquivos do tipo.
3. Localize o arquivo que deseja importar.
4. Clique na caixa de seleo Usar como textura se quiser que a imagem seja usada como textura ao
ser importada (isto requer que a imagem pinte uma superfcie existente).
5. Clique em OK para importar o arquivo. A imagem aparece na rea de desenho. O cursor, que deve
ser um balde de tinta, fica ancorado a um dos cantos da imagem. O cursor em formato de balde de tinta s
aparece quando a imagem est sobre uma superfcie onde pode ser pintada.
6. Clique em uma superfcie para ancorar o ponto da imagem presa pelo cursor.
7. Arraste o mouse para longe do ponto de ancoragem para aumentar o tamanho da imagem na face.
8. Clique novamente para pintar a imagem na face. A imagem ser repetida, caso necessrio, para
preencher toda a face. Uma miniatura da imagem aparece na seo No modelo do Seletor de materiais,
indicando que a imagem uma textura. Consulte o tpico Ferramenta Pintura para obter mais informaes
sobre como trabalhar com texturas.
Importao de modelos 3D (DWG/DXF)
O SketchUp aceita importar modelos 3D, como arquivos de CAD DWG e DXF, para serem colocados nos
modelos. Importe um arquivo atravs do item de menu Importar no menu Arquivo.
Observao: O Google pertence OpenDWG Alliance, e por isso o SketchUp proporciona a
converso mais confivel disponvel para arquivos DWG.
Importao de arquivos DWG/DXF
Para importar um arquivo de modelo 3D:
1. Selecione o item de menu Arquivo > Importar no menu Arquivo. A caixa de dilogo Abrir exibida.
2. Selecione o tipo de arquivo a ser importado na lista suspensa Arquivos do tipo.
3. (opcional) Clique no boto Opes para modificar as opes de importao, como as unidades, do
arquivo de entrada. Veja a seo Opes de importao neste tpico para obter mais informaes.
4. Clique em OK para importar o arquivo. A caixa de dilogo Resultado da importao mostrar os
detalhes do modelo importado.
Observao: possvel que a importao de um arquivo grande demore vrios minutos, porque a
geometria nativa do SketchUp bastante diferente da geometria da maioria dos softwares de CAD e o
processo de converso requer clculo intensivo.
5. Clique em OK na caixa de dilogo Resultado da importao. O modelo ir aparecer na rea de
desenho, na origem.
Observao: As entidades do modelo importado ficaro dentro de um grupo, no caso de haver
geometria na rea de desenho antes da importao do modelo.
6. (opcional) Clique na ferramenta Modelo centralizado para localizar o modelo importado, caso ele no
esteja em exibio na rea de desenho.
Elementos CAD compatveis
O SketchUp precisa converter os elementos de um arquivo CAD em entidades do SketchUp ao importar um
arquivo CAD. Entre os elementos CAD compatveis esto linhas, arcos, crculos, polilinhas, faces, entidades com
espessura, faces 3D e blocos aninhados. Camadas de CAD tambm so aceitas.
O SketchUp no aceita regies do AutoCAD, XREFs, sombreamento, dimenses, texto ou objetos ADT ou ARX.
Estes elementos de CAD sero ignorados na importao.
214
Voc pode transformar os elementos que no so aceitos em elementos de desenho primitivos de CAD, no seu
aplicativo de CAD, caso precise importar esses elementos no SketchUp. Por exemplo, voc pode desassociar
paredes e extruses ADT no Autodesk Architectural Desktop, para que elas sejam importadas como faces no
SketchUp. Talvez alguns elementos precisem ser desassociados diversas vezes no aplicativo CAD para poderem
ser convertidos em entidades do SketchUp.
Como reduzir o tamanho do arquivo importado
Tente minimizar o tamanho dos arquivos importados. Importar arquivos de CAD muito grandes pode consumir
muito tempo, pois cada elemento de CAD precisa ser analisado e convertido em entidade do SketchUp. Alm
disso, uma vez importado, um arquivo de CAD complexo pode reduzir o desempenho do SketchUp, pois as linhas
e faces no SketchUp so mais "inteligentes" do que as equivalentes em CAD.
Estratgias para minimizar o tamanho do arquivo de CAD
Os modelos do SketchUp podem ser projetados de maneira to precisa como os modelos de CAD. Entretanto, o
SketchUp no foi concebido para produzir o mesmo tipo de desenho com excesso de linhas que feito em
softwares de CAD. Portanto uma boa idia fazer uma limpeza e s importar o contedo de CAD que for
absolutamente necessrio no SketchUp.
Outra estratgia manter nveis diferentes de detalhe em arquivos CAD separados. Por exemplo, um arquivo de
CAD importado pode conter informaes sobre a planta do local, outro pode ter a planta baixa e um arquivo final
pode conter os detalhes mais especficos.
Opes de importao
Alguns arquivos de CAD podem conter unidades fora do padro, faces coplanares ou faces com orientao no
uniforme. Voc pode forar o SketchUp a analisar e solucionar automaticamente esses problemas durante o
processo de importao.
Geometria
Unir faces coplanares: Os planos podem ser importados no SketchUp com linhas trianguladas. A remoo
manual dessas linhas cansativa. Selecione a opo Unir faces coplanares para o SketchUp remover
automaticamente essas linhas.
Orientar faces de maneira uniforme: A opo Orientar faces de maneira uniforme usada para analisar a
direo das faces importadas e posicion-las em direes uniformes.
Escala
Alguns formatos de CAD, como o DXF, salvam dados em unidades genricas.
Unidades: Selecione o tipo de unidade usado no arquivo de CAD original para importar geometria na escala
correta.
Advertncia: O SketchUp s reconhece faces com rea a partir de 0,001 polegadas quadradas.
possvel que na importao sejam criadas faces extremamente pequenas se voc selecionar milmetros
como unidades no SketchUp para um modelo criado originalmente para ser exibido em ps. Portanto
melhor usar um tipo de unidade grande, como ps ou metros, se voc no souber as unidades usadas
no arquivo original. Redimensione o modelo conforme necessrio aps a sua importao.
Preservar origem do desenho: A opo Preservar origem do desenho usada para definir onde o arquivo
DWG/DXF colocado ao ser inserido em um arquivo do SketchUp. Marque esta caixa se quiser colocar o arquivo
DWG/DXF na origem, conforme definida originalmente no arquivo DWG/DXF. No marque esta caixa se quiser
que o arquivo DWG/DXF seja colocado prximo da origem do SketchUp.
Importao de modelos 3D (3DS)
O SketchUp pode importar modelos do 3D Studio (3DS). Importe um arquivo atravs do item de menu Importar
no menu Arquivo.
Importao de arquivos 3DS
Para importar um arquivo de modelo 3DS:
1. Selecione o item de menu Arquivo > Importar no menu Arquivo. A caixa de dilogo Abrir exibida.
215
2. Selecione o tipo de arquivo a ser importado na lista suspensa Arquivos do tipo.
3. (opcional) Clique no boto Opes para modificar as opes de importao do arquivo de entrada.
Veja a seo Opes de importao neste tpico para obter mais informaes.
4. Clique em OK para importar o arquivo.
Observao: possvel que a importao de um arquivo grande demore vrios minutos, porque a
geometria nativa do SketchUp bastante diferente da geometria da maioria dos softwares de CAD e o
processo de converso requer clculo intensivo.
5. Clique em OK na caixa de dilogo Resultado da importao. O modelo ir aparecer na rea de
desenho, na origem.
6. (opcional) Clique na ferramenta Modelo centralizado para localizar o modelo importado, caso ele no
esteja em exibio na rea de desenho.
Opes de importao
Geometria
Unir faces coplanares: Os planos podem ser importados no SketchUp com linhas trianguladas. A remoo
manual dessas linhas cansativa. Selecione a opo Unir faces coplanares para o SketchUp remover
automaticamente essas linhas.
Escala
Unidades: A lista suspensa Unidades usada para importar geometria 3DS na escala correta. Um arquivo 3DS
tem um campo que indica o valor das suas unidades. s vezes esse valor definido explicitamente no arquivo
3DS (por exemplo, milmetros) e s vezes ele no consta, sendo definido um valor genrico. O item da lista
Unidades do modelo importa o arquivo 3DS com o valor de unidades encontrado no arquivo 3DS. O SketchUp
importa o arquivo usando polegadas quando um valor de unidades no est definido no arquivo 3DS. O SketchUp
importa o arquivo 3DS na unidade que voc escolher, caso seja diferente das Unidades do modelo.
Por exemplo, uma face de 1 cm x 1 cm ser importada no SketchUp como 1 cm x 1 cm se o arquivo 3DS estiver
com o valor de unidades definido para centmetros e voc selecionar Unidades do modelo nessa lista suspensa.
Uma face de 1 cm x 1 cm ser importada para o SketchUp com dimenses de 1 polegada x 1 polegada se voc
selecionar polegadas na lista suspensa.
Advertncia: O SketchUp s reconhece faces com rea a partir de 0,001 polegadas quadradas.
possvel que na importao sejam criadas faces extremamente pequenas se voc selecionar milmetros
como unidades no SketchUp para um modelo criado originalmente para ser exibido em ps. Portanto
melhor usar um tipo de unidade grande, como ps ou metros, se voc no souber as unidades usadas
no arquivo original. Redimensione o modelo conforme necessrio aps a sua importao.
Importao de modelos 3D (DEM)
O SketchUp pode importar modelos de elevao digital (DEM) que contm dados de pontos relativos a
elevaes de terreno. Infelizmente no existe um formato de arquivo nico padronizado para modelos de
elevao digital. Porm, o SketchUp aceita dois formatos importantes: USGS DEM e SDTS (padro de
transferncia de dados espaciais).
O formato de arquivo USGS DEM um formato ASCII para a armazenagem de informaes geogrficas. Esses
arquivos podem ter a extenso .dem. Voc deve adicionar a extenso .dem aos arquivos USGS DEM caso eles
no tenham essa extenso.
SDTS um formato de dados geogrficos complexos. Os modelos em SDTS geralmente contm 20 ou mais
arquivos, todos com a extenso .ddf, armazenados em um nico diretrio. Voc pode selecionar qualquer um
dos arquivos *.ddf em um diretrio SDTS para importar todo o conjunto de arquivos.
Importe um arquivo USGS DEM ou SDTS atravs do item de menu Importar no menu Arquivo.
Importao de um arquivo DEM
216
Para importar um arquivo DEM:
1. Selecione o item de menu Arquivo > Importar no menu Arquivo. A caixa de dilogo Abrir exibida.
2. Selecione o tipo de arquivo a ser importado na lista suspensa Arquivos do tipo.
Advertncia: Voc precisa adicionar a extenso .dem aos arquivos DEM para poder abri-los.
Adicionalmente, voc pode selecionar qualquer arquivo com a extenso .ddf no diretrio para abrir
arquivos DDF.
3. (opcional) Clique no boto Opes para modificar as opes de importao, como pontos, do arquivo
de entrada. Veja a seo Opes de importao neste tpico para obter mais informaes.
4. Clique em OK para importar o arquivo. A caixa de dilogo Resultado da importao mostrar os
detalhes do modelo importado.
Observao: O tempo de importao do arquivo corresponde ao nmero de pontos mximos
definido na caixa de dilogo Opes de importao: quanto maior o nmero de pontos mximos, maior
ser o tempo de carregamento do arquivo.
5. Clique em OK na caixa de dilogo Resultado da importao. O modelo ir aparecer na rea de
desenho, na origem.
Observao: As entidades do modelo importado estaro dentro de um componente.
6. (opcional) Clique na ferramenta Modelo centralizado para localizar o modelo importado, caso ele no
esteja em exibio na rea de desenho.
Opes de importao DEM
Os arquivos DEM podem conter milhares de pontos, que produzem um modelo do SketchUp bastante detalhado,
porm muito lento. Os arquivos de CAD podem conter unidades fora do padro, faces coplanares ou faces com
orientao no uniforme. Voc pode forar o SketchUp a analisar e solucionar automaticamente esses problemas
durante o processo de importao.
RTI
Pontos e faces: Os campos Pontos e Faces so usados para identificar o nmeros de pontos, e faces
subseqentes, que sero criados com a importao. Quanto menos pontos e faces subseqentes, melhor ser o
desempenho no SketchUp. Porm, quanto menos pontos e faces subseqentes, menor ser o nvel de detalhe do
modelo importado.
Observao: (2 * pontos) + 1 = nmero aproximado de faces criadas na importao.
Cor
Gerar textura com gradao: O campo Gerar textura com gradao usado para aplicar uma textura com
gradao no modelo DEM importado. Essa textura ser mais escura nas reas mais baixas do modelo e mais
clara nas reas altas.
Importao de modelos 3D (KMZ/KML)
O SketchUp pode importar arquivos na linguagem KML (Keyhole Markup Language) proprietria do Google
Earth, e tambm a forma compactada desses arquivos (arquivos KMZ). Importe um arquivo atravs do item de
menu Importar no menu Arquivo.
Importao de arquivos KML ou KMZ
Os arquivos KML e KMZ podem incluir dados de localizao (latitude e longitude), alm de outras informaes
(como geometria do SketchUp). Para importar arquivos KML e KMZ:
1. Selecione o item de menu Arquivo > Importar no menu Arquivo. A caixa de dilogo Abrir exibida.
2. Selecione o tipo de arquivo a ser importado na lista suspensa Arquivos do tipo.
3. Clique em OK para importar o arquivo.
217
Observao: possvel que a importao de um arquivo grande demore vrios minutos, porque a
geometria nativa do SketchUp bastante diferente da geometria da maioria dos softwares de CAD e o
processo de converso requer clculo intensivo.
4. (opcional) Clique na ferramenta Modelo centralizado para localizar o modelo importado, caso ele no
esteja em exibio na rea de desenho.
Importao de modelos 3D (SHP)
O SketchUp pode importar arquivos "shape". Um arquivo shape um tipo de arquivo comumente usado em
Sistemas de Informaes Globais (GIS) que contm um conjunto de recursos geogrficos, como pontos, ruas
(linhas) e reas ocupadas por construes (polgonos). Importe um arquivo atravs do item de menu Importar no
menu Arquivo.
Importao de arquivos shape
Para importar um arquivo shape:
1. Selecione o item de menu Arquivo > Importar no menu Arquivo. A caixa de dilogo Abrir exibida.
2. Selecione o tipo de arquivo a ser importado na lista suspensa Arquivos do tipo.
3. Clique em OK para importar o arquivo. A caixa de dilogo Opes exibida.
Observao: possvel que a importao de um arquivo grande demore vrios minutos, porque a
geometria nativa do SketchUp bastante diferente da geometria da maioria dos softwares de CAD e o
processo de converso requer clculo intensivo.
4. (opcional) Ajuste as opes na caixa de dilogo Opes de exportao KMZ.
5. Clique em OK.
6. (opcional) Clique na ferramenta Modelo centralizado para localizar o modelo importado, caso ele no
esteja em exibio na rea de desenho.
Caixa de dilogo Opes
A caixa de dilogo de opes de importao de arquivo shape usada para ajustar o modo de exibio da forma
no SketchUp. Estas opes estaro disponveis dependendo dos recursos contidos no arquivo shape.
Campo Elevar por
Clique nesta caixa de seleo se quiser que a geometria do arquivo shape seja elevada na direo Z. Selecione
na lista suspensa o campo cujo valor deve ser usado como elevao.
Campo Extrudar por
Clique nesta caixa de seleo se quiser que a geometria do arquivo shape seja extrudada na direo Z. Selecione
na lista suspensa o campo cujo valor deve ser usado como extruso.
Nomear grupo usando
Cada forma do arquivo shape importada em seu prprio grupo dentro do SketchUp. Clique nesta caixa de
seleo se quiser que o grupo de cada forma seja nomeado automaticamente com o valor da lista suspensa
218
correspondente. Selecione na lista suspensa o campo cujo valor deve ser usado como nome do grupo que
contm a forma.
Dica: A ferramenta Texto exibe o nome do grupo quando voc clica no grupo e cria texto guia com
a ferramenta Texto. Use este mtodo para exibir os nomes das formas de entrada.
Tamanho do ponto (em polegadas)
O SketchUp coloca um X nos pontos de uma classe de recurso de ponto. Digite o tamanho do ponto (o tamanho
do X) para os pontos de uma classe de recurso de ponto nesse campo.
Dica: Cada ponto de uma classe de recurso de ponto colocado em um componente ao ser
importado no SketchUp. Selecione todos esses pontos no SketchUp e depois acesse o menu contextual
no seletor de componentes. Selecione o item de menu Substituir os selecionados para substituir o
componente no seletor de componentes com todas as instncias do ponto (X) no SketchUp.
= Funcionalidade disponvel apenas no Google SketchUp Pro 6
Exportao de grficos 2D
O SketchUp pode exportar arquivos de imagens raster 2D nos formatos de arquivo JPEG, BMP, TGA, TIFF e PNG.
Exporte um arquivo atravs do item de menu Exportar > Grfico 2D no menu Arquivo.
Observao: As sombras no podem ser salvas com um modelo 3D. Nenhum dos formatos de
sada vetorial 2D suporta recursos de renderizao como sombras, transparncia e texturas. Os nicos
formatos de exportao que representam as sombras como so vistas na sua tela so as imagens raster
baseadas em pixels e as animaes.
Exportao de uma imagem raster
Para exportar um arquivo de grfico 2D:
1. Manipule a visualizao do modelo da maneira como voc gostaria que ele aparecesse no arquivo
exportado. O SketchUp ir exportar a visualizao do modelo conforme a exibio atual, incluindo o estilo de
exibio, renderizao de aresta, sombras e ponto de vista.
2. Selecione Arquivo > Exportar > Grfico 2D. A caixa de dilogo Exportar grfico 2D exibida.
3. Digite um nome para o arquivo exportado no campo Nome do arquivo.
4. Selecione o tipo de exportao na lista suspensa Tipo de exportao.
5. Clique no boto Exportar.
6. (opcional) Clique no boto Opes. A caixa de dilogo Opes de exportao de imagem exibida.
7. (opcional) Ajuste as opes na caixa de dilogo Opes de exportao de imagem.
8. (opcional) Clique no boto OK.
9. Clique no boto Exportar.
Caixa de dilogo Opes de exportao de imagem
A caixa de dilogo Opes de exportao de imagem contm opes para exportar arquivos de imagem raster.
Tamanho da imagem
Usar tamanho da visualizao: A opo Usar tamanho da visualizao usada para definir a sada na escala
1:1 (mundo real).
Largura/Altura: Os campos Largura e Altura so usados para controlar o tamanho da imagem, com medidas em
pixels ou unidades especficas.
Renderizao
Suavizao de serrilhado: Quando ativada, o SketchUp suaviza a imagem exportada. Esta opo pode
aumentar o tempo de exportao, mas ajuda a reduzir as linhas serrilhadas e os artefatos pixelados nas imagens.
219
Compresso JPEG
A barra deslizante da exportao JPEG define o nvel de qualidade da compresso JPEG. O nvel de qualidade
diminui e o tamanho do arquivo de imagem reduzido medida em que o controle deslizante movido para a
esquerda. O nvel de qualidade e o tamanho do arquivo de imagem aumentam medida em que o controle
deslizante movido para a direita.
Exportao de grficos 2D (DWG/DXF)
O SketchUp pode exportar modelos como grficos vetoriais 2D, inclusive nos formatos DWG e DXF. Exporte um
arquivo atravs do item de menu Exportar > Grfico 2D no menu Arquivo.
Exportao de um arquivo DWG ou DXF
Para exportar um arquivo de grfico 2D DWG ou DXF:
1. Manipule a visualizao do modelo da maneira como voc gostaria que ele aparecesse no arquivo
exportado.
2. Selecione Arquivo > Exportar > Grfico 2D. A caixa de dilogo Exportar grfico 2D exibida.
3. Digite um nome para o arquivo exportado no campo Nome do arquivo.
4. Selecione o tipo de exportao DWG ou DXF na lista suspensa Tipo de exportao.
5. (opcional) Clique no boto Opes. A caixa de dilogo Opes de linha oculta em DWG/DXF
exibida.
6. (opcional) Ajuste as opes na caixa de dilogo Opes de linha oculta.
7. (opcional) Clique no boto OK.
8. Clique no boto Exportar.
Observao: O SketchUp exporta o modelo usando o ponto de vista atual, com exceo de
recursos no suportados, como texturas e sombras.
Caixa de dilogo Opes de linha oculta em DWG/DXF
A caixa de dilogo Opes de linha oculta em DWG/DXF contm opes para a exportao de arquivos 2D DWG
e DXF.
Escala e tamanho do desenho
A seo Escala e tamanho do desenho da caixa de dilogo Opes de linha oculta em DWG/DXF contm opes
de escala para o modelo.
Tamanho real (1:1): A opo Tamanho real (1:1) usada para definir a sada na escala 1:1 (mundo real).
No desenho/No modelo: Os campos No desenho/No modelo so usados para ajustar a escala do modelo para a
exportao. A primeira medida, chamada de No modelo, a medida da geometria exportada. A segunda medida,
chamada de No desenho, a medida do objeto na escala real. Por exemplo, para uma escala de 1 cm = 1 m,
basta digitar 1 m No modelo equivale a 1 cm No desenho.
Observao: No possvel imprimir uma imagem em perspectiva em escala. A perspectiva deve
estar desativada e voc deve usar uma das exibies padro no submenu Cmera > Padro para ativar
esta opo de escala.
Largura/Altura: Os campos de largura e altura so usados para definir um tamanho personalizado de pgina
para o arquivo.
Verso do AutoCAD
A seo AutoCAD da caixa de dilogo Opes de exportao AutoCAD DWG/DXF usada para selecionar a
verso do arquivo DWG/DXF exportado.
Linhas de perfil
A seo Linhas de perfil da caixa de dilogo Opes de linha oculta em DWG/DXF contm opes de exportao
de linhas de perfil.
220
Nenhuma: A opo Nenhuma usada para exportar linhas de perfil na largura padro.
Polilinhas com largura: A opo Polilinhas com largura usada para exportar linhas de perfil como entidades
polilinhas do AutoCAD.
Entidades de linhas grossas: A opo Entidades de linhas grossas usada para exportar linhas de perfil como
entidades de linhas grossas do AutoCAD. Esta opo s estar disponvel ao salvar arquivos DWG do AutoCAD
2000 ou mais recente.
Separar em uma camada: A opo Separar em uma camada usada para a sada de linhas de perfil em uma
camada prpria. Esta opo til para a plotagem de linhas de perfil usando uma caneta com outra espessura,
ou para mudar rapidamente a largura de todas as linhas de perfil em outro programa de CAD ou ilustrao.
Observao: A opo Separar em uma camada cria uma camada adicional nica para arestas de
perfil. As atribuies de camada do SketchUp no so convertidas diretamente na exportao de
vetores 2D de linhas ocultas.
Largura: O campo Largura usado para especificar a largura exata da opo Polilinhas com largura. Esta opo
s estar disponvel quando Polilinhas com largura estiver marcado e Automtica desmarcado.
Automtica: A opo Automtica usada para definir a largura de linhas de perfil atravs da correspondncia da
sada com as propores visualizadas na rea de desenho do SketchUp. Esta opo s estar disponvel quando
Polilinhas com largura estiver marcada.
Linhas de seo
A seo Linhas de seo da caixa de dilogo Opes de linha oculta em DWG/DXF contm opes de
exportao de linhas de seo.
Nenhuma: A opo Nenhuma usada para exportar linhas de seo na largura padro.
Polilinhas com largura: A opo Polilinhas com largura usada para exportar linhas de seo como entidades
polilinhas do AutoCAD.
Entidades de linhas grossas: A opo Entidades de linhas grossas usada para exportar linhas de seo como
entidades de linhas grossas do AutoCAD. Esta opo s estar disponvel ao salvar arquivos DWG do AutoCAD
2000 ou mais recente.
Separar em uma camada: A opo Separar em uma camada usada para a sada de linhas de seo em uma
camada prpria. Esta opo til para a plotagem de linhas de seo usando uma caneta com outra espessura,
ou para mudar rapidamente a largura de todas as linhas de perfil em outro programa de CAD ou ilustrao.
Observao: A opo Separar em uma camada cria uma camada adicional nica para arestas de
linha de seo. As atribuies de camada do SketchUp no so convertidas diretamente na exportao
de vetores 2D de linhas ocultas.
Largura: O campo Largura usado para especificar a largura exata da opo Polilinhas com largura. Esta opo
s estar disponvel quando Polilinhas com largura estiver marcado e Automtica desmarcado.
Automtica: A opo Automtica usada para definir a largura de linhas de seo atravs da correspondncia
da sada com as propores visualizadas na rea de desenho do SketchUp. Esta opo s estar disponvel
quando Polilinhas com largura estiver marcada.
Linhas de extenso
A seo Linhas de extenso da caixa de dilogo Opes de linha oculta em DWG/DXF contm opes para a
exportao de linhas de extenso.
Mostrar extenses: Alguns aplicativos CAD podem apresentar problemas no reconhecimento de extremidades e
intersees de linhas com extenses do SketchUp. Use a opo mostrar extenses para ativar ou desativar a
exportao de extenses de linha.
Comprimento: O campo Comprimento usado para especificar o comprimento exato das extenses de linha.
Esta opo s estar disponvel quando Mostrar extenses estiver marcado e Automtico desmarcado.
Automtico: A opo Automtico usada para definir o comprimento de linhas de extenso atravs da
correspondncia da sada com as propores visualizadas na rea de desenho do SketchUp. Esta opo s
estar disponvel quando Mostrar extenses estiver marcada.
Sempre perguntar sobre as opes de linha oculta: Sempre perguntar sobre as opes de linha oculta exibe
automaticamente a caixa de dilogo Opes de linha oculta na exportao de um arquivo 2D DWG ou DXF.
221
Padres: O boto Padres reverte os itens da caixa de dilogo Opes de linha oculta para as configuraes
padro.
= Funcionalidade disponvel apenas no Google SketchUp Pro 6
Exportao de grficos 2D (PDF/EPS)
O SketchUp pode exportar modelos como desenhos vetoriais 2D, inclusive nos formatos PDF e EPS. Exporte um
arquivo atravs do item de menu Exportar > Grfico 2D no menu Arquivo.
Exportao de um arquivo PDF ou EPS
Para exportar um arquivo de grfico 2D PDF ou EPS:
1. Manipule a visualizao do modelo da maneira como voc gostaria que ele aparecesse no arquivo
exportado.
2. Selecione Arquivo > Exportar > Grfico 2D. A caixa de dilogo Exportar grfico 2D exibida.
3. Digite um nome para o arquivo exportado no campo Nome do arquivo.
4. Selecione o tipo de exportao PDF ou EPS na lista suspensa Tipo de exportao.
5. (opcional) Clique no boto Opes. A caixa de dilogo Opes de linha oculta em PDF/EPS
exibida.
6. (opcional) Ajuste as opes na caixa de dilogo Opes de exportao PDF/EPS.
7. (opcional) Clique no boto OK.
8. Clique no boto Exportar.
Observao: O SketchUp exporta o modelo usando o ponto de vista atual, com exceo de
recursos no suportados, como texturas e sombras.
Caixa de dilogo Opes de linha oculta em PDF/EPS
A caixa de dilogo Opes de linha oculta em PDF/EPS contm opes para a exportao de arquivos 2D PDF e
EPS.
Tamanho do desenho
A seo Tamanho do desenho da caixa de dilogo Opes de linha oculta em PDF/EPS contm opes de
tamanho e escala do modelo.
Tamanho real (1:1): A opo Tamanho real (1:1) usada para definir a sada na escala 1:1 (mundo real).
Largura/Altura: Os campos de largura e altura so usados para definir um tamanho personalizado de pgina
para o arquivo.
Sada em linha oculta/No SketchUp: Os campos Sada em linha oculta/No SketchUp so usados para
redimensionar o modelo para a exportao. A primeira medida, chamada de Sada em linha oculta, a medida da
geometria exportada. A segunda medida, chamada de No SketchUp, a medida do objeto na escala real. Por
exemplo, para uma escala de 1 cm = 1 m, basta digitar 1 metro No SketchUp equivale a 1 centmetro na Sada
em linha oculta.
Observao: No possvel imprimir uma imagem em perspectiva em escala. A perspectiva deve
estar desativada e voc deve usar uma das exibies padro no submenu Cmera > Padro para ativar
esta opo de escala.
Linhas de perfil
A seo Linhas de perfil da caixa de dilogo Opes de linha oculta em PDF/EPS contm opes de exportao
de linhas de perfil.
Mostrar perfis: A seo Mostrar perfis exporta todas as linhas que estiverem exibidas no perfil como linhas mais
grossas no arquivo vetorial 2D. Todas as linhas so exportadas normalmente, sem a largura de perfil, quando
esta opo est desativada (no importando a exibio na tela).
222
Corresponder exibio na tela (largura automtica): A opo Corresponder exibio na tela (largura
automtica) define a largura de linhas de perfil atravs da correspondncia da sada com as propores
visualizadas na rea de desenho do SketchUp. Esta opo s estar disponvel quando Mostrar perfis estiver
selecionada.
Largura: Os campos Largura so usados para especificar a largura exata das linhas de perfil. Esta opo s
estar disponvel quando Mostrar perfis estiver marcada e Corresponder exibio na tela (largura automtica)
desmarcada.
Linhas de seo
A seo Linhas de seo da caixa de dilogo Opes de linha oculta em DWG/DXF contm opes de
exportao de linhas de seo.
Especificar a largura da linha de seo: A opo Especificar a largura da linha de seo usada para ajustar
as configuraes das linhas de seo que so exportadas.
Corresponder exibio na tela (largura automtica): Corresponder exibio na tela (largura automtica)
define automaticamente a largura de linhas de seo atravs da correspondncia da sada com as propores
visualizadas na rea de desenho do SketchUp. Esta opo s estar disponvel quando Especificar a largura da
linha de seo estiver selecionada.
Largura: Os campos Largura so usados para especificar a largura exata das linhas de seo. Esta opo s
estar disponvel quando Especificar a largura da linha de seo estiver marcada e Corresponder exibio na
tela (largura automtica) desmarcada.
Linhas de extenso
A seo Linhas de extenso da caixa de dilogo Opes de linha oculta em PDF/EPS contm opes para a
exportao de linhas de extenso.
Estender arestas: Alguns aplicativos CAD podem apresentar problemas no reconhecimento de extremidades e
intersees de linhas com linhas de extenso do SketchUp. Use a opo Estender arestas para ativar ou
desativar a exportao de extenses de linha.
Corresponder exibio na tela (largura automtica): Corresponder exibio na tela (largura automtica)
define automaticamente a largura de linhas de extenso atravs da correspondncia da sada com as propores
visualizadas na rea de desenho do SketchUp. Esta opo s estar disponvel quando Estender arestas estiver
selecionada.
Largura: Os campos Largura so usados para especificar a largura exata das linhas de extenso. Esta opo s
estar disponvel quando Estender arestas estiver marcada e Corresponder exibio na tela (largura
automtica) desmarcada.
Sempre perguntar sobre as opes de linha oculta: Sempre perguntar sobre as opes de linha oculta exibe
automaticamente a caixa de dilogo Opes de linha oculta na exportao de um arquivo 2D PDF ou EPS.
Mapear as fontes do Windows para as fontes base do PDF: Esta opo usada para selecionar fontes PDF
correspondentes s fontes do Windows usadas no modelo.
Padres: O boto Padres reverte os itens da caixa de dilogo Opes de linha oculta para as configuraes
padro.
Detalhes da exportao 2D PDF/EPS
A exportao PDF e EPS usada para exportar arquivos vetoriais do SketchUp para uso em outros programas de
edio baseada em vetores, como o Adobe Illustrator.
Advertncia: Alguns recursos grficos do SketchUp, como texturas, sombras, sombreado
suavizado, fundos e transparncia, no podem ser exportados para PDF e EPS.
Texto e dimenses
O SketchUp tentar exportar anotaes de texto e observaes para o seu desenho 2D. Observe as seguintes
limitaes:
As entidades de texto e dimenso que estiverem tampadas (parcial ou totalmente) por
outras geometrias na rea de desenho do SketchUp so exportadas sobre a geometria.
As entidades de texto e dimenso que estiverem parcialmente cortadas pelas arestas da
rea de desenho do SketchUp no so exportadas.
Algumas fontes podem no ser exportadas com preciso.
223
= Funcionalidade disponvel apenas no Google SketchUp Pro 6
Exportao de grficos 2D (Epix)
O Piranesi um aplicativo de pintura que possibilita a criao de renderizaes sensacionais dos seus modelos
do SketchUp. Para obter mais informaes, visite o site da web do Piranesi: www.informatix.co.uk/piranesi.htm
O SketchUp pode exportar modelos como arquivos Epix para o uso no Piranesi. Exporte um arquivo Epix atravs
do item de menu Exportar > Grfico 2D no menu Arquivo.
Exportao de arquivos Epix
Para exportar um arquivo Epix:
1. Manipule a visualizao do modelo da maneira como voc gostaria que ele aparecesse no arquivo
exportado.
2. Selecione Arquivo > Exportar > Grfico 2D. A caixa de dilogo Exportar grfico 2D exibida.
3. Digite um nome para o arquivo exportado no campo Nome do arquivo.
4. Selecione o tipo de exportao Epix na lista suspensa Tipo de exportao.
5. (opcional) Clique no boto Opes. A caixa de dilogo Opes de exportao Epix exibida.
6. (opcional) Ajuste as opes na caixa de dilogo Opes de exportao Epx.
7. (opcional) Clique no boto OK.
8. Clique no boto Exportar.
Observao: O SketchUp exporta o modelo usando o ponto de vista atual, com exceo de
recursos no suportados, como texturas e sombras.
Observao: O seu monitor deve estar no modo cores de 32 bits para a exportao correta de
arquivos Epix.
A caixa de dilogo Opes de exportao Epix
A caixa de dilogo Opes de exportao Epix contm opes para a exportao de arquivos Epix.
Tamanho da imagem
A seo Tamanho da imagem da caixa de dilogo Opes de exportao Epix contm opes de tamanho e
escala do modelo.
Usar tamanho da visualizao: A opo Usar tamanho da visualizao usada para configurar a sada nas
dimenses exatas da rea de desenho do SketchUp.
Largura/Altura: Os campos de largura e altura so usados para definir um tamanho personalizado de pgina
para o arquivo.
Dica: O SketchUp no exporta arquivos Epix com a compresso ativada. Salve novamente o
arquivo no Piranesi para reduzir consideravelmente o tamanho do arquivo.
EPIX
A seo EPIX da caixa de dilogo Opes de exportao Epix contm opes de contedo do arquivo exportado.
Exportar arestas: A caixa de seleo Exportar arestas usada para manter o estilo de renderizao de arestas
da rea de desenho ao salvar os desenhos como um arquivo Epix.
Observao: As arestas no iro aparecer no arquivo Epix se forem desativadas atravs de
Janela > Configuraes de exibio.
Exportar texturas: A caixa de seleo Exportar texturas usada para manter as texturas da rea de desenho ao
salvar os desenhos como um arquivo Epix.
224
Observao: A opo Exportar texturas s aplicvel quando materiais tiverem sido atribudos a
faces e o SketchUp estiver na configurao de exibio Sombreado com texturas.
Exportar plano de solo: A caixa de seleo Exportar plano de solo usada para criar um plano de solo no
arquivo Epix sem modelar explicitamente um solo no SketchUp.
= Funcionalidade disponvel apenas no Google SketchUp Pro 6
Exportao de modelos 3D (DWG/DXF)
O SketchUp pode exportar geometria 3D para diversos formatos de AutoCAD: DWG r12, DWG r13, DWG r14,
DWG r2000, DWG r2004, DXF r12, DXF r13, DXF r14, DXF r2000 e DXF r2004. O SketchUp adota o padro
industrial de bibliotecas de modelo para importao/exportao de arquivos OpenDWG Alliance assegurando a
maior compatibilidade possvel com o AutoCAD. Exporte um arquivo a partir do menu Arquivo.
Exportao de arquivos 3D DWG/DXF
Para exportar um arquivo 3D DWG ou DXF:
1. Selecione Arquivo > Exportar> Modelo 3D. A caixa de dilogo Exportar modelo exibida.
2. Digite um nome para o arquivo exportado no campo Nome do arquivo.
3. Selecione o tipo de exportao na lista suspensa Tipo de exportao.
4. (opcional) Clique no boto Opes. A caixa de dilogo Opes de exportao AutoCAD exibida.
5. (opcional) Ajuste as opes na caixa de dilogo Opes de exportao AutoCAD.
6. (opcional) Clique no boto OK.
7. Clique no boto Exportar.
Caixa de dilogo Opes de exportao AutoCAD
A caixa de dilogo Opes de exportao AutoCAD contm opes para exportar arquivos AutoCAD.
Verso do AutoCAD
A seo AutoCAD da caixa de dilogo Opes de exportao AutoCAD DWG/DXF usada para selecionar a
verso do arquivo DWG/DXF exportado.
Exportar
A seo Exportar da caixa de dilogo Opes de exportao AutoCAD contm as diversas entidades que podem
ser exportadas no arquivo DWG/DXF.
O SketchUp pode exportar faces, arestas (grades), dimenses, textos ou guias em qualquer combinao.
Detalhes de exportao 3D DWG/DXF
A exportao 3D DWG e DXF usada para exportar arquivos do SketchUp para uso em outros programas de
CAD, como o AutoCAD. Os seguintes dados aplicam-se a essa exportao:
As faces do SketchUp so exportadas como uma malha poliface triangulada com linhas
ocultas interiores splframe (caso aplicvel). Esta converso ajuda a simular a aparncia do
arquivo nativo do SketchUp, mesmo quando todas as faces exportadas forem triangulares.
O SketchUp usa as unidades que estiverem definidas no painel Unidades da caixa de
dilogo Informaes do modelo como referncia para a converso para arquivo DWG ou DXF.
Por exemplo, se a unidade atual for Decimal e Metros, o SketchUp exportar o arquivo DWG
dessa maneira. O AutoCAD deve ser configurado como decimal para que as unidades sejam
convertidas corretamente em metros.
Na exportao no sero criadas entidades de linha duplicadas sobre uma entidade p-
linha.
= Funcionalidade disponvel apenas no Google SketchUp Pro 6
225
Exportao de modelos 3D (3DS)
O formato 3DS nativo do aplicativo de modelagem e animao 3D Studio original, baseado em DOS. Embora j
esteja obsoleto em diversos aspectos, o formato 3DS ainda muito utilizado e proporciona uma maneira direta de
exportar modelos mais simples do SketchUp para diversos aplicativos de modelagem 3D. Como o 3DS preserva
atribuies de materiais, mapeamento de textura e posio de cmera, as idias geradas no SketchUp
geralmente podem ser transferidas com maior fidelidade do que os formatos projetados para CAD.
Exportao de arquivos 3DS
Para exportar um arquivo 3DS:
1. Selecione Arquivo > Exportar > Modelo 3D. A caixa de dilogo Exportar modelo exibida.
2. Digite um nome para o arquivo exportado no campo Nome do arquivo.
3. Selecione o tipo de exportao 3DS na lista suspensa Tipo de exportao.
4. (opcional) Clique no boto Opes. A caixa de dilogo Opes de exportao 3DS exibida.
5. (opcional) Ajuste as opes na caixa de dilogo Opes de exportao 3DS.
6. (opcional) Clique no boto OK.
7. Clique no boto Exportar.
Caixa de dilogo Opes de exportao 3DS
A caixa de dilogo Opes de exportao 3DS contm opes para exportar arquivos 3DS.
Geometria
A seo Geometria da caixa de dilogo Opes de exportao 3DS contm opes para se determinar como a
geometria ser representada em um arquivo 3DS.
Exportar (Hierarquia completa): Use a opo Exportar (Hierarquia completa) para criar malhas para cada grupo
e componente aninhado do nvel superior e, adicionalmente, malhas para entidades no agrupadas, com base na
conexo das faces. Essas malhas sero organizadas com base no local onde se enquadram na hierarquia de
componente e grupo. Atravs desta opo, voc pode (na visualizao de rvore no AutoDesk 3DS Max, por
exemplo) selecionar componentes e grupos individuais com todas as suas ramificaes e cada conjunto de faces
conectadas como malhas separadas. Esta opo preserva o nome do componente ou grupo usando a seguinte
regra para componentes: se houver um nome de instncia, esse nome ser usado; se no houver um nome de
instncia, ser usado o nome da definio.
Exportar (Por camada): Use a opo Exportar (Por camada) para criar malhas separadas com base na
combinao de como as faces esto conectadas e em qual camada (do SketchUp) elas esto. Todas as faces
que estiverem conectadas e na mesma camada sero agrupadas juntas, em malhas separadas. Essas malhas
sero organizadas com base na camada qual pertencem. Atravs desta opo, voc pode (na visualizao de
rvore no AutoDesk 3DS Max, por exemplo) selecionar todos os objetos de uma camada usando o esquema de
organizao e depois localizar e selecionar malhas especficas nessa camada. Nenhuma hierarquia ser criada
com esta opo.
Exportar (Por material): Use a opo Exportar (Por material) para criar malhas separadas com base na
combinao de como as faces esto conectadas e qual material possuem. Todas as faces que estiverem
conectadas e possurem o mesmo material sero agrupadas juntas, em malhas separadas. Essas malhas sero
organizadas com base nos seus materiais. Atravs desta opo, voc pode (na visualizao de rvore no
AutoDesk 3DS Max, por exemplo) selecionar todos os objetos que compartilham o mesmo material usando o
esquema de organizao e depois aprofundar e selecionar malhas especficas que contm esse material.
Nenhuma hierarquia ser criada com esta opo.
Exportar (Objeto nico): Atravs da opo Exportar (Objeto nico), voc pode exportar o modelo do SketchUp
como uma nica malha 3DS. Essa malha individual ser simples de selecionar e manipular ao ser importada em
outro aplicativo. Como o formato 3DS tem a limitao de que as malhas s podem conter 65.536 vrtices e faces,
se esse limite for ultrapassado mais de uma malha ser criada, com nfase na manuteno da quantidade
mnima necessria de malhas.
Exportar somente a seleo atual: A caixa de seleo Exportar somente a seleo atual usada para exportar
a geometria que estiver selecionada. Todo o modelo do SketchUp ser exportado quando no houver seleo.
Adicionalmente, todo o modelo ser exportado quando esta caixa de seleo no estiver marcada.
226
Exportar faces com dois lados: A caixa de seleo Exportar faces com dois lados usada para exportar faces
duas vezes: uma vez para a frente e outra para o verso. Esta opo duplica o nmero de polgonos no arquivo
3DS resultante e pode reduzir a velocidade de renderizao. Entretanto, esta opo assegura que o modelo ir
aparecer de maneira mais prxima a como ele aparece no SketchUp. Ambas as faces so sempre renderizadas e
os materiais aplicados s faces frontais e posteriores so preservados. Quando esta opo est selecionada, o
SketchUp une os vrtices das faces frontais e posteriores de acordo com a lgica do mapeamento de textura e
unio definida na opo Exportar mapas de textura, a seguir.
Exportar arestas independentes: As entidades de linha independentes (linhas que no so conectadas a
nenhuma face) so, de certa forma, exclusivas do SketchUp e no so compatveis com a maioria dos outros
programas 3D e com o formato 3DS. A caixa de seleo Exportar arestas independentes cria retngulos muito
finos que aparecem como linhas independentes nos arquivos 3DS. Infelizmente, esta opo pode resultar em
coordenadas de textura invlidas, que requerem uma nova aplicao de mapeamento UV antes da cena ser
renderizada. Alm disso, ao serem exportadas, algumas geometrias com arestas independentes podem criar
arquivos 3DS invlidos. O formato VRML pode ser mais adequado s suas necessidades quando voc precisar
exportar arestas independentes.
Materiais
Exportar mapas de textura: A caixa de seleo Exportar mapas de textura usada para atribuir mapas de
textura a materiais do 3DS sempre que o material correspondente do SketchUp usar uma imagem de textura. O
formato 3DS s permite uma coordenada de mapeamento UV por vrtice, portanto no permitido um
mapeamento UV diferente em duas faces que compartilham o mesmo vrtice. Devido a esta limitao no formato
3DS, s vezes preciso fazer uma concesso para se preservar as coordenadas de texturas, sendo necessria a
unio da geometria, realizada atravs das seguintes sub-opes: Priorizar "Preservar coordenadas de texturas" e
Priorizar "Vrtices unidos".
Priorizar "Preservar coordenadas de texturas": Quando a opo Preservar coordenadas de texturas estiver
selecionada e os mapeamentos UV forem diferentes, o exportador desassocia a geometria para que cada grupo
coplanar de polgonos possua seu prprio conjunto de vrtices. Nesse caso, os vrtices no sero unidos e no
ficar evidente a suavizao de faces. Se os mapeamentos UV forem idnticos, os vrtices sero unidos.
Observao: Use esta opo se a preservao das texturas for de extrema importncia.
Priorizar "Vrtices unidos": Ao selecionar a opo Vrtices unidos, o exportador une os vrtices necessrios
para manter a geometria intacta e possibilita a preservao da suavizao. Contudo, quando duas faces
compartilham o mesmo vrtice mas possuem mapeamentos UV diferentes, esta opo s permite que um dos
mapeamentos de textura seja preservado.
Observao: Use esta opo se a preservao da suavizao e unio for de extrema importncia.
Usar materiais de "cor por camada": O formato de arquivo 3DS no suporta camadas diretamente. Use a caixa
de seleo Usar materiais de "cor por camada" para atribuir materiais 3DS com base nas atribuies de camada
do seu modelo do SketchUp. Marque esta caixa de seleo para exportar materiais com base em camadas, por
exemplo, ao exportar para outros aplicativos de renderizao.
Cmeras
Gerar cmeras a partir das cenas: Use a caixa de seleo Gerar cmeras a partir das cenas para criar uma
cmera para a visualizao padro e tambm para quaisquer cenas do SketchUp que tenham sido definidas. A
visualizao atual do SketchUp exportada com o nome de "Cmera padro" e as outras definies de cmera
de cenas so exportadas com o seus nomes de cena.
Escala
Unidades: A lista suspensa de unidades usada para determinar o tamanho da unidade na sada 3DS.
Possveis problemas e limitaes
Faces com dois lados
Somente o lado frontal das faces visvel em alguns programas, enquanto ambos os lados de uma face so
sempre visveis no SketchUp. Essas faces de dois lados podem parecer ausentes nos outros aplicativos, caso
no estejam orientadas na direo correta. Voc pode reorientar as faces manualmente no SketchUp atravs dos
comandos Inverter ou Orientar faces, para uniformizar as direes das faces de um determinado conjunto de
geometrias conectadas.
Voc tambm pode usar a caixa de seleo Exportar faces com dois lados para corrigir esse problema.
Texturas invertidas
227
As texturas e materiais exportados atravs da caixa de seleo dois lados/geometria podem aparecer invertidas
em alguns aplicativos (como o Maya nas verses 6.0 e 6.5). Uma malha 3DS no armazena dados de normais,
portanto as normais devem ser calculadas pelo sistema de destino. Pode ser que alguns importadores calculem
as normais de maneira incorreta, resultando na apario de texturas invertidas.
Nomes de mapas de textura
O formato 3DS foi projetado em uma poca em que os sistemas baseados em DOS prevaleciam. Portanto o 3DS
no pode armazenar nomes de arquivos de texturas que ultrapassem o limite de caracteres do DOS 8.3. Isso
pode ser uma limitao para quem utiliza os recursos dos sistemas operacionais modernos para gerenciar
projetos grandes e complexos ou bibliotecas de arquivos.
O SketchUp cria nomes exclusivos para cada textura, adicionando sufixos exclusivos aos nomes de arquivos. Por
exemplo, um arquivo de nome "metal corrugado.jpg" ser descrito no arquivo 3DS como "metalcor.jpg". Todos os
outros arquivos que usarem as primeiras seis letras sero truncados e os sufixos "01", "02", etc. sero
adicionados.
Visibilidade
Somente as entidades que estiverem visveis no SketchUp sero exportadas para o arquivo 3DS. As opes de
visualizao de renderizao no so consideradas, o que significa que as faces so exportadas mesmo que o
SketchUp esteja no modo de grade de linhas. Entretanto, as faces no sero exportadas se estiverem ocultas ou
pertencerem a uma camada que esteja oculta.
Mltiplas cmeras
O formato 3DS no armazena uma cmera ortogrfica. Esse formato ser simulado atravs de uma cmera de
perspectiva com o campo de viso bem reduzido ou com grande alcance de lente. O ponto do olho ser movido o
mais longe possvel para possibilitar a mesma largura e altura do campo de projeo. Alguns aplicativos podero
ter problemas com esse campo de viso pequeno. O Maya, por exemplo, no l esse campo de viso e s aceita
o tamanho mnimo de 2,5.
Camadas
O formato de arquivo 3DS no suporta camadas. Todas as camadas atribudas no SketchUp sero perdidas. O
formato DWG pode ser a melhor soluo quando voc precisa exportar camadas. Alternativamente, voc pode
exportar com a opo "Usar materiais de cor por camada" marcada, o que pode facilitar a seleo e organizao
de geometria no modelo com base nas camadas do SketchUp quando o modelo for importado em outro aplicativo.
Unidades
O SketchUp exporta arquivos nas unidades especificadas na caixa de dilogo Opes de exportao 3DS. Essa
configurao pode afetar a maneira como a geometria descrita no arquivo 3DS. Por exemplo, um cubo de 1
metro no SketchUp ser exportado em 3DS com lados de comprimento 1 quando as unidades estiverem definidas
como metros. Se voc alterar as unidades de exportao para centmetros, o mesmo cubo ser exportado em
3DS com comprimento de 100.
O formato 3DS contm informaes adicionais que indicam as unidades originais atravs de um fator de escala.
Estas informaes possibilitam que o aplicativo que l 3DS ajuste automaticamente o tamanho dos modelos 3DS
ao tamanho correto do "mundo real".
Infelizmente diversos aplicativos ignoram essas informaes adicionais de unidade de escala, portanto o cubo em
centmetros importado 100 vezes maior do que o cubo de 1 metro, em vez de manter o mesmo tamanho. E pior
ainda, nem sempre fica claro em que unidade os arquivos 3DS so salvos, o que implica em vrias tentativas e
erros. Nesses casos a melhor maneira de contornar o problema simplesmente exportar os arquivos nas
unidades esperadas pelo aplicativo de importao do 3DS.
= Funcionalidade disponvel apenas no Google SketchUp Pro 6
Exportao de modelos 3D (VRML)
VRML 2.0 (Virtual Reality Modeling Language) um formato de descrio de cena/objeto que costuma ser usado
para a troca de dados entre aplicativos 3D e para a publicao de informaes 3D na web. Arquivos VRML
podem armazenar geometria do SketchUp na forma de arestas, faces, grupos, materiais, texturas, transparncias,
visualizaes de cmera e luzes.
Exportao de arquivos VRML
Para exportar um arquivo VRML:
228
1. Selecione Arquivo > Exportar > Modelo 3D. A caixa de dilogo Exportar modelo exibida.
2. Digite um nome para o arquivo exportado no campo Nome do arquivo.
3. Selecione o tipo de exportao VRML na lista suspensa Tipo de exportao.
4. (opcional) Clique no boto Opes. A caixa de dilogo Opes de exportao VRML exibida.
5. (opcional) Ajuste as opes na caixa de dilogo Opes de exportao VRML.
6. (opcional) Clique no boto OK.
7. Clique no boto Exportar.
Caixa de dilogo Opes de exportao VRML
A caixa de dilogo Opes de exportao VRML contm opes para exportar arquivos VRML.
Aparncia
Exportar mapas de textura: Quando ativada, o SketchUp exporta informaes de textura para o arquivo VRML.
Quando desativada, o SketchUp exporta somente as cores. Ao publicar arquivos VRML na web, talvez voc
queira editar os arquivos para que as texturas sejam lidas a partir do local relativa, e no a partir do seu disco
rgido local. Alm disso, os nomes de texturas e materiais em VRML no podem ter espaos em branco. Nesse
caso, o SketchUp adicionar o caractere underscore.
Ignorar verso do material de face: A caixa de seleo Ignorar verso do material de face usada para exportar
as faces frontal e posterior com o material frontal. O SketchUp exporta arquivos VRML com faces duplas, para a
visualizao dos arquivos de qualquer ponto de vista.
Exportar arestas: A caixa de seleo Exportar arestas exporta as arestas exibidas como entidades de aresta
VRML.
Usar materiais de "cor por camada": O formato de arquivo VRML no suporta camadas diretamente. Use a
caixa de seleo Usar materiais de "cor por camada" para atribuir materiais VRML com base nas atribuies de
camada do seu modelo do SketchUp. Marque esta caixa de seleo para exportar materiais com base em
camadas, por exemplo, ao exportar para outros aplicativos de renderizao.
Usar a orientao padro do VRML: A caixa de seleo Usar a orientao padro do VRML usada para
exportar um arquivo que esteja em conformidade com o padro VRML. O padro VRML considera o plano XZ
como horizontal no plano de solo, enquanto o SketchUp considera o plano XY como o plano de solo.
Gerar cmeras: Use a caixa de seleo Gerar cmeras a partir das cenas para criar uma cmera para a
visualizao padro e tambm para quaisquer cenas do SketchUp que tenham sido definidas. A visualizao atual
do SketchUp exportada com o nome de "Cmera padro" e as outras definies de cmera de cenas so
exportadas com o seus nomes de cena.
Permitir componentes espelhados: A caixa de seleo Permitir componentes espelhados usada para
exportar componentes que tenham sido espelhados ou redimensionados, e portanto so o oposto do componente
original.
Verificar se h substituio de material: A caixa de seleo Verificar se h substituio de material usada
para determinar se alguma das faces, arestas ou componentes deste componente contm referncias ao material
ou camada padro.
= Funcionalidade disponvel apenas no Google SketchUp Pro 6
Exportao de modelos 3D (OBJ)
O formato de arquivo OBJ um formato de arquivo 3D criado pela Wavefront para o uso em seu produto
Advanced Visualizer. Esses arquivos so baseados em texto e suportam geometria de formato livre e poligonal.
Um arquivo .mtl adicional descreve os materiais definidos no arquivo .obj.
Exportao de arquivos OBJ
Para exportar um arquivo OBJ:
1. Selecione Arquivo > Exportar > Modelo 3D. A caixa de dilogo Exportar modelo exibida.
2. Digite um nome para o arquivo exportado no campo Nome do arquivo.
229
3. Selecione o tipo de exportao OBJ na lista suspensa Tipo de exportao.
4. (opcional) Clique no boto Opes. A caixa de dilogo Opes de exportao OBJ exibida.
5. (opcional) Ajuste as opes na caixa de dilogo Opes de exportao OBJ.
6. (opcional) Clique no boto OK.
7. Clique no boto Exportar.
Caixa de dilogo Opes de exportao OBJ
A caixa de dilogo Opes de exportao OBJ contm opes para exportar arquivos OBJ.
Geometria
Exportar somente a seleo atual: A caixa de seleo Exportar somente a seleo atual usada para exportar
a geometria que estiver selecionada. Todo o modelo do SketchUp ser exportado quando no houver seleo.
Adicionalmente, todo o modelo ser exportado quando esta caixa de seleo no estiver marcada.
Triangular todas as faces: A caixa de seleo Triangular todas as faces usada para produzir a sada em
tringulos em vez de faces com diversos lados.
Exportar faces com dois lados: A caixa de seleo Exportar faces com dois lados usada para exportar faces
duas vezes: uma vez para a frente e outra para o verso. Esta opo duplica o nmero de polgonos no arquivo
OBJ resultante e pode reduzir a velocidade de renderizao. Entretanto, esta opo assegura que o modelo ir
aparecer de maneira mais prxima a como ele aparece no SketchUp. Ambas as faces so sempre renderizadas e
os materiais aplicados s faces frontais e posteriores so preservados.
Exportar arestas: A caixa de seleo Exportar arestas usada para gravar entidades de linha do SketchUp
como entidades de linha OBJ. As arestas sero ignoradas quando esta caixa de seleo no estiver marcada.
Esta caixa de seleo no costuma ser marcada porque a maioria dos aplicativos ignora as arestas na
importao.
Materiais
Trocar as coordenadas YZ (Y para cima): A caixa de seleo Trocar as coordenadas YZ usada para
produzir a sada do modelo com a direo vertical como Y. Esta orientao padro em alguns aplicativos, como
o Maya. No marque esta caixa se quiser a sada do modelo com o eixo Z na direo vertical, por exemplo,
quando usar o 3D Studio Max.
Unidades: A lista suspensa de unidades usada para determinar o tamanho da unidade na sada OBJ. A
configurao Unidades do modelo usada para selecionar as unidades vigentes no SketchUp.
Possveis problemas e limitaes
Nomes de arquivos OBJ
Os arquivos OBJ no aceitam espaos em seus nomes de arquivo. O SketchUp ir substituir espaos por
underscores (_) quando o arquivo for salvo.
Erros de triangulao
O SketchUp exporta uma entidade de face como um polgono em um arquivo OBJ. Esta proporo entre faces e
polgonos pode gerar problemas em alguns importadores OBJ (os polgonos podem parecer que esto faltando
ou invertidos). Use a opo Triangular faces para criar polgonos adicionais para os importadores que
apresentarem problemas com o arquivo OBJ exportado do SketchUp. Voc tambm pode importar o arquivo OBJ
em um aplicativo que no apresente problemas com a proporo faces-polgonos do SketchUp e depois exportar
esse arquivo como outro tipo de arquivo para ser usado no aplicativo menos capaz.
Hierarquia de conjunto simples
A sada OBJ suporta a hierarquia de componentes de conjunto simples, ou seja, o formato identifica quais objetos
pertencem a cada conjunto. Esta sada no aceita a hierarquia em rvore porque no capaz de identificar se um
conjunto particular de fato um componente de outro conjunto. Esta limitao caracterstica do formato OBJ.
NURBS
O SketchUp no produz sada de nurbs ou outras entidades OBJ avanadas. O SketchUp s produz a sada de
faces poligonais.
= Funcionalidade disponvel apenas no Google SketchUp Pro 6
230
Exportao de modelos 3D (FBX)
O SketchUp pode exportar modelos como arquivos do Kaydara (FBX). Exporte um arquivo FBX atravs do item
de menu Exportar > Modelo 3D no menu Arquivo.
Exportao de um arquivo FBX
Para exportar um arquivo de modelo FBX:
1. Selecione Arquivo > Exportar > Modelo 3D. A caixa de dilogo Exportar modelo exibida.
2. Digite um nome para o arquivo exportado no campo Nome do arquivo.
3. Selecione o tipo de exportao FBX na lista suspensa Tipo de exportao.
4. (opcional) Clique no boto Opes. A caixa de dilogo Opes de exportao FBX exibida.
5. (opcional) Ajuste as opes na caixa de dilogo Opes de exportao FBX.
6. (opcional) Clique no boto OK.
7. Clique no boto Exportar.
A caixa de dilogo Opes de exportao FBX
A caixa de dilogo Opes de exportao FBX contm opes para exportar arquivos FBX.
Geometria
A seo Geometria da caixa de dilogo Opes de exportao FBX usada para identificar a geometria que ser
exportada.
Exportar somente a seleo atual: A caixa de seleo Exportar somente a seleo atual usada para exportar
a geometria que estiver selecionada. Todo o modelo do SketchUp ser exportado quando no houver seleo.
Adicionalmente, todo o modelo ser exportado quando esta caixa de seleo no estiver marcada.
Triangular todas as faces: A caixa de seleo Triangular todas as faces usada para produzir a sada em
tringulos em vez de faces com diversos lados.
Exportar faces com dois lados: A caixa de seleo Exportar faces com dois lados usada para exportar faces
duas vezes: uma vez para a frente e outra para o verso. Esta opo duplica o nmero de polgonos no arquivo
FBX resultante e pode reduzir a velocidade de renderizao. Entretanto, esta opo assegura que o modelo ir
aparecer de maneira mais prxima a como ele aparece no SketchUp. Ambas as faces so sempre renderizadas e
os materiais aplicados s faces frontais e posteriores so preservados.
Materiais
A seo Materiais da caixa de dilogo Opes de exportao FBX usada para identificar como os materiais
sero exportados.
Exportar mapas de textura: Marque a caixa de seleo Exportar mapas de textura para exportar texturas com o
seu arquivo FBX.
Escala
A seo Escala da caixa de dilogo Opes de exportao FBX usada para identificar a escala usada na sada
FBX.
Trocar as coordenadas YZ (Y para cima): A caixa de seleo Trocar as coordenadas YZ usada para
produzir a sada do modelo com a direo vertical como Y. Esta orientao padro em alguns aplicativos, como
o Maya. No marque esta caixa se desejar a sada do modelo com o eixo Z na direo vertical.
Unidades: A lista suspensa de unidades usada para determinar o tamanho da unidade na sada FBX.
= Funcionalidade disponvel apenas no Google SketchUp Pro 6
Exportao de modelos 3D (XSI)
O SketchUp pode exportar modelos como arquivos do Soft Image (XSI). Exporte um arquivo XSI atravs do item
de menu Exportar > Modelo 3D no menu Arquivo.
231
Exportao de um arquivo XSI
Para exportar um arquivo de modelo XSI:
1. Selecione Arquivo > Exportar > Modelo 3D. A caixa de dilogo Exportar modelo exibida.
2. Digite um nome para o arquivo exportado no campo Nome do arquivo.
3. Selecione o tipo de exportao XSI na lista suspensa Tipo de exportao.
4. (opcional) Clique no boto Opes. A caixa de dilogo Opes de exportao XSI exibida.
5. (opcional) Ajuste as opes na caixa de dilogo Opes de exportao XSI.
6. (opcional) Clique no boto OK.
7. Clique no boto Exportar.
A caixa de dilogo Opes de exportao XSI
A caixa de dilogo Opes de exportao XSI contm opes para exportar arquivos XSI.
Geometria
A seo Geometria da caixa de dilogo Opes de exportao XSI usada para identificar a geometria que ser
exportada.
Exportar somente a seleo atual: A caixa de seleo Exportar somente a seleo atual usada para exportar
a geometria que estiver selecionada. Todo o modelo do SketchUp ser exportado quando no houver seleo.
Adicionalmente, todo o modelo ser exportado quando esta caixa de seleo no estiver marcada.
Triangular todas as faces: A caixa de seleo Triangular todas as faces usada para produzir a sada em
tringulos em vez de faces com diversos lados.
Exportar faces com dois lados: A caixa de seleo Exportar faces com dois lados usada para exportar faces
duas vezes: uma vez para a frente e outra para o verso. Esta opo duplica o nmero de polgonos no arquivo
XSI resultante e pode reduzir a velocidade de renderizao. Entretanto, esta opo assegura que o modelo ir
aparecer de maneira mais prxima a como ele aparece no SketchUp. Ambas as faces so sempre renderizadas e
os materiais aplicados s faces frontais e posteriores so preservados.
Materiais
A seo Materiais da caixa de dilogo Opes de exportao XSI usada para identificar como os materiais
sero exportados.
Exportar mapas de textura: Marque a caixa de seleo Exportar mapas de textura para exportar texturas com o
seu arquivo XSI.
Escala
A seo Escala da caixa de dilogo Opes de exportao XSI usada para identificar a escala usada na sada
XSI.
Trocar as coordenadas YZ (Y para cima): A caixa de seleo Trocar as coordenadas YZ usada para
produzir a sada do modelo com a direo vertical como Y. Esta orientao padro em alguns aplicativos, como
o Maya. No marque esta caixa se desejar a sada do modelo com o eixo Z na direo vertical.
Unidades: A lista suspensa de unidades usada para determinar o tamanho da unidade na sada OBJ.
= Funcionalidade disponvel apenas no Google SketchUp Pro 6
Exportao de modelos 3D (KMZ)
O formato KMZ uma forma compactada da linguagem KML (Keyhole Markup Language) proprietria do Google
Earth. Esses arquivos podem incluir dados de localizao (latitude e longitude), alm de outras informaes
(como geometria do SketchUp).
Exportao de arquivos KMZ
Para exportar um arquivo KMZ:
1. Selecione Arquivo > Exportar > Modelo 3D. A caixa de dilogo Exportar modelo exibida.
232
2. Digite um nome para o arquivo exportado no campo Nome do arquivo.
3. Selecione o tipo de exportao KMZ na lista suspensa Tipo de exportao.
4. Clique no boto Exportar.
Exportao de modelos 3D (DAE)
O SketchUp pode exportar modelos como arquivos DAE (Collada). Exporte um arquivo FBX atravs do item de
menu Exportar > Modelo 3D no menu Arquivo.
Exportao de um arquivo DAE
Para exportar um arquivo DAE:
1. Selecione Arquivo > Exportar > Modelo 3D. A caixa de dilogo Exportar modelo exibida.
2. Digite um nome para o arquivo exportado no campo Nome do arquivo.
3. Selecione o tipo de exportao DAE na lista suspensa Tipo de exportao.
4. (opcional) Clique no boto Opes. A caixa de dilogo Opes de exportao DAE exibida.
5. (opcional) Ajuste as opes na caixa de dilogo Opes de exportao DAE.
6. (opcional) Clique no boto OK.
7. Clique no boto Exportar.
A caixa de dilogo Opes de exportao DAE
A caixa de dilogo Opes de exportao DAE contm opes para exportar arquivos DAE.
Geometria
A seo Geometria da caixa de dilogo Opes de exportao DAE usada para identificar a geometria que ser
exportada.
Exportar somente a seleo atual: A caixa de seleo Exportar somente a seleo atual usada para exportar
a geometria que estiver selecionada. Todo o modelo do SketchUp ser exportado quando no houver seleo.
Adicionalmente, todo o modelo ser exportado quando esta caixa de seleo no estiver marcada.
Triangular todas as faces: A caixa de seleo Triangular todas as faces usada para produzir a sada em
tringulos em vez de faces com diversos lados.
Exportar faces com dois lados: A caixa de seleo Exportar faces com dois lados usada para exportar faces
duas vezes: uma vez para a frente e outra para o verso. Esta opo duplica o nmero de polgonos no arquivo
DAE resultante e pode reduzir a velocidade de renderizao. Entretanto, esta opo assegura que o modelo ir
aparecer de maneira mais prxima a como ele aparece no SketchUp. Ambas as faces so sempre renderizadas e
os materiais aplicados s faces frontais e posteriores so preservados.
Materiais
A seo Materiais da caixa de dilogo Opes de exportao DAE usada para identificar como os materiais
sero exportados.
Exportar mapas de textura: Marque a caixa de seleo Exportar mapas de textura para exportar texturas com o
seu arquivo DAE.
Cmeras
A seo Cmeras da caixa de dilogo Opes de exportao DAE usada para identificar como as cmeras
sero exportadas.
Gerar cmeras a partir das cenas: Marque a caixa de seleo Gerar cmeras a partir das cenas para criar um
objeto de cmera no arquivo DAE para cada posio de cmera padro de cada cena do arquivo do SketchUp.
Escala
A seo Escala da caixa de dilogo Opes de exportao DAE usada para identificar a escala usada na sada
DAE.
Unidades: A lista suspensa Unidades usada para determinar o tamanho da unidade na sada DAE.
233
Exportao de linhas de seo
O SketchUp pode salvar a linha de seo ativa como seu prprio arquivo 2D nos formatos DWG e DXF. Assim
como ocorre com todas as informaes vetoriais, a exportao de linha de seo tem a vantagem da preciso.
Exporte uma animao atravs do item de menu Exportar > Linha de seo no menu Arquivo.
Exportao de linhas de seo
Para exportar uma linha de seo:
1. Clique duas vezes na entidade de plano de seo cuja linha de seo voc deseja exportar.
2. Selecione Arquivo > Exportar > Linha de seo. A caixa de dilogo Exportar linha de seo 2D
exibida.
3. Digite um nome para o arquivo exportado no campo Nome do arquivo.
4. Selecione o tipo de exportao na lista suspensa Tipo de exportao.
5. (opcional) Clique no boto Opes. A caixa de dilogo Opes de exportao de linha de seo
exibida.
6. (opcional) Ajuste as opes na caixa de dilogo Opes de exportao de linha de seo.
7. (opcional) Clique no boto OK.
8. Clique no boto Exportar.
Caixa de dilogo Opes de linha de seo 2D
A caixa de dilogo Opes de exportao de linha de seo 2D contm opes para exportar arquivos de linha de
seo 2D.
Projeo
A seo Projeo contm opes para a seleo do tipo de arquivo exportado.
Seo real (ortogrfica): Esta opo exporta a linha de seo como um desenho ortogrfico real. Isto til para
se criar modelos para desenhos de CD, ou sempre que voc quiser gerar linhas precisas e mensurveis.
Projeo de tela (WYSIWYG): Esta opo projeta o corte de seo da maneira como ele exibido na tela do
SketchUp, incluindo distores de perspectiva. Esta opo mais recomendada para diagramas que no
precisam ser medidos.
Escala e tamanho do desenho
Tamanho real (1:1): Quando ativada, esta opo exporta a linha de seo para CAD na escala real de 1:1.
Largura/Altura: Estes valores representam as dimenses gerais da sada da linha de seo e so atualizados de
acordo com a linha de seo que est sendo exportada e a sua escala.
No desenho/No modelo: Com estes controles voc pode especificar uma determinada escala de desenho e
seguir convenes de arquitetura. A primeira medida, chamada de 'No modelo', a medida da geometria
exportada. A segunda medida, chamada de 'No desenho', a medida do objeto na escala real.
Por exemplo, para uma escala de 1 cm = 1 m, basta digitar 1 metro na sada equivale a 1 centmetro no
SketchUp.
Observao: No possvel exportar uma projeo em perspectiva na tela em escala. Alm
disso, mesmo se a visualizao for de uma projeo axonomtrica, somente as faces cujas normais
estiverem perpendiculares ao ngulo de viso sero mensurveis.
Verso do AutoCAD
A seo AutoCAD da caixa de dilogo Opes de exportao AutoCAD DWG/DXF usada para selecionar a
verso do arquivo DWG/DXF exportado.
Linhas de seo
Nenhuma: Exporta linhas de seo com a largura normal.
Polilinhas com largura: Exporta linhas como entidades polilinhas.
234
Entidades de linhas grossas: Exporta linhas como entidades de linhas grossas. Esta opo s estar disponvel
ao salvar arquivos DWG do AutoCAD 2000 ou mais recente.
Separar em uma camada: A opo Separar em uma camada usada para a sada de linhas de perfil em uma
camada prpria. Esta opo til para a plotagem de linhas de perfil usando uma caneta com outra espessura,
ou para mudar rapidamente a largura de todas as linhas de perfil em outro programa de CAD ou ilustrao.
Observao: A opo Separar em uma camada cria uma camada adicional nica para arestas de
perfil. As atribuies de camada do SketchUp no so convertidas diretamente na exportao de
vetores 2D de linhas ocultas.
Largura/Automtica: Quando ativada, esta opo define automaticamente a largura de linhas de perfil atravs
da correspondncia da sada com as propores visualizadas na tela do SketchUp. Quando desativada, voc
pode especificar uma largura exata.
Sempre perguntar sobre as opes de linha oculta: Quando ativada, a caixa de dilogo de opes aparecer
sempre que voc exportar uma linha de seo. Quando desativada, o SketchUp adota por padro as opes que
foram usadas na ltima vez.
= Funcionalidade disponvel apenas no Google SketchUp Pro 6
Exportao de animaes
Voc pode exportar animaes como arquivos de animao em vdeo (arquivos AVI, ou Audio Video Interleave)
ou como um arquivo de srie de imagens, um arquivo para cada quadro por segundo da apresentao. Exporte
uma animao atravs do item de menu Exportar > Animao no menu Arquivo.
Dica: Use o recurso Exportar animao quando precisar fazer uma apresentao do modelo para um
cliente que no possui o SketchUp ou o visualizador do SketchUp. Voc tambm pode exportar uma
animao em vdeo para ps-processamento em outro software de apresentao. Use o SketchUp para
fazer apresentaes simples ou se o cliente possuir o visualizador do SketchUp.
Como selecionar o tipo de animao
O SketchUp pode exportar uma nica animao em vdeo (no formato de arquivo AVI, ou Audio Video Interleave)
e tambm mltiplos arquivos de imagem.
Animaes em um nico arquivo de vdeo
O SketchUp pode exportar animao como um nico arquivo de vdeo (arquivos AVI, ou Audio Video Interleave).
Esses arquivos podem ser reproduzidos em qualquer software reprodutor de vdeo compatvel, ou incorporados
em uma apresentao profissional com o uso de outros softwares de apresentao. O SketchUp utiliza softwares
especiais de terceiros, chamados de codecs (compressor/descompressor), para criar esses arquivos.
Cada codec includo com o SketchUp adota uma tcnica de compresso projetada para uma mdia especfica,
como vdeo para web, e-mail ou CD-ROM.
Animaes em mltiplos arquivos de imagem
235
O SketchUp pode exportar uma animao como uma srie de arquivos de imagem progressivos. O nmero de
arquivos exportados depende da taxa de quadros por segundo da apresentao. Por exemplo, uma apresentao
de 5 minutos exportada em 10 quadros por segundo produzir 3000 arquivos (60 segundos x 5 minutos x 10
quadros por segundo). As animaes em mltiplos arquivos de imagem costumam ser geradas como entrada
para o uso em produtos de software de animao de vdeo, para ps-processamento.
Exportao de animaes
Os arquivos de animao podem ser usados para apresentar o modelo sem a necessidade do SketchUp. Voc
tambm pode importar os arquivos em outro programa de apresentao ou animao para incrementar as suas
animaes. Para exportar uma animao como arquivo de animao (ou srie de arquivos de imagem):
1. Selecione o item de menu Arquivo > Exportar > Animao. A caixa de dilogo Exportar animao
exibida.
2. Selecione o tipo de exportao na lista suspensa Tipo de exportao.
3. Digite o nome do arquivo ou exportado, ou da srie de arquivos. O exportador de animao combina
esse nome com um nmero de seqncia para cada arquivo de imagem que criado como parte de uma
animao em mltiplos arquivos de imagem. Por exemplo, uma apresentao de 1 minuto com o nome de
minhaapres.jpg, exportada em 10 quadros por segundo, produzir 600 arquivos, cada um com o nome
minhaapres0001.jpg, minhaapres0002.jpg, minhaapres0003.jpg, at chegar em minhaapres0600.jpg.
4. Clique no boto Opes. A caixa de dilogo Opes de exportao de animao exibida.
5. Modifique as opes de exportao de animao conforme necessrio. Veja Opes de exportao
de animao neste tpico para obter mais informaes.
6. Clique no boto Exportar para exportar a apresentao como animao.
A caixa de dilogo Opes de exportao de animao
A caixa de dilogo Opes de exportao de animao contm opes para exportar arquivos de animao.
Largura/Altura: Os campos Largura e Altura so usados para controlar o tamanho de quadro da animao, com
medidas em pixels. Quanto menores forem os valores de largura e altura, menor ser o tamanho geral, em
kilobytes, do arquivo de animao em vdeo.
Dica: As telas de computadores aceitam resolues de 1024x768 e superiores. No entanto,
640x480 pixels considerado vdeo de tamanho cheio. Os vdeos costumam ser criados com tamanho
de quadro ainda menor. Por exemplo, 320x240 produz taxas de dados aceitveis para CD-ROM e
transfere adequadamente para fita de vdeo, enquanto 240x180 aceitvel para fluxo na web. Valores
superiores a 640x480 no so recomendados, a menos que seja necessrio criar vdeo digital de
qualidade total, similar ao que produzido por profissionais de vdeo.
236
Observao: A maioria dos computadores de uso pessoal capaz de transferir de 5 a 7
megabytes de dados por segundo a partir do disco rgido. Quanto maior o tamanho do quadro, maior
ser o arquivo de animao em vdeo resultante. Arquivos grandes de animao em vdeo podem tornar
o computador lento, resultando em falhas na reproduo.
Bloquear a proporo: O cone Bloquear a proporo usado para manter uma proporo fixa de vdeo em
qualquer tamanho de quadro. Clique nesse cadeado para usar um tamanho de quadro no proporcional na sua
animao em vdeo.
Taxa de quadros: A lista suspensa Taxa usada para selecionar o nmero de quadros de animao por
segundo (QPS) de durao da apresentao. Quanto mais quadros por segundo, melhor ser a animao em
vdeo. Porm, se voc duplicar a taxa de quadros por segundo, o tempo de renderizao tambm ser duplicado,
assim como o tamanho final do vdeo. Uma configurao entre 8 e 10 considerada o requisito mnimo para
produzir movimento de qualidade aceitvel na animao em vdeo. Voc pode considerar o uso de 3 quadros por
segundo para testar a exportao de animao em vdeo.
Observao: Algumas mdias exigem taxas de quadros por segundo especficas, como 29,97 qps
para a televiso nos Estados Unidos, 25 qps para a televiso na Europa, 24 qps para cinema e assim
por diante.
Observao: A maioria dos computadores de uso pessoal capaz de transferir de 5 a 7
megabytes de dados por segundo a partir do disco rgido. Quanto maior a taxa de quadros por segundo,
maior ser o arquivo de animao em vdeo resultante. Arquivos grandes de animao em vdeo podem
tornar o computador lento, resultando em falhas na reproduo.
Voltar para a cena de incio: A opo Voltar para a cena de incio usada para gerar um segmento de vdeo
adicional que faz a animao da ltima cena da apresentao para a primeira (criando uma cena de vdeo
contnua).
Suavizao de serrilhado: A opo Suavizao de serrilhado usada para suavizar a imagem exportada. Esta
opo pode aumentar o tempo de exportao, mas ajuda a reduzir as linhas serrilhadas e os artefatos pixelados
nas imagens.
Codec: A opo Codec usada para especificar qual codec, ou plug-in de compresso, deve ser aplicado
animao em vdeo.
Reproduzir quando terminar: A opo Reproduzir quando terminar usada para iniciar o reprodutor de vdeo
padro e reproduzir a animao em vdeo exportada aps a sua criao.
Sempre perguntar sobre as opes de animao: A opo Sempre perguntar sobre as opes de animao
exibe automaticamente a caixa de dilogo Opes de exportao de animao sempre que uma animao em
vdeo criada.
= Funcionalidade disponvel apenas no Google SketchUp Pro 6
Cenas e animaes
O arquivo do SketchUp pode conter uma ou mais cenas. Uma cena consiste em um modelo e uma srie de
configuraes especficas de cena, como ponto de vista, sombra, configurao de exibio e corte de seo
especficos. Por exemplo, o modelo pode aparecer em uma cena com sombra matinal e em outra cena com
sombra vespertina. O recurso de animao do SketchUp usado para a reproduo das cenas e a observao
da transio da sombra matinal para a vespertina (isto chamado de estudo de sombra). Associe diversas cenas,
cada uma com diferentes configuraes, para criar um tour animado do modelo. Ative o Gerenciador de cenas no
menu Janela para adicionar, excluir e atualizar cenas.
Animaes
As animaes servem para fazer a transio gradual do modelo de um estado, em uma cena, para outro estado
em outra cena.
Reproduo de uma animao
O SketchUp inclui controles para iniciar, interromper e pausar uma animao. Para reproduzir uma animao:
237
1. Selecione o item de menu Visualizar > Animao > Reproduzir. Os controles de animao so
exibidos e a animao comea a percorrer as cenas.
2. Clique no boto Pausar para pausar a animao.
3. Clique no boto Interromper para interromper a animao.
Observao: Voc tambm pode usar o menu contextual da guia de cena e selecionar Reproduzir
animao para iniciar uma animao.
Como salvar uma animao
As animaes do SketchUp podem ser exportadas como animao em vdeo ou como uma srie de imagens
raster, atravs do item de menu Arquivo > Exportar > Animao. Consulte o tpico Opes de exportao de
animao para obter informaes adicionais.
= Funcionalidade disponvel apenas no SketchUp Pro
Impresso
O SketchUp pode imprimir os seus projetos em qualquer dispositivo de impresso compatvel com o Windows.
Voc tambm pode imprimir na escala e distribuir uma impresso em diversas pginas, para imprimir um desenho
grande em uma impressora comum. Imprimir um processo em trs etapas:
1. Selecione o tamanho de papel para a impressora atravs do menu Arquivo > Configurar impresso.
2. Selecione o tamanho de sada e visualize a sada atravs do menu Arquivo > Visualizar impresso.
3. Imprima o modelo atravs de Arquivo > Imprimir.
A caixa de dilogo Configurar impresso
A caixa de dilogo Configurar impresso usada para selecionar e configurar a impressora e a orientao da
sada final. Selecione Arquivo > Configurar impresso para abrir a caixa de dilogo Configurar impresso.
Impressora
A seo Impressora da caixa de dilogo Configurar impresso usada para selecionar uma impressora
especfica e as configuraes da impressora. Selecione a impressora a ser usada na lista suspensa Nome. Clique
no boto Propriedades para configurar a impressora para a impresso (a caixa de dilogo de propriedades
diferente para cada tipo de impressora).
Papel
A seo Papel da caixa de dilogo Configurar impresso usada para selecionar o tamanho de papel para essa
sada.
Tamanho: A lista suspensa Tamanho mostra os diferentes tamanhos de papel aceitos pela sua impressora.
Selecione nessa lista o tamanho de papel que deseja usar.
Origem: A lista suspensa Origem mostra as bandejas da impressora. Selecione a bandeja que contm o papel a
ser usado.
Orientao
A seo Orientao usada para selecionar a orientao (paisagem ou retrato) da sada.
As caixas de dilogo Visualizar impresso e Imprimir
As caixas de dilogo Visualizar impresso e Imprimir contm as mesmas sries de opes. A nica diferena
que a caixa de dilogo Visualizar impresso produz a sada do modelo na tela em vez da sada para a
impressora. Os itens configurados em uma dessas caixas de dilogo aparecem automaticamente na outra caixa
de dilogo. Selecione Arquivo > Visualizar impresso ou Arquivo > Imprimir para abrir as caixas de dilogo
Visualizar impresso e Imprimir.
238
As caixas de dilogo Visualizar impresso e Imprimir contm diversas opes de impresso a serem
consideradas no momento de imprimir um modelo do SketchUp.
Impressora
A seo Impressora da caixa de dilogo Imprimir usada para selecionar uma impressora especfica e as
configuraes da impressora. Selecione a impressora a ser usada na lista suspensa Nome. Clique no boto
Propriedades para configurar a impressora para a impresso (a caixa de dilogo de propriedades diferente para
cada tipo de impressora).
Intervalo de impresso de pginas
A seo Intervalo de impresso de pginas da caixa de dilogo Imprimir usada para escolher entre imprimir o
modelo na rea de desenho atual ou imprimir todos os modelos de todas as cenas do arquivo.
Cpias
A seo Cpias da caixa de dilogo Imprimir usada para selecionar o nmero de cpias a serem impressas.
Clique no boto Intercalar para obter cpias intercaladas (em vez de imprimir diversas pginas um, depois
diversas pginas dois, e assim por diante).
Tamanho de impresso
A seo Tamanho de impresso da caixa de dilogo Imprimir usada para ajustar o tamanho fsico do papel para
essa sada.
Ajustar pgina: Use a opo Ajustar pgina para redimensionar o modelo para ele caber em uma nica folha
de papel. Desative esta opo para poder especificar um tamanho ou escala diferente.
Tamanho da pgina: Os campos de Tamanho da pgina so usados para a entrada do tamanho personalizado
da pgina para a sada.
Escala: Os campos Escala so usados para ajustar a escala do modelo para a impresso. A primeira medida,
chamada de No modelo, a medida da geometria exportada. A segunda medida, chamada de No SketchUp, a
medida do objeto na escala real. Por exemplo, para uma escala de 1 cm = 1 m, basta digitar 1 centmetro Na
impresso equivale a 1 metro no SketchUp.
Observao: No possvel imprimir uma imagem em perspectiva em escala. A perspectiva deve
estar desativada e voc deve usar uma das exibies padro no submenu Cmera > Exibies padro
para ativar a opo de escala.
Observao: Embora a projeo axonomtrica seja usada para produzir uma sada adequada
para a escala, nem todos os ngulos sero mensurveis para uma escala. Isso ocorre porque o
SketchUp aplica a reduo de dimenses ou uma tcnica de encurtamento de linhas para criar um efeito
3D em uma mdia 2D, como o papel.
Usar extenso do modelo: A opo Usar extenso do modelo usada para imprimir somente o modelo
conforme ele visualizado com a ferramenta Modelo centralizado. Esta opo pode descartar o fundo que estiver
vazio.
239
Intervalo de impresso em mosaico
Se a escala atual for maior do que o tamanho do papel da impressora ou plotadora, o modelo inteiro pode ser
impresso em diversas folhas de papel. Essas folhas podem ser coladas para criar o modelo final em escala. Por
exemplo, o mosaico possibilita a impresso de provas de um modelo grande, como o tamanho B (11" x 17"), em
uma impressora que utiliza um tamanho menor de papel, como o tamanho A (8,5" x 11"). O mosaico tambm
possibilita a impresso de faixas compostas por diversas pginas
O mosaico est disponvel quando voc usa os campos Escala para redimensionar um modelo, para que ele fique
maior do que o tamanho atual do papel disponvel na sua impressora.
Voc tambm pode imprimir mosaicos de pginas selecionadas no conjunto, digitando o intervalo de nmeros das
pginas nos campos Pginas de. Os mosaicos de pginas so numerados de cima para baixo, comeando no
canto superior esquerdo da pgina de desenho.
Voc pode visualizar as pginas de mosaico atravs do menu Arquivo > Visualizar impresso.
A impresso de sadas grandes em mosaico requer uma grande carga computacional.
Qualidade de impresso
Voc pode acelerar a execuo de trabalhos de impresso e a impresso de rascunhos fazendo a seleo da
qualidade de impresso mais adequada.
Rascunho
A configurao Rascunho produz imagens rpidas (geralmente a sada tem linhas denteadas).
Padro
A configurao Padro usada para produzir sadas com o melhor equilbrio entre velocidade e qualidade.
Alta definio
A configurao de Alta definio usada para produzir sadas de alta qualidade.
Definio mxima
A configurao de Definio mxima usada para produzir sadas com a melhor qualidade possvel. Esta
configurao pode tornar o sistema lento, mas a melhor para desenhos com medidas ou impresses com alto
nvel de detalhe.
Formato grande
A configurao Formato grande produz imagens otimizadas para sadas em formato grande, ou para a
visualizao a alguns metros de distncia. A resoluo e a espessura das linhas so ajustadas de maneira
correspondente. Esta configurao adequada para plotadoras e pginas em mosaico.
Somente a linha de seo 2D
A opo Somente a linha de seo 2D usada para produzir a sada somente dos contornos da linha de seo
do modelo (se houver).
Usar HLR de alta preciso
A opo Usar HLR de alta preciso usada para enviar informaes sobre o modelo para a impressora sob a
forma de informaes vetoriais.
= Funcionalidade disponvel apenas no Google SketchUp Pro 6
240
Informaes tcnicas
Esta seo da documentao contm informaes adicionais detalhadas sobre vrios aspectos do SketchUp.
Formatos de arquivo raster
As imagens raster so formadas por pixels coloridos individuais de formato quadrado que, quando combinados,
formam uma imagem. O SketchUp suporta diversos formatos de imagens raster diferentes, cada um dos quais
com suas vantagens especficas, portanto voc deve selecionar o formato de acordo com a tarefa que deseja
executar.
JPEG (Joint Photographic Experts Group)
Os arquivos de imagem JPEG tm amplo suporte em muitos aplicativos, plataformas de software e cmeras
digitais. O recurso de maior destaque do JPEG o seu esquema de compresso, o qual pode reduzir o tamanho
do arquivo a uma frao do tamanho de outros formatos. Esse esquema de compresso torna o formato JPEG
particularmente til para enviar imagens, tais como fotos digitais, por e-mail ou para visualizar as imagens na
internet.
Dica: O uso de JPEG recomendvel quando a sua imagem contm muitas reas de textura ou
muitos detalhes.
A compresso JPEG funciona to bem porque analisa a imagem, dividindo-a em blocos, e depois descarta as
informaes que o olho humano no est preparado para perceber. No entanto, esse alto nvel de compresso
resulta em uma qualidade de imagem inferior e, portanto, s vezes aparecem blocos de cor conhecidos como
artefatos. As imagens JPEG apresentam perdas porque h perdas reais de dados durante o processo de
compresso e um arquivo JPEG descomprimido nunca ser idntico ao arquivo original.
241
A imagem anterior mostra os artefatos resultantes da compresso JPEG (na parte mais direita da imagem).
Felizmente, voc pode ajustar a quantidade de compresso JPEG que se adapte s suas necessidades usando a
barra deslizante Arquivo > Exportar > Opes de grfico 2D > Qualidade da imagem.
Dica: Salvar uma imagem JPEG diversas vezes pode resultar em combinaes de artefatos.
Trabalhe com as imagens raster originais em um formato que no apresente perdas, tal como PNG,
antes de salvar em JPEG para a impresso final.
PNG (Portable Network Graphics)
O formato PNG foi desenvolvido para transferir imagens de forma eficiente pela internet sem perda de dados.
Assim como o JPEG, o PNG usa compresso, mas uma variedade de compresso que no apresenta perdas e
que est livre de artefatos.
Dica: O uso de PNG recomendvel para modelos que tenham grandes reas de cores slidas
uniformes (tais como os modelos sem textura do SketchUp).
TIFF (Tagged Image File Format)
O formato de arquivo TIFF freqentemente usado para trocar arquivos entre diferentes aplicativos e plataformas
(computadores Mac e PC). H um grande nmero de variantes do formato TIFF disponveis, por isso o formato
TIFF talvez no seja to universalmente acessvel quanto outros formatos, como o PNG e o JPEG. O SketchUp
suporta o maior nmero possvel de formatos TIFF, mas recomendvel testar a compatibilidade com outros
aplicativos antes de exportar para um arquivo TIFF. Arquivos raster de 1 bit, ou arquivos TIFF com codificao gif,
no so compatveis com o SketchUp.
Alm disso, enquanto formatos como o PNG e o JPEG podem ser visualizados em qualquer navegador da Web e,
por essa mesma razo, podem ser enviados a praticamente qualquer pessoa com uma boa probabilidade de xito
na visualizao, os arquivos TIFF podem exigir software adicional para ser visualizados em alguns sistemas. O
formato TIFF basicamente usado para impresso em alta resoluo a partir de aplicativos de editorao
eletrnica.
Observao: O SketchUp no suporta arquivos TIFF de 1 bit por pixel. As imagens comprimidas
por meio de RLE se expandiro para tamanhos descomprimidos depois de serem importadas no
SketchUp.
BMP (Bitmap)
O formato de arquivo BMP foi criado para os sistemas operacionais Microsoft Windows, basicamente como o
formato usado pela rea de transferncia do Microsoft Windows e para visualizao (principalmente como papel
de parede). O formato BPM no usa compresso. Portanto, o formato BMP pode ser til para criar arquivos
temporrios que sero modificados posteriormente em outros aplicativos. No entanto, o formato BMP tende a criar
arquivos muito grandes que no se adaptam bem quando o uso se destina ao arquivamento, internet ou ao
correio eletrnico (e-mail).
TGA (Truevision Advanced Raster Graphics Adapter ou Targa)
Os arquivos TGA foram desenvolvidos pela AT&T para serem usados em placas de vdeo Truevision, o que
trouxe a alta resoluo e a capacidade total de cores aos primeiros computadores. Atualmente, todos os
computadores pessoais dispem de recursos grficos que superam facilmente as primeiras placas Targa. No
242
entanto, o formato TGA continua a ser usado hoje em dia pela sua combinao de compresso sem perdas,
estabilidade e suporte ao canal alfa.
Epix
Epix o formato de arquivo nativo do Piranesi, um programa de pintura arquitetnica projetado para funcionar
com imagens geradas a partir de modelos tridimensionais. Veja Exportao Epix do Piranesi para obter mais
informaes.
Formatos de arquivos vetoriais 2D
Os formatos de arquivos vetoriais 2D tm algumas vantagens quando comparados com a exportao de imagens
bitmap porque produzem desenhos de resoluo independente que podem ser facilmente importados e
modificados em muitos outros programas. Esses formatos de arquivo so teis para criar um conjunto de
documentos de construo 2D, para plotar uma perspectiva em um formato de grandes dimenses ou para
importar em um software de ilustrao vetorial para um maior acabamento.
EPS
O formato EPS (Encapsulated PostScript) est baseado em PostScript, uma linguagem de descrio grfica
desenvolvida pela Adobe como um modo padro para a comunicao entre programas grficos e dispositivos de
impresso. O formato EPS muito usado nos setores do design grfico e da edio.
O formato PDF (Portable Document Format) da Adobe o padro aberto mundial para a distribuio de
documentos eletrnicos. O formato PDF preserva todas as fontes, a formatao, os grficos e a cor do
documento original, independentemente do aplicativo e da plataforma usados para criar o documento. Alm disso,
os arquivos PDF so compactos e podem ser compartilhados, visualizados, explorados e impressos exatamente
como pretendido por qualquer pessoa que disponha do software gratuito Adobe Acrobat Reader.
Advertncia: Alguns recursos grficos do SketchUp, como texturas, sombras, sombreado
suavizado, fundos e transparncia, no podem ser exportados para PDF e EPS.
DWG (AutoCAD Drawing File)
O formato DWG foi criado pela AutoDesk como o formato de arquivo de seu programa AutoCAD. H muitas
verses diferentes de formatos DWG, entre as quais se encontram as verses DWG r12, r2000 e r2004.
DXF (Data Exchange File)
O formato DXF um formato de arquivo grfico 2D compatvel com a maior parte dos aplicativos CAD baseados
em Macintosh e PC. O formato DXF foi criado pela AutoDesk como um mtodo para o intercmbio de dados de
CAD entre o seu aplicativo AutoCAD e outros aplicativos de CAD.
A anatomia de um arquivo Epix
O formato de arquivo nativo do Piranesi conhecido como um arquivo Epix (Extended Pixel). Alm de armazenar
a imagem renderizada real, o formato Epix contm informaes adicionais do modelo 3D original. Essas
informaes permitem que as ferramentas de pintura do Piranesi renderizem a imagem de forma inteligente. H
trs "canais" de um arquivo Epix:
RGB: O primeiro, conhecido como o Canal RGB, contm a cor de cada pixel. Esses so os mesmos dados
normalmente armazenados em outros formatos de imagem raster. (De fato, os arquivos Epix podem ser lidos na
maioria dos editores de imagem como arquivos TIFF.)
Profundidade: O segundo, conhecido como o Canal de Profundidade, armazena a distncia de cada pixel de
acordo com a viso humana. Essa informao auxilia o Piranesi a interpretar a topologia da superfcie sob a
imagem e permite que aplique texturas, dimensione objetos, fixe a orientao, entre outros recursos dependentes
das superfcies 3D de seu modelo.
243
Material: O terceiro, um Canal de Material, armazena o material de cada pixel. Isso permite que voc pinte uma
parte de sua renderizao livremente sem ter que se preocupar com a possibilidade de pintar outra parte por
engano.
De maneira geral, o Piranesi requer um arquivo Epix sem sombras e no-texturizado. Alguns dos modos de
renderizao do SketchUp, tais como a Grade de linhas e a Linha oculta, no funcionam muito bem com o
Piranesi e so desativados durante a exportao para permitir um resultado sombreado.
Outras caractersticas do SketchUp, tais como as arestas e as texturas, tambm so diferentes do que o Piranesi
requer, embora possam ser desejveis em muitos casos. Ao oferecer compatibilidade com arquivos Epix no
SketchUp, ns tentamos atender aos requisitos do Piranesi sempre que possvel e, ao mesmo tempo, manter
uma flexibilidade suficiente para atender vrias necessidades de diferentes artistas e renderizadores.
SketchUp e OpenGL
Os aplicativos 3D, tais como o SketchUp, requerem uma grande quantidade de recursos do sistema. Alm de ser
necessrio dispor de uma CPU rpida e de uma grande quantidade de RAM, a sua placa de vdeo e os drivers da
placa de vdeo devem ser 100% compatveis com o padro grfico OpenGL.
O que OpenGL?
OpenGL o padro do mercado que usado em diversos aplicativos de software e jogos para desenhar
geometrias em 3D. A maioria dos sistemas operacionais Microsoft Windows e Apple OS X vem com um driver
OpenGL baseado em software. No entanto, esses drivers necessitam fazer um uso intensivo da CPU para realizar
os clculos de renderizao do OpenGL (uma tarefa que no realizada de maneira eficiente pela maior parte
das CPUs).
Muitos fabricantes de placas de vdeo tambm tm placas integradas que suportam o padro OpenGL. Essas
placas realizam os clculos de renderizao usando um chip especializado chamado Unidade de Processamento
Grfico ou GPU (em vez de depender da CPU). Esses chips melhoram significativamente o desempenho do
OpenGL em mais de 3000 por cento. Essa melhoria do desempenho conhecida como Acelerao de Hardware.
Acelerao de hardware
O SketchUp poder aproveitar a acelerao de hardware se o seu computador tiver uma placa de vdeo 100%
compatvel com o padro OpenGL.
Dica: Se a opo Usar acelerao de hardware no estiver disponvel no SketchUp, confirme se
as configuraes do painel de controle do driver de seu dispositivo de placa de vdeo tem a opo de
acelerao de hardware ativada.
Infelizmente, somente alguns drivers 3D do mercado de placas de vdeo so 100% compatveis com OpenGL e
podem usar esse recurso (embora muitas placas afirmem ser 100% compatveis com OpenGL). A maior parte dos
drivers 3D so projetados para jogos e freqentemente no so testados para o uso em outros programas 3D.
Conseqentemente, problemas de incompatibilidade podem ocorrer, requerendo uma correo por parte do
fabricante da placa de vdeo. Desative essa opo se voc estiver tendo problemas com a renderizao 3D de
seus modelos ou se a placa de vdeo no for 100% compatvel com OpenGL e no suportar a acelerao de
hardware.
Observao: A acelerao de hardware talvez apenas esteja disponvel em seu sistema para
certas resolues e profundidades de cor. Verifique as configuraes do sistema de sua placa de vdeo
para ver se ela suporta a acelerao de hardware (usando o Painel de controle no Microsoft Windows).
Observao: O Google recomenda de maneira enftica que voc configure as cores de exibio
em uma profundidade de cor de 32 bits (usando Painel de controle > Propriedades de vdeo) para
garantir que o seu modelo do SketchUp ser renderizado com preciso ao usar a acelerao de
hardware.
O Google no pode controlar a qualidade do driver OpenGL no sistema do seu computador. Os drivers de
dispositivo da placa de vdeo so propriedade de seus respectivos fabricantes e so mantidos somente pelo
fabricante da placa de vdeo que est instalada em seu sistema. Portanto, o Google no pode garantir que o
SketchUp funcionar com a acelerao de hardware do seu sistema.
244
Problemas de compatibilidade
A incompatibilidade com o OpenGL um problema de configurao do sistema significativo, levando a problemas
com o SketchUp. Dificuldades com as ferramentas do SketchUp, com o desempenho e com a renderizao (tais
como grficos inesperados aparecendo em sua tela) geralmente so o resultado de uma placa de vdeo que no
totalmente compatvel com o padro OpenGL (independentemente do que afirma o fabricante da placa) e de um
driver de placa de vdeo desatualizado ou da incompatibilidade com uma profundidade de cores de 32 bits. Uma
soluo temporria desativar a acelerao de hardware no SketchUp enquanto o problema estiver sendo
resolvido.
Consulte a seo "Compatibilidade da placa de vdeo" do arquivo Leia-me (que est no diretrio de instalao do
SketchUp) para obter mais detalhes sobre os problemas de compatibilidade com placas de vdeo especficas.
Listas de codecs
O recurso de exportao de animaes do SketchUp utiliza codecs (COmpressor/DECompressor) para criar o
vdeo de tamanho apropriado de acordo com suas necessidades. Os codecs diferem no seu uso pretendido, no
mtodo de compresso e na maneira pela qual lidam com as imagens e com o som. Se voc pretende editar o
seu vdeo, talvez prefira escolher um codec que oferea maior qualidade, sacrificando o tamanho e a
compatibilidade do arquivo. Por outro lado, se voc pretende enviar o seu vdeo por e-mail ou reproduzi-lo de um
CD, talvez prefira selecionar um codec que oferea taxas de dados mais baixas, sacrificando a qualidade. Alguns
codecs tambm so projetados especificamente para um certo dispositivo, tal como uma cmera de vdeo digital.
Voc tambm pode optar por criar um vdeo sem compresso, no usando um codec. No entanto, um arquivo de
animao sem compresso pode requerer um sistema veloz e uma grande quantidade de espao em disco.
Codecs do Microsoft Windows
A seguir, voc pode ver uma explicao sobre os codecs que esto includos no SketchUp.
Cinepak Codec da Radius
Este o codec padro para o SketchUp. Embora o Cinepak no seja to avanado como os codecs modernos, os
vdeos comprimidos por meio do Cinepak funcionam de forma confivel em qualquer plataforma, podem ser
reproduzidos sem problemas a partir de um CD-ROM e proporcionam uma boa compresso do tamanho do
arquivo. O Cinepak assimtrico e tem perdas.
Intel Indeo Video R3.2
Este codec foi projetado para reproduzir vdeo a partir de discos de CD-ROM. comparvel em qualidade ao
codec Cinepak, mas o Cinepak prefervel devido a sua maior compatibilidade.
Microsoft Video 1
Este codec era originalmente includo com o Video for Windows (Windows 3.1) e de baixa qualidade, sendo
raramente usado hoje em dia.
Intel Indeo Video 4.5
Este um codec que apresenta perdas e fornece boa compatibilidade, velocidade e flexibilidade, com uma
qualidade de imagem mdia. Os recursos avanados incluem uma opo de compresso rpida, controle de
quadro-chave, transparncia e a capacidade de adaptar-se largura de banda disponvel. (O acesso a alguns
desses recursos requer software da Intel disponvel separadamente.)
Intel Indeo Video 5.10
Este um codec que apresenta perdas e fornece boa compatibilidade, velocidade e flexibilidade, com uma
qualidade de imagem mdia. Os recursos avanados incluem uma opo de compresso rpida, controle de
quadro-chave, transparncia e a capacidade de adaptar-se largura de banda disponvel. (O acesso a alguns
desses recursos requer software da Intel disponvel separadamente.)
Todos os quadros sem compresso
Essa opo permite que voc exporte a sua animao sem nenhuma compresso.
BugSplat
BugSplat (www.bugsplatsoftware.com) um aplicativo de software de terceiros que est integrado ao SketchUp
para Microsoft Windows 2000 e XP com o objetivo de ajudar a melhorar a qualidade do produto. O BugSplat ajuda
o Google a solucionar erros ou falhas irrecuperveis do SketchUp. O BugSplat oferece um mecanismo para que
245
os usurios do Microsoft Windows possam enviar informaes sobre todas as falhas para o Google a fim de que
possam ser resolvidas.
Como funciona?
No improvvel caso de que o SketchUp falhe, voc ver uma caixa de dilogo, semelhante caixa de dilogo de
relatrio de erros do Microsoft Windows. Essa caixa de dilogo oferece a voc a opo de enviar-nos informaes
relacionadas com a falha. A seguir, voc pode ver o que coletado se voc decidir enviar-nos as informaes:
A verso do executvel do SketchUp.
A sua configurao de idioma, tal como portugus.
Um "rastreio de pilha" da falha, permitindo que ns vejamos a linha de cdigo exata onde o SketchUp
falhou.
Uma lista das dependncias de cdigo do SketchUp.
(opcional) O seu nome e endereo de e-mail.
(opcional) Uma descrio do que voc estava fazendo antes que a falha ocorresse.
Observao: Se voc visitar o site da BugSplat Software, poder ver uma declarao de
segurana que tem como objetivo garantir aos clientes da BugSplat (neste caso, o Google) que a
informao de nossas falhas (por exemplo, quantas ns temos e assim por diante) estar protegida.
Somente estaremos coletando as informaes acima mencionadas.
Como carregar um relatrio de erro off-line
Se uma falha ocorrer quando voc no estiver conectado internet, o BugSplat exibir uma caixa de dilogo
indicando que um arquivo zip foi criado em sua unidade de disco rgido local. Essa caixa de dilogo tambm
indicar o nome e a localizao do arquivo zip (normalmente AtLastCrashMMDDAA_HHMMSS.zip em seu
diretrio temporrio do Windows). Visite o site http://sketchup.google.com/post/post_form.php e siga as
instrues ali indicadas para enviar esse arquivo para a BugSplat Software quando voc estiver conectado
internet. Visite o site http://www.bugsplatsoftware.com/post/post_form.php e siga as instrues ali indicadas para
enviar esse arquivo BugSplat Software quando voc estiver conectado internet. Outra opo enviar o
arquivo zip diretamente para o Google entrando em contato com o suporte tcnico no seguinte endereo:
http://sketchup.google.com/support/bin/request.py.
SketchUp Ruby API e Console
O SketchUp contm uma interface de programao de aplicativo (API) do Ruby para usurios que esto
familiarizados com (ou que querem aprender a respeito) a criao de scripts na linguagem de programao Ruby
e que desejam ampliar a funcionalidade do SketchUp. Essa interface permite que os usurios criem ferramentas,
itens de menu e outras macros, tais como geradores de componentes automatizados, para que sejam includos
nos menus do SketchUp. Alm da API, o SketchUp tambm oferece um Console Ruby, o qual consiste em um
ambiente onde voc pode experimentar com comandos ou mtodos da linguagem de programao Ruby.
Para obter informaes adicionais sobre a linguagem de programao Ruby, visite o site www.rubycentral.com
Clique em Ajuda > Ajuda Ruby para obter informaes adicionais sobre SketchUp Ruby API.
Atualmente, o Google no oferece suporte tcnico para a Interface de Programao de Aplicativo (API) do Ruby
nem para quaisquer scripts do Ruby criados por terceiros. Ns incentivamos o envio de perguntas sobre a API do
Ruby para o SketchUp Ruby API Forum. Informaes gerais sobre Ruby podem ser obtidas no site
http://www.ruby-lang.org/.
O Google se reserva o direito de alterar essa poltica em qualquer momento.
Seletores de cores
A caixa de dilogo Seletor de cores contm uma srie de diferentes controles de cores que se combinam para
oferecer a voc um mecanismo verstil para experimentar com as cores em seus modelos do SketchUp.
246
Voc pode ativar a caixa de dilogo Escolher a cor clicando em qualquer amostra de cor da interface do usurio
do SketchUp (tal como na seo Cores da caixa de dilogo Informaes do modelo).
Menu Seletor de cores
O SketchUp permite que voc escolha entre quatro seletores de cores: Roda de cores, HLS, HSB e RGB. Clique
no seletor de cores que deseja usar no menu suspenso que est dentro da caixa de dilogo Escolher a cor.
Campo de cor ativa
O campo de cor ativa, que est embaixo do menu Seletor de cores, contm a seleo de cor atual.
O contedo do campo de cor ativa mantido enquanto voc alterna entre os seletores, permitindo que voc use
diferentes seletores para criar as suas cores.
Seletores de cores
O SketchUp contm quatro seletores de cores, usados para selecionar materiais que no tm textura (somente
cor).
Observao: Para ver as cores que voc aplicou nas entidades, o estilo de exibio Sombreado ou
Sombreado com texturas deve estar selecionado.
Roda de cores
A roda de cores organiza o matiz da cor de forma radial em torno da roda, situando a saturao mais alta na
margem mais externa da roda. Para alterar o brilho da cor, mova o controle deslizante de valor para a direita da
roda, para cima ou para baixo.
Para usar a roda de cores, selecione a cor desejada clicando com seu mouse sobre essa cor dentro da roda.
Voc tambm pode clicar e arrastar o cursor pela roda de cores para navegar rapidamente por muitas cores
diferentes, que aparecero de forma dinmica no campo de cor ativa.
HSB (Matiz, Saturao e Brilho) e HLS (Matiz, Luz e Saturao)
Os seletores de cores HSB e HLS permitem que voc selecione cores no intervalo de cores HSB (Matiz,
Saturao e Brilho). O intervalo HSB freqentemente oferece a voc um modelo de cores mais intuitivo para a
seleo de cores no-saturadas.
Ajuste os controles deslizantes de Matiz, Saturao e Brilho at ver a cor desejada no campo de cor ativa.
s vezes mais fcil misturar cores no-saturadas usando o seletor de cores HSB ou HLS juntamente com algum
dos outros seletores de cores. Alterne para outro seletor de cores para fazer a sua seleo aproximada de cores
e depois volte a alternar para o seletor de cores HSB ou HLS para ajustar sua cor com preciso.
RGB (Vermelho, Verde e Azul)
O seletor de cores RGB permite que voc selecione cores no intervalo de cores RGB (Vermelho, Verde e Azul).
As cores RGB so tradicionalmente usadas ao modelar cores na tela de um computador e representam a melhor
aproximao ao intervalo de cores que o olho humano realmente reconhece. As cores RGB dispem de uma
ampla gama de cores, constituindo um dos mais efetivos espaos de cor que podem ser usados no SketchUp.
Arraste os controles deslizantes para a esquerda e para a direita em cada uma das cores componentes
(vermelho, verde e azul) para criar a cor que voc deseja usar.
Voc pode digitar valores numricos exatos para o vermelho, o verde e o azul nas caixas de valor que esto
direita dos controles deslizantes se quiser que a cor coincida exatamente com uma cor que voc tenha
especificado em outro local.
247
Como desinstalar o SketchUp
Desinstalar o SketchUp to simples como usar o painel de controle Adicionar ou remover programas do seu
sistema operacional.
Como desinstalar o SketchUp no Windows XP, no Windows NT e no Windows
2000
Siga estes passos para desinstalar o SketchUp no Windows XP, no Windows NT e no Windows 2000:
1. Clique no menu Iniciar.
2. Selecione a pasta Programas.
3. Selecione a subpasta Google SketchUp 6.
4. Selecione o item de menu Desinstalar ou Reparar.
5. Siga as instrues indicadas para remover o aplicativo.
248
Tarefas comuns
Esta seo do guia do usurio trata das tarefas comuns sobre as quais os novos usurios costumam perguntar
enquanto esto aprendendo a usar o SketchUp. Essas tarefas so abordadas em outros tpicos do guia do
usurio, mas so tratadas aqui como tpicos bsicos para facilitar os recursos de pesquisa do guia do usurio on-
line (de forma que esses assuntos sejam listados quando uma pesquisa for realizada).
Como ativar as ferramentas da caixa de areia
As ferramentas da caixa de areia no aparecem no SketchUp por padro, mas podem ser facilmente ativadas
usando o Gerenciador de extenses (o painel Extenses da caixa de dilogo Preferncias). Veja Como ativar as
ferramentas da caixa de areia para obter mais informaes.
Como adicionar um fundo ao seu modelo
O SketchUp permite que voc adicione arquivos de imagens ao seu modelo e posicione essas imagens de tal
forma que elas atuem como um fundo. Por exemplo, voc pode colocar uma imagem verticalmente por trs de
uma casa para verificar o que ser visto de certos ngulos da parte interna da casa.
Consulte a seo Como importar imagens grficas 2D para obter mais informaes.
Como copiar geometria
H duas maneiras de copiar geometria no SketchUp:
1. Usar os comandos Copiar e Colar.
Use os comandos Copiar e Colar para copiar geometria. Consulte os tpicos Copiar e Colar para obter
informaes adicionais.
2. Utilizar a ferramenta Mover.
Utilize a ferramenta Mover se deseja criar uma ou mais cpias de um segmento de geometria em intervalos
de distncia especficos a partir do segmento de geometria original. Consulte os tpicos Como criar cpias
e Como criar mltiplas cpias para obter informaes adicionais.
249
Como criar modelos para redimensionar
Voc pode criar modelos que no estejam baseados em nenhuma escala, os quais so teis para esboar
conceitos rapidamente, ou pode criar outros que estejam baseados em alguma escala, os quais so teis para
criar um produto final bem acabado. Os modelos que no so criados de acordo com alguma escala, podem ser
redimensionados quando a preciso um aspecto importante.
Utilize a ferramenta Fita mtrica para ajustar a escala de um modelo inteiro para uma escala
especfica. Consulte o tpico Como ajustar a escala de um modelo inteiro para obter informaes adicionais.
Utilize a Caixa de Controle de Valores para fornecer dimenses especficas enquanto desenha. Os
valores aceitos pela CCV dependem da ferramenta que voc est usando. Consulte o tpico Caixa de
Controle de Valores para obter mais informaes.
Como criar e usar os atalhos de teclado
O SketchUp contm um conjunto padro de atalhos de teclado para a maioria das ferramentas. Esses atalhos
esto listados nos menus do SketchUp e nos tpicos de menu deste guia do usurio. Voc tambm pode
configurar os atalhos usando o painel Preferncias da caixa de dilogo Preferncias do aplicativo.
Como desenhar linhas angulares precisas
Desenhar linhas angulares precisas um processo de duas etapas. Para desenhar linhas angulares precisas:
1. Use a ferramenta Transferidor para criar uma entidade de linha de construo que contenha algum
ngulo. Consulte o tpico Como medir um ngulo e como posicionar linhas de construo angulares para
obter informaes adicionais.
2. Use a ferramenta Linha para traar por cima de uma entidade de linha de construo e criar a linha.
Consulte o tpico Como desenhar uma linha para obter informaes adicionais.
Como virar ou espelhar uma geometria
Uma operao de virada se refere criao de um espelho da sua geometria. Um espelho que cria uma cpia
espelhada de sua geometria.
Como virar uma geometria
A ao de virar til quando voc deseja criar um espelho exato da sua geometria. Voc pode virar uma
geometria fazendo o seguinte:
1. Selecionando a geometria que ser virada.
2. Fazendo um clique contextual na geometria. O menu contextual mostrado.
3. Selecionando o item de menu contextual Virar.
4. Escolhendo a direo ou o eixo para a virada. A imagem a seguir mostra a geometria antes da
operao de virada.
250
A imagem a seguir mostra a geometria aps a operao de virada.
Veja o tpico Virar para obter informaes adicionais.
Observao: Voc tambm pode usar a ferramenta Escala para virar ou espelhar uma geometria.
Como espelhar uma geometria
O processo de espelhamento de uma geometria essencialmente igual ao processo de virar, mas nesse caso
voc est criando uma cpia adicional. O espelhamento permite que voc crie a metade de um modelo e depois
duplique e espelhe essa metade para criar o resto do modelo. Por exemplo, voc pode criar o lado esquerdo do
modelo de um carro e depois duplicar e espelhar esse lado para criar o lado direito do carro. A seguir,
descrevemos o processo utilizado para espelhar uma geometria:
251
1. Selecione a geometria que ser espelhada. A imagem a seguir mostra o lado esquerdo de um carro.
2. Crie uma cpia da geometria
3. Cole a cpia.
4. Faa um clique contextual na geometria. O menu contextual mostrado.
5. Selecione o item de menu contextual Virar.
6. Escolha a direo ou o eixo para a virada. A imagem a seguir mostra o lado esquerdo do carro e a
cpia do lado esquerdo do carro que foi virada.
Consulte o tpico Virar para obter informaes adicionais.
Observao: Voc tambm pode usar a ferramenta Escala para virar ou espelhar uma geometria.
Como reorientar materiais
Voc pode reorientar materiais (inclinar, rotar, redimensionar e assim por diante) usando a ferramenta Posicionar
textura. Consulte o tpico Ferramenta Posicionar textura para obter mais informaes.
Como usar o SketchUp com o Google Earth
Voc pode usar o SketchUp com o Google Earth para criar estruturas 3D dentro do ambiente do Google Earth.
Consulte a seo "Como configurar o Google Earth" e a seo "Fluxo de trabalho do Google Earth e do
SketchUp" para obter informaes adicionais.
252
Glossrio
A
ngulo de cmera: Veja Ponto de vista.
rea de desenho: a rea da janela de desenho onde voc cria o seu modelo. Veja tambm Janela de desenho.
Axonomtrico: Significa "que pode ser medido a partir dos eixos". Uma projeo axonomtrica a visualizao de
um modelo em que as linhas aparecem paralelas, tanto no espao tridimensional como no espao bidimensional,
e onde as linhas tm um comprimento que est em alguma escala (por exemplo, 1 cm no SketchUp = 1 m no
mundo real).
B
Biblioteca de componentes: uma srie de definies de componentes relacionadas entre si, tal como uma
biblioteca de componentes de portas ou de janelas.
C
CAD: Veja Computer Assisted Design (Desenho Assistido por Computador)
Caixa de areia: As superfcies criadas com as ferramentas Caixa de areia a partir de zero e Caixa de areia a partir
de contornos so conhecidos como caixas de areia porque, tal como a areia de uma caixa de areia, essas
superfcies podem ser esculpidas usando um conjunto de ferramentas especiais. Outros termos usados para
denominar a caixa de areia so Terreno ou Rede Triangulada Irregular (RTI).
Caixa de controle de valores (CCV): A CCV exibe informaes sobre as dimenses enquanto voc desenha. Voc
tambm pode digitar valores dentro da CCV para manipular a entidade selecionada.
Caixa de dilogo amodal: uma caixa de dilogo que no impede a interao do usurio com o aplicativo. Veja
tambm Caixa de dilogo modal.
Caixa de dilogo modal: uma caixa de dilogo que impede temporariamente a interao do usurio com o
aplicativo. As caixas de dilogo modais geralmente requerem que o usurio execute alguma ao antes que
possa retornar utilizao normal do aplicativo.
Camada: As camadas so usadas para controlar a visibilidade da geometria dentro de modelos grandes. Uma
camada do SketchUp um atributo com um nome, tal como "Camada0", "Camada9" ou "Cadeiras". Diferentes
camadas podem ser atribudas aos elementos.
Cmera: Uma implementao de software do ponto de vista do usurio. Veja tambm Ponto de vista.
Cena: Semelhante ao slide de um software de apresentao, uma cena consiste em um modelo e uma srie de
configuraes especficas de cena, como ponto de vista, sombra, configurao de exibio e corte de seo
especficos. Uma cena pode ser combinada para criar animaes no SketchUp.
Comportamento de corte: a capacidade que as entidades de componente tm de cortar perfuraes nas faces.
O comportamento de corte do componente estabelecido quando o componente comea a ser criado.
Comportamento de fixao: a capacidade que as entidades de componente tm de ficar alinhadas com as faces
em uma orientao especfica. O comportamento de fixao do componente estabelecido quando o
componente comea a ser criado.
Comprimento da corda: A distncia entre o ponto inicial e o ponto final de uma entidade de arco.
Computer Aided Design (Desenho Assistido por Computador): um software usado para desenhar com preciso.
O CAD tradicionalmente rgido e freqentemente usado para criar documentos de construo a partir dos
quais voc criar o item real que est desenhando.
Conjunto de faces curvadas: um conjunto de faces unidas que formam uma superfcie curvada, tal como um
tubo ou um arco.
Console Ruby: O Console Ruby um ambiente onde voc pode usar comandos ou mtodos da linguagem de
programao Ruby.
Contexto: Um setor isolado que separa a geometria que est dentro desse setor de qualquer coisa que estiver
fora dele. Quando voc comea a criar um modelo do SketchUp, est trabalhando dentro do contexto do modelo.
Quando voc cria um grupo ou um componente, basicamente est criando outros contextos dentro do contexto do
modelo. Quando voc edita grupos ou componentes, est no contexto do grupo ou do componente. Certos
comandos ou operaes (tais como o comando Reexibir tudo, redimensionar usando a ferramenta Fita mtrica ou
253
colocar planos de seo ativos) esto limitados a um contexto em particular. Alm disso, quando voc cria e
seleciona outras entidades, basicamente est no contexto dessa entidade.
Coplanar: Se refere s entidades que existem no mesmo plano.
D
Definio de componente: o projeto que define a aparncia e o funcionamento das instncias de todos os
componentes. As definies de componentes so criadas e armazenadas no Seletor de componentes, como
parte de uma biblioteca de componentes ou quando voc cria um componente.
Distorcer: a ao de deformar o formato natural.
Dividir: a ao de criar duas faces a partir de uma, por meio da diviso da face com uma linha.
Dobra automtica: o processo de inclinar, distorcer ou dobrar uma geometria, selecionando um ponto especfico
de uma aresta ou face e movendo os pontos. Veja tambm Vinculado.
Dobra automtica: uma linha fina que permite a dobragem.
E
Efeito de corte de seo: o resultado da ao de cortar o modelo para ver a sua parte interna e, opcionalmente,
modificar o trabalho interno.
Empurrar: o processo de remodelagem que consiste em expandir para fora uma parte do modelo, a partir do
seu ponto inicial e ao longo de um nico eixo.
Entidade: o menor bloco de construo grfica do SketchUp. As entidades so usadas para criar geometrias, as
quais, por sua vez, so usadas para criar modelos.
Entidade de aresta: Faces delimitadas por arestas dentro de uma geometria. Os termos aresta e linha so
equivalentes.
Entidade de componente: Uma entidade que contm outras entidades. Os componentes so modelos que so
salvos como arquivos do SketchUp para serem reutilizados em outros arquivos do SketchUp.
Entidade de face: uma entidade plana limitada por 3 ou mais arestas ou linhas coplanares intersectadas.
Entidade de grupo: uma entidade que contm outras entidades. Os grupos geralmente so usados para
combinar diversas entidades em uma nica entidade, com a finalidade de executar uma operao rpida, tal
como copiar e colar.
Extrudar: a ao de empurrar para fora ou de fazer crescer uma forma.
Extruso: uma forma que foi extrudada. Veja Extrudar.
F
Ferramenta Cmera: Uma ferramenta de software usada para alterar o ponto de vista do usurio de um modelo
do SketchUp.
Ferramenta de desenho: uma ferramenta de software usada para criar entidades e geometrias a partir de zero.
Ferramenta de modificao: uma ferramenta de software usada para modificar entidades ou geometrias
existentes.
Ferramentas de construo: So as ferramentas usadas para criar geometria de construo e para preparar
documentao fsica.
Ferramentas de visita: So as ferramentas usadas para visualizar o seu modelo como se voc estivesse andando
pelo seu modelo.
Ferramentas principais: So as ferramentas que costumam ser usadas com maior freqncia no SketchUp.
Forma orgnica: a geometria ou modelo que apresenta uma aparncia de algo feito mo ou personalizado.
G
Geometria: a combinao de 3 ou mais entidades. No SketchUp, o termo geometria geralmente se refere a uma
parte indistinguvel de um componente ou de um modelo.
Gerenciador de camadas: uma caixa de dilogo usada para aplicar e gerenciar as camadas do seu modelo.
254
Gerenciador: uma caixa de dilogo usada para armazenar e manipular um aspecto especfico da funcionalidade
do SketchUp, como as cenas, os componentes ou os materiais.
I
Inclinao: um movimento de cmera no qual a cmera se inclina para cima ou para baixo.
Inclinar: a ao de colocar algo em um ngulo.
Inferncia: a identificao das relaes que existem entre as entidades da rea de desenho. Essas relaes
so identificadas e indicadas ao usurio pelo mecanismo de inferncia, permitindo que sejam usadas como
referncias para desenhar no espao 3D.
Instncia: veja Instncia de componente.
Instncia de componente: uma instncia da definio de um componente, tal como uma instncia nica do
componente de uma cadeira de escritrio. Voc pode ter mltiplas instncias de componente a partir da mesma
definio de um componente.
Interseo: a ao de dividir faces e arestas a fim de criar outras faces e arestas independentes, por meio da
interseo da face ou aresta com uma linha.
J
Janela de desenho: a rea que abrange toda a janela do aplicativo SketchUp. A janela de desenho contm
menus, barras de ferramentas, a barra de status e a rea de desenho. Veja tambm rea de desenho.
Juntar faces: a ao de juntar duas faces, excluindo ou "juntando" a linha que intersecta uma das faces. O
resultado a criao de uma face a partir de duas faces.
L
Linguagem de programao Ruby: uma linguagem de criao de scripts orientada a objetos.
Linha de seo: So as arestas criadas pela interseo de geometrias em um plano de seo.
M
Malha de polgonos: uma superfcie composta de polgonos, cada um deles formado a partir de pontos
separados por espaos irregulares.
Material: So revestimentos simulados por software que contm atributos de cor e de textura. Por exemplo, um
material de tijolos geralmente contm a cor vermelha e uma aparncia ou textura rstica, semelhante a um tijolo
real.
Material padro: um material que atribudo a todas as novas faces que so criadas. O material padro
diferente para a parte frontal e posterior das faces.
Mecanismo de inferncia: a funcionalidade integrada ao SketchUp que localiza ou infere pontos a partir de
outros pontos do seu modelo, como o centro de um crculo, o ponto mediano de uma linha, uma linha que seja
perpendicular ao plano de solo, um ponto em uma face, um ponto em uma aresta, e assim por diante. O
mecanismo de inferncia indica esses pontos atravs de indicadores coloridos e mensagens na tela que indicam
a localizao do cursor medida que voc desenha uma entidade. Por exemplo, o SketchUp exibe as palavras
"Do ponto" quando a linha que voc est desenhando est alinhada com outro ponto.
Menu contextual: um menu de itens de menu ou de comandos que est disponvel em um contexto especfico,
tal como quando uma linha ou um componente so selecionados.
Modelagem baseada em arestas: um tipo de modelagem no qual uma superfcie criada automaticamente
quando 3 arestas coplanares se interseccionam.
Modelo: o contedo de um arquivo do SketchUp. Veja tambm Componente.
Modo de raios X: uma configurao de exibio por meio da qual aplicada uma transparncia global a todas
as faces. O modo de raios X til para ver e, s vezes, editar a parte interna do seu modelo.
O
Origem: o ponto onde os eixos de desenho comeam ou se originam.
255
P
Panormica: um movimento de cmera no qual a cmera vira de um lado para o outro.
PDV: veja Ponto de vista.
Perspectiva: a distoro do ngulo de cmera de maneira a representar o modelo como se voc estivesse de
p em uma posio fixa e olhando para o modelo sem se mover (certos itens parecem mais prximos, enquanto
outros parecem distantes; as entidades no esto em escala).
Perspectiva de dois pontos: Na perspectiva de dois pontos h dois pontos de fuga (pf), os quais esto localizados
esquerda e direita do observador. A perspectiva de dois pontos geralmente usada para representar trs
dimenses em um meio bidimensional. Todas as linhas desenhadas nos eixos azuis so exatamente
perpendiculares ao plano de solo quando um desenho tridimensional visualizado sob a perspectiva de dois
pontos.
Perspectiva de trs pontos: Na perspectiva de trs pontos h trs pontos de fuga (pf), permitindo que voc
construa uma forma em qualquer orientao. A perspectiva de trs pontos geralmente usada para representar
trs dimenses em um meio tridimensional, tal como o SketchUp.
Perspectiva de um ponto: Na perspectiva central, tambm chamada perspectiva de um ponto, h somente um
ponto de fuga (pf), o qual est localizado diretamente em frente do observador: o ponto de fuga da direo da
visualizao. Essa direo no determinada pelo nosso campo visual, mas sim pelas faces planas e pelas
paredes em forma de tnel de todos os objetos que esto dentro do campo de viso. Todas as linhas desenhadas
nos eixos azuis so exatamente perpendiculares ao plano de solo e todas as linhas desenhadas nos eixos
vermelho e verde so exatamente perpendiculares aos eixos azuis quando um desenho bidimensional ou
tridimensional visualizado sob a perspectiva de um ponto.
Pilha de caixas de dilogo: Caixas de dilogo organizadas em forma de pilha.
Plano: uma superfcie plana ou nivelada.
Plano de corte: um plano que define a localizao exata em que o componente realizar um corte em uma face.
Plano de seo: So entidades especiais usadas para controlar a seleo, a localizao, a orientao e a direo
da linha de seo.
Plano de solo: a superfcie plana ou nivelada que representa o solo. No SketchUp, o plano de solo
representado pela localizao exata dos eixos vermelho e verde.
Ponto de deslocamento: o ponto da entidade onde voc clica com a ferramenta Mover.
Ponto de insero: o ponto onde o cursor apanhar e inserir o componente dentro de um modelo a partir do
seletor de componentes.
Ponto de vista: a visualizao do usurio em relao ao modelo.
Projeo paralela: Veja Axonomtrico
Puxar: o processo de remodelagem que consiste em contrair uma parte do seu modelo, fazendo com que essa
parte se desloque para trs na direo de seu ponto inicial e ao longo de um nico eixo.
R
Rede Triangulada Irregular: uma superfcie composta de tringulos, cada um deles formado a partir de pontos
separados por espaos irregulares. Essa superfcie tambm conhecida como uma Caixa de areia ou Malha.
RTI: Veja Rede Triangulada Irregular.
S
Script do Ruby: um pequeno programa, escrito na linguagem de programao Ruby, que acrescenta alguma
funcionalidade ao SketchUp.
Segmento: Um segmento uma linha nica que quando combinada com outras linhas forma um arco, um
crculo ou um polgono. Quanto mais segmentos uma entidade tiver, mais suave ser a sua aparncia.
Seletor de componentes: O Seletor de componentes usado para obter entidades de componentes das
definies de componentes, inclusive aqueles componentes que voc criou e uma srie de componentes pr-
construdos que voc pode usar em seus modelos.
256
Sombras de face: So as sombras projetadas em faces horizontais por faces verticais, de acordo com o ngulo do
Sol no cu.
Sombras de solo: So as sombras projetadas no plano do solo por faces verticais, de acordo com o ngulo do Sol
no cu.
Superfcie: um conjunto de faces unidas.
T
Terreno funcional: um terreno que no possui partes que se voltam, criando salincias, depresses ou
cavernas.
Triangulao: a orientao dos tringulos em uma RTI (horizontal ou vertical). Veja tambm Rede Triangulada
Irregular.
V
Valor de rotao angular: o valor da CCV que exibido ao medir um ngulo com a ferramenta Transferidor.
Vinculao: As entidades so ditas "vinculadas" porque, quando esto conectadas a outra entidade, a ao de
mover uma entidade pode resultar na movimentao ou modificao da outra entidade conectada a ela. Veja
tambm Dobra automtica.
You might also like
- 1001 Plantas e FloresDocument11 pages1001 Plantas e FloresJhonson Santos62% (21)
- Como criar posts que engajem no InstagramDocument26 pagesComo criar posts que engajem no InstagramUbirajara Zardini100% (1)
- Proposta Comercial Design InterioresDocument4 pagesProposta Comercial Design InterioresEliane Bezerra82% (11)
- NBR6492 Representação de Projetos de ArquiteturaDocument27 pagesNBR6492 Representação de Projetos de ArquiteturapablugsNo ratings yet
- Técnicas construtivas na colônia brasileiraDocument56 pagesTécnicas construtivas na colônia brasileiraDaniela MeiraNo ratings yet
- Técnicas construtivas na colônia brasileiraDocument56 pagesTécnicas construtivas na colônia brasileiraDaniela MeiraNo ratings yet
- 9º Cerco de Jerico 2021 A4Document5 pages9º Cerco de Jerico 2021 A4Eliane BezerraNo ratings yet
- Aprenda A Fazer DrinkDocument1 pageAprenda A Fazer DrinkEliane BezerraNo ratings yet
- Plantas quintais ACDocument18 pagesPlantas quintais ACEliane BezerraNo ratings yet
- Aprenda A Fazer CrepiocaDocument1 pageAprenda A Fazer CrepiocaEliane BezerraNo ratings yet
- Iniciando No KerkytheaDocument20 pagesIniciando No KerkytheaAlexandre Moraes de MeloNo ratings yet
- Madeiras Padrões 1Document1 pageMadeiras Padrões 1Eliane BezerraNo ratings yet
- Manual de PaisagismoDocument21 pagesManual de PaisagismoLuana FrançaNo ratings yet
- Madeiras brasileiras e suas coresDocument1 pageMadeiras brasileiras e suas coresEliane BezerraNo ratings yet
- Historia Da Arte PDFDocument11 pagesHistoria Da Arte PDFthot777No ratings yet
- Dobragem de Folhas ABNTDocument2 pagesDobragem de Folhas ABNTEliane BezerraNo ratings yet
- 2015340Document20 pages2015340EphramoliverNo ratings yet
- 2015340Document20 pages2015340EphramoliverNo ratings yet
- Madeiras brasileiras e suas coresDocument1 pageMadeiras brasileiras e suas coresEliane BezerraNo ratings yet
- Móveis Tipo BaúDocument4 pagesMóveis Tipo BaúEliane BezerraNo ratings yet
- Janaina - OiticicaDocument23 pagesJanaina - OiticicaCarol PinzanNo ratings yet
- CozinhasDocument4 pagesCozinhasTaj_mayNo ratings yet
- Estudos de Um Banhiero DECADocument80 pagesEstudos de Um Banhiero DECAmarizinhamelloNo ratings yet
- Slide Pesquisa Sobre Tendência Design AustralianoDocument14 pagesSlide Pesquisa Sobre Tendência Design AustralianoEliane BezerraNo ratings yet
- Madeiras brasileiras e suas coresDocument1 pageMadeiras brasileiras e suas coresEliane BezerraNo ratings yet
- Manual de PaisagismoDocument21 pagesManual de PaisagismoLuana FrançaNo ratings yet
- Desenhista Construcao Civil IfrjDocument88 pagesDesenhista Construcao Civil IfrjMarconi Lucas100% (2)
- Plano de uso e infraestrutura públicaDocument4 pagesPlano de uso e infraestrutura públicaEliane BezerraNo ratings yet
- Escadas e RampasDocument94 pagesEscadas e RampasPaulo Alexandre Bibes TrindadeNo ratings yet