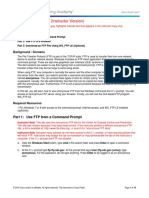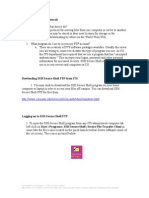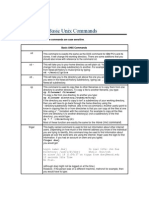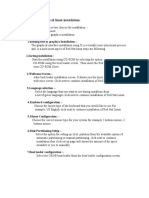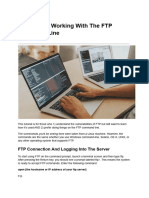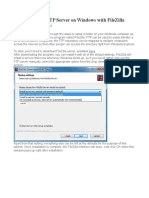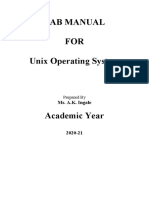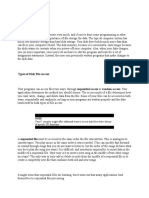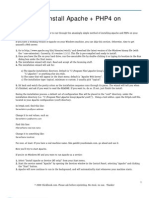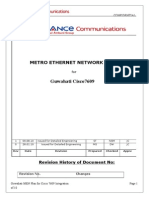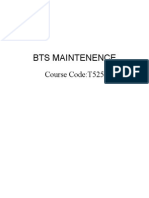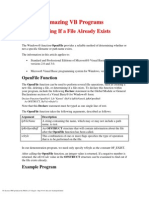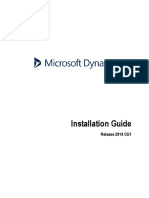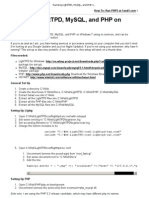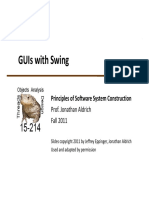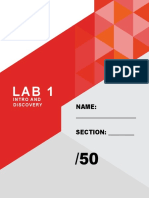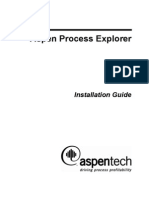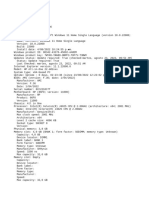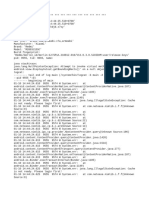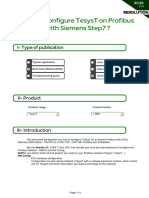Professional Documents
Culture Documents
FTP Tutorial FTP Tutorial FTP Tutorial FTP Tutorial: Home Home Home Home
Uploaded by
Somsankar Chakraborty0 ratings0% found this document useful (0 votes)
65 views8 pagesFtp
Original Title
Ftp
Copyright
© © All Rights Reserved
Available Formats
PDF, TXT or read online from Scribd
Share this document
Did you find this document useful?
Is this content inappropriate?
Report this DocumentFtp
Copyright:
© All Rights Reserved
Available Formats
Download as PDF, TXT or read online from Scribd
0 ratings0% found this document useful (0 votes)
65 views8 pagesFTP Tutorial FTP Tutorial FTP Tutorial FTP Tutorial: Home Home Home Home
Uploaded by
Somsankar ChakrabortyFtp
Copyright:
© All Rights Reserved
Available Formats
Download as PDF, TXT or read online from Scribd
You are on page 1of 8
FTP TUTORIAL FTP TUTORIAL FTP TUTORIAL FTP TUTORIAL
Home Home Home Home
WS_FTP LE ( ) - Graphic Based
FTP ( ) - Text Based
FTP is a File Transfer Protocol client application for Windows.
You can use FTP to transfer files between your computer accounts, and transfer files to or from an
account to a desktop computer. You can upload your own web pages, download from the web, browse
through directories and files, create, change, and remove directories, and view, execute, rename or delete
files.
In an FTP client/server connection, the users computer is called the Client or Local computer. The
FTP server is called the Host or Remote computer. To transfer files between a FTP server and a
desktop computer, the local c omputer needs to be running FTP client software.
Downloading: retrieving/transferring a file from another computer onto your computer
Uploading: select the file from your hard drive and send it to the FTP sites storage facility
WS_FTP LE
WS_FTP LE is the most popular FTP program for Windows and it is a graphical FTP program. It
provides easy use for the beginner plus a full set of functions for the power user.
To begin WS_FTP LE double-click on the icon in the Microsoft TCP/IP-32 window.
When WS_FTP LE starts up you will see the following screen.
Page 1 of 8 FTP Tutorial
11/7/01 http://www.busi.mun.ca/buslab/ftp/ftp.html
This is where you connect to the server that you want to use.
You dont have to fill in the Profile Name, but for Host Type you have to type in the remote server you
wish to connect to. i.e., ganymede
Next to use you account within that server you must enter your User ID, and your Password. This is the
same password that you use to view you mail. Then click on OK.
You are now connected to the server, and you can download and upload files.
Screen Description:
WS_FTP LE divides its screen vertically, the left portion of the main window is the local information,
that's where you can see your computer's directories and subdirectories.
The right side of the window is the Remote System window, that's where you can see the directories and
subdirectories of the FTP server you are currently accessing.
In each half of the main window there are two list boxes. The top box contains a list of directories, and
the bottom half is a list of files.
Page 2 of 8 FTP Tutorial
11/7/01 http://www.busi.mun.ca/buslab/ftp/ftp.html
Just to the right of these two listboxes are a column of buttons.
ChgDir: used to change directories.
MkDir: used to create a directory if possible. You are prompted for a directory name and
must supply a name that is valid for the current system.
RmDir: to remove a directory. Not all systems will allow you to make and delete directories.
View: used to view a file to in ASCII format by whatever viewer you have defined in the
Options dialog box.
Exec: to execute a file according to the standard file manager extension associations. The file
is downloaded to the windows temporary directory.
Rename: used to rename a file if possible. Enter the new name for the item and press
Rename or press cancel to leave the item intact.
Delete: used to delete a file if possible. Press Yes to delete the item or No to cancel.
Page 3 of 8 FTP Tutorial
11/7/01 http://www.busi.mun.ca/buslab/ftp/ftp.html
The buttons at the bottom of the screen are used to access the programs options.
ASCII & BINARY
When you are transferring files from one computer to another it is important to know what format the
file is in. ASCII or Binary?
ASCII Stands for American National Standard Code for Information Interchange.
ASCII is used to refer to a text document. It means that you can view contents of the
fi le, change it with an editor or print.
Binary When transferring an application, graphic, a sound or any file that is
definitely NOT a text file.
To Download file(s):
1. WS_FTP opens with a dialog box asking you what site you wish to open. You have the option to
fill in the Profile name, but you must fill in the Host Name, Host Type, User ID and Password.
WS_FTP will connect you to the FTP server (host) that you selected.
1. Now, to change directories on either Window, just click the " .. "once enough to highlight it, then
click the ChDir button. until you find the directory that the file is in. Use the scroll bar
to look for the directory. When you locate the directory double-click on it.
1. WS_FTP will download the file to the directory you specify or it will send it to the directory by
default. You can specify a directory by clicking on ".." and then the button in th e
Local System window, then click on the directory you wish to send the file to. The first bar in both
the local system and remote system windows tells you wich directory you are in.
1. To download a file(s) from the FTP server, click the filename(s) of the file(s) that you wish to
download. If you plan to download several files at once hold down the SHIFT button and click
the filenames. Then once t he filename(s) has been highlighted, click the arrow button (the
arrow button pointing to your Local System window).
1. You will see a box pop up telling you what percentage of the file has been downloaded.
1. When done WS_FTP will wait for you to select other files to download. (You can select multiple
files at once by holding down the shift key when selecting a group of files or control key for single
files.
The file that you downloaded is now on your hard drive. All you have to do use this file is to click on its
name from Windows File Manager.
Page 4 of 8 FTP Tutorial
11/7/01 http://www.busi.mun.ca/buslab/ftp/ftp.html
To Upload a File(s):
1. Click the filename(s) of the file(s) in the Local System that you wish to send/upload to the FTP
server.
1. Once the filename(s) is highlighted, click the arrow button (the arrow button pointing to your
Remote System window).
1. Note that not all FTP servers allow uploading of files, due to security reasons.
Help with FTP Addresses
Let's say someone gives you an FTP address. How do you use it? How do you translate something like
this: ftp://ugcs.caltech.edu/pub/disney/images/ . . . into a Session Profile for WS_FTP?
The first part, ftp://, is just something to tell a web browser to use the FTP (File Transfer Protocol)
instead of the HTTP (HyperText Transfer Protocol).
The next part, ugcs.caltech.edu, is the Host Name for the profile.
The last part, pub/disney/images, is the Initial Directory on the Remote Host.
FTP
FTP is a Command Line FTP Program. There are many different FTP programs available and not all of
them have a Graphical User Interface (GUI). To use a command line FTP program you must know
some of the basic commands.
get transfers a file from the remote computer to your computer.
put transfers a file from your computer to the remote computer.
quit ends your ftp session.
mput transfers multiple files from your computer to the remote computer.
mget transfers multiple files from the remote computer to your computer.
dir gives a list of the files of the current directory on the remote machine.
ldir gives a list of the files of the current directory on your machine.
cd changes the current directory of the remote machine.
Page 5 of 8 FTP Tutorial
11/7/01 http://www.busi.mun.ca/buslab/ftp/ftp.html
lcd changes the current directory of your machine
help lists the commands available
To download a file/program:
1. Double-click on the FTP icon. When you start the ftp program you will see: ftp>
1. Type open, and hit ENTER. Next you must enter the name of the server you wish to connect to
and hit ENTER. i.e., ganymede.cs.mun.ca
1. Enter your user name, and then your password. Now you are logged in. If you dont have a user
ID or password to log onto remote hosts, use "Anonymous." It is a common ID that anyone can
use. Next you must decide whether you want to do wnload or upload a file and use the appropriate
commands to do so.
1. Type dir to list the remote directory.
1. Then type "get file.name" to download the file. In place of file.name enter the name you wish to
download. i.e., get picture.gif
1. Download in ASCII or binary. Use ASCII when the file you are downloading is basically text.
You will always use binary when transferring an application, graphic, a sound or any file that is
definitely NOT a text fil e.
1. You can type "help" at any time to get a list of commands.
Heres an example:
A sample FTP command line session:
(What you type is in bold)
C:\>ftp nic.funet.fi
Connected to nic.funet.fi
220 nic FTP server ready.
Random messages, introductory remarks...
Name (nic.funet.fi): anonymous
331 Guest login ok, give your E-mail address for password.
Password: username@vuse.vanderbilt.edu (Note you will not see your address as you type)
More introductory remarks...type dir to see present directories. You will be using DOS commands such
as cd to move to a different directory.
ftp>cd pub
ftp>cd msdos
Page 6 of 8 FTP Tutorial
11/7/01 http://www.busi.mun.ca/buslab/ftp/ftp.html
ftp>cd games
There will be other comments as you type in these commands...
ftp>pwd
257 "/pub/msdos/games/card/" is the current directory.
ftp>bin
200 Type set to I.
ftp>get hearts.zip
200 PORT command successful
150 Opening BINARY mode data connection for /pub/msdos/games/card/hearts. zip (57930
bytes).
pause while file is transferring...
226 Transfer complete.
57930 bytes received in 49.4 seconds (1769 bytes/second)
ftp>quit
This example can be found at http://ciee.vuse.vanderbilt.edu/es130/internet/remotftp.html
FTPing an Image, Background, or Picture to Your .www Directory.
When you find an image, background or picture that you like on the Internet, to save it you right click on
the image and select save as. (Remember the directory you saved it in and the name of the file.)
1. Next you exit Netscape and then open your FTP application.
1. Login and open the server that you wish to be connected to. Be sure to open your .www directory
so that you can use the file in your web page
1. In order to use this file on your homepage you must ftp it to your .www directory on the remote
system. To change to your .www directory on the remote system click on the button,
an d after the remote directory name listed, type in /.www
1. Next highlight the file that you saved on the local system, and then FTP it to your .www directory.
Good Sites to Visit for More Information
http://www.iconn.iphil.net/services/ftptut.htm
Page 7 of 8 FTP Tutorial
11/7/01 http://www.busi.mun.ca/buslab/ftp/ftp.html
http://www.wolfson.ox.ac.uk/guides/computing/node53.html
http://www.wwonline.com/web/ftp.htm
http://www.usinternet.com/usi/ftp/wsftp.html
Page 8 of 8 FTP Tutorial
11/7/01 http://www.busi.mun.ca/buslab/ftp/ftp.html
You might also like
- Getting To Know FTPDocument12 pagesGetting To Know FTPjohnNo ratings yet
- FTP (File Transfer Protocol) : Using FTP To Copy Web Files To Your Personal Web Space at Penn StateDocument11 pagesFTP (File Transfer Protocol) : Using FTP To Copy Web Files To Your Personal Web Space at Penn StateSelva PerumalNo ratings yet
- It201l 2ita Activity10b Answer Ramos MiguelDocument10 pagesIt201l 2ita Activity10b Answer Ramos MiguelMayumiNo ratings yet
- The Einstein Depot Server: Using FTPDocument5 pagesThe Einstein Depot Server: Using FTPM8Rw9p1trNo ratings yet
- FTP client software CuteFTP helps publish your website from a local serverDocument8 pagesFTP client software CuteFTP helps publish your website from a local serverMhelo MelNo ratings yet
- 10.2.3.3 Lab - Exploring FTPDocument9 pages10.2.3.3 Lab - Exploring FTPasdfjklNo ratings yet
- What Is LinuxDocument6 pagesWhat Is LinuxKevin JosephNo ratings yet
- How To Use FTPDocument19 pagesHow To Use FTPConstantinos AlvanosNo ratings yet
- 10.2.3.4 Lab - Exploring FTP - ILMDocument10 pages10.2.3.4 Lab - Exploring FTP - ILMKevin Kim100% (1)
- Notes On FTPDocument6 pagesNotes On FTPkaranvaioNo ratings yet
- Website Coding Connecting and Ftping To The Web Server Directions & ExamplesDocument6 pagesWebsite Coding Connecting and Ftping To The Web Server Directions & ExamplesIonut MunteanuNo ratings yet
- User ManualDocument8 pagesUser ManualAndreas VibberNo ratings yet
- Beginners Guide To FTP For WordpressDocument23 pagesBeginners Guide To FTP For Wordpresstahsin azizNo ratings yet
- Gran RoseDocument87 pagesGran RoseAmber MohantyNo ratings yet
- FTP ScriptDocument4 pagesFTP ScriptingemajaryNo ratings yet
- FTP File Transfer Made EasyDocument11 pagesFTP File Transfer Made EasyWALLACE PORTELANo ratings yet
- FileZilla - Hosting An FTP Server On WindowsDocument4 pagesFileZilla - Hosting An FTP Server On WindowsViju K GNo ratings yet
- FTP (File Transfer Protocol)Document5 pagesFTP (File Transfer Protocol)Admin23No ratings yet
- CD /music/lyrics: Basic UNIX CommandsDocument7 pagesCD /music/lyrics: Basic UNIX Commandssrdhr_b100% (1)
- Project On FTP-CLIENTDocument37 pagesProject On FTP-CLIENTAkanksha GuptaNo ratings yet
- Linux File System and Directory StructureDocument6 pagesLinux File System and Directory Structuremanoj22490No ratings yet
- 10.2.3.3 Lab - Exploring FTP - ILMDocument10 pages10.2.3.3 Lab - Exploring FTP - ILMOmar Benigno RodriguezNo ratings yet
- Linux 1Document4 pagesLinux 1Parminder KaurNo ratings yet
- LinuxDocument89 pagesLinuxC Rithin ChakravarthyNo ratings yet
- Tutorial For Working With The FTP Command LineDocument8 pagesTutorial For Working With The FTP Command Linedawasov843No ratings yet
- MS-DOS Operating System BasicsDocument32 pagesMS-DOS Operating System BasicsrathnakotariNo ratings yet
- Mulitimedia Lab1Document11 pagesMulitimedia Lab1golo_2011No ratings yet
- RedHat Certified Engineer NotesDocument20 pagesRedHat Certified Engineer Notesibrahimelothmani98No ratings yet
- VSFTPDocument8 pagesVSFTPErwinMacaraigNo ratings yet
- Filezilla ConfigurationDocument7 pagesFilezilla ConfigurationElectric DepartmentNo ratings yet
- Anonymous FTP ServerDocument2 pagesAnonymous FTP ServeringemajaryNo ratings yet
- SSH SociolabDocument16 pagesSSH SociolabNaveen KolliNo ratings yet
- A Linux Command Line PrimerDocument20 pagesA Linux Command Line Primerbhrjad2010No ratings yet
- Installing and Using Ubuntu LinuxDocument24 pagesInstalling and Using Ubuntu LinuxEstabraq HazimNo ratings yet
- Basic Computer OperationDocument4 pagesBasic Computer OperationNami PatniNo ratings yet
- Guide To File Transfer Protocol (FTP) : Office of Academic Computing ServicesDocument7 pagesGuide To File Transfer Protocol (FTP) : Office of Academic Computing ServicesrampyksNo ratings yet
- FTP Packet Tracer – Transportation of Data TopologyDocument2 pagesFTP Packet Tracer – Transportation of Data TopologyRichu UhcirNo ratings yet
- File Transfer in Rumba MainframesDocument17 pagesFile Transfer in Rumba MainframescooldayaNo ratings yet
- Notes On Computer Networks Unit5Document9 pagesNotes On Computer Networks Unit5Rohit Chaudhary100% (2)
- Introduction To Linux: Getting GoingDocument8 pagesIntroduction To Linux: Getting GoingmattNo ratings yet
- Redhat Complete NotesDocument208 pagesRedhat Complete NotesArif Mohammed Rangrezz100% (1)
- Lab Manual FOR Unix Operating System: Ms. A.K. IngaleDocument31 pagesLab Manual FOR Unix Operating System: Ms. A.K. Ingalepranali suryawanshiNo ratings yet
- Chapter 9 - Extending The Web Environment: at A GlanceDocument8 pagesChapter 9 - Extending The Web Environment: at A Glanceghar_dashNo ratings yet
- Linux Interview Questions and AnswersDocument11 pagesLinux Interview Questions and Answersdillip21100% (1)
- Why Use Disk StorageDocument14 pagesWhy Use Disk StorageJavian CampbellNo ratings yet
- Apache PHP Reference GuideDocument5 pagesApache PHP Reference GuideSmith SteveNo ratings yet
- Amldonkey Quickstart GuideDocument4 pagesAmldonkey Quickstart GuideRobert LongNo ratings yet
- FTP File Sharing LabDocument7 pagesFTP File Sharing LabNur NabiNo ratings yet
- Setting Up An FTP ServerDocument13 pagesSetting Up An FTP ServerConstantinos AlvanosNo ratings yet
- Use FTP and other services to transfer and store dataDocument5 pagesUse FTP and other services to transfer and store datacharimaine hernandezNo ratings yet
- VVVDocument13 pagesVVVFakhr Al-TimimiNo ratings yet
- Guide To FTP With FileZillaDocument17 pagesGuide To FTP With FileZillaluiz augusto vieiraNo ratings yet
- An Ultimate Guide to Kali Linux for BeginnersFrom EverandAn Ultimate Guide to Kali Linux for BeginnersRating: 3.5 out of 5 stars3.5/5 (4)
- The Mac Terminal Reference and Scripting PrimerFrom EverandThe Mac Terminal Reference and Scripting PrimerRating: 4.5 out of 5 stars4.5/5 (3)
- Ubuntu Linux Toolbox: 1000+ Commands for Power UsersFrom EverandUbuntu Linux Toolbox: 1000+ Commands for Power UsersRating: 4 out of 5 stars4/5 (1)
- Gprs Attach PDP Sequence DiagramDocument4 pagesGprs Attach PDP Sequence Diagramapi-3838344100% (1)
- FTP File Transfer Protocol: FacilitatorDocument8 pagesFTP File Transfer Protocol: FacilitatorSomsankar ChakrabortyNo ratings yet
- Metro Ethernet Plan For Cisco 7609 Integration at Guwahati MCNDocument10 pagesMetro Ethernet Plan For Cisco 7609 Integration at Guwahati MCNSomsankar ChakrabortyNo ratings yet
- BTS MaintenanceDocument128 pagesBTS MaintenanceSomsankar ChakrabortyNo ratings yet
- GSM Terminating Call FlowDocument4 pagesGSM Terminating Call Flowxxxhere100% (3)
- E1 Structure and Traffic MappingDocument15 pagesE1 Structure and Traffic MappingJeandelaSagesseNo ratings yet
- Huawei ConfigurationDocument16 pagesHuawei ConfigurationSomsankar ChakrabortyNo ratings yet
- Introduction To SDHDocument44 pagesIntroduction To SDHCaring PankajNo ratings yet
- Training SDHDocument77 pagesTraining SDHSomsankar ChakrabortyNo ratings yet
- File Transfer CommandsDocument1 pageFile Transfer CommandsSomsankar ChakrabortyNo ratings yet
- Cisco ConfigurationDocument21 pagesCisco ConfigurationSomsankar ChakrabortyNo ratings yet
- CCS7 OverviewDocument101 pagesCCS7 OverviewSomsankar ChakrabortyNo ratings yet
- VB11Document415 pagesVB11Vijini Pathiraja100% (1)
- Example Projects Quickstart GuideDocument4 pagesExample Projects Quickstart GuideFaizan MalikNo ratings yet
- ApplicationNote CST Calls MATLABDocument5 pagesApplicationNote CST Calls MATLABssb95No ratings yet
- Matlab Distributed Computing Server System Administrator's GuideDocument150 pagesMatlab Distributed Computing Server System Administrator's GuidemuradbashirNo ratings yet
- Installation Guide: Release 2018 CU1Document86 pagesInstallation Guide: Release 2018 CU1Alex ChimalNo ratings yet
- Run PHP MySQL LightTPD WindowsDocument5 pagesRun PHP MySQL LightTPD WindowsusrjimNo ratings yet
- Integration For Microsoft Outlook 2019 Onbase Foundation Ep4 ModuDocument183 pagesIntegration For Microsoft Outlook 2019 Onbase Foundation Ep4 ModuJoey Q. MamarilNo ratings yet
- A History of WindowshhDocument17 pagesA History of WindowshhVijayKumar NishadNo ratings yet
- Megger Formfiller: User GuideDocument18 pagesMegger Formfiller: User GuideEdgar MartínNo ratings yet
- System Analysis and Tuning Guide - SUSE Linux Enterprise Server 12 SP3Document220 pagesSystem Analysis and Tuning Guide - SUSE Linux Enterprise Server 12 SP3Emarson AnandNo ratings yet
- Assessing Lync Server LicensingDocument22 pagesAssessing Lync Server LicensingolivierNo ratings yet
- Java 400Document44 pagesJava 400KrishnaraghavaNo ratings yet
- MQTT 2016Document4 pagesMQTT 2016Richard MrNo ratings yet
- Manual RNC Upgrade ProcedureDocument13 pagesManual RNC Upgrade ProcedureNidhin MenonNo ratings yet
- Avast PDFDocument140 pagesAvast PDFNikola VukovljakNo ratings yet
- BadoralagogemusibomDocument2 pagesBadoralagogemusibomHimanshu MahajanNo ratings yet
- VM Inventory ReportDocument303 pagesVM Inventory ReportWelkin SkyNo ratings yet
- 09-Swing Cook Book PDFDocument23 pages09-Swing Cook Book PDFstoppopNo ratings yet
- Multibeam Auto Processing Examples PDFDocument7 pagesMultibeam Auto Processing Examples PDFRaka AnandaNo ratings yet
- KF4005 Assignement-2023 2 PDFDocument4 pagesKF4005 Assignement-2023 2 PDFdjNo ratings yet
- Lab 1 - Lab Introduction & VMsDocument5 pagesLab 1 - Lab Introduction & VMsAllene Mikaela ManiaulNo ratings yet
- TL-WN823N User's Guide PDFDocument50 pagesTL-WN823N User's Guide PDForal_cuNo ratings yet
- Aloha Qs Panel EditorDocument108 pagesAloha Qs Panel EditorBennNewtonNo ratings yet
- Department of Information Technology & Communication December 2019 DDT Programme Lab Task 4 (Clo2 - 15 Marks) : Do The Instruction As BelowDocument1 pageDepartment of Information Technology & Communication December 2019 DDT Programme Lab Task 4 (Clo2 - 15 Marks) : Do The Instruction As BelowSharveena A/p SivakumarNo ratings yet
- It Is Very Simple To Edit Your Office 2010 Pro PlusDocument9 pagesIt Is Very Simple To Edit Your Office 2010 Pro PlusCarmen L. MonellNo ratings yet
- Functional Specification: 1.1. SummaryDocument10 pagesFunctional Specification: 1.1. SummaryYodi EprilianNo ratings yet
- Aspen Process Explorer Installation GuideDocument78 pagesAspen Process Explorer Installation GuideNicole LiNo ratings yet
- AuxiliarDocument9 pagesAuxiliarFelix Malo ANo ratings yet
- Catchlogs - 2023-01-10 at 14-44-25 - 6.111.2 - .JavaDocument18 pagesCatchlogs - 2023-01-10 at 14-44-25 - 6.111.2 - .Javaarie candraNo ratings yet
- How to configure TesysT on Profibus with Siemens Step7Document11 pagesHow to configure TesysT on Profibus with Siemens Step7Jose Manuel Godoy EscribarNo ratings yet