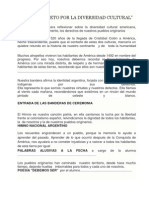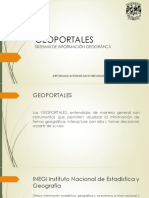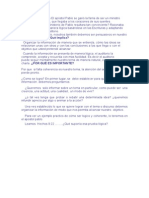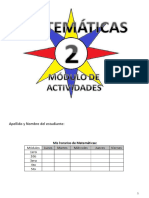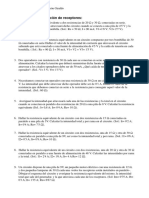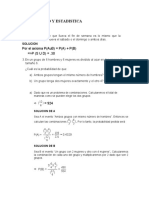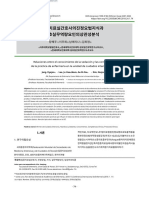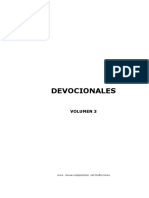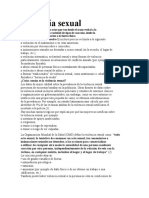Professional Documents
Culture Documents
Tutorial Power
Uploaded by
Rolando Riveros0 ratings0% found this document useful (0 votes)
69 views72 pagesCopyright
© © All Rights Reserved
Available Formats
PDF, TXT or read online from Scribd
Share this document
Did you find this document useful?
Is this content inappropriate?
Report this DocumentCopyright:
© All Rights Reserved
Available Formats
Download as PDF, TXT or read online from Scribd
0 ratings0% found this document useful (0 votes)
69 views72 pagesTutorial Power
Uploaded by
Rolando RiverosCopyright:
© All Rights Reserved
Available Formats
Download as PDF, TXT or read online from Scribd
You are on page 1of 72
TUTORIAL DE
POWER POINT 2010
Operador de Informtica para la Administracin y
Gestin
OIAG 2014
TUTORIAL DE POWER POINT 2010 Pgina 1
Unidad 1. Entorno y primeros pasos (I)
1.1. Introduccin
PowerPoint es la herramienta que nos ofrece Microsoft Office para crear presentaciones.
Las presentaciones son imprescindibles hoy en da ya que permiten comunicar informacin e ideas
de forma visual y atractiva.
Algunos ejemplos de su aplicacin prctica podran ser:
En la enseanza, como apoyo al profesor para desarrollar un determinado tema.
La exposicin de los resultados de una investigacin.
Como apoyo visual en una reunin empresarial o conferencia.
Presentar un nuevo producto.
Y muchos ms...
En definitiva siempre que se quiera exponer informacin de forma visual y agradable para captar la
atencin del interlocutor.
Con PowerPoint podemos crear presentaciones de forma fcil y rpida pero con gran calidad ya que
incorpora gran cantidad de herramientas que nos permiten personalizar hasta el ltimo detalle. Podemos
controlar el estilo de los textos y de los prrafos, insertar grficos, dibujos, imgenes... Tambin es
posible insertar efectos animados, pelculas y sonidos. Podremos revisar la ortografa de los textos e
incluso insertar notas para que el locutor pueda tener unas pequeas aclaraciones para su exposicin y
muchas ms cosas que veremos a lo largo del curso.
Para empezar veremos la forma de arrancar el programa y conoceremos el entorno y funcionamiento
bsico. Al final de este tema ya estars en disposicin de empezar a crear presentaciones.
1.2. Iniciar y cerrar PowerPoint
TUTORIAL DE POWER POINT 2010 Pgina 2
Vamos a ver las dos formas bsicas de iniciar PowerPoint.
1) Desde el botn Inicio situado, normalmente, en la esquina inferior izquierda de la pantalla. Al hacer
clic enInicio se despliega un men. Su aspecto puede ser ligeramente distinto en funcin de la versin de
Windows que utilicemos, pero lo normal es que encontremos el programa dentro del apartado Todos los
programas. Localiza y abre la carpeta Microsoft Office y haz clic en Microsoft PowerPoint.
2) Desde el icono de PowerPoint del escritorio haciendo doble clic sobre l.
Ten presente que no todos los equipos disponen de este icono de forma predeterminada. Si quieres
crearlo haz clic con el botn derecho del ratn sobre la opcinMicrosoft PowerPoint del men
inicio. Luego selecciona Enviar a > Escritorio (crear acceso directo).
Ahora que ya sabes cmo iniciar PowerPoint, brelo.
TUTORIAL DE POWER POINT 2010 Pgina 3
Para que te resulte ms sencillo comprender la teora, te recomendamos que a partir de este momento
y durante el resto del curso tengas el programa abierto y vayas probando las distintas opciones y
localizando las herramientas a la vez que sigues las explicaciones. Para ello obviamente
debers mantener visibles ambas ventanas, la de PowerPoint y la explicacin del curso. Si no sabes
cmo hacerlo, visita el bsico siguiente.
Para cerrar PowerPoint 2010, puedes utilizar cualquiera de las siguientes operaciones:
- Hacer clic en el botn cerrar , este botn se encuentra situado en la parte superior derecha de
la ventana de PowerPoint.
- Tambin puedes pulsar la combinacin de teclas ALT+F4, con esta combinacin de teclas cerrars la
ventana que tengas activa en ese momento.
- Hacer clic sobre el men y elegir la opcin .
Si al cerrar no hemos guardado los cambios efectuados en la presentacin, un mensaje nos preguntar
si queremos guardarlos o no. Deberemos decidir y seleccionar la opcin adecuada para que el programa
prosiga con el cierre.
Unidad 1. Entorno y primeros pasos (II)
1.3. Elementos de la pantalla inicial
Al iniciar PowerPoint aparece una pantalla inicial como la que a continuacin te
mostramos. Ahora conoceremos los nombres de los diferentes elementos de esta pantalla
y as ser ms fcil entender el resto del curso.
TUTORIAL DE POWER POINT 2010 Pgina 4
La ventana se puede personalizar para cambiar las herramientas y botones que hay
disponibles, de modo que debes tomar las imgenes del curso como un recurso orientativo,
que puede no ser idntico a lo que veas en tu pantalla.
Hemos incluido notas descriptivas de cada elemento. Es importante que te vayas
familiarizando con los nombres de cada uno, para que sigas fcilmente las explicaciones, ya
que se suelen utilizar estos trminos.
Comentemos, a grandes rasgos, las caractersticas de cada elemento.
1. En la parte central de la ventana es donde visualizamos y creamos las diapositivas que
formarn la presentacin. Una diapositiva no es ms que una de las muchas pantallas que
forman parte de una presentacin, es como una pgina de un libro.
2. El rea de esquema muestra los ttulos de las diapositivas que vamos creando con su
nmero e incluso puede mostrar las diapositivas en miniatura si seleccionamos su
pestaa . Al seleccionar una diapositiva en el rea de esquema aparecer
inmediatamente la diapositiva en el rea de trabajo central para poder modificarla.
TUTORIAL DE POWER POINT 2010 Pgina 5
3. La barra de herramientas de acceso rpido contiene, normalmente,
las opciones que ms frecuentemente se utilizan. stas son Guardar, Deshacer (para
deshacer la ltima accin realizada) y Rehacer (para recuperar la accin que hemos
deshecho). Es importante que utilices con soltura estas herramientas, ya que lo ms
frecuentente cuando trabajamos, pese a todo, es equivocarnos y salvaguardar nuestro
trabajo.
Si quieres personalizar los botones que aparecen en la barra de acceso rpido, visita el
siguiente avanzado donde se explica cmo hacerlo .
4. La barra de ttulo contiene el nombre del documento abierto que se est visualizando,
adems del nombre del programa. La acompaan en la zona derecha los botones minimizar,
maximizar/restaurar y cerrar, comunes en casi todas las ventanas del entorno Windows.
5. La cinta de opciones es el elemento ms importante de todos, ya que se trata de una
franja que contiene las herramientas y utilidades necesarias para realizar acciones en
PowerPoint. Se organiza en pestaas que engloban categoras lgicas. La veremos en
detalle ms adelante.
6. Al modificar el zoom, podremos alejar o acercar el punto de vista, para apreciar en
mayor detalle o ver una vista general de las diapositivas que se encuentran en el rea de
trabajo.
- Puedes pulsar directamente el valor porcentual (que normalmente de entrada ser el
tamao real, 100%). Se abrir una ventana donde ajustar el zoom deseado.
- O bien puedes deslizar el marcador hacia los botones - o + que hay justo al lado,
arrastrndolo.
7. Con los botones de vistas podemos elegir el tipo de Vista en la cual
queremos encontrarnos segn nos convenga, por ejemplo podemos tener una vista general
de todas las diapositivas que tenemos, tambin podemos ejecutar la presentacin para ver
cmo queda, etc.
8. El rea de notas ser donde aadiremos las anotaciones de apoyo para realizar la
presentacin. Estas notas no se ven en la presentacin pero si se lo indicamos podemos
hacer que aparezcan cuando imprimamos la presentacin en papel.
TUTORIAL DE POWER POINT 2010 Pgina 6
9. La barra de estado muestra informacin del estado del documento, como el nmero de
diapositivas, el tema empleado, o el idioma en que se est redactando.
Pg. 1.2
Guardar presentacin
Guardar es una tarea fundamental. Obviamente, si realizamos un trabajo es para conservarlo y por lo
tanto deberemos guardar la presentacin como un archivo almacenado en nuestro equipo. Pero tambin
es fundamental que guardemos las modificaciones a medida que vamos trabajando, porque si ocurre un
error en el sistema o se va la luz elctrica evitaremos tener que rehacer las cosas. Como reza el dicho
popular, ms vale prevenir que curar.
Guardar es tan sencillo como acceder a Archivo > Guardar o hacer clic en el botn de la barra de
acceso rpido. Tambin disponemos del atajo de teclado CTRL+G.
Si es la primera vez que guardamos la presentacin deberemos indicar dnde queremos guardarla y
bajo qu nombre. El resto de veces que guardemos, como el archivo ya se habr creado, lo nico que el
sistema har es ir actualizando su contenido.
La primera vez que guardamos se muestra una ventana similar a la siguiente (variar en funcin de
la versin de Windows que utilices):
TUTORIAL DE POWER POINT 2010 Pgina 7
El archivo con la presentacin se guardar en la carpeta que estemos visualizando, es decir, en la que
tengamos abierta. En la imagen de ejemplo se guardara en la carpeta Ejemplos del curso. Observa que
en la parte superior se indica la ruta de dicha carpeta y que desde el panel izquierdo puedes explorar las
carpetas del equipo para situarte en la que desees. Es interesante observar y recordar dnde se guardan
los archivos de trabajo, as como hacerlo de forma organizada. Si es necesario se pueden crear carpetas
desde la opcin Nueva carpeta a fin de clasificar el trabajo de un modo ms apropiado.
Adems de tener en cuenta dnde, tambin es importante saber con qu nombre se guarda. Para ello
deberemos escribir el nombre deseado en el cuadro de texto Nombre de archivo.
Ya slo nos queda pulsar el botn Guardar.
Por defecto se crear un archivo del tipo Presentacin de PowerPoint, que tiene la extensin pptx. Si
por cualquier motivo queremos guardar la presentacin con otro formato, por ejemplo el formato antiguo
(PowerPoint 97-2003), lo nico que deberemos hacer es modificar el tipo de archivo, seleccionando el
adecuado de la lista desplegable que hay justo debajo del nombre de archivo.
Guardar cambios sobre un archivo ya creado.
TUTORIAL DE POWER POINT 2010 Pgina 8
Como hemos dicho, el efecto que tendr pulsar la opcin Guardar en un archivo que ya se ha
guardado antes ser simplemente actualizar los cambios y salvaguardar as nuestro trabajo. Esto se debe
hacer con cierta frecuencia, sin embargo en ocasiones se nos olvida y perdemos el trabajo por un fallo
tcnico. Por eso es interesante tener activada la opcin Autorecuperacin de PowerPoint, que no es
ms que una copia automtica que se guarda cada cierto tiempo y que nos permitir recuperar nuestro
trabajo en caso de que el sistema falle. Puedes ver cmo en el siguiente avanzado.
Guardar una copia.
En ocasiones es posible que necesitemos guardar una copia de un archivo con un nombre distinto al
del original. As, podremos realizar modificaciones sobre l y dispondremos luego tanto de la
presentacin inicial como de la copia modificada. Para ello, haremos clic enArchivo > Guardar como.
Se abrir una pantalla idntica a la que utilizbamos para guardar por primera vez y por lo tanto el
proceso ser el mismo que ya hemos visto. Esto tiene su lgica, ya que PowerPoint necesitar saber
dnde guardar la copia y con qu nombre
TUTORIAL DE POWER POINT 2010 Pgina 9
Unidad 2. Las vistas (I)
2.1. Cambiar de vista
Antes de empezar a explicar cmo personalizar una presentacin es importante saber cmo
manejarnos en los distintos tipos de vistasque nos ofrece PowerPoint.
El saber manejar los tipos de vistas es muy importante ya que nos va a permitir tener tanto una visin
particular de cada una de las diapositivas como una visin global de todas ellas, as como reproducir la
presentacin para ver el resultado al final.
Podemos cambiar de una vista a otra de dos formas distintas.
Desde los accesos directos de la zona inferior de la ventana.
Donde encontraremos las cuatro vistas pricipales (Normal, Clasificador, Vista
lectura y Presentacin) que nos permitirn modificar el diseo, echar un vistazo general a todas ellas,
abrirlas en pantalla completa para leerlas o ver la presentacin tal y como se ver cuando la proyectemos
en nuestra exposicin. Durante el tema iremos vindolas con detalle.
Desde las opciones de la cinta.
Casi todas las vistas se encuentran en la ficha Vista. Aqu encontramos algunas vistas ms adems de
las que ya aparecan en la barra inferior, como la Pgina de notas o las Vistas patrn.
La nica vista que no se encuentra aqu es la de Presentacin. Puesto que se trata de una vista muy
importante, porque nos permite ver el resultado final tal cul lo ver nuestro pblico, posee una ficha
propia llamada Presentacin con diapositivas. En ella encontraremos distintas formas de ejecutarla.
TUTORIAL DE POWER POINT 2010 Pgina 10
A continuacin veremos estas vistas con ms detalle.
2.2. Vista Normal
La vista normal es la que se utiliza para trabajar habitualmente. Con ella podemos ver, disear
y modificar la diapositiva que seleccionamos. La iniciamos desde Vista > Normal o bien desde la barra
inferior pulsando el botn .
Puesto que se trata de la vista que se muestra inicialmente al iniciar PowerPoint, ya la hemos
comentado en la unidad anterior. Sin embargo, la repasaremos brevemente.
En la parte izquierda de la pantalla aparece el rea de esquema en el cual podemos seleccionar la
diapositiva que queremos visualizar y en la parte derecha aparece la diapositiva en grande para poder
modificarla. En la parte inferior se encuentra el rea de notas en el cual se introducen aclaraciones para
el orador sobre la diapositiva.
TUTORIAL DE POWER POINT 2010 Pgina 11
Esta es la vista que ms utilizars ya que desde ella modificaremos la presentacin. Es la vista de
trabajo, por decirlo de alguna manera. Podemos insertar texto en las diapositivas, cambiar su color y
diseo, etc.
2.3. Vista Clasificador de diapositivas
La vista clasificador muestra las diapositivas en miniatura y ordenadas por el orden de aparicin.
Dicho orden se representa con un pequeo nmero situado en la esquina inferior izquierda de cada una
de las diapositivas. Tambin pueden aparecer clasificadas en secciones, si as lo hemos establecido.
Por lo tanto, con este tipo de vista tenemos una visin ms global de la presentacin. Nos permite
localizar una diapositiva ms rpidamente y es muy til para mover, copiar o eliminar las diapositivas. En
definitiva, para organizarlas.
Se inicia tambin desde Vista > Vistas de presentacin > Clasificador de diapositivas. Tambin
dispones de un botn en la barra inferior que presenta el siguiente aspecto .
Unidad 2. Las vistas (III)
TUTORIAL DE POWER POINT 2010 Pgina 12
2.4. Zoom
El zoom no es exactamente una vista, pero permite acercar o alejar las diapositivas en algunas vistas,
como Normal y Clasificador de diapositivas.
Para aplicarlo deberemos situarnos primero en la diapositiva sobre la que queramos que se aplique el
zoom. Ten presente que no es lo mismo tener la diapositiva seleccionada en el rea de esquema que en
el rea de trabajo. Dependiendo de cul seleccionemos, el zoom se aplicar sobre sta zona.
Observa el siguiente ejemplo del zoom aplicado a una diapositiva en el rea de trabajo.
Las miniaturas de las diapositivas mantienen el mismo tamao, al igual que la propia ventana. Lo nico
que cambia es la diapositiva seleccionada en el rea de trabajo.
Encontrars la herramienta Zoom en la ficha Vista. Al hacer clic sobre ella, se desplegar una
ventana donde podrs escoger el porcentaje de zoom deseado de entre las opciones, o bien escribir uno
personalizado.
Tambin se puede aplicar el zoom a travs de la barra de estado con el
control , desplazando el marcador o pulsando los botones - y +.
TUTORIAL DE POWER POINT 2010 Pgina 13
Una opcin muy til es la de ajustar el tamao de la diapositiva al tamao de la ventana. Es decir,
que la diapositiva se ver ms pequea si la ventana de PowerPoint se encuentra restaurada, y ms
grande si se maximiza. Eso s, siempre se ver completa.
Para ajustarla, hacemos clic en el botn Ajustar a la ventana de la ficha Vista o bien pulsamos el
botn de la barra inferior.
Unidad 3. Trabajar con diapositivas (I)
En esta unidad nos centraremos en aprender a trabajar con las diapositivas de una presentacin, sin
adentrarnos en cmo modificar su contenido. Veremos cmo podemos insertar nuevas diapositivas,
eliminarlas, copiarlas o moverlas. Como podrs comprobar, se trata de acciones muy sencillas de
realizar.
3.1. Insertar una nueva diapositiva
Para apreciar mejor cmo se inserta la diapositiva te recomendamos que utilices la vista normal y que
selecciones la pestaadiapositiva del rea de esquema.
TUTORIAL DE POWER POINT 2010 Pgina 14
Puedes aadir una diapositiva de dos formas:
Pulsa en el botn Nueva diapositiva que se encuentra en la pestaaInicio.
O bien utiliza las teclas Ctrl + M para duplicar la diapositiva seleccionada.
Una vez realizado esto podrs apreciar que en el rea de esquema aparece al final una nueva
diapositiva. En caso de haber una diapositiva seleccionada, la nueva se insertar tras ella.
Como puedes ver en la imagen de la derecha, si hacemos clic en la flecha que se encuentra bajo el
botn Nueva diapositiva, podremos elegir su diseo o tema.
Podemos escoger entre diferentes diseos, o cargar una diapositiva en blanco. No te preocupes si no
ests seguro del diseo que necesitars, porque no tienes claros qu contenidos vas a incorporar, ya que
ms adelante veremos cmo modificar los elementos que contiene.
TUTORIAL DE POWER POINT 2010 Pgina 15
Otra opcin es insertar una diapositiva que se encuentra en otra presentacin. As, podremos
reutilizar material fcilmente. Puedes ver cmo hacerlo en el siguiente avanzado .
Para practicar estas operaciones te aconsejamos realizar el ejercicio Insertar diapositivas
3.2. Seleccionar diapositivas
Para realizar las acciones que veremos a continuacin en ocasiones ser necesario saber seleccionar
diapositivas. Por lo tanto vamos a ver cmo hacerlo.
Desde la vista Normal, lo ms adecuado es seleccionarlas en las miniaturas que se muestran en el
rea de esquema, cuando se tiene activa la pestaa Diapositivas . Aunque resulta
ms cmodo hacerlo desde la vista Clasificador de diapositivas.
Para seleccionar una diapositiva, hacemos clic sobre ella. As, las acciones realizadas se
aplicarn a esta.
Para seleccionar varias diapositivas consecutivas, hacemos clic sobre la primera de ellas y
pulsamos la tecla MAYS. Sin soltar dicha tecla, hacemos clic en la ltima diapositiva del tramo a
seleccionar.
Para seleccionar varias diapositivas no contiguas, mantendremos la tecla MAYS pulsada e
iremos haciendo clic en cada una de ellas.
TUTORIAL DE POWER POINT 2010 Pgina 16
Como puedes observar, las diapositivas seleccionadas se distinguen por el borde coloreado que las
rodea.
3.3. Copiar una diapositiva
Si ests situado en la vista normal te aconsejamos selecciones la pestaa de diapositiva del rea de
esquema ya que te ser ms fcil situarte en el lugar dnde quieres copiar la diapositiva. Tambin
resulta muy prctico realizar este tipo de acciones desde la vistaclasificador de diapositivas.
Para copiar una diapositiva en una misma presentacin puedes hacerlo de varias formas:
Desde la cinta:
1. Seleccionar la diapositiva a copiar y pulsar en el botn que se encuentra en la
pestaa Inicio.
2. Despus seleccionar la diapositiva detrs de la cual se insertar la diapositiva a copiar y pulsar el
botn .
Desde el men contextual:
1. Hacer clic con el botn derecho del ratn sobre la diapositiva a copiar y seleccionar la
opcin Copiar en el men contextual que se muestra.
2. Hacer clic con el botn derecho del ratn entre dos diapositivas, es decir, donde queramos insertar
la copia. Deberemo seleccionar la opcin de pegado ms adecuada.
Desde el teclado:
1. Hacer clic sobre la diapositiva a copiar y pulsar la combinacin de teclas CTRL + C (que realiza la
accin de copiar).
2. Hacer clic sobre la diapositiva detrs de la cual se insertar la copia y pulsar CTRL + V (pegar).
TUTORIAL DE POWER POINT 2010 Pgina 17
Es posible copiar varias diapositivas a la vez, seleccionndolas antes de ejecutar la accin de copiar.
Para practicar estas operaciones te aconsejamos realizar el ejercicio Copiar diapositivas
3.4. Duplicar una diapositiva
Otra forma de copiar una diapositiva es duplicndola, la diferencia es que duplicar sirve para copiar una
diapositiva en la misma presentacin mientras que con copiar puedes copiar la diapositiva en otra
presentacin.
Para duplicar primero selecciona las diapositivas a duplicar. Una vez seleccionadas puedes duplicarlas
de varias formas, elige la que ms cmoda te resulte:
Desde la banda de opciones desplegando el men Nueva diapositiva y seleccionando la
opcin Duplicar diapositivas seleccionadas.
O bien utilizando la combinacin de teclas Ctrl + Alt + D
3.5. Mover diapositivas
Para mover una o varias diapositivas realizamos los mismos pasos que para copiarlas. La nica
diferencia es que la accin a realizar ser Cortar/Pegar, en vez de Copiar/Pegar.
Por lo tanto, podemos hacerlo desde:
La opcin Cortar del men contextual, o de la ficha Inicio.
La combinacin de teclas CTRL+X.
O bien arrastrando:
Para mover las diapositivas de lugar dentro de una misma presentacin debemos seleccionar la
diapositiva a desplazar y, sin soltar el botn izquierdo del ratn, arrastrarla hasta la posicin final.
TUTORIAL DE POWER POINT 2010 Pgina 18
Al desplazarla el puntero del ratn muestra junto a l un rectngulo dibujado, y aparece una delgada
lnea cuando nos situamos entre dos diapositivas. Esta lnea indica en qu posicin se situar la
diapositiva. Por ejemplo, si queremos colocar la segunda diapositiva entre las diapositivas 3 y 4,
moveremos el ratn hasta que la lnea est entre la 3 y la 4. En la siguiente imagen puedes observar
cmo se ha realizado la operacin en la vista Clasificador de diapositivas.
Una vez estamos situados en la posicin de destino, soltamos el botn del ratn y automticamente la
diapositiva se desplazar a la posicin. Las diapositivas se renumerarn de acuerdo con su nuevo orden.
El funcionamiento es idntico en la vista Normal, donde lo ms sencillo sera mover las miniaturas de
la ficha Diapositivas, aunque tambin podemos moverlas si se encuentra activa la pestaa Esquema.
En este ltimo caso lo haremos desplazando el pequeo smbolo que las representa . Lo
arrastraremos como ya hemos visto en el ejemplo anterior. La siguiente imagen muestra cmo
realizaramos el mismo movimiento que hemos visto anteriormente: la segunda diapositiva entre las
diapositivas 3 y 4.
TUTORIAL DE POWER POINT 2010 Pgina 19
Como puedes apreciar en estas imgenes la diapositiva 2 ha pasado a ocupar la posicin 3 y la que
ocupaba la posicin 3 pasa a ser la2.
Para practicar estas operaciones te aconsejamos realizar el ejercicio Mover diapositivas
3.6. Eliminar diapositivas
Para eliminar una o varias diapositivas, lo primero que debemos hacer es seleccionarlas, como ya
hemos visto en esta unidad. Luego, disponemos de dos mtodos para ejecutar la eliminacin. Escoge el
que ms cmodo te resulte.
Utilizando el men contextual que aparece al hacer clic con el botn derecho del
ratn sobre su miniatura. La opcin adecuada ser Eliminar diapositiva.
Pulsando la tecla SUPR.
nidad 4. Manejar objetos (II)
TUTORIAL DE POWER POINT 2010 Pgina 20
4.2. Insertar objetos
Vamos a empezar ya a trabajar con los objetos propiamente dichos. El primer paso es saber cmo
incluirlos en nuestra presentacin. Podemos hacerlo, fundamentalmente, de dos formas:
Aprovechar el diseo de la diapositiva
Cuando creamos una nueva diapositiva, escogemos un diseo de entre los existentes. En muchos
casos, el diseo incluye un elementoobjeto, como el que se muestra en el recuadro inferior de la imagen
siguiente.
Una serie de imgenes representan los tipos de objetos que se pueden incluir. Al situar el cursor sobre
ellas aparecer un pequeo globo informativo que nos ayudar a identificarlos. Lo nico que necesitamos
saber es que cada imagen es un botn que inserta el tipo de objeto que representa: tablas, grficos,
SmartArt, imgenes, imgenes prediseadas y clips multimedia. En funcin del tipo de objeto
seleccionado se ejecutar una accin u otra que nos permitir especificar las dimensiones de la tabla o
qu imagen agregar, por ejemplo.
Insertar objetos de forma independiente
Pero, qu ocurre si queremos incluir ms de un objeto en la diapositiva? Dos, tres, diez? Para eso
deberemos insertarlos a mano desde la ficha Insertar.
Los distintos botones que encontramos en ella nos permiten agregar los distintos tipos de objetos.
TUTORIAL DE POWER POINT 2010 Pgina 21
4.3. Tipos de objetos
Los principales elementos que podemos incluir en una diapositiva son:
Tablas: Lo ms importante al definir una tabla es establecer el nmero de filas y el nmero de
columnas.
Grficos: Permiten una representacin visual de datos numricos en grficos de barras, de lneas,
tartas, etc. Los datos de origen del grfico se extraern de una hoja de Excel, de modo que si quieres
aprender cmo crear grficos te recomendamos que visites el curso de Excel 2010.
SmartArt: Este tipo de objeto permite crear oganigramas de una forma muy intuitiva. Tan slo hay
que escoger el tipo y rellenar los datos en un panel de texto que contendr sus elementos jerarquizados.
Imgenes: Permite incluir un archivo de imagen que est almacenado en nuestro ordenador.
Imgenes prediseadas: Disponemos de dibujos y fotografas de la galera de recursos de
Microsoft.
Clips multimedia: Permite incluir un archivo de video o de sonido que est almacenado en nuestro
ordenador.
Formas: Son una serie de formas simples, como lneas, flechas y figuras geomtricas.
Y por supuesto, el texto: Que puede ser copiado y pegado o escrito directament en la caja de texto.
En futuras unidades del curso iremos profundizando en cmo tratar cada uno de estos objetos para
personalizarlos o trabajar con ellos.
4.4. Seleccionar objetos
Para seleccionar un objeto o elemento de la diapositiva nicamente tienes que hacer clic sobre l.
En ocasiones es posible que se seleccione su contenido y no el objeto en s. Lo apreciars porque la
lnea que bordea al objeto es discontnua. Es el caso, por ejemplo, del siguiente texto:
TUTORIAL DE POWER POINT 2010 Pgina 22
En ese caso haz clic sobre el marco y as ser el objeto el que pasar a estar seleccionado,
presentando el siguiente aspecto:
Para quitar la seleccin haz clic en cualquier parte fuera del marco.
Seleccionar varios objetos es tan sencillo como mantener pulsada la tecla CTRL mientras se hace
clic con el ratn en cada uno de los objetos. Haciendo clic de nuevo y siempre sin soltar la tecla, se
quitar la seleccin.
4.5. Copiar objetos
Los pasos para copiar objetos son prcticamente los mismos que para copiar diapositivas:
1. Seleccionar el objeto a copiar (como acabamos de aprender).
2. Ejecutar la accin Copiar.
3. Posicionarse en el lugar donde queramos incluir la copia del objeto. Puede ser en la misma
diapositiva, en otra diapositiva de la misma presentacin o incluso en otra presentacin.
4. Ejecutar la accin Pegar.
Recuerda que tienes distintas formas de copiar:
- Desde el teclado, con las teclas (Ctrl + C),
- Desde el men contextual (clic derecho del ratn), con la opcin Copiar.
- Desde la ficha Inicio de la cinta, con el botn .
Recuerda que tienes distintas formas de pegar:
- Desde el teclado, con las teclas (Ctrl + V),
- Desde el men contextual (clic derecho del ratn), con la opcin Pegar.
- Desde la ficha Inicio de la cinta, con el botn .
El objeto casi nunca se copiar al lugar exacto que deseemos, de modo que deberemos moverlo hasta
su posicin definitiva. Esto lo vemos en el siguiente apartado.
TUTORIAL DE POWER POINT 2010 Pgina 23
Existe otra forma de copiar objetos: duplicarlos.
Se trata de una forma mucho ms rpida que el procedimiento de copiar y pegar, pero que tiene la
limitacin de que la copia se situar siempre en la misma diapositiva que la original.
Por supuesto, podremos moverla posteriormente, pero entonces el tiempo empleado sera similar al del
proceso de copiar, y por lo tanto no supondra ninguna ventaja utilizar este mtodo.
Para duplicar, seleccionamos uno o varios objetos y pulsamos la combinacin de teclas CTRL+ALT+D.
En las siguientes imgenes puedes ver cul sera el antes y el despus:
4.6. Mover objetos
Hay dos formas bsicas de mover objetos: arrastrndolos o con las acciones cortar/pegar.
Mover arrastrando
Se emplea para mover objetos dentro de una misma diapositiva.
1. Lo primero es seleccionar el objeto haciendo clic sobre l. Vers que aparece un marco a su alrededor, sitate
sobre l (pero no sobre los crculos que hay en el marco) y vers que el cursor toma el siguiente aspecto .
2. Pulsa el botn izquierdo del ratn y, mantenindolo pulsado, arrastra el objeto. Vers una copia
semitransparente del objeto que se mueve junto al cursor para que aprecies cmo quedara en cada posicin.
3. Cuando hayas situado el objeto donde quieres suelta el botn del ratn y vers que el objeto se sita
automticamente en la posicin que le has indicado.
La siguiente serie de imgenes reproducen el proceso:
TUTORIAL DE POWER POINT 2010 Pgina 24
Mover cortando
Este mtodo se emplea para mover objetos entre diapositivas distintas. Los pasos son muy similares a los
vistos para copiar anteriormente:
1. Seleccionar el objeto.
2. Ejecutar la accin Cortar (Con CTRL+X o desde la cinta).
3. Posicionarse en el lugar donde queramos mover el objeto.
4. Ejecutar la accin Pegar (Con CTRL+V o desde la cinta).
Hay que tener en cuenta que, si el objeto se encontraba originalmente en una diapositiva cuyo diseo contena el
elemento objeto para facilitar su incorporacin, al moverlo a otra se volver a mostrar el cuadro para insertar
objetos.
Para eliminar esa seccin selecciona el marco y pulsa la tecla SUPR
TUTORIAL DE POWER POINT 2010 Pgina 25
4.7. Eliminar objetos
Para borrar un objeto tienes que seleccionar el/los objeto/s a eliminar manteniendo pulsada la tecla SHIFT.
Despus los puedes borrar pulsando la tecla SUPR.
Con esto eliminars texto, grficos, imgenes, etc pero la seccin reservada a estos objetos se mantiene aunque
vaca:
Si quieres tambin borrar estas secciones tienes que pulsar nuevamente SUPR.
Vamos a aprovechar para nombrar dos acciones que son muy tiles, sobre todo cuando estamos eliminando. Los
comandos deshacer yrehacer, estos comandos sirven para deshacer (o rehacer) la ltima operacin realizada.
Para Deshacer la ltima operacin realizada podemos:
- Seleccionar la opcin Deshacer de la barra de acceso rpido,
- o con las teclas Ctrl + Z
TUTORIAL DE POWER POINT 2010 Pgina 26
Haciendo clic en el tringulo del botn se despliega una lista con las ltimas operaciones
realizadas. Slo nos queda marcar las que queremos deshacer.
Para Rehacer la ltima operacin realizada podemos:
- Seleccionar la opcin Deshacer de la barra de acceso rpido,
- o con las teclas Ctrl + Y
Del mismo modo que para deshacer, ponemos rehacer varias operaciones marcndolas de la lista desplegable
asociada al botn.
4.8. Modificar el tamao de los objetos
Para modificar el tamao de un objeto, bien sea para aumentar o para disminuir, tienes que visualizar el marco
del objeto haciendo clic sobre el objeto, en el marco del objeto tenemos ocho crculos o puntos.
Estos puntos sirven para modificar el tamao del objeto, si te sitas en los puntos de las esquinas vers que el
puntero del ratn se convierte en una flecha de dos direcciones que te permitirn modificar al mismo
tiempo el ancho y alto del objeto, para ello tienes que hacer clic en el crculo cuando aparece la flecha, mantener
pulsado el botn izquierdo del ratn y arrastrarlo hasta darle el tamao deseado, despus suelta el botn del ratn.
Los puntos que se encuentran situados en la mitad de los lados verticales tienen una funcin similar a los
situados en las esquinas pero con la diferencia de que estos nicamente permiten modificar el ancho del objeto.
Cuando posicionas el cursor sobre estos puntos, este toma esta forma .
Los puntos que se encuentran situados en la mitad de los lados horizontales permiten modificar el alto del objeto.
Cuando posicionas el cursor sobre estos puntos, este toma esta forma .
TUTORIAL DE POWER POINT 2010 Pgina 27
Para practicar estas operaciones te aconsejamos realizar el ejercicio Modificar tamao de los objetos.
4.9. Distancia entre objetos
PowerPoint permite medir la distancia que existe entre dos objetos o entre un objeto y un punto indicado.
Para realizar las mediciones necesitamos tener activadas las guas que dividen la diapositiva en cuatro partes
iguales. Recuerda que se activan desde la ficha Vista.
Haz clic en uno de los extremos de la gua que quieres utilizar para medir cuando el puntero del ratn toma la
forma de una flecha, y arrastra la gua hasta el primer objeto, despus suelta el botn del ratn. A continuacin
arrastra la gua hasta la posicin del segundo objeto manteniendo pulsada la tecla MAYS, vers que aparece un
pequeo recuadro en el que te va indicando la distancia desde el primer objeto hasta donde se encuentra en estos
momentos la gua.
Unidad 5. Diseo (I)
Una presentacin de PowerPoint normalmente va a estar enfocada a servir de soporte en una
exposicin pblica. Esto hace que el aspecto esttico y de diseo tenga una relevancia especial. Por eso,
debemos procurar que nuestra presentacin d la imagen que queremos proyectar, y que sea agradable
y legible.
Lo ideal es que el diseo no distraiga la atencin de nuestro pblico, por lo tanto, es especialmente
aconsejable que las presentaciones sean discretas y con colores adecuados. De esta forma la audiencia
ser capaz de mantener la concentracin en lo que decimos y en el contenido de las diapositivas.
TUTORIAL DE POWER POINT 2010 Pgina 28
En esta unidad veremos cmo dar un aspecto elegante de forma rpida y sencilla, gracias a los temas.
Al aplicar un tema a una presentacin, toda ella adquirir unos colores bsicos que guardan cierta
armona y todas las diapositivas tendrn una coherencia esttica. Se vern homogneas sin apenas
esfuerzo. Tambin veremos que disponemos de estilos rpidos que nos permiten cambiar radicalmente
el formato de un elemento de la diapositiva de forma inmediata.
Y aprenders cmo trabajar con los patrones para poder personalizar con mayor flexibilidad la
presentacin, pudiendo utilizar ms de un tema en la misma presentacin o indicar formatos por defecto.
5.1. Aplicar un tema
Existen dos formas bsicas de aplicar un tema a nuestra presentacin: hacerlo a la hora de crearla o
cambiarlo posteriormente.
Ten presente que siempre hay un tema aplicado. El tema que se aplica al crear nuevas presentaciones
es un tema por defecto llamadoOffice.
Crear una presentacin basada en un tema existente
1. Para crear la presentacin, hacemos clic en Archivo > Nuevo.
2. En unidades anteriores del curso tendamos a crearla en blanco, en cambio en esta ocasin
seleccionaremos la opcin Temas.
3. Se desplegar un listado de temas. Selecciona el que tenga un diseo ms apropiado y pulsa el
botn Crear.
TUTORIAL DE POWER POINT 2010 Pgina 29
Cambiar el tema de una presentacin
Si ya tenamos la presentacin creada, podemos modificar el tema que se aplica a todas sus
diapositivas desde la pestaa Diseo.
No importa qu mtodo utilices, el resultado ser el mismo. Podrs observar como, al insertar
una Nueva diapositiva, los diseos disponibles han cambiado adaptndose al formato del tema. Y
cualquier nuevo contenido tendr su formato.
TUTORIAL DE POWER POINT 2010 Pgina 30
5.2. Fondo de diapositiva
El fondo de la diapositiva ser el color o la imagen que se muestre bajo el contenido de la misma. Se puede
personalizar desde la ficha Diseo, en el grupo Fondo.
En funcin del tema que tengamos aplicado, dispondremos de unos fondos u otros en la opcin Estilos de
fondo. As, los estilos ms a mano siempre sern buenas opciones, ya pensadas para guardar la coherencia con el
resto del estilo.
Sin embargo, tambin las podemos personalizar. Para ello, hacemos clic en el botn de la esquina inferior
derecha o seleccionamos la opcin Formato de fondo en el men Estilos de fondo. El resultado ser el mismo, la
siguiente ventana:
TUTORIAL DE POWER POINT 2010 Pgina 31
En ella podremos escoger si queremos que el fondo tenga un relleno:
Slido: Es decir, un nico color.
Degradado: Una mezcla de uno o varios colores que van pasando de uno a otro con una transicin suave.
Imagen o textura: Que nos permite escoger una imagen como fondo.
Trama: Con la que podremos crear un fondo de lneas y formas simples.
Dependiendo de la opcin que seleccionemos podremos configurar unos u otros parmetros.
La opcin Ocultar grficos de fondo nos permite ocultar algunos grficos que incoporan en ocasiones los
temas, como rebordes o imgenes que enmarcan el contenido.
Para practicar estas operaciones te aconsejamos realizar el ejercicio Fondo de diapositiva.
5.3. Combinacin de colores
La combinacin de colores tambin es un componente muy vinculado al tema aplicado. Dependiendo del tema,
dispondremos de una paleta de colores u otra, que ser la que se aplique por defecto en los textos y en los distintos
elementos que incorporemos. Por esta razn encontramos los colores en el grupo Tema de la ficha Diseo.
TUTORIAL DE POWER POINT 2010 Pgina 32
Sin embargo, existe cierta flexibilidad a la hora de escoger la paleta de colores de nuestra presentacin.
Podemos escoger la paleta de colores de un tema distinto al aplicado, e incluso crear nuestra paleta personalizada,
desde la opcin Crear nuevos colores del tema.
Unidad 6. Trabajar con textos (I)
En las diapositivas podemos insertar textos y aplicarles casi las mismas operaciones que con un procesador de
texto, es decir, podemos modificar el tamao de la letra, color, forma, podemos organizar los textos en prrafos,
podemos aplicarles sangras, etc.
A continuacin veremos paso a paso todas las operaciones ms comunes relacionadas con los textos.
6.1. Insertar texto
TUTORIAL DE POWER POINT 2010 Pgina 33
Antes de insertar texto en una diapositiva es conveniente seleccionar el diseo de patrn ms adecuado al
contenido que vayamos a introducir. Una vez seleccionado el diseo sigue estos pasos para aadir texto:
Haz clic en el recuadro de la diapositiva en el cual quieras insertar el texto, automticamente el texto que
apareca (Haga clic para agregar titulo) desaparecer y aparecer el punto de insercin.
Empieza a insertar el texto.
Cuando hayas terminado de introducir el texto haz clic con el ratn en otra parte de la diapositiva o pulsa la
tecla ESC dos veces.
6.2. Aadir texto nuevo
Es posible que con los textos de esquema que incorporan las plantillas de PowerPoint no sea suficiente, por lo
que tendrs que insertar nuevos cuadros de texto para aadir ms contenido a la diapositiva.
Para aadir un nuevo cuadro de texto haz clic en el botn Cuadro de texto de la pestaa Insertar.
Vers como el cursor toma este aspecto , donde quieras insertar el nuevo cuadro de texto haz clic con el botn
izquierdo del ratn, mantenindolo pulsado arrstralo para definir el tamao del cuadro de texto y sultalo cuando
tengas el tamao deseado. Dentro del cuadro tienes el punto de insercin que te indica que puedes empezar a
escribir el texto.
Introduce el texto.
Una vez hayas terminado de insertar el texto haz clic en otra parte de la diapositiva o pulsa dos veces ESC.
TUTORIAL DE POWER POINT 2010 Pgina 34
Para practicar estas operaciones te aconsejamos realizar el ejercicio Aadir texto
Powerpoint incorpora un corrector ortogrfico, si quieres saber ms sobre l visita nuestro tema avanzado
pulsando aqu .
6.3. Eliminar texto
Borrar texto es tan sencillo como seleccionarlo y pulsar la tecla SUPR.
Sin embargo, si lo que queremos es eliminar el cuadro de texto en s, por ejemplo para incluir otro tipo de
elemento, lo que deberemos hacer es seleccionar el cuadro desde el borde y asegurarnos de que queda delimitado
por una lnea continua.
En ese momento es cuando deberemos pulsar la tecla SUPR. Se eliminar el cuadro y todo su contenido.
6.4. Cambiar el aspecto de los textos
PowerPoint nos permite cambiar el tipo de fuente, el tamao y el color de los textos fcilmente. Lo haremos
desde la ficha Inicio, grupoFuente o utilizando el cuadro de dilogo Fuente que se inicia al hacer clic sobre el botn
inferior derecho de este mismo grupo.
Tambin aparecen las herramientas de formato automticamente al seleccionar una palabra o frase.
Vamos a comentar las herramientas ms importantes de estos paneles.
TUTORIAL DE POWER POINT 2010 Pgina 35
Fuente
De forma comn, al hablar de cambiar la fuente o aplicar una fuente nos referiremos a elegir la tipografa. En la
imagen vemos que latipografa de fuente actual es Calibri. Haciendo clic sobre el pequeo tringulo que hay a su
derecha se despliega el listado de fuentes disponibles en nuestro equipo.
Observa que el propio nombre de la fuente est representado en ese tipo de fuente, de forma que podemos ver el
aspecto que tiene antes de aplicarlo.
La lista se divide en tres zonas: Fuentes del tema, Fuentes utilizadas recientemente y Todas las fuentes.
Esto es as para que el listado resulte ms prctico y, si ests utilizando una fuente la encuentres fcilmente entre
las primeras posiciones de la lista.
Podemos hacer clic en las flechas arriba y abajo de la barra de desplazamiento de la derecha para que vayan
apareciendo todos los tipos de letra disponibles, tambin podemos desplazar el botn central para movernos ms
rpidamente.
Una vez hemos encontrado la fuente que buscamos basta con hacer clic sobre ella para aplicarla.
Si conoces el nombre no ser necesario que busques la fuente en la lista, puedes escribirlo directamente en la
caja de texto que contiene el nombre de la fuente actual, ya que se trata de un cuadro editable. A medida que
escribes el cuadro se va autorellenando con la fuente que cree que buscas, de modo que es posible que al
introducir nicamente dos o tres letras, ya se muestre la que te interesa.
TUTORIAL DE POWER POINT 2010 Pgina 36
Tamao de la fuente
De forma parecida podemos cambiar el tamao de la fuente. Seleccionar el texto y hacer clic en
el tringulo para buscar el tamao que deseemos, o escribirlo directamente en la caja de texto.
La unidad de medida es el punto (72 puntos = 1 pulgada = 2,54 cm).
Junto al desplegable de tamao de fuente veremos dos botones que tambin nos permiten seleccionar el
tamao de fuente, pero esta vez de forma relativa. Cada uno de ellos tiene una flecha triangular: el de la flecha
hacia arriba aumenta el tamao, y el que apunta hacia abajo lo disminuye.
Efectos bsicos y color
Existen herramientas de estilo que nos permiten realizar cambios sobre un texto.
Basta seleccionar el texto y hacer clic en el botn correspondiente. Al activarse la opcin se muestra el fondo
anaranjado. Para desactivarlo se sigue el mismo proceso. Como puedes apreciar en la imagen ,
se pueden activar varios a la vez:Ejemplo.
- Negrita (teclas CTRL+B): Aumenta el grosor de la lnea que dibuja los caracteres.
- Cursiva (teclas CTRL+I): Inclina el texto ligeramente hacia la derecha.
- Subrayado (teclas CTRL+U): Dibuja una lnea simple bajo el texto. Si pulsas la pequea flecha triangular de
su derecha se despliega un men que te permite cambiar el estilo de la lnea, pudiendo elegir entre lneas
onduladas, discontnuas, dobles, gruesas, etc.
- Tachado: Dibuja una lnea sobre el texto.
- Color de fuente: Es el color del texto. La lnea que se dibuja bajo la letra A del icono es el color que hay
seleccionado actualmente. Tambin dispone de una paleta de colores que se muestra al pulsar su correspondiente
flecha. Si no encuentras el color que deseas, puedes pulsar Ms colores... y seleccionarlo de la paleta ms
completa que se mostrar en un cuadro de dilogo.
TUTORIAL DE POWER POINT 2010 Pgina 37
6.5. Espacio entre lneas y caracteres
Espacio entre lneas
En ocasiones las personas que tienen poca experiencia con editores de texto utilizan la tecla INTRO para
aumentar el espacio entre una lnea y la siguiente. As, las separan con un prrafo vaco que no se utiliza. Esto no
es recomendable, porque el programa lo interpretar como un prrafo a la hora de aplicarle estilos y trabajar con l.
Hacerlo as nos supondr a la larga una prdida de tiempo.
La forma adecuada de espaciar ms o menos las lneas es con la herramienta Interlineado , que se
encuentra en la ficha Inicio, grupo Prrafo.
Al hacer clic en ella se despliega un men con distintos valores. El espaciado normal que se aplica por defecto
es 1. A partir de ah, podemos escoger distintos valores: 1,5 sera una vez y media el espaciado normal, 2 el doble
de espaciado, etc.
Si queremos especificar un espaciado exacto haremos clic en Opciones de interlineado.... Se mostrar un
cuadro de dilogo que nos permitir escoger en un desplegable la opcin Exactamente. Entonces, se activar un
cuadro donde escribir el valor exacto de espaciado en puntos.
TUTORIAL DE POWER POINT 2010 Pgina 38
A continuacin puedes observar un ejemplo, un texto al que hemos aplicado dos interlineados distintos:
Espacio entre caracteres
En la ficha Inicio, grupo Fuente encontramos la herramienta Espaciado entre caracteres.
Con ella podremos definir el kerning del texto, es decir, la separacin entre cada letra o nmero.
Desplegando su pequea flecha triangular podemos ver un men donde encontraremos las opciones: Muy
estrecho, Estrecho, Normal,Separado, Muy separado y Ms espacio.
sta ltima opcin abre el cuadro de dilogo donde podremos establecer el valor exacto en puntos que queremos
que se expanda o se comprima.
A continuacin puedes observar un ejemplo, un texto al que hemos aplicado dos espaciados entre caracteres
distintos:
TUTORIAL DE POWER POINT 2010 Pgina 39
6.6. Alineacin de prrafos
Alinear un prrafo es distribuir las lneas que lo componen respecto a los mrgenes del cuadro del texto.
Encontramos las opciones de alineacin en la ficha Inicio, dentro del grupo Prrafo.
Estos son los botones para fijar la alineacin horizontal. Hay cuatro tipos:
Izquierda Centrada Derecha Justificada
Este prrafo tiene
establecida
alineacin
izquierda.
Este prrafo tiene
establecida la
alineacin
centrada.
Este prrafo tiene
establecida
alineacin
derecha.
Este prrafo tiene una alineacin
justificada. La separacin entre palabras
se ajusta para mostrar el prrafo como un
bloque.
Cuando hablamos de alinear un prrafo nos referimos a su alineacin respecto de su contenedor, que
normalmente ser el cuadro de texto.
Este botn permite fijar la alineacin vertical. Hay tres tipos: Superior, En el
medio e Inferior.
Si hacemos clic en Ms opciones se abrir un cuadro de dilogo que permite escoger ms alineaciones
verticales. Concretamente Centrado en la parte superior, Centrado en el medio y Centrado en la parte
inferior.
Para practicar estas operaciones te aconsejamos realizar el ejercicio Alineacin de prrafos
TUTORIAL DE POWER POINT 2010 Pgina 40
6.7. Sangra
Una sangra es el desplazamiento hacia la derecha de un prrafo, las sangras son tiles para dar un
formato menos compacto al texto y cuando queremos crear un esquema de los temas junto con sus
subtemas que trataremos en una leccin, proyecto, etc. Para crear el esquema con sangra se aconseja
escribir primero el esquema completo y despus aplicar la sangra.
Para aplicar una sangra sigue estos pasos:
Una vez introducido el texto, selecciona aquel al cual quieres aplicar la sangra.
A continuacin pulsa en el botn Aumentar Sangra que se encuentra en la
pestaa Inicio, grupoPrrafo. Cuando se aplica la sangra tambin disminuye el tamao
de la letra.
Al igual que puedes aumentar la sangra tambin puedes reducirla con el botn Disminuir Sangra .
A la derecha te mostramos una diapositiva en la que se ha aplicado una sangra al texto.
Pg. 6.4
6.9. Numeracin y vietas
En el grupo Prrafo de la ficha Inicio tambin encontramos herramientas para crear listas.
Una lista no es ms que un conjunto de elementos ligeramente tabulados y precedidos por un smbolo, dibujo o
nmero. Utilizaremos una lista numerada o por vietas dependiendo de si los elementos guardan o no un orden
secuencial. Para aplicarlas, podemos:
Pulsar el correspondiente botn y empezar a escribir cada uno de los elementos de la lista.
O bien seleccionar un texto ya existente y aplicar el estilo de lista.
Ten presente que se inserta un nmero o vieta por cada prrafo, es decir, a continuacin de la tecla INTRO. Si
quieres que dos elementos estn en la misma vieta, debers separarlos por un salto de lnea,
pulsando MAYS+INTRO en vez de INTRO.
Ejemplos de lista de vietas y de lista numerada:
TUTORIAL DE POWER POINT 2010 Pgina 41
Al pulsar TAB antes de introducir un nuevo elemento indicamos que este est un nivel inferior que el anterior,
es decir, indicamos una dependencia. Esto da lugar a las listas multinivel. Las listas multinivel pueden ser tanto de
vietas como numricas.
Para elegir el estilo de lista, lo nico que hay que hacer es desplegar la flecha triangular situada a la derecha
de cada uno de los botones.
TUTORIAL DE POWER POINT 2010 Pgina 42
Selecciona el estilo que ms te guste haciendo clic sobre l y observars el resultado en la diapositiva.
Unidad 8. Impresin (I)
8.1. Imprimir
Para imprimir una presentacin podemos pulsar las teclas CTRL+P o bien ir a la pestaa Archivo y
seleccionar Imprimir. Vers una pantalla similar a la siguiente.
A la derecha podrs ver una vista previa de las diapositivas tal y como se imprimirn. Si te gusta el resultado ser
suficiente con pulsar el botn Imprimir que hay en la zona superior y ya dispondrs de tu copia impresa. Eso es
todo. Pero claro, como siempre, dispondremos de una serie de opciones de configuracin que nos ayudarn a
lograr el resultado deseado. Estas opciones son las que vamos a ampliar a lo largo del tema.
Consejo: Antes de lanzar la impresin debemos pararnos a pensar en si es realmente necesario hacerlo. Si las
copias son para la audiencia deberemos plantearnos la posibilidad de publicar la presentacin en una ubicacin
compartida, de forma que puedan descargarla e imprimirla nicamente si les interesa conservarla. As, ahorraremos
tinta y papel, adems de trabajo y tiempo.
TUTORIAL DE POWER POINT 2010 Pgina 43
8.2. Vista preliminar
Como hemos dicho, en la zona de la derecha de la ventana de impresin vemos la vista preliminar de la
diapositiva.
Podemos cambiar de una diapositiva a otra a visualizar:
Moviendo la barra de desplazamiento vertical que hay justo a la derecha de la vista previa.
O bien escribiendo el nmero de la diapositiva a visualizar o haciendo clic en las flechas desde la zona inferior
.
Justo a su lado encontramos una herramienta de zoom para acercar o alejar la
diapositiva . Lo haremos pulsando los botones - y + o bien deslizando el marcador.
El botn de la derecha permite ajustar la diapositiva para que se vea entera con un slo clic.
8.3. Opciones de impresin
TUTORIAL DE POWER POINT 2010 Pgina 44
En la zona izquierda de la ventana dispondremos de una serie de opciones de configuracin de la impresin, que
nos permitirn:
Elegir cuntas copias imprimir de la presentacin.
Escoger qu impresora queremos utilizar, en caso de que no queramos utilizar la predeterminada que viene
seleccionada por defecto. Tambin podremos modificar lasPropiedades de impresora seleccionada, para por
ejemplo cambiar la calidad de impresin o el tamao de papel.
Opciones de Configuracin como:
- Qu diapositivas imprimir: todas, las seleccionadas, las que estn dentro de un rango o slo la que se muestra
actualmente en la vista previa. En el caso de querer imprimir slo unas determinadas o un rango deberemos indicar
cules en el cuadro que hay justo debajo.
- La forma en que queremos imprimir las diapositivas. Si queremos imprimir slo las diapositivas, o tambin las
notas. E incluso podremos indicar cuntas diapositivas imprimir por cada pgina impresa, etc. Este men es
interesante as que lo veremos con ms detalle.
- La intercalacin. Cuando imprimimos varias copias sin intercalacin se imprime X veces cada pgina, por
ejemplo: 1,1,1 2,2,2 3,3,3 4,4,4 sera la impresin detres copias de una presentacin que ocupa cuatro
pginas. En cambio, si utilizamos el intercalado, se imprime el trabajo completo, una vez tras otra. El mismo
ejemplo sera: 1,2,3,4 1,2,3,4 1,2,3,4
TUTORIAL DE POWER POINT 2010 Pgina 45
- El color. Puesto que en una presentacin se tiende a utilizar muchos elementos grficos, imgenes, fotografas
y fondos coloridos para hacerla ms vistosa, podemos escoger fcilmente desde este men si queremos que la
copia impresa sea en color, en escala de grises o en blanco y negro.
- Editar encabezado y pie de pgina. Lo veremos con detalle en esta unidad.
8.4. Qu y cmo imprimir?
En la ventana de impresin, dentro de la seccin Configuracin, encontramos un men que por defecto muestra
seleccionada la opcinDiapositivas de pgina completa. Sin embargo este men dispone de otras opciones muy
interesantes, que vamos a ver en este apartado.
Diseo de impresin.
En esta seccin podremos escoger entre dejar que se imprima cada diapositiva en una pgina, o imprimir la
vista Esquema o la Pgina de notas.
La impresin del esquema tiene la ventaja de que, en una sla pgina, nos muestra todos los ttulos de
diapositiva y los textos que incorporan. Sin embargo, no debes olvidar que no se imprimirn elementos grficos ni
cualquier otro tipo de contenido que no sea texto.
TUTORIAL DE POWER POINT 2010 Pgina 46
La vista pgina de notas ya la vimos en la unidad anterior. Se imprimir de acuerdo con su patrn, y tal y como la
hayamos configurado.
Nmero de diapositivas por pgina.
La impresin por defecto imprime una diapositiva por pgina. La mayora de veces esto es un derroche
innecesario, porque las diapositivas contienen poca informacin y prcticamente gastamos ms tinta imprimiendo el
fondo de la diapositiva que la informacin en s.
Por eso, PowerPoint nos facilita la impresin poniendo a nuestra disposicin distintas distribuciones que permiten
imprimir varias diapositivas por pgina: 1, 2, 3, 4, 6 y hasta 9. En funcin del contenido de nuestra presentacin
trataremos de incluir el mximo nmero posible de diapositivas sin comprometer la legibilidad. Estas distribuciones
se llaman Documentos.
TUTORIAL DE POWER POINT 2010 Pgina 47
Otras opciones.
Tambin desde este men podremos activar o desactivar las opciones Enmarcar diapositivas (dibujan un fino
borde a cada una de ellas), Ajustar al tamao del papel y Alta calidad.
Unidad 9. Trabajar con imgenes (I)
En la mayora de casos, nuestra presentacin se ver muy enriquecida si incorpora fotografas o imgenes que
apoyen la explicacin con material ms visual. Por eso PowerPoint incorpora herramientas que facilitan su insercin,
retoque y ajuste.
Los elementos de este tipo que podemos introducir se encuentran en la pestaa Insertar > grupo Imgenes, y
son los siguientes:
- Imgenes prediseadas. Son imgenes que incorpora Office en una librera organizada por categoras.
- Imagen. Son imgenes que estn almacenadas en nuestro ordenador. Normalmente fotografas procedentes de
cmaras digitales, de Internet, o creadas con programas como Photoshop, Gimp, Fireworks, PaintShopPro, etc.
Suelen ser de tipo JPG o GIF.
- Captura. Se trata de imgenes que genera PowerPoint automticamente a partir de una captura de pantalla, es
decir, que representan ventanas o elementos que se estn mostrando en nuestro ordenador.
Tambin veremos cmo crear una presentacin a partir de una serie de fotografas. De esta forma podremos
agruparlas en un lbum de fotografas que podremos compartir fcilmente a travs de internet.
9.1. Insertar imgenes
TUTORIAL DE POWER POINT 2010 Pgina 48
Como hemos dicho, podremos incluir imgenes en la presentacin desde la ficha Insertar, grupo Imgenes.
Aunque tambin podramos hacerlo desde el propio diseo de la diapositiva, si ste tiene una zona dedicada a este
tipo de contenido.
Imgenes prediseadas.
Si hacemos clic en Imgenes prediseadas aparece el panel lateral Imgenes prediseadas.
En el cuadro Buscar introduciremos las palabras que describan lo que buscamos, si lo dejamos en blanco,
aparecern todas la imgenes disponibles. Por ejemplo al escribirmotocicleta aparecen la imgenes que tengan
relacin con ese concepto.
Para insertar una imagen en la presentacin basta hacer clic sobre ella.
Todos estos contenidos estn en la Galera multimedia de Microsoft Office. La galera es una herramienta
externa que est disponible para los distintos programas del paquete Office. Puedes aprender ms sobre ell a en el
siguente avanzado
Si disponemos de conexin a internet y la casilla Incluir contenido de Office.comest marcada, se listarn
imgenes que no vienen incluidas con la instalacin del paquete Office, sino que constantemente se van
actualizando e incluyendo en su pgina web.
En cambio, si no disponemos de conexin a internet, es posible que el sistema solicite el disco de instalacin
para poder utilizar alguna imagen.
TUTORIAL DE POWER POINT 2010 Pgina 49
Imagen.
En este caso haremos clic en la opcin Imagen . Se abrir una ventana similar a la que se nos muestra
cuando queremos abrir una presentacin, y que ya conocemos. Puede venirte bien pulsar el botn que permite
mostrar un panel de vista previa en la ventana para ir viendo las imgenes sin tener que abrirlas, simplemente
seleccionndolas.
Una vez seleccionado el archivo que queremos importar pulsaremos el botn Insertar y la imagen se copiar
en nuestra presentacin.
En ocasiones no nos interesar que se inserte una copia de la imagen, sino vincularla para que cuando se realice
un cambio en la imagen original quede automticamente actualizada en la presentacin. Para ello, deberemos
pulsar la pequea flecha en forma de tringulo que hay en el lateral del botn Insertar y seleccionar la
opcin Vincular al archivo.
Captura.
TUTORIAL DE POWER POINT 2010 Pgina 50
La captura de pantalla es una imagen exacta de lo que se est visualizando en la pantalla de tu ordenador.
Al hacer clic sobre esta opcin se despliega un men que permite escoger qu captura queremos.
sto se debe a que, esta herramienta lo que hace es una imagen por cada una de las ventanas abiertas no
minimizadas.
Tambin dispone de la opcin Recorte de pantalla. Es similar a la herramienta Recorteincluida en Windows 7.
Te permite escoger con qu zona concreta de la ventana quieres quedarte.
Otro punto interesante a tener en cuenta es que la propia ventana de PowerPoint no aparece en la captura, se
omite como si no existiera, de forma que podemos disponer de las capturas sin preocuparnos por que el programa
nos tape zonas de la ventana o nos quite espacio en la pantalla.
Las capturas se insertarn en su tamao real, pero no te preocupes, porque podrs manipular la imagen para
cambiarle el tamao y otras propiedades.
9.2. Caractersticas de las imgenes
Sobre las imgenes pueden realizarse multitud de operaciones. Al igual que con cualquier otro elemento las
podremos:
Seleccionar, con el ratn y el teclado.
Mover, arrastrndolas o cortndolas.
Copiar, con la herramienta copiar del portapapeles.
Cambiar el tamao, desde los marcadores de su contorno cuando estn seleccionadas.
Y girar, voltear, alinear, distribuir y ordenar, desde el botn Organizar de la ficha Inicio.
Esto ya lo vimos en la unidad 4. Manejar objetos de este curso. Pero adems de estas acciones podemos
realizar otras ms especficas desde las Herramientas de imagen, en la ficha Formato. Como por ejemplo:
Realizar correcciones de brillo o contraste.
TUTORIAL DE POWER POINT 2010 Pgina 51
Colorearlas.
Darles estilo.
Estas operaciones y algunas ms las iremos desarrollando a lo largo de la unidad.
9.3. Ajustes de imagen
Para modificar una imagen primero hay que seleccionarla haciendo clic en ella. La imagen quedar enmarcada
por unos pequeos iconos y veremos que disponemos de las Herramientas de imagen agrupadas en la
ficha Formato.
En este apartado nos centraremos en las herramientas del grupo Ajustar.
- A algunas imgenes les podremos Quitar fondo. Inmediatamente observaremos el resultado en la diapositiva, y
podremos escoger en la cinta si queremos aplicar los cambios o preferimos descartarlos.
- En el caso de las fotografas las Correcciones nos permiten ajustar la nitidez, brillo y contraste de una forma
intuitiva. En vez de tener que ir jugando con distintos valores, PowerPoint lo que hace es mostrar un conjunto de
previsualizaciones entre las que elegiremos cul nos gusta ms.
- Para modificar el Color, disponemos de opciones de saturacin y tono, as como la opcin de colorear la
imagen, tambin con el mismo sistema de previsualizacin.
- Si prefieres ir ajustando los niveles a tu antojo, en ambos casos dispondrs de unas Opciones que abren un
cuadro de dilogo donde podrs hacerlo.
- Los Efectos artsticos tambin pueden dar un buen acabado a una imagen. Aunque se suelen aplicar en
contadas ocasiones porque distorsionan bastante la imagen original, pueden resultar tiles para dar un efecto
curioso a una imagen en un momento dado.
- No importa cuntos cambios realicemos sobre las imgenes, siempre dispondremos de las
opciones Restablecer imagen yRestablecer imagen y tamao para devolver a la imagen su aspecto original.
TUTORIAL DE POWER POINT 2010 Pgina 52
9.4. Redimensionar y recortar
Si queremos cambiar el tamao que ocupa una imagen en la diapositiva podemos optar por reducirla y
ampliarla, o bien por recortarla para eliminar aquel contenido sobrante que no nos interesa.
Cambiar tamao
Los crculos que apreciamos al seleccionar la imagen, situados en las esquinas, se pueden arrastrar para
modificar simultneamente la altura y anchura de la imagen. Los cuadrados situados entre cada uno de los
crculos sirven para modificar nicamente la altura o la anchura, dependiendo de cul arrastremos.
Otra forma de modificar el tamao es desde la pestaa Formato. Lo haremos estableciendo la altura y la
anchura en centmetros desde sus correspondientes cajas de texto.
Recortar
Si lo que queremos no es redimensionarla, sino recortarla para quedarnos con slo una parte de la
imagen, lo podremos hacer desde este mismo grupo con la herramienta Recortar. Al hacer clic sobre ella
se dibujar un borde negro que rodea la imagen. Lo nico que debemos hacer es acercar el cursor al borde,
hacer clic e ir arrastrando.
Veremos sombreada la zona que se va a eliminar y al hacer clic fuera de la imagen se aplicar el
recorte.
En cualquier momento podremos recuperar zonas de la imagen inicial haciendo ms amplia la zona de
recorte utilizando de nuevo la herramienta Recortar.
Existen otras formas de recorte, que podremos explorar desplegando su correspondiente men.
TUTORIAL DE POWER POINT 2010 Pgina 53
Relleno y Ajustar permiten adaptar la imagen a su correspondiente rea de imagen. Otra opcin muy
interesante es Recortar a la forma, que permite realizar un recorte basado en cualquiera de las formas
predefinidas del men. As, podremos recortar nuestra imagen en forma de estrella, de crculo o de flecha
sin apenas esfuerzo.
Pg. 9.3
9.5. Estilos de imagen
En el grupo Estilo de la ficha Formato dispondremos de un conjunto de Estilos rpidos para dotar a la imagen
de un contorno vistoso que puede simular un marco de fotografa o aplicar sombreados y relieves.
Para ver el listado completo de estilos, haremos clic en el botn Ms situado justo en la esquina inferior
derecha de la muestra que hay en la cinta.
Con los botones Contorno y Efectos de imagen podremos crear un estilo personalizado o modificar el aspecto
del que hayamos aplicado.
Contorno de imagen. Permite modificar el color del borde de la imagen, as como su grosor y estilo.
TUTORIAL DE POWER POINT 2010 Pgina 54
Efectos de la imagen. Permite aplicar sombreados, giros, efectos de reflejo, iluminaciones, biseles, etc.
Podemos escoger uno de los efectos preestablecidos o ir aplicndolos de forma individual desde sus mens.
Unidad 10. Trabajar con tablas (I)
En una diapositiva adems de insertar texto, grficos, etc tambin podemos insertar tablas que nos permitirn
organizar mejor la informacin. Como podrs comprobar a continuacin las tablas de PowerPoint funcionan igual
que en Microsoft Word, si no has manejado con anterioridad tablas te aconsejamos que visites el siguiente bsico
con los conceptos bsicos .
10.1. Crear una tabla
Para insertar una tabla en una diapositiva, despliega el men Tabla de la pestaa Insertar.
Puedes definir la estructura de la tabla en la rejilla que se muestra. Al pasar el cursor sobre los cuadros se irn
coloreando un nmero de filas y columnas con un borde naranja y vers escritas justo encima las proporciones de la
TUTORIAL DE POWER POINT 2010 Pgina 55
tabla resultante. En nuestra imagen vamos a crear una tabla con 7 filas y 4 columnas.
Tambin desde este men podemos seleccionar la opcin Insertar tabla, que mostrar una ventana en la que
podrs indicar directamente el nmero de columnas y filas. Para que se inserte, pulsaremos Aceptar.
Este es el mismo cuadro que se mostrar si creas la tabla desde un rea de contenido existente en el propio
diseo de la diapositiva.
Para insertar texto en la tabla unicamente sitate en el recuadro (celda) donde quieras escribir. El cursor se
convertir en un punto de insercin y podrs empezar a escribir.
Puedes aplicar al texto de las celdas las mismas opciones de formato que hemos visto en el tema 6. Por
ejemplo se puede subrayar, cambiar su tamao, el color de la fuente, justificar al centro, etc.
Para cambiar de una celda a la siguiente puedes hacerlo con las flechas del teclado o con la
tecla TABULADOR.
Mientras tengamos seleccionada una tabla o estemos trabajando con ella, aparecer en la cinta una
nueva barra de herramientasespecializada. Esta barra consta de las pestaas Diseo y Presentacin.
TUTORIAL DE POWER POINT 2010 Pgina 56
La ficha Diseo contiene herramientas dedicadas a dar estilo y formato a la tabla.
La ficha Presentacin muestra las herramientas dedicadas a alterar la estructura de la tabla y sus elementos: su
tamao, su alineacin, etc.
Para practicar estas operaciones te aconsejamos realizar el ejercicio Crear una tabla
10.2. Eliminar una tabla, fila o columna
Para eliminar una tabla, una fila o una columna, lo nico que debemos hacer es:
1. Seleccionarla. Si no sabes cmo visita el siguiente bsico .
2. En la pestaa Presentacin, desplegar el men Eliminar.
3. Escoger la opcin adecuada.
Para practicar estas operaciones te aconsejamos realizar el ejercicio Eliminar tablas, columnas o filas
10.3. Insertar filas o columnas
Al igual que podemos eliminar filas y columnas tambin podemos insertar nuevas filas o columnas en una tabla
que ya existente, para ampliarla.
Lo haremos tambin desde la ficha Presentacin.
TUTORIAL DE POWER POINT 2010 Pgina 57
Para insertar una nueva fila primero tenemos que saber a qu altura de la tabla queremos insertarla.
Despus nos situaremos en cualquier celda justo encima o justo debajo de donde queremos insertar la nueva fila y
utilizaremos las opcionesInsertar arriba o Insertar debajo.
Para insertar una nueva columna el proceso es idntico.
Nos situaremos en una celda y utilizaremos las opciones Insertar a la izquierda o Insertar a la derecha, segn
donde queramos situar la nueva columna.
10.4. Bordes de una tabla
Modificar el estilo de una tabla consiste en modificar su aspecto cambindole por ejemplo el color de relleno, los
bordes, etc. En este apartado y el siguiente veremos estas opciones, que se encuentran en la ficha Diseo.
Como siempre, lo primero es seleccionar una o varias tablas. Luego, en el grupo Estilos de tabla desplegamos
el men Bordes.
Por defecto se muestran aplican bordes de color negro, finos y de lnea continua, pero esto se puede modificar
desde la seccin Dibujar bordes:
Con los tres desplegables de la izquierda podremos especificar un estilo, grosor y color de pluma. En la parte
derecha podemos seleccionar las opciones Dibujar tabla o Borrador para crear nuevos bordes de tabla o borrarlos.
10.5. Color de relleno
TUTORIAL DE POWER POINT 2010 Pgina 58
Para modificar el color de relleno de una celda o un conjunto de ellas, utilizaremos el men Sombreado de la
pestaa Diseo.
Ah podremos seleccionar un color de la paleta que se muestra, que depende directamente del tema que estemos
utilizando en la presentacin. O bien hacer clic en Ms colores de relleno... para poder escogerlo de una paleta
ms completa.
Podemos hacer que no tenga color de relleno seleccionando la opcin Sin relleno.
Selecciona cualquiera de las otras opciones para insertar Imgenes como fondo, Degradados oTexturas.
Si quieres saber ms sobre los efectos rellenos que se pueden aplicar visita nuestro tema avanzado .
Tambin en la ficha Diseo encontraremos otra forma de cambiar el color de la tabla. Se trata de aplicar los
estilos rpidos del grupo Estilos de tabla. Desplegando el listado de diseos disponibles desde el
botn Ms podremos seleccionar cualquiera de los diseos preestablecidos para ahorrar tiempo.
Para practicar estas operaciones te aconsejamos realizar el ejercicio Color de la tabla
10.6. Combinar o dividir celdas
TUTORIAL DE POWER POINT 2010 Pgina 59
Combinar celdas consiste en convertir dos o ms celdas en una sola. Esto nos puede servir por ejemplo para
utilizar la primera fila para escribir el ttulo de la tabla. En este caso habra que combinar todas las celdas de la
primera fila en una sola. En cambio, dividir celdas es el proceso contrario, y consiste en partir una celda en varias.
Encontraremos las herramientas para combinar y dividir en la ficha Presentacin.
- Para combinar celdas debemos seleccionar varias celdas y hacer clic en Combinar celdas.
- Para dividir una celda hacemos clic en la celda en cuestin y pulsamos Dividir celdas. Se abrir un cuadro de
dilogo para seleccionar en cuntas filas y columnas se dividir dicha celda. Al Aceptar el cuadro se aplicarn los
cambios.
Unidad 14. Elementos multimedia (I)
Incluir elementos multimedia como sonidos y pelculas en nuestra presentacin enriquecer el
contenido y haremos ms amena la exposicin.
Podemos utilizar material propio que est almacenado en nuestro equipo, o bien el material que pone
a disposicin Microsoft Office en su galera multimedia. En el caso del audio es posible, incluso, grabar
la voz en ese preciso momento desde PowerPoint para utilizar ese recurso en la diapositiva.
14.1. Insertar sonidos
Para insertar un sonido en una presentacin muestra la ficha Insertar y en el
grupo Multimedia despliega el men Sonido. Las distintas opciones te permitirn escoger el origen del
sonido que deseas insertar.
TUTORIAL DE POWER POINT 2010 Pgina 60
Audio de archivo... abre un cuadro de dilogo para escoger el archivo de audio del disco duro.
Permite varios formatos distintos: midi, wav, wma, adts, aiff, au, mp3 y mp4.
Audio de imgenes prediseadas... mostrar el panel de la galera multimedia que ya vimos en la
unidad de imgenes. La nica diferencia ser que en el desplegable Los resultados deben ser estar
seleccionado nicamente el tipo de archivos Audio. Es decir, que slo se mostrarn los audios de la
galera. Como siempre, se incluir en la diapositiva activa al hacer clic en cualquiera de ellos.
Grabar audio... abre la grabadora de sonidos de Windows, que es realmente muy simple. Lo nico
que hay que hacer es pulsar el botn de Grabar y empezar a grabarse cualquier sonido detectado
por el micrfono. Para finalizar la grabacin, pulsamos el botnParar . Y si queremos escuchar el
resultado, pulsaremos el botn de Reproduccin . El sonido se incluir en la diapositiva en el
momento en que aceptemos el cuadro de dilogo.
TUTORIAL DE POWER POINT 2010 Pgina 61
Sea cual sea la forma en que decidas insertar el sonido, el resultado siempre ser el mismo. Aparecer
una imagen de un pequeo altavoz en la diapositiva.
Si la imagen est seleccionada en la vista Normal, se visualizar su reproductor y podrs probar el
sonido. Tambin se puede Reproducir desde la cinta.
En cambio, durante la vista de Presentacin, de cara al pblico, el reproductor se mostrar al pasar el
cursor sobre el icono.
14.2. Reproduccin del sonido
Por defecto el sonido que insertamos se ubica en una diapositiva en concreto y se reproduce al hacer
clic sobre su icono. Pero eso no tiene porque ser as.
Cuando hacemos clic en el icono que representa al sonido en la diapositiva aparecern
las Herramientas de audio. En la fichaReproduccin podremos escoger el Volumen de reproduccin y
cundo debe iniciarse el sonido durante la presentacin.
Automticamente reproducir el sonido nada ms mostrar la diapositiva.
Al hacer clic, la opcin por defecto, lo reproducir al pulsar sobre su icono.
Reproducir en todas las diapositivas nos permite, por ejemplo, incluir una cancin que vaya
reproducindose a lo largo de toda la presentacin, de fondo.
En los casos en que reproduzcamos el sonido de forma automtica o a lo largo de toda la
presentacin, suele ser aconsejable activar la opcin Ocultar durante la presentacin. As no se
mostrar el icono del altavoz. En estos casos tambin es til activar la opcinRepetir la reproduccin
hasta su interrupcin, as no nos tendremos que preocupar si la cancin termina antes de que pasen
las diapositivas.
14.5. Editar sonido
TUTORIAL DE POWER POINT 2010 Pgina 62
PowerPoint incluye unas herramientas bsicas de edicin que nos permitirn recortar el audio o crear un efecto
de atenuacin (fade) al principio y al final.
Desde las opciones de fundido podremos definir un aumento progresivo del volumen en la entrada, o una
disminucin del mismo a la salida. Lo nico que tenemos que hacer es indicar el tiempo de progresin.
La opcin Recortar audio abre una pequea ventana que muestra la onda de sonido en una barra.
Desplazaremos los marcadores verde (inicial) y rojo (final) o bien estableceremos valores exactos. De esta forma
todo lo que quede antes o despus de dichos marcadores o valores se desechar y no se reproducir.
14.6. Insertar y reproducir vdeos
Insertar vdeos en la presentacin es muy similar a insertar sonidos. En la ficha Insertar y en el
grupo Multimedia despliega el menVdeo. Las distintas opciones te permitirn escoger el origen del sonido que
deseas insertar.
Vdeo de archivo... abre un cuadro de dilogo para escoger el archivo del disco duro. Permite varios formatos
distintos: asf, avi, mpeg, mpeg-2, quicktime movie, wmv y mp4. Tambin permite la inclusin de pelculas flash.
Vdeo de imgenes prediseadas... mostrar el panel de la galera multimedia con los recursos de tipo
vdeo. Esta opcin es bastante pobre, porque no suele haber contenido de este tipo en Office, sino que suelen ser
imgenes animadas simples. Por lo tanto no es especialmente interesante.
Vdeo desde sitio web... en cambio es una opcin realmente interesante, porque nos permite incluir vdeos
de otras fuentes o material que tengamos publicado en internet. Por ejemplo, material de Metacafe o de Youtube.
Lo incluiremos en la presentacin tal y como lo incluiramos en nuestra web, buscando la opcin de la pgina que
proporciona el cdigo para insertarlo en un blog o similar y copiando dicho cdigo en el cuadro que muestra esta
TUTORIAL DE POWER POINT 2010 Pgina 63
opcin. Si quieres verlo con detalle, visita el siguiente avanzado que contiene un ejemplo de esta accin
en Youtube.
El vdeo se agrega a la diapositiva normalmente mostrando un recuadro negro.
Si quieres que se muestre una previsualizacin en la vista Normal, tal y como se vera de visualizarla en la
vista Presentacin, debers hacer clic sobre ella y una vez seleccionada pulsar Reproducir en cualquiera de las
fichas que contienen las Herramientas de vdeo.
Por lo dems, las herramientas de vdeo son casi idnticas a las del audio. Ha tener en cuenta que, obviamente,
si el vdeo proviene de internet no se podr editar ni trabajar con l, porque su volumen y contenido est definido en
el portal donde se aloja. Por lo tanto dispondremos de las herramientas de reproduccin bsicas.
En la ficha Reproduccin destacaremos una aplicacin que puede resultarnos til. Si hemos establecido que
se inicieAutomticamente puede ser interesante activar la opcin Ocultar con reproduccin detenida. As, una
vez haya finalizado, el vdeo desaparecer a ojos de la audiencia.
Unidad 15. Animaciones y transiciones (I)
En las presentaciones podemos dar movimiento a los objetos que forman parte de ellas e incluso al texto
hacindolas as ms profesionales o ms divertidas, adems de conseguir llamar la atencin de las personas que la
estn viendo.
15.1. Animar textos y objetos
TUTORIAL DE POWER POINT 2010 Pgina 64
Para animar un texto u objeto lo primero que hay que hacer es seleccionarlo. A continuacin ir a la
ficha Animaciones, grupoAnimacin y seleccionar cualquiera de los que se muestran.
En funcin de la animacin escogida se activar el botn Opciones de efectos, que nos permitir personalizar
algunos aspectos del efecto en s. Por ejemplo, si escogemos una animacin de desplazamiento, desde este botn
podremos indicar en qu direccin se desplazar. Si escogemos una que aada algn objeto de color, podremos
elegir qu color utilizar, etc.
Una vez aplicada la animacin apreciars en la diapositiva un pequeo nmero junto al objeto.
Los nmeros se van asignado correlativamente a los objetos animados de la diapositiva. Adems, percibiremos
que el fondo del nmero se muestra amarillo para aquel objeto que est seleccionado. As, si utilizamos la ficha
de Animaciones para alterar algn efecto, sabremos siempre sobre qu objeto estamos trabajando.
Desde el grupo de intervalos podremos definir si la animacin se iniciar con un clic, si se iniciar a la vez que la
anterior o despus de ella. Incluso podremos establecer la duracin del efecto. El resultado final lo comprobaremos
fcilmente, ya que, por defecto, el efecto se muestra en la vista Normal. Y tambin podremos forzar una Vista
previa desde la cinta.
Quitar una animacin.
Para quitar una animacin, seleccionamos el nmero que la reprensenta en la diapositiva y pulsamos la
tecla SUPR.
Tipos de animaciones.
Si observas la vista previa de las animaciones vers que se representan con una estrella que dibuja ms o menos
el efecto que produce. Esta estrella se aprecia en tres colores distintos:
Verde para las animaciones de entrada. Es decir, las que se suelen aplicar para mostrar o iniciar el objeto.
Amarillo para las animaciones de nfasis. Es decir, las que se centran en enfatizar el objeto, hacerlo destacar
sobre el resto.
TUTORIAL DE POWER POINT 2010 Pgina 65
Rojo para las animaciones de salida. stas dan un efecto al objeto para dar la impresin de que se va, o
desaparece, es decir, de que hemos dejado de trabajar con l.
Por ltimo encontramos las trayectorias de animacin, que no se representan por una estrella, sino por una
lnea que dibuja el camino que recorrer el objeto. El punto verde muestra dnde empieza el movimiento, y el rojo
dnde termina.
Encontrars gran variedad de animaciones al desplegar el botn Ms , sin embargo an se pueden mostrar
ms haciendo clic en sus correspondientes opciones en el men.
Animacin avanzada.
Sin embargo slo es posible aplicar una animacin a cada objeto desde este grupo. Si deseamos incorporar ms
animaciones, por ejemplo una de entrada y una de salida, deberemos hacerlo desde la opcin Agregar
animacin del grupo Animacin avanzada.
En este grupo tambin podemos Copiar animacin para reproducir exactamente la misma sobre otro objeto, o
utilizar el menDesencadenar, que permite escoger qu accin inicia la animacin. Gracias a este men,
podramos, por ejemplo, mostrar un objeto slo si se hace clic previamente en otro.
15.2. Panel de animacin
El Panel de animacin se activa desde el grupo Animacin avanzada y muestra un listado de todas las
animaciones de la diapositiva. As, vemos ms claramente el orden y los efectos aplicados, as como la forma en
que se inician.
TUTORIAL DE POWER POINT 2010 Pgina 66
Grficamente apreciamos:
El orden y nmero de animaciones de la diapositiva (1, 2...).
El tipo de animacin, mostrando su icono representativo en forma de estrella.
El tipo de objeto sobre el que se ha aplicado (ttulo, subttulo, contenido...)
Su duracin y forma de inicio, que se aprecia con los rectngulos finales. Si se inician a la vez, o si se inicia
uno a continuacin del otro se apreciar en la forma en que se dibujan.
Al seleccionar una animacin en el panel observaremos que dispone de un men desplegable con una serie de
opciones, que nos permiten:
Modificar la forma en que se inicia.
Eliminar la animacin con el botn Quitar.
Modificar las opciones del efecto aplicado.
O cambiar sus intervalos.
TUTORIAL DE POWER POINT 2010 Pgina 67
Es decir, las mismas opciones que ya hemos aprendido a realizar desde la cinta. Tu tarea es escoger la forma de
trabajo que ms cmoda te resulte.
Para practicar estas operaciones te aconsejamos realizar el ejercicio Animar texto y objetos
15.3. Orden de las animaciones
El orden en que se muestran los objetos y textos que se han animado viene definido por el orden de sus
animaciones. Por ello, es importante definirlo con sumo cuidado.
Cuando una diapositiva contiene varios objetos lo habitual es que se ejecuten en el orden en que los hemos ido
aplicando. Sin embargo, esto no siempre ser lo que deseemos. Podemos cambiar el orden seleccionando su
pequeo nmero representativo y pulsando los botones Mover antes y Mover despus.
Es mucho ms cmodo, en cambio, utilizar el Panel de animacin. As, viendo el listado de todas las
animaciones, podemos utilizar los botones para modificar su orden de aparicin.
Hay que tener en cuenta que el orden no se establece para cada objeto animado, sino para cada momento, y
este viene determinado por la forma en que se inician las animaciones. Es decir, si se inicia Al hacer clic, Con la
anterior o Despus de la anterior.
Esto se entender mejor con el siguiente ejemplo. Tenemos tres objetos, cada uno con una animacin que
establece cundo aparecern en la diapositiva.
Si los tres se inician Al hacer clic, los tres estarn en el mismo nivel en el Panel de animaciones. Por lo tanto se
definirn como 1, 2 y 3 tanto en el panel como en la diapositiva.
TUTORIAL DE POWER POINT 2010 Pgina 68
En cambio, si establecemos que una de ellas (Imagen) se inicie Con la anterior, dejar de tener el orden 3 y
pasar a mostrarse en la diapositiva con el mismo nmero que la que haya justo antes que ella. Ambas
animaciones se ejecutarn juntas en segundo lugar.
Si establecemos que una se ejecute Despus de la anterior la numeracin ser igual que en el caso anterior. La
diferencia ser que en el panel se mostrar el objeto que representa su ejecucin (en este caso un tringulo) justo
despus de que finalice el anterior.
Definiremos el orden de las animaciones para cada una de las diapositivas donde las haya.
15.4. Transicin de diapositiva
La transicin de diapositiva nos permite determinar cmo va a producirse el paso de una diapositiva a la siguiente
a fin de lograr efectos visuales ms estticos.
Para aplicar la transicin a una diapositiva despliega la ficha Transiciones y selecciona una de las opciones
de Transicin a esta diapositiva.
TUTORIAL DE POWER POINT 2010 Pgina 69
Al igual que en las animaciones, en funcin de la transicin escogida podremos modificar las Opciones de
efectos desde el correspondiente botn. Tambin podemos configurar la forma en que se ejecutar la transicin
desde el grupo Intervalos.
Definiremos si queremos que suene algn Sonido durante la transicin de entre los que se muestran en la
lista.
La duracin del efecto.
Y una caracterstica muy importante, si la diapositiva cambiar a la siguiente Al hacer clic con el
mouse o Despus de un tiempo determinado.
El botn Aplicar a todo hace que la configuracin escogida se aplique a todas las diapositivas de la
presentacin, independientemente del efecto de transicin que se les asigne.
Unidad 16. Publicacin (III)
16.3. Exportar a Word, PDF o vdeo
Otra aplicacin muy til es poder exportar la presentacin a otro tipo de archivo. Por ejemplo un documento de
Word o un documento PDF, incluso un vdeo.
Para hacerlo, nos situamos en Archivo > Guardar y enviar.
En la zona inferior podremos pulsar:
Cambiar el tipo de archivo para escoger otro formato de PowerPoint, guardar como plantilla, etc. El ms
interesante de este grupo podra ser guardar como Presentacin de PowerPoint. Este formato es muy
interesante, porque se genera un archivo de presentacin que se abre directamente como una presentacin.
Es el formato tpico para compartir presentaciones por correo electrnico. De este modo los usuarios poco
TUTORIAL DE POWER POINT 2010 Pgina 70
expertos no inician la presentacin en modo edicin, en vista normal, cosa que podra desconcertarles si no
saben utilizar PowerPoint.
Crear documento PDF/XPS para crear una imagen de las diapositivas en formatos que no son fcilmente
editables. Ideal para compartir la presentacin sin permitir su modificacin.
Crear un vdeo crear un archivo de tipo Windows Media para la reproduccin de la presentacin como vdeo.
As podramos incluirlo en portales de vdeos como Youtube.
Crear documentos crear un archivo de Word con el contenido de las diapositivas para poder darle otro
formato y estilo. La gran ventaja de exportarlo de esta forma es que los textos se actualizarn
automticamente si se realiza alguna modificacin sobre la presentacin de diapositivas.
Imagina el potencial de este tipo de herramienta, con un ejemplo: Una empresa publica (como vimos en el
apartado anterior) las diapositivas ms relevantes que utilizan en sus conferencias. El director o coordinador
podra disponer de un informe permanentemente actualizado con la informacin que cada uno de ellos est
dando a los clientes en sus ponencias.
Para practicar estas operaciones te aconsejamos realizar el ejercicio Exportar presentacin.
16.4. Enviar por correo electrnico
A un nivel ms personal, las presentaciones suelen utilizarse para compartir imgenes bonitas, lbums de fotos o
informacin anecdtica, chistes y experiencias a travs del correo electrnico.
Es posible enviarlo directamente desde PowerPoint accediendo al men Archivo > Guardar y enviar y
seleccionando Enviar mediante correo electrnico.
Las opciones de que disponemos son:
TUTORIAL DE POWER POINT 2010 Pgina 71
Enviar como datos adjuntos, que consiste en enviar un correo electrnico con una copia simple del contenido
actual de la presentacin. Esta es la forma ms comn de enviar presentaciones en internet. El inconveniente de
este sistema es que si el receptor del mensaje no dispone del programa PowerPoint ni de ningn lector de este tipo
de archivos, no podr abrir el archivo. Pero no te preocupes, lo habitual es que todo el mundo disponga de un
paquete ofimtico capaz de interpretarlo.
Enviar un vnculo, que lo que enva no es una copia, sino un enlace para modificar a travs del correo
electrnico una misma presentacin. Sera ideal por ejemplo para permitir a un corrector acceder a ella y modificarla
sin acabar generando varias versiones del mismo.
Enviar como PDF, es una opcin similar a la primera, se trata de enviar adjunta la informacin, solo que en este
caso utiliza el formato PDF, que es el tipo de formato ms comn para enviar informacin que no deseamos que se
manipule. Sera la forma ideal, por ejemplo, para enviar copias listas para la impresin a nuestra audiencia. Una
ventaja es que el receptor no necesitar tener Office para poder leer el documento. Una desventaja es que con
el cambio de formato no se apreciarn las animaciones, transiciones, y dems efectos propios de las
presentaciones.
Enviar como XPS tiene las mismas caractersticas que el envo de un PDF, pero no es estndar, ya que es un
formato propio de Microsoft y las personas que utilicen sistemas operativos que no sean Windows pueden tener
ms dificultades en leerlos. Es recomendable enviarlo como PDF.
Enviar como fax de Internet, permite, en caso de que tengamos contratado un servicio de fax online, enviar el
documento de esta forma.
Simplemente deberemos elegir la que ms nos convenga y hacer clic sobre su correspondiente botn.
Ten en cuenta que lo que hace PowerPoint para enviar las presentaciones es gestionar el envo ordenando al
programa gestor de correo electrnico lo que debe hacer. Es decir, que ser necesario tener una cuenta
configurada en Microsoft Outlook o cualquier otro gestor que est instalado.
You might also like
- Glosas Acto Dia de La Diversidad CultalDocument4 pagesGlosas Acto Dia de La Diversidad CultalRolando Riveros84% (115)
- 006 Es 3Document34 pages006 Es 3Jorge Márquez67% (3)
- Sopa de Letras de Ciencias Auxiliares de La HistoriaDocument1 pageSopa de Letras de Ciencias Auxiliares de La HistoriaUlises TipaNo ratings yet
- Formato Caracterizacion para El EstudianteDocument4 pagesFormato Caracterizacion para El EstudianteYUDY VIVIANA OSPIANNo ratings yet
- Biotipología CriminalDocument5 pagesBiotipología CriminalMaryori EvelynNo ratings yet
- GeoportalesDocument17 pagesGeoportalesArchivald SanchezNo ratings yet
- Buenas Noches DR y Compañeros Mi Aporte Al ForoDocument2 pagesBuenas Noches DR y Compañeros Mi Aporte Al ForoYanet Requejo Villegs100% (2)
- Inductivismo FalsacionismoDocument3 pagesInductivismo FalsacionismoRolando RiverosNo ratings yet
- Maquinas y HerramientasDocument12 pagesMaquinas y HerramientasGustavo Smith FloresNo ratings yet
- Manual Exomate x355Document24 pagesManual Exomate x355Rony Dominique100% (1)
- Tecnologia Guia AQUILES GAYDocument64 pagesTecnologia Guia AQUILES GAYRolando Riveros50% (2)
- Windows Movie MakerDocument1 pageWindows Movie MakerRolando RiverosNo ratings yet
- COMUNICACIÓN 2021 Curso UNCDocument25 pagesCOMUNICACIÓN 2021 Curso UNCailaacc 2021No ratings yet
- Glosario - BUJR - Responsabilidad SocialDocument3 pagesGlosario - BUJR - Responsabilidad SocialDiana GarcíaNo ratings yet
- Desarrollo Lógico de La InformaciónDocument2 pagesDesarrollo Lógico de La InformaciónNoraPintosPerrottaNo ratings yet
- Modulo de Actividades 2024 2°añoDocument65 pagesModulo de Actividades 2024 2°añoRomina GamarraNo ratings yet
- Clasificación de Los Aceros Por Su SoldabilidadDocument10 pagesClasificación de Los Aceros Por Su SoldabilidadCarlos BaldeonNo ratings yet
- Problemas Electricidad 3º ESODocument1 pageProblemas Electricidad 3º ESOAnonymous tZQT8lyk8No ratings yet
- Trabajo Tac. Gral.Document4 pagesTrabajo Tac. Gral.Aracely SandalioNo ratings yet
- Valoración de Dos Sistemas Acuapónicos para El Cultivo de FresaDocument78 pagesValoración de Dos Sistemas Acuapónicos para El Cultivo de FresaBramyer Rafael Arias PortilloNo ratings yet
- Diagrama BimanualDocument2 pagesDiagrama BimanualWaldo Colón BejaránNo ratings yet
- U1 - Conceptos y Elementos de Los Negocios InternacionalesDocument78 pagesU1 - Conceptos y Elementos de Los Negocios InternacionalesRosa Mary Tomas QuispeNo ratings yet
- Etapa Ejecución y Seguimiento de ProyectosDocument38 pagesEtapa Ejecución y Seguimiento de ProyectosAntonellaNo ratings yet
- Sistema Locomotor Niños PrimariaDocument2 pagesSistema Locomotor Niños PrimariaMaríaNo ratings yet
- SHIPBROKERDocument7 pagesSHIPBROKERLilibeth MartínezNo ratings yet
- 3P Razonamiento MatemáticoDocument112 pages3P Razonamiento MatemáticoRobert ToribioNo ratings yet
- Vocacion y Alienacion ProfesionalDocument22 pagesVocacion y Alienacion Profesionalmarcelo muñozNo ratings yet
- Electricidad - 4Document61 pagesElectricidad - 4Felix Rodriguez Olvera100% (1)
- PLAN 3ro Secundaria LenguajeDocument16 pagesPLAN 3ro Secundaria LenguajeCandy Bécquer80% (5)
- Pre InformeDocument24 pagesPre InformeJoceline Murguia ChamasNo ratings yet
- Probabilidad y EstadisticaDocument4 pagesProbabilidad y EstadisticaLisi ReyesNo ratings yet
- Relationships Between Sedation Knowledge and Nurse Practice Competences in Intensive Care Unit - ZH-CN - EsDocument11 pagesRelationships Between Sedation Knowledge and Nurse Practice Competences in Intensive Care Unit - ZH-CN - EsLesly Gonzales ANo ratings yet
- Exposición Apurimac Parte 1Document113 pagesExposición Apurimac Parte 1jhonny oroscoNo ratings yet
- Devocionales Volumen 03 RDPDocument183 pagesDevocionales Volumen 03 RDPManolo EstradaNo ratings yet
- Violencia SexualDocument3 pagesViolencia SexualShirley LilamíNo ratings yet
- Articulo Revisión VDRL PDFDocument20 pagesArticulo Revisión VDRL PDFandres Felipe villamil torresNo ratings yet