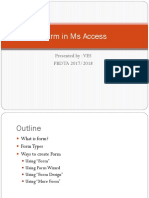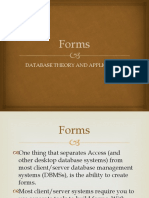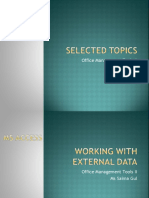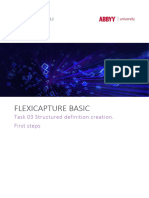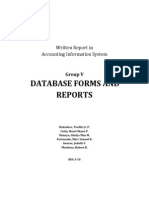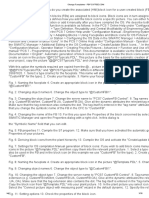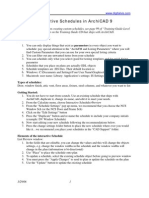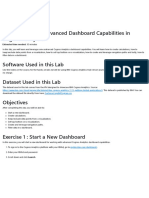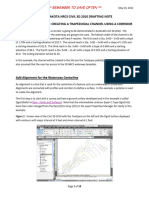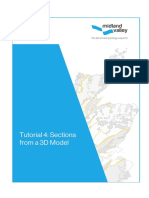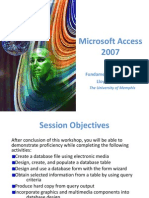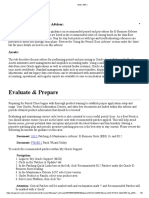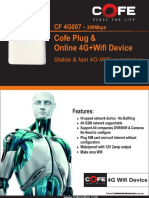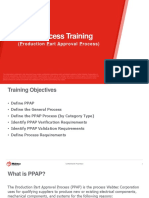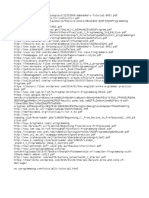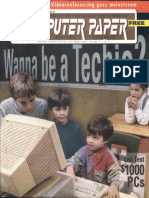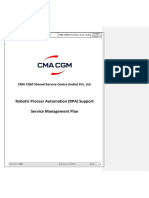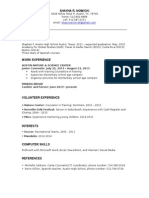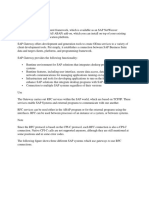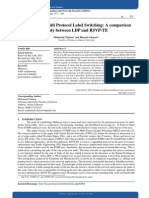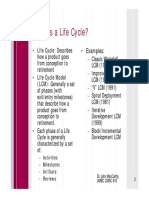Professional Documents
Culture Documents
Access & Simple PDF
Uploaded by
Bülent BalcıOriginal Description:
Original Title
Copyright
Available Formats
Share this document
Did you find this document useful?
Is this content inappropriate?
Report this DocumentCopyright:
Available Formats
Access & Simple PDF
Uploaded by
Bülent BalcıCopyright:
Available Formats
Michael Brydon (brydon@unixg.ubc.
ca)
Last update: 24-Aug-1997
Next
Home
Previous
1 o f 15
Access Tutorial 6: Form Fundamentals
6.1 Introduction: Using forms as
the core of an application
Forms provide a user-oriented interface to the data
in a database application. They allow you, as a
developer, to specify in detail the appearance and
behavior of the data on screen and to exert a certain
amount of control over the users additions and mod-
ifications to the data.
Like queries, forms do not contain any data. Instead,
they provide a window through which tables and
queries can be viewed. The relationship between
tables, queries, and forms is shown in Figure 6.1.
In this tutorial, we are going to explore the basic ele-
ments of form creation using Access form design
tools. In subsequent tutorials, we will extend the
functionality and ease-of-use of our basic forms with
subforms (Tutorial 7), combo box controls
(Tutorial 8), and triggers (Tutorial 13).
6.2 Learning objectives
Do forms contain data?
How do I create a form?
FIGURE 6.1: The relationship between forms,
queries, and tables.
Courses Departments Employees
tables
queries
forms
Tutorial exercises 6. Form Fundamentals
Next
Home
Previous
2 o f 15
How do I make the contents of a field on a
form read-only?
What is an unbound text box? How do I create
one?
How do I create a form using the form wizard?
What is the difference between a columnar
(single-column) and tabular form?
6.3 Tutorial exercises
6.3.1 Creating a form from scratch
Although Access provides an excellent wizard for
creating simple forms, you will start by building a
form from scratch. This will give you a better appreci-
ation of what it is the wizard does and provide you
with the basic knowledge needed to customize and
refine the wizards output.
Create a new blank form based on the Courses
table, as shown in Figure 6.2.
The basic elements of the design screen are
shown in Figure 6.3. Use the View menu to dis-
play the toolbox and field list if they are not
already visible.
6.3.1.1 Adding bound text boxes
Add a bound text box for the DeptCode field by
dragging DeptCode from the field list to the form
background, as shown in Figure 6.4.
Reposition the DeptCode text box in the upper
left of the form.
Remember that you can always use the
undo feature to reverse mistakes. Select
Edit > Undo from the menu or simply press
Control-Z (this works the same in virtually all
Windows applications).
Tutorial exercises 6. Form Fundamentals
Next
Home
Previous
3 o f 15
FIGURE 6.2: Create a new form to display data from the Courses table.
Select the Forms tab from
the database window.
Select Design View (do not
use the wizard at this point)
Bind the form to the
Courses table.
Since you can build a form on top of a table or a
query, both are shown in this list (here is where a
meaningful naming convention starts to pay off)
Tutorial exercises 6. Form Fundamentals
Next
Home
Previous
4 o f 15
FIGURE 6.3: The basic elements of the form design screen.
To change the size of
the form, drag the edges
of the detail section.
The field list shows the fields
in the table or query to which the
form is bound.
The toolbox the icons in the
toolbox are used to create graphical
items and controls on the form.
If the field list and toolbox
are not displayed, use the
View menu or toolbar icons.
Tutorial exercises 6. Form Fundamentals
Next
Home
Previous
5 o f 15
FIGURE 6.4: Create a bound text box for the DeptCode field.
Select the DeptCode
field in the field list.
Drag the highlighted field on
to the forms detail section.
Access uses the fields caption property as the default label for the text box.
If no caption is specified, the field name (e.g., DeptCode) is used. To save
time editing labels, choose your captions with this feature in mind.
To move an object and its
label, drag the center of the
object (the cursor becomes
a white arrow). To move
just the object or just the
label, drag the upper left
handle (the cursor becomes
a pointing finger).
Tutorial exercises 6. Form Fundamentals
Next
Home
Previous
6 o f 15
Drag the remaining fields on to the form, as
shown in Figure 6.5 (do not worry about whether
the fields are lined up perfectly).
Select View > Form to see the resulting form.
Alternatively, press the form view icon ( ).
Select View > Form Design or press the design
view icon ( ) to return to design mode.
6.3.1.2 Using a fields properties to protect its
contents
Every object on an Access form (e.g., text box, label,
detail section, etc.) has a set of properties that can
be modified. In this section, you are going to use the
Locked and Enabled properties to control the users
ability to change the information in a field.
Select the DeptCode text box and right-click to
bring up its property sheet, as shown in
Figure 6.6.
Scroll down the property sheet to the Locked
property and set it to Yes, as shown in
Figure 6.7.
Switch to the form view and attempt to change
the contents of the DeptCode field.
A stronger form of protection than locking a field is
disabling it.
Return to design mode and make the following
changes: reset the Locked property to No; set the
Enabled property to No.
Attempt to change the contents of the DeptCode
field in form view, as shown in Figure 6.8.
Save the form as frmCourses.
6.3.1.3 Adding an unbound text box
All the text boxes created in the previous section
were bound text boxesthat is, they were bound to
a field in the underlying table or query. When you
change the value in a bound text box, you are mak-
Tutorial exercises 6. Form Fundamentals
Next
Home
Previous
7 o f 15
FIGURE 6.5: Add the text boxes and switch to form view to see the resulting form.
Add the remaining
fields to the form.
You can add more than one field to the form with one
drag-and-drop operation by holding down the Control
button when selecting the fields from the field list.
Select View > Form from the
main menu to view the form.
Text boxes are simply
windows on to the fields
in the underlying table.
Tutorial exercises 6. Form Fundamentals
Next
Home
Previous
8 o f 15
FIGURE 6.6: Bring up the property sheet for the DeptCode text box.
Select the object (e.g., the
DeptCode text box) for
which you wish to see the
properties. When an object
has been selected, it is
bordered by six dark
handles.
Right-click once on the selected
object to get the pop-up menu.
Select Properties to get the
property sheet.
The properties are broken down
into four groups. To see all the
properties, select the All tab.
Some properties of the text box (such as
input mask) are inherited from the field
to which the text box is bound.
Tutorial exercises 6. Form Fundamentals
Next
Home
Previous
9 o f 15
ing the change directly to the data in the underlying
table.
It is possible, however, to create objects on forms
that are not bound to anything. Although you will not
use many unbound text boxes in the assignment, it
is instructive to see how they work.
Create a new empty form bound to the Courses
table and save it using the name
frmCoursesUB.
Select the text box tool ( ) from the toolbox and
create and unbound text box, as shown in
Figure 6.9.
6.3.1.4 Binding an unbound text box to a field
The only difference between a bound and an
unbound text box is that the Control Source property
of a bound text box is set to the name of a field. In
this section, you are going to change the unbound
text box shown in Figure 6.9 to a bound text box.
FIGURE 6.7: Change the Locked property of
DeptCode to Yes.
Use the scroll bar to find
the Locked property.
Tutorial exercises 6. Form Fundamentals
Next
Home
Previous
10 o f 15
FIGURE 6.8: Set the Enabled property of DeptCode to No and attempt to change the value in the
field.
Set Locked to No and
Enabled to No.
Switch to form view
to see the result.
When a form object is disabled, it
cannot receive the focus (that is,
you cannot put the cursor on it).
By default, disabled form objects are
greyed out. To override this feature,
set the Locked property to Yes and
the Enabled property to No.
Tutorial exercises 6. Form Fundamentals
Next
Home
Previous
11 o f 15
Bring up the property sheet for the unbound text
box. Change its Control Source property from null
to DeptCode, as shown in Figure 6.10.
6.3.2 Creating a single-column form
using the wizard
Now that you understand the basics of creating and
modifying bound text boxes, you can rely on the form
wizard to create the basic layout of all your forms.
Create a new form bound to the Courses table
using the form wizard, as shown in Figure 6.11.
Use the form wizard to specify the fields you want
on your form and the order in which they appear,
as shown in Figure 6.12. Select columnar when
prompted for the form type.
Columnar forms are called single column
forms in version 2.0.
FIGURE 6.9: Create an unbound text box.
Select the text box tool from the toolbox.
The cursor becomes a small text box.
Click anywhere on the
detail section to create a
new unbound text box.
Tutorial exercises 6. Form Fundamentals
Next
Home
Previous
12 o f 15
FIGURE 6.10: Set the Control Source property
of an unbound text box.
Use the pull-down list to set
the Control Source property
to DeptCode.
FIGURE 6.11: Create a new form using the form
wizard.
Select the form
wizard.
Bind the form to the
Courses table.
Tutorial exercises 6. Form Fundamentals
Next
Home
Previous
13 o f 15
FIGURE 6.12: Use the form wizard to determine the order of fields on your form.
to show a field, either double-
click it or press the > button.
To show all the fields, press the
>> button.
The order in which
the fields appear in
this pane is the order
in which they will
appear on the form.
Use the < and <<
buttons to move
fields back to the
pane on the left.
Discussion 6. Form Fundamentals
Next
Home
Previous
14 o f 15
The primary advantage of the wizard is that it auto-
matically creates, formats, and aligns the bound text
boxes. Of course, once the wizard has created a
form, you are free to modify it in any way.
If you make a mistake when creating a form
(e.g., you put the fields in the wrong order) it
is often easier to use the wizard and start over
than to fix the problem manually.
6.4 Discussion
6.4.1 Columnar versus tabular versus
datasheet forms
Columnar forms show one record per page. Tabular
forms, in contrast, show many records per page and
are used primarily as subforms. There is also a a
datasheet form type, but it is seldom used since it
gives the developer relatively little control over the
look and behavior of the data. The three different
types of forms are shown in Figure 6.13.
6.5 Application to the assignment
Use the wizard to create columnar forms for all
your master tables. Note that in some cases
(e.g., BackOrders) you will want to base the
form on a join query rather than table in order to
show important information such as CustName
and ProductName.
Application to the assignment 6. Form Fundamentals
Next
Home
Previous
15 o f 15
FIGURE 6.13: The same information displayed as a columnar, tabular, and datasheet form.
A columnar form displays
one record per page.
A tabular form
displays more than
one record per page.
A datasheet form is identical to the datasheet
view of a table or query. Since it gives the
designer very little control over the format of the
data, it is generally inappropriate for use in an
end-user application.
You might also like
- Certified Solidworks Professional Advanced Weldments Exam PreparationFrom EverandCertified Solidworks Professional Advanced Weldments Exam PreparationRating: 5 out of 5 stars5/5 (1)
- Form in Ms Access: Presented By: VES PBD TA 2017/2018Document28 pagesForm in Ms Access: Presented By: VES PBD TA 2017/2018Mejer PanjaitanNo ratings yet
- Graph With Origin 1Document9 pagesGraph With Origin 1cuongspvl2713No ratings yet
- Creating A MasterDocument100 pagesCreating A MasterFarhan AshrafNo ratings yet
- Create Interesting Forms in Access 2007Document14 pagesCreate Interesting Forms in Access 2007danacirloganu1859No ratings yet
- Creating Base Features: Learning ObjectivesDocument45 pagesCreating Base Features: Learning ObjectivesDakshesh SharmaNo ratings yet
- Forms Maestro DetalleDocument100 pagesForms Maestro DetallemickNo ratings yet
- Forms and DialogsDocument41 pagesForms and DialogstecnicoplaywebNo ratings yet
- Promine Tick AutoCADDocument20 pagesPromine Tick AutoCADmarcomac2000No ratings yet
- STD X Practical File IT 402Document20 pagesSTD X Practical File IT 402Ru Do If FL100% (1)
- Forms: Database Theory and ApplicationDocument29 pagesForms: Database Theory and Applicationbondad daniel ryanNo ratings yet
- Office Management Tools II Ms Saima GulDocument24 pagesOffice Management Tools II Ms Saima Gulmuhammadbais225485No ratings yet
- Enhanced Guide To Oracle 10g: Introduction To Form BuilderDocument73 pagesEnhanced Guide To Oracle 10g: Introduction To Form BuilderNasreen BanuNo ratings yet
- T7 - AccesDocument13 pagesT7 - AccesGuiomar MeadersNo ratings yet
- Creating Power Forms Using JD Edwards 9.0 ToolsetDocument13 pagesCreating Power Forms Using JD Edwards 9.0 ToolsetAnonymous rOv67RNo ratings yet
- Task 03 Structured Definition Creation. First StepsDocument6 pagesTask 03 Structured Definition Creation. First StepsMagdalena SochackaNo ratings yet
- CMT400 Access Exercise3 ExtraDocument8 pagesCMT400 Access Exercise3 ExtragracefulswanNo ratings yet
- Beta Tutorial 5 BlendDocument24 pagesBeta Tutorial 5 BlendVishnu VardhanNo ratings yet
- Generative Shape DesignDocument173 pagesGenerative Shape Designjaskaran singhNo ratings yet
- Inspection Tutorial Sheet Metal PartDocument16 pagesInspection Tutorial Sheet Metal PartPaulo Roberto SilvaNo ratings yet
- AX2012 User Interfaces 03Document24 pagesAX2012 User Interfaces 03indusaNo ratings yet
- AutoCAD 2010 Drawing SetupDocument17 pagesAutoCAD 2010 Drawing SetuppoetmbaNo ratings yet
- Written Report in AISDocument14 pagesWritten Report in AISRobert MendozaNo ratings yet
- c02 Catia v5r17 EvalDocument48 pagesc02 Catia v5r17 EvalCostache AntonNo ratings yet
- Changing The Display of An ObjectDocument1 pageChanging The Display of An Objectသံသရာ ခရီးသည္No ratings yet
- Microsoft Excel 2013 TutorialDocument12 pagesMicrosoft Excel 2013 TutorialMuhammad Ridwan MaulanaNo ratings yet
- Entire Solutions ManualDocument475 pagesEntire Solutions ManualGregory Puckett89% (18)
- Making Simple and Complex Linetypes in AutoCADDocument21 pagesMaking Simple and Complex Linetypes in AutoCADAmer GonzalesNo ratings yet
- Catia V5 Generative Shape Design (152 Pages)Document152 pagesCatia V5 Generative Shape Design (152 Pages)Tahseen JamalNo ratings yet
- Change FaceplatesDocument18 pagesChange FaceplatesFrederick AgyekumNo ratings yet
- Visual Basic 6.0Document17 pagesVisual Basic 6.0Alok Jain100% (1)
- Pivot TablesDocument8 pagesPivot Tablesma5496690No ratings yet
- Designing Forms With Adobe Livecycle Designer: W A L C D ?Document9 pagesDesigning Forms With Adobe Livecycle Designer: W A L C D ?Panos TokpasidisNo ratings yet
- CATIA V5 TutorialDocument30 pagesCATIA V5 Tutorialkindjo100% (1)
- Forms TutorialDocument37 pagesForms TutorialAnuNo ratings yet
- Custom Interactive Schedules in Archicad 9Document3 pagesCustom Interactive Schedules in Archicad 9Mircea ConstantinescuNo ratings yet
- MS Access TutorialDocument90 pagesMS Access TutorialSuzana PetrovićNo ratings yet
- Hands-On Lab 6 - Advanced Dashboard Capabilities in Cognos Analytics (30 Min)Document13 pagesHands-On Lab 6 - Advanced Dashboard Capabilities in Cognos Analytics (30 Min)Galacaesar KhambaliNo ratings yet
- TextDocument7 pagesTextpshtiwanNo ratings yet
- Adobe Interactive Forms TutorialsDocument420 pagesAdobe Interactive Forms Tutorialsramakrishna_bojja100% (3)
- Access Form Design: Technical Support ServicesDocument51 pagesAccess Form Design: Technical Support ServicesSunday Paul100% (1)
- Waterway Example - Creating A Trapezoidal Channel Using A CorridorDocument18 pagesWaterway Example - Creating A Trapezoidal Channel Using A CorridorElvis OngoroNo ratings yet
- 12M512-Cad/Cam-Laboratory Ex - No:1. Introduction To 3D Modeling/ Solidworks Features, Part Modeling, Assembly ModelingDocument15 pages12M512-Cad/Cam-Laboratory Ex - No:1. Introduction To 3D Modeling/ Solidworks Features, Part Modeling, Assembly ModelingaaryemNo ratings yet
- Oracle Developer 2000Document85 pagesOracle Developer 2000Gurpreet Singh MunjalNo ratings yet
- Drawing Sketches For Solid Models: Learning ObjectivesDocument38 pagesDrawing Sketches For Solid Models: Learning ObjectivesthehendrixNo ratings yet
- 04 Sections From 3D Model DownLoadLy - IrDocument15 pages04 Sections From 3D Model DownLoadLy - IrKevin JaimesNo ratings yet
- Access 2007Document24 pagesAccess 2007Tashi DawNo ratings yet
- How To Hide or Display The Microsoft Office RibbonDocument5 pagesHow To Hide or Display The Microsoft Office RibbonSaheel DhariwalNo ratings yet
- Creating A New StructureDocument5 pagesCreating A New StructureDeenNo ratings yet
- Drawing Sketches For Solid Models: Learning ObjectivesDocument38 pagesDrawing Sketches For Solid Models: Learning ObjectivesjayctaNo ratings yet
- Creating A Form ObjectDocument8 pagesCreating A Form Objectsuresh reddyNo ratings yet
- 01 Introduction To The Creo Parametric Basic Modeling ProcessDocument37 pages01 Introduction To The Creo Parametric Basic Modeling ProcessЛазар РадојичићNo ratings yet
- Creating A New Scale: (Schimba Scara in Fereastra de Generare Planse)Document3 pagesCreating A New Scale: (Schimba Scara in Fereastra de Generare Planse)Breahnea FlorinaNo ratings yet
- Tutorial For Designer and Developer 2000Document92 pagesTutorial For Designer and Developer 2000Abhishek Kumar Singh67% (3)
- Oracle BI PublisherDocument25 pagesOracle BI PublisherrviryantharaNo ratings yet
- Microsoft Office Productivity Pack: Microsoft Excel, Microsoft Word, and Microsoft PowerPointFrom EverandMicrosoft Office Productivity Pack: Microsoft Excel, Microsoft Word, and Microsoft PowerPointNo ratings yet
- FA Period CloseDocument9 pagesFA Period CloseMd MuzaffarNo ratings yet
- 6C SFP 0320 PDFDocument9 pages6C SFP 0320 PDFizziah skandarNo ratings yet
- Digital Humanities (DH) Is An Area ofDocument19 pagesDigital Humanities (DH) Is An Area ofDawnaNo ratings yet
- Cofe Plug & Online 4G+Wifi DeviceDocument2 pagesCofe Plug & Online 4G+Wifi DevicemasoodNo ratings yet
- C/c++questions With AnswersDocument14 pagesC/c++questions With AnswersBunny ChughNo ratings yet
- PPAP Process TrainingDocument78 pagesPPAP Process TrainingseenudesignNo ratings yet
- Python Classes and ObjectsDocument58 pagesPython Classes and ObjectsVitor Matheus100% (1)
- Prototype Design PatternDocument7 pagesPrototype Design PatternkasimNo ratings yet
- TL1 Reference Guide - 323-1059-190.1.r16Document388 pagesTL1 Reference Guide - 323-1059-190.1.r16akrh125No ratings yet
- C Best BooksDocument1 pageC Best BooksIonut IonutNo ratings yet
- Je Suis446548Document2 pagesJe Suis446548Abdelaly JabbadNo ratings yet
- 1998-09 The Computer Paper - Ontario EditionDocument165 pages1998-09 The Computer Paper - Ontario EditionthecomputerpaperNo ratings yet
- Computer System: Classification of Computers by SizeDocument25 pagesComputer System: Classification of Computers by SizeIndu ThottathilNo ratings yet
- Computer Hardware Test DataDocument6 pagesComputer Hardware Test DataSaiqa MalikNo ratings yet
- Rpa - SMP V 0.1Document18 pagesRpa - SMP V 0.1Srinivas KannanNo ratings yet
- Richfaces ReferenceDocument488 pagesRichfaces ReferenceThuanNo ratings yet
- Fire Control SystemDocument40 pagesFire Control SystemwilliamNo ratings yet
- Catalog Modicon M221 Programmable Logic Controller - February 2023Document27 pagesCatalog Modicon M221 Programmable Logic Controller - February 2023Edgardo RivasNo ratings yet
- Shayna Resume-1Document1 pageShayna Resume-1api-283071021No ratings yet
- SAP CRM For Higher Education Business BlueprintDocument31 pagesSAP CRM For Higher Education Business BlueprintmarkyrayNo ratings yet
- 10 File Formats: 10.1 ATS HeaderDocument6 pages10 File Formats: 10.1 ATS HeaderMilenko MarkovicNo ratings yet
- OnPC and Wing SetupDocument3 pagesOnPC and Wing Setuporlando_d56No ratings yet
- Cisco IOS Cisco XR Difference GuideDocument40 pagesCisco IOS Cisco XR Difference GuideHareshankar KaunteyNo ratings yet
- About SAP GatewayDocument12 pagesAbout SAP GatewayDinakar Babu JangaNo ratings yet
- 2023 2 Acca111 - Accounting Information Systems - IntroductionDocument40 pages2023 2 Acca111 - Accounting Information Systems - IntroductionShefannie PaynanteNo ratings yet
- Multicast in Multi Protocol Label Switching: A Comparison Study Between LDP and RSVP-TEDocument11 pagesMulticast in Multi Protocol Label Switching: A Comparison Study Between LDP and RSVP-TEstephenlim7986No ratings yet
- ADC Presentation - James Cockrell, Justin LovelessDocument14 pagesADC Presentation - James Cockrell, Justin LovelessWilliam VizzottoNo ratings yet
- Stacks Explained NewNotesDocument5 pagesStacks Explained NewNotesdfgfdfsdfNo ratings yet
- Sistem MühendisliğiDocument18 pagesSistem MühendisliğiKivanç IrenNo ratings yet
- Revive DX Computer User GuideDocument4 pagesRevive DX Computer User GuideregreeNo ratings yet