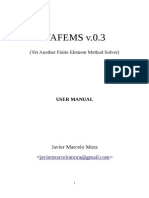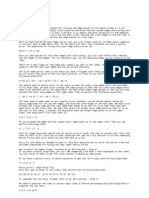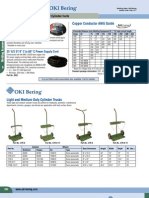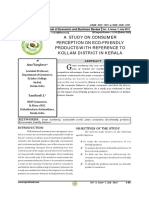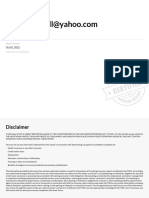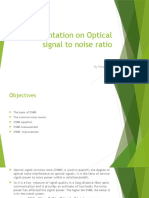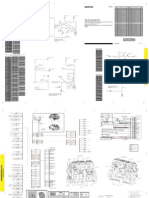Professional Documents
Culture Documents
Burrtools-0 6 3-A4
Uploaded by
javimmOriginal Description:
Original Title
Copyright
Available Formats
Share this document
Did you find this document useful?
Is this content inappropriate?
Report this DocumentCopyright:
Available Formats
Burrtools-0 6 3-A4
Uploaded by
javimmCopyright:
Available Formats
User Guide for BurrTools 0.6.
3
Andreas Rover, Ronald Kint-Bruynseels
roever@users.sf.net
1 Prologue
to my mother (1950-2005)
What are BURRTOOLS? BURRTOOLS consists of two main parts. On the one hand
there is a program that assembles and disassembles burr-type puzzles. That program
contains a graphical user interface (GUI) which allows creating and editing puzzle de-
nitions, solving the puzzle, and the display and animation of the solutions found. This
is probably the most interesting part for most people. On the other hand there is also a
C++ library that may help with the search for and design of new puzzles. This library
contains all the necessary tools to write programs that do what the graphical interface
does (and more).
This document describes the graphical program. It contains descriptions of all con-
cepts and explains how to use them in the GUI program.
For those that want to use or just look at the library part of BURRTOOLS there
are doxygen comments within the library source code. Besides the user interface they
explain the basic ideas of the library and also some of the algorithms used. But this is
only for the interested and not required for the understanding of the GUI.
But rst a little bit of history of this program. There are already two programs with
similar functionality to BURRTOOLS can do. One is BCPBOX/GENDA written by
Bill Cutler. Cutlers programs are very versatile, they even can handle dierent space
grids. The other one is PUZZLESOLVER3D by Andre van Kammen. I had bought this
program a while ago and have generally been quite satised with it. I have taken over
quite some ideas from the GUI that Andre developed. So why another program, you
might ask. Here are a few reasons:
The available programs are not for LINUX, which is my operating system of choice,
they only run on Windows so they leave out all users of OSX, Unix and all those
other operating systems,
the available programs are binary only programs and hence it is quite hard to do
more complex research or design tasks,
the programs do cost money,
PUZZLESOLVER3D seems to be abandoned. There hasnt been any update for
quite a while, its website is also gone by now,
PUZZLESOLVER3D has some nasty limits to the shape, sizes, and the number of
possible placements.
3
1 Prologue
Anyway, I was not completely satised with the available software. Then in summer
2003 a German computer magazine started a competition to write a program that counts
the number of solutions to a merchandising puzzle as fast as possible. My program wasnt
the fastest but it was the starting point for BURRTOOLS.
As there are many people out there that are a lot more creative than I am and that
could use a program like this to design nice puzzles, I decided to make it public and free
(see www.gnu.org).
I added a GUI that can work on many operating systems, including LINUX and
WINDOWS. This has the disadvantage that the GUI looks a bit dierent from what
the normal WINDOWS user is used to, so stay calm if things look a bit unusual, they
behave in fact quite similar to how a normal WINDOWS-program behaves.
Lately 2 people played important roles in the development of the program. These 2
are Ronald Kint-Bruynseels and Derek Bosch. Ronald has rewritten this manual and
has generally contributed lots of well organized suggestions. Derek is responsible for the
OSX port of the program. Without him there would be no binary for this operating
system available.
I want to thank both of them for their work. I also want to thank all the other people
that have sent in bug reports, suggestions and praise. Their input is very welcome and
crucial to the further development of the program.
Now BURRTOOLS has become a kind of de-facto standard in the puzzle World. Many
designer seem to use it. It is suitable for transmitting puzzle ideas from the designer to
the producer or a friend for comments.
BURRTOOLS now also has a few capabilities that no other puzzle program has. It
can do movement analysis of some non-cube-based grids (like the triangle-grid). It can
produce STL output which can directly go to the 3D printer which become more and
more sensible priced and which can quickly print out the most complicated shapes for
quick testing of puzzle ideas.
It has taken all those years since 2003 for BURRTOOLS to reach the current state
and there is no end in sight for new features that could be added. I hope that you enjoy
your puzzle experience with BURRTOOLS.
Andreas Rover
4 User Guide for BurrTools 0.6.3
Contents
1 Prologue 3
2 Getting Started 9
2.1 Introduction . . . . . . . . . . . . . . . . . . . . . . . . . . . . . . . . . . . 9
2.2 Installing BurrTools . . . . . . . . . . . . . . . . . . . . . . . . . . . . . . 9
2.2.1 Downloading BurrTools . . . . . . . . . . . . . . . . . . . . . . . . 9
2.2.2 Installation of BurrTools . . . . . . . . . . . . . . . . . . . . . . . . 10
2.3 Concepts and Denitions . . . . . . . . . . . . . . . . . . . . . . . . . . . 11
2.3.1 Denitions . . . . . . . . . . . . . . . . . . . . . . . . . . . . . . . 11
2.3.2 Concepts . . . . . . . . . . . . . . . . . . . . . . . . . . . . . . . . 13
2.3.3 Symmetry Considerations . . . . . . . . . . . . . . . . . . . . . . . 14
2.4 Notes for PuzzleSolver3D Users . . . . . . . . . . . . . . . . . . . . . . . . 17
2.4.1 Importing PUZZLESOLVER3D les . . . . . . . . . . . . . . . . . 18
3 The BurrTools Interface 19
3.1 The BurrTools Menus . . . . . . . . . . . . . . . . . . . . . . . . . . . . . 19
3.1.1 The File Menu . . . . . . . . . . . . . . . . . . . . . . . . . . . . . 20
3.1.2 The Conguration Menu . . . . . . . . . . . . . . . . . . . . . . . . 21
3.2 The Status Bar . . . . . . . . . . . . . . . . . . . . . . . . . . . . . . . . . 22
3.3 The Tools Section . . . . . . . . . . . . . . . . . . . . . . . . . . . . . . . 22
3.3.1 The Puzzle People . . . . . . . . . . . . . . . . . . . . . . . . . . . 22
3.3.2 Resizing the Elements . . . . . . . . . . . . . . . . . . . . . . . . . 23
3.4 The 3-D Viewer . . . . . . . . . . . . . . . . . . . . . . . . . . . . . . . . . 24
4 Shapes 25
4.1 Spacegrids . . . . . . . . . . . . . . . . . . . . . . . . . . . . . . . . . . . . 25
4.1.1 Sphere Grid Limitations . . . . . . . . . . . . . . . . . . . . . . . . 25
4.1.2 The rhombic grid . . . . . . . . . . . . . . . . . . . . . . . . . . . . 26
4.1.3 The Tetrahedral-Octahedral Grid . . . . . . . . . . . . . . . . . . . 29
4.2 Creating Shapes . . . . . . . . . . . . . . . . . . . . . . . . . . . . . . . . 30
4.3 Creating Shapes . . . . . . . . . . . . . . . . . . . . . . . . . . . . . . . . 31
4.4 Grid Functions . . . . . . . . . . . . . . . . . . . . . . . . . . . . . . . . . 32
4.4.1 Adjusting the Grid Size . . . . . . . . . . . . . . . . . . . . . . . . 33
4.4.2 Advanced Grid and Scaling Functions . . . . . . . . . . . . . . . . 33
4.4.3 Adjusting All Shapes . . . . . . . . . . . . . . . . . . . . . . . . . . 35
4.5 Building and Editing Shapes . . . . . . . . . . . . . . . . . . . . . . . . . 35
4.5.1 Navigating in 2-D and 3-D . . . . . . . . . . . . . . . . . . . . . . 36
5
Contents
4.5.2 Basic Drawing Tools . . . . . . . . . . . . . . . . . . . . . . . . . . 37
4.5.3 Drawing Styles . . . . . . . . . . . . . . . . . . . . . . . . . . . . . 37
4.5.4 Compound Drawing Tools . . . . . . . . . . . . . . . . . . . . . . . 38
4.5.5 Using the 3D-Viewer to Edit . . . . . . . . . . . . . . . . . . . . . 38
4.6 Adding Colour . . . . . . . . . . . . . . . . . . . . . . . . . . . . . . . . . 39
4.6.1 The Default Colour and Custom Colours . . . . . . . . . . . . . . 39
4.6.2 Creating and Editing Custom Colours . . . . . . . . . . . . . . . . 40
4.6.3 Applying Colours . . . . . . . . . . . . . . . . . . . . . . . . . . . . 41
4.7 Representations . . . . . . . . . . . . . . . . . . . . . . . . . . . . . . . . . 41
4.8 Transformation Tools . . . . . . . . . . . . . . . . . . . . . . . . . . . . . . 42
4.9 Miscellaneous Editing Tools . . . . . . . . . . . . . . . . . . . . . . . . . . 43
4.9.1 Constraining Tools . . . . . . . . . . . . . . . . . . . . . . . . . . . 44
4.10 Converting Shapes . . . . . . . . . . . . . . . . . . . . . . . . . . . . . . . 44
4.11 Importing Assemblies as Shapes . . . . . . . . . . . . . . . . . . . . . . . . 45
4.12 Managing Shapes and Colours . . . . . . . . . . . . . . . . . . . . . . . . . 46
4.13 Shape Information . . . . . . . . . . . . . . . . . . . . . . . . . . . . . . . 46
4.14 Tips and Tricks . . . . . . . . . . . . . . . . . . . . . . . . . . . . . . . . . 48
4.14.1 Voxel State and Size Tips . . . . . . . . . . . . . . . . . . . . . . . 48
4.14.2 Colouring Tips . . . . . . . . . . . . . . . . . . . . . . . . . . . . . 49
4.15 Piece Generation . . . . . . . . . . . . . . . . . . . . . . . . . . . . . . . . 49
4.16 Simulating non-cubic spacegrids . . . . . . . . . . . . . . . . . . . . . . . . 50
4.16.1 Two-Sided Pieces . . . . . . . . . . . . . . . . . . . . . . . . . . . . 51
4.16.2 Diagonally Cut Cubes and Squares . . . . . . . . . . . . . . . . . . 51
4.16.3 Cairos . . . . . . . . . . . . . . . . . . . . . . . . . . . . . . . . . . 52
4.16.4 Squares with Cuts of Slope 0.5 . . . . . . . . . . . . . . . . . . . . 52
4.16.5 Edge Matching . . . . . . . . . . . . . . . . . . . . . . . . . . . . . 52
4.16.6 Other possibilities . . . . . . . . . . . . . . . . . . . . . . . . . . . 53
5 Dening Puzzles 55
5.1 Dening Simple Problems . . . . . . . . . . . . . . . . . . . . . . . . . . . 55
5.1.1 Initialising Problems . . . . . . . . . . . . . . . . . . . . . . . . . . 56
5.1.2 Piece Assignment . . . . . . . . . . . . . . . . . . . . . . . . . . . . 56
5.2 Piece Ranges . . . . . . . . . . . . . . . . . . . . . . . . . . . . . . . . . . 57
5.3 Grouping Pieces . . . . . . . . . . . . . . . . . . . . . . . . . . . . . . . . 58
5.3.1 Concept . . . . . . . . . . . . . . . . . . . . . . . . . . . . . . . . . 58
5.4 Editing Problem Details . . . . . . . . . . . . . . . . . . . . . . . . . . . . 60
5.5 Setting Colour Constraints . . . . . . . . . . . . . . . . . . . . . . . . . . 62
5.6 Managing Problems . . . . . . . . . . . . . . . . . . . . . . . . . . . . . . 63
5.7 Tips and Tricks . . . . . . . . . . . . . . . . . . . . . . . . . . . . . . . . . 63
5.7.1 Grouping Tips . . . . . . . . . . . . . . . . . . . . . . . . . . . . . 63
5.7.2 Constraint Tips . . . . . . . . . . . . . . . . . . . . . . . . . . . . . 63
6 Solving Puzzles 65
6.1 Solver Settings . . . . . . . . . . . . . . . . . . . . . . . . . . . . . . . . . 66
6 User Guide for BurrTools 0.6.3
Contents
6.2 Solving Puzzles . . . . . . . . . . . . . . . . . . . . . . . . . . . . . . . . . 67
6.2.1 Automatic Solving . . . . . . . . . . . . . . . . . . . . . . . . . . . 68
6.2.2 Manually Solving . . . . . . . . . . . . . . . . . . . . . . . . . . . . 70
6.3 Browsing Placements . . . . . . . . . . . . . . . . . . . . . . . . . . . . . . 70
6.4 Browsing Movements . . . . . . . . . . . . . . . . . . . . . . . . . . . . . . 71
6.5 Inspecting Results . . . . . . . . . . . . . . . . . . . . . . . . . . . . . . . 72
6.5.1 Selecting Solutions and Animating Disassemblies . . . . . . . . . . 72
6.5.2 Optimizing Disassembly Animations . . . . . . . . . . . . . . . . . 73
6.5.3 Handling Solutions . . . . . . . . . . . . . . . . . . . . . . . . . . . 73
6.5.4 Visibility of Pieces . . . . . . . . . . . . . . . . . . . . . . . . . . . 74
7 Reporting with BurrTools 75
7.1 Adding Comments . . . . . . . . . . . . . . . . . . . . . . . . . . . . . . . 75
7.2 Exporting Images . . . . . . . . . . . . . . . . . . . . . . . . . . . . . . . . 75
7.3 Exporting Vector Images . . . . . . . . . . . . . . . . . . . . . . . . . . . . 77
7.4 Exporting to STL . . . . . . . . . . . . . . . . . . . . . . . . . . . . . . . . 77
7.4.1 Introduction to 3-D printing . . . . . . . . . . . . . . . . . . . . . . 78
7.4.2 Exporting . . . . . . . . . . . . . . . . . . . . . . . . . . . . . . . . 78
7.4.3 Hollow Shapes . . . . . . . . . . . . . . . . . . . . . . . . . . . . . 78
7.4.4 Parameters . . . . . . . . . . . . . . . . . . . . . . . . . . . . . . . 79
8 Future Plans 83
8.1 Burr Design Tools . . . . . . . . . . . . . . . . . . . . . . . . . . . . . . . 84
8.1.1 Burr Constructing . . . . . . . . . . . . . . . . . . . . . . . . . . . 84
8.1.2 Destruction . . . . . . . . . . . . . . . . . . . . . . . . . . . . . . . 85
8.1.3 Burr Growing . . . . . . . . . . . . . . . . . . . . . . . . . . . . . . 85
9 Appendix 87
9.1 Examples . . . . . . . . . . . . . . . . . . . . . . . . . . . . . . . . . . . . 87
9.1.1 Al Packino . . . . . . . . . . . . . . . . . . . . . . . . . . . . . . . 87
9.1.2 All Solid 6-Piece Burrs . . . . . . . . . . . . . . . . . . . . . . . . . 87
9.1.3 Ball Room . . . . . . . . . . . . . . . . . . . . . . . . . . . . . . . 87
9.1.4 Bermuda . . . . . . . . . . . . . . . . . . . . . . . . . . . . . . . . 88
9.1.5 MINEs CUBE in CAGE . . . . . . . . . . . . . . . . . . . . . . . 88
9.1.6 Draculas Dental Disaster . . . . . . . . . . . . . . . . . . . . . . . 88
9.1.7 Level 98 Burr The Pelican . . . . . . . . . . . . . . . . . . . . . . 88
9.1.8 12 Piece Separation . . . . . . . . . . . . . . . . . . . . . . . . . . 88
9.1.9 Augmented Second Stellation . . . . . . . . . . . . . . . . . . . . . 89
9.1.10 Broken Sticks . . . . . . . . . . . . . . . . . . . . . . . . . . . . . . 89
9.1.11 Diagonal Cube . . . . . . . . . . . . . . . . . . . . . . . . . . . . . 89
9.1.12 Hexsticks . . . . . . . . . . . . . . . . . . . . . . . . . . . . . . . . 89
9.1.13 Permutated Third Stellation . . . . . . . . . . . . . . . . . . . . . 89
9.1.14 Pieces of Eight . . . . . . . . . . . . . . . . . . . . . . . . . . . . . 90
9.1.15 Prisgon . . . . . . . . . . . . . . . . . . . . . . . . . . . . . . . . . 90
7
Contents
9.1.16 4-Piece Tetrahedron . . . . . . . . . . . . . . . . . . . . . . . . . . 90
9.2 Demonstrations . . . . . . . . . . . . . . . . . . . . . . . . . . . . . . . . . 90
9.2.1 Mirror Paradox Demonstration . . . . . . . . . . . . . . . . . . . . 90
9.2.2 Piece Generation Demonstration . . . . . . . . . . . . . . . . . . . 91
8 User Guide for BurrTools 0.6.3
2 Getting Started
2.1 Introduction
This user guide is written from a procedural approach. Rather than sequentially describ-
ing the elements of the GUI and their functions, this manual guides you through the
program the way you should create your rst design. Terms may be briey repeated at
several places in the text.
Throughout the text the following fonts and notations are used:
Roman: This font is used for the main text.
Roman Italics: Italics are used to emphasis words or sentences in the main text.
Roman Bold: Used for titles, subtitles and concepts.
Sans Serif: Used for elements of the GUI. The same wording is used as in the GUI.
Sans Serif Bold: Used for elements of the GUI and indicating that an in-depth ex-
planation follows.
CAPITALS: Used for program names and puzzle names.
Typewriter: Used for le names, directories, URLs and code examples.
[Typewriter]: Between square brackets. Denotes a keyboard command.
Followed by a link: Points to more information on the subject.
A note regarding the screen-shots in this manual. They not always belong to the very
latest version of the program. Only in the sections where a certain element of the GUI
is explained you can be reasonably certain that the image is recent enough to contain
the elements explained. It is just too much work to always keep all screen-shots up to
date.
2.2 Installing BurrTools
2.2.1 Downloading BurrTools
BURRTOOLS is an Open Source software project. The most recent release of the
program is always available for free download at the BURRTOOLS website:
http://burrtools.sourceforge.net
At the bottom of that page you can select the proper download for your operating
system. This will bring you to the download page where you have to select a mirror
site to start the downloading. Its highly recommended to select the mirror site on the
server nearest to your location.
9
2 Getting Started
2.2.2 Installation of BurrTools
Microsoft Windows
For Windows you will need to dowlonad the windows binary in a ZIP-archive. This
way you can be sure that the program leaves no traces on your system when you delete
it. After the installation you will need to add a start menu entry and le extension
association on your own.
After installing BURRTOOLS the following les should be on your system:
burrGui.exe The graphical user interface (GUI) to create puzzle les for BURRTOOLS.
COPYING A text le containing the GNU General Public Licence. This le may be deleted
to save on disk space, but should always be included when sharing the program.
Read it carefully before sharing or modifying the program.
AUTHORS A text le containing information about the contributors to the development
of BURRTOOLS. This le may be deleted to save on disk space.
ChangeLog An automatically created text le containing an overview of the changes
made to the program since version 0.0.6. This le may be deleted to save on disk
space.
NEWS A more readable version of ChangeLog. Here all (more or less important) changes
to the dierent versions are collected in a comprehensive list. This is probably the
place to look for what changed when downloading a new version. This le may be
deleted to save on disk space.
Also a new folder, examples, is created. This subdirectory contains a few examples of
existing puzzles that illustrate the capabilities and functions of BURRTOOLS. A brief
overview of the examples is presented in the Example section (9.1).
Mac OS X
For detailed installation instructions please refer to the manual or help les of your
operating system.
Linux / Unix
There are no pre-compiled binaries for Linux available. You have to compile BURR-
TOOLS yourself. These installation instructions just contain some hints for the compi-
lation of BURRTOOLS. As BURRTOOLS requires a not so widespread library it is not
the easiest task to do this.
To install BURRTOOLS for UNIX you rst need to make sure you have the following
libraries installed: zlib and libpng. These libraries are usually installed on every
LINUX system. You just have to make sure that you have installed the development
10 User Guide for BurrTools 0.6.3
2.3 Concepts and Denitions
packages, otherwise it is not possible to compile a program that uses these libraries, but
just start programs that use them.
Additionally the following library is required: flkt.
Fltk is the library used for the GUI of BURRTOOLS. It may be included in your
LINUX distribution or it may not.
The problem is that we need a version of this library that is not compiled with the
default switches. This library must be compiled with C++ exceptions enabled. If you
dont do this the program will simply shut down when an internal error occurs instead
of displaying an error message and making an emergency save. To compile flkt with
exceptions enabled you have to do the following:
Download and decompress as usual
Run configure just as usual
Remove -fno-exceptions from the le makeinclude
Finish normally by calling make and make install
It is of course possible to use a normal version of the fltk library, you just dont get
the emergency save feature if there is a bug in the GUI of BURRTOOLS. But as the
number of bugs is hopefully quite small right now that should not be such a big problem.
Now BURRTOOLS can be compiled and installed the usual way with configure,
make, make install.
2.3 Concepts and Denitions
Before we start describing the functions of BURRTOOLS, lets synchronise our use of
vocabulary and explain a few concepts that are crucial to the way BURRTOOLS works.
2.3.1 Denitions
Voxel A voxel (volume element) is a space unit in the 3-D space. The shape of the
voxels is dened by the space grid type. Currently BURRTOOLS supports cubic
voxels, triangular prisms, tightly packed spheres, and two types of grid made from
tetrahedrons. Each voxel has one of the following three states: Empty, Fixed
(Filled) and Variable ( Concepts (2.3.2)). Additionally each voxel can also
contain supplementary information in the form of colours that are attached to the
whole of that voxel.
Spacegrid The spacegrid denes the shape, orientation and arrangement of the voxels.
Right now there are 5 space grids available in BURRTOOLS: cubes, prisms with
a equilateral triangle as base, tightly packed spheres, rhombic and tetrahedral-
octahedral tetrahedrons. Spacegrids are always xed and periodic. That means
that a voxel in a certain position will always have the same shape and orientation.
11
2 Getting Started
So a spacegrid dening, for example, all Penrose patterns is not possible because
these are neither xed nor a periodic patterns.
Shape This is a denition of a 3-dimensional object. Shapes are assembled out of voxels.
Piece A piece is a shape that is used as a part of the puzzle.
Multipiece Some pieces may have the same shape. BURRTOOLS requires you to tell it
that two or more pieces do have the same shape, otherwise it will nd all solutions
with all permutations. So a multipiece is a piece thats used more than once in the
problem.
Group (also Piece Group) A collection of pieces (and/or multipieces) than can move
with respect to each other, but cannot be separated from one another. Denoted
with {}.
Result This is the shape that the pieces of the puzzle are supposed to assume once the
puzzle is assembled.
Problem A problem in BURRTOOLS consists of a list of pieces and/or multipieces, a
result shape and possibly some constraints. You can have more than one problem
in a le, as it may be possible to have more than a single task with the same set of
pieces (e.g. Piet Heins SOMA CUBE). In other words, a problem is a statement
about what to do with the pieces.
Puzzle A puzzle is either a single problem or a collection of problems.
Identier A unique code to identify a shape, colour or problem. This consists of an
automatically assigned prex to which a custom name may be added. The prex
is already unique. It is a letter followed by a number. The letter is dierent for
all items that required identiers, e.g. it is S for shapes, P for problems and C for
colours.
Assembly An assembly is a physically possible arrangement of pieces (meaning the
pieces do not overlap in space) so that the resulting shape is formed. It is not
guaranteed that it is actually possible to get the pieces into the positions of the
assembly without using advanced technologies like Star Trek beaming.
Solution A Solution is an assembly with instructions how to assemble/disassemble the
pieces.
Assembler The part of the program or algorithm that tries to nd all assemblies of the
puzzle.
Disassembler The part of the program that tries to nd out how the pieces must be
moved to assemble the puzzle. It does this by trying to disassemble an assem-
bly. Some puzzles like PENTOMINOES dont require separate instruction how
to assemble the pieces. It suces to know where the pieces are in the assembly.
12 User Guide for BurrTools 0.6.3
2.3 Concepts and Denitions
Other puzzles require detailed instructions how to move the pieces to assemble the
nal shape. That is why the task of nding the assemblies and creating assem-
bly/disassembly instructions are separated from one another.
Solver A short name to refer to the assembler and disassembler as a unit or just one of
these without specifying which one.
2.3.2 Concepts
As described above, BURRTOOLS works with shapes which are merely a collection of
voxels that each can have either one of three dierent states: empty, xed or variable.
Particularly the dierence between xed and variable voxels has a great impact on the
way the solver works and which assemblies are considered to be valid and which are
not. Besides that, the validity of solutions can be further restricted by imposing colour
constraints.
Voxel States
Empty The empty state is rather superuous as it can also be regarded as the absence
of any voxel. It is just used in the result shape to indicate the spots that cant be
lled at all (holes).
Fixed (or Normal) The normal or xed voxels need to be lled in the nal result, oth-
erwise it is not considered to be a valid assembly.
Variable The variable state is used to instruct the program that for a particular voxel
it is unknown whether it will be lled or empty in the nal assembly. This is
required for puzzles that have holes in undetermined places (like all the higher
level six-piece burrs). All voxels that might be empty must have the variable state
in the result shape. Right now the variable state can only be used in result shapes
and the solver will pop up an error message whenever it encounters a variable state
in a normal piece.
Colour Constraints
Colours allow you to add constraints to the possible placement of pieces. This is done by
assigning a colour to one or more voxels of the piece(s) and the result shape ( Adding
Colour (4.6)). Then you can set some colour placement conditions for each problem
( Colour Constraints (5.5)). The program will place pieces only at positions that full
the colour conditions dened.
These colour conditions currently allow the denition of what coloured voxels of the
pieces may go into what coloured voxels in the result shape. The default colour is
special: it always makes a colour match. Voxels in a piece that are in the default colour
t everywhere and default coloured voxels in the result shape can accommodate any
piece voxel, independent of its custom colour.
13
2 Getting Started
Currently the assigned colour is interpreted as painting the whole voxel with this
colour, but in the future more advanced possibilities for colouring and conditions may
be added.
2.3.3 Symmetry Considerations
This chapter contains some advanced material that might not be suitable or understand-
able for rst time readers. So you might skip it for the moment. It is advisable though
that you nally read and understand the information given in the following sections as
otherwise you might get into trouble interpreting analysis results.
The way BURRTOOLS handles symmetries in the result shape and the found assem-
blies tries to be as close to normally expected behaviour as possible. But sometimes
it does strangely, unexpected things. To understand that you need to know how BURR-
TOOLS goes on removing rotated solutions.
Rotation Removal Algorithm
BURRTOOLS tries to avoid nding rotations of solutions in the rst place by placing
certain pieces in only a few of its possible rotations. But this method doesnt work in all
cases so a more general solution needs to be found that can detect rotated or inected
solutions and drop them when they are found by the assembler.
As said this lter is placed after the assembler and before further processing (disas-
sembling, sorting into solution lists) of the found assemblies is done. To be usable the
lter must have one important property: it must be independent of the already found
assemblies. So what is not working is to save a list of all found assemblies and compare
the new one with the entries of this list.
Apart from getting very slow when the list is becoming long, it requires that all
assemblies are saved and this can be a real problem when there is a huge amount of
assemblies for a problem.
So an other approach had to be used. This method works by normalizing assemblies
and only allowing normal assemblies to pass the lter all other assemblies are blocked.
Normalizing in this case means to be able to always nd one special orientation out of
all possible orientations of an assembly. If we, for example, start with 2 assemblies that
are identical assemblies with dierent orientations. Each of these 2 assemblies has a list
of other possible orientations. The list do contain the same entries but in a dierent
order due to the dierent starting orientation. We must now be able to independently
identify one special orientation from both lists. And those selected orientations must be
identical.
This is achieved by applying a comparison operation on the assemblies and choosing
the smallest or the biggest assembly.
Once we have this operation we implement our lter by only letting through assemblies
that are identical to the smallest orientation out of all of its orientations.
It is obvious that this lter blocks all bot one assembly when fed with all possible
orientations of one assembly.
14 User Guide for BurrTools 0.6.3
2.3 Concepts and Denitions
This lter also works when removing inections (mirror solutions) of an assembly.
For that it needs an additional thought though. After mirroring an assembly it might
happen that pieces that are not mirror symmetric become invalid. They changed shape
and became their own mirror shape.
This, of course, is a dierent assembly, maybe even a dierent puzzle so we need to
try to rectify this by replacing pieces with their mirror shape, if that shape is available.
So what we do is that we go through all pieces in the assemblies and check if a piece
is placed in a mirror orientations. If that is the case we search if we have a piece with
mirror shape for the current piece and exchange those 2 pieces. The new piece is then
placed in a non-mirror orientation. If we have been able to remove all mirror orientated
pieces from the assembly we got a valid new orientation that will go into the comparison
operation. If there are pieces left in mirror orientation, the whole assembly is invalid
and will not go to the comparison.
Now all this sounds like a good thing and it works pretty well, but it has some
important consequences that will be explained in the next section.
The Mirror Paradox
This is probably the most important consequence of the rotation removal algorithm.
When not considered it will result in useless statistics about puzzle solutions and gen-
erally rubbish puzzle analyses.
As we have seen BURRTOOLS will exchange pieces in the process of trying to elimi-
nate mirror solutions from a list of assemblies. This manipulation will lead to unexpected
results like missing solutions or dierent counts of solutions containing a certain piece.
To understand that have a look at the gure Mirror Paradox Example (2.1) You can
see 2 solutions to a simple puzzle. Each solution contains 2 pieces. On closer inspection
you will see that each solution uses 2 identical pieces but the 2 solutions each use 2
dierent sets of 2 pieces each. The 2 piece pairs of the 2 solutions are mirror shapes of
one another.
Figure 2.1: Pieces, Resuls and solutions for a Puzzle
When the mirror removal of BURRTOOLS is enabled BURRTOOLS will only dis-
play one of the 2 solutions. To explore this you can have a look at the demo le
demoMirrorParadox.xmpuzzle included in the examples of BURRTOOLS.
15
2 Getting Started
This explains dierent numbers of solutions that contain the various pieces. The over-
all number of solutions will be constant but the number of solutions that contain a certain
piece may vary depending on the actual implementation of the smaller operation of
the rotation removal lter.
To avoid this problem it is best to know when exactly is may happen and when not.
Here is a list of conditions:
it will not happen when you have at least one shape in your puzzle that doesnt
has a mirror symmetry. This shape needs to be always in the assemblies.
it only happens when you use ranges because we need to be able to not use pieces.
When always all pieces are used it can not happen
And now we need to know what to do about it. The rst possibility is to change your
puzzle so that the problem can not happen. If that is not possible you must check the
checkbox Keep Mirror Solutions.
Shorten Waiting Times
Due to the nature of the rotation removal algorithm is may happen that the rst solutions
found dont pass the lter. For big solutions with a big number of pieces this waiting
time might even be very long.
If you just want to know if there are solutions and dont need the precise number you
can check the checkbox Keep Rotated Solutions. In this case the rotation removal lter
is disabled and all found assemblies pass.
Rotation Removal 2
When I explained the Rotation Removal Algorithm I intentionally left out one fact:
BURRTOOLS will not create all possible orientations of the assemblies but only those
orientations that are required. Required are the rotations that are in the symmetry of
the result shape.
Normally a found rotation will ll up the result shape pretty well, it will also normally
have an identical outer appearance which means that the found assemblies will have the
same symmetry as the result shape. This fact is used to save some work. Only those
orientations are considered that are part of the symmetry of the result shape.
Now this works pretty well in most situations. In some cases though it is necessary to
do a more complete analysis and remove more solutions. For example: imagine are single
cube is to be put into a 4x4 square. Everybody will agree that there is just one solution.
BURRTOOLS will nd 3. In one solution the cube is in the corner, one solution has the
cube on the edge and one solution places the cube into the middle of the square.
All 3 solutions are identical in external appearance. For BURRTOOLS though they
are dierent because BURRTOOLS always looks at the found solution in relation to the
result shape.
16 User Guide for BurrTools 0.6.3
2.4 Notes for PuzzleSolver3D Users
Sometimes this is not what we need. In that case you will need a more thorough
analysis that will remove all possible orientations and also translations of the solution
so that no 2 solutions exist that are just a translation, rotation, mirror or a combination
of those 3 of one another.
For this the above explained lter will always create all possible rotations and addition-
ally will shift those orientations so that they are closest to the origin before submitting
the result to the comparison operation.
BURRTOOLS can do that. See chapter Solver Settings (6.1) for how to activate this
functionality and chapter Piece Generation (4.15) for an example of its use.
2.4 Notes for PuzzleSolver3D Users
BURRTOOLS was initially very much based on PUZZLESOLVER3D by Andre van
Kammen but, by now has diverged quite a bit from that. We strongly advise you to
read this user guide since there are some features in BURRTOOLS that work somewhat
dierently to their counterparts in PUZZLESOLVER3D and there are also a lot of func-
tions that PUZZLESOLVER3D doesnt have. Below are the most prominent dierences
that need your attention:
BURRTOOLS doesnt handle holes automatically as PUZZLESOLVER3D does.
This may at rst sound like a disadvantage but in fact it isnt. Unless you select
Outer limits of result must be lled on the solve tab, PUZZLESOLVER3D treats
all cubes of the target shape as cubes that might be lled but dont need to be. But
knowing which cubes must be lled speeds up the search process. The more there
are of these (as compared to the total number of cubes), the faster the solver will
run, as fewer possibilities are left to test. BURRTOOLS requires you to specify
exactly which cubes in the result shape must be lled and which ones may be
empty.
The BURRTOOLS solver doesnt automatically detect multiple identical pieces.
You need to specify if a piece is used more than once. If you just copy them the
way you do in PUZZLESOLVER3D the program will nd way too many solutions.
For example, with Bruce Loves LOVELY 18 PIECE BURR it will nd nearly
40,000,000 times as many solutions as there really are. So be careful.
BURRTOOLS allows you to dene multiple problems in a single session. So you
can, for example, save all the SOMA CUBE (Piet Hein) problems within one single
le.
BURRTOOLS has no limits to the number and size of pieces. You can have as
many pieces as you want and they are not conned to a grid of 24x24x24.
There is no limit to the number of possible positions for the pieces. So BURR-
TOOLS wont stop and complain about too many placements. As long as your
computer has sucient memory the program will merrily continue working even
if it would take longer than the universe exists to complete the search.
17
2 Getting Started
BURRTOOLS supports other spacegrids besides the cube space supported by PUZ-
ZLESOLVER3D. This allows the design and analysis of completely new puzzles.
BURRTOOLS knows piece ranges, which enables you to search for puzzles and not
just solve them.
2.4.1 Importing PUZZLESOLVER3D les
BURRTOOLS has capabilities for importing PUZZLESOLVER3D les. So theres no
need to redo your designs from scratch, although some post-editing may be required
because of the dierences in handling duplicates of pieces and holes in the puzzle.
There are 2 possibilities for the holes. Depending on whether the option Fill outer
Cubes is enabled or not when you solve the puzzle with PUZZLESOLVER3D, you must
either make the inner cubes of the result shape or the whole shape variable if you want
to get the same results with BURRTOOLS. This can be done with the tools described
in section Constraining Tools (4.9.1). With these tools you can make a shapes inner or
outer cubes variable.
The duplicate pieces are handled automatically. BURRTOOLS adds all shapes to the
new puzzle and marks the duplicates. The unused shapes are marked as unused and can
be deleted if they are not required.
18 User Guide for BurrTools 0.6.3
3 The BurrTools Interface
When BURRTOOLS is started for the very rst time the GUI will look like Figure
MainWindowStart (3.1) which shows the main window. Although some small variations
may occur depending on your operating system, screen resolution, and display prefer-
ences settings. The GUI has four major parts. On top there is a menu bar that allows
handling of les and oers extra functionality as well as some preferences settings for the
program. At the bottom there is a traditional status bar presenting relevant information
about the task at hand. In between there is a tools section on the left and a 3-D viewport
on the right.
Figure 3.1: The main window on start-up
3.1 The BurrTools Menus
Below is a brief overview of the main menu entries with references to the places in the
text where a more detailed explanation is provided.
19
3 The BurrTools Interface
File This menu holds the procedures for handling les within BURRTOOLS and for
exiting the program ( File Menu (3.1.1)).
Toggle 3-D Swaps the 2-D and the 3-D grids for the Entities tab ( Navigating in 2-D
and 3-D (4.5.1)).
Export Contains a sub-menu with 3 entries. One allows you to export the contents of the
3-D viewer that can be used to create high quality solution sheets ( Exporting Im-
ages (7.2)). The next allows you to create STL les for 3-D printers ( Exporting
to STL (7.4)). The nal entry exports the current content of the 3D-view to a
vector image ( Exporting vector images (7.3))
Status This opens up a window containing lots of possibly useful information about the
shapes of the puzzles ( Chapter Status (4.13)).
Edit Comment Allows appending textual information to the puzzle le ( Adding Com-
ments (7.1)).
Cong This menu item provides some preferences settings ( Cong Menu (3.1.2)).
About Shows a window with some information about the program.
3.1.1 The File Menu
The File menu has all the traditional entries for handling les. Many of these are well
known from other software and dont need much explanation. Some of the items also
have keyboard shortcuts as indicated in the menus. Prior to executing most of these
commands a warning (and option to cancel) is given whenever changes to the current
design havent been saved yet.
New Starts a new design after removing all the information of the current one. The rst
thing that happens when you start a new puzzle is that you will be asked which
spacegrid to use. When BURRTOOLS is started it defaults to using the cubes
spacegrid, so if you want to use another grid you need to use this menu.
Load Opens a BURRTOOLS *.xmpuzzle le. A notication will pop up when a par-
tially solved design is loaded. Short cut: [F3].
Import This entry opens a traditional le dialogue that allows importing PUZZLE-
SOLVER3D les (*.puz) into BURRTOOLS. Although these imported designs
often can be subjected to the solver right away, some postediting may be required
because of the dierences in the way BURRTOOLS handles holes in the result
and duplicated pieces. BURRTOOLS will import all the pieces from the *.puz
le and assign them to the shapes S1 to Sn-1. Accordingly, the result from the
PUZZLESOLVER3D le will be assigned to the last shape (Sn). Also a problem
denition is automatically created ( Chapter Puzzles (5) and Importing (2.4.1)).
20 User Guide for BurrTools 0.6.3
3.1 The BurrTools Menus
Since all imported shapes consist only of xed voxels, the result shape may need
some editing (puzzles that have internal holes or pieces not lling the outskirts of
the result shape) to make the solver run. Also, duplicated pieces should preferably
be deleted from the Shapes list ( Creating Shapes (4.2)).
Save Saves your work into a *.xmpuzzle le. If the design had not been saved before
(indicated with Unknown in the BURRTOOLS windows title bar) the Save As
command will be activated. Short cut: [F2].
Save As Allows you to save any changes to a new le, thus keeping the original design
the way it was.
Convert Allows you to convert the current puzzle from its current gridtype into another
grid type ( Chapter Converting Shapes (4.10)
Import Assms With this menu entry you can import a set of existing assembly solutions
of one problem as new shapes into your puzzle ( Chapter Importing Assemblies
as Shapes (4.11))
Quit Shuts down BURRTOOLS.
Except when the solver is actually running, saving your work is always possible. This
means that after stopping (pausing) the solver it is possible to save the results found
thus far. Later on these partially solved puzzles can be loaded again and the solving
process may be resumed. This allows you to subject huge problems (e.g. Coming
of Age from Brian Young) to BURRTOOLS and have them solved in several sessions
overnight or whenever you dont need your computer for other tasks.
3.1.2 The Conguration Menu
The Cong item on the menu bar opens a new window (Figure Cong (3.2)) to set some
options for the GUI. These settings will be stored in a le that is either in your home
directory (UNIX) or in your prole (WINDOWS). The program will use these settings
each time it is started.
Figure 3.2: The conguration window
Use new rotation method This option allows you to toggle between the old way the
shapes are rotated and a new way. With the old method a shape always returned
to the same orientation when the mouse was dragged back to the starting position.
The new method allows rotating a shape by drawing circles on the screen.
21
3 The BurrTools Interface
Use openGL display lists This option enables an optimisation for the 3-D viewer which
makes it faster when drawing complex shapes. Sadly it seems to be that some
OpenGL implementations dont properly support that option. So when you ex-
perience crashes when you edit shapes or rotate something in the 3-D view, try
disabling this option.
Fade Out Pieces This option aects the way pieces that become separated from the
rest are depicted. Hence, the eects are visible only after running the solver (
Visibility of Pieces (6.5.4)).
Use Lights in 3D View This option toggles the use of a spotlight in the 3-D viewer.
When disabled, the items in the 3-D viewport get a uniform (high) illumination,
whereas enabling this option provides a more rendered appearance of the objects
by adding a spotlight in the upper right corner of the 3-D viewport and shading
the faces of the objects. However, on some systems this may result in a relatively
dark left bottom corner that can hamper a clear view of the objects.
Use Tooltips By default BURRTOOLS shows tooltips for most of its controls, but to
the more experienced user these soon become very annoying. This option allows
you to switch these tooltips o.
3.2 The Status Bar
The status bar has two parts. On the left is given information about the task at hand,
and on the right are some tools to alter the 3-D view. Currently you can select there
how the 3-D view shows the shapes. You have the choice between the normal view
where each piece is drawn with its default colour, or a view where each piece is drawn
with its colour constraint colour (if it has one assigned Adding Colour (4.6)). The
last two options are for a mode called anaglyph (see gure Window Anaglyph (3.3)). In
this mode the pieces are drawn using the red-cyan method to display real 3-D. You can
view these with red-green, red-blue, or red-cyan glasses. The icon shows you which way
around the colours must be in front of your eyes.
3.3 The Tools Section
In between the menu bar and the status line is the most important part of BURRTOOLS:
The section that allows you to submit existing puzzles to the solver, but more even
important lets you create and test your own designs.
3.3.1 The Puzzle People
The tools section has three major tabs that might can be thought of by analogy with
real people in the world of mechanical puzzles. First there is the Entities tab, which can
be seen as the craftsman who creates dierent shapes but is not concerned with their
22 User Guide for BurrTools 0.6.3
3.3 The Tools Section
Figure 3.3: Disassembler in Anaglyph Mode
purpose of these ( Chapter Shapes (4)). As long as his saw blade is sharp hes the
happiest man in the whole wide world. Next, we have the Puzzle tab. This is the weirdo
who thinks its fun to come up with completely insane problems to be solved with the
otherwise very innocent objects produced by our craftsman ( Chapter Puzzles (5)).
However, his contribution to the preservation of our planet is considerable... by saving a
lot of wood scraps from the incinerator. And last we have the Solver, the poor guy who
spends not only a great deal of his money on these nely crafted puzzles but almost all
of his leisure time on solving them ( Chapter Solver (6)), only to feel very euphoric
when he nally succeeds. But scientists are still breaking their heads over the question
whether this is caused by the sweet smell of success, or is merely due to severe sleep
deprivation.
3.3.2 Resizing the Elements
Although the layout of the GUI is designed to suit the needs of most users, it sometimes
may be useful to resize some elements for convenience in using BURRTOOLS. Besides
the traditional resizing of the main window, BURRTOOLS has a couple of features to
alter the relative importance of its controls.
First, the tools tabs can be made wider or narrower (thus making the 3-D viewport
more or less important) by dragging the right edge of the tools section. Hovering your
23
3 The BurrTools Interface
mouse pointer over that edge will make it change into a left-right arrow, indicating that
you can start dragging it.
Second, within each of the three main tabs some sections (panels) can be resized
as well. For example, if you have a design with many dierent shapes but no colour
constraints at all, reducing the size of all colour related controls and maximising those
concerning shapes could be very advantageous. The panels on the tool tabs are separated
by so called resize handles (Figure Resize (3.4)). The separators that allow resizing are
easily recognised by a little beveled square on their right end. Hover your mouse pointer
over the lines until it changes into an up-down arrow, indicating that you can drag the
separator up or down to resize the panel.
Figure 3.4: Resize handles
Note that each section has a minimum size. It is not possible to make it smaller than
that minimum size.
3.4 The 3-D Viewer
Normally the biggest part of the GUI is reserved for the 3-D viewport. In fact this 3-D
viewer is threefold and has dierent properties for each of the tabs of the tools section.
For the Entities tab the 3-D viewport shows the currently selected shape and reects
all editing operations performed on that shape. Also the x-, y- and z-axes are shown
to assist navigating in space. With the Puzzle tab activated an overview of the current
problem is presented: the result shape (double sized) on top and a single instance of
each shape used as pieces below it. Finally, for the Solver tab, the 3-D viewer can be
used to browse all assemblies found and/or show an animation of the moves involved in
the disassembly of the puzzle.
Any object in the 3-D view can be rotated by simply dragging it, and the scrollbar
on the right allows zooming in or out on that object by respectively moving the slider
down or up or by using your mouse-wheel. Note that the zoom settings are independent
for each of the three tools tabs.
Extra options for the 3-D viewer are available in the Cong menu ( Cong Menu
(3.1.2)).
24 User Guide for BurrTools 0.6.3
4 Shapes
4.1 Spacegrids
Currently BURRTOOLS handles cubic grids, grids that use prisms with a base shape
that is an equilateral triangle tightly packed spheres and 2 grids based on dierent
tetrahedrons: the rhombic and the tetra-octa grid. The spacegrid is used for all shapes
within a puzzle, so you cannot have one shape made out of cubes together with one
using another grid. The spacegrid needs to be set before you start with the puzzle. It
cannot be changed later on In some situations though it is possible to losslessly convert
the complete puzzle ( Converting Puzzles (4.10)). The gridtype is selected when you
use the New option.
The following chapters will explain some details regarding some of the available grids.
4.1.1 Sphere Grid Limitations
Actually there is just one important thing to know about the sphere grid: It has a
relatively severe limitation. This limitation makes it impossible to properly handle
shapes with disconnected units.
I dont want to go into too much detail here but the limitation comes from the fact
that BURRTOOLS can only handle a nite number of symmetries.
Internally BURRTOOLS has a list of all possible transformation matrices that might
transform a shape back onto itself, e.g the shape looks identical to the original untrans-
formed shape. This list of transformations needs to be nite (and as small as possible,
because longer lists make the program slower).
Unfortunately the sphere grid has an innite number of transformations that might
transform the shape onto itself. To display the problem lets assume we use the sphere
grid in just 2 dimensions and use a square arrangement of spheres. We place one sphere
at the origin and add 2 more spheres so that both of those additional spheres have the
same distance from the sphere in the origin. If we now place one of the 2 spheres at
coordinate (a;a) and the other at (a;-a) then both of them will have the same distance
from the sphere in the origin.
The 3 spheres form a triangle with a right angle at the origin. This triangle has a
symmetry axis which is a horizontal line from the origin. That means a rotation of 180
degrees around the axis y=0 will result in an identical looking triangle with the outer
spheres swapped. This is one of the transformations mentioned above that BURRTOOLS
has to check. (See Sphere Grid Problem (4.1) left image)
If we now move the 2 outer spheres by one unit each. One to the right and the other
down. Which results in those spheres at positions (a+1;a-1) and (a-1;-a-1). We again
25
4 Shapes
get a rectangular triangle of a slightly dierent size. This triangle again has a symmetry
axis but this axis is slightly rotated clock wise. This would be a dierent transformation
BURRTOOLS has to handle. (See Sphere Grid Problem (4.1) right image)
You can imagine that there is an innite number of possibilities to place the spheres,
resulting in an innite number of possible rotation axis and thus an innite number of
transformation matrices.
BURRTOOLS can only handle a nite number of possibilities. I have limited those to
the possibilities that you can encounter when you use only completely connected shapes.
This problem only occurs because the sphere itself has an innite number of possible
rotation axes.
Connected in this context means that that it is possible to get from each sphere to
each other sphere by just jumping from one sphere to the 12 possible neighbours and
then further on via the neighbours.
Some of the unconnected shapes might be possible as well but there is no warrant, so
if you want to be sure stay with proper sphere shapes.
Figure 4.1: Sphere Grid Limitation
4.1.2 The rhombic grid
This grid allows the modelling puzzles that have diagonally cut cubes, but more im-
portantly it allows modelling a lot of rhombic dodecahedral based puzzles like Stewart
Con designs.
The rhombic grid is much more intricate compared to basic grids like the cube grid.
So please read this part of the manual thoroughly to avoid problems.
Much of the text below only talks about the rhombic based puzzles and indeed puzzles
that just have diagonally cut cubes dont suer the complexity but I still suggest to read
on because it might shed some light on some of the not so obvious things that the
program does.
26 User Guide for BurrTools 0.6.3
4.1 Spacegrids
Structure of the rhombic grid
The basic unit of the rhombic grid is a tetrahedron that results when cutting the cube
along the 6 45 degree diagonal planes. The result are 24 identical but irregular tetrahe-
dra. To see what I mean have a look at the image below. It contains 2 dierent versions
of the cut up cube. One where the tetrahedron assemble the complete cube and another
exploded version of the same cube. To make distinction of the tetrahedra easier I have
colourized the tetrahedra layer by layer, always 4 with the same colour. Additionally I
made the voxels variable in the rst cube so that is is easier to see what shapes they
have.
Those variable voxels are a nice trick to see the inner structure of shapes, when the
bevel edges are not enough.
Figure 4.2: Cutting of the cubes into the units of the rhombic grid
The next important thing to know is how are these 24 tetrahedra managed. The
picture below shows how it is done.
It can be seen that the 25 voxels of the rhombic grid are mapped onto a 5x5x5 cube
of little cubes. Each tetrahedron is represented by exactly one cube.
Between those 24 cubes are 125-24 = 101 empty cubes that dont belong anywhere.
It you ever do something manually and modify the grid directly you must take care to
always leave those cubes empty or BURRTOOLS will crash. But as long as you only
use the program it will take care that that doesnt happen.
Now given those basic units how to we build a rhombic dodecahedron from it?
The basic building blocks
The basic building blocks are basic units that Stewart Con used in his puzzle books
to describe the shape of the pieces for his puzzles. This was necessary because of the
limited information that can be given using 2 dimensional drawings. But those blocks
are still useful to gain an understanding in the mechanics of the rhombic grid.
So lets start with the Rhombic Dodecahedron (RD). From that shape we can derive
all other building blocks.
The rhombic dodecahedron is best built starting with a cube of size 2x2x2. That
cube can be easily made my creating a 1x1x1 cube (24 voxels) and scaling is up by
27
4 Shapes
Figure 4.3: Mapping of the rhombic tetrahedra to a cube grid
2. Now cut away the outer corners of the cube so that all that is left is a diamond
shaped square rod. Repeat the same process for the other axes. (More details in the
RD-Tutorial)
Figure 4.4: How to make a rhombic dodecahedron
Dont create the dodecahedron by adding 4 pyramids to the 6 sides of the 1x1x1 sized
cube. Why that doesnt work is explained below.
If you rotate the rhombic dodecahedron so that you can see only a square can be seen
and then remove 3 quarters of the square so that you get a square with halve of the
length you will get a six-sided centre block. 6 Pieces of this block will nearly always be
the centre of the puzzle. Other blocks will be glued to the faces of those 6 six-sided
centre blocks.
Cutting up the block further will result in the other blocks like the 2 prism blocks,
square octahedron, square pyramid, tetrahedral building block.
The shape dualism
Have a look at the image blow. You can see 2 connected identical shapes. They are 2
diagonal star pieces. On the right image the voxels are also made variable to make the
28 User Guide for BurrTools 0.6.3
4.1 Spacegrids
inner structure of the shapes visible. What can be seen is that both shapes do have the
same outer appearance but a completely dierent inner structure.
Figure 4.5: The shape dualism
This can only result in problems and it sure does. All building blocks down to the
tetrahedral building block can be made in 2 dierent ways. BURRTOOLS will not be
able to match those 2 ways to build a shape. If you make a problem with 2 shapes that
are made those 2 dierent ways and choose one to be the piece and one to be the result
you will get no solutions.
This all sounds like a severe problem but luckily it can be solved in a very simple way
by scaling all shapes up by 2. The program will then make sure that all shapes are build
the same way.
So keep in mind: When something doesnt work as expected or to make a nal check
of the results scale up by two and check again.
4.1.3 The Tetrahedral-Octahedral Grid
This grid is, just like the rhombic grid, a grid purely made out of tetrahedrons. But
here we have 2 dierent kind of of them. One regular and 4 irregular forming together a
cube. The 4 irregular tetrahedrons can be assembled into an octahedron. They have one
side with an equilateral triangle and 3 sides that are a diagonally cut square. You can
see one of those cubes in an exploded view in image Exploded Tetrahedral Octahedral
view (4.6). In that image you can see the regular tetrahedron red in the middle and the
other blue surrounding it.
There are 2 ways to align the cube assembly of the regular and the 4 irregular tetra-
hedrons in space. One is a rotation of the other. These 2 possible cubes ll the space of
this grid in a checkerboard pattern.
Internally this grid is, again just like the rhombic grid, represented by the cube grid.
Each cube in the tetra-octa grid uses a 3x3x3 cube in the cube grid. The central regular
tetrahedron occupies the central cube while the 4 irregular cubes are placed in the
diagonally opposite corners of the cube (see Figure Tetra-Octa Grid (4.7)). In the image
the red cube represents the regular tetrahedron while the blue cubes represent the other
parts.
29
4 Shapes
Figure 4.6: Exploded Tetrahedral Octahedral view
And just like the rhombic grid this grid also has a problem that might require upscaling
in certain situations, so keep that in mind.
4.2 Creating Shapes
The key concept of BURRTOOLS is shapes. A shape is simply a denition of an object
in 3-D space and consists of a collection of voxels (space units). These voxels in turn
may have their own characteristics such as state and colour. Note that this denition
also includes shapes made out of voxels that are attached to each other by only a single
edge, just a corner, or even are completely separated in space. The solver certainly wont
bother... but how these shapes could be crafted in the workshop is beyond the scope of
the program.
All functions and tools for creating and editing shapes once the grid type is set
are located on the Entities tab which has from top to bottom three main sections
(Figure EntitiesTab (4.8)):
The Shapes panel This section is mainly a list of the available shapes and has the tools
for creating and managing the shapes. Shapes to be edited can be selected in this
list ( CreatingShapes (4.2)).
The Edit panel This section provides the tools to build or edit the currently selected
shape. This panel contains a series of subtabs with several tools for adjusting the
Size of the shapes, Transform them in 3-D space, and some extra editing Tools.
Below these subtabs theres a toolbar with the devices for actually constructing
the shapes in the 2-D grid at the bottom of the panel ( BuildingShapes (4.5)).
The Colours panel This panel contains besides a list of the available colours the
30 User Guide for BurrTools 0.6.3
4.3 Creating Shapes
Figure 4.7: The grid representation of Tetrahedral Octahedral grid
tools to create and edit custom colours which can be assigned to the voxels of the
shapes. These colours can be merely ornamental or can have a serious impact on
the way the solver will work by imposing restrictions on the possible placements
of the pieces ( Adding Colour (4.6)).
4.3 Creating Shapes
The very rst step is to draw the shapes that can be used in your puzzle design. All the
tools to do so are just below the Shapes caption (Figure EntitiesTab (4.8)). Clicking the
New button starts a completely new shape with an empty grid, while Copy allows you
to edit a previously entered shape without destroying the rst. Obsolete and redundant
shapes can be discarded with the Delete button.
All shapes are identied with an Sx prex. This prex serves as a unique identier
for the shape throughout the GUI and cannot be removed or altered, but Label allows
you to add a more meaningful name. Note that on the status line the shapes will be
referred to only by their prexes.
By clicking an identier in the list, the shape becomes selected and ready to be edited.
Also a short description of that shape appears on the status line. The currently selected
shape is indicated with a white border around its identier in the shapes list.
The buttons with the arrows pointing left and right allow you to change the position
of the shape in the list. The rst one moves the selected shape toward the front of the
list, whereas the other button moves the shape toward the end of the list. Note that
31
4 Shapes
Figure 4.8: Creating shapes on the Entities tab
rearranging shapes will cause their prex to change but not the additional name.
Unlike the pieces in PUZZLESOLVER3D, shapes dont need to be part of the puzzle.
This means that you can build a le that contains a vast number of shapes, e.g. all 59
notchable six-piece burr pieces, of which you assign only 6 to the pieces of your puzzle
design.
Finally, the shapes have an additional parameter: the weight. This value is used when
constructing the disassembly animations. When the disassembler has found 2 groups of
pieces that can be moved against each other it needs to decide which group to actually
move and which to keep where it is. This decision can be inuenced by the weight. The
program searches the maximum weight in both groups and the one group that has the
bigger maximum weight will be kept in place and the other group will be moved. If both
groups have the same maximum weight the group with the smaller number of pieces will
be used.
Have a look at the chapter about optimizing the disassembly animation (6.5.2).
4.4 Grid Functions
Since shapes are dened as objects in 3-D space, and theoretically 3-D space is unlimited
in size, its convenient somehow to be able to dene a more feasible subspace to work
32 User Guide for BurrTools 0.6.3
4.4 Grid Functions
with. This, and some more advanced scalings of the shapes, can be accomplished with
the functions on the Size subtab (Figure SizeSubtab (4.9)) of the Edit panel.
Figure 4.9: Grid and scaling functions
Note that the tab might look slightly dierent for dierent gridtypes. For example
the sphere grid doesnt have the shape buttons as those are useless with that grid.
4.4.1 Adjusting the Grid Size
When the very rst shape is initialised it has a default grid size. This default size is
dierent for each grid. For example it is 6x6x6 for cubes. But if there is already a
shape all other new shapes will inherit the grid size of the currently selected shape.
This feature can be very useful in creating a series of shapes that are restricted with
respect to certain dimensions (e.g. all pentacubes that t in a 3x3x3 grid). Selecting the
proper shape before creating a new one often can save a considerable amount of time by
avoiding grid adjustments.
Adjusting the grid size to your needs can be done either by entering values in the input
boxes next to the axis labels, or by dragging the spin wheels. When you enter values,
the grid will be updated as soon as you select one of the other input boxes (either by a
mouse click or by the [Tab] key), or when you press the [Return] key. Note that the
grid is also updated by simply clicking in or next to the 2-D grid. To avoid unexpected
results its recommended always to conrm the entered values with the [Return] key.
Increasing any grid dimension is completely harmless, but decreasing them needs some
caution since it can destroy parts of the shape.
The checkboxes for linking adjustments to the right of the spin wheels allow you
to adjust two or all dimensions simultaneously. All linked dimensions will increase or
decrease by the same absolute amount. However, none of the dimensions can be made
smaller than 1 unit. Linked dimensioning is very useful in creating bigger and complex
shapes such as the result shape of NO NUKES! (Ronald Kint-Bruynseels), which is easily
done by rst creating the central burr in a 6x6x6 grid and adding the extensions after
resizing the grid to 14x14x14 and centring the core in that enlarged grid.
4.4.2 Advanced Grid and Scaling Functions
BURRTOOLS has some powerful time-saving functions to manipulate the position of
the shape in its grid or to rescale a shape together with the grid. These features are
grouped below the captions Grid and Shape on the right side of the Size subtab. The
33
4 Shapes
rst set of three will aect only the grid and/or the position of the shape in the grid,
the other procedures however will have an impact on the shape itself by scaling it up or
down.
Below is an overview of these functions, explaining precisely what they do and with
an indication of the reason they were introduced into BURRTOOLS. No doubt youll
soon nd other situations in which these tools can prove to be valuable.
Grid tools. Most of these tools are somewhat extended versions of the more general
transformation tools ( TransformationTool (4.8)) and have the advantage that they
can act on all shapes at once ( AdjustAllShapes (4.4.3)).
: Minimise the grid - This function will minimise the grid to t the dimensions
of the shape it contains. Use it to reduce the disk space occupied by your puzzle
les. Note that the result of this function is strictly based on the contents of the
grid and will have no eect whatsoever on empty grids.
: Centre the shape in the grid - This function centres the shape in the sur-
rounding grid thus allowing you to edit all sides of the shape. In some cases this
will also increase one or more dimensions of the grid by a single unit to provide true
centring. The function is most useful in editing symmetrical shapes in combination
with the compound drawing methods ( CompoundDrawing (4.5.4)).
: Align the shape to the origin - This function brings the shape as close as
possible to the origin of the grid. It can very useful if you want to make a descending
series of rectangular blocks by copying the shape and manually adjusting the grid
dimensions.
Shape tools. Use the following functions wisely because unnecessary and extreme
scaling up of the shapes will put a heavy load on your system resources and can increase
solving time dramatically. Also, trying to undo such ridiculous upscalings with the 1:1
tool can take a long time. So, think twice, click once...
These tools make sense only for spacegrids where a group of voxels can be grouped to
make an upscaled shape that looks like a voxel of the grid, e.g. a group of 2x2x2 cubes
looks like a bigger cube. As this doesnt work with spheres, these tools are not available
there.
: Minimise the size of the shape (1:1 tool) - This function tries to make the
shape as small as possible without any loss of information and at the same time
scales down the grid by the same factor. Use this function to check the design
for oversized shapes which would slow down the solver. Note that although this
function can undo the eects of both of the next scaling functions, the result cannot
be guaranteed since the algorithm may scale down beyond the initial size.
34 User Guide for BurrTools 0.6.3
4.5 Building and Editing Shapes
: Double the scale - This function will double the scale of the shape (and its
grid). In other words, it will replace every voxel in the shape with a group of
voxels that all have the same characteristics (state and colour) as the original
voxel. This can be very useful to introduce half-unit notches or colouring into the
design without having to redraw the shape(s).
: Triple the scale - This function is similar to doubling the scale, only now a
scaling factor of 3 is used and hence every voxel in the shape will be replaced by 27
identical voxels. This can be very useful if you want to introduce pins and holes
into your design.
4.4.3 Adjusting All Shapes
A last, but certainly not least, item to mention is the Apply to All Shapes checkbox.
When checked, all shapes whether they are selected or not will be aected by the
settings and procedures on the Size subtab. This is very useful and time saving when a
certain adaptation needs to be done to all the shapes, e.g. transforming a six-piece burr
with length 6 into one with length 8.
However, some precautions are built in to prevent accidental destruction of shapes.
Manually reducing any grid dimension will still be performed only on the currently
selected shape, whereas increasing (which is completely harmless to the shapes) will
aect all grids. On the other hand, minimising the grids will be applied to all shapes
since it is content related. The 1:1 tool wont aect any shape unless all shapes can be
scaled down by the same factor. This prevents ending up with an unintended mixture
of dierently scaled shapes.
4.5 Building and Editing Shapes
Once a shape has been initialised, the 2-D grid in which it can be built becomes accessible
on the Edit panel. Basically one needs only three tools to create any shape, but some
more features are added to make life easy. All these are on the toolbar right above the
2-D grid (Figure FigureToolbarGrid (4.10)). The rst four buttons are the basic drawing
tools and colouring tool. These are all toggle buttons, meaning that enabling one will
disable the others. They aect the presence and/or the state and colour of the voxels
drawn by clicking in or dragging over the cells in the 2-D grid.
Next come two toggle buttons that allow you to select the drawing style. This is
the way the basic drawing tools will respond to dragging the mouse over the grid cells.
Finally, a series of compound drawing tools follows. These extend the range of the basic
drawing tools and can all be cumulatively added to them.
Keep in mind that the grid looks dierently for each space-grid. And for some space-
grids this 2-D grid is meant mainly for information as editing sphere shapes with the
2-D grid can be troublesome and with the rhombic grid is close impossible to properly
35
4 Shapes
Figure 4.10: Toolbar and 2-D grid f ur cube space-grid
edit a shape with the 2-D grid. That is why all shapes can be directly edited within the
3-D viewer. But nevertheless, the 2-D grid has its merits.
4.5.1 Navigating in 2-D and 3-D
Building and editing can take place exclusively in the 2-D grid, and then the 3-D viewport
acts only as a visual aid. Both have their corresponding axes in the same colour: red for
the x-axis, green for the y-axis and blue for the z-axis. For the 2-D grid, which actually
can show only a single layer at a time, the z-axis is represented with a scrollbar (Figure
FigureToolbarGrid (4.10)). By default every new shape starts on the bottom layer and
the scrollbar allows you to move up and down through the dierent layers along the
z-axis (the number of z-layers is always indicated with the proper number of ticks along
the scrollbar). Another way to navigate these z-layers is by pressing [+] (moves up one
layer) or [-] (moves down one layer) on the keyboard.
Figure 4.11: Selections of grid cells in 2-D and 3-D
Moving the mouse cursor over the 2-D grid gives an indication of the cell(s) de-
pending on the state of the compound drawing tools that will be aected by clicking.
These indications are also reected in the 3-D viewer. Furthermore, to facilitate posi-
tioning on dierent layers every non-empty voxel on the 2-D layer just below the current
one shines through in a very light shade of the default colour associated with that shape
(Figure FigureNavigation (4.11)). This makes building shapes from bottom to top very
easy.
With larger grid sizes the cells of the 2-D grid can become very small, even when the
available area for the grid on the Entities tab is maximised. To overcome this inconve-
36 User Guide for BurrTools 0.6.3
4.5 Building and Editing Shapes
nience the 2-D grid and the 3-D viewport can be exchanged. To do so, click the Toggle
3D item on the menu bar or press [F4]. Note that this aects only the position of the
3-D viewport for the Entities tab.
4.5.2 Basic Drawing Tools
The basic drawing tools aect the presence and/or the state of a particular voxel in the
shape. In fact, together with the brush tool ( Brush Tool (4.6.3)) they are all thats
needed to create any shape in BURRTOOLS. The following is a description of these
tools. Note that each is also accessible through a keyboard short cut.
: Fixed pen - Use this tool to draw normal or xed voxels. Fixed voxels are repre-
sented by completely lled cells in both the 2-D and the 3-D grid ( Representation
(4.7)). Remember that these xed voxels must be lled in the nal result. Key-
board short cut: [F5].
: Variable pen - This tool allows you to draw variable voxels. In the 2-D grid
these variable voxels do not completely ll the cells, but have a narrow border
showing the background of the grid. In the 3-D viewport the variable voxels have
a black inset ( Representation (4.7)). Variable voxels instruct the solver that
these particular places may be either lled or empty in the nal result. So variable
voxels are allowed only in result shapes, and the solver will give a warning whenever
it encounters any variable voxels in a shape used as a piece. Short cut: [F6].
: Eraser - The eraser will remove voxels from the shape. Note that clicking or
dragging with the right mouse button has the same eect of erasing voxels. The
eraser tool however proves its use in minute adaptations of shapes. Short cut:
[F7].
4.5.3 Drawing Styles
BURRTOOLS has two dierent drawing styles. These styles aect the way voxels are
drawn/erased or colours are added by dragging with the mouse. In drawing shapes by
simply clicking cell-by-cell both are equivalent.
: Rectangular dragging style (rubber band) - On dragging over the 2-D grid
with the mouse, a rectangular selection of cells will be made. This is shown with
a heavy border around the selected cells and the voxels will only be altered on
releasing the mouse button. But releasing the mouse button outside the actual
grid will make the whole operation void and can serve as a sort of undo. This
style is useful not only for drawing rectangular shapes or parts, but also for adding
colour to (large areas of) the shape.
37
4 Shapes
: Free dragging style - All drawing and colouring operations will be performed on
a single cell basis and as soon as the mouse cursor is dragged over that particular
cell. This drawing style is very useful for creating complex and irregular shapes
and colour patterns.
The status of these drawing styles is remembered by BURRTOOLS so that it always
defaults to the drawing style that was active on the last shut down of the program.
4.5.4 Compound Drawing Tools
Although the basic drawing tools are all that is needed for creating shapes, some com-
pound drawing tools are added to speed up the process. The compound drawing tools
can be added cumulatively to the basic drawing tools and only extend the range of action
for the latter ones.
Note that these tools always function along the 3 orthogonal axes, so they are very
useful for cubes but might need a bit of getting used to for the other spaces as they might
behave dierently along the 3 axes. The triangular prisms for example are stacked along
the z-axis, side by side along the x-axis and tip by tip along the y-axis.
: Symmetrical drawing methods - For every voxel drawn, erased, or
coloured its symmetrically placed counterpart (with respect to the centre of the
grid and along one of the space axes) will be aected as well. Activating only
one of these options will double the number of edited cells, whereas activating
two or all three will aect respectively four times and eight times as many cells
simultaneously. These options are not only useful for drawing symmetrical shapes,
but they are also very well suited for nding the centre of the grid and (temporarily)
setting the extents of a shape.
: Column drawing methods - These options possibly combined with
the symmetrical drawing tools can really speed up drawing shapes as they will
aect all voxels that are in the same row or column along one of the space axes.
The number of voxels that will be aected depends on the size settings of the grid.
Hence, to take fully advantage of these functions the grid should be rst adjusted
to the proper dimensions.
4.5.5 Using the 3D-Viewer to Edit
As editing non rectangular shape with the 2-D grid is cumbersome, it is also possible
to do some editing using the 3-D view directly by simply clicking onto faces to add the
corresponding neighbour voxel. This will always only add or remove single voxels and
will not honor the compound drawing settings. The following actions are possible:
Add a normal voxel by pressing [Shift] and clicking onto a face. The neighbour
is added.
38 User Guide for BurrTools 0.6.3
4.6 Adding Colour
Add a variable voxel by pressing [Alt] and clicking onto a face. Again the neigh-
bour is added.
Remove a voxel by pressing [Ctrl] and clicking onto a voxel. This removes the
voxel.
As spheres do not really have touching faces the 3-D view of them does contain circles
with a slightly dierent colour around the places where the spheres would tough. Clicking
on those circles on the sphere adds the corresponding neighbour sphere.
To avoid having to click all that often you can wiggle the mouse around to get a
repeated action. So if you want to drill a hole into a shape place your mouse there,
click and drag over the hole and the voxels will be gone much faster than with repeated
clicking.
4.6 Adding Colour
There are basically two reasons for using colours in your puzzle designs. The rst is
merely aesthetic: colours are used only to explore the looks of the puzzle. This can
help you selecting the proper species of woods or stains before taking your design to
the workshop. The second however is far more important, as it uses colours to force
or prevent certain positions of particular pieces in the assembly. These constraining
techniques can be very useful to pursue a unique solution for a puzzle design. Of course
one can try to achieve both the aesthetic and constraining goals at the same time. Figure
FigureCustomColours (4.12) shows an example of DRACULAS DENTAL DISASTER
(Ronald Kint-Bruynseels) in which colours serve both. The red and black voxels are
meant to impose constraints on the placements of the pieces, whereas the white colour
of the parts on the inside of the pieces is used only to make them look nice.
4.6.1 The Default Colour and Custom Colours
Even when no special colours at all are used, the program assigns each shape its own
dierent nominal colour. This is the so-called default colour and is there only to distin-
guish the shapes from one another. These default colours are standard for each newly
created shape (the rst one in the shapes list is always blue, the second one green, the
third one red, etc...) and cannot be altered.
As far as the solver is concerned, the default colour doesnt even exist, as all appear-
ances of it are fully interchangeable. So any voxel in the pieces that has only the default
colour can go into any voxel of the result shape, and every voxel in the result that has
no other colour than the default can accommodate any voxel of the pieces, independent
of its colour.
Independent from their default colour, voxels can have customised colours as extra at-
tributes. To avoid confusion, its recommended to make these colours well distinguishable
from the default colours in use, since a custom colour that is identical to one of the de-
fault colours will have a completely dierent eect on the way the solver behaves. Almost
39
4 Shapes
Figure 4.12: A shape with custom colours
without exception custom colours need some constraint settings ( ColourConstraints
(2.3.2)) to make the solver run.
4.6.2 Creating and Editing Custom Colours
The tools for creating and editing colours are located on the Colours panel of the Entities
tab. This panel also has a list in which the colours can be selected to be used in the
design or to be edited. The New button allows you to create a custom colour. A
dialogue will pop up and present you the necessary tools to create the colour you need.
Accordingly the Edit button allows you to transform an already existing colour using a
similar dialogue. This dialogue also shows the currently selected colour for comparison
(unless the default colour is selected, which makes the dialogue to show the default
medium grey). Note that the default colour can be neither removed nor changed. Its
important to realise that the BURRTOOLS engine discriminates custom colours only by
number as indicated in their prex Cx and not by the actual colours themselves. Hence
it is possible to create identical colours that nevertheless will be treated as dierent. So,
its strongly advised to introduce only colours whose dierence can easily be discerned.
Otherwise, nding out why a puzzle has no solutions can be very hard. The Remove
button will not only discard the colour from the list, but will also remove it from any
voxel that has it as an attribute by replacing it with the default colour.
40 User Guide for BurrTools 0.6.3
4.7 Representations
When you add a colour, BURRTOOLS automatically adds a constraint rule that pieces
of this colour can be placed into result voxels of this colour. This is done by default
because it is the way colours are most often used. If you dont want this constraint you
have to explicitly remove the rules ( ColourConstraints (2.3.2)). Also, when a new
problem is created BURRTOOLS automatically adds one such rule for each existing
colour.
4.6.3 Applying Colours
Colours can be applied while drawing the shape. Just select a colour and it will become
an extra attribute of the xed pen or the variable pen. Additional colouring can be done
by using the Brush tool.
: Brush tool - This is a colouring only device and merely adds the selected colour
to the voxels without altering their state. The brush tool can also be activated by
pressing [F8] on the keyboard.
The behaviour of this brush tool is similar to that of the drawing pens. So it obeys
the drag styles and can be extended with the compound drawing tools. Note that the
right mouse button will still completely erase the voxel.
4.7 Representations
Voxels can be either xed or variable, and each of these can come with or without an
additional custom colour. In BURRTOOLS all of these cases have their own specic
representations in the 2-D grid as well as in the 3-D viewport. Figure Representation
(4.13) shows an overview of these possibilities. In this picture the default colour is red
(= shape S3) and the custom colour is yellow (RGB = 1, 1, 0).
Figure 4.13: Representations in 2-D and 3-D
Fixed voxels always ll the cell completely in the 2-D grid as well as in the 3-D grid.
In all the pictures of Figure Representation (4.13) the voxels on the left are xed voxels.
41
4 Shapes
Variable voxels only partially ll the cell in 2-D and have a black inset in 3-D (the voxels
on the right in Figure Representation (4.13)). For spheres the insed is simply a part of
the surface.
Voxels that have a custom colour added (the yellow voxels in Figure Representation
(4.13)) show this colour as an inset in the 2-D grid, whereas in the 3-D viewer they are
completely painted with this colour (provided that the Colour 3D View on the status line
is checked, otherwise they will be painted in the default colour). Note that in both grids
the default colours also have a slightly checkered pattern which can assist navigating in
space (except for the spheres, which have no checkering).
4.8 Transformation Tools
Editing complex shapes can be very cumbersome and often requires a lot of navigating
through the 2-D grid. So, properly positioning and/or orientating the shape in the 2-D
grid can save a lot of time. BURRTOOLS comes with a set of functions that help you
adjust the position and orientation of the shapes. These functions are grouped on the
Transform subtab of the Edit panel (Figure TransformationTools (4.14)). The rst thing
to see is that the transform tab looks quite dierent for all 3 available gridtypes. At the
top of the gure you see the tab for cubes, below for triangles, and at the bottom for
spheres.
Figure 4.14: Transformation tools
: Flip - These three functions are merely one single
42 User Guide for BurrTools 0.6.3
4.9 Miscellaneous Editing Tools
mirroring tool, the only dierence is the orientation of the mirrored shape they
provide. The rst will mirror the shape along the x-axis (or in a plane through the
centre of the grid and parallel to the YZ-plane). The others perform the same task,
but along the y-axis (XZ-plane) or the z-axis (XY-plane) respectively. Note that
each button can undo its own action as well as the actions of the other buttons,
since the result of each function can be obtained by simply rotating the outcome
of any other. However, there are three buttons to provide some control over the
orientation of the mirrored shape in the grid space, which can save time if the
shape needs further editing.
and more: Nudge -These functions provide transla-
tions (along the x-axis, y-axis or z-axis for the cubes, or along dierent axes for
other gridtypes) of the shapes in their surrounding grids. These buttons have two
parts, of which the left part will shift the shape towards the origin of the grid and
the right part will move it away from the origin. Note that shifting a shape beyond
the boundaries of the grid will (partially) destroy it. So these nudging operations
can also be used to erase unwanted parts on the outer limits of the shapes.
: Rotate - These functions allow you to rotate the
shapes around an axis parallel to the x-axis, y-axis or the z-axis. Again, these
buttons have two parts, of which the left rotates the shape 90
anti-clockwise
(viewed towards the origin) and the right button turns the shape 90
clockwise.
To avoid destroying shapes by rotating them, the grid may be rotated as well.
The triangle space has only one rotation button for the x and y-axis because it is
possible to rotate only by 180
around these axes.
4.9 Miscellaneous Editing Tools
The Tools subtab (Figure Tools (4.15)) oers extra editing tools. Currently only some
constraint related tools are available.
Figure 4.15: Extra editing tools
43
4 Shapes
4.9.1 Constraining Tools
These tools are mass editing tools that have an impact on the possible placements of the
pieces in the nal result. They act either on the inside or the outside of the shape. Voxels
that are considered to be on the inside are voxels that have another voxel adjacent to all
of their faces. Consequently, outside voxels have at least one empty voxel neighbouring.
: Fixed Inside/Outside - These functions allow you to change the state
of the voxels that are either on the inside (left button) or on the outside (right
button) of the shape into xed voxels. Although one can think of situations in
which these can be useful as such, they are mostly used to undo the eects of the
next two functions.
: Variable Inside/Outside - These functions will respectively make all the
voxels on the inside or the outside of the shape variable. Making the inside variable
is very useful for puzzles with internal holes in undetermined places. On the
other hand making the outside variable can be helpful in a lot of design situations
(e.g. adding extensions to the pieces). Clicking both buttons will make the shape
completely built out of variable voxels. Use these wisely as the more variable voxels
there are, the slower the solver will run.
: Colour Remover - These buttons will remove any custom colours from
the voxels that are either on the inside or the outside of the shape, and replace
them with the default colour. Removing the colour from the inside can prevent
having to apply complex colouring to the result shape in situations were the colour
constraints are relevant only to the overall appearance of the puzzle.
Depending on the grid the tab might contain more buttons with more actions. Right
now the following additional tools are available
Fill Holes This button will ll all internal, which means completely surrounded, voxels
of the selected shape. This is useful for more complex grids, where is is not easy
to see in the grid view whether a voxel is on the inside or not.
4.10 Converting Shapes
For some grid types it is possible to convert the shapes of a puzzle from one grid type
to another. That means the base grid type of the puzzle is exchanged, the solutions are
deleted and the shapes are replaced.
Currently the following conversions are implemented:
cube grid to rhombic grid
cube grid to tetra-octa grid
44 User Guide for BurrTools 0.6.3
4.11 Importing Assemblies as Shapes
To do one of those conversations choose File - Convert. A Window will pop up showing
you to what other grids you can convert the current puzzle. If no grids are available a
message will display this information.
You then choose your intended target grid and conrm. Thats it. Useful is this if you
need big shapes in the rhombic grid that would be a lot of work to assemble manually in
those grids. On the other hand: this tool requires a bit of planning ahead because you
rst need to create the prototype shapes out of cubes then convert and then perform
the nal modications.
4.11 Importing Assemblies as Shapes
With this tool it is possible to create shapes out of a set of assemblies of one problem of
your puzzle.
When you choose this option a window will pop up, which looks a bit like the window
in Figure Assembly Import (4.16). A few of the options are not available in all grids and
might be missing in your actual window.
Figure 4.16: The assembly import window
The Window contain the source problem in the top. All assemblies of this problem
are taken and converted into shapes.
Below you can select, if you want those new shapes added to a new problem, to an
existing problem, or to no problem at all.
If you want to add the new shapes to an existing problem you can choose to which
one
45
4 Shapes
If you add the shapes to a new or existing problem you can dene the range that the
pieces get in the problem.
Finally you can lter the shapes using several lters. All the conditions of the selected
lter must be fullled at the same time. The lter conditions are connected with a
logical and.
The following lter conditions are available:
Drop disconnected shapes Shapes where you have 2 or more voxelgroups that are not
face-connected with one another ll be dropped
Drop shapes with mirror symmetry Shapes that have a mirror symmetry, that means
shapes that can be ipped over and still look identical are dropped
Drop all shapes with a symmetry Only completely non symmetric pieces are kept
Drop non millable shapes Only pieces that contain no inside corners are kept. This
option is only available on the cube grid
Drop non notchable shapes Only shapes that can be made with a saw are kept. This
option is only available on the cube grid
Drop identical shapes Only import shapes that are dierent from one another. It might
be that the same shape can be build in dierent ways with the building blocks you
dened. If you dont want those identical looking shapes check this box.
Range You can choose a range out of how many voxels the shape must consist. If the
new shape contains more or less voxels it will be dropped and not get added to
the puzzle
See chapter piece generation (4.15) for a usage example of this feature.
4.12 Managing Shapes and Colours
Currently the shapes can only be rearranged with the left and right arrow buttons of
the Shapes section.
4.13 Shape Information
When using the main menu entry Status a window (Figure WindowStatus (4.17)) like
the one above opens and displays all kinds of information about all the shapes available
inside the puzzle. The table columns have the following meanings:
Units Normal Contains the number of voxels inside the shape that have the state xed.
Units Variable Contains the number of voxel inside the shape that have the state vari-
able.
46 User Guide for BurrTools 0.6.3
4.13 Shape Information
Figure 4.17: The Status window
Units Total Contains the number of voxels inside the shape that are either xed or
variable.
Identical If the shape is identical to another shape with smaller number, the rst such
number is displayed; so if shape 3, 4, and 5 are identical, shape 4 and 5 will point
to shape 3 but shape 3 will show no indication.
Identical Mirror A previous shape is cited, if the shapes can somehow be transformed
into the other including the mirror transformation.
Identical Shape A previous shape is cited, if the shapes are identical without mirroring.
Identical Complete In this case shapes must be completely identical including colours
and not only the appearance of the shape.
Connectivity This part of the table shows if the shape is completely connected, i.e.
doesnt contain any separate voxels.
Connectivity Face This part is marked with an X when all parts of the shape are con-
nected via the faces of the voxels. A face is a surface of a voxel. Cubes have 6 such
faces, the triangular voxels have 5, and spheres have 12 faces.
Connectivity Edge This part is marked with an X when all parts of the shape are
connected via an edge or a face of the voxel. An edge is the connection between 2
corners of a voxel. A cube has 12 edges and the triangular voxel have 9. Spheres
have no edges.
Connectivity Corner This part is marked with an X when all parts of the shape are
connected via a corner, an edge, or a face. A corner is the end of an edge. Cubes
have 8 corners, the triangular voxel have 6 corners, and spheres have none.
Holes This part of the table contains information about possible holes inside the shapes.
Holes 2D A 2D hole is a hole in a 2-dimensional shape. So the o-octomino has a 2D
hole.
47
4 Shapes
Holes 3D A 3D hole is a completely surrounded region inside a shape.
Sym This is a column that is mainly there for my help. BURRTOOLS needs to know
about all kinds of symmetries a shape can have. If a shape turns up that has a
kind of symmetry yet unknown to the program it cannot solve puzzles with this
shape. So here is a tool to check beforehand and without the need to create a
problem. If you ever see a coloured mark in the last column send me the shapes
where it turns up. As long as this last column contains only numbers without a
coloured mark everything is ne.
Because calculating all this information can take a considerable amount of time,
BURRTOOLS pops up a window when it is working on accumulating this table. The
window contains a progress bar to guess how much longer it will take. There is also a
Cancel button at the bottom that lets you abort this calculation and view the results
already gathered.
4.14 Tips and Tricks
Below are some tips and tricks that can be useful to simplify your designs, speed up the
designing and/or solving process, or can be used as workarounds for some limitations of
BURRTOOLS. We encourage the reader to share his own tips and tricks with us so that
we can incorporate them in a future update of this document.
4.14.1 Voxel State and Size Tips
State and Solver Speed The greater the proportion of variable voxels in the result
shape, the slower the solver will run. Also, the number of pieces has an impact on
the solving time. Hence, replacing variable voxels with empty spaces for known
holes in the puzzle is to be considered. Also, leaving out a piece in complex packing
puzzles (and making its position empty in the result) can reduce the solving time
considerably.
Size and Solver Speed The size of the shapes has an eect on the solving speed, since
bigger shapes inevitably lead to more possibilities: for a 1x1x1 cube theres only
one possible placement in a 2x2x2 grid (excluding symmetries), but for a 2x2x2
cube there are four of them in a 4x4x4 grid. So trying to minimise all shapes
with the 1:1 tool before taking the puzzle to the solver is highly recommended for
complex designs.
Complete sets Often complete sets of pieces (e.g. the hexacubes in HAUBRICHS
CUBE) can be easily made by repeatedly copying the current shape and editing it
with the properties of left and right clicking.
Symmetry A detailed treatment of some symmetry issues will be added to the next
update of this document.
48 User Guide for BurrTools 0.6.3
4.15 Piece Generation
4.14.2 Colouring Tips
Colouring Shapes Colouring shapes as a whole is easily done with the brush tool in
combination with the rectangle dragging style and z-columns switched on.
Aesthetic Colours When colours are used solely for aesthetic reasons, make sure that
the result shape has only the default colour. This will prevent having to set a lot
of constraint conditions.
One-Sided Polyominoes Polyominoes can be made one-sided by having them two layers
thick and adding dierent constraint colours to the two layers. The constraint
settings ( ColourConstraints (2.3.2)) should simply be a one-to-one relationship.
Hiding Pieces For puzzles in which the goal is to hide a certain piece on the inside of
the assembly (e.g. Trevor Woods WOODWORM), two constraint colours should
be used in the result shape: one for the exterior and one for the voxels on the
inside and one for those on the outside. Also colour the piece that must be hidden
with the inside colour, and apply the outside colour to all other pieces. The
constraint settings ( ColourConstraints (2.3.2)) must then be such that the piece
to be hidden is allowed to go only into the inside colour, while the other pieces
may go into either colour.
Marks On Shapes Colours can also be helpful to give orientation on pieces. When
trying to add additional voxels to a given shape add them with a new constraint
colour. This way you will easily nd it again. Once everything is done remove the
colour from the colour list and the marks will be gone as well.
Also having marks on the pieces will ease orientation between the transformed
piece in the solution and the original piece in the piece editor.
Finally marks will help other people understanding how pieces are made. If you
generate pieces by merging 2 shapes you could colourize one shape so that other
people quickly see the construction rule (see the Broken Sticks puzzle in the ex-
amples (9.1)).
4.15 Piece Generation
Sometimes you want to use a complete mathematical set of pieces for designing a puzzle
or for analysing one. Creating such a complete set is and tedious and error prone process.
BURRTOOLS provides tools that may in many cases do a lot of the work you need.
The tools themselves are explained in their appropriate places here we will just do an
example so that you can see how they do t together.
To make things easier an example le is provided: DemoPieceGenerator.xmpuzzle if
you load this le you will nd some of the below actions prepared for you.
For this example we set us the following task:
Find all notchable 6-piece-burr pieces.
49
4 Shapes
To do that lets start by adding the minimal shape for a 6-piece-burr piece and a single
cube.
Now we also need a shape that denes what expanse the nal shape can have. This
is a simple 2x2x6 block in our case. Within this block mark all cubes of the minimal
bur-shape as lled and the rest as variable.
Now dene a problem. Add the basic 6-piece-burr shape. We also need to add single
cubes. As we want all shapes starting from 0 cubes added up to the complete block we
need to have 0-10 of those single cubes, so set the range for the single cube to 0-10.
Now we have all that we need. All this is prepared in the provided le.
Go ahead and solve this problem. Here you should tag the Expensive rot. check check-
box ( Rotation considerations (2.3.3)) and also the Keep Mirror Solutions check-box.
Set the limit high enough to keep all solutions (there will be 1024 solutions).
Now solve, you will get 1024 solutions. To import those solutions into a problem
( Assembly import (4.11)). Use File - Import Assms. In the dialogue that pops up
select the problem P1 as source for the import and as destination for the new shapes
choose to add them to a new problem. Also tag the Filter disconnected pieces and the
Drop non notchable check-box. We end up with a new problem P2 with 52 pieces.
Thats it you can now work with this set of pieces and nd your own favourite 6-piece
burr.
A few remarks to this explanation:
The result shape of the problem denes the maximum possible expanse of the nal
shapes you generate, so if you wan all pentominoes that t into an 3x3x3 cube just
dene a 3x3x3 cube as result shape
This method is not really suitable for really huge numbers of shapes (e.g. creating
all octominoes) because you rst need to generate all possible arrangements of
cubes, which is much much more than the already big number of octominos. Here
a lter is required that already lters assemblies, but that is a future project.
The Keep Mirror Solution tag is required as otherwise youd end up with only one
shape out of mirror pairs.
The default settings for the assembly import lter is normally good, except if you
need special constraints
Be careful, as the import cant be undone and removing a huge pile of shapes can
be a tedious job, so better save before doing an import
4.16 Simulating non-cubic spacegrids
It is possible to emulate spacegrids dierent from cubes by just using cubes. This
way BURRTOOLS can solve dierent kind of puzzles. This section will give hints on
how to such things. It will not contain obvious emulation possibilities like hexagons
with 6 triangles or x by y rectangles using several squares, but rather some of the more
50 User Guide for BurrTools 0.6.3
4.16 Simulating non-cubic spacegrids
complicated possibilities. The chapter cannot be complete but rather it wants to suggest
what can be done and give you some initial ideas. If you come up with a cool idea you
are welcome to send it to me and I will include it here.
Generally this emulation requires using N cubes for one basic unit. This will prob-
ably result in a slowdown of the solving process, but the slowdown is not always that
grave. BURRTOOLS knows how to merge voxels that are always occupied by the same
piece into one, so if there is for example a puzzle that uses hexagonal pieces made out
of the triangular prisms and these hexagons are always aligned on a hexagonal grid,
BURRTOOLS will merge the 6 triangles together and work with the resulting shapes.
This takes some time only at the initialisation phase. On the other hand, there might
be many placements of pieces that t the underlying cube to triangle grid that are not
proper placements and that need to be sorted out rst. This can take a long time. MA-
JOR CHAOS by Kevin Holmes for example has a lot of illegal placements for pieces that
need to be sorted out. That takes a very long time, but once that is done the solving is
actually very fast.
4.16.1 Two-Sided Pieces
If you have pieces that have a top and a bottom, there are several possibilities to model
that in BURRTOOLS. One possibility is to use colours. Make the piece and the result
2 layers thick. The bottom layer of both will get a special colour.
Another possibility is to add an additional layer that has voxels only in certain places
as seen in the picture. The additional voxel prevents the rotation of the shape. But
you have to make sure that the allowed rotations are still possible, e.g. if you place
the notches in dierent places rotation around the z-axis is also no longer possible. An
example can be seen in Figure Emul2Sided (4.18)
Figure 4.18: Emulation of 2-sided pieces
4.16.2 Diagonally Cut Cubes and Squares
Cubes can be cut in many dierent ways, to approximate shapes such as given in Figure
EmulDiagCut (4.19) use the 2x2x2 cube displayed there.
It is, of course, also possible to simulate diagonally cut squares this way. The squares
need to be 2 layers thick.
51
4 Shapes
Figure 4.19: Diagonally cut cube
BURRTOOLS can also handle half cubes with the Rhombic Grid. But that is more
expensive because you need 24 units for a whole cubes while this emulation only needs
8 units for one cube.
4.16.3 Cairos
Cairos are pentagons but luckily they have only 4 rotations, so it is possible to emulate
them using squares. Figure EmulCairos (4.20) demonstrates how that can be done.
Figure 4.20: Emulation of Cairos using squares
4.16.4 Squares with Cuts of Slope 0.5
TBD
4.16.5 Edge Matching
Sometimes it is possible to emulate edge matching problems by using notches and dents
at the outside of the shapes.
As example let us have a look at a puzzle designed by Marcel Gillen: Octopuz.
This puzzle has pieces that are made out of 2 quatrominos. Those 2 quatrominos are
connected to each other with a link and they can be turned so that in the end each piece
has 4 possible shapes depending on how you rotate one halve against the other.
These shapes can be modelled using edge matching simply taking the shapes apart
into their 2 halves, and colourize the touching surfaces of she 2 shapes of one piece with
the same colour and a dierent colour for each shape.
52 User Guide for BurrTools 0.6.3
4.16 Simulating non-cubic spacegrids
Figure 4.21: Emulation edge matching cubes
To model such a colour edge matching problem we need to scale up by at least 3.
With this scaling we are able to add dents and grooves to the basic cube so that always
2 and only those 2 cubes match independent of the rotation of one cube relative to the
other. Figure Edge matching (4.21) shows 5 possible such pairs of cubes. The 2 cubes
in one column always are a matching pair.
4.16.6 Other possibilities
There are many other shapes that can be emulated. As one example I will show 2 ways
to emulate William Waites KNIT PAGODA (see Figure Pagoda1 (4.22)). Besides their
shape the pieces have a top side and a bottom. Figure Pagoda2 (4.23) shows 2 possible
ways to emulate these pieces. Both shapes emulate the T-shaped piece seen on the
bottom right.
Figure 4.22: The Knit Pagoda
It is quite easy to see how the pink shape works. It is constructed starting with a
3x3x1 square, and for each side adding a cube at the centre at the centre to represent
each side that bulged outward, and removing one cube for each side that bulges inward.
53
4 Shapes
Figure 4.23: Emulation for one of the KNIT PAGODA Pieces
Finally add a cube atop the centre of the 3x3 square to make it unippable.
The second is quite a bit more complicated to understand. Here the starting point is
a 2x2 square. A cube is added or removed for the bulges just as in the other case but
those cubes cannot be in the middle. They are at one side so that the cube from an
outer bulge can go into a gap created by an inner bulge. The resulting shape for one unit
contains 4 cubes along a zig-zag line. You can see it by looking for the lighter cubes in
the cyan shape above. This way has the additional advantage of avoiding ips because
when the piece is ipped over the orientation of the bulges changes and the cubes do
not mesh.
54 User Guide for BurrTools 0.6.3
5 Dening Puzzles
Typically a puzzle problem in BURRTOOLS consists of a collection of pieces (shapes)
and a goal, say another shape that the pieces should form when correctly assembled.
This is what we call a simple problem denition. Note that it may well be not that
simple to solve it in real life. More elaborated or complex puzzle problems contain also
colour constraints and/or grouped pieces.
As stated before, a puzzle can be a collection of problems, either simple, complex or a
mixture of both. The Puzzle tab (Figure PuzzleTab (5.1)) provides all the tools needed
to build a variety of puzzle problems that are suited for the Solver.
Figure 5.1: Dening problems on the Puzzle tab
5.1 Dening Simple Problems
As dened above, a simple puzzle problem consists only of a collection of pieces and a
result shape that can be assembled (and preferably also disassembled) with these pieces
55
5 Dening Puzzles
(Figure SimplePuzzleProblem (5.2)). Bear in mind that a simple problem also implies
that all the pieces can be separated from one another. It takes only two steps (which are
also required for complex problems) to create such a problem: initialising the problem
and assigning shapes to the pieces and the result.
5.1.1 Initialising Problems
The rst step is to initialise the problem(s). All the tools to do so are just below the
Problems caption. Just as with shapes, this can be done by clicking the New button
to start a completely new one, or by using Copy to edit a previously created problem
denition without destroying the original. Accordingly, problems can be removed with
the Delete button. All problems nd their place in the problems list below these buttons
and are identied with a Px prex to which a more meaningful description can be added
by clicking the Label button. Also the methods for selecting and rearranging problems
are similar to their counterparts on the Entities tab and need no further explanation
here.
5.1.2 Piece Assignment
Until now we dealt with shapes as rather abstract concepts. Only by assigning these
shapes to the pieces or the goal of a puzzle do they become meaningful. All available
shapes are presented in the top list of the Piece Assignment panel, in which they can
be selected and be given their purpose in the puzzle. Since a strict distinction is made
between shapes and pieces, its not necessary that all shapes be used in a single problem
or in any problem at all.
Although not mandatory, its probably best to assign the result shape rst: select the
appropriate shape and click Set Result. The result shape is then depicted in the top left
part of the 3-D viewport (which also shows a smaller example of the currently selected
shape) and the status line shows some information about the problem at hand.
Next, any other shape can be assigned to the pieces of the puzzle by selecting it and
clicking +1. This adds a single copy of the shape to the second list which holds all the
shapes used as pieces. If multipieces are involved, just add as many instances of the
shape as required by the same means.
In the list of pieces any multipiece has an instance counter added (in parentheses) to
its identier. A single instance of every shape used in the puzzle is shown in the lower
part of the 3-D viewer. To make corrections, pieces can be removed from the puzzle by
selecting them (they also can be selected by clicking them in the pieces list) and clicking
-1. Again, this removes only a single instance and needs to be repeated for removing
multipieces.
Most of the time it is necessary to add one instance of all dened shapes to the puzzle.
If there are a lot of them this can take while. This is what the all +1 button is for.
It increases the piece counter for each shape (except the one assigned for the result) by
one. Or it adds a rst instance of the shape to the problem. The Clr button removes all
pieces from the problem.
56 User Guide for BurrTools 0.6.3
5.2 Piece Ranges
Figure 5.2: A simple puzzle problem with multipieces
Since it doesnt make sense for any shape to be both the result and a piece at the
same time, the shape set as result cannot be added to the list of pieces. Consequently,
assigning a shape thats already in the list of pieces to the result will remove it from the
list.
Whenever the total number of cubes in the pieces is within the boundaries set by
the result shape (which can be inspected on the status line), this kind of simple puzzle
problems can be taken to the solver. Note that the solver wont run if one or more pieces
contain any variable voxels.
5.2 Piece Ranges
BURRTOOLS is capable of handling piece ranges instead of a xed number of pieces.
This feature is useful when you want to search for puzzles instead of solving a given
one. If there is a range dened for one or more pieces then BURRTOOLS nds all
ways to assemble the dened result using a number of pieces within the given range.
As an example lets take Ronald Kint-Bruynseels Clarissa-Burr (see http://www.asahi-
net.or.jp/ rh5k-isn/Puzzle/ClarissaBurr). This puzzle consists of 2 dierent shapes.
When Ronald dened this puzzle he had to try all possible combinations of the 2 pieces,
beginning with 6 pieces of shape A and zero of shape B, over 5 times A and one B
up to 6 times B. This can now be done way more easily with piece ranges. Simply tell
57
5 Dening Puzzles
BURRTOOLS that the result should be made out of 0-6 pieces of shape A and 0-6 pieces
of shape B, or if you want to ensure that at least one of each shape is used, use ranges
1-6. Then solve.
Piece ranges can be easily dened using the min=0 button. This will set the minimum
of the piece range for the current shape to zero. With that you can dene the range
by rst adding max-min pieces (meaning the dierence between the maximum and the
minimum number of pieces), then set the minimum to zero and then add the missing
minimum pieces. This should cover the most used usage cases.
For example: suppose you want to add a piece that you want to use 3, 4, 5 or 6 times
in your puzzle. The piece range is 3-6. To enter those values you rst add 6-3=3 pieces.
Then you press the min=0 button getting a piece range 0-3. Now you add another 3
pieces and you get the range you want.
Except for the min=0 button, all other buttons always change the minimum and the
maximum of the piece range.
If this calculation is too hard for you, you can use the problem detail dialogue (see
section ProblemDeatils (5.4)) to enter the ranges directly without the need for calcula-
tions.
5.3 Grouping Pieces
Something we deliberately havent mentioned in the description above is the fact that the
solver will halt whenever it is unable to separate some pieces from each other. In other
words, the solver will attempt to separate all the pieces from each other and reports that
no solution exists when it fails to do so. This is just what is required for most puzzles
as you need to have single pieces as a starting point.
But there are a few puzzles for which you have groups of pieces that are movable but
not separable. Here the piece groups come in handy. Probably some of you know how
frustrating is is to not be able to analyse a puzzle just because there are 2 pieces that are
supposed to not go apart. Not so with BURRTOOLS, as piece groups allow you to tell
the disassembler that it is OK when it cannot separate a few pieces from one another.
Another usage of this function is if you have 2 pieces that require a rotation to come
apart. BURRTOOLS will not be able to separate them, so you tell it that those pieces
may stay together.
5.3.1 Concept
When the disassembler nds two or more pieces that cannot be taken apart it checks
whether all of the pieces involved are in the same group. If thats the case it rests assured
and continues. If the pieces are not in the same group, the disassembler aborts its work
and reports that the assembly cannot be disassembled. This is the basic idea, but there
is a bit more to it.
58 User Guide for BurrTools 0.6.3
5.3 Grouping Pieces
Complete Disassembly
A special case is Group-0. All pieces in this group need to be separated from each other.
This group is included so that it is not necessary to place all the pieces into their own
group when you want the puzzle to completely disassemble. Pieces automatically go into
Group-0, so you dont need to take care of that. As a matter of fact you wont even nd
any reference to that Group-0 in the GUI.
Basic Piece Grouping
On the other hand, when dealing with puzzles of which it is known that certain pieces
(say Sa and Sb) cant be separated from each other, grouping these pieces will cause the
solver to report a valid disassembly in which the grouped pieces are treated as a single
piece. But it is not a rigid piece since the parts can freely (within certain boundaries)
move with respect to each other.
{Sa, Sb}
Group-1 Sa+Sb
This technique can also be used for pieces that may be entangled, in case one is
searching for possible designs. If these pieces are indeed inseparable the solver will
report so, but if they can be separated the solver may report the complete disassembly
as well:
{Sa, Sb} ?
Group-1 Sa+Sb
Result: {Sa, Sb} and/or Sa, Sb
Now for the hard part: pieces can be in more than one group. If you have e.g. a puzzle
for which you know that piece Sa either interlocks with piece Sb or piece Sc and cannot
be separated from it, but you dont know which of those (Sb or Sc) piece Sa is attached
to, you can assign Group-1 to Sa+Sb and Group-2 to Sa+Sc:
{Sa, Sb} or {Sa, Sc}
Group-1 Sa+Sb
Group-2 Sa+Sc
This way the disassembler detects that both pieces are in Group-1 when Sa and Sb
are inseparable and it nds that both pieces are in Group-2 when Sa and Sc cannot let
go from each other. In both cases the solver will report a valid disassembly. However, if
Sb and Sc are entangled the solver is not able to nd a valid disassembly.
Grouping Multipieces
All instances of a multipiece need to have the same group assignment, but you can
specify how many of these may be in a group maximally. That means you can make
statements like not more than 3 pieces of Sn may be in Group-1:
Sa 1, Sa 2, ... Sa n
Group-1 Sa 1+Sa 2+Sa 3
Now how does it all come together? The disassembler starts to do its work. For each
subproblem (a subproblem is a few pieces that it somehow has to get apart) it rst
59
5 Dening Puzzles
checks if there is a unique group assignment for all pieces involved i.e. all pieces have
exactly one group assigned and that group is the same for all of them it doesnt even
attempt to disassemble that subproblem.
If this is not the case it tries to disassemble. In case of a failure it adds the pieces that
are in this subproblem to a table of lists of pieces. Once done with the disassembler,
the program comes back to this table and tries to assign a group to each of the lists
of pieces. It just checks all possibilities by comparing the entries of the table with the
group assignments made by the user. Whenever the sum of pieces (of a certain shape
Sx) in such a problematic table entry is bigger than the value the user designated to
that particular piece, no valid group assignment can be made. If the program can nd
a valid assignment the puzzle is disassembled; if it cannot, the puzzle is assumed to be
not disassemblable.
Example
Assume we have a puzzle that contains (among others) 5 pieces of shape Sa. Three of
them might go into Group-1 and another 2 into Group-2. There is also a piece Sb that
might go into Group-1:
Group-1 Sa 1+Sa 2+Sa 3+Sb
Group-2 Sa 1+Sa 2
After the disassembler has run we have the following lists of pieces in the table:
Sa, Sa
Sa, Sa, Sb
Now the program has to assign Group-2 to the rst set of pieces and Group-1 to the
second set of pieces. Because otherwise piece Sb would be in the wrong group, it can
only be in Group-1. If there would be another piece Sa in the rst set it would not be
possible to assign groups because we can only have two pieces Sa in Group-2. But it
would be possible to have another piece Sa in the second set.
We have no idea how useful this might be in practice as most of the currently available
puzzles require a complete disassembly. But who knows, maybe this feature will help in
the design of lots of puzzles new and crazy ideas.
5.4 Editing Problem Details
All settings that cannot be set directly on the main problem tab can be set within the
Problem Details window (Figure GroupEditor (5.3)) which opens by clicking the Detail
button. This window allows you to dene groups and to dene piece ranges without
having to subtract values. The window also contains rarely-used parameters.
Lets rst see how piece groups are dened using this window. Although the above
section may sound complicated, implementing piece groups is actually very simple. All
actions take place in the Problem Details Editor. Initially the Group Editor shows a
60 User Guide for BurrTools 0.6.3
5.4 Editing Problem Details
Figure 5.3: The Problem Details Editor
tabulated overview of the pieces used in the problem. The rst column (Shape) lists the
pieces by their prex and name, the second and third (min and max) show the instances
range of each.
Creating piece groups is straightforward as the Add Group button simply adds a new
group to the problem. Each new group gets its own column (Gr 1, Gr 2, etc...) in which
one can specify the maximum number of instances of a certain piece that can go in that
particular group. Just click on a cell and it will become an input box. Cells that contain
a value > 0 will receive the default colour of the corresponding shape, cells with zero are
grey and no number is shown. Any group that has no values at all in its column will be
deleted on closing the Group Editor. Hence, deleting all the values of a previously made
group will remove the group even if its column stays present in the Group Editor.
Now to the piece ranges. It is possible to enter the values directly into the min and
max columns of the table. You just have to keep in mind, that min has to be less than
or equal to max. This is enforced by the program, so that max will change, if you
enter a value in min that is larger than the current maximum. The same holds true for
the minimum, when changing the value in the max column. You also need to keep in
mind that the table contains entries only for shapes that are already used in the current
problem. You cannot (yet) add another shape to the problem using this dialogue, but
you can remove a shape by setting the minimum and the maximum to zero.
Finally, this window also contains an entry eld called Maximum Number of Holes
(empty variable cubes). This value is used by the program, when piece ranges are used,
in which case it is not possible for the program to determine how many holes there will
be in the nal solution. Because this missing information results in a huge slowdown
as many more possibilities have to be tried, it is possible to use this eld to specify the
maximum number of holes allowed. If the number of holes should not be limited, the
eld should be left empty.
61
5 Dening Puzzles
5.5 Setting Colour Constraints
BURRTOOLS automatically adds the most probable rules for colour constraint when
you add a new colour or when a new problem is created, namely that each colour can be
mapped into itself, i.e. a piece voxel with colour Cx can go into a result voxel of colour
Cx. If you dont want that or if you need additional placement possibilities, you can
change the colour constraint rules in the colour assignment section.
The Colour Assignment panel (Figure ColourAssignment (5.4)) has two lists. The rst
one shows all the available custom colours and allows selecting a certain colour for which
then some relations can be set. These relations simply indicate which colour(s) in the
result can accommodate which colour(s) in the pieces. By allowing certain combinations
(which is in fact prohibiting all other combinations), constraints are imposed on the
possible placements of the pieces. These relationships are shown and constructed in the
second list. This list has three columns, of which the rst shows the piece colours, the
last shows the result colours, and the one in between clearly depicts the relationships
by a series of arrows pointing from the piece colours to the result colours. The list is
sorted either by the piece colours or by the result colours. The buttons Sort by Piece
and Sort by Result switch between these two views.
Figure 5.4: Colour assignment
When sorted by piece (the left part of Figure [ColourAssignment FigureColourAssign-
ment]), the bottom list is showing you that every voxel of the pieces with colour Cx can
go into every voxel of the result that has one of the colours at the end points of the ar-
rows starting from Cx. When sorted by result (on the right in Figure [ColourAssignment
FigureColourAssignment]), the list shows which piece colours will be allowed to go in a
particular colour of the result.
To set these relationships, rst click the piece colour (or result colour, depending on
the sorting method) for which you want to set the constraints. This will activate the
relations line for that particular colour which is indicated with a dark surrounding box
(note that clicking anywhere on this relations line has the same eect). Next, the down
and up pointing arrows will respectively add or remove the colour selected in the top
list to or from the constraint settings.
62 User Guide for BurrTools 0.6.3
5.6 Managing Problems
5.6 Managing Problems
Currently puzzle problems can be rearranged only with the left and right arrow buttons
of the Problems section, but more advanced management procedures may be added in
the future.
5.7 Tips and Tricks
Maximum Number of Holes Keep this value as small as possible, because the more
holes a puzzle contains the longer the solving will take. Normally the value is
undened, meaning the number of holes is not limited. So if you know the number
of holes you want, or you want to limit them, or the solving takes too long, use
this eld.
Some tricks and tips will be added to the next update of the user guide.
5.7.1 Grouping Tips
TBD
5.7.2 Constraint Tips
The At Least 2 Colours Rule
There is one error that happens quite often to people (including me) when working with
colour constraints. I want to force certain pieces or parts of pieces in certain positions.
To do that I colourize the pieces and the target positions.
When I solve I observe, that the pieces are still placed all over the place. The problem
is the neutral colour. It can accommodate all possible other colours. So:
You need at least 2 colours for a placement constraint
For a real placement constraint you need to use at least 2 colours. One colour on its
own can be only usable for marks on the pieces, or to colourize the pieces for a nicer
display.
63
6 Solving Puzzles
Solving puzzles is what BURRTOOLS is really about. Without its solving engine the
program would be nothing more than a simple tool for drawing a very specic kind of
3-D objects... a task a lot of other software is no doubt even better suited for.
Solving puzzles is very straightforward with BURRTOOLS even if the Solver tab
(Figure Solver (6.1)) has quite a few controls. On top there is the Parameters panel that
contains a list allowing you to select a specic problem to be solved, provides option
settings for the solver, and has a series of buttons to direct the solving process. Finally,
some information on the ongoing solving process is presented.
Figure 6.1: Solving puzzles
A second panel (Solutions) has the tools to browse the dierent solutions found, an-
imate the moves to disassemble the puzzle to inspect the solutions in detail, and to
organize the solutions that have been found.
65
6 Solving Puzzles
6.1 Solver Settings
In order to make the solver run, a problem must be selected rst. A list of all previously
dened problems is available right below the Parameters caption. Selecting problems
to be solved is similar to selecting shapes, colours, or problems on the other tabs. Note
that only the selected problem will be solved, and that solving one problem will preserve
the results of any already solved or partially solved problem. Currently there are the
following options for the solver. All deal with the kind of information the solver will
report.
Solve Disassembly When checked, the solver will try to disassemble any assemblies
found, and only those that indeed can be disassembled will be added to the list
of solutions. If this option is left unchecked, the solver will merely search for all
theoretically possible assemblies, i.e. assemblies for which the pieces do not over-
lap. Since solving disassemblies takes time (and often far more than assembling),
its recommended to leave this option unchecked for puzzles that always can be
disassembled (e.g. PENTOMINO problems and other packing problems). For
that kind of puzzles, running the disassembler would only slow down the process
without any gain in information.
Just Count When checked, the solver will only count the number of solutions; it will
drop the solutions right after they are found. Check this option if youre interested
only in the number of solutions and not in the solutions themselves.
Drop Disassm When checked, the program functions the same as with Solve Disassembly
enabled, except that the disassembly is not stored, only the assemblies and some
information about the disassemblies (like their level). This is useful if you have
a problem that has many solutions and you want to nd the most interesting
solutions. Disassemblies take up a lot of memory within the computer so it is useful
to just save some information while solving the puzzle and then later on, when
everything is nished, recalculate the disassemblies for the interesting solutions.
Keep Mirror Solutions When this box is checked, the program will not remove mirror
solutions. Two solutions are mirror solutions are solutions when one solution is
a real mirror of the other. This can happen only, when either all pieces are self
mirroring (note that all at pieces are self mirroring) or they have a mirror pair
in the piece set. Sometimes it is possible to create the mirror solution by ipping
the solution over. These are not mirror solutions to BURRTOOLS and are still
removed. This option is useful when using piece ranges, as the mirror removal
would remove too many solutions, like solutions with dierent piece sets.
Keep Rotated Solutions When this box is checked, the program will not exclude solu-
tions that are only rotations of other solutions. So the nal solution count will
be wrong. It will even be completely unpredictable somewhere in the range of the
right number of solutions and a 120 fold of that value (for spheres). This option
is useful if you just want to know if there are any solutions at all.
66 User Guide for BurrTools 0.6.3
6.2 Solving Puzzles
Expensive rotation check When this box is checked, BURRTOOLS will do a more thor-
ough but also more CPU time consuming check for double solutions. The basic
idea behind it is explained in the chapter about Rotation Removal (2.3.3). A use
of this switch is explained in the piece generation example (4.15)
Sort by This option lets you choose the order in which the solutions are presented while
the solver runs. There are 3 possibilities:
unsorted: The solutions are sorted in the order in which they were found.
by level: The solutions are sorted by the level. First by the number of moves to remove
the rst piece, if that is identical then by the moves for the second piece, and so
on.
by number of moves to disassemble: The solutions are sorted by the sum of all moves
required to completely disassemble the puzzle.
Drop If a puzzle has very many solutions, it might not be necessary or even possible to
save all of them. E.g for polyomino-like puzzles it might be nice to keep just every
1000th of the millions of solutions, so as to have a prole of the possible solutions.
Here you can specify every how many-th solution you want to keep. A 1 means you
keep every solution, a 100 means you keep the rst and the 101st and the 201st
and so on.
Limit Limits the number of solutions to be saved. There will never be more than the
specied number of solutions in the list. When the list is full the program has 2
choices:
Solutions are sorted: The programs throws away the solutions at the end. So low level
solutions are removed.
Solutions are unsorted: The program starts to throw away every 2nd solution. So if
you started with a drop-value of one and the list is full, the program starts to drop
every 2nd solution it nds, and only adds every 2nd solution to the list. But for
each added solution it also removes every 2nd solution that was already added to
the list. After a while the list contains only every 2nd solution then the program
only adds every 4th solution and removes again every 2nd solution that had been
on the list, and so on. This sounds complicated but what is does is ensure you have
an nice cross-section of all the solutions, and not just the rst or last N found.
6.2 Solving Puzzles
Next to the solver options are some buttons to direct the solving process. Problems can
be solved either in an automatic way or (manually) step-by-step.
67
6 Solving Puzzles
6.2.1 Automatic Solving
An automatic search will proceed until all solutions, i.e. assemblies and disassemblies
(when requested), are found. To begin an automated search, click the Start button.
Typically the solving process consists of a preparation phase followed by several cycles of
assembling and disassembling. The latter is of course omitted when the Solve Disassembly
option is left unchecked.
The automatic solving process can be interrupted by clicking Stop, but often the
solver needs to nish some tasks rst before it can actually halt ( Solver Information
(6.2.1)). Any interrupted solving process can be saved to the puzzle le and be resumed
in another session with BURRTOOLS. In fact, on loading such a partially solved puzzle
BURRTOOLS will inform you about the possibility to continue with the search for
solutions.
When the solver is interrupted, the shapes ( Chapter Shapes (4)) and/or the prob-
lems ( Chapter Puzzles (5)) can be edited. If no editing whatsoever of these has been
done, the solving process can be simply resumed (Continue), otherwise you need to start
all over again. But keep in mind that the saving of the internal state of the solver is very
version dependent. So it is likely that a new version of BURRTOOLS cannot resume
solving a puzzle saved with an older version. So it is good practice to nish solving jobs
with one version of BURRTOOLS before updating to the next.
When the solver is running it provides a lot of information about what it is doing and
an estimate of the time it will need to nish the search. All this information is presented
on six lines immediately below the solver control buttons (Figure Solver Information
(6.2)). Keep in mind that the estimated time to nish can be o by a very big amount.
It happens often that the gure starts with ages and millennia and then the solving is
nished within a few seconds, so be careful not to give up too soon.
Figure 6.2: The solver information
Solver Progress Information
The rst line of the solver information is a progress bar indicating the percentage of
work it has done. The fth (Time Used) and the sixth (Time Left) line respectively
68 User Guide for BurrTools 0.6.3
6.2 Solving Puzzles
show the time already spent on the search and an estimate of the time still needed to
nish the solving process. Note that these are very rough estimates since these are based
on the possible placements of the pieces already tested and still to test. However, the
possible placements to be tested are constantly uctuating as they are determined by the
positions of previously placed pieces ( [Browsing Placements BrowsingPlacements]).
Solver State Information
Probably most important is the Activity and result information provided by the solver.
The Activity line tells you not only what the solver is currently doing, but also whether
the solver can be interrupted or not. The following is an overview of the activities of the
solver:
nothing This indicates that the solver is ready to be started (provided a valid problem
is selected) and that no information is available about earlier attempts to solve the
selected problem.
prepare piece n The solver is creating the internal data structure for the assembler.
This structure is more or less a listing of all the possible places that all the pieces
can go.
optimize piece n In this second stage of the preparation, the placements for each piece
are tested for plausibility. Some placements are just nonsense in that they result
in unllable holes or prevent the placement of other pieces. These placements are
removed from the data structure ( Browsing Placements (6.3)).
assemble The program is currently searching for assemblies.
disassemble An assembly was found and is now being tested for disasembability.
pause A search was started and interrupted.
nished The search has been completed, all the solutions found, ordered by the set up
sorting criterion, can be inspected ( Inspecting Results (6.5)).
please wait The user wanted to stop the search, but the program still has to nish what
it is doing right now. Only the assembler is interruptible. The preparation and
optimisation stages need to be nished. The disassembly search also has to be
nish before halting.
error Something is wrong with the puzzle and an error message, providing more specic
information on the error, is usually displayed.
Finally, the solver gives information about the Assemblies found thus far (i.e. assem-
blies for which the pieces do not overlap in 3-D space) and Solutions or disassemblies
(i.e. assemblies that also can be constructed in real life using the particular pieces of
the puzzle). Note that the Solutions are reported (and in fact tested) only if the Solve
Disassembly option is enabled.
69
6 Solving Puzzles
6.2.2 Manually Solving
Besides the automated search, BURRTOOLS allows you to run the solver step-by-step.
Note that this feature is still under construction and that it has a lot of shortcomings. For
instance, it wont add the solutions it nds to the list or update the solver information.
So it certainly needs a lot of improvements in a future release of the program. For the
time being it is useful only to check the assembly process when something went wrong
with the automated search.
It is also very useful to check, if your colour constraints are correctly dened as you
can quickly see what placements are checked by the program. So you quickly see when
the program tries invalid placements for some or all pieces of your puzzle. The same can
be done in the placement browser.
A manual search needs the initial preparation phase as well as an automatic search.
This can be accomplished by clicking Prepare. The solver will halt after this initial phase
and the subsequent steps of the assembler can be seen in the 3-D viewer by clicking the
Step button.
6.3 Browsing Placements
The Browse Placements button opens a window (Figure Placement Browser (6.3)) that
lets you examine the positions for each piece that will by tried by the assembler. The
placements displayed in this window are the possible positions left in the current state
of the assembler. So if the assembler has placed a piece Sa and this prevents placing
another piece Sb at some positions, those positions of piece Sb will not be visible in
the list. If you want to see every placement tried, you have to either initialise a manual
search (click the Prepare button), stop the assembler before is starts to do anything (click
Stop while in preparation or optimisation stage), or wait until the assembler has nished
its work.
The Placement Browser window (Figure Placement Browser (6.3)) has a very simple
layout and consist mainly of a 3-D viewer and some additional scrollbars. This 3-D
viewport, which shows the outline of the result shape and therein the shape for which
the possible positions are to be analysed, behaves similar to the viewport in the main
window. Drag the piece to rotate it in space and use the scrollbar on the right to zoom
in or out.
Each piece in the problem (including each instance of a multipiece) can be selected
with the scrollbar on top of the window. The left scrollbar allows browsing all the
dierent placements for the selected piece. Both these scrollbars can also be controlled
with the cursor keys on the keyboard: [Up] and [Down] for the left scrollbar and [Left]
and [Right] to select the piece. Be careful though, the rst stroke on the keyboard that
doesnt t the current scrollbar will just select the other one and the following keystroke
will start to move the slider.
70 User Guide for BurrTools 0.6.3
6.4 Browsing Movements
Figure 6.3: Placement browser
6.4 Browsing Movements
Once you have found assemblies it is possible to analyse possible movement within those
assemblies. This is done with the movement browser. This tools is still very simple
and will probably be changed completely some time in the future, but for now it could
already be useful. As the tool will change later on just a short introduction.
The tool is opened by pressing the Movement button on the solver tab. The tool
will then start with the currently active assembly.
The browser has a tree (like a directory tree) and some tool buttons on the left and
the usual 3-D view on the right.
In the tree on the right each node represents the possible states that the puzzle can
have. Each state is a relative position of all pieces towards each other. The root of the
tree is the initial state and sub-nodes represent state that can be reached from there.
The label on sub-nodes tells which pieces are moved into what direction.
The button below the tree allow you to analyse one node and add all its children.
If you activate a node the 3D view will display the positions of all pieces for this
node. Normal positions are displayed with lled shapes and coordinate system along
each piece. If you view invalid states, where pieces overlap you will see the piece shapes
only as wire-grid and the overlapping region as red voxels.
You can also analyse movements manually by adding a node and specifying which
pieces should move in which direction. If the pieces then do overlap the 3-D view will
change and display the overlapping voxels instead of the real shapes.
Finally it is possible to add a movement by blicking on faces of shapes in the 3-D
view. If you press the shift key when clicking you will push the piece, when pressing ctrl
with the click you will pull the piece.
71
6 Solving Puzzles
6.5 Inspecting Results
As soon as any result is found, the solutions list becomes available on the Solutions panel
and the 3-D viewer shows the rst solution in the list. Note that subsequent solutions
are simply added to that list, and that they can get sorted by the total number of moves
(in case disassembly was requested) after the search is completed. All solutions that
have been found can be inspected at any time, this does not interfere with the ongoing
solving process. But completing the search and resetting the scrollbar for browsing the
solutions may be needed to show the solutions properly ordered.
This panel has four components:
a scrollbar (Solution) to browse the dierent solutions,
a second scrollbar (Move) to view the moves involved in the disassembly,
an array of buttons with very short labels to organize the solution list, and
a list of all instances of the pieces in the puzzle problem, which allows you to alter
their visibility in the solution(s).
6.5.1 Selecting Solutions and Animating Disassemblies
By moving the slider of the top scrollbar (Solution), any solution from the list can be
selected as is indicated by its number in the text box left of the it. Above the scrollbar
there is an indication of the total number of solutions in the list. When the scrollbar
is active it can also be controlled by the [Left] and [Right] cursor keys. Keep in
mind that the number of solutions in the list may be dierent from the real number
of solutions. The correct number of solutions for the problem is shown in the solver
progress section.
The second scrollbar (Move) also has a text box on the left, this time reecting the
stage of disassembly (i.e. the number of moves executed in the disassembling process)
of the currently selected solution. Moving the slider to the right will animate the dis-
assembly, moving it to the left will reassemble the pieces in the 3-D viewer. Again,
when activated the scrollbar can be controlled by the [Left] and [Right] cursor keys.
Above this scrollbar is shown the total number of moves required for the disassembly,
followed by the level(s) of the selected solution. Note that this scrollbar is visible only
for solutions that have disassembly instructions available.
The position of the Move scrollbar isnt aected by selecting any other solution, and
thus allows easily comparing the dierent solutions at a particular stage in the disas-
sembly process.
Below the Move scrollbar are 2 elds that show you 2 numbers associated with the
currently selected solution. The rst is the assembly number and the second is the
solution number. Both numbers dene when a solution was found. The rst assembly
found gets assembly number one. But for example that one might not be disassembable
so it gets thrown away. The second assembly found gets assembly number two, and if it
72 User Guide for BurrTools 0.6.3
6.5 Inspecting Results
is also disassembable it gets solution number 1. So you will see assembly 2 and solution
1 in these 2 elds for the given example.
6.5.2 Optimizing Disassembly Animations
When BURRTOOLS generates the assembly animation it tries to optimize the piece
movement by always moving as few pieces as possible. So if you have a puzzle made
out of 7 pieces and in one move a group needs to move in one direction BURRTOOLS
will check if that group contains at most 3 pieces. If so it will move those 3 pieces in
the required direction. If it nds though that there are more than 3 pieces it will rather
move the other smaller group in the opposite direction.
This smallest group selection can be overwritten with the weight parameter of
shapes. Each weight has a weight attached. Normally this weight is 1. Now BURR-
TOOLS will always look for the group containing the shape with the biggest weight and
that group will stay put while the other group will move disregarding the number of
pieces in those groups.
This is useful if you have box packing puzzles. When generating disassembly anima-
tions for those puzzles you normally want the box to not move while the pieces inside
the box move around. Simply give the box a weight of 2 and leave the weight of the
pieces as 1 and you will have a rock solid box.
To see examples of this look at the Pelikan Puzzle or Al Packino from the examples
(9.1).
6.5.3 Handling Solutions
The big button group below the Solution selector and animator lets you modify the
solutions. They are activated only when no solver is running.
With the buttons in the rst row you can re-sort the solutions by the same criteria as
you can select for the solver. You can sort them in the order they were found (unsorted)
or by level or by sum of moves to completely disassemble and additionally be the pieces
that are used in the solution.
Sorting by pieces means that the solutions using the same pieces are next to each
other in the list, and solutions using the rst pieces come in the beginning of the list
while solutions using the last pieces in the problem are at the end.
The second row of buttons allows the deletion of certain solutions from the list.
Del All removes all solutions
Del Before removes all solution before the currently selected solution. The selected
solution is the rst one in the list that is not removed
Del At removes the currently selected solution
Del After removes all solutions behind the currently selected one. The selected on is
the last one that is kept
73
6 Solving Puzzles
Del w/o DA remove all solutions that have no disassembly
The last row of buttons allow the addition or removal of disassemblies to the list of
puzzles.
D DA deletes the disassembly of the currently selected solution. The disassembly is
replaced by data containing only information about the disassembly, so you can
still sort the solutions
D A DA deletes all disassemblies
A DA adds the disassembly to the currently selected solution
A A DA add the disassembly to all solutions. Already existing disassemblies are thrown
away
A M DA add the disassembly to all solutions that do not have one. Solutions that
already have a disassembly are left unchanged
6.5.4 Visibility of Pieces
In the list at the bottom of the Solutions panel, all pieces used in the problem are
represented by their identier. Instances of multipieces have a counter added to their
prex which now takes the form Sx.n and their default colour may be slightly modied
to tell them apart.
By clicking an identier, the visibility state of that particular piece is altered in the
3-D viewer. Each piece can have three states: visible, outlined, or invisible. Clicking
an identier repeatedly just cycles through these states and also alters the way the
identiers are depicted in the list. These features are very useful in designs for which
the pieces are packed in a box, since the box would hide most of the action that is going
on inside (e.g. AL PACKINO, Appendix Examples (9.1)). Also they are very useful
for inspecting the interaction of a few pieces and allow comparison between dierent
solutions, as the visibility states remain invariant in selecting solutions.
Additionally it is possible to set the visibility state of a piece to invisible by pressing
[Shift] and then clicking onto the piece in the 3-D viewer. This is handy when using
custom colours and the default colour is not visible or when there are many pieces and
the distinction by colour becomes hard.
By default the pieces that become separated from the rest gradually fade out during
the nal move. Sometimes this is unwanted as it may hinder a clear view on whats
going on. This can be avoided by unchecking Fade Out Pieces on the options window
(activated through Cong on the menu bar).
As not all pieces are used in all solutions, the list of pieces shows only the names
of those pieces that are really used in the currently selected assembly. All other boxes
become very small and contain no name. This should help to quickly nd out which
pieces are used and which piece on screen corresponds to what item in the piece visibility
selector.
74 User Guide for BurrTools 0.6.3
7 Reporting with BurrTools
BURRTOOLS comes with some extra features to assist you in making puzzle solution
sheets, either for your personal archives or to be issued with your exchange puzzles and
commercially produced puzzles. Currently, these capabilities are very basic and need to
be improved in a future update of the program. So, dont expect too much from them
right now, but rather consider them to be merely a preview of coming attractions.
7.1 Adding Comments
The Edit Comment entry on the menu bar opens a new window that allows you to add
textual information to the puzzle le. It can be used to append extra information such
as the name of the designer, or a to do list for your own designs.
7.2 Exporting Images
The Export - Images entry on the menu opens a window that allows you to export a
portion of the current puzzle to (a list of) images (see Figure ImageExport (7.1)). On
the right the window has a 3D view, and on the left it has input elements that control
what is being created. On the very bottom of these controls you can select what you
want to create images of. Depending on what is present in the puzzle, the following
things can be exported:
Shape An image of a single shape (a shape that was made on the entities tab) is created.
You can select which shape with the shape selector below.
Problem An image containing all shapes that are used for a problem is created. Again
you will nd the problem selector below that is used to select which problem you
are going to create images of.
Assembly An image showing the positions of the pieces in an assembly is created. You
can select the problem. The rst assembly of that problem is exported.
Solution An image containing all steps necessary to disassemble a problem is created.
In this case you also select the problem with the selector below. The images will
be created for the last solution of that problem.
What to export is the rst thing that you have to select. Naturally only the choices
are available for which the puzzle has data. So if you have not run the solver on the
current puzzle, it is impossible to export solutions or assemblies.
75
7 Reporting with BurrTools
Figure 7.1: The image export window
Above these selectors you nd the le output parameters. First the name and the
path to where the images are supposed to be created. If you give no path, the images
are put into the working directory of the program. The le name is just a prex, so if
you keep test as le name you get les of the form test000.png, test001.png, ... .
(BURRTOOLS creates only PNG image les)
Finally, you can say how many images you intend to create. BURRTOOLS will try
to do so, but might use less. If you only have one assembly to export, only one page can
be created. The Number of images entry is ignored by the software for the time being,
it will be used later on.
Above these input elements you nd the last section that denes your output. Here
you can dene the quality and some additional parameters that inuence how the images
look, but not what is to be seen.
In the top left corner you nd the denition of the background of the image. You
can choose between transparent or white. Transparent is useful if you want to have a
background with patterns or want to further edit the images.
Below you nd the settings for the oversampling factor. The higher that is, the
smoother the images will look, but the more memory and calculation time is required.
Below you can choose whether you want to use the constraint colours for the output
or rather the default colour of the shapes.
76 User Guide for BurrTools 0.6.3
7.3 Exporting Vector Images
The checkbox Dim static pieces makes BURRTOOLS draw pieces that are not in-
volved in the current move in a lighter colour, so that the pieces actually moving are
easier to spot. This, of course, only works when exporting solutions.
Finally there are the parameters for the image size that the program creates. There
are 2 choices: either dene the pixel size directly, or dene the size of the image in
millimetres and the DPI printer resolution. If you want to create A4 or letter sized
images for printing, you can use the predened sizes.
To position the shapes in the output images, you can use the 3D view at the right of
the export window. All images exported will use the same settings for angle and zoom as
in that 3D view. If the shapes reach above or below the 3D view they will be trimmed.
Left and right is dierent. The width of the images to generate is not xed. So the
program will make them quite a bit wider to accommodate the horizontal spread of the
pieces.
When you have nished with all settings, press Export Image(s). You will see a urry
of images in the 3-D view. The program draws the shapes there and grabs the content
from the display. This may take a while. First the size of the images is determined, then
the images are drawn in the required high resolution for the output. The progress can
be seen on the left beside the 2 buttons. You will see how many images are nished and
how many there are overall.
Hint: If you get unexpected results and broken images, try to do nothing while the
images are exported. On Linux it is forbidden to change the virtual desktop because
then nothing is drawn.
The export facilities are far from what we want them to be, many important features
are missing, so you can expect some progress in later versions of BURRTOOLS.
7.3 Exporting Vector Images
As well as the bitmap images explained in the section above BURRTOOLS can also
export vector images in various dierent formats. These images have the advantage of
being freely scalable without loss of precision.
The vector image export doesnt have functionality to export a complete assembly
or disassembly sequence, but only one image. The image exported is the one currently
visible in the 3D view.
To export that display into a vector image select Vector Image from the Export menu.
A small window will open which lets you select the possible image format and the le
name. You have to append the right extension to the le name on your own.
The export may take a while (a few seconds up to a minute or so) and within that
time the application is unresponsive so please be patient.
7.4 Exporting to STL
STL, which stands for Standard Triangulation Language or Standard Tesselation Lan-
guage is a le format used by stereolithography software. STL-Files describe the surface
77
7 Reporting with BurrTools
of 3-dimensional objects. BURRTOOLS can export single shapes into STL les so that
3D printers can quickly fabricate prototypes of them.
7.4.1 Introduction to 3-D printing
There are two popular forms of 3-D printing: SLS and FDM.
The SLS (ShapeWays and TNO) laser sinters nylon. ShapeWays currently charges by
the volume of sintered nylon. SLS pieces are always white.
FDM (Stratasys) charges by the time it takes to make the piece. It has two modes:
solid and sparse. Sparse mode is quicker and uses less material. In sparse mode the
interior of the pieces are honeycombed.
Having a hollowed piece will be cheaper and quicker for SLS it will be the same
cost and speed for FDM because a hollow piece will still have a support structure inside
the hollow, but it will be of a dierent material. The thing to realize is that with SLS,
if there are no holes to the hollow part of the piece, the nylon sand will be captured.
This should not be a problem except for the weight of the piece. But keep in mind that
some printing services will charge you for the surrounded volume as well as the for the
actually printed volume.
7.4.2 Exporting
The main menu entry Export - STL opens the window seen in Figure StlExportWindow
(7.2). The window has a shape selector, a 3-D view of the selected shape and some
parameters that control the shapes created. The exact parameters depend on the grid of
the current puzzle. The 3-D view displays the shape the same way as it will be exported
into the STL le, so you can see what the shape will look like.
On the bottom in the status line you can see what volume the current shape with the
current settings has.
In the status line are also two buttons to choose how the shape is displayed. Either
normally from the outside. The 2nd view will show you the inside of the shape. This is
useful if you print hollow shapes and need to see what the internal void looks like.
7.4.3 Hollow Shapes
There are mainly 2 dierent exporters. One for the sphere puzzles and one for all other
polygon based puzzles.
When creating spheres you can simply create hollow shapes by giving the inner radius
a value that is dierent from zero. The resulting shapes will automatically have a lot of
holes that connect the inside and the outside. Those holes will be symmetrically placed
and they are in places on the sphere where they normally dont interfere with solving.
For polygon based puzzles things are not that simple. Here a hole at the wrong place
could make pieces stop from sliding or get stuck into one another. That is why you
can specify where exactly you want the holes. Initially there are no holes at all. By
shift-clicking onto faces of voxels you can drill a hole through this face. The hole will
always be in the centre of the face. Ctrl-clicking on the face will remove the hole again.
78 User Guide for BurrTools 0.6.3
7.4 Exporting to STL
Figure 7.2: The STL-Export window
Dont forget to rst set a proper wall thickness and tube size to actually see the holes.
7.4.4 Parameters
The following parameters control the generated shape and le.
Filename and Path control the name and path of the generated le. Those are common
parameters for all grids.
Binary STL: controls whether a binary or a text STL le is created. Normally binary
les are the right choice because they are much more compact. But sometimes it might
be useful to use the text form. For example when you want to see what is going on in
the inside of an STL le, or when your printing service has problems with the binary
le.
For polyhedron based grids there are the following parameters that control the shape
of the generated pieces
Unit Size: controls the base length of the created voxels.
Bevel: controls the size of the bevel
Oset: allows a gap between the pieces, so that it is actually possible to assemble
them. If the shapes were made to correct sizes they would touch, making movement
impossible.
Wall Thickness: controls how thick the wall of material will be that encloses the
internal void. When the wall thickness is zero, then the piece will be solid. The
piece will be solid as well, when you make the wall too thick.
79
7 Reporting with BurrTools
Tube size: is the size of the tubes that connect the inside void with the outside
world. The size is given relative to the size of the shape where the tube is located.
So 0 means no holes and 1 means tubes as big as the face that the tube is on. The
tube is actually a hole of the same shape as the face that it is on. So if you put
it onto a square face of a voxel you will get a square hole.
Leave inside grooves: will, when tagged leave a lot of grooves in the generated
shape so that the shape looks like it is glued out of a lot of singe voxels.
Leave outside groved: will only leave the grooves on the outside of the shape
but will ll all the grooves that will actually go through the generated shape. To
understand the dierence of these 2 options, build a shape out of 2x2x2 cubes
and look at the dierent shapes. Use a bigger bevel and oset to better see the
dierences.
Remove grooves in void: controls whether the grooves will be removed from the
shape of the inner void. Less grooves will result in less material but more grooves
might be a more stable result. So you may need to experiment what the eects of
this option are on the printed result.
For spheres the parameters are as follows:
Sphere radius: controls the gap between the centres of the single spheres. It also
is the maximum radius the spheres can have. This value is in output units
Connection radius: controls the radius of the connection cylinder between the
spheres. As the spheres mathematically only touch in one point connectors need
to be added. Those connectors are cylinders. The radius of those cylinders can
maximally be so that they touch one another. If this value is 1 then the cylinders
have their maximal radius, 0 would mean no connection.
Curvature radius: controls the radius of the transition between sphere surface and
cylinder surface. If this value is 0 no transition is done and there will be a bend in
the surface. If the value is 1 the maximally possible area will be used to go from
sphere surface to cylinder surface. When there is only little or no space for the
transition (e.g. when the connection radius is close to 1) there might be a bend,
even when this value is close to 1.
Oset: just like with the other grids this makes the spheres smaller to make the
puzzle actually assembable. This is in output units. Keep the values small if you
want to have working puzzles. Most puzzles might not even require a value larger
than zero. But you can get cool mathematical objects with a bigger oset
Recursions: controls the number of used triangles to approximate the surfaces.
A value one bigger will result in approximately 4 times as many triangles and
accordingly smoother surface but also bigger STL les. Dont make it too big as
it will result in long calculation times and huge les! Normally a value of 3 or 4 is
enough.
80 User Guide for BurrTools 0.6.3
7.4 Exporting to STL
Inner radius: controls the radius of the hole inside the sphere. This radius must be
smaller than the sphere radius from above. The dierence of these 2 values denes
the wall thickness of the sphere. The Oset is applied to both values in the same
way so that the wall thickness stays constant.
Hole diameter: controls the diameter of the hole that connects the void inside the
sphere with the outside world. If you leave that value 0 the inside of the sphere will
be completely surrounded by the sphere itself and material inside the sphere can
not get out. Depending on the printing process that might not be a wise choice.
Square Hole: the hole from above can be round or square. This is mainly a matter
of taste, so make your choice.
81
8 Future Plans
Read this chapter as a list of possible projects that you could do or a list of design ideas
that Id like to implement in BURRTOOLS. This is not a list of functionality that I will
do, but that Id like to have.
So, what are our future plans? There are a lot of things still missing (or in need of
improvements) from the current program. A list of things that might be interesting to
implement are the following:
Add some special algorithms that are faster for certain kind of puzzles. The current
algorithm is quite good for nearly all puzzles, but its not the fastest.
Add more colour constraint possibilities, e.g. edge matching, ...
Add more dierent space grids, add parameters to some grids (lengths and angles).
Add rotation checks to the disassembler.
Add a shape generator: create all piece shapes that full certain rules (shape,
colours, union of two shapes, ...)
Libraries of shapes to import pieces from.
Add tools for puzzle design (see below).
Make it possible to divide problems so that they can be solved in parallel on several
computers and then the solutions are back together in one le.
Improve multi-threading so that multi-core CPUs are better used.
Better tool for colourization of a piece. E.g. checkering, but it needs to be more
general than just checkering.
Create a debug window to make it possible to nd out why there is no assembly
or why an assembly can not be taken apart.
Speed improvements.
Unicator a tool that makes it easy to check the results of adding colour con-
straints. For example: suppose you have designed a puzzle with one interesting
solution and many uninteresting ones and you want now, by adding colour con-
strains, make that one solution unique. It can be a labour intensive task to do
that. The unicator would help here by quickly showing the results of adding
colour here or making a piece that colour, ...
83
8 Future Plans
exploded view
We would be very happy to get contributions from other people. After all there are
quite a few people out there that have their own puzzle solving programs, maybe they
have some nice additions. There is one important thing to keep in mind: the additions
have to run on LINUX. So you can not use any proprietary library that is not available
for LINUX.
8.1 Burr Design Tools
The following paragraphs are written as if the features were already implemented, but
this is only done so that the text can be copied into the real book without having to
rewrite a lot of it.
There are 3 possible design methods implemented in BURRTOOLS
BurrGrowing after Dic Sonnevelds ideas
Constructing, the natural approach
Destructing, the inverse way, take the assembled puzzle and try to assign cubes to
one of the pieces
The following sections will describe these methods
8.1.1 Burr Constructing
The idea behind Constructing is to create new puzzles out of a set of pieces, try all
possibilities and select the best found. To give the designer a great number of possibilities
there are loooots of options here beginning with the design of the pieces ending with the
method of how to solve the generated puzzle and how to save them.
The basis for the Burr Construction is a normal puzzle le containing some shapes.
These shapes are then taken by the constructor and made into many puzzles that are
solved.
So lets start with the piece generation. Each piece for the puzzle that needs to be
generated may be assembled out of the following possibilities: a xed piece, a list of
pieces, a merger of 2 or more pieces, a piece containing variable cubes. The whole
possibilities can be stacked on one another, so you can specify a list of 2 pieces where is
piece is the merger of 3 pieces containing variable cubes... . All this can result in many
possibilities, so be careful if you want a full analysis this side of eternity. Because of
the complexity the program also might encounter the same puzzle several times. It will
also be possible to let the program select puzzles out of the denition space by chance
instead of doing a full analysis.
So what do the possibilities mean.
xed piece a shape containing no variable cubes. This shape is directly used
84 User Guide for BurrTools 0.6.3
8.1 Burr Design Tools
variable piece a shape containing n (n>0) variable cubes. All shapes are used that have
one of the 2n possible conditions for the variable cubes are used
list of pieces the pieces in the list are taken one after the other
merger of n pieces a new piece is constructed containing the union of both pieces, where
the union is set, if one of more of the shapes to merge is set and the others are not
set and variable is at least one is variable.
At the end of the process it is possible to dene the type of connection that must
exists inside the shapes, shapes that do not full this requirement are dropped
All these possibilities may lead to a huge number of shapes, so be careful.
Now it is possible to select the way the puzzle is solved. This includes disassembly (if
or if not), also reduction and parameters for reduction can be set
Finally it is possible to select the way the created puzzles are saved.
All / only Solvable / only uniquely
keep best with least number of solutions
keep best with highest disassembly level
keep best with biggest disassembly tree (most branches on the way out)
keep best with highest number of not disassembable solutions
Save puzzles with solution(s) or without to save space
The puzzles are all saved into single directory, that must be selected
It would be nice to be able to stop the search process and continue later on, the
parameters for the constructor should be saved into the source puzzle le (including the
current state)
8.1.2 Destruction
Destruction is in some way the inverse process of construction. Here you start with the
nished assembly and you assign the outer voxels to certain pieces. Now the search pro-
cess starts by assigning the not yet assigned cubes to pieces or to voids. All possibilities
are tried and the best are kept.
Additionally it is possible to pose certain requirements on the piece shapes. You can
say in which way the pieces must be connected (by faces, edges, corners), if the pieces
need to be machine makable.
Also it is possible to do the whole process randomly instead of completely
8.1.3 Burr Growing
This method has been pioneered by Dic Sonneveld. It is suitable to create extremely
high level burrs. The algorithm works by adding cubes to pieces to prevent certain moves
and hope that the puzzle will still be disassembable in a dierent way.
85
9 Appendix
9.1 Examples
BURRTOOLS comes with some examples that illustrate the capabilities and functions
of the program. Wed like to thank the designers for allowing us to include their designs
in the BURRTOOLS package. Please keep in mind that those designs are copyrighted
by the respective designer and may not be commercially produced without the designers
consent.
9.1.1 Al Packino
Design Ronald Kint-Bruynseels, 2003, Belgium.
File AlPackino.xmpuzzle
Remarks This puzzle shows how to properly make packing puzzles. You always should
include the box as a piece so that the program can also check if the pieces can be
moved into or out of the box. You can also see how to handle multipieces. When
looking at the solution it is useful to display the box as a wire frame. This can be
done by clicking at the blue rectangle at the lower end of the tools. The rectangle
with the text S1-Box in it.
9.1.2 All Solid 6-Piece Burrs
File SolidSixPieceBurr.xmpuzzle
Remarks This le uses the piece range feature and the solutions contains all solid 6-piece
burrs. This is done by having all notchable pieces in the problem and having a 0-6
range for all of them. Now each of the pieces may be between 0 and 6 times in the
solutions. If you want to get the well known 314 solutions you have to include the
mirror solutions.
9.1.3 Ball Room
Design Stewart Con, #197-A, USA
File BallRoom.xmpuzzle
Remarks This puzzle shows o the sphere spacegrid. It also demonstrates that is is
possible and useful to include more than one problem within one le.
87
9 Appendix
9.1.4 Bermuda
Design Bill Cutler, 1992, USA
File Bermuda.xmpuzzle
Remarks This puzzle demonstrates the triangle space grid. You can see that you can
stack many layers on top of each other.
9.1.5 MINEs CUBE in CAGE
Design Mineyuki Uyematsu, 2002, Japan.
File CubeInCage.xmpuzzle
Remarks This le contains MINEs CUBE in CAGE 333, cube g. This puzzle demon-
strates how to use the grouping capabilities. The puzzle contains 3 interlocked
pieces that construct a cage. These pieces move but can not be taken apart. It
needs to be told to the program that this is intentional. So here you have an
example of how to do that.
9.1.6 Draculas Dental Disaster
Design Ronald Kint-Bruynseels, 2003, Belgium.
File DraculasDentalDisaster.xmpuzzle
Remarks This puzzle demonstrates the use of colour constraints. Halve of the result
must be red and the other halve black. You can see the colours if you enable the
checkbox in the status line at the bottom right.
9.1.7 Level 98 Burr The Pelican
Design Dic Sonneveld, 2000, The Netherlands.
File PelikanBurr.xmpuzzle
Remarks This is a very high level burr. It takes 98 moves to get the rst piece out of
the box. This is just a demonstration of what is possible.
9.1.8 12 Piece Separation
Design Stewart Con, USA.
File 12PieceSeparation.xmpuzzle
Remarks A very nice puzzle that required a lot of shifting to get pieces in and out.
88 User Guide for BurrTools 0.6.3
9.1 Examples
9.1.9 Augmented Second Stellation
Design Stewart Con, USA.
File AugmentedSecondStellation.xmpuzzle
Remarks An other puzzle based on the Four Corner puzzle by Stewart where the added
units are colourized.
9.1.10 Broken Sticks
Design Stewart Con, USA.
File BrokenSticks.xmpuzzle
Remarks This puzzle shows o the rhombic grid. It uses colour to show the pieces that
were added to the base pieces of the Four Corner Puzzle. Also note that the result
shape is there twice. One is the mirror of the other. There is really no dierence
except for the shape of the ends of the sticks. They can not be cut completely
rectangular that is why there are 2 possible ways and only one has a solution.
9.1.11 Diagonal Cube
Design Stewart Con, USA.
File DiagonalCube.xmpuzzle
Remarks Strangely shaped pieces form a cube that disassembles along an unexpected
diagonal sliding plane.
9.1.12 Hexsticks
Design Stewart Con, Bill Cutler, USA (both independently).
File HexSticks.xmpuzzle
Remarks This is an old classic. It can be seen that the pieces can be assembled in 33
ways, of those only 2 can really be assembled. It can also be seen that the shapes
of the sticks can not be modelled correctly. The ends can not be cut straight. But
as that doesnt destroy the symmetry of the whole shape it doesnt matter. See
Broken Sticks for an example where it does matter.
9.1.13 Permutated Third Stellation
Design Stewart Con, USA.
File PermutatedThirdStellation.xmpuzzle
89
9 Appendix
Remarks A puzzle that shows the rhombic grid. The pieces are formed by adding
additional pieces to the pieces of the Four Corner puzzle. Those additional pieces
are colourized.
9.1.14 Pieces of Eight
Design Stewart Con, USA.
File PiecesOfEight.xmpuzzle
Remarks A puzzle with multiple problems.
9.1.15 Prisgon
Design Markus Gotz, Germany.
File Prisgon.xmpuzzle
Remarks This was one of the very rst higher level puzzles using the triangular grid. It
was designed manually without the help of computers. The puzzle design exists in
2 slightly dierent variations: one with the original box as Markus intended and
planned which has level 9.6.4 and the other one with a box as it is sold by Philos
which has only level 9.5.1.
9.1.16 4-Piece Tetrahedron
Design Wayne Daniel, USA.
File FourPieceTetrahedron.xmpuzzle
Remarks This is a puzzle using the Tetrahedral-Octahedral Spacegrid.
9.2 Demonstrations
In this section you will nd all puzzles that are included to demonstrate something
explained in the manual. All demonstration puzzles start with demo in their le name.
9.2.1 Mirror Paradox Demonstration
File demoMirrorParadox.xmpuzzle
Remarks This le contains the puzzle that demonstrates the problem explained in the
mirror paradox chapter (2.3.3). You see a simple result shape and 2 piece shapes
that are mirror shapes on one another. The problem contains 0-2 instances of the 2
piece shapes. Now solve the problem with and without the checkbox Keep Mirror
Solutions checked. Look at the 2 solutions.
90 User Guide for BurrTools 0.6.3
9.2 Demonstrations
9.2.2 Piece Generation Demonstration
File demoPieceGeneration.xmpuzzle
Remarks This le contans an example for a setup for the piece generation function
explained in the chapter about piece generation (4.15).
91
You might also like
- Hidden Figures: The American Dream and the Untold Story of the Black Women Mathematicians Who Helped Win the Space RaceFrom EverandHidden Figures: The American Dream and the Untold Story of the Black Women Mathematicians Who Helped Win the Space RaceRating: 4 out of 5 stars4/5 (895)
- The Subtle Art of Not Giving a F*ck: A Counterintuitive Approach to Living a Good LifeFrom EverandThe Subtle Art of Not Giving a F*ck: A Counterintuitive Approach to Living a Good LifeRating: 4 out of 5 stars4/5 (5794)
- GoDocument239 pagesGojavimmNo ratings yet
- Altair 8800 Operator's ManualDocument98 pagesAltair 8800 Operator's ManualjavimmNo ratings yet
- Urban Zones FreeDocument1 pageUrban Zones FreejavimmNo ratings yet
- Invad VPDDocument1 pageInvad VPDjavimmNo ratings yet
- Midas GNL-091Document4 pagesMidas GNL-091javimmNo ratings yet
- Elmer TutorialsDocument65 pagesElmer TutorialsjavimmNo ratings yet
- YAFEMS User ManualDocument37 pagesYAFEMS User ManualjavimmNo ratings yet
- 6 X 6 X 6Document2 pages6 X 6 X 6javimm100% (1)
- R 6x6x6 PDFDocument2 pagesR 6x6x6 PDFjavimm100% (1)
- Blindfold 3x3 PDFDocument26 pagesBlindfold 3x3 PDFjavimm100% (1)
- Shoe Dog: A Memoir by the Creator of NikeFrom EverandShoe Dog: A Memoir by the Creator of NikeRating: 4.5 out of 5 stars4.5/5 (537)
- Grit: The Power of Passion and PerseveranceFrom EverandGrit: The Power of Passion and PerseveranceRating: 4 out of 5 stars4/5 (588)
- The Yellow House: A Memoir (2019 National Book Award Winner)From EverandThe Yellow House: A Memoir (2019 National Book Award Winner)Rating: 4 out of 5 stars4/5 (98)
- The Little Book of Hygge: Danish Secrets to Happy LivingFrom EverandThe Little Book of Hygge: Danish Secrets to Happy LivingRating: 3.5 out of 5 stars3.5/5 (400)
- Never Split the Difference: Negotiating As If Your Life Depended On ItFrom EverandNever Split the Difference: Negotiating As If Your Life Depended On ItRating: 4.5 out of 5 stars4.5/5 (838)
- Elon Musk: Tesla, SpaceX, and the Quest for a Fantastic FutureFrom EverandElon Musk: Tesla, SpaceX, and the Quest for a Fantastic FutureRating: 4.5 out of 5 stars4.5/5 (474)
- A Heartbreaking Work Of Staggering Genius: A Memoir Based on a True StoryFrom EverandA Heartbreaking Work Of Staggering Genius: A Memoir Based on a True StoryRating: 3.5 out of 5 stars3.5/5 (231)
- The Emperor of All Maladies: A Biography of CancerFrom EverandThe Emperor of All Maladies: A Biography of CancerRating: 4.5 out of 5 stars4.5/5 (271)
- Devil in the Grove: Thurgood Marshall, the Groveland Boys, and the Dawn of a New AmericaFrom EverandDevil in the Grove: Thurgood Marshall, the Groveland Boys, and the Dawn of a New AmericaRating: 4.5 out of 5 stars4.5/5 (266)
- The Hard Thing About Hard Things: Building a Business When There Are No Easy AnswersFrom EverandThe Hard Thing About Hard Things: Building a Business When There Are No Easy AnswersRating: 4.5 out of 5 stars4.5/5 (345)
- On Fire: The (Burning) Case for a Green New DealFrom EverandOn Fire: The (Burning) Case for a Green New DealRating: 4 out of 5 stars4/5 (74)
- The World Is Flat 3.0: A Brief History of the Twenty-first CenturyFrom EverandThe World Is Flat 3.0: A Brief History of the Twenty-first CenturyRating: 3.5 out of 5 stars3.5/5 (2259)
- Team of Rivals: The Political Genius of Abraham LincolnFrom EverandTeam of Rivals: The Political Genius of Abraham LincolnRating: 4.5 out of 5 stars4.5/5 (234)
- The Unwinding: An Inner History of the New AmericaFrom EverandThe Unwinding: An Inner History of the New AmericaRating: 4 out of 5 stars4/5 (45)
- The Gifts of Imperfection: Let Go of Who You Think You're Supposed to Be and Embrace Who You AreFrom EverandThe Gifts of Imperfection: Let Go of Who You Think You're Supposed to Be and Embrace Who You AreRating: 4 out of 5 stars4/5 (1090)
- The Sympathizer: A Novel (Pulitzer Prize for Fiction)From EverandThe Sympathizer: A Novel (Pulitzer Prize for Fiction)Rating: 4.5 out of 5 stars4.5/5 (121)
- Her Body and Other Parties: StoriesFrom EverandHer Body and Other Parties: StoriesRating: 4 out of 5 stars4/5 (821)
- Superb 2 Aditional HeaterDocument2 pagesSuperb 2 Aditional Heaterpalle larsenNo ratings yet
- Vogt Valves: Catalog & Application ManualDocument161 pagesVogt Valves: Catalog & Application ManualAngelique DeanNo ratings yet
- STR Mpa-MpmDocument8 pagesSTR Mpa-MpmBANGGANo ratings yet
- Electrical Load For Indoor UnitsDocument2 pagesElectrical Load For Indoor UnitsMD BILAL ASLAMNo ratings yet
- InfoWorks ICM Overview 60 Mins PDFDocument31 pagesInfoWorks ICM Overview 60 Mins PDFAnonymous lyVIwA60% (2)
- CatalogDocument5 pagesCataloglangtu2011No ratings yet
- AM3KA539 Combined Depth/Tension Measurement Device: With Low Voltage Tension AmplifierDocument27 pagesAM3KA539 Combined Depth/Tension Measurement Device: With Low Voltage Tension AmplifierDiego CorderoNo ratings yet
- Data Structures OutlineDocument5 pagesData Structures Outlineshahzad jalbaniNo ratings yet
- TDS 9-11SA Mechanical TroubleshootingDocument34 pagesTDS 9-11SA Mechanical Troubleshootingahmed.kareem.khanjerNo ratings yet
- What Are The Good Research QuestionDocument26 pagesWhat Are The Good Research Questionkavindukarunarathna100% (2)
- GE Proficy Machine Edition Getting StartedDocument124 pagesGE Proficy Machine Edition Getting StartedIrfan AshrafNo ratings yet
- Government College of Engineering SALEM 636011.: Electronics and Communication Engineering Curriculum and SyllabusDocument111 pagesGovernment College of Engineering SALEM 636011.: Electronics and Communication Engineering Curriculum and SyllabusSalma Mehajabeen ShajahanNo ratings yet
- Kevin D Thomas - Activated Carbon and Lemon Peels As Adsorbent For Removing Oil From Waste WaterDocument37 pagesKevin D Thomas - Activated Carbon and Lemon Peels As Adsorbent For Removing Oil From Waste WaterRejinNo ratings yet
- Ece T 2012 ToppersDocument13 pagesEce T 2012 ToppersRajesh LingamalluNo ratings yet
- Conversion of A Scroll Compressor To An Expander For Organic Rankine Cycle: Modeling and AnalysisDocument162 pagesConversion of A Scroll Compressor To An Expander For Organic Rankine Cycle: Modeling and Analysisdr_kh_ahmed100% (1)
- Thesis Report Vishal Part 1Document9 pagesThesis Report Vishal Part 1vishal infantrajNo ratings yet
- Final Project Miguel Santana GallegoDocument44 pagesFinal Project Miguel Santana GallegoDaniel PereiraNo ratings yet
- Eco ProductsDocument3 pagesEco Productssreekutty A SNo ratings yet
- V8 Pro BRDocument20 pagesV8 Pro BRwtn2013No ratings yet
- Chapter 1 Introduction To PSoCDocument32 pagesChapter 1 Introduction To PSoCtptuyen2246No ratings yet
- Patrick C Hall@yahoo - com-TruthfinderReportDocument13 pagesPatrick C Hall@yahoo - com-TruthfinderReportsmithsmithsmithsmithsmithNo ratings yet
- Revised Runway Length Discussion (20171206) - 201712211212022318Document3 pagesRevised Runway Length Discussion (20171206) - 201712211212022318Ilham RaffiNo ratings yet
- Presentation On Optical Signal To Noise RatioDocument6 pagesPresentation On Optical Signal To Noise RatioReg NdhlovuNo ratings yet
- Canvera Photobook GuideDocument16 pagesCanvera Photobook GuideAnupam KumarNo ratings yet
- Tesys T Ltmr100pbdDocument3 pagesTesys T Ltmr100pbdsimbamikeNo ratings yet
- Cat 15Document2 pagesCat 15Gustavo Vargas0% (1)
- (W. Wireline) Motor PGM365 DatasheetDocument7 pages(W. Wireline) Motor PGM365 Datasheetgonzalo andres HernandezNo ratings yet
- Ductle Iron Spec1Document8 pagesDuctle Iron Spec1윤병택No ratings yet
- Case Study #3 ThermodynamicsDocument6 pagesCase Study #3 ThermodynamicsColeene Forteza100% (1)