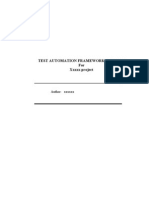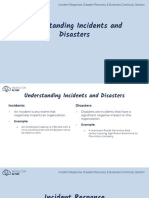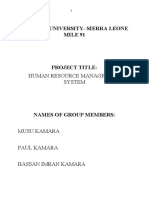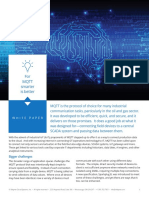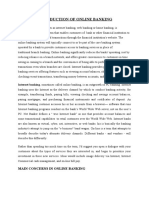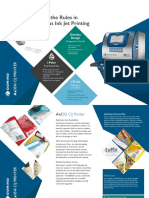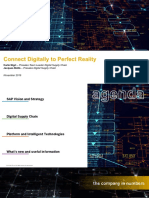Professional Documents
Culture Documents
TD-W8151N V3.0 Qig 7106503967
Uploaded by
RohullohMuhammadRizqieHOriginal Description:
Original Title
Copyright
Available Formats
Share this document
Did you find this document useful?
Is this content inappropriate?
Report this DocumentCopyright:
Available Formats
TD-W8151N V3.0 Qig 7106503967
Uploaded by
RohullohMuhammadRizqieHCopyright:
Available Formats
1
If you currently use a modem, disconnect it now - the Modem Router will
replace your current modem.
If no telephone is needed, please connect the ADSL port of the Modem
Router to the wall jack using the telephone line directly.
Note
Note
Please use only wired network connections to configure the Modem Router.
Installation
Connect your computer to the
LAN port on the Modem
Router with an Ethernet cable.
Connect the splitter to the wall
jack using a telephone line,
then use the other telephone
line to directly connect it to the
ADSL port on the Modem
Router and the MODEM port
of the splitter, also have the
PHONE port of the splitter
connected to a telephone.
2
Power on all your network devices and then check to see if the LEDs of the
Modem Router display normally as the diagram below describes.
If the LEDs display abnormally, please check to see if all the cable
connectors (power adapter, phone line and Ethernet cable) are well
connected to your device. With the phone line well connected, if the
ADSL LED turns off after flashing, please contact your ISP to ensure that
your Internet connection is active.
Note
ADSL: Solid light or flashing
Plug the provided Power
Adapter into the Power jack
on the back of the Modem
Router and the other end to a
standard electrical wall
socket.
POWER: Solid light
WLAN: Solid light or flashing
LAN: Solid light if the corresponding
port is connected
3
Insert the provided Resource
CD into your CD-ROM drive.
The Setup Wizard will
automatically pop up on
your computers screen.
To configure the device, TP-LINK strongly recommends that Windows users
run the setup CD, Mac OS\Linux\Windows\Android\iOS user who can not
run the mini CD, please refer to Appendix to run the web-based Quick
Setup Wizard.
Note
Please select your product
model and click Start Setup
4
The configuration has now been completed. Please skip to Step 3 Testing the
Internet Connection.
The basic settings for your Modem Router are completed. Please open the web
browser and try to log on to some popular websites to test your Internet
connection, for example:
http://www.tp-link.com
http://www.google.com
If the above websites can be accessed, it indicates that your Modem Router has
been configured successfully and you can start to enjoy the Internet. If the
websites cannot be accessed, please refer to T4. What can I do if I cannot
access the Internet? in the Troubleshooting guide.
Then the configuration wizard will
pop up and show you how to
connect your devices. After that,
the Easy Setup Assistant will
start.
Click NEXT, and then follow
the step-by-step instructions
until you complete the
configuration
For the advanced configurations, please refer to the User Guide on the
Resource CD provided.
Note
Note
The above configurations only need to be set once. If you want other
computers in your LAN to access the Internet, please connect the
desired computer to the Modem Router directly. If the additional
computer can not access the Internet, please set that computer referring
to T3. What can I do if I cannot access the web-based configuration
page? in the Troubleshooting guide.
5
Note
T1. How do I restore my Modem Routers configuration to its factory default
settings?
T2. What can I do if I dont know or forget my password?
1) Restore the Modem Routers configuration to its factory default settings. If
you dont know how to do that, please refer to T1.
2) Use the default user name and password: admin, admin.
3) Try to configure your Modem Router once again by following the instructions
in the previous steps of the QIG.
T3. What can I do if I cannot access the web-based configuration page?
1) Configure your computers IP Address.
Once the Modem Router is reset, the current configuration settings will be
lost and you will need to re-configure the Modem Router.
With the Modem Router powered
on, use a pin to press and hold the
RESET button on the rear panel for
8 to 10 seconds before releasing it.
Press it for 8 to 10 seconds
Troubleshooting
6
For Windows 7 OS
Go to Start > Settings > Control
Panel, and then you will see the
following page.
Click Change adapter settings
Click View network
status and tasks
Right-click Local
Area Connection
Click Properties
7
Double-click Internet Protocol
Version 4 (TCP/IPv4)
Click OK
Select Obtain an IP
address automatically
Select Obtain DNS server
address automatically
8
For Windows Vista OS
Go to Start > Settings > Control
Panel, and then you will see the
following page.
Click Properties
Click View status
Click View network
status and tasks
9
Double-click Internet
Protocol Version 4
(TCP/IPv4)
Select Obtain an IP
address automatically
Select Obtain DNS server
address automatically
Click OK
10
For Windows XP OS
Go to Start > Control Panel,
you will then see the following
page.
Click Properties
Right-click Local
Area Connection
Click Network
Connections
Click Network and
Internet Connections
11
Double-click Internet
Protocol (TCP/IP)
Select Obtain an IP
address automatically
Select Obtain DNS server
address automatically
Click OK
12
Click OK
13
2) Configure your IE browser.
Open your IE browser, click
Tools tab and you will see
the following screen.
Select Never dial
a connection
Click OK
Click Internet Options
Now, try to log on to the Web-based configuration page again after the above
settings have been configured. If you still cannot access the configuration page,
please restore your Modem Routers factory default settings and reconfigure
your Modem Router following the instructions of this QIG. Please feel free to
contact our Technical Support if the problem still exists.
14
Note
T4. What can I do if I cannot access the Internet?
1) Check to see if all the connectors are connected well, including the telephone
line, Ethernet cables and power adapter.
2) Check to see if you can log on to the web management page of the Modem
Modem Router. If you can, try the following steps. If you cannot, please set
your computer referring to T3 then try to see if you can access the Internet. If
the problem persists, please go to the next step.
3) Consult your ISP and make sure all the VPI/VCI, Connection Type, account
username and password are correct. If there are any mistakes, please correct
the settings and try again.
4) If you still cannot access the Internet, please restore your Modem Router to
its factory default settings and reconfigure your Modem Router by following
the instructions of this QIG.
5) Please feel free to contact our Technical Support if the problem still exists.
For more details about Troubleshooting and Technical Support contact
information, please log on to our Technical Support Website:
http://www.tp-link.com/en/support
15
Login
A dialog box will prompt you for the
User name and Password. Enter
the default values and click OK.
Note
The web management page will
display after a successful login.
If the dialog box does not pop up, please refer to T3 in the Troubleshooting
guide and T2 will give you some help if you forget the password.
Click OK
User name: admin
Password: admin
Open your web browser and
type 192.168.1.1 in the address
bar and press Enter
Click Quick Start
Appendix
16
Internet Parameters Configuration
This page will then display.
Click RUN WIZARD
Bridge mode is not recommended because multiple computers are not
permitted to share Internet access in this mode.
Note
Click NEXT
Click NEXT
Select the appropriate Time
Zone for your location from
the drop-down list.
Click NEXT
Choose the Connection Type given
by your ISP.
If PPPoE/PPPoA is selected, please
proceed to A;
If Dynamic IP is selected, please skip
to B;
If Static IP is selectedplease skip to
C;
If Bridge Mode is selected, please skip
to D.
17
A. Configuration for PPPoE/PPPoA
B. Configuration for Dynamic IP
C. Configuration for Static IP
This page will then display.
This page will then display.
If you did not get the VPI, VCI and Connection Type information, please
contact your ISP for this information.
Note
This page will then display.
Click NEXT
Select the dynamic connection
provided by your ISP.
Enter the PPPoE/PPPoA
information provided by
your ISP.
Click NEXT
Enter the Static IP information
provided by your ISP manually.
Click NEXT
18
D. Configuration for Bridge Mode
Wireless Settings Configuration
This page will then display.
Click NEXT
Enter the Bridge information
provided by your ISP.
After completing the above configuration, please proceed to Wireless Settings
Configuration.
The wireless security is Disabled by default. You are suggested to select an
Authentication Type for security settings. WPA2-PSK is recommended.
Note
After completing the above configuration, please proceed to Quick Start
Complete.
This page will then display.
Create a unique and easy to
remember name for your wireless
network. You can also keep default
settings without the device being
affected.
Keep the default setting: Activated.
If you want to disable Access Point,
please select Deactivated.
Click NEXT
Select an Authentication Type.
Select an Encryption.
Enter a Security Key using
8-64 characters.
19
Quick Start Complete
To continue, the following page will
then display.
Click NEXT
Click CLOSE
Now, your Modem Router has been configured and is rebooting. Please do not turn
off the Modem Router while its rebooting.
Technical Support
For more troubleshooting help, go to:
http://www.tp-link.com/en/support/faq
To download the latest Firmware, Driver, Utility and User Guide, go to:
http://www.tp-link.com/en/support/download
For all other technical support, please contact us by using the following details:
Global
Tel: +86 755 26504400
E-mail: support@tp-link.com
Service time: 24hrs, 7 days a week
UK
Tel: +44 (0) 845 147 0017
E-mail: support.uk@tp-link.com
Service time: 24hrs, 7 days a week
Turkey
Tel: 444 19 25 (Turkish Service)
E-mail: support.tr@tp-link.com
Service time: 9:00 AM to 9:00 PM
7 days a week
Ukraine
Tel: 0-800-505-508
E-mail: support.ua@tp-link.com
Service time: Monday to Friday
14:00 PM to 22:00 PM
Brazil
Toll Free: 0800-770-4337 (Portuguese
Service)
E-mail: suporte.br@tp-link.com
Service time: Monday to Saturday
08:00 AM to 08:00 PM
France
Tel: +33 (0) 820 800 860 (French service)
Email: support.fr@tp-link.com
Fee: 0.118 EUR/min from France
Service time: Monday to Friday 9:00 AM to
6:00 PM (Except French Bank holidays)
Russian Federation
Tel: 8 (499) 754-55-60
8 (800) 250-55-60 (toll-free call from
any RF region)
E-mail: support.ru@tp-link.com
Service time: From 10:00 to 18:00
(Moscow time)
*Except weekends and holidays in Russian
Federation
Switzerland
Tel: +41 (0) 848 800998 (German Service)
E-mail: support.ch@tp-link.com
Fee: 4-8 Rp/min, depending on rate of
different time
Service time: Monday to Friday 9:00 AM to
6:00 PM. GMT+ 1 or GMT+ 2
(Daylight Saving Time)
Singapore
Tel: +65 62840493
E-mail: support.sg@tp-link.com
Service time: 24hrs, 7 days a week
USA/Canada
Toll Free: +1 866 225 8139
E-mail: support.usa@tp-link.com
Service time: 24hrs, 7 days a week
Australia & New Zealand
Tel: AU 1300 87 5465
NZ 0800 87 5465
E-mail: support@tp-link.com.au
Service time: 24hrs, 7 days a week
Italy
Tel: +39 0230519020
E-mail: support.it@tp-link.com
Service time: Monday to Friday
9:00 AM to1:00 PM, 2:00 PM to 6:00 PM
Indonesia
Tel: (+62) 021 6259 135
E-mail : support.id@tp-link.com
Service time : Monday to Friday
9:00 -12:00; 13:00 -18:00
*Except public holidays
Malaysia
Tel: 1300 88 875465 (1300 88TPLINK)
Email: support.my@tp-link.com
Service time: 24hrs, 7 days a week
Poland
Tel: +48 (0) 801 080 618 / +48 22
7217563 (if calls from mobile phone)
E-mail: support.pl@tp-link.com
Service time: Monday to Friday
9:00 AM to 5:00 PM. GMT+1 or GMT+2
(Daylight Saving Time)
Germany / Austria
Tel: +49 1805 875465 (German Service)
+49 1805 TPLINK
E-mail: support.de@tp-link.com
Fee: 0.14 EUR/min from the German
fixed phone network and up to 0.42
EUR/min from mobile phone
Service time: Monday to Friday 9:00 AM
to 6:00 PM. GMT+ 1 or GMT+ 2
(Daylight Saving Time in Germany)
*Except bank holidays in Hesse
You might also like
- Shoe Dog: A Memoir by the Creator of NikeFrom EverandShoe Dog: A Memoir by the Creator of NikeRating: 4.5 out of 5 stars4.5/5 (537)
- The Subtle Art of Not Giving a F*ck: A Counterintuitive Approach to Living a Good LifeFrom EverandThe Subtle Art of Not Giving a F*ck: A Counterintuitive Approach to Living a Good LifeRating: 4 out of 5 stars4/5 (5794)
- Hidden Figures: The American Dream and the Untold Story of the Black Women Mathematicians Who Helped Win the Space RaceFrom EverandHidden Figures: The American Dream and the Untold Story of the Black Women Mathematicians Who Helped Win the Space RaceRating: 4 out of 5 stars4/5 (890)
- The Yellow House: A Memoir (2019 National Book Award Winner)From EverandThe Yellow House: A Memoir (2019 National Book Award Winner)Rating: 4 out of 5 stars4/5 (98)
- The Little Book of Hygge: Danish Secrets to Happy LivingFrom EverandThe Little Book of Hygge: Danish Secrets to Happy LivingRating: 3.5 out of 5 stars3.5/5 (399)
- A Heartbreaking Work Of Staggering Genius: A Memoir Based on a True StoryFrom EverandA Heartbreaking Work Of Staggering Genius: A Memoir Based on a True StoryRating: 3.5 out of 5 stars3.5/5 (231)
- Never Split the Difference: Negotiating As If Your Life Depended On ItFrom EverandNever Split the Difference: Negotiating As If Your Life Depended On ItRating: 4.5 out of 5 stars4.5/5 (838)
- Elon Musk: Tesla, SpaceX, and the Quest for a Fantastic FutureFrom EverandElon Musk: Tesla, SpaceX, and the Quest for a Fantastic FutureRating: 4.5 out of 5 stars4.5/5 (474)
- The Hard Thing About Hard Things: Building a Business When There Are No Easy AnswersFrom EverandThe Hard Thing About Hard Things: Building a Business When There Are No Easy AnswersRating: 4.5 out of 5 stars4.5/5 (344)
- Grit: The Power of Passion and PerseveranceFrom EverandGrit: The Power of Passion and PerseveranceRating: 4 out of 5 stars4/5 (587)
- On Fire: The (Burning) Case for a Green New DealFrom EverandOn Fire: The (Burning) Case for a Green New DealRating: 4 out of 5 stars4/5 (73)
- The Emperor of All Maladies: A Biography of CancerFrom EverandThe Emperor of All Maladies: A Biography of CancerRating: 4.5 out of 5 stars4.5/5 (271)
- Devil in the Grove: Thurgood Marshall, the Groveland Boys, and the Dawn of a New AmericaFrom EverandDevil in the Grove: Thurgood Marshall, the Groveland Boys, and the Dawn of a New AmericaRating: 4.5 out of 5 stars4.5/5 (265)
- The Gifts of Imperfection: Let Go of Who You Think You're Supposed to Be and Embrace Who You AreFrom EverandThe Gifts of Imperfection: Let Go of Who You Think You're Supposed to Be and Embrace Who You AreRating: 4 out of 5 stars4/5 (1090)
- Team of Rivals: The Political Genius of Abraham LincolnFrom EverandTeam of Rivals: The Political Genius of Abraham LincolnRating: 4.5 out of 5 stars4.5/5 (234)
- The World Is Flat 3.0: A Brief History of the Twenty-first CenturyFrom EverandThe World Is Flat 3.0: A Brief History of the Twenty-first CenturyRating: 3.5 out of 5 stars3.5/5 (2219)
- The Unwinding: An Inner History of the New AmericaFrom EverandThe Unwinding: An Inner History of the New AmericaRating: 4 out of 5 stars4/5 (45)
- The Sympathizer: A Novel (Pulitzer Prize for Fiction)From EverandThe Sympathizer: A Novel (Pulitzer Prize for Fiction)Rating: 4.5 out of 5 stars4.5/5 (119)
- Her Body and Other Parties: StoriesFrom EverandHer Body and Other Parties: StoriesRating: 4 out of 5 stars4/5 (821)
- Test Automation Framework & Design For XXXXX Project: Author: XXXXXXDocument14 pagesTest Automation Framework & Design For XXXXX Project: Author: XXXXXXqtpencyclopediaNo ratings yet
- 16 - Incident Response, Disaster Recovery & Business Continuity Section PDFDocument10 pages16 - Incident Response, Disaster Recovery & Business Continuity Section PDFnallamalli subramanyamNo ratings yet
- Signed LetterDocument1 pageSigned LetterDevNo ratings yet
- Engine Driven Welders PDFDocument13 pagesEngine Driven Welders PDFLazzarus Az GunawanNo ratings yet
- Acer Ferrari 3200 3400 1 Quanta ZI5 - Rev1ADocument32 pagesAcer Ferrari 3200 3400 1 Quanta ZI5 - Rev1AdanielNo ratings yet
- Linux File System - Ext2 Vs Ext3 Vs Ext4 Vs XFSDocument2 pagesLinux File System - Ext2 Vs Ext3 Vs Ext4 Vs XFSridteamNo ratings yet
- Skan Business Process TenetsDocument14 pagesSkan Business Process TenetsSonika Aggarwal100% (1)
- P12 PWM PSTDocument3 pagesP12 PWM PSTlokkythorNo ratings yet
- The Forrester Wave™ - Low-Code Development Platforms For Professional Developers, Q2 2021Document16 pagesThe Forrester Wave™ - Low-Code Development Platforms For Professional Developers, Q2 2021Daksh AnejaNo ratings yet
- Perspectives of LiteracyDocument3 pagesPerspectives of LiteracyJoseph IcaonapoNo ratings yet
- ElecEng4FJ4 Module03 PDFDocument22 pagesElecEng4FJ4 Module03 PDFFrew FrewNo ratings yet
- 760GXK8MC Manual v1.0 TCH (91 181 760 M2 0T)Document23 pages760GXK8MC Manual v1.0 TCH (91 181 760 M2 0T)cesar marcanoNo ratings yet
- Paul A. Longley, Michael F. Goodchild, David J. Maguire, David W. Rhind-Geographic Information Systems and Science-Wiley (2005)Document605 pagesPaul A. Longley, Michael F. Goodchild, David J. Maguire, David W. Rhind-Geographic Information Systems and Science-Wiley (2005)KamilaNo ratings yet
- HRMS ProposalDocument12 pagesHRMS ProposalPaul KamaraNo ratings yet
- New GD&TDocument3 pagesNew GD&TvasantNo ratings yet
- Skkynet White Paper For MQTT Smarter Is BetterDocument4 pagesSkkynet White Paper For MQTT Smarter Is BetterSURULIAPPAN PREMKMARNo ratings yet
- 15-Chapter 10 BSCAN 1500 PDFDocument81 pages15-Chapter 10 BSCAN 1500 PDFVeeranjaneyulu DhikondaNo ratings yet
- Introduction of Online BankingDocument18 pagesIntroduction of Online BankingRavi Kashyap506No ratings yet
- Rewriting Continuous Ink Jet Printing RulesDocument2 pagesRewriting Continuous Ink Jet Printing RulesAnastasia Lova DiantoroNo ratings yet
- CS4310 MemoryManagementDocument40 pagesCS4310 MemoryManagementtototoNo ratings yet
- Tt-Tiger Term GuideDocument88 pagesTt-Tiger Term GuidejaimeherzNo ratings yet
- Measuring Quality Data and Statistical Process Control ChartsDocument5 pagesMeasuring Quality Data and Statistical Process Control ChartsIskandar Ibrahim100% (1)
- Gama Urban LED - Iguzzini - EspañolDocument52 pagesGama Urban LED - Iguzzini - EspañoliGuzzini illuminazione SpANo ratings yet
- Certificado de Calidad Valvula Bola Inox X 200 X 3PCDocument1 pageCertificado de Calidad Valvula Bola Inox X 200 X 3PCAlexis SanjinesNo ratings yet
- Atitudine LSM9DS0 SensorDocument74 pagesAtitudine LSM9DS0 SensorquebornNo ratings yet
- Digital Marketing 1Document22 pagesDigital Marketing 1vaishnaviNo ratings yet
- SAP Design To Operate (D2O)Document59 pagesSAP Design To Operate (D2O)Akshay Rajan100% (1)
- Binder1 PDFDocument94 pagesBinder1 PDFrakeshNo ratings yet
- Machine Condition Tester T30: Instruction ManualDocument85 pagesMachine Condition Tester T30: Instruction ManualDaniel ArbeláezNo ratings yet
- KSW01 SMDocument144 pagesKSW01 SMHenrique Marques0% (1)