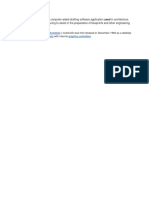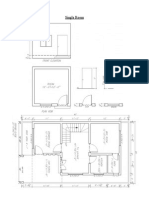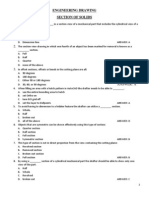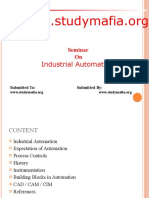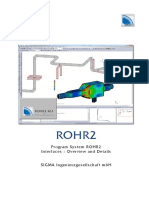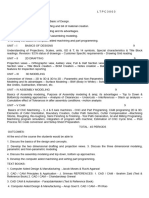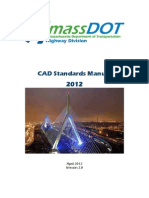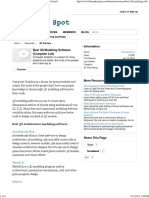Professional Documents
Culture Documents
XREF
Uploaded by
Samma Noor GujjarCopyright
Available Formats
Share this document
Did you find this document useful?
Is this content inappropriate?
Report this DocumentCopyright:
Available Formats
XREF
Uploaded by
Samma Noor GujjarCopyright:
Available Formats
Creating CAD block
In AutoCAD you can create blocks with any object and set of objects. It is easy to create the blocks, but one
important thing to remember before creating a CAD block is how you are going to use it. Blocks are inserted into
drawings at their base points. Therefore, insertion points are to be determined carefully. Each block definition has a
unique block name, coordinate values for insertion points, and any associated attribute data (block attribute).
When you insert a block, AutoCAD establishes a link between the block reference and the block definition you
created. That is why, if you change the block definition, all references are updated automatically.
To Create Blocks Within a Drawing:
1. From the Draw menu, choose Block Make. Or type BLOCK in the command line.
2. At the prompt of the Block Definition dialog box, enter a block name in the Name box.
3. Under Objects, select Convert to Block.
Disregard the other options. As selecting delete will erase the original objects used to create the block
definition in your drawing, so make sure the Delete option is not selected.
4. Choose Select Objects.
5. Use your mouse to select the objects to be included in the block. Then press ENTER or theSpace bar to
complete object selection.
6. Under Base Point, choose Pick point or Specify on-screen and use your mouse device to specify the
block insertion point. You can also enter the X,Y,Z coordinate of the point manually (but not recommend).
7. In the Description box, enter a description for the block. This will be displayed in AutoCAD Design
Center. (Optional).
8. Under Behavior, check Allow exploding if you want to disassemble them later.
9. Select OK to close the block definition dialogue box.
Now your CAD block is defined in the current drawing and can be inserted at any time.
To create Drawing Files for Use as Blocks (Wblock):
There are two methods you can use to create a Wblock:
A. Open a new file and create a block, then use SAVE or SAVE AS to complete
drawing file.
B. Create a new drawing file from selected objects
1. Open an existing drawing or create a new drawing containing the objects to be converted into block.
2. In the Command prompt, enter WBLOCK.
3. In the Write Block dialog box, choose Select Objects.
4. Use your mouse to select the objects to be included in the new Wblock. Then Press ENTER or the space
bar to complete object selection.
5. Under Base Point, choose pick point or Specify on-screen and use your mouse device to specify the block
insertion point or specify the XYZ coordinate to be (0,0,0).
6. Under Destination, enter a file name or browse to the directory where you want to save the new block.
7. Select OK to close the Write block definition dialogue box.
Now your block is created in a separate drawing file and can be inserted at any time.
NB: You can create a single block that contains multiple blocks within itself. They are called Nested blocks. For
example, block A has two block components: block 1, 2. All you have to do is select multiple blocks when you are
selecting the objects.
The only restriction on nested blocks is that a block cannot coexist within itself. For example, block Acannot contain
block A again.
Creating block attribute
A block attribute is a tag or label that attaches information to a block. The information is mapped as a column in a
database table. It can be anything, for example room numbers, equipment tags, drawings numbers in a set etc
The advantage of using block attribute is that you can always extract the information into a spreadsheet or
database to produce a list.
To create a block attribute you create an attribute definition first.
To create an attribute definition
1. From the Draw menu, choose Block Define Attributes or type ATTDEF.
2. In the Attribute Definition dialog box, select the attribute modes you need.
3. Under Attribute section, enter a tag name.
4. In the Prompt area, enter a text string. This will be the prompt text when you select the attribute.
5. Under Text Settings, choose your preferences, text style, justification, height and rotations.
6. Under Insertion Point, choose Specify on-screen and use your mouse device to specify the attribute
insertion point.
7. Select OK.
Once you have created the attribute definition, you can select it with any objects in the drawing to create a block
attribute. With the attribute definition incorporated into the block, AutoCAD will prompt you with the text string you
specified for the attribute whenever you insert the block. The steps for creating the block attribute in AutoCAD are
the same as for creating a cad block.
Creating the block attribute (See also CAD block for an illustration):
1. From the Draw menu, choose Block Make. Or type BLOCK in the command line.
2. At the prompt of the Block Definition dialog box, enter a block name in the Name box.
3. Under Objects, select Convert to Block.
Disregard the other options. As selecting delete will delete the original objects used to create the block
definition in your drawing, so make sure the Delete option is not selected.
4. Choose Select Objects.
5. Use your mouse to select the objects and the attribute definition to be included in the block attribute
definition. Then Press ENTER or the space bar to complete the objects selection.
6. Under Base Point, choose pick point or Specify on-screen and use your mouse device to specify the block
attribute insertion point. You can also enter the X,Y,Z coordinate of the point manually (but not
recommend).
7. In the Description box, enter a description for the block attribute definition. This will be displayed in
AutoCAD DesignCenter.
8. Under Behavior, check Allow exploding if you want to disassemble them later.
9. Select OK to close the block definition dialogue box.
Creating eTransmit
Sending CAD files sometimes might turn out to be a hassle, especially if you have a lot of xrefsattached to the
drawings, have special font types or your own plot file (CTB). Creating an eTransmit is your best option for this
inconvenience. By creating an eTransmit AutoCAD will package all yourreferences and custom files in one package
or zip file and spare you the process of numerous file browsing and attaching. A good thing about this method is
you can also save your preferred setup as a template for later.
To create an eTransmit, follow the steps below:
1. Go to File then select eTransmit or type etransmit in the command line.
2. Click the Add File button to add the files that you wish to transmit.
3. Select Transmittal Setups to modify the default one.
4. At the Transmittal Setups prompt, you can either create a new setting or modify the standard one by default
from AutoCAD. If you choose to create a new one, the next menu will ask you to give it a new name and the
setting will be based on the existing standard default from AutoCAD or any other existing settings. Use
the Standard one for now.
5. Now, either you are modifying or creating a new transmittal setting, when you are at theModifying
Transmittal Setup, modify all the settings you wish.
6. Select zip, folder or executable file. I recommend zip if you are going to send it to someone.
7. Pay attention where the eTransmit folder will be saved or browse and change that location by clicking on the
little dotted box at the right of the drop down menu.
8. In the path options, you have three possibilities to choose from:
a) Use organized folder structure Source root folder, it duplicates the folder structure of the files being
transmitted with the root folder as the top level.
b) You can Place all the files including references into one folder. (Best option if you want one folder, a clean
packaging!).
c) Or Keep files and folders as is, if you want your files to be arranged in folders the way you currently have
them saved on your computer.
9. On the right side, for Actions, check all the options you wish. I recommend to Purge the drawings. That helps
to reduce the transmittal file size. Bind, if your xref paths are not relative.
10. Optional, you can give transmittal a description.
11. Hit OK, Close, OK and the AutoCAD will start creating the eTransmit for you.
Creating Batch Plot for PDF, DWF or Plotter
When working with large projects, plotting becomes a hassle. It takes time to open individual drawings and send
them to the plotter or generating PDF or DWF files. Using the batch plot capabilities of Autocad is very practical. It
saves you a lot of time and is fast and easy to setup.
To create batch plot files for PDF, DWF or Plotter, follow the steps below:
1. Go to File then select Publish or type Publish in the command line.
2. Select the plus sign button on the left to add new files.
3. When prompted, select all the files that need to be printed. (You can use the CTRL or hold and shift button on
your keyboard).
4. Then select all the sheets/files listed in the left column under the Sheet Name and go to the right column
under Page Setup. Select your preferred printer setup from the down menu. (Assuming you have already created
your page setup).
5. Select the Publish Options button.
6. Click on the right of the location field and browse to where you want to save your plot files.
7. For Type, choose Multi-sheet file if you want one PDF file that combines all the drawings orSingle- sheet
file if you prefer one PDF file for every single drawing.
8. Specify the name for your batch PDF or DWF file on the Name field. (You can always rename it later).
9. The other fields are rarely used and self-explanatory.
10. When you are done with all the settings, click OK.
11. Select Publish to finish.
12. Your batch plot should start creating in the background and will pop up if you select Open in viewer when
done once it is done.
13. Also, you can save the setting for later if you need to plot the same drawings (Assuming you have not changed
the name of the files and locations).
XREF - AutoCAD tutorial step by step instructions:
Xref is the most useful command from AutoCAD. If you are going to use the software for work or you are looking
to advance further, you will need to know how to use the xref command. It is absolutely necessary. And I will
show you why.
Xref is used to cross reference plans and objects because you want to minimize repetitions, maximize consistency,
save time and increase productivity.
Now, let us become more practical here. Let us assume you have three drawings. I will call them sheet 1, sheet 2
and sheet 3 (see images below).
Sheet 1 shows a rectangle. But it could be anything else. The two other sheets have circles, etc., but they both
have one thing in common: a rectangle. So instead of drawing that rectangle twice, it would be wise to draw it
once and xref it to both drawings. Some of you might think: What if I draw it once and then copy it to each
drawing?
If you copy the drawing you will have to copy it again if you want to make changes to that rectangle. Let us say
you want to make it larger or want to chamfer the edges. Do you want to copy again? Or do you want to just
change the xref and that is it.
The idea here is to reduce steps and time by drawing anything in common once. And that is when the xref comes
in handy.
There are two types of xrefs: Overlay and Attachment.
Overlay: only brings what you draw inside that xref sheet. No other dependent. In other words: if you were to
look at a tree diagram, it only goes one level deep (see image above on the left).
Attachment xrefs bring unlimited dependent xrefs and levels (see image above on the right).
Steps:
1. Type XREF at the command line to bring the dialogue box.
2. Right click and select Attach DWG.
3. Browse for the drawing you want to xref.
4. Select Open.
5. Pick Overlay or Attachment.
6. For the path, choose Full path for this tutorial.
7. For insertion point, scale and rotation: leave them unchecked for this tutorial.
8. Click OK and close the dialogue box.
Your xref drawing should be inserted inside the current drawing like the above image.
If you need any further help, contact me using the contact page or visit the bulletin board site.
You might also like
- The Subtle Art of Not Giving a F*ck: A Counterintuitive Approach to Living a Good LifeFrom EverandThe Subtle Art of Not Giving a F*ck: A Counterintuitive Approach to Living a Good LifeRating: 4 out of 5 stars4/5 (5794)
- Sheet MetalDocument1 pageSheet MetalSamma Noor GujjarNo ratings yet
- The Little Book of Hygge: Danish Secrets to Happy LivingFrom EverandThe Little Book of Hygge: Danish Secrets to Happy LivingRating: 3.5 out of 5 stars3.5/5 (399)
- Auto CadDocument1 pageAuto CadSamma Noor GujjarNo ratings yet
- A Heartbreaking Work Of Staggering Genius: A Memoir Based on a True StoryFrom EverandA Heartbreaking Work Of Staggering Genius: A Memoir Based on a True StoryRating: 3.5 out of 5 stars3.5/5 (231)
- 3 Bedroom Home Floor Plan LayoutDocument1 page3 Bedroom Home Floor Plan LayoutSamma Noor GujjarNo ratings yet
- Hidden Figures: The American Dream and the Untold Story of the Black Women Mathematicians Who Helped Win the Space RaceFrom EverandHidden Figures: The American Dream and the Untold Story of the Black Women Mathematicians Who Helped Win the Space RaceRating: 4 out of 5 stars4/5 (894)
- CV for Maintenance Technician Seeking Beverage Industry PositionDocument2 pagesCV for Maintenance Technician Seeking Beverage Industry PositionSamma Noor GujjarNo ratings yet
- The Yellow House: A Memoir (2019 National Book Award Winner)From EverandThe Yellow House: A Memoir (2019 National Book Award Winner)Rating: 4 out of 5 stars4/5 (98)
- Unity Free SourceDocument35 pagesUnity Free SourceSamma Noor GujjarNo ratings yet
- Shoe Dog: A Memoir by the Creator of NikeFrom EverandShoe Dog: A Memoir by the Creator of NikeRating: 4.5 out of 5 stars4.5/5 (537)
- 9813Document6 pages9813Samma Noor GujjarNo ratings yet
- Elon Musk: Tesla, SpaceX, and the Quest for a Fantastic FutureFrom EverandElon Musk: Tesla, SpaceX, and the Quest for a Fantastic FutureRating: 4.5 out of 5 stars4.5/5 (474)
- Annual Holidays 2016 PDFDocument3 pagesAnnual Holidays 2016 PDFSamma Noor GujjarNo ratings yet
- Never Split the Difference: Negotiating As If Your Life Depended On ItFrom EverandNever Split the Difference: Negotiating As If Your Life Depended On ItRating: 4.5 out of 5 stars4.5/5 (838)
- MbaDocument2 pagesMbaSamma Noor GujjarNo ratings yet
- Grit: The Power of Passion and PerseveranceFrom EverandGrit: The Power of Passion and PerseveranceRating: 4 out of 5 stars4/5 (587)
- Submission DrawingDocument9 pagesSubmission DrawingSamma Noor Gujjar0% (1)
- Devil in the Grove: Thurgood Marshall, the Groveland Boys, and the Dawn of a New AmericaFrom EverandDevil in the Grove: Thurgood Marshall, the Groveland Boys, and the Dawn of a New AmericaRating: 4.5 out of 5 stars4.5/5 (265)
- 25X50 2-ModelDocument1 page25X50 2-ModelSamma Noor GujjarNo ratings yet
- 25X50 2modelDocument1 page25X50 2modelSamma Noor GujjarNo ratings yet
- 25X501 ModelDocument1 page25X501 ModelSamma Noor GujjarNo ratings yet
- The Emperor of All Maladies: A Biography of CancerFrom EverandThe Emperor of All Maladies: A Biography of CancerRating: 4.5 out of 5 stars4.5/5 (271)
- Autocad ExercisesDocument2 pagesAutocad ExercisesMatheus CapanoNo ratings yet
- On Fire: The (Burning) Case for a Green New DealFrom EverandOn Fire: The (Burning) Case for a Green New DealRating: 4 out of 5 stars4/5 (73)
- CivilDocument1 pageCivilSamma Noor GujjarNo ratings yet
- The Hard Thing About Hard Things: Building a Business When There Are No Easy AnswersFrom EverandThe Hard Thing About Hard Things: Building a Business When There Are No Easy AnswersRating: 4.5 out of 5 stars4.5/5 (344)
- Study Guide CEG UpdatedDocument15 pagesStudy Guide CEG UpdatedSamma Noor GujjarNo ratings yet
- Team of Rivals: The Political Genius of Abraham LincolnFrom EverandTeam of Rivals: The Political Genius of Abraham LincolnRating: 4.5 out of 5 stars4.5/5 (234)
- PHA GRW AdDocument4 pagesPHA GRW AdUsman MajeedNo ratings yet
- MCQ Class ViiiDocument29 pagesMCQ Class Viiish867783% (6)
- CAD Sketcher ExercisesDocument4 pagesCAD Sketcher ExercisescaddsoftNo ratings yet
- Engineering Drawing Multiple Choice QuestionDocument7 pagesEngineering Drawing Multiple Choice Questionlogicvirus59% (27)
- MCQ Class ViiiDocument29 pagesMCQ Class Viiish867783% (6)
- The Unwinding: An Inner History of the New AmericaFrom EverandThe Unwinding: An Inner History of the New AmericaRating: 4 out of 5 stars4/5 (45)
- Introduction To Autocad Basic Drawing SkillsDocument6 pagesIntroduction To Autocad Basic Drawing SkillsSamma Noor GujjarNo ratings yet
- The World Is Flat 3.0: A Brief History of the Twenty-first CenturyFrom EverandThe World Is Flat 3.0: A Brief History of the Twenty-first CenturyRating: 3.5 out of 5 stars3.5/5 (2219)
- Practice 1 ModelDocument1 pagePractice 1 ModelSamma Noor GujjarNo ratings yet
- Study Guide CEG UpdatedDocument15 pagesStudy Guide CEG UpdatedSamma Noor GujjarNo ratings yet
- Architectural - Notes Ilir NurediniDocument11 pagesArchitectural - Notes Ilir NurediniSamma Noor GujjarNo ratings yet
- The Gifts of Imperfection: Let Go of Who You Think You're Supposed to Be and Embrace Who You AreFrom EverandThe Gifts of Imperfection: Let Go of Who You Think You're Supposed to Be and Embrace Who You AreRating: 4 out of 5 stars4/5 (1090)
- SessionalDocument2 pagesSessionalSamma Noor GujjarNo ratings yet
- Autocad 2008, 1. Level, 2dDocument29 pagesAutocad 2008, 1. Level, 2dSamra DukićNo ratings yet
- Vocational Training Institute Gujranwala: Govt. of The PunjabDocument2 pagesVocational Training Institute Gujranwala: Govt. of The PunjabSamma Noor GujjarNo ratings yet
- Basic Lines and Views Drawing GuideDocument15 pagesBasic Lines and Views Drawing GuideSamma Noor GujjarNo ratings yet
- The Sympathizer: A Novel (Pulitzer Prize for Fiction)From EverandThe Sympathizer: A Novel (Pulitzer Prize for Fiction)Rating: 4.5 out of 5 stars4.5/5 (119)
- Basic Lines and Views Drawing GuideDocument15 pagesBasic Lines and Views Drawing GuideSamma Noor GujjarNo ratings yet
- IEDD - 4 - Alphabet of Lines QuizDocument1 pageIEDD - 4 - Alphabet of Lines QuizSamma Noor GujjarNo ratings yet
- Ii Auto Cad Lab CatiaDocument6 pagesIi Auto Cad Lab CatiaMonikaNo ratings yet
- CG01 History ApplicationsDocument54 pagesCG01 History ApplicationsManishKakatiNo ratings yet
- 3D Grid GenerationDocument5 pages3D Grid Generationsiva_ksrNo ratings yet
- InRoads V8.8 TutorialDocument209 pagesInRoads V8.8 TutorialjuancamilobarreraNo ratings yet
- Lectra Fashion Brochure - pdf898Document8 pagesLectra Fashion Brochure - pdf898Kanti ModhwadiaNo ratings yet
- Chrysler GAGE StandardDocument97 pagesChrysler GAGE StandardAli Hernandez100% (2)
- Portfolio RitujaDocument18 pagesPortfolio Ritujaapi-291273493No ratings yet
- 1 s2.0 S2214785320364427 MainDocument5 pages1 s2.0 S2214785320364427 MainJaliJaNo ratings yet
- Advanced Parametric Geometry Engine for Multi-Fidelity Analysis in Conceptual DesignDocument20 pagesAdvanced Parametric Geometry Engine for Multi-Fidelity Analysis in Conceptual DesignAgostino De GiuseppeNo ratings yet
- CIVIL Industrial AutomationDocument48 pagesCIVIL Industrial AutomationSwati YadavNo ratings yet
- Her Body and Other Parties: StoriesFrom EverandHer Body and Other Parties: StoriesRating: 4 out of 5 stars4/5 (821)
- ROHR2 InterfacesDocument16 pagesROHR2 InterfacesbondsivamaniNo ratings yet
- Desktop Engineering - 2012-01Document52 pagesDesktop Engineering - 2012-01Бушинкин ВладиславNo ratings yet
- Industrial Attachment of Interstoff Apparels LimitedDocument98 pagesIndustrial Attachment of Interstoff Apparels LimitedShuhashNo ratings yet
- Eagle Point Quick StartDocument48 pagesEagle Point Quick StartHabhaile Asfaw91% (22)
- Changes in Business Environment & StrategiesDocument30 pagesChanges in Business Environment & StrategiesAbdulmajed Unda MimbantasNo ratings yet
- Cad Cam Cae MCQ Question BankDocument8 pagesCad Cam Cae MCQ Question BankP DargopatilNo ratings yet
- tài liệu MastercamDocument28 pagestài liệu MastercamNhư QuyềnNo ratings yet
- DXF File Sample. Format DXF ContohDocument14 pagesDXF File Sample. Format DXF ContohsathishjeyNo ratings yet
- Reverse Engineering Gear Demo (PDFDrive)Document120 pagesReverse Engineering Gear Demo (PDFDrive)Javkhlantugs GankhuyagNo ratings yet
- Design and Analysis Multi Purpose Vehicle (MPV) ChassisDocument15 pagesDesign and Analysis Multi Purpose Vehicle (MPV) ChassisusoppukunNo ratings yet
- Question Bank - Cad Cam CaeDocument12 pagesQuestion Bank - Cad Cam CaePravin DahalkeNo ratings yet
- (E) Vermotion - 3D Models, Textures, Tutorials, Architecture, 3D Graphic, VraDocument12 pages(E) Vermotion - 3D Models, Textures, Tutorials, Architecture, 3D Graphic, VraGonzalo Ramis NivinNo ratings yet
- CME 340Document1 pageCME 34010rajNo ratings yet
- Studio 3 Features FullDocument28 pagesStudio 3 Features FullEddison Apazita67% (3)
- User Manual Gis AutocadDocument203 pagesUser Manual Gis AutocadspyrosxenosNo ratings yet
- MassDOT CAD Standards r2Document94 pagesMassDOT CAD Standards r2mailmaverickNo ratings yet
- lecture04C-CFD - ICEM Mesh PDFDocument185 pageslecture04C-CFD - ICEM Mesh PDFkishoreNo ratings yet
- CAD MODELING AND DRAWING LABDocument2 pagesCAD MODELING AND DRAWING LABSreejith S NairNo ratings yet
- VigiPrint V2 4 Customer Manual EnglishDocument136 pagesVigiPrint V2 4 Customer Manual Englishpylon_403985644No ratings yet
- Best 3D Modeling Software (Complete List) - 3D TutorialsDocument4 pagesBest 3D Modeling Software (Complete List) - 3D TutorialsAneek KumarNo ratings yet