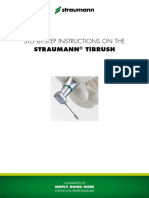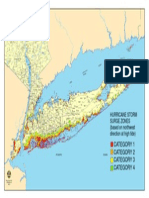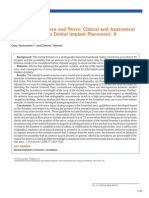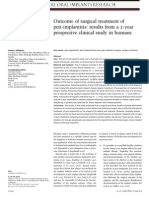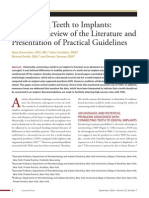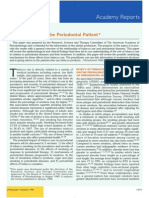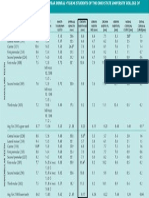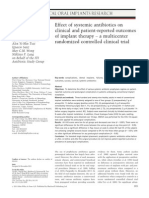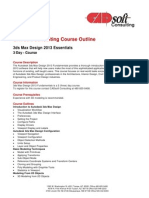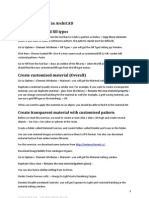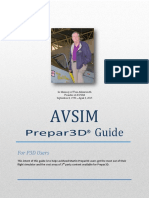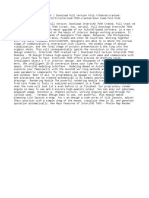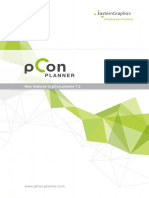Professional Documents
Culture Documents
WhatsNew E Old
Uploaded by
adambear2130 ratings0% found this document useful (0 votes)
16 views25 pagessimplant
Copyright
© © All Rights Reserved
Available Formats
PDF, TXT or read online from Scribd
Share this document
Did you find this document useful?
Is this content inappropriate?
Report this Documentsimplant
Copyright:
© All Rights Reserved
Available Formats
Download as PDF, TXT or read online from Scribd
0 ratings0% found this document useful (0 votes)
16 views25 pagesWhatsNew E Old
Uploaded by
adambear213simplant
Copyright:
© All Rights Reserved
Available Formats
Download as PDF, TXT or read online from Scribd
You are on page 1of 25
SimPlant 10: whats new?
Its not the scan, its the plan!
1
With version 10, it
has never been so easy to plan! SimPlant falls into
the hands of Dr. James. Dr. J ames is our top
researcher, and he has placed his knowledge in the
computer. If you tell him where the bone is, and
where you want the teeth, he will tell you how to
plan the implants, taking into account both
biomechanical and aesthetical considerations. You
don't have to agree with Dr. J ames: you can
change his plan according to your insights. Dr.
J ames has spent several years of research on this.
We even managed to write down his ideas in a
software patent, a very rarely conceded patent
type.
But Dr. J ames is not the only improvement in
SimPlant 10. See how you can move around
implants more precisely, go check how you can
place virtual teeth or little text comments in the
project. Find out about SimPlant 10 with this
document!
1
Courtesy of Dr. Ganz
SimPlant View.................................................................................................................................. 3
SimPlant Planner............................................................................................................................. 3
1. Planning has never been so easy..................................................................................... 3
I. Dr. J ames.......................................................................................................................... 3
II. Automatic Implant Match and Specify........................................................................... 5
III. Precise implant movement............................................................................................ 6
IV. Implant Rotation............................................................................................................ 7
V. Improved schematical representation........................................................................... 7
VI. Other improvements...................................................................................................... 8
2. Advanced Planning......................................................................................................... 11
VII. Virtual Teeth................................................................................................................ 11
VIII. Lekholm & Zarb........................................................................................................... 13
IX. Realistic Abutments..................................................................................................... 13
3. SimPlant makes full use of the third dimension.......................................................... 14
X. Direct 3D Rendering.................................................................................................... 14
XI. Place an implant in 3D................................................................................................. 14
XII. Instant Preview ..................................................................................................... 15
XIII. Point rendering............................................................................................................ 16
XIV. Clip+scroll ................................................................................................................ 16
XV. New clipping features.................................................................................................. 17
4. SimPlant is your communication tool!............................................................................. 17
XVI. Annotations.............................................................................................................. 17
XVII. Distribute to view...................................................................................................... 17
XVIII. Improvements to the Movie Tool ............................................................................. 18
5. Installation and Passwords ............................................................................................. 18
XIX. Planner vs Pro license............................................................................................. 18
XX. Update installer............................................................................................................ 18
6. Overall changes .............................................................................................................. 19
XXI. XP look..................................................................................................................... 19
XXII. New Keyboard shortcuts.......................................................................................... 19
XXIII. Embrace CBCT........................................................................................................ 20
XXIV. Implant Version........................................................................................................ 20
XXV. New organisation of the preferences....................................................................... 21
SimPlant PRO................................................................................................................................ 21
XXVI. Discard small parts .................................................................................................. 21
XXVII. Welcome screen................................................................................................... 22
XXVIII. Overall improvements .......................................................................................... 23
SimPlant Master ............................................................................................................................ 23
XXIX. Dicom Print Control Software .................................................................................. 23
XXX. Other Improvements................................................................................................ 24
Known Problems:........................................................................................................................... 25
SimPlant View
SimPlant View has undergone its first face-lift since birth. Get ready to meet an entirely NEW
SimPlant View, with increased user-friendliness and increased tools for plan review.
Planned implants can be chosen in drop down list (previously, had to use the arrows in the
toolbar)
Implants can be made opaque or not opaque. This allows you to see the bone BEHIND the
implant. SimPlant View becomes, more than ever, a real tool for evaluation of a plan.
SimPlant on sma files can now be navigated!
SimPlant Planner
1. Planning has never been so easy
I. Dr. James
Who is this Dr. James?
Dr. J ames is your virtual planning assistant. As a preparation, you need:
o Segmented bone
o Segmented prosthesis or virtual teeth
o Optionally: Nerves
o Optionally: segmented Teeth
As an output, Dr. J ames will try to plan an implant for you at every tooth location. He will also tell
you what you could do when he could not place an implant, e.g. because of too little bone, or very
small prosthetic element.
How to call Dr James
You can find Dr. J ames in the tools toolbar: . Dr. J ames has a special menu item dedicated
to him as well.
In Figure 2, you need to define the objects as nerves, teeth, bone, etc. You can change that by
clicking in the column Type. The first column is used to decide which elements are taken into
account. The advanced button takes you to the Dr. J ames preferences, where you can define
how far you want the implants to be away from each other, from a nerve, from a neighbouring
tooth, etc. Among other things, you can choose to have Dr. J ames plan implants as parallel the
prosthesis as possible or allow him to tilt the implants a little to place the implants in more bone
volume. Note that in both cases, the implant will go through the prosthetic element in an
aesthetically acceptable manner, and it will be placed in bone (Figure 1)!
Figure 1. Plan types offered by Dr James.
Hit OK and let Dr. J ames do his work. The OK button is only highlighted when you have set al
least bone and a prosthesis. Have a coffee meanwhile.
Figure 2. Communication with Dr. James goes through this screen.
II. Automatic Implant Match and Specify
Go to the library, and notice the buttons Set Default (both for maxilla and mandible, see Figure
3)
Figure 3 Implant Library
Go to your favourite implant. In the example, this is the Zimmer Dental Straight Screw-Vent HA
SVWH10 wide platform implant. Hit the Set Default button.
Now, when you place an implant with the one-click method, that implant will be immediately
matched and specified to the Zimmer Dental Straight Screw-Vent HA SVWH10 wide platform
implant.
III. Precise implant movement
Notice the extended implant toolbar:
Figure 4 Extended Implant Toolbar
The extra icons are greyed out until you select an implant. With an implant selected, pressing one
of the icons at the right of the toolbar, the implant can be respectively translated, rotated around
its apical end, rotated around its incisal end or rotated around its axis precisely using increments
editable in that same toolbar (at the far right). You can do the movements either using the mouse
and clicking (without dragging) on the white arrows, or you can use the arrow keys on your
keyboard.
IV. Implant Rotation
When you now look at an axial cross-section of an implant (See Figure 4) and even in the 3D in
certain angles, you will notice a white double arrow pointing sideways. When you click and drag
this arrow with the mouse, you can rotate the implant around its axis.
Figure 5 Brown implant in the axial view with white arrow for implant rotation.
V. Improved schematical representation
When we have a realistic representation of an implant, we will no longer represent the implant as
a simple cone or a cylinder in the schematical representation, but as a combination of cones and
cylinders. As an example, have a look at Figure 6:
Figure 6 Left: new schematical representation. Right: realistic view.
This is a Straumann Standard Implant 043.135S. On the right is the view we are getting used to
since SimPlant 9. This view is still the standard. When you now choose to see the schematical
representation, you will no longer see just a yellow cylinder, but the screen in the image on the
left: a combination of cones and cylinders, forming the multi-part representation of the implant.
This schematical representation is also used in the bone quality screen. It allows you to plan the
implants vertical position precisely, even if you have a slow computer.
VI. Other improvements
More correct Implant-Nerve collision
For collisions between an implant and the nerve, in SimPlant 9 a not-rounded safety zone around
the implant was used (as for all collisions). This can lead to inaccuracies such as in Figure 7:
Figure 7. SimPlant detects a collision, but in fact the implant is at a safe distance.
From SimPlant 10 onwards, collisions between an implant and the nerve are based on a shell
around the nerve instead of a shell around the implant. This will avoid these imperfections (see
Figure 8).
No changes were done for the other collisions: implant-implant and restorative space-restorative
space.
Figure 8. Implant-Nerve collisions are now based on a shell around the nerve.
Mesiodistal and Buccolingual angle
Tilt and Turn are hard to understand. Instead, we are more interested in the buccolingual and
the mesiodistal angle. A high value for these angles would result in a perforation (high
buccolingual angle) or in a contact with the tooth root (high mesiodistal angle).
The angles are defined as follows:
1. Mesiodistal angle is the angle made by the projected implant axis and the vertical axis in the
plane formed by the vertical axis and the mesiodistal line at the centre of the implant. (The
mesiodistal line is the tangent to the panoramic)
2. Buccolingual angle is the angle made by the projected implant axis and the vertical axis in
the plane formed by the vertical axis and the normal to the panoramic at the centre of the
implant.
Both angles are measured with respect to the active panoramic curve. A change to the panoramic
or a switch to a different panoramic will change these values.
You can look up these angles in two places: the implant list (Figure 9) and the implant properties
(Figure 10).
Figure 9. Implant list show the Mesiodistal and the Buccolingual angle.
Figure 10. Implant Properties show the Mesiodistal and Buccolingual angle.
Improved nerve drawing
In SimPlant 10, a number of enhancements to the nerve-drawing interface have been
incorporated. It is now possible to add points at the end of a nerve. This way, you can extend
existing nerves instead of redrawing a new one.
Double-click on object opens properties dialog
In SimPlant 10, a double click on a text message, an implant, etc. will open its properties tab.
Escape
From now on the Escape button deselects the implant.
Improved Implant Preview
The implants in the preview pane of the library can now be rotated, zoomed and panned.
2. Advanced Planning
VII. Virtual Teeth
What are virtual teeth?
SimPlant 10 will again have the opportunity to enter fake teeth in the project. Figure 11, Figure 12
and Figure 13 show an example.
Figure 11. Virtual Teeth:
no scan template.
Figure 12. Virtual Teeth
positioned.
Figure 13. The actual
position of the scan
template.
Why is this useful? NOT to replace a scan template! Because the scan template has information
from the opposite jaw, here you dont. It is good when:
o Someone has no scan template, but still wants to have a good idea of the final aesthetic
position.
o There is a lot of scatter and instead of segmenting the entire prosthesis, you put virtual
teeth over it.
The virtual teeth are compatible with Dr. J ames (see page Error! Bookmark not defined.),
which means that you can have the computer advise you of an implant position once the virtual
teeth are placed.
How do I place virtual teeth?
To put virtual teeth in the patient, first go to the axial slice closest to the occlusal plane. Use the
virtual teeth button in the tools toolbar: . A new toolbar will pop up, similar to the nerve and
panoramic toolbar. One of the buttons is the add virtual teeth button. In the next screen, you will
be asked to
i. name the teeth
ii. tell the computer which teeth you would want to replace. You are invited to click
on the two teeth that form the extremity of the prosthesis.
iii. Along which panoramic do the virtual teeth need to be placed?
When done, the yellow teeth will be placed along the panoramic at positions based on statistics,
and with the current axial slice as occlusal plane.
How do I manipulate virtual teeth?
Repositioning and scaling the teeth along the panoramic can be done in the 3D and in the axial
and panoramic image. You can click and drag the white points on the panoramic (in the axial
slices for movement within the axial plane, in the panoramic view for the vertical dimension),
there is thus no need to select the panoramic toolbox for panoramic curve manipulation. The
virtual teeth have four handles, meant for stretching along the panoramic and in the vertical
dimension. Heres an overview of the operations and how to perform them:
Action you want to do In which image? Where to click? Handles?
Reposition along panoramic 3D, axial, panoramic Click on virtual teeth and move along
panoramic
Stretch along panoramic 3D, axial, panoramic Handles in the corners
Stretch top/bottom 3D, panoramic Handles in the corners
Change shape of panoramic Axial, panoramic White dots
(axial movement in axial slice, vertical
movement in panoramic image)
Change vertical position of all
teeth
3D, panoramic Click on vertical teeth and move in
vertical direction
Change vertical position of a
selection of teeth
panoramic See above: change vertical position of
white dots in panoramic image
VIII. Lekholm & Zarb
Not all Europeans use the Misch classification of bone densities. We have now implemented the
Lekholm and Zarb classification. This is an extra classification according to the theoretical
classification of Lekholm and Zarb (1985) which was reviewed by Norton & Gamble in 2000 (in
Clin. Oral Impl. Res., table 6): Q1: >850 HU ; Q2: 700 850 ; Q3: 500 700 ; Q4: 0 500 ; Q5:
<0. Misch will still be the default setting, also for Europe. You can change settings in the
preferences (bone quality tab) like in the attached image. The choices are between Misch
(default) and Lekholm&Zarb. When Misch is chosen, nothing changes, when the other one is
chosen, the values denoting the different classes of bone densities are changed according to the
numbers above.
On top of this new dental scale, the status bar now shows the bone quality under the cursor (see
Figure 14).
Figure 14. Status bar with next to the Hounsfield Units (1880), the bone density (D1).
IX. Realistic Abutments
The abutments are installed automatically when you install the implants. Note that this will only
work if you update your implant libraries. Place an implant and then put a realistic abutment on it
by going to the abutment tab as usual. This can either be done by clicking on the item abutment
in the context menu of an implant, or by clicking the abutment tab in the implant properties. The
interface is the one in Figure 15.
Figure 15. Abutment properties.
The realistic abutments are completely different from the abutments in SP9 and earlier versions.
The latter abutments are still provided in SimPlant 10 as Predefined abutments, but they are not
automatically linked nor are they a schematic representations of the realistic abutments.
SimPlant 10 will include abutments from Straumann, Camlog, Friadent, 3i and J MM, and can
further be updated through our website.
3. SimPlant makes full use of the third dimension
in several ways:
X. Direct 3D Rendering
SimPlant 10 has a new renderer incorporated: Direct 3D. Depending on your computer, it can
make manipulations on the 3D A LOT faster. Set your renderer to Direct 3D in the preferences:
options | preferences | 3D View.
XI. Place an implant in 3D
You can now drop an implant in the 3D view!
o In the one-click method, the point where you click is considered the entry point. The
implant will be placed along the inferior/superior axis (in fact it is the top-bottom axis of
the images, which hopefully is more or less the same depending on the scan).
o In the two-click method, the first click denotes the entry point. At this moment, clipping
and texture mapping turns on. The 3D object is rotated in a way that it gives you the best
view of the clipped plane.
XII. Instant Preview
SimPlant is proud to be able to show an instant 3D preview using so-called volume rendering
technology. The instant preview can be called in several ways:
1. By using the icon in the 3D toolbar (at the right of the 3D pane)
2. In the menu, by going View | Show/Hide | Show Volume Rendering
3. By going to the new and improved 3D Preview window (Figure 16). This pops up after
import (only for PRO), when opening a file without a 3D model, or when pressing the
generate 3D button. In this screen, you can choose 4 types of volume rendering,
illustrated with a preview on a demo data set.
Figure 16. New and Improved 3D preview window.
You can see the difference between a volume rendering and regular surface rendering in
Figure 17 and Figure 18.
Figure 17. Volume Rendering on Demo
Dataset by Dr. Poukens and Dr.
Verdonck (AZ Maastricht)
Figure 18. Surface Rendering on Demo
Dataset by Dr. Poukens and Dr.
Verdonck (AZ Maastricht)
Volume rendering has the advantage of being a very fast way to generate a 3D. It gives you the
impression that it reduces scatter, but it is in fact just taking the focus away from it. It has the
disadvantage that it is in fact just an illusion. You cant click on it to navigate. You cant place
implants on an illusion. You cannot hide part of the 3D and make another more visible. Whenever
the user attempts to do one of these operations on the rendered model, a real model will have to
be built (Figure 19).
Figure 19. The user will be guided towards a 3D model reconstruction when he tries to
perform navigation on the rendered volume.
XIII. Point rendering
Point rendering is the situation where you represent the 3D object as a set of points. This takes
less memory. Whenever your computer starts getting slower, SimPlant will automatically switch to
point rendering when you rotate, zoom or pan the 3D objects.
XIV. Clip+scroll
Scrolling the mouse in the 3D while clipping is on takes you on a journey through the slices.
XV. New clipping features
You know very well what clipping and texture mapping is. We have extended the feature. So far,
you were only able to texture the grey-scales IN the 3D object. From SimPlant 10 onwards, you
can superimpose the whole slice in the 3D, or perform clipping without texture mapping.
Figure 20.
Texture mapping.
Figure 21. Full slice texturing.
Figure 22.
No texturing.
4. SimPlant is your communication tool!
XVI. Annotations
You can add text comments using the icon: . You can see all the comments you made by
looking at the list of text comments (go list | annotations). A text comment is linked to an implant,
a nerve, a 3D object or even an image. When you open a file with comments, the list of
comments will pop up. In View | Show/Hide, you can hide or show all text comments. You can
also visualise the text comments from the list using the glasses in the list.
XVII. Distribute to view
When you are a SimPlant Planner or Pro owner with the View Module, you want to be able to
produce a CD with the file and the View installer easily. Therefore, we have implemented a new
feature. You can find it in the menu under Plan | Distribute to View. You will be asked for a
folder to save the file AND the SimPlant View installer to. Distributing SimPlant View through your
software has never been this easy.
Note: this was already present in SimPlant Master.
XVIII. Improvements to the Movie Tool
Try this: go File | Movie (also accessible with Ctrl+Shift+M). You will receive the following screen:
Figure 23. The new Capture Movie window.
Figure 24. Options for the movie capture.
If I press the button with the red dot, I will start registering every move that happens on my
SimPlant window. In the end, a movie file will be created in the directory C:\DentalData, and it will
be called Marge__003.avi. I can still limit the registration to any of the panes, just like in SimPlant
9.2. As an extra, the new movie tool has:
The possibility to hide the mouse when capturing
An auto rotate function, which exports a movie containing a rotation of your 3D
object in a certain fashion.
An option to play the movie after recording.
Shortcuts for record/pause (shift +F8) and stop (shift +F9)
5. Installation and Passwords
XIX. Planner vs Pro license
When a Pro enters a password for a Planner, the user will receive a message that explains the
mistake. Previously, the message was just Registration succeeded, but the program wouldnt
start. This should solve a lot of support issues.
XX. Update installer
With the new installer, you will be able to just update your current version of SimPlant 10.0. This
is great when sending out bugfixes!
6. Overall changes
XXI. XP look
We have given all the icons a new modern look.
XXII. New Keyboard shortcuts
SimPlant 10 is full of new keyboard shortcuts:
In the 3D pane (after you have clicked in the pane):
o Arrows will rotate
o CTRL and arrows will zoom
o SHIFT and arrows will pan
o PgUp, PgDn, Home and End do the same as the arrows but in bigger increments (10x).
o Tab will toggle views (front, left, etc.)
In any 2D pane (axial, cross-section, panoramic, after you have clicked in the pane)
o Arrows will scroll through images
o CTRL and arrows will zoom
o SHIFT and arrows will pan
o PgUp, PgDn, Home and End do the same as the arrows but in bigger increments (10x).
Access to the lists can be granted through keyboard shortcuts (see tables). The shortcuts will
be mentioned in the lists menu.
Plan mode Shortcut
Implants CTRL +1
Volumes CTRL +2
3D Objects CTRL +3
Measurements CTRL +4
Nerves CTRL +5
Panoramic Curves CTRL +6
Profile Lines n/a
Collisions CTRL +7
Annotations CTRL +8
Virtual Teeth CTRL +9
CMF mode Shortcut
Volumes CTRL +2
3D Objects CTRL +3
Measurements CTRL +4
Nerves CTRL +5
Panoramic Curves CTRL +6
Distractors CTRL +1
Cutting Paths CTRL +7
Soft Tissue Simulations CTRL +0
Profile Lines n/a
Annotations CTRL +8
Virtual Teeth CTRL +9
Segmentation mode Shortcut
Masks CTRL +2
3D Objects CTRL +3
Measurements CTRL +4
Panoramic Curves CTRL +6
Profile Lines n/a
Annotations CTRL +8
Virtual Teeth CTRL +9
XXIII. Embrace CBCT
Cone beam CT scanners have improved over the years and some of the machines are achieving
even better image quality than regular CT scanners. Therefore, we have removed the message
that warns the user for inaccuracies in the CBCT data set. We realise that whoever uses older
machines, may still encounter problems. Materialise commits itself to mention these problems to
the CBCT manufacturers.
XXIV. Implant Version
It is now possible to see which implants the user has on his machine. You can see that by going
to the about screen (help | about): you will notice an extra button Implants. When pressed, you
will see for each implant manufacturer a number that allows Materialise to see when the last
update was done. This is very important for tracking bugs in the implant libraries.
Figure 25. The help | about screen
XXV. New organisation of the preferences
SimPlant 10 would have had 3 rows of tabs using the old way of organizing preferences. For
people using low screen resolutions, it was necessary to split a couple of pages into two pages.
The new look of the preferences can be seen in options | preferences. It is a severe change in
comparison to SimPlant 9.
The default settings have been regionalised. For instance, in the US you will be invited to place
implants with the one-click method. In Europe, you can set the tilt immediately to the right position
using the 2-click method.
SimPlant PRO
XXVI. Discard small parts
Youve already noticed it in Figure 16: there is an extra checkbox Discard small parts. This
checkbox is also present on the Calculate 3D screen (in SimPlant Pro and Master, Figure 26).
Figure 26. " Discard small parts" checkbox in " Calculate 3D" screen
The difference is best-explained using Figure 27 and Figure 28. In Figure 27, small parts were not
discarded. Therefore, the 3D contains all the small bits of hard tissue littering the image. In Figure
28, the discard small parts checkbox was checked, and the spinal cord as well as the bits of
scatter were filtered from the 3D model.
For those of you using SimPlant PRO or Master, you will notice that the discard small parts is in
fact no more than a threshold followed by a region growing, but made easy!
Figure 27. Previous Situation.
Figure 28. New Situation.
XXVII. Welcome screen
The difference between open file and import CT was not very intuitive in SimPlant 9, especially
to new users. If the difference was understood, there were still difficulties finding the correct
icons.
SimPlant 10 will welcome you with the screen in Figure 29. The screen invites you to open an
existing SimPlant file, or to read images from a CT scanner. The icons have been restyled for
more difference between open file and import CT images.
Figure 29. The SimPlant Pro Welcome screen.
XXVIII. Overall improvements
Performance
Depending on the computer you are using, you may notice that SimPlant 10 is noticeably faster
than SimPlant 9.2 in a number of operations. One of the speed improvements is in the import:
general improvement of about 25% is estimated for the global import process. Smaller
improvements for the first (loading of images) and second (convert) steps are expected. Scrolling
through images has become much faster, especially in segmentation mode but also for some
specific cases such as scrolling through panoramic images when there are density
measurements, when there are several implants, loaded 3D objects, etc.
Remember Shades in volume and Masks toolbar
When you change the settings of the shades in the Volume or Masks toolbar, SimPlant will
remember those settings on opening SimPlant again. SimPlant will also show the toolbar if you
had the toolbar open when you have used SimPlant for the last time.
Mask Toolbar
Now, mask toolbar automatically pops up when youve generated your first mask.
SimPlant Master
XXIX. Dicom Print Control Software
SimPlant 10 has Print Control software for printing towards dicom printers directly. Master
customers are no longer required to use e-Film or another third party software to print from
SimPlant to film. A dicom conformance statement will be available on the website. This feature is
implemented as a separate commercial module.
XXX. Other Improvements
FOV
The Field Of view is now part of the project information screen.
Remember Printer settings
Printer settings can now be remembered in the print dialog (instead of having to go to the
preferences)
Figure 30. Use " Remember these settings as preferences" to set the print preferences.
PPU licence is a licence
For PPU clients, paper print, film print and editing were authorised, yet the screen showed "no
license".
DIA remembers images folder
The Dicom Input Application (for Masters and Pro users) now remembers the images folder from
previous installation. This is time saving at installation.
Include Images in subfolders
SimPlant provides you with a checkbox "Include images in subfolders" in the import dialog (like
the "Search in subfolders" button in the open project dialog). When this option is checked on, all
images in all subfolders of the selected folder are shown in the file list and are "imported" when
the next button is clicked.
Why do we need this? Lots of scanners write out images as follows:
Main folder\SubFolder1\Scout image
Main Folder\Subfolder2\Axial images
So when processing is done, the user has to go back to "pick up" the scout if it's in another
subfolder of the main images folder.
If all images in all subfolders of the main images folder are shown at once, this loop is avoided
and this saves processing quite some time!
Known Problems:
When saving a file in the SimPlant 10, it will be possible to open it in SimPlant 9 in all cases. It will
even open in SimPlant 8.33, except when it has annotations or virtual teeth. This may be an issue
if a master starts placing virtual teeth or annotations in the converted file and sends it to a
SimPlant 8 customer. There are two solutions:
o Not place any text comments or virtual teeth
o Upgrade to SimPlant 10
You might also like
- Step-By-Step Instructions On The: Straumann TibrushDocument4 pagesStep-By-Step Instructions On The: Straumann Tibrushadambear213No ratings yet
- JadaDocument14 pagesJadaadambear213No ratings yet
- Nys Storm Surge ZonesDocument1 pageNys Storm Surge Zonesadambear213No ratings yet
- Sterile Healing Solutions FOFDocument2 pagesSterile Healing Solutions FOFadambear213No ratings yet
- Greenstein Et Tarnow 2006ddDocument11 pagesGreenstein Et Tarnow 2006ddAnup Lal RajbahakNo ratings yet
- Keratinized Mucosa Around Dental ImplantsDocument2 pagesKeratinized Mucosa Around Dental Implantsadambear213No ratings yet
- Periodontal Dictates For Esthetic Ceramometal Crowns: R - Sheldon Stein, DMDDocument11 pagesPeriodontal Dictates For Esthetic Ceramometal Crowns: R - Sheldon Stein, DMDadambear213No ratings yet
- CDC - Half of American Adults Have Periodontal Disease - PerioDocument3 pagesCDC - Half of American Adults Have Periodontal Disease - Perioadambear213No ratings yet
- Jop 1974 45 3 151Document4 pagesJop 1974 45 3 151adambear213No ratings yet
- Malpractice and Perio DiseaseDocument4 pagesMalpractice and Perio Diseaseadambear213No ratings yet
- Dental Office Marketing PlanDocument20 pagesDental Office Marketing PlanPalo Alto Software100% (10)
- 27Document7 pages27adambear213No ratings yet
- J 1600-0757 1997 tb00094 XDocument21 pagesJ 1600-0757 1997 tb00094 Xadambear213No ratings yet
- TISPDocument14 pagesTISPadambear213100% (1)
- 3-Evaluation of Human Recession Defects Treated With Coronally Advanced Flaps and Either Enamel Matrix Derivatives or Connective Tissue - Comparison of Clinical Parameters at 10Document10 pages3-Evaluation of Human Recession Defects Treated With Coronally Advanced Flaps and Either Enamel Matrix Derivatives or Connective Tissue - Comparison of Clinical Parameters at 10adambear213No ratings yet
- WhatsNew EDocument37 pagesWhatsNew Eadambear213No ratings yet
- Ideas Academy Reports: and InnovationsDocument9 pagesIdeas Academy Reports: and Innovationsadambear213No ratings yet
- REVISED ASSIGNMENTS Biology and Pathology of The PeriodontiumDocument2 pagesREVISED ASSIGNMENTS Biology and Pathology of The Periodontiumadambear213No ratings yet
- IBR Application CDocument12 pagesIBR Application CChris HudginsNo ratings yet
- ArticleDocument7 pagesArticleadambear213No ratings yet
- Average Tooth MeasurmentsDocument1 pageAverage Tooth Measurmentsadambear213No ratings yet
- 16Document9 pages16adambear213No ratings yet
- Suture Surg Gut Chrom Bge FS2 4Document1 pageSuture Surg Gut Chrom Bge FS2 4adambear213No ratings yet
- Map ArenaDocument1 pageMap Arenaadambear213No ratings yet
- Sterile Healing Solutions FOFDocument2 pagesSterile Healing Solutions FOFadambear213No ratings yet
- The Subtle Art of Not Giving a F*ck: A Counterintuitive Approach to Living a Good LifeFrom EverandThe Subtle Art of Not Giving a F*ck: A Counterintuitive Approach to Living a Good LifeRating: 4 out of 5 stars4/5 (5783)
- The Yellow House: A Memoir (2019 National Book Award Winner)From EverandThe Yellow House: A Memoir (2019 National Book Award Winner)Rating: 4 out of 5 stars4/5 (98)
- Never Split the Difference: Negotiating As If Your Life Depended On ItFrom EverandNever Split the Difference: Negotiating As If Your Life Depended On ItRating: 4.5 out of 5 stars4.5/5 (838)
- Shoe Dog: A Memoir by the Creator of NikeFrom EverandShoe Dog: A Memoir by the Creator of NikeRating: 4.5 out of 5 stars4.5/5 (537)
- The Emperor of All Maladies: A Biography of CancerFrom EverandThe Emperor of All Maladies: A Biography of CancerRating: 4.5 out of 5 stars4.5/5 (271)
- Hidden Figures: The American Dream and the Untold Story of the Black Women Mathematicians Who Helped Win the Space RaceFrom EverandHidden Figures: The American Dream and the Untold Story of the Black Women Mathematicians Who Helped Win the Space RaceRating: 4 out of 5 stars4/5 (890)
- The Little Book of Hygge: Danish Secrets to Happy LivingFrom EverandThe Little Book of Hygge: Danish Secrets to Happy LivingRating: 3.5 out of 5 stars3.5/5 (399)
- Team of Rivals: The Political Genius of Abraham LincolnFrom EverandTeam of Rivals: The Political Genius of Abraham LincolnRating: 4.5 out of 5 stars4.5/5 (234)
- Grit: The Power of Passion and PerseveranceFrom EverandGrit: The Power of Passion and PerseveranceRating: 4 out of 5 stars4/5 (587)
- Devil in the Grove: Thurgood Marshall, the Groveland Boys, and the Dawn of a New AmericaFrom EverandDevil in the Grove: Thurgood Marshall, the Groveland Boys, and the Dawn of a New AmericaRating: 4.5 out of 5 stars4.5/5 (265)
- A Heartbreaking Work Of Staggering Genius: A Memoir Based on a True StoryFrom EverandA Heartbreaking Work Of Staggering Genius: A Memoir Based on a True StoryRating: 3.5 out of 5 stars3.5/5 (231)
- On Fire: The (Burning) Case for a Green New DealFrom EverandOn Fire: The (Burning) Case for a Green New DealRating: 4 out of 5 stars4/5 (72)
- Elon Musk: Tesla, SpaceX, and the Quest for a Fantastic FutureFrom EverandElon Musk: Tesla, SpaceX, and the Quest for a Fantastic FutureRating: 4.5 out of 5 stars4.5/5 (474)
- The Hard Thing About Hard Things: Building a Business When There Are No Easy AnswersFrom EverandThe Hard Thing About Hard Things: Building a Business When There Are No Easy AnswersRating: 4.5 out of 5 stars4.5/5 (344)
- The Unwinding: An Inner History of the New AmericaFrom EverandThe Unwinding: An Inner History of the New AmericaRating: 4 out of 5 stars4/5 (45)
- The World Is Flat 3.0: A Brief History of the Twenty-first CenturyFrom EverandThe World Is Flat 3.0: A Brief History of the Twenty-first CenturyRating: 3.5 out of 5 stars3.5/5 (2219)
- The Gifts of Imperfection: Let Go of Who You Think You're Supposed to Be and Embrace Who You AreFrom EverandThe Gifts of Imperfection: Let Go of Who You Think You're Supposed to Be and Embrace Who You AreRating: 4 out of 5 stars4/5 (1090)
- The Sympathizer: A Novel (Pulitzer Prize for Fiction)From EverandThe Sympathizer: A Novel (Pulitzer Prize for Fiction)Rating: 4.5 out of 5 stars4.5/5 (119)
- Her Body and Other Parties: StoriesFrom EverandHer Body and Other Parties: StoriesRating: 4 out of 5 stars4/5 (821)
- Transparent Objects and BlenderDocument8 pagesTransparent Objects and BlenderRijal PansNo ratings yet
- 3ds Max Design 2013 EssentialsDocument3 pages3ds Max Design 2013 EssentialsCADsoft ConsultingNo ratings yet
- Slab 6Document7 pagesSlab 6Brebulet AlinNo ratings yet
- Hands On Vred TutorialDocument54 pagesHands On Vred TutorialsdemhaNo ratings yet
- MKMapView ClassDocument51 pagesMKMapView ClassQamar SaleemNo ratings yet
- Unofficial RayTracingGems v1.4 PDFDocument622 pagesUnofficial RayTracingGems v1.4 PDFMonika ŠtrbacNo ratings yet
- Exterior Lighting: QS - 03 - Start.3dm Tutorial AssetsDocument42 pagesExterior Lighting: QS - 03 - Start.3dm Tutorial AssetsErhan TÜRKMENNo ratings yet
- Aviacion ResumidaDocument54 pagesAviacion ResumidapaxacuticNo ratings yet
- Corona Lecture1Document26 pagesCorona Lecture1Nana MagdyNo ratings yet
- GPU Graftals - Stylized Rendering of Fur and GrassDocument15 pagesGPU Graftals - Stylized Rendering of Fur and Grasselement3260No ratings yet
- Me6501-Computer Aided Design - Iiiyr 5th SemDocument111 pagesMe6501-Computer Aided Design - Iiiyr 5th SemKamalakkannan KrishnanNo ratings yet
- Material in ArchiCADDocument4 pagesMaterial in ArchiCADfaleblog100% (3)
- Generative Mesh ModelingDocument303 pagesGenerative Mesh ModelingcduretNo ratings yet
- 3-d Display MethodsDocument14 pages3-d Display Methodsishantn100% (2)
- 3D Architectural Visualization Design With Outsourcing Company IndiaDocument7 pages3D Architectural Visualization Design With Outsourcing Company IndiaLeonardo Antonio Orozco CifuentesNo ratings yet
- HDRDocument2 pagesHDRskarthik29sNo ratings yet
- Guide To MinecraftDocument172 pagesGuide To MinecraftDejan Kumric80% (5)
- 18.CTTC Bhuvaneshwar Adsda Qualfile PDFDocument24 pages18.CTTC Bhuvaneshwar Adsda Qualfile PDFmaheshdadiNo ratings yet
- AVSIM Lockheed Martin Prepar3D GuideDocument152 pagesAVSIM Lockheed Martin Prepar3D Guidejoe_whalleyNo ratings yet
- Deswik - Suite Release NotesDocument54 pagesDeswik - Suite Release NotesAndres Guerrero100% (1)
- Intericad 7000Document3 pagesIntericad 7000dreamseller123No ratings yet
- PCon - Planner 7.3 FeaturesDocument14 pagesPCon - Planner 7.3 FeaturesAnonymous hE0IDl7No ratings yet
- Autocad 2016 Tips and TricksDocument23 pagesAutocad 2016 Tips and TricksApuNo ratings yet
- 3D Virtual Treatment Planning of Orthognathic Surgery A Step-By-Step Approach For Orthodontists and SurgeonsDocument580 pages3D Virtual Treatment Planning of Orthognathic Surgery A Step-By-Step Approach For Orthodontists and SurgeonsAbad Salcedo100% (4)
- Illumination FinalDocument26 pagesIllumination FinalAysha Akter UrmiNo ratings yet
- Naviswork 2014 Quick Reference GuideDocument4 pagesNaviswork 2014 Quick Reference GuideAnonymous 1HFV185Sl4100% (3)
- Varjo - C++ DeveloperDocument2 pagesVarjo - C++ Developerp135zk0No ratings yet
- Max Start UIDocument61 pagesMax Start UIlumpengnomNo ratings yet
- 3D Bike Simulation OpenGLDocument23 pages3D Bike Simulation OpenGLSyed Asrar asrar0% (2)
- MiarmyManualForV2 0Document376 pagesMiarmyManualForV2 0Ganesh BabuNo ratings yet