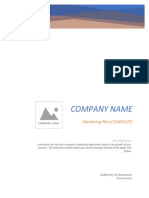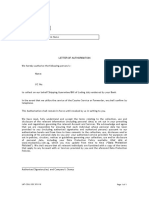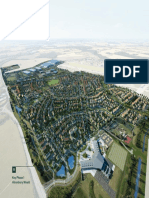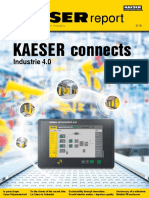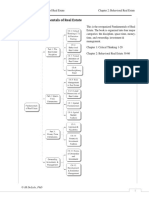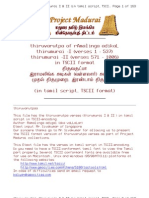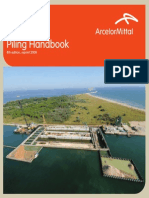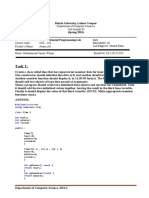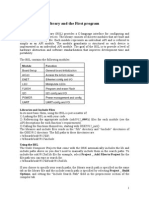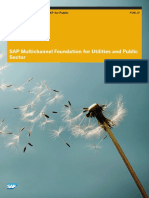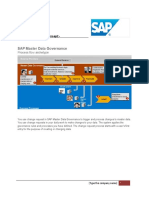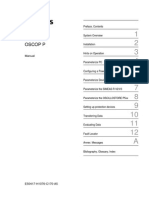Professional Documents
Culture Documents
Demonstration Guide HD Atom
Uploaded by
Ramani Krishnamoorthy0 ratings0% found this document useful (0 votes)
58 views62 pagesIndia's leading Satellite Tv provider.
Copyright
© © All Rights Reserved
Available Formats
PDF, TXT or read online from Scribd
Share this document
Did you find this document useful?
Is this content inappropriate?
Report this DocumentIndia's leading Satellite Tv provider.
Copyright:
© All Rights Reserved
Available Formats
Download as PDF, TXT or read online from Scribd
0 ratings0% found this document useful (0 votes)
58 views62 pagesDemonstration Guide HD Atom
Uploaded by
Ramani KrishnamoorthyIndia's leading Satellite Tv provider.
Copyright:
© All Rights Reserved
Available Formats
Download as PDF, TXT or read online from Scribd
You are on page 1of 62
Demonstration of Videocon
d2h Product & Services
Demonstration of Videocon d2h Services
Step 1 : Congratulation Sir / Madam !
Videocon d2h Services has been activated.
Now we will start Demonstration of the Videocon d2h Services & Product.
Please Call other family members for Demonstration.
1
Demonstration of Videocon d2h Services
Step 3 :
Navigation Keys are to Move UP, Down,
Left, Right in any Menu.
OK Key is to confirm the
Selection
Special Function (Colored)
Keys are to select various
functions in different
applications
Exit Key is to come out of
any Menu.
Back Key to go back into
previous Menu
Step 2 :
The Red Colour Key on top right side of
Remote is Power key. By Pressing Power
Key once, STB / Satellite TV / Satellite LCD /
Satellite DVD will be switched ON from Standby
mode or vice versa.
Videocon d2h Services can be viewed on
... mode of your TV.
Mode can be selected by
Pressing TV/AV Key
2
TV Remote
Step 4 : Channels can be easily navigated by pressing Mosaic Key
After Pressing Mosaic Key various Channel groups (Like News, Entertainment etc.) will
appear On Screen
By using Navigation Key different Categories can be selected
Next Category can be viewed by Continuously Pressing Down Navigation Key
Mosaic
Press
Mosaic Key
To Select different Category,
use Navigation Keys
Press
Navigation Keys
Next Category displaying
3
Step 4 : Mosaic continued
Sir / Madam, Which channel would you like to view now?
As you want to view Colors which is in Hindi GEC Category. We will go to Colors by using
Navigation key.
The White border on News shows that Hindi GEC has been Selected.
Also you can see News shown on top left corner.
To Confirm the Selection, Press OK Key on Remote.
Now you can view Hindi GEC Channels. In Top left Corner you can see the Current Programme Name.
Select Colors and Press OK key to view the same in full screen.
Press
Mosaic Key
Press
OK Key
Mosaic
Press
OK Key
Select Hindi GEC Category Select Colors
Colors in full Screen
Programme Name Category Name
4
Select Channel
Guide
Step 5 : By using Channel Guide we can
Press
Menu Key
Channel Guide
Easily Navigate Channels
View details of the Current and Future Programmes
Set Reminder for upcoming Program
Press Menu Key, Select Channel Guide Key from the Remote to access Channel Guide Menu
Channel Guide Menu
Channels are Categorized
Genre wise on Left Side
Channels are Categorized
Language wise on Left Side
HD Channels
Category
Press
Ok Key
5
Step 5 : Channel Guide continued
Select desired
Channel Category
Press
OK Key
Channel Guide
By using Navigation Key desired Channel Category may be selected
Channel Guide Screen
Pre-view of Selected
Channel displaying on Top
Right corner of the Screen
Programme Name, Date,
Start Time, End Time,
Current Time & Date is
displaying on Top Right
corner of the screen
Channel Category can be selected by Pressing the Number Key define for Category
Channel Guide Screen
OR
Press Down
Navigation Key
Press
2 Number Key
6
Step 5 : Channel Guide continued .
Channel Guide (To view future Programme detail)
To view the detail of Future Programme :
Press
Blue Key
Press
Left / Right
Navigation Key
Today highlight with
Yellow Border
Select the desired Day
Press
OK Key
Press
Left / Right
Navigation Key
Select the Required Channel View the details of the
Program with time
In other DTH operators, +24 Hrs has to be pressed again & again but in Videocon d2h we can view
Future Programme directly by selecting Days from Navigation Keys
7
Step 5 : Channel Guide continued .
Channel Guide (For Reminder of future Programme)
To schedule Reminder for Future Programme :
Press
OK/Green
Key
Using
Navigation Key
Reminder Option Displays Select the desired
Start / End Time
Press
Ok Key
Press
OK Key
Select YES to confirm
Reminder scheduled
9
Step 5 : Channel Guide continued .
To View or Edit scheduled Reminder :
Press
Green Key
Press
OK Key
Edit Scheduled Reminder View schedule Reminder
Press
OK Key
Select YES to confirm
Press
OK Key
Channel Guide (To view Scheduled Programme & Edit)
Re-schedule by selecting desired Start & End Time
Press
Back Key
Reminder is
re-scheduled
Press Right
Navigation Key
12
Step 5 : Channel Guide continued .
Press
Yellow Key
Press Yellow Key from the Remote to Change Full Guide to Mini Guide or vice versa
Full Guide Mini Guide
Press
Yellow Key
Full Guide
The Dotted Line in the Full Guide Menu shows Current Time
To view any current running Program Select the Program and Press OK Key to view Program in Full screen
Press
OK Key
Select the Current Program Selected Program is
viewed in Full Screen
Channel Guide (For Full Guide & Mini Guide)
Press Down
Navigation Key
13
To Easily Navigate Channels & View Programme detail
Step 6 :
Channels can be easily navigated by pressing Up/Down Navigation Key / OK Key /Favorites Key
By using Up/ Down Navigation Keys we can select previous or next Channel
By using Navigation Right Keys, Next seven days program details coming
Press
Navigation
or OK Key
Channel List displayed on the left side
Press Down
Navigation Key
Next Channel in the List is selected
Press Right
Navigation Key
Next Program details
14
Press Info
Key Twice
Info Banner Displays
Step 7 : By Pressing Info Key,
Info Banner displays on the bottom of the screen.
Info Banner
Info banner displays Channel Number , Channel Name ,
Program Name with progression bar, Audio Languages
available for the Channel, City temperature,
Current Program Name, Current Programs
synopsis (short summary) & Next Program Name
Live Program Name and
Description
City Temp. & Weather
Condition
Channel
Location
Number
Channel
Name
Short Synopsis
of Programme
Current
Program Name
Current Time
Next Channel
Option
Channel Audio
Language Key
Next Program
Name
My Account
option
D2h new offer
15
Step 7 : Info Key continued
Using UP & Down Navigation Keys, we can view the upcoming program schedule of the Channel
Info Banner (To easily Navigate Channels & view Synopsis of Programme)
Upcoming Programme
Schedule on Info Banner
Press UP & Down
Navigation Key
With out changing current running channel we can view details of programs running on other Channels by using
Right & Left Navigation Key and using Up & Down Navigation Key for upcoming Programme detail
Press Right & Left
Navigation Key
View other channel
Prog.on Info Banner
16
By Pressing RED Key, we can jump category wise on Info Banner in forward direction
By Pressing BLUE Key, we can jump category wise on Info Banner in backward direction
Press RED /
BLUE Key
Step 7 : Info Key continued
To view the desired channel, Navigate Info banner by using Up & Down Navigation Key & Press OK Key
Desired Channel on Full Screen
Press OK
Key
Category Jump on Info Banner
Info Banner (To easily Navigate Category)
Press Right
Navigation Key
To view desired Channel
on Info Banner
17
To change Audio language of current running programme, Press Yellow Key on the Info banner & use Left /
Right navigation Key to select desire Audio Language & Press OK Key
Step 7 : Info Key continued
Audio language changed
from Hindi to English
Press
Yellow Key
Press Right
Navigation Key
Default Audio language
of the program
But audio language can be changed only for channels which are being transmitted in multiple
language by the Broadcaster
Audio language in
English
Press Right
Navigation Key
Audio language changed
from Hindi to Telugu
Press OK
Key
Audio language in Telugu
Info Banner (To change Audio Language)
18
Demonstration of Videocon d2h Services
Step 8 : Now we will see Satellite Box Remote, it is simple & similar to
normal TV remote.
This is CH +/- key, by using this we can change the channel
This is Mute Key, by pressing this we can mute the volume. To
un-mute the volume press it again
This is Volume +/- key by using this we can increase/decrease
the Volume level
19
Press Down
Navigation Key
Tickers
Press Menu Key, Select Tickers by using Navigation Key & Press OK Key
It will display subjects like Bollywood, Life Style, Business, Politics, Sports & Nifty etc.
Select Tickers
By using Navigation Key select subject & Press OK Key,
Red Mark will appear on the selected subject. Maximum two Subjects can be selected at a time
Both desired Subject
is selected
Press
OK Key
Step 9 : By using Tickers Menu, we can view latest News updates of our Choice Subject while watching any Channel
Press OK
Key
Menu Screen Available subject in
Tickers displays
Press
OK Key
Using Navigation Key
select desired Subject
Red Dot sign appears on Selected
Subject, select 2nd Subject and
20
Using
Navigation
Keys
Tickers (To View)
We can set the preferred mode & speed of the Tickers, with the help of Settings. Select Setting by
using Navigation Key & Press OK Key. Here we can set preferred mode & speed of the Tickers
Select desired
Mode & Speed
Tickers appears on Bottom of the Screen
Press OK
Key
Step 9 : Tickers Menu continued
Using
Navigation
Key
Select Settings
Settings Screen appears
To save Setting, Press OK Key
Press Exit to go back to Channel Screen, We can view Tickers on bottom of the Screen
Press
OK Key
Mode & Speed setting saved
Press
Exit Key
21
To come back to TV Screen, Press Exit Key, Tickers will removed from the Screen
Step 9 : To remove Tickers, Select Red marked Subject from Tickers Menu &
Press OK Key to unmark the Subject
Tickers (To Remove)
Select Red marked Subject
& to unmark from Subject
Press
Menu Key
Select Tickers Red mark removed from Subject,
unmark for 2nd Subject
Press
OK Key
Both Subjects are Un marked
Press
Exit Key
Tickers removed from Screen
Press OK
Key
Press OK
Key
22
Step 10 : By using Favourites Menu, we can
Favourites
Create our own choice channel group
Create favourite group for four family members
Add up to 20 favourite channels in each category
To move into Favourite Menu :
To come back to TV Screen, Press Exit Key, Tickers will removed from Screen
Select Favourites
Press
Menu Key Menu Screen
Press OK
Key
Four user Group displays
User Group 2 Selected
Press Down
Navigation Key
Press UP
Navigation Key User 1 selected
Press Down
Navigation Key
23
Step 10 : To Rename User Group :
Favourites (To Rename user Group)
Select Rename
Press OK
Key
Virtual Keyboard appears
Select CLEAR
Press Up
Navigation Key
Name User 1 Cleared
Select SHIFT
Using
Navigation Key
Press OK
Key
Letters in Capital now
Select User Group
Press OK
Key
Press OK
Key
For Capital Letter, select SHIFT & Press OK Key
24
Step 10 : In Favourites Menu, we can :
To Rename user Group, using Navigation Key Select Character through Virtual Keyboard and Press OK Key
After selecting Name, select ACCEPT in Virtual Keyboard & Press OK Key
To Rename select
desired Character
Using
Navigation Key
Press OK
Key Desired Character displays
Select ACCEPT
Using
Navigation Key
User 1 is Renamed
Favourites (To Rename user Group) Continued
Press OK
Key
25
Step 10 : To add Favourite Channels in User Group :
Favourites (To add Channels in user Group)
Press OK Key Select EDIT
All Channel list appears
Select desired Channel
Channel added in Fav. List
Press
Green Key
Press
Green Key
Favourite Channel List created
Select User Group
Press Down
Navigation Key
Using
Navigation Keys
Press OK Key
26
Step 10 : In User Group Category to change Order & delete Favourite Channels
Favourites (To change order or delete Channel in Favourite list)
Select Channel
Press Right
Navigation Key
HD Channel moves up
HD Channel Moves down
Press Yellow
Key
HD Channel is deleted
Favorite List created for
BBCL User Group
Press OK
Key
Press Exit
Key
Channel Screen appears
Press Green
Key
Press Red
Key
Press Back Key & select
YES for confirmation
27
Press desired
user group Key
To access desired Favourite user group, Press assigned colour key
Press Assigned Colour Key
It displays Favourite Channel list of desired favourite user group. Press OK or Exit key to view
Channels of the desired favourite User Group
Displays Favourite channels
Ist of the selected User Group
Select Desired
Channel
Now by pressing CH+/-
Key we can easily access
The Channels of Favourite
User Group
Press
CH +/- Key
Step 10 : Favourite continued
View Channels by
Pressing OK Key
Favourites (To View Favourite Channels)
Press
Favorites
Key
28
To move back to all Channel list Press Favourite Key twice from the Remote
Back to all channel list
Step 10 : Favourite continued
Favourite User Group Channel List
Press
Favourite Key
Favourites (To view all Channels from Favourite list)
Press
Favourite Key
Press OK
Key
Desired Channel on Full Screen
29
Press
Menu Key
Step 11 : To view Active Services, Press ACTIVE Key from the Remote
Active Services
Select Active Services
Press Down
Navigation Key
Press OK
Key
OR
Press Menu Key from Remote & by using Navigation Key select Active Services and
Press OK Key, wait until Active Screen appears
Available Services displayed like d2h Movies, Active Music, Help Desk , Active Games, etc..
Press
Active Key
Menu Screen Available Active
Services displays
Available Active Services displays
30
Step 11 :
Active Services (To view Direct Active Services)
To view desired Direct Active Services, Select by using Navigation Key & Press OK Key
Services like Channel Active, State Active, Darshan Active, State Active will view in
Direct Active, Selected services will Highlight in Red Color Background
After Pressing OK Key, Active Services appear & selected will Highlight in Blue Border
Select Direct Active Select Channel Active
Press OK
Key
Press OK
Key
Channel Active
Services displays
To view desired Channel in Full Screen, select & Press OK Key
Press
Navigation Key
Select Desired Channel Active
Service
Press OK
Key
DD Podhigiai of Channel
Active in full Screen
31
To come back to Active Screen, Press Back Key
Step 11 :
Active Services (To view Normal Channel)
Channel Active displays
Press
Back Key
Press
Back Key
Direct Active Services displaying
To view Channel Screen, Press Exit Key
Active Services displaying
Press
Exit Key
Press
Exit Key
Channel Screen displays
32
Step 12 : Menu language can be changed from main language to alternate language or vice versa
Main & Alternate language can be select in 10 available languages
Language (To Change Menu language)
Press
Language (#)
Key
Press Language key once to Change Menu language from Main language to Alternate language
Menu in Alternate (Hindi) language
Press Language key again to Change Menu language from Alternate language to Main language
Menu in Main (English)
Language
Changing Menu Language from Main
Language to Alternate Menu Language
Press
Language
Key
Menu in Main (English) language Changing Menu Language from
Alternate Language to Main Menu Language
Menu in Alternate (Hindi) language
33
Select Setup using
Navigation Keys
RCU Mode change process- from Normal to Compact
Press Menu
Key
Select Installation Enter 4 digit
Installation Code
(default is 1234)
Press OK
Key
Press OK
Key
Select Box Setting
using Navigation Keys
Press OK
Key
Select TV Setting
Select RCU Type Press OK
Key
Press OK
Key
Selecting of RCU type to Enable the Recording Options in Remote
34
RCU Type Normal
to Compact
RCU Type Compact
save
Press Right
Navigation
Key
Press OK
Key
RCU Type Normal
RCU Mode changed process- from normal to compact
Note :-
*If Customer is using recording Option then RCU Mode should be in Compact mode
*If Customer is not opted recording function, then RCU mode should be Normal
Selecting of RCU type to Enable the Recording Options in Remote
35
How to Record Programme
through USB
36
Any programme can be Recorded in HD Atom using USB PVR functionality.
To Record any programme, Insert USB Drive in USB Port of HD-Atom Box
Blue LED glows in Switch ON condition Home Channel Displays
Functionally OK USB Drive
USB Port (Left Side)
USB Drive inserted in USB Port
Important :
PVR Services should activated to have recording functionality
RCU Mode should Compact Setting >> Installation >> Box Settings >> TV Settings >> RCU Type
Enable Live Channel Rewinding - Setting >> Installation >> PVR Settings >> Recording Options >> Enable Live Channel Rewinding >> Yes
Recommended USB 2.0 (or later) Version having capacity of 4GB (or higher) with writing speed of at least 20Mbps.
How to Record Programme
37
After Inserting USB Drive first time, message shows in TV Screen as USB Device Detected.
Press OK Key for process to Restart, STB re-boot and Restart automatically.
After Restart USB Drive Detected Screen appears for formatting.
Press OK to format USB Drive, STB automatically Restart
Press OK
Key
Press OK
Key
How to Record Programme
38
Programme can also be easily recorded through Info
Press
Info Key
Channel Info displayed
Press
OK Key
Recording started
Press
OK Key
Programme Info displayed
By using Red Key we can Record the Program
Press Red Key
Recording started
How to Record Programme
OR
Note : RCU Mode should change from Normal to Compact Setting >> Installation >> Box Settings >> TV Settings >> RCU Type
39
Press Right
Navigation
Key
Channels can be easily recording through Favorite Key (if Favorite list created)
Press Right Navigation Key to view Programme detail, Current & Future Programme can be
Recorded but Reminder can be scheduled for Future Programme only
Press
Favorite Key Channel List displayed
Press Right
Navigation
Key
Select desired Programme to
schedule Recording
Reminder & Record option
displays
Reminder & Record option displays
To discard Record, select Programme & Press OK Key twice
Press Down
Navigation
Key
Record option displays
Press
OK Key Recording started
How to Record Programme
Note : Do not re-boot STB while Recording is ON
40
Any time we can Pause / rewind live Programme
Press OK Key to Pause or Play live Programme. Use Right/ Left Navigation Key to
Forward or rewind the content. Live Programme can not be forwarded but it may rewind.
Any time to move in live Programme, Press Back Key
Press Left
Navigation Key Programme is rewinding
Live Programme
Press
Back Key
Press
OK Key Live Programme Paused
Programme is playing delayed
by Pause time
Press
OK Key
Live Programme
Note : This feature only works with currently running Programme and viewed for long time.
Enable Live Channel Rewinding to Yes - Setting >> Installation >> PVR Settings >> Recording Options >> Enable Live Channel Rewinding
Pause/ Rewind Live Programme
41
Through Recording Menu we can Record & Play recorded Programmes
Press Menu Key
Select Recording and Press OK Key on Remote
In this Menu Option like :
Record Library
Scheduled Recordings/Reminders
Time Based Recording/Reminders
Series Management
Recording History
will appear on screen
In the Bottom right side we can see the Status of free space on Hard Disk
Press OK
Key
Recording
Select Recording Menu Option will display
42
To view detail of recorded programmes
Select Record Library and Press Right Navigation Key or OK Key on Remote
All the recorded Programme list will appear
To Delete recorded Programme, Press Red Specific Function Key
Press Blue key to Short programme By date or By Name
Press Right
Navigation Key
Recording Record Library
Select Record Library Menu Recorded Programmes displays
43
To Play/ View desired recorded programme
Select desired recorded programme, Press Right Navigation Key
Option like :
Play
Delete Recording
Preserve Recording
Parental Lock Recording
Rename Recording
will appear on screen.
To go back, Press Left Navigation Key
Press Right
Navigation Key
Select desired Programme Option will display
Note: Resume option will displays only when recorded programme is partially watched
Recording Record Library
44
Recording Record Library
To Play / View desired recorded programme
Select desired recorded programme by using Up/Down navigation key, Press Right Navigation
Key, & press OK key, It will display the recorded program in full screen
Press OK
Key
Select Play
Recorded Programme displays
Press Right
Navigation Key
45
To view Edit & Bookmark Menu Screen, Press INFO Key
To select for Bookmark, Forward recorded content by using Right Navigation Key & Reverse
by using Left Navigation and Press Down Navigation Key to mark
Press Green
Key
Press Green Key to mark
Bookmark
Press Green
Key
Press Right Navigation Key
to forward
Press Info
Key
To view Edit & bookmark Screen Edit & bookmark Screen
Bookmark marked
Recording Record Library (How to add / Delete Bookmark)
46
To mark Bookmark, Press Green Key and Right Navigation Key to move forward
To delete Bookmark, Select Bookmark & use Green Key to delete
Press Green Key
Mark more bookmark by using Green Key Multiple Bookmark
Press Green Key
Bookmark Deleted
Recording Record Library (How to add / Delete Bookmark)
47
To delete desired recorded Programme
Select Delete Recording & Press Right Navigation Key
By Selecting YES & NO, Press OK Key to confirm
Select Programme
To secure / Lock recorded content :
Select Content Lock recording, Press Right Navigation Key, a Lock sign appears to show that,
This content is locked, (Locked Programme can be viewed but Can not be deleted without entering Code)
Press Right
Navigation Key
Password Option displays,
Enter 4 digit Password
Content is Locked
Press Right
Navigation Key
Select Preserve Recording
Press Right
Navigation Key
Press Right
Navigation Key
Yes & NO option displays Select Yes to Confirm
Recording Record Library
48
To Lock desired recorded programme
To Parental Lock / secure recorded content :
Select Parental Lock recording, Press Right Navigation Key
(Parental Locked Programme can not be viewed without entering Code, but Can be deleted)
To Edit & Rename recording :
Select Rename recording, Press Right Navigation Key. Rename by using Virtual Key Board
Press Right
Navigation Key
Virtual Key Board Displays'
Rename/ Edit Programme Name
Programme is Renamed
Press OK
Key
Select Rename Recording
Press Right
Navigation Key
Password Option displays,
Enter 4 digit Password
Content is Locked
Press Right
Navigation Key
Select Parental Lock
Recording
Recording Record Library
49
To view details of Scheduled Recordings
Select Schedule Recordings and Press OK or Right Navigation Key on Remote
All the Scheduled Programme list will appear
Press Right
Navigation Key
Select Schedule Recordings Menu Scheduled Programmes List displays
By Pressing Right Navigation Key Option like :
Change Recording settings
Cancel this recording
Preserve Recording
Parental Lock Recording
Recording Scheduled Recordings
50
To Edit / Change recording setting
Select Change recording Settings & Press Right Navigation Key
Date , Start Time, End Time & Periodicity can be changed as per desire
Press Right
Navigation Key
Select Change
Recording Setting
Select desired day & Start
/ End time
Press Right
Navigation Key
Select Programme
After changing Recording Settings, Select YES for confirmation
Press OK
Key
Select Yes for
confirmation
Programmes Recording
Setting is changed
Press OK
Key
After changing schedule
Recording Scheduled Recordings
51
We can record TV programmes which run at the same time every day.
For example if your Favorite TV serial comes at 9pm from Monday to Friday. Then Program Manual Recording will
record every new episode daily from 9pm onwards. In this way you dont have the trouble of recording each
episode individually. And you can also watch all the weeks episodes together.
Press Right
Navigation Key
Select Programme Manual recording
Select desired option & Press Right
Navigation to Schedule
Recording Time Based Recording/Reminders
To record Time Based Recording
Select Time Based Recording Press OK Key or Right Navigation Key
Select Mode, Channel, Start Time, End Time and the Periodicity(Like once-off/ Weekdays /
weekly / daily)
Note : Only One programmes can be recorded simultaneously (at this time only those 1 channels can be viewed).
52
Series Manager
We can View or Edit Scheduled Series Recordings
To view the scheduled recording Select Series Manager, Press Right Navigation Key
Here we can change Recording settings or even we can cancel all the Series Recordings
Recording History
We can view the History of all deleted, Cancelled or otherwise modified programmes. Also we can see the
log of such events. Last 15days logs can be viewed in History
To View the History, Select History and Press Right Navigation Key.
Press Right
Navigation Key
History will Display
To delete, Press Right
Navigation Key
Press Right
Navigation Key
Select History
Press Right
Navigation Key
Scheduled Programme
displays
Select desired option
Press Right
Navigation Key Select Series Manager
Recording Series Manager & History
53
By using Setup Menu, we can
PVR Setting
Change HD Resolution
Buffer time
Recording preferences etc.
To move into Setup Menu :
To change HD Resolution, Select Installation >> Enter Code >> Select Box Setting >> Press OK Key
Select Setup
Press
Menu Key
Menu Screen
Press OK
Key
Setup options displays
Enter Installation Code
Press OK
Key
Press OK
Key
Select Box Setting
Press Down
Navigation Key
54
To move into Box Setting Menu for HD Resolution:
PVR Setting (to change HD Resolution)
Select Box Setting >> Press OK >> Enter Key >> Select HD Resolution & change by using
Right/ Left Navigation Key
Change desired HD Resolution by using Right/ Left Navigation Keys
[available Resolution are Auto,1080i (60Hz, 1080i (50Hz), 720P (60Hz), 720P (50Hz), 576P (50Hz), 480P (50Hz)]
Select Satellite management Select Box setting
Press Down
Navigation
Key
Select TV
Setting
Select Auto resolution
Code
Press Down
Navigation Key
Press Right/
Left Navigation Key
If Resolution Changed
required
Press OK
Key
55
PVR SETTINGS RECORDING OPTIONS
We can set the Recording options in PVR Settings
Available Recording Options are
Enable Live Channel Rewinding
Auto Rewind Upto
Instant Record Duration when guide absent
Automatic Recording Deletion policy
Recording Expire After
Start Recording
End Recording
Press
OK Key
Press
OK Key Select DVR Settings by using
Down navigation Key
Select Recording Options by using
Up/Down navigation Key
Recording Options in Full Screen
56
Enable Live Channel Rewinding has got two options like Yes & No
It should be always kept Yes, otherwise Recording wont happen
HD DVR has got Auto Rewind Upto in which it will store the current watching program from the time of
watching. This is the main element in working the Playback options like Pause & Rewind
Buffer Size 13minutes only
PVR SETTINGS RECORDING OPTIONS
Buffer Size : 13 Min
Automatic Recording is set as Yes Automatic Recording is set as No
Press Right/
Left Navigation Key
Press Down
Navigation Key
57
Press Right/
Left Navigation Key
PVR SETTINGS RECORDING OPTIONS
Instant Record Duration when guide absent :
We can set the Recording Duration in HD DVR. If you start recording it will store the Recording for this particular
duration which we set(Note: for the programs which will run continuously like Cricket & Movies)
Instant Record Duration periods are like 30 min, 60 min, 90 min, 120 min, 150, 180 & 240 min
We can change the duration by using Right navigation key & press OK key
Press Down
Navigation Key
Automatic Recording Deletion policy :
We can set automatic deletion option in HD DVR. It has got the options like disk space, On expiry , none
If it is set as Disk Space, it will delete the recordings as soon as the disk is full from the old recordings
Automatic Deletion set as Disk Space Automatic Deletion set as
On Expiry
Automatic Deletion set as None
Select Record Duration After Instant Record Duration is
set, Press OK key
Press Right/
Left Navigation Key
Press Right/
Left Navigation Key
58
PVR SETTINGS RECORDING OPTIONS
START RECORDING :
Available Start Recording Time options are On Time, 1/2/3/4/5/10/20/30 min Later & 1/2/3/4/5/10/20/30 min
Earlier
Press Down
Navigation Key
Press Right
Navigation Key
Press Down
Navigation Key
Press Right
Navigation Key
END RECORDING :
Available End Recording Time options are On Time, 1/2/3/4/5/10/20/30 min Earlier & 1/2/3/4/5/10/20/30 min
Later
We can set the Start Recoding Time & End Recording Time for the Auto Serial Recordings
Select Start Recording
Select End Recording
After Start Recording is set,
Press OK key
After End Recording is set,
Press OK key
59
PVR SETTINGS DRIVE INFORMATION
We can check the Hard Disk Drive information which will record the programs
It will show the Hard Disk Information Like :
Drive Model
Drive Size
Check Status
Press OK Key
Select Drive Information by using
Up/Down navigation key
Drive Information on the screen
60
USB PVR SETTINGS CHECK RECORD DRIVE
We can also check the Hard Disk Drive for errors, i.e any bad sector :
After the Check it will display the message Success : no errors has been detected
Press
OK Key
Select Check Record Drive by
using Up/Down navigation Key
Starts Check Record Drive
It will display if there is any errors After
Check Record Drive is complete
Press
OK Key
Check Record Drive
Check Status is displayed
Press
OK Key
61
How to pair New RF Remote
62
Procedure to Pair New RF Remote :
HD Atom is having RF4CE based Remote having very high Operating range (more than 25Mtrs.) & not
required any LOS. To prevent Operation of one RCU to multiple STB, it have 1:1 pairing i.e. One STB
allows pairing with one RF RCU only.
Although Factory is dispatching STB with Remote pairing, but in case of lost/ damage/ defective RCU STB
can be forcefully un-paired using Reset Key with existing RF RCU & allow to pair with another RF RCU.
After release, a message Flash at TV Screen Force RF4CE Reset! Box will Reboot pair your RCU
After Rebooting and STB will automatically re-boot
Step 1 : Press RESET Key of STB for 10 Sec. & Release (STB should ON & have Video on Screen)
How to Pair New RF Remote
63
How to Pair RF Remote
Step - 2 : After restart Home Channel appears.
Press
*
Key of RCU & hold for 5 Seconds & then press OK Key
A Screen will appear to enter Code
Press
*
Key
& hold for 5 Sec
Press
OK Key
Step - 3 : Type recommended Nos. displaying in Screen from
RCU.
After successful entering Code, message Pairing
Successful will display in Green Color & Remote
will start working.
How to Pair New RF Remote
64
You might also like
- B00PWE81VE Strategic StorytellingDocument161 pagesB00PWE81VE Strategic Storytellingmoidodyr50% (2)
- Act 242 LULUSDocument71 pagesAct 242 LULUSRamani KrishnamoorthyNo ratings yet
- Free Marketing Plan Template by HubspotDocument9 pagesFree Marketing Plan Template by HubspotJoseph CordovaNo ratings yet
- Chinese Business in MalaysiaDocument130 pagesChinese Business in MalaysiaRamani Krishnamoorthy100% (1)
- Im Ib Authorise CollectDocument1 pageIm Ib Authorise CollectRamani KrishnamoorthyNo ratings yet
- PS Mock TPC InterviewDocument2 pagesPS Mock TPC InterviewRamani KrishnamoorthyNo ratings yet
- Ar 2018 PDFDocument179 pagesAr 2018 PDFRamani KrishnamoorthyNo ratings yet
- Saiva Funeral Rites Explained for ExpatriatesDocument72 pagesSaiva Funeral Rites Explained for ExpatriatesRamani KrishnamoorthyNo ratings yet
- Key Phase 1 at Alconbury WealdDocument2 pagesKey Phase 1 at Alconbury WealdRamani KrishnamoorthyNo ratings yet
- Planning Requirement in Housing DevelopmentDocument11 pagesPlanning Requirement in Housing Developmentmichlsy11100% (1)
- Cable IEMDocument72 pagesCable IEMKereta KebalNo ratings yet
- Forming Real Estate SyndicatesDocument252 pagesForming Real Estate SyndicatesRamani Krishnamoorthy100% (2)
- Kaeser Report ED Tcm219 7486Document13 pagesKaeser Report ED Tcm219 7486Ramani KrishnamoorthyNo ratings yet
- MC28M6055KK SM De68-04444x-00 PDFDocument56 pagesMC28M6055KK SM De68-04444x-00 PDFRamani KrishnamoorthyNo ratings yet
- Property Hunter MalaysiaDocument51 pagesProperty Hunter MalaysiaRamani KrishnamoorthyNo ratings yet
- Discharge of Contracts SummaryDocument2 pagesDischarge of Contracts SummaryRamani Krishnamoorthy0% (1)
- Valuers, Appraisers, Estate Agents & Property Managers Act Malaysia AmmendedDocument33 pagesValuers, Appraisers, Estate Agents & Property Managers Act Malaysia AmmendedRamani KrishnamoorthyNo ratings yet
- 1chapter2 NewV20 PDFDocument43 pages1chapter2 NewV20 PDFRamani KrishnamoorthyNo ratings yet
- Page 1 of 163 Thiruvarutpa - Thirumurai I & II (In Tamil Script, TSCII Format) ..Document163 pagesPage 1 of 163 Thiruvarutpa - Thirumurai I & II (In Tamil Script, TSCII Format) ..D.MuruganandNo ratings yet
- 02 01 2019 - Advisory2 ST StamptDuty&RPGTDocument2 pages02 01 2019 - Advisory2 ST StamptDuty&RPGTRamani KrishnamoorthyNo ratings yet
- Vifit ManualDocument16 pagesVifit ManualRamani KrishnamoorthyNo ratings yet
- MBPJ - Sewaan Tong RoroDocument2 pagesMBPJ - Sewaan Tong RoroRamani KrishnamoorthyNo ratings yet
- Epson EB-SWX Series BrochureDocument8 pagesEpson EB-SWX Series BrochureRamani KrishnamoorthyNo ratings yet
- Tamil MandiramDocument0 pagesTamil MandiramarunyadhavNo ratings yet
- Sheet Pile Design HandbookDocument368 pagesSheet Pile Design HandbookLandon Mitchell92% (12)
- Stamp Act 1949 As at 01072014Document121 pagesStamp Act 1949 As at 01072014Ramani KrishnamoorthyNo ratings yet
- 20160823031944985Document3 pages20160823031944985Ramani KrishnamoorthyNo ratings yet
- EP 1995 Lowres LockedDocument8 pagesEP 1995 Lowres LockedRamani KrishnamoorthyNo ratings yet
- Real Estate MarketingDocument32 pagesReal Estate MarketingRamani Krishnamoorthy75% (12)
- Dep 010Document8 pagesDep 010Ramani KrishnamoorthyNo ratings yet
- The Subtle Art of Not Giving a F*ck: A Counterintuitive Approach to Living a Good LifeFrom EverandThe Subtle Art of Not Giving a F*ck: A Counterintuitive Approach to Living a Good LifeRating: 4 out of 5 stars4/5 (5783)
- The Yellow House: A Memoir (2019 National Book Award Winner)From EverandThe Yellow House: A Memoir (2019 National Book Award Winner)Rating: 4 out of 5 stars4/5 (98)
- Never Split the Difference: Negotiating As If Your Life Depended On ItFrom EverandNever Split the Difference: Negotiating As If Your Life Depended On ItRating: 4.5 out of 5 stars4.5/5 (838)
- Shoe Dog: A Memoir by the Creator of NikeFrom EverandShoe Dog: A Memoir by the Creator of NikeRating: 4.5 out of 5 stars4.5/5 (537)
- The Emperor of All Maladies: A Biography of CancerFrom EverandThe Emperor of All Maladies: A Biography of CancerRating: 4.5 out of 5 stars4.5/5 (271)
- Hidden Figures: The American Dream and the Untold Story of the Black Women Mathematicians Who Helped Win the Space RaceFrom EverandHidden Figures: The American Dream and the Untold Story of the Black Women Mathematicians Who Helped Win the Space RaceRating: 4 out of 5 stars4/5 (890)
- The Little Book of Hygge: Danish Secrets to Happy LivingFrom EverandThe Little Book of Hygge: Danish Secrets to Happy LivingRating: 3.5 out of 5 stars3.5/5 (399)
- Team of Rivals: The Political Genius of Abraham LincolnFrom EverandTeam of Rivals: The Political Genius of Abraham LincolnRating: 4.5 out of 5 stars4.5/5 (234)
- Grit: The Power of Passion and PerseveranceFrom EverandGrit: The Power of Passion and PerseveranceRating: 4 out of 5 stars4/5 (587)
- Devil in the Grove: Thurgood Marshall, the Groveland Boys, and the Dawn of a New AmericaFrom EverandDevil in the Grove: Thurgood Marshall, the Groveland Boys, and the Dawn of a New AmericaRating: 4.5 out of 5 stars4.5/5 (265)
- A Heartbreaking Work Of Staggering Genius: A Memoir Based on a True StoryFrom EverandA Heartbreaking Work Of Staggering Genius: A Memoir Based on a True StoryRating: 3.5 out of 5 stars3.5/5 (231)
- On Fire: The (Burning) Case for a Green New DealFrom EverandOn Fire: The (Burning) Case for a Green New DealRating: 4 out of 5 stars4/5 (72)
- Elon Musk: Tesla, SpaceX, and the Quest for a Fantastic FutureFrom EverandElon Musk: Tesla, SpaceX, and the Quest for a Fantastic FutureRating: 4.5 out of 5 stars4.5/5 (474)
- The Hard Thing About Hard Things: Building a Business When There Are No Easy AnswersFrom EverandThe Hard Thing About Hard Things: Building a Business When There Are No Easy AnswersRating: 4.5 out of 5 stars4.5/5 (344)
- The Unwinding: An Inner History of the New AmericaFrom EverandThe Unwinding: An Inner History of the New AmericaRating: 4 out of 5 stars4/5 (45)
- The World Is Flat 3.0: A Brief History of the Twenty-first CenturyFrom EverandThe World Is Flat 3.0: A Brief History of the Twenty-first CenturyRating: 3.5 out of 5 stars3.5/5 (2219)
- The Gifts of Imperfection: Let Go of Who You Think You're Supposed to Be and Embrace Who You AreFrom EverandThe Gifts of Imperfection: Let Go of Who You Think You're Supposed to Be and Embrace Who You AreRating: 4 out of 5 stars4/5 (1090)
- The Sympathizer: A Novel (Pulitzer Prize for Fiction)From EverandThe Sympathizer: A Novel (Pulitzer Prize for Fiction)Rating: 4.5 out of 5 stars4.5/5 (119)
- Her Body and Other Parties: StoriesFrom EverandHer Body and Other Parties: StoriesRating: 4 out of 5 stars4/5 (821)
- Microprocessors: Programming With Time Delay Using LedsDocument20 pagesMicroprocessors: Programming With Time Delay Using LedsDioselle CastilloNo ratings yet
- Version Control and Project Organization Best Practice GuideDocument52 pagesVersion Control and Project Organization Best Practice GuideCantekin CeNo ratings yet
- PCS-9613 X Instruction+Manual EN Overseas+General X R3.00Document288 pagesPCS-9613 X Instruction+Manual EN Overseas+General X R3.00Bader AhmedNo ratings yet
- How To Slave Hard DriveDocument6 pagesHow To Slave Hard DriveSibonakaliso HlambeloNo ratings yet
- Encrypted Viruses: Wei WangDocument20 pagesEncrypted Viruses: Wei WangNhật HuyNo ratings yet
- A Multicast RPC Implementation For JavaDocument7 pagesA Multicast RPC Implementation For JavaD Princess ShailashreeNo ratings yet
- Oracle Fusion Middleware 12c (12.2.1.1.0) Certification MatrixDocument126 pagesOracle Fusion Middleware 12c (12.2.1.1.0) Certification MatrixSiva AllaNo ratings yet
- CCD Circuit Introduction and Literature ReviewDocument37 pagesCCD Circuit Introduction and Literature ReviewAadityaNo ratings yet
- 12.9.2 Packet Tracer - Implement A Subnetted IPv6 Addressing SchemeDocument3 pages12.9.2 Packet Tracer - Implement A Subnetted IPv6 Addressing SchemeTadeoNo ratings yet
- Lab 5 OopDocument6 pagesLab 5 OopHA AimNo ratings yet
- Ipython ManualDocument90 pagesIpython ManualFabiola Andrea Vergara GonzalezNo ratings yet
- User's Guide: EpfmatDocument14 pagesUser's Guide: EpfmatMark Dela CruzNo ratings yet
- Pix4Dcapture - Getting Started - SupportDocument1 pagePix4Dcapture - Getting Started - Supportliu purnomoNo ratings yet
- Manual Back-Ups Rs 1000Document115 pagesManual Back-Ups Rs 1000geniusppangNo ratings yet
- Board Support Library and First Program for OSK5912Document6 pagesBoard Support Library and First Program for OSK5912Julie CastilloNo ratings yet
- SAP Multichannel Foundation For Utilities and Public SectorDocument46 pagesSAP Multichannel Foundation For Utilities and Public Sectorpraveen RapetiNo ratings yet
- BDA Question AnswerDocument29 pagesBDA Question AnswerYachika YadavNo ratings yet
- SAP MDG Technical Concept:-: (Type The Company Name)Document16 pagesSAP MDG Technical Concept:-: (Type The Company Name)Lionelkeneth12100% (1)
- T7 - State Feedback Analysis and Design - 2021Document35 pagesT7 - State Feedback Analysis and Design - 2021James ChanNo ratings yet
- Transistorized Amplifier RepairDocument11 pagesTransistorized Amplifier RepairAC5CHNo ratings yet
- Net SNMP Agent MibDocument10 pagesNet SNMP Agent MibCarlos HernándezNo ratings yet
- Network Communications Modules NCM-WDocument2 pagesNetwork Communications Modules NCM-WRonald UrizarNo ratings yet
- Computer Fundamental AssignmentDocument5 pagesComputer Fundamental AssignmentAGha Wali HassanNo ratings yet
- Test results YLS-3000-K sn R19051602 IPG(Beijing) Fiber Laser Technology Co., Ltd.Document13 pagesTest results YLS-3000-K sn R19051602 IPG(Beijing) Fiber Laser Technology Co., Ltd.autista24No ratings yet
- OSCOP P V6.60 E50417-H1076-C170-A5 enDocument402 pagesOSCOP P V6.60 E50417-H1076-C170-A5 enRinda_RaynaNo ratings yet
- Siemens 7SJ4x Feeder PTT User Manual ENUDocument5 pagesSiemens 7SJ4x Feeder PTT User Manual ENUSakthi MuruganNo ratings yet
- Log-2023 11 06 06 11Document9 pagesLog-2023 11 06 06 11renansetubalf28No ratings yet
- How Can I Increase My Usable RAM To 4GB in Windows 7?: 13 Answers - andDocument5 pagesHow Can I Increase My Usable RAM To 4GB in Windows 7?: 13 Answers - andKhairul Anuar Abd RahmanNo ratings yet
- While LoopsDocument12 pagesWhile Loopsapi-297910907No ratings yet
- Software Piracy Root Detection Framework Using SVM Based On WatermarkingDocument7 pagesSoftware Piracy Root Detection Framework Using SVM Based On WatermarkingEditor IJRITCCNo ratings yet