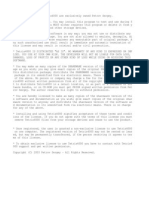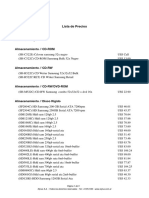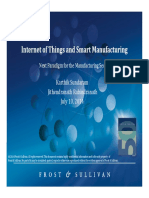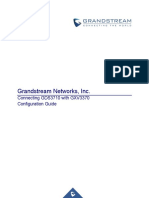Professional Documents
Culture Documents
ITalc Directions Installation
Uploaded by
toriae870 ratings0% found this document useful (0 votes)
119 views4 pagesitalc
Copyright
© © All Rights Reserved
Available Formats
DOCX, PDF, TXT or read online from Scribd
Share this document
Did you find this document useful?
Is this content inappropriate?
Report this Documentitalc
Copyright:
© All Rights Reserved
Available Formats
Download as DOCX, PDF, TXT or read online from Scribd
0 ratings0% found this document useful (0 votes)
119 views4 pagesITalc Directions Installation
Uploaded by
toriae87italc
Copyright:
© All Rights Reserved
Available Formats
Download as DOCX, PDF, TXT or read online from Scribd
You are on page 1of 4
iTalc Directions
Before setting up iTalc in any classroom do the following.
Give yourself PLENTY of time in the lab or classroom, at least an hour, more is preferable.
Two people make the process easier and works much faster.
Get all MAC Address for each PC, you are able to get it from OCS. If not, go to each computer
run the command prompt (Start > Run > Type CMD > Click OK) from command prompt type in
ipconfig /all look for the physical address. If the computer has a wireless and wired connection,
look for the physical address under the information for its respected connection time. If it is a
laptop that is connected via the wireless use the Wireless MAC, and vice versa if it is hardwired
to the network.
If Deep freeze is present Thaw the machines prior to setting up iTalc.
Make sure to enable Client for Microsoft Networks on all computers to do this.
o Right click My Network Places
o Choose Properties
o Right click the network adapter
o Choose Properties
o Click the check box for Client for Microsoft Networks
o Click OK
iTalc Main PC Setup
Download iTalc
1. To install iTalc download the latest version iTalc 1.0.13.
2. Go to http://italc.sourceforg.net
3. Click Download
4. Click Continue
5. Click Link under official builds
6. Download 1.0.13
7. Download italc-1.0.13-win32-setup.exe
8. Save the file to a thumb-drive
Install iTalc
1. Run italc-1.0.13-win32-setup.exe from your thumb-dive
2. Click Next
3. Click I Agree
4. Click Next
5. Make sure iTalc Master is checked
6. Click Next
7. Uncheck Babylon
8. Click Install
Key Setup
1. When the install competes:
2. Check Run Key Setup Tool Now
3. Click Finish
4. Select Create New Key Pair (Only for setting up the master)
5. Click Next
6. Click the folder icon for exporting the public key
7. Navigate to the thumb drive
8. Click Create Director or Create New Folder
9. Name the folder for the classroom example LAB 01.
10. Click OKAY
11. Click Finish
12. Click Quit
iTalc Classroom Setup
When iTalc launches for the first time you will see a No Configuration File Found Error, click OK.
Setting up the classrooms
1. Click the Classroom Manager button on the left side bar.
2. Right Click in the Classroom Manager box.
3. Click Add Classroom
4. Name the Classroom the Lab example LAB 01
5. Click OK
6. Right Click the recently created classroom
7. Click Add Classroom
8. Name first room Right
9. Repeat for second room
10. Name the second room Left
*Note it is recommended to have at least two sections in the main classroom strictly for performance
reasoning. All computers can still be viewed at once.
** Left and right is NOT required, but you will want to designate a set of computers.
Adding computers to the classroom
*See the setting up classroom computers before adding them to your system.
** It is recommended that you rename the computers to be in a chronological order starting with the
lowest number on the outside of the room (usually closest to the door) and working your way to the
furthest computer in the row (usually closest to the wall).
*** Test the first couple of machines on the main computer before adding all the computers.
1. Right Click a side Classroom (Left or Right, 1- 15, 16 30, etc. depending on your setup)
2. Click Add a Computer
3. Add the information accordingly.
a. IP/Hostname is the Computer name of the computer SH_R101_S01
b. Name is the station number of the computer S01
c. Mac Address is the Physical Address in ipconfig /all
4. Click OK
5. Repeat steps 1 4 for all remaining computers, in accordance to the side of the room they are
on.
Setting Up Classroom Computers
1. Run the iTalc Setup from your thumb drive.
2. Click Next
3. Click I Agree
4. Click Next
5. Uncheck the iTalc Master
6. Click Next
7. Uncheck Babylon
8. Click Install
Classroom PC Key Setup
1. Make sure the Run Key Setup Tool Now is checked
2. Click Finish
3. Once the Key Tool opens
4. Click Next
5. Click the Folder icon to import the key
6. Navigate to your thumb drive
7. Click the folder you created for the Classroom in question
8. Click OK
9. Click Next
10. Click Finish
11. Click Quit
You might also like
- Shoe Dog: A Memoir by the Creator of NikeFrom EverandShoe Dog: A Memoir by the Creator of NikeRating: 4.5 out of 5 stars4.5/5 (537)
- Never Split the Difference: Negotiating As If Your Life Depended On ItFrom EverandNever Split the Difference: Negotiating As If Your Life Depended On ItRating: 4.5 out of 5 stars4.5/5 (838)
- Elon Musk: Tesla, SpaceX, and the Quest for a Fantastic FutureFrom EverandElon Musk: Tesla, SpaceX, and the Quest for a Fantastic FutureRating: 4.5 out of 5 stars4.5/5 (474)
- The Subtle Art of Not Giving a F*ck: A Counterintuitive Approach to Living a Good LifeFrom EverandThe Subtle Art of Not Giving a F*ck: A Counterintuitive Approach to Living a Good LifeRating: 4 out of 5 stars4/5 (5783)
- Grit: The Power of Passion and PerseveranceFrom EverandGrit: The Power of Passion and PerseveranceRating: 4 out of 5 stars4/5 (587)
- Hidden Figures: The American Dream and the Untold Story of the Black Women Mathematicians Who Helped Win the Space RaceFrom EverandHidden Figures: The American Dream and the Untold Story of the Black Women Mathematicians Who Helped Win the Space RaceRating: 4 out of 5 stars4/5 (890)
- The Yellow House: A Memoir (2019 National Book Award Winner)From EverandThe Yellow House: A Memoir (2019 National Book Award Winner)Rating: 4 out of 5 stars4/5 (98)
- On Fire: The (Burning) Case for a Green New DealFrom EverandOn Fire: The (Burning) Case for a Green New DealRating: 4 out of 5 stars4/5 (72)
- The Little Book of Hygge: Danish Secrets to Happy LivingFrom EverandThe Little Book of Hygge: Danish Secrets to Happy LivingRating: 3.5 out of 5 stars3.5/5 (399)
- A Heartbreaking Work Of Staggering Genius: A Memoir Based on a True StoryFrom EverandA Heartbreaking Work Of Staggering Genius: A Memoir Based on a True StoryRating: 3.5 out of 5 stars3.5/5 (231)
- Team of Rivals: The Political Genius of Abraham LincolnFrom EverandTeam of Rivals: The Political Genius of Abraham LincolnRating: 4.5 out of 5 stars4.5/5 (234)
- Devil in the Grove: Thurgood Marshall, the Groveland Boys, and the Dawn of a New AmericaFrom EverandDevil in the Grove: Thurgood Marshall, the Groveland Boys, and the Dawn of a New AmericaRating: 4.5 out of 5 stars4.5/5 (265)
- The Hard Thing About Hard Things: Building a Business When There Are No Easy AnswersFrom EverandThe Hard Thing About Hard Things: Building a Business When There Are No Easy AnswersRating: 4.5 out of 5 stars4.5/5 (344)
- The Emperor of All Maladies: A Biography of CancerFrom EverandThe Emperor of All Maladies: A Biography of CancerRating: 4.5 out of 5 stars4.5/5 (271)
- The World Is Flat 3.0: A Brief History of the Twenty-first CenturyFrom EverandThe World Is Flat 3.0: A Brief History of the Twenty-first CenturyRating: 3.5 out of 5 stars3.5/5 (2219)
- The Unwinding: An Inner History of the New AmericaFrom EverandThe Unwinding: An Inner History of the New AmericaRating: 4 out of 5 stars4/5 (45)
- The Gifts of Imperfection: Let Go of Who You Think You're Supposed to Be and Embrace Who You AreFrom EverandThe Gifts of Imperfection: Let Go of Who You Think You're Supposed to Be and Embrace Who You AreRating: 4 out of 5 stars4/5 (1090)
- The Sympathizer: A Novel (Pulitzer Prize for Fiction)From EverandThe Sympathizer: A Novel (Pulitzer Prize for Fiction)Rating: 4.5 out of 5 stars4.5/5 (119)
- Her Body and Other Parties: StoriesFrom EverandHer Body and Other Parties: StoriesRating: 4 out of 5 stars4/5 (821)
- Enabling Solaris Project Settings For Crs (Id 435464.1)Document3 pagesEnabling Solaris Project Settings For Crs (Id 435464.1)devjeetNo ratings yet
- LicenseDocument1 pageLicenseLeonardo Mendes CavadasNo ratings yet
- Mayoor School student data projectDocument10 pagesMayoor School student data projectLakshit SharmaNo ratings yet
- A New Hybrid K-Means and K-Nearest-Neighbor Algorithms For Text Document ClusteringDocument7 pagesA New Hybrid K-Means and K-Nearest-Neighbor Algorithms For Text Document Clusteringputri dewiNo ratings yet
- MULTIPLE CHOICE. Choose The One Alternative That Best Completes The Statement or Answers The QuestionDocument12 pagesMULTIPLE CHOICE. Choose The One Alternative That Best Completes The Statement or Answers The QuestionAndrew WegierskiNo ratings yet
- NI TutorialDocument3 pagesNI TutorialMuhammad IsrarNo ratings yet
- Even and Odd Numbers Visual GuideDocument8 pagesEven and Odd Numbers Visual GuideMohd AzfarinNo ratings yet
- Multimedia System (New Additional) Amar PanchalDocument35 pagesMultimedia System (New Additional) Amar Panchalnishit91No ratings yet
- Comp 01Document8 pagesComp 01musheeza liaqatNo ratings yet
- QuantumDocument2 pagesQuantumbrahma2deen2chaudharNo ratings yet
- Login Form in AccessDocument6 pagesLogin Form in AccessKhrstn BotinNo ratings yet
- Saudization PlanningDocument4 pagesSaudization PlanningSYedZYnAle100% (1)
- SamsungDocument5 pagesSamsungjcg41263No ratings yet
- Fine-Tuning The AI in Rupeck's Procgen Platformer CaveblazersDocument5 pagesFine-Tuning The AI in Rupeck's Procgen Platformer CaveblazersMyNameNo ratings yet
- PDF Studio Viewer 2019 User GuideDocument181 pagesPDF Studio Viewer 2019 User GuideQoppa SoftwareNo ratings yet
- Analysis of Rates For Rural RoadsDocument2 pagesAnalysis of Rates For Rural RoadsAnamika SinghNo ratings yet
- Installation AND User Manual: C-Dot NseDocument36 pagesInstallation AND User Manual: C-Dot NseRagini KumariNo ratings yet
- Visual Management - An OverviewDocument11 pagesVisual Management - An OverviewYasser GharibNo ratings yet
- Startup BookDocument88 pagesStartup BookАнтон КабацкийNo ratings yet
- Internet of Things and Smart Manufacturing Internet of Things and Smart ManufacturingDocument20 pagesInternet of Things and Smart Manufacturing Internet of Things and Smart ManufacturingSherry SherNo ratings yet
- Intel Core I7 Comparison ChartDocument1 pageIntel Core I7 Comparison ChartAdimas F YudhaNo ratings yet
- Connecting GDS3710 With GXV3370 PDFDocument12 pagesConnecting GDS3710 With GXV3370 PDFVo DanhNo ratings yet
- Push Down AutomataDocument41 pagesPush Down AutomataVideo TrendNo ratings yet
- Sample Test Script PDFDocument1 pageSample Test Script PDFRaniNo ratings yet
- Psion 5mx How To LinuxDocument46 pagesPsion 5mx How To LinuxDiana MargaritNo ratings yet
- FlangesDocument20 pagesFlangesSundar KumarNo ratings yet
- Python Menu Call To FunctionDocument3 pagesPython Menu Call To Functionbernster1No ratings yet
- HCF and LCM problemsDocument3 pagesHCF and LCM problemsprinkit patelNo ratings yet
- The Little Book of CDocument92 pagesThe Little Book of Calex7489100% (1)
- MN603 T2 2019 Assignment2Document5 pagesMN603 T2 2019 Assignment2Nouman RanaNo ratings yet