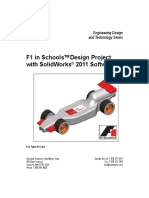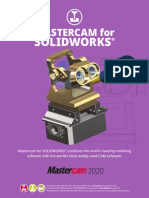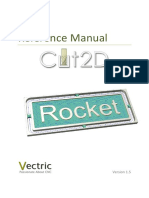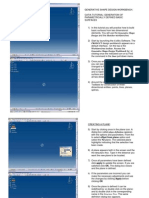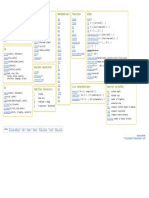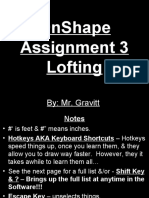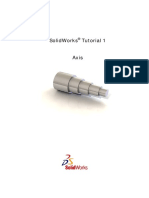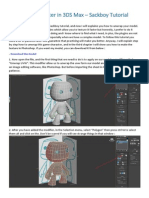Professional Documents
Culture Documents
Solid Works
Uploaded by
VasileOriginal Title
Copyright
Available Formats
Share this document
Did you find this document useful?
Is this content inappropriate?
Report this DocumentCopyright:
Available Formats
Solid Works
Uploaded by
VasileCopyright:
Available Formats
SolidWorks Building Blocks
Tutorial Trike
From the until the
age of 8 age of 80
For use with SolidWorks Educational Release 2010-2011
SolidWorks VMBO Tutorial: Building Blocks Tutorial Trike.
2
This tutorial was developed for SolidWorks Worldwide and may be used by anyone who needs to learn how to use
the SolidWorks 3D CAD software. Any other use of this tutorial or any portion there of is prohibited.
For any questions on this matter, please contact Jack van den Broek.
Initiative: Jack van den Broek (Technical school Vakcollege Helmond).
Adaptation to the educational level: Jack van den Broek.
Realized by: Jack van den Broek.
Well turn this pile of building
blocks into a Trike!
You wont be alone; Ill help
you by showing how to
assemble the different pieces.
Have fun!
Work plan:
Follow the instructions on the left side of the tutorial and always check
the examples on the right side.
Read carefully, and nothing can go wrong.
Good luck!
1
Start SolidWorks:
To do so, double-click the icon
This icon is on your desktop.
If its not on your
desktop, ask your teacher for
help!
SolidWorks VMBO Tutorial: Building Blocks Tutorial Trike.
3
2
If all goes well, the model
application will open.
It will look this illustration.
3
You are now going to open the
assembly environment and will
build your first model.
1. To do so, click the first but-
ton on the toolbar: New.
4
1. When the menu is
displayed, double-click:
Assembly is a synonym of
to build or to construct
Double-click this item:
Double-click this item:
SolidWorks VMBO Tutorial: Building Blocks Tutorial Trike.
4
5
If all has gone well again, the
screen will look as displayed.
Thats where we will build our
Trike.
Well start with the chassis.
Its already been built, but it is
still in the warehouse.
6
Locate the file:
All the parts we need will now
be displayed onscreen.
Locate the (chassis): Assem1
1
1. To have a look in the
warehouse, we click:
1. Double-click the icon!
1. Double-click the icon!
SolidWorks VMBO Tutorial: Building Blocks Tutorial Trike.
5
7
The chassis will now be
displayed onscreen, but it still
sticks to your mouse!
So youll have to release it!
8
Once youve done that, the
chassis is positioned exactly in
the middle of the screen.
We can now continue our
construction (assembly).
Were going back to the
warehouse to retrieve the new
parts.
9
We are now return to the
warehouse, for new parts.
1. Therefore, click OK.
1. Press the left mouse
Button on the icon!
1. To have a look in the
warehouse, we click:
SolidWorks VMBO Tutorial: Building Blocks Tutorial Trike.
6
10
We're looking for:
Assem3
Locate the file: Assem3
11
1. Position the part as
illustrated opposite and click
the left mouse button.
2. (If the part stands wrong)
Well rotate the part almost
into position.
12
This command allows us to
rotate the part!
2. Click some place on the
nose to make it blue!
1. Double-click the icon!
1
1. Click the arrow below:
1. Click: Rotate Component
2
SolidWorks VMBO Tutorial: Building Blocks Tutorial Trike.
7
13
Press and hold the left mouse
button.
You can now rotate the part.
Rotate and move the mouse
until the part is positioned as
illustrated.
14
1. Once youre finished,
click OK.
Thats the green check mark
15
We will now build the two
Parts together!
This looks like a paperclip.
This command allows you to
put building blocks onto each
other.
(mounting) (constructing).
1. Click Mate:
1. Click the green
check mark:
SolidWorks VMBO Tutorial: Building Blocks Tutorial Trike.
8
16 1. Click the outside of the
cylinder, and it will turn blue.
You dont see things
well? Use the scroll wheel
to zoom in or out.
2: Click the inside of the hole,
it will turn blue again.
17
You may incidentally
turn the scroll wheel too much
and possibly loose everything.
YOU DONT SEE ANYTHING
ANYMORE!!
No worry!
The parts will be back again
18
Youll now see that both parts
lie flush.
2. Here's the proof!
3. To confirm this, click:
1
2
1. Click: Zoom to Fit.
SolidWorks VMBO Tutorial: Building Blocks Tutorial Trike.
9
19
Were still in the MATE
environment, so well simply
continue!
1. Click this edge:
You dont see things well?
Use the scroll Wheel to
zoom in or out.
20
1. Press and hold the mouses
scroll wheel, Rotate and
move the mouse,
until the part is positioned as
illustrated.
You dont see things well?
Use the scroll Wheel to
zoom in or out.
21
1. Click the inside edge with
the left mouse button.
It will turn blue again and
both parts will connect
together.
1. Click this inside edge:
1. Click this edge:
1. Click this inside edge:
SolidWorks VMBO Tutorial: Building Blocks Tutorial Trike.
10
22
As you can see, the two part`s
are properly positioned.
2. To confirm this, click:
23
Close the MATE function.
1.Click OK:
24
Let's save our data safety!
1. Click Save As:
And name the File:
Assem1000 My Trike
1. Here's the proof!
1 2
1
1
SolidWorks VMBO Tutorial: Building Blocks Tutorial Trike.
11
25
Well go back again to the
warehouse, to see if we can
find some Gearwheels, and
axles.
26
1. We're looking for:
27
Were going to build again!
Zoom in if necessary!
1.Press the left mouse
Button on the icon!
2.Press the left mouse
Button on the icon!
1x Axle-100-
1x Axle-200-
2x Tandwiel A
1. Click Mate.
SolidWorks VMBO Tutorial: Building Blocks Tutorial Trike.
12
28
29
The axle will fit into the hole !
30
Well now put the Axle in the
middle of the chassis.
Therefore we need a different
type off mate function.
1.Click: on the outside
off the Axle-200-
2. Click on the inside of
the hole, it will turn
blue again.
1
2
All went well
1. Click OK:
Open:
Click :
SolidWorks VMBO Tutorial: Building Blocks Tutorial Trike.
13
31
This is the new Mate list!
32
For the second side!
Press the scroll wheel and
rotate the model!!
Move the Mouse!
To rotate the assembly.
33
Use the function Width !
Click :
1.Click: both sides off
the axle.
1
2
If all went well, this screen
now displays the two selec-
tions.
1.Click on this field, it will
turn blue.
SolidWorks VMBO Tutorial: Building Blocks Tutorial Trike.
14
34
For side two!
Press the scroll wheel and
rotate the model!!
Move the Mouse!
To rotate the assembly.
35
36
Let's save our data once again
for the sake of safety!
1. Click Save:
1.Click on this side , it will
turn purple.
2. Here's the proof! The
side is selected.
1.Click on this side, it will
turn purple again.
2. Here's the proof! The
Second side is selected.
3.The axle now is set at a
fixed size in the middle
of the chassis!
1. Click OK:
1
SolidWorks VMBO Tutorial: Building Blocks Tutorial Trike.
15
37
Well mount the gearwheel!
38
As a result, the Gear
and the axle will be aligned.
39
Were going to build again!
1. Click Mate.
Were going to build again!
Were going to build again!
Were going to build again!
Were going to build again!
1. Click: the gear outside!
Were going to build again!
Were going to build again!
Were going to build again!
1. Click: the axle outside
Were going to build again!
Were going to build again!
Were going to build again!
1. Here's the proof!
2. Theres a fair chance
the part is not correctly
positioned!!
3. Therefore, click:
1. You can see opposite,
the part is now correctly
positioned!
1. Click OK:
SolidWorks VMBO Tutorial: Building Blocks Tutorial Trike.
16
40
41
Well now mount the gear on
the axle.
42
The gear and the axle
are now well aligned with
respect to each other.
1. Pick up the gear with
the left mouse button and
shift it approximately to
the end of the axle.
Were going to build again!
Were going to build again!
2.Click with the left mouse
Button! Somewhere on
the screen.
Were going to build again!
1. Click Mate.
Were going to build again!
Were going to build again!
Were going to build again!
Were going to build again!
1. Click: the gear outside!
Were going to build again!
Were going to build again!
Were going to build again!
1. Click: the axle outside
Were going to build again!
Were going to build again!
Were going to build again!
1. Click OK:
1. Click: Zoom to Fit.
1. Here's the proof!
SolidWorks VMBO Tutorial: Building Blocks Tutorial Trike.
17
43
Were still working within
the environment of the mate
function, so we simply
continue.
44
Well now put the Gear on his
place. Therefore we need the
Standard type off mates.
45
To better see everything!
Use the scroll wheel.
Zoom in Zoom out
1. Click:
Were going to build again!
1. Click Mate.
Were going to build again!
Were going to build again!
Were going to build again!
Were going to build again!
Press and hold the Mouse`s
scroll wheel, Rotate and
move the Mouse until the
Assembly is positioned as
illustrated ( see step 45).
Now click the side of the
Gearwheel. It will turn blue
again and both selected
parts will connect together
immediately.
Press and hold the Mouses
scroll wheel, Rotate and
move the Mouse until the
Assembly is positioned as
illustrated ( see step 46).
SolidWorks VMBO Tutorial: Building Blocks Tutorial Trike.
18
46
47
Make sure the model is
positioned on screen as
illustrated.
If not!
Press and hold the Mouses
scroll wheel, and move the
mouse.
You dont remember how?
Repeat steps 27 through 46.
48
1. Here's the proof!
1. Click OK:
1. Click OK:
1. Click: Zoom to Fit.
Do the same with the
second Axle, and second
Gearwheel.
Make sure its the same
like the last one!
We going now make the
connection between the
two gearwheels, there-
fore we use the mate
function Mechanical
Mates.
Click: Mechanical Mates
SolidWorks VMBO Tutorial: Building Blocks Tutorial Trike.
19
49
50
51
Click:
Click: Cylinder Gear 1
Click: Cylinder Gear 2
Here's the proof!
They are selected
The selected ratio is for
booth gearwheels OK!
Click OK:
1. Click: Zoom to Fit.
Press and hold the Mouses
scroll wheel, Rotate and
move the Mouse until the
Assembly is positioned.
We will now testing if
one Gearwheel makes a
turn, what does the second
Gearwheel do?
SolidWorks VMBO Tutorial: Building Blocks Tutorial Trike.
20
52
53
Let's save our data once again
for safety!
Fantastic!
You have successfully completed your first building blocks
assembly, using three different Mates.
54
1.Press the Insert Components
icon with the left mouse Button
Pick this point on the Axle
Use your left Mouse button,
hold the button down, and
make a turn clockwise
If the second Axle turns, it
will be the proof!
Click OK:
Click Save:
Well go back again to the
warehouse, to see if we can
find one long black brick
and one Gearwheel (z24).
SolidWorks VMBO Tutorial: Building Blocks Tutorial Trike.
21
55
1. We're looking for:
56
57
If all went well, your
screen now displays the brick
and the gearwheel, as
illustrated.
1.Press the left mouse
button on the icon!
1x
BASIS TECHNIEK 16H Zwart
1x Gearwheel z24
The warehouse:
BASIS TECHNIEK
16H Zwart
Double-click the icon!
Gearwheel z24
Double-click the icon!
1. Position the parts as
illustrated and click the
left mouse button.
SolidWorks VMBO Tutorial: Building Blocks Tutorial Trike.
22
58
Well now put the brick on his
place. Therefore we need the
Standard type off mates.
59
These front faces now
must lie flush.
60
Were going to build again!
1. Click Mate.
Be sure you working with
Standard Mates !
2. Click the front side of
the brick, and it will
turn blue.
2. Click the front side of
the chassis and it will
turn blue as well.
3. To confirm this, click:
The proof:
1. Click the front side of
this brick, and it will
turn blue.
SolidWorks VMBO Tutorial: Building Blocks Tutorial Trike.
23
61
Press the scroll Wheel down!
Rotate and move the mouse
until the part is positioned as
illustrated.
62
Press the scroll Wheel down!
Rotate and move the mouse
until the part is positioned as
illustrated.
Press and hold the Mouses
scroll wheel, and move the
mouse.
63
Try to put everything
upside down! until the
Assembly is positioned as
illustrated.
Click the side of this brick,
and it will turn blue as well
These front faces now
must lie flush.
To confirm this, click:
Click on the top of the
lower part, it will turn blue
again.
Now click the bottom of the
lower part. It will turn blue
again and both parts will
connect together.
To confirm this, click:
SolidWorks VMBO Tutorial: Building Blocks Tutorial Trike.
24
64
Use your scroll Wheel
and zoom in!
Until the Assembly is posi-
tioned as illustrated.
Try it your self!
Use the skills that you have
learned!
If done, Click:
65 Press the scroll Wheel down!
Rotate and move the mouse
until the part is positioned as
illustrated.
If all went well, your screen
now displays the frame and
the two axles, and the three
gearwheels as illustrated oppo-
site.
Let's save our data once again
for safety!
66 We will test the Assembly!
If the second Axle turns, and
the two gearwheels it will be
the proof!
If done and OK. Click:
Now we will build the
gearwheel on the axle.
You dont remember how?
Repeat steps 41 through46.
Pick this point on the Axle
Use your left Mouse button,
hold the button down, and
turn clockwise
Click Save:
SolidWorks VMBO Tutorial: Building Blocks Tutorial Trike.
25
67
1. Well go back again to the
Warehouse, Press the Insert
Components icon with the left
mouse button.
68
1. We're looking for:
Position the parts as
illustrated by step 69 and click
the left mouse button.
69
If all went well, your
screen now displays the
chassis and two connectors, as
illustrated.
Well go back again to the
warehouse, to see if we can
find two black connectors.
1.Press the left mouse
button on the icon!
2x Open Pin Zwart
1.If everything OK.
Click: Close
SolidWorks VMBO Tutorial: Building Blocks Tutorial Trike.
26
70
Youll now see that both parts
lie flush.
71
Press the scroll Wheel down!
Rotate and move the mouse
until the part is positioned as
illustrated.
72
Press the scroll Wheel down!
Rotate and move the mouse
until the part is positioned as
illustrated.
Were going to build again!
1. Click Mate.
3. Click the outside from
the connector and it will
turn blue again.
2. Click the inside of the
second hole in the lower
brick, it will turn blue.
4. Here's the proof!
5. Click:
1. Click the inside flange of
the hole in the lower brick,
it will turn blue.
1. Click the outside flange
of the connector, it will
turn blue again.
SolidWorks VMBO Tutorial: Building Blocks Tutorial Trike.
27
73
74
Press the scroll Wheel down!
Rotate and move the mouse
until the part is positioned as
illustrated.
75
? It worked.
Next, well continue the
assembly process.
Press the scroll Wheel down!
Rotate and move the mouse
until the part is positioned as
illustrated.
Lets save our data once again
for safety!
As you can see, the
parts are properly
positioned.
4. Heres the proof!
5. Click:
Do the same by yourself
with the next connector
part.
Refer to the example and
use your knowledge from
steps: 70 through 73
Click Save:
SolidWorks VMBO Tutorial: Building Blocks Tutorial Trike.
28
76
Lets move on!
We now return to the
warehouse, for new parts.
1. Click:
2. Click:
3. Were looking for:
77
This is your warehouse!
78
4x Borgbus Grijs
2x Assembly 6
Double-click:
Assembly 6
Double-click:
Borgbus Grijs
Position the parts as
illustrated and click the left
mouse button.
Close this action Click:
SolidWorks VMBO Tutorial: Building Blocks Tutorial Trike.
29
79
80
81
It may also happen that
the part goes straight
through another part!
No worry!
Well handle this in the next
step!
Were going to build again!
Click Mate.
2.Click the inside of the
second!! hole in the lower
brick, it will turn blue again
1.Click the outside of the
Axle and it will turn blue.
Theres a chance the part is
not correctly positioned!
1.Therefore, click:
You can see below the part
is now correctly positioned!
See step 81
SolidWorks VMBO Tutorial: Building Blocks Tutorial Trike.
30
82
83 Were still in the MATE
environment, so well simply
continue!
You see the part is
positioned correctly.
84
Press the scroll Wheel down!
Rotate and move the mouse
until the part is positioned as
illustrated in step 85.
1.Click on this edge, use
you left Mouse button, hold
the button down.
Press and hold the Mouses
button down, and move
the mouse.
Use the direction off the
arrow.
See for result step 83.
Click:
Click the outside from the
Axle and it will turn blue.
Click the inside of the fourth
hole in the lower brick, it
will turn blue
Click:
Click the outside of the
brick it will turn blue
SolidWorks VMBO Tutorial: Building Blocks Tutorial Trike.
31
85
You see the part is
positioned correctly.
86
Let's save our data once again
for safety!
Press the scroll Wheel down!
Rotate and move the mouse
until the part is positioned as
illustrated in step 87.
87
Move Both parts to: See Arrow.
Pick it up with the right
Mouse button.
Rotate it to:
Click the outside of the
brick it will turn blue again
Click:
Click Save:
Were going to build
again! Click Mate.
Pick these two parts up
with the left mouse but-
ton:
SolidWorks VMBO Tutorial: Building Blocks Tutorial Trike.
32
88
Press the scroll Wheel down!
Rotate and move the mouse
until the part is positioned as
illustrated.
1. Click:
2. Click:
89
Youll see that both parts
lie flush.
90
1. Click:
2. Click:
The keyway now is
correctly positioned.
Heres the proof!
Click:
Click:
Heres the proof!
SolidWorks VMBO Tutorial: Building Blocks Tutorial Trike.
33
91 Were still in the MATE
environment, so well simply
continue!
1. Press and hold the mouses
scroll Wheel, and move the
mouse.
2. Make sure the model is
positioned on screen as
illustrated in step 92.
92
1. Click:
If everything go well !
Youll see that both parts are
nicely connected together.
93
? It worked.
Next, well continue the
assembly process.
Click the outside of the
brick it will turn blue
Click:
Do the same by yourself
with the next connector
( small collar ) part.
Refer to the example and
use your knowledge from
steps: 87 through 92
SolidWorks VMBO Tutorial: Building Blocks Tutorial Trike.
34
94 Press the scroll Wheel down!
Rotate and move the mouse
until the part is positioned as
illustrated.
95
? It worked.
The result must be as
illustrated.
Lets save our data once again
for safety!
96 Press the scroll Wheel down!
Rotate and move the mouse
until the part is positioned as
illustrated.
Let's move on!
We now return to the
warehouse, for new parts.
1. Click:
2. Click:
Do the same by yourself
with the next sub-assembly
Refer to the example and
use your knowledge from
steps: 79 through 87
Do the same by yourself
with the next connectors
( small collar )
Refer to the example and
use your knowledge from
steps: 87 through 92
Click Save:
If OK! Click:
SolidWorks VMBO Tutorial: Building Blocks Tutorial Trike.
35
97
Were looking for:
The heart off the Trike
Double-click: The icon
Assem400
98
99
1. Click on:
2. Click on:
Youll now see that both sides
lie flush.
The Engine!!
Be sure you are looking in:
Position the Engine as
illustrated and click the left
mouse button.
Press the right button down
somewhere on the Engine,
hold the button down and
Rotate and move the
mouse until the Engine is
positioned as illustrated by
step 99
Were going to build again!
Click Mate.
Click:
SolidWorks VMBO Tutorial: Building Blocks Tutorial Trike.
36
100
1. Click on:
1. Click on:
Youll now see that both sides
lie flush.
101
1. Click on:
102
1. Click on:
Press the right button down
some ware on the Assem-
bly, hold the button down
and Rotate and move the
Assembly until it is
positioned as illustrated.
Click:
Press the right button down
somewhere on the Assem-
bly, hold the button down
and Rotate and move the
Assembly until it is
positioned as illustrated.
Press the right button down
some ware on the Assem-
bly, hold the button down
and Rotate and move the
Assembly until it is
positioned as illustrated.
SolidWorks VMBO Tutorial: Building Blocks Tutorial Trike.
37
103
If everything go well !
Youll see that both parts are
nicely connected together.
104
Lets save our data once again
for safety!
105
Press the scroll Wheel down!
Rotate and move the mouse
until the part is positioned as
illustrated.
Let's move on!
We now return to the
warehouse, for new parts.
1. Click:
2. Click:
Heres the proof!
Click:
Press the right button down
some ware on the Assem-
bly, hold the button down
and Rotate and move the
Assembly until it is
positioned as illustrated.
Click Save:
SolidWorks VMBO Tutorial: Building Blocks Tutorial Trike.
38
106
Were looking for:
2X
Part0L1Zwart
2x
BASIS TECHNIEK 2 HZwart
2x
Part0L2Zwart
2x
Open Pin Zwart
Be sure you are looking in:
SolidWorks VMBO Tutorial: Building Blocks Tutorial Trike.
39
107
1. Click on:
108
1. Click on:
Youll see that both
sides lie flush.
109
Were still in the MATE
environment, so well simply
continue!
1. Click on:
Position the parts as
illustrated and click the left
mouse button.
Were going to build again!
Click Mate.
Click:
Heres the proof!
Press the scroll Wheel
down! Rotate and move
the mouse until the part is
positioned as illustrated by
step 110.
SolidWorks VMBO Tutorial: Building Blocks Tutorial Trike.
40
110
1. Click on:
Again youll now see
That both sides lie flush.
111
1. Click on:
2. Click on:
112
If everything go well !
Youll see that both parts are
nicely connected together.
Heres the proof!
Click:
Press the scroll Wheel
down! Rotate and move the
mouse until the part is
positioned as illustrated.
Click:
The proof!
SolidWorks VMBO Tutorial: Building Blocks Tutorial Trike.
41
113
Were still in the MATE
environment, so well simply
continue!
1. Click on:
2. Click on:
114
Again youll see
That both sides lie flush.
115
1. Click on:
2. Click on:
Both sides lie flush!
Press the scroll Wheel
down! Rotate and move the
mouse until the part is
positioned as illustrated.
Click:
The proof!
Click:
SolidWorks VMBO Tutorial: Building Blocks Tutorial Trike.
42
116
ZOOM IN !
Until the Assembly is
positioned as illustrated.
1. Click on:
117
1. Click on:
If everything go well!
Youll see that both parts are
nicely connected together.
See Step 118
118
Press the scroll Wheel
down! Rotate and move the
mouse until the Assembly is
positioned as illustrated by
step 117.
The proof!
Click:
SolidWorks VMBO Tutorial: Building Blocks Tutorial Trike.
43
119
ZOOM OUT !
Until the Assembly is
positioned as illustrated.
1. Click on:
2. Click on:
Both sides will lie flush!
120
1. Click on:
2. Click on:
Again youll see
That both sides lie flush.
121
ZOOM IN !
Until the Assembly is
positioned as illustrated.
1. Click on:
Click:
Click:
Press the scroll Wheel
down! Rotate and move the
mouse until the Assembly is
positioned as illustrated by
step 122.
SolidWorks VMBO Tutorial: Building Blocks Tutorial Trike.
44
122
1. Click on:
If everything go well!
Youll see that both parts are
nicely connected together.
See Step 123
123
124
1. Click on:
2. Click on:
If necessary ZOOM IN!
Heres the proof!
Click:
Press the scroll Wheel
down! Rotate and move the
mouse until the Assembly is
positioned as illustrated by
step 124.
SolidWorks VMBO Tutorial: Building Blocks Tutorial Trike.
45
125
Youll now see that both holes
are aligned.
126
ZOOM IN !
Until the Assembly is posi-
tioned as illustrated.
1. Click on:
127
1. Click on:
If everything go well!
Youll see that both parts are
nicely connected together.
See Step 128
Click:
Heres the proof!
Press the scroll Wheel
down! Rotate and move the
mouse until the Assembly is
positioned as illustrated by
step 127.
SolidWorks VMBO Tutorial: Building Blocks Tutorial Trike.
46
128
129
Let's save our data once again
for safety!
130
If you did well, it will be
as illustrated.
Lets save our data once again
for safety!
Heres the proof!
Click:
Press the scroll Wheel
down! Rotate and move the
mouse until the Assembly is
positioned as illustrated by
step 129.
Click Save:
Do the same yourself
with the next four parts!
Refer to the example and
use your knowledge from
steps: 107 through 128.
GOOD LUCK
Click Save:
SolidWorks VMBO Tutorial: Building Blocks Tutorial Trike.
47
131
Press the scroll Wheel down!
Rotate and move the mouse
until the part is positioned as
illustrated.
Let's move on!
We now return to the
warehouse, for new parts.
1. Click:
2. Click:
132
Were looking for:
Part0L3Blauw
133
Position the parts as
illustrated and click the left
mouse button.
Position the parts as
illustrated and click the left
mouse button.
2x
Were going to build again!
Click Mate.
Well now assemble
two parts, in the same time
on the chassis, using one
MATE action.
SolidWorks VMBO Tutorial: Building Blocks Tutorial Trike.
48
134
1. Click on:
2. Click on:
Both sides lie flush.
135
ZOOM IN !
Until the Assembly is posi-
tioned as illustrated.
1. Click on:
2. Click on:
Both sides lie flush.
136
ZOOM OUT!
Until the Assembly is posi-
tioned as illustrated.
1. Click on:
2. Click on:
Both sides lie flush.
1
2
Click:
Click:
1
2
1
2
Click:
SolidWorks VMBO Tutorial: Building Blocks Tutorial Trike.
49
137
If necessary ZOOM IN!
1. Click on:
138
Press the scroll Wheel down!
Rotate and move the mouse
until the part is positioned as
illustrated.
1. Click the bottom of this part:
139
Click:
If everything go well!
Youll see that both part are
nicely connected together.
Heres the proof!
SolidWorks VMBO Tutorial: Building Blocks Tutorial Trike.
50
140
Well now positioning
the second part on the right
place of the chassis.
1. Click on:
141
1. Click on:
142
Well now positioning
the parts on the right place
(distance) of the chassis.
ZOOM in!
Until the Assembly is posi-
tioned as illustrated, and
Press the scroll Wheel down!
Rotate and move the mouse
until the part is positioned as
illustrated.
1. Click on:
If everything goes
well! Youll see that both
part are nicely connected
together.
Click:
Heres the proof!
SolidWorks VMBO Tutorial: Building Blocks Tutorial Trike.
51
143
1. Click on:
! The end face from
the brick.
But this is the wrong place!
144
145
Lets save our data once again
for safety!
If everything go well!
Youll see that both part are
nicely connected together.
Click:
This is the distance now!
Wrong! Must be 24 mm
Chance the wrong
distance into the right one
And click OK.
If everything go well!
Youll see that both parts
are nicely connected, and
on the right place on the
chassis positioned as
illustrated.
Click:
Click Save:
SolidWorks VMBO Tutorial: Building Blocks Tutorial Trike.
52
146
ZOOM out!
Until the Assembly is
positioned as illustrated, and
Press the scroll Wheel down!
Rotate and move the mouse
until the part is positioned as
illustrated.
Let's move on!
We now return to the
warehouse, for new parts.
147
1. Click:
2. Click:
148
Were looking for:
1x
Part0L4Blauw
1x
Part0L24Blauw
SolidWorks VMBO Tutorial: Building Blocks Tutorial Trike.
53
149
150
ZOOM in!
1. Click on:
2. Click on:
Both sides lie flush.
151
1. Click on:
2. Click on:
Both sides lie flush.
Position the parts as
illustrated and click the left
mouse button.
Were going to build again!
Click Mate.
Again well now
assemble two parts, in the
same time on the chassis,
using one MATE action.
Click:
Click:
SolidWorks VMBO Tutorial: Building Blocks Tutorial Trike.
54
152
1. Click on:
1. Click on:
Both sides lie again flush.
153
1. Click on:
2. Click on:
Both sides lie again flush.
154
1. Click on the edge it will turn
blue !
1. Click on the edge it will turn
blue!
Both edges lie flush.
Click:
Click:
Click:
SolidWorks VMBO Tutorial: Building Blocks Tutorial Trike.
55
155
1. Click on:
156
1. Click on:
157
Youll now see that
both parts are nicely connected
together.
Press the scroll Wheel
down! Rotate and move the
mouse until the Assembly is
positioned as illustrated by
step 156.
Click:
Heres the proof!
SolidWorks VMBO Tutorial: Building Blocks Tutorial Trike.
56
158
Lets save our data once again
for safety!
159
Let's move on!
We now return to the
warehouse, for new parts.
1. Click:
2. Click:
160
If everything go well!
Youll see that both parts
are nicely connected, and
on the right place on the
other two bricks positioned
as illustrated.
Click:
Press the scroll Wheel
down! Rotate and move the
mouse until the Assembly is
positioned as illustrated.
Were looking for:
2x Part0L2Blauw
Position the parts as
illustrated and click the left
mouse button.
Were going to build again!
Click Mate.
SolidWorks VMBO Tutorial: Building Blocks Tutorial Trike.
57
161
1. Click on:
2. Click on:
162
1. Click on:
2. Click on:
163
1. Click on:
Click:
Click:
SolidWorks VMBO Tutorial: Building Blocks Tutorial Trike.
58
164
1. Click on:
165
166
Click:
Press the scroll Wheel
down! Rotate and move the
mouse until the Assembly is
positioned as illustrated.
If everything goes
well! Youll see that the part
will be nicely connected,
and in the right place with
the other bricks, positioned
as illustrated.
Do the same yourself
with the next part!
Refer to the example and
use your knowledge from
steps: 161 through 165.
GOOD LUCK
SolidWorks VMBO Tutorial: Building Blocks Tutorial Trike.
59
167
If you did well it will be
as illustrated.
Lets save our data once again
for safety!
168
Let's move on!
We now return to the
warehouse, for new parts.
1. Click:
2. Click:
169
Click Save:
Were looking for:
2x Part0 1Zwart
SolidWorks VMBO Tutorial: Building Blocks Tutorial Trike.
60
170
171
172
What do you think?
can you make this by
yourself, using your
knowledge from the last
steps:
If not, following step
173 through 189.
Were looking for:
1x Part0L26Zwart
Were looking for:
2x Part1H1Zwart
Position the parts as
illustrated and click the left
mouse button.
Were going to build again!
Click Mate.
If everything go well!
Youll see that the parts will
nicely connected, and on
the right place on the other
bricks positioned as
illustrated.
Click:
SolidWorks VMBO Tutorial: Building Blocks Tutorial Trike.
61
173
Ok! You think you cant.
I ll help you!
1. Click on:
2. Click on:
174
1. Click on:
2. Click on:
175
1. Click on:
Click:
Click:
Press the scroll Wheel
down! Rotate and move the
mouse until the Assembly is
positioned as illustrated.
See step 176.
SolidWorks VMBO Tutorial: Building Blocks Tutorial Trike.
62
176
ZOOM in!
1. Click on:
177
Youll now see that
both parts are nicely connected
together.
178
1. Click on:
2. Click on:
Click:
Click:
SolidWorks VMBO Tutorial: Building Blocks Tutorial Trike.
63
179
1. Click on:
2. Click on:
180
1. Click on:
181
1. Click on:
Click:
Press the scroll Wheel
down! rotate and move the
mouse until the Assembly is
positioned as illustrated.
See step 181.
SolidWorks VMBO Tutorial: Building Blocks Tutorial Trike.
64
182
Youll now see that
both parts are nicely connected
together.
183
1. Click on:
184
1. Click on:
Click:
Press the scroll Wheel
down! rotate and move the
mouse until the Assembly is
positioned as illustrated.
See step 184.
Click:
SolidWorks VMBO Tutorial: Building Blocks Tutorial Trike.
65
185
1. Click on:
2. Click on:
186
1. Click on:
187
1. Click on:
Click:
SolidWorks VMBO Tutorial: Building Blocks Tutorial Trike.
66
188
Youll now see that
both parts are nicely connected
together.
189
ZOOM out!
190
If you did well, it will be
as illustrated.
Lets save our data once again
for safety!
Click:
Do the same yourself
with the next two parts!
Refer to the example and
use your knowledge from
steps: 178 through 188.
GOOD LUCK
Click Save:
SolidWorks VMBO Tutorial: Building Blocks Tutorial Trike.
67
191
Let's move on!
We now return to the
warehouse, for new parts.
1. Click:
2. Click:
192
193
Were looking for:
1x Assem104
Be sure you are looking in:
Position the Assembly as
illustrated and click the left
mouse button.
Were going to build again!
Click Mate.
Press the right mouse but-
ton down! rotate and move
the mouse until the
Assembly104 is positioned
as illustrated. See step 193.
SolidWorks VMBO Tutorial: Building Blocks Tutorial Trike.
68
194
1. Click on: Outside axle.
2. Click on: Inside cylinder.
Youll now see that both parts
Are aligned.
195
Well now put the subassembly
in the middle of the chassis.
Therefore we need a different
type off mate function.
1. Click on:
196
1. Click on:
Your first two selections !
Click:
Heres the proof!
Open:
Click :
Use the function Width !
Click :
Click on this field:
It will turn blue
SolidWorks VMBO Tutorial: Building Blocks Tutorial Trike.
69
197
1. Click on the axle-(front):
It will turn purple.
Your first selection !
198
1. Click on the second axle-
(front):It will again turn purple.
Your last two selections !
199
The subassembly 104
Well now have a position in
the middle of the chassis.
Click:
SolidWorks VMBO Tutorial: Building Blocks Tutorial Trike.
70
200
1. Click on:
2. Click on:
The two parts are now nicely
connected in a 90 degree
angle.
201
ZOOM out!
If you did well it will be
as illustrated.
We now return to the
warehouse, for new parts.
1. Click:
2. Click:
202
Click:
Were looking for:
2x
Be sure you are looking in:
SolidWorks VMBO Tutorial: Building Blocks Tutorial Trike.
71
203
1. Click on:Outside axle.
204
1. Click on: Inside Cylinder.
The second hole!
Youll now see that both
selected parts are aligned.
205
1. Click on: Outside brick.
2. Click on: Outside brick
Position the Assembly as
illustrated and click the left
mouse button.
Were going to build again!
Click Mate.
Click:
Click:
SolidWorks VMBO Tutorial: Building Blocks Tutorial Trike.
72
206
1. Click on: Inside cylinder.
2. Click on: outside connector.
The two parts are now nicely
connected.
207
ZOOM out!
If you did well it will be
as illustrated.
Lets save our data once again
for safety!
208
Click:
Click Save:
Do the same yourself
with the next part!
Refer to the example and
use your knowledge from
steps: 198 through 201.
GOOD LUCK
Press the scroll Wheel
down! rotate and move the
mouse until the Assembly is
positioned as illustrated.
SolidWorks VMBO Tutorial: Building Blocks Tutorial Trike.
73
209
? It worked.
The result must be as
illustrated.
Lets save our data once again
for safety!
210
Let's move on!
We now return to the
warehouse, for new parts.
1. Click:
2. Click:
211
The spoiler!
Click Save:
Were looking for:
1x Assem107
Be sure you are looking in:
SolidWorks VMBO Tutorial: Building Blocks Tutorial Trike.
74
212
213
ZOOM in!
1. Click on: these two edges.
214
1. Click on: these two edges.
Position the Assembly as
illustrated and click the left
mouse button.
Were going to build again!
Click Mate.
Click:
Youll now see that both
selected parts are aligned
Click:
SolidWorks VMBO Tutorial: Building Blocks Tutorial Trike.
75
215
1. Click on: this face.
216
ZOOM in!
1. Click on: this face.
217
The two parts are now nicely
connected.
Click:
Press the scroll Wheel
down! rotate and move the
mouse until the Assembly is
positioned as illustrated.
Heres the proof!
SolidWorks VMBO Tutorial: Building Blocks Tutorial Trike.
76
218
ZOOM out!
If you did well it will be as
illustrated.
Lets save our data once again
for safety!
219
The spoiler is not complete
We go back to the warehouse,
search for missing parts.
1. Click:
2. Click:
220
Click Save:
Were looking for:
2x 3x3 corner
Be sure you are looking in:
SolidWorks VMBO Tutorial: Building Blocks Tutorial Trike.
77
221
1. Click on:
2. Click on:
222
1. Click on:
2. Click on:
Both sides will lie flush.
223
1. Click on:
2. Click on:
Position the Assembly as
illustrated and click the left
mouse button.
Were going to build again!
Click Mate.
Click:
Click:
Press the scroll Wheel
down! rotate and move the
mouse until the Assembly is
positioned as illustrated.
ZOOM in!
SolidWorks VMBO Tutorial: Building Blocks Tutorial Trike.
78
224
Youll now see that
both parts are nicely connected
together.
225
Lets save our data once again
for safety!
226
ZOOM out!
If you did well it will be as
illustrated.
Click:
Click Save:
Press the mouses scroll
wheel down! rotate and
move the mouse until the
Assembly is positioned as
illustrated.
See step 220.
Do the same yourself
with the next part!
Refer to the example and
use your knowledge from
steps: 216 through 219.
GOOD LUCK
Click:
SolidWorks VMBO Tutorial: Building Blocks Tutorial Trike.
79
227
We go back to the warehouse,
for new parts.
1. Click:
2. Click:
228
Side Frame Left
229
Press the mouses scroll
wheel down! rotate and
move the mouse until the
Assembly is positioned as
illustrated.
Were looking for:
1x
Be sure you are looking in:
Position the Side Frame Left
as illustrated and click the
left mouse button.
Press the right mouse but-
ton down! Some place on
the Side Frame rotate and
move the mouse until the
Side Frame Left
is positioned as illustrated,
see step 225
SolidWorks VMBO Tutorial: Building Blocks Tutorial Trike.
80
230
1. Click on: Outside connector.
2. Click on: Inside cylinder.
231
Youll now see that
both selections are aligned.
232
1. Click on: Outside connector.
2. Click on: Inside cylinder.
Were going to build again!
Click Mate.
Click:
Heres the proof!
Click:
Press the mouses scroll
wheel down! rotate and
move the mouse until the
Assembly is positioned as
illustrated.
SolidWorks VMBO Tutorial: Building Blocks Tutorial Trike.
81
233
1. Click on: Outside brick.
234
1. Click on: Outside brick.
235
ZOOM out!
Iff you did well it will be
as illustrated.
Youll now see that
both parts are nicely connected
together.
Press the mouses scroll
wheel down! rotate and
move the mouse until the
Assembly is positioned as
illustrated.
See step 229.
Click:
SolidWorks VMBO Tutorial: Building Blocks Tutorial Trike.
82
236
Lets save our data once again
for safety!
237
238
ZOOM out!
If you did well it will be
as illustrated.
Lets save our data once again
for safety!
Click:
With this order we close
the MATE function.
Click Save:
Do the same by yourself
with the next Assembly
Side Frame Right!
Refer to the example and
use your knowledge from
steps: 222 through 231.
GOOD LUCK
Click Save:
SolidWorks VMBO Tutorial: Building Blocks Tutorial Trike.
83
239
Let's move on!
We now return to the
warehouse, for new parts.
1. Click:
2. Click:
240
241
Were looking for:
1x
Fender rechts
Position the Fender as
illustrated and click the left
mouse button.
Be sure you are looking in:
Press the right mouse but-
ton down! Some place on
the graphics window, rotate
and move the mouse until
the Fender rechts
is positioned as illustrated,
see step 237
SolidWorks VMBO Tutorial: Building Blocks Tutorial Trike.
84
242
243
1. Click on: Outside connector.
2. Click on: Inside cylinder.
244
1. Click on: Outside connector.
2. Click on: Inside cylinder.
Were going to build again!
Click Mate.
Click:
With this order we close
the Insert function.
Click:
Click:
SolidWorks VMBO Tutorial: Building Blocks Tutorial Trike.
85
245
1. Click on:
Outside side Frame.
246
1. Click on:
Outside fender.
247
Rotate / Zoom out!
If you did well it will be
as illustrated.
Lets save our data once again
for safety!
Press the mouses scroll
wheel down! rotate and
move the mouse until the
Assembly is positioned as
illustrated.
See step 241.
Click:
Click Save:
SolidWorks VMBO Tutorial: Building Blocks Tutorial Trike.
86
248
249
ZOOM out!
If you did well it will be
as illustrated.
Lets save our data once again
for safety!
250
Let's move on!
We now return to the
warehouse, for new parts.
1. Click:
2. Click:
Do the same by yourself
with the next Assembly
Fender links!
Refer to the example and
use your knowledge from
steps: 234 through 242.
GOOD LUCK
Click Save:
SolidWorks VMBO Tutorial: Building Blocks Tutorial Trike.
87
251
252
253
1. Click on:
Outside brick.
2. Click on:
Outside brick.
Were looking for:
1x
Assem106Seat
Were looking for:
1x
Assem108
Position the two assemblys
as illustrated and click the
left mouse button.
Click:
Were going to build again!
Click Mate.
SolidWorks VMBO Tutorial: Building Blocks Tutorial Trike.
88
254
1. Click on:
Topside brick.
255
1. Click on:
Bottom brick.
256
Youll now see that
both parts are nicely connected
together.
Press the mouses scroll
wheel down! rotate and
move the mouse until the
Assembly is positioned as
illustrated.
Click:
SolidWorks VMBO Tutorial: Building Blocks Tutorial Trike.
89
257
1. Click on:
Frondside brick.
258
1. Click on:
Frondside brick.
259
Youll now see that
both parts are nicely connected
together.
This is Wrong!
1. Click on: Distance.
Click:
Press the mouses scroll
wheel down! rotate and
move the mouse until the
Assembly is positioned as
illustrated.
SolidWorks VMBO Tutorial: Building Blocks Tutorial Trike.
90
260
This is the distance, we
have from the start!
This is the distance we will
have!
Fill in the value 8.00mm
The result!
261
ZOOM out!
If you did well it will be
as illustrated.
Let's move on!
1. Click on:
Right side brick.
262
1. Click on:
Frondside brick.
Click:
Click:
Press the mouses scroll
wheel down! rotate and
move the mouse until the
Assembly is positioned as
illustrated.
SolidWorks VMBO Tutorial: Building Blocks Tutorial Trike.
91
263
1. Click on:
Top seat.
264
1. Click on:
Bottom subseat.
265
Press the mouses scroll
wheel down! rotate and
move the mouse until the
Assembly is positioned as
illustrated.
See step 259.
Youll now see
that both parts will nicely
lie flush.
See step 260.
Click:
Press the mouses scroll
wheel down! rotate and
move the mouse until the
Assembly is positioned as
illustrated.
ZOOM in!
See step 262.
SolidWorks VMBO Tutorial: Building Blocks Tutorial Trike.
92
266
1. Click on:
Outside brick.
267
1. Click on:
Outside brick.
268
Press the mouses scroll
wheel down! rotate and
move the mouse until the
Assembly is positioned as
illustrated.
See step 262.
Click:
Youll now see
that both parts will nicely
connect together.
See step 260.
SolidWorks VMBO Tutorial: Building Blocks Tutorial Trike.
93
269
Lets save our data once again
for safety!
270
Let's move on!
We now return to the
warehouse, for new parts.
1. Click:
2. Click:
271
Press the mouses scroll
wheel down! rotate and
move the mouse until the
Assembly is positioned as
illustrated.
Click:
Click Save:
Were looking for:
2x Rear wheel
Assem102
Be sure you are looking in:
SolidWorks VMBO Tutorial: Building Blocks Tutorial Trike.
94
272
273
ZOOM in!
1. Click on: Outside axle.
ZOOM out!
2. Click on: Outside cylinder.
274
Youll now see that
both selections are aligned.
Position the rear wheels as
illustrated and click the left
mouse button.
Were going to build again!
Click Mate.
Click:
Heres the proof!
SolidWorks VMBO Tutorial: Building Blocks Tutorial Trike.
95
275
ZOOM in!
1. Click on: Outside axle.
276
1. Click on: Outside cylinder.
277
ZOOM out!
If you did well, it will be
as illustrated.
Press the mouses scroll
wheel down! rotate and
move the mouse until the
Assembly is positioned as
illustrated.
Press the mouses scroll
wheel down! rotate and
move the mouse until the
Assembly is positioned as
illustrated.
Press the mouses scroll
wheel down! rotate and
move the mouse until the
Assembly is positioned as
illustrated.
Click:
SolidWorks VMBO Tutorial: Building Blocks Tutorial Trike.
96
278
ZOOM in!
as illustrated.
1. Click on:
1. Click on:
279
ZOOM out!
If you did well it will, be
as illustrated.
280
Do the same by yourself
with the next Assembly102
Rear Wheel.
Refer to the example and
use your knowledge from
steps: 268 through 272.
GOOD LUCK
Press the mouses scroll
wheel down! rotate and
move the mouse until the
Assembly is positioned as
illustrated.
Click:
The rear Wheel is now
connected on the axle.
SolidWorks VMBO Tutorial: Building Blocks Tutorial Trike.
97
281
ZOOM out!
If you did well it will be
as illustrated.
Lets save our data once again
for safety!
282
Let's move on!
We now return to the
warehouse, for new parts.
1. Click:
2. Click:
283
Click Save:
Click:
Were looking for: 1x
Assem109
SolidWorks VMBO Tutorial: Building Blocks Tutorial Trike.
98
284
285
1. Click on: Outside axle.
2. Click on: Outside cylinder.
286
Youll now see that
both selections are aligned.
Position the Assem109 as
illustrated and click the left
mouse button.
Were going to build again!
Click Mate.
Rotate the Assem109 as
Illustrated: See step 278
Heres the proof!
Click:
SolidWorks VMBO Tutorial: Building Blocks Tutorial Trike.
99
287
ZOOM in!
as illustrated.
1. Click on:
288
1. Click on:
289
1. Click on: Face Axle.
2. Click on:
Rotate the Assembly as
Illustrated:
Click:
Click:
SolidWorks VMBO Tutorial: Building Blocks Tutorial Trike.
100
290
ZOOM out!
If you did well, it will be
as illustrated.
Lets save our data once again
for safety!
291
Let's move on!
We now return to the
warehouse, for new parts.
1. Click:
2. Click:
292
Let's get a
second part.
We now return to the
warehouse, for new parts.
Click Save:
Click:
Were looking for:
2x Voetsteun grijs.
Be sure you are looking in:
Were looking for:
1x Assem110.
Be sure you are looking in:
SolidWorks VMBO Tutorial: Building Blocks Tutorial Trike.
101
293
294
1. Click on: Outside Axle.
2. Click on: Outside cylinder.
You will now see that
both selections are aligned.
Look for the proof!
295
ZOOM in!
as illustrated.
1. Click on: Face Outside Axle.
Position the two parts and
the Assem110
as illustrated and click the
left mouse button.
Were going to build again!
Click Mate.
Press the mouses scroll
wheel down! rotate and
move the mouse until the
Assembly is positioned as
illustrated. See step 287.
Click:
SolidWorks VMBO Tutorial: Building Blocks Tutorial Trike.
102
296
1.Click on: Face inside cylinder.
297
The cylinder and the axle
are now well aligned with
respect to each other.
298
1.Click on: Face axle.
2.Click on: Face cylinder.
You will now see that
both selections are connected.
Click:
Click:
SolidWorks VMBO Tutorial: Building Blocks Tutorial Trike.
103
299
ZOOM out!
as illustrated.
300
ZOOM out!
If you did well, it will be
as illustrated.
Were still working within
the environment of the mate
function, so we simply
continue.
301
We will now mount the front
fork on the frame!!
Do the same by yourself
with the next Part.
Refer to the example and
use your knowledge from
steps: 289 through 293.
GOOD LUCK
Press the right mouse but-
ton down on the Assembly!
rotate and move the mouse
until the Assembly is posi-
tioned as illustrated. See
step 287.
ZOOM in!
as illustrated.
See step 287.
SolidWorks VMBO Tutorial: Building Blocks Tutorial Trike.
104
302
1.Click on: Outside axle.
1.Click on: Inside hole.
303
You will now see that
both selections are aligned.
Look for the proof!
304
1.Click on: Bottom flange.
Click:
Press the mouses scroll
wheel down! rotate and
move the mouse until the
Assembly is positioned as
illustrated.
Zoom in!
SolidWorks VMBO Tutorial: Building Blocks Tutorial Trike.
105
305
1.Click on: Top Frame.
306
You will now see that
both selections are connected.
Look for the proof!
307
Zoom out!
If you did well it will be
as illustrated.
Lets save our data once again
for safety!
Let's move on!
Press the mouses scroll
wheel down! rotate and
move the mouse until the
Assembly is positioned as
illustrated.
Click:
Click Save:
Click:
SolidWorks VMBO Tutorial: Building Blocks Tutorial Trike.
106
We now return to the
warehouse, for a new
Assembly.
1. Click:
2. Click:
308
309
Were looking for:
1x
Handlebar.
Be sure you are looking in:
Position the Assembly
Handlebar as illustrated
and click the left mouse
button.
Were going to build again!
Click Mate.
Press the mouses scroll
wheel down! rotate and
move the mouse until the
Assembly is positioned as
illustrated.
Zoom In! See step 305.
SolidWorks VMBO Tutorial: Building Blocks Tutorial Trike.
107
310
1.Click on: Outside axle.
2.Click on: Outside cylinder.
311
You will now see that
both selections are aligned.
Look for the proof!
312
1.Click on: Outside axle.
Click:
SolidWorks VMBO Tutorial: Building Blocks Tutorial Trike.
108
313
1.Click on: Inside flange.
You will now see that
both selections are aligned.
Look for the proof!
314
ZOOM in!
1.Click on: Inside top.
315
Rotate until the
Assembly is positioned as
illustrated.
1.Click on: Outside axle.
Click:
SolidWorks VMBO Tutorial: Building Blocks Tutorial Trike.
109
316
You will now see that
both selections are connected.
Look for the proof!
317
ZOOM out!
If you did well, it will be
as illustrated.
Lets save our data once again
for safety!
318
Fantastic!
You have successfully
completed your second
building blocks assembly
using 3D software by
SolidWorks.
Click:
Click:
Click Save:
SolidWorks VMBO Tutorial: Building Blocks Tutorial Trike.
110
Did you like this tutorial?
If you would like to use it with your students to prepare them for the future, youll need the
required models (parts). (The SolidWorks Parts and Assemblies)
For use with SolidWorksEducational Release 2010-2011
To acquire the 3D models for use with this Tutorial in combination with SolidWorks , please
contact Jack van den Broek, the author of this Tutorial.
j.vandenbroek@vakcollege.nl
You might also like
- SolidWorks 2015 Learn by doing-Part 2 (Surface Design, Mold Tools, and Weldments)From EverandSolidWorks 2015 Learn by doing-Part 2 (Surface Design, Mold Tools, and Weldments)Rating: 4.5 out of 5 stars4.5/5 (5)
- MAX 6x6 Operators ManualDocument111 pagesMAX 6x6 Operators ManualCarlos JimenezNo ratings yet
- SolidWorks 2015 Learn by doing-Part 3 (DimXpert and Rendering)From EverandSolidWorks 2015 Learn by doing-Part 3 (DimXpert and Rendering)Rating: 4.5 out of 5 stars4.5/5 (5)
- SolidWorks 2017 Black Book: SolidWorks Black BookFrom EverandSolidWorks 2017 Black Book: SolidWorks Black BookRating: 3.5 out of 5 stars3.5/5 (3)
- SOLIDWORKS Reference Geometry - PlanesDocument16 pagesSOLIDWORKS Reference Geometry - Planesseccion3dNo ratings yet
- Roof Pitch Roof Pitch CalculatorDocument4 pagesRoof Pitch Roof Pitch CalculatorVyas Maharshi GarigipatiNo ratings yet
- Mini Grandfather Clock Project TutorialDocument12 pagesMini Grandfather Clock Project TutorialZlatomir MaksimovicNo ratings yet
- Fusion 360 CAM 1 Tool Library StepsDocument10 pagesFusion 360 CAM 1 Tool Library Stepsnitishhdesai100% (1)
- NFS 0-60 R-Cade HiresDocument66 pagesNFS 0-60 R-Cade HiresdzsergeyNo ratings yet
- Art Cam Express 2011 Getting StartedDocument79 pagesArt Cam Express 2011 Getting StartedStol SponetaNo ratings yet
- Pro Engineer Tutorial, Sheet Metal DesignDocument17 pagesPro Engineer Tutorial, Sheet Metal DesignpozolabNo ratings yet
- Struck Dozers - CubCadetManDocument4 pagesStruck Dozers - CubCadetManNaveen BansalNo ratings yet
- Manual Fresadora X4 SyilDocument78 pagesManual Fresadora X4 SyilCarlosNo ratings yet
- Race Car Design Proj 2011 Eng PDFDocument186 pagesRace Car Design Proj 2011 Eng PDFBala MuruganNo ratings yet
- Baja SAE Collegiate Design Series Report-Brigham Young University-IdahoDocument5 pagesBaja SAE Collegiate Design Series Report-Brigham Young University-IdahoKarlos QuintanaNo ratings yet
- Licom AlphaCamDocument27 pagesLicom AlphaCamMario SabatinoNo ratings yet
- 2020 SOLIDWORKS 8.5x11Document4 pages2020 SOLIDWORKS 8.5x11hüseyin demirNo ratings yet
- Four Cylinder Air Engine Dwg.Document15 pagesFour Cylinder Air Engine Dwg.Jitendra BagalNo ratings yet
- Youngsters T Bucket Frame Plans V1 0Document24 pagesYoungsters T Bucket Frame Plans V1 0weirdbennyNo ratings yet
- 09 SuspensionDocument27 pages09 SuspensionOsvaldo Fernandez100% (1)
- Pro-Engineer WildFire 4.0 ManualDocument45 pagesPro-Engineer WildFire 4.0 ManualMoiz MohsinNo ratings yet
- SolidWorks Tutorial03 MagneticBlock English 08 LRDocument37 pagesSolidWorks Tutorial03 MagneticBlock English 08 LRArturo CMNo ratings yet
- Mig Welding MasteryDocument32 pagesMig Welding MasteryRevankar B R ShetNo ratings yet
- MasterCAM - X4 - Professional Course Ware Mill - Level 1Document20 pagesMasterCAM - X4 - Professional Course Ware Mill - Level 1Rafael DonadioNo ratings yet
- Enroute 6Document43 pagesEnroute 6Diego RomeroNo ratings yet
- How To Remove Blank or Empty Rows in ExcelDocument10 pagesHow To Remove Blank or Empty Rows in Excelck_peyNo ratings yet
- Cut2D Reference ManualDocument86 pagesCut2D Reference ManualDaniel Martínez YagüesNo ratings yet
- Fusion 360 Robust ModelingDocument17 pagesFusion 360 Robust ModelingHossein NajafzadehNo ratings yet
- Acknowledgem: Topic: CNC ProgrammingDocument23 pagesAcknowledgem: Topic: CNC ProgrammingSaurabh DuggalNo ratings yet
- Metal LatheDocument25 pagesMetal Lathebogesz68No ratings yet
- CNC Router Manual Mach3 USBDocument80 pagesCNC Router Manual Mach3 USBfaysela100% (1)
- Z-DQ GuideDocument18 pagesZ-DQ GuideDragomir EleonoraNo ratings yet
- CNC Machine ProbingDocument4 pagesCNC Machine Probingandreeaoana45No ratings yet
- TC Owners ManualDocument28 pagesTC Owners ManualAdrian BernaNo ratings yet
- Pro - Engineer Wildfire 4.0Document142 pagesPro - Engineer Wildfire 4.0kamelsuxNo ratings yet
- Catia SurfaceDocument14 pagesCatia Surfaceapi-3799982100% (2)
- EDU Toy Kart IncompletoDocument30 pagesEDU Toy Kart IncompletoiirvtNo ratings yet
- Inkscape With CNC'sDocument9 pagesInkscape With CNC'sjeanNo ratings yet
- 9.4 Process AdjustmentDocument11 pages9.4 Process AdjustmentHugo Luis Escalante100% (1)
- Dell Latitude D600 Service ManualDocument55 pagesDell Latitude D600 Service ManualRoberto Andrés LasernaNo ratings yet
- ModelcheckDocument166 pagesModelcheckhsuli0607No ratings yet
- EngineRotary EditedDocument32 pagesEngineRotary EditedNamit GuptaNo ratings yet
- Gorilla Mighty Ladder ManualDocument6 pagesGorilla Mighty Ladder ManualFrank MatzkaNo ratings yet
- OpenscadDocument1 pageOpenscadSmee AgainNo ratings yet
- Base Cabinet For Snapmaker 2.0 A350: InstructablesDocument10 pagesBase Cabinet For Snapmaker 2.0 A350: Instructableskiet nguyenNo ratings yet
- NX6 - Fixed Axis Techniques - Student GuideDocument172 pagesNX6 - Fixed Axis Techniques - Student GuideAhmed EldahanNo ratings yet
- 3 Assignment 3 LoftingDocument28 pages3 Assignment 3 Loftingapi-294653971100% (1)
- Mastercam 2017 CAD Import Mill Advanced Toolpaths Tutorial Metric SAMPLEDocument34 pagesMastercam 2017 CAD Import Mill Advanced Toolpaths Tutorial Metric SAMPLEjadrankostanimirovic100% (1)
- Adirondack ChairDocument10 pagesAdirondack ChairNiltonNo ratings yet
- Lego Toy - Car - Solidworks 2010-2011 Usa - EngDocument75 pagesLego Toy - Car - Solidworks 2010-2011 Usa - Engdmitzel2003No ratings yet
- Tutorial Trike PDFDocument110 pagesTutorial Trike PDFChetan The game changerNo ratings yet
- Toy Car USA ENGDocument75 pagesToy Car USA ENGLeonel Pihue colachaguaNo ratings yet
- Exercise Week 7 - Picture HolderDocument24 pagesExercise Week 7 - Picture HolderI-zad MJ100% (1)
- Solid Ders 1Document20 pagesSolid Ders 1VeLuisNo ratings yet
- Learn How To Make Counter Strike (CS) 1.6 Map .... !: Win !win ! Original Counter Strike Game..You ChooseDocument17 pagesLearn How To Make Counter Strike (CS) 1.6 Map .... !: Win !win ! Original Counter Strike Game..You ChooseShyam K. WeismannNo ratings yet
- Riccinumbers TheBeginnersGuideToMeshingDocument55 pagesRiccinumbers TheBeginnersGuideToMeshingDuc DuongNo ratings yet
- Unwrap A Character in 3DS Max - Sackboy TutorialDocument58 pagesUnwrap A Character in 3DS Max - Sackboy TutorialNesshi S. OliveiraNo ratings yet