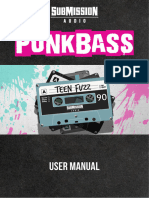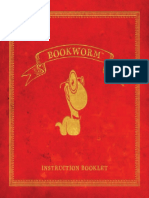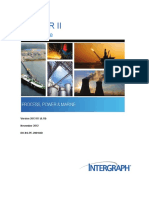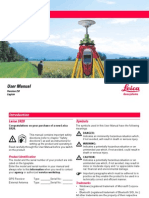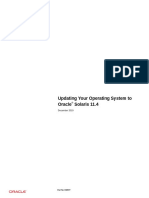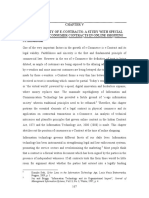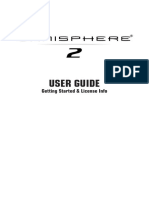Professional Documents
Culture Documents
Symantec Data Insight User Guide
Uploaded by
jhimmypalaciosCopyright
Available Formats
Share this document
Did you find this document useful?
Is this content inappropriate?
Report this DocumentCopyright:
Available Formats
Symantec Data Insight User Guide
Uploaded by
jhimmypalaciosCopyright:
Available Formats
Symantec Data Insight User's
Guide
4.0
June 2013
Symantec Proprietary and Confidential
Symantec Data Insight User's Guide
The software described inthis book is furnished under a license agreement and may be used
only in accordance with the terms of the agreement.
4.0
Documentation version: 4.0 Rev 0
Legal Notice
Copyright 2013 Symantec Corporation. All rights reserved.
Symantec, the Symantec Logo, the Checkmark Logo and are trademarks or registered
trademarks of Symantec Corporation or its affiliates in the U.S. and other countries. Other
names may be trademarks of their respective owners.
This Symantec product may contain third party software for which Symantec is required
to provide attribution to the third party (Third Party Programs). Some of the Third Party
Programs are available under opensource or free software licenses. The License Agreement
accompanying the Software does not alter any rights or obligations you may have under
those opensource or free software licenses. Please see the ThirdParty Legal Notice Appendix
to this Documentation or TPIP ReadMe File accompanying this Symantec product for more
information on the Third Party Programs.
The product described in this document is distributed under licenses restricting its use,
copying, distribution, and decompilation/reverse engineering. No part of this document
may be reproduced in any form by any means without prior written authorization of
Symantec Corporation and its licensors, if any.
THEDOCUMENTATIONISPROVIDED"ASIS" ANDALLEXPRESSORIMPLIEDCONDITIONS,
REPRESENTATIONS AND WARRANTIES, INCLUDING ANY IMPLIED WARRANTY OF
MERCHANTABILITY, FITNESS FOR A PARTICULAR PURPOSE OR NON-INFRINGEMENT,
ARE DISCLAIMED, EXCEPT TO THE EXTENT THAT SUCH DISCLAIMERS ARE HELD TO
BELEGALLYINVALID. SYMANTECCORPORATIONSHALLNOTBELIABLEFORINCIDENTAL
OR CONSEQUENTIAL DAMAGES IN CONNECTION WITH THE FURNISHING,
PERFORMANCE, OR USE OF THIS DOCUMENTATION. THE INFORMATION CONTAINED
IN THIS DOCUMENTATION IS SUBJECT TO CHANGE WITHOUT NOTICE.
The LicensedSoftware andDocumentationare deemedto be commercial computer software
as defined inFAR12.212 and subject to restricted rights as defined inFARSection52.227-19
"Commercial Computer Software - Restricted Rights" and DFARS 227.7202, "Rights in
Commercial Computer Software or Commercial Computer Software Documentation", as
applicable, and any successor regulations. Any use, modification, reproduction release,
performance, display or disclosure of the Licensed Software and Documentationby the U.S.
Government shall be solely in accordance with the terms of this Agreement.
Symantec Proprietary and Confidential
Symantec Corporation
350 Ellis Street
Mountain View, CA 94043
http://www.symantec.com
Symantec Proprietary and Confidential
Technical Support
Symantec Technical Support maintains support centers globally. Technical
Supports primary role is to respond to specific queries about product features
andfunctionality. The Technical Support groupalso creates content for our online
Knowledge Base. The Technical Support group works collaboratively with the
other functional areas within Symantec to answer your questions in a timely
fashion. For example, the Technical Support groupworks withProduct Engineering
and Symantec Security Response to provide alerting services and virus definition
updates.
Symantecs support offerings include the following:
A range of support options that give you the flexibility to select the right
amount of service for any size organization
Telephone and/or Web-based support that provides rapid response and
up-to-the-minute information
Upgrade assurance that delivers software upgrades
Global support purchased on a regional business hours or 24 hours a day, 7
days a week basis
Premium service offerings that include Account Management Services
For information about Symantecs support offerings, you can visit our website at
the following URL:
www.symantec.com/business/support/
All support services will be delivered in accordance with your support agreement
and the then-current enterprise technical support policy.
Contacting Technical Support
Customers with a current support agreement may access Technical Support
information at the following URL:
www.symantec.com/business/support/
Before contacting Technical Support, make sure you have satisfied the system
requirements that are listed in your product documentation. Also, you should be
at the computer onwhichthe problemoccurred, incase it is necessary to replicate
the problem.
When you contact Technical Support, please have the following information
available:
Product release level
Symantec Proprietary and Confidential
Hardware information
Available memory, disk space, and NIC information
Operating system
Version and patch level
Network topology
Router, gateway, and IP address information
Problem description:
Error messages and log files
Troubleshooting that was performed before contacting Symantec
Recent software configuration changes and network changes
Licensing and registration
If your Symantec product requires registrationor alicense key, access our technical
support Web page at the following URL:
www.symantec.com/business/support/
Customer service
Customer service information is available at the following URL:
www.symantec.com/business/support/
Customer Service is available to assist with non-technical questions, such as the
following types of issues:
Questions regarding product licensing or serialization
Product registration updates, such as address or name changes
General product information (features, language availability, local dealers)
Latest information about product updates and upgrades
Information about upgrade assurance and support contracts
Information about the Symantec Buying Programs
Advice about Symantec's technical support options
Nontechnical presales questions
Issues that are related to CD-ROMs, DVDs, or manuals
Symantec Proprietary and Confidential
Support agreement resources
If you want to contact Symantec regarding an existing support agreement, please
contact the support agreement administration team for your region as follows:
customercare_apac@symantec.com Asia-Pacific and Japan
semea@symantec.com Europe, Middle-East, and Africa
supportsolutions@symantec.com North America and Latin America
Symantec Proprietary and Confidential
Technical Support . . . . . . . . . . . . . . . . . . . . . . . . . . . . . . . . . . . . . . . . . . . . . . . . . . . . . . . . . . . . . . . . . . . . . . . . . . . . . . . . . . . . . . . . . . . . . . . 4
Chapter 1 Introducing Symantec Data Insight . . . . . . . . . . . . . . . . . . . . . . . . . . . . . . . . . 11
About Symantec Data Insight . . . . . . . . . . . . . . . . . . . . . . . . . . . . . . . . . . . . . . . . . . . . . . . . . . . . . . . . . 11
About data custodian . . . . . . . . . . . . . . . . . . . . . . . . . . . . . . . . . . . . . . . . . . . . . . . . . . . . . . . . . . . . . . . . . . . . 13
About audit logs . . . . . . . . . . . . . . . . . . . . . . . . . . . . . . . . . . . . . . . . . . . . . . . . . . . . . . . . . . . . . . . . . . . . . . . . . . . 14
About permissions . . . . . . . . . . . . . . . . . . . . . . . . . . . . . . . . . . . . . . . . . . . . . . . . . . . . . . . . . . . . . . . . . . . . . . . 15
About SharePoint permissions . . . . . . . . . . . . . . . . . . . . . . . . . . . . . . . . . . . . . . . . . . . . . . . . . . . . . . . 16
Applications for Symantec Data Loss Prevention . . . . . . . . . . . . . . . . . . . . . . . . . . . . . . . 17
Chapter 2 Using the Symantec Data Insight Management
Console . . . . . . . . . . . . . . . . . . . . . . . . . . . . . . . . . . . . . . . . . . . . . . . . . . . . . . . . . . . . . . . . . . . . . . . . . . . . 19
About the Symantec Data Insight Management Console . . . . . . . . . . . . . . . . . . . . . . 19
Header . . . . . . . . . . . . . . . . . . . . . . . . . . . . . . . . . . . . . . . . . . . . . . . . . . . . . . . . . . . . . . . . . . . . . . . . . . . . . . . . . 19
Tabs . . . . . . . . . . . . . . . . . . . . . . . . . . . . . . . . . . . . . . . . . . . . . . . . . . . . . . . . . . . . . . . . . . . . . . . . . . . . . . . . . . . . 20
Navigation pane . . . . . . . . . . . . . . . . . . . . . . . . . . . . . . . . . . . . . . . . . . . . . . . . . . . . . . . . . . . . . . . . . . . . . 20
Content pane . . . . . . . . . . . . . . . . . . . . . . . . . . . . . . . . . . . . . . . . . . . . . . . . . . . . . . . . . . . . . . . . . . . . . . . . . 20
Operation icons on the Management Console . . . . . . . . . . . . . . . . . . . . . . . . . . . . . . . . . . . . 21
Logging in to the Data Insight Management Console . . . . . . . . . . . . . . . . . . . . . . . . . . . 22
Logging out of the Data Insight Management Console . . . . . . . . . . . . . . . . . . . . . . . . . 23
Accessing online help . . . . . . . . . . . . . . . . . . . . . . . . . . . . . . . . . . . . . . . . . . . . . . . . . . . . . . . . . . . . . . . . . . . 23
Chapter 3 Navigating the Workspace tab . . . . . . . . . . . . . . . . . . . . . . . . . . . . . . . . . . . . . . . . . 25
About the navigation pane . . . . . . . . . . . . . . . . . . . . . . . . . . . . . . . . . . . . . . . . . . . . . . . . . . . . . . . . . . . . . 25
Searching for file/folder hierarchy . . . . . . . . . . . . . . . . . . . . . . . . . . . . . . . . . . . . . . . . . . . . 25
Searching for users and user groups . . . . . . . . . . . . . . . . . . . . . . . . . . . . . . . . . . . . . . . . . . 26
Chapter 4 Viewing access information for files and
folders . . . . . . . . . . . . . . . . . . . . . . . . . . . . . . . . . . . . . . . . . . . . . . . . . . . . . . . . . . . . . . . . . . . . . . . . . . . . . . 29
About viewing file/folder summary . . . . . . . . . . . . . . . . . . . . . . . . . . . . . . . . . . . . . . . . . . . . . . . . . 29
Viewing the overview of a data repository . . . . . . . . . . . . . . . . . . . . . . . . . . . . . . . . . . . . . . . . 30
Managing data custodian for paths . . . . . . . . . . . . . . . . . . . . . . . . . . . . . . . . . . . . . . . . . . . . . . . . . . 31
Viewing user activity on files or folders . . . . . . . . . . . . . . . . . . . . . . . . . . . . . . . . . . . . . . . . . . . . 32
Contents
Symantec Proprietary and Confidential
Assigning an inferred data owner as custodian . . . . . . . . . . . . . . . . . . . . . . . . . . . . 34
Assigning an active user as custodian . . . . . . . . . . . . . . . . . . . . . . . . . . . . . . . . . . . . . . . . 34
Assigning an inferred data owner as a custodian from
permissions tab . . . . . . . . . . . . . . . . . . . . . . . . . . . . . . . . . . . . . . . . . . . . . . . . . . . . . . . . . . . . . . . 35
Viewing file and folder activity . . . . . . . . . . . . . . . . . . . . . . . . . . . . . . . . . . . . . . . . . . . . . . . . . . . . . . . 35
Viewing CIFS permissions on folders . . . . . . . . . . . . . . . . . . . . . . . . . . . . . . . . . . . . . . . . . . . . . . . 36
Viewing NFS permissions on folders . . . . . . . . . . . . . . . . . . . . . . . . . . . . . . . . . . . . . . . . . . . . . . . 37
Viewing SharePoint permissions for folders . . . . . . . . . . . . . . . . . . . . . . . . . . . . . . . . . . . . . 37
Viewing audit logs for files and folders . . . . . . . . . . . . . . . . . . . . . . . . . . . . . . . . . . . . . . . . . . . . 38
Viewing folder activity by users . . . . . . . . . . . . . . . . . . . . . . . . . . . . . . . . . . . . . . . . . . . . . . . . . . . . . . 39
About visualizing collaboration on a share . . . . . . . . . . . . . . . . . . . . . . . . . . . . . . . . . . . . . . . . 40
Analyzing activity on collaborative shares . . . . . . . . . . . . . . . . . . . . . . . . . . . . . . . . . . 41
About the ContextMap view . . . . . . . . . . . . . . . . . . . . . . . . . . . . . . . . . . . . . . . . . . . . . . . . . . . . . . . . . . . 43
About control points . . . . . . . . . . . . . . . . . . . . . . . . . . . . . . . . . . . . . . . . . . . . . . . . . . . . . . . . . . . . . . . 44
Viewing advanced analytics for a path . . . . . . . . . . . . . . . . . . . . . . . . . . . . . . . . . . . . . . . 45
Chapter 5 Viewing access information for users and user
groups . . . . . . . . . . . . . . . . . . . . . . . . . . . . . . . . . . . . . . . . . . . . . . . . . . . . . . . . . . . . . . . . . . . . . . . . . . . . . . 49
Viewing the overview of a user . . . . . . . . . . . . . . . . . . . . . . . . . . . . . . . . . . . . . . . . . . . . . . . . . . . . . . . 49
Viewing the overview of a group . . . . . . . . . . . . . . . . . . . . . . . . . . . . . . . . . . . . . . . . . . . . . . . . . . . . . 50
Managing custodian assignments for users . . . . . . . . . . . . . . . . . . . . . . . . . . . . . . . . . . . . . . 50
Viewing CIFS permissions for users . . . . . . . . . . . . . . . . . . . . . . . . . . . . . . . . . . . . . . . . . . . . . . . . 52
Viewing CIFS permissions for user groups . . . . . . . . . . . . . . . . . . . . . . . . . . . . . . . . . . . . . . . 52
Viewing NFS permissions for users and user groups . . . . . . . . . . . . . . . . . . . . . . . . . . 53
Viewing SharePoint permissions for users and user groups . . . . . . . . . . . . . . . . . . 54
Viewing audit logs for users . . . . . . . . . . . . . . . . . . . . . . . . . . . . . . . . . . . . . . . . . . . . . . . . . . . . . . . . . . 55
Chapter 6 Viewing permission recommendation on paths . . . . . . . . . . . 57
About recommending permission changes . . . . . . . . . . . . . . . . . . . . . . . . . . . . . . . . . . . . . . . . 57
Reviewing permission recommendations . . . . . . . . . . . . . . . . . . . . . . . . . . . . . . . . . . . 58
Analyzing permission recommendations and applying
changes . . . . . . . . . . . . . . . . . . . . . . . . . . . . . . . . . . . . . . . . . . . . . . . . . . . . . . . . . . . . . . . . . . . . . . . . . . 58
Chapter 7 Managing inactive data . . . . . . . . . . . . . . . . . . . . . . . . . . . . . . . . . . . . . . . . . . . . . . . . . . . . . 61
About managing data using Enterprise Vault and custom scripts
. . . . . . . . . . . . . . . . . . . . . . . . . . . . . . . . . . . . . . . . . . . . . . . . . . . . . . . . . . . . . . . . . . . . . . . . . . . . . . . . . . . . . . . . . . . 61
About Retention Policies . . . . . . . . . . . . . . . . . . . . . . . . . . . . . . . . . . . . . . . . . . . . . . . . . . . . . . . . . . . . . . . 62
About post-processing actions . . . . . . . . . . . . . . . . . . . . . . . . . . . . . . . . . . . . . . . . . . . . . . . . . . . . . . . . 63
Managing inactive data from the Folder Activity tab tab . . . . . . . . . . . . . . . . . . . . . . 63
Managing data from the ContextMap view . . . . . . . . . . . . . . . . . . . . . . . . . . . . . . . . . . . . . . . . 64
Managing inactive data by using a report . . . . . . . . . . . . . . . . . . . . . . . . . . . . . . . . . . . . . . . . . 65
Contents 8
Symantec Proprietary and Confidential
Chapter 8 Using Data Insight reports . . . . . . . . . . . . . . . . . . . . . . . . . . . . . . . . . . . . . . . . . . . . . . . . 67
About Data Insight reports . . . . . . . . . . . . . . . . . . . . . . . . . . . . . . . . . . . . . . . . . . . . . . . . . . . . . . . . . . . . 67
About Data Insight security reports . . . . . . . . . . . . . . . . . . . . . . . . . . . . . . . . . . . . . . . . . . . . . . . . . 68
Access Details report . . . . . . . . . . . . . . . . . . . . . . . . . . . . . . . . . . . . . . . . . . . . . . . . . . . . . . . . . . . . . . 69
Permissions reports . . . . . . . . . . . . . . . . . . . . . . . . . . . . . . . . . . . . . . . . . . . . . . . . . . . . . . . . . . . . . . . . 69
Ownership Reports . . . . . . . . . . . . . . . . . . . . . . . . . . . . . . . . . . . . . . . . . . . . . . . . . . . . . . . . . . . . . . . . . 71
About Data Insight storage reports . . . . . . . . . . . . . . . . . . . . . . . . . . . . . . . . . . . . . . . . . . . . . . . . . . 73
Access Summary reports . . . . . . . . . . . . . . . . . . . . . . . . . . . . . . . . . . . . . . . . . . . . . . . . . . . . . . . . . 74
Capacity reports . . . . . . . . . . . . . . . . . . . . . . . . . . . . . . . . . . . . . . . . . . . . . . . . . . . . . . . . . . . . . . . . . . . . 74
Data Lifecycle reports . . . . . . . . . . . . . . . . . . . . . . . . . . . . . . . . . . . . . . . . . . . . . . . . . . . . . . . . . . . . 75
Consumption Reports . . . . . . . . . . . . . . . . . . . . . . . . . . . . . . . . . . . . . . . . . . . . . . . . . . . . . . . . . . . . . 78
About Data Insight custom reports . . . . . . . . . . . . . . . . . . . . . . . . . . . . . . . . . . . . . . . . . . . . . . . . . . 81
Viewing reports . . . . . . . . . . . . . . . . . . . . . . . . . . . . . . . . . . . . . . . . . . . . . . . . . . . . . . . . . . . . . . . . . . . . . . . . . . 82
Filtering a report . . . . . . . . . . . . . . . . . . . . . . . . . . . . . . . . . . . . . . . . . . . . . . . . . . . . . . . . . . . . . . . . . . . . . . . . . 82
Creating a report . . . . . . . . . . . . . . . . . . . . . . . . . . . . . . . . . . . . . . . . . . . . . . . . . . . . . . . . . . . . . . . . . . . . . . . . . 83
Create/Edit security report options . . . . . . . . . . . . . . . . . . . . . . . . . . . . . . . . . . . . . . . . . . . 83
Create/Edit storage report options . . . . . . . . . . . . . . . . . . . . . . . . . . . . . . . . . . . . . . . . . . . . 92
Create/Edit DQL report options . . . . . . . . . . . . . . . . . . . . . . . . . . . . . . . . . . . . . . . . . . . . . . . . . 99
Editing a report . . . . . . . . . . . . . . . . . . . . . . . . . . . . . . . . . . . . . . . . . . . . . . . . . . . . . . . . . . . . . . . . . . . . . . . . . 100
Running a report . . . . . . . . . . . . . . . . . . . . . . . . . . . . . . . . . . . . . . . . . . . . . . . . . . . . . . . . . . . . . . . . . . . . . . . . 100
Customizing a report output . . . . . . . . . . . . . . . . . . . . . . . . . . . . . . . . . . . . . . . . . . . . . . . . . . . . . . . . . 101
Configuring a report to generate a truncated output . . . . . . . . . . . . . . . . . . . . . . . . . 102
Sending a report by email . . . . . . . . . . . . . . . . . . . . . . . . . . . . . . . . . . . . . . . . . . . . . . . . . . . . . . . . . . . . 104
Canceling a report run . . . . . . . . . . . . . . . . . . . . . . . . . . . . . . . . . . . . . . . . . . . . . . . . . . . . . . . . . . . . . . . . . 105
Deleting a report . . . . . . . . . . . . . . . . . . . . . . . . . . . . . . . . . . . . . . . . . . . . . . . . . . . . . . . . . . . . . . . . . . . . . . . . 105
Appendix A Command Line Reference . . . . . . . . . . . . . . . . . . . . . . . . . . . . . . . . . . . . . . . . . . . . . . . . 107
mxcustodian . . . . . . . . . . . . . . . . . . . . . . . . . . . . . . . . . . . . . . . . . . . . . . . . . . . . . . . . . . . . . . . . . . . . . . . . . . . . . . 108
Index . . . . . . . . . . . . . . . . . . . . . . . . . . . . . . . . . . . . . . . . . . . . . . . . . . . . . . . . . . . . . . . . . . . . . . . . . . . . . . . . . . . . . . . . . . . . . . . . . . . . . . . . . . . . . . . . . . . 111
9 Contents
Symantec Proprietary and Confidential
Contents 10
Symantec Proprietary and Confidential
Introducing Symantec Data
Insight
This chapter includes the following topics:
About Symantec Data Insight
About data custodian
About audit logs
About permissions
About SharePoint permissions
Applications for Symantec Data Loss Prevention
About Symantec Data Insight
Many organizations struggle with identifying data users and owners for their
unstructured data. This challenge is compounded withthe fact that organizations
lack visibility into the types of content and data that is spread across their
computing environment.
WithSymantec Data Insight, users canmonitor file access toautomaticallyidentify
the data user of a file based on the access history. This method enables more
efficient remediation and data management.
Symantec Data Insight scans unstructured data systems and collects full access
history of users across the data. Symantec Data Insight helps organizations
monitor and report on access to sensitive information.
Symantec Data Insight helps organizations solve the problemof identifying data
owners andresponsible parties for informationinspite of incomplete or inaccurate
1
Chapter
Symantec Proprietary and Confidential
metadata or tracking information. This helps support large-scale business
owner-driven remediation processes and workflows.
Data Insight can provide the following information:
Who owns the data
Who is responsible for remediation
Who has seen the data
Who has access to the data
What data is most at-risk
Frequency of usage of data
The ownership and usage information from Data Insight can be used for the
following purposes:
Data owner identification
Data Insight enables rule-basedinference of data owners basedonactual usage.
Data owner informationmay not reflect the responsible party. The responsible
party or data owner can be a line manager in the business unit, the head of a
department, or aninformationsecurityofficer. Symantec Data Insight provides
information to tie the most active user of a file to a manager or responsible
party for remediation steps.
Data custodian identification
Data Insight enables assignment of one or more users as custodians of a data
repository. Custodian tagging is typically used to determine the person
responsible for remediation.The assigned custodian need not have made any
accesses on the files and folders. In addition to the physical paths, you can
also assign custodians on DFS paths.
See About data custodian on page 13.
Data leak investigation
In the event of a data leak, you may want to know who saw a particular file.
On the Symantec Data Insight Management Server, you can view detailed
information and an audit history of who accessed the data.
See About audit logs on page 14.
Locate at-risk data
Data Insight enables organizations to find whichshares or folders have overly
permissive access rights. With this information, organizations can prioritize
risk-reduction efforts such as the discovery of sensitive data or a review of
permissions (or access control rights) to limit access to only those individuals
who have a business need.
See About permissions on page 15.
Introducing Symantec Data Insight
About Symantec Data Insight
12
Symantec Proprietary and Confidential
See About SharePoint permissions on page 16.
Manage inactive data
Data Insight enables better data governance by letting you archive inactive
andorphandata usingSymantec Enterprise Vault. Additionally, youcandecide
to manage the archiveddata by applying retentionrules, deleting the archived
data, or by putting legal hold on the archived data.
See About managing data using Enterprise Vault and custom scripts
on page 61.
Provide advanced analytics about activity patterns
Data Insight enables you to analyze the activity on high-risk folders by
providing in-depth analysis of usage and collaborative activity. The analysis
helps you classify users based on configured attributes to better understand
the activity pattern of users in your environment.
See About the ContextMap view on page 43.
See About visualizing collaboration on a share on page 40.
Permission remediation
Data Insight leverages the usage analytics provided by audit logs to provide
recommendations for revoking permissions of inactive or disabled users on a
path. It also provides recommendations about modifying group membership
byremovinginactive users or groups. Youcanthenanalyze the business impact
of applying the recommendations and configure settings to handle the
permission changes.
See About recommending permission changes on page 57.
Raise alerts
You can configure policies to raise alerts when there is anomalous activity on
sensitive data.
About data custodian
AData Insight user assigned server administrator role can designate one or more
persons as the custodian of a data location. The assigned custodian does not
require access to files or folders.
Data Insight uses custodian information to infer persons responsible for
remediation and to automatically determine report recipients. Custodian tagging
also provides you an explicit point-of-contact for data ownership queries.
Acustodianis a user who has a record withinActive Directory, NIS, NIS+or LDAP.
Agroup cannot be assigned as a custodian. The custodian tags are assigned at the
parent level and are automatically inherited by all subfolders and files. Custodian
tags are only assigned at filer, share, or folder level for CIFS and NFS file systems
13 Introducing Symantec Data Insight
About data custodian
Symantec Proprietary and Confidential
and Web application, site collection, or folder level for SharePoint. You cannot
directly assign a custodian to files. In addition to physical paths, custodians can
also be assigned on DFS paths.
Data Insight applies custodian assignment at any level in the following ways:
If a subfolder is renamedwithinthe same parent, nochanges applytocustodian
tags on that subfolder.
If a subfolder is moved fromone parent to another, then the inherited tags of
the previous parent are removed and the tags of the new parent are
automatically inherited.
Tags that are explicitly assigned move with the subfolder. This also applies to
everything under the sub-tree of the moved subfolder.
Since file systems do not allow folders or files to move from one file system to
another, the rules for renaming and moving apply only to a single share.
You must manually remove the custodian assignment from Data Insight. For
example, if an assigned custodians record is deleted fromActive Directory, Data
Insight does not automatically remove that custodian from the data location to
which she is assigned.
See Managing data custodian for paths on page 31.
You can automatically assign custodians on various paths and generate a comma
separated values (csv) file with information about data custodian assignments
using the mxcustodian.exe utility. For more details, See mxcustodianonpage 108.
About audit logs
Symantec Data Insight collects and stores access events from file servers and
SharePoint sites. These access events are used to analyze the user activity on
various files, folders, andsub-folders for a giventime period. The audit logs provide
detailed information about:
Users accessing the file or folder
The file type
The access types such as:
Read
Write
Create
Delete
Introducing Symantec Data Insight
About audit logs
14
Symantec Proprietary and Confidential
Rename
SecurityEvent - The securityevent is loggedwhenthe access control entries
of a file or folder are changed. This event helps to identify who changed
the permissions.
The access timestamp
The IP address of the machine that the user has generated the access activity
from.
You can use these access events for the following purposes:
Understand who are the most active users of a file or folder in the event of a
data leak.
Carry out forensic investigations that help you understand the specific access
events on sensitive data. For example, in case of a data leak, the information
security teamwould want to knowwho accessed a particular file and the most
active users of that file.
Provide information about orphan data, that is data owned by users who have
left the organization or moved to a different business unit.
Provide information about stale data that is never or rarely accessed.
For the purpose of calculating the access count, Data Insight records a read event
when a user opens a file, reads it at least once, and closes it, . Similarly, when a
user writes to a file between an open and a close event, Data Insight considers it
a write event. If there are read and write events, then one event is counted for
each read and write.
See Viewing audit logs for files and folders on page 38.
About permissions
Symantec Data Insight enables you to view all users and groups and associated
folder permissions. It gives you a hierarchical view of the groups' or a user 's
effective access permissions to a file and folder.
Every folder is assigned a permission. It also can derive permissions from its
parent folder. Effective permissions determine the type of access allowed to a
user on a file or folder. Effective permissions are primarily derived from the
combination of the following sources:
The explicit permission assigned to a file or folder and its parent(s).
The permissions a file or folder inherits from its parent(s).
15 Introducing Symantec Data Insight
About permissions
Symantec Proprietary and Confidential
The relationship between specific users and groups who have been given
permission.
For example, the folder, /Finance/Payroll, has the following permissions which
are inherited by its children:
User 1 has read privilege.
Group 1 has read and write privilege.
The file F1 under the Payroll folder has permissions as follows:
User 2 has read privilege on file F1.
User 2 is part of Group 1.
Inthis case, Data Insight determines the effective permissions for file F1 as follows:
User 1 has read privilege.
Group 1 has read and write privilege.
User 2 has read and write privilege. User 2 inherits these privileges fromGroup
1.
Information about permissions when used with the access history of users helps
to decide whether a user is assigned appropriate permissions. For example,
sometimes a group is given full control, read, write, modify, and execute
permissions to a folder. However, only certain users from the group access the
folder. Insuchcases, visibility into permissions enables youto reviewandreassign
permissions, as appropriate.
Visualization of access control information also enables you to analyze whether
sensitive files are accessible only to authorized users. This in turn helps you
monitor the usage of sensitive data and limit access to it, if necessary.
Data Insight lets you view NFS share permissions on folders, users, and groups.
NFS permissions are Unix style permissions.
About SharePoint permissions
Data Insight enables youto viewSharePoint permissions that are granted to users
and user groups on paths.
SharePoint users and user groups are not assigned the permissions directly. They
are assigned permission levels. A permission level (role) is a set of specific
permissions that is assignedto specific users or user groups. It helps incontrolling
which permissions are granted to the users and user groups.
In SharePoint, permissions are a part of a high level role and each role is a
combinationof permissions. Users anduser groups are assignedroles rather than
Introducing Symantec Data Insight
About SharePoint permissions
16
Symantec Proprietary and Confidential
individual permissions. A site owner assigns these roles to different users and
user groups. For example, the Read role assigned to a user or user group may be
a combination of any of the following permissions in addition to the Limited
Access permissions:
View Items
Open Items
View Versions
Create Alerts
Use Self-Service Site Creation (when enabled at Web application)
Browse User Information
View Application Pages
User Remote Interfaces
Use Client Integration
Features View pages
You can view the roles assigned to users and user groups on the Data Insight
Management Console. A site owner is responsible for assigning these roles to
different users and user groups. You cannot edit a role to include or exclude any
permission from the Data Insight Console.
SharePoint has the following five default roles:
Full Control
Design
Contribute
Read
Limited access
Applications for Symantec Data Loss Prevention
To understand howData Insight works with Symantec Data Loss Prevention, see
the Symantec Data Loss Prevention Data Insight Implementation Guide.
17 Introducing Symantec Data Insight
Applications for Symantec Data Loss Prevention
Symantec Proprietary and Confidential
Introducing Symantec Data Insight
Applications for Symantec Data Loss Prevention
18
Symantec Proprietary and Confidential
Using the Symantec Data
Insight Management
Console
This chapter includes the following topics:
About the Symantec Data Insight Management Console
Operation icons on the Management Console
Logging in to the Data Insight Management Console
Logging out of the Data Insight Management Console
Accessing online help
About the Symantec Data Insight Management
Console
The Symantec Data Insight Management Console is the main interface to a Data
Insight deployment. You initially log in to the Management Console from a Web
browser, using your credentials.
Uponsuccessful login, the Data Insight Management Console displays. It consists
of a header, a set of tabs, a navigation pane, and the main content pane.
Header
At the top of the Console window, the header enables you to:
2
Chapter
Symantec Proprietary and Confidential
Click About to display version-level information about the Data Insight
deployment.
Click Logout to disconnect from the Management Server.
Click Help to access Symantec Data Insight Management Console Help.
Tabs
Beneath the header, a series of tabs provide access to each major area of the
Symantec Data Insight Console:
Workspace: View graphical representations of activity on folders, access
history of users, and permission details of users and user groups .
Alerts: View and manage alerts that are raised in response to configured
policies.
Policies: View configured policies and create new policies.
Reports: Generate and view reports.
Settings: Customize the settings for the Management Server andother product
servers, configure NAS devices, define and manage user accounts, and view
events.
Dashboards: View information about the activity, storage, and security
statistics for the devices that are being monitored by Data Insight.
Navigation pane
On the left side of the Symantec Data Insight Management Console window, the
navigation pane gives you quick access to specific information depending on the
tab you have selected. For example, on the Workspace tab, you can view a list of
folders, users, user groups or on the Settings tab you can view the list of the
settings required to configure Data Insight.
Content pane
The Symantec Data Insight Consoles maindisplay area, or content pane, displays
information about folders, files, users, configuration data, and events. The
information displays in a variety of tabular and graphical formats. You can also
perform tasks like exporting data to a file.
Using the Symantec Data Insight Management Console
About the Symantec Data Insight Management Console
20
Symantec Proprietary and Confidential
Note: In some of the tables, only the default columns are displayed. The less
important columns are hidden from the default view. You can un-hide them by
hovering your mouse pointer over any columnheader and clicking the downward
arrow. It gives you a list of available columns to select from. Also you can sort the
table data by clicking either Sort Ascending or Sort Descending options in the
drop-down menu.
Operation icons on the Management Console
Table 2-1 shows the operation icons that are located on the console screen:
Table 2-1 Operation icons on the Management Console
Description Icon
Go up one level in the navigation control.
Filter filers, Web applications, shares, site
collections, users, and groups.
The filter options depend on the current
level of hierarchy.
Clears the filter.
The settings icon is used in assigning
custodians.
Screenrefresh. Symantec recommends using
this refreshbuttoninsteadof your browser's
Refresh or Reload button.
Email the data on the current screen to one
or more recipients. If the current screens
data cannot be sent as an email, the icon is
unavailable.
Exports all data on a panel on the current
screen to a .csv file.
Exports all data on the current screen to a
.csv file.
Submits request to the Enterprise Vault
server to archive the selected folders.
21 Using the Symantec Data Insight Management Console
Operation icons on the Management Console
Symantec Proprietary and Confidential
Table 2-1 Operation icons on the Management Console (continued)
Description Icon
The action selector icon displays a menu
with the following two options:
Archive files using Enterprise Vault.
Submit request to invoke a customaction
on selected paths.
Submit request toinvoke a customactionon
selected paths.
Logging in to the Data Insight Management Console
To log on to the console from the Management Server or a worker node
1 Do one of the following:
Click the shortcut created on the Desktop during installation.
Click Start > Programs > Symantec > Symantec Data Insight > Data
Insight Console.
2 On the Login screen, enter the credentials of a user with privileges to log in
to the Management Server.
3 Enter the name of the domain to which the user belongs.
4 Click Submit.
The Management Console appears.
To log on to the console froma machine other than the Management Server or the
worker nodes
1 Open a Web browser and enter https://ms_host:ms_port. For example,
https://datainsight.company.com:443.
2 On the Login screen, enter the credentials of a user with privileges to log in
to the Management Server.
3 Enter the name of the domain to which the user belongs.
4 Click Submit.
The Management Console appears.
Using the Symantec Data Insight Management Console
Logging in to the Data Insight Management Console
22
Symantec Proprietary and Confidential
Logging out of the Data Insight Management Console
To log out
1 Click logout at the top right of the screen. The management console prompts
you to confirm the logout.
2 Click OK to go back to the login screen.
Accessing online help
Symantec Data Insight offers a browser-based online help system. You canaccess
the online help from anywhere in the Data Insight Management Console.
To access online help, in the Console header or, in a dialog box or wizard, click
Help. The online help displays.
23 Using the Symantec Data Insight Management Console
Logging out of the Data Insight Management Console
Symantec Proprietary and Confidential
Using the Symantec Data Insight Management Console
Accessing online help
24
Symantec Proprietary and Confidential
Navigating the Workspace
tab
This chapter includes the following topics:
About the navigation pane
About the navigation pane
The navigation pane is on the left side of the Symantec Data Insight Management
Console window. It gives you quick access to specific information depending on
the tab you have selected. For example, on the Workspace tab, you can viewa list
of folders, users, user groups or on the Settings tab you can view the list of the
settings required to configure Data Insight.
Searching for file/folder hierarchy
When you log in to the Symantec Data Insight Management Console, the
Workspace tab displays by default. You can view detailed information about the
access patternfor files, folders, andWebapplications inthis sectionof the Console.
You can view the attributes of a file or folder located on a filer, SharePoint site,
or Web application on the Folders tab in the navigation pane.
You can navigate shares, sites, and folder hierarchy.
To navigate folder hierarchy
Do one of the following:
Click the filer, or Web application to view the Overviewtab.
3
Chapter
Symantec Proprietary and Confidential
Drill down the filer or Web application hierarchy in the navigation pane.
When at a particular level in the hierarchy, you can filter the list of
children using the search bar at the top of the pane.
Use the Go to bar at the top of the content pane to type the full path that
you want to open. Type the path in the format, \\filer\share\path in
case of a CIFS location, and filer:/share/path in case of an NFS location
and http://<URL of the SharePoint site> to search for a site. The Go
to bar also supports auto-complete which gives you suggestions for paths
as you type.
You can viewthe sibling paths of the filer, share, site collection, or folder
on the path that you type in the Go to bar. Click the drop-down arrow to
view the list of all the siblings of a particular entity. You can also apply
the filter on a sibling path to directly access a particular entity.
Use the global search at the top right of the content pane area to look for
a particular site collection, share, group, or user.
See Viewing the overview of a data repository on page 30.
Searching for users and user groups
When you log in to the Symantec Data Insight Management Console, the
Workspace tab displays by default. You can view detailed information about the
access pattern of users and user groups and the permissions assigned to them in
this section of the Console.
In the Workspace tab, click Users or Groups sub-tab in the navigation pane on
the left to view list of users or groups.
You can search for users or user groups in one of the following ways:
To search for users or groups in a specific domain, enter the name of the
domain in the DomainFilter search bar. To clear domain filter selection,
remove the domain name, and press Enter.
Note: You can search for default Windows Built-in users and groups, such as
the Everyone group, using the Domain Filter.
To search for users or groups based on their attributes, click in the FilterUser
by Attribute field, add a filter in the Advanced filter popup, and click Go.
Enter the name of the user or group in the search bar to search for a user.
Navigating the Workspace tab
About the navigation pane
26
Symantec Proprietary and Confidential
You can now search for a user or user group on the basis of display or login
name. Right-click a user or a group, and select ShowLoginName or Show
Display Name as the case may be.
See Viewing the overview of a user on page 49.
See Viewing the overview of a group on page 50.
27 Navigating the Workspace tab
About the navigation pane
Symantec Proprietary and Confidential
Navigating the Workspace tab
About the navigation pane
28
Symantec Proprietary and Confidential
Viewing access information
for files and folders
This chapter includes the following topics:
About viewing file/folder summary
Viewing the overview of a data repository
Managing data custodian for paths
Viewing user activity on files or folders
Viewing file and folder activity
Viewing CIFS permissions on folders
Viewing NFS permissions on folders
Viewing SharePoint permissions for folders
Viewing audit logs for files and folders
Viewing folder activity by users
About visualizing collaboration on a share
About the ContextMap view
About viewing file/folder summary
When you log in to the Symantec Data Insight Management Console, the
Workspace tab displays by default. You can view detailed information about the
access patternfor files, folders and web applications inthis sectionof the Console.
4
Chapter
Symantec Proprietary and Confidential
You can navigate shares, sites, files, and folders using any one of the following
ways:
Navigate to a share or a site collection directly by using the search text box at
the top of the tree-view pane.
Use the Go to bar at the top of the content pane to type the full path that you
want to open. Type the path in the format, \\filer\share\path in case of a
filer and http://<URL of the SharePoint site> to search for a site.
Use the global search at the top right of the content pane area to look for a
particular site collection, share, group, or user.
Viewing the overview of a data repository
To view the attributes of a folder :
1 Click the Folders tab to display the configured filers or Web applications.
2 Click a filer or Web application. The Overview tab displays by default. It
shows the summary of the assigned and inherited custodians.
3 On the navigation pane in the left-hand panel, expand a filer or Web
application to display a list of configured shares or site collection, as the case
may be.
4 Expand a share/site collection to view the folders, sites, document libraries,
or picture libraries share/site collection.
5 Click a folder. Or right-click a folder in the navigation pane and select
Overview.
By default, the Overviewtab displays the following summary of the selected
data repository:
The physical and logical size of the data.
Access summary
The list of assigned custodians.
The list of all the files contained in the folder.
6 Click the Export icon at the bottom of the Files panel to save the data to a
.csv file.
You can also assign a custodian for a path from the Overview page.
7 For assigning a custodian, See Managing data custodian for paths
on page 31.
Viewing access information for files and folders
Viewing the overview of a data repository
30
Symantec Proprietary and Confidential
Managing data custodian for paths
You can assign one or more custodians for a given data location. You can perform
the following tasks on the Overview tab for a Web application, site collection,
filer, share, or folder:
View all the data custodians assigned to the data location. You can view the
inheriteddata custodians, explicitly assignedcustodians, andthe parents from
which they are inherited.
For a user, view all the paths on which the user is assigned or is an inherited
custodian.
Add new custodians
Remove explicitly assigned custodians on the path.
Once a custodianis assignedona path, the custodiantag is automatically inherited
by all the descendants. Custodian assignment cannot be overridden by any child.
For example, When you assign a custodian at a filer level, the shares and folders
on the filer inherit the custodian assignment. But, if you assign a custodian on
any child pathunder that filer, the assignment does not get assigned to its parent.
Youcanassignand delete a custodianonany level by going throughthe Overview
page for the same.
To assign a custodian do the following:
1 On the Workspace tab, navigate to the entity for which you want to assign
a custodian.
By default, the Overview tab displays a summary of the entity.
2 To assign a specific user as a custodian for the path, click the Settings icon
and, from the drop-down list select Add Custodian > Select User.
3 Enter the name of the user in the Search field. Select the appropriate user
from the search results, and click OK.
You can filter users by domain or by attribute based queries.
4 To assigna custodianbased onuser directory attributes, fromthe drop-down
list Select User/Group Attribute.
5 To assign a custodian based on user or group attributes, click User or Group
radio button or enter a user/group name in the search bar.
31 Viewing access information for files and folders
Managing data custodian for paths
Symantec Proprietary and Confidential
6 Select anattribute. All the users referredto by the attribute value are assigned
as custodian.
If the attribute has multiple values, Data Insight does not allow granular
assignment of only one of them.
For attribute based custodian assignment, Data Insight picks up attributes
that point to other objects in the directory service. For example, managedBy.
7 You can assign an inferred owner on a path as the custodian for the path. On
the User Activity > Summary tab, right-click an inferred data owner and
click Assignas Custodian.
8 Or, youcanassigna user whoactivelyaccesses a data locationas the custodian
of that data location. On the User Activity > Active Users tab, right-click an
active user fromthe list displayedonthe page, andselect AssignasCustodian.
9 Or, you can choose custodian from a set of users who have permissions on
the path. On the Permissions tab, right-click a user from the list displayed
on the page, and select Assignas Custodian.
10 Click the Export icon at the bottomof the page to save the data to a .csv file.
11 Click the Email icon to email custodian assignment information from the
Overview page of a data location to desired email recipients.
To delete a custodian do the following:
1 On the Workspace tab, navigate to the path for which you want to delete a
custodian.
2 Onthe Overviewtab, youcanviewthe list of custodians assigned or inherited
for that path. Youcandelete custodianassignments for a pathinthe following
two ways:
Select the assigned custodian and click the delete icon.
To explicitly remove all custodian assignments for a path, click the
custodian icon and select Remove all.
Note: Youcannot delete assignments that have beeninheritedfromparent
paths. Youmust navigate to the parent locationand delete the assignment
from Overview page of the level at which the assignment was made.
Viewing user activity on files or folders
You can view the summary of access information, the access details of all users
of a file or folder, and details of inactive users on the User Activity tab.
Viewing access information for files and folders
Viewing user activity on files or folders
32
Symantec Proprietary and Confidential
Note: The Inactive Users sub-tab is not available for folders residing on the
SharePoint servers. You cannot view the list of inactive users for these folders.
To view user activity on a file or folder
1 Navigate to the folder for which you want to view the user activity
information.
See About viewing file/folder summary on page 29.
By default, the Overview tab displays a summary of the file or folder.
2 Click User Activity.
3 Bydefault, the Summarysub-tabdisplays the followingattributes of a selected
path for the last six months from the current date:
The user who created the file or folder.
The user who last modified the file or folder.
The inferred data owner.
If a global Data Owner Policy is defined, the data owner is inferred based
on the criteria selected in the policy. For more information on defining
the Data Owner Policy, see the Symantec Data Insight Administrator's
Guide.
You can also assign an inferred data owner as custodian for that location.
See Assigning an inferred data owner as custodian on page 34.
The last access date.
The total access count of the inferred data owner, including the number
of read events and write events.
A graphical view of the total access count for the top five users of the
selected file or folder.
Click ona sectionof the pie-chart to viewthe detailedaudit logs for a user.
See About audit logs on page 14.
See Viewing audit logs for files and folders on page 38.
A tabular view of the access pattern of the top five users of the selected
file or folder.
33 Viewing access information for files and folders
Viewing user activity on files or folders
Symantec Proprietary and Confidential
4 Click the Active Users sub-tab to display the list of users who have accessed
the file or folder.
The screen also provides details of the total access count for each user and
gives a break-up of the read and write accesses by the users on the file or
folder for the last six months. Alegend describes the color-code used to depict
the count of the read, write, and other accesses for each user.
You can also assign an active user as custodian.
See Assigning an active user as custodian on page 34.
5 To view the user activity for the folder for a specific time period, enter the
start and end dates in the To and Fromfields, and click Go. The system
displays the access count for that period.
6 Click the Export icon at the bottomof the page to save the data to a .csv file.
7 Click Inactive Users to display a list of users who have access permission to
the selected file or folder, but have not accessed it for the last six months.
8 To view a list of inactive users for a specific time period, enter the start and
end dates in To and Fromfields, and click Go. The systemdisplays the list of
inactive users for that period.
9 Click the Export icon at the bottomof the page to save the data to a .csv file.
Assigning an inferred data owner as custodian
You can assign an inferred owner on a path as the custodian for the path.
To assign a custodian
1 Click the Folders tab and navigate to the path for which you want to assign
a custodian.
2 Click User Activity tab.
3 Click the Summary sub-tab to display a list of inferred data owners.
4 Right-click an inferred data owner you want to assign as a custodian and
select Add as Custodian. For assigning a custodian, See Managing data
custodian for paths on page 31.
Assigning an active user as custodian
You can assign an active user as a custodian for a path from the User Activity
page.
Viewing access information for files and folders
Viewing user activity on files or folders
34
Symantec Proprietary and Confidential
To assign an active user as a custodian
1 Click the Folders tab and navigate to the path for which you want to assign
a custodian.
2 Click User Activity tab.
3 Click the Active Users sub-tab to display a list of active users.
4 Fromthe list displayed, right-click the user you want to assign as a custodian
and select Add as Custodian.
5 Click the Overviewtab for the path to verify whether the user is added to the
list of custodians for that path.
See Managing data custodian for paths on page 31.
Assigning an inferred data owner as a custodian frompermissions tab
You can assign a user who has the highest access on a path as the custodian for
the path.
To assign a custodian
1 Click the Folders tab and navigate to the path for which you want to assign
a custodian.
2 Click Permissions tab.
3 Right-click a user from the list displayed on the page, and select Add as
Custodian.
See Managing data custodian for paths on page 31.
Viewing file and folder activity
The Folder Activity / File Activity tab displays activity on the selected file or
folder by time. For a folder, it also shows sub-folder activity statistics and a list
of subfolders which have not been accessed at all.
To view activity on a file or folder
1 Navigate to the folder for which you want to view the activity information.
See About viewing file/folder summary on page 29.
By default, the Overview tab displays a summary of the folder including
details of the files in the folder.
2 Click Folder Activity. Or right-click the file or folder in the navigation pane
and select Folder Activity.
35 Viewing access information for files and folders
Viewing file and folder activity
Symantec Proprietary and Confidential
3 Data Insight displays the activity details for each of the following criteria:
ByTime - Click this sub-tab to viewthe number of Read, Write and Other
accesses on the selected file or folder for a specified time period. You can
also view a graphical representation of the access counts during each
month in a specified time range.
By Subfolders and Files - Click this sub-tab to view the Read, Write, and
Other accesses as well as the total number of accesses, during a specified
time onthe sub-folders and files contained inthe selected folder. The total
access count includes the accesses on the current folder.
Inactive Subfolders - Click this sub-tab to view the details of the
sub-folders contained in the selected folder that have not been accessed
during a specified time period.
You can use Symantec Enterprise Vault to archive the folders listed on
the Inactive Subfolders tab directly from the Data Insight Management
Console.
See Managing inactive data fromthe Folder Activity tab tab on page 63.
4 You can also write scripts to define actions to manage the inactive folders
listed on the sub-tab. Click the export icon at the bottom of the tree-view
pane, and select the appropriate script to apply the custom action on the
folders listed on the Inactive Subfolders sub-tab.
For more information about using custom scripts to manage inactive data,
see the Symantec Data Insight Administrator's Guide.
5 Click the Export icon at the bottomof the page to save the data to a .csv file.
Viewing CIFS permissions on folders
You can viewthe details of effective permissions, Access Control List for folders,
and the share-level permissions on folders on the Permissions tab.
To view the permissions on folders
1 Navigate to the folder for which you want to view the permission details.
See About viewing file/folder summary on page 29.
2 Click Permissions. Or right-click the folder and select Permissions.
To view activity details for a file, on the Overview tab, double-click the file,
and click Permissions.
Data Insight displays a list of users and groups and details of permissions
associated with them for the selected file or folder.
Viewing access information for files and folders
Viewing CIFS permissions on folders
36
Symantec Proprietary and Confidential
3 Click Effective Permissions to view the effective permissions for various
users and groups on that folder.
4 Click Include share level permissions to include share-level Access Control
Lists (ACLs) when computing effective permissions.
5 Click FileSystemAccess Control List to viewa list of all the users or groups,
who have an Access Control Entry (ACE) defined on that folder. The ACE can
be inherited or explicitly defined.
6 Click a row to view that user's or group's breakdown of permissions for the
given folder.
7 Click Share-level permissions to view a user's or a group's share-level
permissions.
8 Click Advanced permissions, in each view above, to view the details of the
operation that a user or a group is allowed or denied on that folder.
9 Click the Export icon at the bottomof the page to save the data to a .csv file.
See About recommending permission changes on page 57.
See Reviewing permission recommendations on page 58.
See About permissions on page 15.
Viewing NFS permissions on folders
You can view the details of NFS permissions on the Permissions tab.
To view the permissions on folders
1 Navigate to the folder for which you want to view the permission details.
2 Click Permissions. Or right-click the folder and select Permissions.
Data Insight displays a list of users and user groups and details of the NFS
permissions associated with them.
Viewing SharePoint permissions for folders
You can view the details of SharePoint permissions on the Permissions tab.
To view SharePoint permissions
1 Click the Folders tab.
2 Navigate to the path for which you want to view the permission details.
37 Viewing access information for files and folders
Viewing NFS permissions on folders
Symantec Proprietary and Confidential
3 Click Permissions. Or right-click the path and select Permissions.
A summary of the users and the roles assigned to them appears. The roles
include the tasks that a user is allowed to perform.
4 Select a role assigned to a user to view all the permissions assigned to that
particular role.
Viewing audit logs for files and folders
Note: By default, Data Insight displays the activity logs for that file or folder for
the last six months from the current date.
To view audit logs for files and folders
1 Navigate to the file/folder for which you want to view the audit logs.
See About viewing file/folder summary on page 29.
2 Click Audit Logs. Or right-click the file or folder and select Audit Logs.
3 Apply the time filter for whichyouwant to viewthe user activity ona specific
file or folder.
4 Select Includesub-folders, if youwant to viewactivity logs for the sub-folders
contained in the selected folder.
5 Click Go.
The Access Pattern Map appears, which provides details about the users who
have accessed that file or folder and the count of read and write user events
on it. The option "Include events on files before rename" includes all events
for the given time range.
6 The audit logs provide the following information:
The name of the user who accessed the folder.
The name of the file that is accessed.
The path of the file.
The type of access event.
In case of a folder on a SharePoint site, the SharePoint access type such
as checkout, view, check in, write, or update.
The IP address of the machine from which the file was accessed.
Viewing access information for files and folders
Viewing audit logs for files and folders
38
Symantec Proprietary and Confidential
Note: The IPaddress is not available for Windows File Servers, VxFSfilers,
and SharePoint servers.
The type of file.
The access count.
The start and end time of the time window in which the event occurred.
7 Youcanchoose to filter the audit logs further using one or all of the following
criteria:
The name of the user in the format, user@domain_name.
The IP address of the machine from which the file was accessed.
Currently, you can not viewthe IP address of the machine fromwhich the
file was accessed for Windows File Servers, VxFS filers, and SharePoint
sites.
The type of access.
Data Insight maps all SharePoint access types such as checkout, view,
check in, write, update, delete, and move to Data Insight meta access types
- Read, Write, Create, Delete, and Rename.
You can enter multiple values seperated by commas. Enter the filter criteria
in the relevant fields and click Go.
8 Click the drop-down arrowon any column header and select Columns. Then,
select the parameters you want to show or hide in the Access Pattern table.
9 To further filter the logs, do one of the following:
Select adjacent cells in the Access Pattern Map, right-click, and select
ViewAudit Logs.
To viewall accesses for the day, click on the column header of the Access
Pattern Map.
To view all accesses of a user, click on the row header of that user.
You can control-click to select multiple adjacent cells in the Access Pattern
Map.
10 Click the Export icon at the bottomof the page to save the data to a .csv file.
Viewing folder activity by users
You can view the access details of the selected user during a specified time or
details of folders accessed by the selected user on the Activity tab.
39 Viewing access information for files and folders
Viewing folder activity by users
Symantec Proprietary and Confidential
To view user activity on a file or folder
1 Navigate to the user for whom you want to view the activity information.
2 Click Activity. Or right-click the user in the navigation pane and select
Activity.
3 Click the ByTime sub-tab to viewthe activity details of the user for a specific
time period on the selected share.
4 Enter the start and end dates in the To and Fromfield.
5 Select the share for which you want to view the user's activity, and click Go.
The number of Read, Write, Other, and the total number of accesses by the
selecteduser, onthe selectedshare, during the specifiedtime periodappears.
The page also displays a graphical representationof the access counts during
each month in the specified time range.
Note: Only those shares or sites, on which the user has some activity are
available for selection in the selection widget. To see the list of all shares or
sites, deselect the filter icon in the widget.
6 Click the By Folders sub-tab to view the following:
The folders accessed by the selected user during a specified time period.
The number of Read, Write, Other, and the total number of accesses by
the user on these folders during a specified time period.
7 Enter the start and end dates in the To and Fromfield, and click Go.
The list of all the shares accessed by the user during the specified date range
appears. Expand a share to view the list of folders accessed by the selected
user.
About visualizing collaboration on a share
To understand the collaboration of users on a share, Data Insight provides a
collaboration graph that helps you visualize how a set of users and individual
users are collaborating ona share. Data Insight identifies a share as collaborative,
if a significant number of users access or change the same or different files directly
under a folder within a given time period. For example, if User A creates, reads,
modifies, andrenames abc.txtunder \\g\s\a\b\fooandUser Bmodifies xyz.txt
under \\g\s\a\b\foo, then User Aand User B are said to be collaborating. Share
\\g\s is considered as a collaborative share.
Viewing access information for files and folders
About visualizing collaboration on a share
40
Symantec Proprietary and Confidential
The time period for analyzing collaborative activity on a share is configured on
the Settings > Advanced Analytics page. For more information, see Symantec
Data Insight Administrator's Guide.
The Social Network Map graphprovides you witha global picture of collaborative
behavior among users based on their activity on the selected share. It also helps
you visualize the various organizational units that may be collaborating on a
share. It enables you to identify users who are working closely together or users
who stand out because their activity patten is less collaborative as compared to
users who are actively collaborating among themselves. Collaborating users are
grouped together in clusters and connecting lines are used to showcollaboration
betweenthe users. Users that are connected witha dense network of lines indicate
a high level of collaboration between them. While the users that are loosely
connected show low or weak collaboration.
The Social Network Mapgroups users inclusters based ontheir collaborationand
each cluster has a different color-code . The users in a cluster are classified on
the basis of certain attributes. For more information about configuring user
attributes, see the Symantec Data Insight Administrator's Guide.
You can use the Social Network Map tool to visualize collaboration per share, and
not across your entire storage environment.
You can use the Social Network Map to do the following:
Analyze the activity pattern among users and groups and identify the level of
collaboration on a share.
Identify the pattern of collaboration between different cluster groups.
Collaborative activity on a share.
Identify weakly-connected users who are not collaborating within a folder,
but have activity on the share.
Visualize the various organizational units that may be collaborating ona share.
Identify and analyze outlier users based on organizational units and other
attributes.
Export the graph along with information about user attributes and degree of
collaboration to an output file.
Analyzing activity on collaborative shares
Use the Social NetworkMapgraphto analyze collaborationof users withina folder
on a share.
41 Viewing access information for files and folders
About visualizing collaboration on a share
Symantec Proprietary and Confidential
Viewing the pattern of collaboration on a share
1 In the Management Console, select the share for which you want to viewthe
collaboration graph.
2 Click Social NetworkMap. Or right-click the share, andselect Social Network
Map.
Data Insight displays a visual representationof the users accessing the share.
Edges connect users collaborating on folders within the share during the
giventime period. The users are grouped into clusters based the collaborative
activity on the share. The cluster groups are also color-coded such that
collaborating users have the same color.
The graph displays the collaboration of the users within their cluster and
also across all cluster groups that are represented in the graph.
3 Information on the right-hand panel helps you analyze the Social Network
Map in detail. Also, the selections that you make here are summarized in the
top panel.
Click Summary. The Summary panel displays the following details:
The number of active users collaborating on the share
The number of sensitive files on the share
The number of weakly-connected users, if any
The list of cluster groups in the graph
The primary attribute that is configured for users in each cluster group,
and the number of users for each attribute value.
4 Click a cluster group to view the top folders under which the users in the
cluster are collaboraitng. You can also view the number of users for each
attribute value in the cluster group.
5 Click Outlier Analysis to view the distribution graph which shows the
distribution of connections within a cluster per user. You can also render the
graph to view the number of users with a given range of connections within
a cluster or across clusters.
Fromthe drop-down, select Total, WithinCluster, or CrossCluster, andenter
the range of connections. For example, you can highlight users in the graph
that have 5 to 7 connections within a cluster group.
6 To further analyze the data, do the following:
Select a cluster group to highlight it in the Social Network Map.
Select one or more attribute values to highlight users with the selected
attributes in the cluster.
Viewing access information for files and folders
About visualizing collaboration on a share
42
Symantec Proprietary and Confidential
Or, select a cluster and one or more attributes to highlight users within
the selected cluster.
Note: If you select different values across different filter criteria, the filters
are applied together. Whereas, the filters are evaluated serially, if you select
the multiple values within a filter criteria.
7 Click Exclusions to filter the map to view the collaborative activity of only
the users with the attribute values that you are interested in. The panel
displays a list of configured attributes for users in all the cluster groups that
are represented in the map.
8 Uncheck the attributes that you are not interested in. Data Insight renders
the graph again by eliminating the users with the selected attributes values.
You can also choose to exclude attribute values when rendering maps for
large social networks.
9 Mouse-over or click a user in the graph to view the attributes configured for
the user. The pop-upalso displays the details of the connections that the user
has within the cluster group and with users in other cluster groups
Click ViewAudit Logs to view the activity for the selected user.
10 Click the Export icons to export the data that is represented by the Social
Network Map in a .csv file.
About the ContextMap view
The ContextMapviewonthe Workspace tabprovides in-depthinformationabout
the activity at any level within a file system hierarchy. This view enables you to
identify the following:
The most active branches on the file system. The ContextMap view provides
a heatmap of the activity percentage to help you identify the type of accesses
being made on any level within the share,
The control points within the share. See About control points on page 44.
The open shares within a file system hierarchy. For information about open
shares and configuring an open share policy, see the Symantec Data Insight
Administrator's Guide.
High-risk folders (folders containing sensitive files) based on Data Loss
Prevention (DLP) policies and incidents.
43 Viewing access information for files and folders
About the ContextMap view
Symantec Proprietary and Confidential
The attributes of the users whohave activityonanygivenlevel inthe hierarchy.
You can use the attributes to group the users with similar attributes. The
attribute information enables you to understand the business context users
and their activity pattern.
The density of an attribute value, in percentage. For a selected path, Data
Insight sorts the accesses onthe pathbasedonattribute values of active users.
The percentage value is calculated on the total activity by users bearing an
attribute value on selected path, as against the total number of active users at
that level in the hierarchy.
The activity statistics for a share is calculated by taking into account the total
activity onthe share andthe activity at a particular level of the share. The activity
statistics for a folder considers the activity on the folder and its children.
Youcanconfigure the attributes to be consideredfor computing the control points
from the Advanced Analytics configuration page on the Management Console.
Symantec recommends that you configure key grouping custom attributes such
as, Department, to enable richer analysis. For more information on configuring
user attributes, see the Symantec Data Insight Administrator's Guide.
The ContextMap view uses historical data to provide analytics. Symantec
recommends that the unstructured data should be monitored for at least six
months tohave enoughdata toprovide analytics about highlycollaborative shares,
openness of shares, and the shares that have sensitive files, and control points.
This view differs from the Data Insight dashboard in that it enables interactive
navigation and it lets you drill down to the deepest level of the file system
hierarchy. You can view analytics for folders and files on a share, whereas the
Data Insight dashboard lets you drill down only to the level of a share or site
collection.
See Viewing advanced analytics for a path on page 45.
About control points
A control point is the level in a file system heirarchy where permissions must be
changed. A control point on a share is defined as a folder which is primarily
accessed by a set of users who are either a subset of or are completely different
from the users who access its sibling folders within the share. The users are
grouped into sets using well describing attributes.
Control points can be any of the following:
Folders where permissions deviate from the parent folders, either the folder
does not inherit permission fromthe parent folder or unique permissions are
reset at that level in the hierarchy.
Viewing access information for files and folders
About the ContextMap view
44
Symantec Proprietary and Confidential
Folders where the active users differ significantly from active users of its
sibling folders.
To identify control points within a share, Data Insight starts its analysis fromthe
defined folder depth within the share. Data Insight then compares the user set
that is accessing such a folder for similarity with its ancestors. The control point
is defined at the level below which the similarity breaks significantly.
For more informationonconfiguring the depthfor calculating control points, see
the Symantec Data Insight Administrator's Guide.
You can use information about control points within a share to provide
recommendations to improve existing permissions.
Viewing advanced analytics for a path
By default, the ContextMap view displays summary information about activity
and sensitive files in the file systemhierarchy, as also the summary of storage on
the configured devices. You can choose to filter the data by selecting a context.
The data displayed in the ContextMap view changes based on the context that
youchoose. For example, the Securityviewdisplays informationabout the number
of sensitive files, open shares, and a list of Data Loss Prevention (DLP) policies
that are violatedonthat path. Whereas, the Activitycontext provides the following
information for the selected path:
The number of access events.
The heatmap of the activity percentage.
The number of active files.
The number of inactive files.
The number of users who have accesses on the path.
The distribution of users based on the attribute values.
You can also create a Customview by selecting the columns for which you want
to see data.
To view analytics for a selected path
1 On the Workspace > Folders tab, do one of the following:.
Click ContextMap. Data Insight displays the ContextMap view for all
configured storage devices. You can drill down the folder hierarchy to
select the path for which you want to view the detailed analytics.
Or, in the tree viewpanel, navigate to the path for which you want to view
analytics, and click ContextMap.
45 Viewing access information for files and folders
About the ContextMap view
Symantec Proprietary and Confidential
The ContextMapviewdiplays for all configuredstorage devices or the selected
path.
To navigate to other views for a path, click ContextMap again.
The ContextMap view displays the following information for the selected
path:
The storage capacity on the selected storage device.
The free space available on the storage device.
The used space on the storage device.
The heatmap showing the percentage of total read, write, and other
accesses on the path relative to the total activity on the share.
The total accesses on the path.
The number of active users on the path.
The type of accesses on the path - read, write, or other accesses.
The number of files and folders under the selected path.
The number of active files on the selected path and their total size .
The number of inactive files on the selected path and their total size.
The number of shares or site collections on the configured device.
The number of open shares on the filer.
The size of the open shares.
The number of files in the open shares.
Whether the selected path is a control point.
The number of control points.
The number of sensitive files on the path.
The number of Data Loss Prevention policies that are associated with the
sensitive files on the path.
The name of the DLP policy.
The number of custodians on the path.
Names of the custodians.
The values for configured attributes
Viewing access information for files and folders
About the ContextMap view
46
Symantec Proprietary and Confidential
The count of users with activity on the path sorted according to their
attributes.
2 The panel on the right of the screen provides an overview of the selected
path.
3 Use the filter at the top of the page to refine the scope of the displayed data.
Create filters using the criteria in the drop-down list. For example, from the
drop-down, select Active files, enter a numeric value, and click Add Filter.
As you add newfilters, the list is filtered to showthe data that matches your
filter. Note that filters withthe same criteria but different values are evaluated
serially, and different filters criteria are applied together.
The filter criteria require numeric, percentage, boolean, or text string values.
For example, the Is Control Point parameter requires a boolean value, such
as, Is Control Point = Yes. Whereas, the Activity Type, CustodianList, Owner,
andDLPPolicy List parameters require a string value. For example, Custodian
List = < Name of custodian >
You must specify the size and percentage value with its unit measure. For
example, Active size > 1GB. Whenspecifying a range of numbers, use comma
as the separator. For example, Activity % Between 20%,30%.
47 Viewing access information for files and folders
About the ContextMap view
Symantec Proprietary and Confidential
Viewing access information for files and folders
About the ContextMap view
48
Symantec Proprietary and Confidential
Viewing access information
for users and user groups
This chapter includes the following topics:
Viewing the overview of a user
Viewing the overview of a group
Managing custodian assignments for users
Viewing CIFS permissions for users
Viewing CIFS permissions for user groups
Viewing NFS permissions for users and user groups
Viewing SharePoint permissions for users and user groups
Viewing audit logs for users
Viewing the overview of a user
To view the attributes of a user
1 Click the Users tab to display the configured users.
2 Click a user.
By default, the Overviewtab displays the following summary of the selected
user:
The list of all the groups of which the user is a member.
The directory domain attributes of the user.
5
Chapter
Symantec Proprietary and Confidential
3 Click Export to export the information on the page to a .csv file.
4 You can also assign or delete custodian assignments fromthe Overviewtab.
See Managing custodian assignments for users on page 50.
Viewing the overview of a group
To view the attributes of a user group
1 Click the Groups tab to display the configured groups.
2 Click a group.
By default, the Overviewtab displays a summary of the selected group. The
summary includes the following details:
A list of the members in the group.
A list of the other groups of which the selected group is a member.
3 Click any of the following icons to export data to a .csv file:
Exports all data on the screen to a .csv
file.
Exports the data on a panel on the screen
to a .csv file.
Managing custodian assignments for users
The Custodian tab of a user provides you with a single interface to the following
information:
View all the custodian locations assigned to the custodian.
Assign new locations to the custodian.
View the filtered list of the parent data locations under which the user has
custodian assignments.
Remove data locations assigned to the user.
Viewing access information for users and user groups
Viewing the overview of a group
50
Symantec Proprietary and Confidential
To assign a custodian location do the following:
1 On the Workspace > Users tab, navigate to the user that you want to assign
a custodian on a data location.
By default, the Overview tab displays a summary of the user.
2 Click the Custodian tab. The page displays the filtered list of the parent data
locations under which the user has custodian assignments. For example, if
the user is assigned as a custodian on the shares on the filers in a domain,
the filtered list of only those filers is displayed.
3 Click the data location. The Assignments panel onthe right displays whether
the user has assignments onanyof the childrenpaths under that data location.
4 You can drill down the Physical or DFS hierarchy to view the children data
locations for which the user is a custodian.
5 To assign the user as the custodian for a particular path, click the Custodian
icon and select Add Location.
6 Select the Physical or DFS radio button.
7 Select the location, and click OK.
8 To view a list of all the data locations in a domain on which the user is a
custodian, click the ViewAll Assignments button. A list of all the paths for
which the user is a custodian is displayed.
To remove all custodian locations
1 On the Custodian tab, click the data custodian icon and select Remove All.
2 Click Yes on the confirmation message.
Note: This option removes all the assigned custodian locations for the user.
To view/export custodian information for a user
1 To view a list of all the data locations in an enterprise on which the user is a
custodian, click the Custodian icon, and select ViewAll Assignments. A list
of all the paths for which the user is a custodian is displayed.
2 Click the Email icon to email custodian assignment information to desired
email recipients.
3 Click the Export icon at the bottom of the page to export the data on the
screen to a .csv file.
51 Viewing access information for users and user groups
Managing custodian assignments for users
Symantec Proprietary and Confidential
Viewing CIFS permissions for users
You can view details of the effective permissions as well as the access control
entries for a user on the Permissions tab.
See About permissions on page 15.
Note: Only the shares which have one or more access control entry related to the
selected user, or has any permission entry given to the special group Everyone
are available for selection on the Permissions tab.
To view the permissions assigned to a user
1 Navigate to the user for whom you want to view the permissions.
2 Click Permissions. Or right-click the user in the navigation pane and select
Permissions.
3 Click in the Select Share field, and from the Select Resource pop-up, select
the path on which you want to view the user's permissions.
A summary of the permissions assigned to the user on the selected share
appears. It includes the following details:
The path at which the access control entry has been defined for the user
or the group to which the user belongs.
The type of permissions.
The group from which the user inherits the permissions.
4 Click Effective Permissions to viewthe list of all the folders, on the selected
share, on which the user has effective permissions.
You can drill down the folder structure to view the permissions assigned to
the subfolders
5 Click Advanced permissions icon in each view to view the details of the
operation that a user is allowed or denied on a given path..
6 Click the Share-level permissions radio button to view a user's share-level
permissions on a selected share.
7 Click the Export icon at the bottomof the page to save the data to a .csv file.
Viewing CIFS permissions for user groups
You can view details of the effective permissions as well as the access control
entries for a user group on the Permissions tab.
Viewing access information for users and user groups
Viewing CIFS permissions for users
52
Symantec Proprietary and Confidential
See About permissions on page 15.
To view the permission assigned to a user group
1 Navigate to the group for which you want to view the permissions.
2 Click Permissions. Or right-click the user in the navigation pane and select
Permissions.
3 Click in the Select Share field, and from the Select Resource pop-up, select
the path on which you want to view the group's permissions.
4 A summary of the permissions assigned to the user on the selected share
appears. It includes the following details:
The pathat whichthe access control entry has beendefinedfor the group.
The type of permissions.
The higher-level group from which the group inherits the permissions.
5 Click Effective Permissions to viewthe list of all the folders, on the selected
share, on which the group has effective permissions.
6 Click Advanced permissions icon to view the details of the operation that a
group is allowed or denied on a given path.
7 Click the Share-level permissions radio button to viewa group's share-level
permissions on a selected share.
8 Click the Export icon at the bottomof the page to save the data to a .csv file.
Viewing NFS permissions for users and user groups
You can viewdetails of the NFS permissions for users and user groups on the tab.
To view the permissions assigned to a user or user group
1 Navigate tothe user or user groupfor whomyouwant toviewthe permissions.
2 Click Permissions. Or right-click the user in the navigation pane and select
Permissions.
Data Insight displays a list of users and user groups and details of the NFS
permissions associated with them.
53 Viewing access information for users and user groups
Viewing NFS permissions for users and user groups
Symantec Proprietary and Confidential
3 To view the source of the permissions for a particular user or user group,
click the InheritedFrombutton.
A pop-up window opens which highlights the source of the applicable
permissions.
4 Click the Select Share field, and fromthe Select Resource pop-up, select the
path on which you want to view the group's permissions, and click OK.
Viewing SharePoint permissions for users and user
groups
You can viewdetails of the SharePoint permissions for a user on the Permissions
tab.
To view the SharePoint permissions assigned to a user
1 Click the Users tab.
2 Navigate to the user for whom you want to view the permissions.
3 Click Permissions. Or right-click the user in the navigation pane, and select
Permissions.
4 Enter the URL of the site in the Select Shareor SiteCollection field and click
GO. Or click the search icon and from the Select Resource widget select a
URL and click OK.
5 A list of children of the selected path pops up. It also displays the roles for
the selected users.
6 A summary of the permissions assigned to the user on the selected site
appears. It includes the following details:
The path at which the access control entry has been defined for the user
or the group to which the user belongs.
The type of role.
Unique permissions defined on:
The folder and its descendants.
The descendants.
The folder.
7 Select a role assigned to a path to view all permissions included in that role.
Viewing access information for users and user groups
Viewing SharePoint permissions for users and user groups
54
Symantec Proprietary and Confidential
Viewing audit logs for users
You can view audit logs of the access details for a particular user in a given time
period.
See About audit logs on page 14.
To view the audit logs for users:
1 Select the user you want to view audit logs for.
2 Click Audit Logs. Or right-click the user, and select Audit Logs.
3 Apply the time filter for which you want to view the selected user's activity.
By default, Data Insight displays the audit logs for the last 30 days from the
current date.
4 Select the share for which you want to view the activity.
5 Enter the start and end dates in the To and Fromfield.
Additionally, you canalso filter the audit logs based onthe following criteria:
The IP address of the machine that the user has generated the access
activity from.
The type of access for which you want to view audit logs. For SharePoint
Web applications, you can specify either access type (meta operations,
such as Read, Write, Delete, Create, and Rename) or access details
(SharePoint operations)
Data Insight maps all SharePoint access types such as checkout, view,
check in, write, update, delete, and move to Data Insight meta access types
- Read, Write, Delete, and Rename.
You can enter multiple values seperated by commas. Enter the filter
criteria in the relevant fields and click Go.
6 Click on a folder to see the user's activity on that folder.
7 The audit logs provide the following information:
The name of the file that is accessed.
The path of the file.
The type of access event.
In case of a folder on a SharePoint site, the SharePoint access type such
as checkout, view, check in, write, or update.
The type of file.
The access count.
The IP address of the machine from which the file was accessed.
55 Viewing access information for users and user groups
Viewing audit logs for users
Symantec Proprietary and Confidential
Currently, you can not viewthe IP address of the machine fromwhich the
file was accessed for Windows File Servers, VxFS filers, and SharePoint
sites.
The start and end time of the access events.
8 Click the drop-down arrow on any column header and select Columns. Then
select the parameters you want to show
Viewing access information for users and user groups
Viewing audit logs for users
56
Symantec Proprietary and Confidential
Viewing permission
recommendation on paths
This chapter includes the following topics:
About recommending permission changes
About recommending permission changes
Data Insight allows you to leverage the activity data provided by the audit logs
and information about permissions on a path to make recommendations for
permission changes. You can use the audit logs to identify inactive users and
recommend revoking of access rights to users and groups that do not have activity
on a path.
Data Insight can recommend that a user be removed from a group, or a group be
denied permission on a path, if the user or group is inactive on the path for the
selected time period. However, Data Insight does not provide recommendations
to modify well-known groups such as Everyone or Administrators.
Data Insight recommends that a user's permissionbe revokedif the user is inactive
on a path. A user can be inactive on a path for multiple reasons,. They are as
follows:
If a user leaves the organization and the user's Active Directory account is
disabled. Disabled user accounts are indicated by a cross mark against thier
names in the tree-view panel on the Workspace tab.
If the user is part of a group that has permissions on the path, but the user
does not have any direct activity on the path.
A group can be considered inactive if it inherits permissions on a path as a part
another group which has activity on that path, but the group itself does not have
any activity on the path.
6
Chapter
Symantec Proprietary and Confidential
The permission change recommendations help you evaluate the integrity of the
assigned permissions. You can monitor the permissions of inactive users to
eliminate access riskandlockdownopenaccess andimplement recommendations
by modifying security groups.
The permission recommendations are calculated after considering the effective
permissions for a user or a path, which include share-level permissions.
You can configure the settings required to to implement the recommendations.
For more information on configuring the permission remediation settings, see
the Symantec Data Insight Administrator's Guide.
Reviewing permission recommendations
You can view the permission changes recommended by Data Insight, and if you
agree with the recommendations, choose to implement the changes.
To review permission recommendations
1 In the Management Console, click Workspace > Folders.
2 Drill down to the path for which you want to view the permission
recommendation.
3 Click the Permissions tab. Or right-click the folder in the navigation pane
and select Permissions > Recommendations.
4 Review the suggested changes.
5 Click the Export icon at the top-right corner of the recommendations panel
to save the data to a .csv file.
Users with the server administrator role can take further action on the
recommendations after analyzing them.
For information on configuring permission recommendation and applying the
recommended changes, see the Symantec Data Insight Administrator's Guide.
Analyzing permission recommendations and applying changes
Data Insight displays recommendations for permission changes on paths on the
Workspace > Permissions > Recommendations tab.
Users with the Server Administrator role can directly take action on the
recommendedchanges fromthe DataInsight Management Console after reviewing
the recommendations made by Data Insight. You can choose to analyze the
recommendations to evaluate the effects of the membership changes before you
decide to accept the changes. Such analysis helps you review the following:
The other paths that are affected by the change in permissions.
Viewing permission recommendation on paths
About recommending permission changes
58
Symantec Proprietary and Confidential
Active users who may lose access to certain paths because they are part of the
group whose permission is revoked.
You can also configure a Group Change Analysis report on the Reports tab to
analyze the effects of permission changes outside the scope of the
recommendations made byData Insight.
See Group Change Analysis on page 70.
To analyze and apply permission recommendations
1 In the Management Console, click Workspace > Folders.
2 Drill down to the path for which you want to view the permission
recommendation.
3 Click the Permissions tab . Or right-click the folder in the navigation pane
and select Permissions > Recommendations.
4 Review the recommendations.
If the recommendations include changes to the group, the Analyze Group
Change(s) button is enabled.
5 Click Analyze Group Change(s) to run a Group Change Analysis report for
the recommended changes.
If you do not agree with any of the recommendations, you can delete the
recommendation from the list before analyzing the changes. To remove a
recommendation, click the delete button corresponding to the
recommendation.
6 Once the report run is complete, review the Group Change Analysis report
for the Data Insight recommendations.
The report is also available on the Reports tab.
7 Reviewthe report to analyze the effects of making the recommendedchanges.
8 Click ApplyChanges to accept the recommendations, andto start the process
of raising a request to implement the changes.
9 You can also complete the task of making the recommended changes from
the Reports tab as well. Do the following:
Navigate to the Reports tab.
Select the appropriate report, and select Apply Recommendations from
Select Action drop-down.
The permission changes are handled as configured on the Settings tab. For
information about configuring permission remediation, see the Symantec
Data Insight Administrator's Guide.
59 Viewing permission recommendation on paths
About recommending permission changes
Symantec Proprietary and Confidential
Viewing permission recommendation on paths
About recommending permission changes
60
Symantec Proprietary and Confidential
Managing inactive data
This chapter includes the following topics:
About managing data using Enterprise Vault and custom scripts
About Retention Policies
About post-processing actions
Managing inactive data from the Folder Activity tab tab
Managing data from the ContextMap view
Managing inactive data by using a report
About managing data using Enterprise Vault and
custom scripts
You can initiate a data management operation for the following :
The files that are listed under Workspace > Folder Activity > Inactive
Subfolders sub tab.
See Managing inactive data from the Folder Activity tab tab on page 63.
The files that appear inside the following types reports:
Access Details reports
Access Summary reports
DQL reports
Data Lifecycle reports
See Managing inactive data by using a report on page 65.
Paths listed in the ContextMap view on the Workspace tab.
See Managing data from the ContextMap view on page 64.
7
Chapter
Symantec Proprietary and Confidential
Note: Data Insight supports archiving the files on CIFS shares.
You can view the status of the data management operations on the Settings >
ActionStatus page tab of the Data Insight Management Console.
For more informationonhowto track anoperation, see the Symantec DataInsight
Administrator's Guide.
You can perform the following actions for the archived items:
Specify a retentioncategory onthe archiveddata to indicate howlong the data
must be stored.
See About Retention Policies on page 62.
Specify a post-processing action to indicate how the original file is handled
after the archive operation is complete. You can either retain the original file
and choose to delete it once the archive operation is complete.
See About post-processing actions on page 63.
About Retention Policies
Retention policies determine how long the archived data is stored, before it is
allowed to be deleted fromthe storage device. You can categorize the stored data
into various groups by assigning them a retention category. This categorization
makes it easier to retrieve archived items because it is possible to search by
category.
You can assign a retention category to the archived data based on parameters
such as business value and sensitivity etc. For example, typically user generated
personal data has less business value than the data that is owned by the Sales
department. You might want to store personal data for six months and the Sales
data for five years. In such a scenario you can define two retention categories for
each of these two types of data. For each retention category, you can define a
retention policy, to indicate the minimum storage period for the data belonging
to that retention category.
Fromthe Data Insight Management Console, you can choose only those retention
categories which are defined in the Enterprise Vault. To define a new retention
category, you must have access to Enterprise Vault Administration Console. Data
Insight automatically fetches the retention categories from the Enterprise Vault
server at a scheduled interval and displays them as available options in the
Management console. The default interval for fetching retentioncategories is one
hour.
Toknowmore about retentioncategories andhowtodefine them, see the Symantec
Enterprise Vault Administrator's Guide.
Managing inactive data
About Retention Policies
62
Symantec Proprietary and Confidential
See About managing data using Enterprise Vault andcustomscripts onpage 61.
About post-processing actions
Post-processing actions enables you to specify what to be done with the original
file, once the archiving operation is complete. You can choose fromthe following
options:
Delete File: Enterprise Vault archives the file and deletes the original file.
Create Shortcut: Enterprise Vault archives the file and deletes the original
file and replaces it with a shortcut for the archived file. After the archiving
operation is complete, you should see a different icon for the files that have
been archived.
None: Enterprise Vault archives the file, but retains the original file Neither
a shortcut is created for the file, nor is the file deleted.
The Enterprise Vault performs a post-processing action only after the archive
operation is successfully processed. If an archive operation fails, post-processing
actions are not performed.
See About managing data using Enterprise Vault andcustomscripts onpage 61.
Managing inactive data from the Folder Activity tab
tab
You can perform any data management action on the folders which are listed as
Inactive subfolders.
To manage inactive subfolders:
1 Click the Workspace tab.
2 Navigate to the folder where inactive folders are present. By default, the
Overview tab displays a summary of the folder including details of the files
in the folder.
3 Click Folder Activity. Or right-click the file or folder in the navigation pane,
and select Folder Activity. By default, Data Insight displays the time-wise
activity details of the selected folder.
4 Click Inactive SubFolders. You can view the details of the subfolders that
have not been accessed during a specified time period. The default duration
is set for Last 6 Months.You can use the Time Filter to customize the time
duration for which you want to see the inactive subfolders.
5 Select the check box for the sub-folder(s) that you want to manage.
63 Managing inactive data
About post-processing actions
Symantec Proprietary and Confidential
6 Click the action selector icon at the bottom of the tree-view pane. A menu
appears with the following icons:
Archive - Click to archive the folder(s) using Symantec Enterprise Vault.
CustomAction - Click to execute a custom action.
Note: The name of the CustomAction icon appears as defined in the
configuration for the custom action. Up to two custom actions can be
configured for data management actions like deleting data, or archiving data.
For more information on configuring a customaction, refer to the Symantec
Data Insight Administrator's Guide.
7 If you click the Archive icon, the Archive Files dialog displays. Select the
following options:
RetentionPolicy: Select an option to indicate howlong the archived data
has to be stored, before it is allowed to be deleted.
Post Processing Action: Select an option to indicate how to handle the
source data, after the archive operation is complete.
Click Archive.
8 If you click the CustomAction icon, the ConfirmCustomActionExecution
dialog displays. Click Yes.
Note: You can viewthe status of the archiving operation on the Settings > Action
Status page.
Managing data from the ContextMap view
You can perform any data management action on the folders which are on the
ContextMap view of the Data Insight Management Console.
To manage data from the ContextMap view
1 In the Management Console, click the Workspace tab.
2 Click ContextMap.
Data Insight displays the ContextMapviewfor all configuredstorage devices.
You can drill down the folder hierarchy to select the path for which you want
to archive or otherwise manage using custom scripts.
3 Select the check boxes for the paths that you want to manage.
Managing inactive data
Managing data from the ContextMap view
64
Symantec Proprietary and Confidential
4 Click the action selector icon at the bottom of the tree-view pane. A menu
appears with the following icons:
Archive - Click to archive the folder(s) using Symantec Enterprise Vault.
CustomAction - Click to execute a custom action.
Note: The name of the CustomAction icon appears as defined in the
configuration for the custom action. Up to two custom actions can be
configured for data management actions like deleting data, or archiving data.
For more information on configuring a customaction, refer to the Symantec
Data Insight Administrator's Guide.
5 If you click the Archive icon, the Archive Files dialog displays. Select the
following options:
RetentionPolicy: Select an option to indicate howlong the archived data
has to be stored, before it is allowed to be deleted.
Post Processing Action: Select an option to indicate how to handle the
source data, after the archive operation is complete.
6 Click Archive.
7 If you click the CustomAction icon, the ConfirmCustomActionExecution
dialog displays. Click Yes.
Youcanviewthe status of the archiving operationonthe Settings >ActionStatus
page.
Managing inactive data by using a report
You can perform any data management action on the files that appear in the
following types of reports:
Access Details reports
Access Summary reports
DQL reports
Data Lifecycle reports
To manage data by using a report:
1 Click the Reports tab. The reports home page displays by default.
2 Select a report type from the left-hand side navigation pane. For example,
you might select a Access Details for Paths report. Anewtab opens displaying
all the recently generated reports of that type.
65 Managing inactive data
Managing inactive data by using a report
Symantec Proprietary and Confidential
3 Identify the report you want to use. Reviewthe report to verify that the files
that you want to archive are listed along with their paths.
4 Fromthe SelectActiondrop-down, clickActions. Adrop-downmenuappears
with the following options:
Archive - Click to archive the paths listed in the report using Symantec
Enterprise Vault.
CustomAction - Click to execute a custom action.
Note: The name of the CustomAction icon appears as defined in the
configuration for the custom action. Up to two custom actions can be
configured for data management actions like deleting data or archiving
data. For more information on configuring a custom action, refer to the
Symantec Data Insight Administrator's Guide
5 If you click the Archive icon, the Archive File dialog box displays. Provide
the following information:
RetentionPolicy: Select an option to indicate howlong the archived data
has to be stored, before it is allowed to be deleted.
Post Processing Action: Select an option to indicate how to handle the
source data, after the archive operation is complete.
Click Archive.
6 If you click the CustomAction icon, the ConfirmCustomActionExecution
dialog-box displays.
Note: You can viewthe status of the archiving operation on the Settings > Action
Status page.
Managing inactive data
Managing inactive data by using a report
66
Symantec Proprietary and Confidential
Using Data Insight reports
This chapter includes the following topics:
About Data Insight reports
About Data Insight security reports
About Data Insight storage reports
About Data Insight custom reports
Viewing reports
Filtering a report
Creating a report
Editing a report
Running a report
Customizing a report output
Configuring a report to generate a truncated output
Sending a report by email
Canceling a report run
Deleting a report
About Data Insight reports
Data Insight includes several report categories with which you can see what
storage is available and how it is allocated and utilized. The reports enable you
to do the following:
8
Chapter
Symantec Proprietary and Confidential
Monitor activity on the filers and SharePoint Web applications
Make decisions about the best way to use the storage on configured resources
You can view reports at any time when working within the Data Insight Console
and connected to a Data Insight Management Server.
Path driven reports only give access information on the selected paths.
Custodian driven reports give information about the assigned or inherited
custodians on a path.
For each report type, you can configure any number of reports with different
input parameters. You can then run them to generate outputs in CSV, PDF, and
HTML formats. You can also open the interactive report view by clicking the
interactive report icon. You must specify the required output type at the time of
creating a report.
Note: If a full scan of a filer server, share or a SharePoint server has not been
completed at least once, the data in the reports may not be accurate.
Reports are available for the following categories:
See Access Summary reports on page 74. Access Summary Reports
See Access Details report on page 69. Access Details Reports
See Permissions reports on page 69. Permissions Reports
See Capacity reports on page 74. Capacity Reports
See Ownership Reports on page 71. Ownership Reports
See About Data Insight custom reports
on page 81.
Custom Reports
See Data Lifecycle reports on page 75. Data Lifecycle Reports
See Consumption Reports on page 78. Consumption Reports
About Data Insight security reports
Use Data Insight security reports to view and export the access details for the
configured filers, shares, and Web applications, as well as by the configured users.
You can view custodian reports for various data locations.
You can create security reports for the following categories:
Using Data Insight reports
About Data Insight security reports
68
Symantec Proprietary and Confidential
Access Details reports
See Access Details report on page 69.
Permissions reports
See Permissions reports on page 69.
Ownership Reports
See Ownership Reports on page 71.
Access Details report
Use the access details reports to viewthe details of access events on selected files
or folders or by selected users. Two types of Access Details reports are available
for selection:
Access Details report for users or groups
Use this report to get detailed accesses by one or more users or by members
of one or more groups during the selected time window. Optionally, you can
limit accesses of these users to a list of files or folders.
Access Details report for path
Use this report to get detailed accesses on one or more files or folders during
the selected time window. Optionally, you can also include one or more users,
as an input parameter for this report to limit accesses shown to the users.
You can open the interactive report view by clicking the interactive report icon
for these two reports.
Permissions reports
Use the Permissionreports to get detailedinformationof the permissions assigned
to various users, files, and folders.
Drill down the summary table to view the detailed report.
Inactive Users
Inactive users are users who have privileges to access the specified paths, but
have not accessed these paths during the selected time period.
The Inactive Users report displays a list of inactive users on the selected paths
duringthe specifiedduration. The report alsoshows the directoryservice attributes
of the inactive users.
69 Using Data Insight reports
About Data Insight security reports
Symantec Proprietary and Confidential
Path Permissions
The Path Permissions report displays the permissions assigned on the selected
paths. You can optionally restrict the report to permissions assigned on selected
paths to the selected users.
This report takes input parameters in the following two ways:
Path driven reports - give access information on the selected paths by the
selected users.
Custodian driven reports - give information about paths on which user is
assigned as custodian.
You can open the interactive report view by clicking the interactive report
icon for this report.
Entitlement Review
The Entitlement Review report reviews user entitlements on a specified path. It
also indicates whether the user in active or not.
The Entitlement Review report provides the following information:
The name of the user.
The permissions assigned to the user on a specified path.
The account name of the user.
The status of the user. For example, if the user is active in the group or not.
User/Group Permissions
The User/GroupPermissions report displays the permissions assigned to selected
users or groups on the selected paths.
Group Change Analysis
Use this report to analyze the business impact of revoking permissions of users
and groups on paths. You can choose to run this report for the permission
recommendations that are provided by Data Insight on the Workspace tab. Or
you can manually create this report from the Reports tab.
The Group Change Analysis report helps you evaluate the the repercussions of
the following actions:
Revoking the permissions of a group or a set of groups on a selected path.
Modifying groups by removing users from the group.
Using Data Insight reports
About Data Insight security reports
70
Symantec Proprietary and Confidential
The report gives the information about the active users who will lose access to
the selected pathbecause they are part of the group whose permissionis revoked.
The number of inactive users who have gained access to the selected path.
Drill down the summary table to viewthe detailed report. Click on a control point
to view the detailed analysis.
See About recommending permission changes on page 57.
See Reviewing permission recommendations on page 58.
Ownership Reports
Use these reports to get information about users who are responsible for
remediation on assigned data locations.
By default, two types of Ownership reports are available for selection:
Data Custodian Summary
Use this report to get detailed information of the assigned custodians. The Data
Custodian Summary report provides the following information:
The name of the custodian.
The account name of the custodian, for example, user@domainname.com.
The filer or Web application on which there is a custodian assignment.
Access path - the physical path on which the user is assigned as custodian.
DFS path - The DFS path on which the user is assigned as custodian.
The status of the selected user in the directory service. For example, active,
disabled, or deleted.
Information about attribute values.
Inferred Owner
Use this report to get a summary of inferred owners on the specified paths. The
owners are determined based onthe activity onthe files during the specified time
period.
The Inferred Owner report provides the following information:
The name of the share or site collection.
DFSpath- The DFSpathonwhichthe inferred owner is assigned as custodian.
The name of the inferred owner.
71 Using Data Insight reports
About Data Insight security reports
Symantec Proprietary and Confidential
The account name of the inferred owner.
The name of the business unit.
The name of the business owner.
The data owner policy through which the data owner is inferred.
In addtion to these ownership reports, you can also get ownership information
for paths in the following reports:
Access summary for paths report
Data Aging report
Inactive folders report
Path permissions report
Consumption by folders report
Data Inventory Report
Use this report to get details about all files stored onall the filers that Data Insight
monitors. This report gives detailed information about the following:
The total number of users who have accessed the files. Owners of the files
The custom attributes of the users who have accessed the files.
The line-of business (LOB) to which the users belong.
The total LOBs that have access to the files.
The total number of files.
Whether a file is sensitive or not. Data Insight fetches the sensitivity
information for files from Data Loss Prevention.
The age of the files.
The activity on the files.
You can choose to create the following options for the Data Inventory report:
A summary report that lists the number of files in shares across filers.
Asummary along with information about the number of sensitive files on the
filers.
A detailed report that includes all the above-mentioned information
The Data Inventory report does not have a viewable format through the GUI.
However, you must select an output format when creating the report. You can
view the Data Inventory report output database using an SQLite administration
Using Data Insight reports
About Data Insight security reports
72
Symantec Proprietary and Confidential
tool, such as the sqlite3.exe utility that is bundled with Data Insight installer.
Symantec does not recommend using browser-based plug-ins or extensions to
open the large database files that are generated by the Data Inventory report.
About Data Insight storage reports
Use Data Insight storage reports to view details of how the storage available on
configured data repositories is being used in your organization and to make
decisions about the best way to use these storage resources. Storage reports enable
you to do the following:
Analyze your current storage.
Identify inactive data that is occupying primary storage resources.
Identify owners of inactive data that is stored on the file servers.
Move data that is no longer actively used to a cheaper storage.
Assign charge back of storage costs to the business unit to which data owners
belong.
Forecast archiving storage needs based on the information about the size of
inactive data and files that are to be archived.
You can use these reports to identify usage patterns and trends. Based on this
information, youcandecide howbest to assignstorage onservers to meet current
or emerging capacity needs.
The reports may not contain any data if you have not scheduled any scans.
For most reports, Data Insight displays a summary report and a detailed report.
Summaryreports displayhigh-level informationinthe formof tables or pie charts.
From the summary table, you can drill down to a detailed report by clicking on a
value, object type, or data point. For example, to view a list of files that have not
been accessed for a period of 3 months to 6 months, click 3-6 months in the
summary table of the Data Aging report.
You can create storage reports for the following categories:
Access Summary Reports
See Access Summary reports on page 74.
Capacity Reports
See Capacity reports on page 74.
Data Lifecycle Reports
See Data Lifecycle reports on page 75.
Consumption Reports
73 Using Data Insight reports
About Data Insight storage reports
Symantec Proprietary and Confidential
See Consumption Reports on page 78.
Access Summary reports
Use the access summary reports to view aggregate data about the accesses on
selected paths or by selected users. By default, two types of Access Summary
reports are available for selection:
Access Summary reports for users or groups
Use this report to get total number of accesses by one or more users or by
members of one or more groups during the selected time window. Optionally,
you can also specify a share or a folder on which you want to know the user's
accesses.
Access Summary report for path
Use this report to get total number of accesses on one or more shares, site
collections, or folders during the selected time window. You must specify at
least one share, site collection, or folder to runthis report. Optionally, you can
also include one or more users, as an input parameter for this report to limit
accesses on selected paths to those users.
This report takes input parameters in the following two ways:
Path driven reports - give access information on the selected paths by the
selected users.
Custodian driven reports - give information about paths on which the
selected user(s) is assigned as custodian.
Capacity reports
Use the Capacity reports to view and export details about how storage on file
servers is distributed at the enterprise or at the group levels. You can use this
information to find where storage is available for the users and groups that need
it. You can also use this information to identify where storage can be used more
efficiently.
Filer Utilization
The Filer Utilization report displays a summary of the space used and the free
space available on configured Network Attached Storage systems.
You can view the following details about a file server in the report:
The host name or IP address of the file server.
The space used on the file server in GBs.
Using Data Insight reports
About Data Insight storage reports
74
Symantec Proprietary and Confidential
The free space available on the file server in GBs.
The total space available on file server.
Note: The Filer Utilization report is not currently available for SharePoint,
VxFS, and EMC Celerra file servers.
Filer Growth Trend
The Filer Growth Trend report displays an overview of the fastest growing data
repositories in the enterprise. The trend is measured by the percentage increase
inthe capacity of the data repositories. For eachresource, the report displays line
graphs that showthe trend in the growth of the storage capacity on the resource
and growth of space utilization on the resource over a period of time. This report
helps you analyze storage utilization trends on the data repositories and identify
opportunities for efficient capacity use. The trend data promotes storage
requirements planning.
The summary table provides information about the following:
The host name or IP address of the file server.
Capacity of the file server at the beginning and end of the selected period.
Free space on the file server at the beginning and end of the selected period.
Storage utilization on the file server at the beginning and end of the selected
period.
The percentage growth in the capacity of the file server for the specified
duration.
The percentage of space utilizationonthe file server for the specifiedduration.
The percentage of change in the free space on the file server for the specified
duration.
Note: The Filer Growth Trend report is not currently available for SharePoint,
VxFS, and EMC Celerra file servers.
Data Lifecycle reports
Use the Data Lifecycle reports to viewand export details of space used by inactive
files and directories stored on configured file servers or SharePoint Web
applications for the selected time period. You can create these reports for all
75 Using Data Insight reports
About Data Insight storage reports
Symantec Proprietary and Confidential
configured data repositories or for selected file servers or SharePoint Web
applications.
Each report contains a summary table. You can drill down from the summary
table to view the following details of the inactive files:
The elapsed time since the file or directory was last accessed or created.
The file server and the share name on which the file is stored, or the Web
application and the site collection on which the file is stored
The file path.
The space, in MBs, used by the file.
The date on which it was last accessed.
The name of the user and user account that last accessed the file or directory.
The name of the business unit to which the user belongs.
The name of the owner of the business unit.
Inactive Data by File Group
The Inactive Data by File Group report displays a summary of inactive files on
configured file servers or SharePoint Web applications. The inactive files are
sortedaccording to file groups. The informationhelps youidentify the file groups
that occupy the most space onyour storage resources. Youcancreate these reports
for all configured data repositories or for selected file servers, shares, Web
applications, or site collections.
By default, the files are sortedinto 18 file groups. The summary table inthis report
displays the size and count of files under a file group.
You can modify the default file groups that appear in the report. For more
information on configuring file groups, see the Symantec Data Insight
Administrator's Guide.
Data Aging
The Data Aging report displays cumulative information about file aging on the
configured file servers or SharePoint Web applications, sorted according to the
last access date range. The information lets you quickly and visually assess stale
files on your file servers.
A files age is measured by the elapsed time since the file was last accessed on a
file system.
Using Data Insight reports
About Data Insight storage reports
76
Symantec Proprietary and Confidential
The pie charts in this report display aggregate file statistics for inactive files on
the selected file servers or SharePoint Web applications. The pie charts display
statistics for the following parameters:
The count of files based on the last access date.
The size of files based on the last access date.
The summary table inthis report lists several age intervals. By default, the bucket
interval is 0 to 12 months.
You can drill down the summary table to view the detailed report. Depending on
the scope of the report, you can click on the name of a file server, share, or
SharePoint site to view data aging details for that file server, share, or site.
This report takes input parameters in the following two ways:
Path driven reports - give access information on the selected paths by the
selected users.
Custodian driven reports - give information about paths on which user is
assigned as custodian.
Inactive Data by Owner
The Inactive Data by Owner report displays a summary of inactive files, sorted
according to the user accounts that own these files. The information helps you
monitor file aging and identify the patterns with which users are accessing and
updating files.
The summary table displays the configureduser accounts, listedinthe descending
order based on the size of inactive files owned by users. For each user, the table
lists the following:
The size of inactive files.
The percentage of space used by the files.
The count of the files.
The owner of the business unit.
The business unit the user belongs to.
You can drill down the summary table to view the detailed report. Click on the
name of a user to view details of all the inactive files owned by that user.
Inactive Folders
The Inactive Folders report displays a summary of the size of inactive folders on
configured file servers and SharePoint Web applications and the count of files
77 Using Data Insight reports
About Data Insight storage reports
Symantec Proprietary and Confidential
that these folders contain.The details table shows the last access time on an
inactive folder. This report helps you monitor the folders which are not being
accessed frequently, and identify potentially wasted storage on the file server.
This report takes input parameters in the following two ways:
Path driven reports - give access information on the selected paths by the
selected users.
Custodian driven reports - give information about paths on which user is
assigned as custodian.
Consumption Reports
Use the Consumption reports to view and export details of how storage on file
servers is allocated and is being used. You can create these reports for all
configured data repositories or for selected file servers, shares, SharePoint Web
applications, or SharePoint site collections.
The Consumption reports help you identify the user accounts or departments
that are placing the most burden on your storage resources. You can also use the
information in the report to assign departmental charge back.
Each report contains a summary table. For each user or department, you can drill
down the summary table to display statistics for the following parameters:
The total space occupied by files created by the user.
The total files created by the user.
The name of the business unit to which the user belongs.
The owner of the business unit.
Duplicate Files
Use this report to get a summary of duplicate files in the same share. Two files
are considered to be duplicates if they have the same logical file size and the same
file extension. Data Insight, while creating the report, considers only those file
extensions that have beenconfigured to be part of a file groupinthe configuration
database. Also, 0-byte files are not considered when this report is run.
Duplicate File reports contain the following details about the duplicate files:
The name of the file with its path.
The owner of the file.
The user account of the file owner.
The business unit to which the file owner belongs.
Using Data Insight reports
About Data Insight storage reports
78
Symantec Proprietary and Confidential
The owner of the business unit.
The DFS path for the file.
Logical size of the file that is specified in megabytes.
Time when the file was last accessed.
Time when the file was created.
Time when the file was last modified.
The number of times the file was read.
The number of times the file was written.
Consumption by Folders
The Consumptionbyfolders report displays detailedinformationabout the storage
used by folders on configured file servers and SharePoint Web applications.
The report displays the following information about the folders selected in the
report:
The count of the active files that are contained in the folders.
The amount of storage occupied by the active files in the folders.
The size of the folder.
The total count of files in the folder.
The top n number of files in the folder sorted by size and file type.
The column total of a file server or Web application.
The report includes informationeither for selectedpaths, or the first level children
of the selected paths. If you select a partial DFS path for this report, Data Insight
first expands the partial DFS paths to DFS links before it generates the report
output.
This report takes input parameters in the following two ways:
Path driven reports - give access information on the selected paths by the
selected users.
Custodian driven reports - give information about paths on which user is
assigned as custodian.
Consumption by Department
The Consumption by Department report lists the departments in the enterprise
inalphabetic order. For eachdepartment, the summary table shows the users who
79 Using Data Insight reports
About Data Insight storage reports
Symantec Proprietary and Confidential
own the files or folders in that department, the total amount of space occupied
by the files createdby users inthat department, the number of files. Whencreating
an instance of the report, you can choose to map users to departments using the
user's Active Directory domainor any other Active Directory attribute of the user.
You can drill down the summary table to view the detailed report. Click on the
name of a customattribute to viewthe detailed report. For example, if the report
is sorted on the OU user attribute, clicking on the name of an organization unit
in the summary table displays the following details for that organization unit.
The detailed report displays the following:
The users belonging to that OU.
The Data Owner policy applied for computing the ownership.
The name of the repository on which the files created by a user are stored.
The path of files on the file server, or the URL or the SharePoint site.
The size of each file.
The access count for each file.
Consumption by File Group
The Consumption by File Group report displays a summary of the storage
utilization on selected file servers and or on selected Web applications, sorted
according to file groups. For each file group, the summary table shows the space
used by files and the number of files.
You can drill down the summary table to view the detailed report. Click on a file
group type to view the details of the space consumed by files in that file group.
The detailed report displays the following:
The file group type.
The repository on which the file resides.
The path to the file on the file server, or the URL or the SharePoint site.
The size of the file.
The date and time when the file was last accessed.
You can modify the default file groups that appear in the report. For more
information on configuring file groups, see the Symantec Data Insight
Administrator's Guide.
Using Data Insight reports
About Data Insight storage reports
80
Symantec Proprietary and Confidential
Consumption by Owner
The Consumption by Owner report displays a summary of the storage being used
by files owned by configured user accounts. The owners of files are determined
based on the activity on the files during the selected time period.
The report displays information about users and the storage being used by files
they own. The report displays a table listing all configured user accounts, listed
in the descending order of space used by the files owned by them. For each user,
the summary table shows the number of active and inactive files owned, the files
created, and the total amount of storage the files occupy.
You can drill down the summary table to view the detailed report. Click on the
name of a user to view details of all the files owned by that user, the size of these
files, and the access status of these files.
You can open the interactive report view by clicking the interactive report icon
for this report.
Consumption by File Group and Owner
The Consumptionby File Groupand Owner report displays informationabout the
count and the size of files owned by configured users sorted according to file
groups. The owners of files are determined based on the activity on the files.
For each file group, the summary table gives the break-down of the number of
active and inactive files owned, the files created, and the total amount of storage
the files occupy.
You can modify the default file groups that appear in the report. For more
information on configuring file groups, see the Symantec Data Insight
Administrator's Guide.
About Data Insight custom reports
Sometimes the existing report types might not be adequate for creating reports
according to your needs. For example, you might want to create a report having
the name, size, active data size, openness, and number of active users for each
share. In such situations, Data Insight enables you to create customized reports
to suit your requirements. You can use the proprietary Data Insight Query
Language (DQL) to generate such custom reports.
For more information about creating DQL queries, see the Symantec Data Insight
SDK Programmer's Guide.
See Create/Edit DQL report options on page 99.
81 Using Data Insight reports
About Data Insight custom reports
Symantec Proprietary and Confidential
Viewing reports
Youcanviewreports by navigating to the Reports tabinthe Management Console.
On the Reports listing page, you can view the following details:
The name of the report.
The last successful output formats of the report.
The status of the report at the time of the last run.
The date and time of the last run.
The user account that created the report.
The date and time the report was created.
The report run ID column.
Note: The Reports tab is visible only to those users who have the View privilege
on.
To view the Data Insight reports
1 Click on the Reports tab. The Reports home page displays by default. The
home page lists all the available reports for the logged in user.
2 Click a category to view the types of reports in that category.
3 Click a report type to view the configured reports of that type.
4 Fromthe Select Action drop-down, click Viewto viewdetails of a particular
report.
On the report details page you can view the input parameters that are given
to run the report. You can also download a report output from this page.
Filtering a report
When you click on the Reports tab, the home page displays by default.
The Reports home page lists all the available reports for the logged in user. You
can perform all reports-related tasks from the home page except creating new
reports.
Use the filter on the Reports home page or list page to search for reports on the
basis of report name or report run status. To filter a report on the basis of report
status, you must specify the entire report status string for example, success,
failure, partial success, or cancelled.
Using Data Insight reports
Viewing reports
82
Symantec Proprietary and Confidential
Creating a report
You can configure any number of reports of a report type. You create an instance
of a report type by defining the parameters you want to include in the report, and
saving it for continued use.
See Create/Edit security report options on page 83.
To create a report
1 Click on the Reports tab.
2 Click a category to view the types of reports in that category.
3 Click a report type to view the list of report instances.
The report details page appears.
4 To create a new instance of a selected report type, click Create Report.
5 Complete the relevant fields on the Add new report page, and click Save.
6 Click Save and Run to run the report immediately after saving it.
Note: For data custodian driven reports, Data Insight creates a report output
for each custodian that you select at the time of creating the report.
You can now use the command line interface to create reports. For details, see
the Symantec Data Insight Administrator's Guide.
See About Data Insight custom reports on page 81.
Create/Edit security report options
Use this dialog to create aninstance of a report. The options available onthe page
and their order depend on the type of report that you select.
83 Using Data Insight reports
Creating a report
Symantec Proprietary and Confidential
Table 8-1 Create/Edit security report options
Description Option
Enter information in the following fields:
Name - A logical name for the report.
Description - A short description of the
data contained in the report.
Report Type - The type of security
report. This field is populated by default.
Select resources using - Select Paths or
CustodianInformationradio button.
Depending on the selection, you can see
the data selection or custodian selection
option.
Note:
This field is available only in the
following five reports :
Access summary report for paths
Data aging report
Inactive folders report
Path permissions report
Consumption by folders report
Output Format - Select the format in
which you want to generate the report.
You can select one or all of the given
output formats.
MaximumReports to preserve - Select
the number of report outputs you want
the systemto preserve. The default value
to preserve the report outputs is now
unlimited.
Schedule - Select the schedule at which
you want the report to run.
Copy output to - Enter a path to copy
report output files.
Overwrite option- Selecting this option
overwrites the earlier report output files.
If you clear this check box, Data Insight
creates a newfolder with a report run ID
for every report run, andsaves the report
in the new folder.
Report Information
Using Data Insight reports
Creating a report
84
Symantec Proprietary and Confidential
Table 8-1 Create/Edit security report options (continued)
Description Option
Configuration
85 Using Data Insight reports
Creating a report
Symantec Proprietary and Confidential
Table 8-1 Create/Edit security report options (continued)
Description Option
Select the conditions to configure the report.
Time Period - Enter the time range for
whichyouwant data to be includedinthe
report.
Select Duration to indicate the last n
hours/days/weeks/months/year.
Select Date Range to specify a specific
time range.
Bucket Size (Months) - Enter the bucket
interval that you want to include in the
report.
AccessType - Select the access types you
want to include in your report.
Include customattributes of user - By
default, the check box is cleared. Select
the check box to select the custom
attributes from the drop-down list.
For more informationonconfiguring the
custom directory attributes, see the
Symantec Data Insight Administrator's
Guide.
Select order of policies for computing
data owner- The up and down buttons
help you change the order of data owner
policy according to your preference in
the report output.
Inactive Time Period - From the
drop-down, select the duration of
inactivity for files.
Onlythe files that have remainedinactive
for the selected duration are included in
the report.
This field is only available for the
Inactive users report.
Folder Depth - Select the depth of
subfolders to be included in the report
from the drop-down list. This option is
useful when you want to limit the total
output in the report. From the
drop-down,
Select No recursion, to include the
Using Data Insight reports
Creating a report
86
Symantec Proprietary and Confidential
Table 8-1 Create/Edit security report options (continued)
Description Option
folders from the current directory.
Select Full to include all the folders.
Select Specify Depth and enter the
level at whichyouwant to include the
folders
You can add folder depth for the
following reports:
Path Permissions
User/Group Permissions
Consumption by Folders
Inferred Owner
Entitlement Review
EffectivePermissions or AccessControl
List - Select the appropriate radio button
to include required permissions in the
report.
Includesharelevel permissions - Select
the checkbox to include share level
permissions in the report.
Displayonlyuniquepermissions - Select
the checkbox to include only the unique
permissions in the report.
Showadvance permissions - Select this
checkbox to include all the advance
permissions in the report.
Expand User Groups - Select this
checkbox to include the member count
in the report.
Member count - Enter the number of
expanded member users that you want
to include in the report output.
Note: This option is available only for
Entitlement Review report.
Select columnstohideinoutput - Select
the columns that you do not want to
display in the report.
87 Using Data Insight reports
Creating a report
Symantec Proprietary and Confidential
Table 8-1 Create/Edit security report options (continued)
Description Option
Truncateoutputifrecordexceeds- Enter
the number of records(rows) after which
the report output is truncated.
See Configuring a report to generate a
truncated output on page 102.
Department mapping - You canmap the
department throughtheoptions available
in the drop-down list . The generated
report maps the department onthe basis
of the option you choose.
Filter- This option is available only for
the Data InventoryReports. Use the filter
to specify the following :
Time filter- From the drop down,
select an option to consider all the
files that are last accessedor modified
before a given time.
File Group- Select this option to
specify the file groups, to be
considered for generating the report
output.
FileType-Select this optionto specify
file types to be considered for
generating the report output. Specify
the extensions of the file types to be
considered ina comma separated list.
DLPPolicy-Select a DLP policy to be
considered for generating the report
output.
Using Data Insight reports
Creating a report
88
Symantec Proprietary and Confidential
Table 8-1 Create/Edit security report options (continued)
Description Option
Results-This option is available only for
the Data Inventory Reports. Use this
option to specify the following:
Summary only- Select this option to
create a report which displays the
summary of the files grouped on the
basis of either BU Name, BU Owner,
or any other Custom Attibutes that
you have selected from the
Department Mapping drop-down.
Summary and Sensitive file
details-Select this option to create a
report which displays:
The details of the all the sensitive
files present.
The summary of all the files
grouped by business unit name,
business unit owner, or any other
custom attibutes that you have
selected from the Department
Mapping drop-down.
Summary and all file details-This
option is available only when a DLP
policy is selected in the Filter option.
Select this option to create a report
which displays:
The details of the all the files.
The summary of all the files
grouped by business unit owner,
or any other customattibutes that
you have selected from the
DepartmentMappingdrop-down.
89 Using Data Insight reports
Creating a report
Symantec Proprietary and Confidential
Table 8-1 Create/Edit security report options (continued)
Description Option
Do the following:
1 Select the Physical Hierarchy radio
button to view the configured file
servers or SharePoint Webapplications.
Or, select the DFS Hierarchy radio
button to view the configured DFS
paths in a domain.
Or, select the Containers radio button
to view the available containers that
can be added in the report.
2 Click the site, file server, share, or
folder to select it. The selected data set
is listed in the Selected Data pane.
You can also use a .csv file to import
paths for creating reports. Only valid
paths in the .csv file are displayed in
the Selected Data pane.
3 Addresource- Enter the resource path
and click Addto include the pathname
in the report output.
This option is available for the following
reports:
Access Details for Paths
Access Summary for Paths
Path Permissions
Entitlement Review
Data Selection
Using Data Insight reports
Creating a report
90
Symantec Proprietary and Confidential
Table 8-1 Create/Edit security report options (continued)
Description Option
For data custodian driven reports Data
Insight creates a report output for each
selected custodian at the time of generating
a report.
For each custodian, all paths that belong to
the custodian are considered. Custodian
selection is an indirect way of selecting
paths. For example, If a custodian has two
locations assigned- \\netapp1\fin-share and
\\netapp1\hr-share, then selecting this
custodian as a custodian is equivalent to
selecting these two paths through data
selection.
Custodian Selection
From the list, click the user, group, or all
users/groups radio button. The selected
entities are listed in the Selected
Users/Groups pane.
You can type a name in the search bar to
search for a user or group. You can also type
a domain name in the Domain Filter field to
narrow your search to users in a specific
domain.
Note: You can search for a particular
Built-in user or group by using the Domain
Filter.
You can also filter a user or group from the
Select Filter field.
Select the All Filtered Users check box inthe
Selected Users/Group pane to include all
filtered users in the report.
You can also import user information using
a .csv file for creating reports. Only valid
users in the .csv file are displayed in the
SelectedUsers/Groups pane. Youmust enter
the users andgroups inthe followingformat:
user@domain or group@domain.
User Selection
91 Using Data Insight reports
Creating a report
Symantec Proprietary and Confidential
Table 8-1 Create/Edit security report options (continued)
Description Option
Select the groups or users that you want to
exclude from the scope of the report.
Click the group or user to select it. The
selected data set is listed in the Selected
Groups/Users pane.
Note: You can search for a particular
Built-in user or group by using the Domain
Filter.
Exclusion List
Enter email addresses of users you want to
send the report to.
If the size of the attachment is above the
configured limit, an email is sent without
the attachment. You can configure the size
of the attachment under Settings > SMTP
Settings.
Notification
Create/Edit storage report options
Use this dialog to create aninstance of a report. The options available onthe page
and their order depend on the type of report that you select.
Using Data Insight reports
Creating a report
92
Symantec Proprietary and Confidential
Table 8-2 Create/Edit storage report options
Description Option
Enter information in the following fields:
Name - A logical name for the report.
Description -A short description of the
data contained in the report.
Report Type - The type of security
report. This field is populated by default.
Select resources using - Select Paths or
CustodianInformationradio button.
Depending on the selection, you can see
the data selection or custodian selection
option.
Note:
This field is available only in the
following five reports :
Access summary report for paths
Data aging report
Inactive folders report
Path permissions report
Consumption by folders report
Output Format - Select the format in
which you want to generate the report.
You can select one or all of the given
output formats.
MaximumReports to preserve - Select
the number of report outputs you want
the systemto preserve. The default value
to preserve the report outputs is now
unlimited..
Schedule - Select the schedule at which
you want the report to run.
Copy output to - Enter a path to copy
report output files.
Overwrite option- Selecting this option
overwrites the earlier report output files.
If you clear this check box, Data Insight
creates a newfolder with a report run ID
for every report run, andsaves the report
in the new folder.
Report Information
93 Using Data Insight reports
Creating a report
Symantec Proprietary and Confidential
Table 8-2 Create/Edit storage report options (continued)
Description Option
Configuration
Using Data Insight reports
Creating a report
94
Symantec Proprietary and Confidential
Table 8-2 Create/Edit storage report options (continued)
Description Option
Select the conditions to configure the report:
InactivityPeriod- Fromthe drop-down,
select the duration of inactivity for files.
Onlythe files that have remainedinactive
for the selected duration are included in
the report.
This field is only available for the
Inactive users report.
Showdetails inreport- Select the check
box andenter the Noof records youwant
to include in the report output.
Bucket Size (Months) - Enter the bucket
interval that you want to include in the
report.
Include customattributes of user - By
default, the check box is cleared. Select
the check box to select the custom
attributes from the drop-down list.
For more informationonconfiguring the
custom directory attributes, see the
Symantec Data Insight Administrator's
Guide.
Include data owner inreport output -
Select the order of the criteria for
computing the owner of the data.
This field is available only for select
report types.
Timeperiodforactivity - Enter the time
range for which you want data to be
included in the report.
Select Duration to indicate the last n
hours/days/weeks/months/year.
Select Date Range to specify a specific
time range.
Folder depth - This option is available
only for the Consumption by Folders
report.
Select the Current Directory radio
buttonto include informationabout only
the selected paths.
Or, select the Next level subdirectories
95 Using Data Insight reports
Creating a report
Symantec Proprietary and Confidential
Table 8-2 Create/Edit storage report options (continued)
Description Option
radiobuttontoinclude informationabout
the first-level children of the selected
paths.
Showdetailsinreports - Click Enable to
select this option, and from the
drop-down, select the number of records
youwant toinclude inthe detailedreport.
Department mapping - You canmap the
department throughtheoptions available
in the drop-down list . The generated
report maps the department onthe basis
of the option you choose.
File type - Enter comma separated file
type in this field. You can enter the file
type in this field for the file group that is
not pre-configuredfor the type of file you
want to include inthe report output. This
option is available for the following
reports:
Consumption by File Group
Consumption by File Group and
Owner
Inactive Data by File Group
Filegroups - Select a file group fromthe
drop-down list. This option is available
for the following reports:
Consumption by File Group
Consumption by File Group and
Owner
Inactive Data by File Group
Note: You can select either a file type or
a file group in the report output.
Select columnstohideinoutput - Select
the columns that you do not want to
display in the report.
Using Data Insight reports
Creating a report
96
Symantec Proprietary and Confidential
Table 8-2 Create/Edit storage report options (continued)
Description Option
Truncateoutputifrecordexceeds- Enter
the number of records (rows) after which
the report output is truncated. Bydefault,
the value you specify in this field applies
to all the report types for whichData
Insight supports truncation.
See Configuring a report to generate a
truncated output on page 102.
Do the following:
1 Select the Physical Hierarchy radio
button to view the configured file
servers or SharePoint Webapplications.
Or, select the DFS Hierarchy radio
button to view the configured DFS
paths in a domain.
Or, select the Containers radio button
to view the available containers that
can be added in the report.
2 Click the site, file server, share, folder
within a share, or a DFS path to select
it. The selected data set is listed in the
Selected resources pane.
You can also use a .csv file to import
paths for creating reports. Only valid
paths in the .csv file are displayed in
the Selected Data pane.
3 Addresource - Enter the resource path
and click Addto include the pathname
in the report output.
This option is available for the following
reports:
Access Details for Paths
Access Summary for Paths
Path Permissions
Entitlement Review
Data Selection
97 Using Data Insight reports
Creating a report
Symantec Proprietary and Confidential
Table 8-2 Create/Edit storage report options (continued)
Description Option
From the list, click the user, group, or all
users/groups radio button. The selected
entities are listed in the Selected
Users/Groups pane.
You can type a name in the search bar to
search for a user or group. You can also type
a domain name in the Domain Filter field to
narrow your search to users in a specific
domain.
Note: You can search for a particular
Built-in user or group by using the Domain
Filter.
You can also filter a user or group from the
Select Filter field.
Select the All Filtered Users check box inthe
Selected Users/Group pane to include all
filtered users in the report.
You can also import user information using
a .csv file for creating reports. Only valid
paths in the .csv file are displayed in the
Selected Users/Groups pane.
User Selection
Select the groups you want to exclude from
the scope of the report.
Click the group to select it. The selected data
set is listed in the Selected Groups pane.
Note: You can search for a particular
Built-in user or group by using the Domain
Filter.
Exclusion List
Enter email addresses of users you want to
send the report to.
If the size of the attachment is above the
configured limit, an email is sent without
the attachment. You can configure the size
of the attachment under Settings > SMTP
Settings.
Notification
Using Data Insight reports
Creating a report
98
Symantec Proprietary and Confidential
Create/Edit DQL report options
Use this dialog to create aninstance of a report. The options available onthe page
and their order depend on the type of report that you select.
Table 8-3 Create/Edit DQL report options
Description Option
Enter information in the following fields:
Name - A logical name for the report.
Description - A short description of the
data contained in the report.
Report Type - This field is pre-populated
as DQL Report by default.
MaximumReports to preserve-Select
the number of report outputs you want
the systemto preserve. The default value
to preserve the report outputs is
unlimited.
Schedule - Select the schedule at which
you want the report to run.
Copy output to- Enter a path to copy
report output files.
Overwrite option- Selecting this option
overwrites the earlier report output files.
If you clear this check box, Data Insight
creates a newfolder with a report run ID
for every report run, andsaves the report
in the new folder.
Report Information
Write your DQL query inthe space provided.
While writing the query you must adhere to
the syntax andguidelines of the Data Insight
Query Language(DQL).
For more information about creating DQL
queries, see the Symantec Data Insight SDK
Programmer's Guide.
Query
99 Using Data Insight reports
Creating a report
Symantec Proprietary and Confidential
Table 8-3 Create/Edit DQL report options (continued)
Description Option
Enter email addresses of users you want to
send the report to.
If the size of the attachment is above the
configured limit, an email is sent without
the attachment. You can configure the size
of the attachment under Settings > SMTP
Settings.
Notification
Editing a report
After you create an instance of a report, you can edit the input parameters for
generating a report. For example, you might want to edit the users or paths that
are selected for the report. Or you might want to change the schedule to run the
report.
To edit a report
1 Click on the Reports tab. The Reports home page displays by default. The
home page lists all the available reports for the logged in user.
2 Select the report you want to edit, and in the Select Action drop-down, click
Edit.
3 On the Edit report screen, make the necessary changes.
4 Click Save.
Running a report
On the Reports home page, select the report that you want to run. Every report
is generated at the schedule that you specify at the time of creating the report.
However, you can also generate a report without waiting for the scheduled run.
To run a report
1 Click on the Reports tab. The Reports home page displays by default. The
home page lists all the available reports for the logged in user.
2 Select the report that you want to generate.
3 In the Select Action drop-down, click Run.
You can view the progress of the report run on the Reports listing page.
Using Data Insight reports
Editing a report
100
Symantec Proprietary and Confidential
By default, you can run two reports at a time. You can configure this value to
execute more than two reports at one time. For details, see the Symantec Data
Insight Administrator's Guide.
To view the details of the steps that are involved in running the report, view the
report execution log.
To view the report execution log
1 On the Reports listing page, select the report for which you want to viewthe
log of the latest run of the report.
2 In the Select Action drop-down, click ViewReport Progress.
3 On the panel that displays the log, you can view the following information:
The various steps executed to generate the report.
The success or failure of each step.
The node on which the step is executed.
The time taken to execute each step.
4 To download the detailed log files for each report run, click the Download
Log icon located at the bottom of the panel.
The DownloadLog iconis enabled only after the report executionis complete
or cancelled.
5 Click Save File.
The compressedfolder contains the log files for eachnode onwhichthe report
run is executed.
Customizing a report output
Data Insight enables you to rename the default column names for the reports you
want to generate. For any report type, you can rename its default column names
by creating and editing the properties file for that report type.
101 Using Data Insight reports
Customizing a report output
Symantec Proprietary and Confidential
To customize a report output header
1 Create a <Report_name>_header.properties file corresponding to the report
type, where <Report_name> denotes the report type name. For those reports
whose name contains the termuser/group, replace the slash(/) witha dash(-).
For example, while naming a properties file for the report type User / Group
Permissions, name it as User - Group Permissions_header.properties.
For example, name the properties file for the Access Details for Paths report
as Access Details for Paths_header.properties.
The content of the header.properties file is as follows:
#
# Custom Header information
# version 1.0
#
DFS\ Path=DFS
Path\ Name=PATH
BU\ Name=BUName
BU\ Owner=BUOwner
In the example, the value at the left-hand side of the equal sign is the default
name of the column for in a report. Insert the (\) character before a single
space, to represent a space in the default column name. The value at the
right-hand side is the modified title for the column.
2 Save the properties file on the Data Insight Management Server at
C:\DataInsight\data\console\reports\customHeaders.
Configuring a report to generate a truncated output
A Data Insight report can contain any number rows based on the report type and
its input parameters. Areport having anlarge number of rows canhave significant
overheads for system resources. You can avoid this overhead, by truncating the
report to include only a specified number of rows (records).
You can truncate only the following reports:
Capacity reports.
DQL reports.
Data Inventory reports.
You canspecify a value to truncate the report outputs for all the supported report
types.
Using Data Insight reports
Configuring a report to generate a truncated output
102
Symantec Proprietary and Confidential
To set a global value to truncate all report types
1 On the Data Insight Management Server, navigate to C:\Program
Files\Symantec\DataInsight\bin\.
2 Open the reportcli.vmoptions file in a text editor.
3 Set the value for the argument, Dreport.details.limit, withthe desired number
of records.
4 Save and close the file.
Youcanalso specify a truncationvalue for a report type whichoverrides the global
truncation value for that report types.
To truncate a particular report type
1 In the Data Insight Management Console, click Reports.
2 From the left-hand side pane, click the report you want to generate. The
Reports listing page displays a list of already generated reports, if any.
3 Click Create Report.
4 Click Configuration.
5 In Truncate output if recordexceeds field, specify the maximumnumber of
rows after which you want the report to be truncated..
6 Click Save.
Once you configure a report to have a truncated output, the report instance on
the Reports listingpage displays awarningiconunder the LastRunStatus column.
Hover your mouse pointer over the warning iconto viewthe total number of rows
that the report would normally contain if no truncation value was specified.
You can modify the truncation value directly from the report listing page and
regenerate the current instance of the report. Additionally, you can save setting
to be applied for all the future instances of the report.
To modify the truncation value for regenerating a report instance
1 In the Data Insight Management Console, click Reports.
2 Click the report type to view the listing page for that report type. It displays
the generated instances of the report. The report instance with truncated
records displays a warning icon under its Last RunStatus column.
3 Click the report instance for which you want to modify the truncation value.
4 Click Select Action.
5 Click Regenerate Output.
6 Enter the new value for the maximum row count for the report.
103 Using Data Insight reports
Configuring a report to generate a truncated output
Symantec Proprietary and Confidential
7 Select Savesettingsforfuturereports to apply the settings for all the future
instances of the report.
8 Click Generate Output to generate the report with the revised row count.
Sending a report by email
In addition to displaying the reports in the Console or exporting the contents of
the report in your chosen output format(s), you can also send themby email. This
feature is useful, for example, for providing operators or administrators with
information they need for troubleshooting.
Note: Before youcansendreport data byemail, anSMTPserver must be configured
for this purpose. For details on specifying an SMTP server for emailing reports,
see the Symantec Data Insight Administrators Guide.
To send a report by email
1 Do one of the following:
When creating a report, specify the email addresses of the recipients who
you want to send the reports. The output is emailed to these recipients
each time a report is generated.
Click on the Reports tab. The Reports home page displays by default. The
home page lists all the available reports for the logged in user.
If you want to send the latest report output through email, on the Reports
home page, select the report, and in the Select Action drop-down, click
Email Latest.
2 In the Email report popup, enter the email addresses of the recipients.
3 Click Send.
4 To email an older report output, in the Select Action drop-down, click View.
5 On the Report Details page, click the Email button adjacent to the report
output you want to email.
6 Enter the email addresses of the recipients, and click Send.
Click the download report link in the received email to download the report
output. You can disable this feature by setting the appropriate global
properties.
Click the interactive report link in the received email to view the interactive
view of the report.
Using Data Insight reports
Sending a report by email
104
Symantec Proprietary and Confidential
Canceling a report run
You can cancel the generation of a report that is already in-progress.
To cancel a report run
1 Do one of the following:
On the Reports home page, select the report, and in the Select Action
drop-down, click Cancel.
On the Progress View panel, click Cancel .
See Running a report on page 100.
2 The last run status on the Reports listing page displays the status of that
report as Canceled.
Deleting a report
You can delete an instance of a report and all generated report outputs.
To delete a report
1 Click on the Reports tab. The Reports home page displays by default. The
home page lists all the available reports for the logged in user.
2 Click a category to view the types of reports in that category.
3 Click a report type to view the instances of the report.
A list of all instances for that report type appears in the content pane.
4 Select the report you want to delete, and in the Select Action drop-down,
click Delete.
5 Click OK on the confirmation message.
105 Using Data Insight reports
Canceling a report run
Symantec Proprietary and Confidential
Using Data Insight reports
Deleting a report
106
Symantec Proprietary and Confidential
Command Line Reference
This appendix includes the following topics:
mxcustodian
A
Appendix
Symantec Proprietary and Confidential
mxcustodian
mxcustodian Ascript that is used to automatically assign custodians on various
paths and to generate a comma separated values (csv) file with information about
data custodian assignments. The .csv files, mxcustodian_assign.csv and
mxcustodian_error.csv are saved in the current directory.
SYNOPSIS
mxcustodian.exe paths <pathsfile> ownermethod <comma-separated-list>
|default
mxcustodian.exe paths <pathsfile> groupscript <script>
attr <attrname>
mxcustodian.exe csv <csv-filepath> verify
[custodian <user@domain>|<SID>]
mxcustodian.exe csv <csv-filepath> assign [f] [overwrite]
mxcustodian.exe csv <csv-filepath> custodian
<user@domain>|<SID> assign [f] [overwrite]
OPTIONS
csv<name of input file>
Afile withcomma-separatedvalues path, custodian. The values are provided
in the format, one path per line. The given custodians are assigned to their
corresponding path.
assign
Assigns custodians given in the input csv file.
custodian <name of custodian>
A user@domain or SID value to be assigned as custodian to all input paths.
Input paths must be specified using csv option where the file provided
contains one path per line.
paths <input file>
Input file with paths, one path per line. Depending on the method used, the
computed custodians for the paths will be printed to the output file,
assignments.txt.
Command Line Reference
mxcustodian
108
Symantec Proprietary and Confidential
overwrite
Overwrites existing custodian assignments with the assignments provided
in the input csv file (using csv option). By default, Data Insight appends
the custodian assignments in the input file to the existing assignments.
g groupscript
Invokes the script for each path <name of path> in the input file given by the
--csv option. The script is passed one path per invocation and prints to its
standard output a group, <name of group>, corresponding to that path. If the
script exits with 0, denoting success, the output group is used. If the script
exits with a non-zero value, the path is discarded. The next input path is
picked up if --force option is used; else this script aborts further execution
Note: Whenusing the --groupscript option, you must keep the actual script
in the folder data/scripts/mxcustodian/. When specifying the parameter
for the --groupscript option on the command line, you must specify the
fully-qualified path to the script.
Once a group for a path is obtained, the script does the following in the given
order:
Queries the directory service to get the value for the attribute for the
group. The attribute can be specified using the --attr option.
Generates a file containing the path and attribute entries, one entry per
line.
f force
Ignores paths that do not have a corresponding custodian specified in the
input csv file, and assigns custodians for other valid paths. This option also
prints all error paths in the log file.
a attr <name of attribute>
Attribute whose value specifies the custodianfor a givenpath. Use this option
with the groupscript option.
ownermethod default|<one or more comma-separated list of methods>
The supported methods of computing an owner in their default order (if a
default order is specified) are rw_count, read_count, write_count, creator,
last_accessor, last_modifier OR 'parent_owner,<M>' where M is the default
or any number of comma-separated methods.
ownermethods are calculated based on the last 3 months data/time range.
109 Command Line Reference
mxcustodian
Symantec Proprietary and Confidential
verify
Verifies andvalidates input paths andcustodians providedusingcsvoption.
This command does not make any custodian assignments.
outfile<name of the file>
Name of the file where the results of successful custodian computation,
verification, or assignments is stored. If the file name is not specified, the
results go to the standard output of the command.
errfile name of the file
Name of the file where the errors in custodian computation, verification, or
assignments is stored. If the file name is not specified, the results go to the
standard error output of the command.
f ignore_errors
Ignores paths that do not have a custodian in the input csv file and assigns
the custodians for other valid paths. Prints all sucherror paths inthe log file.
D debug
Prints additional debug statements in the log file.
h help
Prints the usage information for this command.
Command Line Reference
mxcustodian
110
Symantec Proprietary and Confidential
A
access pattern map 38
accessibility
Management Console 19
tabs 20
tools 19
Archiving
using Enterprise Vault 61
archiving
by using reports 65
inactive subfolders 63
post-processing actions 63
retention policies 62
audit logs
overview 14
D
data custodian
overview 13
F
folders
assigning active user as custodian 34
assigning custodian 34
M
Management Console
logging in 22
logging out 23
operation icons 21
O
overview
access information for users and groups 26
managing data custodian 31
viewing access information for folders 25, 29
P
permissions
assigning custodian 35
overview 15
R
report
truncate 102
reports
cancelling generation 105
creating 83
DQL report dialog options 99
security report dialog options 83
storage report dialog options 92
customizing column names 101
deleting 105
editing 100
filtering 82
generating 100
overview 67
send by email 104
storage 74
type
custom 81
security 68
storage 73
viewing 82
S
saving
CSV file 67
HTML file 67
PDF file 67
security
Access Details 69
Access Summary 74
ownership reports 71
Permissions 69
sharepoint permissions
overview 16
Index
Symantec Proprietary and Confidential
V
viewing
attributes of a group 50
attributes of a user 49
attributes of file or folder 30
folder activity log 38
report execution log 100
reports 82
user access details 55
user activity on folders 39
viewing folder activity
by time 35
for inactive subfolders 35
for subfolders and files 35
viewing permissions
effective permissions 36
File System Access Control List 36
for groups 52
for users 52
share-level permissions 36
viewing user activity
active users 32
inactive users 32
overview 32
Index 112
Symantec Proprietary and Confidential
You might also like
- The Subtle Art of Not Giving a F*ck: A Counterintuitive Approach to Living a Good LifeFrom EverandThe Subtle Art of Not Giving a F*ck: A Counterintuitive Approach to Living a Good LifeRating: 4 out of 5 stars4/5 (5794)
- The Yellow House: A Memoir (2019 National Book Award Winner)From EverandThe Yellow House: A Memoir (2019 National Book Award Winner)Rating: 4 out of 5 stars4/5 (98)
- A Heartbreaking Work Of Staggering Genius: A Memoir Based on a True StoryFrom EverandA Heartbreaking Work Of Staggering Genius: A Memoir Based on a True StoryRating: 3.5 out of 5 stars3.5/5 (231)
- Hidden Figures: The American Dream and the Untold Story of the Black Women Mathematicians Who Helped Win the Space RaceFrom EverandHidden Figures: The American Dream and the Untold Story of the Black Women Mathematicians Who Helped Win the Space RaceRating: 4 out of 5 stars4/5 (895)
- The Little Book of Hygge: Danish Secrets to Happy LivingFrom EverandThe Little Book of Hygge: Danish Secrets to Happy LivingRating: 3.5 out of 5 stars3.5/5 (400)
- Shoe Dog: A Memoir by the Creator of NikeFrom EverandShoe Dog: A Memoir by the Creator of NikeRating: 4.5 out of 5 stars4.5/5 (537)
- Never Split the Difference: Negotiating As If Your Life Depended On ItFrom EverandNever Split the Difference: Negotiating As If Your Life Depended On ItRating: 4.5 out of 5 stars4.5/5 (838)
- Elon Musk: Tesla, SpaceX, and the Quest for a Fantastic FutureFrom EverandElon Musk: Tesla, SpaceX, and the Quest for a Fantastic FutureRating: 4.5 out of 5 stars4.5/5 (474)
- Grit: The Power of Passion and PerseveranceFrom EverandGrit: The Power of Passion and PerseveranceRating: 4 out of 5 stars4/5 (588)
- The Emperor of All Maladies: A Biography of CancerFrom EverandThe Emperor of All Maladies: A Biography of CancerRating: 4.5 out of 5 stars4.5/5 (271)
- On Fire: The (Burning) Case for a Green New DealFrom EverandOn Fire: The (Burning) Case for a Green New DealRating: 4 out of 5 stars4/5 (74)
- Team of Rivals: The Political Genius of Abraham LincolnFrom EverandTeam of Rivals: The Political Genius of Abraham LincolnRating: 4.5 out of 5 stars4.5/5 (234)
- Devil in the Grove: Thurgood Marshall, the Groveland Boys, and the Dawn of a New AmericaFrom EverandDevil in the Grove: Thurgood Marshall, the Groveland Boys, and the Dawn of a New AmericaRating: 4.5 out of 5 stars4.5/5 (266)
- The Hard Thing About Hard Things: Building a Business When There Are No Easy AnswersFrom EverandThe Hard Thing About Hard Things: Building a Business When There Are No Easy AnswersRating: 4.5 out of 5 stars4.5/5 (344)
- The World Is Flat 3.0: A Brief History of the Twenty-first CenturyFrom EverandThe World Is Flat 3.0: A Brief History of the Twenty-first CenturyRating: 3.5 out of 5 stars3.5/5 (2259)
- The Gifts of Imperfection: Let Go of Who You Think You're Supposed to Be and Embrace Who You AreFrom EverandThe Gifts of Imperfection: Let Go of Who You Think You're Supposed to Be and Embrace Who You AreRating: 4 out of 5 stars4/5 (1090)
- The Unwinding: An Inner History of the New AmericaFrom EverandThe Unwinding: An Inner History of the New AmericaRating: 4 out of 5 stars4/5 (45)
- The Sympathizer: A Novel (Pulitzer Prize for Fiction)From EverandThe Sympathizer: A Novel (Pulitzer Prize for Fiction)Rating: 4.5 out of 5 stars4.5/5 (121)
- Her Body and Other Parties: StoriesFrom EverandHer Body and Other Parties: StoriesRating: 4 out of 5 stars4/5 (821)
- Vmware Cloud Provider Program Guide: Updated Q1 / 2018Document21 pagesVmware Cloud Provider Program Guide: Updated Q1 / 2018Gonzalo Domínguez LobosNo ratings yet
- Fc75 DB Structure Dif10 enDocument15 pagesFc75 DB Structure Dif10 enChristian CamposNo ratings yet
- PunkBass User ManualDocument10 pagesPunkBass User ManualKyle Hartman MusicNo ratings yet
- Automation Interface User GuideDocument149 pagesAutomation Interface User GuideTechne PhobosNo ratings yet
- SuiteScript20 PDFDocument1,222 pagesSuiteScript20 PDFLan BuiNo ratings yet
- 3 SETECS Software Reseller AgreementDocument15 pages3 SETECS Software Reseller Agreementmausamcuty1987100% (2)
- Cfo DashboardDocument7 pagesCfo DashboardShaista MoinNo ratings yet
- Bookworm For DS Game ManualDocument13 pagesBookworm For DS Game ManualBobNo ratings yet
- Caesar II User's GuideDocument1,108 pagesCaesar II User's Guideevo2005_2006100% (1)
- Leica Sr20: User ManualDocument32 pagesLeica Sr20: User ManualathalNo ratings yet
- CO Operations GuideDocument137 pagesCO Operations Guidevarachartered283No ratings yet
- Analyst Software Installation GuideDocument60 pagesAnalyst Software Installation GuidePeter KohlscheinNo ratings yet
- Mike FM HD 2DDocument148 pagesMike FM HD 2Dzulma siregarNo ratings yet
- 900-0179 Rev TDocument68 pages900-0179 Rev TrijuvanaeroNo ratings yet
- Implementation Guide For Symantec End Protection Manager 12.1Document1,049 pagesImplementation Guide For Symantec End Protection Manager 12.1srivatsan_eceNo ratings yet
- Bang and Olufsen Beomaster 5 Owners ManualDocument24 pagesBang and Olufsen Beomaster 5 Owners ManualBoroDragovicNo ratings yet
- Upgrade Sol 11.3 To 11.4Document8 pagesUpgrade Sol 11.3 To 11.4Hieu TranNo ratings yet
- Toc Pmt2204-Eng SFC2022Document8 pagesToc Pmt2204-Eng SFC2022Moez BellamineNo ratings yet
- QuickRWall UsersGuideDocument44 pagesQuickRWall UsersGuidesajid883No ratings yet
- Rom Editor 25Document37 pagesRom Editor 25b16almighty100% (2)
- 12 - Chapter V PDFDocument54 pages12 - Chapter V PDFToyesh UpretiNo ratings yet
- Business Intelligence ROI Calculator - PreviewDocument76 pagesBusiness Intelligence ROI Calculator - PreviewNaval Vaswani100% (1)
- Sea Tools Dos GuideDocument18 pagesSea Tools Dos GuidemarcE20102010No ratings yet
- Fiery Network Controller: Installation & Service GuideDocument162 pagesFiery Network Controller: Installation & Service GuideChenna VijayNo ratings yet
- Blizzard v. Does 1-10Document20 pagesBlizzard v. Does 1-10Ars TechnicaNo ratings yet
- BowTieXP 10.0 and Up Quick Start ManualDocument33 pagesBowTieXP 10.0 and Up Quick Start ManualglenlcyNo ratings yet
- Manu 1 AlDocument9 pagesManu 1 AlJanev GoranNo ratings yet
- Zivercom Software User ManualDocument221 pagesZivercom Software User ManualNeelakandan Masilamani75% (4)
- Omnisphere 2 User GuideDocument23 pagesOmnisphere 2 User GuideSean FromiranNo ratings yet
- Getting StartedDocument56 pagesGetting Startediqbal apriansyahNo ratings yet