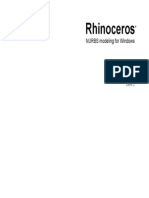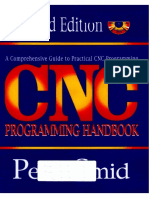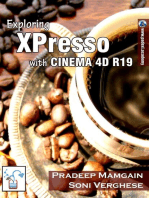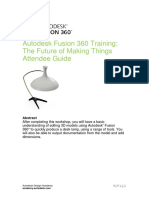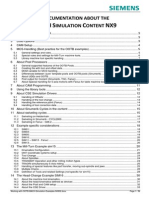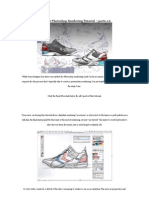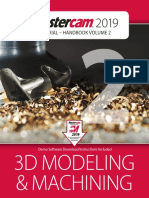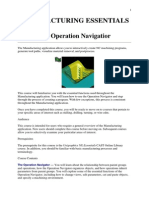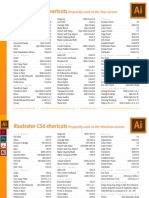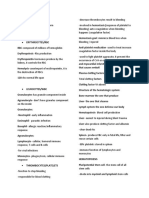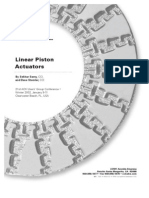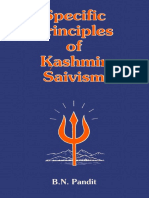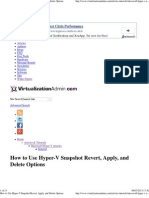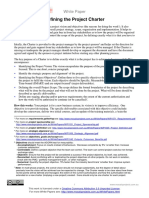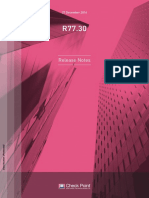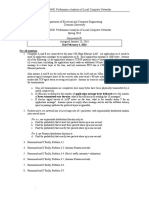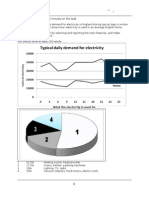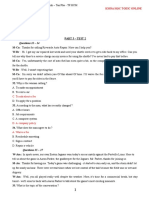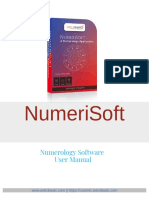Professional Documents
Culture Documents
Rhinocam 2012 Daniels Guide
Uploaded by
naibaf_8730Original Description:
Copyright
Available Formats
Share this document
Did you find this document useful?
Is this content inappropriate?
Report this DocumentCopyright:
Available Formats
Rhinocam 2012 Daniels Guide
Uploaded by
naibaf_8730Copyright:
Available Formats
RhinoCAM 2012_for Rhino 5
RhinoCAM 2012
CONTENTS_
Loading RhinoCAM P_ 1
Loading the Post Processor P_ 2
Loading Tool Libraries P_ 3
RhinoCAM Operations Menu P_ 4 - 5
Machine and Stock Set Up P_ 6 - 10
Setting up a fle P_ 11
2_AXIS MACHINING OPERATIONS
Engraving P_ 12 - 15
Profling P_ 16 - 21
Pocketing P_ 22 - 26
Hole Pocketing P_ 27 - 29
Facing P_ 30 - 33
3 AXIS MACHINING OPERATIONS
Horizontal Roughing P_ 34 - 40
Parallel Finishing P_ 41 - 44
Projection Pocketing P_ 45 - 52
Spiral Maching P_ 53 - 61
To operate RhinoCAM launch the Machining Operations Tab and the Machining Objects
Tab. These can both be found in the RhinoCAM Drop down menu located along the top
of the Rhino menu.
1
Once launched you can dock the two menus on the left side of the screen, both menus
are necessary for setting up and running milling operations.
Rhino_CAM Loading the Operations/Objects Menu
2
To begin frst you should set the Post Processor to AXYZ-Router 4008 (This is the 3 axis
CNC located in the Daniels Fabrication Lab). To set the Post Processor click on the
button post, this will bring a pop up window allowing you to change the machine to post
to.
Once you have set the post processor to AXYZ Router 4008 click ok.
Rhino_CAM Loading the Post Processor
3
To load the Daniels Tool Library frst go
to ftp://fles.daniels.utoronto.ca/Groups/
CNC%20Milling/Tools/ copy the Daniels
Tool Library CSV fle to your computer.
The Tool Library is an established tool
set of 15 commonly used end mills.
later in the tutorial you can fnd how to
create and edit your own end mills for
programming.
To load the library go to the
Machining Objects Menu while
under the tools tab click the load tool
library button.
Once loaded the library will display 15
end mills ranging from a 1/4 fat and
ball end mill to a 3/4 fat and ball end
mill.
Rhino_CAM Loading the Daniels Tool Library
4
Rhino_CAM Interface and Layout
The Machining Operations menu contains two tabs, program and simulate. The
Program tab and associated functions are used to set up your milling operations. The
Simulate Tab allows for simulation and analysis of the milling paths and order.
The display buttons are located in the bottom
left of the machining operations menu. From
left to right they display the stock visibility,
material texture visibility, toolpath visibility,
toolpath level visibility and Machine CSYS
visibility.
The stock align and material menu allow for the
creation of stock, alignment to the working surface
and the material texture of the stock. The stock
dropdown menu and creation of stock is covered
on page 6 along with setting material texture.
The machining operations contain both
sets of 2 axis and 3 axis adv cutting
operations, these two drop down
menus contain all necessary functions
to create milling paths for 2d and 3d
cutting.
5
Rhino_CAM Interface and Layout
The Simulate Menu allows
simulation and playback of the
established milling operations.
You can process by playing the
Milling operations or steping
through the set incementally with
the step button. Pausing will allow
you to fast forward to the end with
the To End button.
The simulation Preferences can
be changed with the preferences
button. The simulation model can
be switched from a voxel model to
a polygonal model. This will
display greater simulation
accurancy but also wil slow down
the simulation
The visibility displays are located
on the bottom left of the
Simulation menu. The buttons
allow to toggle on part, stock,
material, toolpaths, Machine
CSYS, Tool, Holder and Machine
Visibility.
The simulation accurancy can be shifted between
standard and fne, this will create a greater
resolution on the simulated milling paths. On a
large model with multiple complex milling paths
swicthing to a voxel model with standard accuracy
and reducing the display intervals will speed up
the simulation, greater accuracy will create slower
simulation.
6
Rhino_CAM Stock Set Up
Creating stock in RhinoCAM is done by creating a solid polyobject (usually a box) to
match the physical dimensions of the real stock material to be milled.
Create a stock layer, then create the stock size required to match the physical material
stock. Create the stock in Rhino.
Move the stock to the origin in rhino (0,0,0) this corresponds to the origin of the CNC.
The Red, Green and Blue arrows indicate the X,Y and Z direction of the CNC bed.
7
Rhino_CAM Stock Set Up
Highlight the created stock, from the machining operations menu select the stock drop
down menu, then select stock from selection. This will create a stock from the object.
Once the stock has been created you can turn off the stock layer, the ghosted stock you
see in the program menu is the RhinoCAM stock. All milling paths and operations will
be applied to this stock.
The stock can be toggled
on and off with the stock
visibility button.
Rhino_CAM Stock Set Up
Switching to the Simulate tab will show the stock as a solid rendered object. You can
toggle on and off the display with the stock visibility button in the simulate mode.
Toggle on/off
the display of
the stock
Material type can be assigned to the stock on the Program Tab, press the material but-
ton to access the stock material database in RhinoCAM.
Material
assignment
database.
Toggle on/off
material display
8
Rhino_CAM Stock Material Assignment
The pop up dialog allows for different material assignments to see the effects of the
later assigned milling paths on the stock material.
While in program tab when the ,material visibility is turned on the stock appears
ghosted with assigned material type.
9
Rhino_CAM Stock Material Assignment
Under the simulate tab the material will appear fully rendered.
10
11
Rhino_CAM Setting up a Milling File
To begin setting up your RhinoCAM fle have either your 2D geometry (Profles) or 3D
geometry (Surfaces) ready and exported into a new rhino fle. Remove any unnecessary
geometry from the milling fle, only maintain necessary curves and surfaces for the
milling operations. Any unnecessary geometry can easily be selected and lead to errors
in the assignment of milling procedures and operations.
Establish the size of your stock and model, make sure there both the material size
available for your mill and the end mill lengths and cutting depths. The smaller the end
mill diameter the shorter the cutting depth. Always make sure you can cut to the
desired depth with the selected end mill.
End Mills come in different lengths and diameters, the
daniels tool library (covered previously in how to load the
tool library) has a range of end mills from 1/4 to 3/4
in fat end mills and ball end mills. The end mills have
a overall length, cutting depth and both shank diameter
and mill diameter.
Different end mill sizes and types will leave different
tooling effects on the material surface. RhinoCAM will
simulate these paths and effects based on selection of
end mill and tooling paths.
Once you have your 2D geometry ready for 2 axis milling, see the section on 2 Axis
Machining Operations. If you have 3D surfacing see the section covering 3 Axis
Machining Operations.
Rhino_CAM 2 Axis Machining Operations_ Engraving
Engraving Milling paths follow curves along the center of the end
mill to the assigned curve or line. The end mill cutting direction will
follow the direction of the curve or line, to fnd the direction of the
curve in Rhino you can enter the command _Dir or press the analyze
direction button.
12
Analyze
direction
The direction of the curve can be fipped while in the Analyze direction command. These
curvature directions will be important in assigning 2D milling operations as the line/
curve direction will dictate the cutting direction in your milling operations.
13
Rhino_CAM 2 Axis Machining Operations_ Engraving
The established engraving path is aligned to the top surface fo the stock material. In the
input parameters in the machining operations for engraving the cutting depth can be
established.
Select Engraving from the 2D milling operations tab, press select drive/containment
region to select the engraving milling path(s) established.
14
Rhino_CAM 2 Axis Machining Operations_ Engraving
The endmill diameter selected will determine the width of the engraving line, as the
endmill center point follows the selected engraving line the tooling path with be the
endmill diameter from the center of the line.
The feeds and speeds will be determined by the material being milled and the type of
endmill selected. Please see the feeds and speeds section and consult the Fab Lab.
15
Rhino_CAM 2 Axis Machining Operations_ Engraving
Under the Cut Parameters tab, the cutting direction, depth and geometry location is
chosen. The geometery currently in the example is located at the top, the total cut depth
is 1/4, this is done in one pass, for deep milling the depth can be done in multiple
passes by setting the rough cutting depth and the fnish cut depth.
Once the milling paths have been generated select the simulate tab and run the
engraving paths to see the toolpath result.
Cut Geometry
Cut Depth Control
Rhino_CAM 2 Axis Machining Operations_ Profling
Profling Milling paths follow curves along the directional normal of the
curve, the endmill will always assign itself to the right side of the directional
normal. To change the cutting direction of the profle the directional normal
can be chaned in Rhinoceros or the setup parameters in the profling pass
can be changed. Profles can either be performed on open or closed curves.
Analyze
direction
The direction of the curve can be fipped while in the Analyze direction command. These
curvature directions will be important in assigning 2D milling operations as the line/
curve direction will dictate the cutting direction in your milling operations.
16
Rhino_CAM 2 Axis Machining Operations_ Profling
17
The Profling tab is located under the 2 Axis machining functions in the program tab in
RhinoCAM.
Rhino_CAM 2 Axis Machining Operations_ Profling
18
In the Cut Parameters tab the cut direction can be changed and for closed curvature
either the inside or the outside of a closed curve can be chosen to cut. A offset of the
profle can be setup with Stepover Control, the cut width and the step over to the desired
width can be set up here. As a general rule never cut deeper or step over more then half
of the diameter of the chosen endmill, for denser materials this should decrease.
Under the exit / entry tab set the entry and exit motions to none, the 2d exit will create a
turn out cut that can come close to other profles if ther are tightly nested.
Cut Direction
Cut Start Side
Set to None
Rhino_CAM 2 Axis Machining Operations_ Profling
19
When cutting a profle out of a larger surrounding material the inner cut can lose
suction to the CNC vacuum bed once cut. This can cause it to shift and bump into the
endmill. To prevent this bridges can be created, these create small tabs that link the cut
piece to the larger material. The height, length and number of bridges can be set. Once
cut the bridges can be hand cut to release the profle from the material.
If multiple profles are being cut in a single sheet the cutting order can be set up under
the sorting tab, this allows the shortest path generated from a starting point.
Bridges/Tabs
Sort type
Rhino_CAM 2 Axis Machining Operations_ Profling
20
Once generated the profling path will appear in the Program Tab view, the light blue
lines are the bridges and the dark blue is the profle tooling path.
Under the Simulate tab once the simulation has been run the bridges are visible linking
the profle cut back to the main sheet material.
Rhino_CAM 2 Axis Machining Operations_ Profling
21
For multiple profles, select all the drive regions as long as the cutting operation
performed remains the same. Under the Sort tab select minimum sorting distance.
The tooling paths generated will be sequential from the start regions selected from the
sort tab, this will speed up operations when multiple profle cuts are performed.
Rhino_CAM 2 Axis Machining Operations_ Pocketing
22
Using the same geometry as in the profling path, select the desired drive/containment
region. For a closed region the profling path will be generated inside of the contained
region
Pocketing milling operation will mill out a selected region, either within a
bounding regions our between two bounding areas. The generated paths
will populate the region with milling paths to remove the desired material to
a depth assigned in the cutting depth operation.
Rhino_CAM 2 Axis Machining Operations_ Pocketing
23
Under Cut Parameters the pocket can be cut using either Offset, Linear, Spiral or Radial
cuts. The choice of operation will be dependent of the geometry to be pocketed, for the
curvature shown the offset cut will be used starting from the inside to perifery of the
geometry, The stepover is set to 50%.
Cut Type
Cut Direction
Start Point
Stepover Distance
Rhino_CAM 2 Axis Machining Operations_ Pocketing
24
Under Cut Levels the depth and step down of the cut is defned, chose the geometry
location, the curves in the example are located at he top, the rough cut depth is set to
match the total depth as the cut is only .25 if great the rough cut depth is set to step
down, this is done through the slider to set the steps to the total cut depth
Geometry Location
Total Cut Depth
Rough Cut Depth
Once all the parameters have been set press generate, the tooling paths will appear in a
offset orientation starting from the inside working outwards to the curvature.
Rhino_CAM 2 Axis Machining Operations_ Pocketing
25
Go to the simulate tab to see the generated toolpaths run, with pocketing passes some-
times the pocket geometry will be slightly inset from the original curve, a profle pass
can be run with the pocket to insure a tight alignment to the original curvature.
Select the same curvature used for the pocketing pass, in Cut parameters make sure
the use outside/inside curves is selected and set to inside. set the depth the same as
the pocketing pass.
make sure to set to inside
cut for closed curvature
Rhino_CAM 2 Axis Machining Operations_ Pocketing
26
Once the profling pass is simulted you will see a small stepover from the pocketing
pass to the profling pass, the new cut profle is tight to the original curvature.
27
Rhino_CAM 2 Axis Machining Operations_ Hole_Pocketing
Hole Pocketing operation can be used to create spiral tooling
paths to cut a large hole diameter. Similar to a pocketing pass
but with a sprial pattern which begins at the center and
progresses outwards.
Select hole pocketing from the 2 Axis drop down menu, select the two circles to pocket.
Make sure the geometry is closed, if not RhinoCAM will give errors in trying to compute
the tooling paths.
28
Rhino_CAM 2 Axis Machining Operations_ Hole_Pocketing
Once the regions have been set, set the chosen endmill and the feeds and speeds
required for the material to be milled. Under the Cut Parameters chose the location of
the geometry, next set the hole depth and check Use Arc Diameter as Hole Diameter
for all selected arcs. Chose the stepdown distance and stepover distance based on the
endmill chosen and the material being milled.
Hole Parameters, set
use arc diameter.
Stepover distance
Stepdown distance
Once the toolingpaths have been generated the circles will be populated with spiral
offset milling paths.
29
Rhino_CAM 2 Axis Machining Operations_ Hole_Pocketing
Run the simultaion to see the milling paths in process, always run the simulation to
make sure there are no errors or collisions with the collet or head of the CNC.
30
Rhino_CAM 2 Axis Machining Operations_ Facing
The facing operation is used for large areas to plane down the material in a setup
stepdown and stepover assigned in the cutting parameters. The facing operation is
useful for planing materials to become planar and for removing larger amounts of
materials in pre set areas.
Select the 2 1/2 Axis Facing from the 2Axis drop down tab, select the region that is to be
faced on the set up stock.
31
Rhino_CAM 2 Axis Machining Operations_ Facing
Select the endmilll depending on the amount of material to be removed, for a larger
area with geometry that is simple use a large endmill for faster facing. If the area is a
smaller geometry select a smaller endmill to ft accordingly.
Under the Roughing tab set the type of cuts to linear, the cut direction can be set if
milling hardwoods, next set up the Stepover distance.
Cut Type
Cut Direction
Start Point
Stepover Distance
32
Rhino_CAM 2 Axis Machining Operations_ Facing
Under the Cut Levels tab set the location of the input geometry, the total cut depth and
the number of stepdowns in the rough depth cut, typically never exceed half the
diameter of the chosen endmill in hardwoods.
Under the Exit/Entry tab make sure they are set to nine for a straight z axis entry or
along 3d path for a sloping z axis entry.
Geometry Location
Cut Depth Control
Set to None
33
Rhino_CAM 2 Axis Machining Operations_ Facing
Press generate once the setup is done and the tooling paths will be generated.
Once the tooling paths have been generated run the simultaion under the simulate tab.
Rhino_CAM 3 Axis Machining Operations_ Horizontal_Roughing
Horizontal Roughing is located in the 3 Axis milling operations, the function is used
to defne a regions for a surface and milling roughly to the surface. This allows for the
rough removal of material before a fnishing pass is run to create the fnal surface.
In the sample above a terrain fle has been imported into Rhino, the mesh was
generated from contour data. The surface will be placed in a piece of stock that will
match the physical stock to be milled. Both meshes and nurbs surfaces can be used for
3d milling.
34
Rhino_CAM 3 Axis Machining Operations_ Horizontal_Roughing
35
Create a stock to match the physical milling stock, place the terrain within the stock, try
to allow as little as possible distance between the top of the stock and the terrain. This
will allow for reduced milling time. The deep the terrain is inset into the stock the more
material there is to remove for the fnished topography.
Create a boudning region around the terrain to be milled, this can be a fat region or
following the terrain edge. This region will assign the surface to be milled.
Rhino_CAM 3 Axis Machining Operations_ Horizontal_Roughing
36
Highlight the stock and from the program tab, choose stock and then stock from
selection. This will create the RhinoCAM stock to work within.
Under the 3 Axis Adv tab, select Horizontal roughing.
Rhino_CAM 3 Axis Machining Operations_ Horizontal_Roughing
37
Select the created bounding region to defne the area to be milled. Use Select/Drive
Containment regions as in the 2 axis milling operations.
Select the endmill to be used for the roughing operation, typically a larger diameter fat
endmill will be used to remove the material to approximate the rough surface.
Rhino_CAM 3 Axis Machining Operations_ Horizontal_Roughing
38
Under Cut Parameters set the cut pattern to linear and the cut direction to mixed for
materials that cut direction isnt necessary (ie Foam). For stepover control set to half
the endmill diameter for dense materials and for foam this can be increased to 75-100.
Under Cut Levels the stepdown control can be set, either the distance or the tool
diameter can be set to determine the levels for the Horizontal Roughing.
Cut Pattern to Linear
Cut Direction Mixed
Stepover Control
Stepdown Control
Rhino_CAM 3 Axis Machining Operations_ Horizontal_Roughing
39
Under the engage/retract tab set engage/retract in material to path, the endmill will
follow a path into the beginning tooling path.
Press generate once all the setup has been completed, the tooling paths with levels will
populate the surface.
Rhino_CAM 3 Axis Machining Operations_ Horizontal_Roughing
40
Run the simulation under the simulate tab to make sre there are no collisions or errors
in the tooling path setup.
Simulated view of the Horizontal
Roughing Paths.
Rhino_CAM 3 Axis Machining Operations_ Parallel_Finishing
41
Parallel Finishing operation follows the fnish surface with the chosen endmill, the
tooling paths create different material effects depending on the endmill chosen. For
tight geometry a small endmill is necessary to ft into the terrain or surface, a larger
diameter endmill can be used but it will approximate the surface geometry where it
cannot ft into areas. (ie a ravine in a topography model)
Rhino_CAM 3 Axis Machining Operations_ Parallel_Finishing
42
Select Parallel Finishing from the 3 Axis Adv drop down menu, select the drive region to
be milled. This will be the same region used in the Horizontal Roughing pass.
Under the Tool selcetion tab, select the tool used for the fnal fnished surface mill. For
the topography a .5 ball endmill is selected to give a smooth fnish with a slight scallop
from the stepover of the ball endmill.
Rhino_CAM 3 Axis Machining Operations_ Parallel_Finishing
43
Under Cut Parameters set up the Cut Control, the direction is set to mixed and the
angle is set to zero, if angled passes are desired set the angle of cuts to the chosen
angle. The stepover control is set to 20%, the tighter the stepover the longer the milling
time.
Once all the parameters have been set up press generate and the surface will be popu-
lated with milling paths following the fnish surface of the topography.
Cut Control
Stepover Control
Rhino_CAM 3 Axis Machining Operations_ Parallel_Finishing
44
Under the simulate tab run the simulation to ensure that there are no errors or
collisions in the tooling paths.
Simulated view of the Parallel
Finishing Paths.
45
Rhino_CAM 3 Axis Machining Operations_ Projection_Pocketing
Projection pocketing operation can be used for Pre fnishing or fne fnishing surface
bottoms in closed regions. In this method, the toolpath is generated in 2D and then
projected down to the surfaces below. Machining regions are necessary to be active for
this cut method to work. There is no limitation on the number of regions or the number
of nesting of the region.
Rhino_CAM 3 Axis Machining Operations_ Projection_Pocketing
46
For the pocket projection we will start off with a horizontal roughing pass to clear out
the material from the inside of the half sphere before the fnishing pass with the
projection pocketing.
Create a stock from set to the stock size of your physical stock, create a boudning
regions for the horizontal roughing pass.
Rhino_CAM 3 Axis Machining Operations_ Projection_Pocketing
47
Select Horizontal roughing from the 3 axis adv drop down menu, select the drive region,
this is the boudnign region just created for the roughing pass.
Select the proper endmill, dependent on the material being milled and the cutting depth
required, in this example the long fat 1/2 endmill is chosen from the daniels tool
library.
Rhino_CAM 3 Axis Machining Operations_ Projection_Pocketing
48
Under the Cut Parameters tab set the cut pattern to Linear and the cut direction to
mixed, the stepover should be set accordingly to the material being milled.
Under cut levels set the stepdown control to 50 percent of the tool diameter, this
percentage can be higher for less dense material (ie foam).
Stepdown Control
Cut Pattern / Cut Direction
Stepover
Control
Rhino_CAM 3 Axis Machining Operations_ Projection_Pocketing
49
Once all the settings have been completed press generate to view the tooling paths
created by the input parameters.
Go to the Simulate Tab and run the simulation to make sure there are no collisions or
errors in the tooling path setup.
Rhino_CAM 3 Axis Machining Operations_ Projection_Pocketing
50
Select Projection Pocketing from the 3 axis adv menu, select the same drive region that
was just used the in the previous horizontal roughing pass.
Under Tool select a ball endmill to create a smoother fnishing pass, in the example the
daniels long 1/2 ball endmill is selected.
Rhino_CAM 3 Axis Machining Operations_ Projection_Pocketing
51
Under Cutting Parameters set the cut direction to mixed, the cut control is set to 2D
Offset, linear can be selected depending on the resultant tooling paths desired. The
stepover is set to 25% for a smoother fnal pass.
Once all the parameters have been setup press generate to create the toolingpaths,
parameters can be readjsuted if tighter / looser milling paths are required.
Cut Control
Rhino_CAM 3 Axis Machining Operations_ Projection_Pocketing
52
Under the Simulate tab run the simultaion to see the fnal surface with the Projection
Pocketing. Check to make sure there are no collisons or errors in the milling paths.
Rhino_CAM 3 Axis Machining Operations_ Spiral_Machining
53
Spiral machining is a method of generating a spiral toolpath. It can be used effciently
for circular regions. Single/multiple regions must be selected and activated to generate
the spiral toolpath. The toolpath will be generated only within the activated regions.
Rhino_CAM 3 Axis Machining Operations_ Spiral_Machining
54
For Spiral Machining the same process will be repeated from the projection pocketing
example. Begin with placing the polyobject in the stock and then use Horizontal
Roughing to remove the material before the fnal milling pass with Spiral Machining.
For the Horizontal Roughing create to drive regions to contain the Horizontal Roughing
pass, the pass will run between this two defned regions.
Rhino_CAM 3 Axis Machining Operations_ Spiral_Machining
55
Under Tool for the Roughing pass select the the .5 long Flat endmill.
Under the Cut Parameters set the Cut Pattern to Part Offset adn the Cut Direction to
mixed. The tool diameter is set to 25% in this example, for less dense material it can be
set higher to speed up the Roughing Pass.
Set Cut Pattern
and Cut Direction
Rhino_CAM 3 Axis Machining Operations_ Spiral_Machining
56
Once all the parameters have been set up press generate to create the milling paths.
Under the Simulate tab run the simulation to check for any collisions with the head and
make sure the milling paths are the desired ones.
Rhino_CAM 3 Axis Machining Operations_ Spiral_Machining
57
Toggle off the tooling paths to view the Horizontal Roughing path surface.
Toggle On/Off
Toolpath visibility
Rhino_CAM 3 Axis Machining Operations_ Spiral_Machining
58
Under the 3 Axis Adv select the Spiral Machining tab.
Under Machining Features/Regions select the same two drive regions from the
Horizontal Roughing Pass.
Rhino_CAM 3 Axis Machining Operations_ Spiral_Machining
59
Under the Tool tab select the endmill for the fnished surface, the long .5 ball is used in
the example.
Under Cut Parameters The Cut Direction is set to Climb, the start point is set from the
inside and the Stepover Control is set to 25%.
Set Cut Pattern
Rhino_CAM 3 Axis Machining Operations_ Spiral_Machining
60
Once all the parameters have been set up press generate to create the milling paths.
Under the Simulate Tab run the tool path simulation to make sure there are no
collisions and that the tooling paths generated are the desired ones.
Rhino_CAM 3 Axis Machining Operations_ Spiral_Machining
61
Once again you can turn off the tooling path visibility to see the simulated version of the
fnal milled surface.
You might also like
- SolidWorks 2015 Learn by doing-Part 3 (DimXpert and Rendering)From EverandSolidWorks 2015 Learn by doing-Part 3 (DimXpert and Rendering)Rating: 4.5 out of 5 stars4.5/5 (5)
- RhinoART GuideDocument76 pagesRhinoART GuideEdgar Lozano GonzalezNo ratings yet
- RhinoCAM GettingStartedGuide PDFDocument447 pagesRhinoCAM GettingStartedGuide PDFred-white100% (2)
- Aspire Reference ManualDocument156 pagesAspire Reference Manualzekanovic2mNo ratings yet
- Rhino Level2 Training V2Document198 pagesRhino Level2 Training V2Jony M. Temnikar100% (1)
- Rhino Cam TutorialDocument152 pagesRhino Cam TutorialAndrés Obregon L.100% (1)
- Rhino Manual 2Document184 pagesRhino Manual 2ndesigngmail100% (1)
- Moi3d OverviewDocument9 pagesMoi3d OverviewmercoviciNo ratings yet
- Four Axis Lesson 1 SampleDocument18 pagesFour Axis Lesson 1 Sampletuanvn76No ratings yet
- Rhino Manual 1Document244 pagesRhino Manual 1ndesigngmail100% (2)
- Katalog-SA CA IQDocument16 pagesKatalog-SA CA IQVictor Godoy100% (1)
- RhinoMarine Tutorial - USDocument272 pagesRhinoMarine Tutorial - USreda reda100% (1)
- CNC Programming Handbook Smid 195 - 293Document99 pagesCNC Programming Handbook Smid 195 - 293Răzvan Iordache100% (1)
- Keyshot 4 TurorialDocument240 pagesKeyshot 4 Turorialcristian.darNo ratings yet
- Rhino 3D Level 1 Certified Training For Jewellers - Simply RhinoDocument4 pagesRhino 3D Level 1 Certified Training For Jewellers - Simply Rhinoemnm30No ratings yet
- Rhino 5 Level 1 v5Document256 pagesRhino 5 Level 1 v5Eleazar Madariaga100% (1)
- Cinema 4D Beginners GuideDocument10 pagesCinema 4D Beginners Guidetharnax75% (4)
- Fusion Training Attendee Print GuideDocument69 pagesFusion Training Attendee Print GuideRicardo CastilloNo ratings yet
- How Can I Draw A Curve On A Point Object and Then Create A Curve Object?Document7 pagesHow Can I Draw A Curve On A Point Object and Then Create A Curve Object?wahaha06No ratings yet
- Z Brush Start Up MacroDocument1 pageZ Brush Start Up MacrosynthraxNo ratings yet
- Rhino 3DP PrepDocument34 pagesRhino 3DP PrepELENbourdaki100% (1)
- Modeling a Car with Rhinoceros 3DDocument110 pagesModeling a Car with Rhinoceros 3Dkinglion004No ratings yet
- Working With OOTB MACH Simulation ExamplesDocument56 pagesWorking With OOTB MACH Simulation ExamplesAlex ongNo ratings yet
- Development of A Postprocessor For A Multi-Axis CNC Milling CenteDocument58 pagesDevelopment of A Postprocessor For A Multi-Axis CNC Milling CenteAnonymous PJP78mSxNo ratings yet
- KeyShot 5 - ManualDocument288 pagesKeyShot 5 - Manualeduard.turonNo ratings yet
- LinuxCNC User ManualDocument208 pagesLinuxCNC User Manualgiovanne_torres5884No ratings yet
- Rhino & PhotoshopDocument15 pagesRhino & PhotoshopMînecan Ioan AlexandruNo ratings yet
- Vending Saeco Topazio User Manual English WatermarkedDocument32 pagesVending Saeco Topazio User Manual English WatermarkedNermin FejzicNo ratings yet
- Workholding Devices Machine Tools GuideDocument38 pagesWorkholding Devices Machine Tools GuideMark Christian LiwagNo ratings yet
- 2014 SolidCAM Sim. 5-Axis-Milling User GuideDocument405 pages2014 SolidCAM Sim. 5-Axis-Milling User GuideKiryl100% (2)
- Advanced CSDocument192 pagesAdvanced CSbilly dillpickerNo ratings yet
- Rhino 6 Level 1 TrainingDocument348 pagesRhino 6 Level 1 TrainingPriyesh DubeyNo ratings yet
- Rhino Level 2 v4 (ENGLISH)Document0 pagesRhino Level 2 v4 (ENGLISH)Baris AkgülNo ratings yet
- 03 SculptingDocument25 pages03 SculptingKesava PrasadNo ratings yet
- Footwear Photoshop Rendering TutorialDocument19 pagesFootwear Photoshop Rendering Tutorialapi-3707012100% (1)
- NX Essentials 2022-02-18Document582 pagesNX Essentials 2022-02-18Fabio AlvesNo ratings yet
- Rhino 3d - Car ModelingDocument109 pagesRhino 3d - Car ModelingvicdisNo ratings yet
- 6 - Surface Modeling NX SWDocument62 pages6 - Surface Modeling NX SWLumia12No ratings yet
- Fusion 360 Robust ModelingDocument17 pagesFusion 360 Robust ModelingHossein NajafzadehNo ratings yet
- COFFEE - The Scripting Language of Cinema 4D - Rui Batista PDFDocument148 pagesCOFFEE - The Scripting Language of Cinema 4D - Rui Batista PDFStefaan Sommereyns100% (2)
- Simply Rhino Rhino For FootwearDocument5 pagesSimply Rhino Rhino For FootwearronredhairNo ratings yet
- CNCPT Sample PDFDocument45 pagesCNCPT Sample PDFChoobunyen KuptanawinNo ratings yet
- RhinoGold 4.0 - Level 2 - Tutorial 005 - Butterfly PendantDocument3 pagesRhinoGold 4.0 - Level 2 - Tutorial 005 - Butterfly PendantGeraldo Lessa LessaNo ratings yet
- Pro - Engineer Wildfire 4.0Document142 pagesPro - Engineer Wildfire 4.0kamelsuxNo ratings yet
- Mastercam 2019 Handbook Volume 2 SAMPLESDocument38 pagesMastercam 2019 Handbook Volume 2 SAMPLESThanh VũNo ratings yet
- Pro-Engineer WildFire 4.0 ManualDocument45 pagesPro-Engineer WildFire 4.0 ManualMoiz MohsinNo ratings yet
- MASTERCAM - PocketDocument23 pagesMASTERCAM - PocketcostycgNo ratings yet
- Manufacturing EssentialsDocument675 pagesManufacturing EssentialsManuelHerediaHeredia100% (1)
- Illustrator CS6 shortcuts guideDocument2 pagesIllustrator CS6 shortcuts guideChristina Vaughn100% (1)
- PowerShape Toolmaker Split Surface Interactive FormDocument6 pagesPowerShape Toolmaker Split Surface Interactive FormbhaskarjalanNo ratings yet
- CINEMA 4D R15 Fundamentals: For Teachers and StudentsFrom EverandCINEMA 4D R15 Fundamentals: For Teachers and StudentsRating: 5 out of 5 stars5/5 (1)
- Fusion 360 | Step by Step: CAD Design, FEM Simulation & CAM for Beginners.From EverandFusion 360 | Step by Step: CAD Design, FEM Simulation & CAM for Beginners.No ratings yet
- Rhinocam TutorialDocument16 pagesRhinocam Tutorialdwicc62No ratings yet
- Shapes On CNC Machines. Here We Study Mastercam For CNC Milling MachinesDocument11 pagesShapes On CNC Machines. Here We Study Mastercam For CNC Milling MachinesMarius CucuietNo ratings yet
- SolidCAM Imachining Getting StartedDocument26 pagesSolidCAM Imachining Getting StartedrhutchcroftNo ratings yet
- Hematology NotesDocument3 pagesHematology NotesFarisa Jane BanggoNo ratings yet
- Quantitative Aptitude-More Exercise Questions Updated On Jul 2019Document4 pagesQuantitative Aptitude-More Exercise Questions Updated On Jul 2019SANAMGI BHAVYANo ratings yet
- Linear Piston Actuators: by Sekhar Samy, CCI, and Dave Stemler, CCIDocument18 pagesLinear Piston Actuators: by Sekhar Samy, CCI, and Dave Stemler, CCIapi-3854910No ratings yet
- EJC H2 Math P1 With Solution PDFDocument23 pagesEJC H2 Math P1 With Solution PDFKipp SohNo ratings yet
- OJT Form 03 Performance EvaluationDocument2 pagesOJT Form 03 Performance EvaluationResshille Ann T. SalleyNo ratings yet
- Calibration GuideDocument8 pagesCalibration Guideallwin.c4512iNo ratings yet
- FAI - Assignment Sheet (Both Assignments)Document5 pagesFAI - Assignment Sheet (Both Assignments)Wilson WongNo ratings yet
- The Golden HarvestDocument3 pagesThe Golden HarvestMark Angelo DiazNo ratings yet
- Valentine Gifting - Accessories EditionDocument25 pagesValentine Gifting - Accessories EditionPriyanath PaulNo ratings yet
- Balajit Nath Pandita-Specific Principles of Kashmir Saivism-Munshiram Manoharlal Publishers (1998) PDFDocument228 pagesBalajit Nath Pandita-Specific Principles of Kashmir Saivism-Munshiram Manoharlal Publishers (1998) PDFvramaniitkNo ratings yet
- Resp Part 4Document95 pagesResp Part 4Kristian CadaNo ratings yet
- Timoshenko Beam TheoryDocument8 pagesTimoshenko Beam Theoryksheikh777No ratings yet
- 8483724Document24 pages8483724ejkiranNo ratings yet
- (Nima Naghibi) Rethinking Global Sisterhood Weste PDFDocument220 pages(Nima Naghibi) Rethinking Global Sisterhood Weste PDFEdson Neves Jr.100% (1)
- How To Use Hyper-V Snapshot Revert, Apply, and Delete OptionsDocument15 pagesHow To Use Hyper-V Snapshot Revert, Apply, and Delete OptionsKaran MishraNo ratings yet
- WP1019 CharterDocument5 pagesWP1019 CharternocnexNo ratings yet
- 4WE10 New Series Directional Valves NG10Document9 pages4WE10 New Series Directional Valves NG10Paulo ArrudaNo ratings yet
- CP R77.30 ReleaseNotesDocument18 pagesCP R77.30 ReleaseNotesnenjamsNo ratings yet
- Semi Detailed Lesson Plan ElementaryDocument3 pagesSemi Detailed Lesson Plan ElementaryJinky JunioNo ratings yet
- ECE 4400 Performance Analysis Local Computer Networks HomeworkDocument2 pagesECE 4400 Performance Analysis Local Computer Networks HomeworkNguyen Phi HungNo ratings yet
- BC Planning EvenDocument5 pagesBC Planning EvenRuth KeziaNo ratings yet
- Asian Games African Games: Beach VolleyballDocument5 pagesAsian Games African Games: Beach VolleyballJessan Ybañez JoreNo ratings yet
- Tos IcuDocument1 pageTos IcuMary Cris RombaoaNo ratings yet
- Graphs & Charts SummariesDocument20 pagesGraphs & Charts SummariesMaj Ma Salvador-Bandiola100% (1)
- DownloadDocument11 pagesDownloadAnonymous ffje1rpaNo ratings yet
- Cognitive Clusters in SpecificDocument11 pagesCognitive Clusters in SpecificKarel GuevaraNo ratings yet
- EVS XT2+ Tech Ref Software Manual v10.03 PDFDocument80 pagesEVS XT2+ Tech Ref Software Manual v10.03 PDFgibonulNo ratings yet
- Questions 32 - 34: Sunny English MqaDocument9 pagesQuestions 32 - 34: Sunny English MqaHạnh NguyễnNo ratings yet
- User Manual - Numrolgy SoftwareDocument14 pagesUser Manual - Numrolgy SoftwareComputershastriNoproblem0% (1)
- Defender 90 110 Workshop Manual 5 WiringDocument112 pagesDefender 90 110 Workshop Manual 5 WiringChris Woodhouse50% (2)