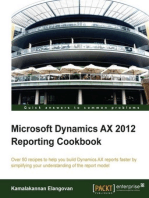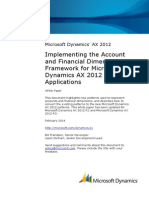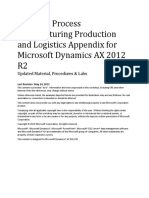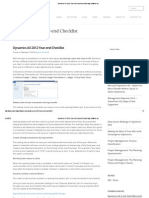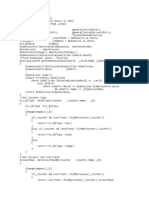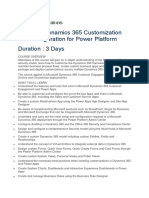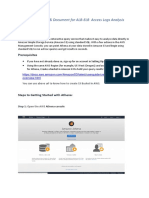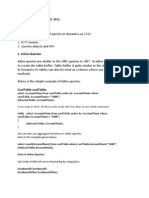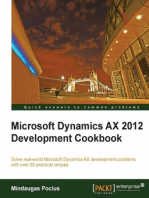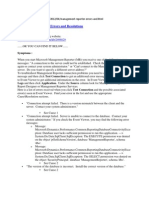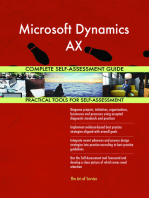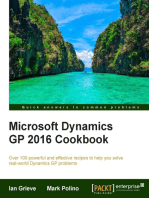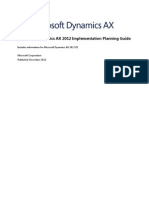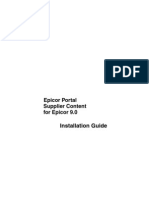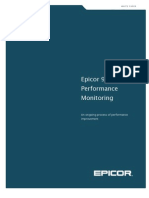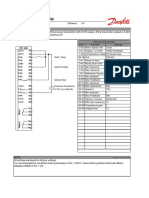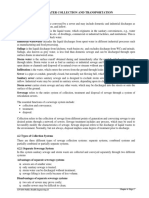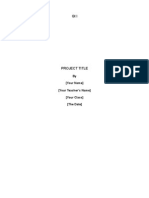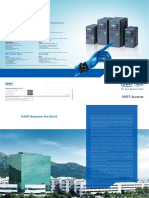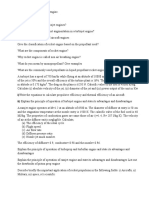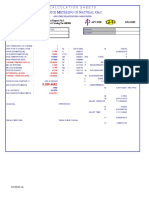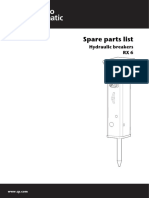Professional Documents
Culture Documents
Dynamics Ax - Learn
Uploaded by
Tilak RajuOriginal Description:
Original Title
Copyright
Available Formats
Share this document
Did you find this document useful?
Is this content inappropriate?
Report this DocumentCopyright:
Available Formats
Dynamics Ax - Learn
Uploaded by
Tilak RajuCopyright:
Available Formats
7/31/2014 Dynamics Ax: Learn in doing - Ajit kumar' s
http://ajstudi0.blogspot.in/ 1/20
Don't learn to do.. But Learn in doing
Dynamics Ax: Learn in doing - Ajit kumar' s
SUNDAY, APRIL 7, 2013
Posted by Ajit kumar G at 4/07/2013 11:11:00 PM 1 comment:
Ax 2012 SSRS Reporting concepts
The SSRS reporting concepts are very well explained in the below link, you can go through the
same for a good understanding of SSRS with Dynamics Ax.
Below are few important related points listed and also the Reporting Services Overview slide.
The picture is self explantory and just to brief things up:
Basically a Report Model can contain Reports, Layout Templates, Table Style
templates, Report Database etc..
And nodes which we can find under Report/Report Model are Datasets, Desgin,
Parameters, Data methods and Images.
In Ax terms, a Datasets can be said to be a data source and collection of fields from
data source.
And basically an Ax Query, SQL Data, OLAP data (cube) and a Data method can act
as a Data source for a report
Design node of a Report/Report model will contain three major parts, namely, Header,
Body and Footer.
And the Desgins can be of two types, namely Auto Design and Precision design.
Dynamics Ax will take of the conversion form the Designs to RDL files, the format in
which reports are stored in the SQL Database.
Internal links:
SSRS Ax 2012: How to create a simple SSRS report - Link
SSRS Ax 2012: How to design reports with built-in templates - Link
Information collected from:
AX2009 SSRS 4 AX SSRS Reporting Concepts - Link
Reporting services overview
FEED THEM.. GOOD TIMEPASS :)
2013 (21)
April (4)
Ax 2012 SSRS Reporting concepts
SSRS Ax 2012: How to design
reports with builtin t...
SSRS AX 2012: Why and how is a
Parameter added to ...
SSRS Ax 2012: How to create a
simple SSRS report
March (3)
February (7)
January (7)
2012 (38)
BLOG ARCHIVE
Ax Basics Data Migration
Framework Dynamics Ax Topology Ax
Tables Enterprise Portal SQL
Keywords for X++ SSRS Ax
Functionality Differences Ax2009 and
Ax2012 NDR
QUICK SEARCH LABELS
Ax Configuration keys Ax Layers
Help Server Table Browser Ax Base Enums Ax
Classes Ax EDT Ax Inf olog Ax Macros Ax Maps Ax
Trainings Ax Views Ax legal entity Document
Management Services and AIF operations Virtual
company
Ajit kumar G
Follow
132
A Happily living person who
is always in search of fun
and for something new to see, learn and
experience.
View my complete profile
ABOUT ME..
VIEWS
7 6 2 7 9
3
More
Next Blog Create Blog
Sign In
7/31/2014 Dynamics Ax: Learn in doing - Ajit kumar' s
http://ajstudi0.blogspot.in/ 2/20
Labels: SSRS
SATURDAY, APRIL 6, 2013
SSRS Ax 2012: How to design reports with builtin templates
We have already created a very simple and basic report. For more details look at the Internal links
listed below. And now we are going to make our report look better.
And the simplest way to have the reports to have standard look and layout is "to set AutoDesign's
several properties"
AutoDesign has a property called Layout template, and
DataRegion (CustTable) has a property called Style template.
By modifying these two properties we can actually have a better look and feel for our report.
Layout Template:
This can be found under properties for AutoDesign node. When I click the comboBox to see the
options avaliable for LayoutTemplate, I see the below and I choose
"ReportLayoutStyleTemplateNoCompany".
Lets see what changes does it make to my report.
The report looks much better now. The Header and the Footer of the template have been
automatically designed to somewhat similar to standard Ax reports.
Style Template:
This can be found under properties for the DataRegion node (CustTable in this case). And when I
click the comboBox to see the options avaliable for StyleTemplate, I see the below options and I
7/31/2014 Dynamics Ax: Learn in doing - Ajit kumar' s
http://ajstudi0.blogspot.in/ 3/20
Posted by Ajit kumar G at 4/06/2013 10:24:00 PM No comments:
Labels: SSRS
choose "TableStyleAlternatingRowsTemplate"
Lets see what changes does it make to my report.
The report looks even better now. The data grid which was not formatted in the above screenshot,
looks much better now and very well readable.
Remember, the templates which we used will mostly make changes to the Font of the text in the
report, also text colours.. but doesn't manage the column widths, we will see how it is done in
the next posts.
And so this is how we can design the reports which we create using the built-in templates. Good
luck!
Internal links:
SSRS Ax 2012: How to create a simple SSRS report - Link
Information collected from:
AX2009 SSRS 3 Better Looking Reports with Templates - Link
7/31/2014 Dynamics Ax: Learn in doing - Ajit kumar' s
http://ajstudi0.blogspot.in/ 4/20
Posted by Ajit kumar G at 4/06/2013 09:40:00 PM 2 comments:
Labels: SSRS
SSRS AX 2012: Why and how is a Parameter added to report
If we look at the Simple SSRS report we created using dataset CustTableSRS (use below internal
link for more details), we observe that while rendering the report - we had to enter a value in
the parameters tab. i.e, Value for CustGroup.
So how and why does this value appear?
How does this parameter appear:
The answer can be found if we go to AOT in Dynamics Ax Client. Open the query CustTableSRS
which we used as a Dataset for our report.
In the CustTableSRS AxQuery, we find several nodes. Lets concentrate on the DataSources
node.
And in the Datasources node, we can find the CustTable from which the data into the report
has be rendered from. And we can also see the Fields, AccountNum & CustGroup, which were
displayed in the report.
Now if you look at Ranges, we see that CustGroup lies here. That means, the query has a
range and is defined by CustGroup.
And this is how the CustGroup parameter is shown and is required while rendering the report.
Why does the parameter appear:
The basic reason, or should say purpose of the CustGroup parameter is - it acts as a filter. If
you select CustGroup as 20, all the records with CustGroup as 20. And if you select any other
value in CustGroup, all the related fields are shown.
But the actual and main reason for the need of parameter in report is a performance and
efficiency reason. Because, we could have defined our own filter in the report to filter the data
to any particular scenario. But then what we would have done is we would load all the data
and then filter on that data that is on the SSRS server.
But by using the range on the query, means that, the AOT transfers the data after
applying the range on the data and then send it to the SSRS server to be rendered on the
report. So that way less data is transferred across. So that is the advantage and proper use of
Ranges, a.k.a parameters for reports.
Internal links:
SSRS Ax 2012: How to create a simple SSRS report - Link
Information collected from:
AX2009 SSRS 2 The Case of the Mysterious Parameter - Link
7/31/2014 Dynamics Ax: Learn in doing - Ajit kumar' s
http://ajstudi0.blogspot.in/ 5/20
SSRS Ax 2012: How to create a simple SSRS report
This is an attempt to create the simplest SSRS report for Dynamics Ax.
And to start with, lets see what all tools I am using.
Microsoft Dynamics Ax 2012 R2
Visual studio 2010 Ultimate
Visual studio tools (Dynamics Ax Component)
Microsoft SQL 2008 R2
Steps to create the simplest SSRS Report:
1. Launch Visual studio.
Create a new project and select Template "Microsoft Dynamics Ax" and select Report
Model.
2. And in the Solution explorer, you will find a ReportModel.
You will need to Add report, by clicking the Add button shown in the below image and
then selecting Report. Then you will see a new report "Report1" as shown.
3. If you double click the Report1. Then you will see something like a part of AOT in
Dynamics Ax as shown.
4. The nodes available under the Report1 are Datasets, Desgins, Images, Data methods &
Parameters. And for a simple SSRS report, our task will be to create something under the
Datasets & Designs and then bind the two.
Dataset - would be a tabular set of data that we will get from Ax. We will use Ax queries
to get the data for this example.
And Design is a layout - a page where we will put in the design and map the dataset to a
table or something.
7/31/2014 Dynamics Ax: Learn in doing - Ajit kumar' s
http://ajstudi0.blogspot.in/ 6/20
And we should be able to generate a report. Not so beautiful report but a simple SSRS
report to start with.
5. To create a new dataset, Right click on the Datasets node and Add Dataset. Rename the
newly created Dataset to any appropriate name.
6. And in the properties window of the newly created dataset, set the query to an Ax
Query by using which the report will actually fetch the data and display. We have bunch
of other options which can be customized as well.
For selecting query, click on the ellipses and then select appropriate Ax Query ( I selected
CustTableSRS and then click next to navigate to a window to select fields needed
(illustrated in below figure)
7. Select all fields and click ok. And you will find a query automatically populated in the
Query property of Report1. Something like, SELECT
CustTable.1.AccountNum,CustTable.1.CustGroup FROM CustTableSRS.
And also the fields will shop up under the Fields node.
8. So now we have the dataset populated and fields shown in place. The next step would be
to create the design.
9. And the simplest way to create a design is to drag the dataset into the Designs node.
By doing so, you will actually generate an Auto-Design "AutoDesign1"
10. And once the AutoDesign is created you are ready to go. You can render the report by
Right clicking the AutoDesign1 > and click Preview.
11. In the opened Report1 preview, enter the parameters needed. In this case, select some
value for the CustGroup, say, * (to select all values).
12. And click Report Tab, to view the report as below.
7/31/2014 Dynamics Ax: Learn in doing - Ajit kumar' s
http://ajstudi0.blogspot.in/ 7/20
Posted by Ajit kumar G at 4/06/2013 08:00:00 PM 1 comment:
Labels: SSRS
So that is how we can create a report, a very simple, basic and a quick report using Visual studio
2010 for Dynamics Ax 2012.
Information collected from:
AX2009 SSRS 1 Create the Simplest Possible Report with Visual Studio Link
SUNDAY, MARCH 10, 2013
What to do: Only integrated security is supported for AX
queries
In Dynamics Ax 2012, Microsoft SQL Server Reporting Services (SSRS) is the primary reporting
platform. So all the default preconfigured reports that are shipped with Microsoft Dynamics Ax
run on the Reporting services platform.
And therefore, the below installations should be done perfectly:
1. SQL Server Reporting Services (SSRS - Part of SQL Installation)
2. Reporting Server extensions (Business Intelligence components of Microsoft Dynamics
Ax)
If your installation went wrong somewhere, then there is a chance that you might get the error:
Only integrated security is supported for AX queries when trying to open an report in Ax
2012.
Or you might see that the report will be opened, but you will be asked to enter the username
and password to proceed further. Below is the related screenshot:
Solution if error occurs for a single report:
1. Identify the Report name
7/31/2014 Dynamics Ax: Learn in doing - Ajit kumar' s
http://ajstudi0.blogspot.in/ 8/20
2. Open Reporting Services Configuration Manager ( All Programs > Microsoft SQL Server
2008/2012 > Configuration Tools > Reporting Services Configuration Manager)
3. Go to "Report Manager URL" Tab and click on URL
Typically, URL will be in the format http://<ServerName>:80/Reports
4. Select the particualr Report under DynamicsAx Folder
5. In the opened page, select Data Sources on the left pane.
And apply Windows integrated security and click Apply.
6. Now the report should be opened automatically without any error message and also
shouldn't ask for any username and password.
Solution if errors pops up for all SSRS Reports:
You can still apply the above approach for all the reports and it will work. But that is not the right
approach for obvious reason, will take a lot of time to do that.
More appropriate solution would be to delete all the reports and redeploy all the reports. Steps are
as follows:
1. First step is to delete all the existing SSRS Reports. For doing this you can navigate to
DynamicsAx folder and delete the entire folder.
7/31/2014 Dynamics Ax: Learn in doing - Ajit kumar' s
http://ajstudi0.blogspot.in/ 9/20
Posted by Ajit kumar G at 3/10/2013 04:20:00 AM 8 comments:
Labels: SSRS
2. Then go to Report servers form in Dynamics Ax 2012 and click on "create report folder"
button to create the Folder DynamicsAx again.
3. Now you can open Powershell (Administrative Tools > Microsoft Dynamics Ax 2012
Management Shell). Make sure you run Powershell as Administrator.
4. Deploy all the reports with the help of command:
Publish-AXReport -ReportName *
5. And once, all the reports are deployed you should be good to go.
Hope this helps !!
SATURDAY, MARCH 9, 2013
How to Limit SQL's Memory usage
If you are working with a Dynamics Ax 2012, you would need SQL 2008/2012 to have the database
in it. And if you have a Development or a Test environment, you tend to put both SQL and
Dynamics Ax in the same Machine. And that is when this post can help you.
I have Dev machine in my local box along side Dynamics Ax 2012 and many other applications.
And even though I am not using Major applications I see that the Memory usage of my box goes
real high. And I understood that this is because of Microsoft SQL.
Microsoft SQL tends to eat up as much as memory it can get whenever memory is free, and
thereby, causing less memory for other applications when needed.
Solution for that would be to limit the Memory usage of SQL to a certain amount based on your
usage of SQL. I use SQL only to store Dynamics Ax 2012's data and the memory required for SQL
to manage the transactions to and forth Dynamics Ax isn't much. So I limit the memory usage of
SQL server to 1024 MB and thereby increase the performance of my Dynamics Ax 2012.
You can limit SQL's memory usage by following below steps
7/31/2014 Dynamics Ax: Learn in doing - Ajit kumar' s
http://ajstudi0.blogspot.in/ 10/20
Posted by Ajit kumar G at 3/09/2013 01:12:00 AM No comments:
Labels: SQL Keywords for X++
1. Open your SQL Server with Administrator permissions (Right click > Run as Administration)
2. Connect to your SQL instance
3. On the SQL connection node > Right click > Select properties
4. In the opened "Server properties" window Select Memory from the left pane
5. Enter desired amount of memory (in MB) as the limitation for SQL Server to use.
6. Click Ok to apply and you are good to go.
Result of this immediately I clicked Ok button is shown as below. I didn't open any other
application, but for SQL Server and the memory usage will dropped to pretty reasonable amount.
Hope this helps !!
THURSDAY, MARCH 7, 2013
Managing integration ports [AX 2012]
7/31/2014 Dynamics Ax: Learn in doing - Ajit kumar' s
http://ajstudi0.blogspot.in/ 11/20
What are Integration ports?
Integrations ports are basically the inbound or outbound ports through which external
applications can communicate with Dynamics AOS via AIF (WCF).
The exchange of data between External/Internal application is divided into:
1. InBound Exchange
a. Both Basic and Enhanced Integration ports can be used.
b. Basically to Receive data and create in Ax
2. OutBound Exchange
a. Only Enhanced Integration ports can be used.
b. To Send data to ext. applications
c. To Send data to ext. applications in response to their Requests
How to: Create a Basic Inbound Integration Port [AX 2012]
Basic port is used to test the operation of a custom service that does not require any data
processing or exposure to the Internet.
Only a developer can create a new basic integration port
To create a basic inbound port
1. Open the Application Object Tree (AOT).
2. Right-click the Service Groups node, and then click New Service Group.
3. Right-click the new service group, and then click Properties. Set the Name property
to TestBasicPortServiceGroup. Click Save.
4. Right-click TestBasicPortServiceGroup, and then click Open New Window. Drag one
of the custom services from the Services node onto TestBasicPortServiceGroup.
5. Right-click TestBasicPortServiceGroup, and then click Save.
6. Right-click TestBasicPortServiceGroup, and then click Deploy Service Group.
7. After the service group is successfully deployed, a confirmation message appears in
the Infolog. And the TestBasicPortServiceGroup port is appended to the Port
Names list as a port of the Basic type.
7/31/2014 Dynamics Ax: Learn in doing - Ajit kumar' s
http://ajstudi0.blogspot.in/ 12/20
8. To view the basic port you have created, open the Inbound ports form. Click System
administration > Setup > Services and Application Integration Framework >Inbound
ports.
The TestBasicPortServiceGroup port appears in the Port Names list as a port of
the Basic type.
Important: To start this service every time that the AOS is restarted, set
the AutoDeploy property for the service group to Yes.
How to manage the Enhanced integration port:
#1: To create an enhanced integration port, follow these steps.
1. To create an inbound integration port, open the Inbound ports form. Click System
administration > Setup > Services and Application Integration Framework > Inbound ports.
or
To create an outbound integration port, open the Outbound ports form. Click System
administration > Setup > Services and Application Integration Framework > Outbound ports.
7/31/2014 Dynamics Ax: Learn in doing - Ajit kumar' s
http://ajstudi0.blogspot.in/ 13/20
2. Click New.
3. Enter a name and description for the new integration port. The name of a port must
begin with a letter and can contain only alphanumeric characters.
4. Configure the integration port
Click service operations to select Service operations which you want to perform
using this Enchanced port.
Close Select service operations form.
5. Or just click Close to save the default configuration and you can modify the
configuration later.
6. Click button Activate
7/31/2014 Dynamics Ax: Learn in doing - Ajit kumar' s
http://ajstudi0.blogspot.in/ 14/20
Important:
If you activate or deactivate an integration port, all integration ports on that
particular instance of AOS are reactivated. Do not click the Deactivate/Activate
button while integration ports are processing messages.
#2: To Edit or delete an enhanced integration port, follow these steps:
To change the settings for an existing enhanced integration port, or to delete the port, you
must first deactivate the port.
1. Identify and select the particular Port name field you want to change or delete.
2. Click Deactivate to deactivate the port.
3. Change the configuration settings.
or
Click Delete to delete the port.
4. Click Activate to reactivate the integration port.
#3: Configure addresses for Enhanced Integration ports:
Enhanced integration ports use adapters to enable Microsoft Dynamics AX to
communicate by using various transport protocols.
The addresses of integration ports are defined by the adapters that you select and the
Uniform Resource Identifiers (URIs) of the adapters.
Inbound integration ports have an inbound address that is used for inbound messages, and
they can also have a response address that is used for outbound messages.
Outbound integration ports have only an outbound address that is used for outbound
messages.
7/31/2014 Dynamics Ax: Learn in doing - Ajit kumar' s
http://ajstudi0.blogspot.in/ 15/20
How to Register Adapaters:
An adapter must be registered before it can be used. Adapters that are included with
Microsoft Dynamics AX are automatically registered during installation.
Whenever a new adapter is added to the (AOT), you must register the adapter to make it
available in the configuration forms for enhanced integration ports.
To register adapters, follow these steps:
1. Click System administration > Setup > Checklists > Initialization checklist.
2. Expand the Initialize system node.
3. Click Set up Application Integration Framework. By doing so, Adapters, basic ports, and
services are registered. This operation can take some time to be completed.
How to select Adapaters:
After adapters have been registered, you must select the adapters that you want to use for
integration.
In the Address group or the Response address group, click the arrow in the Adapter field,
and then select an adapter in the list.
The list by default consists of:
1. File system adapter Receive or Send
2. HTTP Send and receive
3. ISABEL SEPA credit transfer Receive or Send
4. MSMQ Receive or Send
5. NetTcp Send and receive
You can select the appropriate adapter for your connection when you configure an
enhanced integration port.
How to Specify URIs
Before you can configure an adapter, you must specify its URI. The format of the URI
varies, depending on the type of adapter that you selected:
1. For File system adapter and:
a. Address is an inbound address then the URI is the file system path of the
directory where the port retrieves documents.
b. And if the address is an outbound/response address, the URI is the file
system path of the directory where the port saves documents.
To select a directory, click the arrow in the URI field, and then browse to a
folder.
Notes: Make sure that the service account for Application Object Server (AOS) has the
appropriate read or write permissions for the directory.
When you submit multiple documents to a port that uses the file system adapter, the
documents are processed in order based on the file names. (Workaround if needed, is to
use file names that include a sequencing scheme, such as "PO_0001" and "PO_0002")
7/31/2014 Dynamics Ax: Learn in doing - Ajit kumar' s
http://ajstudi0.blogspot.in/ 16/20
2. For NetTcp adapter, the URI is automatically provided by Microsoft Dynamics AX,
based on the port name. You can view the URI after you save the port configuration.
3. For MSMQ adapter, the URI is based on the queue that you select. To select a queue,
click the arrow in the URI field, and then select a queue in the list.
The server must be configured to provide Message Queuing services, and queues
must be defined before they can be used by the integration port.
4. For HTTP adapter type is HTTP, the URI is the Internet address of a website that
you added by using the Web sites form. To select a website, click the arrow in the URI
field. Then, in the Select Web site form, click the arrow in the Web site field, and then select a
website in the list.
How to Configure adapters:
After you specify the URI of the adapter that you selected, you can configure the adapter.
In the Address group or the Response address group, click Configure. In Microsoft Dynamics
AX 2012 R2, for adapter types other than NetTcp, to make the Configure AOS button visible you must
save the port first.
One of the following configuration forms opens:
1. For the file system adapter, the File system adapter configuration form opens. The
7/31/2014 Dynamics Ax: Learn in doing - Ajit kumar' s
http://ajstudi0.blogspot.in/ 17/20
Posted by Ajit kumar G at 3/07/2013 08:10:00 PM No comments:
Labels: Services and AIF operations
Microsoft Dynamics AX user account that is specified should have required rights. For
example, User Account Control (UAC) is enabled in Windows, and files are created by an
administrator account. For these files, the Owner attribute in the file properties is set to the
Windows Administrators group. Similarly, for files that are created from a process that runs
on a network service, the owner is set to NT AUTHORITY\NETWORK SERVICE.
2. For NetTcp, HTTP, and MSMQ adapters which are based on Windows
Communication Foundation (WCF), the WCF configuration form opens.
The WCF configuration form contains the WCF Configuration Editor tool, SvcConfigEditor.exe, if
the tool is installed. This tool is installed as a component of some versions of the Windows SDK
and by Microsoft Visual Studio 2010. This tool provides a graphical user interface (GUI) that
you can use to create and modify configuration settings for WCF services.
If the WCF Configuration Editor tool is not installed, the WCF configuration file opens in
Notepad. You can change the WCF configuration information by modifying the XML code in
Notepad. Then save the file.
Information collected from: http://msdn.microsoft.com/en-
us/library/aa496471.aspx .
To learn more about, Customization of service contracts, Processing options,
Troubleshooting and security, please go through the above link.
SUNDAY, FEBRUARY 17, 2013
Walkthrough: Adding a Page to Navigation [AX 2012]
When you create a page in Enterprise Portal, you will add it to the navigation to enable
users to access it. This walkthrough demonstrates how to add the
Tutorial_MessagePrompt page to the Quick Launch navigation for the Sales module site in
Enterprise Portal. It illustrates the following tasks:
1. Creating a Web Menu Item
2. Modifying the Quick Launch Menu
3. Viewing the Page in Enterprise Portal
Prerequisites to complete this walkthrough: 1. Microsoft Dynamics AX 2. Enterprise
Portal
#1: Creating a Web Menu Item
A web menu item points to a specific page in Enterprise Portal. You must create a web
menu item for each page that you will be adding to the navigation.
To create a web menu item:
1. In the AOT, expand the Web node, and then expand the Web Menu Items node.
2. Right-click URLs, and then click New URL.
3. Right-click the new URL that you created in step 2, and then click Properties.
4. Set the Name property to Tutorial_MessagePrompt Prompt.
5. Set the Label property to Message Prompt Tutorial.
6. Specify the URL property, which has the following form:
Module/Enterprise%20Portal/PageName.aspx. The Tutorial_MessagePrompt page is found in
the main Enterprise Portal site, so it does not have a Module in its path. The value you must
enter for the URL property to access the Tutorial_MessagePrompt page is:
http://<<server>>/sites/DynamicsAx/Enterprise%20Portal/Tutorial_MessagePr
ompt.aspx
7/31/2014 Dynamics Ax: Learn in doing - Ajit kumar' s
http://ajstudi0.blogspot.in/ 18/20
7. Right-click the new URL item, and then click Save.
#2: Modifying the Quick Launch Menu
To add menu items to the Quick Launch area for a module site, you must first determine
which web menu resource is being used for the Quick Launch.
To modify the Quick Launch menu:
1. In the AOT, expand the Web node, expand the Web Modules node, and then
expand the Home node.
2. Right-click the Sales node, and then click Properties.
3. Examine the QuickLaunch property. It is set to EPSalesQuickLaunch. This is the web
menu resource that defines the menu items displayed in the Quick Launch area for the Sales
module site. You will add the new web menu item that you created to this web menu.
4. In the AOT, expand the Web node, and then expand the Web Menus node.
5. Locate and expand the EPSalesQuickLaunch node.
Right-click the Common node. Click New, and then click Menu item. A new menu
item will be added at the end of the list.
6. Right-click the node for the new menu item, and then click Properties.
7. Use the drop-down list for the MenuItemName property to select the
Tutorial_MessagePrompt menu item you created in the previous procedure.
7/31/2014 Dynamics Ax: Learn in doing - Ajit kumar' s
http://ajstudi0.blogspot.in/ 19/20
8. In the AOT, right-click the EPSalesQuickLaunch Web menu, and then click Save.
#3: Viewing the Page in Enterprise Portal
After you have added the menu item to the Quick Launch, you can view it in Enterprise
Portal.
To view the page in Enterprise Portal
1. Using a web browser, open Enterprise Portal. The typical URL to access Enterprise
Portal is: http://<server>/sites/DynamicsAx/
Substitute the name of the server on which Enterprise Portal is installed.
2. Click Sales on the top link bar to display the Sales module site.
3. In the Quick Launch, examine the last item in the Common group. The Message
Prompt Tutorial item should be listed.
Important : Sometime you might not see the new item in the list, the caches for
Enterprise Portal may need to be refreshed.
And for this, you just have to go to Home and press Refresh AOD in the quick
launch menu and then you should be able to see your new menu.
7/31/2014 Dynamics Ax: Learn in doing - Ajit kumar' s
http://ajstudi0.blogspot.in/ 20/20
Older Posts Home
Subscribe to: Posts (Atom)
Posted by Ajit kumar G at 2/17/2013 03:43:00 AM No comments:
Labels: Enterprise Portal
4. Click the Message Prompt Tutorial item to open the Tutorial_MessagePrompt page.
Information collected from: Link
Search
SEARCH THIS BLOG
Picture Window template. Template images by PK-Photos. Powered by Blogger.
You might also like
- Ax 2012 R 3 Installation GuideDocument240 pagesAx 2012 R 3 Installation GuideTilak Raju100% (1)
- Work Breakdown Structures in Microsoft Dynamics AX 2012 R3Document16 pagesWork Breakdown Structures in Microsoft Dynamics AX 2012 R3riazahmad82100% (3)
- Dynamics AX 2012 Shortcuts (GL)Document1 pageDynamics AX 2012 Shortcuts (GL)ramu278No ratings yet
- Inside Dynamics AX 2012 Performance - A1214Document22 pagesInside Dynamics AX 2012 Performance - A1214BlueGrssNo ratings yet
- Implementing The Account and Financial Dimensions Framework AX2012Document50 pagesImplementing The Account and Financial Dimensions Framework AX2012pjanssen2306No ratings yet
- Chapter 1: Lean Manufacturing Concepts and Overview: ObjectivesDocument44 pagesChapter 1: Lean Manufacturing Concepts and Overview: ObjectivessugbratNo ratings yet
- Ax Installation GuideDocument198 pagesAx Installation GuideBranimir KabelkaNo ratings yet
- White Paper - Summarizing Supply Chain Management Using Dynamics AX 2009Document17 pagesWhite Paper - Summarizing Supply Chain Management Using Dynamics AX 2009Popa AlinNo ratings yet
- Report Programming Model For Microsoft Dynamics AX 2012Document37 pagesReport Programming Model For Microsoft Dynamics AX 2012senthil_suruliNo ratings yet
- Microsoft Dynamics AX 2012 Process Manufacturing Production and Logistics Upgrade NotesDocument6 pagesMicrosoft Dynamics AX 2012 Process Manufacturing Production and Logistics Upgrade NotesMohan Somashekara100% (1)
- Ax2012 Enus Deviv 03 PDFDocument64 pagesAx2012 Enus Deviv 03 PDFBachtiar YanuariNo ratings yet
- 80309A - Process Manufacturing Production and Logistics Appendix For Microsoft Dynamics AX 2012 R2Document212 pages80309A - Process Manufacturing Production and Logistics Appendix For Microsoft Dynamics AX 2012 R2Siti Shafriena Mohd Afandi100% (1)
- Dynamics AX 2012 Year-End ChecklistDocument7 pagesDynamics AX 2012 Year-End ChecklistHasna Hassan AnnacotNo ratings yet
- Microsoft Dynamics AX - Ax 2012 R3 Demo Data & Test Data Transfer Tool DownloadDocument4 pagesMicrosoft Dynamics AX - Ax 2012 R3 Demo Data & Test Data Transfer Tool DownloadTilak RajuNo ratings yet
- DemoScript To-Increase AX Anywhere V60 For Ax2012 R3Document230 pagesDemoScript To-Increase AX Anywhere V60 For Ax2012 R3Saadia KhalidNo ratings yet
- Implementing InventTrans Refactoring For Microsoft Dynamics AX Applications AX2012Document9 pagesImplementing InventTrans Refactoring For Microsoft Dynamics AX Applications AX2012Jesus AbascalNo ratings yet
- AX2012 User Interfaces 03Document24 pagesAX2012 User Interfaces 03indusaNo ratings yet
- Get Trial BalnceDocument3 pagesGet Trial Balncesushilo_2No ratings yet
- Dynamics AX WorkflowDocument59 pagesDynamics AX WorkflowMuhammad SandyNo ratings yet
- Ax 2012 System RequirementsDocument32 pagesAx 2012 System RequirementsSangeeth RathinaNo ratings yet
- Microsoft Dynamics AX 2012 R3 Development Cookbook - Sample ChapterDocument61 pagesMicrosoft Dynamics AX 2012 R3 Development Cookbook - Sample ChapterPackt PublishingNo ratings yet
- Number Sequence Framework in Microsoft Dynamics AX 2012Document26 pagesNumber Sequence Framework in Microsoft Dynamics AX 2012Debabrata HalderNo ratings yet
- Custom Workflow Development For Existing FormsDocument2 pagesCustom Workflow Development For Existing FormsDynamic Netsoft TechnologiesNo ratings yet
- Dialog Microsoft Dynamics Ax 2012 OverviewDocument26 pagesDialog Microsoft Dynamics Ax 2012 OverviewAdeva OktoveriNo ratings yet
- Essbase Data LoadDocument35 pagesEssbase Data LoadAmit Sharma100% (2)
- Microsoft Dynamics AX 2012 Tables and Table GroupsDocument341 pagesMicrosoft Dynamics AX 2012 Tables and Table GroupsTariq Rafique100% (1)
- Dimension HiearchiesDocument10 pagesDimension HiearchiesGariNo ratings yet
- Microsoft Dynamics AX 2012 TechnologyDocument23 pagesMicrosoft Dynamics AX 2012 TechnologyAtef ElzayatNo ratings yet
- SQL Optimization For Microsoft Dynamics AX 2012 - Dynamics EdgeDocument4 pagesSQL Optimization For Microsoft Dynamics AX 2012 - Dynamics EdgeSrinivasan VenkateshNo ratings yet
- Microsoft Dynamics 365 Customization and ConfigurationDocument2 pagesMicrosoft Dynamics 365 Customization and ConfigurationGopala KrishnanNo ratings yet
- Using AWS Athena & Document For ALB-ELB Access Logs AnalysisDocument5 pagesUsing AWS Athena & Document For ALB-ELB Access Logs AnalysisArpit AwasthiNo ratings yet
- Dynamics AX 2012 Query TypesDocument7 pagesDynamics AX 2012 Query Typessankarmnusa1No ratings yet
- Understand Financial Postings On Sales and Purchase OrdersDocument8 pagesUnderstand Financial Postings On Sales and Purchase OrdersFreed NixonNo ratings yet
- Microsoft Dynamics Ax 2009Document9 pagesMicrosoft Dynamics Ax 2009Tonmok SonNo ratings yet
- Microsoft Dynamics AX 2012 R3Document11 pagesMicrosoft Dynamics AX 2012 R3Sildi MetaNo ratings yet
- Microsoft Dynamics AX 2012 R3 Reporting Cookbook - Sample ChapterDocument28 pagesMicrosoft Dynamics AX 2012 R3 Reporting Cookbook - Sample ChapterPackt Publishing100% (2)
- Workflow overview and development in Microsoft Dynamics AXDocument23 pagesWorkflow overview and development in Microsoft Dynamics AXsiriluck_s6826100% (1)
- Dynamics AX Interview QuestionsDocument22 pagesDynamics AX Interview QuestionsJohn Ramarao100% (3)
- Implementing Budgeting For Microsoft Dynamics AX 2012 Applications AX 2012Document14 pagesImplementing Budgeting For Microsoft Dynamics AX 2012 Applications AX 2012K_SalamNo ratings yet
- MR Errors ResolutionsDocument10 pagesMR Errors ResolutionsharshnmhNo ratings yet
- Microsoft Dynamics 365 Sales Module OverviewDocument3 pagesMicrosoft Dynamics 365 Sales Module OverviewAfzaal HamzahNo ratings yet
- Trade & LogisticsDocument22 pagesTrade & LogisticsBubica BubicNo ratings yet
- AX 12 BarcodeDocument34 pagesAX 12 BarcodemohamadNo ratings yet
- SmartView - Training ManualDocument74 pagesSmartView - Training ManualHector BastidaNo ratings yet
- Shared Currencies and Exchange Rates AX2012Document16 pagesShared Currencies and Exchange Rates AX2012sha3llanNo ratings yet
- Move A Fixed Asset To Inventory - Finance - Dynamics 365Document1 pageMove A Fixed Asset To Inventory - Finance - Dynamics 365محمود رجبNo ratings yet
- Step by Step Installation of Microsoft Dynamics 365 Finance and Operations On Premise by Umesh Pandit PDFDocument75 pagesStep by Step Installation of Microsoft Dynamics 365 Finance and Operations On Premise by Umesh Pandit PDFTilak Raju100% (1)
- Exam Az 104 Microsoft Azure Administrator Skills Measured PDFDocument12 pagesExam Az 104 Microsoft Azure Administrator Skills Measured PDFLesile Diez100% (1)
- Az 103Document152 pagesAz 103TiagoSilva100% (6)
- Configuring The Instance of SQL Server For Dynamics AXDocument8 pagesConfiguring The Instance of SQL Server For Dynamics AXTilak RajuNo ratings yet
- Vmware Infrastructure ArchitectureDocument1 pageVmware Infrastructure ArchitectureTilak RajuNo ratings yet
- Ax2012 - Enus - SCF - 04 - Purchase Orders PDFDocument60 pagesAx2012 - Enus - SCF - 04 - Purchase Orders PDFTilak RajuNo ratings yet
- Microsoft Remote Desktop Services Deployment GuideDocument62 pagesMicrosoft Remote Desktop Services Deployment GuideTilak RajuNo ratings yet
- Ax 2009 System RequirementsDocument20 pagesAx 2009 System RequirementsAmr FeqyNo ratings yet
- How To Fix Freezing FormsDocument5 pagesHow To Fix Freezing FormsTilak RajuNo ratings yet
- How To Guide: Microsoft SQL Server Maintenance Script Last Updated: June 2014Document4 pagesHow To Guide: Microsoft SQL Server Maintenance Script Last Updated: June 2014Tilak RajuNo ratings yet
- DynamicsAX2012 ImplementationPlanningGuideDocument202 pagesDynamicsAX2012 ImplementationPlanningGuideMaheshNo ratings yet
- How To Fix Freezing FormsDocument5 pagesHow To Fix Freezing FormsTilak RajuNo ratings yet
- DynamicsAX2012 ImplementationPlanningGuideDocument202 pagesDynamicsAX2012 ImplementationPlanningGuideMaheshNo ratings yet
- Microsoft Dynamics AX - Ax 2012 R3 Demo Data & Test Data Transfer Tool DownloadDocument4 pagesMicrosoft Dynamics AX - Ax 2012 R3 Demo Data & Test Data Transfer Tool DownloadTilak RajuNo ratings yet
- Task Recorder Update AX 2012Document16 pagesTask Recorder Update AX 2012Tilak RajuNo ratings yet
- Supplier Content GuideDocument28 pagesSupplier Content GuideTilak RajuNo ratings yet
- Management Reporter Integration Guide 9.05Document9 pagesManagement Reporter Integration Guide 9.05Tilak RajuNo ratings yet
- IIS Setups - Dynamics AX Workflow WanderingsDocument13 pagesIIS Setups - Dynamics AX Workflow WanderingsTilak RajuNo ratings yet
- Microsoft Dynamics AX 2009 Installation GuideDocument189 pagesMicrosoft Dynamics AX 2009 Installation GuideUmesh PanditNo ratings yet
- CcbootDocument59 pagesCcbootMarimel CasipeNo ratings yet
- 6th Central Pay Commission Salary CalculatorDocument15 pages6th Central Pay Commission Salary Calculatorrakhonde100% (436)
- Installing The Contoso Test DatasetDocument7 pagesInstalling The Contoso Test DatasetTilak RajuNo ratings yet
- Accounting For Stocked Items On Product Receipts and Vendor InvoicesDocument9 pagesAccounting For Stocked Items On Product Receipts and Vendor InvoicesPaulius SiurblysNo ratings yet
- 04 - Purchase Orders, PrePaymentsDocument59 pages04 - Purchase Orders, PrePaymentsTilak RajuNo ratings yet
- White Paper - Epicor PerformanceDocument10 pagesWhite Paper - Epicor PerformanceTilak RajuNo ratings yet
- Supplier Connect 9.05.701 Service Pack Install GuideDocument11 pagesSupplier Connect 9.05.701 Service Pack Install GuideTilak RajuNo ratings yet
- Supplier Connect 9.05.701 Service Pack Install GuideDocument11 pagesSupplier Connect 9.05.701 Service Pack Install GuideTilak RajuNo ratings yet
- OpenEdge Install 102A SP0329HF WindowsDocument8 pagesOpenEdge Install 102A SP0329HF WindowsTilak RajuNo ratings yet
- Steel PTFE Pipes and Fittings DIN 2018Document27 pagesSteel PTFE Pipes and Fittings DIN 2018PeroJurevicNo ratings yet
- Company Profile - QuosphereDocument5 pagesCompany Profile - QuosphereDivya Rao100% (2)
- BASH Shell Scripting SyllabusDocument4 pagesBASH Shell Scripting SyllabusAdzmely Mansor100% (1)
- 17012EDocument7 pages17012EAVINASHRAJNo ratings yet
- Sensor Performance Characteristics DefinitionsDocument12 pagesSensor Performance Characteristics DefinitionsKhairul FahzanNo ratings yet
- Track The 5 Most Important Call Center MetricsDocument3 pagesTrack The 5 Most Important Call Center Metricssalesforce.comNo ratings yet
- 30x173 - TPDS-T - MK317 Mod0 - NAVSEA - 2011Document16 pages30x173 - TPDS-T - MK317 Mod0 - NAVSEA - 2011Anonymous jIzz7woS6No ratings yet
- ASME B31.3 2020 CambiosDocument10 pagesASME B31.3 2020 CambiosJosé Juan Jiménez AlejandroNo ratings yet
- Bitsler DicebotDocument4 pagesBitsler DicebotShinsNo ratings yet
- Chapter 19 - Managing Personal CommunicationDocument37 pagesChapter 19 - Managing Personal CommunicationAmit Thapa100% (2)
- Boeco Mantas de CalentamientoDocument2 pagesBoeco Mantas de CalentamientoJhon VallejoNo ratings yet
- FC102 Pid PDFDocument1 pageFC102 Pid PDFKwameOpareNo ratings yet
- Netapp Simulator - Installation Steps UbuntuDocument2 pagesNetapp Simulator - Installation Steps UbuntukodurumanojkumarNo ratings yet
- Jinal Black BookDocument7 pagesJinal Black Bookhardik patel0% (1)
- Chapter 4 Wastewater Collection and TransportationDocument8 pagesChapter 4 Wastewater Collection and Transportationmulabbi brian100% (1)
- Year 11 IPT ProjectworkDocument12 pagesYear 11 IPT Projectworkoiu7hjjs50% (2)
- Model A360 CatalogDocument12 pagesModel A360 CatalogThomas StempienNo ratings yet
- NVF5Document16 pagesNVF5Juan LobosNo ratings yet
- Question BankDocument3 pagesQuestion BankArshath AbdullahNo ratings yet
- AGA3Document1 pageAGA3Alan BkNo ratings yet
- Spare Parts List: Hydraulic Breakers RX6Document16 pagesSpare Parts List: Hydraulic Breakers RX6Sales AydinkayaNo ratings yet
- LOR Engineering Excellence Journal 2013Document77 pagesLOR Engineering Excellence Journal 2013marcinek77No ratings yet
- Spec - LA 11,22,33 KV LA R1 Sep10Document14 pagesSpec - LA 11,22,33 KV LA R1 Sep10Amarjit KulkarniNo ratings yet
- EY Tax Administration Is Going DigitalDocument12 pagesEY Tax Administration Is Going DigitalVahidin QerimiNo ratings yet
- Experimental Design and Optimization of Free EnergDocument5 pagesExperimental Design and Optimization of Free Energesubalew tadesseNo ratings yet
- Cable Diagram: Technical Data SheetDocument1 pageCable Diagram: Technical Data SheetCharlie MendozaNo ratings yet
- Linear Loaded Vert 80-40Document14 pagesLinear Loaded Vert 80-40Claudio ChiconNo ratings yet
- Unitrans ZXONM E300 (V3.17) Installation ManualDocument35 pagesUnitrans ZXONM E300 (V3.17) Installation ManualMohamed YagoubNo ratings yet
- Expert Office 365 Notes From The FieldDocument289 pagesExpert Office 365 Notes From The FieldYohanna Monsalvez100% (1)
- Strategic Human Resource Development I SlidesDocument26 pagesStrategic Human Resource Development I SlidesAbhiman Behera50% (2)