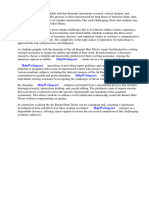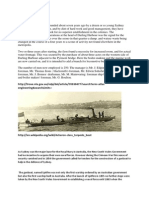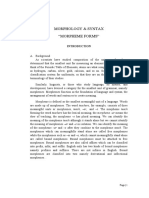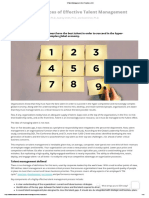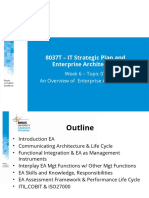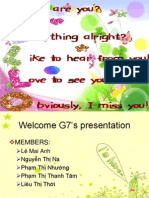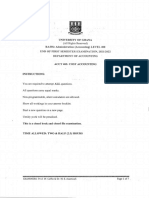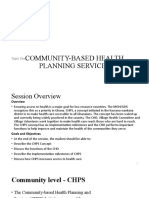Professional Documents
Culture Documents
Agile Planning and Portfolio Management With Team Foundation Server 2013
Uploaded by
Rogério Da Rocha Rodrigues0 ratings0% found this document useful (0 votes)
82 views59 pagesThis hands-on lab uses a fictional company, Fabrikam fiber, as a backdrop to the scenarios you are learning about. You will explore the product backlog, sprint backlog, and task boards which can be used to track the flow of work during an iteration. You will also take a look at how the tools have been enhanced in this release to scale for larger teams and organizations.
Original Description:
Copyright
© © All Rights Reserved
Available Formats
DOCX, PDF, TXT or read online from Scribd
Share this document
Did you find this document useful?
Is this content inappropriate?
Report this DocumentThis hands-on lab uses a fictional company, Fabrikam fiber, as a backdrop to the scenarios you are learning about. You will explore the product backlog, sprint backlog, and task boards which can be used to track the flow of work during an iteration. You will also take a look at how the tools have been enhanced in this release to scale for larger teams and organizations.
Copyright:
© All Rights Reserved
Available Formats
Download as DOCX, PDF, TXT or read online from Scribd
0 ratings0% found this document useful (0 votes)
82 views59 pagesAgile Planning and Portfolio Management With Team Foundation Server 2013
Uploaded by
Rogério Da Rocha RodriguesThis hands-on lab uses a fictional company, Fabrikam fiber, as a backdrop to the scenarios you are learning about. You will explore the product backlog, sprint backlog, and task boards which can be used to track the flow of work during an iteration. You will also take a look at how the tools have been enhanced in this release to scale for larger teams and organizations.
Copyright:
© All Rights Reserved
Available Formats
Download as DOCX, PDF, TXT or read online from Scribd
You are on page 1of 59
Hands-On Lab
Agile Planning and Portfolio Management
with Team Foundation Server 2013
Lab version: 12.0.21005.1
Last updated: 12/2/2013
CONTENTS
OVERVIEW ................................................................................................................................................... 3
EXERCISE 1: AGILE PROJECT MANAGEMENT ...................................................................................... 4
EXERCISE 2: AGILE PORTFOLIO MANAGEMENT ................................................................................ 23
EXERCISE 3: FLEXIBILITY OF AGILE TOOLS ........................................................................................ 36
EXERCISE 4: WORK ITEM CHARTING .................................................................................................... 50
Overview
In this lab, you will learn about the agile planning and portfolio management tools and processes
provided by Team Foundation Server 2013 and how they can help you quickly plan, manage, and track
work across your entire team. You will explore the product backlog, sprint backlog, and task boards
which can be used to track the flow of work during the course of an iteration. We will also take a look at
how the tools have been enhanced in this release to scale for larger teams and organizations.
Prerequisites
In order to complete this lab you will need the Visual Studio 2013 virtual machine provided by Microsoft.
For more information on acquiring and using this virtual machine, please see this blog post.
About the Fabrikam Fiber Scenario
This set of hands-on-labs uses a fictional company, Fabrikam Fiber, as a backdrop to the scenarios you
are learning about. Fabrikam Fiber provides cable television and related services to the United States.
They are growing rapidly and have embraced Windows Azure to scale their customer-facing web site
directly to end-users to allow them to self-service tickets and track technicians. They also use an on-
premises ASP.NET MVC application for their customer service representatives to administer customer
orders.
In this set of hands-on labs, you will take part in a number of scenarios that involve the development
and testing team at Fabrikam Fiber. The team, which consists of 8-10 people, has decided to use Visual
Studio application lifecycle management tools to manage their source code, run their builds, test their
web sites, and plan and track the project.
Exercises
This hands-on lab includes the following exercises:
1. Agile Project Management
2. Agile Portfolio Management
3. Flexibility of Agile Tools
4. Work Item Charting
Estimated time to complete this lab: 60 minutes.
Exercise 1: Agile Project Management
In this exercise, you will learn how to use Team Foundation Server 2013 to manage your product
backlog, create work items, break work items into tasks, assign tasks to team members, and track
progress using the task board. This overview will demonstrate the basic project management tools that
small- to medium-sized development teams can utilize for product development. If you are already
familiar with the agile planning and tracking tools which were introduced in Team Foundation Server
2012, you may want to skip this exercise.
Note: The team project used in this lab uses a Scrum process template, but the core features
demonstrated apply to all process templates.
1. Log in as Julia Ilyiana (VSALM\Julia). All user passwords are P2ssw0rd.
2. Launch Internet Explorer from the taskbar and select the TFS FF Portal button from the
favorites bar at the top.
Figure 1
Launching the web portal
Note: There is also a Web Portal link in the Team Explorer window within Visual Studio.
3. Select the team drop-down box in the top-right corner of the portal and select the Browse All
option.
Figure 2
Browsing teams
4. This view shows that the Fabrikam Fiber collection has one project in it named FabrikamFiber.
This project contains a few different teams, with the Fabrikam Fiber Leadership Team being set
as the default team for the project. We will take a closer look at teams in a later exercise.
Note: This lab refers to this default team as both the leadership team and the management
team. They both refer to the same team.
Figure 3
Browsing teams
5. Select the Fabrikam Fiber Web Team and then select the Navigate button.
Figure 4
Navigating to a different team
6. The Home view for the Fabrikam Fiber Web team provides a high-level overview of the current
iteration (Sprint 3) including team workload versus capacity, burndown of tasks over time, and
team favorites, which can include a configurable assortment of work item queries, build
definitions, and version control paths. In addition, there are links to quickly create new work
items and bugs, load the backlog, task board, initiate requests for feedback, and so on.
Figure 5
Fabrikam Fiber team home view
Note: Team favorites can be added or removed from within the web portal. For example,
navigate to the Build tab to assign build definitions as a team favorite. In addition, team
favorite work item queries can be modified from within Visual Studio.
Each team can have different team favorites listed, different work capacity, and even different
work items. The determining factor on where a work item will show up is governed by the
Area field.
7. As you can see under the Members section, there are several members listed in this team.
Teams are a concept that were originally introduced in Team Foundation Server 2012 to make it
easier to manage, assign, and track work.
8. Navigate to the backlog by selecting the View backlog link under the Activities section.
Figure 6
Navigating to the backlog
9. The product backlog helps define the work that needs to be done. Once you have a backlog, you
can use it to help manage when that work gets done, as well as associate items on the backlog
with check-ins, acceptance tests, or other criteria.
Figure 7
Product backlog view
Note: The Current iteration shown in the tree on the left side of this screen is Iteration 3. Team
Foundation Server uses the current date and time to determine the current iteration. The
virtual machine you are using has been hard-coded to use a date of July 9, 2013 for purposes
of this lab. This date is set each time you boot up this virtual machine.
If your virtual machine has been running for a while, the date may be different. If so, you
should manually set the date on your virtual machine to the afternoon of July 9, 2013.
However, if you have modified work items or source control in Team Foundation Server prior
to starting this hands-on-lab, it is recommended that you restore this virtual machine to its
original state prior to completing this lab.
10. Imagine that the VP of Fabrikam Fiber has requested that a new user story be implemented for
the customer-facing service portal. This new user story will enabled customers to see weather-
related service outages. This user story is being designated as high-priority because many
customers requested it and customer service indicated that it would greatly reduce phone
support during outages. Select the last row of the product backlog and then create a new
Product Backlog Item with the title Customer should see weather-related outages on portal.
Figure 8
Adding a new user story to the product backlog
Note: New work items are generally inserted above the selected location. The exception is that
if you select the last work item, the insertion will be after the selected location.
11. Select the Add button to add the new user story to the backlog.
Figure 9
Adding a new user story to the product backlog
12. Work items on the product backlog are ordered based on priority, with high priority items at the
top. Our new work item has a high priority, so move it to the top of the list by dragging and
dropping it into place.
Figure 10
Increasing the priority of the new user story
13. Lets edit the new user story to assign it to the appropriate product owner and record an initial
estimate of expected effort. Double-click on the new user story.
Figure 11
Editing the new user story
14. Assign the new item to Brian Keller (the product owner for the Fabrikam Fiber Team), set the
state to Approved, and set an initial effort of 8. Select the Save and Close button.
Figure 12
Assigning the new user story and estimating effort
Note: Each team may choose to define the Effort value as they see fit, using a unit of story
points, hours, days, or number of sodas required. The point here is that this measure is a
relative value with respect to other work items. Work will be broken down into hours later.
Note: A popular planning approach that helps to eliminate groupthink and considers input
from all team members is known as planning poker. You can read more about it at
http://en.wikipedia.org/wiki/Planning_poker.
15. Assign the new user story to the current iteration, Iteration 3, by dragging and dropping it as
shown below.
Figure 13
Assigning the new user story to the current iteration
Note: If you are a Scrum purist, you are probably cringing at the fact that we just added new
work to a mid-flight iteration. While this is something you might never do in the real world,
this is a shortcut taken for purposes of this lab in order to simplify the workflow and still show
you all of the aspects of the new project management interface. Well, that, and the VP told
you to.
16. Look at the Iteration Path for the new user story to make sure that it is assigned to Iteration 3
as expected. This user story will remain on the product backlog until the work has been
completed.
Figure 14
Assigning the new user story to the current iteration
17. The product backlog view also provides a velocity chart that shows the amount of work that the
team has undertaken in each sprint, with the current sprint breaking that down further to
differentiate between work in progress and work completed. Click on the mini chart in the
upper-right corner to load the larger view.
Figure 15
Location of velocity chart
18. During Iteration 1, the team completed 35 story points worth of effort. Iteration 2 was more
productive with 49 story points completed. The current iteration, represented by Iteration 3,
shows that we do not currently have any work items in the Committed state. Remember that
these story points are a relative measure of effort that was agreed upon by the team.
Figure 16
Velocity chart showing progress towards completing user stories
19. Press the Escape key to close the velocity chart.
20. The product backlog view also groups the past, current, and future iterations by their assigned
dates. Select the Iteration 3 link so that we can break down work and assign it to the
appropriate team members.
Figure 17
Navigating to the current backlog
21. Before we break down the new user story, lets take a quick tour of this iteration backlog view.
To start with, it shows all user stories and associated tasks that are assigned to the selected
iteration, regardless of state.
Figure 18
Current iteration backlog view
22. At a glance, you can see that the current iteration runs from July 1 to 12, with four work days
remaining. Just to the right of the current iteration date range, there is a small graph showing
the burn down of the remaining work.
Figure 19
Burn down graph
23. Click on the burn down graph to view it. The graph shows remaining work over the course of
the iteration.
Figure 20
Enlarged burn down graph
24. Press the Escape key to close the burn down graph.
25. Locate the overall Work bar that shows how close to capacity we are for the current iteration
based on the total of the Remaining Work for the tasks in this iteration and based on the total
capacity for the team. It looks like we are okay now, but we still havent broken the new user
story into tasks for the team yet.
Figure 21
Overall remaining work with respect to team capacity
26. Select the Capacity link to look at the team capacity details.
Figure 22
Location of Capacity link
27. The capacity view allows us to specify the number of hours per day that each team member will
be working on this project, days off per team member, and overall team days off. These
capacity settings apply to the current iteration. You can optionally use the activity column to
describe the disciplines that each team member specializes in. When tasks are broken down by
activity as well, it can provide another view across your teams capacity to determine if, for
example, you have enough people working on documentation to meet the demands for this
iteration. For now, leave the capacity settings unmodified.
Figure 23
Team capacity settings
28. Return to the Backlog view for the current iteration.
Figure 24
Location of Contents tab
29. Lets say that the decision is made to proceed with committing to the new work item. Return to
the Iteration 3 backlog view. Select the button with the + symbol in it to the left of the new
user story to add a new task. This will become a child task of the user story and will be used to
help describe the implementation details required to complete this user story.
Figure 25
Location of the button used to create new tasks
30. For the new task, enter Consume OData feed for weather alerts for the Title, assign it to
Brian Keller, and set the Remaining Work to 8 hours. Select the Save and Close button.
Figure 26
Creating a new task
31. Note that the new task was added as a child of the user story and that the overall team work
bar has turned red, indicating that we have too much work assigned based on capacity.
Figure 27
Insert Caption
32. It looks like the bug has not been worked on yet, so this may be a good candidate to reschedule
for a future iteration so that the team can get back on track given their additional workload.
Drag and drop the bug onto Iteration 4 on the left-hand side of the window.
Figure 28
Using drag and drop to re-assign work to different iterations
33. Take another look at the overall Work bar once again to make sure it is now green. This means
that we are within the current team capacity. Just dont tell the VP, or he might find another
high-priority request for us to work on!
Figure 29
Remaining work for current iteration is within team capacity
34. Now that we have finished breaking down the work and assigning it to team members, lets
take a look at the task board that will be used in the next stand-up team meeting to report and
record progress. Select the Board link from Iteration 3.
Figure 30
Task board link
Note: Team Foundation Server 2013 now has a task board for each iteration, whereas
previously there was just one for the overall product backlog.
35. By default, the task board shows all tasks for the current iteration, grouped by product backlog
item and by the current state. Drag and drop the Consume OData feed for weather alerts
task to the In Progress column.
Figure 31
Drag and drop tasks on the task board to move them between states
Note: The task board is touch enabled as well. This will not work within this virtual machine,
but you might want to put in your request now for that nice wall-mounted touch-screen
monitor youve been wanting for your team.
36. Single-click on the 8 value shown on the Consume OData feed for weather alerts task and
change the Remaining Work to 5 to simulate Brian working on the task during the day.
Figure 32
Updating remaining work for a task
37. The new high-priority task is now in progress with an estimated 5 hours of work left to go.
Figure 33
Task board
38. Drag and drop the task titled Create database for branch office location lookup to the Done
column to record that work as completed. Note that the remaining work is automatically
reduced to 0.
Figure 34
Completing a task with the task board
39. Notice that the burn down chart in the top-right corner is automatically updated after you
made changes on the task board. Click on the burn down chart and note that there is about 15
hours of effort left in order to complete the work for the iteration.
Figure 35
Burn down chart
40. Close the burn down chart.
41. Note that each row representing a work item shows a rollup of hours remaining, which is a sum
of remaining work for all child tasks. In addition to that, each column representing a status has a
rollup of remaining work, giving you a good idea how much work the team is actively working
on right now.
Figure 36
Task board showing rollup of hours
42. The task board also group by team members. Select the People grouping option in the top-right
of the task board view.
Figure 37
Group tasks by people
43. This view makes it easy to see what team members are currently working on and how much
effort remains for each for the remainder of the current iteration.
Figure 38
Grouping tasks by people
Exercise 2: Agile Portfolio Management
In this exercise, you will learn about some of the new agile portfolio management capabilities which
have been introduced with Team Foundation Server 2013. These capabilities allow larger organizations
to understand the scope of work across several teams and see how that work rolls up into broader
initiatives. In this exercise, you will explore how multiple teams at Fabrikam Fiber can collaborate
together to work on features.
1. Lets start out by taking a look at the Fabrikam Fiber project from the top-down, in a manner
that would typically be associated with a management role.
2. Select the gear icon in the top-right corner of the web portal. This opens the administration
pages in a new tab.
Figure 39
Loading administration site
3. Navigate to the FabrikamFiber project node.
Figure 40
Navigate to project node
4. The FabrikamFiber project has five teams, with the Fabrikam Fiber Leadership Team assigned
as the project default.
Figure 41
Fabrikam Fiber teams
5. Select the Areas tab.
Figure 42
Areas tab
6. The management team currently owns the Development area and all sub-areas. This gives them
visibility into the backlog of all teams, even for work items that are not mapped to features.
Optionally, the management team could also choose to not include sub-areas, thereby
removing work items from their product backlog view as soon as they are assigned to one of the
teams.
Figure 43
Area configuration for management team
7. Select the Overview tab.
Figure 44
Overview tab
8. Select the Fabrikam Fiber Database team link.
Figure 45
Fabrikam Fiber Database Team link
9. Select the Areas tab.
Figure 46
Areas tab
10. The Database team is currently configured to see work items from just the root Development
area and the Database Team sub-area. This allows them to see backlog items created by the
management team and ones specifically assigned to their team. With this kind of structure,
each team can work independently on its own backlog, defined by its area path, unrelated to
the other teams work.
Figure 47
Area configuration for Database team
11. Close the administration tab in Internet Explorer to return to the web portal.
12. Navigate to the Fabrikam Fiber Leadership Team.
Figure 48
Navigating to management team
13. Select the Features link to view the feature backlog.
Figure 49
Viewing features backlog
14. If the management team wants to drill up or down the backlog hierarchy, they can do so by
changing the backlog view. While viewing the features backlog, select the second bar to drill
down to the task level.
Figure 50
Viewing Backlog Items to Tasks
15. This view shows the backlog items with all child tasks. Note that the different work items types
are color-coded.
Figure 51
Viewing Features to Tasks
16. The child work items are always shown, regardless of which team they are assigned to. To see
this more clearly, lets add the Area Path column to the view.
17. Select the Column Options button.
Figure 52
Column Options button
18. Double-click on Area Path from the available columns and then select OK.
Figure 53
Add Area Path column
Figure 54
Add Area Path column
19. If you look at the area path column for different product backlog items, you can see that they
are assigned to different teams. The ability to drill down into the various backlogs gives the
management team the desired level of visibility into the breakdown and implementation of
features.
Figure 55
Area path column showing assigned teams
20. Select the Features link so that the panel for creating new features is visible once again.
Figure 56
Features backlog link
21. Now lets take a look at how to create a new feature and then link it to a work item that will be
assigned to one of the agile teams. Create a new feature titled Reporting for technicians and
services and then select the Add button.
Figure 57
Creating new feature
22. Select the Backlog Items link.
Figure 58
Navigating to backlog
23. Create a new Product Backlog Item named Modify databases to support on-demand reporting
for technician activity and then select the Add button.
Figure 59
Adding new PBI
24. Double-click on the new work item to open it.
Figure 60
Opening work item
25. Assign the work item to the database team lead, Adam Barr.
Figure 61
Assign work item
26. Assign the Area to the Database team so that it shows up on their backlog.
Figure 62
Assign to team area path
27. Select the Save and Close button.
Figure 63
Save and Close work item
28. The web portal in Team Foundation Server 2013 has a new mapping feature that makes it easy
to link backlog items to features. Select the Mapping link in the top-right corner to toggle the
mapping feature on.
Figure 64
Toggle mapping feature
29. Drag and drop the new PBI onto the Reporting for technicians and services feature.
Figure 65
Mapping work items to features
30. Now lets load the web portal for the database team. Navigate to the Fabrikam Fiber Database
Team.
Figure 66
Navigate to database team
31. You should now be looking at the backlog for the database team.
Figure 67
Backlog Items link
32. Select the bar just to the right of the Features link to drill up. This will help the team get an idea
of the scope and context for the work that they have been assigned.
Figure 68
Viewing features associated with PBIs (drilling up)
Figure 69
Viewing features associated with PBIs (drilling up)
Exercise 3: Flexibility of Agile Tools
In the previous exercise, you learned about how Team Foundation Server 2013 can scale to meet the
needs of larger teams working towards common goals. This approach requires that everybody in the
organization uses the same team project within Team Foundation Server and therefore the same
process template (which defines the way work items and their workflows are defined). Understanding
this, Microsoft has begun to allow individual teams to customize certain aspects of the ways in which
they manage and track their work without requiring centralized changes to their process templates.
In this exercise, you will learn more about Kanban and how it contributes to the flexibility of the agile
toolset provided by Team Foundation Server 2013. You will also learn about work item tagging. Both of
these features can be utilized and customized independently by different teams without making
changes to the underlying process template.
1. The Kanban board was first introduced with Team Foundation Server 2012 Update 1. Kanban is
a process improvement tool that can be used in an incremental fashion regardless of the
current software development methodology that you are using. It assists with the throttling and
tracking of work and illustrates the delivery of value over time to the project stakeholders. Each
backlog has its own Kanban board, and each team has its own view of that.
2. Navigate to the Fabrikam Fiber Devices Team.
Figure 70
Navigate to devices team
3. Select the Board link for the backlog items.
Figure 71
Board link
4. The Kanban board shows the top backlog items across all states and iterations, allows you to
move items between states, and allows you to set Work In Progress (WIP) limits for each state.
One of the primary reasons for using Kanban and limiting work in progress is that it helps
identify bottlenecks in your development process and minimize lead time for new features.
Lets say that the devices team is not delivering finished work as quickly as desired, and that it is
suspected that the underlying issue may have to do with taking on too many tasks at once at
the beginning of each sprint (and the associated context-switching tax). If we are more careful
about the number of tasks that we commit to, perhaps we can better focus our efforts.
5. Lets lower the Work In Progress limit for the Committed state to see what the Kanban board
looks like when too much work has been committed to at once. Right now, the limit is 5 work
items.
Figure 72
WIP limit
6. Select the Customize Columns button.
Figure 73
Customize Columns button
7. Change the Work In Progress limit (WIP) to be 3 for the Committed column and then select the
OK button.
Figure 74
Setting WIP limit
8. On the Kanban board, column headers will provide an indication when a Work In Progress limit
is exceeded. In this case, the Committed column shows us that we have exceeded the limit.
Figure 75
WIP limit exceeded
Note: Work In Progress limits provide feedback when appropriate but they do not prevent a
team from taking on additional work. You need to actively check the Kanban board in order to
discover that you are exceeding set limits.
9. Lets say that the devices team has decided that they want to add in a column that represents
work that has been tested on a physical device. This is the only team that would desire to keep
track of such a state, and they can easily add this to their Kanban board.
10. Select the Customize Columns button.
Figure 76
Customize Columns button
11. Here you can add, remove, delete, and even rename columns to better suit your team
workflow. However, you are still subject to restrictions put in place by the underlying process
template, so you must map columns to valid work item states and respect the valid state
transitions.
Figure 77
Customizing Kanban columns
12. Select the green + button that is located between the Committed and Done columns.
Figure 78
Adding a new column
13. In the new column, enter a name of Device Tested and then select the OK button. This
Kanban customization is done per team, so the Device teams decisions are not automatically
imposed on the other development teams.
Figure 79
Adding a new column
Figure 80
Kanban board showing customizations for team
14. Kanban support also adds a new graph to the backlog views called the Cumulative Flow
Diagram. Click on the small diagram to open it.
Figure 81
Cumulative Flow Diagram location
15. The Cumulative Flow Diagram (CFD) shows the amount of work is various states over time for
the selected team. The horizontal axis shows lead time and the vertical axis shows work in
progress.
Figure 82
Cumulative Flow Diagram
Note: The CFD shown above does not necessarily represent an ideal scenario where a team is
providing continuous output. More typically and ideally, you would see bands of color
representing all states increase over time like the following diagram.
16. Press the Escape key to close the CFD.
17. For additional information on using the Kanban board, please see Manage Your Backlog with
the Kanban Board.
18. Work item tagging, another relatively new feature introduced in Team Foundation Server 2012
Update 2, allows you to easily categorize and filter lists of work items in the web portal.
19. Navigate to the Fabrikam Fiber Leadership Team.
Figure 83
Navigating to management team
20. Navigate to the Backlog Items view.
Figure 84
Backlog Items list
21. Lets say that a cross-team initiative is put in place to give customer facing work items higher
priority. Also imagine that the product backlog is quite large, such that visually searching
through all titles and assigning them to sprints and teams is quite time consuming. One way to
help with this is to create work item tags and then filter the list of work items.
22. Select the Column Options button.
Figure 85
Column Options button
23. Add the Tags column to the Selected Columns column, and position it just after the Title. Select
the OK button.
Figure 86
Adding Tags column
24. Note that a number of work item tags are already in place.
Figure 87
Backlog showing work item tags
25. Double-click on the work item titled Customer should see weather-related outages on
portal.
Figure 88
Opening work item
26. Select the Add button to add a tag.
Figure 89
Add button
27. Enter the text Customer and then select Save and Close.
Figure 90
Adding Customer tag
28. Repeat the process of tagging any work items that appear to be customer facing. You should
end up with something like the following screenshot, but there is no need to match it exactly.
Figure 91
New work item tags
29. With the desired tagging in place, select the Filter button in the top-right corner of the backlog
list.
Figure 92
Filter button
30. Select the Customer tag to filter by just that tag.
Figure 93
Filtering by work item tag
31. With this filtered view, the teams will have a much easier time finding the work items that they
should focus on first. Note that this filtering also disables the ability to add new backlog items,
disables stack ranking and forecasting.
Figure 94
Filtered backlog view
Note: Sub-filtering can be done by selecting another tag (if there are any in this filtered
subset). To remove the filter, simply select the Filter button once again.
Exercise 4: Work Item Charting
In this exercise, we will demonstrate the work item charting capability introduced with Team
Foundation Server 2013. Work item charting allows you to create visual chart representations of the
data returned from TFS work item queries. This can be used to help better understand the state of
projects.
1. Navigate to the Fabrikam Fiber Leadership Team (if necessary).
Figure 95
Navigating to management team
2. Lets say that the Fabrikam Fiber management team would like to better understand how tasks
are broken down by user. Navigate to the work item queries section of the web portal.
Figure 96
Work item queries view
3. Since these charts are based on work items, we first need to define a query that will return the
data that we are interested in. Select the New drop-down button followed by the New Query
option.
Figure 97
Creating a new work item query
4. The default query will select all work items in any state for the current project. We want to
select just Tasks, so go ahead and modify the value of clause for Work Item Type to be Task.
Figure 98
Querying for all tasks
5. Select the Save Query As button.
Figure 99
Saving new query
Note: Work item charts require the associated query to return a flat list of work items.
6. Name the query All Tasks and then select the OK button.
Figure 100
Naming new query
7. Select the Charts link.
Figure 101
Charts link
8. First we will create a pie chart showing tasks by assigned user. Select the New Chart button.
Figure 102
New Chart button
9. Title the chart Tasks by User, group by the Assigned To field, and then select the OK button.
Figure 103
Creating new pie chart
10. Lets create one more chart to help visualize the task progress for each team member. Select
the New Chart button once again.
11. Select the Stacked Bar chart type. Note that this chart type requires you to specify two different
fields for the rows and columns.
Figure 104
Creating a new stacked bar chart
12. Title the chart Task State by User, select the Assigned To field for the Rows, select the State
field for the Columns, and finally select the OK button to create the chart.
Figure 105
Creating a new stacked bar chart
Figure 106
New task charts
13. You can add to the available grouping options by modifying the work item query and adding in
additional display columns. Select the Editor link for the query.
Figure 107
Editor link
14. Select the Column Options button.
Figure 108
Column Options button
15. Select the Task item for the Work Item Type.
Figure 109
Filtering for Task fields
16. Double-click the Area Path option from the Available Columns list.
Figure 110
Selecting the Area Path field
17. Select the OK button.
Figure 111
Selecting the Area Path field
18. Select the Save button.
Figure 112
Saving modified query
19. Select the Charts link to return to the charts view and use your charting skills to create a pie
chart showing tasks grouped by the Area Path field. This gives the management team an idea of
how the work is distributed amongst the teams.
Figure 113
Task breakdown by team
To give feedback please write to VSKitFdbk@Microsoft.com
Copyright 2014 by Microsoft Corporation. All rights reserved.
You might also like
- The Subtle Art of Not Giving a F*ck: A Counterintuitive Approach to Living a Good LifeFrom EverandThe Subtle Art of Not Giving a F*ck: A Counterintuitive Approach to Living a Good LifeRating: 4 out of 5 stars4/5 (5794)
- The Gifts of Imperfection: Let Go of Who You Think You're Supposed to Be and Embrace Who You AreFrom EverandThe Gifts of Imperfection: Let Go of Who You Think You're Supposed to Be and Embrace Who You AreRating: 4 out of 5 stars4/5 (1090)
- Never Split the Difference: Negotiating As If Your Life Depended On ItFrom EverandNever Split the Difference: Negotiating As If Your Life Depended On ItRating: 4.5 out of 5 stars4.5/5 (838)
- Hidden Figures: The American Dream and the Untold Story of the Black Women Mathematicians Who Helped Win the Space RaceFrom EverandHidden Figures: The American Dream and the Untold Story of the Black Women Mathematicians Who Helped Win the Space RaceRating: 4 out of 5 stars4/5 (895)
- Grit: The Power of Passion and PerseveranceFrom EverandGrit: The Power of Passion and PerseveranceRating: 4 out of 5 stars4/5 (588)
- Shoe Dog: A Memoir by the Creator of NikeFrom EverandShoe Dog: A Memoir by the Creator of NikeRating: 4.5 out of 5 stars4.5/5 (537)
- The Hard Thing About Hard Things: Building a Business When There Are No Easy AnswersFrom EverandThe Hard Thing About Hard Things: Building a Business When There Are No Easy AnswersRating: 4.5 out of 5 stars4.5/5 (344)
- Elon Musk: Tesla, SpaceX, and the Quest for a Fantastic FutureFrom EverandElon Musk: Tesla, SpaceX, and the Quest for a Fantastic FutureRating: 4.5 out of 5 stars4.5/5 (474)
- Her Body and Other Parties: StoriesFrom EverandHer Body and Other Parties: StoriesRating: 4 out of 5 stars4/5 (821)
- The Sympathizer: A Novel (Pulitzer Prize for Fiction)From EverandThe Sympathizer: A Novel (Pulitzer Prize for Fiction)Rating: 4.5 out of 5 stars4.5/5 (120)
- The Emperor of All Maladies: A Biography of CancerFrom EverandThe Emperor of All Maladies: A Biography of CancerRating: 4.5 out of 5 stars4.5/5 (271)
- The Little Book of Hygge: Danish Secrets to Happy LivingFrom EverandThe Little Book of Hygge: Danish Secrets to Happy LivingRating: 3.5 out of 5 stars3.5/5 (399)
- The World Is Flat 3.0: A Brief History of the Twenty-first CenturyFrom EverandThe World Is Flat 3.0: A Brief History of the Twenty-first CenturyRating: 3.5 out of 5 stars3.5/5 (2259)
- The Yellow House: A Memoir (2019 National Book Award Winner)From EverandThe Yellow House: A Memoir (2019 National Book Award Winner)Rating: 4 out of 5 stars4/5 (98)
- Devil in the Grove: Thurgood Marshall, the Groveland Boys, and the Dawn of a New AmericaFrom EverandDevil in the Grove: Thurgood Marshall, the Groveland Boys, and the Dawn of a New AmericaRating: 4.5 out of 5 stars4.5/5 (266)
- A Heartbreaking Work Of Staggering Genius: A Memoir Based on a True StoryFrom EverandA Heartbreaking Work Of Staggering Genius: A Memoir Based on a True StoryRating: 3.5 out of 5 stars3.5/5 (231)
- Team of Rivals: The Political Genius of Abraham LincolnFrom EverandTeam of Rivals: The Political Genius of Abraham LincolnRating: 4.5 out of 5 stars4.5/5 (234)
- On Fire: The (Burning) Case for a Green New DealFrom EverandOn Fire: The (Burning) Case for a Green New DealRating: 4 out of 5 stars4/5 (73)
- The Unwinding: An Inner History of the New AmericaFrom EverandThe Unwinding: An Inner History of the New AmericaRating: 4 out of 5 stars4/5 (45)
- Ak Barnett Hart ThesisDocument8 pagesAk Barnett Hart ThesisWhereCanIFindSomeoneToWriteMyCollegePaperUK100% (2)
- Atlas Engineering Early Australian Ship BuildingDocument8 pagesAtlas Engineering Early Australian Ship BuildingparkbenchbruceNo ratings yet
- Labor Code Art.-89Document16 pagesLabor Code Art.-89Joanne LeenNo ratings yet
- Pub 505 - Estimated Tax (2002)Document49 pagesPub 505 - Estimated Tax (2002)andrewh3No ratings yet
- 121 Diamond Hill Funds Annual Report - 2009Document72 pages121 Diamond Hill Funds Annual Report - 2009DougNo ratings yet
- People vs. Chingh - GR No. 178323 - DigestDocument1 pagePeople vs. Chingh - GR No. 178323 - DigestAbigail TolabingNo ratings yet
- Athletics Federation of India: Men & U23 Men U20 MenDocument3 pagesAthletics Federation of India: Men & U23 Men U20 Menl3spawlNo ratings yet
- Whiskey FinalDocument13 pagesWhiskey FinalElijahRosejuneGumapacAmoyNo ratings yet
- Specpro 4Document12 pagesSpecpro 4Venice SantibañezNo ratings yet
- Ligutan V CA (Full Text)Document15 pagesLigutan V CA (Full Text)Yaz CarlomanNo ratings yet
- State of Cyber-Security in IndonesiaDocument32 pagesState of Cyber-Security in IndonesiaharisNo ratings yet
- 154 - 2 - Passive Voice ExercisesDocument9 pages154 - 2 - Passive Voice ExercisesSerbescuNo ratings yet
- Mẫu Kế Hoạch Digital Marketing File ExcelDocument14 pagesMẫu Kế Hoạch Digital Marketing File ExcelTrangNo ratings yet
- Bba - Fa Ii - Notes - Ii Sem PDFDocument40 pagesBba - Fa Ii - Notes - Ii Sem PDFPRABHUDEVANo ratings yet
- Elizabeth Stevens ResumeDocument3 pagesElizabeth Stevens Resumeapi-296217953No ratings yet
- Ebook Accounting Information For Business Decisions 4Th Australian Edition PDF Full Chapter PDFDocument67 pagesEbook Accounting Information For Business Decisions 4Th Australian Edition PDF Full Chapter PDFgina.letlow138100% (27)
- "Ako Ang Daigdig" by Alejandro Abadilla: An AnalysisDocument3 pages"Ako Ang Daigdig" by Alejandro Abadilla: An AnalysisJog YapNo ratings yet
- Litonjua JR Vs Litonjua SRDocument17 pagesLitonjua JR Vs Litonjua SRRubyNo ratings yet
- Morphology & Syntax "Morpheme Forms": Page - 1Document10 pagesMorphology & Syntax "Morpheme Forms": Page - 1محمد ناصر عليويNo ratings yet
- (Outstanding) (DDI) 9 Talent Management Best Practices - DDIDocument12 pages(Outstanding) (DDI) 9 Talent Management Best Practices - DDINguyen Thanh-LoanNo ratings yet
- PPT7-TOPIK7-R0-An Overview of Enterprise ArchitectureDocument33 pagesPPT7-TOPIK7-R0-An Overview of Enterprise ArchitectureNatasha AlyaaNo ratings yet
- The City Bride (1696) or The Merry Cuckold by Harris, JosephDocument66 pagesThe City Bride (1696) or The Merry Cuckold by Harris, JosephGutenberg.org100% (2)
- 22ba093 - Souvick SahaDocument12 pages22ba093 - Souvick SahaSouvickNo ratings yet
- The Last LeafDocument42 pagesThe Last LeafNguyen LeNo ratings yet
- Affidavit of GC - Reject PlaintDocument9 pagesAffidavit of GC - Reject PlaintVishnu R. VenkatramanNo ratings yet
- 1.1.1partnership FormationDocument12 pages1.1.1partnership FormationCundangan, Denzel Erick S.100% (3)
- Amelia David Chelsea Cruz Ellaine Garcia Rica Mae Magdato Shephiela Mae Enriquez Jamaica Bartolay Jerie Mae de Castro Meryl Manabat Riejel Duran Alexis ConcensinoDocument9 pagesAmelia David Chelsea Cruz Ellaine Garcia Rica Mae Magdato Shephiela Mae Enriquez Jamaica Bartolay Jerie Mae de Castro Meryl Manabat Riejel Duran Alexis ConcensinoRadleigh MercadejasNo ratings yet
- ACCT 403 Cost AccountingDocument7 pagesACCT 403 Cost AccountingMary AmoNo ratings yet
- Community-Based Health Planning Services: Topic OneDocument28 pagesCommunity-Based Health Planning Services: Topic OneHigh TechNo ratings yet
- ĐỀ SỐ 6 - KEYDocument6 pagesĐỀ SỐ 6 - KEYAnh MaiNo ratings yet