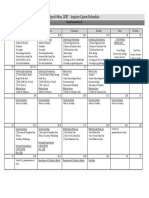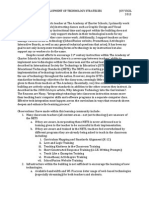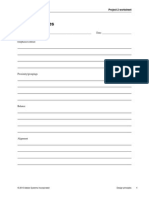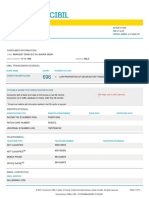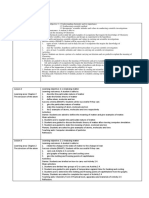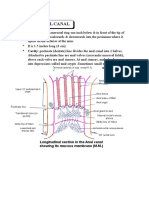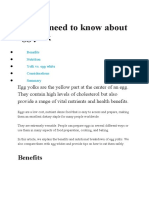Professional Documents
Culture Documents
Project 4.8 How To Graphic Frames
Uploaded by
JoyVigil0 ratings0% found this document useful (0 votes)
21 views6 pagesGraphic Frames
Original Title
Project 4.8 How to Graphic Frames
Copyright
© © All Rights Reserved
Available Formats
PDF, TXT or read online from Scribd
Share this document
Did you find this document useful?
Is this content inappropriate?
Report this DocumentGraphic Frames
Copyright:
© All Rights Reserved
Available Formats
Download as PDF, TXT or read online from Scribd
0 ratings0% found this document useful (0 votes)
21 views6 pagesProject 4.8 How To Graphic Frames
Uploaded by
JoyVigilGraphic Frames
Copyright:
© All Rights Reserved
Available Formats
Download as PDF, TXT or read online from Scribd
You are on page 1of 6
Adobe InDesign CS5 Project 4 guide
2010 Adobe Systems Incorporated How to work with graphics frames 1
How to work with graphics frames
In Adobe InDesign CS5, you locate all graphics within frames. A graphics frame determines what parts of the frames
content (such as TIFFs, J PEGs, PDFs, PSDs, and AIs) appear on a page. You can also change the size and shape of
the frames content.
This guide covers the following topics:
Drawing graphics frames
Adding content to a graphics frame
Applying a stroke to a graphics frame
Changing the size or shape of a graphics frame
Changing the size or shape of graphics frame contents
Creating a rectangular graphics frame
1. Start InDesign and create a new document.
2. Select the Rectangle Frame tool in the Tools panel and
drag the pointer to create a graphics frame (Figure 1).
The frame has a crossbar through it, indicating that this
frame is a graphics frame.
Figure 1 Tools panel
Creating a nonrectangular graphics frame
To create nonrectangular graphics frames, such as ellipses or polygons, use the Ellipse Frame tool or the Polygon
Frame tool.
To create an elliptical graphics frame:
1. Click the Rectangle tool in the Tools panel and hold
down the mouse to select the Ellipse Frame tool
(Figure 2).
Figure 2 Ellipse Frame tool
Rectangular Frame tool
Selection tool
Direct Selection tool
Project 4 guide Adobe InDesign CS5
2 How to work with graphics frames 2010 Adobe Systems Incorporated
2. Drag the pointer to create an elliptical frame (Figure 3).
Observe that the frame has a crossbar through it,
indicating that this is a graphics frame.
Figure 3 Elliptical frame
Adding an image to a graphics frame
The Place command is the primary method used to import graphics into InDesign because it provides the highest
level of support for resolution, file formats, multipage PDFs, and color.
To add an image to a graphics frame:
1. Select the Selection tool in the Tools panel (Figure 1).
2. Select a graphics frame.
3. Choose File >Place.
The Place dialog box appears (Figure 4).
4. Browse to the location of the file you want to place.
5. Make sure the Show Import Options option is deselected.
The Show Import Options option is generally
unnecessary for images such as J PEGs and TIFFs.
6. Select the Preview option (Windows), and select the
Replace Selected Item option (Figure 4).
When the Preview option is selected, a thumbnail of the
image appears in the lower-right corner of the Place
dialog box (Windows).
When you select the Replace Selected Item option,
InDesign replaces whatever content is in the currently
selected frame with your new image.
7. Browse to the location of the file you want to place.
Figure 4 Place dialog box
Replace Selected Item option Preview option
Adobe InDesign CS5 Project 4 guide
2010 Adobe Systems Incorporated How to work with graphics frames 3
8. Select the file and click Open.
The graphic is added to the graphics frame. If the graphic
is larger than the frame, only a portion of the graphic
shows.
9. Select Object >Fitting.
This menu provides several options for fitting the content
to the frame or the frame to the content (Figure 5).
If the new image is smaller or larger than the frame, you
can refit the frame by choosing Object >Fitting >Fit
Frame To Content.
The frame is fit to the placed object (Figure 6).
Figure 5 Object fitting options
Figure 6 Placed object fit into graphic in frame
Applying a stroke to a graphics frame
A stroke is the border around a frame. By default, frames have no stroke. You add one by using the Stroke panel. You
can also change the color of the stroke by using the Stroke box in the Tools panel.
To add a stroke to a graphics frame:
1. Select the Selection tool in the tools panel (Figure 1).
2. Click the edge of a graphics frame to select it.
If you do not have a graphics frame created, create one by
using one of the Frame tools.
3. Choose Window >Stroke to display the Stroke panel
(Figure 7).
Note: You can display the Stroke panel with either
limited options or expanded options (as is shown in
Figure 7). To hide or expand the options, choose Hide
Options or Show Options from the Stroke panel menu.
Figure 7 Stroke panel
Stroke panel
menu
Project 4 guide Adobe InDesign CS5
4 How to work with graphics frames 2010 Adobe Systems Incorporated
4. Enter 5 pt in the Weight text box.
A 5-point stroke is applied to the graphics frame
(Figure 10). The more you increase point size for the
stroke, the thicker the stroke will be.
5. Double-click the Stroke box in the Tools panel
(Figure 8).
The Color Picker appears (Figure 9).
6. Choose a color in the Color Picker by clicking
somewhere in the square on the left side.
7. Click OK to close the Color Picker.
The stroke is now the color you chose in the Color Picker
(Figure 10).
Figure 8 Tools panel
Figure 9 Color Picker
Figure 10 Stroke applied to graphics frame
Fill
Apply Color
Stroke
Adobe InDesign CS5 Project 4 guide
2010 Adobe Systems Incorporated How to work with graphics frames 5
Changing the shape of a graphics frame
InDesign provides a number of options for changing the shape of a graphics frame. As you change the shape of a
graphics frame, it restricts the view of the image contained in the frame.
To change the shape of a graphics frame:
1. Select the Direct Selection tool in the Tools panel
(Figure 1).
2. Drag one of the corners to change the shape of the frame
(Figure 11).
3. Release the mouse button to accept the change.
The frames shape has changed what part of the image
you see.
4. Move the pointer over one of the frames edge segments
(not over a selection handle).
The pointer changes to an arrow with a bar (Figure 12).
5. Drag the edge of the frame to change its shape .
6. Release the mouse to accept the change (Figure 13). Figure 11 Dragging a corner to change frame
shape
Figure 12 Move Segment pointer
Figure 13 Move edge applied
Project 4 guide Adobe InDesign CS5
6 How to work with graphics frames 2010 Adobe Systems Incorporated
Changing the shape of an image without changing the frame
You can change the shape of a frames contentits imageindependent of the frame itself.
To change the shape of an image but not the frame:
1. Select the Selection tool in the Tools panel (Figure 1).
2. Select the frame.
3. Choose Object >Select >Content to select the graphics
frames content (Figure 14).
A brown bounding box appears in the shape of the
original image.
4. Drag a corner of this bounding box to change the size of
the image independent of the frame (Figure 15).
To change the image uniformly, hold down the Shift key
as you drag the corner.
5. Release the mouse to accept the change (Figure 16).
Figure 14 Frame content selected
Figure 15 Dragging a corner to change frame
shape
Figure 16 Image shape changed
You might also like
- Inquiry Quest Calendar 2017Document1 pageInquiry Quest Calendar 2017JoyVigilNo ratings yet
- Joy Vigil-Change ProjectDocument9 pagesJoy Vigil-Change ProjectJoyVigilNo ratings yet
- Joy Vigil-Effective Interventions and Academic Support Action ResearchDocument29 pagesJoy Vigil-Effective Interventions and Academic Support Action ResearchJoyVigilNo ratings yet
- Project 4.5 Review Redesign AdvertDocument4 pagesProject 4.5 Review Redesign AdvertJoyVigilNo ratings yet
- Project 4.2 Project PlanDocument3 pagesProject 4.2 Project PlanJoyVigilNo ratings yet
- Project 2.5 How To Use Painting ToolsDocument8 pagesProject 2.5 How To Use Painting ToolsJoyVigilNo ratings yet
- Project 2.2 How To Color ManagementDocument4 pagesProject 2.2 How To Color ManagementJoyVigilNo ratings yet
- Project 2.1 Design PrinciplesDocument2 pagesProject 2.1 Design PrinciplesJoyVigilNo ratings yet
- Hidden Figures: The American Dream and the Untold Story of the Black Women Mathematicians Who Helped Win the Space RaceFrom EverandHidden Figures: The American Dream and the Untold Story of the Black Women Mathematicians Who Helped Win the Space RaceRating: 4 out of 5 stars4/5 (895)
- The Subtle Art of Not Giving a F*ck: A Counterintuitive Approach to Living a Good LifeFrom EverandThe Subtle Art of Not Giving a F*ck: A Counterintuitive Approach to Living a Good LifeRating: 4 out of 5 stars4/5 (5794)
- Shoe Dog: A Memoir by the Creator of NikeFrom EverandShoe Dog: A Memoir by the Creator of NikeRating: 4.5 out of 5 stars4.5/5 (537)
- Grit: The Power of Passion and PerseveranceFrom EverandGrit: The Power of Passion and PerseveranceRating: 4 out of 5 stars4/5 (588)
- The Yellow House: A Memoir (2019 National Book Award Winner)From EverandThe Yellow House: A Memoir (2019 National Book Award Winner)Rating: 4 out of 5 stars4/5 (98)
- The Little Book of Hygge: Danish Secrets to Happy LivingFrom EverandThe Little Book of Hygge: Danish Secrets to Happy LivingRating: 3.5 out of 5 stars3.5/5 (400)
- Never Split the Difference: Negotiating As If Your Life Depended On ItFrom EverandNever Split the Difference: Negotiating As If Your Life Depended On ItRating: 4.5 out of 5 stars4.5/5 (838)
- Elon Musk: Tesla, SpaceX, and the Quest for a Fantastic FutureFrom EverandElon Musk: Tesla, SpaceX, and the Quest for a Fantastic FutureRating: 4.5 out of 5 stars4.5/5 (474)
- A Heartbreaking Work Of Staggering Genius: A Memoir Based on a True StoryFrom EverandA Heartbreaking Work Of Staggering Genius: A Memoir Based on a True StoryRating: 3.5 out of 5 stars3.5/5 (231)
- The Emperor of All Maladies: A Biography of CancerFrom EverandThe Emperor of All Maladies: A Biography of CancerRating: 4.5 out of 5 stars4.5/5 (271)
- Devil in the Grove: Thurgood Marshall, the Groveland Boys, and the Dawn of a New AmericaFrom EverandDevil in the Grove: Thurgood Marshall, the Groveland Boys, and the Dawn of a New AmericaRating: 4.5 out of 5 stars4.5/5 (266)
- The Hard Thing About Hard Things: Building a Business When There Are No Easy AnswersFrom EverandThe Hard Thing About Hard Things: Building a Business When There Are No Easy AnswersRating: 4.5 out of 5 stars4.5/5 (345)
- On Fire: The (Burning) Case for a Green New DealFrom EverandOn Fire: The (Burning) Case for a Green New DealRating: 4 out of 5 stars4/5 (74)
- The World Is Flat 3.0: A Brief History of the Twenty-first CenturyFrom EverandThe World Is Flat 3.0: A Brief History of the Twenty-first CenturyRating: 3.5 out of 5 stars3.5/5 (2259)
- Team of Rivals: The Political Genius of Abraham LincolnFrom EverandTeam of Rivals: The Political Genius of Abraham LincolnRating: 4.5 out of 5 stars4.5/5 (234)
- The Unwinding: An Inner History of the New AmericaFrom EverandThe Unwinding: An Inner History of the New AmericaRating: 4 out of 5 stars4/5 (45)
- The Gifts of Imperfection: Let Go of Who You Think You're Supposed to Be and Embrace Who You AreFrom EverandThe Gifts of Imperfection: Let Go of Who You Think You're Supposed to Be and Embrace Who You AreRating: 4 out of 5 stars4/5 (1090)
- The Sympathizer: A Novel (Pulitzer Prize for Fiction)From EverandThe Sympathizer: A Novel (Pulitzer Prize for Fiction)Rating: 4.5 out of 5 stars4.5/5 (121)
- Her Body and Other Parties: StoriesFrom EverandHer Body and Other Parties: StoriesRating: 4 out of 5 stars4/5 (821)
- Blue Prism Data Sheet - Provisioning A Blue Prism Database ServerDocument5 pagesBlue Prism Data Sheet - Provisioning A Blue Prism Database Serverreddy_vemula_praveenNo ratings yet
- C - Amarjit Singh So Bhura SinghDocument5 pagesC - Amarjit Singh So Bhura SinghRohit JindalNo ratings yet
- AnticyclonesDocument5 pagesAnticyclonescicileanaNo ratings yet
- Chemistry Form 4 Daily Lesson Plan - CompressDocument3 pagesChemistry Form 4 Daily Lesson Plan - Compressadila ramlonNo ratings yet
- Howard R700X - SPL - INTDocument44 pagesHoward R700X - SPL - INTJozsefNo ratings yet
- Sam Media Recruitment QuestionnaireDocument17 pagesSam Media Recruitment Questionnairechek taiNo ratings yet
- Technical Bulletin LXL: No. Subject Release DateDocument8 pagesTechnical Bulletin LXL: No. Subject Release DateTrunggana AbdulNo ratings yet
- Rockaway Times 11818Document40 pagesRockaway Times 11818Peter J. MahonNo ratings yet
- B122 - Tma03Document7 pagesB122 - Tma03Martin SantambrogioNo ratings yet
- SHCDocument81 pagesSHCEng Mostafa ElsayedNo ratings yet
- Negotiating Skills Negotiating Skills: To Provide You With The Skills To Plan & Implement Successful NegotiationDocument32 pagesNegotiating Skills Negotiating Skills: To Provide You With The Skills To Plan & Implement Successful NegotiationKanimozhi.SNo ratings yet
- Manual s10 PDFDocument402 pagesManual s10 PDFLibros18No ratings yet
- Excon2019 ShowPreview02122019 PDFDocument492 pagesExcon2019 ShowPreview02122019 PDFSanjay KherNo ratings yet
- Report On GDP of Top 6 Countries.: Submitted To: Prof. Sunil MadanDocument5 pagesReport On GDP of Top 6 Countries.: Submitted To: Prof. Sunil MadanAbdullah JamalNo ratings yet
- MASONRYDocument8 pagesMASONRYJowelyn MaderalNo ratings yet
- GPS Spoofing (2002-2003)Document8 pagesGPS Spoofing (2002-2003)Roger JohnstonNo ratings yet
- Washing Machine: Service ManualDocument66 pagesWashing Machine: Service ManualFernando AlmeidaNo ratings yet
- FAMOUS PP Past TenseDocument21 pagesFAMOUS PP Past Tenseme me kyawNo ratings yet
- WebLMT HelpDocument12 pagesWebLMT HelpJoão LopesNo ratings yet
- Decision Making and The Role of Manageme PDFDocument20 pagesDecision Making and The Role of Manageme PDFRaadmaan RadNo ratings yet
- Project ManagementDocument11 pagesProject ManagementBonaventure NzeyimanaNo ratings yet
- Test Your Knowledge - Study Session 1Document4 pagesTest Your Knowledge - Study Session 1My KhanhNo ratings yet
- The Indonesia National Clean Development Mechanism Strategy StudyDocument223 pagesThe Indonesia National Clean Development Mechanism Strategy StudyGedeBudiSuprayogaNo ratings yet
- MRBR ATR 72 Rev18Document424 pagesMRBR ATR 72 Rev18Juan Forero OrtizNo ratings yet
- The JHipster Mini Book 2Document129 pagesThe JHipster Mini Book 2tyulist100% (1)
- Shostack ModSec08 Experiences Threat Modeling at MicrosoftDocument11 pagesShostack ModSec08 Experiences Threat Modeling at MicrosoftwolfenicNo ratings yet
- Financial Accounting 2 SummaryDocument10 pagesFinancial Accounting 2 SummaryChoong Xin WeiNo ratings yet
- Anatomy Anal CanalDocument14 pagesAnatomy Anal CanalBela Ronaldoe100% (1)
- SMR 13 Math 201 SyllabusDocument2 pagesSMR 13 Math 201 SyllabusFurkan ErisNo ratings yet
- All You Need To Know About Egg YolkDocument7 pagesAll You Need To Know About Egg YolkGolden Era BookwormNo ratings yet