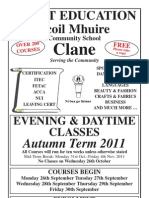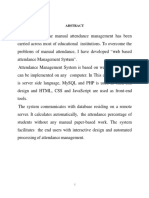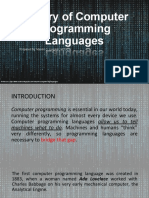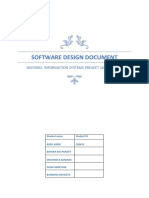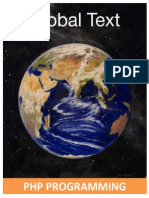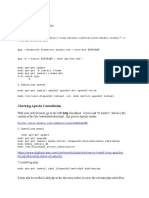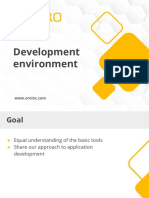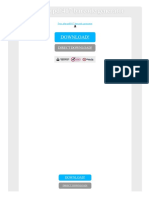Professional Documents
Culture Documents
Vision Docu EN PDF
Uploaded by
Dann Hoog0 ratings0% found this document useful (0 votes)
15 views13 pagesThe primary development platform for all Joomla! templates by Yagendoo is PHP version 5 or higher. If JavaScript is disabled, certain components of the template (e.g. The drop-down menu or the slideshow) will not work properly.
Original Description:
Original Title
Vision_docu_EN.pdf
Copyright
© © All Rights Reserved
Available Formats
PDF, TXT or read online from Scribd
Share this document
Did you find this document useful?
Is this content inappropriate?
Report this DocumentThe primary development platform for all Joomla! templates by Yagendoo is PHP version 5 or higher. If JavaScript is disabled, certain components of the template (e.g. The drop-down menu or the slideshow) will not work properly.
Copyright:
© All Rights Reserved
Available Formats
Download as PDF, TXT or read online from Scribd
0 ratings0% found this document useful (0 votes)
15 views13 pagesVision Docu EN PDF
Uploaded by
Dann HoogThe primary development platform for all Joomla! templates by Yagendoo is PHP version 5 or higher. If JavaScript is disabled, certain components of the template (e.g. The drop-down menu or the slideshow) will not work properly.
Copyright:
© All Rights Reserved
Available Formats
Download as PDF, TXT or read online from Scribd
You are on page 1of 13
How to install a Virtuemart Template?
(Joomla! 1.7 or higher & VM 2.0.x)
Navigation
System Requirements 1
1. Preparing the Installation 2
2. Installing the Template 2
3. Conguring the Yagendoo Joomla! Template 4
4. Conguring the Yagendoo VirtueMart Theme 7
5. FAQ 11
System Requirements
PHP Version
Minimum requirement PHP5! The primary development platform for all Joomla!
templates by Yagendoo is PHP version 5 or higher. If you use PHP4, this won't
be a problem, as your web host usually allows you to update the PHP version
to PHP5.
Javascript
To ensure that the visitors of your website will see your template correctly,
their browsers have to support JavaScript, which usually is the case. If
JavaScript is disabled, certain components of the template (e.g. the drop-down
menu or the slideshow) will not work properly.
Installing and conguring the Yagendoo Virtuemart template is very easy. In
the following, you will learn how to install and congure the template.
2012 Yagendoo Media GmbH
1. Preparing the Installation
Unpack the archive called "unzip_" locally on your computer. It contains
another archive which is named accordingly to the Joomla! versions, a
license.txt and a documentation.txt. You may not unpack, change or rename
the template archive!
2. Installing the Template
2.1 Logging on to the Admin Area
Log-on to the Admin area of your Joomla! installation. Normally, you
can access this area by calling up the following address in your web
browser: http://www.yourdomain.tld/administrator/
2012 Yagendoo Media GmbH
2.2 The Joomla Installer
Now launch the Joomla installer by clicking on "Extensions Install/
Uninstall".
2.3 Uploading the Template
In the selection eld "Upload Package File", select the respective
template archive and upload it by clicking on the "Upload File &
Install" button.
2012 Yagendoo Media GmbH
2.4 Successful Installation
Having uploaded the template, the following message will appear:
The Joomla! template has successfully been installed and can now be
congured.
3. Conguring the Yagendoo Joomla! Template
3.1 The Template Manager
Use the navigation item "Extensions Template Manager" to get to an
overview on all templates you have installed.
2012 Yagendoo Media GmbH
3.2 Selecting the Template
Select the new Yagendoo template and dene it as the default template
by clicking on the "Star" button. From now on, the new layout is applied
automatically and ready to be used.
3.3 Using the Template Parameters
By clicking on the template name or selecting a template and clicking on
"Edit" in the Template Overview screen, you open the Template
Parameters screen. Here, you can further adjust and customize the
template. The tooltips of the parameter names explain the parameters.
On the screen, you can nd all settings the template you have purchased
supports, e.g. a drop-down list of all color themes available for changing
the overall appearance of the layout.
2012 Yagendoo Media GmbH
2012 Yagendoo Media GmbH
4. Conguring the Yagendoo VirtueMart Theme
4.1 The VirtueMart Component
Open the VirtueMart component via the navigation item
"Components VirtueMart"
4.2 Selecting the Theme
Use the items "Tools Control Panel Conguration" to navigate to
the VirtueMart conguration.
2012 Yagendoo Media GmbH
Click the tab "Template" and verify that "default" is selected in all the
marked elds. Don't forget to deactivate the usage of the Virtuemart CSS
at the bottom.
2012 Yagendoo Media GmbH
4.3 Settings of the Individual Categories
You get about the above mentioned control panel or via the
navigation items "Products Product categories" directly to the
settings which inuence the layout of the individual categories
separately.
2012 Yagendoo Media GmbH
Click on one of the created categories to get to the settings:
In the input eld "Default Number of Products per Row", you dene
whether the products in a selected category will be output as a list or as
a grid view with x products per line.
2012 Yagendoo Media GmbH
5. FAQ
5.1 How can I nd out which module items are
available?
By completing the current URL (www.yourdomain.tld/index.php) with
the following characters, Joomla! will automatically show the module
items: ?tp=1
2012 Yagendoo Media GmbH
You will nd an overview on all available items in the respective
demo installation of the template you have purchased.
5.2 What is a "Module Su"x"?
You will nd module su"xes in the parameter list of a Joomla! modul e .
Using the appropriate input led, you can assign respective CSS classes
to a module and thus allow free rein to your creativity. The class you
enter will be attached to the original class right away and you will be able
to format the respective module individually.
5.3 What's the use of "Additional Tags"?
The Yagendoo template parameters o#er two input elds, "Additional
HEAD-Tags" and "Additional BODY-Tags". Here you can enter customized
code for the head area (head tags) or the end of the body area (body
tags). In particular, this is interesting for Google Analytics or similar
services.
2012 Yagendoo Media GmbH
5.4 Do you have xed positions for certain
modules?
The Yagendoo Joomla! templates have reserved certain positions for
certain modules. They should be lled with the respective modules to
ensure that they appear and work correctly.
Main menu "menu"
Breadcrumbs "breadcrumb"
Search "drawer"
Page logo "top-1"
Congratulations! You have successfully installed and set up your Joomla!
template. Enjoy working with it!
2012 Yagendoo Media GmbH
You might also like
- Grit: The Power of Passion and PerseveranceFrom EverandGrit: The Power of Passion and PerseveranceRating: 4 out of 5 stars4/5 (588)
- The Yellow House: A Memoir (2019 National Book Award Winner)From EverandThe Yellow House: A Memoir (2019 National Book Award Winner)Rating: 4 out of 5 stars4/5 (98)
- The Subtle Art of Not Giving a F*ck: A Counterintuitive Approach to Living a Good LifeFrom EverandThe Subtle Art of Not Giving a F*ck: A Counterintuitive Approach to Living a Good LifeRating: 4 out of 5 stars4/5 (5795)
- Never Split the Difference: Negotiating As If Your Life Depended On ItFrom EverandNever Split the Difference: Negotiating As If Your Life Depended On ItRating: 4.5 out of 5 stars4.5/5 (838)
- Hidden Figures: The American Dream and the Untold Story of the Black Women Mathematicians Who Helped Win the Space RaceFrom EverandHidden Figures: The American Dream and the Untold Story of the Black Women Mathematicians Who Helped Win the Space RaceRating: 4 out of 5 stars4/5 (895)
- The Hard Thing About Hard Things: Building a Business When There Are No Easy AnswersFrom EverandThe Hard Thing About Hard Things: Building a Business When There Are No Easy AnswersRating: 4.5 out of 5 stars4.5/5 (345)
- Shoe Dog: A Memoir by the Creator of NikeFrom EverandShoe Dog: A Memoir by the Creator of NikeRating: 4.5 out of 5 stars4.5/5 (537)
- The Little Book of Hygge: Danish Secrets to Happy LivingFrom EverandThe Little Book of Hygge: Danish Secrets to Happy LivingRating: 3.5 out of 5 stars3.5/5 (400)
- Elon Musk: Tesla, SpaceX, and the Quest for a Fantastic FutureFrom EverandElon Musk: Tesla, SpaceX, and the Quest for a Fantastic FutureRating: 4.5 out of 5 stars4.5/5 (474)
- A Heartbreaking Work Of Staggering Genius: A Memoir Based on a True StoryFrom EverandA Heartbreaking Work Of Staggering Genius: A Memoir Based on a True StoryRating: 3.5 out of 5 stars3.5/5 (231)
- On Fire: The (Burning) Case for a Green New DealFrom EverandOn Fire: The (Burning) Case for a Green New DealRating: 4 out of 5 stars4/5 (74)
- The Emperor of All Maladies: A Biography of CancerFrom EverandThe Emperor of All Maladies: A Biography of CancerRating: 4.5 out of 5 stars4.5/5 (271)
- Devil in the Grove: Thurgood Marshall, the Groveland Boys, and the Dawn of a New AmericaFrom EverandDevil in the Grove: Thurgood Marshall, the Groveland Boys, and the Dawn of a New AmericaRating: 4.5 out of 5 stars4.5/5 (266)
- The Unwinding: An Inner History of the New AmericaFrom EverandThe Unwinding: An Inner History of the New AmericaRating: 4 out of 5 stars4/5 (45)
- Team of Rivals: The Political Genius of Abraham LincolnFrom EverandTeam of Rivals: The Political Genius of Abraham LincolnRating: 4.5 out of 5 stars4.5/5 (234)
- The World Is Flat 3.0: A Brief History of the Twenty-first CenturyFrom EverandThe World Is Flat 3.0: A Brief History of the Twenty-first CenturyRating: 3.5 out of 5 stars3.5/5 (2259)
- The Gifts of Imperfection: Let Go of Who You Think You're Supposed to Be and Embrace Who You AreFrom EverandThe Gifts of Imperfection: Let Go of Who You Think You're Supposed to Be and Embrace Who You AreRating: 4 out of 5 stars4/5 (1091)
- The Sympathizer: A Novel (Pulitzer Prize for Fiction)From EverandThe Sympathizer: A Novel (Pulitzer Prize for Fiction)Rating: 4.5 out of 5 stars4.5/5 (121)
- Her Body and Other Parties: StoriesFrom EverandHer Body and Other Parties: StoriesRating: 4 out of 5 stars4/5 (821)
- Srs Online Taxi BookingDocument36 pagesSrs Online Taxi Bookingdhr25% (4)
- Install LAMP Server (Apache, MySQL, PHP) On RHEL, CentOS, Scientific Linux 6.5 - 6Document7 pagesInstall LAMP Server (Apache, MySQL, PHP) On RHEL, CentOS, Scientific Linux 6.5 - 6AymenNo ratings yet
- CCNA Qualified Person With Coding SkillsDocument2 pagesCCNA Qualified Person With Coding SkillsjohntripleNo ratings yet
- Scoil Mhuire Clane - Autumn 2011Document40 pagesScoil Mhuire Clane - Autumn 2011gerrymcgowanNo ratings yet
- Zend Certification SyllabusDocument8 pagesZend Certification SyllabusShafiqul IslamNo ratings yet
- Steps To Run TDL SamplesDocument5 pagesSteps To Run TDL SamplesnitintshNo ratings yet
- Bitnami Openfire Virtual MachineDocument30 pagesBitnami Openfire Virtual MachineAlex FloreaNo ratings yet
- Building Your Own Wordpress SiteDocument34 pagesBuilding Your Own Wordpress Sitebgm7966No ratings yet
- Hospital Management System in PHP CodeIgniter With Source Code - CodeAstroDocument15 pagesHospital Management System in PHP CodeIgniter With Source Code - CodeAstroJohn MwaipopoNo ratings yet
- Unit 2 Working With Basic Building Blocks of PHPDocument67 pagesUnit 2 Working With Basic Building Blocks of PHPBarbhaya RutulNo ratings yet
- AttendanceDocument29 pagesAttendanceSammy KumarNo ratings yet
- Ipt Lesson 1Document44 pagesIpt Lesson 1Canlas John MichaelNo ratings yet
- Tours and Travels ReportDocument52 pagesTours and Travels ReportTirth ShahNo ratings yet
- Capstone 1 FinalDocument12 pagesCapstone 1 FinalSulav RijalNo ratings yet
- Online Notice Board SynopsisDocument51 pagesOnline Notice Board SynopsisKarthik KarthikNo ratings yet
- Java ScriptDocument10 pagesJava ScriptOcelio MassingueNo ratings yet
- Quickstart PHP - BuddyDocument9 pagesQuickstart PHP - BuddyJarek Bob DylewskiNo ratings yet
- Cron Job PHPDocument8 pagesCron Job PHPsodatNo ratings yet
- XXXXXXXXXXDocument12 pagesXXXXXXXXXXAsna MohamedNo ratings yet
- PHP ProgrammingDocument245 pagesPHP Programmingarogar180% (5)
- 1-s2.0-S1359431121013430-Main (Innovations in Pulsating Heat Pipes From Origins To Future Perspectives)Document9 pages1-s2.0-S1359431121013430-Main (Innovations in Pulsating Heat Pipes From Origins To Future Perspectives)noxNo ratings yet
- Hospital Mangement System: in Partial Fulflllmnt of THM Award of THM Sml-2 Projmtt Rmquirmlmnts For THM DMGRMM ofDocument16 pagesHospital Mangement System: in Partial Fulflllmnt of THM Award of THM Sml-2 Projmtt Rmquirmlmnts For THM DMGRMM ofRajavamsiNo ratings yet
- 1.install Virtualbox 2.put Ubuntu in It Using Iso 3.install R UsingDocument6 pages1.install Virtualbox 2.put Ubuntu in It Using Iso 3.install R UsingSiddarthModiNo ratings yet
- Zone MinderDocument135 pagesZone Minderpino29No ratings yet
- Swoole PDFDocument4 pagesSwoole PDFsawweNo ratings yet
- Summer Training Proposal From Linux Scrappers Technologies (P) LTDDocument6 pagesSummer Training Proposal From Linux Scrappers Technologies (P) LTDAbhishek SumanNo ratings yet
- Coolfreecv Resume en 03 NDocument1 pageCoolfreecv Resume en 03 NYorky Manuel GomezNo ratings yet
- Oro FundamentalsDocument244 pagesOro FundamentalsJosé Antonio100% (1)
- Free PHP Pdf417 Barcode GeneratorDocument2 pagesFree PHP Pdf417 Barcode GeneratorAndrew0% (1)
- Learn Elgg Org Es LatestDocument384 pagesLearn Elgg Org Es LatestVesmírny MedvedíkNo ratings yet