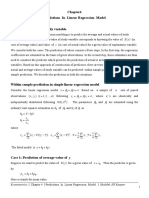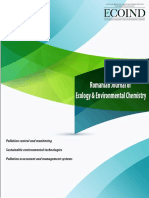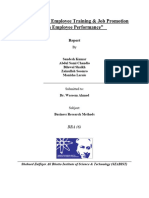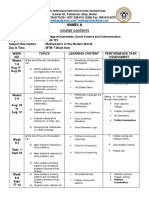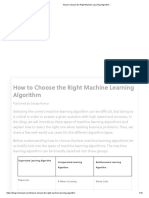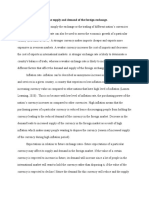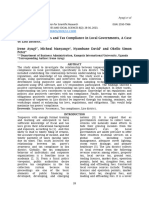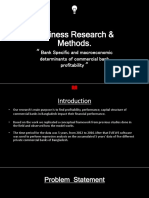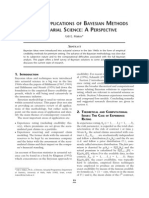Professional Documents
Culture Documents
Intro EViews
Uploaded by
Aji BramantyojatiCopyright
Available Formats
Share this document
Did you find this document useful?
Is this content inappropriate?
Report this DocumentCopyright:
Available Formats
Intro EViews
Uploaded by
Aji BramantyojatiCopyright:
Available Formats
GETTING STARTED WITH EViews
ECN 376
Professor Lardaro
Getting data from FRED:
- When you locate a variable in FRED, click on Download Data just above the series name (
but first write down the units of measurement, etc. for later)
- Make the box for Data Range the appropriate range for your purposes
- Click the Download Data button. An Excel spreadsheet with your data over the specified
range will emerge. ONLY USE THE DATA VALUES in what follows, NOT THE DATES
- Drag over the data values for the entire range, then COPY the values
*** You can also paste a series of variables into a single spreadsheet and copy the entire
group at once ***
DATA ENTRY IN EViews:
- Make sure you have created a workfile with the correct frequency (ex: Monthly) and date
range as in the following example, then click OK:
- To enter data for a single variable, I will call it X, on the command line (below the File button),
enter the command DATA X (note: you can drag on the bottom of the command line box to
make it higher).
- This will open a spreadsheet in EViews with the range specified and the cursor in the first
date. PASTE your data into this space. Your variable should now have data. Make sure all of
the values were correctly entered. If your FRED data started from say 1970.04, DO NOT paste
it into a space for J anuary of 1970 in EViews. Obviously, there will be missing values at the
end of the variable.
To Enter Data in Descending Order (starting with most recent getting to earliest) from
sites like economy.com/freelunch, follow these steps:
- After you have entered (pasted) the data, click on the X at the top right of that box. You will
see the following:
- Select Yes. This will not delete your variable, it will just not keep it as a Group. Continue
doing this until you have added all of your variables.
CREATING NEW VARIABLES
- DO THIS IN THE COMMAND LINE
- creating new variables starts with GENR
GENR new = expression from existing variables
where new is the name of the new variable.
- The expression can contain the usual math operators: +- * / ^.
- If you use brackets, make sure only to use ( and ), NOT [ and ]. Make sure there is a right
bracket for each left bracket.
- Lags are created with (-n) after the variable name, where n is #of periods to lag. For
example, X(-1) is the one-period lag of X. This will create missing values.
- Use the formula sheets I distributed to guide you. I recommend writing the command on
paper, then translating it into EViews language.
OBTAINING SUMMARY STATISTICS AND CORRELATIONS
Once you have the variables in your workfile, you can obtain summary statistics for any single
variable or for groups of variables.
- To do this, double click on the variables(s) you want to work with. This will bring up a
spreadsheet object with the variable(s) shown. NOTE THE BUTTONS AT THE TOP OF THIS
BOX.
- Click on View. You will have several choices. For a single variable, select Descriptive
Statistics & Tests. This will bring up a side-menu. Select either of the top two choices
(Histogram and Stats or Stats Table).
- For several variables, after you double click on the variables, choose Open Group then click
on the View button, then Descriptive Stats, then Common Sample.
CREATING A GRAPH
- use the PLOT command followed by the names of variables to be plotted. For example:
PLOT X Y
gives a time series plot of X and Y.
- If the two variables in a graph have very different scales, you can create a second axis and
allow the variables to overlap.
DOUBLE CLICK ON THE GRAPH. The following box emerges. Click on the tab Axis/Scale,
highlight 2 Right, click on the Right button (on the far right side), then select Overlap below
the Left and Right box. Click ok. Thats it!
If you want to save a graph as part of your workfile, select Name and give it a name.
To add titles to your graph, click on Add Text at the top of the graph box.
Overall title: Type the title you want into the box Text for label, then select Center and Top.
Also, click on the Font box (bottom left), choose Bold and whatever typeface and font size you
wish.
Axis label(s): Select the Add Text box again, type in the label you want for the axis (ex: $/bbl or
percent or mil $ or 1982-84=100), select Left Rotated for left axis, click on Font, select Bold,
font and font size, then ok.
- To add shaded areas, click on Line/Shade at the top of the graph box, select Shaded Area,
then type in the relevant time period, and click ok.
CONVERTING MONTHLY DATA TO QUARTERLY
On the bottom of the Workfile box, there are two tabs. I recommend changing the first to
Monthly, then creating a Quarterly file by clicking on the New Page tab. To do this:
- First, right click on the left tab and select Rename Workfile Page. Under Name for Page,
enter Monthly, then click Ok. (see image below)
- Next, right click on the New Page tab, select Specify by Frequency/Range. A workfile
creation box like before emerges. Change entries to Quarterly and the data range.
REMEMBER: with quarterly data, the format is year.qtr (ex: 1970.1).
- When you press ok, you will be moved to a second tab called Untitled and a third tab will
have been added (called New Page). Right click the Untitled tab, select Rename Workfile
Page, then enter Quarterly.
- Next, click on Monthly to move to the monthly data.
- Highlight the variables you want to convert to quarterly (for non-adjacent variables, press Ctrl
then Shift. (DO NOT select growth rates redo these in the new workfile)
- When you have the variables you want to convert highlighted, at the top of the EViews page,
click on Edit then Copy. Click on the Quarterly tab at the bottom. Then go to Edit and Paste.
Thats all you have to do!
Now that you have a quarterly database, re-calculate any growth rates (ex: inflation) or other.
There is a very quick way to do this.
- Your command line should still have the commands you used to create the growth rates for
the monthly workfile. Scroll up to each of these, make whatever changes might be necessary
(ex: change 12 to 4 for year-over-year percent changes and annualized growth rates), then
press Enter. Thats it.
- Dont forget to SAVE your workfile.
FORMULAS TO USE (Discussed in Chapter 3)
Real Value of X (where X is in $): Real X =(Nominal X/Price Index)*100
EViews : GENR REALX = (X/PI)*100 where X is nominal X and PI is the name of the
price index used
Real Interest Rate: Nominal Interest Rate Rate of Inflation
EViews : GENR REALINT = INT INFLAT
Growth Rate of X: the percent change in X =(X/X )*100
Two types are used with time series data:
- Year-over-year percent change: [(X
t
/X
t-12
)-1]*100 with monthly data
- Annualized growth rate (i.e., compound annual rate of growth):
[(X
t
/X
t-1
)
12
- 1]*100 with monthly data
Example: the rate of inflation using the CPI_U
EViews : creates lags of X as X(-1) or X(-12)
- Year-over-year percent change: GENR PCXYOY = ((X/X(-12))-1)*100
- Annualized: GENR PCXANN = (((X/X(-1))^12)-1)*100
Moving Average: a multi-period average that moves as the data extends
- 12 month moving average: (X
t
+X
t-1
+ +X
t-11
)/12
EViews : has a moving average function built in: @MOVAV()
GENR MAX = @MOVAV(X,12)
MIGRATING DATA FROM THE INTERNET TO EViews
Because Internet data from sources such as FRED are not HTML tables, they have one
long string of characters the date and the value for each period. Use the following steps:
1. Go to the data series desired in FRED. Starting at the appropriate time period, hold
down the left mouse key and drag to the end of the data. Release the mouse key
2. Copy this data to the Windows clipboard (use CTRL +C, etc.)
3. Paste the data into an Excel spreadsheet
4. While the block of information is still highlighted, move the mouse arrow up to the Excel
heading: DATA and click on this.
5. Next, select the row that states: TEXT TO COLUMNS . This brings up a dialog box.
6. Click on DELIMITED then on NEXT at the bottom of the box.
7. On the next dialog box, uncheck TAB and click on SPACE. Then click on FINISH. Now
the data points are separated from the dates.
8. COPY the variable values
9. In EViews (see the handout), enter the command: DATA X, which opens up a
spreadsheet for data input. Then PASTE the values into the first cell.
EViews COMMANDS
DATA name - opens a variable spreadsheet to paste data into
PLOT X Y - creates a time series plot of X and Y. To customize this, click on the:
ADD TEXT button above the graph to add a title and units for the axes
ADD SHADE button to shade periods of recession or policy change, etc.
Double click on the graph and an options box appears (see handout)
Ex: PLOT @MOVAV(X,12) X - plots a 12 month moving average of X and the current
value of X
GENR new = expression with existing variable(s)
Creates a new variable from existing data
Ex: GENR INFLAT =(((CPI/CPI(-1))^12)-1)*100 annualized CPI inflation
GENR RPOIL =(POIL/CPI)*100 - real price of oil using price of oil (POIL) and CPI
GENR REALINT =INT INFLAT - real interest rate using annualized CPI inflation
GENR TIME =@TREND(70.01) +1 - creates a time trend where J an. 1970 =1, etc.
SMPL 70.01 2001.01 - makes the sample period J an. 1970 to J an. 2001
LS Y C X1 X2 - linear regression (i.e., least squares) with Y as dependent variable and X1
and X2 as explanatory variables
Ex: LS LOG(PRODUCTIV) C TIME regression of natural log of productivity on a time
trend with an intercept (C) included
GROUP EXPORT X1 X2 X3 - creates a group of variables, EXPORT, that consists of X1
X2 and X3. This can also be accomplished by first clicking on each of the variables
desired then double clicking on one of these, which brings up a several variable
spreadsheet. Click on the x box (top right) and you can select the NAME box.
STORE: when a group of variables is created, it can be brought into another EViews data
set. This is usually done to alter the data frequency. For example, store monthly data
and bring it into a quarterly data set. EViews then creates quarterly values from the
monthly values.
- Create a group such as EXPORT (variables to be exported). In the workfile box, click on
the box STORE to store these for use later (they become *.db format).
FETCH: brings a variable or group of variables into a data set. This is a button at the top of
the workfile box. Click on FETCH, then select the variable or group you wish to import.
They will be listed in a dialog box as name.db.
VIEW: when a variable is selected, this is a button at the top of the box to display that
variable. An important choice under VIEW is DESCRIPTIVE STATISTICS. There is a
SAMPLE button at the top of this view box that you can alter the sample period of the
statistics for.
You might also like
- The Subtle Art of Not Giving a F*ck: A Counterintuitive Approach to Living a Good LifeFrom EverandThe Subtle Art of Not Giving a F*ck: A Counterintuitive Approach to Living a Good LifeRating: 4 out of 5 stars4/5 (5794)
- The Gifts of Imperfection: Let Go of Who You Think You're Supposed to Be and Embrace Who You AreFrom EverandThe Gifts of Imperfection: Let Go of Who You Think You're Supposed to Be and Embrace Who You AreRating: 4 out of 5 stars4/5 (1090)
- Never Split the Difference: Negotiating As If Your Life Depended On ItFrom EverandNever Split the Difference: Negotiating As If Your Life Depended On ItRating: 4.5 out of 5 stars4.5/5 (838)
- Hidden Figures: The American Dream and the Untold Story of the Black Women Mathematicians Who Helped Win the Space RaceFrom EverandHidden Figures: The American Dream and the Untold Story of the Black Women Mathematicians Who Helped Win the Space RaceRating: 4 out of 5 stars4/5 (894)
- Grit: The Power of Passion and PerseveranceFrom EverandGrit: The Power of Passion and PerseveranceRating: 4 out of 5 stars4/5 (587)
- Shoe Dog: A Memoir by the Creator of NikeFrom EverandShoe Dog: A Memoir by the Creator of NikeRating: 4.5 out of 5 stars4.5/5 (537)
- Elon Musk: Tesla, SpaceX, and the Quest for a Fantastic FutureFrom EverandElon Musk: Tesla, SpaceX, and the Quest for a Fantastic FutureRating: 4.5 out of 5 stars4.5/5 (474)
- The Hard Thing About Hard Things: Building a Business When There Are No Easy AnswersFrom EverandThe Hard Thing About Hard Things: Building a Business When There Are No Easy AnswersRating: 4.5 out of 5 stars4.5/5 (344)
- Her Body and Other Parties: StoriesFrom EverandHer Body and Other Parties: StoriesRating: 4 out of 5 stars4/5 (821)
- The Sympathizer: A Novel (Pulitzer Prize for Fiction)From EverandThe Sympathizer: A Novel (Pulitzer Prize for Fiction)Rating: 4.5 out of 5 stars4.5/5 (119)
- The Emperor of All Maladies: A Biography of CancerFrom EverandThe Emperor of All Maladies: A Biography of CancerRating: 4.5 out of 5 stars4.5/5 (271)
- The Little Book of Hygge: Danish Secrets to Happy LivingFrom EverandThe Little Book of Hygge: Danish Secrets to Happy LivingRating: 3.5 out of 5 stars3.5/5 (399)
- The World Is Flat 3.0: A Brief History of the Twenty-first CenturyFrom EverandThe World Is Flat 3.0: A Brief History of the Twenty-first CenturyRating: 3.5 out of 5 stars3.5/5 (2219)
- The Yellow House: A Memoir (2019 National Book Award Winner)From EverandThe Yellow House: A Memoir (2019 National Book Award Winner)Rating: 4 out of 5 stars4/5 (98)
- Devil in the Grove: Thurgood Marshall, the Groveland Boys, and the Dawn of a New AmericaFrom EverandDevil in the Grove: Thurgood Marshall, the Groveland Boys, and the Dawn of a New AmericaRating: 4.5 out of 5 stars4.5/5 (265)
- A Heartbreaking Work Of Staggering Genius: A Memoir Based on a True StoryFrom EverandA Heartbreaking Work Of Staggering Genius: A Memoir Based on a True StoryRating: 3.5 out of 5 stars3.5/5 (231)
- Team of Rivals: The Political Genius of Abraham LincolnFrom EverandTeam of Rivals: The Political Genius of Abraham LincolnRating: 4.5 out of 5 stars4.5/5 (234)
- On Fire: The (Burning) Case for a Green New DealFrom EverandOn Fire: The (Burning) Case for a Green New DealRating: 4 out of 5 stars4/5 (73)
- The Unwinding: An Inner History of the New AmericaFrom EverandThe Unwinding: An Inner History of the New AmericaRating: 4 out of 5 stars4/5 (45)
- Master of Health Management: Course StructureDocument11 pagesMaster of Health Management: Course StructureFransisca Fortunata EffendiNo ratings yet
- Machine Learning (PG) : Assignment 2Document2 pagesMachine Learning (PG) : Assignment 2Arnav YadavNo ratings yet
- Introduction To Machine Learning and Data Mining: Arturo J. Patungan, Jr. University of Sto. Tomas StrandasiaDocument103 pagesIntroduction To Machine Learning and Data Mining: Arturo J. Patungan, Jr. University of Sto. Tomas StrandasiaTimNo ratings yet
- Predictions in Linear Regression ModelDocument15 pagesPredictions in Linear Regression ModelAbdullah KhatibNo ratings yet
- Tools For Measuring Construction Materials Management Practices and Predicting Labor Productivity in Multistory Building ProjectsDocument13 pagesTools For Measuring Construction Materials Management Practices and Predicting Labor Productivity in Multistory Building Projectsjaveria zahidNo ratings yet
- Endale and Terefe FinalDocument47 pagesEndale and Terefe Finalendale yehualashetNo ratings yet
- Pengaruh Brand Image Dan Brand Awareness Terhadap Keputusan Pembelian Konsumen MixueDocument12 pagesPengaruh Brand Image Dan Brand Awareness Terhadap Keputusan Pembelian Konsumen MixueWat MonoNo ratings yet
- Solutions Manual To Accompany A Second Course in Statistics Regression Analysis 7th Edition 0321691695Document47 pagesSolutions Manual To Accompany A Second Course in Statistics Regression Analysis 7th Edition 0321691695RhondaCookqjdyg100% (82)
- Romanian Journal of Ecology & Environmental ChemistryDocument89 pagesRomanian Journal of Ecology & Environmental ChemistryStanescu BogdanNo ratings yet
- Pyspark TutorialDocument27 pagesPyspark Tutorialbalha100% (1)
- Factors in Education PDFDocument13 pagesFactors in Education PDFAisyah BanuNo ratings yet
- Biostats II 2013 Lecture 1Document19 pagesBiostats II 2013 Lecture 1Ben HarveyNo ratings yet
- The Effect of Training and Job Promotion On Employee PerformanceDocument15 pagesThe Effect of Training and Job Promotion On Employee PerformanceZainNo ratings yet
- Math 101 Course OutlineDocument3 pagesMath 101 Course OutlineMa. Cecilia BudionganNo ratings yet
- 3.1 Project Feasibility StudyDocument27 pages3.1 Project Feasibility Studydawit tibebuNo ratings yet
- Analysis of Mine Haul Truck Fuel Consumption ReportDocument24 pagesAnalysis of Mine Haul Truck Fuel Consumption ReportMamita TsilaitraNo ratings yet
- 5.2.1 Bayesian Linear RegressionDocument9 pages5.2.1 Bayesian Linear RegressionFrancisco JoséNo ratings yet
- Tapiaetal 2018Document17 pagesTapiaetal 2018Rekha VavaNo ratings yet
- How To Choose The Right Machine Learning AlgorithmDocument10 pagesHow To Choose The Right Machine Learning Algorithmtanvir anwarNo ratings yet
- Factors Affecting The Supply and Demand of The Foreign ExchangeDocument6 pagesFactors Affecting The Supply and Demand of The Foreign ExchangeOnyango StephenNo ratings yet
- Taxpayers' Awareness and Tax Compliance in Local Governments, A CaseDocument9 pagesTaxpayers' Awareness and Tax Compliance in Local Governments, A CaseKIU PUBLICATION AND EXTENSIONNo ratings yet
- The Disguised Market Research Club Presents Market Research CompendiumDocument10 pagesThe Disguised Market Research Club Presents Market Research CompendiumPratik BafnaNo ratings yet
- BUS 485 Full Final Report (... )Document12 pagesBUS 485 Full Final Report (... )Shahriar HaqueNo ratings yet
- Bayesian in Actuarial ApplicationDocument22 pagesBayesian in Actuarial Applicationtarekmn1No ratings yet
- Assessment of Dietary Factors Dietary Practices and Exercise On Mental Distress in Young Adults Versus Matured Adults A Cross Sectional Study PDFDocument12 pagesAssessment of Dietary Factors Dietary Practices and Exercise On Mental Distress in Young Adults Versus Matured Adults A Cross Sectional Study PDFyemkemNo ratings yet
- Spss ResultDocument28 pagesSpss Resultapi-563385491No ratings yet
- MTH400 - QM AssignmentsDocument2 pagesMTH400 - QM AssignmentsJonelle Morris-DawkinsNo ratings yet
- CH 3Document76 pagesCH 3Yohannes Nakachew ZewodieNo ratings yet
- Tire-Road Friction Coefficient PDFDocument11 pagesTire-Road Friction Coefficient PDFLuiz HenriqueNo ratings yet
- Data MiningDocument30 pagesData MiningTinashe KotaNo ratings yet