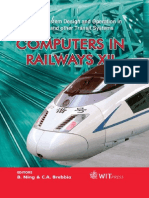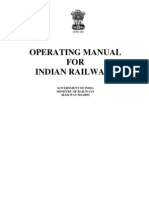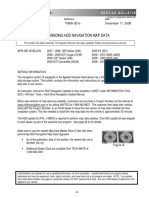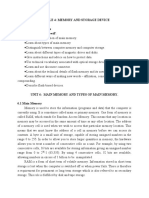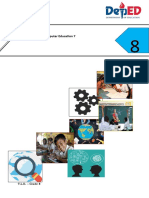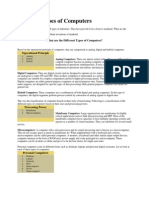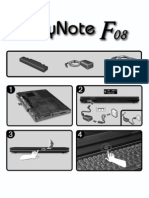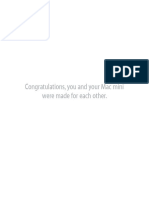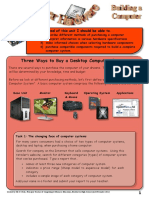Professional Documents
Culture Documents
EN AR FR Manual
Uploaded by
gokulvarmarajakOriginal Title
Copyright
Available Formats
Share this document
Did you find this document useful?
Is this content inappropriate?
Report this DocumentCopyright:
Available Formats
EN AR FR Manual
Uploaded by
gokulvarmarajakCopyright:
Available Formats
Windows 8
Upgrade User Guide
Guide de l'utilisateur pou
la mise niveau de
Windows 8
4-454-823-21(1)
3
Contents
Notes on Upgrading Your Computer System 5
How to Upgrade Your Computer System 11
Upgrading Your Computer to Windows 8 operating system 12
About Software Updates 27
Sony Support Information 28
Trademarks 30
Table des matires
Remarques concernant la mise niveau de votre ordinateur 33
Comment mettre niveau votre ordinateur 40
Faire migrer votre ordinateur vers le systme d'exploitation Windows 8 41
propos des mises jour du logiciel 56
Informations sur l'assistance Sony 57
Marques de commerce 59
GB
5
Notes on Upgrading Your Computer System
Backing up your data and recovering your computer (setting up the
computer again) are required for the upgrade to the Windows 8
operating system.
Recover your computer to the factory default settings (Windows 7 64bit
edition) if you have downgraded the operating system to Windows 7
32bit edition using the optional Windows 7 32-bit Recovery Media.
Be careful that the upgrade module provided by Sony can only be used
on selected models.
Be sure to follow the instructions in this manual to upgrade your
computer system to the Windows 8 operating system.
Be sure to back up your valuable data. Sony assumes no liabilities for any
problems and damages arising out of the upgrade.
Be sure to disconnect all peripheral devices, which are not necessary for
the upgrade, from your computer in advance.
Turn off and on your computer if the computer freezes during the
upgrade process.
Be sure to use the AC adapter to power your computer during the
upgrade process if you use the notebook computer. (Do not disconnect
the AC adapter from the computer during the upgrade process.)
Be sure to create Recovery Media before the upgrade in case of
problems. The Recovery Media may be necessary when you restore the
operating system to a previous state. For information on how to create
the Recovery Media, refer to the printed Recovery, Backup and
Troubleshooting Guide or the on-screen User Guide.
Some software is not supported after the upgrade depending on the
model you purchased.
6
About restrictions on your computer
After you upgrade your computer system to the Windows 8 operating
system, the following functions, which were available on the Windows 7
operating system, are restricted. For the latest information on restrictions
which are not included in this manual, see Sony Support Information on
page 28.
Your computer must be connected to the Internet to download the updates.
Some software is not included with the Supplemental Media. Download
and install such software using VAIO Update after upgrading to the
Windows 8 operating system. (VAIO Update preinstall models)
The Program Compatibility Assistant window may appear for some
software. In such a case, there is a possibility that updated software may
be prepared for VAIO Update. Try VAIO Update, if originally installed,
just in case.
With the default Windows 8 operating system settings, shutting down
your computer places the computer into Hibernate mode. Pressing the
ASSIST button while the computer is in Hibernate mode does not start
VAIO Care Rescue. To start VAIO Care Rescue, you need to fully turn off
the computer before pressing the ASSIST button. To fully turn off the
computer, click Shut down while holding down the Shift key.
The WIRELESS switch equipped models:
Some wireless devices are not disabled even if you turn on Airplane
mode within the PC settings screen of Windows 8 operating system.
Use the WIRELESS switch to disable the wireless devices.
VPCZ2 Series and SVZ Series:
Turn off your computer when connecting/disconnecting Power Media
Dock to/from the computer. Connecting/disconnecting Power Media
Dock other than when the computer is off is not supported. The
computer does not support Computer Display mode with the graphics
accelerator on Power Media Dock.
VPCL Series:
You cannot change the LCD brightness with the Brightness icon in the
Settings charm. Press the F5 or F6 key while holding down the Fn key
to adjust the LCD brightness.
VPCF23 Series:
The VAIO logo may not appear when you turn on your computer.
GB
7
VPCF Series, VPCL Series, and SVL Series with the 3D-capable LCD screen:
When you play 2D content, such as Blu-ray Disc media, DVD media, or
files, the simulated 3D function (2D to 3D conversion) is disabled.
TV tuner board installed models:
If needed, purchase Windows Media Center from Microsoft.
Windows 7 Ultimate installed models:
When you have enabled the BitLocker Drive Encryption feature, you
cannot upgrade your computer system. Click Start, Control Panel,
System and Security, BitLocker Drive Encryption, and Turn off
BitLocker to open the Turn Off BitLocker window. Then, click Decrypt
Drive on the window to disable the BitLocker Drive Encryption feature.
After the upgrade is complete, enable the feature again.
8
About restrictions on the Sony software products
Media Gallery
Media Gallery is uninstalled during the upgrade process.
The following functions of PMB VAIO Edition or PlayMemories Home
for VAIO are removed.
The following are removed from the VAIO Creation menu.
Create Blu-ray Disc
Create DVD
The following are removed from the Create Discs menu.
Create DVD-Video (with Original VAIO Menus)
Create Blu-ray Disc (with Original VAIO Menus)
VAIO Control Center
You cannot change the screen refresh rate using VAIO Control Center.
Change the refresh rate using the operating system functions.
The screen color settings are not available and cannot be changed.
The Motion Reality settings are not available and cannot be changed.
VPCL Series:
The touch operations on the front bezel are not available.
VAIO Media plus
VAIO Media plus is uninstalled during the upgrade process.
VAIO Care
After the upgrade, Create Recovery Media and Reinstall applications
and drivers on VAIO Care are not available.
On-screen User Guide
The on-screen User Guide for the Windows 8 operating system will not
be provided.
An error message may appear when you open the on-screen User Guide
because the help files that are installed during the upgrade process are
not registered. Refer to the each help file for information on software
that is not described in the on-screen User Guide.
VAIO Messenger
VAIO Messenger is uninstalled during the upgrade process.
VAIO Touch Portal
VAIO Touch Portal is uninstalled during the upgrade process.
VAIO Boot Manager
VAIO Boot Manager is uninstalled during the upgrade process.
The following functions are removed from the VAIO Creation menu on
PMB VAIO Edition or PlayMemories Home for VAIO (in the case of the
upgrade from Windows 7 32bit edition).
short movie creation
image stabilization
conversion to HD resolution (only for movies)
noise removal
exposure compensation (only for still pictures)
GB
9
About restrictions on the third-party software products
and contacts
Some restrictions apply to the third-party software on your computer when
you upgrade your computer system to the Windows 8 operating system:
Some features on software are not available.
Some software does not run on the Windows 8 operating system.
WinDVD
WinDVD is replaced with PowerDVD.
WinDVD BD
WinDVD BD is replaced with PowerDVD BD.
Quick Web Access
The Quick Web Access function is not supported.
TriDef 3D Ignition
TriDef 3D Ignition is not supported.
TriDef 3D Photo Viewer
TriDef 3D Photo Viewer is not supported.
Spy sweeper
Spy sweeper is uninstalled during the upgrade process.
Music Station
When Music Station is installed on your computer, the software is
uninstalled during the upgrade process.
Norton Online Backup
Norton Online Backup is uninstalled during the upgrade process.
Windows Media Center
Windows Media Center is uninstalled during the upgrade process.
If needed, purchase the software from Microsoft.
ArcSoft Magic-i Visual Effects
ArcSoft Magic-i Visual Effects is uninstalled during the upgrade process.
McAfee Internet Security
McAfee Internet Security is uninstalled during the upgrade process.
10
For contacts about the third-party software
Sony does not provide any support for problems on the third-party software.
Additionally, third-party companies may not provide any support for the
problems.
For additional information about third-party software, visit the Sony support
website:
www.sony-asia.com/support/en/getwindows8 (English)
www.sony-asia.com/support/ct/getwindows8 (Traditional Chinese)
www.sony-asia.com/support/kr/getwindows8 (Korean)
www.sony-asia.com/support/ar/getwindows8 (Arabic)
www.sony-asia.com/support/fr/getwindows8 (French)
http://service.sony.com.cn/vaio/Windows-upgrade-Offer
(Simplified Chinese)
The software installed on your computer varies depending on the model
you purchased.
GB
11
How to Upgrade Your Computer System
You can upgrade your computer system to the Windows 8 operating system
while retaining some of the preinstalled software at the time of purchase.
Take a moment to see the following flow chart to upgrade the current system
to the Windows 8 operating system:
1 Back up your data (see page 12).
2 Recover your computer system (Recommended) (see page 14).
3 Prepare the necessary files for an upgrade to the Windows 8
operating system (see page 15).
4 Uninstall the software (see page 19).
5 Upgrade your computer system to the Windows 8 operating
system (see page 20).
6 Install the software and software drivers (see page 21).
7 Install the software and software drivers manually
(see page 23).
8 Restore your data from the backup copy (see page 24).
12
Upgrading Your Computer to Windows 8
operating system
If you use the notebook computer, be sure to connect the supplied AC
adapter and power cord.
Be sure to disconnect all connected peripheral devices from your
computer. If you use the Supplemental Media (optical disc) on the
models without a built-in optical disc drive, connect only an external
optical disc drive.
1
Turn on the WIRELESS switch or the WIRELESS LAN switch (if your
computer is equipped with the switch).
VPCZ2 Series and SVZ Series:
Be sure to disconnect Power Media Dock. If you use the Supplemental
Media (optical disc), use an external optical disc drive other than Power
Media Dock.
2
1 Sony VGP-UDRW1 is recommended.
2 Be sure to connect the external optical disc drive to an AC outlet.
If your computer supplies power to the external optical disc drive
through the USB port, the upgrade process may fail.
Follow these steps to upgrade your computer system to the Windows 8
operating system:
1 Back up your data
Make sure you back up your valuable data, such as documents or
pictures, stored on your hard disk drive to an external storage device.
Refer to the printed Recovery, Backup and Troubleshooting Guide or
the on-screen User Guide for information on how to back up the data.
If you have renewed the Trend Micro subscription, write down your serial
number.
To find your serial number, follow these steps:
1 Double-click the Trend Micro icon in the desktop notification area.
2 Click the expiry date to display your serial number.
GB
13
To back up your data
1 Click Start and Control Panel.
2 Click System and Security and Back up your computer.
The Back up or restore your files window appears.
3 Click Set up backup.
The Select where you want to save your backup window appears.
4 Select a location to save your backup data from the Save backup on:
list and click Next.
The What do you want to back up? window appears.
5 Select Let Windows choose or Let me choose and click Next.
6 Verify your backup settings on the Review your backup settings
window and click Save settings and run backup.
7 If you have selected Let me choose, select your desired folder and
click Next.
8 If you select the USB flash drive, click Back up now.
If you select the optical disc drive and you are prompted to insert
removable media, click More information.
When the Label and insert a blank media window appears, write the
displayed information on the label side of a blank media. Then, insert
the blank media into the optical disc drive and click OK.
If you are asked whether you are sure you want to format the media,
click Format.
For information on how to back up data for your software, such as
Microsoft Office Outlook 2010 or Windows Live Mail, refer to the help
file or visit the support website for the software.
14
2 Recover your computer system (Recommended)
Refer to the printed Recovery, Backup and Troubleshooting Guide or
the on-screen User Guide for information on how to recover your
computer system.
Upgrading your computer to the Windows 8 operating system requires
the information on the recovery area. If you have deleted the recovery
area, recover the computer to the factory default settings using Recovery
Media.
Some of the third-party software cannot be installed after the upgrade
since Windows 8 Upgrade does not contain all the third-party software.
To start the Windows 8 upgrade, you need to sign in to your computer
with a user name which contains only alphanumeric characters and as a
user with administrator rights.
It takes a few hours to complete the upgrade process.
GB
15
3 Prepare the necessary files for an upgrade to the
Windows 8 operating system
Make sure your computer is connected to the Internet when you
download the upgrade.
When using the Supplemental Media (optical disc) with an external
optical disc drive or the Supplemental Media (USB flash drive), use a USB
port other than a blue-colored USB port (compliant with the USB 3.0
standard) if your computer is equipped with the blue-colored port and
the other colored one.
If the Program Compatibility Assistant (This program might not have
installed correctly) window appears, click This program installed
correctly.
Use the Supplemental Media or the downloaded upgrade file to prepare
for an upgrade to the Windows 8 operating system.
To prepare the necessary files for the upgrade, follow these steps:
Be sure to close all open windows before following these steps.
To prepare the necessary files with the downloaded upgrade file
1 Download the VUforWin8Upg file from the Sony Support website.
2 Click Start and Control Panel.
3 Click Programs and Uninstall a program.
4 Select VAIO Care and click Uninstall.
5 Follow the on-screen instructions to uninstall VAIO Care.
6 Select VAIO Update and click Uninstall.
If VAIO Update is not displayed on the Uninstall or change a
program window, double-click Application Manager for VAIO to
uninstall VAIO Update.
7 When you are prompted to restart your computer, follow the
on-screen instructions.
8 Run the VUforWin8Upg file.
The VAIO Update for Windows 8 Upgrade installation starts.
Click Yes to continue the steps when the User Account Control
window appears.
16
9 Click Finish when the VAIO Update for Windows 8 Upgrade
installation is complete.
10 Click Update to start running programs listed on the window and
follow the on-screen instructions to continue the process.
Click Restart now when you are prompted to restart your computer.
When all the programs listed on the VAIO Update for Windows 8
Upgrade window are installed completely, the message informing you
that the update has completed appears. If programs are listed again
on the VAIO Update for Windows 8 Upgrade window after you click
OK, click the Update again. Repeat this step as long as programs are
listed on the VAIO Update for Windows 8 Upgrade window.
Depending on your model, the BIOS and/or ME FW Update are/is
installed. Follow the on-screen instructions to install the BIOS or ME FW
Update.
When you are prompted to turn off your computer, click Shut down now.
After the computer turns off, press the power button to turn on the
computer again.
GB
17
To prepare the necessary files with the Supplemental Media
1 Click Start and Control Panel.
2 Click Programs and Uninstall a program.
3 Select VAIO Care and click Uninstall.
4 Follow the on-screen instructions to uninstall VAIO Care.
5 Select VAIO Update and click Uninstall.
If VAIO Update is not displayed on the Uninstall or change a
program window, double-click Application Manager for VAIO to
uninstall VAIO Update.
6 When you are prompted to restart your computer, follow the
on-screen instructions.
7 Insert the Supplemental Media (optical disc) to the optical disc drive or
the Supplemental Media (USB flash drive) to the USB port.
When there is more than one Supplemental Media (optical disc), insert
the first disc.
8 If you are using the Supplemental Media (optical disc), click
Run VAIOMigAutorun when the AutoPlay window appears.
If you are using the Supplemental Media (USB flash drive), click Open
folder to view files when the AutoPlay window appears.
Files and folders on the VAIO Supplemental Media drive appear on
the Windows Explorer window.
9 If you are using the Supplemental Media (USB flash drive),
double-click VAIOMigAutorun.
10 Read the end user license agreement carefully, click I Agree to agree
to the terms.
11 Read the on-screen instructions carefully and click Start.
Click Yes to continue the process when the User Account Control
window appears.
18
12 Click Finish when the VAIO Update for Windows 8 Upgrade
installation is complete.
13 Click Update to start running programs listed on the window and
follow the on-screen instructions to continue the process.
Click Restart now when you are prompted to restart your computer.
When all the programs listed on the VAIO Update for Windows 8
Upgrade window are installed completely, the message informing you
that the update has completed appears. If programs are listed again
on the VAIO Update for Windows 8 Upgrade window after you click
OK, click the Update again. Repeat this step as long as programs are
listed on the VAIO Update for Windows 8 Upgrade window.
In some countries or regions, the Supplemental Media (USB flash drive) or
the Supplemental Media (optical disc) may not be supplied.
Depending on your model, the BIOS and/or ME FW Update are/is
installed. Follow the on-screen instructions to install the BIOS or ME FW
Update.
When you are prompted to turn off your computer, click Shut down now.
After the computer turns off, press the power button to turn on the
computer again.
GB
19
4 Uninstall the software
To uninstall the software, follow these steps:
1 Display the currently installed software on your computer.
1 Exit all running software.
2 Click Start and Control Panel.
3 Click Programs and Uninstall a program.
The Uninstall or change a program window appears and the
installed software on your computer is displayed in the list.
2 If the following software is displayed, follow these steps to uninstall
the software.
McAfee Internet Security
Norton Online Backup
ArcSoft Magic-i Visual Effects
McAfee Internet Security
1 Select McAfee Internet Security and click Uninstall/Change.
2 Click to select all the check boxes and click Remove.
3 Follow the on-screen instructions.
Norton Online Backup
1 Select Norton Online Backup and click Uninstall.
2 Follow the on-screen instructions.
ArcSoft Magic-i Visual Effects
1 Select ArcSoft Magic-i Visual Effects 2 and click
Uninstall/Change.
2 Click Remove and Next.
3 Follow the on-screen instructions.
20
5 Upgrade your computer system to the Windows 8
operating system
To upgrade your computer system, follow these steps:
To upgrade your computer system from the Microsoft website
Make sure your computer is connected to the Internet when you
download the upgrade.
1 Visit the Microsoft website to start the upgrade process.
If the User Account Control window appears, click Yes.
2 Follow the on-screen instructions until the Choose what to keep
window appears.
3 Select Keep Windows settings, personal files, and apps and click
Next.
Be sure to select Keep Windows settings, personal files, and apps to
complete the upgrade process.
4 Follow the on-screen instructions to complete the upgrade process.
To upgrade your computer system with the setup media provided by
Microsoft
1 Insert the setup media provided by Microsoft into the optical disc
drive.
2 Click Run setup.exe if the AutoPlay window appears.
If the User Account Control window appears, click Yes.
3 Follow the on-screen instructions until the Choose what to keep
window appears.
4 Select Keep Windows settings, personal files, and apps and click
Next.
Be sure to select Keep Windows settings, personal files, and apps to
complete the upgrade process.
5 Follow the on-screen instructions to complete the upgrade process.
It takes tens of minutes to complete the upgrade process and your
computer restarts several times during the process.
GB
21
6 Install the software and software drivers
Follow these steps to install the software and software drivers with the
Supplemental Media or the files you have downloaded from the website.
When you are using the setup media provided by Microsoft, remove it
first and then follow these steps:
Be sure to close all open windows before following these steps:
1 Click the Desktop tile on the Start screen.
2 When using the Supplemental Media, insert the Supplemental Media
(optical disc) to the optical disc drive, or Supplemental Media (USB
flash drive) to the USB port.
3 Double-click VAIO Update for Windows 8 Upgrade on the desktop.
4 Click Update to run the programs listed on the window and follow the
on-screen instructions.
Click Restart now when you are prompted to restart your computer.
After the restart, click the Desktop tile on the Start screen to display
the VAIO Update for Windows 8 Upgrade window.
If the ZeroConfigService window appears, click OK.
When all the programs listed on the VAIO Update for Windows 8
Upgrade window are installed completely, the message informing you
that the update has completed appears. If programs are listed again
on the VAIO Update for Windows 8 Upgrade window after you click
OK, click the Update again. Repeat this step as long as programs are
listed on the VAIO Update for Windows 8 Upgrade window.
When you are prompted to change the disc when you are using the
Supplemental Media (optical disc), eject the disc after you click OK to
confirm that no software is listed on the window. After you insert the
next disc, double-click VAIO Update for Window 8 Upgrade on the
desktop. If the User Account Control window appears, click Yes to
continue the steps.
(VAIO Update for Windows 8 Upgrade window is closed if you eject
the disc. Therefore, you need to double-click VAIO Update for
Window 8 Upgrade on the desktop to display the window.)
If the Program Compatibility Assistant (This program might not
have installed correctly) window appears, click This program
installed correctly.
22
5 Click OK when the message appears informing you that auto updates
are completed.
6 When you are prompted to restart your computer on the Installation
complete window, click Restart now.
After the restart, the Start window appears.
7 Click the Desktop tile on the Start window to display the VAIO
Update for Windows 8 Upgrade window.
8 Click OK.
Only VAIO Update 6.0 (for Windows8 Upgrade) is displayed in the
Automatic updates list.
9 Click Update.
The VAIO Update installation starts.
10 When the InstallShield Wizard Complete window appears, click Yes, I
want to restart my computer now and Finish.
Your computer will automatically restart.
GB
23
7 Install the software and software drivers manually
You may need to update Intel Wireless Display Driver manually,
depending on your model.
Be sure to close all open windows before starting the update.
1 Double-click Setup in the C:\Upgrade\Driver\IntelWiDi folder and
follow the on-screen instructions.
Click Yes to continue the steps when the User Account Control
window appears.
When you are prompted to restart your computer, follow the
on-screen instructions.
If there is no folder named IntelWiDi, you do not need to update the
driver.
24
8 Restore your data from the backup copy
Restore your data from the backup copy you made in Back up your data
on page 12.
1 Insert the media on which you have backed up your data to the
optical disc drive or to the USB port.
2 Open Control Panel.
3 Click Save backup copies of your files with File History on System
and Security.
The Keep a history of your files window appears.
4 Click Windows 7 File Recovery at the lower left corner of the window.
The Back up or restore your files window appears.
5 Click Select another backup to restore files from.
The Select the backup that you want to restore files from window
appears.
6 Select the location where the backup files and folders are saved and
click Next.
The Browse or search your backup for files and folders to restore
window appears.
7 Click Search, Browse for files or Browse for folders, select files and
folders you want to restore, and click Next.
8 Select In the original location or in the following location and click
Restore.
9 Click Finish.
For information on how to restore data for your software, such as
Microsoft Office Outlook 2010 or Windows Live Mail, refer to the help
file or visit the support website for the software.
GB
25
To reactivate the Trend Micro Titanium Maximum Security subscription
Your computer must be connected to the Internet to register with Trend
Micro Titanium Maximum Security.
1 With your computer connected to the Internet, open the charms and
click the Search charm.
2 Click Apps and enter Trend Micro in the Search box.
3 Click Trend Micro Titanium Maximum Security.
4 Click Start Trial.
5 Click Agree on the License Agreement window.
6 Follow the on-screen instructions to enter user information, for
example an e-mail address.
7 Click Expires on: XXXX/XX/XX in the left pane on the Trend Micro
window.
8 Click Change your serial number button.
9 Enter your serial number and click Next.
10 Follow the on-screen instructions.
The actual steps may be different from the steps above. In such a case,
follow the on-screen instructions.
26
Notes after the upgrade
On models with the numeric keypad on the keyboard other than the
wireless keyboard:
If you cannot enter numbers with the numeric keypad on the keyboard,
make sure that the Num lock indicator is lit. If not, the numeric keypad
works the same as the directional arrow keys and the navigation keys.
Press the Num Lk key to turn the indicator on and enter numbers.
On models with the numeric keypad on the wireless keyboard:
If you cannot enter numbers with the numeric keypad on the keyboard,
the numeric keypad may be disabled. If the numeric keypad is disabled,
it works the same as the directional arrow keys and the navigation keys.
Press the Num Lk key to enable the numeric keypad.
If the window about Rapid Wake appears when your computer starts for
the first time after the upgrade, click No.
GB
27
About Software Updates
The software and software drivers installed on your computer may not be the
latest version.
Visit the following website or use the following software to check if there are
new software updates available.
Windows Update
The Windows Update website provides the latest updates to fix defects
in the software.
VAIO Update
VAIO Update automatically notifies you of the latest updates and
information for your computer.
For detailed information, refer to the help file included with VAIO
Update.
Your computer must be connected to the Internet to download the updates.
28
Sony Support Information
For the support information, visit the website at
http://www.sony-asia.com/support/vaio/.
Note that all users are responsible for all charges associated with connecting
to the Internet.
In order to contact a Sony support representative, call the following numbers:
Australia
Support Hours: Mon-Fri 8:00-18:00 (EST)
Support Phone: 1300-13-7669
Website: www.sony.com.au/support/vaio
Hong Kong
Support Hours: Mon-Sun 9:00-20:00
Support Phone:
Product Enquiry & Tele-Sales Hotline: (852) 2345-2966
Technical Support Hotline: (852) 2389-3202
Website: www.sony.com.hk/service/index_e.jsp
India
Support Hours: Mon-Sun 9:00-19:30
Support Phone: 1800-103-7799
Website: www.sony.co.in/support/vaio
Indonesia
Support Hours: Mon-Fri 9:00-17:00
Support Phone: (62) 021 2994-8800
Website: www.sony.co.id/support/vaio
Malaysia
Support Hours: Mon-Fri 9:00-18:00
Support Phone: 1300-88-1233
Website: www.sony.com.my/support/vaio
New Zealand
Support Hours: Mon-Fri 9:00-17:00
Support Phone: (64) 9-970-1200
Website: www.sony.co.nz/support/vaio
Philippines
Support Hours: Mon-Fri 8:30-17:30 (closed on weekends and public
holidays)
Customer Contact Centre: (63) 2-878-7600
Website: www.sony.com.ph/support/vaio
Saudi Arabia
Support Hours: Sat-Wed 8:30-20:30, Thur 8:30-13:30
Support Phone: (966) 920007669
Website: www.sony-mea.com/support/vaio
Singapore
Support Hours: Mon-Fri 9:00-18:00 (closed on weekends and public
holidays)
Customer Information Centre: (65) 6544-8600
Website: www.sony.com.sg/support/vaio
GB
29
South Africa
Support Hours: Mon-Fri 8:15-16:45 (closed on weekends and public
holidays)
Support Phone: 011-690-3555
Website: www.sony.co.za/support/vaio
Thailand
Support Hours: Mon-Sat 9:00-17:30
Support Phone:
(66) 0-2715-6111 (Telephone)
(66) 0-2715-6020 (Fax)
Website: www.sony.co.th/support/vaio
United Arab Emirates
Support Hours: Sun-Thur 9:00-17:00
Support Phone: 009714-8007669
Website: www.sony-mea.com/support/vaio
Vietnam
Support Hours: Mon-Fri 8:00-20:30, Sat-Sun 9:00-17:00 (closed on
weekends and public holidays)
Support Phone: 1800-588-885 / 1900-561-561
Website: www.sony.com.vn/support/vaio
Taiwan
Support Hours: Mon-Fri 9:00-20:00; Sat 9:00-17:00
Support Phone: Local: 4499111 (Dial from mobile, 02-4499111), Overseas:
886-2-77140021
Website: http://service.sony.com.tw/
Korea
Support Hours: Mon-Fri: 9:00-18:00
Support Phone: 1588-0911
Website: http://scs.sony.co.kr/
Support numbers and support hours are subject to change without prior
notice. For updated information, please visit the local Sony office website.
30
Trademarks
SONY and the SONY logo are registered trademarks of Sony Corporation.
VAIO, the VAIO logo and other Sony product or service names are trademarks
or registered trademarks of Sony Corporation or any of its affiliates.
i.LINK is a name to denote IEEE 1394.
Intel, Pentium, Intel SpeedStep, and Atom are trademarks or registered
trademarks of Intel Corporation.
Microsoft, Windows, the Windows logo are trademarks of the Microsoft
group of companies.
Blu-ray Disc, Blu-ray, Blu-ray 3D, the Blu-ray Disc logo, and the Blu-ray
3D logo are trademarks of the Blu-ray Disc Association.
The BLUETOOTH word mark and logos are registered trademarks owned by
Bluetooth SIG, Inc. and any use of such marks by Sony Corporation is under
license. Other trademarks and trade names are those of their respective
owners.
Power2Go is trademark of CyberLink.Inc.
PowerDVD is trademark of CyberLink.Inc.
NVIDIA and 3D Vision are registered trademarks and/or trademarks of NVIDIA
Corporation in the United States and other countries.
ArcSoft and the ArcSoft logo are registered trademarks of ArcSoft, Inc. ArcSoft
WebCam Companion is a trademark of ArcSoft, Inc.
AMD, the AMD Arrow logo, ATI, and combinations thereof, Radeon, AMD
Phenom, AMD Turion, AMD Athlon, AMD Virtualization, AMD-V are
trademarks of Advanced Micro Devices, Inc.
SD Logo is a trademark.
SDHC Logo is a trademark.
SDXC Logo is a trademark.
The ExpressCard word mark and logos are owned by the PCMCIA and any use
of such marks by Sony Corporation is under license. Other trademarks and
trade names are those of their respective owners.
The terms HDMI and HDMI High-Definition Multimedia Interface, and the
HDMI Logo are trademarks or registered trademarks of HDMI Licensing LLC in
the United States and other countries.
CompactFlash is a trademark of SanDisk Corporation.
PlaceEngine is a registered trademark of Koozyt, Inc.
PlaceEngine was developed by Sony Computer Science Laboratories, Inc.
and is licensed by Koozyt, Inc.
AVCHD is a trademark of Panasonic Corporation and Sony Corporation.
Manufactured under license from Dolby Laboratories. Dolby and the
double-D symbol are trademarks of Dolby Laboratories.
GB
31
ENERGY STAR and the ENERGY STAR mark are registered U.S. marks.
The N Mark is a trademark or registered trademark of NFC Forum, Inc. in the
United States and in other countries.
Wi-Fi is a trademark or registered trademark of Wi-Fi Alliance.
Watcher is a trademark of Sierra Wireless.
Sierra Wireless, the Sierra Wireless logo, Watcher, and the red wave design
are trademarks of Sierra Wireless.
AirCard is a registered trademark of Sierra Wireless.
All other names of systems, products, and services are trademarks of their
respective owners. In the manual, the or marks are not specified.
Features and specifications are subject to change without notice.
All other trademarks are trademarks of their respective owners.
Not all the software listed above may be delivered with your model.
FR
33
Remarques concernant la mise niveau de
votre ordinateur
Il est essentiel de crer une sauvegarde de vos donnes et de rcuprer
votre ordinateur (rinstallation de l'ordinateur) pour la mise niveau vers
le systme d'exploitation Windows 8.
Rinstallez votre ordinateur avec les rglages d'usine (version 64 bits de
Windows 7) si vous avez rtrograd le systme d'exploitation vers la
version 32 bits de Windows 7 l'aide du Mdia de Rinstallation
Windows 7 32 bits.
Notez bien que le module de mise niveau fourni par Sony peut
uniquement tre utilis sur certains modles.
Assurez-vous de suivre les instructions de ce manuel pour mettre votre
ordinateur niveau vers le systme d'exploitation Windows 8.
Assurez-vous de sauvegarder vos donnes importantes. Sony n'assume
aucune responsabilit pour des problmes et dommages survenant lors
de la mise niveau.
Assurez-vous en premier lieu de dconnecter de votre ordinateur tous
les priphriques qui ne sont pas ncessaires pour la mise niveau.
Eteignez puis rallumez votre ordinateur s'il se fige pendant le processus
de mise niveau.
Assurez-vous d'utiliser l'adaptateur secteur pour alimenter votre
ordinateur pendant le processus de mise jour si vous utilisez un
ordinateur portable. (Ne dbranchez pas l'adaptateur secteur de votre
ordinateur pendant le processus de mise jour.)
Assurez-vous de crer un Mdia de Rinstallation avant la mise niveau
au cas o un problme surviendrait. Le Mdia de Rinstallation peut
s'avrer ncessaire lorsque vous restaurer le systme d'exploitation vers
un tat antrieur. Le Guide de rinstallation, sauvegarde et
dpannage imprim et le Guide de lutilisateur en ligne contiennent
des informations sur la mthode d'installation du Mdia de
Rinstallation.
Selon le modle que vous avez achet, certains logiciels ne sont pas pris
en charge aprs la mise niveau.
34
propos des restrictions sur votre ordinateur
Aprs avoir fait migr votre ordinateur vers le systme d'exploitation
Windows 8, les fonctions suivantes, qui taient disponibles sur le systme
d'exploitation Windows 7, sont restreintes. Pour les dernires informations
concernant les restrictions qui ne sont pas incluses dans ce guide, consultez
Informations sur l'assistance Sony en page 57.
Votre ordinateur doit tre connect Internet pour tlcharger les mises
jour.
Certains logiciels ne sont pas inclus avec le mdia supplmentaire.
Tlchargez et installez ces logiciels l'aide de VAIO Update aprs avoir
migr vers le systme d'exploitation Windows 8. (modles avec VAIO
Update prinstall)
Pour certains logiciels, il est possible que la fentre Assistant
Compatibilit des programmes s'affiche. En pareil cas, il est possible
que le logiciel mis jour soit prpar pour VAIO Update. Pour vrifier,
essayez VAIO Update s'il est install d'origine.
Avec les paramtres par dfaut du systme d'exploitation Windows 8,
teindre votre ordinateur le fait passer en veille prolonge. Une pression
sur le bouton ASSIST avec l'ordinateur en mode veille prolonge ne
lance pas VAIO Care - Rcupration. Pour lancer VAIO Care -
Rcupration, vous devez compltement teindre votre ordinateur
avant d'appuyer sur le bouton ASSIST. Pour teindre compltement
votre ordinateur, cliquez sur Arrter tout en maintenant enfonc la
touche Shift.
Modles quips d'un bouton WIRELESS:
Certains appareils sans fil ne sont pas dsactivs mme si vous activez le
mode Avion sur l'cran Paramtres du PC du systme d'exploitation de
Windows 8. Utilisez le bouton WIRELESS pour dsactiver les appareils
sans fil.
Srie VPCZ2 et Srie SVZ :
Eteignez votre ordinateur lors du branchement/dbranchement de la
station d'accueil /de l'ordinateur. Il n'est possible de brancher/
dbrancher la station d'accueil que lorsque l'ordinateur est teint.
L'ordinateur ne prend pas en charge le mode Computer Display avec
l'acclrateur graphique sur la station d'accueil.
Srie VPCL :
Vous ne pouvez pas modifier la luminosit de l'cran ACL avec l'icne
Luminosit dans l'icne Paramtres. Appuyez sur la touche F5 ou F6
tout en maintenant enfonc la touche Fn pour ajuster la luminosit de
l'cran ACL.
Srie VPCF23 :
Il est possible que le logo VAIO ne s'affiche pas lorsque vous allumez
votre ordinateur.
FR
35
Srie VPCF, Srie VPCL, et Srie SVL dotes de l'cran ACL compatible 3D :
Lorsque vous lisez du contenu 2D, comme un disque Blu-ray, un DVD, ou
des fichiers, la fonction 3D (conversion 2D 3D) est dsactive.
Modles dots d'une carte tl :
Si ncessaire, achetez Windows Media Center de Microsoft.
Modles dots de Windows 7 Ultimate :
Lorsque vous avez activ la fonction Chiffrement de lecteur BitLocker,
vous ne pouvez pas mettre votre ordinateur niveau. Cliquez sur
Dmarrer, Panneau de configuration, Systme et scurit, Chiffrement
de lecteur BitLocker, et Dsactiver BitLocker pour ouvrir la fentre
Dsactiver BitLocker. Puis, cliquez sur Dchiffrer le lecteur sur la
fentre pour dsactiver la fonction Chiffrement de lecteur BitLocker. Une
fois la mise niveau termine, ractivez la fonction.
36
propos des restrictions sur les produits Sony
Media Gallery
Media Gallery est dsinstall pendant le processus de mise niveau.
Les fonctions suivantes de PMB VAIO Edition ou PlayMemories Home
for VAIO (PlayMemories Home pour VAIO) sont enleves.
Ce qui suit est effac du menu Cration de VAIO.
Crer un disque Blu-ray
Crer un DVD
Ce qui suit est effac du menu Create Discs (Crer des disques).
Crer un DVD Vido (avec menus VAIO originaux)
Crer un disque Blu-ray (avec menus VAIO originaux)
VAIO Control Center
Vous ne pouvez pas modifier la vitesse de rafrachissement de l'cran
avec VAIO Control Center. Modifiez la vitesse de rafrachissement
l'aide des fonctions du systme d'exploitation.
Les paramtres de la couleur de l'cran ne sont pas disponibles et ne
peuvent pas tre modifis.
Les paramtres Motion Reality (Ralit d'image) ne sont pas disponibles
et ne peuvent pas tre modifis.
Sries VPCL :
Les oprations tactiles sur le panneau frontal ne sont pas disponibles.
VAIO Media plus
VAIO Media plus est dsinstall pendant le processus de mise niveau.
VAIO Care
Aprs la mise niveau, Crer un Mdia de Rinstallation et Rinstaller
les applications et les pilotes sur VAIO Care ne sont pas disponibles.
Guide de l'utilisateur en ligne
Le Guide de l'utilisateur en ligne pour le systme d'exploitation
Windows 8 n'est pas fourni.
Un message d'erreur peut s'afficher lorsque vous ouvrez le Guide de
l'utilisateur en ligne car les fichiers d'aide installs pendant le processus
de mise niveau ne sont pas enregistrs. Consultez chaque fichier
d'aide pour des informations sur le logiciel qui ne sont pas dcrites dans
le Guide de l'utilisateur en ligne.
VAIO Messenger
VAIO Messenger est dsinstall pendant le processus de mise niveau.
VAIO Touch Portal
VAIO Touch Portal est dsinstall pendant le processus de mise
niveau.
VAIO Boot Manager
VAIO Boot Manager est dsinstall pendant le processus de mise
niveau.
FR
37
Les fonctions suivantes sont effaces du menu Cration de VAIO sur
PMB VAIO Edition ou PlayMemories Home for VAIO (PlayMemories
Home pour VAIO) (en cas de mise niveau depuis la version 32 bits de
Windows 7).
cration d'un petit film
stabilisation de l'image
conversion en rsolution HD (uniquement pour les films)
effacement du bruit
compensation d'exposition (uniquement pour les images fixes)
38
propos des moyens de contact et des restrictions sur
les produits du logiciel tiers
Certaines restrictions peuvent s'appliquer au logiciel tiers de votre ordinateur
lorsque vous faites migrer votre ordinateur vers le systme d'exploitation
Windows 8:
Certaines fonctions du logiciel ne sont pas disponibles.
Certains logiciels ne fonctionnent pas avec le systme d'exploitation
Windows 8.
WinDVD
WinDVD est remplac par PowerDVD.
WinDVD BD
WinDVD BD est remplac par PowerDVD BD.
Quick Web Access
La fonction Quick Web Access n'est pas prise en charge.
TriDef 3D Ignition
TriDef 3D Ignition n'est pas pris en charge.
TriDef 3D Photo Viewer
TriDef 3D Photo Viewer n'est pas pris en charge.
Spy sweeper
Spy sweeper est dsinstall pendant le processus de mise niveau.
Music Station
Lorsque Music Station est install sur votre ordinateur, le logiciel est
dsinstall pendant le processus de mise niveau.
Norton Online Backup
Norton Online Backup est dsinstall pendant le processus de mise
niveau.
Windows Media Center
Windows Media Center est dsinstall pendant le processus de mise
niveau.
Si ncessaire, achetez le logiciel auprs de Microsoft.
ArcSoft Magic-i Visual Effects
ArcSoft Magic-i Visual Effects est dsinstall pendant le processus de
mise niveau.
McAfee Internet Security
McAfee Internet Security est dsinstall pendant le processus de mise
niveau.
FR
39
Pour des contacts au sujet du logiciel tiers
Sony ne fournit aucune assistance pour les problmes du logiciel tiers.
De plus, il est possible que les entreprises tierces ne fournissent aucune
assistance pour les problmes.
Pour des renseignements supplmentaires sur le logiciel tiers, rendez-vous
sur le site web d'assistance Sony :
www.sony-asia.com/support/en/getwindows8 (Anglais)
www.sony-asia.com/support/ct/getwindows8 (Chinois traditionnel)
www.sony-asia.com/support/kr/getwindows8 (Coren)
www.sony-asia.com/support/ar/getwindows8 (Arabe)
www.sony-asia.com/support/fr/getwindows8 (Franais)
http://service.sony.com.cn/vaio/Windows-upgrade-Offer
(Chinois simplifi)
Le logiciel install sur votre ordinateur varie selon le modle que vous
avez achet.
40
Comment mettre niveau votre
ordinateur
Vous pouvez faire migrer votre ordinateur vers le systme d'exploitation
Windows 8 tout en gardant certains logiciels prinstalls au moment de
l'achat. Observez attentivement l'ordinogramme suivant afin de faire migrer
le systme actuel vers le systme d'exploitation Windows 8 :
1
Sauvegardez vos donnes (voir page 41).
2
Rinstallez votre ordinateur (Recommand) (voir page 43).
3 Prparer les fichiers ncessaires pour la migration vers le
systme d'exploitation Windows 8 (voir page 44).
4
Dsinstallez le logiciel (voir page 48).
5 Faites migrer votre ordinateur vers le systme d'exploitation
Windows 8 (voir page 49).
6
Installez le logiciel et les pilotes du logiciel (voir page 50).
7 Installer le logiciel et les pilotes du logiciel manuellement
(voir page 52).
8 Restaurez vos donnes depuis la copie de sauvegarde
(voir page 53).
FR
41
Faire migrer votre ordinateur vers le
systme d'exploitation Windows 8
Si vous utilisez un ordinateur portable, assurez-vous de brancher
l'adaptateur secteur et le cordon d'alimentation fournis.
Assurez-vous de dbrancher tous les priphriques de votre ordinateur.
Si vous utilisez le mdia supplmentaire; (disque optique) sur les
modles sans lecteur de disque optique intgr, connectez
uniquement un lecteur de disque optique externe.
1
Activez le bouton WIRELESS ou le bouton WIRELESS LAN (si votre
ordinateur est dot du bouton).
Srie VPCZ2 et Srie SVZ :
Assurez-vous de dbrancher la station d'accueil. Si vous utilisez le
mdia supplmentaire; (disque optique) utilisez uniquement un lecteur
de disque optique externe diffrent de la station d'accueil.
2
1 Sony VGP-UDRW1 est recommand.
2 Assurez-vous de brancher le lecteur de disque optique externe
une prise de courant alternatif. Si votre ordinateur alimente le
lecteur de disque optique externe via le port USB, le processus de
mise niveau peut chouer.
Suivez ces tapes pour faire migrer votre ordinateur vers le systme
d'exploitation Windows 8 :
1 Sauvegardez vos donnes
Assurez-vous de sauvegarder sur un priphrique de stockage externe,
vos donnes importantes, documents ou images, stockes sur votre
lecteur de disque dur.
Consultez le Guide de rinstallation, sauvegarde et dpannage
imprim ou le Guide de l'utilisateur en ligne pour savoir comment
effectuer la sauvegarde de vos donnes.
Si vous avez renouvel la souscription Trend Micro, inscrivez votre
numro de srie.
Pour trouver votre numro de srie, suivez ces tapes :
1 Faites un double-clic sur l'icne Trend Micro dans la zone de
notification du bureau.
2 Cliquez sur la date d'expiration pour afficher votre numro de srie.
42
Pour sauvegarder vos donnes
1 Cliquez sur Dmarrer et Panneau de configuration.
2 Cliquez sur Systme et scurit et Sauvegarder lordinateur.
La fentre Sauvegarder ou restaurer des fichiers s'affiche.
3 Cliquez sur Configurer la sauvegarde.
La fentre Slectionner lemplacement denregistrement de votre
sauvegarde s'affiche.
4 Choisissez un endroit pour sauvegarder vos donnes de sauvegarde
depuis la liste Enregistrer la sauvegarde sur : et cliquez sur Suivant.
La fentre Que souhaitez-vous sauvegarder ? s'affiche.
5 Slectionnez Laisser Windows choisir ou Me laisser choisir et cliquez
sur Suivant.
6 Vrifiez vos paramtres de sauvegarde sur la fentre Vrifiez vos
paramtres de sauvegarde et cliquez sur Enregistrer les paramtres
et excuter la sauvegarde.
7 Si vous avez slectionn Me laisser choisir, slectionnez le dossier
que vous dsirez et cliquez sur Suivant.
8 Si vous slectionnez la cl USB mmoire flash, cliquez sur
Sauvegarder maintenant.
Si vous slectionnez le lecteur de disque optique et que vous tes
invit insrer un mdia amovible, cliquez sur Autres informations.
Lorsque la fentre Nommer et insrer un mdia vierge s'affiche,
inscrivez l'information affiche sur le ct avec l'tiquette d'un mdia
vierge. Puis, insrez le mdia vierge dans le lecteur de disque optique
et cliquez sur OK.
S'il vous est demand de confirmer que vous souhaitez bien formater
le mdia, cliquez sur Format.
Pour des informations concernant la mthode de sauvegarde des
donnes de votre logiciel, comme Microsoft Office Outlook 2010 ou
Windows Live Mail, consultez le fichier d'aide ou rendez-vous sur le site
web du logiciel.
FR
43
2 Rinstallez votre ordinateur (Recommand)
Consultez le Guide de rinstallation, sauvegarde et dpannage
imprim ou le Guide de l'utilisateur en ligne pour savoir comment
rinstaller votre ordinateur.
Faire migrer votre ordinateur vers le systme d'exploitation Windows 8
ncessite les informations sur la zone de rinstallation. Si vous avez effac
la zone de rinstallation; rinstallez l'ordinateur avec les paramtres par
dfaut l'aide de Mdia de Rinstallation.
Certains logiciels tiers ne peuvent pas tre installs aprs la mise niveau
car la Windows 8 Upgrade (Mise niveau vers Windows 8) ne contient
pas tous les logiciels tiers.
Pour dmarrer la mise niveau de Windows 8, vous devez ouvrir une
session sur votre ordinateur avec un nom d'utilisateur qui contient
uniquement des caractres alphanumriques et en tant qu'utilisateur
possdant les droits d'administrateur.
Le processus de mise niveau s'effectue en quelques heures.
44
3 Prparez les fichiers ncessaires pour la migration vers le
systme d'exploitation Windows 8
Assurez-vous que votre ordinateur est connect Internet lorsque vous
tlchargez la mise niveau.
Lorsque vous utilisez le mdia supplmentaire (disque optique) avec un
lecteur de disque optique externe ou le mdia supplmentaire (cl USB
mmoire flash), utilisez un port USB diffrent d'un port USB bleu
(compatible avec la norme USB 3.0) si votre ordinateur est quip d'un
port de couleur bleue et d'un autre de couleur.
Si la fentre Assistant Compatibilit des programmes (Ce programme
pourrait ne pas stre install correctement) s'affiche, cliquez sur Ce
programme sest install correctement.
Utilisez le mdia supplmentaire ou le fichier de mise niveau tlcharg
pour prparer une migration vers le systme d'exploitation Windows 8.
Pour prparer les fichiers ncessaires la mise niveau, suivez ces tapes :
Assurez-vous de fermer toutes les fentres ouvertes avant de suivre ces
tapes.
Pour prparer les fichiers ncessaires avec le fichier de mise niveau
tlcharg
1 Tlchargez le fichier VUforWin8Upg depuis le site web d'assistance
Sony.
2 Cliquez sur Dmarrer et Panneau de configuration.
3 Cliquez sur Programmes et Dsinstaller un programme.
4 Slectionnez VAIO Care et cliquez sur Dsinstaller.
5 Suivez les instructions l'cran pour dsinstaller VAIO Care.
6 Slectionnez VAIO Update et cliquez sur Dsinstaller.
Si VAIO Update n'est pas affiche sur la fentre Dsinstaller ou
modifier un programme, double-cliquez sur Application Manager
for VAIO (Gestionnaire d'application pour VAIO) pour dsinstaller
VAIO Update.
7 Lorsque vous tes invit redmarrer votre ordinateur, suivez les
instructions l'cran.
8 Lancez le fichier VUforWin8Upg.
L'installation VAIO Update for Windows 8 Upgrade (Mise jour VAIO
pour mise niveau Windows 8) dmarre.
Cliquez sur Oui pour continuer les tapes lorsque la fentre Contrle
de compte d'utilisateur s'affiche.
FR
45
9 Cliquez sur Terminer lorsque l'installation VAIO Update for Windows
8 Upgrade (Mise jour VAIO pour mise niveau Windows 8) est
termine.
10 Cliquez sur Mettre jour pour lancer les programmes disponibles
lists sur la fentre et suivez les instructions l'cran pour poursuivre
le processus.
Cliquez sur Redmarrer maintenant lorsque vous tes invit
redmarrer l'ordinateur.
Lorsque tous les programmes lists dans la fentre VAIO Update for
Windows 8 Upgrade (Mise jour VAIO pour mise niveau Windows 8)
sont compltement installs, un message vous informant que la mise
jour est termine, s'affiche. Si des programmes sont de nouveau lists
dans la fentre VAIO Update for Windows 8 Upgrade (Mise jour
VAIO pour mise niveau Windows 8) aprs avoir cliqu sur OK, cliquez
de nouveau sur Mettre jour. Rptez cette tape tant qu'il y a des
programmes lists la fentre VAIO Update for Windows 8 Upgrade
(Mise jour VAIO pour mise niveau Windows 8).
Selon votre modle, le BIOS et/ou ME FW Update (Mise jour ME FW) et/
sont install(s). Suivez les instructions l'cran pour installer le BIOS ou la
ME FW Update (Mise jour ME FW).
Lorsque vous tes invits teindre votre ordinateur, cliquez sur teindre
maintenant. Une fois l'ordinateur teint, appuyez sur le bouton de mise
en marche pour rallumer l'ordinateur.
46
Pour prparer les fichiers ncessaires avec le mdia supplmentaire
1 Cliquez sur Dmarrer et Panneau de configuration.
2 Cliquez sur Programmes et Dsinstaller un programme.
3 Slectionnez VAIO Care et cliquez sur Dsinstaller.
4 Suivez les instructions l'cran pour dsinstaller VAIO Care.
5 Slectionnez VAIO Update et cliquez sur Dsinstaller.
Si VAIO Update n'est pas affiche sur la fentre Dsinstaller ou
modifier un programme, double-cliquez sur Application Manager
for VAIO (Gestionnaire d'application pour VAIO) pour dsinstaller
VAIO Update.
6 Lorsque vous tes invit redmarrer votre ordinateur, suivez les
instructions l'cran.
7 Insrez le mdia supplmentaire (disque optique) dans le lecteur de
disques optique ou le mdia supplmentaire (cl USB mmoire
flash) dans le port USB.
Lorsqu'il y a plusieurs mdias supplmentaires (disque optique),
insrez le premier disque.
8 Si vous utilisez le mdia supplmentaire (disque optique), cliquez sur
Run VAIOMigAutorun (Lancer VAIOMigAutorun) lorsque la fentre
Excution automatique s'affiche.
Si vous utilisez le mdia supplmentaire (cl USB mmoire flash),
cliquez sur Ouvrir un dossier pour visionner les fichiers lorsque la
fentre Excution automatique s'affiche.
Les fichiers et dossiers sur la cl VAIO Supplemental Media (Mdia
supplmentaire VAIO) s'affichent dans la fentre Windows Explorer.
9 Si vous utilisez le mdia supplmentaire (cl USB mmoire flash),
faites un double-clic sur VAIOMigAutorun.
10 Lisez attentivement le contrat de licence, cliquez sur J'accepte pour
accepter les termes.
11 Lisez attentivement les instructions l'cran et cliquez sur Dmarrer.
Cliquez sur Oui pour continuer la procdure lorsque la fentre
Contrle de compte d'utilisateur s'affiche.
FR
47
12 Cliquez sur Terminer lorsque l'installation VAIO Update for Windows
8 Upgrade (Mise jour VAIO pour mise niveau Windows 8) est
termine
13 Cliquez sur Mettre jour pour lancer les programmes disponibles
lists sur la fentre et suivez les instructions l'cran pour poursuivre
le processus.
Cliquez sur Redmarrer maintenant lorsque vous tes invit
redmarrer votre ordinateur.
Lorsque tous les programmes lists dans la fentre VAIO Update for
Windows 8 Upgrade (Mise jour VAIO pour mise niveau Windows 8)
sont compltement installs, un message vous informant que la mise
jour est termine, s'affiche. Si des programmes sont de nouveau lists
dans la fentre VAIO Update for Windows 8 Upgrade (Mise jour
VAIO pour mise niveau Windows 8) aprs avoir cliqu sur OK, cliquez
de nouveau sur Mettre jour. Rptez cette tape tant qu'il y a des
programmes lists la fentre VAIO Update for Windows 8 Upgrade
(Mise jour VAIO pour mise niveau Windows 8).
Dans certains pays ou rgions, il est possible que le mdia
supplmentaire (cl USB mmoire flash) ou le mdia supplmentaire
(disque optique) ne soit pas fourni.
Selon votre modle, le BIOS et/ou ME FW Update (Mise jour ME FW) et/
sont install(s). Suivez les instructions l'cran pour installer le BIOS ou la
ME FW Update (Mise jour ME FW).
Lorsque vous tes invits teindre votre ordinateur, cliquez sur teindre
maintenant. Une fois l'ordinateur teint, appuyez sur le bouton de mise
en marche pour rallumer l'ordinateur.
48
4 Dsinstaller le logiciel
Pour dsinstaller le logiciel, suivez ces tapes :
1 Affichez le logiciel install actuellement sur votre ordinateur.
1 Quittez tous les logiciels en cours d'utilisation.
2 Cliquez sur Dmarrer et Panneau de configuration.
3 Cliquez sur Programmes et Dsinstaller un programme.
La fentre Dsinstaller ou modifier un programme s'affiche et le
logiciel install sur votre ordinateur apparat dans la liste.
2 Si le logiciel suivant est affich, suivez ces tapes pour dsinstaller le
logiciel.
McAfee Internet Security
Norton Online Backup
ArcSoft Magic-i Visual Effects
McAfee Internet Security
1 Slectionnez McAfee Internet Security et cliquez sur
Dsinstaller/Modifier.
2 Cliquez pour slectionner toutes les cases cocher et cliquez
sur Supprimer.
3 Suivez les instructions l'cran.
Norton Online Backup
1 Slectionnez Norton Online Backup et cliquez sur Dsinstaller.
2 Suivez les instructions l'cran.
ArcSoft Magic-i Visual Effects
1 Slectionnez ArcSoft Magic-i Visual Effects 2 et cliquez sur
Dsinstaller/Modifier.
2 Cliquez sur Supprimer et Suivant.
3 Suivez les instructions l'cran.
FR
49
5 Faire migrer votre ordinateur vers le systme
d'exploitation Windows 8
Pour mettre niveau votre ordinateur, suivez ces tapes :
Pour mettre niveau votre ordinateur depuis le site web de Microsoft
Assurez-vous que votre ordinateur est connect Internet lorsque vous
tlchargez la mise niveau.
1 Rendez-vous sur le site web de Microsoft pour commencer le
processus de mise niveau.
Si la fentre Contrle de compte d'utilisateur s'affiche, cliquez sur Oui.
2 Suivez les instructions l'cran jusqu' ce que la fentre Choose what
to keep (Option de conservation) s'affiche.
3 Slectionnez Keep Windows settings, personal files, and apps
(Conserver les paramtres Windows, les fichiers personnels et les
applications) et cliquez sur Suivant.
Assurez-vous de slectionner Keep Windows settings, personal files,
and apps (Conserver les paramtres Windows, les fichiers personnels
et les applications) pour terminer le processus de mise niveau.
4 Suivez les tapes l'cran pour terminer le processus de mise niveau.
Pour mettre votre ordinateur niveau avec le mdia d'installation
fourni par Microsoft
1 Insrez le mdia d'installation fourni par Microsoft dans le lecteur de
disque optique.
2 Cliquez sur Run setup.exe si la fentre Excution automatique
s'affiche.
Si la fentre Contrle de compte d'utilisateur s'affiche, cliquez sur Oui.
3 Suivez les instructions l'cran jusqu' ce que la fentre Choose what
to keep (Option de conservation) s'affiche.
4 Slectionnez Keep Windows settings, personal files, and apps and
click Next (Conserver les paramtres Windows, les fichiers personnels
et les applications) et cliquez sur Suivant.
Assurez-vous de slectionner Keep Windows settings, personal files,
and apps (Conserver les paramtres Windows, les fichiers personnels
et les applications) pour terminer le processus de mise niveau.
5 Suivez les tapes l'cran pour terminer le processus de mise niveau.
Dix minutes sont ncessaires pour terminer le processus de mise niveau
et votre ordinateur redmarre plusieurs fois pendant le processus.
50
6 Installer le logiciel et les pilotes du logiciel
Suivez ces tapes pour installer le logiciel et les pilotes du logiciel avec le
mdia supplmentaire ou les fichiers que vous avez tlchargs sur le
site web. Lorsque vous utilisez le mdia d'installation fourni par Microsoft,
enlevez-le d'abord puis suivez ces tapes :
Assurez-vous de fermer toutes les fentres ouvertes avant de suivre ces
tapes :
1 Cliquez sur la mosaque Bureau sur l'cran Dmarrer.
2 Lorsque vous utilisez le mdia supplmentaire, insrez le mdia
supplmentaire (disque optique) dans le lecteur de disques optique,
ou le mdia supplmentaire (cl USB mmoire flash) dans le port
USB.
3 Faites un double-clic sur VAIO Update for Windows 8 Upgrade (Mise
jour VAIO pour mise niveau Windows 8) sur le bureau.
4 Cliquez sur Mettre jour pour lancer les programmes lists sur la
fentre et suivez les instructions l'cran.
Cliquez sur Redmarrer maintenant lorsque vous tes invit
redmarrer votre ordinateur.
Aprs le redmarrage, cliquez sur la mosaque Bureau sur l'cran
Dmarrer pour afficher la fentre VAIO Update for Windows 8
Upgrade (Mise jour VAIO pour Mise niveau Windows 8).
Si la fentre ZeroConfigService s'affiche, cliquez sur OK.
Lorsque tous les programmes lists dans la fentre VAIO Update for
Windows 8 Upgrade (Mise jour VAIO pour mise niveau Windows 8)
sont compltement installs, un message vous informant que la mise
jour est termine, s'affiche. Si des programmes sont de nouveau lists
dans la fentre VAIO Update for Windows 8 Upgrade (Mise jour
VAIO pour mise niveau Windows 8) aprs avoir cliqu sur OK, cliquez
de nouveau sur Mettre jour. Rptez cette tape tant qu'il y a des
programmes lists la fentre VAIO Update for Windows 8 Upgrade
(Mise jour VAIO pour mise niveau Windows 8).
Lorsque vous tes invit changer le disque en cas d'utilisation du
mdia supplmentaire (disque optique), jectez le disque aprs avoir
cliqu sur OK pour confirmer qu'aucun logiciel n'est list sur la
fentre. Aprs avoir insr le disque suivant, faites une double-clic sur
VAIO Update for Windows 8 Upgrade (Mise jour VAIO pour mise
niveau Windows 8) sur le bureau. Si la fentre Contrle de compte
d'utilisateur s'affiche, cliquez sur Oui pour continuer les tapes.
(La fentre VAIO Update for Windows 8 Upgrade (Mise jour VAIO
pour mise niveau Windows 8) se ferme si vous jectez le disque.
Vous devez donc faire un double-clic sur VAIO Update for Windows 8
Upgrade (Mise jour VAIO pour mise niveau Windows 8) sur le
bureau pour afficher la fentre.)
FR
51
Si la fentre Assistant Compatibilit des programmes (Ce
programme pourrait ne pas stre install correctement) s'affiche,
cliquez sur Ce programme sest install correctement.
5 Cliquez sur OK lorsqu'un message vous informant que la mise jour
est termine, s'affiche.
6 Lorsque vous tes invit redmarrer votre ordinateur sur la fentre
Installation termine, cliquez sur Redmarrer maintenant.
Aprs le redmarrage, la fentre Dmarrer s'affiche.
7 Cliquez sur la mosaque Bureau dans la fentre Dmarrer pour
afficher la fentre VAIO Update for Windows 8 Upgrade (Mise jour
VAIO pour Mise niveau Windows 8).
8 Cliquez sur OK.
Seul VAIO Update 6.0 (pour mise niveau Windows 8) s'affiche
dans la liste Mises jour automatiques.
9 Cliquez sur Mettre jour.
L'installation VAIO Update dmarre.
10 Lorsque la fentre L'assistant InstallShield a termin s'affiche,
cliquez sur Oui, je veux redmarrer mon ordinateur maintenant et
Terminer.
Votre ordinateur redmarrera automatiquement.
52
7 Installer le logiciel et les pilotes du logiciel manuellement
Vous pouvez avoir besoin de mettre jour le Intel Wireless Display
Driver manuellement, selon votre modle.
Assurez-vous de fermer toutes les fentres ouvertes avant de commencer
la mise jour.
1 Double-cliquez sur Installation dans le dossier C:\Upgrade\Driver\
IntelWiDi et suivez les instructions l'cran.
Cliquez sur Oui pour continuer les tapes lorsque la fentre Contrle
de compte d'utilisateur s'affiche.
Lorsque vous tes invit redmarrer votre ordinateur, suivez les
instructions l'cran.
S'il n'y a aucun dossier nomm IntelWiDi, vous n'avez pas besoin de
mettre jour le pilote.
FR
53
8 Restaurer vos donnes depuis la copie de sauvegarde
Restaurez vos donnes depuis la copie de sauvegarde que vous avez
faites dans Sauvegarder vos donnes la page 41.
1 Insrez dans lecteur de disques optique ou le port USB le mdia sur
lequel vous avez sauvegard vos donnes.
2 Ouvrez le Panneau de configuration.
3 Cliquez sur Enregister des copies de sauvegarde de vos fichiers
l'aide de l'Historique des fichiers sur Systme et scurit.
La fentre Conserver un historique de vos fichiers s'affiche.
4 Cliquez sur Rcupration de fichiers Windows 7 dans le coin infrieur
gauche de la fentre.
La fentre Sauvegarder ou restaurer des fichiers s'affiche.
5 Cliquez sur Choisir une autre sauvegarde comme source de
restauration.
La fentre Slectionner la sauvegarde partir de laquelle vous
voulez restaurer des fichiers s'affiche.
6 Slectionnez l'endroit o les fichiers de sauvegarde sont mmoriss et
cliquez sur Suivant.
La fentre Rechercher dans la sauvegarde des fichiers ou dossiers
restaurer s'affiche.
7 Cliquez sur Rechercher, Fichiers ou Dossiers, slectionnez les fichiers
que vous voulez restaurer, et cliquez sur Suivant.
8 Slectionnez Dans lemplacement dorigine ou Dans lemplacement
suivant et cliquez su Restaurer.
9 Cliquez sur Terminer.
Pour des informations concernant la mthode de restauration des
donnes de votre logiciel, comme Microsoft Office Outlook 2010 ou
Windows Live Mail, consultez le fichier d'aide ou rendez-vous sur le site
web du logiciel.
54
Pour ractiver la souscription Trend Micro Titanium Maximum
Security
Votre ordinateur doit tre connect Internet pour l'enregistrement
Trend Micro Titanium Maximum Security.
1 Avec votre ordinateur connect Internet, ouvrez les icnes et cliquez
sur l'icne Rechercher.
2 Cliquez sur Applications et saisissez Trend Micro dans la case
Rechercher.
3 Cliquez sur Trend Micro Titanium Maximum Security.
4 Cliquez sur Start Trial (Dmarrer l'essai).
5 Cliquez sur Agree (Accepter) dans la fentre License Agreement
(Contrat de licence).
6 Suivez les instructions l'cran pour saisir les informations sur
l'utilisateur, par exemple une adresse lectronique.
7 Cliquez sur Expires on (Expire le) : XXXX/XX/XX sur le ct gauche de
la fentre Trend Micro.
8 Cliquez sur le bouton Change your serial number (Modifier votre
numro de srie).
9 Saisissez votre numro de srie et cliquez sur Suivant.
10 Suivez les instructions l'cran.
Les tapes relles peuvent tre diffrentes des tapes ci-dessus. En pareil
cas, suivez les instructions l'cran.
FR
55
Remarques aprs la mise niveau
Sur les modles dots d'un pav numrique sur le clavier diffrent du
clavier sans fil :
Si vous ne pouvez pas saisir de chiffres avec le pav numrique sur le
clavier, assurez-vous que l'indicateur de la touche Verrouillage
numrique est allum. Autrement, le pav numrique fonctionne comme
les touches directionnelles et les touches de navigation. Appuyez sur la
touche Num Lk pour allumer l'indicateur et saisissez les chiffres.
Sur les modles dots d'un pav numrique sur le clavier sans fil :
Si vous ne pouvez pas saisir de chiffres avec le pav numrique sur le
clavier, il est possible que le pav numrique soit dsactiv. Si le pav
numrique est dsactiv, il fonctionne comme les touches
directionnelles et les touches de navigation. Appuyez sur la touche Num
Lk pour activer le pav numrique.
Si la fentre sur Rapid Wake (Sortie de veille Rapide) s'affiche lorsque
votre ordinateur dmarre pour la premire fois aprs la mise niveau,
cliquez sur Non.
56
propos des mises jour du logiciel
Le logiciel et les pilotes du logiciels installs sur votre ordinateur peuvent ne
pas tre la version la plus rcente.
Rendez-vous sur les sites web suivants ou utilisez le logiciel suivant pour
vrifier s'il n'y a pas de mises jour du logiciel disponibles.
Windows Update
Le site web Windows Update fournit les mises jour les plus rcentes
pour rparer les dtauts du logiciel.
VAIO Update
VAIO Update vous informe automatiquement des dernires mises jour
et informations pour votre ordinateur.
Pour des informations dtailles, consultez le fichier d'aide inclus avec
VAIO Update.
Votre ordinateur doit tre connect Internet pour tlcharger les mises
jour.
FR
57
Informations sur l'assistance Sony
Pour des informations sur l'assistance, rendez-vous sur le site web
http://www.sony-asia.com/support/vaio/.
Notez que tous les utilisateurs sont responsables des charges associes la
connexion Internet.
Pour contacter un reprsentant de l'assistance Sony, appelez les numros
suivants :
Australie
Heures d'ouverture : Lun-Ven 8:00-18:00 (EST)
Tlphone : 1300-13-7669
Site web : www.sony.com.au/support/vaio
Hong Kong
Heures d'ouverture : Lun-Dim 9:00-20:00
Tlphone :
Renseignements produits & Hotline tlvente : (852) 2345-2966
Hotline assistance technique : (852) 2389-3202
Site web : www.sony.com.hk/service/index_e.jsp
Inde
Heures d'ouverture : Lun-Dim 9:00-19:30
Tlphone : 1800-103-7799
Site web : www.sony.co.in/support/vaio
Indonsie
Heures d'ouverture : Lun-Ven 9:00-17:00
Tlphone : (62) 021 2994-8800
Site web : www.sony.co.id/support/vaio
Malaisie
Heures d'ouverture : Lun-Ven 9:00-18:00
Tlphone : 1300-88-1233
Site web : www.sony.com.my/support/vaio
Nouvelle-Zlande
Heures d'ouverture: Lun-Ven 9:00-17:00
Tlphone : (64) 9-970-1200
Site web : www.sony.co.nz/support/vaio
Philippines
Heures d'ouverture : Lun-Ven 8:30-17:30 (ferm les week-ends et jours
fris)
Centre de contact client : (63) 2-878-7600
Site web : www.sony.com.ph/support/vaio
Arabie Saoudite
Heures d'ouverture : Sam-Mer 8:30-20:30, Jeu 8:30-13:30
Tlphone : (966) 920007669
Site web : www.sony-mea.com/support/vaio
Singapour
Heures d'ouverture : Lun-Ven 9:00-18:00 (ferm les week-ends et jours
fris)
Centre de contact client : (65) 6544-8600
Site web : www.sony.com.ph/support/vaio
58
Afrique du Sud
Heures d'ouverture : Lun-Ven 8:15-16:45 (ferm les week-ends et jours
fris)
Tlphone : 011-690-3555
Site web : www.sony.co.za/support/vaio
Thalande
Heures d'ouverture : Lun-Sam 9:00-17:30
Tlphone :
(66) 0-2715-6111 (Tlphone)
(66) 0-2715-6020 (Fax)
Site web : www.sony.co.th/support/vaio
Emirats Arabes Unis
Heures d'ouverture : Dim-Jeu 9:00-17:00
Tlphone: 009714-8007669
Site web: www.sony-mea.com/support/vaio
Vietnam
Heures d'ouverture : Lun-Ven 8:00-20:30, Sam-Dim 9:00-17:00 (ferm les
week-ends et jours fris)
Tlphone: 1800-588-885 / 1900-561-561
Site web : www.sony.com.vn/support/vaio
Tawan
Heures d'ouverture : Lun-Ven 9:00-20:00; Sam 9:00-17:00
Tlphone : Local : 4499111 (depuis un portable, 02-4499111), Etranger :
886-2-77140021
Site web : http://service.sony.com.tw/
Core
Heures d'ouverture : Lun-Ven 9:00-18:00
Tlphone : 1588-0911
Site web : http://scs.sony.co.kr/
Les numros d'assistance et les heures d'ouverture sont susceptibles d'tre
modifis sans pravis. Pour les informations mises jour, rendez-vous sur le
site web local de Sony.
FR
59
Marques de commerce
SONY et le logo SONY sont des marques de commerce de Sony Corporation.
VAIO, le logo VAIO et les autres noms de service ou de produit Sony sont des
marques de commerce ou des marques dposes de Sony Corporation ou de
ses socits affilies.
i.LINK est un nom servant dnoter IEEE 1394.
Intel, Pentium, Intel SpeedStep, et Atom sont des marques de commerce ou
des marques dposes d'Intel Corporation.
Microsoft, Windows, le logo Windows sont des marques dposes du groupe
d'entreprise Microsoft.
Blu-ray Disc, Blu-ray, Blu-ray 3D, le logo Blu-ray Disc et le logo Blu-ray
3D sont de marques de commerce de Blu-ray Disc Association.
Le mot-symbole et les logos BLUETOOTH sont des maques dposes de
Bluetooth SIG, Inc., et toute utilisation de ces marques par Sony Corporation
est effectue sous licence. Les autres marques de commerce et appellations
commerciales appartiennent leur dtenteur respectif.
Power2Go est une marque de commerce de CyberLink.Inc.
PowerDVD est une marque de commerce de CyberLink.Inc.
NVIDIA et 3D Vision sont des marques dposes et/ou des marques de
commerce de NVIDIA Corporation aux tats-Unis et dans d'autres pays.
ArcSoft et le logo ArcSoft sont des marques dposes d'ArcSoft, Inc. ArcSoft
WebCam Companion est une marque de commerce d'ArcSoft, Inc.
AMD, le logo AMD Arrow, ATI et des combinaisons de, Radeon, AMD Phenom,
AMD Turion, AMD Athlon, AMD Virtualization, AMD-V sont des marques de
commerce d'Advanced Micro Devices, Inc.
Le logo SD est une marque de commerce.
Le logo SDHC est une marque de commerce.
Le logo SDXC est une marque de commerce.
Le mot-symbole et les logos ExpressCard sont la proprit de PCMCIA, et
toute utilisation de ces marques par Sony Corporation est effectue sous
licence. Les autres marques de commerce et appellations commerciales
appartiennent leur dtenteur respectif.
Les termes HDMI, HDMI High-Definition Multimedia Interface et le logo HDMI
sont des marques de commerce ou des marques dposes d'HDMI Licensing
LLC aux tats-Unis et dans dautres pays.
CompactFlash est une marque de commerce de SanDisk Corporation.
PlaceEngine est une marque dpose de Koozyt, Inc.
PlaceEngine a t dveloppe par Sony Computer Science Laboratories,
Inc. et est autorise sous licence par Koozyt, Inc.
60
AVCHD est une marque de commerce de Panasonic Corporation et de
Sony Corporation.
Fabriqu sous licence de Dolby Laboratories. Dolby et le symbole en double
D sont des marques de commerce de Dolby Laboratories.
ENERGY STAR et la marque ENERGY STAR sont des marques dposes aux
tats-Unis.
La marque N est une marque de commerce ou une marque dpose de NFC
Forum, Inc aux tats-Unis et dans dautres pays.
Wi-Fi est une marque de commerce ou une marque dpose de Wi-Fi
Alliance.
Watcher est une marque de commerce de Sierra Wireless.
Sierra Wireless, le logo Sierra Wireless, Watcher, et le dessin en forme de
vague rouge sont des marques de commerce de Sierra Wireless.
AirCard est une marque de commerce de Sierra Wireless.
Tous les autres noms de systme, de produit et de service sont des marques
de commerce appartenant leurs dtenteurs respectifs. Dans le guide, les
symboles ou ne sont pas indiqus.
Les fonctionnalits et les caractristiques techniques sont susceptibles d'tre
modifies sans pravis.
Toutes les autres marques de commerce appartiennent leurs propritaires
respectifs.
Il est possible que tous les logiciels numrs ci-dessus ne soient pas livrs
avec votre modle.
3
5
11
12 Windows 8
27
28 Sony
30
AR
5
( )
.Windows 8
( 64 Windows 7 )
Recovery Media 32 Windows 7
. 32 Windows 7
. Sony
.Windows 8
Sony .
.
.
.
(. ) .
Recovery Media . Recovery Media
Recovery .
Media
.
.
6
Windows 8
.Windows 7
.28 "Sony "
.
VAIO .
( VAIO Update ) .Windows 8 Update
.
VAIO Update .VAIO Update
.
Windows 8
ASSIST .
VAIO Care Rescue .VAIO Care Rescue
.ASSIST
.Shift
:WIRELESS
. WIRELESS .Windows 8
:SVZ VPCZ2
. Power Media Dock /
. Power Media Dock /
.Power Media Dock
"Computer Display mode"
:VPCL
F5 . LCD
.LCD Fn F6
:VPCF23
. VAIO
AR
7
LCD SVL VPCL VPCF
:
DVD Blu-ray Disc
.( )
:
. Microsoft Windows Media Center
:Windows 7 Ultimate
. BitLocker
BitLocker BitLocker
.BitLocker
. .BitLocker
8
Sony
Media Gallery
. Media Gallery
PlayMemories Home for VAIO PMB VAIO Edition
. (VAIO PlayMemories Home )
.VAIO Creation
Blu-ray Disc
DVD
.( ) Create Discs
( VAIO ) DVD-Video
( VAIO ) Blu-ray Disc
VAIO Control Center
.VAIO Control Center
.
.
. (Motion Reality ) Motion Reality
:VPCL
.
VAIO Media plus
. VAIO Media plus
VAIO Care
.VAIO Care Reinstall applications and drivers Create Recovery Media
.Windows 8
.
.
VAIO Messenger
. VAIO Messenger
VAIO Touch Portal
. VAIO Touch Portal
VAIO Boot Manager
. VAIO Boot Manager
PlayMemories PMB VAIO Edition VAIO Creation
) (VAIO PlayMemories Home ) Home for VAIO
.( 32 Windows 7
( )
( )
AR
9
:Windows 8
.
.Windows 8
WinDVD
.WinDVD PowerDVD
WinDVD BD
.WinDVD BD PowerDVD BD
.
TriDef 3D Ignition
.TriDef 3D Ignition
TriDef 3D Photo Viewer
.TriDef 3D Photo Viewer
Spy sweeper
. Spy sweeper
Music Station
. Music Station
Norton Online Backup
. Norton Online Backup
Windows Media Center
. Windows Media Center
. Microsoft
ArcSoft Magic-i Visual Effects
. ArcSoft Magic-i Visual Effects
McAfee Internet Security
. McAfee Internet Security
10
. Sony
.
:Sony
() www.sony-asia.com/support/en/getwindows8
( ) www.sony-asia.com/support/ct/getwindows8
() www.sony-asia.com/support/kr/getwindows8
() www.sony-asia.com/support/ar/getwindows8
() www.sony-asia.com/support/fr/getwindows8
(
) http://service.sony.com.cn/vaio/Windows-upgrade-Offer
.
AR
11
Windows 8
:Windows 8 .
1 .(12 )
2 .(14 ) ()
3 .(15 ) Windows 8
4 .(19 )
5 .(20 ) Windows 8
6 .(21 )
7 .(23 )
8 .(24 )
12
Windows 8
.
) .
(
1
.
.( ) WIRELESS LAN WIRELESS
:SVZ VPCZ2
( ) .Power Media Dock
.Power Media Dock
.Sony VGP-UDRW1 1
. 2
. USB
:Windows 8
.
.
. Trend Micro
:
. Trend Micro
1
. 2
AR
13
. 1
. 2
.
. 3
.
: 4
.
.
. Windows 5
6
.
. 7
. USB 8
.
.
.
.
Microsoft Office Outlook 2010
. Windows Live Mail
14
() 2
.
. Windows 8
.Recovery Media
) Windows 8 Upgrade
. (Windows 8
Windows 8
.
.
AR
15
Windows 8 3
.
( )
) USB USB ( USB )
. USB (USB 3.0
( )
.
.Windows 8
:
.
.Sony VUforWin8Upg 1
. 2
. 3
. VAIO Care 4
.VAIO Care 5
. VAIO Update 6
VAIO Update
.VAIO Update (VAIO ) Application Manager for VAIO
. 7
.VUforWin8Upg 8
VAIO Update for Windows 8 Upgrade
.(Windows 8 VAIO Update)
.
16
VAIO Update for Windows 8 Upgrade () Finish 9
.(Windows 8 VAIO Update)
() Update 10
.
. ( ) Restart now
VAIO Update for Windows 8 Upgrade
(Windows 8 VAIO Update)
VAIO Update for Windows 8 Upgrade .
(Windows 8 VAIO Update)
. () Update
VAIO Update for Windows 8 Upgrade
.(Windows 8 VAIO Update)
.( ) ME FW Update / BIOS
.( ) ME FW Update BIOS
.( ) Shut down now
.
AR
17
. 1
. 2
. VAIO Care 3
.VAIO Care 4
. VAIO Update 5
VAIO Update
.VAIO Update (VAIO ) Application Manager for VAIO
. 6
) ( ) 7
.USB ( USB
. ( )
( ) 8
. (VAIOMigAutorun ) Run VAIOMigAutorun
( USB )
.
) VAIO Supplemental Media
.Windows Explorer ( VAIO
( USB ) 9
.VAIOMigAutorun
. () I Agree 10
.() Start 11
.
18
VAIO Update for Windows 8 Upgrade () Finish 12
.(Windows 8 VAIO Update)
() Update 13
.
. ( ) Restart now
VAIO Update for Windows 8 Upgrade
(Windows 8 VAIO Update)
VAIO Update for Windows 8 Upgrade .
(Windows 8 VAIO Update)
. () Update
VAIO Update for Windows 8 Upgrade
.(Windows 8 VAIO Update)
( USB )
. ( )
.( ) ME FW Update / BIOS
.( ) ME FW Update BIOS
.( ) Shut down now
.
AR
19
4
:
.
1
. 1
. 2
. 3
.
. 2
McAfee Internet Security
Norton Online Backup
ArcSoft Magic-i Visual Effects
McAfee Internet Security
./ McAfee Internet Security 1
. 2
. 3
Norton Online Backup
. Norton Online Backup 1
. 2
ArcSoft Magic-i Visual Effects
./ ArcSoft Magic-i Visual Effects 2 1
. 2
. 3
20
Windows 8 5
:
Microsoft
.
. Microsoft 1
.
) Choose what to keep 2
.(
Windows ) Keep Windows settings, personal files, and apps 3
. (
) Keep Windows settings, personal files, and apps
. ( Windows
. 4
Microsoft
. Microsoft 1
. Run setup.exe 2
.
) Choose what to keep 3
.(
Windows ) Keep Windows settings, personal files, and apps 4
. (
) Keep Windows settings, personal files, and apps
. ( Windows
. 5
.
AR
21
6
Microsoft .
.
:
. 1
( ) 2
.USB ( USB )
VAIO Update for Windows 8 Upgrade
3
. (Windows 8 VAIO Update)
. () Update 4
. ( ) Restart now
VAIO Update for Windows 8 Upgrade
.(Windows 8 VAIO Update)
. ZeroConfigService
VAIO Update for Windows 8 Upgrade
(Windows 8 VAIO Update)
VAIO Update for Windows 8 Upgrade .
(Windows 8 VAIO Update)
. () Update
VAIO Update for Windows 8 Upgrade
.(Windows 8 VAIO Update)
( )
.
VAIO Update for Window 8 Upgrade
. (Windows 8 VAIO Update)
.
VAIO Update for Windows 8 Upgrade )
. (Windows 8 VAIO Update)
VAIO Update for Window 8 Upgrade
(. (Windows 8 VAIO Update)
( )
.
22
. 5
. 6
.
VAIO Update for Windows 8 Upgrade 7
.(Windows 8 VAIO Update)
. 8
VAIO Update 6.0 (for Windows 8 Upgrade)
. ((Windows 8 ) VAIO Update 6.0)
.() Update 9
.VAIO Update
(InstallShield ) InstallShield Wizard Complete 10
. ( ) Yes, I want to restart my computer now
.
AR
23
7
.
Intel Wireless Display Driver
.
C:\Upgrade\Driver\IntelWiDi
1
.
.
.
. IntelWiDi
24
8
.12 "
"
.USB
1
. 2
. " " 3
.
. Windows 7 4
.
. 5
.
. 6
.
7
.
. 8
. 9
Microsoft Office Outlook 2010
. Windows Live Mail
AR
25
Trend Micro Titanium Maximum Security
.Trend Micro Titanium Maximum Security
. 1
. "Trend Micro" 2
.Trend Micro Titanium Maximum Security 3
.( ) Start Trial 4
.( ) License Agreement () Agree 5
6
.
.Trend Micro XXXX/XX/XX : ( ) Expires on 7
.( ) Change your serial number 8
.() Next 9
. 10
.
.
26
:
.
. Num Lk .
:
.
. Num Lk .
. Rapid Wake
AR
27
.
.
Windows Update
. Windows Update
VAIO Update
.
VAIO Update
.VAIO Update
.
28
Sony
.http://www.sony-asia.com/support/vaio/
.
: Sony
( ) 18:00 8:00 :
1300-13-7669 :
www.sony.com.au/support/vaio :
20:00 9:00 :
:
2345-2966 (852) :
2389-3202 (852) :
www.sony.com.hk/service/index_e.jsp :
19:30 9:00 :
1800-103-7799 :
www.sony.co.in/support/vaio :
17:00 9:00 :
2994-8800 021 (62) :
www.sony.co.id/support/vaio :
18:00 9:00 :
1300-88-1233 :
www.sony.com.my/support/vaio :
17:00 9:00 :
9-970-1200 (64) :
www.sony.co.nz/support/vaio :
) 17:30 8:30 :
(
2-878-7600 (63) :
www.sony.com.ph/support/vaio :
8:30 20:30 8:30 :
13:30
AR
29
920007669 (966) :
www.sony-mea.com/support/vaio :
) 18:00 9:00 :
(
6544-8600 (65) :
www.sony.com.sg/support/vaio :
) 16:45 8:15 :
(
011-690-3555 :
www.sony.co.za/support/vaio :
17:30 9:00 :
:
() 0-2715-6111 (66)
() 0-2715-6020 (66)
www.sony.co.th/support/vaio :
17:00 9:00 :
009714-8007669 :
www.sony-mea.com/support/vaio :
20:30 8:00 :
( ) 17:00 9:00
1900-561-561 / 1800-588-885 :
www.sony.com.vn/support/vaio :
9:00 20:00 9:00 :
17:00
886-2- : (02-4499111 ) 4499111 : :
77140021
http://service.sony.com.tw/ :
9:00-18:00 : :
1588-0911 :
http://scs.sony.co.kr/ :
.
. Sony
30
.Sony Corporation SONY SONY
Sony VAIO VAIO
. Sony Corporation
.IEEE 1394
i.LINK
Intel Atom Intel SpeedStep Pentium Intel
.Corporation
.Microsoft Windows Windows Microsoft
Blu-ray 3D Blu-ray Disc Blu-ray 3D Blu-ray Blu-ray Disc
.Blu-ray Disc Association
Bluetooth SIG, BLUETOOTH
. Sony Corporation
Inc.
.
.CyberLink.Inc. Power2Go
.CyberLink.Inc. PowerDVD
NVIDIA Corporation / 3D Vision NVIDIA
.
ArcSoft WebCam .ArcSoft, Inc. ArcSoft ArcSoft
.ArcSoft, Inc Companion
AMD Phenom Radeon ATI AMD Arrow AMD
Advanced Micro AMD-V AMD Virtualization AMD Athlon AMD Turion
.Devices, Inc.
. SD
. SDHC
. SDXC
PCMCIA ExpressCard
. Sony Corporation
.
HDMI HDMI High-Definition Multimedia Interface HDMI
. HDMI Licensing LLC
.SanDisk Corporation CompactFlash
.Koozyt, Inc. "PlaceEngine"
Sony Computer Science Laboratories, Inc. "PlaceEngine"
.Koozyt, Inc.
AR
31
.Sony Corporation Panasonic Corporation "AVCHD"
D Dolby .Dolby Laboratories
.Dolby Laboratories
. ENERGY STAR ENERGY STAR
NFC Forum, Inc. N Mark
.
.Wi-Fi Alliance Wi-Fi
.Sierra Wireless Watcher
Watcher Sierra Wireless Sierra Wireless
.Sierra Wireless
.Sierra Wireless AirCard
.
.
.
.
.
4-454-823-21(1)
Windows 8
Printed in China 2012 Sony Corporation
You might also like
- Zrti Combined Study MatDocument1,003 pagesZrti Combined Study MatgokulvarmarajakNo ratings yet
- BWM Part I PDFDocument111 pagesBWM Part I PDFgokulvarmarajakNo ratings yet
- Computers in RailwaysDocument1,014 pagesComputers in Railwaysgokulvarmarajak100% (5)
- 1323341264382-Training ManualDocument21 pages1323341264382-Training ManualgokulvarmarajakNo ratings yet
- Cement+Industry Final+ReportDocument70 pagesCement+Industry Final+ReportSudhanshuNo ratings yet
- Operating Manual TrafficDocument165 pagesOperating Manual TrafficgokulvarmarajakNo ratings yet
- Chronology of Major Indian Train AccidentsDocument2 pagesChronology of Major Indian Train AccidentsgokulvarmarajakNo ratings yet
- Shoe Dog: A Memoir by the Creator of NikeFrom EverandShoe Dog: A Memoir by the Creator of NikeRating: 4.5 out of 5 stars4.5/5 (537)
- The Subtle Art of Not Giving a F*ck: A Counterintuitive Approach to Living a Good LifeFrom EverandThe Subtle Art of Not Giving a F*ck: A Counterintuitive Approach to Living a Good LifeRating: 4 out of 5 stars4/5 (5794)
- Hidden Figures: The American Dream and the Untold Story of the Black Women Mathematicians Who Helped Win the Space RaceFrom EverandHidden Figures: The American Dream and the Untold Story of the Black Women Mathematicians Who Helped Win the Space RaceRating: 4 out of 5 stars4/5 (895)
- The Yellow House: A Memoir (2019 National Book Award Winner)From EverandThe Yellow House: A Memoir (2019 National Book Award Winner)Rating: 4 out of 5 stars4/5 (98)
- Grit: The Power of Passion and PerseveranceFrom EverandGrit: The Power of Passion and PerseveranceRating: 4 out of 5 stars4/5 (588)
- The Little Book of Hygge: Danish Secrets to Happy LivingFrom EverandThe Little Book of Hygge: Danish Secrets to Happy LivingRating: 3.5 out of 5 stars3.5/5 (400)
- The Emperor of All Maladies: A Biography of CancerFrom EverandThe Emperor of All Maladies: A Biography of CancerRating: 4.5 out of 5 stars4.5/5 (271)
- Never Split the Difference: Negotiating As If Your Life Depended On ItFrom EverandNever Split the Difference: Negotiating As If Your Life Depended On ItRating: 4.5 out of 5 stars4.5/5 (838)
- The World Is Flat 3.0: A Brief History of the Twenty-first CenturyFrom EverandThe World Is Flat 3.0: A Brief History of the Twenty-first CenturyRating: 3.5 out of 5 stars3.5/5 (2259)
- On Fire: The (Burning) Case for a Green New DealFrom EverandOn Fire: The (Burning) Case for a Green New DealRating: 4 out of 5 stars4/5 (74)
- Elon Musk: Tesla, SpaceX, and the Quest for a Fantastic FutureFrom EverandElon Musk: Tesla, SpaceX, and the Quest for a Fantastic FutureRating: 4.5 out of 5 stars4.5/5 (474)
- A Heartbreaking Work Of Staggering Genius: A Memoir Based on a True StoryFrom EverandA Heartbreaking Work Of Staggering Genius: A Memoir Based on a True StoryRating: 3.5 out of 5 stars3.5/5 (231)
- Team of Rivals: The Political Genius of Abraham LincolnFrom EverandTeam of Rivals: The Political Genius of Abraham LincolnRating: 4.5 out of 5 stars4.5/5 (234)
- Devil in the Grove: Thurgood Marshall, the Groveland Boys, and the Dawn of a New AmericaFrom EverandDevil in the Grove: Thurgood Marshall, the Groveland Boys, and the Dawn of a New AmericaRating: 4.5 out of 5 stars4.5/5 (266)
- The Hard Thing About Hard Things: Building a Business When There Are No Easy AnswersFrom EverandThe Hard Thing About Hard Things: Building a Business When There Are No Easy AnswersRating: 4.5 out of 5 stars4.5/5 (345)
- The Unwinding: An Inner History of the New AmericaFrom EverandThe Unwinding: An Inner History of the New AmericaRating: 4 out of 5 stars4/5 (45)
- The Gifts of Imperfection: Let Go of Who You Think You're Supposed to Be and Embrace Who You AreFrom EverandThe Gifts of Imperfection: Let Go of Who You Think You're Supposed to Be and Embrace Who You AreRating: 4 out of 5 stars4/5 (1090)
- The Sympathizer: A Novel (Pulitzer Prize for Fiction)From EverandThe Sympathizer: A Novel (Pulitzer Prize for Fiction)Rating: 4.5 out of 5 stars4.5/5 (121)
- Her Body and Other Parties: StoriesFrom EverandHer Body and Other Parties: StoriesRating: 4 out of 5 stars4/5 (821)
- Upgrading HDD Navigation Map Data: Applied VehiclesDocument28 pagesUpgrading HDD Navigation Map Data: Applied VehiclesMaxNo ratings yet
- Philips fwd831Document36 pagesPhilips fwd831André LeftNo ratings yet
- Textbook U6 U7Document29 pagesTextbook U6 U7Mai Thị Thảo ChiNo ratings yet
- PML - 54 - 2009 - Cobas C 111 Printer Tool SoftwareDocument4 pagesPML - 54 - 2009 - Cobas C 111 Printer Tool SoftwareReactivos Del Valle S.A.SNo ratings yet
- TVL CSS8 Q3 M7Document15 pagesTVL CSS8 Q3 M7Mia Dess Angawa AnanayoNo ratings yet
- Different Types of ComputersDocument9 pagesDifferent Types of ComputersChristian Paul Baltazar EstebanNo ratings yet
- Packard Bell Easynote SJ81 ManualDocument36 pagesPackard Bell Easynote SJ81 ManualnachoarrNo ratings yet
- TLE Q1W5&6 Computer.Document32 pagesTLE Q1W5&6 Computer.JOHN PAUL ZUBIAGANo ratings yet
- DELL Inspiron Setup GuideDocument96 pagesDELL Inspiron Setup GuideMISPOLJNo ratings yet
- Asus A6R ManualDocument74 pagesAsus A6R ManualAleksandar KovačNo ratings yet
- 1 Book Unit A Eseential Computer Concepts PDFDocument26 pages1 Book Unit A Eseential Computer Concepts PDFMalik MusnefNo ratings yet
- Media Maker 9 User GuideDocument108 pagesMedia Maker 9 User GuidedianyvgnNo ratings yet
- Installing, Configuring, and Troubleshooting Storage DevicesDocument99 pagesInstalling, Configuring, and Troubleshooting Storage DevicesEthan BooisNo ratings yet
- Un Milagro en 90 Dias - Lain Garcia CalvoDocument84 pagesUn Milagro en 90 Dias - Lain Garcia CalvoAlejandra Correa0% (9)
- Introduction To Programming and Visual Basic: TopicsDocument40 pagesIntroduction To Programming and Visual Basic: Topicsangelo_lopez1993No ratings yet
- Fujitsu A6025 Laptop ManualDocument120 pagesFujitsu A6025 Laptop ManualMercenary_NL1699No ratings yet
- PMC1Document9 pagesPMC1lourdes estopaciaNo ratings yet
- Topic 4c - Mass Storage Devices PDFDocument3 pagesTopic 4c - Mass Storage Devices PDFTheo NdedaNo ratings yet
- HP ProBook 430 440 450 and 470 G4 QuickSpecsDocument62 pagesHP ProBook 430 440 450 and 470 G4 QuickSpecsKhushant PrakashNo ratings yet
- ITC Lab ManualDocument21 pagesITC Lab Manualtelecom_numl8233No ratings yet
- LG He It Ss Gh22np21Document2 pagesLG He It Ss Gh22np21Pedro RamirezNo ratings yet
- DEC50113-Chapter 1 - 1StorageDevices Rev.00Document90 pagesDEC50113-Chapter 1 - 1StorageDevices Rev.00Zaidi RasipNo ratings yet
- Optiplex 745Document428 pagesOptiplex 745albertoNo ratings yet
- Mercedes Benz Manual Audio 20Document54 pagesMercedes Benz Manual Audio 20Micael Figueira100% (2)
- IT 6256 - IT Application Tools in BusinessDocument35 pagesIT 6256 - IT Application Tools in BusinessJamel Pandiin100% (1)
- CH3 Storage Devices and MediaDocument16 pagesCH3 Storage Devices and MediaSeif MahmoudNo ratings yet
- Three Ways To Buy A Desktop Computer System: by The End of This Unit I Should Be Able To..Document18 pagesThree Ways To Buy A Desktop Computer System: by The End of This Unit I Should Be Able To..RItu CHOWDHURYNo ratings yet
- Mitsubishi Easy Photo mt1Document24 pagesMitsubishi Easy Photo mt1Touati Ali MHNo ratings yet
- Manual Do Asus N46VMDocument118 pagesManual Do Asus N46VMJoabe GalvãoNo ratings yet
- 3.1 Storage Devices and MediaDocument21 pages3.1 Storage Devices and MediaJane ChangNo ratings yet