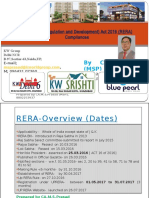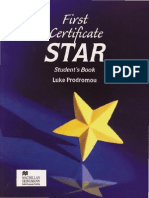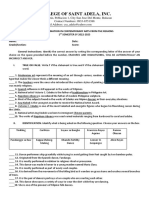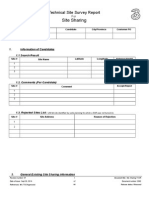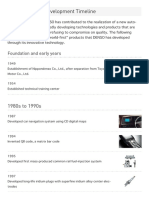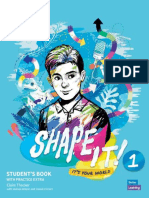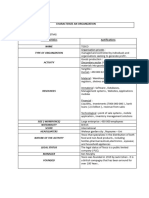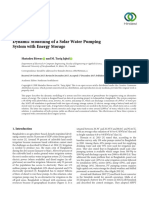Professional Documents
Culture Documents
Vsphere Esxi Vcenter Server 55 Security Guide
Uploaded by
Roberto Vásquez MejíasOriginal Description:
Copyright
Available Formats
Share this document
Did you find this document useful?
Is this content inappropriate?
Report this DocumentCopyright:
Available Formats
Vsphere Esxi Vcenter Server 55 Security Guide
Uploaded by
Roberto Vásquez MejíasCopyright:
Available Formats
vSphere Security
ESXi 5.5
vCenter Server 5.5
This document supports the version of each product listed and
supports all subsequent versions until the document is
replaced by a new edition. To check for more recent editions
of this document, see http://www.vmware.com/support/pubs.
EN-001164-04
vSphere Security
2 VMware, Inc.
You can find the most up-to-date technical documentation on the VMware Web site at:
http://www.vmware.com/support/
The VMware Web site also provides the latest product updates.
If you have comments about this documentation, submit your feedback to:
docfeedback@vmware.com
Copyright
20092013 VMware, Inc. All rights reserved. Copyright and trademark information.
VMware, Inc.
3401 Hillview Ave.
Palo Alto, CA 94304
www.vmware.com
Contents
About vSphere Security 7
Updated Information 9
1 Security in the vSphere Environment 11
Security and the Virtualization Layer 11
Security and the Virtual Networking Layer 12
Security Resources and Information 12
2 vSphere Authentication with vCenter Single Sign-On 15
How vCenter Single Sign-On Protects Your Environment 15
vCenter Single Sign-On Components 17
How vCenter Single Sign-On Affects vCenter Server Installation 17
How vCenter Single Sign-On Affects vCenter Server Upgrades 19
Using vCenter Single Sign-On with vSphere 20
Configuring vCenter Single Sign-On 21
Managing vCenter Single Sign-On Users and Groups 33
Troubleshooting vCenter Single Sign-On 38
3 vSphere Security Certificates and Encryption 43
Certificates Used in vSphere 43
Certificate Replacement Overview 44
Certificate Automation Tool Deployment Options 45
Replacing vCenter Certificates With the vCenter Certificate Automation Tool 47
Replace vCenter Server Appliance Certificates 54
Replace vCenter Server Heartbeat Certificates 54
4 vSphere Users and Permissions 57
Hierarchical Inheritance of Permissions 57
Permission Validation 59
Using Roles to Assign Privileges 60
Best Practices for Roles and Permissions 60
Required Privileges for Common Tasks 61
Password Requirements 63
vCenter Server User Directory Settings 64
5 vCenter User Management Tasks 65
Managing Permissions for vCenter Components 65
Roles in vCenter Server and ESXi 68
Adjust the Search List in Large Domains in the vSphere Web Client 69
VMware, Inc. 3
6 Securing vCenter Server Systems 71
Hardening the vCenter Server Host Operating System 71
Best Practices for vCenter Server Privileges 71
Enable Certificate Checking and Verify Host Thumbprints in the vSphere Web Client 73
Removing Expired or Revoked Certificates and Logs from Failed Installations 73
Enable SSL Certificate Validation Over Network File Copy 74
Limiting vCenter Server Network Connectivity 74
7 Securing ESXi Hosts 77
General ESXi Security Recommendations 77
ESXi Firewall Configuration 82
Assigning Permissions for ESXi 86
Using Active Directory to Manage ESXi Users 89
Replacing ESXi SSL Certificates and Keys 91
Uploading an SSH Key to Your ESXi Host 94
Using the ESXi Shell 96
Lockdown Mode 100
Using vSphere Authentication Proxy 103
Replace the Authentication Proxy Certificate for the ESXi Host 107
Modifying ESXi Web Proxy Settings 107
vSphere Auto Deploy Security Considerations 112
Managing ESXi Log Files 113
8 Securing Virtual Machines 117
General Virtual Machine Protection 117
Disable Unnecessary Functions Inside Virtual Machines 118
Use Templates to Deploy Virtual Machines 123
Prevent Virtual Machines from Taking Over Resources 123
Limit Informational Messages from Virtual Machines to VMX Files 124
Prevent Virtual Disk Shrinking in the vSphere Web Client 124
Minimize Use of Virtual Machine Console 125
Configuring Logging Levels for the Guest Operating System 125
9 Securing vSphere Networking 127
Introduction to vSphere Network Security 127
Securing the Network with Firewalls 128
Secure the Physical Switch 134
Securing Standard Switch Ports With Security Policies 134
Securing Standard Switch MAC Addresses 135
Secure vSphere Distributed Switches 136
Securing Virtual Machines with VLANs 137
Creating a Network DMZ on a Single ESXi Host 139
Creating Multiple Networks Within a Single ESXi Host 140
Internet Protocol Security 142
Ensure Proper SNMP Configuration 145
Use Virtual Switches on the vSphere Network Appliance Only If Required 145
vSphere Security
4 VMware, Inc.
10 Best Practices for Virtual Machine and Host Security 147
Synchronizing Clocks on the vSphere Network 147
Securing iSCSI Storage 148
Masking and Zoning SAN Resources 150
Control CIM-Based Hardware Monitoring Tool Access 150
Verify That Sending Host Performance Data to Guests is Disabled 151
11 Defined Privileges 153
Alarms 154
Datacenter 155
Datastore 155
Datastore Cluster 156
vSphere Distributed Switch 156
ESX Agent Manager 157
Extension 157
Folder 158
Global 158
Host CIM 159
Host Configuration 159
Host Inventory 160
Host Local Operations 161
Host vSphere Replication 162
Host Profile 162
Network 162
Performance 163
Permissions 163
Profile-driven Storage 164
Resource 164
Scheduled Task 165
Sessions 165
Storage Views 165
Tasks 166
vApp 166
vCenter Inventory Service Tagging 167
Virtual Machine Configuration 168
Virtual Machine Guest Operations 170
Virtual Machine Interaction 170
Virtual Machine Inventory 172
Virtual Machine Provisioning 172
Virtual Machine Snapshot Management Privileges 173
Virtual Machine vSphere Replication 174
dvPort Group 174
vServices 175
VRM Policy 175
Index 177
Contents
VMware, Inc. 5
vSphere Security
6 VMware, Inc.
About vSphere Security
vSphere Security provides information about securing your vSphere
environment for VMware
vCenter
Server and VMware ESXi.
To help you protect your vSphere environment, this documentation describes security features available in
the vSphere environment and the measures that you can take to safeguard your environment from attack.
Intended Audience
This information is for experienced Windows or Linux system administrators who are familiar with virtual
machine technology and datacenter operations.
VMware, Inc. 7
vSphere Security
8 VMware, Inc.
Updated Information
This vSphere Security publication is updated with each release of the product or when necessary.
This table provides the update history of the vSphere Security publication .
Revision Description
EN-001164-04 n Updated Limit Log File Numbers in the vSphere Web Client, on page 125. It is no longer possible
to change the log file size for individual virtual machines.
n Updated Uploading an SSH Key to Your ESXi Host, on page 94 to include a link to a KB article
that describes how to generate the key on the host.
n Updated Active Directory LDAP Server and OpenLDAP Server Identity Source Settings,
on page 29. Base DN for groups is not optional. For OpenLDAP configuration, the system adds the
domain name in all caps as the domain alias if the user does not specify and alias.
n Removed the topic that discusses how to configure a Windows NTP Client for Network Clock
Synchronization. That information is available from the Microsoft Web site.
EN-001164-03 n Added information about Assigning Permissions for ESXi, on page 86 back in. This information
was removed from this manual by mistake.
n Clarified that ESXi processes do not start correctly if you use a password or pass phrase in
Modifying ESXi Web Proxy Settings, on page 107.
n Changed Step 2 in Configure a Host to Use Active Directory in the vSphere Web Client,
on page 89 to more clearly illustrate the task.
n Corrected the explanation of lockdown mode services for different users in Lockdown Mode
Behavior, on page 100.
n In General ESXi Security Recommendations, on page 77, corrected default certificate information
to specify the PKCS#1 SHA-256 With RSA encryption signature algorithm.
EN-001164-02 Updated Replacing ESXi SSL Certificates and Keys, on page 91 to explain when certificate
replacement is recommended.
EN-001164-01 n Moved Enable SSL Certificate Validation Over Network File Copy, on page 74 from the Securing
ESXi Hosts section to the Securing vCenter Server Systems section.
n Added topic Removing Expired or Revoked Certificates and Logs from Failed Installations, on
page 73
n Added information on RDP hardening to Hardening the vCenter Server Host Operating System,
on page 71
n Added information about case matching requirements to Assign Permissions in the vSphere Web
Client, on page 66
EN-001164-00 Initial release.
VMware, Inc. 9
vSphere Security
10 VMware, Inc.
Security in the vSphere Environment 1
To secure your vSphere environment, you must become familiar with many aspects of security including
authentication, authorization, users and permissions, and aspects of securing vCenter Server systems, ESXi
hosts, and virtual machines.
A high level overview of different areas of vSphere that require attention helps you plan your security
strategy. You also benefit from additional vSphere Security resources on the VMware website.
This chapter includes the following topics:
n Security and the Virtualization Layer, on page 11
n Security and the Virtual Networking Layer, on page 12
n Security Resources and Information, on page 12
Security and the Virtualization Layer
VMware designed the virtualization layer, or VMkernel, to run virtual machines. It controls the hardware
that hosts use and schedules the allocation of hardware resources among the virtual machines. Because the
VMkernel is fully dedicated to supporting virtual machines and is not used for other purposes, the interface
to the VMkernel is strictly limited to the API required to manage virtual machines.
ESXi provides additional VMkernel protection with the following features:
Memory Hardening The ESXi kernel, user-mode applications, and executable components such as
drivers and libraries are located at random, non-predictable memory
addresses. Combined with the non-executable memory protections made
available by microprocessors, this provides protection that makes it difficult
for malicious code to use memory exploits to take advantage of
vulnerabilities.
Kernel Module Integrity Digital signing ensures the integrity and authenticity of modules, drivers and
applications as they are loaded by the VMkernel. Module signing allows
ESXi to identify the providers of modules, drivers, or applications and
whether they are VMware-certified. VMware software and certain third-
party drivers are signed by VMware.
Trusted Platform
Module (TPM)
vSphere uses Intel Trusted Platform Module/Trusted Execution Technology
(TPM/TXT) to provide remote attestation of the hypervisor image based on
hardware root of trust. The hypervisor image consists of the following
elements:
n ESXi software (hypervisor) in VIB (package) format
n Third-party VIBs
VMware, Inc. 11
n Third-party drivers
To leverage this capability, your ESXi system must have TPM and TXT
enabled.
When TPM and TXT are enabled, ESXi measures the entire hypervisor stack
when the system boots and stores these measurements in the Platform
Configuration Registers (PCR) of the TPM. The measurements include the
VMkernel, kernel modules, drivers, native management applications that run
on ESXi, and any boot-time configuration options. All VIBs that are installed
on the system are measured.
Third-party solutions can use this feature to build a verifier that detects
tampering of the hypervisor image, by comparing the image with an image
of the expected known good values. vSphere does not provide a user
interface to view these measurements.
The measurements are exposed in a vSphere API. An event log is provided
as part of the API, as specified by the Trusted Computing Group (TCG)
standard for TXT.
Security and the Virtual Networking Layer
The virtual networking layer includes virtual network adapters and virtual switches. ESXi relies on the
virtual networking layer to support communications between virtual machines and their users. In addition,
hosts use the virtual networking layer to communicate with iSCSI SANs, NAS storage, and so forth.
The methods you use to secure a virtual machine network depend on which guest operating system is
installed, whether the virtual machines operate in a trusted environment, and a variety of other factors.
Virtual switches provide a substantial degree of protection when used with other common security
practices, such as installing firewalls.
ESXi also supports IEEE 802.1q VLANs, which you can use to further protect the virtual machine network or
storage configuration. VLANs let you segment a physical network so that two machines on the same
physical network cannot send packets to or receive packets from each other unless they are on the same
VLAN.
Security Resources and Information
You can find additional information about security on the VMware Web site.
The table lists security topics and the location of additional information about these topics.
Table 11. VMware Security Resources on the Web
Topic Resource
VMware security policy, up-to-date security
alerts, security downloads, and focus
discussions of security topics
http://www.vmware.com/security/
Corporate security response policy http://www.vmware.com/support/policies/security_response.html
VMware is committed to helping you maintain a secure environment.
Security issues are corrected in a timely manner. The VMware Security
Response Policy states our commitment to resolve possible
vulnerabilities in our products.
vSphere Security
12 VMware, Inc.
Table 11. VMware Security Resources on the Web (Continued)
Topic Resource
Third-party software support policy http://www.vmware.com/support/policies/
VMware supports a variety of storage systems, software agents such as
backup agents, system management agents, and so forth. You can find
lists of agents, tools, and other software that supports ESXi by
searching http://www.vmware.com/vmtn/resources/ for ESXi
compatibility guides.
The industry offers more products and configurations than VMware
can test. If VMware does not list a product or configuration in a
compatibility guide, Technical Support will attempt to help you with
any problems, but cannot guarantee that the product or configuration
can be used. Always evaluate security risks for unsupported products
or configurations carefully.
General information about virtualization and
security
VMware Virtual Security Technical Resource Center
http://www.vmware.com/go/security
Compliance and security standards, as well as
partner solutions and in-depth content about
virtualization and compliance
http://www.vmware.com/go/compliance
Information on VMware vCloud networking
and security.
http://www.vmware.com/go/vmsafe
Hardening guides for different versions of
vSphere and other VMware products.
https://www.vmware.com/support/support-resources/hardening-
guides.html
Information on security certifications and
validations such as CCEVS and FIPS for
different versions of the components of
vSphere.
https://www.vmware.com/support/support-
resources/certifications.html
Chapter 1 Security in the vSphere Environment
VMware, Inc. 13
vSphere Security
14 VMware, Inc.
vSphere Authentication with vCenter
Single Sign-On 2
vCenter Single Sign-On is an authentication broker and security token exchange. When a user is
authenticated with vCenter Single Sign-On, that user can access all installed vCenter services to which the
user has been granted access. Because traffic is encrypted for all communications and only authenticated
users can be granted access, your environment is secure.
Install or upgrade vCenter Single Sign-On before you install or upgrade any other vSphere components. See
the vSphere Installation and Setup or the vSphere Upgrade documentation.
For information on replacing certificates for services that use vCenter Single Sign-On, see Chapter 3,
vSphere Security Certificates and Encryption, on page 43.
This chapter includes the following topics:
n How vCenter Single Sign-On Protects Your Environment, on page 15
n vCenter Single Sign-On Components, on page 17
n How vCenter Single Sign-On Affects vCenter Server Installation, on page 17
n How vCenter Single Sign-On Affects vCenter Server Upgrades, on page 19
n Using vCenter Single Sign-On with vSphere, on page 20
n Configuring vCenter Single Sign-On, on page 21
n Managing vCenter Single Sign-On Users and Groups, on page 33
n Troubleshooting vCenter Single Sign-On, on page 38
How vCenter Single Sign-On Protects Your Environment
vCenter Single Sign-On allows vSphere components to communicate with each other through a secure token
mechanism instead of requiring users to authenticate separately with each component.
vCenter Single Sign-On uses a combination of STS (Security Token Service), SSL for secure traffic, and
authentication through Active Directory or OpenLDAP, as shown in the following illustration.
VMware, Inc. 15
Figure 21. vCenter Single Sign-On Handshake
vCenter
Server
vCenter Single
Sign-On
VMware
Directory
Service
CA
Kerberos
vSphere Web Client
1 2
3 4
5
6
1 A user logs in to the vSphere Web Client with a user name and password to access the vCenter Server
system or another vCenter service.
The user can also log in without a password and check the Use Windows session authentication
checkbox. The checkbox becomes available after you install the VMware Client Integration Plugin.
2 The vSphere Web Client passes the login information to the vCenter Single Sign-On service, which
checks the SAML token of the vSphere Web Client. If the vSphere Web Client has a valid token, vCenter
Single Sign-On then checks whether the user is in the configured identity source (for example Active
Directory).
n If only the user name is used, vCenter Single Sign-On checks in the default domain.
n If a domain name is included with the user name (DOMAIN\user1), vCenter Single Sign-On
checks that domain.
3 If the user is in the identity source, vCenter Single Sign-On returns a token that represents the user to
the vSphere Web Client.
4 The vSphere Web Client passes the token to the vCenter Server system.
5 vCenter Server checks with the vCenter Single Sign-On server that the token is valid and not expired.
6 The vCenter Single Sign-On server returns the token to the vCenter Server system.
The user can now authenticate to vCenter Server and view and modify any objects that the user has
permissions for..
NOTE Initially, each user is assigned the No Access permission. A vCenter Server administrator must assign
the user at least Read Only permissions before the user can log in. See Assign Permissions in the vSphere
Web Client, on page 66 and Chapter 5, vCenter User Management Tasks, on page 65.
vSphere Security
16 VMware, Inc.
vCenter Single Sign-On Components
vCenter Single Sign-On includes the Security Token Service (STS), an administration server, and vCenter
Lookup Service, as well as the VMware Directory Service (vmdir).
The components are deployed as part of installation.
STS (Security Token
Service)
STS certificates enable a user who has logged on through vCenter Single
Sign-On to use any vCenter service that vCenter Single Sign-On supports
without authenticating to each one. The STS service issues Security Assertion
Markup Language (SAML) tokens. These security tokens represent the
identity of a user in one of the identity source types supported by vCenter
Single Sign-On.
Administration server The administration server allows users with administrator privileges to
vCenter Single Sign-On to configure the vCenter Single Sign-On server and
manage users and groups from the vSphere Web Client. Initially, only the
user administrator@vsphere.local has these privileges.
vCenter Lookup Service vCenter Lookup Service contains topology information about the vSphere
infrastructure, enabling vSphere components to connect to each other
securely. Unless you are using Simple Install, you are prompted for the
Lookup Service URL when you install other vSphere components. For
example, the Inventory Service and the vCenter Server installers ask for the
Lookup Service URL and then contact the Lookup Service to find vCenter
Single Sign-On. After installation, the Inventory Service and vCenter Server
system are registered in vCenter Lookup Service so other vSphere
components, like the vSphere Web Client, can find them.
VMware Directory
Service
Directory service associated with the vsphere.local domain. This service is a
multi-tenanted, multi-mastered directory service that makes an LDAP
directory available on port 11711. In multisite mode, an update of VMware
Directory Service content in one VMware Directory Service instance results
in the automatic update of the VMware Directory Service instances
associated with all other vCenter Single Sign-On nodes.
How vCenter Single Sign-On Affects vCenter Server Installation
Starting with version 5.1, vSphere includes a vCenter Single Sign-On component as part of the
vCenter Server management infrastructure. This change affects vCenter Server installation.
Authentication by vCenter Single Sign-On makes the VMware cloud infrastructure platform more secure by
allowing the vSphere software components to communicate with each other through a secure token
exchange mechanism.
For the first installation of vCenter Server, you must install all components. In subsequent installations in
the same environment, or if you add services, you do not have to install vCenter Single Sign-On. One
vCenter Single Sign-On server can serve your entire vSphere environment. After you install vCenter Single
Sign-On once, you can connect all new vCenter Server instances to the same vCenter Single Sign-On service.
You must install an Inventory Service instance for each vCenter Server instance.
Simple Install
The Simple Install option installs vCenter Single Sign-On, the vSphere Web Client, vCenter Inventory
Service, and vCenter Server on the same host or virtual machine. Simple Install is appropriate for most
deployments.
Chapter 2 vSphere Authentication with vCenter Single Sign-On
VMware, Inc. 17
Custom Install
If you want to customize the location and setup of each component, you can install the components
separately by performing a custom install and selecting the individual installation options, in the following
order:
1 vCenter Single Sign-On
2 vSphere Web Client
3 vCenter Inventory Service
4 vCenter Server
You can install each component on a different host or virtual machine.
If you decide on installing multiple vCenter Server systems, you can point to the same vCenter Single Sign-
On service for each vCenter Server.
Installing in Multiple Locations
Unlike vCenter Single Sign-On version 5.1, vCenter Single Sign-On 5.5 synchronizes authentication data
across locations.
If you install vCenter Server systems in multiple locations, you can install a vCenter Single Sign-On server
in each location. When you install the second and subsequent instances of vCenter Single Sign-On, you can
point it to the first vCenter Single Sign-On instance during installation. The two instances synchronize their
VMware Directory Service instances. Changes to one instance are propagated to the other instance.
Figure 22. Installing vCenter Single Sign-On in Multiple Locations
vCenter
Server
1
vCenter
Single
Sign-On
1
vCenter
Server
2
vCenter
Single
Sign-On
2
VMware
Directory
Service
vSphere.local
Solutions users
Active Directory
VMware
Directory
Service
vSphere Security
18 VMware, Inc.
How vCenter Single Sign-On Affects vCenter Server Upgrades
Which users can log in to vCenter Server after an upgrade depends on the version that you are upgrading
from and the deployment configuration.
In upgrades to vCenter Server 5.0 and earlier, which do not include a vCenter Single Sign-On service, both
the local operating system users and Active Directory users that are registered with vCenter Server continue
to work with the upgraded vCenter Server.
This behavior changes if you are upgrading from a version that does not include vCenter Single Sign-On to
a version that does include vCenter Single Sign-On: vCenter Server version 5.1 or vCenter Server version
5.5.
NOTE With vCenter Single Sign-On, local operating system users become far less important than the users
in a directory service such as Active Directory. As a result, it is not always possible, or even desirable, to
keep local operating system users as authenticated users.
After the upgrade from a version earlier than version 5.1, you might be prompted for the administrator of
the root folder in the vSphere inventory hierarchy during installation. This might happen because of
changes in user stores from pre-5.1 versions to 5.1 and later versions of vSphere. See Hierarchical
Inheritance of Permissions, on page 57.
Simple Install Upgrade
A Simple Install upgrade installs or upgrades a single vCenter Server and related components.
If you upgrade to vCenter Server 5.5 from a vCenter Server version that does not include vCenter Single
Sign-On, vCenter Single Sign-On recognizes existing local operating system users. In addition, the user
administrator@vsphere.local can log in as an administrator user to vCenter Single Sign-On and
vCenter Server. If your previous installation supported Active Directory users, you can add the Active
Directory domain as an identity source.
If you upgrade vCenter Single Sign-On and vCenter Server, vCenter Single Sign-On recognizes existing local
operating system users. In addition, the user administrator@vsphere.local can log in to vCenter Single Sign-
On and vCenter Server as an administrator user. If your previous installation included an Active Directory
domain as an identity source, that identity source is still available after the upgrade. Because vCenter Server
supports only one default identity source, users might have to specify the domain when they log in
(DOMAIN\user).
Custom Upgrade
A custom upgrade might install different vCenter Server components on different machines or install a
second vCenter Server system on the same machine. You also use Custom Install to upgrade an
environment that is installed in different locations.
If you upgrade to vCenter Server 5.5 from a vCenter Server version that does not include vCenter Single
Sign-On, and you install vCenter Single Sign-On on a different machine than vCenter Server, vCenter Single
Sign-On does not recognize existing local operating system users. The user administrator@vsphere.local can
log in to vCenter Single Sign-On and vCenter Server as an administrator user. If your previous installation
supported Active Directory users, you can add the Active Directory domain as an identity source.
If you are upgrading vCenter Server from a version that includes vCenter Single Sign-On in multisite mode,
and if the different vCenter Server systems use Linked mode, you must resynchronize first. You can then
upgrade all vCenter Single Sign-On instances and maintain Linked Mode functionality. Linked Mode is
required for a single view of all vCenter Server systems. Multisite vCenter Single Sign-On is supported only
if all nodes are the same version.
Chapter 2 vSphere Authentication with vCenter Single Sign-On
VMware, Inc. 19
If you are upgrading vCenter Server from a version that includes vCenter Single Sign-On in high availability
mode, you must upgrade all of the vCenter Single Sign-On high availability instances. Perform the upgrade
first, and configure high availability by protecting both vCenter Server and vCenter Single Sign-On with
VMware HA or VMware Heartbeat after the upgrade is complete.
NOTE When you install the vCenter Single Sign-On component that is included with vCenter Server version
5.5 in multiple locations, the VMware Directory Service is updated for all vCenter Single Sign-On instances
if you make a change in one location.
Using vCenter Single Sign-On with vSphere
When a user logs in to a vSphere component, vCenter Single Sign-On is used for authentication. Users must
be authenticated with vCenter Single Sign-On and must have been granted vCenter Server permissions to
view and manage vSphere objects.
When users log in to the vSphere Web Client, they are first authenticated by vCenter Single Sign-On. For
authenticated users, vCenter Server checks the permissions. What a user can see, and what a user can do, is
determined by vSphere permission settings for vCenter Server and ESXi and by the applications in the
environment. vCenter Server administrators assign those permissions from the Manage > Permissions
interface in the vSphere Web Client, not through vCenter Single Sign-On. See Chapter 4, vSphere Users
and Permissions, on page 57 and Chapter 5, vCenter User Management Tasks, on page 65.
vCenter Single Sign-On and vCenter Server Users
Using the vSphere Web Client, users authenticate to vCenter Single Sign-On by entering their credentials on
the vSphere Web Client login page. After connecting to vCenter Server, authenticated users can view all of
the vCenter Server instances or other vSphere services for which they have permissions. No further
authentication is required. The actions that authenticated users can perform on objects depend on the user's
vCenter Server permissions on those objects. See Chapter 4, vSphere Users and Permissions, on page 57
and Chapter 5, vCenter User Management Tasks, on page 65.
After installation, the administrator@vsphere.local user has administrator access to both vCenter Single
Sign-On and vCenter Server. That user can then add identity sources, set the default identity source, and
manage users and groups in the vCenter Single Sign-On domain (vsphere.local).
While most vCenter Single Sign-On management tasks require vCenter Single Sign-On administrator
credentials, all users that can authenticate to vCenter Single Sign-On can reset their password, even if the
password has expired. See Reset an Expired vCenter Single Sign-On Password, on page 22.
vCenter Single Sign-On Administrator Users
The vCenter Single Sign-On administrative interface is accessible from the vSphere Web Client.
To configure vCenter Single Sign-On and manage vCenter Single Sign-On users and groups, the user
administrator@vsphere.local or a user with vCenter Single Sign-On administrator privileges must log in to
the vSphere Web Client. Upon authentication, that user can access the vCenter Single Sign-On
administration interface to manage identity sources and default domains, specify password policies, and
perform other administrative tasks. See Configuring vCenter Single Sign-On, on page 21.
Authentication in Different Versions of vSphere
If a user connects to a vCenter Server system version 5.0.x or earlier, vCenter Server authenticates the user
by validating the user against an Active Directory domain or against the list of local operating system users.
In vCenter Server 5.1 and later, users authenticate through vCenter Single Sign-On.
NOTE You cannot use the vSphere Web Client to manage vCenter Server version 5.0 or earlier. Upgrade
vCenter Server to version 5.1 or later.
vSphere Security
20 VMware, Inc.
ESXi Users
ESXi 5.1 is not integrated with vCenter Single Sign-On. You add the ESXi host to an Active Directory
domain explicitly. See Add an ESXi Host to an Active Directory Domain, on page 81.
You can still create local ESXi users with the vSphere Client, vCLI, or PowerCLI. vCenter Server is not aware
of users that are local to ESXi and ESXi is not aware of vCenter Server users.
Login Behavior
When a user logs in to a vCenter Server system from the vSphere Web Client, the login behavior depends on
whether the user is in the default domain.
n Users who are in the default domain can log in with their user name and password.
n Users who are in a domain that has been added to vCenter Single Sign-On as an identity source but is
not the default domain can log in to vCenter Server but must specify the domain in one of the following
ways.
n Including a domain name prefix, for example, MYDOMAIN\user1
n Including the domain, for example, user1@mydomain.com
n Users who are in a domain that is not a vCenter Single Sign-On identity source cannot log in to
vCenter Server. If the domain that you add to vCenter Single Sign-On is part of a domain hierarchy,
Active Directory determines whether users of other domains in the hierarchy are authenticated or not.
Configuring vCenter Single Sign-On
vCenter Single Sign-On lets you add identity sources, manage default domains, configure a password
policy, and edit the lockout policy.
You configure vCenter Single Sign-On from the vSphere Web Client. To configure vCenter Single Sign-On,
you must have vCenter Single Sign-On administrator privileges. Having vCenter Single Sign-On
administrator privileges is different from having the Administrator role on vCenter Server or ESXi. By
default, only the user administrator@vsphere.local has administrator privileges on the vCenter Single Sign-
On server in a new installation.
n Reset an Expired vCenter Single Sign-On Password on page 22
By default, vCenter Single Sign-On passwords, including the password for
administrator@vsphere.local, expire after 90 days. The vSphere Web Client provides a warning when a
password is about to expire. You can reset an expired password from the vSphere Web Client.
n Edit the vCenter Single Sign-On Password Policy on page 23
The vCenter Single Sign-On password policy is a set of rules and restrictions on the format and
expiration of vCenter Single Sign-On user passwords. The password policy applies only to users in the
vCenter Single Sign-On domain (vsphere.local).
n Edit the vCenter Single Sign-On Lockout Policy on page 24
A vCenter Single Sign-On lockout policy specifies the conditions under which a user's vCenter Single
Sign-On account is locked when the user attempts to log in with incorrect credentials. You can edit the
lockout policy.
n Edit the vCenter Single Sign-On Token Policy on page 24
The vCenter Single Sign-On token policy specifies the clock tolerance, renewal count, and other token
properties. You can edit the vCenter Single Sign-On token policy to ensure that the token specification
conforms to your corporation's security standards.
Chapter 2 vSphere Authentication with vCenter Single Sign-On
VMware, Inc. 21
n Identity Sources for vCenter Server with vCenter Single Sign-On on page 25
Identity sources allow you to attach one or more domains to vCenter Single Sign-On. A domain is a
repository for users and groups that the vCenter Single Sign-On server can use for user authentication.
n Set the Default Domain for vCenter Single Sign-On on page 26
Each vCenter Single Sign-On identity source is associated with a domain. vCenter Single Sign-On uses
the default domain to authenticate a user who logs in without a domain name. Users who belong to a
domain that is not the default domain must include the domain name when they log in.
n Add a vCenter Single Sign-On Identity Source on page 27
Users can log in to vCenter Server only if they are in a domain that has been added as a vCenter Single
Sign-On identity source. vCenter Single Sign-On administrator users can add identity sources from the
vSphere Web Client.
n Edit a vCenter Single Sign-On Identity Source on page 30
vSphere users are defined in an identity source. You can edit the details of an identity source that is
associated with vCenter Single Sign-On.
n Remove a vCenter Single Sign-On Identity Source on page 30
vSphere users are defined in an identity source. You can remove an identity source from the list of
registered identity sources.
n Remove a Security Token Service (STS) Certificate on page 30
vCenter Single Sign-On provides a Security Token Service (STS). The Security Token Service is a Web
service that issues, validates, and renews security tokens. You can remove existing vCenter Single
Sign-On STS certificates when they expire or change.
n Refresh the Security Token Service (STS) Root Certificate on page 31
vCenter Single Sign-On provides a Security Token Service (STS). The Security Token Service is a Web
service that issues, validates, and renews security tokens. You can manually refresh the existing
Security Token Service certificate when it expires or changes.
n Determine the Expiration Date of an SSL Certificate on page 32
CA-signed SSL certificates expire after a predefined lifespan. Knowing when a certificate expires lets
you replace or renew the certificate before the expiration date.
n Determine Whether a Certificate is Being Used on page 32
Before you start with certificate replacement, you can check whether the certificates you have are
already being used. You can use the Compute Usage feature to determine whether or not the system is
using a certificate.
n Use vCenter Single Sign-On with Windows Session Authentication on page 32
You can use vCenter Single Sign-On with Windows Session Authentication (SSPI). Before the
checkbox on the login page becomes available, you must install the Client Integration Plug-in.
Reset an Expired vCenter Single Sign-On Password
By default, vCenter Single Sign-On passwords, including the password for administrator@vsphere.local,
expire after 90 days. The vSphere Web Client provides a warning when a password is about to expire. You
can reset an expired password from the vSphere Web Client.
In vSphere 5.5 and later, a user with an expired password is prompted to reset the password upon login. To
reset passwords for earlier versions of vCenter Single Sign-On, see the documentation for that version of the
product.
Prerequisites
You must know the current, expired password corresponding to the user name.
vSphere Security
22 VMware, Inc.
Procedure
1 Go to the vSphere Web Client URL.
2 When prompted, provide the user name, the current password, and the new password.
If you are unable to log in, contact a vCenter Single Sign-On system administrator for assistance.
Edit the vCenter Single Sign-On Password Policy
The vCenter Single Sign-On password policy is a set of rules and restrictions on the format and expiration of
vCenter Single Sign-On user passwords. The password policy applies only to users in the vCenter Single
Sign-On domain (vsphere.local).
By default, vCenter Single Sign-On passwords expire after 90 days. The vSphere Web Client reminds you
when your password is about to expire. You can reset an expired password if you know the old password.
NOTE Password policies apply only to user accounts, not to system accounts such as
administrator@vsphere.local.
See Reset an Expired vCenter Single Sign-On Password, on page 22.
Procedure
1 Log in to the vSphere Web Client as administrator@vsphere.local or as another user with vCenter Single
Sign-On administrator privileges.
2 Browse to Administration > Single Sign-On > Configuration.
3 Click the Policies tab and select Password Policies.
4 Click Edit.
5 Edit the password policy parameters.
Option Description
Description Password policy description. Required.
Maximum lifetime Maximum number of days that a password can exist before the user must
change it.
Restrict re-use Number of the user's previous passwords that cannot be selected. For
example, if a user cannot reuse any of the last five passwords, type 5.
Maximum length Maximum number of characters that are allowed in the password.
Minimum length Minimum number of characters required in the password. The minimum
length must be no less than the combined minimum of alphabetic,
numeric, and special character requirements.
Character requirements Minimum number of different character types that are required in the
password.
n Special: & # %
n Alphabetic: A b c D
n Uppercase: A B C
n Lowercase: a b c
n Numeric: 1 2 3
The minimum number of alphabetic characters must be no less than the
combined uppercase and lowercase requirements.
The following characters are not supported in passwords: non-ASCII
characters, semicolon (;), double quotation mark ("), single quotation mark
('), circumflex (^), and backslash.
Identical adjacent characters Maximum number of identical adjacent characters that are allowed in the
password. The number must be greater than 0. For example, if you enter 1,
the following password is not allowed: p@$$word.
Chapter 2 vSphere Authentication with vCenter Single Sign-On
VMware, Inc. 23
6 Click OK.
Edit the vCenter Single Sign-On Lockout Policy
A vCenter Single Sign-On lockout policy specifies the conditions under which a user's vCenter Single Sign-
On account is locked when the user attempts to log in with incorrect credentials. You can edit the lockout
policy.
If a user logs in to vsphere.local multiple times with the wrong password, the user is locked out. The lockout
policy allows you to specify the maximum number of failed login attempts and how much time can elapse
between failures. The policy also specifies how much time must elapse before the account is automatically
unlocked.
Procedure
1 Log in to the vSphere Web Client as administrator@vsphere.local or as another user with vCenter Single
Sign-On administrator privileges.
2 Browse to Administration > Single Sign-On > Configuration.
3 Click the Policies tab and select Lockout Policy.
4 Click Edit.
5 Edit the parameters.
Option Description
Description Description of the lockout policy. Currently a required field.
Max number of failed login attempts Maximum number of failed login attempts that are allowed before the
account is locked.
Time interval between failures
(seconds)
Time period in which failed login attempts must occur to trigger a lockout.
Unlock time (seconds) Amount of time that the account remains locked. If you enter 0, the
administrator must unlock the account explicitly.
6 Click OK.
Edit the vCenter Single Sign-On Token Policy
The vCenter Single Sign-On token policy specifies the clock tolerance, renewal count, and other token
properties. You can edit the vCenter Single Sign-On token policy to ensure that the token specification
conforms to your corporation's security standards.
Procedure
1 Log in to the vSphere Web Client.
2 Select Administration > Single Sign-On, and select Configuration.
3 Click the Policies tab and select Token Policy.
The vSphere Web Client displays the current configuration settings. If you have not modified the
default settings, vCenter Single Sign-On uses them.
vSphere Security
24 VMware, Inc.
4 Edit the token policy configuration parameters.
Option Description
Clock tolerance Time difference, in milliseconds, that vCenter Single Sign-On tolerates
between a client clock and the domain controller clock. If the time
difference is greater than the specified value, vCenter Single Sign-On
declares the token invalid.
Maximum token renewal count Maximum number of times that a token can be renewed. After the
maximum number of renewal attempts, a new security token is required.
Maximum token delegation count Holder-of-key tokens can be delegated to services in the vSphere
environment. A service that uses a delegated token performs the service on
behalf of the principal that provided the token. A token request specifies a
DelegateTo identity. The DelegateTo value can either be a solution token
or a reference to a solution token. This value specifies how many times a
single holder-of-key token can be delegated.
Maximum bearer token lifetime Bearer tokens provide authentication based only on possession of the
token. Bearer tokens are intended for short-term, single-operation use. A
bearer token does not verify the identity of the user or entity that is
sending the request. This value specifies the lifetime value of a bearer
token before the token has to be reissued.
Maximum holder-of-key token
lifetime
Holder-of-key tokens provide authentication based on security artifacts
that are embedded in the token. Holder-of-key tokens can be used for
delegation. A client can obtain a holder-of-key token and delegate that
token to another entity. The token contains the claims to identify the
originator and the delegate. In the vSphere environment, a vCenter Server
obtains delegated tokens on a user's behalf and uses those tokens to
perform operations.
This value determines the lifetime of a holder-of-key token before the
token is marked invalid.
5 Click OK.
Identity Sources for vCenter Server with vCenter Single Sign-On
Identity sources allow you to attach one or more domains to vCenter Single Sign-On. A domain is a
repository for users and groups that the vCenter Single Sign-On server can use for user authentication.
An identity source is a collection of user and group data. The user and group data is stored in Active
Directory, OpenLDAP, or locally to the operating system of the machine where vCenter Single Sign-On is
installed. Upon installation, every instance of vCenter Single Sign-On has the Local OS identity source
identity source vpshere.local. This identity source is internal to vCenter Single Sign-On.
A vCenter Single Sign-On administrator user can create vCenter Single Sign-On users and groups.
Types of Identity Sources
vCenter Server versions earlier than version 5.1 supported Active Directory and local operating system
users as user repositories. As a result, local operating system users could always authenticate to the
vCenter Server system. vCenter Server version 5.1 and version 5.5 uses vCenter Single Sign-On for
authentication. See the vSphere 5.1 documentation for a list of supported identity sources with vCenter
Single Sign-On 5.1. vCenter Single Sign-On 5.5 supports the following types of user repositories as identity
sources, but supports only one default identity source.
n Active Directory versions 2003 and later. vCenter Single Sign-On allows you to specify a single Active
Directory domain as an identity source. The domain can have child domains or be a forest root domain.
Shown as Active Directory (Integrated Windows Authentication) in the vSphere Web Client.
Chapter 2 vSphere Authentication with vCenter Single Sign-On
VMware, Inc. 25
n Active Directory over LDAP. vCenter Single Sign-On supports multiple Active Directory over LDAP
identity sources. This identity source type is included for compatibility with the vCenter Single Sign-On
service included with vSphere 5.1. Shown as Active Directory as an LDAP Server in the vSphere Web
Client.
n OpenLDAP versions 2.4 and later. vCenter Single Sign-On supports multiple OpenLDAP identity
sources. Shown as OpenLDAP in the vSphere Web Client.
n Local operating system users. Local operating system users are local to the operating system where the
vCenter Single Sign-On server is running. The local operating system identity source exists only in basic
vCenter Single Sign-On server deployments and is not available in deployments with multiple vCenter
Single Sign-On instances. Only one local operating system identity source is allowed. Shown as localos
in the vSphere Web Client.
n vCenter Single Sign-On system users. Exactly one system identity source named vsphere.local is created
when you install vCenter Single Sign-On. Shown as vsphere.local in the vSphere Web Client.
NOTE At any time, only one default domain exists. If a user from a non-default domain logs in, that user
must add the domain name (DOMAIN\user) to authenticate successfully.
vCenter Single Sign-On identity sources are managed by vCenter Single Sign-On administrator users.
You can add identity sources to a vCenter Single Sign-On server instance. Remote identity sources are
limited to Active Directory and OpenLDAP server implementations.
Login Behavior
When a user logs in to a vCenter Server system from the vSphere Web Client, the login behavior depends on
whether the user is in the default domain.
n Users who are in the default domain can log in with their user name and password.
n Users who are in a domain that has been added to vCenter Single Sign-On as an identity source but is
not the default domain can log in to vCenter Server but must specify the domain in one of the following
ways.
n Including a domain name prefix, for example, MYDOMAIN\user1
n Including the domain, for example, user1@mydomain.com
n Users who are in a domain that is not a vCenter Single Sign-On identity source cannot log in to
vCenter Server. If the domain that you add to vCenter Single Sign-On is part of a domain hierarchy,
Active Directory determines whether users of other domains in the hierarchy are authenticated or not.
vCenter Single Sign-On does not propagate permissions that result from nested groups from dissimilar
identity sources. For example, if you add the Domain Administrators group to the Local Administrators
group, the permissions is not propagated because Local OS and Active Directory are separate identity
sources.
Set the Default Domain for vCenter Single Sign-On
Each vCenter Single Sign-On identity source is associated with a domain. vCenter Single Sign-On uses the
default domain to authenticate a user who logs in without a domain name. Users who belong to a domain
that is not the default domain must include the domain name when they log in.
When a user logs in to a vCenter Server system from the vSphere Web Client, the login behavior depends on
whether the user is in the default domain.
n Users who are in the default domain can log in with their user name and password.
vSphere Security
26 VMware, Inc.
n Users who are in a domain that has been added to vCenter Single Sign-On as an identity source but is
not the default domain can log in to vCenter Server but must specify the domain in one of the following
ways.
n Including a domain name prefix, for example, MYDOMAIN\user1
n Including the domain, for example, user1@mydomain.com
n Users who are in a domain that is not a vCenter Single Sign-On identity source cannot log in to
vCenter Server. If the domain that you add to vCenter Single Sign-On is part of a domain hierarchy,
Active Directory determines whether users of other domains in the hierarchy are authenticated or not.
Procedure
1 Log in to the vSphere Web Client as administrator@vsphere.local or as another user with vCenter Single
Sign-On administrator privileges.
2 Browse to Administration > Single Sign-On > Configuration.
3 On the Identity Sources tab, select an identity source and click the Set as Default Domain icon.
In the domain display, the default domain shows (default) in the Domain column.
Add a vCenter Single Sign-On Identity Source
Users can log in to vCenter Server only if they are in a domain that has been added as a vCenter Single Sign-
On identity source. vCenter Single Sign-On administrator users can add identity sources from the
vSphere Web Client.
An identity source can be a native Active Directory (Integrated Windows Authentication) domain or an
OpenLDAP directory service. For backward compatibility, Active Directory as an LDAP Server is also
available.
Immediately after installation, the following default identity sources and users are available:
localos All local operating system users. These users can be granted permissions to
vCenter Server. If you are upgrading, those users who already have
permissions keep those permissions.
vsphere.local Contains the vCenter Single Sign-On internal users.
Procedure
1 Log in to the vSphere Web Client as administrator@vsphere.local or as another user with vCenter Single
Sign-On administrator privileges.
2 Browse to Administration > Single Sign-On > Configuration.
3 On the Identity Sources tab, click the Add Identity Source icon.
4 Select the type of identity source and enter the identity source settings.
Option Description
Active Directory (Integrated
Windows Authentication)
Use this option for native Active Directory implementations. See Active
Directory Identity Source Settings, on page 28.
Active Directory as an LDAP Server This option is available for backward compatibility. It requires that you
specify the domain controller and other information. See Active Directory
LDAP Server and OpenLDAP Server Identity Source Settings, on
page 29.
Chapter 2 vSphere Authentication with vCenter Single Sign-On
VMware, Inc. 27
Option Description
OpenLDAP Use this option for an OpenLDAP identity source. See Active Directory
LDAP Server and OpenLDAP Server Identity Source Settings, on
page 29.
LocalOS Use this option to add the local operating system as an identity source.
You are prompted only for the name of the local operating system. If you
select this option, all users on the specified machine are visible to vCenter
Single Sign-On, even if those users are not part of another domain.
NOTE If the user account is locked or disabled, authentications and group and user searches in the
Active Directory domain will fail. The user account must have read-only access over the User and
Group OU, and must be able to read user and group attributes. This is the default Active Directory
domain configuration for user permissions. VMware recommends using a special service user.
5 If you configured an Active Directory as an LDAP Server or an OpenLDAP identity source, click Test
Connection to ensure that you can connect to the identity source.
6 Click OK.
What to do next
When an identity source is added, all users can be authenticated but have the No access permission. A user
with vCenter Server Modify.permissions privileges can assign permissions to users or groups of users to
enable them to log in to vCenter Server. See Assign Permissions in the vSphere Web Client, on page 66.
Active Directory Identity Source Settings
If you select the Active Directory (Integrated Windows Authentication) identity source type, you can either
use the local machine account as your SPN (Service Principal Name) or specify an SPN explicitly.
Select Use machine account to speed up configuration. If you expect to rename the local machine on which
vCenter Single Sign-On runs, specifying an SPN explicitly is preferable.
Table 21. Add Identity Source Settings
Field Description
Domain name FDQN of the domain. Do not provide an IP address in this
field.
Use machine account Select this option to use the local machine account as the
SPN. When you select this option, you specify only the
domain name. Do not select this option if you expect to
rename this machine.
Use SPN Select this option if you expect to rename the local
machine. You must specify an SPN, a user who can
authenticate with the identity source, and a password for
the user.
Service Principal SPN that helps Kerberos to identify the Active Directory
service. Include the domain in the name, for example,
STS/example.com.
You might have to run setspn -S to add the user you
want to use. See the Microsoft documentation for
information on setspn.
The SPN must be unique across the domain. Running
setspn -S checks that no duplicate is created.
vSphere Security
28 VMware, Inc.
Table 21. Add Identity Source Settings (Continued)
Field Description
User Principal Name Name of a user who can authenticate with this identity
source. Use the email address format, for example,
jchin@mydomain.com. You can verify the User Principal
Name with the Active Directory Service Interfaces Editor
(ADSI Edit).
Password Password for the user who is used to authenticate with this
identity source, which is the user who is specified in User
Principal Name. Include the domain name, for example,
jdoe@example.com.
Active Directory LDAP Server and OpenLDAP Server Identity Source Settings
The Active Directory as an LDAP Server identity source is available for backward compatibility. Use the
Active Directory (Integrated Windows Authentication) option for a setup that requires less input. The
OpenLDAP Server identity source is available for environments that use OpenLDAP.
If you are configuring an OpenLDAP identity source, see VMware Knowledge Base article 2064977 for
additional requirements.
Table 22. Active Directory as an LDAP Server and OpenLDAP Settings
Field Description
Name Name of the identity source.
Base DN for users Base domain name for users.
Domain name FDQN of the domain, for example, example.com. Do not
provide an IP address in this field.
Domain alias For Active Directory identity sources, the domain's
NetBIOS name. Add the NetBIOS name of the Active
Directory domain as an alias of the identity source if you
are using SSPI authentications.
For OpenLDAP identity sources, the domain name in
capital letters is added if you do not specify an alias.
Base DN for groups The base domain name for groups.
Primary Server URL Primary domain controller LDAP server for the domain.
Use the format ldap://hostname:port or
ldaps://hostname:port. The port is typically 389 for ldap:
connections and 636 for ldaps: connections. For Active
Directory multi-domain controller deployments, the port is
typically 3268 for ldap: connections and 3269 for ldaps:
connections.
A certificate that establishes trust for the LDAPS endpoint
of the Active Directory server is required when you use
ldaps:// in the primary or secondary LDAP URL.
Secondary server URL Address of a secondary domain controller LDAP server
that is used for failover.
Username ID of a user in the domain who has a minimum of read-
only access to Base DN for users and groups.
Password Password of the user who is specified by Username.
Chapter 2 vSphere Authentication with vCenter Single Sign-On
VMware, Inc. 29
Edit a vCenter Single Sign-On Identity Source
vSphere users are defined in an identity source. You can edit the details of an identity source that is
associated with vCenter Single Sign-On.
Procedure
1 Log in to the vSphere Web Client as administrator@vsphere.local or as another user with vCenter Single
Sign-On administrator privileges.
2 Browse to Administration > Single Sign-On > Configuration.
3 Click the Identity Sources tab.
4 Right-click the identity source in the table and select Edit Identity Source.
5 Edit the identity source settings. The available options depend on the type of identity source you
selected.
Option Description
Active Directory (Integrated
Windows Authentication)
Use this option for native Active Directory implementations. See Active
Directory Identity Source Settings, on page 28.
Active Directory as an LDAP Server This option is available for backward compatibility. It requires that you
specify the domain controller and other information. See Active Directory
LDAP Server and OpenLDAP Server Identity Source Settings, on page 29.
OpenLDAP Use this option for an OpenLDAP identity source. See Active Directory
LDAP Server and OpenLDAP Server Identity Source Settings, on page 29.
LocalOS Use this option to add the local operating system as an identity source.
You are prompted only for the name of the local operating system. If you
select this option, all users on the specified machine are visible to vCenter
Single Sign-On, even if those users are not part of another domain.
6 Click Test Connection to ensure that you can connect to the identity source.
7 Click OK.
Remove a vCenter Single Sign-On Identity Source
vSphere users are defined in an identity source. You can remove an identity source from the list of
registered identity sources.
Procedure
1 Log in to the vSphere Web Client as administrator@vsphere.local or as another user with vCenter Single
Sign-On administrator privileges.
2 Browse to Administration > Single Sign-On > Configuration.
3 On the Identity Sources tab, select an identity source and click the Delete Identity Source icon.
4 Click Yes when prompted to confirm.
Remove a Security Token Service (STS) Certificate
vCenter Single Sign-On provides a Security Token Service (STS). The Security Token Service is a Web
service that issues, validates, and renews security tokens. You can remove existing vCenter Single Sign-On
STS certificates when they expire or change.
vSphere Security
30 VMware, Inc.
Procedure
1 Log in to the vSphere Web Client as administrator@vsphere.local or as another user with vCenter Single
Sign-On administrator privileges.
2 Browse to Administration > Sign-On > Configuration.
3 Select the Certificates tab.
4 Select the STS Signing tab and select the certificate that you want to remove.
5 Click the Delete STS Signing Certificate icon.
6 Click Yes.
The certificate is removed from the vCenter Single Sign-On server and no longer appears on the STS
Signing tab.
What to do next
Restart the vSphere Web Client.
Refresh the Security Token Service (STS) Root Certificate
vCenter Single Sign-On provides a Security Token Service (STS). The Security Token Service is a Web
service that issues, validates, and renews security tokens. You can manually refresh the existing Security
Token Service certificate when it expires or changes.
STS certificates expire or change periodically and must be updated or refreshed. In some environments,
your system administrator might implement automatic updates of the certificate. Otherwise, you can update
the certificate manually.
NOTE The vCenter Certificate Automation Tool can only replace the SSL certificates. The tool cannot be
used to replace the STS certificates.
Procedure
1 Log in to the vSphere Web Client as administrator@vsphere.local or as another user with vCenter Single
Sign-On administrator privileges.
2 Browse to Administration > Single Sign-On > Configuration.
3 Select the Certificates tab, then the STS Signing subtab, and click Add STS Signing Certificate.
4 Click Browse to browse to the key store JKS file that contains the new certificate and click Open.
If the key store file is valid, the STS certificate table is populated with the certificate information.
5 Click OK.
The new certificate information appears on the STS Signing tab.
What to do next
Restart the vSphere Web Client service.
Chapter 2 vSphere Authentication with vCenter Single Sign-On
VMware, Inc. 31
Determine the Expiration Date of an SSL Certificate
CA-signed SSL certificates expire after a predefined lifespan. Knowing when a certificate expires lets you
replace or renew the certificate before the expiration date.
Procedure
1 Log in to the vSphere Web Client as administrator@vsphere.local or as another user with vCenter Single
Sign-On administrator privileges.
2 Browse to Administration > Single Sign-On > Configuration.
3 Click the Certificates tab, and then theIdentity Sources TrustStore subtab .
4 Find the certificate and verify the expiration date in the Valid To text box.
You might see a warning at the top of the tab which indicates that a certificate is about to expire.
What to do next
Renew or replace SSL certificates that are getting close to their expiration date.
Determine Whether a Certificate is Being Used
Before you start with certificate replacement, you can check whether the certificates you have are already
being used. You can use the Compute Usage feature to determine whether or not the system is using a
certificate.
Procedure
1 Log in to the vSphere Web Client as administrator@vsphere.local or as another user with vCenter Single
Sign-On administrator privileges.
2 Browse to Administration > Single Sign-On > Configuration.
3 Click the Certificates tab, and then the Identity Sources TrustStore subtab.
4 Click Compute Usage.
For each certificate in the list, the vSphere Web Client communicates with each registered LDAPS
identity source to determine whether a valid connection exists.
5 The Used By Domain column shows whether a certificate is in use, and helps you determine whether
you can safely remove a certificate.
Use vCenter Single Sign-On with Windows Session Authentication
You can use vCenter Single Sign-On with Windows Session Authentication (SSPI). Before the checkbox on
the login page becomes available, you must install the Client Integration Plug-in.
Using SSPI speeds up login for the user who is currently logged in to a machine.
Prerequisites
Your Windows domain must be set up properly.
Procedure
1 Navigate to the vSphere Web Client login page.
2 If the Use Windows session authentication check box is not available, click Download the Client
Integration Plug-in at the bottom of the login page.
vSphere Security
32 VMware, Inc.
3 If the browser blocks the installation by issuing certificate errors or by running a pp-up blocker, follow
the Help instructions for your browser to resolve the problem.
4 Close other browsers if you are prompted to do so.
After installation, the plug-in is available for all browsers.
5 Exit and restart your browser.
After the restart, you can select the Use Windows session authentication check box.
Managing vCenter Single Sign-On Users and Groups
A vCenter Single Sign-On administrator user can manage users and groups in the vsphere.local domain
from the vSphere Web Client.
The vCenter Single Sign-On administrator user can perform the following tasks.
n Add vCenter Single Sign-On Users on page 34
Users listed on the Users tab In the vSphere Web Client are internal to vCenter Single Sign-On and
belong to the vsphere.local domain.
n Disable and Enable vCenter Single Sign-On Users on page 34
When a vCenter Single Sign-On user account is disabled, the user cannot log in to the vCenter Single
Sign-On server until the account is enabled by an administrator. You can disable and enable users
from the vSphere Web Client interface.
n Delete a vCenter Single Sign-On User on page 35
You can delete users that are in the vsphere.local domain from the vSphere Web Client. You cannot
delete local operating system users or users in another domain from the vSphere Web Client.
n Edit a vCenter Single Sign-On User on page 35
You can change the password or other details of a vCenter Single Sign-On user from the
vSphere Web Client. You cannot change the user name of a user.
n Add a vCenter Single Sign-On Group on page 35
In the vSphere Web Client, groups listed on the Groups tab are internal to vCenter Single Sign-On. A
group lets you create a container for a collection of group members(principals).
n Edit a vCenter Single Sign-On Group on page 36
You can change the description of a vCenter Single Sign-On group in the vSphere Web Client. You
cannot change the name of the group.
n Add Members to a vCenter Single Sign-On Group on page 36
Members of a vCenter Singe Sign-On group can be users or other groups from one or more identity
sources. You can add new members from the vSphere Web Client.
n Remove Members from a vCenter Single Sign-On Group on page 37
You can remove members from a vCenter Single Sign-On group from the vSphere Web Client. When
you remove a member (user or group) from a local group, you do not delete the member from the
system.
n Delete vCenter Single Sign-On Application Users on page 37
vCenter Single Sign-On recognizes vCenter services such as vCenter Server, vCenter Inventory Server,
and the vSphere Web Client and grants privileges to those services as application users.
n Change Your vCenter Single Sign-On Password on page 37
Users in the vsphere.local domain can change their vCenter Single Sign-On passwords from the
vSphere Web Client. Users in other domains change their passwords following the rules for that
domain.
Chapter 2 vSphere Authentication with vCenter Single Sign-On
VMware, Inc. 33
Add vCenter Single Sign-On Users
Users listed on the Users tab In the vSphere Web Client are internal to vCenter Single Sign-On and belong to
the vsphere.local domain.
You can select other domains and view information about the users in those domains, but you cannot add
users to other domains from the vCenter Single Sign-On management interface of the vSphere Web Client.
Procedure
1 Log in to the vSphere Web Client as administrator@vsphere.local or as another user with vCenter Single
Sign-On administrator privileges.
2 Browse to Administration > Single Sign-On > Users and Groups.
3 On the Users tab, click the New User icon.
4 If vsphere.local is not the currently selected domain, select it from the dropdown menu.
You cannot add users to other domains.
5 Type a user name and password for the new user.
You cannot change the user name after you create a user.
The password must meet the password policy requirements for the system.
6 (Optional) Type the first name and last name of the new user.
7 (Optional) Enter an email address and description for the user.
8 Click OK.
When you add a user, that user initially has no permissions to perform management operations.
What to do next
Add the user to a group in the vsphere.local domain, for example, to the administrator group. See Add
Members to a vCenter Single Sign-On Group, on page 36.
Disable and Enable vCenter Single Sign-On Users
When a vCenter Single Sign-On user account is disabled, the user cannot log in to the vCenter Single Sign-
On server until the account is enabled by an administrator. You can disable and enable users from the
vSphere Web Client interface.
Disabled user accounts remain available in the vCenter Single Sign-On system, but the user cannot log in or
perform operations on the server. Users with administrator privileges can disable and enable users from the
vCenter Users and Groups page.
Prerequisites
You must be a member of the vCenter Single Sign-On Administrators group to disable and enable vCenter
Single Sign-On users.
Procedure
1 Log in to the vSphere Web Client as administrator@vsphere.local or as another user with vCenter Single
Sign-On administrator privileges.
2 Browse to Administration > Single Sign-On > Users and Groups.
3 Select a user, click the Disable icon, and click Yes when prompted.
4 To enable the user again, right-click the user, select Enable, and click Yes when prompted.
vSphere Security
34 VMware, Inc.
Delete a vCenter Single Sign-On User
You can delete users that are in the vsphere.local domain from the vSphere Web Client. You cannot delete
local operating system users or users in another domain from the vSphere Web Client.
CAUTION If you delete the administrator user in the vsphere.local domain, you can no longer log in to
vCenter Single Sign-On. Reinstall vCenter Server and its components.
Procedure
1 Log in to the vSphere Web Client as administrator@vsphere.local or as another user with vCenter Single
Sign-On administrator privileges.
2 Browse to Administration > Single Sign-On > Users and Groups.
3 Select the Users tab, and select the vsphere.local domain.
4 In the list of users, select the user that you want to delete and click the Delete icon.
Proceed with caution. You cannot undo this action.
Edit a vCenter Single Sign-On User
You can change the password or other details of a vCenter Single Sign-On user from the
vSphere Web Client. You cannot change the user name of a user.
vCenter Single Sign-On users are stored in the vCenter Single Sign-On vsphere.local domain.
You can review the vCenter Single Sign-On password policies from the vSphere Web Client. Log in as
administrator@vsphere.local and select Configuration > Policies > Password Policies.
Procedure
1 Log in to the vSphere Web Client as administrator@vsphere.local or as another user with vCenter Single
Sign-On administrator privileges.
2 Browse to Administration > Single Sign-On > Users and Groups.
3 Click the Users tab.
4 Right-click the user and select Edit User.
5 Make changes to the user.
You cannot change the user name of the user.
The password must meet the password policy requirements for the system.
6 Click OK.
Add a vCenter Single Sign-On Group
In the vSphere Web Client, groups listed on the Groups tab are internal to vCenter Single Sign-On. A group
lets you create a container for a collection of group members(principals).
When you add a vCenter Single Sign-On group from the vCenter Single Sign-On administration interface,
the group is added to the vsphere.local domain.
Procedure
1 Log in to the vSphere Web Client as administrator@vsphere.local or as another user with vCenter Single
Sign-On administrator privileges.
2 Browse to Administration > Single Sign-On > Users and Groups.
Chapter 2 vSphere Authentication with vCenter Single Sign-On
VMware, Inc. 35
3 Select the Groups tab and click the New Group icon.
4 Enter a name and description for the group.
You cannot change the group name after you create the group.
5 Click OK.
What to do next
n Add members to the group.
Edit a vCenter Single Sign-On Group
You can change the description of a vCenter Single Sign-On group in the vSphere Web Client. You cannot
change the name of the group.
vCenter Single Sign-On groups are stored in the vCenter Single Sign-On database, which runs on the system
where vCenter Single Sign-On is installed. These groups are part of the vsphere.local domain.
Procedure
1 Log in to the vSphere Web Client as administrator@vsphere.local or as another user with vCenter Single
Sign-On administrator privileges.
2 Browse to Administration > Single Sign-On > Users and Groups.
3 Click the Groups tab.
4 Right-click the group to edit and select Edit Group.
5 Edit the description for the group.
You cannot change the group name after you create the group.
6 Click OK.
Add Members to a vCenter Single Sign-On Group
Members of a vCenter Singe Sign-On group can be users or other groups from one or more identity sources.
You can add new members from the vSphere Web Client.
Groups listed on the Groups tab in the vSphere Web Client are internal to vCenter Single Sign-On and are
part of the vsphere.local domain. You can add group members from other domains to a local group. You
can also nest groups.
Procedure
1 Log in to the vSphere Web Client as administrator@vsphere.local or as another user with vCenter Single
Sign-On administrator privileges.
2 Browse to Administration > Single Sign-On > Users and Groups.
3 Click the Groups tab and click the group (for example, Administrators).
4 In the Group Members area, click the Add Members icon.
5 Select the identity source that contains the principal to add to the group.
6 (Optional) Enter a search term and click Search.
7 Select the principal and click Add.
You can simultaneously add multiple principals.
8 Click OK.
vSphere Security
36 VMware, Inc.
The principal (user or group) is a member of the group and appears in the lower panel of the Groups tab.
Remove Members from a vCenter Single Sign-On Group
You can remove members from a vCenter Single Sign-On group from the vSphere Web Client. When you
remove a member (user or group) from a local group, you do not delete the member from the system.
Procedure
1 Log in to the vSphere Web Client as administrator@vsphere.local or as another user with vCenter Single
Sign-On administrator privileges.
2 Browse to Administration > Single Sign-On > Users and Groups.
3 Select the Groups tab and click the group.
4 In the list of group members, select the user or group that you want to remove and click the Remove
Member icon.
5 Click OK.
The user is removed from the group, but is still available in the system.
Delete vCenter Single Sign-On Application Users
vCenter Single Sign-On recognizes vCenter services such as vCenter Server, vCenter Inventory Server, and
the vSphere Web Client and grants privileges to those services as application users.
When you uninstall an vCenter service, the service is removed from the list of vCenter Single Sign-On
application users as part of uninstallation by default. If you forcefully remove an application, or if the
system becomes unrecoverable while the application user is still in the system, you can remove the
application user explicitly from the vSphere Web Client.
IMPORTANT If you remove an application, the application no longer has access to vCenter Single Sign-On.
Procedure
1 Log in to the vSphere Web Client as administrator@vsphere.local or as another user with vCenter Single
Sign-On administrator privileges.
2 Browse to Administration > Single Sign-On > Users and Groups.
3 Click the Applications Users tab, and click the application user name.
4 Click the Delete Application User icon.
5 Click Yes.
The application (or solution) no longer has access to vCenter Server and cannot function as a vCenter
service.
Change Your vCenter Single Sign-On Password
Users in the vsphere.local domain can change their vCenter Single Sign-On passwords from the
vSphere Web Client. Users in other domains change their passwords following the rules for that domain.
The password policy that is defined in the vCenter Single Sign-On configuration interface determines when
your password expires. By default, vCenter Single Sign-On passwords expire after 90 days, but your system
administrator might change this default depending on the policy of your organization. The
vSphere Web Client reminds you when your password is about to expire. You can reset an expired
password if you know the old password.
Chapter 2 vSphere Authentication with vCenter Single Sign-On
VMware, Inc. 37
Procedure
1 Log in to the vSphere Web Client using your vCenter Single Sign-On credentials.
2 In the upper navigation pane, to the left of the Help menu, click your user name to pull down the menu.
As an alternative, you select Administration > Single Sign-On > Users and Groups and select Edit
User from the right-button menu.
3 Select Change Password and type your current password.
4 Type a new password and confirm it.
The password must conform to the password policy.
5 Click OK.
Troubleshooting vCenter Single Sign-On
Configuring vCenter Single Sign-On can be a complex process.
The following topics provide a starting point for troubleshooting vCenter Single Sign-On. Search this
documentation center and the VMware Knowledge Base system for additional pointers.
vCenter Single Sign-On Installation Fails
In a Windows environment, vCenter Single Sign-On installation might fail for several reasons.
Problem
The vCenter Single Sign-On installation fails in a Windows environment.
Cause
Multiple causes of an installation failure.
Solution
1 Verify that all installation setup prerequisites are met.
At the time the installation fails, the installer displays a message similar to ####: Installation failed
due to....
2 At a command line, run the following command to gather a vCenter Single Sign-On support bundle.
C:\Windows\System32\cscript.exe "SSO Server\scripts\sso-support.wsf" /z
3 Click OK
4 View the logs in %TEMT%\vminst.log for details about the failure and possible solutions.
For a complete list of logs, see VMware Knowledge Base article 2033430.
Determining the Cause of a Lookup Service Error
vCenter Single Sign-On installation displays an error referring to the vCenter Server or the vSphere Web
Client.
Problem
vCenter Server and Web Client installers show the error Could not contact Lookup Service. Please check
VM_ssoreg.log....
vSphere Security
38 VMware, Inc.
Cause
This problem has several causes, including unsynchronized clocks on the host machines, firewall blocking,
and services that must be started.
Solution
1 Verify that the clocks on the host machines running vCenter Single Sign-On, vCenter Server, and the
Web Client are synchronized.
2 View the specific log file found in the error message.
In the message, system temporary folder refers to %TEMP%.
3 Within the log file, search for the following messages.
The log file contains output from all installation attempts. Locate the last message that shows
Initializing registration provider...
Message Cause and solution
java.net.ConnectException:
Connection timed out: connect
The IP address is incorrect, a firewall is blocking access to vCenter Single
Sign-On, or vCenter Single Sign-On is overloaded.
Ensure that a firewall is not blocking the vCenter Single Sign-On port (by
default 7444) and that the machine on which vCenter Single Sign-On is
installed has adequate free CPU, I/O. and RAM capacity.
java.net.ConnectException:
Connection refused: connect
IThe IP address or FQDN is incorrect and the vCenter Single Sign-On has
not started or has started within the past minute.
Verify that vCenter Single Sign-On is working by checking the status of
vCenter Single Sign-On service (Windows) and vmware-sso daemon
(Linux).
Restart the service. If this does not correct the problem, see the recovery
section of the vSphere troubleshooting guide.
Unexpected status code: 404. SSO
Server failed during initialization
Restart vCenter Single Sign-On. If this does not correct the problem, see
the Recovery section of the vSphere Troubleshooting Guide.
The error shown in the UI begins
with Could not connect to
vCenter Single Sign-on.
You also see the return code SslHandshakeFailed. This is an uncommon
error. It indicates that the provided IP address or FQDN that resolves to
vCenter Single Sign-On host was not the one used when you installed
vCenter Single Sign-On.
In %TEMP%\VM_ssoreg.log, find the line that contains the following
message.
host name in certificate did not match: <install-configured
FQDN or IP> != <A> or <B> or <C> where A was the FQDN you
entered during the vCenter Single Sign-On installation, and B and C are
system-generated allowable alternatives.
Correct the configuration to use the FQDN on the right of the != sign in the
log file. In most cases, use the FQDN that you specified during vCenter
Single Sign-On installation.
If none of the alternatives are possible in your network configuration,
recover your vCenter Single Sign-On SSL configuration.
Unable to Log In Using Active Directory Domain Authentication
You log in to a vCenter Server component from the vSphere Web Client. You use your Active Directory user
name and password. Authentication fails.
Problem
You add an Active Directory identity source to vCenter Single Sign-On, but users cannot log in to vCenter.
Chapter 2 vSphere Authentication with vCenter Single Sign-On
VMware, Inc. 39
Cause
Users use their user name and password to log in to the default domain. For all other domains, users must
include the domain name (user@domain or DOMAIN\user).
If you are using the vCenter Server Appliance, other problems might exist.
Solution
For all vCenter Single Sign-On deployments, you can change the default identity source. After that change,
users can log in to the default identity source with username and password only.
If you are using the vCenter Server Appliance, and changing the default identity source does not resolve the
issue, perform the following additional troubleshooting steps.
1 Synchronize the clocks between the vCenter Server Appliance and the Active Directory domain
controllers.
2 Verify that each domain controller has a pointer record (PTR) in the Active Directory domain DNS
service and that the PTR record information matches the DNS name of the controller. When using the
vCenter Server Appliance, you can run the following commands to perform the task:
a To list the domain controllers run the following command:
# dig SRV _ldap._tcp.my-ad.com
The relevant addresses are in the answer section, as in the following example:
;; ANSWER SECTION:
_ldap._tcp.my-ad.com. (...) my-controller.my-ad.com
...
b For each domain controller, verify forward and reverse resolution by running the following
command:
# dig my-controller.my-ad.com
The relevant addresses are in the answer section, as in the following example:
;; ANSWER SECTION:
my-controller.my-ad.com (...) IN A controller IP address
...
# dig -x <controller IP address>
The relevant addresses are in the answer section, as in the following example:
;; ANSWER SECTION:
IP-in-reverse.in-addr.arpa. (...) IN PTR my-controller.my-ad.com
...
3 If that does not resolve the problem, remove the vCenter Server Appliance from the Active Directory
domain and then rejoin the domain.
4 Restart vCenter Single Sign-On.
vCenter Server Login Fails Because the User Account is Locked
When you log in to vCenter Server from the vSphere Web Client login page, an error indicates that the
account is locked.
Problem
After several failed attempts, you cannot log in to the vSphere Web Client using vCenter Single Sign-On.
You see the message that your account is locked.
vSphere Security
40 VMware, Inc.
Cause
You exceeded the maximum number of failed login attempts.
Solution
n If you log in as a user from the system domain (vsphere.local), ask your vCenter Single Sign-On
administrator to unlock your account. As an alternative, you can wait until your account is unlocked, if
the lock is set to expire in the password policy.
n If you log in as a user from an Active Directory or LDAP domain, ask your Active Directory or LDAP
administrator to unlock your account.
Chapter 2 vSphere Authentication with vCenter Single Sign-On
VMware, Inc. 41
vSphere Security
42 VMware, Inc.
vSphere Security Certificates and
Encryption 3
ESXi and vCenter Server components communicate securely over SSL to ensure confidentiality, data
integrity and authentication. Data is private, protected, and cannot be modified in transit without detection.
By default, vSphere services use the certificates that are created as part of the installation process and stored
on each system. These default certificates are unique and make it possible to begin using the software, but
they are not signed by a trusted certificate authority (CA).
To receive the full benefit of certificate checking, particularly if you intend to use SSL connections over the
Internet, install new certificates that are signed by a valid internal certificate authority or purchase a
certificate from a trusted security authority.
This chapter includes the following topics:
n Certificates Used in vSphere, on page 43
n Certificate Replacement Overview, on page 44
n Certificate Automation Tool Deployment Options, on page 45
n Replacing vCenter Certificates With the vCenter Certificate Automation Tool, on page 47
n Replace vCenter Server Appliance Certificates, on page 54
n Replace vCenter Server Heartbeat Certificates, on page 54
Certificates Used in vSphere
Different types of certificates are used for different purposes in your vSphere environment.
SAML Tokens Issued by vCenter Single Sign-On STS Service
STS certificates enable a user who has logged on through vCenter Single Sign-On to use any vCenter Service
that vCenter Single Sign-On supports without authenticating to each one. The STS service issues Security
Assertion Markup Language (SAML) tokens. These security tokens represent the identity of a user in one of
the of the identity source types supported by vCenter Single Sign-On. See How vCenter Single Sign-On
Protects Your Environment, on page 15.
The vCenter Single Sign-On service deploys an Identity Provider which issues SAML Tokens used
throughout the vSphere for authentication purposes. A SAML token is a piece of XML that represents the
user's identity (user name, first, last name). In addition the SAML token contains group membership
information so that the SAML token could be used for authorization operations. When vCenter Single Sign-
On issues SAML tokens, it signs each token are signed with the certificate chain so that clients of vCenter
Single Sign-On can verify that the SAML token comes from a trusted source.
VMware, Inc. 43
SSL Certificates
SSL certificates secure communication throughout your vSphere environment. The client verifies the
authenticity of the certificate presented during the SSL handshake phase, before encryption. This
verification protects against man-in-the-middle attacks.
VMware products use standard X.509 version 3 (X.509v3) certificates to encrypt session information that is
sent over Secure Socket Layer (SSL) protocol connections between components.
vSphere components include default certificates. You can replace the default certificates with self-signed or
CA-signed certificates. For the vCenter core components, you can use the Certificate Automation Tool.
SSH Keys
SSH keys are used to control access to the ESXi hosts that are using the Secure Shell (SSH) protocol. See
Uploading an SSH Key to Your ESXi Host, on page 94.
Cipher Strength
To encrypt data, the sending component, such as a gateway or redirector, applies cryptographic algorithms,
or ciphers, to alter the data before transmitting it. The receiving component uses a key to decrypt the data,
returning it to its original form. Several ciphers are in use, and the level of security that each provides is
different. One measure of a ciphers ability to protect data is its cipher strengththe number of bits in the
encryption key. The larger the number, the more secure the cipher.
256-bit AES encryption and 1024-bit RSA for key exchange are the default for the following connections.
n vSphere Web Client connections to vCenter Server and to ESXi through the management interface.
n SDK connections to vCenter Server and to ESXi.
n Connections to the virtual machine virtual machine console.
n Direct SSH connections to ESXi.
Certificate Replacement Overview
For the core vCenter components, you can generate certificate requests and replace the default certificates
with self-signed or CA-signed certificates by using the Certificate Automation Tool. You can also generate
the requests, create the certificates, and replace the certificates from the command line without the tool.
Where to Find Information
How you want to replace certificates determines where you can find information. You can perform
certificate replacement in several ways.
n Use the Certificate Replacement tool in your Windows environment, as described in this document.
n Replace certificates on Windows explicitly, as explained in VMware Knowledge Base article 2058519.
n Replace certificates on the vCenter Server Appliance, as explained in VMware Knowledge Base article
2057223.
If want to use certificates that are signed by a CA, you must generate a certificate request (CSR) for each
component. You can use the tool to generate the CSRs. See Preparing Your Environment, on page 48 for
a list of certificate requirements.
vSphere Security
44 VMware, Inc.
Certificate Replacement Tool Overview
The Certificate Automation Tool is a command-line tool that helps you replace the certificates. In most cases,
you replace the default certificates with custom certificates. You use the tool after you install all vCenter
components. If you add a new component to your vSphere environment, you can run the tool again to
perform certificate replacement for the new component. When you run the tool on a vCenter component
such as the vCenter Server system or the vCenter Single Sign-On server, it performs the following tasks.
n Prompts you for required input.
n Validates the input (x.509 certificate and URL formats).
n Updates the SSL certificate of a component and the corresponding LookupService entries of the services
that are exposed by the components if necessary.
n Restarts the corresponding service if necessary.
n Updates the trust of the component to all other components that it connects to. Restarts the component
if necessary.
n Provides the next steps to the user where necessary.
NOTE Certificate replacement with the tool has been tested with vCenter Single Sign-On, vCenter Inventory
Service, vCenter Server, vSphere Web Client, vSphere Update Manager, vCenter Log Browser and vCenter
Orchestrator. If you have to perform a certificate replacement with another vSphere component, the
instructions in VMware documentation or the VMware Knowledge base for that product. You might have to
update certificates on one of the supported components as part of the process.
The tool supports the following vCenter components:
n vCenter Single Sign-On
n vCenter Inventory Service
n vCenter Server
n vSphere Web Client
n vSphere Update Manager
n vCenter Log Browser
n vCenter Orchestrator
Each component must have an SSL certificate and a solution user certificate. Most components use the same
certificate for both purposes. On Windows, the solution user certificates must be unique, so a unique SSL
certificate for each component is required.
Upgrades
If you replaced the default certificates in vSphere version 5.0 or version 5.1, and you upgrade to vSphere
version 5.5, the certificates are migrated. If you are upgrading and you want to replace the default
certificates, you can run the Certificate Automation Tool after the upgrade.
Certificate Automation Tool Deployment Options
The vCenter Certificate Automation Tool automates certificate renewal for core vCenter components on
Windows operating systems.
The tool supports several deployment options. How the tool interacts with the user depends on the
deployment option. See Certificate Replacement Overview, on page 44
Chapter 3 vSphere Security Certificates and Encryption
VMware, Inc. 45
All Services on One Machine
You can edits the ssl-environment.bat file and enter environment-specific information, and run the tool on
the machine without being prompted. As an alternative, you can run the tool and provide input when
prompted.
Each Service on a Separate Machine
If each service runs on a separate machine or virtual machine in your environment, follow the steps below
to update certificates. If some of these services run on the same machine, follow the information in the
Update Planner list that is generated by the Certificate Automation Tool. If you are not including some of
the services in your environment, you can skip the corresponding steps.
1 Install and run the tool on one machine. The tool generates the update planner list.
2 Install and run the tool on the machine on which vCenter Single Sign-on is running to update the
vCenter Single Sign-On SSL certificate.
3 Install and run the tool on the Inventory Service machine. The tool performs these tasks:
a Updates the trust from vCenter Inventory Service to vCenter Single Sign-On.
b Updates the vCenter Inventory Service SSL certificate.
4 Install and run the tool on the machine on which vCenter Server is running. The tool performs these
tasks:
a Updates the trust from the vCenter Server service to the vCenter Single Sign-On service.
b Updates the vCenter Server SSL certificate.
c Updates the trust from the vCenter Server to the vCenter Inventory Service.
d Updates the trust from the vCenter Server to the vSphere Update Manager.
5 Install and run the tool on the vCenter Orchestrator machine. The tool performs these tasks:
a Updates the trust from the vCenter Orchestrator service to the vCenter Single Sign-On service.
b Updates the trust from the vCenter Orchestrator service to the vCenter Server service.
c Updates the vCenter Orchestrator SSL certificate.
6 Install and run the tool on the vSphere Web Client machine. The tool performs these tasks:
a Updates the trust from the vSphere Web Client to the vCenter Single Sign-On service.
b Updates the trust from the vSphere Web Client to the vCenter Inventory Service and restarts the
service.
c Updates the trust from the vSphere Web Client to the vCenter Server service and restarts the
service.
d Updates the trust from the vSphere Web Client to the vCenter Orchestrator service and restarts the
service.
e Updates the vSphere Web Client SSL certificate.
You have to restart the vSphere Web Client to complete the updates of the trust relationships.
7 Install and run the tool on the Log Browser machine. The vSphere Web Client and the vCenter Log
Browser always run on the same machine. The tool performs these tasks.
a Updates the trust from the Log Browser service to the vCenter Single Sign-On service.
b Updates the Log Browser SSL certificate.
vSphere Security
46 VMware, Inc.
8 Install and run the tool on the vSphere Update Manager machine.
The tool updates the vSphere Update Manager SSL certificate. As part of the certificate update, the
vCenter Server trust to vSphere Update manger is updated.
Mixed Mode Deployment
In a mixed mode deployment, for example, when two services are on one machine and three services are on
a second machine, you can run the tool as if each service were on a different machine.
Replacing vCenter Certificates With the vCenter Certificate
Automation Tool
You can replace the default vCenter SSL certificates with CA-signed or self-signed certificates if company
policy requires it. The vCenter Certificate Automation Tool is a command-line tool that helps you replace
certificates in the correct order for the core vCenter services in your environment. You can use the tool to
generate certificate requests, generate an update plan, and perform the update.
Each vSphere service has an identity, which is used to create an x509 certificate. You can replace the
certificates for the core vCenter components with the vCenter Certificate Automation Tool. You can replace
certificates for other vCenter components manually.
n Use the vCenter Certificate Automation Tool to replace SSL certificates for vCenter components that are
installed on supported Windows operating systems. The tool helps you generate certificate requests
and to plan the process of replacing certificates. The tool supports vCenter Single Sign-On, vCenter
Inventory Service, vCenter Server, vSphere Web Client, vSphere Update Manager, vCenter Log
Browser and vCenter Orchestrator.
n If you are using other vSphere components, see VMware documentation or the VMware Knowledge
Base for certificate replacement information.
n If you are using a third-party component, you must replace the certificates manually. See VMware
Knowledge Base article 2058519.
n If you are using the vCenter Server Appliance, replace SSL certificates manually. Some services share
certificates. See VMware Knowledge Base article 2057223.
Replacing the certificates consists of several tasks.
1 Preparing Your Environment on page 48
Before you run the vCenter Certificate Automation Tool, verify that you are running on one of the
supported operating systems and verify that you have the correct platform, that the certificates meet
requirement, and that your system setup meets requirements.
2 Install the vCenter Certificate Automation Tool on page 50
You install the vCenter Certificate Automation Tool on each machine on which a vCenter core
component resides. To do the initial planning, you can install the tool on a single machine.
3 Predefine Default Values for vCenter Certificate Automation Tool on page 50
Predefining default values in a configuration file for the tool helps prevent typing errors and saves
time. With default values predefined, the tool no longer prompts you for those values. You cannot
specify default passwords.
4 Generate Certificate Requests and Set Up CA Signed Certificates on page 51
If you want to use trusted certificates that are generated by a CA (Certificate Authority), you must
create certificate requests and submit them to a CA.
Chapter 3 vSphere Security Certificates and Encryption
VMware, Inc. 47
5 Run the Update Planner on page 52
The update planner, part of the vCenter Certificate Automation Tool, allows you to determine the
correct order for certificate replacement. Follow the steps in the order that the tool recommends for
best results.
6 Run the Tool to Update SSL Certificates and Trusts on page 53
After you obtain the SSL certificates and you generate the list of update steps, you can run the tool to
replace the existing certificates, reestablish trust, and optionally restart some of the services.
7 Rolling Back Your Updates on page 54
Each update operation successfully performs the update for one certificate and key, or fails in a way
that preserves the original state. If an update fails, you might need to roll back the failed step.
Preparing Your Environment
Before you run the vCenter Certificate Automation Tool, verify that you are running on one of the
supported operating systems and verify that you have the correct platform, that the certificates meet
requirement, and that your system setup meets requirements.
Review the Known Issues listed in VMware Knowledge Base Article 2057340.
Supported Platforms
The tool has been tested on the following Windows operating systems.
n Windows 2008 R2 SP1
n Windows 2012 Standard
Tool and Product Versions
Different versions of the tool are supported with different versions of vSphere.
n Version 1.0 of the tool is supported with vSphere 5.1
n Version 1.0.1 of the tool is supported with vSphere 5.1 Update 1
n Version 5.5 of the tool is supported with vSphere 5.5
Certificate Requirements
You can obtain the CA-signed certificates before you run the tool, or you can have the tool generate the
certificate requests for you. Before you run the tool to replace certificates, make sure that certificates meet
the following requirements:
n The SSL certificate for each vSphere component has a unique base DN.
n The certificates and private keys meet these requirements:
n Private key algorithm: RSA
n Private key length >= 1024
n Private key standard: PKCS#1 or PKCS#8
n Private key storage: PEM
n Recommended certificate signature algorithm:
n sha256WithRSAEncryption 1.2.840.113549.1.1.11
n sha384WithRSAEncryption 1.2.840.113549.1.1.12
vSphere Security
48 VMware, Inc.
n sha512WithRSAEncryption 1.2.840.113549.1.1.13
NOTE Not recommended are the algorithms md2WithRSAEncryption 1.2.840.113549.1.1.2,
md5WithRSAEncryption 1.2.840.113549.1.1.4 , and sha1WithRSAEncryption 1.2.840.113549.1.1.5 are not
recommended. The algorithm RSASSA-PSS with OID 1.2.840.113549.1.1.10 is not supported.
n The certificate chain format meets these requirements:
n Single PEM file that does not contain any comments.
n The file starts with the header of the first certificate, that is, -----BEGIN CERTIFICATE------.
n Self-signed certificates are ordered from the leaf to the root.
n No extra certificates are in the file.
n The certificate chain is complete.
n The path or file name for certificates and keys does not contain any of the following special characters:
n ^ (caret)
n % (percent)
n & (ampersand)
n ; (semicolon)
n ) (closing parenthesis)
The tool exits, throws an exception, or reports that certificate or key files are not found if it encounters
those characters.
System Requirements
Install all vCenter components, obtain administrator permissions, and shut down dependent solutions, as
follows:
n Verify that all vCenter components that require certificate updates are installed and running, and that
you have access to the server for each component.
n Verify that you have administrative privileges on the server or servers that you are running the tool on.
Although nonadministrator users can download and launch the tool, all operations fail without the
proper permissions.
n Shut down the following dependent solutions that are running in the environment:
n VMware Site Recovery Manager
n vSphere Data Recovery
n vCloud Director
n Any third-party solution which might be connecting to vCenter Server
Chapter 3 vSphere Security Certificates and Encryption
VMware, Inc. 49
Install the vCenter Certificate Automation Tool
You install the vCenter Certificate Automation Tool on each machine on which a vCenter core component
resides. To do the initial planning, you can install the tool on a single machine.
Install the tool on each physical or virtual machine on which a service is running whose certificate update is
planned. You can install the tool in several configurations. See Certificate Automation Tool Deployment
Options, on page 45.
NOTE Different versions of the tool are supported with different versions of vSphere.
n Version 1.0 of the tool is supported with vSphere 5.1
n Version 1.0.1 of the tool is supported with vSphere 5.1 Update 1
n Version 5.5 of the tool is supported with vSphere 5.5
Prerequisites
n Verify that all requirements are met. See Preparing Your Environment, on page 48.
n Obtain certificates for each machine on which a vSphere component resides before you install the tool,
or use the tool to generate Certificate Signing Requests (CSRs) and obtain certificates from your
Certificate Authority. See Generate Certificate Requests and Set Up CA Signed Certificates, on
page 51.
Procedure
1 Download the vCenter Certificate Automation Tool.
The download is located in the Drivers and Tools section of the VMware vSphere download page.
2 For initial planning, copy the downloaded ZIP file to one machine and generate the Update Planner list.
3 Depending on your deployment, you might copy the downloaded ZIP file to each machine on which a
vCenter core component resides.
4 Unzip the file into any directory, preserving the directory structure.
What to do next
You can predefine your preferred default values, see Predefine Default Values for vCenter Certificate
Automation Tool, on page 50, or respond to the prompts when you run the tool.
If a newer version of the tool becomes available, you can download and unzip that version of the tool to a
different directory and delete the old version of the tool.
Predefine Default Values for vCenter Certificate Automation Tool
Predefining default values in a configuration file for the tool helps prevent typing errors and saves time.
With default values predefined, the tool no longer prompts you for those values. You cannot specify default
passwords.
Predefining default values is not required, but might help speed up the process later. If the tool does not
encounter defaults, it prompts you.
Prerequisites
Verify that the vCenter Certificate Automation Tool is not running. The tool reads the values in ssl-
environment.bat when you start it.
vSphere Security
50 VMware, Inc.
Procedure
1 Open ssl-environment.bat in a text editor.
2 Specify parameters that you want to change for each vSphere component that requires updated
certificates.
For example, for vCenter Server, you can edit the vc_cert_chain, vc_private_key, and vc_username
parameters.
3 Save and close ssl-environment.bat.
4 Start the tool.
The tool picks up your default values each time you start it.
The vCenter Certificate Automation Tool saves the information and uses it to automatically prefill required
input.
What to do next
Generate certificate requests if necessary, or run the update planner if you deployed on multiple machines
to plan your certificate update tasks. See Run the Update Planner, on page 52.
Generate Certificate Requests and Set Up CA Signed Certificates
If you want to use trusted certificates that are generated by a CA (Certificate Authority), you must create
certificate requests and submit them to a CA.
You can create the certificate requests manually, or use the vCenter Certificate Automation Tool to generate
certificate requests for each component. See VMware KB article 2061934 for detailed instruction on manual
generation and replacement.
For increased security, generate each certificate and private key on the machine where it will be used.
NOTE This procedure explains how to prepare your CA-signed certificates. The tool also works with self-
signed certificates.
Procedure
1 You can use the tool to generate the certificate requests for each of the following services if you are
using them in your environment.
n vCenter Single Sign-On service
n vCenter Inventory Service
n vCenter Server
n vCenter Orchestrator
n vSphere Web Client
n vCenter Log Browser
n vCenter Update Manager
2 Submit the certificate requests to the CA that you are using.
The CA returns the generated certificates and keys.
3 When you later supply the certificates and keys to the tool, the tool generates the PFX and JKS files that
are required by the vCenter Single Sign-On infrastructure and places them in the correct location.
Chapter 3 vSphere Security Certificates and Encryption
VMware, Inc. 51
What to do next
n Run the tool to generate update planner information.
Run the Update Planner
The update planner, part of the vCenter Certificate Automation Tool, allows you to determine the correct
order for certificate replacement. Follow the steps in the order that the tool recommends for best results.
Procedure
1 Log into a machine on which the vCenter Certificate Automation Tool is installed.
2 From a command line, navigate to the location to which you unzipped the tool and run the following
command.
ssl-updater.bat
3 When prompted, select 1. Plan your steps to update SSL certificates.
4 Enter the numbers that correspond to the services that you want to update.
u To update more than one SSL certificate, separate the numbers with a comma. For example, to
update the SSL certificates on vCenter Single Sign-On, vCenter Server, and the vSphere Web Client,
type:1,3,4
u To update the certificate on all services that are supported by the tool, type 8.
The vSphere Web Client and the vCenter Log Browser always run on the same machine.
NOTE Enter all of the services you intend to update. If you leave out some services initially and run the
Update Planner again later, the steps might be incorrect and the update might fail.
The Update Planner displays the tasks to perform and the order to perform them in.
5 Save the Update Planner output to a text file.
Sample output for an environment where all certificates will be replaced is shown below.
1. Go to the machine with Single Sign-On installed and
- Update the Single Sign-On SSL certificate.
2. Go to the machine with Inventory Service installed and
- Update Inventory Service trust to Single Sign-On.
3. Go to the machine with Inventory Service installed and
- Update the Inventory Service SSL certificate.
4. Go to the machine with vCenter Server installed and
- Update vCenter Server trust to Single Sign-On.
5. Go to the machine with vCenter Server installed and
- Update the vCenter Server SSL certificate.
6. Go to the machine with vCenter Server installed and
- Update vCenter Server trust to Inventory Service.
7. Go to the machine with Inventory Service installed and
- Update the Inventory Service trust to vCenter Server.
8. Go to the machine with vCenter Orchestrator installed and
- Update vCenter Orchestrator trust to Single Sign-On.
vSphere Security
52 VMware, Inc.
9. Go to the machine with vCenter Orchestrator installed and
- Update vCenter Orchestrator trust to vCenter Server.
10. Go to the machine with vCenter Orchestrator installed and
- Update the vCenter Orchestrator SSL certificate.
11. Go to the machine with vSphere Web Client installed and
- Update vSphere Web Client trust to Single Sign-On.
12. Go to the machine with vSphere Web Client installed and
- Update vSphere Web Client trust to Inventory Service.
13. Go to the machine with vSphere Web Client installed and
- Update vSphere Web Client trust to vCenter Server.
14. Go to the machine with vSphere Web Client installed and
- Update the vSphere Web Client SSL certificate.
15. Go to the machine with Log Browser installed and
- Update the Log Browser trust to Single Sign-On.
16. Go to the machine with Log Browser installed and
- Update the Log Browser SSL certificate.
17. Go to the machine with vSphere Update Manager installed and
- Update the vSphere Update Manager SSL certificate.
18. Go to the machine with vSphere Update Manager installed and
- Update vSphere Update Manager trust to vCenter Server.
6 Type 9 to return to the main menu.
What to do next
Update certificates and trusts. See Run the Tool to Update SSL Certificates and Trusts, on page 53.
Run the Tool to Update SSL Certificates and Trusts
After you obtain the SSL certificates and you generate the list of update steps, you can run the tool to replace
the existing certificates, reestablish trust, and optionally restart some of the services.
See Certificate Automation Tool Deployment Options, on page 45 for an overview of how the tool
proceeds in different deployments.
The tool gives you a list of update tasks and specifies the machine on which to perform each task. If you
select a task, the tool prompts for input to perform that task. For example, to update the Inventory Service,
you select Inventory Service from the menu. The tool prompts you for information that it requires to update
the Inventory Service Trust to Single Sign-On, and to update the Inventory Service SSL Certificate options.
Perform the tasks in sequence. If the update planner instructs you to perform tasks on multiple machines,
keep the tool running on each machine to avoid entering information again.
Procedure
1 Move to the first machine on the task list and start the tool by running ssl-updater.bat.
The tool does not list machines by name but points you to the machine on which a service is running.
2 Select Update SSL certificate.
Chapter 3 vSphere Security Certificates and Encryption
VMware, Inc. 53
3 When prompted, specify the service whose certificate you want to update.
If you prespecified the default, the tool does not prompt you.
To update multiple SSL certificates, update the certificate for one service and then proceed to the next
service on the machine where it is deployed. The SSL certificate for each vSphere component must be
unique.
4 When prompted, type the requested information, such as the locations of the new SSL chain and private
key, passwords and so on.
5 Continue until you have provided all information.
6 Check the planner for the next step.
You might have to deploy and start the tool on a different machine to update some of the services.
7 After you have completed your update plan, you can close the command prompt window to end your
session.
Rolling Back Your Updates
Each update operation successfully performs the update for one certificate and key, or fails in a way that
preserves the original state. If an update fails, you might need to roll back the failed step.
Before beginning the update process, the vCenter Certificate Automation Tool saves a copy of the existing
certificate information in a backup folder, ensuring that you can roll back to the previously used certificate
to keep the entire system up and running.
You can use the tool's menu item to let you roll back to the original.
NOTE After rolling back the vCenter Server certificate, you must update the vCenter Server trust to
VMware Update Manager again.
Replace vCenter Server Appliance Certificates
You can replace vCenter Server Appliance certificates. Because the Certificate Automation Tool is supported
only on Windows, you must replace the certificates by hand.
Replacing the default SSL certificate and key with a self-signed or CA-signed certificate on vCenter Server
Appliance is a manual process. You cannot use the Certificate Automation Tool to update the certificate and
key on Linux.
Prerequisites
Obtain certificate files (including the certificate and private key).
Procedure
u Follow the steps in VMware Knowledge Base article 2057223.
Replace vCenter Server Heartbeat Certificates
If you have a problem with the current certificate, or if your corporate security policy requires doing so, you
can replace default vCenter ServerHeartbeat certificates.
Prerequisites
n Install OpenSSL on the system where you intend to replace the certificate.
n Obtain the certificate files rui.crt, rui.key, and rui.pfx.
vSphere Security
54 VMware, Inc.
Procedure
1 Download the SSLImport.jar utility from the VMware Knowledge Base article Replacing SSL
Certificates for vCenter Server Heartbeat 6.x (KB 2013041).
2 Follow the steps in the knowledge base article to replace the certificate.
Chapter 3 vSphere Security Certificates and Encryption
VMware, Inc. 55
vSphere Security
56 VMware, Inc.
vSphere Users and Permissions 4
vCenter Single Sign-On supports authentication, which means it determines whether a user can access
vSphere components at all. In addition, each user must be authorized to view or manipulate vSphere
objects.
vCenter Server allows fine-grained control over authorization with permissions and roles. Review first the
background information about hierachical inheritance of permissions, permission validation, and related
topics. You can then move on to vCenter Server User Management Tasks (Chapter 5, vCenter User
Management Tasks, on page 65).
This chapter includes the following topics:
n Hierarchical Inheritance of Permissions, on page 57
n Permission Validation, on page 59
n Using Roles to Assign Privileges, on page 60
n Best Practices for Roles and Permissions, on page 60
n Required Privileges for Common Tasks, on page 61
n Password Requirements, on page 63
n vCenter Server User Directory Settings, on page 64
Hierarchical Inheritance of Permissions
When you assign a permission to an object, you can choose whether the permission propagates down the
object hierarchy. You set propagation for each permission. Propagation is not universally applied.
Permissions defined for a child object always override the permissions that are propagated from parent
objects.
The figure illustrates inventory hierarchy and the paths by which permissions can propagate.
VMware, Inc. 57
Figure 41. vSphere Inventory Hierarchy
template host
standard
switch
VDS datastore
virtual
machine
virtual
machine
virtual
machine
virtual
machine
cluster
resource pool
vApp
vApp
vApp
resource pool
VM folder host folder network folder datastore folder
data center folder
data center
root folder
distributed
port group
datastore
cluster
resource pool
Most inventory objects inherit permissions from a single parent object in the hierarchy. For example, a
datastore inherits permissions from either its parent datastore folder or parent datacenter. Virtual machines
inherit permissions from both the parent virtual machine folder and the parent host, cluster, or resource
pool simultaneously. To restrict a users privileges on a virtual machine, you must set permissions on both
the parent folder and the parent host, cluster, or resource pool for that virtual machine.
vSphere Security
58 VMware, Inc.
To set permissions for a distributed switch and its associated distributed port groups, set permissions on a
parent object, such a folder or datacenter. You must also select the option to propagate these permissions to
child objects.
Permissions take several forms in the hierarchy:
Managed entities You can define permissions on managed entities.
n Clusters
n Datacenters
n Datastores
n Datastore clusters
n Folders
n Hosts
n Networks (except vSphere Distributed Switches)
n Distributed port groups
n Resource pools
n Templates
n Virtual machines
n vSphere vApps
Global entities Global entities derive permissions from the root vCenter Server system.
n Custom fields
n Licenses
n Roles
n Statistics intervals
n Sessions
Permission Validation
vCenter Server and ESXi hosts that use Active Directory regularly validate users and groups against the
Windows Active Directory domain. Validation occurs whenever the host system starts and at regular
intervals specified in the vCenter Server settings.
For example, if user Smith was assigned permissions and in the domain the users name was changed to
Smith2, the host concludes that Smith no longer exists and removes permissions for that user when the next
validation occurs.
Similarly, if user Smith is removed from the domain, all permissions are removed when the next validation
occurs. If a new user Smith is added to the domain before the next validation occurs, the new user Smith
receives all the permissions the old user Smith was assigned.
Chapter 4 vSphere Users and Permissions
VMware, Inc. 59
Using Roles to Assign Privileges
A role is a predefined set of privileges. Privileges define individual rights that a user requires to perform
actions and read properties.
When you assign permissions to a user or group, you pair the user or group with a role and associate that
pairing with an inventory object. A single user might have different roles for different objects in the
inventory. For example, if you have two resource pools in your inventory, Pool A and Pool B, you might
assign a particular user the Virtual Machine User role on Pool A and the Read Only role on Pool B. These
assignments allow that user to turn on virtual machines in Pool A, but to only view virtual machines in Pool
B.
The roles created on a host are separate from the roles created on a vCenter Server system. When you
manage a host using vCenter Server, the roles that are created through vCenter Server are available. If you
connect directly to the host, the roles created directly on the host are available.
vCenter Server and ESXi hosts provide default system roles and sample roles:
System roles System roles are permanent. You cannot edit the privileges associated with
these roles.
Sample roles VMware provides sample roles for convenience as guidelines and
suggestions. You can modify or remove these roles.
See Roles in vCenter Server and ESXi, on page 68 for information on creating, cloning, and editing roles.
All roles permit the user to schedule tasks by default. Users can schedule only tasks they have permission to
perform at the time the tasks are created.
NOTE Changes to permissions and roles take effect immediately, even if the users involved are logged in.
The exception is searches, where permission changes take effect after the user has logged out and logged
back in.
Best Practices for Roles and Permissions
Use best practices for roles and permissions to maximize the security and manageability of your
vCenter Server environment.
VMware recommends the following best practices when configuring roles and permissions in your
vCenter Server environment:
n Where possible, grant permissions to groups rather than individual users.
n Grant permissions only where needed. Using the minimum number of permissions makes it easier to
understand and manage your permissions structure.
n If you assign a restrictive role to a group, check that the group does not contain the Administrator user
or other users with administrative privileges. Otherwise, you could unintentionally restrict
administrators' privileges in parts of the inventory hierarchy where you have assigned that group the
restrictive role.
n Use folders to group objects to correspond to the differing permissions you want to grant for them.
n Use caution when granting a permission at the root vCenter Server level. Users with permissions at the
root level have access to global data on vCenter Server, such as roles, custom attributes, vCenter Server
settings, and licenses. Changes to licenses and roles propagate to all vCenter Server systems in a Linked
Mode group, even if the user does not have permissions on all of the vCenter Server systems in the
group.
vSphere Security
60 VMware, Inc.
n In most cases, enable propagation on permissions. This ensures that when new objects are inserted in to
the inventory hierarchy, they inherit permissions and are accessible to users.
n Use the No Access role to masks specific areas of the hierarchy that you dont want particular users to
have access to.
Required Privileges for Common Tasks
Many tasks require permissions on more than one object in the inventory. You can review the privileges
required to perform the tasks and, where applicable, the appropriate sample roles.
The following table lists common tasks that require more than one privilege. You can use the Applicable
Roles on the inventory objects to grant permission to perform these tasks, or you can create your own roles
with the equivalent required privileges.
Table 41. Required Privileges for Common Tasks
Task Required Privileges Applicable Role
Create a virtual machine On the destination folder or datacenter:
n Virtual machine.Inventory.Create new
n Virtual machine.Configuration.Add new disk (if creating a new
virtual disk)
n Virtual machine.Configuration.Add existing disk (if using an
existing virtual disk)
n Virtual machine.Configuration.Raw device (if using an RDM or
SCSI pass-through device)
Administrator
On the destination host, cluster, or resource pool:
Resource.Assign virtual machine to resource pool
Resource pool
administrator or
Administrator
On the destination datastore or folder containing a datastore:
Datastore.Allocate space
Datastore
Consumer or
Administrator
On the network that the virtual machine will be assigned to:
Network.Assign network
Network
Consumer or
Administrator
Deploy a virtual machine
from a template
On the destination folder or datacenter:
n Virtual machine .Inventory.Create from existing
n Virtual machine.Configuration.Add new disk
Administrator
On a template or folder of templates:
Virtual machine.Provisioning.Deploy template
Administrator
On the destination host, cluster or resource pool:
Resource.Assign virtual machine to resource pool
Administrator
On the destination datastore or folder of datastores:
Datastore.Allocate space
Datastore
Consumer or
Administrator
On the network that the virtual machine will be assigned to:
Network.Assign network
Network
Consumer or
Administrator
Take a virtual machine
snapshot
On the virtual machine or a folder of virtual machines:
Virtual machine.Snapshot management. Create snapshot
Virtual Machine
Power User or
Administrator
On the destination datastore or folder of datastores:
Datastore.Allocate space
Datastore
Consumer or
Administrator
Chapter 4 vSphere Users and Permissions
VMware, Inc. 61
Table 41. Required Privileges for Common Tasks (Continued)
Task Required Privileges Applicable Role
Move a virtual machine into
a resource pool
On the virtual machine or folder of virtual machines:
n Resource.Assign virtual machine to resource pool
n Virtual machine.Inventory.Move
Administrator
On the destination resource pool:
Resource.Assign virtual machine to resource pool
Administrator
Install a guest operating
system on a virtual machine
On the virtual machine or folder of virtual machines:
n Virtual machine.Interaction.Answer question
n Virtual machine.Interaction.Console interaction
n Virtual machine.Interaction.Device connection
n Virtual machine.Interaction.Power Off
n Virtual machine.Interaction.Power On
n Virtual machine.Interaction.Reset
n Virtual machine.Interaction.Configure CD media (if installing
from a CD)
n Virtual machine.Interaction.Configure floppy media (if
installing from a floppy disk)
n Virtual machine.Interaction.VMware Tools install
Virtual Machine
Power User or
Administrator
On a datastore containing the installation media ISO image:
Datastore.Browse datastore (if installing from an ISO image on a
datastore)
On the datastore to which you upload the installation media ISO
image:
n Datastore.Browse datastore
n Datastore.Low level file operations
Virtual Machine
Power User or
Administrator
Migrate a virtual machine
with vMotion
On the virtual machine or folder of virtual machines:
n Resource.Migrate powered on virtual machine
n Resource.Assign Virtual Machine to Resource Pool (if
destination is a different resource pool from the source)
Resource Pool
Administrator or
Administrator
On the destination host, cluster, or resource pool (if different from the
source):
Resource.Assign virtual machine to resource pool
Resource Pool
Administrator or
Administrator
Cold migrate (relocate) a
virtual machine
On the virtual machine or folder of virtual machines:
n Resource.Migrate powered off virtual machine
n Resource.Assign virtual machine to resource pool (if destination
is a different resource pool from the source)
Resource Pool
Administrator or
Administrator
On the destination host, cluster, or resource pool (if different from the
source):
Resource.Assign virtual machine to resource pool
Resource Pool
Administrator or
Administrator
On the destination datastore (if different from the source):
Datastore.Allocate space
Datastore
Consumer or
Administrator
Migrate a virtual machine
with Storage vMotion
On the virtual machine or folder of virtual machines:
Resource.Migrate powered on virtual machine
Resource Pool
Administrator or
Administrator
On the destination datastore:
Datastore.Allocate space
Datastore
Consumer or
Administrator
vSphere Security
62 VMware, Inc.
Table 41. Required Privileges for Common Tasks (Continued)
Task Required Privileges Applicable Role
Move a host into a cluster On the host:
Host.Inventory.Add host to cluster
Administrator
On the destination cluster:
Host.Inventory.Add host to cluster
Administrator
Password Requirements
Password requirements differ for vCenter Server and for ESXi hosts.
vCenter Server Passwords
In vCenter Server, password requirements are dictated by vCenter Single Sign-On or by the configured
identity source, which can be Active Directory, OpenLDAP, or the local operating system for the vCenter
Single Sign-On server. See Edit the vCenter Single Sign-On Password Policy, on page 23, or see the
relevant Active Directory or OpenLDAP documentation.
ESXi Passwords
By default, ESXi enforces requirements for user passwords.
Your user password must meet the following length requirements.
n Passwords containing characters from one or two character classes must be at least eight characters
long.
n Passwords containing characters from three character classes must be at least seven characters long.
n Passwords containing characters from all four character classes must be at least six characters long.
When you create a password, include a mix of characters from four character classes: lowercase letters,
uppercase letters, numbers, and special characters such as an underscore or dash.
The password cannot contain the words root, admin, or administrator in any form.
NOTE An uppercase character that begins a password does not count toward the number of character
classes used. A number that ends a password does not count toward the number of character classes used.
You can also use a passphrase, which is a phrase consisting of at least three words, each of which is 8 to 40
characters long.
Example: Creating Acceptable ESXi Passwords
The following password candidates meet the requirements of ESXi.
n xQaTEhbU: Contains eight characters from two character classes.
n xQaT3pb: Contains seven characters from three character classes.
n xQaT3#: Contains six characters from four character classes.
The following password candidates do not meet the requirements of ESXi.
n Xqat3hb: Begins with an uppercase character, reducing the effective number of character classes to two.
Eight characters are required when you use only two character classes.
n xQaTEh2: Ends with a number, reducing the effective number of character classes to two. Eight
characters are required when you use only two character classes.
Chapter 4 vSphere Users and Permissions
VMware, Inc. 63
vCenter Server User Directory Settings
You can limit the number of results returned when you search for users and groups and set a user directory
timeout for vCenter Server.
vCenter Server systems that use a directory service regularly validate users and groups against the user
directory domain. Validation occurs at regular intervals specified in the vCenter Server settings. For
example, if user Smith was assigned permissions and in the domain the users name was changed to Smith2,
the host concludes that Smith no longer exists and removes permissions for that user when the next
validation occurs.
Similarly, if user Smith is removed from the domain, all permissions are removed when the next validation
occurs. If a new user Smith is added to the domain before the next validation occurs, the new user Smith
receives all the permissions the old user Smith was assigned.
vSphere Security
64 VMware, Inc.
vCenter User Management Tasks 5
Users in the vCenter environment must be authenticated, and they must be authorized to view and change
vSphere objects. Administrators perform user management tasks from the vSphere Web Client.
This chapter includes the following topics:
n Managing Permissions for vCenter Components, on page 65
n Roles in vCenter Server and ESXi, on page 68
n Adjust the Search List in Large Domains in the vSphere Web Client, on page 69
Managing Permissions for vCenter Components
Permissions are access roles that consist of a user and the users assigned role for an object such as a virtual
machine or ESXi host. Permissions grant users the right to perform the activities specified by the role on the
object to which the role is assigned.
For example, to configure memory for the host, you must grant a role to a user that includes the
Host.Configuration.Memory Configuration privilege. By assigning different roles to users for different
objects, you control the tasks that users can perform in your vSphere environment.
Users other than root and vpxuser initially have no permissions on any objects, which means they cannot
view these objects or perform operations on them. A user with Administrator privileges must assign
permissions to these users to allow them to perform tasks.
The list of privileges is the same for ESXi and vCenter Server. See Chapter 11, Defined Privileges, on
page 153 for a complete list of privileges.
Multiple Permissions
Many tasks require permissions on more than one object.
Permissions applied on a child object always override permissions that are applied on a parent object.
Virtual machine folders and resource pools are equivalent levels in the hierarchy. If you assign propagating
permissions to a user or group on a virtual machine's folder and its resource pool, the user has the privileges
propagated from the resource pool and from the folder.
If multiple group permissions are defined on the same object and the user belongs to two or more of those
groups, two situations are possible:
n If no permission is defined for the user on that object, the user is assigned the set of privileges assigned
to the groups for that object.
n If a permission is defined for the user on that object, the user's permission takes precedence over all
group permissions.
VMware, Inc. 65
Permission Examples
These rules can help you determine where you must assign permissions to allow particular operations:
n Any operation that consumes storage space, such as creating a virtual disk or taking a snapshot,
requires the Datastore.Allocate Space privilege on the target datastore, as well as the privilege to
perform the operation itself.
n Moving an object in the inventory hierarchy requires appropriate privileges on the object itself, the
source parent object (such as a folder or cluster), and the destination parent object.
n Each host and cluster has its own implicit resource pool that contains all the resources of that host or
cluster. Deploying a virtual machine directly to a host or cluster requires the Resource.Assign Virtual
Machine to Resource Pool privilege.
Assign Permissions in the vSphere Web Client
After you create users and groups and define roles, you must assign the users and groups and their roles to
the relevant inventory objects. You can assign the same permissions at one time on multiple objects by
moving the objects to a folder and setting the permissions on the folder.
Permissions assigned from the vSphere Web Client must match permissions, including case, in
ActiveDirectory precisely. If you upgraded from earlier versions of vSphere, check for case inconsistencies if
you experience problems with groups.
Prerequisites
Permissions.Modify permission on the parent object of the object whose permissions you want to modify.
Procedure
1 Browse to the object in the vSphere Web Client object navigator.
2 Click the Manage tab and select Permissions.
3 Click Add Permission.
4 Click Add.
5 Identify the user or group that will have the permission.
a Select the domain where the user or group is located from the Domain drop-down menu.
b Type a name in the Search box or select a name from the list.
The system searches user names, group names, and descriptions.
c Select the user or group and click Add.
The name is added to either the Users or Groups list.
d (Optional) Click Check Names to verify that the user or group exists in the database.
e Click OK.
6 Select a role from the Assigned Role drop-down menu.
The roles that are assigned to the object appear in the menu. The privileges contained in the role are
listed in the section below the role title.
7 (Optional) Deselect the Propagate to Child Objects check box.
The role is applied only to the selected object and does not propagate to the child objects.
vSphere Security
66 VMware, Inc.
8 Verify that the users and groups are assigned to the appropriate permissions and click OK.
The server adds the permission to the list of permissions for the object.
The list of permissions references all users and groups that have roles assigned to the object and
indicates where in the vCenter Server hierarchy the role is assigned.
Change Permissions in the vSphere Web Client
After a user or group and role pair is set for an inventory object, you can change the role paired with the
user or group or change the setting of the Propagate check box. You can also remove the permission setting.
Procedure
1 Browse to the object in the vSphere Web Client object navigator.
2 Click the Manage tab and select Permissions.
3 Click the line item to select the user or group and role pair.
4 Click Change role on permission.
5 Select a role for the user or group from the Assigned Role drop-down menu.
6 To propagate the privileges to the children of the assigned inventory object, click the Propagate check
box and click OK.
Remove Permissions in the vSphere Web Client
Removing a permission for a user or group does not remove the user or group from the list of those
available. It also does not remove the role from the list of available items. It removes the user or group and
role pair from the selected inventory object.
Procedure
1 Browse to the object in the vSphere Web Client object navigator.
2 Click the Manage tab and select Permissions.
3 Click the appropriate line item to select the user or group and role pair.
4 Click Remove permission.
vCenter Server removes the permission setting.
Change Permission Validation Settings in the vSphere Web Client
vCenter Server periodically validates its user and group lists against the users and groups in the user
directory. It then removes users or groups that no longer exist in the domain. You can disable validation or
change the interval between validations.
Procedure
1 Browse to the vCenter Server system in the vSphere Web Client object navigator.
2 Select the Manage tab and click Settings.
3 Click General and click Edit.
4 Select User directory.
5 (Optional) Deselect the Validation check box to disable validation.
Validation is enabled by default. Users and groups are validated when vCenter Server system starts,
even if validation is disabled.
Chapter 5 vCenter User Management Tasks
VMware, Inc. 67
6 (Optional) If validation is enabled, enter a validation period to specify a time, in minutes, between
validations.
7 Click OK.
Roles in vCenter Server and ESXi
vCenter Server grants access to an object only to users who are assigned permissions for the object. When
you assign a user permissions for the object, you pair the user with a role. A role is a predefined set of
privileges.
vCenter Server provides three default roles. You cannot change the privileges associated with the default
roles. The default roles are organized as a hierarchy; each role inherits the privileges of the previous role.
For example, the Administrator role inherits the privileges of the Read Only role. Roles that you create do
not inherit privileges from any of the default roles.
You can create custom roles for vCenter Server and all object it manages, or for individual hosts.
vCenter Server Custom
Roles (Recommended)
You can create custom roles by using the role-editing facilities in the
vSphere Web Client to create privilege sets that match your user needs.
ESXi Custom Roles You can create custom roles for individual hosts by using a CLI or the
vSphere Client. Custom host roles are not accessible from vCenter Server.
If you manage ESXi hosts through vCenter Server, maintaining custom roles
in both the host and vCenter Server can result in confusion and misuse. In
most cases, defining vCenter Server roles is recommended.
NOTE When you add a custom role and do not assign any privileges to it, the role is created as a Read Only
role with three system-defined privileges: System.Anonymous, System.View, and System.Read.
Create a Role in the vSphere Web Client
VMware recommends that you create roles to suit the access control needs of your environment.
If you create or edit a role on a vCenter Server system that is part of a connected group in Linked Mode, the
changes that you make are propagated to all other vCenter Server systems in the group. Assignments of
roles to specific users and objects are not shared across linked vCenter Server systems.
Prerequisites
Verify that you are logged in as a user with Administrator privileges.
Procedure
1 Browse to Administration > Role Manager in the vSphere Web Client.
2 Select a vCenter Server system from the drop-down menu.
3 Click Create role action.
4 Type a name for the new role.
5 Select privileges for the role and click OK.
Edit a Role in the vSphere Web Client
When you edit a role, you can change the privileges selected for that role. When completed, these privileges
are applied to any user or group that is assigned the edited role.
If you create or edit a role on a vCenter Server system that is part of a connected group in Linked Mode, the
changes you make are propagated to all other vCenter Server systems in the group. Assignments of roles to
specific users and objects are not shared across linked vCenter Server systems.
vSphere Security
68 VMware, Inc.
Prerequisites
Verify that you are logged in as a user with Administrator privileges.
Procedure
1 Browse to Administration > Role Manager in the vSphere Web Client.
2 Select a vCenter Server system from the drop-down menu.
3 Select a role and click Edit role action.
4 Select privileges for the role and click OK.
Clone a Role in the vSphere Web Client
You can make a copy of an existing role, rename it, and edit it. When you make a copy, the new role is not
applied to any users or groups and objects. You must assign the role to users or groups and objects.
If you create or edit a role on a vCenter Server system that is part of a connected group in Linked Mode, the
changes you make are propagated to all other vCenter Server systems in the group. Assignments of roles to
specific users and objects are not shared across linked vCenter Server systems.
Prerequisites
Verify that you are logged in as a user with Administrator privileges.
Procedure
1 Browse to Administration > Role Manager in the vSphere Web Client.
2 Select a vCenter Server system from the drop-down menu.
3 Click Clone role action.
4 Type a name for the cloned role.
5 Select privileges for the role and click OK.
Adjust the Search List in Large Domains in the vSphere Web Client
If you have domains with thousands of users or groups, or if searches take a long time to complete, adjust
the search settings.
NOTE This procedure applies only to vCenter Server user lists. ESXi host user lists cannot be searched in the
same way.
Procedure
1 Browse to the vCenter Server system in the vSphere Web Client object navigator.
2 Select the Manage tab and click Settings.
3 Click General and click Edit.
4 Select User directory.
Chapter 5 vCenter User Management Tasks
VMware, Inc. 69
5 Change the values as needed.
Option Description
User directory timeout Timeout interval in seconds for connecting to the Active Directory server.
This value specifies the maximum amount of time vCenter Server allows a
search to run on the selected domain. Searching large domains can take a
long time.
Query limit Select the checkbox to set a maximum number of users and groups that
vCenter Server displays.
Query limit size Specifies the maximum number of users and groups vCenter Server
displays from the selected domain in the Select Users or Groups dialog
box. If you enter 0 (zero), all users and groups appear.
6 Click OK.
vSphere Security
70 VMware, Inc.
Securing vCenter Server Systems 6
Securing vCenter Server includes ensuring security of the host where vCenter Server is running, following
best practices for assigning privileges and roles, and verifying the integrity of the clients that connect to
vCenter Server.
This chapter includes the following topics:
n Hardening the vCenter Server Host Operating System, on page 71
n Best Practices for vCenter Server Privileges, on page 71
n Enable Certificate Checking and Verify Host Thumbprints in the vSphere Web Client, on page 73
n Removing Expired or Revoked Certificates and Logs from Failed Installations, on page 73
n Enable SSL Certificate Validation Over Network File Copy, on page 74
n Limiting vCenter Server Network Connectivity, on page 74
Hardening the vCenter Server Host Operating System
Protect the host where vCenter Server is running against vulnerabilities and attacks by ensuring that the
operating system of the host (Windows or Linux) is as secure as possible.
n Maintain a supported operating system, database, and hardware for the vCenter Server system. If
vCenter Server is not running on a supported operating system, it might not run properly, making
vCenter Server vulnerable to attacks.
n Keep the vCenter Server system properly patched. By staying up-to-date with operating system
patches, the server is less vulnerable to attack.
n Provide operating system protection on the vCenter Server host. Protection includes antivirus and anti-
malware software.
n On each Windows computer in the infrastructure, ensure that Remote Desktop (RDP) Host
Configuration settings are set to ensure the highest level of encryption according to industry-standard
guidelines or internal guidelines.
For operating system and database compatibility information, see the vSphere Compatibility Matrixes.
Best Practices for vCenter Server Privileges
Strictly control vCenter Server administrator privileges to increase security for the system.
n Full administrative rights to vCenter Server should be removed from the local Windows administrator
account and granted to a special-purpose local vCenter Server administrator account. Grant full
vSphere administrative rights only to those administrators who are required to have it. Do not grant
this privilege to any group whose membership is not strictly controlled.
VMware, Inc. 71
n Avoid allowing users to log in directly to the vCenter Server system. Allow only those users who have
legitimate tasks to perform to log into the system and ensure that these events are audited.
n Install vCenter Server using a service account instead of a Windows account. You can use a service
account or a Windows account to run vCenter Server. Using a service account allows you to enable
Windows authentication for SQL Server, which provides more security. The service account must be an
administrator on the local machine.
n Check for privilege reassignment when you restart vCenter Server. If the user or user group that is
assigned the Administrator role on the root folder of the server cannot be verified as a valid user or
group, the Administrator privileges are removed and assigned to the local Windows Administrators
group.
n Grant minimal privileges to the vCenter Server database user. The database user requires only certain
privileges specific to database access. In addition, some privileges are required only for installation and
upgrade. These can be removed after the product is installed or upgraded.
Restrict Use of the Administrator Privilege
By default, vCenter Server grants full administrator privileges to the administrator of the local system,
which can be accessed by domain administrators. To minimize risk of this privilege being abused, remove
administrative rights from the local operating system's administrator account and assign these rights to a
special-purpose local vSphere administrator account. Use the local vSphere account to create individual user
accounts.
Grant the Administrator privilege only to administrators who are required to have it. Do not grant the
privilege to any group whose membership is not strictly controlled.
Procedure
1 Create a user account that you will use to manage vCenter Server (for example, vi-admin).
Ensure that the user does not belong to any local groups, such as the Administrators group.
2 Log into the vCenter Server system as the local operating system administrator and grant the role of
global vCenter Server administrator to the user account you created (for example, vi-admin).
3 Log out of vCenter Server and log in with the user account you created (vi-admin).
4 Verify that the user can perform all tasks available to a vCenter Server administrator.
5 Remove the administrator privileges that are assigned to the local operating system administrator user
or group.
Restrict Use of the Administrator Role
Secure the vCenter Server Administrator role and assign it only to certain users.
Protect the vCenter Server administrator user from regular use by relying on user accounts associated with
specific individuals.
Prerequisites
n Create a user account to manage vCenter Server and assign full vCenter Server administrator privileges
to the user. See Managing Permissions for vCenter Components, on page 65.
n Remove vCenter Server administrator privileges from the local operating system administrator.
Procedure
1 Log in to the vCenter Server system as the vCenter Server administrator you created (for example, vi-
admin).
2 Grant full administrator privileges to the minimum number of individuals required.
vSphere Security
72 VMware, Inc.
3 Log out as the vCenter Server administrator.
What to do next
Protect the vCenter Server administrator account password. For example, create a password with two
halves, each half of which is known to only one person, or lock a printout of the password in a safe.
Enable Certificate Checking and Verify Host Thumbprints in the
vSphere Web Client
To prevent man-in-the-middle attacks and to fully use the security that certificates provide, certificate
checking is enabled by default. You can verify that certificate checking is enabled in the vSphere Web Client.
NOTE vCenter Server certificates are preserved across upgrades.
Procedure
1 Browse to the vCenter Server system in the vSphere Web Client object navigator.
2 Select the Manage tab, click Settings, and click General.
3 Click Edit.
4 Click SSL Settings and verify that vCenter requires verified host SSL certificates is selected.
5 If there are hosts that require manual validation, compare the thumbprints listed for the hosts to the
thumbprints in the host console.
To obtain the host thumbprint, use the Direct Console User Interface (DCUI).
a Log in to the direct console and press F2 to access the System Customization menu.
b Select View Support Information.
The host thumbprint appears in the column on the right.
6 If the thumbprint matches, select the Verify check box next to the host.
Hosts that are not selected will be disconnected after you click OK.
7 Click OK.
Removing Expired or Revoked Certificates and Logs from Failed
Installations
Leaving expired or revoked certificates or leaving vCenter Server installation logs for failed installation on
your vCenter Server system can compromise your environment.
Removing expired or revoked certificates is required for the following reasons.
n If expired or revoked certificates are not removed from the vCenter Server Server system, the
environment can be subject to a MiTM attack
n In certain cases, a log file that contains the database password in plain text is created on the system if
vCenter Server installation fails. An attacker who breaks into the vCenter Server system, might gain
access to this password and, at the same time, access to the vCenter Server database.
Chapter 6 Securing vCenter Server Systems
VMware, Inc. 73
Enable SSL Certificate Validation Over Network File Copy
Network File Copy (NFC) provides a file-type-aware FTP service for vSphere components. ESXi uses NFC
for operations such as copying and moving data between datastores by default. You can disable and
reenable SSL certificate validation for NFC operations.
When SSL over NFC is enabled, connections between vSphere components over NFC are secure. This
connection can help prevent man-in-the-middle attacks within a datacenter.
Because using NFC over SSL causes some performance degradation, you might consider disabling this
advanced setting in some development environments.
Procedure
1 Connect to the vCenter Server with the vSphere Web Client.
2 Select the Settings tab, and click Advanced Settings.
3 Click Edit.
4 At the bottom of the dialog, enter the following Key and Value.
Field Value
Key nfc.useSSL
Value true
5 Click OK.
Limiting vCenter Server Network Connectivity
For improved security, avoid putting the vCenter Server system on any network other than the management
network, and ensure that vSphere management traffic is on a restricted network. By limiting network
connectivity, you limit certain types of attack.
vCenter Server requires access to the management network only. Avoid putting the vCenter Server system
on other networks such as your production network or storage network, or on any network with access to
the Internet. vCenter Server does not need access to the network where vMotion operates.
vCenter Server requires network connectivity to the following systems.
n All ESXi hosts.
n The vCenter Server database.
n Other vCenter Server systems (linked mode only)
n Systems that are authorized to run management clients. For example, the vSphere Web Client, a
Windows system where you use the PowerCLI, or any other SDK-based client.
n Systems that run add-on components such as VMware vSphere Update Manager.
n Infrastructure services such as DNS, Active Directory, and NTP.
n Other systems that run components that are essential to functionality of the vCenter Server system.
Use a local firewall on the Windows system where vCenter Server system is running or use a network
firewall. Include IP-based access restrictions so that only necessary components can communicate with the
vCenter Server system.
vSphere Security
74 VMware, Inc.
Restricting the Use of Linux Clients
Communications between client components and vCenter Server system or ESXi hosts are protected by SSL-
based encryption by default. Linux versions of these components do not perform certificate validation, so
you should restrict the use of these clients.
Even if you have replaced the self-signed certificates on the vCenter Server system and the ESXi hosts with
legitimate certificates signed by your local root certificate authority or a third party CA, communications
with Linux clients are still vulnerable to man-in-the-middle attacks. The following components are
vulnerable when they run on the Linux operating system.
n vCLI commands
n vSphere SDK for Perl scripts
n Programs written using the vSphere SDK
You can relax the restriction against using Linux clients if you enforce proper controls.
n Restrict management network access to authorized systems only.
n Use firewalls to ensure that only authorized hosts are allowed to access vCenter Server.
n Use jump-box systems to ensure that Linux clients are behind the jump.
Verifying the Integrity of the vSphere Web Client
vSphere Web Client extensions run at the same privilege level as the user who is logged in. A malicious
extension can masquerade as a useful plug-in and perform harmful operations such as stealing credentials
or changing the system configuration. To increase security, use a vSphere Web Client installation that
includes only authorized extensions from trusted sources.
A vCenter installation includes the vSphere Web Client extensibility framework, which provides the ability
to extend the vSphere Web Client with menu selections or toolbar icons that provide access to vCenter add-
on components or external, Web-based functionality. This flexibility results in a risk of introducing
unintended capabilities. For example, if an administrator installs a plug-in in an instance of the
vSphere Web Client, the plug-in can then execute arbitrary commands with the privilege level of that
administrator.
To protect against potential compromise, do not install any vSphere Web Client plug-ins that do not come
from a trusted source.
Examine Installed Plug-Ins
vSphere Web Client extensions run at the same privilege level as the user who is logged in. A malicious
extension can masquerade as a useful plug-in and perform harmful operations such as stealing credentials
or changing the system configuration. To increase security, use a vSphere Web Client installation that
includes only authorized extensions from trusted sources.
A vCenter installation includes the vSphere Web Client extensibility framework, which provides the ability
to extend the vSphere Web Client with menu selections or toolbar icons that provide access to vCenter add-
on components or external, Web-based functionality. This flexibility results in a risk of introducing
unintended capabilities. For example, if an administrator installs a plug-in in an instance of the
vSphere Web Client, the plug-in can then execute arbitrary commands with the privilege level of that
administrator.
To protect against potential compromise of your vSphere Web Client you can periodically examine all
installed plug-ins and make sure that all plug-ins come from a trusted source.
Chapter 6 Securing vCenter Server Systems
VMware, Inc. 75
Prerequisites
You must have privileges to access the vCenter Single Sign-On server. These privileges differ from vCenter
Server privileges.
Procedure
1 Log in to the vSphere Web Client as administrator@vsphere.local or a user with vCenter Single Sign-On
privileges.
2 From the Home page, select Administration, and then select Client Plug-Ins under Solutions
3 Examine the list of client plug-ins.
Remove the tcdump Package from the vCenter Server Virtual Appliance
By default, the vCenter Server virtual appliance includes the tcdump package. You can remove that package
if security considerations require it.
The tcpdump package allows administrators to analyze TCP packets for troubleshooting and testing.
However, in some situations security considerations require a removal of the package. For example, you
must remove the package to ensure compliance with GEN003865 in the DIS STIG, run the following
command as root to remove the tcpdump package from the system:
Procedure
1 Log in to the vCenter Server Virtual Appliance as root.
2 Run the following command.
rpm -e tcpdump
vSphere Security
76 VMware, Inc.
Securing ESXi Hosts 7
Restricting access to the services and ports on an ESXi host is critical to protecting against unauthorized
intrusion in your vSphere environment.
If a host is compromised, the virtual machines on that host are now threatened to be compromised as well.
Restrict access to services and ports, an ESXi host is protected with a firewall. Using the ESXi lockdown
mode and limiting access to the ESXi Shell can further contribute to a more secure environment.
This chapter includes the following topics:
n General ESXi Security Recommendations, on page 77
n ESXi Firewall Configuration, on page 82
n Assigning Permissions for ESXi, on page 86
n Using Active Directory to Manage ESXi Users, on page 89
n Replacing ESXi SSL Certificates and Keys, on page 91
n Uploading an SSH Key to Your ESXi Host, on page 94
n Using the ESXi Shell, on page 96
n Lockdown Mode, on page 100
n Using vSphere Authentication Proxy, on page 103
n Replace the Authentication Proxy Certificate for the ESXi Host, on page 107
n Modifying ESXi Web Proxy Settings, on page 107
n vSphere Auto Deploy Security Considerations, on page 112
n Managing ESXi Log Files, on page 113
General ESXi Security Recommendations
To protect the host against unauthorized intrusion and misuse, VMware imposes constraints on several
parameters, settings, and activities. You can loosen the constraints to meet your configuration needs. If you
do, make sure that you are working in a trusted environment and that you have taken enough other security
measures to protect the network as a whole and the devices connected to the host.
Consider the following recommendations when evaluating host security and administration.
n Limit user access.
VMware, Inc. 77
To improve security, restrict user access to the Direct Console User Interface (DCUI) and the ESXi Shell
and enforce access security policies, for example, by setting up password restrictions.
The ESXi Shell has privileged access to certain parts of the host. Provide only trusted users with
ESXi Shell login access.
n Use the vSphere Client to administer standalone ESXi hosts.
Whenever possible, use the vSphere Client or a third-party network management tool to administer
your ESXi hosts instead of working though the command-line interface as the root user. Using the
vSphere Client lets you limit the accounts with access to the ESXi Shell, safely delegate responsibilities,
and set up roles that prevent administrators and users from using capabilities they do not need.
n Use the vSphere Web Client to administer ESXi hosts that are managed by a vCenter Server. Do not
access managed hosts directly with the vSphere Client, and do not make changes to managed hosts
from the host's DCUI.
n Use only VMware sources to upgrade ESXi components.
The host runs a variety of third-party packages to support management interfaces or tasks that you
must perform. VMware does not support upgrading these packages from anything other than a
VMware source. If you use a download or patch from another source, you might compromise
management interface security or functions. Regularly check third-party vendor sites and the VMware
knowledge base for security alerts.
In addition to implementing the firewall, risks to the hosts are mitigated using other methods.
n ESXi runs only services essential to managing its functions, and the distribution is limited to the
features required to run ESXi.
n By default, all ports not specifically required for management access to the host are closed. You must
specifically open ports if you need additional services.
n By default, weak ciphers are disabled and all communications from clients are secured by SSL. The
exact algorithms used for securing the channel depend on the SSL handshake. Default certificates
created on ESXi use PKCS#1 SHA-256 With RSA encryption as the signature algorithm.
n The Tomcat Web service, used internally by ESXi to support access by Web clients, has been modified
to run only those functions required for administration and monitoring by a Web client. As a result,
ESXi is not vulnerable to the Tomcat security issues reported in broader use.
n VMware monitors all security alerts that could affect ESXi security and issues a security patch if
needed.
n Insecure services such as FTP and Telnet are not installed, and the ports for these services are closed by
default. Because more secure services such as SSH and SFTP are easily available, always avoid using
these insecure services in favor of their safer alternatives. For example, use Telnet with SSL instead of
Telnet to access virtual serial ports. If you must use insecure services and have implemented sufficient
protection for the host, you must explicitly open ports to support them.
NOTE Follow the VMware security advisories at http://www.vmware.com/security/.
Disable the Managed Object Browser (MOB)
The managed object browser provides a way to explore the VMkernel object model. However, attackers can
use this interface to perform malicious configuration changes or actions. The managed object browser lets
you change the host configuration. This interface is used primarily for debugging the vSphere Web Services
SDK.
Procedure
1 Connect directly to the host using the ESXi Shell.
vSphere Security
78 VMware, Inc.
2 (Optional) Determine if the managed object browser (MOB) is enabled by running the following
command.
vim-cmd proxysvc/service_list
If the service is running, the following text appears in the list of services:
...
serverNamespace = '/mob',
accessMode = "httpsWithRedirect",
pipeName = "/var/run/vmware/proxy-mob",
...
3 Disable the service by running the following command.
vim-cmd proxysvc/remove_service "/mob" "httpsWithRedirect"
Changes are effective immediately and persist across reboots.
The managed object browser is no longer available for diagnostics. Some third-party tools use this interface
to gather information.
What to do next
After you disable the managed object browser, perform tests to verify that third-party applications still
function as expected.
To reenable the service, run the following command.
vim-cmd proxysvc/add_np_service "/mob" httpsWithRedirect /var/run/vmware/proxy-mob
Disable Authorized (SSH) Keys
Authorized keys allow you to enable access to an ESXi host through SSH without requiring user
authentication. To increase host security, do not allow users to access a host using authorized keys.
A user is considered trusted if their public key is in the /etc/ssh/keys-root/authorized_keys file on a host.
Trusted remote users are allowed to access the host without providing a password.
Procedure
n For day-to-day operations, disable SSH on ESXi hosts.
n If SSH is enabled, even temporarily, monitor the contents of the /etc/ssh/keys-root/authorized_keys
file to ensure that no users are allowed to access the host without proper authentication.
n Monitor the /etc/ssh/keys-root/authorized_keys file to verify that it is empty and no SSH keys have
been added to the file.
n If you find that the /etc/ssh/keys-root/authorized_keys file is not empty, remove any keys.
Disabling remote access with authorized keys might limit your ability to run commands remotely on a host
without providing a valid login. For example, this can prevent you from running an unattended remote
script.
Configure SSL Timeouts
You can configure SSL timeouts for ESXi by editing a configuration file on the ESXi host.
Timeout periods can be set for two types of idle connections:
n The Read Timeout setting applies to connections that have completed the SSL handshake process with
port 443 of ESXi.
Chapter 7 Securing ESXi Hosts
VMware, Inc. 79
n The Handshake Timeout setting applies to connections that have not completed the SSL handshake
process with port 443 of ESXi.
Both connection timeouts are set in milliseconds.
Idle connections are disconnected after the timeout period. By default, fully established SSL connections
have a timeout of infinity.
Procedure
1 Log in to the ESXi Shell as a user with administrator privileges.
2 Change to the directory /etc/vmware/rhttpproxy/.
3 Use a text editor to open the config.xml file.
4 Enter the <readTimeoutMs> value in milliseconds.
For example, to set the Read Timeout to 20 seconds, add the following line.
<readTimeoutMs>20000</readTimeoutMs>
5 Enter the <handshakeTimeoutMs> value in milliseconds.
For example, to set the Handshake Timeout to 20 seconds, add the following line.
<handshakeTimeoutMs>20000</handshakeTimeoutMs>
6 Save your changes and close the file.
7 Restart the rhttpproxy process:
/etc/init.d/rhttpproxy restart
Example: Configuration File
The following section from the file /etc/vmware/rhttpproxy/config.xml shows where to add the SSL
timeout settings.
<vmacore>
...
<http>
...
<readTimeoutMs>20000</readTimeoutMs>
...
</http>
...
<ssl>
...
<handshakeTimeoutMs>20000</handshakeTimeoutMs>
...
</ssl>
</vmacore>
Check the Acceptance Levels of Hosts and VIBs
To protect the integrity of the ESXi host, do not allow users to install unsigned (community-supported)
VIBs. An unsigned VIB contains code that is not certified by, accepted by, or supported by VMware or its
partners. Community-supported VIBs do not have a digital signature.
You can use ESXCLI commands to set an acceptance level for a host. The host's acceptance level must be the
same or less restrictive than the acceptance level of any VIB you want to add to the host. To protect the
security and integrity of your ESXi hosts, do not allow unsigned (CommunitySupported) VIBs to be
installed on hosts in production systems.
vSphere Security
80 VMware, Inc.
The following acceptance levels are supported.
VMwareCertified The VMwareCertified acceptance level has the most stringent requirements.
VIBs with this level go through thorough testing fully equivalent to VMware
in-house Quality Assurance testing for the same technology. Today, only
IOVP drivers are published at this level. VMware takes support calls for VIBs
with this acceptance level.
VMwareAccepted VIBs with this acceptance level go through verification testing, but the tests
do not fully test every function of the software. The partner runs the tests
and VMware verifies the result. Today, CIM providers and PSA plugins are
among the VIBs published at this level. VMware directs support calls for
VIBs with this acceptance level to the partner's support organization.
PartnerSupported VIBs with the PartnerSupported acceptance level are published by a partner
that VMware trusts. The partner performs all testing. VMware does not
verify the results. This level is used for a new or nonmainstream technology
that partners want to enable for VMware systems. Today, driver VIB
technologies such as Infiniband, ATAoE, and SSD are at this level with
nonstandard hardware drivers. VMware directs support calls for VIBs with
this acceptance level to the partner's support organization.
CommunitySupported The Community Supported acceptance level is for VIBs created by
individuals or companies outside of VMware partner programs. VIBs at this
level have not gone through any VMware-approved testing program and are
not supported by VMware Technical Support or by a VMware partner.
Procedure
1 Connect to each ESXi host and verify that the acceptance level is set to VMwareCertified or
VMwareAccepted by running the following command.
esxcli software acceptance get
2 If the host acceptance level is not VMwareCertified or VMwareAccepted, determine whether any of the
VIBs are not at the VMwareCertified or VMwareAccepted level by running the following commands.
esxcli software vib list
esxcli software vib get -n vibname
3 Remove any VIBs that are at the PartnerSupported or CommunitySupported level by running the
following command.
esxcli software vib remove --vibname vib
4 Change the acceptance level of the host by running the following command.
esxcli software acceptance set --level acceptance_level
Add an ESXi Host to an Active Directory Domain
Because ESXi does not support vCenter Single Sign-On, it does not support the identity sources you set up
with vCenter Single Sign-On. You can add an ESXi host to an Active Directory Domain from the
vSphere Web Client.
Procedure
1 In the vSphere Web Client, select the ESXi host.
2 In the Settings tab, select Authentication Services in the System area.
3 Click Join Domain, supply the domain settings, and click OK.
Chapter 7 Securing ESXi Hosts
VMware, Inc. 81
ESXi Firewall Configuration
ESXi includes a firewall between the management interface and the network. The firewall is enabled by
default.
At installation time, the ESXi firewall is configured to block incoming and outgoing traffic, except traffic for
the default services listed in TCP and UDP Ports, on page 132.
NOTE The firewall also allows Internet Control Message Protocol (ICMP) pings and communication with
DHCP and DNS (UDP only) clients.
Supported services and management agents that are required to operate the host are described in a rule set
configuration file in the ESXi firewall directory /etc/vmware/firewall/. The file contains firewall rules and
lists each rule's relationship with ports and protocols.
You cannot add a rule to the ESXi firewall unless you create and install a VIB that contains the rule set
configuration file. The VIB authoring tool is available to VMware partners.
NOTE The behavior of the NFS Client rule set (nfsClient) is different from other rule sets. When the NFS
Client rule set is enabled, all outbound TCP ports are open for the destination hosts in the list of allowed IP
addresses. See NFS Client Rule Set Behavior, on page 84 for more information.
Rule Set Configuration Files
A rule set configuration file contains firewall rules and describes each rule's relationship with ports and
protocols. The rule set configuration file can contain rule sets for multiple services.
Rule set configuration files are located in the /etc/vmware/firewall/ directory. To add a service to the host
security profile, VMware partners can create a VIB that contains the port rules for the service in a
configuration file. VIB authoring tools are available to VMware partners.
A VMware Fling of the vibauthor tool allows all users to create VIBs. To add a VIB at the customer-
supported acceptance level to your ESXi host, you must first lower the host's acceptance level. A lowered
host acceptance level might affect your support contract. See the Installation and Setup documentation.
The ESXi 5.x ruleset.xml format is the same as in ESX and ESXi 4.x, but has two additional tags: enabled and
required. The ESXi 5.x firewall continues to support the 4.x ruleset.xml format.
Each set of rules for a service in the rule set configuration file contains the following information.
n A numeric identifier for the service, if the configuration file contains more than one service.
n A unique identifier for the rule set, usually the name of the service.
n For each rule, the file contains one or more port rules, each with a definition for direction, protocol, port
type, and port number or range of port numbers.
n A flag indicating whether the service is enabled or disabled when the rule set is applied.
n An indication of whether the rule set is required and cannot be disabled.
Example: Rule Set Configuration File
<ConfigRoot>
<service id='0000'>
<id>serviceName</id>
<rule id = '0000'>
<direction>inbound</direction>
<protocol>tcp</protocol>
<porttype>dst</porttype>
<port>80</port>
vSphere Security
82 VMware, Inc.
</rule>
<rule id='0001'>
<direction>inbound</direction>
<protocol>tcp</protocol>
<porttype>src</porttype>
<port>
<begin>1020</begin>
<end>1050</end>
</port>
</rule>
<enabled>true</enabled>
<required>false</required>
</service>
</ConfigRoot>
Allow or Deny Access to an ESXi Service or Management Agent with the
vSphere Web Client
You can configure firewall properties to allow or deny access for a service or management agent.
You add information about allowed services and management agents to the host configuration file. You
enable or disable these services and agents in the vSphere Web Client or at the command line.
NOTE If different services have overlapping port rules, enabling one service might implicitly enable
overlapping services. To minimize the effects of this behavior, you can specify which IP addresses are
allowed to access each service on the host.
Procedure
1 Browse to the host in the vSphere Web Client inventory.
2 Click the Manage tab and click Settings.
3 Click Security Profile.
The vSphere Web Client displays a list of active incoming and outgoing connections with the
corresponding firewall ports.
4 In the Firewall section, click Edit.
5 Select the rule sets to enable, or deselect the rule sets to disable.
The Incoming Ports and Outgoing Ports columns indicate the ports that the vSphere Web Client opens
for the service. The Protocol column indicates the protocol that the service uses. The Daemon column
indicates the status of daemons associated with the service.
6 Click OK.
Add Allowed IP Addresses in the vSphere Web Client
You can specify which networks are allowed to connect to each service that is running on the host.
You can use the vSphere Web Client, vCLI, or PowerCLI to update the Allowed IP list for a service. By
default, all IP addresses are allowed.
Procedure
1 Browse to the host in the vSphere Web Client inventory.
2 Click the Manage tab and click Settings.
3 Under System, click Security Profile.
Chapter 7 Securing ESXi Hosts
VMware, Inc. 83
4 In the Firewall section, click Edit and select a service from the list.
5 In the Allowed IP Addresses section, deselect Allow connections from any IP address and enter the IP
addresses of networks that are allowed to connect to the host.
Separate IP addresses with commas. You can use the following address formats:
n 192.168.0.0/24
n 192.168.1.2, 2001::1/64
n fd3e:29a6:0a81:e478::/64
6 Click OK.
NFS Client Rule Set Behavior
The NFS Client rule set behaves differently than other ESXi firewall rule sets. ESXi configures NFS Client
settings when you mount or unmount an NFS datastore.
When you add or mount an NFS datastore, ESXi checks the state of the NFS Client (nfsClient) firewall rule
set.
n If the NFS Client rule set is disabled, ESXi enables the rule set and disables the Allow All IP Addresses
policy by setting the allowedAll flag to FALSE. The IP address of the NFS server is added to the allowed
list of outgoing IP addresses.
n If the NFS Client rule set is enabled, the state of the rule set and the allowed IP address policy are not
changed. The IP address of the NFS server is added to the allowed list of outgoing IP addresses.
When you remove or unmount an NFS datastore, ESXi performs one of the following actions.
n If ESXi is mounted on any NFS datastore, the IP address of the unmounted NFS server is removed from
the list of allowed outgoing IP addresses and the NFS Client rule set remains enabled.
n If ESXi is not mounted on any NFS datastore, the IP address of the unmounted NFS server is removed
from the list of allowed outgoing IP addresses and the NFS Client rule set is disabled.
NOTE If you manually enable the NFS Client rule set or manually set the Allow All IP Addresses policy,
either before or after you add an NFS datastore to the system, your settings are overridden when the last
NFS datastore is unmounted. The NFS Client rule set is disabled when all NFS datastores are unmounted.
Automating Service Behavior Based on Firewall Settings
ESXi can automate whether services start based on the status of firewall ports.
Automation helps ensure that services start if the environment is configured to enable their function. For
example, starting a network service only if some ports are open can help avoid the situation where services
are started, but are unable to complete the communications required to complete their intended purpose.
vSphere Security
84 VMware, Inc.
In addition, having accurate information about the current time is a requirement for some protocols, such as
Kerberos. The NTP service is a way of getting accurate time information, but this service only works when
required ports are opened in the firewall. The service cannot achieve its goal if all ports are closed. The NTP
services provide an option to configure the conditions when the service starts or stops. This configuration
includes options that account for whether firewall ports are opened, and then start or stop the NTP service
based on those conditions. Several possible configuration options exist, all of which are also applicable to
the SSH server.
NOTE The settings described in this section only apply to service settings configured through the
vSphere Web Client or applications created with the vSphere Web services SDK. Configurations made
through other means, such as the ESXi Shell or configuration files in /etc/init.d/, are not affected by these
settings.
n Start automatically if any ports are open, and stop when all ports are closed: The default setting for
these services that VMware recommends. If any port is open, the client attempts to contact the network
resources pertinent to the service in question. If some ports are open, but the port for a particular
service is closed, the attempt fails, but there is little drawback to such a case. If and when the applicable
outgoing port is opened, the service begins completing its tasks.
n Start and stop with host: The service starts shortly after the host starts and closes shortly before the
host shuts down. Much like Start automatically if any ports are open, and stop when all ports are
closed, this option means that the service regularly attempts to complete its tasks, such as contacting
the specified NTP server. If the port was closed but is subsequently opened, the client begins
completing its tasks shortly thereafter.
n Start and stop manually: The host preserves the user-determined service settings, regardless of
whether ports are open or not. When a user starts the NTP service, that service is kept running as long
as the host is powered on. If the service is started and the host is powered off, the service is stopped as
part of the shutdown process, but as soon as the host is powered on, the service is started again,
preserving the user-determined state.
NOTE ESXi firewall automates when rule sets are enabled or disabled based on the service startup policy.
When a service starts, its corresponding rule set is enabled. When a service stops, the rule set is disabled.
ESXi Firewall Commands
You can configure the ESXi firewall at the command line.
Firewall Configuration Using the ESXi Shell
The vSphere Web Client graphical user interface provides the preferred means of performing many
configuration tasks. However, you can use the ESXi Shell or vSphere CLI commands to configure ESXi at the
command line if necessary. See Getting Started with vSphere Command-Line Interfaces
Table 71. Firewall Commands
Command Description
esxcli network firewall get Returns the enabled or disabled status of the firewall and
lists default actions.
esxcli network firewall set --default-action Set to true to set the default action to pass, set to fals to set
the default action to drop.
esxcli network firewall set --enabled Enable or disable the ESXi firewall.
esxcli network firewall load Load the firewall module and rule set configuration files.
esxcli network firewall refresh Refresh the firewall configuration by reading the rule set
files if the firewall module is loaded.
esxcli network firewall unload Destroy filters and unload the firewall module.
Chapter 7 Securing ESXi Hosts
VMware, Inc. 85
Table 71. Firewall Commands (Continued)
Command Description
esxcli network firewall ruleset list List rule sets information.
esxcli network firewall ruleset set --allowed-
all
Set to true to allow all access to all IPs, set to false to use a
list of allowed IP addresses.
esxcli network firewall ruleset set --enabled
--ruleset-id=<string>
Set enabled to true or false to enable or disable the
specified ruleset.
esxcli network firewall ruleset allowedip list List the allowed IP addresses of the specified rule set.
esxcli network firewall ruleset allowedip add Allow access to the rule set from the specified IP address or
range of IP addresses.
esxcli network firewall ruleset allowedip
remove
Remove access to the rule set from the specified IP address
or range of IP addresses.
esxcli network firewall ruleset rule list List the rules of each ruleset in the firewall.
Assigning Permissions for ESXi
ForESXi, permissions are defined as access roles that consist of a user and the users assigned role for an
object such as a virtual machine or ESXi host. Permissions grant users the right to perform the activities
specified by the role on the object to which the role is assigned.
The vSphere Single Host Management document explains how you can perform permission validation and
assign and remove permissions with the vSphere Client. This document discusses the different types of
permissions.
Specify Users with DCUI Access in Lockdown Mode
You can specify which users can log into a host that is lockdown mode. DCUI Access users do not need to
have full administrative privileges on the host. You grant the DCUI Access privilege in Advanced Settings
in the vSphere Web Client.
In versions of vSphere earlier than vSphere 5.1, the root user can log into the DCUI on a host that is in
lockdown mode. In vSphere 5.1, you can specify which local ESXi users are allowed to log in to the DCUI
when the host is in lockdown mode. These special users do not need to have full administrative privileges
on the host. Specifying users other than the anonymous root user allows you to log which users have
performed operations on the host while it is in lockdown mode.
IMPORTANT When you disable lockdown mode using the DCUI, all users with the DCUI Access privilege
are granted the Administrator role on the host.
Procedure
1 Browse to the host in the vSphere Web Client object navigator.
2 Click the Manage tab and select Settings.
3 Click Advanced System Settings and select the setting DCUI.Access.
4 Click Edit and enter the user names, separated by commas.
By default, the root user is specified. You can remove root from the list of DCUI access users, as long as
you specified at least one other user.
5 Click OK.
vSphere Security
86 VMware, Inc.
Multiple Permission Settings
Objects might have multiple permissions, but only one permission for each user or group.
Permissions applied on a child object always override permissions that are applied on a parent object.
Virtual machine folders and resource pools are equivalent levels in the hierarchy. If you assign propagating
permissions to a user or group on a virtual machine's folder and its resource pool, the user has the privileges
propagated from the resource pool and from the folder.
If multiple group permissions are defined on the same object and the user belongs to two or more of those
groups, two situations are possible:
n If no permission is defined for the user on that object, the user is assigned the set of privileges assigned
to the groups for that object.
n If a permission is defined for the user on that object, the user's permission takes precedence over all
group permissions.
Example 1: Inheritance of Multiple Permissions
This example illustrates how an object can inherit multiple permissions from groups that are granted
permission on a parent object.
In this example, two permissions are assigned on the same object for two different groups.
n Role 1 can power on virtual machines.
n Role 2 can take snapshots of virtual machines.
n Group A is granted Role 1 on VM Folder, with the permission set to propagate to child objects.
n Group B is granted Role 2 on VM Folder, with the permission set to propagate to child objects.
n User 1 is not assigned specific permission.
User 1, who belongs to groups A and B, logs on. User 1 can both power on and take snapshots of VM A and
VM B.
Figure 71. Example 1: Inheritance of Multiple Permissions
VM A
VM B
VM Folder
group B + role 2
user 1 has permissions
of role 1 and role 2
group A + role 1
Example 2: Child Permissions Overriding Parent Permissions
This example illustrates how permissions that are assigned on a child object can override permissions that
are assigned on a parent object. You can use this overriding behavior to restrict user access to particular
areas of the inventory.
In this example, permissions are assigned to two different groups on two different objects.
n Role 1 can power on virtual machines.
n Role 2 can take snapshots of virtual machines.
n Group A is granted Role 1 on VM Folder, with the permission set to propagate to child objects.
n Group B is granted Role 2 on VM B.
Chapter 7 Securing ESXi Hosts
VMware, Inc. 87
User 1, who belongs to groups A and B, logs on. Because Role 2 is assigned at a lower point in the hierarchy
than Role 1, it overrides Role 1 on VM B. User 1 can power on VM A, but not take snapshots. User 1 can take
snapshots of VM B, but not power it on.
Figure 72. Example 2: Child Permissions Overriding Parent Permissions
VM A
VM B
VM Folder
group B + role 2
user 1 has permissions
of role 1 only
user 1 has permissions
of role 2 only
group A + role 1
Example 3: User Permissions Overriding Group Permissions
This example illustrates how permissions assigned directly to an individual user override permissions
assigned to a group that the user is a member of.
In this example, permissions are assigned to a user and to a group on the same object.
n Role 1 can power on virtual machines.
n Group A is granted Role 1 on VM Folder.
n User 1 is granted No Access role on VM Folder.
User 1, who belongs to group A, logs on. The No Access role granted to User 1 on VM Folder overrides the
group permission. User 1 has no access to VM Folder or VMs A and B.
Figure 73. Example 3: User Permissions Overriding Group Permissions
VM A
VM B
VM Folder
user 1 + no access
user 1 has no access to the folder
or the virtual machines
group A + role 1
root User Permissions
Create a non-root user account for local admin access.
By default each ESXi host has a single root user account with full administrator privileges that can be used
for local administration and to connect the host to vCenter Server. Sharing a common root account can make
it easier to break into an ESXi host.
Create at least one named user account and assign it full administrative privileges and use this account
instead of the root account. Set a highly complex password for the root account and limit the use of the root
account. (Do not remove the root user itself.)
IMPORTANT If you remove the access permissions for the root user, you must first create another permission
at the root level that has a different user assigned to the Administrator role.
NOTE In vSphere 5.1 and later, only the root user and no other user with administrator privileges is
permitted to add a host to vCenter Server.
vSphere Security
88 VMware, Inc.
Assigning the Administrator role to a different user helps you maintain security through traceability. The
vSphere Client logs all actions that the Administrator role user initiates as events, providing you with an
audit trail. If all administrators log in as the root user, you cannot tell which administrator performed an
action. If you create multiple permissions at the root leveleach associated with a different useryou can
track the actions of each administrator.
vpxuser Permissions
The vpxuser permission is used for vCenter Server when managing activities for the host. The vpxuser is
created when a host is attached to vCenter Server.
vCenter Server has Administrator privileges on the host that it manages. For example, vCenter Server can
move virtual machines to and from hosts and perform configuration changes needed to support virtual
machines.
The vCenter Server administrator can perform most of the same tasks on the host as the root user and also
schedule tasks, work with templates, and so forth. However, the vCenter Server administrator cannot
directly create, delete, or edit users and groups for hosts. These tasks can only be performed by a user with
Administrator permissions directly on each host.
NOTE You cannot manage the vpxuser using Active Directory.
CAUTION Do not change vpxuser in any way. Do not change its password. Do not change its permissions. If
you do so, you might experience problems when working with hosts through vCenter Server.
dcui User Permissions
The dcui user runs on hosts and acts with Administrator rights. This users primary purpose is to configure
hosts for lockdown mode from the Direct Console User Interface (DCUI).
This user acts as an agent for the direct console and cannot be modified or used by interactive users.
Using Active Directory to Manage ESXi Users
You can configure ESXi to use a directory service such as Active Directory to manage users.
Creating local user accounts on each host presents challenges with having to synchronize account names
and passwords across multiple hosts. Join ESXi hosts to an Active Directory domain to eliminate the need to
create and maintain local user accounts. Using Active Directory for user authentication simplifies the ESXi
host configuration and reduces the risk for configuration issues that could lead to unauthorized access.
When you use Active Directory, users supply their Active Directory credentials and the domain name of the
Active Directory server when adding a host to a domain.
Configure a Host to Use Active Directory in the vSphere Web Client
You can configure a host to use a directory service such as Active Directory to manage users and groups.
When you add an ESXi host to Active Directory all user and group accounts are assigned full administrative
access to the host if the group ESX Admins exists. If you do not want to make full administrative access
available, see VMware Knowledge Base article 1025569 for a workaround.
NOTE When you define user account settings in Active Directory, you can limit the computers that a use
can log in to by the computer name. By default, no equivalent restrictions are set on a user account. If you
set this limitation, LDAP Bind requests for the user account fail with the message LDAP binding not
successful, even if the request is from a listed computer. You can avoid this issue by adding the netBIOS
name for the Active Directory server to the list of computers that the user account can log in to.
Chapter 7 Securing ESXi Hosts
VMware, Inc. 89
Prerequisites
n Verify that you have an Active Directory domain. See your directory server documentation.
n Verify that the host name of ESXi is fully qualified with the domain name of the Active Directory forest.
fully qualified domain name = host_name.domain_name
Procedure
1 Synchronize the time between ESXi and the directory service system using NTP.
See GUID-B77341E3-9D7D-48B6-A221-B782C21AF98E#GUID-B77341E3-9D7D-48B6-A221-
B782C21AF98E or the VMware Knowledge Base for information about how to synchronize ESXi time
with a Microsoft Domain Controller.
2 Ensure that the DNS servers you configured for the host can resolve the host names for the Active
Directory controllers.
a Browse to the host in the vSphere Web Client object navigator.
b Click the Manage tab and click Networking.
c Click DNS, and verify that the host name and DNS server information for the host are correct.
What to do next
Use the vSphere Web Client to join a directory service domain.
Add a Host to a Directory Service Domain in the vSphere Web Client
To use a directory service, you must join the host to the directory service domain.
You can enter the domain name in one of two ways:
n name.tld (for example, domain.com): The account is created under the default container.
n name.tld/container/path (for example, domain.com/OU1/OU2): The account is created under a particular
organizational unit (OU).
To use the vSphere Authentication Proxy service, see Use vSphere Authentication Proxy to Add a Host to a
Domain in the vSphere Web Client, on page 106.
Procedure
1 Browse to the host in the vSphere Web Client inventory.
2 Click the Manage tab and click Settings.
3 Under System, select Authentication Services.
4 Click Join Domain.
5 Enter a domain.
Use the form name.tld or name.tld/container/path.
6 Enter the user name and password of a directory service user who has permissions to join the host to
the domain, and click OK.
7 Click OK to close the Directory Services Configuration dialog box.
vSphere Security
90 VMware, Inc.
View Directory Service Settings in the vSphere Web Client
You can view the type of directory server, if any, the host uses to authenticate users and the directory server
settings.
Procedure
1 Browse to the host in the vSphere Web Client inventory.
2 Click the Manage tab and click Settings.
3 Under System, select Authentication Services.
The Authentication Services page displays the directory service and domain settings.
Replacing ESXi SSL Certificates and Keys
Your company's security policy might require that you replace the default ESXi SSL certificate with trusted a
certificate on each host. You can also regenerate a self-signed certificate and key if the default certificate and
key were accidentally deleted.
SSL certificates are used to vouch for the identity of the components involved in the communication and to
secure communication between vSphere components.
By default, vSphere components use the self-signed certificate and key that are created during installation.
Self-signed certificates are as secure as certificates that are issued by an external Certificate Authority as long
as the user validates the certificate and its thumbprint when the warning dialog appears.
Replace self-signed certificates with certificates from a trusted CA, either a commercial CA or an
organizational CA, if company policy requires it. Consider also replacing certificates to avoid having users
get used to clicking through browser warnings. The warning might be an indication of a man-in-the-middle
attack, and only inspection of the certificate and thumbprint can guard against such attacks.
You can replace the default certificates with trusted certificates in a number of ways.
n Replace a Default ESXi Certificate and Key from the ESXi Shell, on page 92
n Replace a Default ESXi Certificate and Key by Using the vifs Command, on page 93
n Replace a Default ESXi Certificate and Key Using HTTPS PUT, on page 94
If you accidentally deleted the default self-signed certificate and key or you changed the host name, you can
generate a new self-signed certificate and key from the ESXi Shell. See Generate New Self-Signed
Certificates for ESXi, on page 92.
Preparing Your Environment for ESXi Certificate Replacement
If you plan to replace the default certificate and key with a certificate and key from a certificate authority,
ensure that your environment has the required software installed.
Your environment does not have to meet these requirements if you use self-signed certificates.
n Microsoft CA (2000 or higher), with Web Server template
n Microsoft Visual C++ 2008 Redistributable Package (x86) installed on the system where you will
generate the certificate-signing request
n OpenSSL 0.98r or higher installed on the system where you will generate the certificate-signing request
n Putty or other SSH client (recommended)
n WinSCP or other SFTP/SCP client
n vCenter Server
Chapter 7 Securing ESXi Hosts
VMware, Inc. 91
n ESXi 5.1 or later
Generate New Self-Signed Certificates for ESXi
You typically generate new certificates only if you change the host name or accidentally delete the
certificate. Under certain circumstances, you must force the host to generate new certificates.
NOTE To receive the full benefit of certificate checking, particularly if you intend to use encrypted remote
connections externally, do not use a self signed certificate. Instead, install new certificates that are signed by
a valid internal certificate authority or purchase a certificate from a trusted security authority.
Procedure
1 Log in to the ESXi Shell as a user with administrator privileges.
2 In the directory /etc/vmware/ssl, back up any existing certificates by renaming them using the
following commands.
mv rui.crt orig.rui.crt
mv rui.key orig.rui.key
NOTE If you are regenerating certificates because you have deleted them, this step is unnecessary.
3 Run the command /sbin/generate-certificates to generate new certificates.
4 Restart the host.
Generating the certificates places them in the correct location. You can alternatively put the host into
maintenance mode, install the new certificate, and then use the Direct Console User Interface (DCUI) to
restart the management agents.
5 Confirm that the host successfully generated new certificates by using the following command and
comparing the time stamps of the new certificate files with orig.rui.crt and orig.rui.key.
ls -la
What to do next
Consider replacing the self-signed certificate and key with a trusted certificate and key.
Replace a Default ESXi Certificate and Key from the ESXi Shell
ESXi uses automatically generated certificates that are created as part of the installation process. These
certificates are unique and make it possible to begin using the server, but they are not verifiable and they are
not signed by a trusted certificate authority (CA). This topic explains how to replace the default certificates
with self-signed or CA-signed certificates.
Using default certificates might not comply with the security policy of your organization. If you require a
certificate from a trusted certificate authority, you can replace the default certificate.
NOTE If the host has Verify Certificates enabled, replacing the default certificate might cause vCenter Server
to stop managing the host. Disconnect and reconnect the host if vCenter Server cannot verify the new
certificate.
ESXi supports only X.509 certificates to encrypt session information sent over SSL connections between
server and client components.
Prerequisites
n If you want to use CA-signed certificates, generate the certificate request, send it to the certificate
authority, and store the certificates you receive in a location that the host can access.
vSphere Security
92 VMware, Inc.
n If necessary, enable the ESXi Shell or enable SSH traffic from the vSphere Web Client. See Use the
vSphere Web Client to Enable Access to the ESXi Shell, on page 96.
n All file transfers and other communications occur over a secure HTTPS session. The user who is used to
authenticate the session must have the privilege Host.Config.AdvancedConfig on the host. For more
information on ESXi privileges, see the vSphere Single Host Management publication.
Procedure
1 Log in to the ESXi Shell, either directly from the DCUI or from an SSH client, as a user with
administrator privileges.
2 In the directory /etc/vmware/ssl, rename the existing certificates using the following commands.
mv rui.crt orig.rui.crt
mv rui.key orig.rui.key
3 Copy the certificates you want to use to /etc/vmware/ssl.
4 Rename the new certificate and key to rui.crt and rui.key.
5 Restart the host after you install the new certificate.
Alternatively, you can put the host into maintenance mode, install the new certificate, use the Direct
Console User Interface (DCUI) to restart the management agents, and set the host to exit maintenance
mode.
Replace a Default ESXi Certificate and Key by Using the vifs Command
ESXi uses automatically generated certificates that are created as part of the installation process. These
certificates are unique and make it possible to begin using the server, but they are not verifiable and they are
not signed by a trusted certificate authority (CA).
Using default certificates might not comply with the security policy of your organization. If you require a
certificate from a trusted certificate authority, you can replace the default certificate.
NOTE If the host has Verify Certificates enabled, replacing the default certificate might cause vCenter Server
to stop managing the host. Disconnect and reconnect the host if vCenter Server cannot verify the new
certificate.
ESXi supports only X.509 certificates to encrypt session information sent over SSL connections between
server and client components.
Prerequisites
All file transfers and other communications occur over a secure HTTPS session. The user who is used to
authenticate the session must have the privilege Host.Config.AdvancedConfig on the host. For more
information on ESXi privileges, see the vSphere Single Host Management publication.
Procedure
1 Back up the existing certificates.
2 Generate a certificate request following the instructions from the certificate authority.
3 At the command line, use the vifs command to upload the certificate to the appropriate location on the
host.
vifs --server hostname --username username --put rui.crt /etc/vmware/ssl
vifs --server hostname --username username --put rui.key /etc/vmware/ssl
Chapter 7 Securing ESXi Hosts
VMware, Inc. 93
4 Restart the host.
Alternatively, you can put the host into maintenance mode, install the new certificate, and then use the
Direct Console User Interface (DCUI) to restart the management agents.
Replace a Default ESXi Certificate and Key Using HTTPS PUT
You can use third-party applications to upload certificates and key. Applications that support HTTPS PUT
operations work with the HTTPS interface that is included with ESXi.
Procedure
1 In your upload application, open the file.
2 Publish the file to one of these locations.
Option Description
Certificates https://hostname/host/ssl_crt
Keys https://hostname/host/ssl_key
The location /host/ssl_cert and host/ssl_key link to the certificate files in /etc/vmware/ssl.
3 In the Direct Console User Interface (DCUI), use the Restart Management Agents operation to initiate
the settings.
Uploading an SSH Key to Your ESXi Host
You can use SSH keys to restrict, control, and secure access to an ESXi host. By using an SSH key, you can
allow trusted users or scripts to log in to a host without specifying a password.
You can copy the SSH key to the host by using the vifs vSphere CLI command. See Getting Started with
vSphere Command-Line Interfaces for information on installing and using the vSphere CLI command set. It is
also possible to use HTTPS PUT to copy the SSK key to the host.
Instead of generating the keys externally and uploading them, you can create the keys on the the ESXi host
and download them. See VMware Knowledge Base article 1002866.
Enabling SSH and adding SSH keys to the host has inherent risks and is not recommended in a hardened
environment. See Disable Authorized (SSH) Keys, on page 79.
NOTE A user with an SSH key can access the host even when the host is in lockdown mode.
Upload an SSH Key Using a vifs Command
You can use authorized keys to log in to a host with SSH. You can upload authorized keys with a vifs
command.
Authorized keys allow you to authenticate remote access to a host. When users or scripts try to access a host
with SSH, the key provides authentication without a password. With authorized keys you can automate
authentication, which is useful when you write scripts to perform routine tasks.
You can upload the following types of SSH keys to a host:
n Authorized keys file for root user
n DSA key
n DSA public key
n RSA key
vSphere Security
94 VMware, Inc.
n RSA public key
IMPORTANT Do not modify the /etc/ssh/sshd_config file.
Procedure
u At the command line, use the vifs command to upload the SSH key to appropriate location.
vifs --server hostname --username username --put filename /host/ssh_host_dsa_key_pub
Type of key Location
Authorized key files for the root
user
/host/ssh_root_authorized keys
You must have full administrator privileges to upload this file.
DSA keys /host/ssh_host_dsa_key
DSA public keys /host/ssh_host_dsa_key_pub
RSA keys /host/ssh_host_rsa_key
RSA public keys /host/ssh_host_rsa_key_pub
Upload an SSH Key Using HTTPS PUT
You can use authorized keys to log in to a host with SSH. You can upload authorized keys with HTTPS
PUT.
Authorized keys allow you to authenticate remote access to a host. When users or scripts try to access a host
with SSH, the key provides authentication without a password. With authorized keys you can automate
authentication, which is useful when you write scripts to perform routine tasks.
You can upload the following types of SSH keys to a host using HTTPS PUT:
n Authorized keys file for root user
n DSA key
n DSA public key
n RSA key
n RSA public key
IMPORTANT Do not modify the /etc/ssh/sshd_config file.
Procedure
1 In your upload application, open the key file.
2 Publish the file to one of these locations.
Type of key Location
Authorized key files for the root
user
https://hostname or IP address/host/ssh_root_authorized
keys
You must have full administrator privileges on the host to upload this file.
DSA keys https://hostname or IP address/host/ssh_host_dsa_key
DSA public keys https://hostname or ip/host/ssh_host_dsa_key_pub
RSA keys https://hostname or ip/host/ssh_host_rsa_key
RSA public keys https://hostname or ip/host/ssh_host_rsa_key_pub
Chapter 7 Securing ESXi Hosts
VMware, Inc. 95
Using the ESXi Shell
The ESXi Shell (formerly Tech Support Mode or TSM) is disabled by default on ESXi. You can enable local
and remote access to the shell if necessary.
Enable the ESXi Shell for troubleshooting only. The ESXi Shell can be enabled and disabled whether or not
the host is running in lockdown mode.
ESXi Shell Enable this service to access the ESXi Shell locally.
SSH Enable this service to access the ESXi Shell remotely using SSH.
Direct Console UI
(DCUI)
When you enable this service while running in lockdown mode, you can log
in locally to the direct console user interface as the root user and disable
lockdown mode. You can then access the host using a direct connection to
the vSphere Client or by enabling the ESXi Shell.
The root user and users with the Administrator role can access the ESXi Shell. Users who are in the Active
Directory group ESX Admins are automatically assigned the Administrator role. By default, only the root
user can execute system commands (such as vmware -v) using the ESXi Shell.
NOTE Do not enable the ESXi Shell until it is required.
n Use the vSphere Web Client to Enable Access to the ESXi Shell on page 96
You can use the vSphere Web Client to enable local and remote (SSH) access to the ESXi Shell and to
set the idle timeout and availability timeout.
n Use the Direct Console User Interface (DCUI) to Enable Access to the ESXi Shell on page 98
The Direct Console User Interface (DCUI) allows you to interact with the host locally using text-based
menus. Evaluate carefully whether the security requirements of your environment support enabling
the Direct Console User Interface.
n Log in to the ESXi Shell for Troubleshooting on page 99
Perform ESXi configuration tasks with the vSphere Web Client. the vSphere CLI, or vSphere
PowerCLI. Log in to the ESXi Shell (formerly Tech Support Mode or TSM) for troubleshooting
purposes only.
n SSH Security on page 100
You can use SSH to remotely log in to the ESXi Shell and perform troubleshooting tasks for the host.
Use the vSphere Web Client to Enable Access to the ESXi Shell
You can use the vSphere Web Client to enable local and remote (SSH) access to the ESXi Shell and to set the
idle timeout and availability timeout.
NOTE Access the host by using the vSphere Web Client, remote command-line tools (vCLI and PowerCLI),
and published APIs. Do not enable remote access to the host using SSH unless special circumstances require
that you enable SSH access.
Prerequisites
If you want to use an authorized SSH key, you can upload it. See Uploading an SSH Key to Your ESXi
Host, on page 94.
Procedure
1 Browse to the host in the vSphere Web Client inventory.
vSphere Security
96 VMware, Inc.
2 Click the Manage tab and click Settings.
3 Under System, select Security Profile.
4 In the Services panel, click Edit.
5 Select a service from the list.
n ESXi Shell
n SSH
n Direct Console UI
6 Click Service Details and select the startup policy Start and stop manually.
When you select Start and stop manually, the service does not start when you reboot the host. If you
want the service to start when you reboot the host, select Start and stop with host.
7 Select Start to enable the service.
8 Click OK.
What to do next
Set the availability and idle timeouts for the ESXi Shell. See Create a Timeout for ESXi Shell Availability in
the vSphere Web Client, on page 97 and Create a Timeout for Idle ESXi Shell Sessions in the vSphere
Web Client, on page 97
Create a Timeout for ESXi Shell Availability in the vSphere Web Client
The ESXi Shell is disabled by default. You can set an availability timeout for the ESXi Shell to increase
security when you enable the shell.
The availability timeout setting is the amount of time that can elapse before you must log in after the
ESXi Shell is enabled. After the timeout period, the service is disabled and users are not allowed to log in.
Procedure
1 Browse to the host in the vSphere Web Client inventory.
2 Click the Manage tab and click Settings.
3 Under System, select Advanced System Settings.
4 Select UserVars.ESXiShellTimeOut and click the Edit icon.
5 Enter the idle timeout setting.
You must restart the SSH service and the ESXi Shell service for the timeout to take effect.
6 Click OK.
If you are logged in when the timeout period elapses, your session will persist. However, after you log out
or your session is terminated, users are not allowed to log in.
Create a Timeout for Idle ESXi Shell Sessions in the vSphere Web Client
If a user enables the ESXi Shell on a host, but forgets to log out of the session, the idle session remains
connected indefinitely. The open connection can increase the potential for someone to gain privileged access
to the host. You can prevent this by setting a timeout for idle sessions.
The idle timeout is the amount of time that can elapse before a users is logged out of an idle interactive
session. You can control the amount of time for both local and remote (SSH) session from the Direct Console
Interface (DCUI) or from the vSphere Web Client.
Chapter 7 Securing ESXi Hosts
VMware, Inc. 97
Procedure
1 Browse to the host in the vSphere Web Client inventory.
2 Click the Manage tab and click Settings.
3 Under System, select Advanced System Settings.
4 Select UserVars.ESXiShellInteractiveTimeOut, click the Edit icon, and enter the timeout setting.
5 Restart the ESXi Shell service and the SSH service for the timeout to take effect.
If you are logged in when the timeout period elapses, your session will persist. However, after you log out
or your session is terminated, users are not allowed to log in.
Use the Direct Console User Interface (DCUI) to Enable Access to the
ESXi Shell
The Direct Console User Interface (DCUI) allows you to interact with the host locally using text-based
menus. Evaluate carefully whether the security requirements of your environment support enabling the
Direct Console User Interface.
You can use the Direct Console User Interface to enable local and remote access to the ESXi Shell.
NOTE Changes made to the host using the Direct Console User Interface, the vSphere Web Client, ESXCLI,
or other administrative tools are committed to permanent storage every hour or upon graceful shutdown.
Changes might be lost if the host fails before they are committed.
Procedure
1 From the Direct Console User Interface, press F2 to access the System Customization menu.
2 Select Troubleshooting Options and press Enter.
3 From the Troubleshooting Mode Options menu, select a service to enable.
n Enable ESXi Shell
n Enable SSH
4 Press Enter to enable the service.
5 Press Esc until you return to the main menu of the Direct Console User Interface.
What to do next
Set the availability and idle timeouts for the ESXi Shell. See Create a Timeout for ESXi Shell Availability in
the Direct Console User Interface, on page 98 and Create a Timeout for Idle ESXi Shell Sessions, on
page 99.
Create a Timeout for ESXi Shell Availability in the Direct Console User Interface
The ESXi Shell is disabled by default. You can set an availability timeout for the ESXi Shell to increase
security when you enable the shell.
The availability timeout setting is the amount of time that can elapse before you must log in after the
ESXi Shell is enabled. After the timeout period, the service is disabled and users are not allowed to log in.
Procedure
1 From the Troubleshooting Mode Options menu, select Modify ESXi Shell and SSH timeouts and press
Enter.
vSphere Security
98 VMware, Inc.
2 Enter the availability timeout.
You must restart the SSH service and the ESXi Shell service for the timeout to take effect.
3 Press Enter and press Esc until you return to the main menu of the Direct Console User Interface.
4 Click OK.
If you are logged in when the timeout period elapses, your session will persist. However, after you log out
or your session is terminated, users are not allowed to log in.
Create a Timeout for Idle ESXi Shell Sessions
If a user enables the ESXi Shell on a host, but forgets to log out of the session, the idle session remains
connected indefinitely. The open connection can increase the potential for someone to gain privileged access
to the host. You can prevent this by setting a timeout for idle sessions.
The idle timeout is the amount of time that can elapse before the user is logged out of an idle interactive
sessions. Changes to the idle timeout apply the next time a user logs in to the ESXi Shell and do not affect
existing sessions.
Procedure
1 From the Troubleshooting Mode Options menu, select Modify ESXi Shell and SSH timeouts and press
Enter.
2 Enter the idle timeout, in minutes.
You must restart the SSH service and the ESXi Shell service for the timeout to take effect.
3 Press Enter and press Esc until you return to the main menu of the Direct Console User Interface.
If you are logged in when the timeout period elapses, your session will persist. However, after you log out
or your session is terminated, users are not allowed to log in.
Log in to the ESXi Shell for Troubleshooting
Perform ESXi configuration tasks with the vSphere Web Client. the vSphere CLI, or vSphere PowerCLI. Log
in to the ESXi Shell (formerly Tech Support Mode or TSM) for troubleshooting purposes only.
Procedure
1 Log in to the ESXi Shell using one of the following methods.
n If you have direct access to the host, press Alt+F1 to open the login page on the machine's physical
console.
n If you are connecting to the host remotely, use SSH or another remote console connection to start a
session on the host.
2 Enter a user name and password recognized by the host.
Chapter 7 Securing ESXi Hosts
VMware, Inc. 99
SSH Security
You can use SSH to remotely log in to the ESXi Shell and perform troubleshooting tasks for the host.
SSH configuration in ESXi is enhanced to provide a high security level.
Version 1 SSH protocol
disabled
VMware does not support Version 1 SSH protocol and uses Version 2
protocol exclusively. Version 2 eliminates certain security problems present
in Version 1 and provides you with a safe way to communicate with the
management interface.
Improved cipher
strength
SSH supports only 256-bit and 128-bit AES ciphers for your connections.
These settings are designed to provide solid protection for the data you transmit to the management
interface through SSH. You cannot change these settings.
Lockdown Mode
To increase the security of your ESXi hosts, you can put them in lockdown mode. In lockdown mode, all
operations must be performed through vCenter Server. Only the vpxuser user has authentication
permissions, no other users can perform operations against the host directly.
When a host is in lockdown mode, you cannot run vSphere CLI commands from an administration server,
from a script, or from vMA against the host. External software or management tools might not be able to
retrieve or modify information from the ESXi host.
NOTE Users can be assigned DCUI access privileges explicitly via the DCUI Access advanced configuration
option. The option has DCUI.Access as the key, and a comma-separated list of ESXi users as the value. Users
in the list which can access the DCUI at any time, even if these users are not administrators (Admin role),
and even when the host is in lockdown mode.
Enabling or disabling lockdown mode affects which types of users are authorized to access host services,
but it does not affect the availability of those services. In other words, if the ESXi Shell, SSH, or Direct
Console User Interface (DCUI) services are enabled, they will continue to run whether or not the host is in
lockdown mode.
You can enable lockdown mode using the Add Host wizard to add a host to vCenter Server, using the
vSphere Web Client to manage a host, or using the Direct Console User Interface (DCUI).
NOTE If you enable or disable lockdown mode using the Direct Console User Interface (DCUI), permissions
for users and groups on the host are discarded. To preserve these permissions, you must enable and disable
lockdown mode using the vSphere Web Client connected to vCenter Server.
Lockdown mode is available only on ESXi hosts that have been added to vCenter Server.
Lockdown Mode Behavior
Enabling lockdown mode affects which users are authorized to access host services.
Users Logged in When Lockdown Mode Is Enabled
Users who were logged in to the ESXi Shell before lockdown mode was enabled remain logged in and can
run commands. However, these users cannot disable lockdown mode. No other users, including the root
user and users with the Administrator role on the host, can use the ESXi Shell to log in to a host that is in
lockdown mode.
vSphere Security
100 VMware, Inc.
Access Through vCenter Server
Users with administrator privileges on the vCenter Server system can use the vSphere Web Client to disable
lockdown mode for hosts that are managed by the vCenter Server system.
Access From the DCUI
Users granted the DCUI Access privilege can always log directly in to the host using the Direct Console
User Interface (DCUI) to disable lockdown mode, even if the user does not have the Administrator role on
the host. You must use Advanced Settings to grant the DCUI Access privilege.
NOTE When you disable lockdown mode using the DCUI, all users with the DCUI Access privilege are
granted the Administrator role on the host.
Root users or users with the Administrator role on the host cannot log directly in to the host with the DCUI
if they have not been granted the DCUI Access privilege. If the host is not managed by vCenter Server or if
the host is unreachable, only DCUI Access users can log into the DCUI and disable lockdown mode. If the
DCUI service is stopped, you must reinstall ESXi.
Lockdown Mode Services for Different Users
The following table shows the services that are are available to different types of users when the host is
running in lockdown mode and in normal mode. As a rule, changes can be made only through vCenter
Server. The root user can make changes from the Direct Console Interface, but not from the ESXi Shell or
through an SSH session.
Table 72. Lockdown Mode Behavior
Service Normal Mode Lockdown Mode
vSphere WebServices API All users, based on ESXi permissions vCenter only (vpxuser)
CIM Providers Root users and users with Admin
role on the host
vCenter only (ticket)
Direct Console UI (DCUI) Root users and users with Admin
role on the host
Root users
ESXi Shell Root users and users with Admin
role on the host
No users
SSH Root users and users with Admin
role on the host
No users
Lockdown Mode Configurations
You can enable or disable remote and local access to the ESXi Shell to create different lockdown mode
configurations.
The following table lists which services are enabled for three typical configurations.
CAUTION If you lose access to vCenter Server while running in Total Lockdown Mode, you must reinstall
ESXi to gain access to the host.
Table 73. Lockdown Mode Configurations
Service Default Configuration
Recommended
Configuration
Total Lockdown
Configuration
Lockdown Off On On
ESXi Shell Off Off Off
Chapter 7 Securing ESXi Hosts
VMware, Inc. 101
Table 73. Lockdown Mode Configurations (Continued)
Service Default Configuration
Recommended
Configuration
Total Lockdown
Configuration
SSH Off Off Off
Direct Console UI (DCUI) On On Off
Enable Lockdown Mode Using the vSphere Web Client
Enable lockdown mode to require that all configuration changes go through vCenter Server. You can also
enable or disable lockdown mode through the Direct Console User Interface (DCUI).
Procedure
1 Browse to the host in the vSphere Web Client inventory.
2 Click the Manage tab and click Settings.
3 Under System, select Security Profile.
4 In the Lockdown Mode panel, click Edit.
5 Select Enable Lockdown Mode.
6 Click OK.
Enable Lockdown Mode from the Direct Console User Interface
You can enable lockdown mode from the Direct Console User Interface (DCUI).
NOTE If you enable or disable lockdown mode using the Direct Console User Interface, permissions for
users on the host are discarded. To preserve these permissions, you must enable and disable lockdown
mode using a vSphere Web Client connected to vCenter Server.
Procedure
1 At the Direct Console User Interface of the host, press F2 and log in.
2 Scroll to the Configure Lockdown Mode setting and press Enter.
3 Press Esc until you return to the main menu of the Direct Console User Interface.
Specify Users with DCUI Access in Lockdown Mode
You can specify which users can log into a host that is lockdown mode. DCUI Access users do not need to
have full administrative privileges on the host. You grant the DCUI Access privilege in Advanced Settings
in the vSphere Web Client.
In versions of vSphere earlier than vSphere 5.1, the root user can log into the DCUI on a host that is in
lockdown mode. In vSphere 5.1, you can specify which local ESXi users are allowed to log in to the DCUI
when the host is in lockdown mode. These special users do not need to have full administrative privileges
on the host. Specifying users other than the anonymous root user allows you to log which users have
performed operations on the host while it is in lockdown mode.
IMPORTANT When you disable lockdown mode using the DCUI, all users with the DCUI Access privilege
are granted the Administrator role on the host.
Procedure
1 Browse to the host in the vSphere Web Client object navigator.
vSphere Security
102 VMware, Inc.
2 Click the Manage tab and select Settings.
3 Click Advanced System Settings and select the setting DCUI.Access.
4 Click Edit and enter the user names, separated by commas.
By default, the root user is specified. You can remove root from the list of DCUI access users, as long as
you specified at least one other user.
5 Click OK.
Using vSphere Authentication Proxy
When you use the vSphere Authentication Proxy, you do not need to transmit Active Directory credentials
to the host. Users supply the domain name of the Active Directory server and the IP address of the
authentication proxy server when they add a host to a domain.
Install the vSphere Authentication Proxy Service
To use the vSphere Authentication Proxy service for authentication, you must install the service on a host
machine.
You can install the vSphere Authentication Proxy on the same machine as the associated vCenter Server, or
on a different machine that has a network connection to the vCenter Server. The vSphere Authentication
Proxy is not supported with vCenter Server versions earlier than version 5.0.
The vSphere Authentication Proxy service binds to an IPv4 address for communication with vCenter Server,
and does not support IPv6. vCenter Server can be on an IPv4-only, IPv4/IPv6 mixed-mode, or IPv6-only
host machine, but the machine that connects to vCenter Server through the vSphere Client must have an
IPv4 address for the vSphere Authentication Proxy service to work.
Prerequisites
n Verify that you have administrator privileges on the host machine where you install the vSphere
Authentication Proxy service.
n Verify that the host machine has Windows Installer 3.0 or later.
n Verify that the host machine has a supported processor and operating system. The vSphere
Authentication Proxy supports the same processors and operating systems as vCenter Server.
n Verify that the host machine has a valid IPv4 address. You can install vSphere Authentication Proxy on
an IPv4-only or IPv4/IPv6 mixed-mode host machine, but you cannot install vSphere Authentication
Proxy on an IPv6-only host machine.
n If you are installing vSphere Authentication Proxy on a Windows Server 2008 R2 host machine,
download and install the Windows hotfix described in Windows KB Article 981506 on the
support.microsoft.com Web site. If this hotfix is not installed, the Authentication Proxy Adapter fails to
initialize. This problem is accompanied by error messages in camadapter.log similar to Failed to bind
CAM website with CTL and Failed to initialize CAMAdapter.
Gather the following information to complete the installation:
n The location where you will install the vSphere Authentication Proxy, if you are not using the default
location.
n The IP address or host name, HTTP port, and credentials for the vCenter Server system that the vSphere
Authentication Proxy will connect to.
n The host name or IP address to identify the vSphere Authentication Proxy host machine on the
network.
Chapter 7 Securing ESXi Hosts
VMware, Inc. 103
Procedure
1 On the host machine where you will install the vSphere Authentication Proxy service, install the .NET
Framework 3.5.
2 Install vSphere Auto Deploy.
You do not have to install Auto Deploy on the same host machine as the vSphere Authentication Proxy
service.
3 Add the host machine where you will install the authentication proxy service to the domain.
4 Use the Domain Administrator account to log in to the host machine.
5 In the software installer directory, double-click the autorun.exe file to start the installer.
6 Select VMware vSphere Authentication Proxy and click Install.
7 Follow the wizard prompts to complete the installation.
During installation, the authentication service registers with the vCenter Server instance where Auto
Deploy is registered.
The authentication proxy service is installed on the host machine.
NOTE When you install the vSphere Authentication Proxy service, the installer creates a domain account
with appropriate privileges to run the authentication proxy service. The account name begins with the
prefix CAM- and has a 32-character, randomly generated password associated with it. The password is set to
never expire. Do not change the account settings.
What to do next
Configure the host to use the authentication proxy service to join the domain.
Configure a Host to Use the vSphere Authentication Proxy for Authentication
After you install the vSphere Authentication Proxy service (CAM service), you must configure the host to
use the authentication proxy server to authenticate users.
Prerequisites
Install the vSphere Authentication Proxy service (CAM service) on a host as described in Install the
vSphere Authentication Proxy Service, on page 103.
Procedure
1 Use the IIS manager on the host to set up the DHCP range.
Setting the range allows hosts that are using DHCP in the management network to use the
authentication proxy service.
Option Action
For IIS 6 a Browse to Computer Account Management Web Site.
b Right-click the virtual directory CAM ISAPI.
c Select Properties > Directory Security > Edit IP Address and Domain
Name Restrictions > Add Group of Computers.
For IIS 7 a Browse to Computer Account Management Web Site.
b Click the CAM ISAPI virtual directory in the left pane and open IPv4
Address and Domain Restrictions.
c Select Add Allow Entry > IPv4 Address Range.
vSphere Security
104 VMware, Inc.
2 If a host is not provisioned by Auto Deploy, change the default SSL certificate to a self-signed certificate
or to a certificate signed by a commercial certificate authority (CA).
Option Description
Self-signed certificate If you replace the default certificate with a self-signed certificate, add the
host to vCenter Server so that the authentication proxy server will trust the
host.
CA-signed certificate Add the CA-signed certificate (DER-encoded) to the local trust certificate
store on the system where the authentication proxy service is installed and
restart the vSphere Authentication Proxy Adapter service.
n For Windows 2003, copy the certificate file to C:\Documents and
Settings\All Users\Application Data\VMware\vSphere
Authentication Proxy\trust.
n For Windows 2008, copy the certificate file to C:\Program
Data\VMware\vSphere Authentication Proxy\trust.
Authenticating vSphere Authentication Proxy to ESXi
Before you use the vSphere Authentication Proxy to connect ESXi to a domain, you must authenticate the
vSphere Authentication Proxy server to ESXi. If you use Host Profiles to connect a domain with the vSphere
Authentication Proxy server, you do not need to authenticate the server. The host profile authenticates the
proxy server to ESXi.
To authenticate ESXi to use the vSphere Authentication Proxy, export the server certificate from the vSphere
Authentication Proxy system and import it to ESXi. You need only authenticate the server once.
NOTE By default, ESXi must authenticate the vSphere Authentication Proxy server when using it to join a
domain. Make sure that this authentication functionality is enabled at all times. If you must disable
authentication, you can use the Advanced Settings dialog box to set the
UserVars.ActiveDirectoryVerifyCAMCertifcate attribute to 0.
Export vSphere Authentication Proxy Certificate
To authenticate the vSphere Authentication Proxy to ESXi, you must provide ESXi with the proxy server
certificate.
Prerequisites
Install the vSphere Authentication Proxy service on a host as described in Install the vSphere
Authentication Proxy Service, on page 103.
Procedure
1 On the authentication proxy server system, use the IIS Manager to export the certificate.
Option Action
For IIS 6 a Right-click Computer Account Management Web Site.
b Select Properties > Directory Security > View Certificate.
For IIS 7 a Click Computer Account Management Web Site in the left pane.
b Select Bindings to open the Site Bindings dialog box.
c Select https binding.
d Select Edit > View SSL Certificate .
2 Select Details > Copy to File.
3 Select the options Do Not Export the Private Key and Base-64 encoded X.509 (CER).
Chapter 7 Securing ESXi Hosts
VMware, Inc. 105
What to do next
Import the certificate to ESXi.
Import a Proxy Server Certificate to ESXi in the vSphere Web Client
To authenticate the vSphere Authentication Proxy server to ESXi, upload the proxy server certificate to
ESXi.
You use the vSphere Web Clientuser interface to upload the vSphere Authentication Proxy server certificate
to ESXi.
Prerequisites
Install the vSphere Authentication Proxy service on a host as described in Install the vSphere
Authentication Proxy Service, on page 103.
Export the vSphere Authentication Proxy server certificate as described in Export vSphere Authentication
Proxy Certificate, on page 105.
Procedure
1 Upload the certificate for the authentication proxy server to a temporary location accessible to the host.
a In the vSphere Web Client, browse to a datastore accessible to the host and click the Manage tab.
b Click Files and click Upload File.
2 Browse to the certificate and select Open.
To upload or download files from a datastore, you must have the Client Integration Plug-in installed on
the system where you use the vSphere Web Client.
3 Browse to the host and click the Manage tab.
4 Select the Configuration tab and click Authentication Services.
5 Click Import Certificate.
6 Enter the full path to the authentication proxy server certificate file on the host and the IP address of the
authentication proxy server.
Use the form [datastore name] file path to enter the path to the proxy server.
7 Click Import.
What to do next
Set up the host to use vSphere Authentication Proxy server to authenticate users.
Use vSphere Authentication Proxy to Add a Host to a Domain in the
vSphere Web Client
When you join a host to a directory service domain, you can use the vSphere Authentication Proxy server
for authentication instead of transmitting user-supplied Active Directory credentials.
You can enter the domain name in one of two ways:
n name.tld (for example, domain.com): The account is created under the default container.
n name.tld/container/path (for example, domain.com/OU1/OU2): The account is created under a particular
organizational unit (OU).
Prerequisites
n Connect to a vCenter Server system with the vSphere Web Client.
vSphere Security
106 VMware, Inc.
n If ESXi is configured with a DHCP address, set up the DHCP range.
n If ESXi is configured with a static IP address, verify that its associated profile is configured to use the
vSphere Authentication Proxy service to join a domain so that the authentication proxy server can trust
the ESXi IP address.
n If ESXi is using a self-signed certificate, verify that the host has been added to vCenter Server. This
allows the authentication proxy server to trust ESXi.
n If ESXi is using a CA-signed certificate and is not provisioned by Auto Deploy, verify that the CA
certificate has been added to the local trust certificate store of the authentication proxy server as
described in Configure a Host to Use the vSphere Authentication Proxy for Authentication, on
page 104.
n Authenticate the vSphere Authentication Proxy server to the host.
Procedure
1 Browse to the host in the vSphere Web Client and click the Manage tab.
2 Click Settings and select Authentication Services.
3 Click Join Domain.
4 Enter a domain.
Use the form name.tld or name.tld/container/path.
5 Select Using Proxy Server.
6 Enter the IP address of the authentication proxy server.
7 Click OK.
Replace the Authentication Proxy Certificate for the ESXi Host
You can import a certificate from a trusted certificate authority from the vSphere Web Client
Prerequisites
n Upload the authentication proxy certificate file to the ESXi host.
Procedure
1 In the vSphere Web Client, select the ESXi host.
2 In the Settings tab, select Authentication Services in the System area.
3 Click Import Certificate.
4 Enter the SSL certificate path and the vSphere Authentication Proxy server.
Modifying ESXi Web Proxy Settings
When you modify Web proxy settings, you have several encryption and user security guidelines to
consider.
NOTE Restart the host process after making any changes to host directories or authentication mechanisms.
n Do not set up certificates using a password or pass phrases. ESXi does not support passwords or pass
phrases, also known as encrypted keys. If you set up a pass word or pass phrase, ESXi processes cannot
start correctly.
Chapter 7 Securing ESXi Hosts
VMware, Inc. 107
n You can configure the Web proxy so that it searches for certificates in a location other than the default
location. This capability proves useful for companies that prefer to centralize their certificates on a
single machine so that multiple hosts can use the certificates.
CAUTION If certificates are not stored locally on the hostfor example, if they are stored on an NFS
sharethe host cannot access those certificates if ESXi loses network connectivity. As a result, a client
connecting to the host cannot successfully participate in a secure SSL handshake with the host.
n To support encryption for user names, passwords, and packets, SSL is enabled by default for vSphere
Web services SDK connections. If you want to configure the these connections so that they do not
encrypt transmissions, disable SSL for your vSphere Web Services SDK connection by switching the
connection from HTTPS to HTTP.
Consider disabling SSL only if you created a fully trusted environment for these clients, where firewalls
are in place and transmissions to and from the host are fully isolated. Disabling SSL can improve
performance, because you avoid the overhead required to perform encryption.
n To protect against misuse of ESXi services, most internal ESXi services are accessible only through port
443, the port used for HTTPS transmission. Port 443 acts as a reverse proxy for ESXi. You can see a list
of services on ESXi through an HTTP welcome page, but you cannot directly access the Storage
Adapters services without proper authorization.
You can change this configuration so that individual services are directly accessible through HTTP
connections. Do not make this change unless you are using ESXi in a fully trusted environment.
n When you upgrade vCenter Server, the certificate remains in place.
Configure the Web Proxy to Search for Certificates in Nondefault Locations
You can configure the Web proxy so that it searches for certificates in a location other than the default
location. This is useful for companies that centralize their certificates on a single machine so that multiple
hosts can use the certificates.
Procedure
1 Log in to the ESXi Shell as a user with administrator privileges.
2 Change to the /etc/vmware/rhttpproxy/ directory.
3 Use a text editor to open the config.xml file and find the following XML segment.
<ssl>
<!-- The server private key file -->
<privateKey>/etc/vmware/ssl/rui.key</privateKey>
<!-- The server side certificate file -->
<certificate>/etc/vmware/ssl/rui.crt</certificate>
</ssl>
4 Replace /etc/vmware/ssl/rui.key with the absolute path to the private key file that you received from
your trusted certificate authority.
This path can be on the host or on a centralized machine on which you store certificates and keys for
your company.
NOTE Leave the <privateKey> and </privateKey> XML tags in place.
vSphere Security
108 VMware, Inc.
5 Replace /etc/vmware/ssl/rui.crt with the absolute path to the certificate file that you received from
your trusted certificate authority.
CAUTION Do not delete the original rui.key and rui.crt files. The host uses these files.
6 Save your changes and close the file.
7 Restart the rhttpproxy process:
/etc/init.d/rhttpproxy restart
Change Security Settings for a Web Proxy Service
You can change the security configuration so that individual services are directly accessible through HTTP
connections.
To configure security settings for vSphere 5.0 and earlier, see Change Security Settings for a Web Proxy
Service 5.0 and earlier, on page 110.
Procedure
1 Log in to the ESXi Shell as a user with administrator privileges.
2 Change to the /etc/vmware/rhttpproxy/endpoints/conf directory.
3 Use a text editor to open the endpoints.conf file.
4 Change the security settings as required.
For example, you might want to modify entries for services that use HTTPS to add the option of HTTP
access.
Option Description
connection-type Acceptable values include:
n local
n remote
n namedpipe
n localtunnel
n remotetunnel
n namedpipetunnel
endpoint-address n For local and localtunnel, supply the port number.
n For remote and remotetunnel, supply the HostName/IP_address:Port.
n For namedpipe and namedpipetunnel, supply the location of the name
pipe in the file system.
HTTP Access mode Forms of communication the service permits. Acceptable values include:
n allow - Allow HTTP access.
n redirect If the Endpoint address is a local port, then the client is
redirected to 443. If the Endpoint address is a remote host, then the
client is redirected to that host.
n reject - No HTTP access.
HTTPS Access mode Acceptable values include:
n allow - Allow HTTPS access.
n reject - Do not allow HTTPS access.
5 Save your changes and close the file.
Chapter 7 Securing ESXi Hosts
VMware, Inc. 109
The following example shows a completed endpoints.conf file.
# Endpoint Connection-type Endpoint-address HTTP-access-Mode HTTPS-access-mode
/ local 8309 redirect allow
/sdk local 8307 redirect allow
/client/clients.xml local 8309 allow allow
/ui local 8308 redirect allow
/vpxa local 8089 reject allow
/mob namedpipe /var/run/vmware/proxy-mob redirect allow
/wsman local 8889 redirect allow
/sdkTunnel namedpipetunnel /var/run/vmware/proxy-sdk-tunnel allow reject
/ha-nfc local 12001 allow allow
/nfc local 12000 allow allow
What to do next
After you make the changes to the endpoints.conf file, make the reverse proxy reload the new endpoints by
using the command kill -HUP <pid_of_rhttpproxy>
Change Security Settings for a Web Proxy Service 5.0 and earlier
You can change the security configuration so that individual services are directly accessible through HTTP
connections.
These steps are for version 5.0 and earlier. Beginning with 5.1, the file that needs to be modified is
completely different. For instructions to modify the new file, see Change Security Settings for a Web Proxy
Service, on page 109.
Procedure
1 Log in to the ESXi Shell as a user with administrator privileges.
2 Change to the /etc/vmware/hostd/directorydirectory.
3 Use a text editor to open the proxy.xml file.
The contents of the file typically appears as follows.
<ConfigRoot>
<EndpointList>
<_length>10</_length>
<_type>vim.ProxyService.EndpointSpec[]</_type>
<e id="0">
<_type>vim.ProxyService.LocalServiceSpec</_type>
<accessMode>httpsWithRedirect</accessMode>
<port>8309</port>
<serverNamespace>/</serverNamespace>
</e>
<e id="1">
<_type>vim.ProxyService.LocalServiceSpec</_type>
<accessMode>httpAndHttps</accessMode>
<port>8309</port>
<serverNamespace>/client/clients.xml</serverNamespace>
</e>
<e id="2">
<_type>vim.ProxyService.LocalServiceSpec</_type>
<accessMode>httpAndHttps</accessMode>
<port>12001</port>
<serverNamespace>/ha-nfc</serverNamespace>
</e>
vSphere Security
110 VMware, Inc.
<e id="3">
<_type>vim.ProxyService.NamedPipeServiceSpec</_type>
<accessMode>httpsWithRedirect</accessMode>
<pipeName>/var/run/vmware/proxy-mob</pipeName>
<serverNamespace>/mob</serverNamespace>
</e>
<e id="4">
<_type>vim.ProxyService.LocalServiceSpec</_type>
<accessMode>httpAndHttps</accessMode>
<port>12000</port>
<serverNamespace>/nfc</serverNamespace>
</e>
<e id="5">
<_type>vim.ProxyService.LocalServiceSpec</_type>
<accessMode>httpsWithRedirect</accessMode>
<port>8307</port>
<serverNamespace>/sdk</serverNamespace>
</e>
<e id="6">
<_type>vim.ProxyService.NamedPipeTunnelSpec</_type>
<accessMode>httpOnly</accessMode>
<pipeName>/var/run/vmware/proxy-sdk-tunnel</pipeName>
<serverNamespace>/sdkTunnel</serverNamespace>
</e>
<e id="7">
<_type>vim.ProxyService.LocalServiceSpec</_type>
<accessMode>httpsWithRedirect</accessMode>
<port>8308</port>
<serverNamespace>/ui</serverNamespace>
</e>
<e id="8">
<_type>vim.ProxyService.LocalServiceSpec</_type>
<accessMode>httpsOnly</accessMode>
<port>8089</port>
<serverNamespace>/vpxa</serverNamespace>
</e>
<e id="9">
<_type>vim.ProxyService.LocalServiceSpec</_type>
<accessMode>httpsWithRedirect</accessMode>
<port>8889</port>
<serverNamespace>/wsman</serverNamespace>
</e>
</EndpointList>
</ConfigRoot>
4 Change the security settings as required.
For example, you might want to modify entries for services that use HTTPS to add the option of HTTP
access.
Option Description
e id ID number for the server ID XML tag. ID numbers must be unique within
the HTTP area.
_type Name of the service you are moving.
Chapter 7 Securing ESXi Hosts
VMware, Inc. 111
Option Description
accessmode Forms of communication the service permits. Acceptable values include:
n httpOnly The service is accessible only over plain-text HTTP
connections.
n httpsOnly The service is accessible only over HTTPS connections.
n httpsWithRedirect The service is accessible only over HTTPS
connections. Requests over HTTP are redirected to the appropriate
HTTPS URL.
n httpAndHttps The service is accessible both over HTTP and HTTPS
connections.
port Port number assigned to the service. You can assign a different port
number to the service.
serverNamespace Namespace for the server that provides this service, for example /sdk
or /mob.
5 Save your changes and close the file.
6 Restart the hostd process:
/etc/init.d/hostd restart
vSphere Auto Deploy Security Considerations
To best protect your environment, be aware of security risks that might exist when you use Auto Deploy
with host profiles.
Networking Security
Secure your network as you would for any other PXE-based deployment method. vSphere Auto Deploy
transfers data over SSL to prevent casual interference and snooping. However, the authenticity of the client
or of the Auto Deploy server is not checked during a PXE boot.
You can greatly reduce the security risk of Auto Deploy by completely isolating the network where Auto
Deploy is used.
Boot Image and Host Profile Security
The boot image that the vSphere Auto Deploy server downloads to a machine can have the following
components.
n The VIB packages that the image profile consists of are always included in the boot image.
n The host profile and host customization are included in the boot image if Auto Deploy rules are set up
to provision the host with a host profile or a host customization setting.
n The administrator (root) password and user passwords that are included with host profile and host
customization are MD5 encrypted.
n Any other passwords associated with profiles are in the clear. If you set up Active Directory by
using host profiles, the passwords are not protected.
Use the vSphere Authentication Service for setting up Active Directory to avoid exposing the
Active Directory passwords. If you set up Active Directory using host profiles, the passwords are
not protected.
n The host's public and private SSL key and certificate are included in the boot image.
vSphere Security
112 VMware, Inc.
Managing ESXi Log Files
Log files are an important component of troubleshooting attacks and obtaining information about breaches
of host security Logging to a secure, centralized log server can help prevent log tampering. Remote logging
also provides a long-term audit record.
Take the following measures to increase the security of the host.
n Configure persistent logging to a datastore. By default, the logs on ESXi hosts are stored in the in-
memory file system. Therefore, they are lost when you reboot the host, and only 24 hours of log data is
stored. When you enable persistent logging, you have a dedicated record of server activity available for
the host.
n Remote logging to a central host allows you to gather log files onto a central host, where you can
monitor all hosts with a single tool. You can also do aggregate analysis and searching of log data, which
might reveal information about things like coordinated attacks on multiple hosts.
n Configure remote secure syslog on ESXi hosts using a remote command line such as vCLI or PowerCLI,
or using an API client.
n Query the syslog configuration to make sure that a valid syslog server has been configured, including
the correct port.
Configure Syslog on ESXi Hosts
All ESXi hosts run a syslog service (vmsyslogd), which logs messages from the VMkernel and other system
components to log files.
You can use the vSphere Web Client or the esxcli system syslog vCLI command to configure the syslog
service.
For more information about using vCLI commands, see Getting Started with vSphere Command-Line Interfaces.
Procedure
1 In the vSphere Web Client inventory, select the host.
2 Click the Manage tab.
3 In the System panel, click Advanced System Settings.
4 Locate the Syslog section of the Advanced System Settings list.
5 To set up logging globally, select the setting to change and click the Edit icon.
Option Description
Syslog.global.defaultRotate Sets the maximum number of archives to keep. You can set this number
globally and for individual subloggers.
Syslog.global.defaultSize Sets the default size of the log, in KB, before the system rotates logs. You
can set this number globally and for individual subloggers.
Syslog.global.LogDir Directory where logs are stored. The directory can be located on mounted
NFS or VMFS volumes. Only the /scratch directory on the local file
system is persistent across reboots. The directory should be specified as
[datastorename] path_to_file where the path is relative to the root of the
volume backing the datastore. For example, the path
[storage1] /systemlogs maps to the
path /vmfs/volumes/storage1/systemlogs.
Chapter 7 Securing ESXi Hosts
VMware, Inc. 113
Option Description
Syslog.global.logDirUnique Selecting this option creates a subdirectory with the name of the ESXi host
under the directory specified by Syslog.global.LogDir. A unique directory
is useful if the same NFS directory is used by multiple ESXi hosts.
Syslog.global.LogHost Remote host to which syslog messages are forwarded and port on which
the remote host receives syslog messages. You can include the protocol
and the port, for example, ssl://hostName1:514. UDP (default), TCP,
and SSL are supported. The remote host must have syslog installed and
correctly configured to receive the forwarded syslog messages. See the
documentation for the syslog service installed on the remote host for
information on configuration.
6 (Optional) To overwrite the default log size and log rotation for any of the logs.
a Click the name of the log you that want to customize.
b Click the Edit icon and enter the number of rotations and log size you want.
7 Click OK.
Changes to the syslog options take effect immediately.
ESXi Log File Locations
ESXi records host activity in log files, using a syslog facility.
Component Location Purpose
VMkernel /var/log/vmkernel.log Records activities related to virtual
machines and ESXi.
VMkernel warnings /var/log/vmkwarning.log Records activities related to virtual
machines.
VMkernel summary /var/log/vmksummary.log Used to determine uptime and
availability statistics for ESXi (comma
separated).
ESXi host agent log /var/log/hostd.log Contains information about the agent
that manages and configures the ESXi
host and its virtual machines.
vCenter agent log /var/log/vpxa.log Contains information about the agent
that communicates with vCenter
Server (if the host is managed by
vCenter Server).
Shell log /var/log/vpxa.log Contains a record of all commands
typed into the ESXi Shell as well as
shell events (for example, when the
shell was enabled).
Authentication /var/log/auth.log Contains all events related to
authentication for the local system.
System messages /var/log/syslog.log Contains all general log messages and
can be used for troubleshooting. This
information was formerly located in
the messages log file.
Virtual machines The same directory as the affected
virtual machine's configuration files,
named vmware.log and vmware*.log.
For
example, /vmfs/volumes/datastor
e/virtual machine/vwmare.log
Contains virtual machine power
events, system failure information,
tools status and activity, time sync,
virtual hardware changes, vMotion
migrations, machine clones, and so on.
vSphere Security
114 VMware, Inc.
Securing Fault Tolerance Logging Traffic
When you enable Fault Tolerance (FT), VMware vLockstep captures inputs and events that occur on a
Primary VM and sends them to the Secondary VM, which is running on another host.
This logging traffic between the Primary and Secondary VMs is unencrypted and contains guest network
and storage I/O data, as well as the memory contents of the guest operating system. This traffic can include
sensitive data such as passwords in plaintext. To avoid such data being divulged, ensure that this network is
secured, especially to avoid "man-in-the-middle" attacks. For example, use a private network for FT logging
traffic.
Chapter 7 Securing ESXi Hosts
VMware, Inc. 115
vSphere Security
116 VMware, Inc.
Securing Virtual Machines 8
The guest operating system that runs in the virtual machine is subject to the same security risks as a physical
system. Secure virtual machines as you would secure physical machines.
This chapter includes the following topics:
n General Virtual Machine Protection, on page 117
n Disable Unnecessary Functions Inside Virtual Machines, on page 118
n Use Templates to Deploy Virtual Machines, on page 123
n Prevent Virtual Machines from Taking Over Resources, on page 123
n Limit Informational Messages from Virtual Machines to VMX Files, on page 124
n Prevent Virtual Disk Shrinking in the vSphere Web Client, on page 124
n Minimize Use of Virtual Machine Console, on page 125
n Configuring Logging Levels for the Guest Operating System, on page 125
General Virtual Machine Protection
A virtual machine is, in most respects, the equivalent of a physical server. Employ the same security
measures in virtual machines that you do for physical systems.
Keep all security measures up-to-date, including applying appropriate patches. It is especially important to
keep track of updates for dormant virtual machines that are powered off, because it can be easy to overlook
them. For example, ensure that antivirus, anti-spy ware, intrusion detection, and other protection are
enabled for every virtual machine in your virtual infrastructure. You should also ensure that you have
enough space for the virtual machine logs.
Installing Anti-Virus Software
Because each virtual machine hosts a standard operating system, you must protect it from viruses by
installing antivirus software. Depending on how you are using the virtual machine, you might also want to
install a software firewall.
Stagger the schedule for virus scans, particularly in deployments with a large number of virtual machines.
Performance of systems in your environment degrades significantly if you scan all virtual machines
simultaneously.
Because software firewalls and antivirus software can be virtualization-intensive, you can balance the need
for these two security measures against virtual machine performance, especially if you are confident that
your virtual machines are in a fully trusted environment.
VMware, Inc. 117
Configure Logging Levels for the Guest Operating System
Virtual machines can write troubleshooting information into a virtual machine log file stored on the VMFS
volume. Virtual machine users and processes can abuse logging either on purpose or inadvertently so that
large amounts of data flood the log file. Over time, the log file can consume enough file system space to
cause a denial of service.
To prevent this problem, consider modifying logging settings for virtual machine guest operating systems.
These settings can limit the total size and number of log files. Normally, a new log file is created each time
you reboot a host, so the file can grow to be quite large. You can ensure new log file creation happens more
frequently by limiting the maximum size of the log files. VMware recommends saving 10 log files, each one
limited to 100KB. These values are large enough to capture sufficient information to debug most problems
that might occur.
Each time an entry is written to the log, the size of the log is checked. If it is over the limit, the next entry is
written to a new log. If the maximum number of log files exists, the oldest log file is deleted. A Denial of
Service attack that avoids these limits could be attempted by writing an enormous log entry, but each log
entry is limited in size to 4KB, so no log files are ever more than 4KB larger than the configured limit.
Disable Unnecessary Functions Inside Virtual Machines
Any service running in a virtual machine provides the potential for attack. By disabling unnecessary system
components that are not necessary to support the application or service running on the system, you reduce
the number of components that can be attacked.
Virtual machines do not usually require as many services or functions as physical servers. When you
virtualize a system, evaluate whether a particular service or function is necessary.
Procedure
n Disable unused services in the operating system.
For example, if the system runs a file server, turn off any Web services.
n Disconnect unused physical devices, such as CD/DVD drives, floppy drives, and USB adaptors.
See Removing Unnecessary Hardware Devices, on page 118.
n Turn off screen savers.
n Do not run the X Window system on Linux, BSD, or Solaris guest operating systems unless it is
necessary.
Removing Unnecessary Hardware Devices
Any enabled or connected device represents a potential attack channel. Users and processes without
privileges on a virtual machine can connect or disconnect hardware devices, such as network adapters and
CD-ROM drives. Attackers can use this capability to breach virtual machine security. Removing
unnecessary hardware devices can help prevent attacks.
Use the following guidelines to increase virtual machine security.
n Ensure that unauthorized devices are not connected and remove any unneeded or unused hardware
devices.
n Disable unnecessary virtual devices from within a virtual machine. An attacker with access to a virtual
machine can connect a disconnected CD-ROM drive and access sensitive information on the media left
in the drive, or disconnect a network adapter to isolate the virtual machine from its network, resulting
in a denial of service.
vSphere Security
118 VMware, Inc.
n Ensure that no device is connected to a virtual machine if it is not required. Serial and parallel ports are
rarely used for virtual machines in a datacenter environment, and CD/DVD drives are usually
connected only temporarily during software installation.
n For less commonly used devices that are not required, either the parameter should not be present or its
value must be false. Ensure that the following parameters are either not present or set to false unless the
device is required.
Parameter Value Device
floppyX.present false floppy drives
serialX.present false serial ports
parallelX.present false parallel ports
usb.present false USB controller
ideX:Y.present false CD-ROM
Disable Unexposed Features
VMware virtual machines are designed to work on both vSphere systems and hosted virtualization
platforms such as Workstation and Fusion. Certain VMX parameters do not need to be enabled when you
run a virtual machine on a vSphere system. Disable these parameters to reduce the potential for
vulnerabilities.
Prerequisites
Turn off the virtual machine.
Procedure
1 Find the virtual machine in the vSphere Web Client inventory.
a To find a virtual machine, select a datacenter, folder, cluster, resource pool, or host.
b Click the Related Objects tab and click Virtual Machines.
2 Right-click the virtual machine and click Edit Settings.
3 Select VM Options.
4 Click Advanced and click Edit Configuration.
5 Add or edit the following parameters.
Name Value
isolation.tools.unity.push.update.di
sable
TRUE
isolation.tools.ghi.launchmenu.cha
nge
TRUE
isolation.tools.memSchedFakeSam
pleStats.disable
TRUE
isolation.tools.getCreds.disable TRUE
isolation.tools.ghi.autologon.disabl
e
TRUE
isolation.bios.bbs.disable TRUE
isolation.tools.hgfsServerSet.disabl
e
TRUE
6 Click OK.
Chapter 8 Securing Virtual Machines
VMware, Inc. 119
Setting isolation.tools.hgfsServerSet.disable to true disables registration of the guest's HGFS server
with the host. APIs that use HGFS to transfer files to and from the guest operating system, such as some VIX
commands or the VMware Tools auto-upgrade utility, will not function.
Disable Copy and Paste Operations Between Guest Operating System and
Remote Console
Copy and paste operations between the guest operating system and remote console are disabled by default.
For a secure environment, retain the default setting. If you require copy and paste operations, you must
enable them using the vSphere Client.
Prerequisites
Turn off the virtual machine.
Procedure
1 Log into a vCenter Server system using the vSphere Web Client.
2 Right-click the virtual machine and click Edit Settings.
3 Click VM Options, and click Edit Configuration.
4 Ensure that the following values are in the Name and Value columns, or click Add Row to add them.
Name Value
isolation.tools.copy.disable true
isolation.tools.paste.disable true
These options override any settings made in the guest operating systems VMware Tools control panel.
5 Click OK.
6 (Optional) If you made changes to the configuration parameters, restart the virtual machine.
Limiting Exposure of Sensitive Data Copied to the Clipboard
Copy and paste operations are disabled by default for hosts to prevent exposing sensitive data that has been
copied to the clipboard.
When copy and paste is enabled on a virtual machine running VMware Tools, you can copy and paste
between the guest operating system and remote console. As soon as the console window gains focus, non-
privileged users and processes running in the virtual machine can access the clipboard for the virtual
machine console. If a user copies sensitive information to the clipboard before using the console, the user
perhaps unknowinglyexposes sensitive data to the virtual machine. To prevent this problem, copy and
paste operations for the guest operating system are disabled by default.
It is possible to enable copy and paste operations for virtual machines if necessary.
Restrict Users from Running Commands Within a Virtual Machine
By default, the vCenter Server Administrator role lets users interact with files and programs within a virtual
machine's guest operating system. To reduce the risk of breaching guest confidentiality, availability, or
integrity, create a nonguest access role without the Guest Operations privilege.
For security, be as restrictive about allowing access to the virtual datacenter as you are to the physical
datacenter. To avoid giving users full administrator access, apply the nonguest access role to users who
require administrator privileges, but who are not authorized to interact with files and programs within a
guest operating system.
vSphere Security
120 VMware, Inc.
For example, a configuration might include a virtual machine on the infrastructure that has sensitive
information on it. Tasks such as migration with vMotion and Storage vMotion require that the IT role has
access to the virtual machine. In this case, you want to disable some remote operations within a guest OS to
ensure that the IT role cannot access the sensitive information.
Prerequisites
Verify that you have Administrator privileges on the vCenter Server system where you create the role.
Procedure
1 Log in to the vSphere Web Client as a user who has Administrator privileges on the vCenter Server
system where you will create the role.
2 Click Administration and select Access > Roles.
3 Click the Create role icon and type a name for the role.
For example, type Administrator No Guest Access.
4 Select All Privileges.
5 Deselect All Privileges.Virtual machine.Guest Operations to remove the Guest Operations set of
privileges.
6 Click OK.
What to do next
Assign users who require Administrator privileges without guest access privileges to the newly created
role, ensuring that these users are removed from the default Administrator role.
Prevent a Virtual Machine User or Process from Disconnecting Devices in the
vSphere Web Client
Users and processes without root or administrator privileges within virtual machines have the capability to
connect or disconnect devices, such as network adaptors and CD-ROM drives, as well as the ability to
modify device settings. To increase virtual machine security, remove these devices. If you do not want to
permanently remove a device, you can prevent a virtual machine user or process from connecting or
disconnecting the device from within the guest operating system.
Prerequisites
Turn off the virtual machine.
Procedure
1 Find the virtual machine in the vSphere Web Client inventory.
a To find a virtual machine, select a datacenter, folder, cluster, resource pool, or host.
b Click the Related Objects tab and click Virtual Machines.
2 Right-click the virtual machine and click Edit Settings.
3 Select VM Options > Advanced and click Edit Configuration.
Chapter 8 Securing Virtual Machines
VMware, Inc. 121
4 Verify that the following values are in the Name and Value columns, or click Add Row to add them.
Name Value
isolation.device.connectable.disabl
e
true
isolation.device.edit.disable true
These options override any settings made in the guest operating system's VMware Tools control panel.
5 Click OK to close the Configuration Parameters dialog box, and click OK again to close the Virtual
Machine Properties dialog box.
Limiting Guest Operating System Writes to Host Memory
The guest operating system processes send informational messages to the host through VMware Tools. If
the amount of data the host stored as a result of these messages was unlimited, an unrestricted data flow
would provide an opportunity for an attacker to stage a denial-of-service (DoS) attack.
The informational messages sent by guest operating processes are known as setinfo messages and typically
contain name-value pairs that define virtual machine characteristics or identifiers that the host stores (for
example, ipaddress=10.17.87.224). The configuration file containing these name-value pairs is limited to a
size of 1MB, which prevents attackers from staging a DoS attack by writing software that mimics VMware
Tools and filling the host's memory with arbitrary configuration data, which consumes space needed by the
virtual machines.
If you require more than 1MB of storage for name-value pairs, you can change the value as required. You
can also prevent the guest operating system processes from writing any name-value pairs to the
configuration file.
Modify Guest Operating System Variable Memory Limit in the vSphere Web Client
You can increase the guest operating system variable memory limit if large amounts of custom information
are being stored in the configuration file.
Prerequisites
Turn off the virtual machine.
Procedure
1 Find the virtual machine in the vSphere Web Client inventory.
a To find a virtual machine, select a datacenter, folder, cluster, resource pool, or host.
b Click the Related Objects tab and click Virtual Machines.
2 Right-click the virtual machine and click Edit Settings.
3 Select VM Options > Advanced and click Edit Configuration .
4 Add or edit the parameter tools.setInfo.sizeLimit and set the value to the number of bytes.
5 Click OK.
Prevent the Guest Operating System Processes from Sending Configuration
Messages to the Host
You can prevent guests from writing any name-value pairs to the configuration file. This is appropriate
when guest operating systems must be prevented from modifying configuration settings.
Prerequisites
Turn off the virtual machine.
vSphere Security
122 VMware, Inc.
Procedure
1 Log in to a vCenter Server system using the vSphere Client.
2 Select the virtual machine in the inventory panel.
3 On the Summary tab, click Edit Settings.
4 Select Options > Advanced > General and click Configuration Parameters.
5 Click Add Row and type the following values in the Name and Value columns.
n In the Name column: isolation.tools.setinfo.disable
n In the Value column: true
6 Click OK to close the Configuration Parameters dialog box, and click OK again to close the Virtual
Machine Properties dialog box.
Use Templates to Deploy Virtual Machines
When you manually install guest operating systems and applications on a virtual machine, you introduce a
risk of misconfiguration. By using a template to capture a hardened base operating system image with no
applications installed, you can ensure that all virtual machines are created with a known baseline level of
security.
You can use templates that can contain a hardened, patched, and properly configured operating system to
create other, application-specific templates, or you can use the application template to deploy virtual
machines.
Procedure
u Provide templates for virtual machine creation that contain hardened, patched, and properly
configured operating system deployments.
If possible, deploy applications in templates as well. Ensure that the applications do not depend on
information specific to the virtual machine to be deployed.
What to do next
You can convert a template to a virtual machine and back to a template in the vSphere Web Client, which
makes updating templates easy. For more information about templates, see the vSphere Virtual Machine
Administration documentation.
You can use vSphere Update Manager to automatically patch the operating system and certain applications
in the template. See the vSphere Update Manager documentation.
Prevent Virtual Machines from Taking Over Resources
When one virtual machine consumes so much of the host resources that other virtual machines on the host
cannot perform their intended functions, a Denial of Service (DoS) might occur. To prevent a virtual
machine from causing a DoS, use host resource management features such as setting shares and limits to
control the server resources that a virtual machine consumes.
By default, all virtual machines on a host share resources equally.
Procedure
u Use shares or reservations to guarantee resources to critical virtual machines.
Limits constrain resource consumption by virtual machines that have a greater risk of being exploited
or attacked, or that run applications that are known to have the potential to greatly consume resources.
Chapter 8 Securing Virtual Machines
VMware, Inc. 123
What to do next
See the vSphere Resource Management documentation for information about shares and limits.
Limit Informational Messages from Virtual Machines to VMX Files
Limit informational messages from the virtual machine to the VMX file to avoid filling the datastore and
causing a Denial of Service (DoS). A Denial of Service can occur when you do not control the size of a virtual
machine's VMX file and the amount of information exceeds the datastore's capacity.
The configuration file containing the informational name-value pairs is limited to 1MB by default. This
capacity is sufficient in most cases, but you can change this value if necessary. For example, you might
increase the limit if large amounts of custom information are being stored in the configuration file.
NOTE Consider carefully how much information you require. If the amount of information exceeds the
datastore's capacity, a Denial of Service might result.
The default limit of 1MB is applied even when the sizeLimit parameter is not listed in the VMX file.
Procedure
1 On the ESXi system that hosts the virtual machine, browse to the VMX file.
Virtual machine configuration files are located in the /vmfs/volumes/datastore directory, where
datastore is the name of the storage device on which the virtual machine files reside. For
example, /vmfs/volumes/vol1/vm-finance/.
2 Use a text editor to add or edit the following line in the VMX file:
tools.setInfo.sizeLimit=104857
3 Save and close the file.
Prevent Virtual Disk Shrinking in the vSphere Web Client
Nonadministrative users in the guest operating system are able to shrink virtual disks. Shrinking a virtual
disk reclaims the disk's unused space. However, if you shrink a virtual disk repeatedly, the disk can become
unavailable and cause a denial of service. To prevent this, disable the ability to shrink virtual disks.
Prerequisites
Turn off the virtual machine.
Procedure
1 Find the virtual machine in the vSphere Web Client inventory.
a To find a virtual machine, select a datacenter, folder, cluster, resource pool, or host.
b Click the Related Objects tab and click Virtual Machines.
2 Right-click the virtual machine and click Edit Settings.
3 Select VM Options.
4 Click Advanced and click Edit Configuration.
5 Add or edit the following parameters.
Name Value
isolation.tools.diskWiper.disable TRUE
isolation.tools.diskShrink.disable TRUE
vSphere Security
124 VMware, Inc.
6 Click OK.
When you disable this feature, you cannot shrink virtual machine disks when a datastore runs out of space.
Minimize Use of Virtual Machine Console
The virtual machine console provides the same function for a virtual machine that a monitor on a physical
server provides. Users with access to the virtual machine console have access to virtual machine power
management and removable device connectivity controls, which might allow a malicious attack on a virtual
machine.
Procedure
u Use native remote management services, such as terminal services and SSH, to interact with virtual
machines.
Grant access to the virtual machine console only when necessary.
Configuring Logging Levels for the Guest Operating System
Virtual machines can write troubleshooting information into a virtual machine log file stored on the VMFS
volume. Virtual machine users and processes can abuse logging either on purpose or inadvertently so that
large amounts of data flood the log file. Over time, the log file can consume enough file system space to
cause a denial of service.
To prevent this problem, consider modifying logging settings for virtual machine guest operating systems.
These settings can limit the total size and number of log files. Normally, a new log file is created each time
you reboot a host, so the file can grow to be quite large. You can ensure new log file creation happens more
frequently by limiting the maximum size of the log files. VMware recommends saving 10 log files, each one
limited to 100KB. These values are large enough to capture sufficient information to debug most problems
that might occur.
Each time an entry is written to the log, the size of the log is checked. If it is over the limit, the next entry is
written to a new log. If the maximum number of log files exists, the oldest log file is deleted. A DoS attack
that avoids these limits could be attempted by writing an enormous log entry, but each log entry is limited
in size to 4KB, so no log files are ever more than 4KB larger than the configured limit.
Limit Log File Numbers in the vSphere Web Client
To prevent virtual machine users and processes from creating large numbers of log files, which can lead to
denial of service, you can limit the number of the log files for a virtual machine. You cannot limit the log file
size for individual virtual machines.
You can make changes to logging for all virtual machines for a host by editing the vms.log.xxx parameter in
the /etc/config/vmware file.
Prerequisites
Turn off the virtual machine.
Procedure
1 Find the virtual machine in the vSphere Web Client inventory.
a To find a virtual machine, select a datacenter, folder, cluster, resource pool, or host.
b Click the Related Objects tab and click Virtual Machines.
2 Right-click the virtual machine and click Edit Settings.
3 Select VM Options.
Chapter 8 Securing Virtual Machines
VMware, Inc. 125
4 Click Advanced and click Edit Configuration.
5 Add or edit the log.keepOld parameter to the number of files to keep. For example, to keep 10 log files
and begin deleting the oldest files as new ones are created, enter 10.
6 Click OK.
Disable Logging for the Guest Operating System in the vSphere Web Client
If you choose not to write troubleshooting information into a virtual machine log file stored on the VMFS
volume, you can stop logging altogether.
If you disable logging for the guest operating system, be aware that you might not be able to gather
adequate logs to allow troubleshooting. Further, VMware does not offer technical support for virtual
machine problems if logging has been disabled.
Procedure
1 Find the virtual machine in the vSphere Web Client inventory.
a To find a virtual machine, select a datacenter, folder, cluster, resource pool, or host.
b Click the Related Objects tab and click Virtual Machines.
2 Right-click the virtual machine and click Edit Settings.
3 Select VM Options > Advanced.
4 In Settings, deselect Enable logging.
5 Click OK.
vSphere Security
126 VMware, Inc.
Securing vSphere Networking 9
Securing vSphere Networking is an essential part of protecting your environment. You secure different
vSphere components in different ways. See the vSphere Networking documentation for detailed information
about networking in the vSphere environment.
This chapter includes the following topics:
n Introduction to vSphere Network Security, on page 127
n Securing the Network with Firewalls, on page 128
n Secure the Physical Switch, on page 134
n Securing Standard Switch Ports With Security Policies, on page 134
n Securing Standard Switch MAC Addresses, on page 135
n Secure vSphere Distributed Switches, on page 136
n Securing Virtual Machines with VLANs, on page 137
n Creating a Network DMZ on a Single ESXi Host, on page 139
n Creating Multiple Networks Within a Single ESXi Host, on page 140
n Internet Protocol Security, on page 142
n Ensure Proper SNMP Configuration, on page 145
n Use Virtual Switches on the vSphere Network Appliance Only If Required, on page 145
Introduction to vSphere Network Security
Network security in the vSphere environment shares many characteristics of securing a physical network
environment, but also includes some characteristics that apply only with virtual machines.
Firewalls
Add firewall protection to your virtual network by installing and configuring host-based firewalls on some
or all of its virtual machines.
For efficiency, you can set up private virtual machine Ethernet networks or virtual networks. With virtual
networks, you install a host-based firewall on a virtual machine at the head of the virtual network. This
firewall serves as a protective buffer between the physical network adapter and the remaining virtual
machines in the virtual network.
Because host-based firewalls can slow performance, balance your security needs against performance goals
before you install host-based firewalls on virtual machines elsewhere in the virtual network.
See Securing the Network with Firewalls, on page 128.
VMware, Inc. 127
Segmentation
Keep different virtual machine zones within a host on different network segments. If you isolate each virtual
machine zone on its own network segment, you minimize the risk of data leakage from one virtual machine
zone to the next. Segmentation prevents various threats, including Address Resolution Protocol (ARP)
spoofing, in which an attacker manipulates the ARP table to remap MAC and IP addresses, thereby gaining
access to network traffic to and from a host. Attackers use ARP spoofing to generate man in the middle
(MITM) attacks, perform denial of service (DoS) attacks, hijack the target system, and otherwise disrupt the
virtual network.
Planning segmentation carefully lowers the chances of packet transmissions between virtual machine zones,
which prevents sniffing attacks that require sending network traffic to the victim. Also, an attacker cannot
use an insecure service in one virtual machine zone to access other virtual machine zones in the host. You
can implement segmentation by using either of two approaches. Each approach has different benefits.
n Use separate physical network adapters for virtual machine zones to ensure that the zones are isolated.
Maintaining separate physical network adapters for virtual machine zones is probably the most secure
method and is less prone to misconfiguration after the initial segment creation.
n Set up virtual local area networks (VLANs) to help safeguard your network. Because VLANs provide
almost all of the security benefits inherent in implementing physically separate networks without the
hardware overhead, they offer a viable solution that can save you the cost of deploying and
maintaining additional devices, cabling, and so forth. See Securing Virtual Machines with VLANs, on
page 137.
Preventing Unauthorized Access
If your virtual machine network is connected to a physical network, it can be subject to breaches just like a
network that consists of physical machines. Even if the virtual machine network is isolated from any
physical network, virtual machines in the network can be subject to attacks from other virtual machines in
the network. The requirements for securing virtual machines are often the same as those for securing
physical machines.
Virtual machines are isolated from each other. One virtual machine cannot read or write another virtual
machines memory, access its data, use its applications, and so forth. However, within the network, any
virtual machine or group of virtual machines can still be the target of unauthorized access from other virtual
machines and might require further protection by external means.
Securing the Network with Firewalls
Security administrators use firewalls to safeguard the network or selected components in the network from
intrusion.
Firewalls control access to devices within their perimeter by closing all communication pathways, except for
those that the administrator explicitly or implicitly designates as authorized. The pathways, or ports, that
administrators open in the firewall allow traffic between devices on different sides of the firewall.
IMPORTANT The ESXi firewall in ESXi 5.5 does not allow per-network filtering of vMotion traffic. Therefore,
you must install rules on your external firewall to ensure that no incoming connections can be made to the
vMotion socket.
In a virtual machine environment, you can plan the layout for firewalls between components.
n Firewalls between physical machines such as vCenter Server systems and ESXi hosts.
n Firewalls between one virtual machine and anotherfor example, between a virtual machine acting as
an external Web server and a virtual machine connected to your companys internal network.
vSphere Security
128 VMware, Inc.
n Firewalls between a physical machine and a virtual machine, such as when you place a firewall
between a physical network adapter card and a virtual machine.
How you use firewalls in your ESXi configuration is based on how you plan to use the network and how
secure any given component needs to be. For example, if you create a virtual network where each virtual
machine is dedicated to running a different benchmark test suite for the same department, the risk of
unwanted access from one virtual machine to the next is minimal. Therefore, a configuration where firewalls
are present between the virtual machines is not necessary. However, to prevent interruption of a test run
from an outside host, you might set up the configuration so that a firewall is present at the entry point of the
virtual network to protect the entire set of virtual machines.
Firewalls for Configurations with vCenter Server
If you access ESXi hosts through vCenter Server, you typically protect vCenter Server using a firewall. This
firewall provides basic protection for your network.
A firewall might lie between the clients and vCenter Server. Alternatively, depending on your deployment,
vCenter Server and the clients can both be behind the firewall. The main point is to ensure that a firewall is
present at what you consider to be an entry point for the system.
For a comprehensive list of TCP and UDP ports, including those for vSphere vMotion and vSphere Fault
Tolerance, see TCP and UDP Ports, on page 132.
Networks configured with vCenter Server can receive communications through the vSphere Web Client or
third-party network management clients that use the SDK to interface with the host. During normal
operation, vCenter Server listens for data from its managed hosts and clients on designated ports.
vCenter Server also assumes that its managed hosts listen for data from vCenter Server on designated ports.
If a firewall is present between any of these elements, you must ensure that the firewall has open ports to
support data transfer.
You might also include firewalls at a variety of other access points in the network, depending on how you
plan to use the network and the level of security various devices require. Select the locations for your
firewalls based on the security risks that you have identified for your network configuration. The following
is a list of firewall locations common to ESXi implementations.
n Between the vSphere Web Client or a third-party network-management client and vCenter Server.
n If your users access virtual machines through a Web browser, between the Web browser and the ESXi
host.
n If your users access virtual machines through the vSphere Web Client, between the vSphere Web Client
and the ESXi host. This connection is in addition to the connection between the vSphere Web Client and
vCenter Server, and it requires a different port.
n Between vCenter Server and the ESXi hosts.
n Between the ESXi hosts in your network. Although traffic between hosts is usually considered trusted,
you can add firewalls between them if you are concerned about security breaches from machine to
machine.
If you add firewalls between ESXi hosts and plan to migrate virtual machines between the servers,
perform cloning, or use vMotion, you must also open ports in any firewall that divides the source host
from the target hosts so that the source and targets can communicate.
n Between the ESXi hosts and network storage such as NFS or iSCSI storage. These ports are not specific
to VMware, and you configure them according to the specifications for your network.
Chapter 9 Securing vSphere Networking
VMware, Inc. 129
Connecting to vCenter Server Through a Firewall
The port that vCenter Server uses to listen for data transfer from its clients is 443. If you have a firewall
between vCenter Server and its clients, you must configure a connection through which vCenter Server can
receive data from the clients.
To enable vCenter Server to receive data from the vSphere Web Client, open port 443 in the firewall to allow
data transfer from the vSphere Web Client to vCenter Server. Contact the firewall system administrator for
additional information on configuring ports in a firewall.
If you are using the vSphere Web Client and do not want to use port 443 as the port for vSphere Web Client-
to-vCenter Server communication, you can switch to another port by changing the vCenter Server settings
in the vSphere Web Client. To learn how to change these settings, see the vCenter Server and Host
Management documentation.
Firewalls for Configurations Without vCenter Server
You can connect clients directly to your ESXi network instead of using vCenter Server.
Networks configured without vCenter Server receive communications through the vSphere Client, one of
the vSphere command-line interfaces, the vSphere Web Services SDK, or third-party clients. For the most
part, the firewall needs are the same as when a vCenter Server is present, but several key differences exist.
n As you would for configurations that include vCenter Server, be sure a firewall is present to protect
your ESXi layer or, depending on your configuration, your clients and ESXi layer. This firewall
provides basic protection for your network. The firewall ports you use are the same as those you use if
vCenter Server is in place.
n Licensing in this type of configuration is part of the ESXi package that you install on each of the hosts.
Because licensing is resident to the server, a separate license server is not required. This eliminates the
need for a firewall between the license server and the ESXi network.
Connecting ESXi Hosts Through Firewalls
If you have a firewall between two ESXi hosts and you want to allow transactions between the hosts or use
vCenter Server to perform any source or target activities, such as vSphere High Availability (vSphere HA)
traffic, migration, cloning, or vMotion, you must configure a connection through which the managed hosts
can receive data.
To configure a connection for receiving data, open ports for traffic from services such as vSphere High
Availability, vMotion, and vSphere Fault Tolerance. See ESXi Firewall Configuration, on page 82 for a
discussion of configuration files, vSphere Web Client access, and firewall commands. See TCP and UDP
Ports, on page 132 for a list of ports. Refer to the firewall system administrator for additional information
on configuring the ports.
Connecting to the Virtual Machine Console Through a Firewall
When you connect your client to ESXi hosts through vCenter Server, certain ports are required for user and
administrator communication with virtual machine consoles. These ports support different client functions,
interface with different layers on ESXi, and use different authentication protocols.
How you connect to the virtual machine console depends on whether you are using the vSphere Web Client
or whether you are using a different client such as the vSphere SDK.
Connecting by Using the vSphere Web Client
When you are connecting with the vSphere Web Client, you always connect to the vCenter Server that
manages the host, and access the virtual machine console from there.
vSphere Security
130 VMware, Inc.
The following ports are involved.
Port 9443 and Port 9090 The vSphere Web Client uses port 9443 for HTTPS communication with
vCenter Server and port 9090 for HTTP communication with vCenter Server.
Once users can accessvCenter Server, they can also access individual ESXi
hosts and virtual machines.
These ports can be changed during vSphere Web Client installation.
Port 443 and Port 902 Open ports 443 and 902 in the firewall to allow data transfer to ESXi hosts
from vCenter Server if you have a firewall between your vCenter Server
system and the ESXi host managed by vCenter Server.
Figure 91. Port Use for vSphere Web Client Communications with an ESXi Host Managed by
vCenter Server
ESXi
vSphere Web Client
Port 443/9443
vmware-hostd vmware-authd
virtual machine
management functions
virtual machine
console
Port 902/9090 firewall
For additional information on configuring the ports, see the firewall system administrator.
Connecting Through vCenter Server with the vSphere Client
When you are connecting with the vSphere Client, the required ports depend on whether you connect
directly to the ESXi host or you connect to a vCenter Server system.
Port 443
Port 443 connects clients such as the vSphere Web Services SDK to ESXi
through the Tomcat Web service or the SDK. The host process multiplexes
port 443 data to the appropriate recipient for processing.
When the vSphere SDK is connected directly to ESXi, it can use this port to
support any management functions related to the host and its virtual
machines. Port 443 is the port that clients such as the vSphere SDK assume is
available when sending data to ESXi. VMware does not support configuring
a different port for these connections.
Port 902
This is the port that vCenter Server assumes is available for receiving data
from ESXi.
Port 902 connects vCenter Server to the host through the VMware
Authorization Daemon (vmware-authd). This daemon multiplexes port 902
data to the appropriate recipient for processing. VMware does not support
configuring a different port for this connection.
Chapter 9 Securing vSphere Networking
VMware, Inc. 131
Connecting Directly with the vSphere Client
With the vSphere Client, you can connect directly to an ESXi host.
Port 902 The vSphere Client uses this port to provide a connection for guest operating
system MKS activities on virtual machines. It is through this port that users
interact with the guest operating systems and applications of the virtual
machine. VMware does not support configuring a different port for this
function.
TCP and UDP Ports
vCenter Server, ESXi hosts, and other network components are accessed using predetermined TCP and UDP
ports. If you manage network components from outside a firewall, you might be required to reconfigure the
firewall to allow access on the appropriate ports.
The table lists TCP and UDP ports, and the purpose and the type of each. Ports that are open by default at
installation time are indicated by (Default). For an up to date list of ports of all vSphere components for the
different versions of vSphere, see http://kb.vmware.com/kb/1012382.
Table 91. TCP and UDP Ports
Port Purpose Traffic Type
22 SSH Server (vSphere Client) Incoming TCP
53 (Default) DNS Client Incoming and
outgoing UDP
68 (Default) DHCP Client Incoming and
outgoing UDP
80 (Default) HTTP access
vCenter Server requires port 80 for direct HTTP connections. Port 80 redirects
requests to HTTPS port 443. This redirection is useful if you accidentally use
http://server instead of https://server
WS-Management (also requires port 443 to be open)
Incoming TCP
Outgoing TCP, UDP
88, 2013 Control interface RPC for Kerberos, used by vCenter Single Sign-On
111 (Default) RPC service that is used for the NIS register by the vCenter Server Appliance Incoming and
outgoing TCP
123 NTP Client Outgoing UDP
135 (Default) Used to join vCenter Server Appliance to an Active Directory domain. Incoming and
outgoing TCP
161 (Default) SNMP Server Incoming UDP
443 (Default) The default port that the vCenter Server system uses to listen for connections
from the vSphere Client. To enable the vCenter Server system to receive data
from the vSphere Client, open port 443 in the firewall.
The vCenter Server system also uses port 443 to monitor data transfer from
SDK clients.
This port is also used for the following services:
n WS-Management (also requires port 80 to be open)
n vSphere Client access to vSphere Update Manager
n Third-party network management client connections to vCenter Server
n Third-party network management clients access to hosts
Incoming TCP
427 (Default) The CIM client uses the Service Location Protocol, version 2 (SLPv2) to find
CIM servers.
Incoming and
outgoing UDP
513 (Default) vCenter Server Appliance used for logging activity Incoming UDP
vSphere Security
132 VMware, Inc.
Table 91. TCP and UDP Ports (Continued)
Port Purpose Traffic Type
902 (Default) The default port that the vCenter Server system uses to send data to managed
hosts. Managed hosts also send a regular heartbeat over UDP port 902 to the
vCenter Server system. This port must not be blocked by firewalls between the
server and the hosts or between hosts.
Port 902 must not be blocked between the vSphere Client and the hosts. The
vSphere Client uses this port to display virtual machine consoles.
Incoming and
outgoing TCP,
outgoing UDP
903 Access a virtual machine console from the vSphere Client when the vSphere
Client is connected directly to the ESXi host (no vCenter Server).
MKS transactions (xinetd/vmware-authd-mks)
Incoming TCP
1234, 1235
(Default)
vSphere Replication Outgoing TCP
2012 Control interface RPC for vCenter Single Sign-On vmdir.
2014 RPC port for all VMCA (VMware Certificate Authority) APIs
2049 Transactions from NFS storage devices
This port is used on the VMkernel interface.
Incoming and
outgoing TCP
3260 Transactions to iSCSI storage devices Outgoing TCP
5900-5964 RFB protocol, which is used by management tools such as VNC Incoming and
outgoing TCP
5988 (Default) CIM transactions over HTTP Incoming TCP
5989 (Default) CIM XML transactions over HTTPS Incoming and
outgoing TCP
7444 vCenter Single Sign-On HTTPS
8000 (Default) Requests from vMotion Incoming and
outgoing TCP
8009 AJP connector port for vCenter Server Appliance communication with Tomcat Outgoing TCP
8100, 8200
(Default)
Traffic between hosts for vSphere Fault Tolerance (FT) Incoming and
outgoing TCP, UDP
8182 Traffic between hosts for vSphere High Availability (HA) Incoming and
outgoing TCP,
incoming and
outgoing UDP
9009 Used to allow a vCenter Server Appliance to communicate with the
vSphere Web Client
Incoming and
outgoing TCP
9090 Remote console traffic generated by user access to virtual machines on a
specific host.
vSphere Web Client HTTPS access to virtual machine consoles
Incoming TCP
9443 vSphere Web Client HTTP access to ESXi hosts Incoming TCP
11711 vCenter Single Sign-On LDAP
11712 vCenter Single Sign-On LDAPS
12721 VMware Identity Management service
In addition to the TCP and UDP ports, you can configure other ports depending on your needs.
Chapter 9 Securing vSphere Networking
VMware, Inc. 133
Secure the Physical Switch
Secure the physical switch on each ESXi host to prevent attackers from gaining access to the host and its
virtual machines.
For best protection of your hosts, ensure that physical switch ports are configured with spanning tree
disabled and ensure that the non-negotiate option is configured for trunk links between external physical
switches and virtual switches in Virtual Switch Tagging (VST) mode.
Procedure
1 Log in to the physical switch and ensure that spanning tree protocol is disabled or that Port Fast is
configured for all physical switch ports that are connected to ESXi hosts.
2 For virtual machines that perform bridging or routing, check periodically that the first upstream
physical switch port is configured with BPDU Guard and Port Fast disabled and with spanning tree
protocol enabled.
In vSphere 5.1 and later, to prevent the physical switch from potential Denial of Service (DoS) attacks,
you can turn on the guest BPDU filter on the ESXi hosts.
3 Log in to the physical switch and ensure that Dynamic Trunking Protocol (DTP) is not enabled on the
physical switch ports that are connected to the ESXi hosts.
4 Routinely check physical switch ports to ensure that they are properly configured as trunk ports if
connected to virtual switch VLAN trunking ports.
Securing Standard Switch Ports With Security Policies
As with physical network adapters, a virtual machine network adapter can send frames that appear to be
from a different machine or impersonate another machine so that it can receive network frames that are
intended for that machine. Also, like physical network adapters, a virtual machine network adapter can be
configured so that it receives frames targeted for other machines. Both scenarios present a security risk.
When you create a standard switch for your network, you add port groups in the vSphere Web Client to
impose a policy for the virtual machines and VMkernel adapters for system traffic attached to the switch.
As part of adding a VMkernel port group or virtual machine port group to a standard switch, ESXi
configures a security policy for the ports in the group. You can use this security policy to ensure that the
host prevents the guest operating systems of its virtual machines from impersonating other machines on the
network. This security feature is implemented so that the guest operating system responsible for the
impersonation does not detect that the impersonation was prevented.
The security policy determines how strongly you enforce protection against impersonation and interception
attacks on virtual machines. To correctly use the settings in the security profile, you must understand how
virtual machine network adapters control transmissions and how attacks are staged at this level. See the
Security Policy section in the vSphere Networking publication.
.
vSphere Security
134 VMware, Inc.
Securing Standard Switch MAC Addresses
You can secure standard switch traffic against Layer 2 attacks by restricting some of the MAC address
modes.
Each virtual machine network adapter has an initial MAC address and an effective MAC address.
Initial MAC address The initial MAC address is assigned when the adapter is created. Although
the initial MAC address can be reconfigured from outside the guest
operating system, it cannot be changed by the guest operating system.
Effective MAC address Each adapter has an effective MAC address that filters out incoming network
traffic with a destination MAC address that is different from the effective
MAC address. The guest operating system is responsible for setting the
effective MAC address and typically matches the effective MAC address to
the initial MAC address.
Upon creating a virtual machine network adapter, the effective MAC address and initial MAC address are
the same. The guest operating system can alter the effective MAC address to another value at any time. If an
operating system changes the effective MAC address, its network adapter receives network traffic that is
destined for the new MAC address.
When sending packets through a network adapter, the guest operating system typically places its own
adapter effective MAC address in the source MAC address field of the Ethernet frames. It places the MAC
address for the receiving network adapter in the destination MAC address field. The receiving adapter
accepts packets only if the destination MAC address in the packet matches its own effective MAC address.
An operating system can send frames with an impersonated source MAC address. This means an operating
system can stage malicious attacks on the devices in a network by impersonating a network adapter that the
receiving network authorizes.
You can secure the traffic through the standard switches against this type of Layer 2 attacks by restricting
the following modes:
n Promiscuous mode
n MAC address changes
n Forged transmission
To change any default settings for a port, you modify the security policy of the standard switch or of the
port group from the vSphere Web Client.
MAC Address Changes
The security policy of a virtual switch includes a MAC address changes option. This option affects traffic
that a virtual machine receives.
When the Mac address changes option is set to Accept, ESXi accepts requests to change the effective MAC
address to a different address than the initial MAC address.
When the Mac address changes option is set to Reject, ESXi does not honor requests to change the effective
MAC address to a different address than the initial MAC address. This setting protects the host against
MAC impersonation. The port that the virtual machine adapter used to send the request is disabled and the
virtual machine adapter does not receive any more frames until the effective MAC address matches the
initial MAC address. The guest operating system does not detect that the MAC address change request was
not honored.
NOTE The iSCSI initiator relies on being able to get MAC address changes from certain types of storage. If
you are using ESXi iSCSI with iSCSI storage, set the MAC address changes option to Accept.
Chapter 9 Securing vSphere Networking
VMware, Inc. 135
In some situations, you might have a legitimate need for more than one adapter to have the same MAC
address on a networkfor example, if you are using Microsoft Network Load Balancing in unicast mode.
When Microsoft Network Load Balancing is used in the standard multicast mode, adapters do not share
MAC addresses.
Forged Transmissions
The Forged transmits option affects traffic that is transmitted from a virtual machine.
When the Forged transmits option is set to Accept, ESXi does not compare source and effective MAC
addresses.
To protect against MAC impersonation, you can set the Forged transmits option to Reject. If you do, the
host compares the source MAC address being transmitted by the guest operating system with the effective
MAC address for its virtual machine adapter to see if they match. If the addresses do not match, the ESXi
host drops the packet.
The guest operating system does not detect that its virtual machine adapter cannot send packets by using
the impersonated MAC address. The ESXi host intercepts any packets with impersonated addresses before
they are delivered, and the guest operating system might assume that the packets are dropped.
Promiscuous Mode Operation
Promiscuous mode eliminates any reception filtering that the virtual machine adapter performs so that the
guest operating system receives all traffic observed on the wire. By default, the virtual machine adapter
cannot operate in promiscuous mode.
Although promiscuous mode can be useful for tracking network activity, it is an insecure mode of
operation, because any adapter in promiscuous mode has access to the packets even if some of the packets
are received only by a particular network adapter. This means that an administrator or root user within a
virtual machine can potentially view traffic destined for other guest or host operating systems.
NOTE In some situations, you might have a legitimate reason to configure a standard or a distributed
virtual switch to operate in promiscuous mode, for example, if you are running network intrusion detection
software or a packet sniffer.
Secure vSphere Distributed Switches
Administrators have several options for securing a vSphere Distributed Switches in their vSphere
environment.
Procedure
1 Verify that the Auto Expand feature for the distributed port groups with static binding is disabled.
Auto Expand is enabled by default in vSphere 5.1 and later.
To disable Auto Expand, configure the autoExpand property under the distributed port group with the
vSphere Web Services SDK or with a command-line interface . See the vSphere API/SDK Documentation.
2 Ensure that all private VLAN IDs of any vSphere Distributed Switch are fully documented.
3 Ensure that no unused ports exist on a virtual port group associated with a vSphere Distributed Switch.
4 Protect virtual traffic against impersonation and interception Layer 2 attacks by configuring a security
policy on port groups or ports.
The security policy on distributed port groups and ports includes the following options:
n Promiscuous mode (see Promiscuous Mode Operation, on page 136)
n MAC address changes (seeMAC Address Changes, on page 135)
vSphere Security
136 VMware, Inc.
n Forged transmits (see Forged Transmissions, on page 136)
Securing Virtual Machines with VLANs
The network can be one of the most vulnerable parts of any system. Your virtual machine network requires
as much protection as your physical network. Using VLANs can improve networking security in your
environment.
VLANs are an IEEE standard networking scheme with specific tagging methods that allow routing of
packets to only those ports that are part of the VLAN. When properly configured, VLANs provide a
dependable means for you to protect a set of virtual machines from accidental or malicious intrusions.
VLANs let you segment a physical network so that two machines in the network are unable to transmit
packets back and forth unless they are part of the same VLAN. For example, accounting records and
transactions are among a companys most sensitive internal information. In a company whose sales,
shipping, and accounting employees all use virtual machines in the same physical network, you might
protect the virtual machines for the accounting department by setting up VLANs.
Figure 92. Sample VLAN Layout
VM3 VM4
Standard Switch
VM5
Standard Switch
VM6 VM7 VM8
Standard Switch
VM0 VM1 VM2
Standard Switch
VM9 VM10 VM11
VM12
VLAN
B
VM13
VLAN
A
VM14
VLAN
B
Standard Switch
Router
Host 1
Host 3
Host 4
Host 2
Switch 1
Switch 2
Multiple VLANs
on the same
virtual switch
Broadcast
Domains A and B
VLAN A
Broadcast
Domain A
VLAN B
Broadcast
Domain B
In this configuration, all employees in the accounting department use virtual machines in VLAN A and the
employees in sales use virtual machines in VLAN B.
The router forwards packets containing accounting data to the switches. These packets are tagged for
distribution to VLAN A only. Therefore, the data is confined to Broadcast Domain A and cannot be routed
to Broadcast Domain B unless the router is configured to do so.
This VLAN configuration prevents the sales force from intercepting packets destined for the accounting
department. It also prevents the accounting department from receiving packets intended for the sales group.
The virtual machines serviced by a single virtual switch can be in different VLANs.
Chapter 9 Securing vSphere Networking
VMware, Inc. 137
Security Considerations for VLANs
The way you set up VLANs to secure parts of a network depends on factors such as the guest operating
system and the way your network equipment is configured.
ESXi features a complete IEEE 802.1q-compliant VLAN implementation. VMware cannot make specific
recommendations on how to set up VLANs, but there are factors to consider when using a VLAN
deployment as part of your security enforcement policy.
Secure VLANs
Administrators have several options for securing the VLANs in their vSphere environment.
Procedure
1 Ensure that port groups are not configured to VLAN values that are reserved by upstream physical
switches
Do not set VLAN IDs to values reserved for the physical switch.
2 Ensure that port groups are not configured to VLAN 4095 unless you are using for Virtual Guest
Tagging (VGT).
Three types of VLAN tagging exist in vSphere:
n External Switch Tagging (EST)
n Virtual Switch Tagging (VST) - The virtual switch tags with the configured VLAN ID the traffic
that is incoming to the attached virtual machines and removes the VLAN tag from the traffic that is
leaving them. To set up VST mode, assign a VLAN ID between 1 and 4095.
n Virtual Guest Tagging (VGT) - Virtual machines handle VLAN traffic. To activate VGT mode, set
the VLAN ID to 4095. On a distributed switch, you can also allow virtual machine traffic based on
its VLAN by using the VLAN Trunking option.
On a standard switch you can configure VLAN networking mode at switch or port group level, and on
a distributed switch at distributed port group or port level.
3 Ensure that all VLANs on each virtual switch are fully documented and that each virtual switch has all
required VLANs and only required VLANs.
vSphere Security
138 VMware, Inc.
Creating a Network DMZ on a Single ESXi Host
One example of how to use ESXi isolation and virtual networking features to configure a secure
environment is the creation of a network demilitarized zone (DMZ) on a single host.
Figure 93. DMZ Configured on a Single ESXi Host
hardware network
adapter 1
External Network Internal Network
hardware network
adapter 2
ESXi
Virtual Machine
1
firewall server web server application server firewall server
Standard
Switch 1
Standard
Switch 2
Standard
Switch 3
Virtual Machine
2
Virtual Machine
3
Virtual Machine
4
In this example, four virtual machines are configured to create a virtual DMZ on Standard Switch 2:
n Virtual Machine 1 and Virtual Machine 4 run firewalls and are connected to physical network adapters
through standard switches. Both of these virtual machines are using multiple switches.
n Virtual Machine 2 runs a Web server, and Virtual Machine 3 runs as an application server. Both of these
virtual machines are connected to one virtual switch.
The Web server and application server occupy the DMZ between the two firewalls. The conduit between
these elements is Standard Switch 2, which connects the firewalls with the servers. This switch has no direct
connection with any elements outside the DMZ and is isolated from external traffic by the two firewalls.
From an operational viewpoint, external traffic from the Internet enters Virtual Machine 1 through
Hardware Network Adapter 1 (routed by Standard Switch 1) and is verified by the firewall installed on this
machine. If the firewall authorizes the traffic, it is routed to the standard switch in the DMZ, Standard
Switch 2. Because the Web server and application server are also connected to this switch, they can serve
external requests.
Standard Switch 2 is also connected to Virtual Machine 4. This virtual machine provides a firewall between
the DMZ and the internal corporate network. This firewall filters packets from the Web server and
application server. If a packet is verified, it is routed to Hardware Network Adapter 2 through Standard
Switch 3. Hardware Network Adapter 2 is connected to the internal corporate network.
When creating a DMZ on a single host, you can use fairly lightweight firewalls. Although a virtual machine
in this configuration cannot exert direct control over another virtual machine or access its memory, all the
virtual machines are still connected through a virtual network. This network could be used for virus
propagation or targeted for other types of attacks. The security of the virtual machines in the DMZ is
equivalent to separate physical machines connected to the same network.
Chapter 9 Securing vSphere Networking
VMware, Inc. 139
Creating Multiple Networks Within a Single ESXi Host
The ESXi system is designed so that you can connect some groups of virtual machines to the internal
network, others to the external network, and still others to bothall on the same host. This capability is an
outgrowth of basic virtual machine isolation coupled with a well-planned use of virtual networking
features.
Figure 94. External Networks, Internal Networks, and a DMZ Configured on a Single ESXi Host
physical network
adapters
External
Network 1
Internal
Network 2
External
Network 2
Internal
Network 1
ESXi
VM 2
internal
user
VM 3
internal
user
VM 4
internal
user
VM 5
internal
user
VM 6
firewall
server
VM 7
Web
server
VM 8
firewall
server
VM 1
FTP
server
Internal Network External Network DMZ
In the figure, the system administrator configured a host into three distinct virtual machine zones: FTP
server, internal virtual machines, and DMZ. Each zone serves a unique function.
FTP server Virtual Machine 1 is configured with FTP software and acts as a holding area
for data sent to and from outside resources such as forms and collateral
localized by a vendor.
This virtual machine is associated with an external network only. It has its
own virtual switch and physical network adapter that connect it to External
Network 1. This network is dedicated to servers that the company uses to
receive data from outside sources. For example, the company uses External
Network 1 to receive FTP traffic from vendors and allow vendors access to
data stored on externally available servers though FTP. In addition to
servicing Virtual Machine 1, External Network 1 services FTP servers
configured on different ESXi hosts throughout the site.
vSphere Security
140 VMware, Inc.
Because Virtual Machine 1 does not share a virtual switch or physical
network adapter with any virtual machines in the host, the other resident
virtual machines cannot transmit packets to or receive packets from the
Virtual Machine 1 network. This restriction prevents sniffing attacks, which
require sending network traffic to the victim. More importantly, an attacker
cannot use the natural vulnerability of FTP to access any of the hosts other
virtual machines.
Internal virtual
machines
Virtual Machines 2 through 5 are reserved for internal use. These virtual
machines process and store company-private data such as medical records,
legal settlements, and fraud investigations. As a result, the system
administrators must ensure the highest level of protection for these virtual
machines.
These virtual machines connect to Internal Network 2 through their own
virtual switch and network adapter. Internal Network 2 is reserved for
internal use by personnel such as claims processors, in-house lawyers, or
adjustors.
Virtual Machines 2 through 5 can communicate with one another through
the virtual switch and with internal virtual machines elsewhere on Internal
Network 2 through the physical network adapter. They cannot communicate
with externally facing machines. As with the FTP server, these virtual
machines cannot send packets to or receive packets from the other virtual
machines networks. Similarly, the hosts other virtual machines cannot send
packets to or receive packets from Virtual Machines 2 through 5.
DMZ Virtual Machines 6 through 8 are configured as a DMZ that the marketing
group uses to publish the companys external Web site.
This group of virtual machines is associated with External Network 2 and
Internal Network 1. The company uses External Network 2 to support the
Web servers that use the marketing and financial department to host the
corporate Web site and other Web facilities that it hosts to outside users.
Internal Network 1 is the conduit that the marketing department uses to
publish content to the corporate Web site, post downloads, and maintain
services like user forums.
Because these networks are separate from External Network 1 and Internal
Network 2, and the virtual machines have no shared points of contact
(switches or adapters), there is no risk of attack to or from the FTP server or
the internal virtual machine group.
By capitalizing on virtual machine isolation, correctly configuring virtual switches, and maintaining
network separation, the system administrator can house all three virtual machine zones in the same ESXi
host and be confident that there will be no data or resource breaches.
The company enforces isolation among the virtual machine groups by using multiple internal and external
networks and making sure that the virtual switches and physical network adapters for each group are
completely separate from those of other groups.
Because none of the virtual switches straddle virtual machine zones, the system administrator succeeds in
eliminating the risk of packet leakage from one zone to another. A virtual switch, by design, cannot leak
packets directly to another virtual switch. The only way for packets to travel from one virtual switch to
another is under the following circumstances:
n The virtual switches are connected to the same physical LAN.
n The virtual switches connect to a common virtual machine, which could be used to transmit packets.
Chapter 9 Securing vSphere Networking
VMware, Inc. 141
Neither of these conditions occur in the sample configuration. If system administrators want to verify that
no common virtual switch paths exist, they can check for possible shared points of contact by reviewing the
network switch layout in the vSphere Web Client.
To safeguard the virtual machines resources, the system administrator lowers the risk of DoS and DDoS
attacks by configuring a resource reservation and a limit for each virtual machine. The system administrator
further protects the ESXi host and virtual machines by installing software firewalls at the front and back
ends of the DMZ, ensuring that the host is behind a physical firewall, and configuring the networked
storage resources so that each has its own virtual switch.
Internet Protocol Security
Internet Protocol Security (IPsec) secures IP communications coming from and arriving at a host. ESXi hosts
support IPsec using IPv6.
When you set up IPsec on a host, you enable authentication and encryption of incoming and outgoing
packets. When and how IP traffic is encrypted depends on how you set up the system's security associations
and security policies.
A security association determines how the system encrypts traffic. When you create a security association,
you specify the source and destination, encryption parameters, and a name for the security association.
A security policy determines when the system should encrypt traffic. The security policy includes source
and destination information, the protocol and direction of traffic to be encrypted, the mode (transport or
tunnel) and the security association to use.
List Available Security Associations
ESXi can provide a list of all security associations available for use by security policies. The list includes both
user created security associations and any security associations the VMkernel installed using Internet Key
Exchange.
You can get a list of available security associations using the esxcli vSphere CLI command.
Procedure
u At the command prompt, enter the command esxcli network ip ipsec sa list.
ESXi displays a list of all available security associations.
Add a Security Association
Add a security association to specify encryption parameters for associated IP traffic.
You can add a security association using the esxcli vSphere CLI command.
Procedure
u At the command prompt, enter the command esxcli network ip ipsec sa add with one or more of the
following options.
Option Description
--sa-source= source address Required. Specify the source address.
--sa-destination= destination
address
Required. Specify the destination address.
--sa-mode= mode Required. Specify the mode, either transport or tunnel.
--sa-spi= security parameter index Required. Specify the security parameter index. The security parameter
index identifies the security association to the host. It must be a
hexadecimal with a 0x prefix. Each security association you create must
have a unique combination of protocol and security parameter index.
vSphere Security
142 VMware, Inc.
Option Description
--encryption-algorithm=
encryption algorithm
Required. Specify the encryption algorithm using one of the following
parameters.
n 3des-cbc
n aes128-cbc
n null
null provides no encryption.
--encryption-key= encryption key Required when you specify an encryption algorithm. Specify the
encryption key. You can enter keys as ASCII text or as a hexadecimal with
a 0x prefix.
--integrity-algorithm=
authentication algorithm
Required. Specify the authentication algorithm, either hmac-sha1 or hmac-
sha2-256.
--integrity-key= authentication
key
Required. Specify the authentication key. You can enter keys as ASCII text
or as a hexadecimal with a 0x prefix.
--sa-name=name Required. Provide a name for the security association.
Example: New Security Association Command
The following example contains extra line breaks for readability.
esxcli network ip ipsec sa add
--sa-source 3ffe:501:ffff:0::a
--sa-destination 3ffe:501:ffff:0001:0000:0000:0000:0001
--sa-mode transport
--sa-spi 0x1000
--encryption-algorithm 3des-cbc
--encryption-key 0x6970763672656164796c6f676f336465736362636f757432
--integrity-algorithm hmac-sha1
--integrity-key 0x6970763672656164796c6f67736861316f757432
--sa-name sa1
Remove a Security Association
You can remove a security association from the host.
You can remove a security association using the esxcli vSphere CLI command.
Prerequisites
Be sure that the security association you want to use is not currently in use. If you try to remove a security
association that is in use, the removal operation fails.
Procedure
u At the command prompt, enter the command
esxcli network ip ipsec sa remove --sa-namesecurity_association_name.
List Available Security Policies
ESXi can provide a list of all security policies on the host.
You can get a list of available security policies using the esxcli vSphere CLI command.
Procedure
u At the command prompt, enter the command esxcli network ip ipsec sp list.
The host displays a list of all available security policies.
Chapter 9 Securing vSphere Networking
VMware, Inc. 143
Create a Security Policy
Create a security policy to determine when to use the authentication and encryption parameters set in a
security association.
You can add a security policy using the esxcli vSphere CLI command.
Prerequisites
Before creating a security policy, add a security association with the appropriate authentication and
encryption parameters as described in Add a Security Association, on page 142.
Procedure
u At the command prompt, enter the command esxcli network ip ipsec sp add with one or more of the
following options.
Option Description
--sp-source= source address Required. Specify the source IP address and prefix length.
--sp-destination= destination
address
Required. Specify the destination address and prefix length.
--source-port= port Required. Specify the source port. The source port must be a number
between 0 and 65535.
--destination-port= port Required. Specify the destination port. The source port must be a number
between 0 and 65535.
--upper-layer-protocol= protocol Specify the upper layer protocol using one of the following parameters.
n tcp
n udp
n icmp6
n any
--flow-direction= direction Specify the direction in which you want to monitor traffic using either in
or out.
--action= action Specify the action to take when traffic with the specified parameters is
encountered using one of the following parameters.
n none: Take no action
n discard: Do not allow data in or out.
n ipsec: Use the authentication and encryption information supplied in
the security association to determine whether the data comes from a
trusted source.
--sp-mode= mode Specify the mode, either tunnel or transport.
--sa-name=security association
name
Required. Provide the name of the security association for the security
policy to use.
--sp-name=name Required. Provide a name for the security policy.
Example: New Security Policy Command
The following example includes extra line breaks for readability.
esxcli network ip ipsec add
--sp-source=2001:db8:1::/64
--sp-destination=2002:db8:1::/64
--source-port=23
--destination-port=25
--upper-layer-protocol=tcp
--flow-direction=out
vSphere Security
144 VMware, Inc.
--action=ipsec
--sp-mode=transport
--sa-name=sa1
--sp-name=sp1
Remove a Security Policy
You can remove a security policy from the ESXi host.
You can remove a security policy using the esxcli vSphere CLI command.
Prerequisites
Be sure that the security policy you want to use is not currently in use. If you try to remove a security policy
that is in use, the removal operation fails.
Procedure
u At the command prompt, enter the command
esxcli network ip ipsec sp remove --sa-name security policy name.
To remove all security policies, enter the command esxcli network ip ipsec sp remove --remove-all.
Ensure Proper SNMP Configuration
If SNMP is not properly configured, monitoring information can be sent to a malicious host. The malicious
host can then use this information to plan an attack.
Procedure
1 Run esxcli system snmp get to determine whether SNMP is currently used.
2 If your system does require SNMP, make sure that it is not running by running the esxcli system snmp
set --enable true command.
3 If your system uses SNMP, see the Monitoring and Performance publication for setup information for
SNMP 3.
SNMP must be configured on each ESXi host. You can use vCLI, PowerCLI, or the vSphere Web
Services SDK for configuration.
Use Virtual Switches on the vSphere Network Appliance Only If
Required
If you are not using products that make use of the vSphere Network Appliance API (DvFilter), do not
configure your host to send network information to a virtual machine. If the vSphere Network Appliance
API is enabled, an attacker might attempt to connect a virtual machine to the filter. This connection might
provide access to the network of other virtual machines on the host.
If you are using a product that makes use of this API, verify that the host is configured correctly. See the
sections on DvFilter in Developing and Deploying vSphere Solutions, vServices, and ESX Agents. If your host is
set up to use the API, make sure that the value of the Net.DVFilterBindIpAddress parameter matches the
product that uses the API.
Chapter 9 Securing vSphere Networking
VMware, Inc. 145
Procedure
1 To ensure that the Net.DVFilterBindIpAddress kernel parameter has the correct value, locate the
parameter by using the vSphere Web Client.
a Select the host and click the Manage tab.
b Under System, select Advanced System Settings.
c Scroll down to Net.DVFilterBindIpAddress and verify that the parameter has an empty value.
The order of parameters is not strictly alphabetical. Scroll until you find the parameter.
2 If you are not using DvFilter settings, make sure that the value is blank.
3 If you are using DvFilter settings, make sure the value of the parameter matches the value that the
product that uses the DvFilter is using.
vSphere Security
146 VMware, Inc.
Best Practices for Virtual Machine
and Host Security 10
Consider basic security recommendations when creating and configuring hosts and virtual machines.
This chapter includes the following topics:
n Synchronizing Clocks on the vSphere Network, on page 147
n Securing iSCSI Storage, on page 148
n Masking and Zoning SAN Resources, on page 150
n Control CIM-Based Hardware Monitoring Tool Access, on page 150
n Verify That Sending Host Performance Data to Guests is Disabled, on page 151
Synchronizing Clocks on the vSphere Network
Before you install vCenter Single Sign-On, install the vSphere Web Client, or deploy the vCenter Server
Appliance, make sure that all machines on the vSphere network have their clocks synchronized.
If the clocks on vCenter Server network machines are not synchronized, SSL certificates, which are time-
sensitive, might not be recognized as valid in communications between network machines. Unsynchronized
clocks can result in authentication problems, which can cause the vSphere Web Client installation to fail or
prevent the vCenter Server Appliance vpxd service from starting.
Make sure that any Windows host on which a vCenter component runs is synchronized with the NTP
server. See the Knowledge Base article Timekeeping best practices for Windows, including NTP.
n Synchronize ESX and ESXi Clocks with a Network Time Server on page 147
Before you install vCenter Single Sign-On, the vSphere Web Client, or the vCenter Server appliance,
make sure all machines on the vSphere network have their clocks synchronized.
n Synchronize thevCenter Server Appliance Clock with an NTP Server on page 148
Before you deploy thevCenter Server Appliance, make sure all machines on the network have their
clocks synchronized. Unsynchronized clocks can cause installation and authentication errors.
Synchronize ESX and ESXi Clocks with a Network Time Server
Before you install vCenter Single Sign-On, the vSphere Web Client, or the vCenter Server appliance, make
sure all machines on the vSphere network have their clocks synchronized.
Procedure
1 From the vSphere Web Client, connect to the vCenter Server.
2 Select the host in the inventory.
3 Select the Manage tab.
VMware, Inc. 147
4 Select Settings.
5 In the System section, select Time Configuration.
6 Click Edit and set up the NTP server.
a Select Use Network Time Protocol (Enable NTP client).
b Set the NTP Service Startup Policy.
c Enter the IP addresses of the NTP servers to synchronize with.
d Click Start or Restart in the NTP Service Status section.
7 Click OK.
The host synchronizes with the NTP server.
Synchronize the vCenter Server Appliance Clock with an NTP Server
Before you deploy thevCenter Server Appliance, make sure all machines on the network have their clocks
synchronized. Unsynchronized clocks can cause installation and authentication errors.
On systems that are joined to a Windows domain, the vCenter Server Appliance clock is synchronized
automatically with the domain controller. On other systems, you can enable synchronizing the clock
through VMware Tools. As an alternative, you can use this procedure.
Procedure
1 Open a Web browser and navigate to thevCenter Server Appliance Management Interface
(https://vCenter-Appliance-Address:5480/).
2 Log in as root.
3 From the vCenter Server tab, select the Time subtab.
4 Select one or more of the available options.
Option Description
No synchronization Does not perform synchronization.
NTP synchronization Select this option and specify one or more NTP servers to configure the
appliance to synchronize with an NTP server directly.
VMware Tools synchronization Select this option to synchronize all virtual machines.
Active Directory synchronization This option becomes available only if you add the appliance to an Active
Directory domain. If you select this option, none of the other options is
available.
5 Click Save Settings.
The vCenter Server Appliance clock is synchronized with the NTP server.
Securing iSCSI Storage
The storage you configure for a host might include one or more storage area networks (SANs) that use
iSCSI. When you configure iSCSI on a host, you can take several measures to minimize security risks.
iSCSI is a means of accessing SCSI devices and exchanging data records by using TCP/IP over a network
port rather than through a direct connection to a SCSI device. In iSCSI transactions, blocks of raw SCSI data
are encapsulated in iSCSI records and transmitted to the requesting device or user.
vSphere Security
148 VMware, Inc.
iSCSI SANs let you make efficient use of existing Ethernet infrastructures to provide hosts access to storage
resources that they can dynamically share. iSCSI SANs provide an economical storage solution for
environments that rely on a common storage pool to serve numerous users. As with any networked system,
your iSCSI SANs can be subject to security breaches.
NOTE The requirements and procedures for securing an iSCSI SAN are similar for the hardware iSCSI
adapters you can use with hosts and for iSCSI configured directly through the host.
Securing iSCSI Devices Through Authentication
One means of securing iSCSI devices from unwanted intrusion is to require that the host, or initiator, be
authenticated by the iSCSI device, or target, whenever the host attempts to access data on the target LUN.
The goal of authentication is to prove that the initiator has the right to access a target, a right granted when
you configure authentication.
ESXi does not support Kerberos, Secure Remote Protocol (SRP), or public-key authentication methods for
iSCSI. Additionally, it does not support IPsec authentication and encryption.
Use the vSphere Web Client to determine whether authentication is being performed and to configure the
authentication method.
Protecting an iSCSI SAN
When you plan your iSCSI configuration, take measures to improve the overall security of the iSCSI SAN.
Your iSCSI configuration is only as secure as your IP network, so by enforcing good security standards
when you set up your network, you help safeguard your iSCSI storage.
The following are some specific suggestions for enforcing good security standards.
Protect Transmitted Data
A primary security risk in iSCSI SANs is that an attacker might sniff transmitted storage data.
Take additional measures to prevent attackers from easily seeing iSCSI data. Neither the hardware iSCSI
adapter nor ESXi iSCSI initiator encrypts the data that they transmit to and from the targets, making the
data more vulnerable to sniffing attacks.
Allowing your virtual machines to share standard switches and VLANs with your iSCSI configuration
potentially exposes iSCSI traffic to misuse by a virtual machine attacker. To help ensure that intruders
cannot listen to iSCSI transmissions, make sure that none of your virtual machines can see the iSCSI storage
network.
If you use a hardware iSCSI adapter, you can accomplish this by making sure that the iSCSI adapter and
ESXi physical network adapter are not inadvertently connected outside the host by virtue of sharing a
switch or some other means. If you configure iSCSI directly through the ESXi host, you can accomplish this
by configuring iSCSI storage through a different standard switch than the one used by your virtual
machines.
In addition to protecting the iSCSI SAN by giving it a dedicated standard switch, you can configure your
iSCSI SAN on its own VLAN to improve performance and security. Placing your iSCSI configuration on a
separate VLAN ensures that no devices other than the iSCSI adapter have visibility into transmissions
within the iSCSI SAN. Also, network congestion from other sources cannot interfere with iSCSI traffic.
Secure iSCSI Ports
When you run iSCSI devices, ESXi does not open any ports that listen for network connections. This
measure reduces the chances that an intruder can break into ESXi through spare ports and gain control over
the host. Therefore, running iSCSI does not present any additional security risks at the ESXi end of the
connection.
Chapter 10 Best Practices for Virtual Machine and Host Security
VMware, Inc. 149
Any iSCSI target device that you run must have one or more open TCP ports to listen for iSCSI connections.
If any security vulnerabilities exist in the iSCSI device software, your data can be at risk through no fault of
ESXi. To lower this risk, install all security patches that your storage equipment manufacturer provides and
limit the devices connected to the iSCSI network.
Masking and Zoning SAN Resources
You can use zoning and LUN masking to segregate SAN activity and restrict access to storage devices.
You can protect access to storage in your vSphere environment by using zoning and LUN masking with
your SAN resources. For example, you might manage zones defined for testing independently within the
SAN so they do not interfere with activity in the production zones. Similarly, you might set up different
zones for different departments.
When you set up zones, take into account any host groups that are set up on the SAN device.
Zoning and masking capabilities for each SAN switch and disk array and the tools for managing LUN
masking are vendor specific.
See your SAN vendor's documentation and the vSphere Storage documentation.
Control CIM-Based Hardware Monitoring Tool Access
The Common Information Model (CIM) system provides an interface that enables hardware-level
management from remote applications using a set of standard APIs. To ensure that the CIM interface is
secure, provide only the minimum access necessary to these applications. If an application has been
provisioned with a root or full administrator account and the application is compromised, the full virtual
environment might be compromised.
CIM is an open standard that defines a framework for agent-less, standards-based monitoring of hardware
resources for ESXi. This framework consists of a CIM object manager, often called a CIM broker, and a set of
CIM providers.
CIM providers are used as the mechanism to provide management access to device drivers and underlying
hardware. Hardware vendors, including server manufacturers and specific hardware device vendors, can
write providers to provide monitoring and management of their particular devices. VMware also writes
providers that implement monitoring of server hardware, ESXi storage infrastructure, and virtualization-
specific resources. These providers run inside the ESXi system and therefore are designed to be extremely
lightweight and focused on specific management tasks. The CIM broker takes information from all CIM
providers, and presents it to the outside world via standard APIs, the most common one being WS-MAN.
Do not provide root credentials to remote applications to access the CIM interface. Instead, create a service
account specific to these applications and grant read-only access to CIM information to any local account
defined on the ESXi system, as well as any role defined in vCenter Server.
Procedure
1 Create a service account specific to CIM applications.
2 Grant read-only access to CIM information to any local account defined on the ESXi system, as well as
any role defined in vCenter Server.
3 (Optional) If the application requires write access to the CIM interface, create a role to apply to the
service account with only two privileges:
n Host.Config.SystemManagement
n Host.CIM.CIMInteraction
This role can be local to the host or centrally defined on vCenter Server, depending on how the
monitoring application works.
vSphere Security
150 VMware, Inc.
When a user logs into the host with the service account you created for CIM applications, the user has only
the privileges SystemManagement and CIMInteraction, or read-only access.
Verify That Sending Host Performance Data to Guests is Disabled
vSphere includes virtual machine performance counters on Windows operating systems where VMware
Tools is installed. Performance counters allow virtual machine owners to do accurate performance analysis
within the guest operating system. By default, vSphere does not expose host information to the guest virtual
machine.
The ability to send host performance data to a guest virtual machine is disabled by default. This default
setting prevents a virtual machine from obtaining detailed information about the physical host, and does
not make host data available if a breach of security of the virtual machine occurs.
NOTE The procedure below illustrates the basic process. Use the vSphere or one of the vSphere command-
line interfaces (vCLI, PowerCLI, and so on) for performing this task on all hosts simultaneously instead.
Procedure
1 On the ESXi system that hosts the virtual machine, browse to the VMX file.
Virtual machine configuration files are located in the /vmfs/volumes/datastore directory, where
datastore is the name of the storage device where the virtual machine files are stored.
2 In the VMX file, verify that the following parameter is set.
tools.guestlib.enableHostInfo=FALSE
3 Save and close the file.
You cannot retrieve performance information about the host from inside the guest virtual machine.
Chapter 10 Best Practices for Virtual Machine and Host Security
VMware, Inc. 151
vSphere Security
152 VMware, Inc.
Defined Privileges 11
The following tables list the default privileges that, when selected for a role, can be paired with a user and
assigned to an object. The tables in this appendix use VC to indicate vCenter Server and HC to indicate host
client, a standalone ESXi or Workstation host.
When setting permissions, verify all the object types are set with appropriate privileges for each particular
action. Some operations require access permission at the root folder or parent folder in addition to access to
the object being manipulated. Some operations require access or performance permission at a parent folder
and a related object.
vCenter Server extensions might define additional privileges not listed here. Refer to the documentation for
the extension for more information on those privileges.
This chapter includes the following topics:
n Alarms, on page 154
n Datacenter, on page 155
n Datastore, on page 155
n Datastore Cluster, on page 156
n vSphere Distributed Switch, on page 156
n ESX Agent Manager, on page 157
n Extension, on page 157
n Folder, on page 158
n Global, on page 158
n Host CIM, on page 159
n Host Configuration, on page 159
n Host Inventory, on page 160
n Host Local Operations, on page 161
n Host vSphere Replication, on page 162
n Host Profile, on page 162
n Network, on page 162
n Performance, on page 163
n Permissions, on page 163
n Profile-driven Storage, on page 164
VMware, Inc. 153
n Resource, on page 164
n Scheduled Task, on page 165
n Sessions, on page 165
n Storage Views, on page 165
n Tasks, on page 166
n vApp, on page 166
n vCenter Inventory Service Tagging, on page 167
n Virtual Machine Configuration, on page 168
n Virtual Machine Guest Operations, on page 170
n Virtual Machine Interaction, on page 170
n Virtual Machine Inventory, on page 172
n Virtual Machine Provisioning, on page 172
n Virtual Machine Snapshot Management Privileges, on page 173
n Virtual Machine vSphere Replication, on page 174
n dvPort Group, on page 174
n vServices, on page 175
n VRM Policy, on page 175
Alarms
Alarms privileges control the ability to set and respond to alarms on inventory objects.
The table describes privileges needed to create, modify, and respond to alarms.
You can set this privilege at different levels in the hierarchy. For example, if you set a privilege at the folder
level, you can propagate the privilege to one or more objects within the folder. The object listed in the
Required On column must have the privilege set, either directly or inherited.
Table 111. Alarms Privileges
Privilege Name Description Required On
Alarms.Acknowledge alarm Allows suppression of all alarm actions on
all triggered alarms.
Object on which an alarm is defined
Alarms.Create alarm Allows creation of a new alarm.
When creating alarms with a custom action,
privilege to perform the action is verified
when the user creates the alarm.
Object on which an alarm is defined
Alarms.Disable alarm action Allows stopping an alarm action from
occurring after an alarm has been triggered.
This does not disable the alarm.
Object on which an alarm is defined
Alarms.Modify alarm Allows changing the properties of an alarm. Object on which an alarm is defined
Alarms.Remove alarm Allows deletion of an alarm. Object on which an alarm is defined
Alarms.Set alarm status Allows changing the status of the
configured event alarm. The status can
change to Normal, Warning, or Alert.
Object on which an alarm is defined
vSphere Security
154 VMware, Inc.
Datacenter
Datacenter privileges control the ability to create and edit datacenters in the vSphere Web Client inventory.
The table describes the privileges required to create and edit datacenters. All datacenter privileges are used
in vCenter Server only. The Create datacenter privilege is defined on datacenter folders or the root object.
All other datacenter privileges are pair with datacenters, datacenter folders, or the root object.
You can set this privilege at different levels in the hierarchy. For example, if you set a privilege at the folder
level, you can propagate the privilege to one or more objects within the folder. The object listed in the
Required On column must have the privilege set, either directly or inherited.
Table 112. Datacenter Privileges
Privilege Name Description Required On
Datacenter.Create
datacenter
Allows creation of new datacenter. Datacenter folder or root object
Datacenter.Move
datacenter
Allows moving a datacenter.
Privilege must be present at both the source
and destination.
Datacenter, source and destination
Datacenter.Network
profile configuration
Allows configuration of the network profile
for a datacenter.
Datacenter
Datacenter.Query IP pool
allocation
Allows configuration of a pool of IP
addresses.
Datacenter
Datacenter.Reconfigure
datacenter
Allows reconfiguration of a datacenter. Datacenter
Datacenter.Release IP
allocation
Allows releasing the assigned IP allocation
for a datacenter.
Datacenter
Datacenter.Remove
datacenter
Allows removal of a datacenter.
In order to have permission to perform this
operation, you must have this privilege
assigned to both the object and its parent
object.
Datacenter plus parent object
Datacenter.Rename
datacenter
Allows changing the name of a datacenter. Datacenter
Datastore
Datastore privileges control the ability to browse, manage, and allocate space on datastores.
The table describes the privileges required to work with datastores.
You can set this privilege at different levels in the hierarchy. For example, if you set a privilege at the folder
level, you can propagate the privilege to one or more objects within the folder. The object listed in the
Required On column must have the privilege set, either directly or inherited.
Table 113. Datastore Privileges
Privilege Name Description Required On
Datastore.Allocate space Allows allocating space on a datastore for a virtual machine,
snapshot, clone, or virtual disk.
Datastores
Datastore.Browse datastore Allows browsing files on a datastore. Datastores
Datastore.Configure datastore Allows configuration of a datastore. Datastores
Datastore.Low level file
operations
Allows performing read, write, delete, and rename operations in
the datastore browser.
Datastores
Chapter 11 Defined Privileges
VMware, Inc. 155
Table 113. Datastore Privileges (Continued)
Privilege Name Description Required On
Datastore.Move datastore Allows moving a datastore between folders.
Privileges must be present at both the source and destination.
Datastore, source and
destination
Datastore.Remove datastore Allows removal of a datastore.
This privilege is deprecated.
To have permission to perform this operation, you must have this
privilege assigned to both the object and its parent object.
Datastores
Datastore.Remove file Allows deletion of files in the datastore.
This privilege is deprecated. Assign the Low level file operations
privilege.
Datastores
Datastore.Rename datastore Allows renaming a datastore. Datastores
Datastore.Update virtual
machine files
Allows updating file paths to virtual machine files on a datastore
after the datastore has been resignatured.
Datastores
Datastore Cluster
Datastore cluster privileges control the configuration of datastore clusters for Storage DRS.
The table describes privileges used for configuring datastore clusters.
You can set this privilege at different levels in the hierarchy. For example, if you set a privilege at the folder
level, you can propagate the privilege to one or more objects within the folder. The object listed in the
Required On column must have the privilege set, either directly or inherited.
Table 114. Datastore Cluster Privileges
Privilege Name Description Required On
Datastore cluster.Configure
a datatstore cluster
Allows creation of and configuration of settings for datastore clusters
for Storage DRS.
Datastore Clusters
vSphere Distributed Switch
vSphere Distributed Switch privileges control the ability to perform tasks related to the management of
vSphere Distributed Switches.
The table describes the privileges required to create and configure vSphere Distributed Switches.
You can set this privilege at different levels in the hierarchy. For example, if you set a privilege at the folder
level, you can propagate the privilege to one or more objects within the folder. The object listed in the
Required On column must have the privilege set, either directly or inherited.
Table 115. vSphere Distributed Switch Privileges
Privilege Name Description Required On
vSphere Distributed
Switch.Create
Allows creation of a vSphere Distributed Switch. Datacenters, Network
folders
vSphere Distributed
Switch.Delete
Allows removal of a vSphere Distributed Switch.
To have permission to perform this operation, you must have this
privilege assigned to both the object and its parent object.
vSphere Distributed
Switches
vSphere Distributed
Switch.Host operation
Allows changing the host members of a vSphere Distributed Switch. vSphere Distributed
Switches
vSphere Distributed
Switch.Modify
Allows changing the configuration of a vSphere Distributed Switch. vSphere Distributed
Switches
vSphere Security
156 VMware, Inc.
Table 115. vSphere Distributed Switch Privileges (Continued)
Privilege Name Description Required On
vSphere Distributed
Switch.Move
Allows moving a vSphere Distributed Switch to another folder. vSphere Distributed
Switches
vSphere Distributed
Switch.Network I/O control
operation
Allow changing the resource settings for a vSphere Distributed Switch. vSphere Distributed
Switches
vSphere Distributed
Switch.Policy operation
Allows changing the policy of a vSphere Distributed Switch. vSphere Distributed
Switches
vSphere Distributed
Switch .Port configuration
operation
Allow changing the configuration of a port in a vSphere Distributed
Switch.
vSphere Distributed
Switches
vSphere Distributed
Switch.Port setting operation
Allows changing the setting of a port in a vSphere Distributed Switch. vSphere Distributed
Switches
vSphere Distributed
Switch.VSPAN operation
Allows changing the VSPAN configuration of a vSphere Distributed
Switch.
vSphere Distributed
Switches
ESX Agent Manager
ESX Agent Manager privileges control operations related to ESX Agent Manager and agent virtual
machines.
The table describes privileges related to ESX Agent Manager and agent virtual machines
You can set this privilege at different levels in the hierarchy. For example, if you set a privilege at the folder
level, you can propagate the privilege to one or more objects within the folder. The object listed in the
Required On column must have the privilege set, either directly or inherited.
Table 116. ESX Agent Manager
Privilege Name Description Required On
ESX Agent
Manager.Config
Allows deployment of an agent virtual machine on a host or cluster. Virtual machines
ESX Agent
Manager.Modify
Allows modifications to an agent virtual machine such as powering off
or deleting the virtual machine.
Virtual machines
ESX Agent View.View Allows viewing of an agent virtual machine. Virtual machines
Extension
Extension privileges control the ability to install and manage extensions.
The table describes privileges required to install and manage plug-ins.
You can set this privilege at different levels in the hierarchy. For example, if you set a privilege at the folder
level, you can propagate the privilege to one or more objects within the folder. The object listed in the
Required On column must have the privilege set, either directly or inherited.
Chapter 11 Defined Privileges
VMware, Inc. 157
Table 117. Extension Privileges
Privilege Name Description Required On
Extension.Register
extension
Allows registration of an extension (plug-in). Root vCenter Server
Extension.Unregister
extension
Allows unregistering an extension (plug-in). Root vCenter Server
Extension.Update extension Allows updates to an extension (plug-in). Root vCenter Server
Folder
Folder privileges control the ability to create and manage folders.
The table describes privileges required to create and manage folders.
You can set this privilege at different levels in the hierarchy. For example, if you set a privilege at the folder
level, you can propagate the privilege to one or more objects within the folder. The object listed in the
Required On column must have the privilege set, either directly or inherited.
Table 118. Folder Privileges
Privilege Name Description Required On
Folder.Create folder Allows creation of a new folder. Folders
Folder.Delete folder Allows deletion of a folder.
To have permission to perform this operation, you must have this
privilege assigned to both the object and its parent object.
Folders
Folder.Move folder Allows moving a folder.
Privilege must be present at both the source and destination.
Folders
Folder.Rename folder Allows changing the name of a folder. Folders
Global
Global privileges control global tasks related to tasks, scripts, and extensions.
The table describes privileges required for global tasks in the vSphere Web Client.
You can set this privilege at different levels in the hierarchy. For example, if you set a privilege at the folder
level, you can propagate the privilege to one or more objects within the folder. The object listed in the
Required On column must have the privilege set, either directly or inherited.
Table 119. Global Privileges
Privilege Name Description Required On
Global.Act as vCenter
Server
Allows preparation or initiation of a vMotion send operation or a
vMotion receive operation.
Root vCenter Server
Global.Cancel task Allows cancellation of a running or queued task. Inventory object related
to the task
Global.Capacity planning Allows enabling the use of capacity planning for planning
consolidation of physical machines to virtual machines.
Root vCenter Server
Global.Diagnostics Allows retrieval of a list of diagnostic files, log header, binary files, or
diagnostic bundle.
To avoid potential security breaches, limit this privilege to the vCenter
Server Administrator role.
Root vCenter Server
Global.Disable methods Allows servers forvCenter Server extensions to disable certain
operations on objects managed by vCenter Server.
Root vCenter Server
vSphere Security
158 VMware, Inc.
Table 119. Global Privileges (Continued)
Privilege Name Description Required On
Global.Enable methods Allows servers for vCenter Server extensions to enable certain
operations on objects managed byvCenter Serverr.
Root vCenter Server
Global.Global tag Allows adding or removing global tags. Root host or vCenter
Server
Global.Health Allows viewing the health ofvCenter Server components. Root vCenter Server
Global.Licenses Allows viewing installed licenses and adding or removing licenses. Root host or vCenter
Server
Global.Log event Allows logging a user-defined event against a particular managed
entity.
Any object
Global.Manage custom
attributes
Allows adding, removing, or renaming custom field definitions. Root vCenter Server
Global.Proxy Allows access to an internal interface for adding or removing
endpoints to or from the proxy.
Root vCenter Server
Global.Script action Allows scheduling a scripted action in conjunction with an alarm. Any object
Global.Service managers Allows use of the resxtop command in the vSphere CLI. Root host or vCenter
Server
Global.Set custom attribute Allows viewing, creating, or removing custom attributes for a
managed object.
Any object
Global.Settings Allows reading and modifying runtime vCenter Server configuration
settings.
Root vCenter Server
Global.System tag Allows adding or removing system tags. Root vCenter Server
Host CIM
Host CIM privileges control the use of CIM for host health monitoring.
The table describes privileges used for CIM host health monitoring.
You can set this privilege at different levels in the hierarchy. For example, if you set a privilege at the folder
level, you can propagate the privilege to one or more objects within the folder. The object listed in the
Required On column must have the privilege set, either directly or inherited.
Table 1110. Host CIM Privileges
Privilege Name Description Required On
Host.CIM.CIM Interaction Allow a client to obtain a ticket to use for CIM services. Hosts
Host Configuration
Host configuration privileges control the ability to configure hosts.
The table describes the privileges required to configure host settings.
You can set this privilege at different levels in the hierarchy. For example, if you set a privilege at the folder
level, you can propagate the privilege to one or more objects within the folder. The object listed in the
Required On column must have the privilege set, either directly or inherited.
Chapter 11 Defined Privileges
VMware, Inc. 159
Table 1111. Host Configuration Privileges
Privilege Name Description Required On
Host.Configuration.Advanced
Settings
Allows setting advanced options in host configuration. Hosts
Host.Configuration.Authentication
Store
Allows configuring Active Directory authentication stores. Hosts
Host.Configuration.Change date
and time settings
Allows changes to date and time settings on the host. Hosts
Host.Configuration.Change
PciPassthru settings
Allows changes to PciPassthru settings for a host. Hosts
Host.Configuration.Change settings Allows setting of lockdown mode on ESXi hosts. Lockdown
mode is not supported on ESX hosts.
Hosts
Host.Configuration.Change SNMP
settings
Allows configuring, restarting, and stopping the SNMP
agent.
Hosts
Host.Configuration.Connection Allows changes to the connection status of a host (connected
or disconnected).
Hosts
Host.Configuration.Firmware Allows updates to the ESXi host's firmware. Hosts
Host.Configuration.Hyperthreading Allows enabling and disabling hyperthreading in a host CPU
scheduler.
Hosts
Host.Configuration.Image
configuration
Allows changes to the image associated with a host.
Host.Configuration.Maintenance Allows putting the host in and out of maintenance mode and
shutting down and restarting the host.
Hosts
Host.Configuration.Memory
configuration
Allows modifications to the host configuration Hosts
Host.Configuration.Network
configuration
Allows configuration of network, firewall, and vMotion
network.
Hosts
Host.Configuration.Power Allows configuration of host power management settings. Hosts
Host.Configuration.Query patch Allows querying for installable patches and installing
patches on the host.
Hosts
Host.Configuration.Security profile
and firewall
Allows configuration of Internet services, such as SSH,
Telnet, SNMP, and of the host firewall.
Hosts
Host.Configuration.Storage
partition configuration
Allows VMFS datastore and diagnostic partition
management. Users with this privilege can scan for new
storage devices and manage iSCSI.
Hosts
Host.Configuration.System
Management
Allows extensions to manipulate the file system on the host. Hosts
Host.Configuration.System
resources
Allows updates to the configuration of the system resource
hierarchy.
Hosts
Host.Configuration.Virtual machine
autostart configuration
Allows changes to the auto-start and auto-stop order of
virtual machines on a single host.
Hosts
Host Inventory
Host inventory privileges control adding hosts to the inventory, adding hosts to clusters, and moving hosts
in the inventory.
The table describes the privileges required to add and move hosts and clusters in the inventory.
vSphere Security
160 VMware, Inc.
You can set this privilege at different levels in the hierarchy. For example, if you set a privilege at the folder
level, you can propagate the privilege to one or more objects within the folder. The object listed in the
Required On column must have the privilege set, either directly or inherited.
Table 1112. Host Inventory Privileges
Privilege Name Description Required On
Host.Inventory.Add host to
cluster
Allows addition of a host to an existing cluster. Clusters
Host.Inventory.Add
standalone host
Allows addition of a standalone host. Host folders
Host.Inventory.Create
cluster
Allows creation of a new cluster. Host folders
Host.Inventory.Modify
cluster
Allows changing the properties of a cluster. Clusters
Host.Inventory.Move
cluster or standalone host
Allows moving a cluster or standalone host between folders.
Privilege must be present at both the source and destination.
Clusters
Host.Inventory.Move host Allows moving a set of existing hosts into or out of a cluster.
Privilege must be present at both the source and destination.
Clusters
Host.Inventory.Remove
cluster
Allows deletion of a cluster or standalone host.
To have permission to perform this operation, you must have this
privilege assigned to both the object and its parent object.
Clusters, Hosts
Host.Inventory.Remove
host
Allows removal of a host.
To have permission to perform this operation, you must have this
privilege assigned to both the object and its parent object.
Hosts plus parent object
Host.Inventory.Rename
cluster
Allows renaming a a cluster. Clusters
Host Local Operations
Host local operations privileges control actions performed when the vSphere Client is connected directly to
a host.
The table describes the privileges required for actions performed when the vSphere Client is connected
directly to a single host.
You can set this privilege at different levels in the hierarchy. For example, if you set a privilege at the folder
level, you can propagate the privilege to one or more objects within the folder. The object listed in the
Required On column must have the privilege set, either directly or inherited.
Table 1113. Host Local Operations Privileges
Privilege Name Description Required On
Host.Local operations.Add
host to vCenter
Allows installation and removal of vCenter agents, such as vpxa and
aam, on a host.
Root host
Host.Local
operations.Create virtual
machine
Allows creation of a new virtual machine from scratch on a disk
without registering it on the host.
Root host
Host.Local
operations.Delete virtual
machine
Allows deletion of a virtual machine on disk. Supported for
registered and unregistered virtual machines.
Root host
Host.Local
operations.Extract NVRAM
content
Allows extraction of the NVRAM content of a host.
Chapter 11 Defined Privileges
VMware, Inc. 161
Table 1113. Host Local Operations Privileges (Continued)
Privilege Name Description Required On
Host.Local
operations.Manage user
groups
Allows management of local accounts on a host. Root host
Host.Local
operations.Reconfigure
virtual machine
Allows reconfiguring a virtual machine. Root host
Host.Local
operations.Relayout
snapshots
Allows changes to the layout of a virtual machine's snapshots. Root host
Host vSphere Replication
Host vSphere replication privileges control the use of replication for a host's virtual machines.
The table describes privileges used for virtual machine replication by VMware vCenter Site Recovery
Manager.
You can set this privilege at different levels in the hierarchy. For example, if you set a privilege at the folder
level, you can propagate the privilege to one or more objects within the folder. The object listed in the
Required On column must have the privilege set, either directly or inherited.
Table 1114. Host vSphere Replication Privileges
Privilege Name Description Required On
Host.vSphere
Replication.Manage
Replication
Allows managment of virtual machine replication on this host. Hosts
Host Profile
Host Profile privileges control operations related to creating and modifying host profiles.
The table describes privileges required for creating and modifying host profiles.
You can set this privilege at different levels in the hierarchy. For example, if you set a privilege at the folder
level, you can propagate the privilege to one or more objects within the folder. The object listed in the
Required On column must have the privilege set, either directly or inherited.
Table 1115. Host Profile Privileges
Privilege Name Description Required On
Host profile.Clear Allows clearing of profile related information. Root vCenter Server
Host profile.Create Allows creation of a host profile. Root vCenter Server
Host profile.Delete Allows deletion of a host profile. Root vCenter Server
Host profile.Edit Allows editing a host profile. Root vCenter Server
Host profile.Export Allows exporting a host profile Root vCenter Server
Host profile.View Allows viewing a host profile. Root vCenter Server
Network
Network privileges control tasks related to network management.
The table describes privileges required for network management.
vSphere Security
162 VMware, Inc.
You can set this privilege at different levels in the hierarchy. For example, if you set a privilege at the folder
level, you can propagate the privilege to one or more objects within the folder. The object listed in the
Required On column must have the privilege set, either directly or inherited.
Table 1116. Network Privileges
Privilege Name Description Required On
Network.Assign network Allows assigning a network to a virtual machine. Networks, Virtual
Machines
Network.Configure Allows configuring a network. Networks, Virtual
Machines
Network.Move network Allows moving a network between folders.
Privilege must be present at both the source and destination.
Networks
Network.Remove Allows removal of a network.
This privilege is deprecated.
To have permission to perform this operation, you must have this
privilege assigned to both the object and its parent object.
Networks
Performance
Performance privileges control modifying performance statistics settings.
The table describes privileges required to modify performance statistics settings.
You can set this privilege at different levels in the hierarchy. For example, if you set a privilege at the folder
level, you can propagate the privilege to one or more objects within the folder. The object listed in the
Required On column must have the privilege set, either directly or inherited.
Table 1117. Performance Privileges
Privilege Name Description Required On
Performance.Modify
intervals
Allows creating, removing, and updating performance data collection
intervals.
Root vCenter Server
Permissions
Permissions privileges control the assigning of roles and permissions.
The table describes permissions required for assigning roles and permissions.
You can set this privilege at different levels in the hierarchy. For example, if you set a privilege at the folder
level, you can propagate the privilege to one or more objects within the folder. The object listed in the
Required On column must have the privilege set, either directly or inherited.
Table 1118. Permissions Privileges
Privilege Name Description Required On
Permissions.Modify
permission
Allows defining one or more permission rules on an entity, or
updating rules if rules are already present for the given user or group
on the entity.
To have permission to perform this operation, you must have this
privilege assigned to both the object and its parent object.
Any object plus parent
object
Permissions.Modify role Allows updating a role's name and its privileges. Any object
Permissions.Reassign role
permissions
Allows reassigning all permissions of a role to another role. Any object
Chapter 11 Defined Privileges
VMware, Inc. 163
Profile-driven Storage
Profile-driven storage privileges control operations related to storage profiles.
The table describes privileges required for viewing and updating storage profiles.
You can set this privilege at different levels in the hierarchy. For example, if you set a privilege at the folder
level, you can propagate the privilege to one or more objects within the folder. The object listed in the
Required On column must have the privilege set, either directly or inherited.
Table 1119. Profile-driven Storage Privileges
Privilege Name Description Required On
Profile-driven storage.Profile-
driven storage update
Allows changes to be made to storage profiles, such
as creating and updating storage capabilities and
virtual machine storage profiles.
Root vCenter Server
Profile-driven storage.Profile-
driven storage view
Allows viewing of defined sstorage capabilities and
storage profiles.
Root vCenter Server
Resource
Resource privileges control the creation and management of resource pools, as well as the migration of
virtual machines.
The table describes privileges that control resource management and virtual machine migration.
You can set this privilege at different levels in the hierarchy. For example, if you set a privilege at the folder
level, you can propagate the privilege to one or more objects within the folder. The object listed in the
Required On column must have the privilege set, either directly or inherited.
Table 1120. Resource Privileges
Privilege Name Description Required On
Resource.Apply recommendation Allows accepting a suggestion by the server to perform
a migration with vMotion.
Clusters
Resource.Assign vApp to resource pool Allows assignment of a vApp to a resource pool. Resource pools
Resource.Assign virtual machine to
resource pool
Allows assignment of a virtual machine to a resource
pool.
Resource pools
Resource.Create resource pool Allows creation of resource pools. Resource pools, clusters
Resource.Migrate powered off virtual
machine
Allows migration of a powered off virtual machine to a
different resource pool or host.
Virtual machines
Resource.Migrate powered on virtual
machine
Allows migration with vMotion of a powered on virtual
machine to a different resource pool or host.
Resource.Modify resource pool Allows changes to the allocations of a resource pool. Resource pools
Resource.Move resource pool Allows moving a resource pool.
Privilege must be present at both the source and
destination.
Resource pools
Resource.Query vMotion Allows querying the general vMotion compatibility of a
virtual machine with a set of hosts.
Root vCenter Server
Resource.Relocate Allows cold migration of a virtual machine's execution
to a specific resource pool or host.
Virtual machines
vSphere Security
164 VMware, Inc.
Table 1120. Resource Privileges (Continued)
Privilege Name Description Required On
Resource.Remove resource pool Allows deletion of a resource pool.
To have permission to perform this operation, you must
have this privilege assigned to both the object and its
parent object.
Resource pools
Resource.Rename resource pool Allows renaming of a resource pool. Resource pools
Scheduled Task
Scheduled task privileges control creation, editing, and removal of scheduled tasks.
The table describes privileges required for creating and modifying scheduled tasks.
You can set this privilege at different levels in the hierarchy. For example, if you set a privilege at the folder
level, you can propagate the privilege to one or more objects within the folder. The object listed in the
Required On column must have the privilege set, either directly or inherited.
Table 1121. Scheduled Task Privileges
Privilege Name Description Required On
Scheduled task.Create tasks Allows scheduling of a task. Required in addition to the privileges to
perform the scheduled action at the time of scheduling.
Any object
Scheduled task.Modify task Allows reconfiguration of the scheduled task properties. Any object
Scheduled task.Remove task Allows removal of a scheduled task from the queue. Any object
Scheduled task.Run task Allows running the scheduled task immediately.
Creating and running a scheduled task also requires permission to
perform the associated action.
Any object
Sessions
Sessions privileges control the ability of extensions to open sessions on the vCenter Server.
The table describes the privileges associated with sessions on vCenter Server.
You can set this privilege at different levels in the hierarchy. For example, if you set a privilege at the folder
level, you can propagate the privilege to one or more objects within the folder. The object listed in the
Required On column must have the privilege set, either directly or inherited.
Table 1122. Session Privileges
Privilege Name Description Required On
Sessions.Impersonate user Allow impersonation of another user. This capability is used by
extensions.
Root vCenter Server
Sessions.Message Allow setting of the global log in message. Root vCenter Server
Sessions.Validate session Allow verification of session validity. Root vCenter Server
Sessions.View and stop
sessions
Allow viewing sessions and forcing log out of one or more logged-on
users.
Root vCenter Server
Storage Views
Storage Views privileges control the ability to configure and use storage views on vCenter Server.
The table describes privileges required to configure and use storage views.
Chapter 11 Defined Privileges
VMware, Inc. 165
You can set this privilege at different levels in the hierarchy. For example, if you set a privilege at the folder
level, you can propagate the privilege to one or more objects within the folder. The object listed in the
Required On column must have the privilege set, either directly or inherited.
Table 1123. Storage Views Privileges
Privilege Name Description Required On
Storage views.Configure service Allows changing options such as the reports update
interval and database connectivity information.
Root vCenter Server
Storage views.View Allows viewing of the Storage Views tab. Root vCenter Server
Tasks
Tasks privileges control the ability of extensions to create and update tasks on the vCenter Server.
The table describes privileges related to tasks.
You can set this privilege at different levels in the hierarchy. For example, if you set a privilege at the folder
level, you can propagate the privilege to one or more objects within the folder. The object listed in the
Required On column must have the privilege set, either directly or inherited.
Table 1124. Tasks Privileges
Privilege Name Description Required On
Tasks.Create task Allows an extension to create a user-defined task. Root vCenter Server
Tasks.Update task Allows an extension to updates a user-defined task. Root vCenter Server
vApp
vApp privileges control operations related to deploying and configuring a vApp.
The table describes privileges related to vApps.
You can set this privilege at different levels in the hierarchy. For example, if you set a privilege at the folder
level, you can propagate the privilege to one or more objects within the folder. The object listed in the
Required On column must have the privilege set, either directly or inherited.
Table 1125. vApp Privileges
Privilege Name Description Required On
vApp.Add virtual machine Allows adding a virtual machine to a vApp. vApps
vApp.Assign resource pool Allows assigning a resource pool to a vApp. vApps
vApp.Assign vApp Allows assigning a vApp to another vApp vApps
vApp.Clone Allows cloning of a vApp. vApps
vApp.Create Allows creation of a vApp. vApps
vApp.Delete Allows deletion a vApp.
To have permission to perform this operation, you
must have this privilege assigned to both the object
and its parent object.
vApps
vApp.Export Allows export of a vApp from vSphere. vApps
vApp.Import Allows import of a vApp into vSphere. vApps
vApp.Move Allows moving a vApp to a new inventory
location.
vApps
vApp.Power Off Allows power off operations on a vApp. vApps
vSphere Security
166 VMware, Inc.
Table 1125. vApp Privileges (Continued)
Privilege Name Description Required On
vApp.Power On Allows power on operations on a vApp. vApps
vApp.Rename Allows renaming a vApp. vApps
vApp.Suspend Allows suspension of a vApp. vApps
vApp.Unregister Allows unregistering a vApp.
To have permission to perform this operation, you
must have this privilege assigned to both the object
and its parent object.
vApps
vApp.View OVF Environment Allows viewing the OVF environment of a
powered-on virtual machine within a vApp.
vApps
vApp.vApp application
configuration
Allows modification of a vApp's internal structure,
such as product information and properties.
vApps
vApp.vApp instance configuration Allows modification of a vApp's instance
configuration, such as policies.
vApps
vApp.vApp managedBy
configuration
Allows an extension or solution to mark a vApp as
being managed by that extension or solution.
No vSphere Web Client user interface elements are
associated with this privilege.
vApps
vApp.vApp resource configuration Allows modification of a vApp's resource
configuration.
To have permission to perform this operation, you
must have this privilege assigned to both the object
and its parent object.
vApps
vCenter Inventory Service Tagging
vCenter Inventory Service Tagging privileges control the ability to create and delete tags and tag categories,
and assign and remove tags on vSphere inventory objects.
The table describes privileges related to tagging.
You can set this privilege at different levels in the hierarchy. For example, if you set a privilege at the folder
level, you can propagate the privilege to one or more objects within the folder. The object listed in the
Required On column must have the privilege set, either directly or inherited.
Table 1126. vCenter Inventory Service Privileges
Privilege Name Description Required On
vCenter Inventory Service.vCenter Inventory Service
Tagging.Assign or Unassign Inventory Service Tag
Allows
assignment or
unassignment of
a tag for an
object in the
vCenter Server
inventory.
Any object
vCenter Inventory Service.vCenter Inventory Service
Tagging.Create Inventory Service Tag Category
Allows creation
of a tag
category.
Any object
vCenter Inventory Service.vCenter Inventory Service
Tagging.Create Inventory Service Tag
Allows creation
of a tag.
Any object
vCenter Inventory Service.vCenter Inventory Service
Tagging.Delete Inventory Service Tag Category
Allows deletion
of a tag
category.
Any object
Chapter 11 Defined Privileges
VMware, Inc. 167
Table 1126. vCenter Inventory Service Privileges (Continued)
Privilege Name Description Required On
vCenter Inventory Service.vCenter Inventory Service
Tagging.Delete Inventory Service Tag
Allows deletion
of a tag.
Any object
vCenter Inventory Service.vCenter Inventory Service
Tagging.Edit Inventory Service Tag Category
Allows editing
of a tag
caategory.
Any object
vCenter Inventory Service.vCenter Inventory Service
Tagging.Edit Inventory Service Tag
Allows editing
of a tag.
Any object
Virtual Machine Configuration
Virtual Machine Configuration privileges control the ability to configure virtual machine options and
devices.
The table describes privileges required for configuring virtual machine options and devices.
You can set this privilege at different levels in the hierarchy. For example, if you set a privilege at the folder
level, you can propagate the privilege to one or more objects within the folder. The object listed in the
Required On column must have the privilege set, either directly or inherited.
Table 1127. Virtual Machine Configuration Privileges
Privilege Name Description Required On
Virtual
machine.Configuration.Add
existing disk
Allows adding an existing virtual disk to a virtual machine. Virtual machines
Virtual
machine.Configuration.Add
new disk
Allows creation of a new virtual disk to add to a virtual machine. Virtual machines
Virtual
machine.Configuration.Add
or remove device
Allows addition or removal of any non-disk device. Virtual machines
Virtual
machine.Configuration.Adv
anced
Allows addition or modification of advanced parameters in the virtual
machine's configuration file.
Virtual machines
Virtual
machine.Configuration.Cha
nge CPU count
Allows changing the number of virtual CPUs. Virtual machines
Virtual
machine.Configuration.Cha
nge resource
Allows changing the resource configuration of a set of virtual machine
nodes in a given resource pool.
Virtual machines
Virtual
machine.Configuration.Conf
igure managedBy
Allows an extension or solution to mark a virtual machine as being
managed by that extension or solution.
Virtual machines
Virtual
machine.Configuration.Disk
change tracking
Allows enabling or disabling of change tracking for the virtual
machine's disks.
Virtual machines
Virtual
machine.Configuration.Disp
lay connection settings
Allows configuration of virtual machine remote console options. Virtual machines
Virtual
machine.Configuration.Exte
nd virtual disk
Allows expansion of the size of a virtual disk. Virtual machines
vSphere Security
168 VMware, Inc.
Table 1127. Virtual Machine Configuration Privileges (Continued)
Privilege Name Description Required On
Virtual
machine.Configuration.Host
USB device
Allows attaching a host-based USB device to a virtual machine. Virtual machines
Virtual
machine.Configuration.Me
mory
Allows changing the amount of memory allocated to the virtual
machine.
Virtual machines
Virtual
machine.Configuration.Mod
ify device settings
Allows changing the properties of an existing device. Virtual machines
Virtual
machine.Configuration.Quer
y Fault Tolerance
compatibility
Allows checking if a virtual machine is compatible for Fault Tolerance. Virtual machines
Virtual
machine.Configuration.Quer
y unowned files
Allows querying of unowned files. Virtual machines
Virtual
machine.Configuration.Raw
device
Allows adding or removing a raw disk mapping or SCSI pass through
device.
Setting this parameter overrides any other privilege for modifying raw
devices, including connection states.
Virtual machines
Virtual
machine.Configuration.Relo
ad from path
Allows changing a virtual machine configuration path while
preserving the identity of the virtual machine. Solutions such as
VMware vCenter Site Recovery Manager use this operation to
maintain virtual machine identity during failover and failback.
Virtual machines
Virtual
machine.Configuration.Rem
ove disk
Allows removal of a virtual disk device. Virtual machines
Virtual
machine.Configuration.Rena
me
Allows renaming a virtual machine or modifying the associated notes
of a virtual machine.
Virtual machines
Virtual
machine.Configuration.Rese
t guest information
Allows editing the guest operating system information for a virtual
machine.
Virtual machines
Virtual
machine.Configuration.Set
annotation
Allows adding or editing a virtual machine annotation. Virtual machines
Virtual
machine.Configuration.Setti
ngs
Allows changing general virtual machine settings. Virtual machines
Virtual
machine.Configuration.Swa
pfile placement
Allows changing the swapfile placement policy for a virtual machine. Virtual machines
Virtual
machine.Configuration.Unlo
ck virtual machine
Allows decrypting a virtual machine. Virtual machines
Virtual
machine.Configuration.Upgr
ade virtual machine
compatibility
Allows upgrade of the virtual machines virtual machine compatibility
version.
Virtual machines
Chapter 11 Defined Privileges
VMware, Inc. 169
Virtual Machine Guest Operations
Virtual Machine Guest operations privileges control the ability to interact with files and programs inside a
virtual machine's guest operating system.
The table describes privileges required for virtual machine guest operations accessed through the VMware
vSphere API. See the VMware vSphere API Reference documentation for more information on these
operations.
You can set this privilege at different levels in the hierarchy. For example, if you set a privilege at the folder
level, you can propagate the privilege to one or more objects within the folder. The object listed in the
Required On column must have the privilege set, either directly or inherited.
Table 1128. Virtual Machine Guest Operations
Privilege Name Description Effective on Object
Virtual machine.Guest
Operations.Guest Operation
Modifications
Allows virtual machine guest operations that involve modifications to
a guest operating system in a virtual machine, such as transferring a
file to the virtual machine.
No vSphere Web Client user interface elements are associated with
this privilege.
Virtual machines
Virtual machine.Guest
Operations.Guest Operation
Program Execution
Allows virtual machine guest operations that involve executing a
program in the virtual machine.
No vSphere Web Client user interface elements are associated with
this privilege.
Virtual machines
Virtual machine.Guest
Operations.Guest Operation
Queries
Allows virtual machine guest operations that involve querying the
guest operating system, such as listing files in the guest operating
system.
No vSphere Web Client user interface elements are associated with
this privilege.
Virtual machines
Virtual Machine Interaction
Virtual Machine Interaction privileges control the ability to interact with a virtual machine console,
configure media, perform power operations, and install VMware Tools.
The table describes privileges required for virtual machine interaction.
You can set this privilege at different levels in the hierarchy. For example, if you set a privilege at the folder
level, you can propagate the privilege to one or more objects within the folder. The object listed in the
Required On column must have the privilege set, either directly or inherited.
Table 1129. Virtual Machine Interaction
Privilege Name Description Required On
Virtual
machine.Interaction.Answer
question
Allows resolution of issues with virtual machine state transitions or
runtime errors.
Virtual machines
Virtual
machine.Interaction.Backup
operation on virtual
machine
Allows performance of backup operations on virtual machines. Virtual machines
Virtual
machine.Interaction.Config
ure CD media
Allows configuration of a virtual DVD or CD-ROM device. Virtual machines
Virtual
machine.Interaction.Config
ure floppy media
Allows configuration of a virtual floppy device. Virtual machines
vSphere Security
170 VMware, Inc.
Table 1129. Virtual Machine Interaction (Continued)
Privilege Name Description Required On
Virtual
machine.Interaction.Console
interaction
Allows interaction with the virtual machines virtual mouse,
keyboard, and screen.
Virtual machines
Virtual
machine.Interaction.Create
screenshot
Allows creation of a virtual machine screen shot. Virtual machines
Virtual
machine.Interaction.Defrag
ment all disks
Allows defragment operations on all disks of the virtual machine. Virtual machines
Virtual
machine.Interaction.Device
connection
Allows changing the connected state of a virtual machines
disconnectable virtual devices.
Virtual machines
Virtual
machine.Interaction.Disable
Fault Tolerance
Allows disabling the Secondary virtual machine for a virtual machine
using Fault Tolerance.
Virtual machines
Virtual
machine.Interaction.Enable
Fault Tolerance
Allows enabling the Secondary virtual machine for a virtual machine
using Fault Tolerance.
Virtual machines
Virtual
machine.Interaction.Guest
operating system
management by VIX API
Allows management of the virtual machine's operating system
through the VIX API.
Virtual machines
Virtual
machine.Interaction.Inject
USP HID scan codes
Allows injection of USP HID scan codes. Virtual machines
Virtual
machine.Interaction.Perform
wipe or shrink operations
Allows performing wipe or shrink operations on the virtual machine. Virtual machines
Virtual
machine.Interaction.Power
Off
Allows powering off a powered-on virtual machine. This operation
powers down the guest operating system.
Virtual machines
Virtual
machine.Interaction.Power
On
Allows powering on a powered-off virtual machine, and resuming a
suspended virtual machine.
Virtual machines
Virtual
machine.Interaction.Record
session on Virtual Machine
Allows recording a session on a virtual machine. Virtual machines
Virtual
machine.Interaction.Replay
session on Virtual Machine
Allows replaying of a recorded session on a virtual machine. Virtual machines
Virtual
machine.Interaction.Reset
Allows resetting of a virtual machine and reboots the guest operating
system.
Virtual machines
Virtual
machine.Interaction.Suspen
d
Allows suspending a powered-on virtual machine. This operation
puts the guest in standby mode.
Virtual machines
Virtual
machine.Interaction.Test
failover
Allows testing of Fault Tolerance failover by making the Secondary
virtual machine the Primary virtual machine.
Virtual machines
Virtual
machine.Interaction.Test
restart Secondary VM
Allows termination of a Secondary virtual machine for a virtual
machine using Fault Tolerance.
Virtual machines
Chapter 11 Defined Privileges
VMware, Inc. 171
Table 1129. Virtual Machine Interaction (Continued)
Privilege Name Description Required On
Virtual
machine.Interaction.Turn
Off Fault Tolerance
Allows turning off Fault Tolerance for a virtual machine. Virtual machines
Virtual
machine.Interaction.Turn
On Fault Tolerance
Allows turning on Fault Tolerance for a virtual machine. Virtual machines
Virtual
machine.Interaction.VMwar
e Tools install
Allows mounting and unmounting the VMware Tools CD installer as
a CD-ROM for the guest operating system.
Virtual machines
Virtual Machine Inventory
Virtual Machine Inventory privileges control adding, moving, and removing virtual machines.
The table describes privileges required to add, move, and remove virtual machines in the inventory.
You can set this privilege at different levels in the hierarchy. For example, if you set a privilege at the folder
level, you can propagate the privilege to one or more objects within the folder. The object listed in the
Required On column must have the privilege set, either directly or inherited.
Table 1130. Virtual Machine Inventory Privileges
Privilege Name Description Required On
Virtual
machine .Inventory.Create
from existing
Allows creation of a virtual machine based on an existing virtual
machine or template, by cloning or deploying from a template.
Clusters, Hosts, Virtual
machine folders
Virtual
machine.Inventory.Create
new
Allow creation of a virtual machine and allocation of resources for its
execution.
Clusters, Hosts, Virtual
machine folders
Virtual
machine.Inventory.Move
Allows relocating a virtual machine in the hierarchy.
The privilege must be present at both the source and destination.
Virtual machines
Virtual
machine.Inventory.Register
Allows adding an existing virtual machine to a vCenter Server or host
inventory.
Clusters, Hosts, Virtual
machine folders
Virtual
machine.Inventory.Remove
Allows deletion of a virtual machine. Deletion removes the virtual
machine's underlying files from disk.
To have permission to perform this operation, you must have this
privilege assigned to both the object and its parent object.
Virtual machines
Virtual
machine.Inventory.Unregist
er
Allows unregistering a virtual machine from a vCenter Server or host
inventory.
To have permission to perform this operation, you must have this
privilege assigned to both the object and its parent object.
Virtual machines
Virtual Machine Provisioning
Virtual Machine Provisioning privileges control activities related to deploying and customizing virtual
machines.
The table describes privileges required for virtual machine provisioning.
You can set this privilege at different levels in the hierarchy. For example, if you set a privilege at the folder
level, you can propagate the privilege to one or more objects within the folder. The object listed in the
Required On column must have the privilege set, either directly or inherited.
vSphere Security
172 VMware, Inc.
Table 1131. Virtual Machine Provisioning Privileges
Privilege Name Description Required On
Virtual
machine.Provisioning.Allow
disk access
Allows opening a disk on a virtual machine for random read
and write access. Used mostly for remote disk mounting.
Virtual machines
Virtual
machine.Provisioning.Allow
read-only disk access
Allows opening a disk on a virtual machine for random read
access. Used mostly for remote disk mounting.
Virtual machines
Virtual
machine.Provisioning.Allow
virtual machine download
Allows read operations on files associated with a virtual
machine, including vmx, disks, logs, and nvram.
Root host or vCenter
Server
Virtual
machine.Provisioning.Allow
virtual machine files upload
Allows write operations on files associated with a virtual
machine, including vmx, disks, logs, and nvram.
Root host or vCenter
Server
Virtual
machine.Provisioning.Clone
template
Allows cloning of a template. Templates
Virtual
machine.Provisioning.Clone
virtual machine
Allows cloning of an existing virtual machine and allocation of
resources.
Virtual machines
Virtual
machine.Provisioning.Create
template from virtual
machine
Allows creation of a new template from a virtual machine. Virtual machines
Virtual
machine.Provisioning.Custo
mize
Allows customization of a virtual machines guest operating
system without moving the virtual machine.
Virtual machines
Virtual
machine.Provisioning.Deplo
y template
Allows deployment of a virtual machine from a template. Templates
Virtual
machine.Provisioning.Mark
as template
Allows marking an existing powered off virtual machine as a
template.
Virtual machines
Virtual
machine.Provisioning.Mark
as virtual machine
Allows marking an existing template as a virtual machine. Templates
Virtual
machine.Provisioning.Modif
y customization
specification
Allows creation, modification, or deletion of customization
specifications.
Root vCenter Server
Virtual
machine.Provisioning.Promo
te disks
Allows promote operations on a virtual machine's disks. Virtual machines
Virtual
machine.Provisioning.Read
customization specifications
Allows reading a customization specification. Virtual machines
Virtual Machine Snapshot Management Privileges
Virtual machine snapshot management privileges control the ability to take, delete, rename, and restore
snapshots.
The table describes privileges required to work with virtual machine snapshots.
Chapter 11 Defined Privileges
VMware, Inc. 173
You can set this privilege at different levels in the hierarchy. For example, if you set a privilege at the folder
level, you can propagate the privilege to one or more objects within the folder. The object listed in the
Required On column must have the privilege set, either directly or inherited.
Table 1132. Virtual Machine State Privileges
Privilege Name Description Required On
Virtual machine.Snapshot
management. Create
snapshot
Allows creation of a snapshot from the virtual machines current state. Virtual machines
Virtual machine.Snapshot
management.Remove
Snapshot
Allows removal of a snapshot from the snapshot history. Virtual machines
Virtual machine.Snapshot
management.Rename
Snapshot
Allows renaming a snapshot with a new name, a new description, or
both.
Virtual machines
Virtual machine.Snapshot
management.Revert to
snapshot
Allows setting the virtual machine to the state it was in at a given
snapshot.
Virtual machines
Virtual Machine vSphere Replication
Virtual Machine vSphere replication privileges control the use of replication for virtual machines.
The table describes privileges used for virtual machine replication by VMware vCenter Site Recovery
Manager.
You can set this privilege at different levels in the hierarchy. For example, if you set a privilege at the folder
level, you can propagate the privilege to one or more objects within the folder. The object listed in the
Required On column must have the privilege set, either directly or inherited.
Table 1133. Virtual Machine vSphere Replication
Privilege Name Description Required On
Virtual machine.vSphere
Replication.Configure
vSphere Replication
Allows configuration of replication for the virtual machine. Virtual machines
Virtual machine.vSphere
Replication.Manage
vSphere Replication
Allows triggering of full sync, online sync or offline sync on a
replication.
Virtual machines
Virtual machine.vSphere
Replication.Monitor
vSphere Replication
Allows monitoring of replication. Virtual machines
dvPort Group
Distributed virtual port group privileges control the ability to create, delete, and modify distributed virtual
port groups.
The table describes the privileges required to create and configure distributed virtual port groups.
You can set this privilege at different levels in the hierarchy. For example, if you set a privilege at the folder
level, you can propagate the privilege to one or more objects within the folder. The object listed in the
Required On column must have the privilege set, either directly or inherited.
vSphere Security
174 VMware, Inc.
Table 1134. Distributed Virtual Port Group Privileges
Privilege Name Description Required On
Distributed switch.Create Allows creation of a distributed virtual port group. Virtual port groups
Distributed switch.Delete Allows deletion of distributed virtual port group.
To have permission to perform this operation, you must have this
privilege assigned to both the object and its parent object.
Virtual port groups
Distributed switch.Modify Allows modification of a distributed virtual port group configuration. Virtual port groups
Distributed switch.Policy
operation
Allows setting the policy of a distributed virtual port group. Virtual port groups
Distributed switch.Port
configuration operation
Allows setting the scope of a distributed virtual port group. Virtual port groups
vServices
vServices privileges control the ability to create, configure, and update vService dependencies for virtual
machines and vApps.
The table describes privileges related to vService dependencies.
You can set this privilege at different levels in the hierarchy. For example, if you set a privilege at the folder
level, you can propagate the privilege to one or more objects within the folder. The object listed in the
Required On column must have the privilege set, either directly or inherited.
Table 1135. vServices
Privilege Name Description Required On
vService.Create dependency Allows creation of a vService dependency for a virtual machine or
vApp.
vApps and virtual
machines
vService.Destroy
dependency
Allows removal of a vService dependency for a virtual machine or
vApp.
vApps and virtual
machines
vService.Reconfigure
dependency configuration
Allows reconfiguration of a dependency to update the provider or
binding.
vApps and virtual
machines
vService.Update
dependency
Allows updates of a dependence to configure the name or description. vApps and virtual
machines
VRM Policy
VRM policy privileges control the ability to query and update virtual rights management policies.
The table describes privileges related to virtual rights management.
You can set this privilege at different levels in the hierarchy. For example, if you set a privilege at the folder
level, you can propagate the privilege to one or more objects within the folder. The object listed in the
Required On column must have the privilege set, either directly or inherited.
Table 1136. VRM Policy Privileges
Privilege Name Description Required On
VRMPolicy.Query
VRMPolicy
Allows querying virtual rights management policy. Virtual machines
VRMPolicy.Update
VRMPolicy
Allows update of virtual rights management policy. Virtual machines
Chapter 11 Defined Privileges
VMware, Inc. 175
vSphere Security
176 VMware, Inc.
Index
A
access, privileges 153
Active Directory 89, 90, 104, 106
Active Directory domain, authentication with
vCenter Server Appliance 39
Active Directory identity source 28
Active Directory LDAP Server identity source 29
Administrator role, restricting 72
administrator user, setting for vCenter Server 17
alarms, privileges 154
allowed IP addresses, firewall 83
antivirus software, installing 117
application users 37
authenticating, vSphere Authentication
Proxy 105
authentication
iSCSI storage 149
with Active Directory domain 39
authentication proxy 89, 103, 104, 106
authentication proxy server 105, 106
authorization 65
authorized keys, disabling 79
Auto Deploy, security 112
automated certificate update 45
automating default values 50
availability timeout for the ESXi Shell 98
B
best practices
permissions 60
roles 60
security 147
C
CA-signed certificates 92, 93
CAM server 105
CAM service 104
categories, privileges 167
certificate replacement, requirements 91
certificate requests, generating 51, 52
certificate types 43
certificate use 32
Certificate Automation Tool:prerequisites 48
certificate update planner 45
Certificate Update Automation Tool 45
Certificate Update Automation Tool, installing 50
certificates
checking 73
configuring host searches 108
disabling SSL for vSphere SDK 107
expired 73
generating new 92
refresh STS for vCenter Single Sign-On 31
remove STS for vCenter Single Sign-On 30
replacing Single Sign-On 47
replacing vCenter Server Heartbeat 54
revoked 73
uploading 94
changing host proxy services 109, 110
CIM tool access, limiting 150
copy and paste
disabled for guest operating systems 120
guest operating systems 120
virtual machines 120
D
datacenters, privileges 155
datastore clusters, privileges 156
datastores, privileges 155
dcui 89
DCUI Access 86, 102
default domain 21
default domains, vCenter Single Sign-On 26
default certificates, replacing with CA-signed
certificates 92, 93
delete identity source 30
delete Single Sign-On users 35
delete vCenter Single Sign-On users 35
device disconnection, preventing in the vSphere
Web Client 121
Direct Console User Interface (DCUI) 86, 102
directory server, viewing 91
directory service
Active Directory 89
configuring a host 89
disable remote operations in a virtual
machine 120
disable user, Single Sign-On 34
disabling
logging for guest operating systems 122, 126
SSL for vSphere SDK 107
variable information size 122
VMware, Inc. 177
distributed switch 136
distributed switches, permission 57
distributed virtual port group privileges 174
DMZ 140
DvFilter 145
E
edit user, Single Sign-On 35
ESX Agent Manager, privileges 157
ESXi
log files 114
syslog service 113
ESXi certificates, replacing 91
ESXi log files 113
ESXi Shell
configuring 96
direct connections 99
enabling 96, 98
enabling with vSphere Web Client 96
logging in 99
remote connections 99
setting availability timeout 96
setting idle timeout 96
setting timeout 98
SSH connections 100
timeouts 97, 99
execution planner 45
exit automation tool 86
expiration of certificate 32
expired certificates 73
extensions, privileges 157
F
Fault Tolerance (FT)
logging 115
security 115
firewall
commands 85
configuration file 82
configuring 85
host 82
NFS client 84
firewall ports
automating service behavior 84
configuring with vCenter Server 129
configuring without vCenter Server 130
connecting to vCenter Server 130
host to host 130
overview 128
vSphere Client direct connection 130
vSphere Web Client and vCenter Server 129
firewall settings 83
firewalls
access for management agents 83
access for services 83
folders, privileges 158
forged transmissions 135, 136
G
generating certificate requests 51, 52
generating certificates 92
global privileges 158
groups
add members 36
adding 35
editing 36
local 35
searching 69
guest operating systems
copy and paste 120
disabling logging 122, 126
enabling copy and paste 120
limiting variable information size 122
logging levels 125
H
hardening the vCenter Server Host OS 71
hardware devices, removing 118
heartbeat certificates, replacing 54
host name, configuring 89
host profiles, privileges 162, 164
host certificate searches 108
host security
authorized keys 79
CIM tools 150
disabling MOB 78
logging 113
managed object browser 78
performance data 151
resource management 123
unsigned VIBs 80
using templates 123
virtual disk shrinking 124
virtual machine console 125
host-to-host firewall ports 130
hosts
CIM privileges 159
configuration privileges 159
inventory privileges 160
local operations privileges 161
memory 122
thumbprints 73
vSphere replication privileges 162
HTTPS PUT, uploading certificates and keys 94,
95
vSphere Security
178 VMware, Inc.
I
identity source
adding to vCenter Single Sign-On 27
editing for vCenter Single Sign-On 30
identity sources for vCenter Single Sign-On 25
idle session timeout 97, 99
Image Builder security 80
informational messages, limiting 124
Internet Protocol Security (IPsec) 142
IP addresses, adding allowed 83
IPsec, See Internet Protocol Security (IPsec)
iSCSI
authentication 149
protecting transmitted data 149
QLogic iSCSI adapters 148
securing ports 149
security 148
isolation
standard switches 12
virtual networking layer 12
VLANs 12
J
join domain 104
K
keys
authorized 94, 95
SSH 94, 95
uploading 94, 95
L
Linux-based clients, restricting use with vCenter
Server 75
lockdown mode
behavior 100
configurations 101
DCUI access 86, 102
direct console user interface 102
enabling 102
vSphere Web Client 102
lockout policy, vCenter Single Sign-On 24
log files
ESXi 113, 114
limiting number 125
limiting size 125
locating 114
logging
disabling for guest operating systems 122,
126
host security 113
logging levels, guest operating systems 125
logs for failed installation 73
Lookup Service, See vCenter Lookup Service
Lookup Service error 38
LUN masking 150
M
MAC address changes 135
managed entities, permissions 57
managed object browser, disabling 78
management interface
securing 77
securing with VLANs and virtual switches 138
management access
firewalls 83
TCP and UDP ports 132
managing Single Sign-On users 33
N
network connectivity, limiting 74
network file copy (NFC) 74
network security 127
networks
privileges 162
security 137
NFC, enabling SSL 74
NFS client, firewall rule set 84
No Access role 68
NTP 84, 89
O
OpenLDAP Server identity source 29
P
password policies, vCenter Single Sign-On 23
password policy 21
password requirements 63
passwords
changing vCenter Single Sign-On 37
resetting 22
vCenter Single Sign-On policies 23
performance, privileges 163
performance data, disable sending 151
permissions
administrator 65
and privileges 65
assigning 60, 66, 107
best practices 60
changing 67
distributed switches 57
inheritance 57, 87, 88
overriding 87, 88
overview 65
privileges 163
removing 67
root user 65
settings 87
Index
VMware, Inc. 179
user 88, 89
validating 59, 64, 67
vpxuser 65
plug-ins, privileges 157
policies
lockout in vCenter Single Sign-On 24
security 144
Single Sign-On 24
vCenter Single Sign-On passwords 23
principals, remove from group 37
privileges
alarms 154
assigning 60
categories 167
configuration 159
datacenter 155
datastore clusters 156
datastores 155
dvPort group 174
ESX Agent Manager 157
extension 157
folder 158
global 158
host CIM 159
host inventory 160
host local operations 161
host profiles 162, 164
host vSphere replication 162
network 162
performance 163
permission 163
plug-ins 157
resource 164
scheduled tasks 165
sessions 165
storage views 165
tags 167
tasks 166
vApps 166
vCenter Inventory Service 167
vCenter Server 71
virtual machine 172
virtual machine configuration 168
virtual machine interaction 170
virtual machine provisioning 172
virtual machine guest operations 170
virtual machine snapshot management 173
virtual machine vSphere replication 174
VRM policy 175
vServices 175
vSphere Distributed Switches 156
privileges and permissions 65
privileges, required, for common tasks 61
promiscuous mode 135, 136
proxy services, changing 109, 110
R
Read Only role 68
remote operations, disabling in virtual
machine 120
removing users from groups 37
replacing, default certificates 92, 93
replacing default vCenter Certificates 47
required privileges, for common tasks 61
resources, privileges 164
restrict Guest Operations privileges 120
restricting use of Linux-based clients with
vCenter Server 75
revoked certificates 73
roles
Administrator 68
and permissions 68
best practices 60
creating 68, 69
default 68
No Access 68
privileges, lists of 153
Read Only 68
removing 67
security 68
rollback 54
root login, permissions 65, 88
S
SAN 150
scheduled tasks, privileges 165
SDK, firewall ports and virtual machine
console 130
search lists, adjusting for large domains 69
securing networking 127
security
best practices 147
certification 12
DMZ in single host 139, 140
host 77
iSCSI storage 148
permissions 65
standard switch ports 134, 135
virtual machines with VLANs 137
virtual networking layer 12
virtualization layer 11
VLAN hopping 138
VMkernel 11
VMware policy 12
vSphere Security
180 VMware, Inc.
security token service (STS)
vCenter Single Sign-On 31
vCenter Single-Sign On 30
security associations
adding 142
available 142
listing 142
removing 143
security policies
available 143
creating 144
listing 143
removing 145
security policy 134
security recommendations 100
Security Token Service 17
services
automating 84
syslogd 113
sessions, privileges 165
setinfo 122
shares limits, host security 123
Single Sign-On
disabling users 34
editing users 35
login fails because user account is locked 40
Lookup Service Error 38
troubleshooting 38
unable to log in using Active Directory
domain 39
upgrades 19
Single Sign-On application users 37
Single Sign-On certificate replacement 44
Single Sign-On identity source, deleting 30
SNMP 145
SSH
ESXi Shell 100
security settings 100
SSH keys 94
SSL
enable over NFC 74
enabling and disabling 43
encryption and certificates 43
timeouts 79
SSL certificate 32
ssl-environment.bat 50
SSO, See Single Sign On See Single Sign-On
SSPI 32
standard switch ports, security 134, 135
standard switch security 138
standard switches
and iSCSI 149
forged transmissions 135
MAC address changes 135
promiscuous mode 135
storage, securing with VLANs and virtual
switches 138
storage views, privileges 165
stp 134
STS, See security token service (STS)
STS (Security Token Service) 17
switch 134
synchronize ESX/ESXi clocks on vSphere
network 147
synchronizing clocks on the vSphere
network 147
syslog 113
T
tags, privileges 167
tasks, privileges 166
tcdump package 76
TCP ports 132
templates, host security 123
third-party software support policy 12
thumbprints, hosts 73
timeout, ESXi Shell 97, 99
timeout for ESXi Shell availability 98
timeouts
ESXi Shell 96
setting 96
SSL 79
token policy, Single Sign-On 24
Trusted Platform Module (TPM) 11
U
UDP ports 132
unexposed features, disable 119
update certificates 53
updated information 9
user management 65
user account locked, SSO fails 40
user directory timeout 69
user permissions
dcui 89
vpxuser 89
user repositories for vCenter Single Sign-On 25
users
adding local 34, 81
application 37
disabling Single Sign-On 34
editing Single Sign-On 35
remove from group 37
removing 59, 64
searching 69
users and groups 37
Index
VMware, Inc. 181
users and permissions 57
V
vApps, privileges 166
variable information size for guest operating
systems
disabling 122
limiting 122
vCenter Server Heartbeat, replacing
certificates 54
vCenter Inventory Service
privileges 167
tagging 167
vCenter Lookup Service 17
vCenter Server
connecting through firewall 130
firewall ports 129
privileges 71
vCenter Server Appliance
synchronize clock with NTP server 148
unable to log in 39
vCenter Server administrator user, setting 17
vCenter Server Appliance certificates 54
vCenter Server Host OS, hardening 71
vCenter Server security 71, 72, 74
vCenter Single Sign-On
about 20
Active Directory 27, 30
benefits 15
changing password 37
domains 26
effect on vCenter Server installation and
upgrades 17
identity sources 25, 27, 30
installation fails 38
LDAP 27, 30
locked users 24
OpenLDAP 27, 30
password policy 23
replacing certificates 47
security token service (STS) 30, 31
User repositories 25
VGT 138
vifs, uploading certificates and keys 94
virtual guest tagging 138
virtual network, security 137
virtual disks, shrinking 124
virtual machine security
disable features 119
VMX parameters 119
virtual machine console, host security 125
virtual machines
configuration privileges 168
copy and paste 120
disable copy and paste 120
disabling logging 122, 126
guest operations privileges 170
interaction privileges 170
inventory privileges 172
isolation 139, 140
limiting variable information size 122
preventing device disconnection in the
vSphere Web Client 121
provisioning privileges 172
securing 124
snapshot management privileges 173
vSphere replication privileges 174
virtual networking layer and security 12
virtualization layer, security 11
VLAN 138
VLAN security 138
VLANs
and iSCSI 149
Layer 2 security 138
security 137
VLAN hopping 138
VMkernel, security 11
vMotion, securing with VLANs and virtual
switches 138
VMware Directory Service 17
vmx files, editing 124
vpxuser 89
VRM policy, privileges 175
vServices, privileges 175
vSphere Authentication Proxy
authenticating 105
installing 103
vSphere Authentication Proxy Server 105, 106
vSphere Client, firewall ports for direct
connection 130
vSphere Distributed Switch 136
vSphere Distributed Switches, privileges 156
vSphere Network Appliance 145
vSphere security overview 11
vSphere Web Client
replacing certificates 47
securing 75
vSphere Web Client security, plug-ins 75
W
Windows session authentication 32
Z
zoning 150
vSphere Security
182 VMware, Inc.
You might also like
- The Subtle Art of Not Giving a F*ck: A Counterintuitive Approach to Living a Good LifeFrom EverandThe Subtle Art of Not Giving a F*ck: A Counterintuitive Approach to Living a Good LifeRating: 4 out of 5 stars4/5 (5794)
- Shoe Dog: A Memoir by the Creator of NikeFrom EverandShoe Dog: A Memoir by the Creator of NikeRating: 4.5 out of 5 stars4.5/5 (537)
- The Yellow House: A Memoir (2019 National Book Award Winner)From EverandThe Yellow House: A Memoir (2019 National Book Award Winner)Rating: 4 out of 5 stars4/5 (98)
- Hidden Figures: The American Dream and the Untold Story of the Black Women Mathematicians Who Helped Win the Space RaceFrom EverandHidden Figures: The American Dream and the Untold Story of the Black Women Mathematicians Who Helped Win the Space RaceRating: 4 out of 5 stars4/5 (895)
- The Hard Thing About Hard Things: Building a Business When There Are No Easy AnswersFrom EverandThe Hard Thing About Hard Things: Building a Business When There Are No Easy AnswersRating: 4.5 out of 5 stars4.5/5 (344)
- The Little Book of Hygge: Danish Secrets to Happy LivingFrom EverandThe Little Book of Hygge: Danish Secrets to Happy LivingRating: 3.5 out of 5 stars3.5/5 (399)
- Grit: The Power of Passion and PerseveranceFrom EverandGrit: The Power of Passion and PerseveranceRating: 4 out of 5 stars4/5 (588)
- The Emperor of All Maladies: A Biography of CancerFrom EverandThe Emperor of All Maladies: A Biography of CancerRating: 4.5 out of 5 stars4.5/5 (271)
- Devil in the Grove: Thurgood Marshall, the Groveland Boys, and the Dawn of a New AmericaFrom EverandDevil in the Grove: Thurgood Marshall, the Groveland Boys, and the Dawn of a New AmericaRating: 4.5 out of 5 stars4.5/5 (266)
- Never Split the Difference: Negotiating As If Your Life Depended On ItFrom EverandNever Split the Difference: Negotiating As If Your Life Depended On ItRating: 4.5 out of 5 stars4.5/5 (838)
- A Heartbreaking Work Of Staggering Genius: A Memoir Based on a True StoryFrom EverandA Heartbreaking Work Of Staggering Genius: A Memoir Based on a True StoryRating: 3.5 out of 5 stars3.5/5 (231)
- On Fire: The (Burning) Case for a Green New DealFrom EverandOn Fire: The (Burning) Case for a Green New DealRating: 4 out of 5 stars4/5 (73)
- Elon Musk: Tesla, SpaceX, and the Quest for a Fantastic FutureFrom EverandElon Musk: Tesla, SpaceX, and the Quest for a Fantastic FutureRating: 4.5 out of 5 stars4.5/5 (474)
- Team of Rivals: The Political Genius of Abraham LincolnFrom EverandTeam of Rivals: The Political Genius of Abraham LincolnRating: 4.5 out of 5 stars4.5/5 (234)
- The World Is Flat 3.0: A Brief History of the Twenty-first CenturyFrom EverandThe World Is Flat 3.0: A Brief History of the Twenty-first CenturyRating: 3.5 out of 5 stars3.5/5 (2259)
- The Unwinding: An Inner History of the New AmericaFrom EverandThe Unwinding: An Inner History of the New AmericaRating: 4 out of 5 stars4/5 (45)
- The Gifts of Imperfection: Let Go of Who You Think You're Supposed to Be and Embrace Who You AreFrom EverandThe Gifts of Imperfection: Let Go of Who You Think You're Supposed to Be and Embrace Who You AreRating: 4 out of 5 stars4/5 (1090)
- The Sympathizer: A Novel (Pulitzer Prize for Fiction)From EverandThe Sympathizer: A Novel (Pulitzer Prize for Fiction)Rating: 4.5 out of 5 stars4.5/5 (120)
- Her Body and Other Parties: StoriesFrom EverandHer Body and Other Parties: StoriesRating: 4 out of 5 stars4/5 (821)
- Spermatogenesis: An Overview: Rakesh Sharma and Ashok AgarwalDocument25 pagesSpermatogenesis: An Overview: Rakesh Sharma and Ashok Agarwalumar umarNo ratings yet
- Sample Database of SQL in Mysql FormatDocument7 pagesSample Database of SQL in Mysql FormatsakonokeNo ratings yet
- Real Estate (Regulation and Development) Act 2016 (RERA) CompliancesDocument15 pagesReal Estate (Regulation and Development) Act 2016 (RERA) CompliancesM S PrasadNo ratings yet
- Mechanical Power FormulaDocument9 pagesMechanical Power FormulaEzeBorjesNo ratings yet
- First Certificate Star SB PDFDocument239 pagesFirst Certificate Star SB PDFPatricia Gallego GálvezNo ratings yet
- NS1 UserManual EN V1.2Document31 pagesNS1 UserManual EN V1.2T5 TecnologiaNo ratings yet
- Understand Fox Behaviour - Discover WildlifeDocument1 pageUnderstand Fox Behaviour - Discover WildlifeChris V.No ratings yet
- CV - Zohaib Hussain KaziDocument2 pagesCV - Zohaib Hussain KaziEngr. Zohaib Hussain KaziNo ratings yet
- Check Out The Buyers Guide On FacebookDocument28 pagesCheck Out The Buyers Guide On FacebookCoolerAdsNo ratings yet
- Cpar Final Written Exam 1Document3 pagesCpar Final Written Exam 1Jeden RubiaNo ratings yet
- Legends & Lairs - Giant LoreDocument66 pagesLegends & Lairs - Giant LoreGary DowellNo ratings yet
- Inkolo Namasiko Kuyamakha Umuntu - Brainly - inDocument1 pageInkolo Namasiko Kuyamakha Umuntu - Brainly - inxqxfkqpy5qNo ratings yet
- Topic 3 - Analyzing The Marketing EnvironmentDocument28 pagesTopic 3 - Analyzing The Marketing Environmentmelissa chlNo ratings yet
- Pinto pm5 Tif 02Document24 pagesPinto pm5 Tif 02Salem BawazirNo ratings yet
- 2062 TSSR Site Sharing - Rev02Document44 pages2062 TSSR Site Sharing - Rev02Rio DefragNo ratings yet
- Series R: 3 Piece Ball Valves With Integrated Handle DN8 - DN50 Butt Weld, Threaded, Socket Weld and Flanged VersionDocument2 pagesSeries R: 3 Piece Ball Valves With Integrated Handle DN8 - DN50 Butt Weld, Threaded, Socket Weld and Flanged VersionАртем КосовNo ratings yet
- Ansi Numerical CodeDocument6 pagesAnsi Numerical Codekachra13No ratings yet
- Karamadi - A Waning Practice of Shore Seine Operation Along Kerala, SouthwestDocument6 pagesKaramadi - A Waning Practice of Shore Seine Operation Along Kerala, SouthwestQ8123No ratings yet
- Glossario - GETTY - IngDocument24 pagesGlossario - GETTY - IngFabio ZarattiniNo ratings yet
- What Is A Timer?Document12 pagesWhat Is A Timer?Hemraj Singh Rautela100% (1)
- Denso - History PDFDocument5 pagesDenso - History PDFVenkateswaran KrishnamurthyNo ratings yet
- Control Flow, Arrays - DocDocument34 pagesControl Flow, Arrays - DocHARIBABU N SEC 2020No ratings yet
- Developing Sui-Generis System For The Protection of Trade Secret in India: An Analytical StudyDocument8 pagesDeveloping Sui-Generis System For The Protection of Trade Secret in India: An Analytical StudyVEENA T NNo ratings yet
- Shape It! SB 1Document13 pagesShape It! SB 1Ass of Fire50% (6)
- FoodhallDocument3 pagesFoodhallswopnilrohatgiNo ratings yet
- Caracterisation D'une Entreprise anglosaxonne-ETLV - STMG1.Document2 pagesCaracterisation D'une Entreprise anglosaxonne-ETLV - STMG1.meredith.licagaNo ratings yet
- Bai Tap Avtc2 PrepositionsDocument5 pagesBai Tap Avtc2 PrepositionsShy NotNo ratings yet
- Cs09 404 Programming Paradigm (Module 1 Notes)Document24 pagesCs09 404 Programming Paradigm (Module 1 Notes)Rohith BhaskaranNo ratings yet
- ECDIS Presentation Library 4Document16 pagesECDIS Presentation Library 4Orlando QuevedoNo ratings yet
- Research Article: Dynamic Modelling of A Solar Water Pumping System With Energy StorageDocument13 pagesResearch Article: Dynamic Modelling of A Solar Water Pumping System With Energy Storagehabtamu melsewNo ratings yet