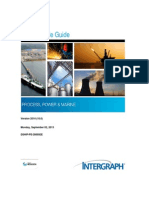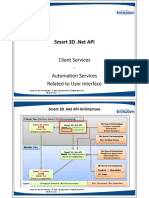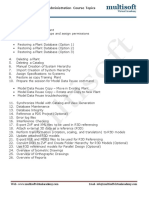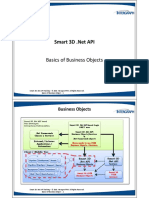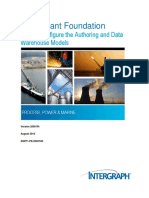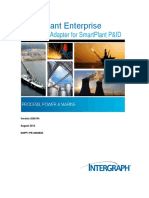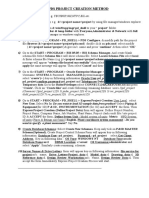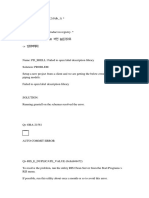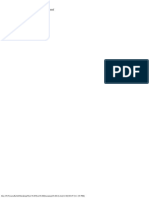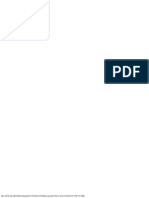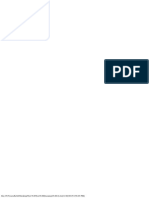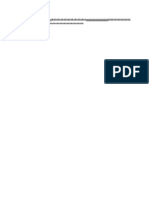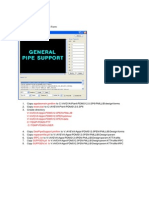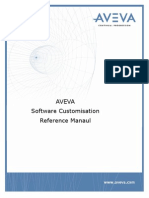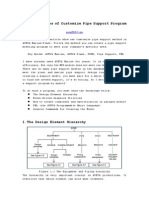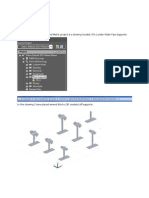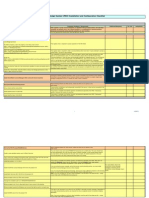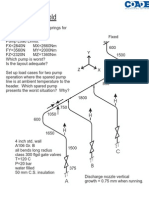Professional Documents
Culture Documents
SP 3 D Upgrade Guide
Uploaded by
Don de la Cruz0 ratings0% found this document useful (0 votes)
177 views51 pagesupgrade sp3d
Original Title
Sp 3 d Upgrade Guide
Copyright
© © All Rights Reserved
Available Formats
PDF, TXT or read online from Scribd
Share this document
Did you find this document useful?
Is this content inappropriate?
Report this Documentupgrade sp3d
Copyright:
© All Rights Reserved
Available Formats
Download as PDF, TXT or read online from Scribd
0 ratings0% found this document useful (0 votes)
177 views51 pagesSP 3 D Upgrade Guide
Uploaded by
Don de la Cruzupgrade sp3d
Copyright:
© All Rights Reserved
Available Formats
Download as PDF, TXT or read online from Scribd
You are on page 1of 51
SmartPlant 3D
2011 R1 Upgrade Guide
Version 2011 R1 (9.1)
May 2012
DSP3D-PE-200078E
Copyright
Copyright 1999-2012 Intergraph Corporation. All Rights Reserved.
Including software, file formats, and audiovisual displays; may be used pursuant to applicable software license agreement; contains
confidential and proprietary information of Intergraph and/or third parties which is protected by copyright law, trade secret law, and
international treaty, and may not be provided or otherwise made available without proper authorization from Intergraph Corporation.
Portions of this software are owned by Spatial Corp. 1986-2010. All Rights Reserved.
U.S. Government Restricted Rights Legend
Use, duplication, or disclosure by the government is subject to restrictions as set forth below. For civilian agencies: This was
developed at private expense and is "restricted computer software" submitted with restricted rights in accordance with
subparagraphs (a) through (d) of the Commercial Computer Software - Restricted Rights clause at 52.227-19 of the Federal
Acquisition Regulations ("FAR") and its successors, and is unpublished and all rights are reserved under the copyright laws of the
United States. For units of the Department of Defense ("DoD"): This is "commercial computer software" as defined at DFARS
252.227-7014 and the rights of the Government are as specified at DFARS 227.7202-3.
Unpublished - rights reserved under the copyright laws of the United States.
Intergraph Corporation P.O. Box 240000 Huntsville, AL 35813
Terms of Use
Use of this software product is subject to the End User License Agreement ("EULA") delivered with this software product unless the
licensee has a valid signed license for this software product with Intergraph Corporation. If the licensee has a valid signed license
for this software product with Intergraph Corporation, the valid signed license shall take precedence and govern the use of this
software product. Subject to the terms contained within the applicable license agreement, Intergraph Corporation gives licensee
permission to print a reasonable number of copies of the documentation as defined in the applicable license agreement and
delivered with the software product for licensee's internal, non-commercial use. The documentation may not be printed for resale or
redistribution.
Warranties and Liabilities
All warranties given by Intergraph Corporation about equipment or software are set forth in the EULA provided with the software or
applicable license for the software product signed by Intergraph Corporation, and nothing stated in, or implied by, this document or
its contents shall be considered or deemed a modification or amendment of such warranties. Intergraph believes the information in
this publication is accurate as of its publication date.
The information and the software discussed in this document are subject to change without notice and are subject to applicable
technical product descriptions. Intergraph Corporation is not responsible for any error that may appear in this document.
The software discussed in this document is furnished under a license and may be used or copied only in accordance with the terms
of this license. No responsibility is assumed by Intergraph for the use or reliability of software on equipment that is not supplied by
Intergraph or its affiliated companies. THE USER OF THE SOFTWARE IS EXPECTED TO MAKE THE FINAL EVALUATION AS
TO THE USEFULNESS OF THE SOFTWARE IN HIS OWN ENVIRONMENT.
Intergraph is not responsible for the accuracy of delivered data including, but not limited to, catalog, reference and symbol data.
Users should verify for themselves that the data is accurate and suitable for their project work.
Trademarks
Intergraph, the Intergraph logo, PDS, SmartPlant, FrameWorks, I-Convert, I-Export, I-Sketch, SmartMarine, IntelliShip, INtools,
ISOGEN, MARIAN, SmartSketch, SPOOLGEN, SupportManager, and SupportModeler are trademarks or registered trademarks of
Intergraph Corporation or its subsidiaries in the United States and other countries. Microsoft and Windows are registered
trademarks of Microsoft Corporation. ACIS is a registered trademark of SPATIAL TECHNOLOGY, INC. Infragistics, Presentation
Layer Framework, ActiveTreeView Ctrl, ProtoViewCtl, ActiveThreed Ctrl, ActiveListBar Ctrl, ActiveSplitter, ActiveToolbars Ctrl,
ActiveToolbars Plus Ctrl, and ProtoView are trademarks of Infragistics, Inc. Incorporates portions of 2D DCM, 3D DCM, and HLM by
Siemens Product Lifecycle Management Software III (GB) Ltd. All rights reserved. Gigasoft is a registered trademark, and
ProEssentials a trademark of Gigasoft, Inc. VideoSoft and VXFlexGrid are either registered trademarks or trademarks of
ComponentOne LLC 1991-2009, All rights reserved. Oracle, JD Edwards, PeopleSoft, and Retek are registered trademarks of
Oracle Corporation and/or its affiliates. Tribon is a trademark of AVEVA Group plc. Alma and act/cut are trademarks of the Alma
company. Other brands and product names are trademarks of their respective owners.
SmartPlant 3D 2011 R1 Upgrade Guide 3
Contents
Contents ..............................................................................................................................3
Preface .................................................................................................................................5
Introduction ........................................................................................................................7
Upgrade Overview ........................................................................................................7
Upgrade Cases ..............................................................................................................8
Document Assumptions ..............................................................................................10
Preparing for the Upgrade ..............................................................................................11
Backup the Model and the SharedContent (Symbols) Share .....................................12
Check the Integrity of the Databases ..........................................................................12
Verify the Consistency of Piping Specifications .............................................................. 12
Determine if Synchronize is Required .............................................................................. 13
Synchronize the Version 2009 or Version 2011 SP1 Model with the Version 2009 or Version
2011 SP1 Catalog .............................................................................................................. 13
Resolve the Version 2009 or Version 2011 SP1 To Do List ............................................ 13
Check Version 2009 or Version 2011 SP1 Database Integrity ......................................... 14
Verify Reference Files ...................................................................................................... 14
Backup the Model .......................................................................................................15
Prepare the Workstation for the Upgrade ...................................................................15
Prepare the Server for the Upgrade ............................................................................16
Upgrading the SharedContent (Symbols) Share ...........................................................19
Description of the 2011 R1 SharedContent (Symbols) Share Contents .....................19
Upgrade Procedure for the SharedContent (Symbols) Share .....................................20
Upgrading Custom Symbols and Naming Rules ........................................................25
Upgrading SmartPlant 3D Reports Template Files ....................................................25
Upgrading SmartPlant 3D Drawings Styles.sha File ..................................................26
Upgrading the Databases ................................................................................................27
Non-Global Workshare Configuration .......................................................................27
Global Workshare Configuration (Consolidated) .......................................................29
Global Workshare Configuration (Non-Consolidated) ..............................................31
Upgrading the Reference Data .......................................................................................38
Overview .....................................................................................................................38
Incorporate the 2011 SP1 and 2011 R1 Reference Data Changes ..............................39
Bulkload Changes to Catalogs .......................................................................................... 39
Synchronizing the Model with the Catalog ...................................................................41
Synchronize the 2011 R1 Model with the 2011 R1 Catalog ......................................41
Contents
4 SmartPlant 3D 2011 R1 Upgrade Guide
Resolve the 2011 R1 To Do List ................................................................................42
Check 2011 R1 Database Integrity .............................................................................42
Regenerating the Reports Database ...............................................................................43
Copy Filters from Catalog...............................................................................................44
Appendix I: Upgrading Your Tool Schema...................................................................45
Appendix II: Upgrading Your SmartPlant 3D Reports Template Files .....................46
Upgrading to 2011 R1 Reports ...................................................................................46
Impact of Changing the Middle Tier Report dlls to C++ ...........................................47
Appendix III: SharedContent (Symbols) Share Changes in 2011 ...............................48
Preface
SmartPlant 3D 2011 R1 Upgrade Guide 5
Preface
This document provides guidelines for upgrading SmartPlant 3D (SP3D) version
2009 or version 2011 Service Pack 1 (SP1) Plant configurations (models, catalogs
and supporting files) to version 2011 R1 Plant configurations. SmartPlant 3D 2011
R1 supports upgrade from the following versions:
Version 2009 SP1
Version 2009.1
Version 2011 SP1
Since most of the steps to upgrade are the same regardless of which version is being
upgraded, the document refers to the versions being upgraded as version 2009 or
version 2011 SP1. Where there are differences, the document will clearly state the
version to which the special instructions apply.
Note
All Plant configurations from earlier versions need to be upgraded to version
2009 or version 2011 SP1. Please see the appropriate SP3D Upgrade Guide,
delivered with the corresponding version 2009 or version 2011 SP1 software,
for upgrading to one of these versions.
Steps are also included to upgrade Plant configurations that are in a SmartPlant
Enterprise integrated environment, as well as those in a Global Workshare
configuration.
Important
For Global Workshare configurations, upgrade from version 2009 to
version 2011 SP1 requires a consolidation of databases. Steps to
upgrade Plant configurations in a workshare environment have been
incorporated into this document.
For Global Workshare configurations (GWC), upgrade from version
2011 SP1 to SmartPlant 3D 2011 R1 does not require a consolidation
of databases. Steps to upgrade Plant configurations in a workshare
environment have been incorporated into this document.
Because SmartPlant 3D registration information was not upgraded in
SmartPlant Foundation 4.x, SmartPlant 3D must re-register with
SmartPlant Foundation after upgrading to SmartPlant Foundation 4.x.
Notes
It is only possible to upgrade a SmartPlant 3D Plant configuration using the
same database type. It is NOT possible to upgrade a version 2009 Plant
configuration on a Microsoft SQL Server database to a version 2011 SP1
Plant configuration on an Oracle database.
Preface
6 SmartPlant 3D 2011 R1 Upgrade Guide
Once the Plant configuration is upgraded, if you want to convert a SQL Server
database to an Oracle database you can do so by using the Database
Conversion Wizard. For assistance with the Database Conversion Wizard
command, refer to the Database Conversion Wizard From SQL Server to
Oracle section in the version 2011 R1 Project Management Users Guide.
For a definition of terms used in this guide, refer to the Glossary section in the
Common Users Guide, available with the Help > Printable Guides command in the
software or with the Help command in the Common task.
Send documentation comments or suggestions to PPMdoc@intergraph.com.
Introduction
SmartPlant 3D 2011 R1 Upgrade Guide 7
Introduction
Upgrading is the process of converting an existing model, with all its associated files
and databases, from compatibility with an older version of SmartPlant 3D (SP3D) to
compatibility with the next sequential version of the software. The databases you
must upgrade include the Site, Site schema, Catalog, Catalog schema and Model
databases. The associated files you must upgrade are those that are located in the
SharedContent (Symbols) share. This set of databases (plus the Reports and Reports
schema databases) and files are collectively referred to as the Plant configuration.
Upgrade Overview
Important
SmartPlant 3D 2011 R1 supports upgrade from version 2009 and
version 2011 SP1. For convenience, this document refers to the
versions being upgraded as version 2009 or version 2011 SP1
unless there are steps that apply to only one version.
For Global Workshare configurations, upgrade from version 2009 to
version 2011 R1 requires a consolidation of databases. Steps to
upgrade Plant configurations in a workshare environment have been
incorporated into this document.
For Global Workshare configurations (GWC), upgrade from version
2011 SP1 to SmartPlant 3D 2011 R1 does not require a consolidation
of databases. Steps to upgrade Plant configurations in a workshare
environment have been incorporated into this document.
There are six major steps in upgrading SP3D data from version 2009 or version 2011
SP1 to version 2011 R1.
Step 1. Prepare for the Upgrade This step includes backing up your data,
determining the integrity of the databases, and cleaning up the databases as
needed. The databases must be in as clean a state as possible prior to upgrading so
that errors will be minimized during the process. For more information, see
Preparing for the Upgrade, page 11.
Step 2. Upgrade your files in the SharedContnet (Symbols) share This process
is a set of manual procedures. For more information, see Upgrading the
SharedContent (Symbols) Share, page 19.
Note
SmartPlant 3D 2011 SP1 allows custom DLLs to be used without registering
them. For more information, see Upgrading Custom Symbols and Naming
Rules, page 25.
Introduction
8 SmartPlant 3D 2011 R1 Upgrade Guide
Step 3. Upgrade your databases The software performs this process
automatically; however, you can control it using the Database Wizard and the
Project Management task. For more information, see Upgrading the Databases,
page 27.
Step 4. Upgrade your version 2009 or version 2011 SP1 reference data After
upgrading the databases, your model should have the same functionality as it did
in version 2009 or 2011 SP1. However, some new features and fixes in version
2011 R1 may require that you update your reference data to take advantage of
them. This step integrates the additions and modifications that are included in
version 2011 R1 of the software into your version 2009 or version 2011 SP1
reference data. You integrate these additions and modifications based on changes
that are documented in the reference data workbooks that are delivered with 2011
R1. Because this step may be a lengthy process, you can delay this process until a
later time and go on to the next step. For more information, see Upgrading the
Reference Data, page 38.
Step 5. Synchronize the Model with the Catalog This step loads the Catalog
database changes into the model. For more information, see Synchronizing the
Model with the Catalog, page 41.
Step 6. Regenerate the Reports database For more information, see Regenerating
the Reports Database, page 43.
Upgrade Cases
Upgrading from version 2009, the platform requirements have changed for servers
and clients for version 2011 R1. Therefore, users must backup the version 2009 Plant
configuration and restore it using a client/server configuration that has the new
platform requirements for version 2011 R1. Upgrading from version 2011 SP1, the
platform requirements are similar and do not require client/server configuration
changes. The same basic workflow will apply for each Case listed below: In the
course of describing the details of each major step, this document will take into
consideration four possible upgrade scenarios, or cases, each requiring a slightly
different workflow. Before beginning the upgrade process, select the case that applies
to your situation and follow the workflow for that case where applicable.
Case A. In-place upgrade of entire version 2009 or version 2011 SP1 site to
version 2011 R1 on one server.
This case assumes a full transition of the Site and all of its Plants from version 2009
or version 2011 SP1 to version 2011 R1 on the same server. Due to the platform
requirement changes in version 2011 R1 from version 2009, the server and client
have to be updated to the new platform requirements before upgrading to version
2011 R1. However, the platform requirements should not be updated until the steps in
the Preparing for Upgrade section of this document are completed. Then, version
2011 R1 software should be installed on the server and client and all databases
upgraded in-place.
Introduction
SmartPlant 3D 2011 R1 Upgrade Guide 9
Note
Case A is the only case where upgrade in a GWC is reasonable and
supported.
Case B. Moving (relocating) databases and upgrading them on another
server.
This should be the most common procedure used for version 2009 to 2011 R1
upgrades due to platform requirement changes. This is for cases where all Plants and
Catalogs associated with the Site are moved from one server, restored on another
server and upgraded. Or when some of the Plants are moved to another server and
upgraded while others in the Site remain on version 2009 or version 2011 SP1 on the
original server. When Plant configurations from one Site are relocated and upgraded
to another server, the SharedContent (Symbols) folder must also be copied and
upgraded to the new server or location.
Case C. Restoring archived databases and upgrading them with only version
2011 R1 software.
This case deals with archived backups of version 2009 or version 2011 SP1 Plant
configurations that are restored in a location where version 2009 or version 2011 SP1
is not available. In addition to the full database backup, a corresponding backup of the
SharedContent (Symbols) folder is required.
Case D. Coexistence of version 2009 or version 2011 SP1 and 2011 R1 Plant
configurations on one server.
This is the most complex case. In general for version 2009 Plant configurations, there
can be several Sites on one server, each compatible with a different version of SP3D.
In these cases, all Catalog and Plant databases within one SP3D Site must be in the
same SP3D version. SP3D does not support different versions of Catalogs and Plants
within one Site database. For version 2011 SP1 or version 2011 R1 Plant
configurations, since version 2011 has new platform requirements different than
version 2009, all Sites on one server cannot have version 2009 Sites as well as
version 2011 SP1 or version 2011 R1. Version 2009 does not support the new version
2011 platform software requirements. Therefore this Case D does not apply to
upgrading to version 2011 R1 from version 2009, and either Case A, B, or C will be
applied for all version 2011 R1 from version 2009 upgrades.
Notes
If multiple version 2009 Plant configurations are replicated in Case D
and just one (or some of them) needs to be upgraded, you must
consolidate the databases being upgraded and transfer them
(backup/restore) to the new Host server which has new platform
software requirements. Once the upgrade process is completed, the
Plant configurations can be reconfigured to a Global Workshare
environment.
If multiple version 2011 SP1 Plant configurations are replicated in
Case D and just one (or some of them) needs to be upgraded, it is
Introduction
10 SmartPlant 3D 2011 R1 Upgrade Guide
recommended but not required to consolidate the databases being
upgraded and transfer them (backup/restore) to the new Host server.
Once the upgrade process is completed, the Plant configurations can
be reconfigured to a Global Workshare environment. For steps to
upgrade Plant configurations in a Global Workshare environment see
Global Workshare Configuration, page 29.
In all cases, when one SharedContent (Symbols) folder is shared by
multiple Plant configurations that will be separated during an upgrade
process (some Plants are upgraded to 2011 R1, while others remain on
a previous version) the SharedContent (Symbols) folder must be
copied and upgraded with the upgraded Plant configuration(s).
Document Assumptions
The procedures described in this document are based on these assumptions:
1. The Plant configuration and associated files you intend to upgrade to 2011 R1
must already be upgraded to version 2009 or version 2011 SP1. SP3D does not
support upgrading directly from versions prior to 2009 SP1.
2. The Plant configuration and associated files you intend to upgrade must be
updated with the latest Hot Fix. If you are unsure whether you have installed
the latest Hot Fix, please check with your Intergraph support representative.
3. The necessary changes described in the Catalog Data workbooks delivered with
version 2009 and version 2011 SP1 have been implemented in your workbooks
and bulkloaded to the respective version 2009 or version 2011 SP1 Catalog
database.
4. All customized files on the SharedContent (Symbols) share must have
different names than the delivered files they were based on. If the files have
not been renamed, they will be overwritten and your customizations lost after the
upgrade process is complete. If the file containing your customizations is required
to retain the same name as the delivered file on which it was based, contact your
Intergraph support representative for assistance on how to upgrade these files.
Note
This only applies to users that decide to use Option 2 when upgrading
their SharedContent (Symbols) share, see Upgrading Custom Symbols and
Naming Rules, page 25 of this document, this step is not needed if Option
1 is used..
5. For Plant configurations in an integrated environment, SmartPlant Foundation
databases will need to be upgraded to version 3.8.8, 4.2.0, 4.2.1, 4.3.1, 4.3.2, or
4.3.3 before upgrading the SP3D databases to 2011 R1.
6. All reference files are accessible by the user account performing the upgrade.
Preparing for the Upgrade
SmartPlant 3D 2011 R1 Upgrade Guide 11
Preparing for the Upgrade
Important
Unless otherwise stated, the steps in this section apply to all cases and
must be performed BEFORE starting the upgrade process.
Unless otherwise stated, you must perform the steps in this section on
a Workstation computer on which SP3D version 2009 or version 2011
SP1 is installed, as well as the latest Hot Fix(es).
To help diagnose any upgrade problems you encounter, move all logs
and reports you create in this section to a common location where you
can easily access them.
If unresolved or unknown errors remain after performing the steps in
this section, contact Intergraph support.
If you are configured for Global Workshare, upgrading from version
2009 to SP3D 2011 R1 requires a consolidation of databases.
If you are configured for Global Workshare, upgrading from version
2011 SP1 to SmartPlant 3D 2011 R1 does NOT require a
consolidation of databases.
For Plant configurations in an integrated environment, SmartPlant
Foundation databases will need to be upgraded to version 3.8.8, 4.2.0,
4.2.1, 4.3.1, 4.3.2, or 4.3.3 before upgrading the SP3D databases. For
assistance with upgrading SmartPlant Foundation databases, refer to
the SmartPlant Foundation Installation and Setup Guide, available
with the Help > Printable Guides command in the software.
Notes
You will need the following references to complete this section.
Unless otherwise stated, these guides are available with the Help >
Printable Guides command in the software.
The 2009 or 2011 SP1 Project Management Users Guide.
The 2009 or 2011 SP1 Catalog Users Guide.
The 2009 or 2011 SP1 SmartPlant 3D Troubleshooting Guide.
The 2009 or 2011 SP1 SmartPlant 3D Database Integrity Guide.
The 2011 R1 SmartPlant 3D Installation Guide.
The utility SP3DTools.exe and its instruction guide SP3DTools.doc,
both of which can be found on the SmartPlant 3D customer support
website in the SP3DTools link.
The 2011 R1 Catalog Users Guide.
The 2011 R1 Common Users Guide.
The 2011 R1 SmartPlant 3D Database Integrity Guide.
The 2011 R1 SmartPlant 3D Troubleshooting Guide.
Preparing for the Upgrade
12 SmartPlant 3D 2011 R1 Upgrade Guide
The 2011 R1 [Discipline Name] 3D Symbols Reference.
The 2011 R1 SmartPlant 3D Reference Data Guide.
The 2011 R1 Project Management Users Guide.
The 2011 R1 Global Workshare Users Guide (SQL Server).
The 2011 R1 Global Workshare Users Guide (Oracle).
For Plant configurations in an integrated environment, SmartPlant
Foundation Installation and Setup Guide.
For Plant configurations in an integrated environment, SmartPlant
SchemaEditor Users Guide.
Backup the Model and the SharedContent
(Symbols) Share
1. For data security, use the Backup command in your Project Management task to
create a backup of your model.
Note
For assistance with the Backup command, refer to the Back Up and
Restore Data section in the version 2009 or version 2011 SP1 Project
Management Users Guide, available with the Help > Printable
Guides command in the software.
2. For data security, copy your SharedContent (Symbols) share to a different
location.
Check the Integrity of the Databases
Important
It is recommended that regular checking of the database integrity be
made a standard practice.
Verify the Consistency of Piping Specifications
3. Run the Verify Consistency Report command on your version 2009 or version
2011 SP1 Catalog database and resolve any reported discrepancies. The command
is available on Tools menu in the Catalog task.
Note
For assistance with the Verify Consistency Report command, refer to
the Consistency Between Piping Specification and Catalog Data
section in the version 2009 or version 2011 SP1 Catalog Users Guide,
available with the Help > Printable Guides command in the software.
Preparing for the Upgrade
SmartPlant 3D 2011 R1 Upgrade Guide 13
Determine if Synchronize is Required
4. Install the SP3DTools.exe utility from the Customer Support website. For
instructions on how to install and run the utility, refer to SP3DTools.doc that is
delivered with it.
5. Run SP3DTools.exe.
6. Choose Model DB, enter the SharedContent (Symbols) Share, and select Build
Symbol List.
7. If symbols are missing, mismatched, or any site proxies are listed as out-of-date,
then perform the steps in the next section, Synchronize the Version 2009 or
Version 2011 SP1 Model with the version 2009 or version 2011 SP1 Catalog.
Otherwise, you can skip to Resolve the Version 2009 or Version 2011 SP1 To Do
List, page 13.
Synchronize the Version 2009 or Version 2011 SP1 Model
with the Version 2009 or Version 2011 SP1 Catalog
8. Run the Synchronize Model with Catalog command in the Project Management
task.
Notes
In a Global Workshare configuration, and upgrading from version
2009 this command should be run after consolidation of all the
databases.
In a Global Workshare configuration, and upgrading from version
2011 SP1 this command should be run at each site.
For assistance with the Synchronize Model with Catalog command,
refer to the Synchronize Model with Catalog Command section in the
version 2009 or version 2011 SP1 Project Management Users Guide,
available with the Help > Printable Guides command in the
software.
Resolve the Version 2009 or Version 2011 SP1 To Do List
9. Minimize the number of entries found in the To Do List.
Notes
In a Global Workshare configuration, and upgrading from version
2009 To Do List resolution should be after consolidation of the
databases.
In a Global Workshare configuration, and upgrading from version
2011 SP1 To Do List resolution should be performed at each site.
Preparing for the Upgrade
14 SmartPlant 3D 2011 R1 Upgrade Guide
For assistance with resolving items in the To Do List, refer to the To
Do List Messages section in the version 2009 or version 2011 SP1
SmartPlant 3D Troubleshooting Guide, both available with the Help >
Printable Guides command in the software.
If there are any objects in your model whose configuration status is not
set to Working, it is possible that they will appear in the To Do List
as a result of the Synchronize process.
To resolve non-Working status items so that they no longer appear in
the To Do List, it is necessary to change the configuration status of
those objects from their non-Working value to Working, and refresh
the To Do List.
After being removed from the To Do List, the objects can be changed
back to their original configuration status.
Similarly, all objects assigned to a permission group to which the user
performing the Synchronization process has no write access will
appear in the To Do List.
Check Version 2009 or Version 2011 SP1 Database Integrity
10. Perform the procedures to check the integrity of your version 2009 or version
2011 SP1 Site, Catalog, and Model databases.
Note
For assistance with checking the integrity of databases, refer to the
version 2009 or version 2011 SP1 SmartPlant 3D Database Integrity
Guide, available with the Help > Printable Guides command in the
software.
Verify Reference Files
11. Verify that paths to reference files in the model are correct and that the reference
files are at that location. During upgrade, if the software cannot find the reference
files in a model, either because the files no longer exist at the specified path or the
path is no longer valid, the reference files will be removed from the model.
Information about reference files that are removed during upgrade are written to
the log file.
Note
For assistance with reference files, refer to the version 2009 or version
2011 SP1 Common Users Guide, available with the Help > Printable
Guides command in the software.
Preparing for the Upgrade
SmartPlant 3D 2011 R1 Upgrade Guide 15
Backup the Model
12. After cleaning up the databases, use the Backup command in the Project
Management task to create a backup of the model.
Note
For assistance with the Backup command, refer to the Back Up and
Restore Data section in the version 2009 or version 2011 SP1 Project
Management Users Guide, available with the Help > Printable
Guides command in the software.
Prepare the Workstation for the Upgrade
Important
Installing 2011 R1 SP3D client software requires all previous SP3D
installations to be uninstalled.
13. Install the required 2011 Enterprise Platform software on the client.
Note
For assistance installing the required 2011 Enterprise Platform
software, refer to the SmartPlant 3D Installation Guide, available with
the Help > Printable Guides command in the software or on the
Smart 3D media Help folder.
14. Install the 2011 R1 SP3D client software, including the latest 2011 R1 Hot
Fix(es) when available, on the client workstation where you will perform the
upgrade process.
15. If you are in an integrated environment, install version 3.8.8, 4.2.0, 4.2.1, 4.3.1 or
4.3.2 of both SmartPlant Schema Component and SmartPlant Client.
Notes
For Global Workshare configurations, upgrade from version 2009 to
2011 R1 requires a consolidation of databases. The upgrade process is
performed from the Host location after consolidation of the databases.
For Global Workshare configurations, upgrade from version 2011 SP1
to SmartPlant 3D 2011 R1 does NOT require a consolidation of
databases. The upgrade process is primarily performed from the Host
location. However, each satellite will require a client workstation with
the latest Project Management installed to complete the upgrade.
For assistance installing version 3.8.8, 4.2.0, 4.2.1, 4.3.1, 4.3.2, or
4.3.3 of SmartPlant Schema and SmartPlant Client, refer to the
SmartPlant Foundation Installation and Setup Guide, available with
the Help > Printable Guides command in the software.
Preparing for the Upgrade
16 SmartPlant 3D 2011 R1 Upgrade Guide
Prepare the Server for the Upgrade
Important
The procedures to perform in this section are dependent on the case
that applies to your situation. For more details on each case, Upgrade
Cases, page 8.
Case A and D
16. Uninstall all version 2009 or version 2011 SP1 SP3D Reference Data software,
including any Service Packs and Hot Fixes.
Notes
Installing 2011 R1 SP3D Reference Data software requires all
previous SP3D installations to be uninstalled.
For Global Workshare configurations, this step needs to be performed at each
site.
For Case D, which only applies for version 2011 SP1, for more details on each
case, see Upgrade Cases, page 8. Before installing 2011 R1 SP3D Reference
Data software, backup and copy all files from their installation folder to another
location on the server. These files may be necessary if you need to create a new
version 2009 SP1 Site, Catalog and/or Plant in the future.
All Cases A, B, C, and D
17. Install the required 2011 Enterprise Platform software on the server, if not
already.
Notes
For assistance installing the required 2011 Enterprise Platform
software, refer to the SmartPlant 3D Installation Guide, available with
the Help > Printable Guides command in the software or on the
Smart 3D media Help folder.
For Global Workshare configurations, this step needs to be performed at each
site.
18. Install the 2011 R1 SP3D Reference Data software, including the latest 2011 R1
Hot Fix(es) when available, on the server having the 2011 Enterprise Platform
requirements installed.
Notes
For assistance installing the required 2011 Enterprise Platform
software, refer to the SmartPlant 3D Installation Guide, available with
the Help > Printable Guides command in the software or on the
Smart 3D media Help folder.
For Global Workshare configurations, this step needs to be performed at each
site.
19. Create the new SharedContent (Symbols) folder.
Preparing for the Upgrade
SmartPlant 3D 2011 R1 Upgrade Guide 17
Important
Intergraph PPM recommends that you do not create the SharedContent
(Symbols) folder under the product folder. Please copy the
SharedContent folder and move it to another location to be shared.
For more information on upgrading the SharedContent (Symbols)
folder in 2011 SP1 see, Upgrading the SharedContent (Symbols)
Share, page 19.
Case A
20. For version 2009 upgrades, using a version 2009 workstation with Project
Management installed, restore the Site and the Plant configurations to the server.
21. For version 2011 SP1 upgrades, the databases should still be located on the server
and there is no need to restore.
Important
Use the Restore command in the Project Management task to restore
the Plant(s) if they will keep their original names.
Use the Restore as Copy command in the Project Management task to
restore the Plant(s) if one or more Plants need to be renamed.
Notes
Using the Restore as Copy mode will remove the registration with an
integrated environment for the new plant.
For assistance with the Restore and Restore as Copy commands,
refer to the Backing Up and Restoring Data section in the Project
Management Users Guide, available with the Help > Printable
Guides command in the software.
Case B
22. Using a version 2009 or version 2011 SP1 workstation with Project Management
installed, restore the Site and the Plant configurations to the new server.
Important
Use the Restore command in the Project Management task to restore
the Plant(s) if they will keep their original names.
Use the Restore as Copy command in the Project Management task to
restore the Plant(s) if one or more Plants need to be renamed.
Notes
Using the Restore as Copy mode will remove the registration with an
integrated environment for the new plant.
For assistance with the Restore and Restore as Copy commands,
refer to the Backing Up and Restoring Data section in the Project
Management Users Guide, available with the Help > Printable
Guides command in the software.
Preparing for the Upgrade
18 SmartPlant 3D 2011 R1 Upgrade Guide
Case C
23. Using a version 2011 R1 workstation with Project Management installed, restore
the Site configuration to the new server.
Notes
For assistance with the Restore command, refer to the Backing Up and
Restoring Data section in the Project Management Users Guide,
available with the Help > Printable Guides command in the software.
The Restore As Copy command works only when restoring a backup
made with the same version of the software used for restoring. If you
need to rename the Plants or the Catalog after the upgrade is
completed, the Plant can be Restored as Copy with the new name from
a backup of the upgraded Plant Configuration.
Case D
24. Using a version 2011 SP1 workstation with Project Management installed, either
restore the Site from backup with a new name if the upgraded Plant(s) and
Catalog will keep the original name, or create a new Site if you intend to use the
Restore as Copy command.
Note
For assistance with the Restore and Restore as Copy commands,
refer to the Backing Up and Restoring Data section in the Project
Management Users Guide, available with the Help > Printable
Guides command in the software.
25. Using a version 2011 SP1 workstation with Project Management installed, restore
the Plant(s).
Important
Use the Restore command to restore the Plant(s) to the restored Site if
they will keep their original names after ensuring that they are already
deleted from the original Site.
Use the Restore as Copy command to restore the Plant(s) if one of
these two situations apply:
1. One or more Plants need to be renamed.
2. The Catalog must be copied and renamed because it is shared by a
Plant which is not upgraded.
Upgrading the SharedContent (Symbols) Share
SmartPlant 3D 2011 R1 Upgrade Guide 19
Upgrading the SharedContent (Symbols)
Share
Notes
Before continuing with the following procedures, ensure that all
customized files on the SharedContent (Symbols) share have different
names than the delivered files on which they were based.
If the files have not been renamed, they will be overwritten and your
customizations will not be present after the upgrade is complete.
If a file containing your customizations needs to retain the same name
as the delivered file on which it was based, contact your Intergraph
support representative for assistance on how to upgrade this file.
Description of the 2011 R1 SharedContent
(Symbols) Share Contents
SharedContent\WBSAssignableNames.txt A customizable file, that contains a
list of class names that are valid for assignment to a Work Breakdown Structure.
SharedContent\WBSAssignableNames_Manual.txt A customizable file, that
contains a list of class names that are valid for manual assignment to a Work
Breakdown Structure. Users can delete this manual file. If this file is deleted, the
manual assignment behavior will be the same as versions prior to 2011 R1; no
filtering of objects. All selected objects will be assigned when executing the
AssignToWBSItem command.
SharedContent\Bin contains piping, equipment, HVAC, Hangers and Support,
etc. Intergraph delivered dlls.
SharedContent\CrossSections contains Symbol2D generated cross-sections for
Structure.
SharedContent\CrossSectionType contains bitmaps referenced by Structure.
SharedContent\Custom Symbols directory to be used by customers for custom
dlls.
SharedContent\CustomDoc storage for custom documentation.
Important
Delivered files in this folder cannot be renamed, however, their
contents can be modified. Any customizations made to these files can
be copied back into the 2011 R1 files.
SharedContent\Data contains bitmaps referenced by Hangers and Supports,
custom schema and mapping files for Reference 3D, and mapping files for
Translators.
SharedContent\Drawings catalog location for the Drawings and Reports
environment.
Upgrading the SharedContent (Symbols) Share
20 SmartPlant 3D 2011 R1 Upgrade Guide
SharedContent\DrawingsWrappers contains additional catalog files for the
Drawings and Reports environment.
SharedContent\HangersAndSupports contains Symbol2D files referenced by
Hangers and Supports.
SharedContent\Labels catalog location for labels.
SharedContent\NozzleOrientations contains bitmaps used to display nozzle
properties.
SharedContent\Openings contains bitmaps and Symbol2D generated cross-
section for Structures opening command.
SharedContent\PmfgIsoStyleData catalog information for the various styles
used to create piping isometric drawings.
SharedContent\Reports catalog location for reports.
SharedContent\ShapeTypes contains bitmaps and xml definition of Shapes.
SharedContent\SmartPlantStructure additional bitmaps referenced by Structure.
SharedContent\SolidEdgeParts contains Solid Edge par and asm files for
Equipment.
SharedContent\SymbolIcons contains bitmaps referenced by route.
SharedContent\Xml contains files used by SP3D to work with SmartPlant
integrated environment. It also includes the SystemSymbolConfig.xml and
CustomSymbolConfig.xml files that are necessary for on-the-fly registration of
delivered and custom DLLs.
Upgrade Procedure for the SharedContent
(Symbols) Share
Important
The procedures to perform in this section are dependent on the case
that applies to your situation. For more details on each case, refer to
Upgrade Cases, page 8.
In the steps that follow, the contents of the 2011 R1 SharedContent
(Symbols) share will be copied onto the contents of your version 2009
Symbols or version 2011 SP1 SharedContent (Symbols) share.
However, for Plant configurations in an integrated environment,
DO NOT copy the contents of the 2011 R1 SharedContent\Xml
folder onto the contents of your version 2009 Symbols or version
2011 SP1 SharedContent (Symbols) share. See Appendix I:
Upgrading Your Tool Schema, page 45. However, the
SystemSymbolConfig.xml file from the 2011 R1 SharedContent
(Symbols) share should be copied onto the version 2009 Symbols or
version 2011 SP1 SharedContent (Symbols) share. This file contains
information necessary for on-the-fly registration of delivered DLLs.
For all Cases A, B, C and D
1. Copy the contents of your existing version 2009 Symbols or version 2011 SP1
SharedContent (Symbols) share to its location on the server.
Upgrading the SharedContent (Symbols) Share
SmartPlant 3D 2011 R1 Upgrade Guide 21
2. If you have customized the file Styles.sha located in the SharedContent or
Symbols\Drawing\templates folder, create a backup of this file. After completing
the remaining steps in this section, follow the steps in Upgrading SmartPlant 3D
Drawings Styles.sha File, page 26, to finish the upgrade of this file.
3. Rename the bin folder in the 2009 Symbols or version 2011 SP1 SharedContent
(Symbols) folder to bin_2009 or something similar. The 2011 R1 SharedContent
folder has been reorganized to have discipline-related folders under the bin folder.
If you do not rename the old bin folder, you will have duplicate DLLs after
upgrading the SharedContent (Symbols), and the entries for the duplicate DLLs
will not appear in the SystemSymbolConfig.xml file after running the Update
Custom Symbol Configuration command.
4. If working in an integrated environment, rename the XML folder to XML_2009
or something similar. Specific files in the SharedContent\XML folder will be
modified later in the upgrade process. If the version 2009 or version 2011 SP1
integration files are overwritten with the 2011 R1 files, the upgrade will fail for
Plant configurations in an integrated environment. This is the reason for
renaming the folder. See Appendix I: Upgrading Your Tool Schema, page 45.
5. Copy the contents of the delivered 2011 R1 SharedContent (Symbols) share over
your Plants version 2009 Symbols or version 2011 SP1 SharedContent
(Symbols) share. DO overwrite files with the same name, after ensuring you
have renamed the version 2009 or version 2011 SP1 SharedContent
(Symbols) files that you have customized.
Note
The SharedContent (Symbols) folder cannot be shared by Plants using
different versions of SP3D. Therefore, the upgraded Plant
configuration must use its own copy of the SharedContent (Symbols)
folder, while the original Symbols or SharedContent folder stays in
version 2009 or version 2011 SP1.
6. Sign Assemblies
Intergraph Process, Power & Marine signs all delivered .NET assemblies with a
strong name. Signing an assembly is a way to guarantee the authenticity of an
assembly. If you create your own custom .NET assemblies, we recommend that you
sign them with your company's private key. Refer to Visual Studio help for
information on signing an assembly.
7. Grant Trust to Client Computers
To utilize .NET based commands symbols or rules, your administrator must apply
the required security setting in order to enable .NET code from Shared Content
(Symbols) to be trusted. This is required because by default in .NET all code from a
network location in untrusted. If adding trust is not done, you will receive the
following error message when running a .NET command: "Not able to get the
ThirdParty Plugin from the Catalog Rule or Default Rule". In addition, you will not
Upgrading the SharedContent (Symbols) Share
22 SmartPlant 3D 2011 R1 Upgrade Guide
be able to place objects using .NET symbols in the model. This is also required before
Bulkloading .NET symbols, as doing so may put existing objects in the To Do List.
You must set each computer that uses the signed assemblies trust access to the
assemblies. The most convenient way to do this is to generate an msi file on one
client machine and distribute the permissions to each client computer. You will need
the .NET Framework 2.0 Configuration utility, which is available in the .NET
Software Development Kit. You can also search the Microsoft web site for
"configwizard.msi download".
1. Install the .NET Framework 2.0 Configuration utility on a client computer.
2. Select Start > Control Panel > System and Security > Administrative
Tools > Microsoft .NET Framework 2.0 Configuration.
3. In the Console Root tree, expand .NET Framework 2.0 Configuration > My
Computer > Runtime Security Policy > Machine > Code Groups >
All_Code > LocalIntranet _Zone.
4. Under Tasks, click Add a Child Code Group.
5. Select Create a new code group.
6. In the Name box, type Delivered Smart 3D Content
7. Click Next.
8. In the Choose the condition type for this code group, select Strong Name.
9. Click Import.
10. Browse to and select one of the signed assemblies.
Important
You need to select one of the Intergraph Process, Power & Marine signed
assemblies from the shared content folder. All Intergraph Process, Power
& Marine assemblies are signed with the same key, so it does not matter
which assembly you select. You can also select from the product location,
eg
[Smart3DWorkstationInstallationDirectory]\Core\Container\Bin\Assembli
es\Release\CommonMiddle.dll.
The public key displays.
11. Clear the Name check box.
12. Clear the Version check box.
Note
By clearing the Name and Version check boxes, the computer trusts all
assemblies that were signed with the same strong name key.
13. Click Next.
Upgrading the SharedContent (Symbols) Share
SmartPlant 3D 2011 R1 Upgrade Guide 23
14. Select FullTrust from Use existing permission set.
15. Click Next.
16. Click Finish.
17. Right-click Runtime Security Policy, and then select Create Deployment
Package.
18. Select Machine.
19. Specify the file name and folder location for the .msi file.
20. Click Next.
21. Click Finish. This should generate the msi file with the given name in the
specified folder.
22. Distribute the .msi file to each client. You can do this using the Remote
Installation approach allowed by Microsoft.
Important
After you do this procedure for the Intergraph Process, Power & Marine
assemblies, you need to repeat the steps for the custom assemblies that
you have created and signed.
Command Line Alternative
If you wish to do it in an alternative manner, instead of creating and distributing
msi files, you can run a command line executable to grant the client computer
access to the assemblies on the shared content share. You must run the following
executable as an administrator from a command-line window on each client
computer:
"C:\WINDOWS\Microsoft.NET\Framework\v2.0.50727\caspol.exe" -pp off -
machine -addgroup LocalIntranet_Zone -url \\server\share\* FullTrust -name
"SharedContent Share"
where \\server\share is the computer name and share name for the SharedContent
share.
Important
You must rerun this command line each time a .NET assembly is added to
the share.
The above process should be run on all client machines that need to utilize
.NET symbols.
In order for Remote IFC to utilize .Net symbols, the above process should
be run on all Remote IFC Server machines.
8. Copy the Structure subfolder, SystemSymbolConfig.XML,
MapClassIdToLevelDiscipline.txt, OptimizationForRole Marine Sample.xml,
Upgrading the SharedContent (Symbols) Share
24 SmartPlant 3D 2011 R1 Upgrade Guide
and OptimizationForRole Plant Sample.xml files from the newer XML folder
and overwrite the files in the version 2009 or version 2011 SP1 XML folder
renamed in the previous step. Remove the newer XML folder and rename the
version 2009 or version 2011 SP1 XML folder back to XML.
9. For plant configurations in an integrated environment, ensure that the files in the
SharedContent\Xml folder are not Read-only.
DesignBasisSchema subfolder
EFUpdateCache subfolder
Designbasis_map.xml
Designbasis.xml
ExemptCorrelateClasses.xml
P3DComponent.xml
SP3DPublishMap.xml
SPItoSP3DPortMapping.xml
10. If you have customized any files on the SharedContent (Symbols) share (for
example, report template files, etc.) that were based on a delivered template file,
you may need to modify this file to incorporate Intergraphs fixes and
enhancements. Refer to Appendix II, starting on page 46. If so, do one of the
following:
1. Implement Intergraphs 2011 R1 changes into your version 2009 or
version 2011 SP1 customized file.
OR
2. Repeat the customizations you made in version 2009 or version 2011
SP1 in the new 2011 R1 file.
11. See Appendix III, starting on page 48, for a list of symbol files that have version
number changes that may require additional action to update existing occurrences
in the model.
Note
For Global Workshare configurations, make sure any template file
changes are incorporated into each sites SharedContent (Symbols)
share.
Upgrading the SharedContent (Symbols) Share
SmartPlant 3D 2011 R1 Upgrade Guide 25
Upgrading Custom Symbols and Naming Rules
Important
Custom symbols and naming rules components (custom DLLs) written
in Visual Basic must be migrated from version 2009 or version 2011
SP1 to 2011 R1.
A custom component is a symbol or naming rule written by a user or a
user modified version of components provided by Intergraph.
Custom symbols and naming rules written in Visual C++ should to be
migrated to 2011 R1 in the standard way (see Option 2 below).
SmartPlant 3D 2011 R1 allows custom DLLs to be used without
registering them. You can take advantage of this feature by adopting
migration option 1. Or you can choose to go with option 2, which is
using custom DLLs as they are used in version 2009 or version 2011
SP1 and earlier versions.
Note
Custom COM components (for symbols or naming rules) written in
Visual C++ should not be placed on symbol share in 2011 R1.
Option 1: Move Custom DLLs to SharedContent Directory
For more information and steps on how to manage and move Custom DLLs to the
SharedContent directory , refer to the 2011 R1 Project Management Users Guide,
available with the Help > Printable Guides command in the software.
Or
The same information is also in each [Discipline name] 3D Symbols Reference
document, available with the Help > Printable Guides command in the software.
Option 2: Continue to Use the Custom DLLs as They Are
With this option the custom DLLs can be used as they are used in Version 2007 (7.x)
and earlier. This means that the custom DLLs will be registered on each client
software installation. Some of the custom DLLs may have to be recompiled on the
Version 2011 (9.0) platform. If you select this option, then there is no impact except
the recompilation impact in some cases. Recompiled DLLs must be distributed to
each client machine.
Upgrading SmartPlant 3D Reports Template Files
1. If you have created custom reports based on any of the delivered report templates,
or if you want to incorporate the modified or new report files delivered in 2011
R1, review Appendix II: Upgrading Your SmartPlant 3D Reports Template Files,
page 46, for steps to incorporate the changes into your own custom or delivered
reports, if necessary.
Upgrading the SharedContent (Symbols) Share
26 SmartPlant 3D 2011 R1 Upgrade Guide
Upgrading SmartPlant 3D Drawings Styles.sha File
Important
These steps are only necessary if you have customized the file
Styles.sha and after performing the steps in Upgrading the
SharedContent (Symbols) Share, page 19. These steps assume that the
delivered Styles.sha file is located in the
SharedContent\Drawing\templates folder on the SharedContent
(Symbols) share and that your customized file is backed up at some
other location.
1. Rename the delivered Styles.
2. Copy your customized Styles.sha file to the SharedContent\Drawing\templates
folder on the SharedContent (Symbols) share and rename it, if necessary, with the
name Styles.sha.
Note
The steps below are only necessary if you need to incorporate new
line styles included in the delivered file that are not included in
your customized Styles.sha.
3. Open your customized Styles.sha file.
4. Select the Format > Style menu item. The Style form appears.
5. On the Style form, select Resources.
6. Select the Add button on the Style Resources form.
7. On the Add form, browse to the delivered Styles.sha file that you renamed and
select OK.
8. Select OK on the Style Resources form.
9. Select Apply then Close on the Style form.
10. Place a line using one of the new line styles included with the delivered file. This
will permanently copy the new line style to your customized Styles.sha file.
11. Delete the line.
12. Repeat the previous two steps for each line style you want to add to your
customized Styles.sha.
13. Save and exit the customized Styles.sha file.
Upgrading the Databases
SmartPlant 3D 2011 R1 Upgrade Guide 27
Upgrading the Databases
Important
For Global Workshare configurations, upgrade from version 2009 to
2011 R1 requires a consolidation of databases. See Global Workshare
Configuration, page 29.
For Global Workshare configurations, upgrade from version 2011 SP1
to 2011 R1 does NOT require a consolidation of databases. See Global
Workshare Configuration, page 29.
Notes
You will need the following references to complete the steps in this
section.
The 2011 R1 Project Management Users Guide, available with the
Help > Printable Guides command in the software.
The 2011 R1 SmartPlant 3D Reference Data Guide, available with the
Help > Printable Guides command in the software.
For Plant configurations in an integrated environment, SmartPlant
Foundation Installation and Setup Guide.
Non-Global Workshare Configuration
Cases A, B, and D
1. Using the 2011 R1 client workstation that includes the Project Management
component, upgrade the Site and Site schema databases.
Note
For assistance with this step, refer to the Upgrade a Site Database
section in the 2011 SP1 Project Management Users Guide, available
with the Help > Printable Guides command in the software.
2. Using the 2011 R1 client workstation that includes the Project Management
environment, upgrade the Catalog and Catalog schema databases.
Note
For assistance with this step, refer to the Upgrade the Catalog and
Catalog Schema Databases section in the 2011 R1 Project
Management Users Guide, available with the Help > Printable
Guides command in the software.
3. Using the 2011 R1 client workstation that includes the Project Management
environment, run the Tools > Update Custom Symbol Configuration command.
This command creates or updates a file called CustomSymbolConfig.xml under
the ..\SharedContent\Xml folder. After the file CustomSymbolConfig.xml is
created, SmartPlant 3D will use the custom DLLs from ..\SharedContent\Custom
Symbols folder.
Upgrading the Databases
28 SmartPlant 3D 2011 R1 Upgrade Guide
Note
All custom symbols have to be located in the ..\SharedContent\Custom
Symbols folder and have to be unregistered on the system running the
Update Custom Symbol Configuration command.
4. For Plant configurations in an integrated environment, run the Generate Design
Basis command from the 2011 R1 client workstation that includes the Project
Management component.
Note
For assistance with this step, refer to the Generate the Design Basis
section in the 2011 R1 Project Management Users Guide. You can
access this guide using the Help > Printable Guides command in the
software.
5. Using the 2011 R1 client workstation that includes the Project Management
component, upgrade the Model database.
Note
For assistance with this step, refer to the Upgrade the Plant (Model
Database) section in the 2011 R1 Project Management Users Guide.
You can access this guide using the Help > Printable Guides
command in the software.
Case C
6. Using the 2011 R1 client workstation that includes the Project Management
component, upgrade the Site and Site Schema databases.
Note
For assistance with this step, refer to the Upgrade the Site and Site
Schema Databases section in the 2011 R1 Project Management Users
Guide. You can access this guide using the Help > Printable Guides
command in the software.
7. Using the 2011 R1 client workstation, restore the Plant with Catalog in the
upgraded Site on the new server.
Note
For assistance with the Restore command, refer to the Backing Up and
Restoring Data section in the 2011 R1 Project Management Users
Guide, available with the Help > Printable Guides command in the
software.
8. Using the 2011 R1 client workstation that includes the Project Management
component, upgrade the Catalog and Catalog schema databases.
Note
For assistance with this step, refer to the Upgrade the Catalog and
Catalog Schema Databases section in the 2009.1 Project Management
Upgrading the Databases
SmartPlant 3D 2011 R1 Upgrade Guide 29
Users Guide, available with the Help > Printable Guides command
in the software.
9. Using the 2011 R1 client workstation that includes the Project Management
environment, run the Tools > Update Custom Symbol Configuration command.
This command creates or updates a file called CustomSymbolConfig.xml under
the ..\SharedContent\Xml folder. After the file CustomSymbolConfig.xml is
created, SmartPlant 3D will use the custom DLLs from ..\SharedContent\Custom
Symbols folder.
Note
All custom symbols have to be located in the ..\SharedContent\Custom
Symbols folder and have to be unregistered on the system running the
Update Custom Symbol Configuration command.
10. For Plant configurations in an integrated environment, run the Generate Design
Basis command on the 2011 R1 client workstation that includes the Project
Management component.
Note
For assistance with this step, refer to the Generate Design Basis
Command section in the 2011 R1 Project Management Users Guide.
You can access this guide using the Help > Printable Guides
command in the software.
11. Using the 2011 R1 client workstation on which the Project Management
component is installed, upgrade the Model database.
Note
For assistance with this step, refer to the Upgrade the Model Database
section in the 2011 R1 Project Management Users Guide, available
with the Help > Printable Guides command in the software.
Global Workshare Configuration (Consolidated)
All Cases A, B, C, and D for version 2009 to version 2011 R1 upgrades
Notes
For Global Workshare configurations, upgrade from version 2009 to
2011 R1 requires a consolidation of databases. The upgrade process is
performed from the Host location after consolidation of the databases.
See the 2011 R1 Global Workshare Users Guide (SQL Server) or
Global Workshare Users Guide (Oracle) for more detailed
instruction.
1. At the Host location, use the version 2009 client workstation that includes the
Project Management component to consolidate the Plant configuration.
Upgrading the Databases
30 SmartPlant 3D 2011 R1 Upgrade Guide
Note
For assistance with this step, refer to the section Consolidate Plant
from Workshare section in the 2009 Global Workshare Users Guide,
available with the Help > Printable Guides command in the software.
2. After consolidation, check that all permission groups belong to the Host location.
Then follow the steps detailed in the Non-Global Workshare Configuration, page
27.
Notes
For assistance with this step, refer to the section Consolidate Plant
from Workshare section in the 2009 Global Workshare Users Guide
(SQL Server) or Global Workshare Users Guide (Oracle), available
with the Help > Printable Guides command in the software.
For Oracle Plant configurations you will need to define the same
Stream administrator login and password in the Upgrade Password
form. This login and password should be the same user that was
defined when the initial Global Workshare configuration streams were
executed.
All Cases A, B, C, and D for version 2011 SP1 to version 2011 R1 upgrades
Notes
For Global Workshare configurations, upgrade from version 2011 SP1
to 2011 R1 does not require a consolidation of databases, but it is an
option to do so. Continue to the next step.
If upgrade in a non-consolidated state is required then follow the next
section Global Workshare Configuration (Non-Consolidated).
See the 2011 R1 Global Workshare Users Guide (SQL Server) or
Global Workshare Users Guide (Oracle) for more detailed
instruction.
1. At the Host location, use the version 2011 SP1 client workstation that includes the
Project Management component to consolidate the Plant configuration.
Note
For assistance with this step, refer to the section Consolidate Plant
from Workshare section in the 2009 Global Workshare Users Guide,
available with the Help > Printable Guides command in the software.
2. After consolidation, check that all permission groups belong to the Host location.
Then follow the steps detailed in the Non-Global Workshare Configuration, page
27.
Notes
For assistance with this step, refer to the section Consolidate Plant
from Workshare section in the 2011 SP1 Global Workshare Users
Guide (SQL Server) or Global Workshare Users Guide (Oracle),
available with the Help > Printable Guides command in the software.
Upgrading the Databases
SmartPlant 3D 2011 R1 Upgrade Guide 31
For Oracle Plant configurations you will need to define the same
Stream administrator login and password in the Upgrade Password
form. This login and password should be the same user that was
defined when the initial Global Workshare configuration streams were
executed.
Global Workshare Configuration (Non-
Consolidated)
Cases A for version 2011 SP1 to version 2011 R1 upgrades
Important
The procedures to perform in this section only apply for Case A in a
Global Workshare configuration.
Notes
For Global Workshare configurations, upgrading from version 2011
SP1 to SmartPlant 3D 2011 R1 does NOT require a consolidation of
databases. Continue to the next step. See the 2011 R1 Global
Workshare Guide for more detailed instruction.
For more details on each case, refer to Upgrade Cases, page 8.
1. At the Host location, using the version 2011 R1 client workstation that includes
the Project Management component, upgrade the Site and Site schema databases
using the Database Wizard. For an oracle based workshare that involves a non-
trusted satellite, follow this additional step before upgrading the Site database on
the Host location.
a. At satellite database server (untrusted) - Edit the Oracle sqlnet.ora file and
set authentication services to NONE. By default, this file is located in the
ORACLE_HOME\network\admin directory
SQLNET.AUTHENTICATION_SERVICES=(NONE)
Notes
For Oracle Plant configurations you will need to define the same
Stream administrator login and password in the Upgrade Password
form. This login and password should be the same user that was
defined when the initial Global Workshare configuration streams were
executed.
For assistance with this step, refer to the Upgrade the Site and Site
Schema Databases section in the 2011 R1 Project Management Users
Guide, available with the Help > Printable Guides command in the
software.
Upgrading the Databases
32 SmartPlant 3D 2011 R1 Upgrade Guide
A message will display specifying scripts which need to be executed
manually on the Site and/or Site Schema databases for each Satellite
location.
If there are non-trusted satellites in the work share then additional
configurations to the non-trusted database servers are required at
certain steps in the workflow. During the upgrade process which
involves a non-trusted satellite the below message will be displayed
with Yes and No options.
Failed in establishing trusted connection to one or more satellite
servers involved in the Global Work share configuration.
Host Server / Database: ServerName / DatabaseName
Migration will treat them as untrusted sources and generate the
required scripts to manually migrate them. Do you want to
continue?
On selecting Yes, the migration will proceed further and on selecting
No the migration will not continue.
2. At the Host location, using the version 2011 R1 client workstation that
includes the Project Management component, upgrade non-replicated
views by executing all of the scripts and views detailed in the upgrade
SiteDBName_ReadMe.txt file.
a. Script information is recorded in the upgrade
SiteDBName_ReadMe.txt file.
b. Scripts and upgrade SiteDBName_ReadMe.txt file are created in
the C:\Temp\SatelliteMigration folder.
Steps to execute script(s) on SQL Server databases:
1. Run the individual Satellite_Instance
name_SDBNameMigration_X.bat file on the corresponding
Satellite location.
Note
X is the location Id of the satellite. Based on the number of
satellites, the respective number of .bat files will be created.
For non-trusted satellites, the respective .bat file and the sql
file need to be copied to the satellite location and be executed
manually.
2. Repeat the above step for each Satellite location.
3. Run the AddToPublications_.bat file to execute the script.
4. Ensure that all data is replicated between the Host and Satellite(s)
before performing the next view generation step.
5. Regenerate the Site and Site Schema views on each Satellite using
the View Generator. The View Generator executable,
ViewGenerator.exe, is delivered in the [Product
Folder]\Core\Tools\Administrator\Bin folder.
Steps to execute script(s) on Oracle databases:
Upgrading the Databases
SmartPlant 3D 2011 R1 Upgrade Guide 33
1. Run the individual Satellite_Instance
name_SDBNameMigration_X.bat file on the corresponding
Satellite location.
Note
X is the location Id of the satellite. Based on the number of
satellites, the respective number of .bat files will be created.
For non-trusted satellites, the respective .bat file and the sql
file need to be copied to the satellite location and be executed
manually.
2. Repeat the above step for each Satellite location.
3. Run the AddToStreamCapture.bat file to execute the script.
4. Ensure that all data is replicated between the Host and Satellite(s)
before performing the next view generation step. For a non-trusted
satellite server, perform the following additional step:
At satellite database server (untrusted) - Edit the Oracle sqlnet.ora
file and set authentication services to NTS. By default, this file is
located in the ORACLE_HOME\network\admin directory.
SQLNET.AUTHENTICATION_SERVICES=(NTS)
5. Regenerate the Site and Site Schema views on each Satellite using
the View Generator. The View Generator executable,
ViewGenerator.exe, is delivered in the [Product
Folder]\Core\Tools\Administrator\Bin folder.
3. At the Host location, using the version 2011 R1 client workstation that includes
the Project Management component, upgrade the Catalog and Catalog schema
databases. For an oracle based workshare that involves a non-trusted satellite,
follow this additional step before upgrading the Catalog database on the Host
location.
a. At satellite database server (untrusted) - Edit the Oracle sqlnet.ora file and
set authentication services to NONE. By default, this file is located in the
ORACLE_HOME\network\admin directory
SQLNET.AUTHENTICATION_SERVICES=(NONE)
Notes
For assistance with this step, refer to the Upgrade the Catalog and
Catalog Schema Databases section in the 2009.1 Project Management
Users Guide, available with the Help > Printable Guides command
in the software.
A message will display specifying scripts which need to be executed
manually on the Catalog and/or Catalog Schema databases for each
Satellite location.
4. Using the version 2011 R1 client workstation that includes the Project
Management component, perform step 2 from the Option 1: Move
Custom DLLs to SharedContent Directory section. For more details,
Upgrading the Databases
34 SmartPlant 3D 2011 R1 Upgrade Guide
refer to Option 1: Move Custom DLLs to SharedContent Directory,
page 25.
5. At the Host location, using the version 2011 R1 client workstation that
includes the Project Management component, upgrade non-replicated
views by executing all of the scripts and views detailed in the upgrade
CatalogDBName_ReadMe.txt file.
a. Script information is recorded in the upgrade
CatalogDBName_ReadMe.txt file.
b. Scripts and upgrade CatalogDBName_ReadMe.txt file are created
in the C:\Temp\SatelliteMigration folder.
Steps to execute script(s) on SQL Server databases:
1. Run the individual Satellite_Instance
name_CDBNameMigration_X.bat file on the corresponding
Satellite location.
Note
X is the location Id of the satellite. Based on the number of
satellites, the respective number of .bat files will be created.
For non-trusted satellites, the respective .bat file and the sql
file need to be copied to the satellite location and be executed
manually.
2. Repeat the above step for each Satellite location.
3. Run the AddToPublications_.bat file to execute the script.
4. Ensure that all data is replicated between the Host and Satellite(s)
before performing the next view generation step.
5. Regenerate the Catalog and Catalog Schema views on each
Satellite using the View Generator. The View Generator
executable, ViewGenerator.exe, is delivered in the [Product
Folder]\Core\Tools\Administrator\Bin folder.
Steps to execute script(s) on Oracle databases:
1. Run the individual Satellite_Instance
name_CDBNameMigration_X.bat file on the corresponding
Satellite location.
Note
X is the location Id of the satellite. Based on the number of
satellites, the respective number of .bat files will be created.
For non-trusted satellites, the respective .bat file and the sql
file need to be copied to the satellite location and be executed
manually.
2. Repeat the above step for each Satellite location.
3. Run the AddToStreamCapture.bat file to execute the script.
Upgrading the Databases
SmartPlant 3D 2011 R1 Upgrade Guide 35
4. Ensure that all data is replicated between the Host and Satellite(s)
before performing the next view generation step. For a non-
trusted satellite server, perform the following additional step:
At satellite database server (untrusted) - Edit the Oracle sqlnet.ora
file and set authentication services to NTS. By default, this file is
located in the ORACLE_HOME\network\admin directory.
SQLNET.AUTHENTICATION_SERVICES=(NTS)
5. Regenerate the Catalog and Catalog Schema views on each
Satellite using the View Generator. The View Generator
executable, ViewGenerator.exe, is delivered in the [Product
Folder]\Core\Tools\Administrator\Bin folder.
6. In an integrated environment at the Host location for Plant configurations, run the
Generate Design Basis command from the version 2011 R1 client workstation
that includes the Project Management component.
7. If Generate Design Basis was performed, regenerate the Catalog and Catalog
Schema views on each Satellite using the View Generator.
Note
For assistance with this step, refer to the Generate Design Basis
Command section in the 2011 R1 Project Management Users Guide.
You can access this guide using the Help > Printable Guides
command in the software.
8. At the Host location, using the version 2011 R1 client workstation that includes
the Project Management component, upgrade the Model database. For an oracle
based workshare that involves a non-trusted satellite, follow this additional step
before upgrading the Site database on the Host location.
a. At satellite database server (untrusted) - Edit the Oracle sqlnet.ora file and
set authentication services to NONE. By default, this file is located in the
ORACLE_HOME\network\admin directory
SQLNET.AUTHENTICATION_SERVICES=(NONE)
Notes
For assistance with this step, refer to the Upgrade the Model Database
section in the 2011 R1 Project Management Users Guide. You can
access this guide using the Help > Printable Guides command in the
software.
A message will display specifying scripts which need to be executed
manually on the Model database at each Satellite location.
9. At the Host location, using the version 2011 R1 client workstation that
includes the Project Management component, upgrade non-replicated
views by executing all of the scripts and views detailed in the upgrade
ModelDBName_ReadMe.txt file.
Upgrading the Databases
36 SmartPlant 3D 2011 R1 Upgrade Guide
a. Script information is recorded in the upgrade
ModelDBName_ReadMe.txt file.
b. Scripts and upgrade ModelDBName_ReadMe.txt file are created in
the C:\Temp\SatelliteMigration folder.
Steps to execute script(s) on SQL Server databases:
1. Run the individual Satellite_Instance
name_MDBNameMigration_X.bat file on the corresponding
Satellite location.
Note
X is the location Id of the satellite. Based on the number of
satellites, the respective number of .bat files will be created.
For non-trusted satellites, the respective .bat file and the sql
file need to be copied to the satellite location and be executed
manually.
2. Repeat the above step for each Satellite location.
3. Run all the AddToPublications_.bat file(s) on the corresponding
Satellite location.
4. Repeat the above step for each Satellite location.
5. Ensure that all data is replicated between the Host and Satellite(s)
before performing the next view generation step.
6. Regenerate the Model views with Catalog Schema on each
Satellite using the View Generator. The View Generator
executable, ViewGenerator.exe, is delivered in the [Product
Folder]\Core\Tools\Administrator\Bin folder.
Notes
To run ViewGenerator on the Model Database, select the Model
database as the Data Database and select the Catalog Schema database
as the Schema Database.
Steps to execute script(s) on Oracle databases:
1. Run the individual Satellite_Instance
name_MDBNameMigration_X.bat file on the corresponding
Satellite location.
Note
X is the location Id of the satellite. Based on the number of
satellites, the respective number of .bat files will be created.
For non-trusted satellites, the respective .bat file and the sql
file need to be copied to the satellite location and be executed
manually.
2. Repeat the above step for each Satellite location .
3. Run all the AddToStreamCapture.bat file(s) to execute the script.
Upgrading the Databases
SmartPlant 3D 2011 R1 Upgrade Guide 37
4. Ensure that all data is replicated between the Host and Satellite(s)
before performing the next view generation step. For a non-
trusted satellite server, perform the following additional step:
At satellite database server (untrusted) - Edit the Oracle sqlnet.ora
file and set authentication services to NTS. By default, this file is
located in the ORACLE_HOME\network\admin directory.
SQLNET.AUTHENTICATION_SERVICES=(NTS)
5. Regenerate the Model views with Catalog Schema on each
Satellite using the View Generator. The View Generator
executable, ViewGenerator.exe, is delivered in the [Product
Folder]\Core\Tools\Administrator\Bin folder.
Note
To run ViewGenerator on the Model Database, select the Model
database as the Data Database and select the Catalog Schema database
as the Schema Database.
Upgrading the Reference Data
38 SmartPlant 3D 2011 R1 Upgrade Guide
Upgrading the Reference Data
Important
Prior to performing the procedures in this section, use the Backup
command in the Project Management task to create a backup of your
upgraded Plant. For assistance with the Backup command, refer to the
Back Up and Restore Data section in the 2011 R1 Project
Management Users Guide. You can access this guide using the Help
> Printable Guides command in the software.
For Global Workshare configurations, you only need to perform the
steps in this section at the Host location.
Notes
You will need the following references to complete the steps in this
section.
The 2011 R1 Project Management Users Guide, available with the
Help > Printable Guides command in the software.
The 2011 R1 SmartPlant 3D Reference Data Guide, available with the
Help > Printable Guides command in the software.
The 2011 R1 [Discipline Name] 3D Symbols Reference, available with
the Help > Printable Guides command in the software.
Overview
In SmartPlant 3D 2011 R1, numerous changes have been made to the reference data.
These changes, which include enhancements as well as fixes to the data or software,
are incorporated into the reference data workbooks delivered with the product. The
changes are also reflected in the database seed templates provided by Intergraph.
Notes
The reference data workbooks can be found in the folder [Product
Folder]\CatalogData\Bulkload\Datafiles.
For more information about the reference data delivered with the
software, refer to the Understanding Reference Data section in the
2011 R1 SmartPlant 3D Reference Data Guide, available with the
Help > Printable Guides command in the software.
Upgrading the Reference Data
SmartPlant 3D 2011 R1 Upgrade Guide 39
Incorporate the 2011 SP1 and 2011 R1 Reference
Data Changes
Bulkload Changes to Catalogs
1. Decide what reference data changes you want to incorporate from the delivered
Catalog Data workbooks using the next set of procedures:
Using the version 2011 R1 client workstation open the folder [Product
Folder]\CatalogData\BulkLoad\Datafiles to review the most recent delivered
catalog data.
Select the files that correspond to the discipline in which you are interested in.
Review the Revision History worksheet for each file. Note which additions or
changes you want to incorporate into your reference data.
Note
For more information on incorporating 2011 R1 reference data
changes for new functionality into upgraded Plant configurations, refer
to the Reference Data Changes 2011 SP1 to 2011 R1.xls workbook,
available in the Upgrade folder on the product media.
2. For each of the items you note, make changes in your upgraded
workbooks or create your own set of delta workbooks.
3. Using the version 2011 R1 client workstation on which the Bulkload Reference
Data component is installed, bulkload the edited workbooks to the upgraded
Catalog.
Notes
For more information on how to bulkload files to the Catalog database,
refer to the 2011 R1 SmartPlant 3D Reference Data Guide, available
with the Help > Printable Guides command in the software.
Many disciplines support bulkloading in Delete and Replace mode.
For more information on bulkloading in Delete and Replace mode,
refer to the 2011 R1 SmartPlant Reference Data Guide, available with
the Help > Printable Guides command in the software.
Important
When using Delete and Replace mode in the Bulkload Utility, all
existing catalog entries for each worksheet will be deleted and
replaced with the contents of the worksheet being bulkloaded. In cases
where worksheets exist in multiple workbooks (i.e. Pipestock,
PipingGenericDataBolted, PipingCommodityMaterialControlData,
etc.), missing data must be bulkloaded in Append mode to restore
data which was deleted.
Upgrading the Reference Data
40 SmartPlant 3D 2011 R1 Upgrade Guide
When using this bulkload mode with Piping Specification Rule
worksheets, only data related to those piping materials classes
appearing in the bulkloaded worksheet are deleted and
replaced. All other piping material classes in the database are
unaffected.
4. In a Global Workshare configuration after Bulkloading at the Host location,
regenerate the Catalog and Catalog Schema views on each Satellite using the
View Generator tool. The View Generator executable, ViewGenerator.exe, is
delivered in [Product Folder]\Core\Tools\Administrator\Bin.
Synchronizing the Model with the Catalog
SmartPlant 3D 2011 R1 Upgrade Guide 41
Synchronizing the Model with the Catalog
Important
Prior to performing the procedures in this section, use the Backup
command in the Project Management task to create a backup of your
upgraded Plant. For assistance with the Backup command, refer to the
Back Up and Restore Data section in the 2011 R1 Project
Management Users Guide. You can access this guide using the Help
> Printable Guides command in the software.
Notes
You will need the following references to complete the steps in this
section:
The 2011 R1 Project Management Users Guide, available with the
Help > Printable Guides command in the software.
The 2011 R1 SmartPlant 3D Database Integrity Guide, available with
the Help > Printable Guides command in the software.
The 2011 R1 SmartPlant 3D Troubleshooting Guide, available with
the Help > Printable Guides command in the software.
Synchronize the 2011 R1 Model with the 2011 R1
Catalog
1. Run the Synchronize Model with Catalog command in the Project Management
task.
Notes
In a Global Workshare configuration, this command should be run at
the Host and each Satellite. The Synchronizing the Model with the
Catalog process should be complete on the Host before started on the
Satellite(s). Also Regenerate the Catalog and Catalog Schema views
on each Satellite using the View Generator needs to be complete after
bulkloading and Synchronizing the Model with the Catalog is
performed at the Host location, and before the Synchronizing the
Model with the Catalog process is performed on the Satellite(s).
Review the section Task Limitations When Working in a Global
Workshare Environment in the 2011 R1 Global Workshare Users
Guide (SQL Server) or Global Workshare Users Guide (Oracle), for
more information on this.
For assistance with the Synchronize Model with Catalog command,
refer to the Synchronize Model with Catalog section in the 2011 R1
Project Management Users Guide. You can access this guide using
the Help > Printable Guides command in the software.
Synchronizing the Model with the Catalog
42 SmartPlant 3D 2011 R1 Upgrade Guide
Resolve the 2011 R1 To Do List
2. Minimize the number of entries found in the To Do List.
Notes
In a Global Workshare configuration, To Do List resolution should be
performed at each site.
For assistance with resolving items in the To Do List, refer to the To
Do List Messages section in the 2011 R1 SmartPlant 3D
Troubleshooting Guide. You can access this guide using the Help >
Printable Guide command in the software.
If there are any objects in your model whose configuration status is not
set to Working, it is possible that they will appear in the To Do List
as a result of the Synchronize process.
To resolve non-Working status items so that they no longer appear in
the To Do List, it is necessary to change the configuration status of
those objects from their non-Working value to Working, and refresh
the To Do List.
After their removal from the To Do List, the objects can be changed
back to their original configuration status.
Similarly, all objects assigned to a permission group in which the user
executing Synchronization has no write access will appear in the To
Do List.
Check 2011 R1 Database Integrity
3. Perform the procedures to check the integrity of your 2011 R1 Site, Catalog, and
Model databases.
Note
For assistance with checking the integrity of databases, refer to the
2011 R1 SmartPlant 3D Database Integrity Guide, available with the
Help > Printable Guides command in the software.
Regenerating the Reports Database
SmartPlant 3D 2011 R1 Upgrade Guide 43
Regenerating the Reports Database
1. For Plant configurations in an integrated environment, run the View Generator
tool on the Model database. The View Generator executable
(ViewGenerator.exe) is delivered to [Product
Folder]\Core\Tools\Administrator\Bin.
2. On the 2011 R1 client workstation, run the Regenerate Reports Database
command in the Project Management task.
Notes
In a Global Workshare configuration, regenerating the Reports
database must be performed at each site.
For assistance with the Regenerate Reports Database command,
refer to the Regenerate Reports Database section in the 2011 R1
Project Management Users Guide, available with the Help >
Printable Guides command in the software.
3. For Plant configurations in an integrated environment, review Appendix I:
Upgrading Your Tool Schema, page 45, for the steps to complete the upgrade.
Copy Filters from Catalog
44 SmartPlant 3D 2011 R1 Upgrade Guide
Copy Filters from Catalog
New Drawings and Reports content in 2011 SP1 uses filters that are
predefined in a Catalog created in 2011 R1 but do not exist in version 2009 or
version 2011 SP1 of the software. To use the new content, copy the new set of
Default Filters delivered with the 2011 R1 Catalog database to your upgraded
database by performing the steps outlined in this section. This step is not
mandatory in order for existing version 2009 or version 2011 SP1 Drawings
and Reports to run in 2011 R1.
1. Using the Project Management task on the 2011 R1 client workstation,
create a new Site and Catalog using the database templates files delivered
with the software.
Note
For more information on how to create new Site and Catalog
databases, refer to the Create the Site, Catalog, and Schema
Databases section of the 2011 R1 Project Management Users
Guide, available with the Help > Printable Guides command in
the software.
2. Enter the upgraded plant using the 2011 R1 client workstation. From the Catalog
task, select the Copy Filters from Catalog command from the Tools menu and
copy the delivered Catalog filters from the new 2011 R1 Catalog to your
upgraded Catalog. This will create a new Default Filters (1) folder. Rename this
folder to Default Filters 2011 R1.
3. Copy the new 2011 R1 Drawings and Report filters from the new Default Filters
2011 R1 folder to the version 2009 or version 2011 SP1 Default Filters
folder as needed.
Note
For more information on the Copy Filters command, refer to
the Copying Filters Between Catalogs section of the 2011 R1
Catalog Users Guide, available with the Help > Printable
Guides command in the software.
Appendix I: Upgrading Your Tool Schema
SmartPlant 3D 2011 R1 Upgrade Guide 45
Appendix I: Upgrading Your Tool Schema
This section describes the process to upgrade your Tool Schema files on the
SharedContent (Symbols) share. These steps should be done after the upgrade to 2011
R1 is complete.
1. Ensure that the files in the XML folder in the SharedContent (Symbols) share
are writeable as these files will be upgraded from version 2009 or version
2011 SP1 to version 2011 R1.
2. Run the SmartPlant > Upgrade Schema command from the Project
Management task.
Note
For Global Workshare configurations, upgrade from version
2009 or version 2011 SP1 to version 2011 R1 requires a
consolidation of databases. In previous versions where users
could upgrade in a Global Workshare configuration, the
previous step was only performed at the Host location. Once
the upgrade process is completed, the Plant configurations can
be reconfigured to a Global Workshare environment.
For assistance with the Upgrade Schema command, refer to
the Upgrade Schema Command section in the 2011 R1 Project
Management Users Guide, available with the Help >
Printable Guides command in the software.
3. Once the Plant configurations are reconfigured in an integrated Global
Workshare environment, copy the following files from the Host locations
SharedContent (Symbols) share to the same location on each satellites
SharedContent (Symbols) share:
a. [SharedContent]\XML\SP3DPublishMap.xml.
b. [SharedContent]\XML\P3DComponent.xml.
c. [SharedContent]\XML\DesignBasis_Map.xml.
Appendix II: Upgrading Your SmartPlant 3D Reports Template Files
46 SmartPlant 3D 2011 R1 Upgrade Guide
Appendix II: Upgrading Your SmartPlant 3D
Reports Template Files
This section describes the steps to upgrade your report files to compatibility with
2011 R1. The modified and/or new version of these files is provided with the 2011 R1
software. The section in this document entitled Upgrading the SharedContent
(Symbols) Share, page 19, provides the steps to upgrade your SharedContent
(Symbols) share to get these files.
While most version 2009 or version 2011 SP1 reports will run in 2011 R1, there have
been fixes and enhancements made to some of the 2011 R1 report files. If you have
customized any of the delivered version 2009 or version 2011 SP1 report files, you
may either make the same modifications in your own customized files or repeat the
same customizations in the 2011 R1 delivered template files.
Upgrading to 2011 R1 Reports
In order to incorporate the changes made to version 2009 or 2011 SP1 reports in
2011 R1, follow these steps.
1. Copy the modified and/or new report files using the process detailed in
section Upgrading the SharedContent (Symbols) Share, page 19, of this
document.
2. Bulkload the 1_AMD_Delta_2009.1_2011_Reports.xls or
1_AMD_Delta_2011_2011R1_Reports.xls workbook if using the
delivered reports templates, or make similar changes to your customized
reports workbook and bulkload it.
Notes
The 1_AMD_Delta_2009.1_2011_Reports.xls workbook can be
found in the folder [Product
Folder]\CatalogData\Bulkload\AdditionalDataFiles\Delta2009.1to201
1.
The 1_AMD_Delta_2011_2011R1_Reports.xls workbook can be
found in the folder [Product
Folder]\CatalogData\Bulkload\AdditionalDataFiles\Delta2011to2011
R1.
For more information on how to bulkload files to the Catalog database,
refer to the 2011 R1 SmartPlant 3D Reference Data Guide, available
with the Help > Printable Guides command in the software.
3. The new reports in 2011 R1 use filters that are predefined in a Catalog
created in 2011 R1 but do not exist in version 2009 or 2011 SP1 version of
the software. The newest filters should have been copied over when
performing the steps outlined in the Copy Filters from Catalog section of
this document page 44. To get the new reports to run, you must copy the
Appendix II: Upgrading Your SmartPlant 3D Reports Template Files
SmartPlant 3D 2011 R1 Upgrade Guide 47
new 2011 R1 Report filters from the Default Filters 2011 R1 folder to
the version 2009 or version 2011 SP1 Default Filters folder as needed.
Impact of Changing the Middle Tier Report dlls to
C++
In version 2011, in order to support the transition to 64-bit OS, a number of middle
tier components in the software that were written using Visual Basic 6 have been
converted to C++. This has necessitated a change in the ProgID of the classes of these
components. End users who have written their own reports in Visual Basic 6 will
need to change their code to call the new ProgIDs instead of the old ones.
For example, a call such as
Set m_oDatabaseHelper = CreateObject(ReportsDatabaseHelper.DatabaseHelper)
needs to be replaced with
Set m_oDatabaseHelper = CreateObject(MiddleReportsServices.DatabaseHelper)
and the report query interpreter recompiled with 2011 SP1 for the report to work.
Below table shows all such ProgIDs relevant to reports that must be changed for 2011
SP1.
Old ProgID New ProgID
ReportsDatabaseHelper.BulkBindingHelper MiddleReportsServices.BulkBindingHelper
ReportsDatabaseHelper.DatabaseHelper MiddleReportsServices.DatabaseHelper
MiddleReportsServices.LabelServices
RichTextValidation.Validator MiddleReportsServices.RichTextValidator
SP3DReportsRuntime.CFrameWork MiddleReportsServices.ReportsRuntimeFramework
SP3DReportsRuntime.CCacheController MiddleReportsServices.CacheController
SP3DReportsRuntime.CCodeListsCache MiddleReportsServices.CodeListsCache
SP3DReportsRuntime.CFormatting MiddleReportsServices.CurrentFormatting
SP3DReportsRuntime.CFormattingStack MiddleReportsServices.FormattingStack
SP3DReportsRuntime.CReportingDomain MiddleReportsServices.ReportingDomain
SP3DReportsRuntime.CTemplatesCache MiddleReportsServices.TemplatesCache
Appendix III: SharedContent (Symbols) Share Changes in 2011
48 SmartPlant 3D 2011 R1 Upgrade Guide
Appendix III: SharedContent (Symbols) Share
Changes in 2011
Intergraph recommends that users do not modify the delivered Shared Content
(Symbols) files, as Intergraph may modify theses delivered files in each release. If a
user needs to modify the delivered files, they should first copy the dll and paste it to
the Custom Symbols folder directly under the Shared Content (Symbols) folder.
Then, this file should be renamed.
Some of the delivered symbols may have symbol definition changes. Neither the
upgrade procedure outlined in this document nor the Synchronize Model with Catalog
command will update already existing occurrences in the model that now have
changed symbol definitions if the major version number of the symbol was not
incremented. If the major version number was changed, then the symbol definition in
the catalog and all occurrences in the model will be updated by this upgrade process.
If the minor version number of a symbol was incremented or a new aspect was added
and the major version number was not incremented, then the symbol definition in the
catalog will not be updated by this upgrade process. If a symbol definition has been
changed and a new occurrence is placed in the model by the following types of
actions, the new occurrence may be different from the already existing occurrence:
Placing new objects
Copy/Paste
Model Data Reuse
Any other command that causes an existing symbol occurrence to recompute
In order to apply the new symbol definition to existing occurrences, a custom
command is available to update all occurrences in the model to match the new symbol
definition. This is only required if the major version is not incremented or an aspect
was added to the symbol definition. For the procedure to run the Update Symbol
custom command (SymbolTestCmds.CUpdateSymbolDefinition) to apply the symbol
definition changes to all existing occurrences in the model, see the Update Symbol
topic in the following reference guides:
Electrical 3D Symbols Reference
Equipment 3D Symbols Reference
Hangers and Supports 3D Symbols Reference
HVAC 3D Symbols Reference
Piping 3D Symbols Reference
Structure 3D Symbols Reference
Appendix III: SharedContent (Symbols) Share Changes in 2011
SmartPlant 3D 2011 R1 Upgrade Guide 49
Notes
In order for insulation to be applied and displayed for a newly placed
nozzle in a model upgraded from version 2009 to version 2011 SP1,
the Update Symbol custom command needs to be ran for the following
ProgIds of the NozzleVBsymb.dll symbol.
GSCADNozzleVBSymb.FlangedNozzle
GSCADNozzleVBSymb.HvacNozzle
GSCADNozzleVBSymb.ElbowNozzle
Please be aware that doing so will trigger an update on all existing
connected route features.
For nozzles that already exist in the model before an upgrade is
performed or for nozzles placed in new models created with version
2011 SP1, users do not have to run the Update Symbol command for
insulation to be correctly applied and displayed.
2011 SP1
The following files located in the SP3D 2011 SP1 SharedContent\Bin folder have
different version numbers compared to the SP3D 2009.1 Symbols\Bin folder.
Upgrade and Synchronize Model with Catalog will automatically apply the necessary
updates to existing objects within the model.
SharedContent\Bin\HangersAndSupports\Symbols\Release\hs_S3DStrap.dll
SharedContent\Bin\HangersAndSupports\Symbols\Release\hs_S3DUBolt.dll
SharedContent\Bin\HangersAndSupports\Symbols\Release\hs_S3DYokeClamp.dll
SharedContent\Bin\SmartPlantStructure\Symbols\Release\SP3DDoorAsm.dll
SharedContent\Bin\SmartPlantStructure\Symbols\Release\SPSSlabAssemblyConnect
ions.dll
SharedContent\Bin\Piping\Symbols\Release\OutfittingCrossSectionsSymbols.dll
SharedContent\Bin\Shapes\Symbols\Release\SketchCSSymbol.dll
SharedContent\Bin\SmartPlantStructure\Symbols\Release\SPSEqpFndMemSys.dll
2011 R1
The following files located in the SP3D 2011 R1 SharedContent\Bin folder have
different version numbers compared to the SP3D 2011 SP1 SharedContent\Bin
folder. Upgrade and Synchronize Model with Catalog will automatically apply the
necessary updates to existing objects within the model.
SharedContent\Bin\HangersAndSupports\Symbols\Release\FlSample_Part.dll
Appendix III: SharedContent (Symbols) Share Changes in 2011
50 SmartPlant 3D 2011 R1 Upgrade Guide
SharedContent\Bin\HangersAndSupports\Symbols\Release\GeneralProfileSymbols.dl
l
SharedContent\Bin\HangersAndSupports\Symbols\Release\HgrAssemblySymbols.dll
SharedContent\Bin\HangersAndSupports\Symbols\Release\HgrBeamAtt.dll
SharedContent\Bin\HangersAndSupports\Symbols\Release\HgrBracketSymbols.dll
SharedContent\Bin\HangersAndSupports\Symbols\Release\HgrCTAssemblySymbols
.dll
SharedContent\Bin\HangersAndSupports\Symbols\Release\HgrDesignSupportSymbo
l.dll
SharedContent\Bin\HangersAndSupports\Symbols\Release\HgrSupDuctParts.dll
SharedContent\Bin\HangersAndSupports\Symbols\Release\HgrSupPadSymbols.dll
SharedContent\Bin\HangersAndSupports\Symbols\Release\HgrSupShoes.dll
SharedContent\Bin\HangersAndSupports\Symbols\Release\HgrSupStructuralSymbol
s.dll
SharedContent\Bin\HangersAndSupports\Symbols\Release\HgrSupTemporarySymbo
ls.dll
SharedContent\Bin\HangersAndSupports\Symbols\Release\HS_Anvil.dll
SharedContent\Bin\HangersAndSupports\Symbols\Release\HS_Bline_Channel.dll
SharedContent\Bin\HangersAndSupports\Symbols\Release\HS_Bline_Tray.dll
SharedContent\Bin\HangersAndSupports\Symbols\Release\HS_FINL_Parts.dll
SharedContent\Bin\HangersAndSupports\Symbols\Release\HS_Generic.dll
SharedContent\Bin\HangersAndSupports\Symbols\Release\HS_Halfen_PC.dll
SharedContent\Bin\HangersAndSupports\Symbols\Release\HS_Hilti_MIParts.dll
SharedContent\Bin\HangersAndSupports\Symbols\Release\HS_Hilti_MQParts.dll
SharedContent\Bin\HangersAndSupports\Symbols\Release\HS_HVAC.dll
SharedContent\Bin\HangersAndSupports\Symbols\Release\HS_JIMCBOM.dll
SharedContent\Bin\HangersAndSupports\Symbols\Release\HS_Lisega.dll
SharedContent\Bin\HangersAndSupports\Symbols\Release\HS_LRParts.dll
SharedContent\Bin\HangersAndSupports\Symbols\Release\HS_Power.dll
SharedContent\Bin\HangersAndSupports\Symbols\Release\Hs_Psl_Base.dll
SharedContent\Bin\HangersAndSupports\Symbols\Release\Hs_Psl_Bm.dll
Appendix III: SharedContent (Symbols) Share Changes in 2011
SmartPlant 3D 2011 R1 Upgrade Guide 51
SharedContent\Bin\HangersAndSupports\Symbols\Release\Hs_Psl_Clmp.dll
SharedContent\Bin\HangersAndSupports\Symbols\Release\Hs_Psl_Const.dll
SharedContent\Bin\HangersAndSupports\Symbols\Release\Hs_Psl_Dyn.dll
SharedContent\Bin\HangersAndSupports\Symbols\Release\Hs_Psl_Iso.dll
SharedContent\Bin\HangersAndSupports\Symbols\Release\Hs_Psl_Misc.dll
SharedContent\Bin\HangersAndSupports\Symbols\Release\Hs_Psl_Rod.dll
SharedContent\Bin\HangersAndSupports\Symbols\Release\Hs_Psl_RodFit.dll
SharedContent\Bin\HangersAndSupports\Symbols\Release\Hs_Psl_Shoe.dll
SharedContent\Bin\HangersAndSupports\Symbols\Release\Hs_Psl_Strp.dll
SharedContent\Bin\HangersAndSupports\Symbols\Release\Hs_Psl_Trap.dll
SharedContent\Bin\HangersAndSupports\Symbols\Release\Hs_Psl_Var.dll
SharedContent\Bin\HangersAndSupports\Symbols\Release\HS_S3DDummyLeg.dll
SharedContent\Bin\HangersAndSupports\Symbols\Release\HS_S3DGuide.dll
SharedContent\Bin\HangersAndSupports\Symbols\Release\HS_S3DWeld.dll
SharedContent\Bin\HangersAndSupports\Symbols\Release\HS_SmartCutbackSteel.d
ll
SharedContent\Bin\HangersAndSupports\Symbols\Release\HS_SmartSteel.dll
SharedContent\Bin\HangersAndSupports\Symbols\Release\HS_TrayShip.dll
SharedContent\Bin\HangersAndSupports\Symbols\Release\HS_Util_Metric.dll
SharedContent\Bin\HangersAndSupports\Symbols\Release\HS_Utility.dll
SharedContent\Bin\HangersAndSupports\Rules\Release\HgrPipePartSelRule.dll
You might also like
- Global Work Share Guide SQL ServerDocument83 pagesGlobal Work Share Guide SQL Serverfsuclupe4671No ratings yet
- PDS 3D Theory GuideDocument319 pagesPDS 3D Theory GuidesamamNo ratings yet
- SPLMInstall UserGuideDocument125 pagesSPLMInstall UserGuideMasoodMiyanNo ratings yet
- SP3D Structure Users Guide PDFDocument344 pagesSP3D Structure Users Guide PDFVikash TiwariNo ratings yet
- Marine S3d Citrix GuideDocument39 pagesMarine S3d Citrix Guidesenthilsp3dNo ratings yet
- RIS SQL User's GuideDocument312 pagesRIS SQL User's GuidemNo ratings yet
- Manual - 3D SymbolDesigner (En)Document64 pagesManual - 3D SymbolDesigner (En)Álvaro Rodríguez BNo ratings yet
- Point Cloud: User's GuideDocument29 pagesPoint Cloud: User's GuideThan HungNo ratings yet
- SP 3 Dprogguide 082014-1Document70 pagesSP 3 Dprogguide 082014-1scleeNo ratings yet
- 04 - SP3DNetAPI - Client ServicesDocument13 pages04 - SP3DNetAPI - Client Servicesyan liuNo ratings yet
- Systems Specifications GuideDocument73 pagesSystems Specifications GuideruehlruehlNo ratings yet
- Sp3d PDFDocument2 pagesSp3d PDFsunilNo ratings yet
- TSMP3002 - Smart 3D Piping Reference Data LabsDocument143 pagesTSMP3002 - Smart 3D Piping Reference Data Labssateesh pindiNo ratings yet
- Sp3d Admin Course ContentDocument1 pageSp3d Admin Course ContentSANJUKK288No ratings yet
- 05 - SP3DNetAPI - Business ObjectDocument3 pages05 - SP3DNetAPI - Business Objectyan liuNo ratings yet
- How To Anaylse Iso Errors Revision2Document17 pagesHow To Anaylse Iso Errors Revision2shanmugamNo ratings yet
- TSMP3002 - SmartPlant 3D Equipment Reference Data Labs v7Document20 pagesTSMP3002 - SmartPlant 3D Equipment Reference Data Labs v7Gopi BNo ratings yet
- Howto Configurethe Authoringand DWHModelsDocument156 pagesHowto Configurethe Authoringand DWHModelsAnand KumarNo ratings yet
- SPAdapter SPPIDDocument116 pagesSPAdapter SPPIDAnand KumarNo ratings yet
- Catalog: User's GuideDocument1,013 pagesCatalog: User's Guidebrayangc100% (1)
- Intergraph Smart Licensing: Network Connectivity GuideDocument14 pagesIntergraph Smart Licensing: Network Connectivity GuideBilal BakkaliNo ratings yet
- Add and edit control points and tooltips in SmartPlant 3DDocument7 pagesAdd and edit control points and tooltips in SmartPlant 3DruehlruehlNo ratings yet
- Drawingsand Reports Reference Data GuideDocument2,095 pagesDrawingsand Reports Reference Data GuideArgenisNo ratings yet
- SmartPlant Electrical Basic Users TrainiDocument238 pagesSmartPlant Electrical Basic Users TrainiVictor RamirezNo ratings yet
- PDS Project Creation Method GuideDocument1 pagePDS Project Creation Method GuideShahfaraz AhmadNo ratings yet
- DesignDataExchangePDMSGuide PDFDocument205 pagesDesignDataExchangePDMSGuide PDFbrayangcNo ratings yet
- Struct RefData Overview SM3DDocument294 pagesStruct RefData Overview SM3DrmnrajanNo ratings yet
- 2 D Symbols Reference DataDocument306 pages2 D Symbols Reference DataRamilNo ratings yet
- CommonGuide PDFDocument672 pagesCommonGuide PDFRamilNo ratings yet
- Smart3D Interference Management Setup GuideDocument27 pagesSmart3D Interference Management Setup GuideQiuniuNo ratings yet
- Pdms Training ManualDocument168 pagesPdms Training ManualLucifer MorningstarNo ratings yet
- Export To PDMS User's Guide PDFDocument145 pagesExport To PDMS User's Guide PDFlnacerNo ratings yet
- Pds GuideDocument133 pagesPds Guidevangarubalaji1144No ratings yet
- PDSDocument33 pagesPDSSri Surya LankapalliNo ratings yet
- Process, Power and Marine Division: Electrical TaskDocument32 pagesProcess, Power and Marine Division: Electrical TaskMaximo Plata Ley100% (2)
- PDS Admin ManualDocument26 pagesPDS Admin ManualAndy Garcia100% (1)
- 3d 07 13f1 129sp3d Operator Training Guide Lab2 System Hierarchy Settingenrev0watermark PDFDocument13 pages3d 07 13f1 129sp3d Operator Training Guide Lab2 System Hierarchy Settingenrev0watermark PDFrajendraNo ratings yet
- MSJ Adminguide PDFDocument494 pagesMSJ Adminguide PDFShahfaraz Ahmad100% (1)
- Sp3d InstallDocument232 pagesSp3d Installrolwin50% (2)
- Smartplant ProgramingDocument205 pagesSmartplant ProgramingGopi BNo ratings yet
- Smartplant Enterprise: Smartplant Adapter For Smartplant 3DDocument53 pagesSmartplant Enterprise: Smartplant Adapter For Smartplant 3DAnand KumarNo ratings yet
- PROCEDURE FOR GAD EXTRACTION in PDSDocument2 pagesPROCEDURE FOR GAD EXTRACTION in PDSShahfaraz Ahmad100% (1)
- Equipment3DSymbolsGuide PDFDocument559 pagesEquipment3DSymbolsGuide PDFbrayangcNo ratings yet
- Reports Guide SM3DDocument965 pagesReports Guide SM3DrmnrajanNo ratings yet
- 11 SQL Config SP3DDocument39 pages11 SQL Config SP3DgoodmorningfredNo ratings yet
- TSMP1003 - SmartPlant3D Grid-Structure Labs V2011R1 PDFDocument436 pagesTSMP1003 - SmartPlant3D Grid-Structure Labs V2011R1 PDFdharmendra_kanthariaNo ratings yet
- Electrical Reference Data Guide SP3DDocument68 pagesElectrical Reference Data Guide SP3DercabamaNo ratings yet
- 3D-08-13F1-601 - SP3D Pipe Support Setup Procedure - Rev4 PDFDocument12 pages3D-08-13F1-601 - SP3D Pipe Support Setup Procedure - Rev4 PDFsoedirboysNo ratings yet
- SmartPlant 3D Grid-Structure Labs v9Document230 pagesSmartPlant 3D Grid-Structure Labs v9Javier García100% (1)
- Configuring Intergraph Smart 3D Application Servers and Databases CreationsDocument20 pagesConfiguring Intergraph Smart 3D Application Servers and Databases CreationsAnonymous WCG2HjPybJNo ratings yet
- PDS 3dtheory PDFDocument300 pagesPDS 3dtheory PDFSwarup Ghosh100% (2)
- Add Custom View Style Type SM3D SP3D SP3D MHEDocument2 pagesAdd Custom View Style Type SM3D SP3D SP3D MHEjeffNo ratings yet
- Installation Order of SPELDocument4 pagesInstallation Order of SPELvenkateee57No ratings yet
- SP3D Common Labs Part2Document10 pagesSP3D Common Labs Part2ruehlruehlNo ratings yet
- Smartplant 3D: 2009.1 Upgrade GuideDocument60 pagesSmartplant 3D: 2009.1 Upgrade GuideyundtechNo ratings yet
- SM 3 D Upgrade GuideDocument49 pagesSM 3 D Upgrade GuideSridhara SriNo ratings yet
- SP3D Structure Users GuideDocument344 pagesSP3D Structure Users GuideGandul Sin Salsa100% (1)
- Piping Users GuideDocument187 pagesPiping Users Guidexm861122100% (1)
- Smart Plant 3 D Installation Guide 409Document217 pagesSmart Plant 3 D Installation Guide 409Sathish PravinNo ratings yet
- Piping 3 D Symbols ReferenceDocument1,745 pagesPiping 3 D Symbols Referencevasu_msa123100% (1)
- New Text DocuVDVmentDocument1 pageNew Text DocuVDVmentKannaphat WattanaphanNo ratings yet
- New Text DocAAAAumentDocument1 pageNew Text DocAAAAumentKannaphat WattanaphanNo ratings yet
- Iso Index r1Document3 pagesIso Index r1Kannaphat WattanaphanNo ratings yet
- PDS Label Library Merger UtilityDocument17 pagesPDS Label Library Merger UtilityKannaphat WattanaphanNo ratings yet
- Docu DDDDDDVVment 1Document1 pageDocu DDDDDDVVment 1Kannaphat WattanaphanNo ratings yet
- Docum HHHH HHHH Ent 1Document1 pageDocum HHHH HHHH Ent 1Kannaphat WattanaphanNo ratings yet
- DddddddddddNew Text DocumentDocument1 pageDddddddddddNew Text DocumentKannaphat WattanaphanNo ratings yet
- New Text DocuSSSSSSSmentDocument1 pageNew Text DocuSSSSSSSmentKannaphat WattanaphanNo ratings yet
- DFGRRRRRRRRRRRRRF: file:///C/Users/KAN/Desktop/New Text Document (4) .TXT (11/20/2015 8:58:03 PM)Document1 pageDFGRRRRRRRRRRRRRF: file:///C/Users/KAN/Desktop/New Text Document (4) .TXT (11/20/2015 8:58:03 PM)Kannaphat WattanaphanNo ratings yet
- GggNew Text DocumentDocument1 pageGggNew Text DocumentKannaphat WattanaphanNo ratings yet
- AIL ball valves manufacturing overviewDocument20 pagesAIL ball valves manufacturing overviewKannaphat WattanaphanNo ratings yet
- GA-02 of Scrubber UnitDocument1 pageGA-02 of Scrubber UnitKannaphat WattanaphanNo ratings yet
- Document 5Document1 pageDocument 5Kannaphat WattanaphanNo ratings yet
- ArDocument8 pagesArKannaphat WattanaphanNo ratings yet
- Effective PresentationDocument52 pagesEffective Presentationmandres152014No ratings yet
- Effective PresentationDocument52 pagesEffective PresentationWalter SuiaNo ratings yet
- Number 010: DESCRIPTION Pipe Support FormDocument2 pagesNumber 010: DESCRIPTION Pipe Support FormKannaphat WattanaphanNo ratings yet
- Unique document titleDocument1 pageUnique document titleKannaphat WattanaphanNo ratings yet
- 1Document201 pages1Kannaphat WattanaphanNo ratings yet
- Piping Guide Pds Tutorials Miscellaneous Pds CommandsDocument4 pagesPiping Guide Pds Tutorials Miscellaneous Pds CommandsPepe Garcia EstebezNo ratings yet
- Key Principles of Customize Support ProgramDocument8 pagesKey Principles of Customize Support ProgramKannaphat WattanaphanNo ratings yet
- AutoCAD Plant 3D System Tools VariablesDocument19 pagesAutoCAD Plant 3D System Tools VariablesAob April100% (4)
- AVEVA Plant PDMS Training SingaporeDocument1 pageAVEVA Plant PDMS Training SingaporeKannaphat WattanaphanNo ratings yet
- PDMS Command 1 PDFDocument17 pagesPDMS Command 1 PDFhsn_khnNo ratings yet
- ZetonPipeSupportSpec (E)Document15 pagesZetonPipeSupportSpec (E)Kannaphat WattanaphanNo ratings yet
- SIF CalculatorDocument4 pagesSIF CalculatorKannaphat WattanaphanNo ratings yet
- 1Document201 pages1Kannaphat WattanaphanNo ratings yet
- PDSInstall ChecklistDocument15 pagesPDSInstall ChecklistKannaphat WattanaphanNo ratings yet
- 02 - Manifold MDocument1 page02 - Manifold Msamprof4vwNo ratings yet
- CAESAR II Pipe Stress Analysis GuideDocument37 pagesCAESAR II Pipe Stress Analysis GuideEko Idris Hutagaol100% (1)